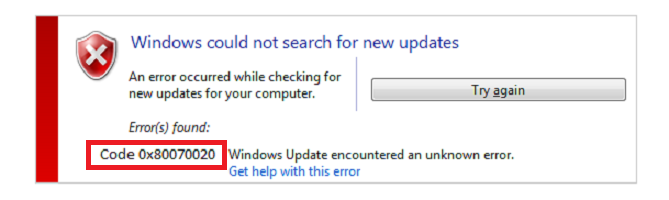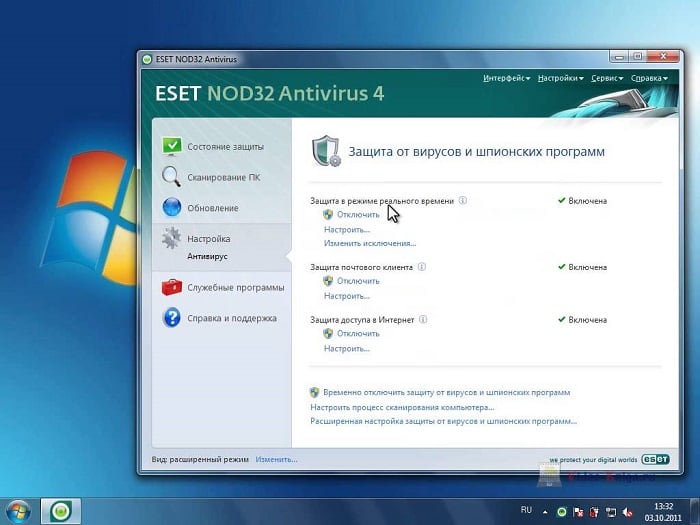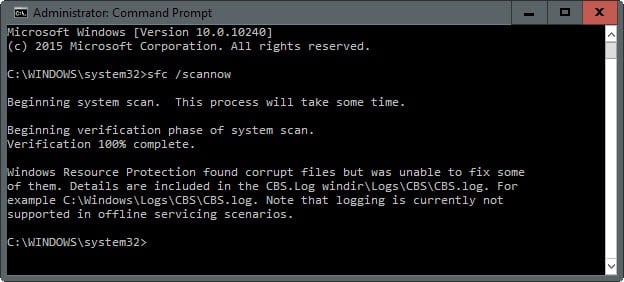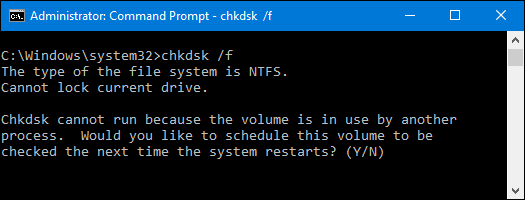Были ли сведения полезными?
(Чем больше вы сообщите нам, тем больше вероятность, что мы вам поможем.)
(Чем больше вы сообщите нам, тем больше вероятность, что мы вам поможем.)
Насколько вы удовлетворены качеством перевода?
Что повлияло на вашу оценку?
Моя проблема решена
Очистить инструкции
Понятно
Без профессиональной лексики
Полезные изображения
Качество перевода
Не соответствует интерфейсу
Неверные инструкции
Слишком техническая информация
Недостаточно информации
Недостаточно изображений
Качество перевода
Добавите что-нибудь? Это необязательно
Спасибо за ваш отзыв!
×
Как исправить 0x80070020 в Windows 10
При установке крупных обновлений Windows 10 многими пользователями была замечена ошибка с кодом 0x80070020.
Рассмотрим несколько способов решения этой проблемы.
Отключаем сторонний антивирус
Для начала рекомендуем отключить сторонний антивирус, если он у вас установлен. Некоторые антивирусы могу принять файлы обновлений за вредоносное ПО и заблокировать их. Отключите на время или полностью удалите антивирус и попробуйте запустить обновление. Не беспокойтесь, что ваш компьютер останется без защиты, в Windows 10 встроено приложение «Защитник Windows», которое достаточно хорошо справляется со своей задачей.
Запускаем средство устранения неполадок
В Windows 10 имеется стандартная утилита для исправления неполадок в работе «Центра обновления Windows», которую можно запустить из «Параметров Windows».
- Щелкните правой клавишей мыши на кнопку «Пуск» в панели задач и выберите пункт «Параметры» в контекстном меню.
Запускаем «Параметры Windows»
- В открывшемся окне ищем раздел «Обновление и безопасность», он находится в конце списка.
Открываем раздел «Обновление и безопасность»
- Слева выбираем категорию «Устранение неполадок», а справа в разделе настроек «Запустить диагностику и устранить неполадку» находим и выбираем пункт «Центр обновления Windows», а затем кликаем на кнопку «Запустить средство устранения неполадок».
Запускаем «Средство устранения неполадок Центра обновления Windows»
- Запустится проверка. Если в процессе будут обнаружены проблемы в работе «Центра обновления», утилита предложит исправить их автоматически. Если программа устранения неполадок никаких ошибок не нашла, попробуйте выполнить другие наши инструкции.
Поиск проблем в работе «Центра обновления»
Запускаем службу «BITS»
В операционной системе Windows имеется служба «BITS» (эта английская аббревиатура расшифровывается как «Фоновая Интеллектуальная Служба Передачи»), которая является частью службы «Windows Update» и отвечает за сканирование новых обновлений и их скачивание на ваш компьютер. Если вы наблюдаете ошибку 0x80070020 во время обновления Windows 10, следует проверить работу службы «BITS» в «Диспетчере служб».
- Кликните на кнопку «Пуск» правой клавишей мыши и выберите команду «Выполнить».
Выбираем команду «Выполнить»
- В поле ввода в открывшемся окне напечатайте команду services.msc и нажмите кнопку «ОК».
Запускаем «Диспетчер служб»
- На экране появится окно «Службы», где нам необходимо прокрутить список служб до конца и найти службу «Фоновая интеллектуальная служба передачи (BITS)» и дважды кликнуть на ее название, чтобы попасть в окно свойств этой службы.
Открываем свойства службы «BITS»
- В окне «Свойства: Фоновая интеллектуальная служба передачи (BITS)» на вкладке «Общие» в раскрывающемся списке «Тип запуска» выбираем «Автоматически». Если служба не запущена в данный момент, кликаем кнопку «Запустить», а затем «ОК», чтобы подтвердить сделанные настройки и закрыть окно.
Выбираем тип запуска «Автоматически»
Делаем сброс «Центра обновления Windows»
Если вы проделали предыдущие действия, но ошибка 0x80070020 при обновлении Windows 10 продолжает вас беспокоить, должен помочь сброс компонентов «Центра обновления Windows». Это процедуру можно произвести вручную, введя ряд команд в командную строку, однако для экономии времени мы советуем вам загрузить готовый скрипт с сайта Microsoft TechNet по этой ссылке.
- Чтобы скачать содержащий скрипт архив, нажмите кнопку «Загрузить ResetWUEng.zip».
Загружаем файл «ResetWUEng.zip»
- После окончания загрузки распакуйте архив и запустите файл «ResetWUEng.cmd» на выполнение, щелкнув по нему правой кнопкой мыши и выбрав команду «Запуск от имени администратора». Если появится окно предупреждения, кликните кнопку «Все равно установить», а затем «Да».
Выбираем «Запуск от имени администратора» в контекстном меню файла ResetWUEng.cmd
- Откроется окно «Администратор: Reset Windows Update Tool». Нажмите клавишу с буквой «Y» на клавиатуре, чтобы продолжить. Обратите внимание на то, что должна быть включена английская раскладка клавиатуры.
Нажимаем «Y» для продолжения
- На следующем экране нас интересует действие под номером 2 — «Resets the Windows Update Components», поэтому нажмите цифру «2» на клавиатуре, а затем клавишу «Enter» для запуска процедуры сброса компонентов «Центра обновления Windows».
Запускаем действие «Resets the Windows Update Components»
- Начнется процесс сброса и на экране будет отображаться информация о выполняемых в данный момент действиях.
Наблюдаем за процессом сброса компонентов «Центра обновления Windows»
- После завершения этой процедуры нажмите любую клавишу для продолжения. На экране снова появится список действий. На сей раз нас интересует последнее из них — перезагрузка ПК. Наберите на клавиатуре число 19 и нажмите «Enter» для подтверждения. На экране появится сообщение, что через 60 секунд компьютер перезапустится.
Запускаем действие «Restarts your PC»
- После перезагрузки компьютера проверьте отсутствие ошибки 0x80070020, запустив обновление Windows.
Заключение
Возможно, вам удастся избавиться от ошибки с кодом 0x80070020 при обновлении Windows 10 простым отключением стороннего антивируса. Вероятно, что проблему решит перезапуск службы «BITS» или применение встроенного средства диагностики неполадок «Центра обновления Windows». А если эти способы не помогут, вам следует прибегнуть к сбросу компонентов «Центра обновления». Последнее средство поможет вам победить эту проблему практически со 100%-ной вероятностью.
Источник
Содержание
- Способ 1: Отключение сторонних антивирусных программ
- Способ 2: Встроенное средство устранения неполадок
- Способ 3: Активация службы интеллектуальной доставки обновлений
- Способ 4: Проверка системных файлов на повреждения
- Способ 5: Установка обновлений в «Безопасном режиме»
- Способ 6: Проверка жесткого диска
- Способ 7: Поиск вирусного ПО
- Вопросы и ответы
Способ 1: Отключение сторонних антивирусных программ
Если при обновлении Windows 10 появляется ошибка 0x80070020, для начала попробуйте отключить антивирус от стороннего разработчика (при наличии такой программы в ОС). Дело в том, что такой софт ошибочно мог заподозрить скачанное программное обеспечение от Microsoft и решить, что апдейты – это потенциально опасные компоненты, заблокировав их установку.
Временная остановка антивирусов происходит по-разному, в зависимости от интерфейса и функций, поэтому универсального руководства, как это сделать, нет. Если вы не знаете алгоритм действий, то статья по ссылке ниже расскажет об этом на примере самых распространенных антивирусных решений.
Подробнее: Отключение антивируса
Способ 2: Встроенное средство устранения неполадок
В операционной системе от Microsoft предусмотрена утилита, предназначенная для исправления неполадок в работе «Центра обновлений Windows». Запустите ее, чтобы попытаться решить проблему с загрузкой или установкой апдейтов:
- Откройте приложение «Параметры», щелкнув по кнопке «Пуск» и выбрав одноименный пункт из меню.
- В новом окне перейдите в раздел «Обновление и безопасность».
- Далее кликните по вкладке «Устранение неполадок» на панели слева, а затем отыщите строку «Дополнительные средства устранения неполадок».
- Щелкните по «Центр обновления Windows», в результате чего отобразится кнопка запуска средства, которой и воспользуйтесь.

После этого система проверит систему на наличие ошибок, связанных с обновлением. Если они будут выявлены, то либо автоматически исправятся, либо будут предложены альтернативные варианты для пользователя. При условии, что никаких ошибок обнаружено средством не было, переходите к следующим рекомендациям.
Способ 3: Активация службы интеллектуальной доставки обновлений
«Фоновая интеллектуальная службы передачи», или BITS отвечает за корректное сканирование новых обновлений и установки их на компьютер. Эта служба входит в состав «Windows Update», и если она была выключена, попытка обновить систему может окончиться неудачей. Проверьте, активна ли она:
- Вызовите диалоговое окно «Выполнить», одновременно нажав на клавиши «Win + R». В строку вставьте команду
services.msc, чтобы запустить окно системной утилиты «Службы». - В списке отыщите службу «Фоновая интеллектуальная служба передачи (BITS)» и дважды кликните по ней левой кнопкой мыши, чтобы открыть окно с ее свойствами.
- В меню «Тип запуска» выберите «Автоматически», затем кликните по кнопке «Применить».
- Если служба отключена, нажмите на «Запустить» и сохраните настройки.


После того как служба была активирована, попытайтесь вновь обновить Windows 10.
Способ 4: Проверка системных файлов на повреждения
Проблемы с установкой апдейтов нередко связаны с тем, что вследствие критических ошибок, которые не решаются перезагрузкой, или из-за вмешательства вирусного софта были повреждены важные системные файлы. Не обязательно сразу переустанавливать систему – можно попробовать воспользоваться встроенными утилитами, которые предназначены для сканирования ОС на наличие таких неполадок с последующим восстановлением целостности данных. Мы уже писали о способах проверки Windows 10 на ошибки в отдельной нашей статье.
Подробнее: Использование и восстановление проверки целостности системных файлов в Windows 10

Способ 5: Установка обновлений в «Безопасном режиме»
Еще один вариант решения проблемы – это попытка установки обновлений в «Безопасном режиме». Причем, вероятно, других действий не потребуется, поскольку после этого все ошибки, которые вызывали неполадку, могут быть решены самой системой.
Запустите Windows 10 в «Безопасном режиме» любым удобным способом: через параметры автозагрузки, специальную системную утилиту, «Командную строку» или с установочного носителя. О методах детальнее вы можете узнать в инструкции на нашем сайте, перейдя по ссылке ниже.
Подробнее: Безопасный режим в Windows 10
Когда система окажется запущенной в этом режиме, перейдите к установке обновления. Это может сработать, потому что все лишние системные службы и драйверы, а также сторонние программы, которые могут вмешиваться в процесс или блокировать его, не будут работать.
Способ 6: Проверка жесткого диска
Бывает, что сектора жесткого диска, на которых находятся системные файлы, повреждаются. Из-за этого возникают проблемы разного характера, в том числе это может коснуться и обновления системы. Характер проблемы может быть как программного, так и аппаратного характера. Вам потребуется проверить накопитель на наличие ошибок с помощью встроенных и сторонних средств, о чем мы писали в нашем отдельном материале.
Подробнее: Выполнение диагностики жесткого диска в Windows 10
Если у HDD есть серьезные механические повреждения, то в ближайшем будущем потребуется его замена. Узнать, что он «сыплется», можно путем отслеживания его состояния. Если после исправления поврежденных секторов они снова начинают появляться, значит, проблема, действительно, носит аппаратный характер, а подобное исправлению, увы, не подлежит.
Читайте также: Замена жесткого диска на ПК и на ноутбуке
Способ 7: Поиск вирусного ПО
Вредоносный софт, проникший в систему, мог повредить важные файлы или нарушить работу Windows 10, включая блокировку установки обновлений. Если ни один совет не помог, попробуйте просканировать ОС инструментами сторонних антивирусных продуктов или штатного средства. Некоторые вирусы попадают на компьютер со скачанными установочными файлами или со съемных накопителей, и установленный антивирус не всегда замечает их. Как провести тщательную проверку на наличие таких утилит и удалить их, подробно описано в нашей статье.
Подробнее: Методы удаления вируса с компьютера под управлением Windows 10
После удаления обнаруженного метода лучше еще раз воспользоваться способами выше, например Способами 4 и 5.
Сегодня мы рассмотрим очередную ошибку при обновлении Windows 10 – 0x80070020. Если мы попытаемся вспомнить историю ОС Windows, то поймем, что практически со всеми ними у пользователей возникали проблемы с установкой обновлений.
Если кратко, то все установочные проблемы можно поделить на три группы: обновление не загружается; обновление загрузилось, но не может быть установлено; обновление было загружено и установлено, но оно отвергнуто системой и та вернулась на предыдущую версию. Ошибка 0x80070020 при обновлении Windows 10 как раз обитает в одной из этих трех групп. Замечена она была еще два года назад, т.е. в 2015 году, прямо после выхода теперешней системы Windows 10.
По заявлениям Майкрософт, они должны были исправить данную ошибку, но, как вы можете видеть, проблема снова всплыла, причем совершенно недавно. К сожалению, обновление Windows 10 Creators вернуло ошибку 0x80070020 к жизни. Самой большой проблемой является то, что пользователи так и не смогли определить триггер для ее появления.
Возможно, появления проблемы связано со сторонним антивирусом, службой Центра обновления Windows(особенно с BITS) или даже с вирусами. Сейчас мы рассмотрим возможные способы решения этой ошибки. К сожалению, ничего нового в этой ситуации предложить нельзя и проблема решается с помощью старых, но проверенных способов.
Содержание
- Способы решения ошибки 0x80070020 при обновлении Windows 10
- Способ №1 Отключение сторонних антивирусов
- Способ №2 Сброс службы BITS
- Способ №3 Сброс компонентов Центра обновления Windows
- Способ №4 Запуск Диагностики проблем Центра обновления Windows
- Способ №5 Проверка ПК на наличие вирусов
Способы решения ошибки 0x80070020 при обновлении Windows 10
Способ №1 Отключение сторонних антивирусов
Как уже было сказано выше, возможной причиной появления уже указанной ошибки при обновлении Windows 10 могло послужить стороннее антивирусное программное обеспечение. Все дело в том, что антивирус мог принять скачанные файлы обновления за угрозу вашей системе и успешно заблокировал их. Вследствие этого и появилась обсуждаемая проблема.
Если у вас в системе стоит какой-то сторонний антивирус, то попробуйте отключить его или даже удалить, а затем снова попытайтесь обновить Windows 10. Если все пройдет гладко и система обновится, то вы нашли виновника – антивирус. Мы рекомендуем использовать системный антивирус – Защитник Windows. Хоть он и является предустановленной утилитой, но выполняет свои функции на отлично.
Способ №2 Сброс службы BITS
Согласно экспертам по Windows, ошибка 0x80070020 обычно имеет отношение к службе фоновой интеллектуальной передачи или же просто BITS, которая как раз ответственна за доставку и подготовку обновлений для Windows. Если процесс данной службы был остановлен или поврежден из-за недавних изменений в системе, то вы можете попробовать сбросить BITS. Для этого вам потребуется сделать следующее:
- Нажмите на клавиатуре Win+R для вызова программы «Выполнить».
- Пропишите в пустую строку services.msc и нажмите Enter.
- Найдите в списках службу «Фоновая интеллектуальная служба передачи (BITS)».
- Кликните на эту службу дважды левой кнопкой мыши.
- Нажмите на ниспадающее меню «Тип запуска» и выберите опцию «Автоматически».
- Также вы должны убедиться в том, что данная служба не находится в деактивированном состоянии. Если это так, то нажмите на кнопку «Запустить» в этом же окне.
- Подтвердите изменения и закройте окошко со службами Windows.
Итак, вы перезапустили службу BITS. Попробуйте снова установить обновление для Windows 10. Если все получится, то дело определенно заключалось в выключенной службе.
Способ №3 Сброс компонентов Центра обновления Windows
Для большинства пользователей Windows 10 срабатывает именно способ со сбросом службы BITS. Однако, если это не смогло помочь в вашей ситуации с ошибкой 0x80070020, то вы должны попробовать выполнить сброс компонентов Центра обновления Windows. Сразу нужно сказать, что выполнение этого способа может занять у вас довольно продолжительный срок, но оно наверняка устранит проблему.
- Кликните правой кнопкой мыши на Пуск и выберите «Командная строка(администратор)».
- Как только перед вами появится строка, начинайте вводить в нее поочередно следующие команды, не забывая при этом нажимать Enter после каждой из них:
- Итак, что же мы с вами сделали, когда ввели данные команды:
- Приостановили работу служб BITS, Центра обновления Windows, Установщика Windows и Криптографии.
- Удалили из системы файл qmgr*.dat.
- Провели повторную регистрацию компонентов служб BITS и Центра обновления Windows.
- Перезапустили Winsock.
- Запустили работу служб BITS, Центра обновления Windows, Установщика Windows и Криптографии.
- После ввода всех вышеуказанных команд, перезагрузите свой компьютер.
Способ №4 Запуск Диагностики проблем Центра обновления Windows
Если все уже описанное вам не помогло, то вам можно посочувствовать и посоветовать попробовать воспользоваться услугами системной диагностики проблем Центра обновления Windows. Шанс исправления ошибки 0x80070020 мал, но почему бы и не попробовать.
- Кликните правой кнопкой мыши на Пуск и перейдите в «Панель управления».
- Перейдите в пункт «Устранение неполадок»(через мелкие значки).
- Нажмите на ссылку «Устранение неполадок с помощью Центра обновления Windows».
- Перед вами появится окошко «Диагностики и предотвращение неполадок на компьютере». Нажмите «Дополнительно» и поставьте галочку напротив опции «Автоматически применять исправления», если вы того пожелаете.
- Нажмите кнопку «Далее».
Вот и все. Если это системное диагностическое средство обнаружит проблемы с Центром обновления Windows, то оно исправит их в автоматическом режиме, если вы поставили соответствующую галочку.
Способ №5 Проверка ПК на наличие вирусов
Если к этому моменту вам ничего не помогло, то, возможно, причина заключается в каких-то вредителях, которые блокируют установку обновления или даже повредили скачанные файлы для установки обновления. Проверьте с помощью своего Антивируса систему на наличие вирусов. Если что-то обнаружится, то удалите зараженные элементы и снова попробуйте произвести обновление Windows 10 для проверки наличия ошибки 0x80070020.
Как исправить данный код ошибки?
Для решения проблемы следует обратиться к достаточно старым методам, которые уже проверены, они помогают избежать проблем с 0x80070020.
Способ №1 – отключение антивируса
Один из самых распространённых вариантов возникновения данной ошибки – это работа антивируса, он воспринимает файлы загрузки, как угрозу компьютеру, в дальнейшем блокирует все файлы.
Решение данной проблемы банально и достаточно простое. Необходимо зайти в установленный антивирус и отключить его на время обновления. После перезагрузки пк антивирус можно запустить.
Способ №2 – сброс BITS
Еще возникновение данной неполадки часто связывают со службой BITS, которая отвечает за подготовку обновлений для Виндовс. Проблема может возникнуть в случаях, когда служба была отключена или повреждена.
Для быстрого устранения и решения проблемы необходимо просто сбросить службу к начальному состоянию:
- На клавиатуре нажмите две клавиши Win+R.
- В появившемся окне пропишите services.msc, нажмите клавишу ввод.
- Теперь нужно найти «Фоновая интеллектуальная служба передачи (BITS)».
- На вкладке нажимаем левосторонней клавишей мыши и выбираем опцию «Тип запуска», после «Автоматически».
- Также нужно проверить активна ли BITS (если не активна, то необходимо нажать клавишу – запустить).
- Сохраните изменения и перезагрузите компьютер.
Способ №3 – поиск вирусов
Если два предыдущих варианта не помогли, нужно попробовать провести полный анализ системы компьютера на вирусы, нежелательные программы, поврежденные файлы. Существует вероятность, что на компьютере вирусы или нежелательные приложения, которые блокируют установку новых фалов и благодаря этому возникает данная проблема.
Способ №4 – диагностика Windows
Последний вариант относится уже к крайне редким решениям, но некоторым пользователям он также иногда помогает. Для этого следует обратиться в центр диагностики обновления Виндовс:
- Перейдите в панель меню пуск, найдите клавишу параметры (выглядит она как шестеренка).
- Перейдите во вкладку «Обновление и безопасность».
- Там необходимо найти раздел – устранение неполадок.
- Выберите пункт – центр обновления Виндовс, запустите средство устранения неполадок.
Центр обязан в автоматически режиме отыскать неполадку и решить ошибку, на этом процедура завершена.
Способ №1 Отключение сторонних антивирусов
Как уже было сказано выше, возможной причиной появления уже указанной ошибки при обновлении Windows 10 могло послужить стороннее антивирусное программное обеспечение. Все дело в том, что антивирус мог принять скачанные файлы обновления за угрозу вашей системе и успешно заблокировал их. Вследствие этого и появилась обсуждаемая проблема.
Если у вас в системе стоит какой-то сторонний антивирус, то попробуйте отключить его или даже удалить, а затем снова попытайтесь обновить Windows 10. Если все пройдет гладко и система обновится, то вы нашли виновника – антивирус. Мы рекомендуем использовать системный антивирус – Защитник Windows. Хоть он и является предустановленной утилитой, но выполняет свои функции на отлично.
Способ №2 Сброс службы BITS
Согласно экспертам по Windows, ошибка 0x80070020 обычно имеет отношение к службе фоновой интеллектуальной передачи или же просто BITS, которая как раз ответственна за доставку и подготовку обновлений для Windows. Если процесс данной службы был остановлен или поврежден из-за недавних изменений в системе, то вы можете попробовать сбросить BITS. Для этого вам потребуется сделать следующее:
- Нажмите на клавиатуре Win+R для вызова программы «Выполнить».
- Пропишите в пустую строку services.msc и нажмите Enter.
- Найдите в списках службу «Фоновая интеллектуальная служба передачи (BITS)».
- Кликните на эту службу дважды левой кнопкой мыши.
- Нажмите на ниспадающее меню «Тип запуска» и выберите опцию «Автоматически».
- Также вы должны убедиться в том, что данная служба не находится в деактивированном состоянии. Если это так, то нажмите на кнопку «Запустить» в этом же окне.
- Подтвердите изменения и закройте окошко со службами Windows.
Итак, вы перезапустили службу BITS. Попробуйте снова установить обновление для Windows 10. Если все получится, то дело определенно заключалось в выключенной службе.
Способ №3 Сброс компонентов Центра обновления Windows
Для большинства пользователей Windows 10 срабатывает именно способ со сбросом службы BITS. Однако, если это не смогло помочь в вашей ситуации с ошибкой 0x80070020, то вы должны попробовать выполнить сброс компонентов Центра обновления Windows. Сразу нужно сказать, что выполнение этого способа может занять у вас довольно продолжительный срок, но оно наверняка устранит проблему.
- Кликните правой кнопкой мыши на Пуск и выберите «Командная строка(администратор)».
- Как только перед вами появится строка, начинайте вводить в нее поочередно следующие команды, не забывая при этом нажимать Enter после каждой из них:
Отключение альтернативных антивирусных программ в Windows 10
Чаще всего ошибки обновления бывают вызваны конфликтом с антивирусным ПО. Все, что качается в автоматическом режиме и изменяет или дополняет систему, вызывает конфликты с антивирусом, ведь он принимает эти действия за шпионские происки и пытается заблокировать работу обновлений. Поэтому и возникает проблема с кодом 0x80070020.
Чтобы устранить проблему, необходимо зайти в настройки своего антивирусного программного обеспечения и выключить его на время. Затем открыть центр обновлений и снова попытаться установить обновления. Если ошибка в Windows 10 возникает снова, необходимо удалить антивирус из компьютера, после чего установить обновления.
Проверка системных файлов на поврежденные после обновления
На возникновение ошибки 0x80070020 могут влиять не только поврежденные файлы обновления, системные файлы вашего компьютера также влияют на работоспособность обновления.
Для проверки файлов воспользуемся встроенной утилитой в Windows 10:
- Откройте командную строку WIN+R с правами администратора.
- Напишите в ней следующую фразу « sfc /scannow ». Важно, чтобы команда в строке вписывалась строго в соответствии с примером.
- Нажмите «Ввод» для выполнения команды.
Установка обновлений в безопасном режиме
Для того, чтобы войти в безопасный режим, следуйте следующим шагам:
- Нажмите WIN+R , чтобы открыть командную строку.
- Напишите в ней строчку « msconfig.exe ».
- Теперь выберите вкладку «Безопасная загрузка», установите флажок на пункте «Сеть» и подтвердите кнопкой «Ок».
- Далее перезагружаем систему, компьютер совершит загрузку с поддержкой сетевых драйверов.
- В этом режиме попытайтесь установить необходимые обновления.
- После успешной установки обновлений, снова откройте командную строку, наберите команду «msconfig.exe» и снимите флажок со строки «Безопасный режим». И снова перезагрузите компьютер.
Проверка жесткого диска на проблемные сектора при ошибке 0x80070020
Ошибку может вызывать неисправный (или частично неисправный) жесткий диск. Чтобы проверить его система Windows 10 имеет свой инструмент.
Чтобы им воспользоваться:
- Откройте командную строку, нажав WIN+R с правами администратора.
- Введите следующие символы для запуска работы проверки: « chkdsk C », где после пробела введите букву диска, который нужно проверить. Дальше следует напечатать символы, указывающие на определенные команды « / f / r / x » — здесь после каждого символа пишите пробел. Таким образом мы даем дополнительные команды программе на поиск, исправление и восстановление плохих и нерабочих секторов на диске.
- Введите «Ввод» для запуска программы.
Код ошибки Windows 0x80070020
К причинам, из-за которых появляется код 0x80070020, относят действие антивирусов и нехватку системной памяти. Проблема возникает из-за плохих секторов на диске или уже скачанных и ожидающих установки исправлений системы.
Проблему можно устранить, проверив наличие ожидающих установки обновлений в приложении «Настройки» или воспользоваться для этого специальными утилитами.
Например, RUN SFC, которая запускается командой «sfc/scannow». Ещё одна полезная для устранения проблемы утилита – CHKDSK. Для запуска тоже используется командная строка, в которой вводится «chkdsk C».
Диагностика проблем обновлений Windows 10
Если ни один метод не помог, то можно воспользоваться диагностикой проблем центра обновлений Windows:
- Нажмите правую кнопку мыши на кнопке меню «Пуск», выберите «Панель управления».
- Перейдите по ссылке «Устранение неполадок».
- Далее перейдите «…с помощью центра обновления Windows».
- В открывшемся окне выберите «Дополнительно» и укажите на пункт «Применять исправления». Нажмите кнопку «Далее» для продолжения.
Проверьте свою систему на наличие вирусов. Запустите сканирования всех дисков на вашем компьютере. В случае нахождения вирусов, удалите вредоносные файлы из системы. И ошибка обновления с кодом 0x80070020 в операционной системе Windows 10 должна исчезнуть.
Источник
Руководство по решению ошибки 0x80070020
Средство устранения неполадок
Для начала давайте попробуем самые простые решение, с помощью которых можно эффективно бороться с ошибкой 0x80070020. Итак, первым же делом мы рекомендуем вам воспользоваться системным средством по устранению неполадок с Центром обновления Windows. Его довольно просто использовать и мы сейчас покажем, как это делать.
- Нажмите правой кнопкой мыши на Пуск и откройте «Параметры» своей операционной системы.
- Далее кликните на раздел «Обновление и безопасность».
- Перейдите во вкладку «Устранение неполадок».
- Найдите раздел «Запустить и работать» и кликните на пункт «Центр обновления Windows».
- Далее кликните на кнопку «Запустить средство устранения неполадок», после чего начнется процесс сканирования системы на проблемы с Центром обновления Windows.
- Выполняйте все действия, которые вам будут предложены в открывшемся окне средства устранения неполадок.
После выполнения работы со средством устранения неполадок попробуйте проверить наличие доступных обновлений и установите их. К сожалению, данное решение исправляет ошибку 0x80070020 в довольно редких случаев, но мы все же рекомендуем вам попробовать.
Приостановка работы Брандмауэра и Антивируса
Следующее решение заключается в приостановлении работы антивирусного ПО и брандмауэра. Каким образом они могли сыграть роль в появлении ошибки 0x80070020? Да все очень просто: антивирус мог заблокировать устанавливаемые файлы обновления, а брандмауэр – заблокировать сетевое соединение, создаваемое для загрузки обновлений с серверов Майкрософт.
Запускаем средство устранения неполадок
В Windows 10 имеется стандартная утилита для исправления неполадок в работе «Центра обновления Windows», которую можно запустить из «Параметров Windows».
- Щелкните правой клавишей мыши на кнопку «Пуск» в панели задач и выберите пункт «Параметры» в контекстном меню.
Запускаем «Параметры Windows»
- В открывшемся окне ищем раздел «Обновление и безопасность», он находится в конце списка.
Открываем раздел «Обновление и безопасность»
- Слева выбираем категорию «Устранение неполадок», а справа в разделе настроек «Запустить диагностику и устранить неполадку» находим и выбираем пункт «Центр обновления Windows», а затем кликаем на кнопку «Запустить средство устранения неполадок».
Запускаем «Средство устранения неполадок Центра обновления Windows»
- Запустится проверка. Если в процессе будут обнаружены проблемы в работе «Центра обновления», утилита предложит исправить их автоматически. Если программа устранения неполадок никаких ошибок не нашла, попробуйте выполнить другие наши инструкции.
Поиск проблем в работе «Центра обновления»
Ошибка при update windows 10: 0x80240034
Эта неполадка при обновлении Windows 10 может появиться из-за работы стороннего антивируса, установленного на компьютере и вмешавшегося в работу программного обеспечения. Возможна причина в отсутствии на компьютере платформы .NET Framework 3.5 и неправильные настройки компонентов системы. Иногда сообщение на экране появляется из-за повреждения центра обновлений.
Способов устранить проблему много. Первый заключается в использовании средства устранения неполадок центра обновления Windows:
- Открыть меню «Пуск».
- Перейти к параметрам системы и разделу обновлений и безопасности.
- Открыть вкладку устранения неполадок.
- Найти в разделе запуска и работы центр обновления Windows.
- Включить средство устранения неполадок.
- Повторно установить обновление.
Устранить ошибку обновления Windows 10 1903 0x80240034 можно так же, изменив тип запуска некоторых служб. Для этого от имени Администратора запускается командная строка, в которой вписываются команды (вписывая в конце каждой «start= auto»): «SC config wuauserv», «SC config wuauserv», «SC config bits», «SC config cryptsvc» и «SC config trustedinstaller». После перезагрузки компьютера следует попробовать обновить систему повторно.
Ещё один способ – активация .NET Framework 3.5, которую можно выполнить в Панели управления операционной системы. Для этого в разделе программ и компонентов следует поставить галочку возле пункта, включающего программную платформу, и перезагрузить компьютер.
Если ошибка обновления Windows 10 0x80240034 стала результатом повреждения компонентов центра обновления, устранить её можно сбросом настроек центра обновления. Для этого вводят в командную строку команды, список которых можно найти на сайте Microsoft.
Запускаем службу «BITS»
В операционной системе Windows имеется служба «BITS» (эта английская аббревиатура расшифровывается как «Фоновая Интеллектуальная Служба Передачи»), которая является частью службы «Windows Update» и отвечает за сканирование новых обновлений и их скачивание на ваш компьютер. Если вы наблюдаете ошибку 0x80070020 во время обновления Windows 10, следует проверить работу службы «BITS» в «Диспетчере служб».
- Кликните на кнопку «Пуск» правой клавишей мыши и выберите команду «Выполнить».
Выбираем команду «Выполнить»
- В поле ввода в открывшемся окне напечатайте команду services.msc и нажмите кнопку «ОК».
Запускаем «Диспетчер служб»
- На экране появится окно «Службы», где нам необходимо прокрутить список служб до конца и найти службу «Фоновая интеллектуальная служба передачи (BITS)» и дважды кликнуть на ее название, чтобы попасть в окно свойств этой службы.
Открываем свойства службы «BITS»
- В окне «Свойства: Фоновая интеллектуальная служба передачи (BITS)» на вкладке «Общие» в раскрывающемся списке «Тип запуска» выбираем «Автоматически». Если служба не запущена в данный момент, кликаем кнопку «Запустить», а затем «ОК», чтобы подтвердить сделанные настройки и закрыть окно.
Выбираем тип запуска «Автоматически»
При обновлении
Первым делом проверьте правильно ли у вас настроена дата и время. Если данные не соответствуют вашему региону, необходимо установить корректные значения. Если дело не в этом, рассмотрим основные способы решения.
С помощью утилиты Microsoft Fix it Tool
Самым простым способом исправления ошибки 0x80070002 в Windows 10 является использование утилиты от Microsoft. По умолчанию она встроена в операционную систему, но если она отсутствует, скачиваем ее с сайта разработчика по ссылке. Рассмотрим, где найти программу на компьютере и как ей пользоваться.
- Нажимаем на «Пуск» → «Параметры» → «Обновление и безопасность».
- Появится окно, в котором выбираем «Устранение неполадок» → откроется список действий, где выбираем «Центр обновления Windows» → «Запустить средство устранение неполадок».
- Запустится сканирование системы на проверку наличия проблем и новых обновлений, после чего нажимаем на кнопку «Применить это исправление». После выполнения проверок, «Центр обновления Windows» исправит найденные проблемы.
- Появится окно, в котором отобразятся проблемы и исправлены ли они.
После сканирования системы и исправления ошибок, перезагружаем компьютер и проверяем работу на наличие неисправностей.
Запуск вручную центра обновлений
Появление ошибки 0x80070002 может быть связано с отключением службы обновления Windows 10. Чтобы ее активировать, нужно выполнить следующие действия.
- Нажимаем на «Пуск» ПКМ → «Выполнить» → вводим команду services.msc и жмем «ОК».
- После чего откроется список служб. Необходимо найти такие: «Центр обновления Windows», «Фоновая интеллектуальная служба передачи» и «Журнал событий Windows». Проверяем параметр «Состояние» — должно быть установлено «Выполняется» для всех выбранных служб.
- Если служба отключена, клацаем по ней ПКМ и выбираем свойства. В появившемся окне нажимаем «Запустить» → «Тип запуска» → «Автоматически» →«Применить».
- Перезапускаем компьютер, ждем пока установятся обновления и ошибка вас больше не потревожит.
Удаление установленных обновлений и временных файлов
Если «Центр обновления Windows» и остальные службы были запущены, необходимо провести очистку установленных обновлений и удалить временные файлы на вашем компьютере. Для этого:
- Останавливаем службу «Центр обновления Windows» как описано выше, только нажимаем на «Остановить».
- Открываем папку которая находится по адресу: «C:WindowsSoftwareDistributionDataStore» и полностью удаляем ее содержимое.
- Нажимаем ПКМ по кнопке «Пуск» → «Выполнить» → вставляем команду cleanmgr и жмем «ОК».
- Будет предложено выбрать диск, выбираем системный (где установлена ОС). Появится окно «Очистка диска» →«Очистить системные файлы» → «ОК».
- Далее о → нажимаем «ОК» и ждем окончания очистки. После чего снова запускаем службу «Центр обновления Windows».
Проверяем исправлена ли ошибка.
Совет! Если ошибка появилась недавно, воспользуйтесь восстановлением системы. Как это сделать детально описано в статье «Как откатить Windows 10 до точки восстановления или вернуться на предыдущую версию?»
Делаем сброс «Центра обновления Windows»
Если вы проделали предыдущие действия, но ошибка 0x80070020 при обновлении Windows 10 продолжает вас беспокоить, должен помочь сброс компонентов «Центра обновления Windows». Это процедуру можно произвести вручную, введя ряд команд в командную строку, однако для экономии времени мы советуем вам загрузить готовый скрипт с сайта Microsoft TechNet по этой ссылке.
- Чтобы скачать содержащий скрипт архив, нажмите кнопку «Загрузить ResetWUEng.zip».
Загружаем файл «ResetWUEng.zip»
- После окончания загрузки распакуйте архив и запустите файл «ResetWUEng.cmd» на выполнение, щелкнув по нему правой кнопкой мыши и выбрав команду «Запуск от имени администратора». Если появится окно предупреждения, кликните кнопку «Все равно установить», а затем «Да».
Выбираем «Запуск от имени администратора» в контекстном меню файла ResetWUEng.cmd
- Откроется окно «Администратор: Reset Windows Update Tool». Нажмите клавишу с буквой «Y» на клавиатуре, чтобы продолжить. Обратите внимание на то, что должна быть включена английская раскладка клавиатуры.
Нажимаем «Y» для продолжения
- На следующем экране нас интересует действие под номером 2 — «Resets the Windows Update Components», поэтому нажмите цифру «2» на клавиатуре, а затем клавишу «Enter» для запуска процедуры сброса компонентов «Центра обновления Windows».
Запускаем действие «Resets the Windows Update Components»
- Начнется процесс сброса и на экране будет отображаться информация о выполняемых в данный момент действиях.
Наблюдаем за процессом сброса компонентов «Центра обновления Windows»
- После завершения этой процедуры нажмите любую клавишу для продолжения. На экране снова появится список действий. На сей раз нас интересует последнее из них — перезагрузка ПК. Наберите на клавиатуре число 19 и нажмите «Enter» для подтверждения. На экране появится сообщение, что через 60 секунд компьютер перезапустится.
Запускаем действие «Restarts your PC»
- После перезагрузки компьютера проверьте отсутствие ошибки 0x80070020, запустив обновление Windows.
Обновление Windows является один из самых важных процессов, которые поддерживают систему в пике ее эффективности, но ошибка 0x80070020 может встать на пути выполнения этого, казалось бы, элементарного процесса. Как уже можно было догадаться, ошибка 0x80070020 проявляет себя во время проверки наличия или установки доступных обновлений, найденных силами Центра обновления Windows.
Устанавливать все новейшие обновления для ОС необходимо, если вы хотите обеспечить нормальную работу систему и программного обеспечения, установленного в ней, так что от ошибки 0x80070020 попросту необходимо избавиться – и затягивать с этим абсолютно не стоит. К счастью, данная проблема не является чем-то новым. В настоящий момент, существует ряд решений, позволяющий вам удачно избавиться от ошибки 0x80070020.
Содержание
- Руководство по решению ошибки 0x80070020
- Средство устранения неполадок
- Приостановка работы Брандмауэра и Антивируса
- Запуск службы BITS
- Сброс компонентов Центра обновления Windows
Руководство по решению ошибки 0x80070020
Средство устранения неполадок
Для начала давайте попробуем самые простые решение, с помощью которых можно эффективно бороться с ошибкой 0x80070020. Итак, первым же делом мы рекомендуем вам воспользоваться системным средством по устранению неполадок с Центром обновления Windows. Его довольно просто использовать и мы сейчас покажем, как это делать.
- Нажмите правой кнопкой мыши на Пуск и откройте «Параметры» своей операционной системы.
- Далее кликните на раздел «Обновление и безопасность».
- Перейдите во вкладку «Устранение неполадок».
- Найдите раздел «Запустить и работать» и кликните на пункт «Центр обновления Windows».
- Далее кликните на кнопку «Запустить средство устранения неполадок», после чего начнется процесс сканирования системы на проблемы с Центром обновления Windows.
- Выполняйте все действия, которые вам будут предложены в открывшемся окне средства устранения неполадок.
После выполнения работы со средством устранения неполадок попробуйте проверить наличие доступных обновлений и установите их. К сожалению, данное решение исправляет ошибку 0x80070020 в довольно редких случаев, но мы все же рекомендуем вам попробовать.
Приостановка работы Брандмауэра и Антивируса
Следующее решение заключается в приостановлении работы антивирусного ПО и брандмауэра. Каким образом они могли сыграть роль в появлении ошибки 0x80070020? Да все очень просто: антивирус мог заблокировать устанавливаемые файлы обновления, а брандмауэр – заблокировать сетевое соединение, создаваемое для загрузки обновлений с серверов Майкрософт.
В общем, вам следует попробовать отключить и то и другое, а затем проверить наличие ошибки 0x80070020. Если вы не знаете, как отключить данные элементы операционной системы, то сейчас мы вам это продемонстрируем в небольшой инструкции. Давайте начнем с Защитника Windows – системного антивируса, предоставленного компанией Майкрософт. Затем мы рассмотрим, как отключить Брандмауэр Windows.
Как отключить Защитник Windows
Windows+X→Параметры→Обновление и безопасность→Защитник Windows→Открыть Центр безопасности Защитника Windows→Защита от вирусов и угроз→Параметры защиты от вирусов и других угроз→Защита в режиме реального времени→Откл.
Как отключить Брандмауэр Windows
Windows+X→Параметры→Поисковая строка→Брандмауэр Защитника Windows→Включение и отключение брандмауэра Защитника Windows→Отключить брандмауэра Защитника Windows (для всех типов сетей).
Итак, отключив эти элементы системы, попробуйте обновить свою операционную систему Windows. Множество пользователей отмечают, что им помогает именно отключение указанных защитных элементов системы. Однако, если же ошибка 0x80070020 все еще беспокоит вас, то можно попробовать кое-что другое.
Запуск службы BITS
Следующим решением станет проверка работоспособности службы фоновой интеллектуальной передачи или же BITS. Данная служба играет довольно важную роль при загрузке обновлений с серверов Майкрософт, так что если она по какой-то причине перестала работать, то ошибка 0x80070020 может быть сигналом об этом. Вам нужно убедиться, что данная служба находится в работе, и что для ее запуска выставлены корректные параметры.
Итак, вам потребуется выполнить следующие шаги в системе:
- нажмите комбинацию клавиш Windows+S, чтобы вызвать поисковую строку;
- пропишите в нее поисковый запрос «службы»;
- кликните на найденное классическое приложение «Службы», чтобы открыть его перед собой;
- найдите в списке службу под названием «Фоновая интеллектуальная служба передачи» и кликните на нее дважды левой кнопкой мыши;
- кликните на кнопку «Запустить», если служба работа службы была приостановлена;
- кликните на ниспадающее меню «Тип запуска» и выберите опцию «Автоматически»;
- сохраните изменения в параметрах службы BITS, и закройте окошко классического приложения «Службы»;
- перезагрузите свой компьютер.
Хорошо, выполнив все вышеописанное, попытайтесь выполнить обновление свое операционную систему. Время от времени, некоторые пользователи действительно утверждают, что работа их службы BITS действительно по какой-то причине была приостановлена. Например, это могло произойти из-за вмешательства какого-то программного обеспечения, ошибки пользователя и прочего.
Сброс компонентов Центра обновления Windows
Еще одним решением оговариваемой проблемы станет процесс сброса компонентов Центра обновления Windows. Если у вас возникли какие-то трудности при использовании функционала Центра обновления Windows, например, появление ошибки 0x80070020, то вам потребуется выполнить следующее:
- нажмите правой кнопкой мыши на Пуск и выберите из контекстного меню «Командная строка (администратор)».
- запустив Командную строку, вам потребуется поочередно вводить список определенных команд:
- net stop bits
- net stop wuauserv
- net stop appidsvc
- net stop cryptsvc
- Del “%ALLUSERSPROFILE%Application DataMicrosoftNetworkDownloaderqmgr*.dat”
- Ren %systemroot%SoftwareDistribution SoftwareDistribution.bak
- Ren %systemroot%system32catroot2 catroot2.bak
- sc.exe sdset bits D:(A;;CCLCSWRPWPDTLOCRRC;;;SY)(A;;CCDCLCSWRPWPDTLOCRSDRCWDWO;;;BA)(A;;CCLCSWLOCRRC;;;AU)(A;;CCLCSWRPWPDTLOCRRC;;;PU)
- sc.exe sdset wuauserv D:(A;;CCLCSWRPWPDTLOCRRC;;;SY)(A;;CCDCLCSWRPWPDTLOCRSDRCWDWO;;;BA)(A;;CCLCSWLOCRRC;;;AU)(A;;CCLCSWRPWPDTLOCRRC;;;PU)
- cd /d %windir%system32
- regsvr32.exe atl.dll
- regsvr32.exe urlmon.dll
- regsvr32.exe mshtml.dll
- regsvr32.exe shdocvw.dll
- regsvr32.exe browseui.dll
- regsvr32.exe jscript.dll
- regsvr32.exe vbscript.dll
- regsvr32.exe scrrun.dll
- regsvr32.exe msxml.dll
- regsvr32.exe msxml3.dll
- regsvr32.exe msxml6.dll
- regsvr32.exe actxprxy.dll
- regsvr32.exe softpub.dll
- regsvr32.exe wintrust.dll
- regsvr32.exe dssenh.dll
- regsvr32.exe rsaenh.dll
- regsvr32.exe gpkcsp.dll
- regsvr32.exe sccbase.dll
- regsvr32.exe slbcsp.dll
- regsvr32.exe cryptdlg.dll
- regsvr32.exe oleaut32.dll
- regsvr32.exe ole32.dll
- regsvr32.exe shell32.dll
- regsvr32.exe initpki.dll
- regsvr32.exe wuapi.dll
- regsvr32.exe wuaueng.dll
- regsvr32.exe wuaueng1.dll
- regsvr32.exe wucltui.dll
- regsvr32.exe wups.dll
- regsvr32.exe wups2.dll
- regsvr32.exe wuweb.dll
- regsvr32.exe qmgr.dll
- regsvr32.exe qmgrprxy.dll
- regsvr32.exe wucltux.dll
- regsvr32.exe muweb.dll
- regsvr32.exe wuwebv.dll
- netsh winsock reset
- netsh winhttp reset proxy
- net start bits
- net start wuauserv
- net start appidsvc
- net start cryptsvc
- Как только вы завершите вводить весь список команд, обязательно перезагрузите свой компьютер, после чего зайдите в систему и попробуйте ее повторно обновить через Центр обновления Windows.
Обычно, к данному моменту, большинство пользователей разбираются с ошибкой 0x80070020. Мы надеемся, что вам помог данный материал и вы смогли разрешить возникшую проблему с обновлением Windows.
На сегодняшний день существует довольно популярная ошибка в 10 версии Windows. Система пытается загрузить с серверов обновление и выдает сообщение о том, что у этого процесса нет возможности скачать файл обновления, потому что он используется другим процессом. Если вы еще не встречали ошибку обновления с кодом 0x80070020 в ОС Виндовс 10, то вполне возможно, что еще встретите в будущем. Так давайте же разберемся, как ее решить.
Содержание
- Устранение ошибки 0x80070020 перезагрузкой компьютера
- Отключение альтернативных антивирусных программ в Windows 10
- Проверка системных файлов на поврежденные после обновления
- Установка обновлений в безопасном режиме
- Проверка жесткого диска на проблемные сектора при ошибке 0x80070020
- Диагностика проблем обновлений Windows 10
Устранение ошибки 0x80070020 перезагрузкой компьютера
Перед тем, как выполнить перезагрузку операционной системы Windows 10, закройте все приложения.
После перезагрузки выполните следующее:
- Найдите в трее (там, где часы и дата) Windows Update;
- Или зайдите в «Панель управления», «Обновления и безопасность»;
- Затем в «Центр обновления Windows» и установите все нужные обновления.
Читайте также: Накопительное обновление для Windows 10 Version 1709 ошибка 0x800f081f — Решение.
Отключение альтернативных антивирусных программ в Windows 10
Чаще всего ошибки обновления бывают вызваны конфликтом с антивирусным ПО. Все, что качается в автоматическом режиме и изменяет или дополняет систему, вызывает конфликты с антивирусом, ведь он принимает эти действия за шпионские происки и пытается заблокировать работу обновлений. Поэтому и возникает проблема с кодом 0x80070020.
Чтобы устранить проблему, необходимо зайти в настройки своего антивирусного программного обеспечения и выключить его на время. Затем открыть центр обновлений и снова попытаться установить обновления. Если ошибка в Windows 10 возникает снова, необходимо удалить антивирус из компьютера, после чего установить обновления.
Проверка системных файлов на поврежденные после обновления
На возникновение ошибки 0x80070020 могут влиять не только поврежденные файлы обновления, системные файлы вашего компьютера также влияют на работоспособность обновления.
Для проверки файлов воспользуемся встроенной утилитой в Windows 10:
- Откройте командную строку WIN+R с правами администратора.
- Напишите в ней следующую фразу «sfc /scannow». Важно, чтобы команда в строке вписывалась строго в соответствии с примером.
- Нажмите «Ввод» для выполнения команды.
Подождите окончания проверки. Утилита при найденных поврежденных файлах восстанавливает их рабочее состояние, в противном случае сообщает пользователю, что файл поврежден безвозвратно. После завершения работы перезагрузите компьютер и попытайтесь снова установить обновления.
Это может быть полезным: Untrusted system file (C:WindowsSystem32…) — Решение.
Установка обновлений в безопасном режиме
Для того, чтобы войти в безопасный режим, следуйте следующим шагам:
- Нажмите WIN+R, чтобы открыть командную строку.
- Напишите в ней строчку «msconfig.exe».
- Теперь выберите вкладку «Безопасная загрузка», установите флажок на пункте «Сеть» и подтвердите кнопкой «Ок».
- Далее перезагружаем систему, компьютер совершит загрузку с поддержкой сетевых драйверов.
- В этом режиме попытайтесь установить необходимые обновления.
- После успешной установки обновлений, снова откройте командную строку, наберите команду «msconfig.exe» и снимите флажок со строки «Безопасный режим». И снова перезагрузите компьютер.
Проверка жесткого диска на проблемные сектора при ошибке 0x80070020
Ошибку может вызывать неисправный (или частично неисправный) жесткий диск. Чтобы проверить его система Windows 10 имеет свой инструмент.
Чтобы им воспользоваться:
- Откройте командную строку, нажав WIN+R с правами администратора.
- Введите следующие символы для запуска работы проверки: «chkdsk C», где после пробела введите букву диска, который нужно проверить. Дальше следует напечатать символы, указывающие на определенные команды «/ f / r / x» — здесь после каждого символа пишите пробел. Таким образом мы даем дополнительные команды программе на поиск, исправление и восстановление плохих и нерабочих секторов на диске.
- Введите «Ввод» для запуска программы.
Диагностика проблем обновлений Windows 10
Если ни один метод не помог, то можно воспользоваться диагностикой проблем центра обновлений Windows:
- Нажмите правую кнопку мыши на кнопке меню «Пуск», выберите «Панель управления».
- Перейдите по ссылке «Устранение неполадок».
- Далее перейдите «…с помощью центра обновления Windows».
- В открывшемся окне выберите «Дополнительно» и укажите на пункт «Применять исправления». Нажмите кнопку «Далее» для продолжения.
Запустите диагностику поиска проблем в обновлениях ОС Windows
Начнется процесс диагностирования системы, все поврежденные и конфликтные файлы по пути будут восстановлены автоматически. По завершению процесса вы получите отчет о проделанной программой работе.
Проверьте свою систему на наличие вирусов. Запустите сканирования всех дисков на вашем компьютере. В случае нахождения вирусов, удалите вредоносные файлы из системы. И ошибка обновления с кодом 0x80070020 в операционной системе Windows 10 должна исчезнуть.
Опубликовано 03.05.2019 Обновлено 20.02.2021
Выпуск нового крупного обновления для Windows 10 — важный день для всех работников в Microsoft. Разрабатываются новые функции, а также дополнительные улучшения и исправления ошибок, чтобы сделать систему лучше, чем в предыдущей версии.
Хотя все это звучит великолепно в теории, на практике у многих пользователей возникают проблемы даже с получением обновления. Существует ошибка 0x80070020 Windows 10, которые мешают пользователям нормально устанавливать новое крупное обновление. Как показала история, не было ни одного крупного обновления Windows 10, невосприимчивого к проблемам установки, и они бывают разных форм или, точнее, различных кодов ошибок.
В этой статье мы поговорим о коде ошибки 0x80070020, который, не позволяет пользователям устанавливать новую версию Windows 10. Поскольку установка самой свежей версии Windows 10 настоятельно рекомендуется, мы не можем допустить, чтобы эта ошибка навсегда зависла там. Итак, мы подготовили пару решений, которые могут подойти для работы с кодом ошибки 0x80070020 в Windows 10.
Код ошибки 0x80070020 может помешать установке последних обновлений. Говоря о проблемах обновления, пользователи также сообщили о следующих проблемах:
- Ошибка 0x80070020 Windows 7 — эта ошибка также может появляться в более старых версиях. Несмотря на то, что эти решения предназначены для Windows 10, почти все они могут быть применены к более старым версиям Windows, поэтому не ленитесь попробовать их.
- Ошибка загрузки — 0x80070020 Windows 10 — иногда эта ошибка может появляться при загрузке последних сборок Windows 10. Если это произойдет, перезапустите компоненты Центра обновления Windows и проверьте, помогает ли это.
Решение 1 — Отключите антивирус
Сторонние антивирусные программы и Windows не самые лучшие друзья. Наличие стороннего антивируса, установленного на вашем компьютере, может принести больше вреда, чем вы ожидаете. Этот конфликт может вызвать сбои в работе различных функций Windows, включая Центр обновления Windows.
Если вы используете сторонний антивирус, попробуйте изменить его настройки и проверить, помогает ли это. В некоторых случаях полностью отключите антивирус, чтобы решить эту проблему. Даже если вы отключите антивирус, в Windows 10 есть собственный антивирус в форме Защитника Windows, поэтому ваш компьютер не подвергнется никакой опасности.
В некоторых случаях может понадобиться полностью удалить антивирус, чтобы решить ошибку 0x80070020 windows 10. Если удаление антивируса решает проблему, следует подумать о переходе на другое антивирусное решение.
Решение 2 — Перезапустите BITS
Фоновая интеллектуальная служба передачи (BITS) — это процесс Windows, отвечающий за доставку обновлений на ваш компьютер. Так что, если этот процесс будет поврежден, у вас будут проблемы с получением обновлений. Чтобы заставить его работать снова, мы должны перезапустить BITS и попытаться снова запустить Центр обновления Windows.
Вот именно то, что вам нужно сделать:
Нажмите Windows Key + R и введите services.msc. Нажмите Enter или нажмите ОК.
Найти фоновую интеллектуальную службу передачи. Щелкните правой кнопкой мыши и откройте Свойства.

На вкладке Общие найдите тип запуска и выберите Автоматически.
Если BITS не запущен, щелкните правой кнопкой мыши и выберите «Пуск».
Подтвердите выбор и закройте окно.
Если с BITS все в порядке, перейдите к другому решению.
Решение 3 — Сброс служб Windows Update
Для правильной работы Центра обновления Windows используются различные службы, и, если возникнут какие-либо проблемы с Центром обновления Windows, их можно исправить, сбросив службы Центра обновления Windows.
Это относительно просто, и для этого вам нужно выполнить несколько команд в командной строке. Для этого выполните следующие действия:
Запустите командную строку от имени администратора.
При запуске командной строки выполните следующие команды:
- net stop wuauserv
- net stop cryptSvc
- net stop bits
- net stop msiserver
- ren C:WindowsSoftwareDistribution SoftwareDistribution.old
- ren C:WindowsSystem32catroot2 Catroot2.old
- net start wuauserv
- net start cryptSvc
- net start bits
- net start msiserver
После выполнения этих команд проверьте, решена ли проблема с Центром обновления Windows.
Решение 4 — Выполните команду SFC /SCANNOW
Хотя многие пользователи считают сканирование SFC переоцененным решением, в некоторых случаях оно может оказаться полезным. Если вы не знакомы с этим инструментом, он сканирует ваш компьютер на наличие проблем и поврежденных функций и пытается их решить (более или менее) эффективно.
Вот как запустить команду sfc /scannow в Windows 10:
Нажмите Windows Key + X, чтобы открыть меню Win + X. Выберите Командную строку (Admin) или Powershell (Admin) из списка.
В командной строке введите sfc /scannow
Процесс должен длиться несколько минут.
После этого закройте командную строку.
Решение 5 — Запустите средство устранения неполадок с обновлением
Если ни одно из перечисленных выше решений не помогло решить проблему, попробуйте запустить официальный инструмент устранения неполадок обновления Microsoft. Этот инструмент решает различные проблемы, связанные с обновлениями, и может также решить вашу проблему. Вот что вам нужно сделать, чтобы запустить средство устранения неполадок Центра обновления Windows:
- Загрузите средство устранения неполадок Центра обновления Windows от Microsoft.
- Запустите инструмент> следуйте инструкциям на экране.
- Попробуйте установить обновление еще раз.
Заключение
Вот и все, мы надеемся, что эта статья помогла вам справиться с кодом ошибки 0x80070020 и что теперь вы можете нормально установить новое обновление. Если у вас есть какие-либо комментарии, вопросы или предложения, пожалуйста, свяжитесь с нами в разделе комментариев ниже.
Помогла ли вам статья?
Спасибо! Ваш голос учтен.
Сегодня мы рассмотрим еще одну ошибку Windows 10, известную под этим кодом 0x80070020. Многие пользователи жаловались на ее появление при попытке установить новые обновления в Центре обновлений Windows. Впервые ошибка была обнаружена в 2015 году, как раз тогда, когда был выпущен Windows 10. Вскоре после установки пары патчей от Microsoft пользователям удалось решить проблему и помахать ей на долгое время. К сожалению, этот эффект не длился вечно, поскольку обновление Windows 10 Creators вернуло ошибку 0x80070020 к ее предыдущей жизни. К счастью, у сообщества было достаточно времени, чтобы изучить проблему и найти рабочие решения, чтобы исправить ее, несмотря на возвращение. Наиболее частыми причинами оказались поврежденные или отсутствующие системные файлы, плохие обновления, сторонние конфликты ПО, повреждение диска и другие подобные причины. Хотя все эти причины могут показаться довольно пугающими, ничего сложного в их решении нет. Просто следуйте нашему руководству ниже, чтобы вернуть ваш компьютер к нормальной жизни без ошибок обновления.

Ошибка Центра обновления Windows 0x80070020 в Windows 10

Ошибка Центра обновления Windows 0x80070020 в Windows 7
Скачать средство восстановления Windows
Скачать средство восстановления Windows
Существуют специальные утилиты для восстановления Windows, которые могут решить проблемы, связанные с повреждением реестра, неисправностью файловой системы, нестабильностью драйверов Windows. Мы рекомендуем вам использовать Advanced System Repair Pro, чтобы исправить «Ошибка Центра обновления Windows 0x80070020» в Windows 10.
1. Запустите средство устранения неполадок Центра обновления Windows.
Хотя это случается редко, но некоторые ошибки, такие как 0x80070020, можно решить с помощью обычного средства устранения неполадок Windows. Если вы этого не знали, Troubshooter — это встроенная утилита, предназначенная для поиска и устранения существующих проблем в различных сегментах. Его можно использовать его для поиска проблем с обновлением. Windows просканирует вашу систему на предмет потенциальных проблем и попытается исправить их в конечном итоге.
- Откройте Настройки , а затем в Обновление и безопасность > Устранение неполадок.
- На правой панели найдите Центр обновления Windows и нажмите Запустить средство устранения неполадок.
- Завершите процесс, следуя инструкциям на экране, и перезагрузите компьютер.
Как уже упоминалось, этот метод не так часто оказывается успешным, поэтому смело переходите к другим решениям, если он не сработал.
2. Отключите Антивирусное ПО
Возможной причиной уже упомянутой ошибки обновления Windows 10 может быть сторонняя программа. Самым популярным виновником, который вызывает различные конфликты, считается антивирус. Причина возникновения таких ошибок заключается в том, что ваш антивирус может воспринять загруженные файлы обновлений угрозой для вашей системы, после чего заблокировать их. Хотя это действительно странно и так не должно происходить, многие пользователи подтвердили, что отключение стороннего антивируса действительно помогло решить проблему. Так что попробуйте сделать это тоже. Если на этот раз все пройдет гладко и без ошибок, то вы узнали, в чем скрывалась проблема. Вы можете отключать антивирус каждый раз при установке новых обновлений или пробовать другие программы, которые не вызывают конфликты с Windows. Мы рекомендуем попробовать Malwarebytes — надежный и эффективный антивирус, использующий расширенные алгоритмы защиты для борьбы с локальными и онлайн-угрозами. Загрузите его с помощью кнопки ниже и попробуйте комплексную защиту от вредоносных программ бесплатно.

Главное окно Malwarebytes

Настройки Malwarebytes

Результаты сканирования Malwarebytes
Скачать Malwarebytes
3. Проверьте целостность системных файлов.
Как мы указывали в начале, поврежденные или отсутствующие системные файлы можно легко найти в списке потенциальных причин. Невозможно узнать, так ли это, не просканировав вашу систему на предмет такого дефекта. Используйте следующие шаги, чтобы выполнить два разных сканирования, которые помогут найти и восстановить отсутствующие компоненты, если таковые имеются. Обязательно используйте оба из них в приведенной ниже последовательности, поскольку они могут иметь разный эффект на решение проблемы.
SFC
- Откройте Командная строка , введя
cmdв поле поиска рядом с Меню Пуск кнопку. - Щелкните правой кнопкой мыши по Командная строка , а затем выберите Запуск от имени администратора.
- После открытия консоли введите
sfc /scannowкоманду и нажмите Enter. - Когда процесс восстановления будет завершен, перезагрузите компьютер.
DISM
- Откройте Командная строка как мы это делали на предыдущем шаге.
- Скопируйте и вставьте эту команду
DISM.exe /Online /Cleanup-image /Restorehealth. - Нажмите Enter и подождите, пока Windows закончит сканирование и исправление.
- После этого перезагрузите компьютер и снова установите обновление.
Windows даст знать, были ли восстановлены какие-то компоненты во время сканирования. Если да, попробуйте установить обновления и проверьте, появляется ли та же ошибка.
4. Просканируйте жесткий диск на наличие повреждений.
Также важно проверить основной диск на предмет повреждений. В этом методе используется та же командная строка из инструкций выше.
- Откройте Командная строка так же, как мы сделали выше.
- Затем вы должны вставить
chkdsk /f /r C:команду и нажмите Enter. При необходимости замените «C» на букву вашего жесткого диска. - Система выполнит сканирование на правильность конфигурации и физические ошибки, после чего автоматически исправит их.
Теперь попробуйте установить проблемное обновление. Безрезультатно? — Переходите к остальным решениям ниже.
5. Включите Чистый запуск Windows.
Мы не зря сделали акцент на проблемах с совместимостью при возникновении таких ошибок, как 0x80070020. Помимо антивирусного ПО, о котором было сказано выше, может быть другое стороннее ПО, которое конфликтует с обновлениями Windows. Поэтому попробуйте запустить свой ПК в режиме чистой загрузки и установить проблемное обновление именно в этом режиме. Чистая загрузка — это отличная встроенная функция, помогающая пользователям загружать свой компьютер только со встроенными приложениями и службами. Это позволяет избежать конфликтов со сторонним ПО и в конечном итоге обновить систему в конечном итоге. Чтобы войти в этот режим, сделайте следующее:
- Нажмите Windows Key + R кнопки одновременно и вставьте
msconfig. - Затем в открывшемся окне перейдите в Услуги сверху.
- Установите флажок рядом с Не отображать службы Майкрософт и нажмите на Отключить все кнопку.
- Теперь перейдите в Общие и выберите Выборочный запуск опцию. Убедитесь, что флажок установлен только рядом с Загружать системные службы.
- Нажмите Применить и OK. Затем перезагрузите компьютер.
Теперь вы можете открыть Центр обновления и установить необходимое вам обновление. Вне зависимости от того, удалось вам сделать это или нет, необходимо вернуть Windows к параметрам обычного запуска. Для этого просто повторите все шаги выше, включив отключенные службы и изменив параметр запуска с Выборочный запуск в нормальная.
6. Сбросьте компоненты Центра обновления Windows.
Если ни один из вышеперечисленных методов не помог решить проблему, тогда сброс настроек Центра обновления Windows может помочь. Статистически этот метод зарекомендовал себя очень хорошо при решении многих проблем, связанных с обновлением. Вся процедура включает перезапуск служб BITS, Cryptographic, MSI Installer и Windows Update, а также переименование некоторых папок обновлений (SoftwareDistribution и Catroot2). Обе эти папки содержат временные файлы, необходимые для установки обновлений Windows. Таким образом, мы заставим Windows удалить поврежденные элементы и создать компоненты обновлений с нуля. Ниже мы покажем вам два способа осуществления этого метода. Первый требует ввода и выполнения каждой консольной команды в ручной последовательности. Другой аналогичен, но выполняется с помощью так называемого пакетного сценария, который написан в Блокноте и сохранен в формате WUReset.bat. Особой разницы в том, какой вы из них выберете нет. Хотя вся процедура может показаться сложной, она не займет много времени и знаний. Просто следуйте инструкциям ниже:
Вручную
- Откройте Командная строка , введя
cmdв поле поиска рядом с Меню Пуск кнопку. - Щелкните правой кнопкой мыши по Командная строка , а затем выберите Запуск от имени администратора.
- Скопируйте и вставьте этот список команд одну за другой, нажимая Enter после каждой. (Это действие отключит службы, ответственные за Обновления Windows)
- Затем мы должны переименовать вышеупомянутые папки. Просто вставьте эти команды, нажимая Enter после каждой.
- Наконец, все, что осталось сделать, это вернуть отключенные службы. Введите эти команды так же, как мы делали ранее.
- На этом все. Перейдите в центр обновления Windows и попробуйте выполнить установку снова.
net stop wuauserv
net stop cryptSvc
net stop bits
net stop msiserver
ren C:WindowsSoftwareDistribution SoftwareDistribution.old
ren C:WindowsSystem32catroot2 Catroot2.old
net start wuauserv
net start cryptSvc
net start bits
net start msiserver
С помощью Пакетного файла
Это альтернативный метод описанному выше. Пакетный сценарий используется для выполнения тех же команд для сброса всех компонентов Центра обновления Windows, криптографических служб и папок, таких как SoftwareDistribution. В какой-то степени, этот способ даже проще, чем предыдущий. Все, что вам нужно, — это обычный блокнот Windows и немного копирования и вставки. Пакетные сценарии лучше ручного набора текста, поскольку они позволяют выполнять все необходимые команды сразу в один клик. Если вы когда-нибудь столкнетесь с подобными проблемами в будущем, просто запустите уже созданный .bat файл и для сброса компонентов обновления:
- Откройте новый Блокнот . Для этого щелкните правой кнопкой мыши на любую свободную область на рабочем столе, выберите Новинки и Текстовый документ.
- Затем вставьте этот список команд в блокнот:
- После вставки всех команд, нажмите Файл > Сохранить как и назовите файл WUReset.bat, Обязательно установите Кодирование в ANSI и сохраните файл в любом месте.
- Наконец, нажмите на файл правой кнопкой мыши и выберите Запуск от имени администратора и наслаждайтесь автоматическим сбросом компонентов обновлений Windows.
@ECHO OFF
echo Simple Script to Reset / Clear Windows Update
echo.
PAUSE
echo.
attrib -h -r -s %windir%system32catroot2
attrib -h -r -s %windir%system32catroot2*.*
net stop wuauserv
net stop CryptSvc
net stop BITS
ren %windir%system32catroot2 catroot2.old
ren %windir%SoftwareDistribution sold.old
ren "%ALLUSERSPROFILE%Application DataMicrosoftNetworkDownloader" downloader.old
net Start BITS
net start CryptSvc
net start wuauserv
echo.
echo Task completed successfully...
echo.
PAUSE
7. Используйте Media Creation Tool.
Последнее решение сводится к использованию Media Creation Tool. Это специальная утилита Microsoft, предназначенная для получения последних обновлений в обход различных ошибок. Алгоритмы этой утилиты найдут актуальные обновления и установят их в вашу систему, не затрагивая личные данные. Для этого выполните следующие действия:
- Сначала вам нужно скачать утилиту с веб-сайта Microsoft.
- Затем запустите загруженный файл.
- После того, как вы согласитесь с Условиями использования, вам будет предложено два варианта на выбор. Выберите Обновить этот компьютер сейчас.
- Выберите Сохранить личные файлы чтобы они не пострадали.
- Наконец, запустите процесс и дождитесь его завершения.
- Надеемся, этот метод помог вам избавиться от ошибки 0x80070020.
Заключение
Мир ошибок Windows настолько большой, что вряд ли когда-нибудь закончится. Новые ошибки попросту неизбежны, когда возникает даже небольшая проблема или изменение в работе Windows. К счастью, большинство из них можно устранить с помощью простых и несложных решений. Вы можете использовать все перечисленные сегодня шаги и для решения других ошибок обновлений, если они появятся в будущем снова.