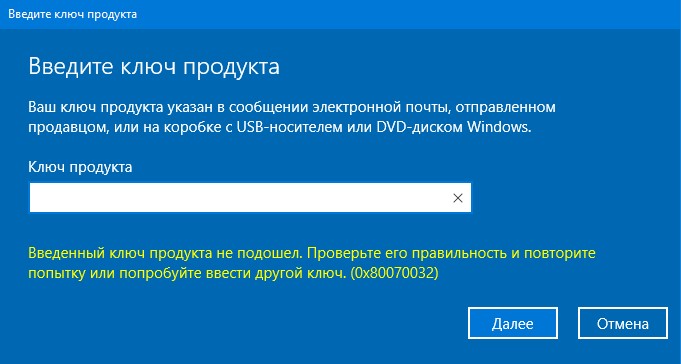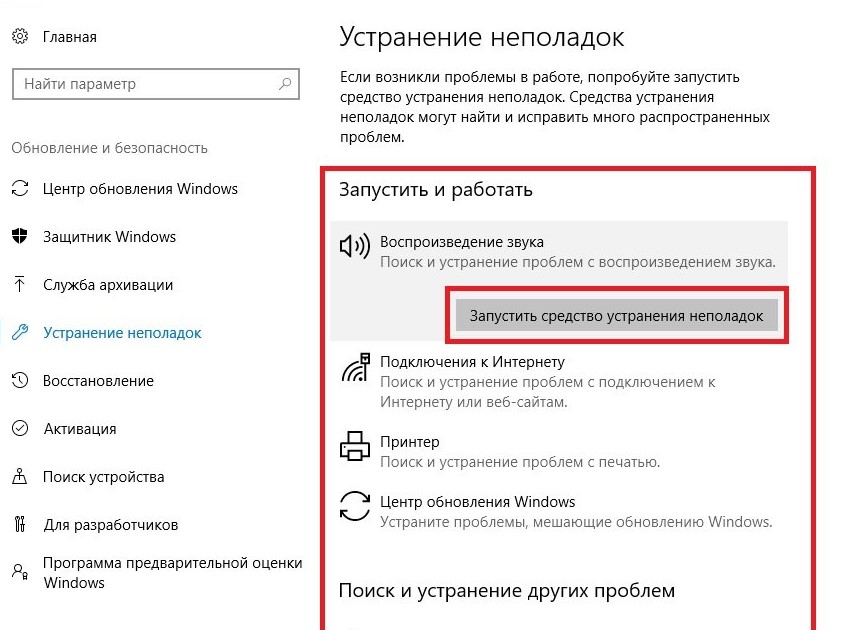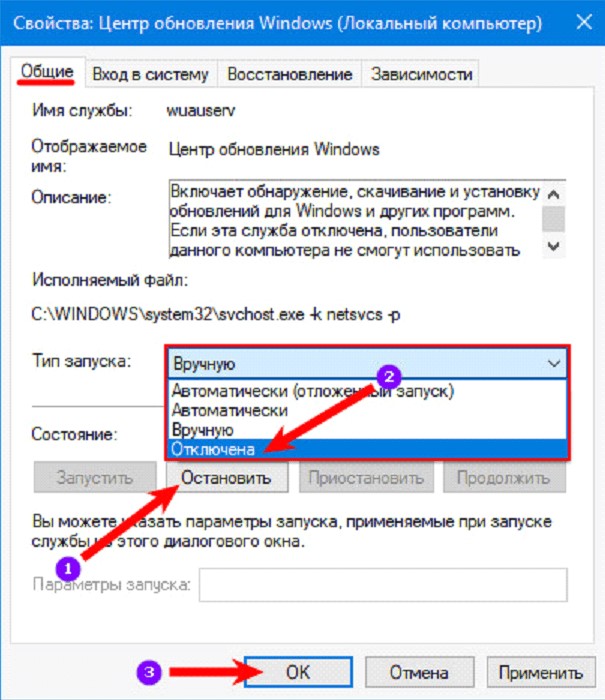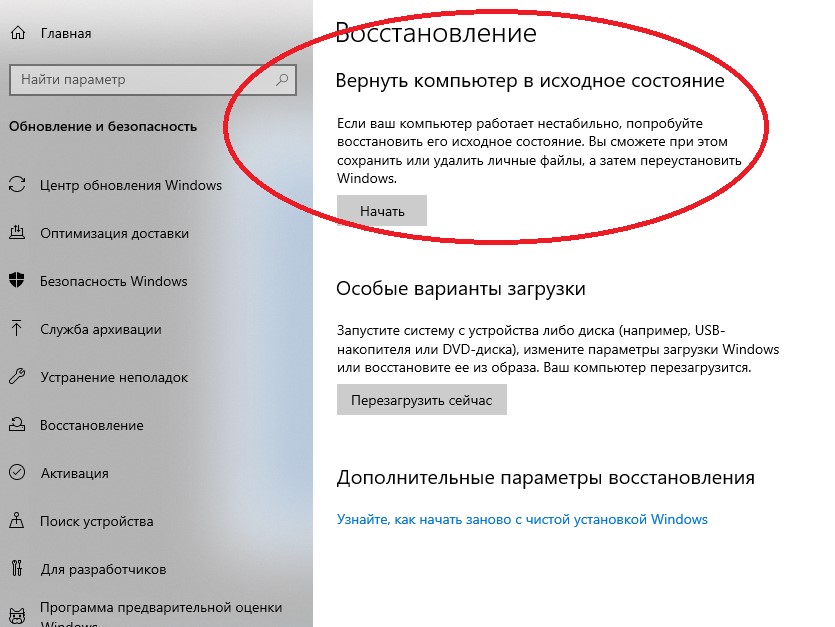Download PC Repair Tool to quickly find & fix Windows errors automatically
At times while trying to update Windows, the process might get stuck and return the error code 0x80070032. If you encounter the Windows Update error 0x80070032, then read through this article for the resolution.
We’re having trouble restarting to finish the install (0x80070032)
The error is caused when a specific Windows update is stuck, and you need to pass through it. To resolve Windows Update error 0x80070032, try the following solutions sequentially:
- Restart the computer
- Uninstall the latest update
- Reset Windows Update components
- Run the Windows Update troubleshooter
1] Restart the computer
The first approach the solving this problem should be to simply restart the computer. If this helps, it could save you a lot of time.
You could use the Restart button that you see in Settings or use the Update and shut down or Update and restart options from the WinX Menu or the Start Menu.
2] Uninstall the latest update
In case the latest update is problematic, or the file is corrupt, it will cause the Windows Update error 0x80070032. To resolve this error, simply uninstalling the current update will be helpful for most users. The procedure to uninstall updates on Windows 11 is as follows:
- Right-click on the Start button and select Settings.
- In the Settings window, go to the Windows Update tab on the list on the left-hand side.
- In the right pane, click on Update history. The Update history page will show the list of recent updates.
- If you scroll down a little, you will find the option to Uninstall updates.
- Click on it to open the page to open the Installed updates page in the Control Panel.
- Simply right-click on the latest updates and select uninstall.
3] Reset Windows Update components
If uninstalling the latest update doesn’t work, then you can consider resetting Windows Update components. Doing so will change the settings related to Windows Updates to default.
4] Run the Windows Update troubleshooter
The Windows Update troubleshooter is an excellent tool for diagnosing issues related to Windows Updates and resolving them if possible. The procedure to run the Windows update troubleshooter in Windows 11 is as follows:
- Right-click on the Start button and select Settings.
- In the Settings window, go to the System tab on the list on the left-hand side.
- In the right pane, scroll down and select Troubleshoot. In the next window, select Other troubleshooters.
- This will open the list of built-in troubleshooters for Windows 11.
- From the list, click on Run corresponding to the Windows Update troubleshooter.
The troubleshooter will start detecting problems and resolve them if in scope.
Please let us know if this helped you in the comment section.
NOTE: Error 0x80070032 can also be seen for – WslRegisterDistribution failed | Microsoft Store | When copying files | Windows Backup.
How do I fix Microsoft Update error?
For most Microsoft Update or Windows Update errors, the troubleshooting is to be done through the Windows Update troubleshooter. To invoke this, go to Windows 11 Settings > System > Troubleshoot > Other troubleshooters > Windows Update troubleshooter. Select Run corresponding to it.
How do I fix a corrupted Windows Update?
The best way to fix a corrupted update is to reset Windows Update components. This involves stopping and restarting the services associated with Windows Updates. It also involves clearing the folders which save the Windows Update memory. Thus, the corrupted update will be removed and you can start the update procedure again.
Anand Khanse is the Admin of TheWindowsClub.com, a 10-year Microsoft MVP (2006-16) & a Windows Insider MVP (2016-2022). Please read the entire post & the comments first, create a System Restore Point before making any changes to your system & be careful about any 3rd-party offers while installing freeware.
Download PC Repair Tool to quickly find & fix Windows errors automatically
At times while trying to update Windows, the process might get stuck and return the error code 0x80070032. If you encounter the Windows Update error 0x80070032, then read through this article for the resolution.
We’re having trouble restarting to finish the install (0x80070032)
The error is caused when a specific Windows update is stuck, and you need to pass through it. To resolve Windows Update error 0x80070032, try the following solutions sequentially:
- Restart the computer
- Uninstall the latest update
- Reset Windows Update components
- Run the Windows Update troubleshooter
1] Restart the computer
The first approach the solving this problem should be to simply restart the computer. If this helps, it could save you a lot of time.
You could use the Restart button that you see in Settings or use the Update and shut down or Update and restart options from the WinX Menu or the Start Menu.
2] Uninstall the latest update
In case the latest update is problematic, or the file is corrupt, it will cause the Windows Update error 0x80070032. To resolve this error, simply uninstalling the current update will be helpful for most users. The procedure to uninstall updates on Windows 11 is as follows:
- Right-click on the Start button and select Settings.
- In the Settings window, go to the Windows Update tab on the list on the left-hand side.
- In the right pane, click on Update history. The Update history page will show the list of recent updates.
- If you scroll down a little, you will find the option to Uninstall updates.
- Click on it to open the page to open the Installed updates page in the Control Panel.
- Simply right-click on the latest updates and select uninstall.
3] Reset Windows Update components
If uninstalling the latest update doesn’t work, then you can consider resetting Windows Update components. Doing so will change the settings related to Windows Updates to default.
4] Run the Windows Update troubleshooter
The Windows Update troubleshooter is an excellent tool for diagnosing issues related to Windows Updates and resolving them if possible. The procedure to run the Windows update troubleshooter in Windows 11 is as follows:
- Right-click on the Start button and select Settings.
- In the Settings window, go to the System tab on the list on the left-hand side.
- In the right pane, scroll down and select Troubleshoot. In the next window, select Other troubleshooters.
- This will open the list of built-in troubleshooters for Windows 11.
- From the list, click on Run corresponding to the Windows Update troubleshooter.
The troubleshooter will start detecting problems and resolve them if in scope.
Please let us know if this helped you in the comment section.
NOTE: Error 0x80070032 can also be seen for – WslRegisterDistribution failed | Microsoft Store | When copying files | Windows Backup.
How do I fix Microsoft Update error?
For most Microsoft Update or Windows Update errors, the troubleshooting is to be done through the Windows Update troubleshooter. To invoke this, go to Windows 11 Settings > System > Troubleshoot > Other troubleshooters > Windows Update troubleshooter. Select Run corresponding to it.
How do I fix a corrupted Windows Update?
The best way to fix a corrupted update is to reset Windows Update components. This involves stopping and restarting the services associated with Windows Updates. It also involves clearing the folders which save the Windows Update memory. Thus, the corrupted update will be removed and you can start the update procedure again.
Anand Khanse is the Admin of TheWindowsClub.com, a 10-year Microsoft MVP (2006-16) & a Windows Insider MVP (2016-2022). Please read the entire post & the comments first, create a System Restore Point before making any changes to your system & be careful about any 3rd-party offers while installing freeware.
Содержание
- Как исправить ошибку 0x80070032?
- Способы решения ошибки 0x80070032
- Ошибка 0x80070032
- 1. Не загружается обновление.
- 2. Обновление зависает на стадии до 95%.
- 3. Ошибка 0x80070032 при установке Windows 10.
- Другие сбои установки или обновления Windows и методы решения
- Устраняем ошибку 0x80070032 в Windows
- Исправить ошибку Microsoft Store 0x80070032 в Windows 11/10
- Исправить ошибку Microsoft Store 0x80070032
- Как исправить код ошибки 0x80070032?
- Как исправить ошибку Windows 10 с кодом 0x80070032
- Код ошибки 0x80070032 — Что это?
- Решения
- Причины ошибок
- Дополнительная информация и ручной ремонт
- Метод первый: переустановите рассматриваемую программу
- Метод второй: загрузка и установка обновлений системы Windows
- Метод третий: измените свою почту Windows на локальный доступ
- Метод четвертый: использование автоматизированного инструмента
- Расширенный ремонт системы Pro
- Поделиться этой статьей:
- Вас также может заинтересовать
- Что такое ошибка 0xe06d7363?
- Причины ошибок
- Дополнительная информация и ручной ремонт
- О браузере угонщиков
- Как определить угон браузера
- Так как же компьютер может заразиться угонщиком браузера?
- Browser Hijacker Malware — Удаление
- Вредоносные программы, блокирующие доступ к сайту Safebytes, и антивирусные загрузки — что делать?
- Установить в безопасном режиме
- Переключиться на альтернативный интернет-браузер
- Запустите антивирусное ПО с вашего USB-накопителя
- SafeBytes Anti-Malware: легкая защита от вредоносных программ для компьютера с Windows
- SafeBytes имеет множество замечательных функций, которые могут помочь вам защитить ваш компьютер от атак вредоносных программ и повреждений. Некоторые из них перечислены ниже:
- Технические детали и удаление вручную (для опытных пользователей)
- Вариант 1 — через редактор реестра
- Вариант 2 — через редактор групповой политики
- Преимущества более высокой частоты обновления
- Темная сторона высокой частоты обновления
- Заключение
- Вариант 1. Попробуйте перерегистрировать проблемный DLL-файл.
- Вариант 2. Заменить DLL-файл из надежного источника.
- Вариант 3. Выполните сканирование с помощью средства проверки системных файлов.
- Вариант 4. Попробуйте вернуться к предыдущей сборке Windows.
- Что такое код ошибки 0x80070002?
- Решения
- Причины ошибок для 0x80070002
- Дополнительная информация и ручной ремонт 0x80070002
- Функции конфиденциальности Restoro
- Получить Ресторо
- Код ошибки 44 — Что это?
- Решения
- Причины ошибок
- Дополнительная информация и ручной ремонт
- Способ 1 — перезагрузите компьютер
- Способ 2. Запустите мастер устранения неполадок
- Способ 3 — вручную удалить и переустановить драйвер устройства
- Метод 4 — Используйте программное обеспечение для автоматической загрузки драйвера
- Вариант 1. Запустите средство устранения неполадок Центра обновления Windows.
- Вариант 2. Попробуйте заменить старый файл конфигурации с именем «Spupdsvc.exe».
- Вариант 3. Попробуйте удалить файлы из папки SoftwareDistribution и сбросить настройки папки Catroot2.
- Вариант 4. Проверьте статус некоторых служб Windows Update.
- Вариант 5 — Запустить проверку системных файлов
- Вариант 1. Выключите или включите мобильную точку доступа удаленно через приложение настроек Windows 10.
- Вариант 2. Выключите или включите мобильную точку доступа удаленно через редактор реестра.
- Вариант 1. Попробуйте обновить приложение Microsoft Photos.
- Вариант 2. Попробуйте подтвердить право собственности на папку назначения.
- Вариант 3. Попробуйте сбросить настройки приложения «Фото».
- Вариант 4. Попробуйте переустановить приложение «Фото».
Как исправить ошибку 0x80070032?
Ошибка 0x80070032 возникает в Windows 10, где есть функция Hello. В ней ПИН-код и/или отпечаток пальца используется для доступа к ОС. Из-за сбоя в системных файлах становится невозможным ввести ПИН и/или задействовать отпечаток пальца.
Способы решения ошибки 0x80070032
Решается это такими способами:
- Удаление папки NGC. Во время нажатия на кнопку «Перегрузка системы» нажимаем Shift. В появившемся окне следуем по пути: «Анализ и диагностика проблем» => «Расширенные настройки» => «Командная строка». Запускаем последовательно следующие две команды их копированием в Командную строку и нажатием на Enter:
- takeown /f C:WindowsServiceProfilesLocalServiceAppDataLocalMicrosoftNGC
- icacls C:WindowsServiceProfilesLocalServiceAppDataLocalMicrosoftNGC /grant administrators:f
Далее перегружаем компьютер и задаем новый код, так как предыдущее действие удалило системную папку со старым ПИН. NGC.
Источник
Ошибка 0x80070032
Также в случае других причин, можно попробовать решить проблему следующими способами.
1. Не загружается обновление.
- Отключаем антивирус и VPN.
- Пробуем снова запустить обновление.
- В случае возникновения ошибки, можно воспользоваться встроенными инструментами системы. Для этого необходимо нажать комбинацию клавиш Win+I, открыть «Параметры», зайти в пункт «Обновление и безопасность» и найти «Устранение неполадок». Далее выбираем «Центр обновления Windows» и нажимаем «Запустить средство устранения неполадок».
Есть и специальная утилита, которая позволяет решить проблему — Windows 10 Update Troubleshooter.
2. Обновление зависает на стадии до 95%.
В этом случае сбоят файлы обновления. Чтобы устранить причину, в папке Download пользователю необходимо удалить все загруженные файлы, перезапустить компьютер и возобновить процедуру обновления.
Если не поможет, пробуем следующее решение:
- Переходим в «Пуск»;
- Выбираем «Службы» и ищем пункт «Оптимизация доставки»;
- Далее нажимаем «Свойства», устанавливаем ручной тип запуска.
Затем необходимо перезагрузить ПК и попробовать обновить систему заново. Если сбой сохраняется, «Тип запуска» меняем на «Автоматический (отложенный запуск)» и останавливаем службу «Центр обновления Windows»:
- «Пуск»;
- «Службы»;
- «Центр обновления Windows» — «Остановить».
Далее снова перезагружаем компьютер и запускаем обновление, загрузка должна пойти в нормальном режиме.
3. Ошибка 0x80070032 при установке Windows 10.
Во время установки ОС также может возникнуть код ошибки 0x80070032. Например, проблема может возникнуть на этапе подготовки к настройке Windows. Что делать в этом случае?
- Выключаем ПК, удерживая кнопку питания;
- Включаем компьютер и активируем безопасный режим;
- При необходимости заходим в свою учетную запись.
Далее пользователю необходимо зайти в меню «Пуск», «Восстановление» и нажать «Запуск восстановления системы». Предварительно нужно убедиться, что сканеры антивирусных программ отключены.
Выбираем одну из ранних точек восстановления системы и нажимаем «Далее». Затем выполняем пошаговые инструкции для процесса восстановления системы.
Указанные действия в большинстве случаев устраняют ошибку зависания установки Windows, даже если восстановление системы не будет завершено успешно. После входа в учетную запись, отключаем антивирусы и запускаем процесс обновления операционной системы.
Другие сбои установки или обновления Windows и методы решения
В некоторых случаях при попытке установить или обновить ОС ошибка 0x80070032 может вызывать синий «экран смерти». В этом случае проблема может быть более серьезная, и пользователю стоит просто удалить проблемное обновление с системного диска и повторить процедуру с более корректными файлами.
В некоторых ситуациях пользователю Windows 10 бывает проще всего временно приостановить обновление системы. Для этого в Центре обновления действует опция Приостановить обновление на 7 дней. Она затрагивает в том числе и пакеты безопасности. Операционная система перестанет выполнять проверку и установку дополнений на протяжении недели. В крайности, пользователь может и вовсе отключить обновления.
Отличным подспорьем в диагностике сбоев Windows являются команды DISM (управление компонентами ОС). На всякий случай перед работой с ними необходимо создать точку восстановления.
Так, команда CheckHealth позволяет обнаруживать потенциальные повреждения. Данная команда используется только для поиска повреждений, но не выполняет операций исправления проблем.
Источник
Устраняем ошибку 0x80070032 в Windows
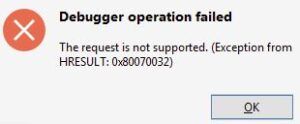
- Полностью удалите всё из папки C:WindowsSoftwareDistributionDownload и перезагрузите компьютер;
- Если первый пункт не помог, то заходим в редактор реестра (Win + R и прописываем regedit), заходим в ветку HKEY_LOCAL_MACHINESYSTEMCurrentControlSetControl -> удаляем в ней папку MiniNT -> перезагружаем компьютер;
- Если всё ещё появляется ошибка, то попробуйте проверить включены ли некоторые службы -> нажмите Win + R и введите services.msc -> найдите службы «Планировщик заданий» и «Журнал событий Windows» -> по очереди на каждую нажмите правой кнопкой мыши и клацните «Свойства» -> убедитесь, что «Тип запуска: Автоматически» и запустите, если остановлено -> перезагрузите ПК;
- И ещё вариант, который вполне эффективен и против многих других ошибок — воспользоваться утилитой FixWin (ссылка на официальный сайт). Утилита хоть и на английском языке, но интуитивно понятная.
Кроме это есть ещё вариант, как убрать ошибку 0x80070032 (сначала прочтите, потом пробуйте):
- Откройте папку C:WindowsServiceProfilesLocalServiceAppDataLocalMicrosoftNGC -> удалите всё содержимое;
- Зайдите в «Настройки» ->«Учётные записи» ->«Варианты входа» ->«Пин-код для Windows Hello» -> добавьте новый ПИН;
- Так же можно не удалять содержимое папки NGC, попробуйте сначала в настройках удалить ПИН и добавить новый.
Пишите комменты, делитесь статьёй в соц. сетях 😉
Источник
Исправить ошибку Microsoft Store 0x80070032 в Windows 11/10
При обновлении или загрузке приложений из Microsoft Store вы можете столкнуться с сообщением об ошибке, в котором говорится, что произошло непредвиденное событие с кодом ошибки 0x80070032. Может быть множество причин, по которым вы получаете эту ошибку, и в этой статье объясняются почти все возможные решения, которые вам нужно предпринять, чтобы устранить эту проблему.
Исправить ошибку Microsoft Store 0x80070032
Чтобы исправить ошибку Microsoft Store 0x80070032 в Windows 11/10, выполните следующие действия:
- Проверить интернет-соединение
- Запустите средство устранения неполадок приложений Магазина Windows
- Очистить кеш Microsoft Store
- Восстановить или сбросить Microsoft Store
- Переустановите Microsoft Store
Чтобы узнать больше об этих шагах, продолжайте читать.
Программы для Windows, мобильные приложения, игры — ВСЁ БЕСПЛАТНО, в нашем закрытом телеграмм канале — Подписывайтесь:)
1]Проверьте подключение к Интернету
Это первое, что вам нужно проверить, прежде чем переходить к другим решениям. По очевидным причинам Microsoft Store требует действующего подключения к Интернету для загрузки или обновления приложений. Однако, если у вас возникли проблемы с подключением к Интернету, возможно, вы не сможете их загрузить и вместо этого столкнетесь с этой проблемой. Поэтому рекомендуется проверить наличие потери пинга или любых других проблем с подключенным интернет-источником.
2]Запустите средство устранения неполадок приложений Магазина Windows.
Чтобы исправить такие распространенные проблемы, как эта, средство устранения неполадок приложений Магазина Windows работает как шарм. Что касается Microsoft Store, вам пригодится именно этот инструмент для устранения неполадок. Это не занимает много времени и предоставляется вам по умолчанию.
Чтобы запустить средство устранения неполадок приложений Магазина Windows, выполните следующие действия:
- Нажмите Win + I, чтобы открыть настройки Windows.
- Перейдите в Система> Устранение неполадок> Другие средства устранения неполадок.
- Найдите средство устранения неполадок приложений Магазина Windows.
- Щелкните кнопку «Выполнить».
- Следуйте инструкциям на экране, чтобы сделать это.
После этого вам может потребоваться перезагрузить компьютер. После этого вы сможете использовать Microsoft Store как обычно.
3]Очистить кеш Microsoft Store
На вашем компьютере есть инструмент командной строки, который поможет вам очистить кеш Microsoft Store за считанные секунды. Однако вам необходимы права администратора, чтобы запустить его на вашем компьютере. Чтобы начать работу, щелкните значок поиска на панели задач и найдите wsreset.exe. Когда появится результат поиска, нажмите кнопку «Запуск от имени администратора».
Затем нажмите «Да». После этого он будет запущен на вашем компьютере через командную строку. Не закрывайте окно командной строки, пока оно не будет завершено. После этого вам необходимо перезагрузить компьютер.
4]Восстановить или сбросить Microsoft Store
Хотя очистка кеша затрагивает множество вопросов, она не делает всего, что вам нужно. Вот почему вы можете сначала восстановить приложение Microsoft Store. Однако, если это не поможет, вы можете сбросить приложение Microsoft Store. Лучше всего то, что вам не нужны какие-либо инструменты командной строки или что-либо еще, поскольку в настройках Windows есть такие параметры. Чтобы восстановить и сбросить приложение Microsoft Store в Windows 11, выполните следующие действия:
- Откройте на своем компьютере настройки Windows.
- Перейдите на вкладку Приложения.
- Перейдите в Приложения и функции.
- Найдите Microsoft Store> щелкните значок с тремя точками и выберите Дополнительные параметры.
- Щелкните кнопку Восстановить.
- Проверьте, решает ли это проблему.
- Если нет, дважды нажмите кнопку «Сброс».
После этого рекомендуется перезагрузить компьютер и проверить, сохраняется ли проблема.
5]Переустановите Microsoft Store
Можно повторно зарегистрировать и переустановить приложение Microsoft Store с помощью Windows PowerShell. Если ничего не работает и у вас есть действующее подключение к Интернету, вы можете переустановить приложение Microsoft Store с помощью этого руководства.
Читайте: исправьте код ошибки Microsoft Store 0x80070141.
Как исправить код ошибки 0x80070032?
Чтобы исправить код ошибки 0x80070032 в Microsoft Store, вам необходимо сначала проверить подключение к Интернету. После этого используйте средство устранения неполадок приложений Магазина Windows. Затем вам нужно очистить кеш Microsoft Store. Однако, если ничего не работает, вы можете сбросить приложение и, наконец, переустановить его на свой компьютер. Вы также можете увидеть тот же код ошибки при сбое WslRegisterDistribution или при сбое операции с файлом с сообщением «Запрос не поддерживается».
Надеюсь, это руководство помогло
Программы для Windows, мобильные приложения, игры — ВСЁ БЕСПЛАТНО, в нашем закрытом телеграмм канале — Подписывайтесь:)
Источник
Как исправить ошибку Windows 10 с кодом 0x80070032
Код ошибки 0x80070032 — Что это?
Код ошибки 0x80070032 — это команда, которая чаще всего относится к кодам или командам, которые были введены неправильно или не относятся к данной программе. Он также может появляться, когда почтовые папки в Почте Windows не могут синхронизироваться так, как между локальным устройством и серверами, принадлежащими Microsoft.
Общие симптомы включают в себя:
- Невозможность получить доступ к вашей электронной почте
- Письма не синхронизируются между устройствами правильно
- Невозможность использовать определенные команды в определенных программах
Основные методы, используемые для устранения кода ошибки 0x80070032, довольно просты и просты для выполнения. Большинство пользователей должны иметь возможность выполнить эти методы самостоятельно, и им не требуется много времени для этого. Однако, если вы не чувствуете, что у вас есть опыт, навыки или знания, необходимые для выполнения шагов, перечисленных ниже, рассмотрите возможность обратиться к квалифицированному специалисту по ремонту Windows, чтобы помочь вам.
Решения
 Причины ошибок
Причины ошибок
Двумя основными причинами для кода ошибки 0x80070032 являются команды, введенные в программы, которые не могут быть завершены или несовместимы с имеющейся программой, и папки в Почте Windows, которые не могут синхронизироваться должным образом.
Дополнительная информация и ручной ремонт
Есть три основных метода, которые пользователи могут попробовать, чтобы устранить код ошибки 0x80070032 на своем компьютере. Это довольно просто и легко завершить. Однако если приведенные ниже методы не помогли устранить код ошибки или если вы не уверены, что можете их использовать, обратитесь к сертифицированному специалисту по ремонту Windows, который поможет вам.
Если вы считаете, что видите ошибку из-за ввода неработающей команды, сначала воспользуйтесь первым методом. Если вы считаете, что это связано с ошибкой синхронизации почты, используйте методы два или три.
Вот лучшие методы для решения кода ошибки 0x80070032:
Метод первый: переустановите рассматриваемую программу
Если вы считаете, что у вас возникла ошибка с кодом 0x80070032 из-за введенной вами команды, лучшим решением будет переустановить программу, в которой вы вводили команду. Вы также можете попробовать обновить свою программу, если сможете, перед ее переустановкой. Не забудьте перезагрузить компьютер перед повторной попыткой ввести команду, вызвавшую ошибку.
Метод второй: загрузка и установка обновлений системы Windows
Для многих пользователей код ошибки 0x80070032 появляется из-за ошибки в одной из версий Windows 10. Если вы считаете, что это так, откройте обновления Windows и проверьте, есть ли какие-либо обновления, которые можно установить.
Для пользователей, которые видят код ошибки 0x80070032 только из-за упомянутой выше ошибки, Windows выпустила обновление, которое должно самостоятельно устранять код ошибки. Если ваш компьютер полностью обновлен, ошибка может быть решена самостоятельно. Не забудьте перезагрузить компьютер после установки обновлений, чтобы изменения вступили в силу.
Метод третий: измените свою почту Windows на локальный доступ
Если описанные выше способы не помогли решить проблему, вы можете переключиться на локальный доступ к Почте Windows, а не полагаться на доступ Microsoft. Для этого выполните следующие шаги:
- Зайдите в настройки Windows и выберите опцию «Учетные записи».
- Выберите учетную запись, к которой вы хотите получить доступ, и выберите вариант входа в систему с использованием локальной учетной записи.
- Введите пароль для подтверждения локального доступа.
- Добавьте свое имя пользователя, пароль и подсказку к паролю.
- Выйдите из локальной учетной записи, чтобы закончить.
Как только это будет сделано, вы можете вернуться к своей учетной записи Microsoft, которая должна сбросить ваши возможности синхронизации. Выполните следующие шаги, чтобы переключиться обратно:
- Вернитесь в настройки, выберите «Учетные записи» и выберите подходящую учетную запись.
- Измените параметр, чтобы войти с учетной записью Microsoft.
- Введите свой пароль, затем снова введите имя пользователя и пароль.
- Выберите «Переключить», чтобы вернуться к учетной записи Microsoft.
Метод четвертый: использование автоматизированного инструмента
Если вы хотите всегда иметь в своем распоряжении утилиту для исправления этих Windows 10 и других связанных с ними проблем, когда они возникают, Загрузить и установить мощный автоматизированный инструмент.
Расширенный ремонт системы Pro
Поделиться этой статьей:
Вас также может заинтересовать
Что такое ошибка 0xe06d7363?
Ошибка 0xe06d7363 отображается, когда процесс или операция не запущены или не завершены приложением.
Эта ошибка может помешать пользователю выполнить некоторые операции. Это может закрыть приложение безоговорочно. Иногда с этой ошибкой отображается GetLastError (), GetExceptionCode () или GetExceptionInformation ().
Причины ошибок
Ошибка 0xe06d7363 может возникнуть по ряду причин. Поврежденные, поврежденные или отсутствующие файлы в базе данных реестра являются основными причинами возникновения ошибки. Другая причина заключается в том, что системные файлы неправильно настроены, что приводит к повреждению системных файлов в приложениях. Они также могут повлиять на аппаратные устройства.
Все исключения, созданные кодом в компиляторе Microsoft Visual C ++, будут содержать эту ошибку. Поскольку эта ошибка генерируется компилятором, код не будет указан в файлах заголовков Win32 API. Этот код представляет собой загадочное устройство, за исключением «e», а последние 3 байта представляют значения ASCII «msc».
Дополнительная информация и ручной ремонт
Чтобы устранить эту ошибку, вам нужно будет отладить приложение. При использовании Microsoft Visual Studio , вы можете остановить программу при возникновении ошибки 0xe06d7363. Чтобы начать отладку, выполните следующие действия:
- Начать отладку приложения
- В меню «Отладка» нажмите «Исключения».
- В окне Исключения выберите ошибку 0xe06d7363
- В действии изменить на Stop всегда с Stop, если не обработано
Другим решением этой проблемы является возврат к более ранней копии или последнему обновлению той же Windows. Ошибка 0xe06d7363 может возникнуть при попытке запуска клиентского приложения с использованием компонента Microsoft.SqlServer.Types.dll на вашем компьютере, на котором установлен Microsoft SQL Server 2008 Server Pack 2. С ошибкой можно увидеть следующий текст:
«не удалось загрузить исключение DLL ‘SqlServerSpatial.dll’ из HRESULT 0xe06d7363».
Накопительное обновление 7 было изначально выпущено для SQL Server 2008 с пакетом обновления 2 (SPXNUMX) для решения этой проблемы. Поскольку сборки являются накопительными, каждое новое выпущенное исправление содержит Исправления и все исправления безопасности которые также были включены в предыдущий выпуск исправлений SQL Server 2008. Эту ошибку можно найти во всех продуктах Microsoft, перечисленных в разделе «Применимо к категории».
Исправления Microsoft SQL Server 2008 созданы для устранения таких ошибок, как 0xe06d7363, в определенных пакетах обновления SQL Server. Эта ошибка является преднамеренной и часто возникала в предыдущих версиях Windows до Windows 7.
Поздравляем, вы только что исправили ошибку 0xe06d7363 в Windows 10 самостоятельно. Если вы хотите читать более полезный статьи и советы о посещении различного программного и аппаратного обеспечения errortools.com ежедневно. Вот как вы можете исправить ошибку 0xe06d7363 в Windows 10 на компьютере. С другой стороны, если на вашем компьютере возникают какие-то проблемы, связанные с системой, которые необходимо исправить, существует решение, известное как Restoro, одним щелчком мыши, которое вы можете проверить, чтобы решить их. Эта программа является полезным инструментом, который может восстанавливать поврежденные реестры и оптимизировать общую производительность вашего ПК. Помимо этого, он также очищает ваш компьютер от любых ненужных или поврежденных файлов, которые помогают вам удалить любые нежелательные файлы из вашей системы. По сути, это решение, которое находится в пределах вашей досягаемости одним щелчком мыши. Он прост в использовании, так как он удобен для пользователя. Полный набор инструкций по его загрузке и использованию см. в шагах ниже. Выполните полное сканирование системы с помощью Restoro. Для этого следуйте приведенным ниже инструкциям.
-
-
- Скачайте и установите Restoro с официального сайта.
- После завершения процесса установки запустите Restoro, чтобы выполнить полное сканирование системы.
- После завершения сканирования нажмите «Начать ремонт«Кнопка.
-
Панель инструментов DailyProductivityTools упакована как расширение для браузера, которое, как утверждается, увеличивает вашу продуктивность за счет доступа к бесплатным онлайн-инструментам и разработано Mindspark Inc. Это расширение может сначала показаться удобным, однако, просматривая Интернет с активным, вы увидите дополнительную рекламу, спонсируемый контент и всплывающая реклама во время сеансов просмотра и результатов поиска.
После установки DailyProductivityTools изменил страницу новой вкладки по умолчанию на Search.MyWay.com, замаскированную под «Улучшенную поисковую систему Google». Это расширение отслеживает вашу активность в Интернете, посещаемые веб-сайты и ссылки, а затем использует эту информацию для более точного таргетинга рекламы.
DailyProductivityTools помечен как потенциально нежелательная программа и рекомендуется для удаления многими антивирусными приложениями.
О браузере угонщиков
Как определить угон браузера
Так как же компьютер может заразиться угонщиком браузера?
Browser Hijacker Malware — Удаление
Вредоносные программы, блокирующие доступ к сайту Safebytes, и антивирусные загрузки — что делать?
Установить в безопасном режиме
Переключиться на альтернативный интернет-браузер
Запустите антивирусное ПО с вашего USB-накопителя
SafeBytes Anti-Malware: легкая защита от вредоносных программ для компьютера с Windows
SafeBytes имеет множество замечательных функций, которые могут помочь вам защитить ваш компьютер от атак вредоносных программ и повреждений. Некоторые из них перечислены ниже:
Технические детали и удаление вручную (для опытных пользователей)
Вариант 1 — через редактор реестра
- Нажмите клавиши Win + R, чтобы открыть диалоговое окно «Выполнить».
- Затем введите «Regedit» в поле и нажмите Enter, чтобы открыть редактор реестра.
- После этого перейдите к следующему пути реестра:
HKEY_LOCAL_MACHINESOFTWAREПолитикиMicrosoftBiometricsCredential Provider
- Оттуда щелкните правой кнопкой мыши на правой панели и выберите «Создать»> «Значение DWORD (32-разрядное)».
- А затем установите имя вновь созданного DWORD как «Учетные записи домена».
- После этого нажмите «Учетные записи домена» и установите для него значение «1». Это позволит пользователям домена входить в Windows 10 с помощью биометрии. Значение 0 отключит вход пользователей домена в Windows 10 с помощью биометрии.
- Выйдите из редактора реестра и перезагрузите компьютер, чтобы изменения вступили в силу.
Вариант 2 — через редактор групповой политики
- Нажмите клавиши Win + R, чтобы открыть диалоговое окно «Выполнить».
- Затем введите «gpedit.msc» в поле и нажмите Enter, чтобы открыть редактор групповой политики.
- После этого перейдите к следующему параметру:
Конфигурация компьютера> Административные шаблоны> Компоненты Windows> Биометрия
- Затем дважды щелкните следующие записи, расположенные на правой панели, и установите переключатель в положение Включено для всех из них.
- Разрешить использование биометрии.
- Разрешить пользователям входить в систему с помощью биометрии.
- Разрешить пользователям домена входить в систему с использованием биометрии.
- Теперь выйдите из редактора групповой политики и перезагрузите компьютер, чтобы изменения были внесены правильно.
Число герц — это количество изображений, которые ваш экран рисует за одну секунду. Таким образом, монитор с частотой обновления 60 Гц будет отображать на экране 60 изображений каждую секунду. Для большинства пользователей это будет выглядеть хорошо и достаточно, но на самом деле, если вы поместите их перед экраном с частотой 120 Гц, разница будет видна сразу.
Преимущества более высокой частоты обновления
Проще говоря, просто глядя на экран с более высокой частотой обновления, вы получите более естественное ощущение вещей, хотя некоторые люди утверждают, что мерцание невозможно увидеть на мониторах с частотой 60 Гц, и этого должно быть достаточно, я бы сказал, что они никогда смотрели фильм, играли в игру или использовали экран с высокой частотой обновления, когда они могут заявить что-то подобное.
Да, 60 Гц может быть достаточно, чтобы просмотреть веб-страницу или прочитать некоторые документы, но длительное воздействие 60 Гц может в конечном итоге утомить глаза. 120 Гц и выше просто кажутся более расслабленными и гораздо менее требовательны к глазам. Просмотр фильмов также намного лучше на экране с более высокой частотой обновления, с гораздо меньшим размытием движения в быстрых сценах, что делает общее впечатление более естественным.
Игры — это, пожалуй, та область, где частота обновления 120 Гц и выше покажет себя лучше всего. Более высокая частота обновления будет легче для ваших глаз и даже может дать вам конкурентное преимущество. Когда, например, у вас на экране в два раза больше изображений в секунду, чем у вашего противника, его движения будут более плавными и предсказуемыми из-за этого, и общая точность будет намного выше при перемещении курсора в игре, поскольку большее количество кадров в секунду означает большую точность и точность. более плавное движение.
Темная сторона высокой частоты обновления
После всех положительных моментов, которые были сказаны о преимуществах высокой частоты обновления, будет справедливо взглянуть на некоторые недостатки или, в данном случае, только на один недостаток, а именно на мощность компьютера. Как было сказано в предыдущем разделе, частота обновления 120 Гц означает, что на экране отображается 120 кадров в секунду. Наличие еще более высоких мониторов, таких как 360 Гц, означает еще больше кадров в секунду, и для того, чтобы на самом деле увидеть все эти кадры, вам потребуется достаточно мощности компьютера для их резервного копирования. Например, наличие экрана с частотой обновления 240 Гц ничего не значит, если ваш графический процессор и остальная часть компьютера могут выдавать только 150 кадров в секунду, в этом случае у вас все равно будет 150 кадров в секунду, несмотря на то, что монитор может работать. до 240.
Заключение
В целом и от всего сердца я бы рекомендовал отказаться от мониторов с частотой 60 Гц, да, они дешевле и доступнее, но, в конце концов, если вы такой же человек, как я, который проводит большую часть своего ежедневного времени перед компьютером, вы бы быть благодарным за более высокую частоту обновления экрана и сохранить ваши глаза, и, в конце концов, почему бы не насладиться более плавным и лучшим просмотром фильмов и игр, а также сохранить свое зрение.
Вариант 1. Попробуйте перерегистрировать проблемный DLL-файл.
Вариант 2. Заменить DLL-файл из надежного источника.
- Во-первых, вам нужно получить новый DLL-файл с другого компьютера, желательно с тем же номером версии файла.
- После этого вам необходимо загрузить компьютер в безопасном режиме и перейти по нижеуказанным путям, а затем заменить файл с помощью USB-накопителя или других внешних устройств хранения.
- x86: Этот компьютер> C: / Windows / System32
- x64: Этот компьютер> C: / Windows / SysWOW64
- Затем введите «cmd» в поле поиска Cortana, щелкните правой кнопкой мыши командную строку и выберите «Запуск от имени администратора», чтобы открыть ее с правами администратора.
- Теперь введите «regsvr32 ntdll.dll”И нажмите Enter.
- Перезагрузите компьютер и проверьте, исправлена ли ошибка.
Вариант 3. Выполните сканирование с помощью средства проверки системных файлов.
Вариант 4. Попробуйте вернуться к предыдущей сборке Windows.
Что такое код ошибки 0x80070002?
Решения
 Причины ошибок для 0x80070002
Причины ошибок для 0x80070002
Дополнительная информация и ручной ремонт 0x80070002
Функции конфиденциальности Restoro
Получить Ресторо
Код ошибки 44 — Что это?
Код ошибки 44 — это ошибка драйвера устройства, с которой пользователи сталкиваются при использовании операционной системы Windows 2000 и более поздних версий.
Это происходит, когда к периферийному устройству, подключенному к компьютеру, например, к принтеру или факсу, невозможно получить доступ, поскольку программы, необходимые для работы, мешают работе другого программного обеспечения на компьютере. Появится код ошибки со следующим сообщением:
«Приложение или служба отключили это аппаратное устройство. (Код 44) »
Решения
 Причины ошибок
Причины ошибок
Дополнительная информация и ручной ремонт
Код ошибки от 44 до вызывает беспокойство, как и другие коды ошибок, которые относительно легко исправить. Вот способы помочь устранить ошибку.
Способ 1 — перезагрузите компьютер
Самый простой метод, который вы можете использовать для решения кода ошибки вашего ПК, — это просто запустить перезагрузку системы Windows. Может случиться так, что ошибка, возникающая при подключении устройства, которое вы подключили, является просто временной проблемой, и после перезапуска возобновит нормальную работу.
Способ 2. Запустите мастер устранения неполадок
Если перезагрузка компьютера не помогает, вам необходимо выяснить точную природу проблемы, запустив мастер устранения неполадок для устройства и решить проблему соответствующим образом. Для этого выполните следующие действия:
- Запустите диспетчер устройств на вашем ПК
- Нажмите на программу под установленными программами, которые создают для вас проблемы.
- Нажмите на вкладку «Общие»
- Нажмите «Устранение неполадок»
- После открытия мастер устранения неполадок задаст ряд вопросов, касающихся ошибки. Ответьте на вопросы и следуйте его указаниям для решения кода ошибки.
Следуя указаниям мастера устранения неполадок, обязательно перезагрузите компьютер, чтобы изменения вступили в силу. Затем проверьте, не вызывает ли ваше устройство проблемы.
Способ 3 — вручную удалить и переустановить драйвер устройства
Если устранение неполадок не помогает, возможно, вам придется прибегнуть к ручному удалению, а затем переустановить драйвер устройства, вызывающий проблему.
Это было бы необходимо, поскольку оставшиеся неполные файлы из-за частичного удаления или установки программ — это то, что способствует возникновению кода ошибки. Новая установка после удаления предыдущих драйверов приведет к завершению работы с файлами.
Вы можете сделать это, сначала войдя в систему как администратор и открыв диспетчер устройств. Выберите устройство, вызывающее проблему, дважды щелкните его и убедитесь, что периферийное устройство правильно подключено к ПК.
После открытия щелкните вкладку «Драйвер» и выберите «Обновить драйвер». Обязательно ознакомьтесь с системной документацией, которую вы получили вместе со своим ПК или компьютером, чтобы проверить сведения о материнской плате и спецификациях драйверов.
Метод 4 — Используйте программное обеспечение для автоматической загрузки драйвера
Удаление и переустановка драйвера вручную поможет, однако, это может занять много времени, особенно если вам придется прибегнуть к руководству пользователя вашего оборудования.
Поэтому с помощью такой программы, как DriverFIX Это поможет вам сэкономить много времени и сэкономить нервы, поскольку устройство правильно работает на вашем компьютере.
Driver Assist, с его дружественным подходом, чтобы помочь вам решить проблемы с вашим ПК, поставляется с интегрированной базой данных, которая определяет, какие драйверы вам нужно перенастроить в течение нескольких секунд, и автоматически загружает их.
Это также гарантирует, что ваши драйверы установлены полностью, и не останется места для каких-либо неполных файлов, которые создают код ошибки 38.
Он также имеет дополнительное преимущество, заключающееся в возможности резервного копирования и восстановления ваших файлов в случае малейшей возможности повреждения системных файлов. ВодительFIX это ответ на точное и быстрое исправление кодов ошибок вашего ПК.
Открыть скачать драйверFIX исправить код ошибки 44 быстро и эффективно!
Вариант 1. Запустите средство устранения неполадок Центра обновления Windows.
Вариант 2. Попробуйте заменить старый файл конфигурации с именем «Spupdsvc.exe».
Вариант 3. Попробуйте удалить файлы из папки SoftwareDistribution и сбросить настройки папки Catroot2.
net stop wuauserv net start cryptSvc чистые стартовые биты net start msiserver
- После ввода этих команд он остановит службу обновления Windows, фоновую интеллектуальную службу передачи (BITS), криптографию и установщик MSI.
- Затем перейдите в папку C: / Windows / SoftwareDistribution и избавьтесь от всех папок и файлов, нажав клавиши Ctrl + A, чтобы выбрать их все, а затем нажмите «Удалить». Обратите внимание: если файлы уже используются, вы не сможете их удалить.
После сброса папки SoftwareDistribution вам необходимо сбросить папку Catroot2, чтобы перезапустить только что остановленные службы. Для этого выполните следующие действия:
- Введите каждую из следующих команд.
net start wuauserv net start cryptSvc чистые стартовые биты net start msiserver
- После этого выйдите из командной строки и перезагрузите компьютер.
Вариант 4. Проверьте статус некоторых служб Windows Update.
- Нажмите клавиши Win + R, чтобы открыть диалоговое окно «Выполнить».
- Затем введите «services.msc» в поле и нажмите «Ввод» или нажмите «ОК», чтобы открыть «Службы».
- Из списка служб найдите следующие службы и убедитесь, что их тип запуска выглядит следующим образом:
- Центр обновления Windows — Вручную
- Фоновая интеллектуальная служба передачи — Вручную
- Криптографические услуги — Автоматически
- Сервис рабочей станции — Автоматически
- После этого убедитесь, что статус Сервиса перечисленных выше сервисов установлен на Запуск. Если это не так, нажмите кнопку Пуск, чтобы запустить эти службы, а затем проверьте, исправлена ли ошибка Центра обновления Windows 0x80070003 или нет.
Вариант 5 — Запустить проверку системных файлов
Вариант 1. Выключите или включите мобильную точку доступа удаленно через приложение настроек Windows 10.
- Сначала вам нужно открыть приложение настроек Windows 10 и оттуда перейти в Сеть и Интернет, а затем перейти в раздел Мобильная точка доступа.
- После этого прокрутите вниз до раздела «Включить удаленно».
- После этого убедитесь, что переключатель установлен в положение ON и что Bluetooth обоих устройств включен и сопряжен. Это должно позволить функции удаленно включать или выключать мобильную точку доступа.
Вариант 2. Выключите или включите мобильную точку доступа удаленно через редактор реестра.
«Похоже, у вас нет разрешения на сохранение изменений в этом файле. Попробуйте вместо этого сохранить копию ».
Вариант 1. Попробуйте обновить приложение Microsoft Photos.
Вариант 2. Попробуйте подтвердить право собственности на папку назначения.
Вариант 3. Попробуйте сбросить настройки приложения «Фото».
Вариант 4. Попробуйте переустановить приложение «Фото».
Set-ExecutionPolicy Неограниченный
- После этого выполните эту вторую команду, чтобы заново зарегистрироваться и переустановить приложение Microsoft Photos.
Get-AppXPackage -AllUsers | Foreach
Источник
Также в случае других причин, можно попробовать решить проблему следующими способами.
1. Не загружается обновление.
- Отключаем антивирус и VPN.
- Пробуем снова запустить обновление.
- В случае возникновения ошибки, можно воспользоваться встроенными инструментами системы. Для этого необходимо нажать комбинацию клавиш Win+I, открыть «Параметры», зайти в пункт «Обновление и безопасность» и найти «Устранение неполадок». Далее выбираем «Центр обновления Windows» и нажимаем «Запустить средство устранения неполадок».
Есть и специальная утилита, которая позволяет решить проблему — Windows 10 Update Troubleshooter.
2. Обновление зависает на стадии до 95%.
В этом случае сбоят файлы обновления. Чтобы устранить причину, в папке Download пользователю необходимо удалить все загруженные файлы, перезапустить компьютер и возобновить процедуру обновления.
Если не поможет, пробуем следующее решение:
- Переходим в «Пуск»;
- Выбираем «Службы» и ищем пункт «Оптимизация доставки»;
- Далее нажимаем «Свойства», устанавливаем ручной тип запуска.
Затем необходимо перезагрузить ПК и попробовать обновить систему заново. Если сбой сохраняется, «Тип запуска» меняем на «Автоматический (отложенный запуск)» и останавливаем службу «Центр обновления Windows»:
- «Пуск»;
- «Службы»;
- «Центр обновления Windows» — «Остановить».
Далее снова перезагружаем компьютер и запускаем обновление, загрузка должна пойти в нормальном режиме.
3. Ошибка 0x80070032 при установке Windows 10.
Во время установки ОС также может возникнуть код ошибки 0x80070032. Например, проблема может возникнуть на этапе подготовки к настройке Windows. Что делать в этом случае?
- Выключаем ПК, удерживая кнопку питания;
- Включаем компьютер и активируем безопасный режим;
- При необходимости заходим в свою учетную запись.
Далее пользователю необходимо зайти в меню «Пуск», «Восстановление» и нажать «Запуск восстановления системы». Предварительно нужно убедиться, что сканеры антивирусных программ отключены.
Выбираем одну из ранних точек восстановления системы и нажимаем «Далее». Затем выполняем пошаговые инструкции для процесса восстановления системы.
Указанные действия в большинстве случаев устраняют ошибку зависания установки Windows, даже если восстановление системы не будет завершено успешно. После входа в учетную запись, отключаем антивирусы и запускаем процесс обновления операционной системы.
Другие сбои установки или обновления Windows и методы решения
В некоторых случаях при попытке установить или обновить ОС ошибка 0x80070032 может вызывать синий «экран смерти». В этом случае проблема может быть более серьезная, и пользователю стоит просто удалить проблемное обновление с системного диска и повторить процедуру с более корректными файлами.
В некоторых ситуациях пользователю Windows 10 бывает проще всего временно приостановить обновление системы. Для этого в Центре обновления действует опция Приостановить обновление на 7 дней. Она затрагивает в том числе и пакеты безопасности. Операционная система перестанет выполнять проверку и установку дополнений на протяжении недели. В крайности, пользователь может и вовсе отключить обновления.
Отличным подспорьем в диагностике сбоев Windows являются команды DISM (управление компонентами ОС). На всякий случай перед работой с ними необходимо создать точку восстановления.
Так, команда CheckHealth позволяет обнаруживать потенциальные повреждения. Данная команда используется только для поиска повреждений, но не выполняет операций исправления проблем.
- GRAVITSAPA.INFO
Windows- Устраняем ошибку 0x80070032 в Windows
›
›
Устраняем ошибку 0x80070032 в Windows
5030 просмотров
Windows
20 Дек 2020
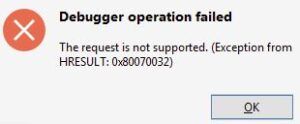
- Полностью удалите всё из папки C:WindowsSoftwareDistributionDownload и перезагрузите компьютер;
- Если первый пункт не помог, то заходим в редактор реестра (Win + R и прописываем regedit), заходим в ветку HKEY_LOCAL_MACHINESYSTEMCurrentControlSetControl -> удаляем в ней папку MiniNT -> перезагружаем компьютер;
- Если всё ещё появляется ошибка, то попробуйте проверить включены ли некоторые службы -> нажмите Win + R и введите services.msc -> найдите службы «Планировщик заданий» и «Журнал событий Windows» -> по очереди на каждую нажмите правой кнопкой мыши и клацните «Свойства» -> убедитесь, что «Тип запуска: Автоматически» и запустите, если остановлено -> перезагрузите ПК;
- И ещё вариант, который вполне эффективен и против многих других ошибок — воспользоваться утилитой FixWin (ссылка на официальный сайт). Утилита хоть и на английском языке, но интуитивно понятная.
Кроме это есть ещё вариант, как убрать ошибку 0x80070032 (сначала прочтите, потом пробуйте):
- Откройте папку C:WindowsServiceProfilesLocalServiceAppDataLocalMicrosoftNGC -> удалите всё содержимое;
- Зайдите в «Настройки» -> «Учётные записи» -> «Варианты входа» -> «Пин-код для Windows Hello» -> добавьте новый ПИН;
- Так же можно не удалять содержимое папки NGC, попробуйте сначала в настройках удалить ПИН и добавить новый.
Пишите комменты, делитесь статьёй в соц. сетях 😉
Ещё статьи по теме:
- Как отключить проверку цифровой подписи драйвера в Windows
- 2 способа очистки жесткого диска: с сохранением Windows и полная очистка без возможности восстановления
- Как сделать так, что бы ключ продукта Windows 10 всегда был привязан к учетной записи Microsoft?
- Исправляем проблему с пропавшими элементами окон в Windows 10
- Запрещаем компьютеру с Windows 10 блокироваться, отключаем блокировку экрана
Оставь свой коммент
При обновлении или загрузке приложений из Microsoft Store вы можете столкнуться с сообщением об ошибке, в котором говорится, что произошло непредвиденное событие с кодом ошибки 0x80070032. Может быть множество причин, по которым вы получаете эту ошибку, и в этой статье объясняются почти все возможные решения, которые вам нужно предпринять, чтобы устранить эту проблему.
Чтобы исправить ошибку Microsoft Store 0x80070032 в Windows 11/10, выполните следующие действия:
- Проверить интернет-соединение
- Запустите средство устранения неполадок приложений Магазина Windows
- Очистить кеш Microsoft Store
- Восстановить или сбросить Microsoft Store
- Переустановите Microsoft Store
Чтобы узнать больше об этих шагах, продолжайте читать.
1]Проверьте подключение к Интернету
Это первое, что вам нужно проверить, прежде чем переходить к другим решениям. По очевидным причинам Microsoft Store требует действующего подключения к Интернету для загрузки или обновления приложений. Однако, если у вас возникли проблемы с подключением к Интернету, возможно, вы не сможете их загрузить и вместо этого столкнетесь с этой проблемой. Поэтому рекомендуется проверить наличие потери пинга или любых других проблем с подключенным интернет-источником.
2]Запустите средство устранения неполадок приложений Магазина Windows.
Чтобы исправить такие распространенные проблемы, как эта, средство устранения неполадок приложений Магазина Windows работает как шарм. Что касается Microsoft Store, вам пригодится именно этот инструмент для устранения неполадок. Это не занимает много времени и предоставляется вам по умолчанию.
Чтобы запустить средство устранения неполадок приложений Магазина Windows, выполните следующие действия:
- Нажмите Win + I, чтобы открыть настройки Windows.
- Перейдите в Система> Устранение неполадок> Другие средства устранения неполадок.
- Найдите средство устранения неполадок приложений Магазина Windows.
- Щелкните кнопку «Выполнить».
- Следуйте инструкциям на экране, чтобы сделать это.
После этого вам может потребоваться перезагрузить компьютер. После этого вы сможете использовать Microsoft Store как обычно.
3]Очистить кеш Microsoft Store
На вашем компьютере есть инструмент командной строки, который поможет вам очистить кеш Microsoft Store за считанные секунды. Однако вам необходимы права администратора, чтобы запустить его на вашем компьютере. Чтобы начать работу, щелкните значок поиска на панели задач и найдите wsreset.exe. Когда появится результат поиска, нажмите кнопку «Запуск от имени администратора».
Затем нажмите «Да». После этого он будет запущен на вашем компьютере через командную строку. Не закрывайте окно командной строки, пока оно не будет завершено. После этого вам необходимо перезагрузить компьютер.
4]Восстановить или сбросить Microsoft Store
Хотя очистка кеша затрагивает множество вопросов, она не делает всего, что вам нужно. Вот почему вы можете сначала восстановить приложение Microsoft Store. Однако, если это не поможет, вы можете сбросить приложение Microsoft Store. Лучше всего то, что вам не нужны какие-либо инструменты командной строки или что-либо еще, поскольку в настройках Windows есть такие параметры. Чтобы восстановить и сбросить приложение Microsoft Store в Windows 11, выполните следующие действия:
- Откройте на своем компьютере настройки Windows.
- Перейдите на вкладку Приложения.
- Перейдите в Приложения и функции.
- Найдите Microsoft Store> щелкните значок с тремя точками и выберите Дополнительные параметры.
- Щелкните кнопку Восстановить.
- Проверьте, решает ли это проблему.
- Если нет, дважды нажмите кнопку «Сброс».
После этого рекомендуется перезагрузить компьютер и проверить, сохраняется ли проблема.
5]Переустановите Microsoft Store
Можно повторно зарегистрировать и переустановить приложение Microsoft Store с помощью Windows PowerShell. Если ничего не работает и у вас есть действующее подключение к Интернету, вы можете переустановить приложение Microsoft Store с помощью этого руководства.
Читайте: исправьте код ошибки Microsoft Store 0x80070141.
Как исправить код ошибки 0x80070032?
Чтобы исправить код ошибки 0x80070032 в Microsoft Store, вам необходимо сначала проверить подключение к Интернету. После этого используйте средство устранения неполадок приложений Магазина Windows. Затем вам нужно очистить кеш Microsoft Store. Однако, если ничего не работает, вы можете сбросить приложение и, наконец, переустановить его на свой компьютер. Вы также можете увидеть тот же код ошибки при сбое WslRegisterDistribution или при сбое операции с файлом с сообщением «Запрос не поддерживается».
Надеюсь, это руководство помогло
Код ошибки 0x80070032 — Что это?
Код ошибки 0x80070032 — это команда, которая чаще всего относится к кодам или командам, которые были введены неправильно или не относятся к данной программе. Он также может появляться, когда почтовые папки в Почте Windows не могут синхронизироваться так, как между локальным устройством и серверами, принадлежащими Microsoft.
Общие симптомы включают в себя:
- Невозможность получить доступ к вашей электронной почте
- Письма не синхронизируются между устройствами правильно
- Невозможность использовать определенные команды в определенных программах
Основные методы, используемые для устранения кода ошибки 0x80070032, довольно просты и просты для выполнения. Большинство пользователей должны иметь возможность выполнить эти методы самостоятельно, и им не требуется много времени для этого. Однако, если вы не чувствуете, что у вас есть опыт, навыки или знания, необходимые для выполнения шагов, перечисленных ниже, рассмотрите возможность обратиться к квалифицированному специалисту по ремонту Windows, чтобы помочь вам.
Решения
 Причины ошибок
Причины ошибок
Двумя основными причинами для кода ошибки 0x80070032 являются команды, введенные в программы, которые не могут быть завершены или несовместимы с имеющейся программой, и папки в Почте Windows, которые не могут синхронизироваться должным образом.
Дополнительная информация и ручной ремонт
Есть три основных метода, которые пользователи могут попробовать, чтобы устранить код ошибки 0x80070032 на своем компьютере. Это довольно просто и легко завершить. Однако если приведенные ниже методы не помогли устранить код ошибки или если вы не уверены, что можете их использовать, обратитесь к сертифицированному специалисту по ремонту Windows, который поможет вам.
Если вы считаете, что видите ошибку из-за ввода неработающей команды, сначала воспользуйтесь первым методом. Если вы считаете, что это связано с ошибкой синхронизации почты, используйте методы два или три.
Вот лучшие методы для решения кода ошибки 0x80070032:
Метод первый: переустановите рассматриваемую программу
Если вы считаете, что у вас возникла ошибка с кодом 0x80070032 из-за введенной вами команды, лучшим решением будет переустановить программу, в которой вы вводили команду. Вы также можете попробовать обновить свою программу, если сможете, перед ее переустановкой. Не забудьте перезагрузить компьютер перед повторной попыткой ввести команду, вызвавшую ошибку.
Метод второй: загрузка и установка обновлений системы Windows
Для многих пользователей код ошибки 0x80070032 появляется из-за ошибки в одной из версий Windows 10. Если вы считаете, что это так, откройте обновления Windows и проверьте, есть ли какие-либо обновления, которые можно установить.
Для пользователей, которые видят код ошибки 0x80070032 только из-за упомянутой выше ошибки, Windows выпустила обновление, которое должно самостоятельно устранять код ошибки. Если ваш компьютер полностью обновлен, ошибка может быть решена самостоятельно. Не забудьте перезагрузить компьютер после установки обновлений, чтобы изменения вступили в силу.
Метод третий: измените свою почту Windows на локальный доступ
Если описанные выше способы не помогли решить проблему, вы можете переключиться на локальный доступ к Почте Windows, а не полагаться на доступ Microsoft. Для этого выполните следующие шаги:
- Зайдите в настройки Windows и выберите опцию «Учетные записи».
- Выберите учетную запись, к которой вы хотите получить доступ, и выберите вариант входа в систему с использованием локальной учетной записи.
- Введите пароль для подтверждения локального доступа.
- Добавьте свое имя пользователя, пароль и подсказку к паролю.
- Выйдите из локальной учетной записи, чтобы закончить.
Как только это будет сделано, вы можете вернуться к своей учетной записи Microsoft, которая должна сбросить ваши возможности синхронизации. Выполните следующие шаги, чтобы переключиться обратно:
- Вернитесь в настройки, выберите «Учетные записи» и выберите подходящую учетную запись.
- Измените параметр, чтобы войти с учетной записью Microsoft.
- Введите свой пароль, затем снова введите имя пользователя и пароль.
- Выберите «Переключить», чтобы вернуться к учетной записи Microsoft.
Метод четвертый: использование автоматизированного инструмента
Если вы хотите всегда иметь в своем распоряжении утилиту для исправления этих Windows 10 и других связанных с ними проблем, когда они возникают, Загрузить и установить мощный автоматизированный инструмент.
Расширенный ремонт системы Pro
Автоматизированное решение для ремонта ПК в один клик
С Advanced System Repair Pro вы можете легко
Замените поврежденные файлы
Восстановить производительность
Удалить вредоносные программы
СКАЧАТЬ
Advanced System Repair Pro совместим со всеми версиями Microsoft Windows, включая Windows 11.
Поделиться этой статьей:
Вас также может заинтересовать
Что такое стоп-ошибка 0x00000050?
Во время работы Windows 7 / Windows Server 2008 R2 ваша система неожиданно перестает отвечать на запросы совершенно случайно, и вы видите всплывающее сообщение об ошибке, которое говорит что-то вроде этого:
0x00000050 (параметр1, параметр2, параметр3, параметр4)
Решения
 Причины ошибок
Причины ошибок
Ошибка остановки 0x00000050 означает, что существует проблема PAGE_FAULT_IN_NONPAGED_AREA. Если вы видели эту ошибку в разных случаях, вы обнаружите, что параметры в сообщении различаются. Это потому, что они зависят от конфигурации вашего ПК. Не все стоп-ошибки «0x00000050» возникают из-за одной проблемы.
Однако наиболее распространенная проблема, которая приводит к появлению ошибки Stop, связана с повреждением пула в файле Srvnet.sys.
Эта проблема может быть вызвана несовместимостью программного обеспечения или неисправной физической памятью, что привело к запросам данных для драйвера оборудования или службы, которые не были найдены в памяти.
Если вы обнаружите ошибку, возникшую после установки нового приложения или драйвера устройства, вам следует перейти в безопасный режим и удалить, отключить или удалить это приложение или драйвер.
Дополнительная информация и ручной ремонт
Чтобы устранить эту проблему, попробуйте загрузить компьютер с «Последней удачной конфигурацией», как указано при запуске.
Для этого вам необходимо выполнить следующие шаги:
- Запустите вашу систему.
- Когда вы увидите сообщение «Для устранения неполадок и дополнительных параметров запуска для Windows, нажмите F8», нажмите F8 и продолжите.
- Используйте клавиши со стрелками вверх и вниз, чтобы выделить «Последняя известная конфигурация» и нажмите Enter (этот метод будет работать только в том случае, если загрузка системы не была выполнена успешно с тех пор, как вы внесли какие-либо конкретные изменения).
- Когда вы запускаете компьютер, нажмите F12 и перейдите к PSA / 32-битной диагностике.
- Чтобы выполнить чистую загрузку, сделайте следующее:
- Перейдите в меню «Пуск», когда появится рабочий стол Windows 7.
- В строке поиска введите «msconfig» и нажмите «Поиск».
- Отключите все приложения, перечисленные на вкладке «Автозагрузка».
- Теперь перейдите на вкладку «Службы» и отметьте опцию «Скрыть все службы Microsoft».
- Выберите опцию «Отключить все сервисы».
- Примените изменения, нажав «Применить», а затем перезагрузите компьютер. Теперь вы должны проверить производительность вашего компьютера. Если вы не видите BSOD, вы начинаете повторное включение всех служб и приложений запуска, пока не выясните, какое из них вызывает BSOD.
6. Обновите Windows с помощью «Обновления Windows».
Узнать больше
Временами вы устанавливаете обновление Windows на свой компьютер с Windows 10, но вы получаете только сообщение об ошибке «Это обновление не применимо к вашему компьютеру». Это необычно, поскольку Windows была той, которая загрузила их в первую очередь. Чтобы понять причину этой ошибки, читайте дальше, поскольку в этом посте также будет несколько советов, которые вы можете попытаться исправить.
Одной из основных причин возникновения этой ошибки является то, что на вашем компьютере могут отсутствовать необходимые установленные обновления и многое другое. Другие причины включают в себя:
- Обновление может быть заменено. Существуют случаи, когда на компьютере уже доступна более новая версия Windows, и версия, которую вы пытаетесь установить вручную, является более старой версией, поэтому обновление Windows не удалось.
- Возможно, обновление уже установлено. Есть моменты, когда процесс обновления все еще продолжается, и более ранняя полезная нагрузка, возможно, уже была установлена.
- Также может быть, что это неправильное обновление для архитектуры. Как вы знаете, обновления разрабатываются соответственно на основе архитектуры компьютера, поэтому, если обновление, которое вы пытаетесь установить, не соответствует архитектуре вашего процессора, неудивительно, что вы получаете сообщение об ошибке.
- На вашем компьютере может отсутствовать необходимое обновление. Существуют обновления Windows, которые зависят от других обновлений, поэтому, если вы пропустили одно и устанавливаете другое, это может быть причиной возникновения ошибки.
Чтобы решить эту проблему, вот несколько советов, которые могут помочь.
Вариант 1. Попробуйте проверить пакет и архитектуру процессора.
Как указывалось ранее, обновления производятся в соответствии с версиями Windows. Таким образом, если одно из обновлений не удалось установить, необходимо проверить, применимо оно или нет. Лучший способ сделать это — найти имя обновления Windows на официальном сайте Windows. Возможно, архитектура процессора несовместима с Центром обновления Windows, который вы пытаетесь установить. Если у вас процессор на базе X86, вы не сможете установить установку Windows на базе x64, и наоборот. Обычно это происходит, когда вы загрузили обновление вручную, а затем попытались установить его.
Вариант 2. Попробуйте проверить, устарело ли обновление.
Проблема может заключаться в том, что вы пытаетесь установить старое обновление Windows, поэтому оно не сработало. Чтобы проверить, перейдите в Настройки> Обновление и безопасность> Просмотр истории обновлений. Оттуда вы можете искать обновления.
Вариант 3. Попробуйте проверить, установлено ли уже обновление.
Чтобы проверить обновление, просто зайдите в историю обновлений Windows еще раз, как вы делали в варианте 2, а затем посмотрите, установлено ли обновление уже или нет.
Вариант 4. Попробуйте проверить предварительные условия
Как уже упоминалось ранее, есть некоторые обновления, которые зависят от других обновлений, прежде чем они будут установлены на вашем компьютере. Лучший способ проверить это — проверить базу знаний Майкрософт (KB). А чтобы проверить, установлены ли необходимые обновления или нет, просто запустите приведенную ниже команду в PowerShell:
получить исправление KB1111111, KB2222222, KB3333333
Примечание: В приведенной выше команде вам необходимо заменить «KB1111111, KB2222222, KB3333333» фактическими номерами базы знаний обновления.
Вариант 5. Попробуйте запустить средство устранения неполадок Центра обновления Windows.
Как вы знаете, в Windows 10 есть различные встроенные инструменты автоматического восстановления, которые помогают пользователям исправлять небольшие проблемы, которые раньше решались вручную. И в этом случае вам понадобится средство устранения неполадок Центра обновления Windows, чтобы решить эту проблему.
- Зайдите в настройки и нажмите «Обновление и безопасность».
- Оттуда нажмите «Устранение неполадок», нажмите «Центр обновления Windows» и выберите «Запустить средство устранения неполадок».
- После этого он попытается обнаружить и автоматически исправить общие проблемы в обновлениях Windows, которые могут быть решены самой Windows. Обратите внимание, что процесс может занять несколько минут, прежде чем он завершится, поэтому вам нужно дождаться его завершения. Как только это будет сделано, если у вас есть ожидающее обновление, которое не было реализовано системой на ранней стадии, оно сразу применит исправление и перезапустит службу Windows Update.
Узнать больше
Ehshell.exe Ошибка приложения — что это?
Ehshell.exe — это разновидность .exe (исполняемого файла). Этот файл является важным компонентом Microsoft Media Center. По умолчанию он находится в подпапке C:Windows. Ошибка приложения Ehshell.exe — это код ошибки, который появляется, когда задачи в Media Center зависают. Ошибка приложения Ehshell.exe обычно отображается на экране в следующем формате:
«Ehshell.exe — Сервисы отладки общеязыковых сред выполнения
Приложение создало исключение, которое невозможно было обработать.
Идентификатор процесса = 0xa18 (2584), идентификатор потока = 0xa24 (2596) ».
Решения
 Причины ошибок
Причины ошибок
Ошибка приложения Ehshell.exe возникает, когда пользователи ПК выполняют повторяющиеся задачи в Media Center на Windows XP Media Center Edition. Компьютер перестает отвечать, и отображается сообщение об ошибке. Эта ошибка возникает, если пользователи выполняют одну или несколько из следующих повторяющихся задач в Media Center:
- Повторное изменение размера, восстановление и сворачивание окна Media Center
- Расписание телепередач для записи
- Повторно меняйте канал, пока Media Center находится в окне
- Повреждение файла Ehshell.exe из-за заражения вредоносным ПО или проблем с реестром.
Хотя это не является фатальной ошибкой, чтобы избежать каких-либо неудобств, рекомендуется сразу исправить ошибку.
Дополнительная информация и ручной ремонт
Чтобы исправить ошибку приложения ehshell.exe в вашей системе, вам не нужно нанимать профессионала и тратить сотни долларов на ремонт. Вот некоторые из лучших и наиболее эффективных самостоятельных методов, с помощью которых вы можете попробовать немедленно решить эту проблему на своем компьютере.
Способ 1. Установите последний пакет обновления для Microsoft Windows.
Чтобы устранить проблему, установите последний пакет обновления для Windows. Пакет обновления — это, по сути, обновление Windows, часто объединяющее ранее выпущенные обновления, которые помогают сделать Windows более надежной. Они предлагаются бесплатно на официальном сайте Microsoft. Чтобы начать работу, просто войдите на официальный сайт Microsoft и загрузите последний пакет обновлений, совместимый с вашей версией Windows. Процесс установки может занять 30 минут. И вам будет предложено перезагрузить компьютер примерно в середине процесса установки. После установки пакета обновления Windows ошибка приложения ehshell.exe будет исправлена. Если ошибка все еще сохраняется, попробуйте способ 2.
Способ 2 — сканирование на наличие вредоносных программ
Ошибка приложения Ehshell.exe также может появиться на вашем компьютере из-за заражения вредоносным ПО. Вредоносные программы, такие как вирусы, трояны и черви, намеренно дают своим вредоносным процессам похожие имена файлов .exe, поэтому вредоносное ПО трудно идентифицировать. В таком случае желательно скачать мощный антивирус и просканировать весь ПК. Запустите его, чтобы удалить все скрытые вредоносные программы в вашей системе. После удаления вредоносного ПО ошибка приложения ehshell.exe будет устранена.
Способ 3 — Очистить реестр
Иногда файлы .exe также могут быть повреждены, когда реестр перегружен ненужными и устаревшими файлами. Если это является основной причиной появления кода ошибки, рекомендуется загрузить Restoro. Это многофункциональное и удобное средство восстановления ПК, развернутое с очистителем реестра. Он удаляет все ненужные файлы, очищает и восстанавливает реестр за считанные секунды, тем самым исправляя все ошибки, связанные с реестром.
Открыть чтобы загрузить Total System Care и устранить ошибку приложения Ehshell.exe на вашем компьютере.
Узнать больше
Код ошибки 0x80070426 — Что это?
Когда Windows превратилась в Windows 10, программы, известной как Windows Security Essentials, больше не существует. Теперь это программа, известная как Защитник Windows. Когда компьютер обновляется с предыдущей версии Windows до Windows 10, Защитник Windows вступает во владение и заменяет Security Essentials. В небольшом проценте обновлений Windows 10 что-то пойдет не так, и новая программа не сможет заменить Security Essentials. В результате в операционной системе будут установлены обе программы. В этом случае Защитник Windows не предложит никакой защиты, и Security Essentials тоже не сможет защитить. Этот код ошибки также появляется, когда приложению Windows Mail в Windows 10 не удается получить и синхронизировать электронную почту из учетной записи пользователя.
Общие симптомы включают в себя:
- Появится сообщение об ошибке: «Произошла ошибка при инициализации программы. Если проблема не исчезнет, обратитесь к системному администратору. Код ошибки 0x80070426. »
- Компьютер останется полностью уязвимым для шпионских программ и вирусов.
- Приложение Windows Mail не сможет получить почту и не будет синхронизироваться с почтой пользователя ПК.
- Пользователь может делать что угодно на своем компьютере, и код ошибки будет отображаться без запроса.
- Компьютер будет зависать, работать медленно, зависать или даже зависать при работе с кодом ошибки 0x80070426.
- Программы из более старой версии Windows не заменяют более новую версию из Windows 10.
Решения
 Причины ошибок
Причины ошибок
Код ошибки 0x80070426 появится, когда пользователь ПК обновит свою ОС с предыдущей версии Windows до новой версии Windows 10. Когда это произойдет, небольшая часть пользователей испытает разрыв между более старыми версиями определенных программ, а именно антивирусной защитой. Если предыдущая версия программы под другим именем не будет полностью удалена и установлена новая программа защиты от вирусов, программы будут отменять друг друга и в совокупности не обеспечивать защиты.
Этот код ошибки также может быть найден, когда Windows 10 пытается синхронизировать электронную почту пользователя с приложением Windows Mail.
Дополнительная информация и ручной ремонт
Есть несколько способов решить эту проблему. Следует отметить, что если кому-то кажется, что инструкции слишком сложны, им следует обратиться к специалисту по ремонту Windows, чтобы убедиться, что ошибка исправлена должным образом.
Способ первый: удалить Microsoft Essentials
Удерживая клавишу Windows, нажмите R. Введите taskmgr в диалоговом окне запуска. Вам следует найти службу Защитника Windows (она может отображаться как Windefend). Щелкните его правой кнопкой мыши и выберите «Остановить».
Это остановит программу, но программа автоматически запустится после перезагрузки компьютера. Пока эта программа остановлена, удалите Essentials.
Для этого: перейдите в Панель управления, Программы и компоненты, Удалить программу. Кроме того, вы можете удерживать клавишу Windows и нажать R, ввести appwiz.cpl, щелкнуть OK и затем найти Microsoft Essentials. Удалите его, а затем перезагрузите компьютер.
После этого перейдите в «Настройки», «Обновление» и «Безопасность». Выберите Защитник Windows и убедитесь, что защита в режиме реального времени включена. Вернитесь к диспетчеру задач, Службы. Убедитесь, что служба Defender включена и работает.
Способ второй: если проблема возникает в приложении Windows Mail
Когда код ошибки 0x80070426 представляет собой ошибку приложения «Почта», может возникнуть необходимость запустить сканирование SFC.
Щелкните правой кнопкой мыши меню «Пуск» или значок Windows и выберите «Командная строка». В командной строке можно перемещаться с помощью сочетаний клавиш Win и X, а затем выбирать ее.
Запустите командную строку, введите sfc / scannow и нажмите клавишу ввода. Будет выполнено сканирование SFC, и будьте осторожны, чтобы не прервать процесс до его завершения. Это будет сканировать любые файлы, которые потеряны или повреждены на ПК.
Если сканирование обнаружило какие-либо поврежденные файлы, введите этот код и нажмите Enter: findstr / c: ”[SR]”% windir% LogsCBSCBS.log> ”% userprofile% Desktopsfcdetails.txt.
Чтобы пропустить восстановление поврежденных или отсутствующих файлов, введите: Dism / Online / Cleanup-Image / RestoreHealth. Подробности сканирования можно найти в файле sfcdetails.txt, который будет находиться на рабочем столе.
Метод третий: использование автоматизированного инструмента
Если вы хотите всегда иметь в своем распоряжении утилиту для исправления этих Windows 10 и других связанных с ними проблем, когда они возникают, Загрузить и установить мощный автоматизированный инструмент.
Узнать больше
Sticky Notes — одна из полезных программ, и в первые дни пользователям была доступна возможность намного проще изменить размер шрифта текста. Однако по какой-то неизвестной причине Microsoft решила избавиться от этой функции в последнем Центре обновления Windows. Можно было бы ожидать, что эта функция будет заменена еще более полезной функцией, но это не делает приложение Sticky Notes хуже, чем раньше. Не беспокойтесь, потому что так не должно оставаться, поскольку есть еще одна вещь, которую вы можете попробовать изменить размер шрифта в своем приложении Sticky Notes, и это то, что мы собираемся рассказать в этом посте. Как уже упоминалось, Microsoft удаляет эту функцию шрифта довольно странно, и в прошлом пользователи запрашивали эту функцию, и, поскольку она больше недоступна, вы можете попробовать выполнить шаги, указанные ниже, чтобы вернуть ее. А для этого вам нужно перейти в раздел «Простота доступа» в приложении «Настройки». Дополнительные инструкции см. в приведенных ниже шагах.
Шаг 1: Сначала нажмите клавиши Win + I, чтобы открыть «Настройки», а затем перейдите в раздел «Легкость доступа».
Шаг 2: После перехода в меню «Специальные возможности» выберите «Показать» из списка параметров.
Шаг 3: Оттуда вы должны увидеть опцию «Увеличить текст». Затем с помощью мыши перейдите к ползунку, чтобы изменить размер шрифта.
Примечание: Обратите внимание, что после выполнения всех вышеперечисленных шагов он изменит не только приложение Sticky Notes, но и все в Windows 10. Этот метод на самом деле лучший, поскольку он изменяет только размер приложений, а не массовое изменение в вашей Windows 10 компьютер.
Шаг 4: Затем прокрутите раздел «Дисплей», пока не увидите параметр «Изменить размер приложений и текста на основном дисплее», где вы увидите, что значение параметра равно 100%, но вы захотите изменить его на 125%.
Шаг 5: После этого щелкните раскрывающееся меню и выберите 125%, а затем перезагрузите компьютер с Windows 10.
Шаг 6: Теперь откройте приложение Sticky Notes и проверьте, можете ли вы теперь изменить размер шрифта в приложении Sticky Notes.
Узнать больше
Загрузка обновлений Windows не всегда проходит гладко, так как вы можете столкнуться с несколькими проблемами, такими как «Некоторые обновления не завершили загрузку, мы продолжим попытки, код ошибки 0x80246007». На самом деле эта ошибка может возникать и в других приложениях Windows, таких как OneNote. По мнению экспертов по безопасности, эта ошибка возникает по многим причинам. Во-первых, может быть повреждена база данных Центра обновления Windows. Также может быть, что есть другой процесс, который конфликтует с компонентами Центра обновления Windows, или может быть какая-то проблема с фоновой интеллектуальной службой передачи (BITS). Какой бы ни была причина, вы можете исправить ее, следуя приведенным ниже решениям.
Вариант 1 — удалить содержимое из временной папки
Вы также можете попробовать удалить содержимое во временной папке — все загруженные, ожидающие или неудачные обновления Windows 10. Вы можете сделать это, используя простые и легкие шаги, описанные ниже.
- Нажмите клавиши Win + R, чтобы открыть диалоговое окно «Выполнить».
- Затем введите «% Temp%”И нажмите Enter, чтобы открыть временную папку.
- После этого выберите все папки и файлы в папке Temp и удалите все из них.
Вариант 2. Попробуйте запустить средство устранения неполадок Центра обновления Windows.
Запуск встроенного средства устранения неполадок Центра обновления Windows — это одна из вещей, которую вы можете сначала проверить, поскольку известно, что она автоматически устраняет любые ошибки Центра обновления Windows, такие как код ошибки 0x80246007. Чтобы запустить его, перейдите в «Настройки», а затем выберите «Устранение неполадок» в настройках. Оттуда нажмите Центр обновления Windows, а затем нажмите кнопку «Запустить средство устранения неполадок». После этого следуйте следующим инструкциям на экране, и все будет хорошо.
Вариант 3. Попробуйте переименовать или удалить ожидающий XML-файл.
Проблема может быть связана с некоторым ожидающим XML-файлом, поэтому вам необходимо переименовать или удалить его. Для этого просто перейдите в папку C: / Windows / WinSxS. Оттуда найдите ожидающий XML-файл — вы можете переименовать его или удалить. Это позволит Центру обновления Windows удалить все отложенные задачи и создать новую и свежую проверку обновлений.
Вариант 4 — перезапустите фоновую интеллектуальную службу передачи (BITS)
Фоновая интеллектуальная служба передачи или BITS является частью службы Центра обновления Windows, которая управляет фоновой загрузкой Центра обновления Windows, а также выполняет поиск новых обновлений и т. Д. Таким образом, если ваш Центр обновления Windows дает сбой пару раз, вы можете перезапустить BITS. Для этого убедитесь, что у вас есть права администратора.
- Нажмите клавиши Win + R, чтобы открыть диалоговое окно «Выполнить».
- Затем введите «MSC”И нажмите Enter, чтобы открыть Службы.
- После открытия Служб найдите фоновую интеллектуальную службу передачи в списке служб, а затем дважды щелкните ее, чтобы открыть Свойства.
- Затем установите тип запуска «Вручную» и нажмите кнопку «Пуск». Если это не помогло, вы можете попробовать установить его в автоматический режим (с задержкой), а затем перезагрузить компьютер.
Вариант 5 — Запустите инструмент DISM
Запуск инструмента DISM помогает восстановить образ системы Windows, а также хранилище компонентов Windows в Windows 10. Используя этот встроенный инструмент, у вас есть различные параметры, такие как «/ ScanHealth», «/ CheckHealth» и «/ RestoreHealth». ».
- Откройте командную строку с правами администратора.
- Затем введите следующие команды и обязательно нажмите Enter сразу после ввода каждой из них:
- Dism / Online / Очистка-изображение / CheckHealth
- Dism / Online / Очистка-изображение / ScanHealth
- exe / Online / Cleanup-image / Восстановление здоровья
- Не закрывайте окно, если процесс занимает некоторое время, поскольку, вероятно, он займет несколько минут.
Вариант 6. Удалите файлы из папки распространения программного обеспечения.
Загруженные обновления Windows находятся в папке «SoftwareDistribution». Файлы, загруженные в эту папку, автоматически удаляются после завершения установки. Однако, если файлы не очищены или установка еще не завершена, вы можете удалить все файлы в этой папке после приостановки службы Windows Update. Для получения полных инструкций см. Шаги ниже.
- Откройте меню WinX.
- Оттуда откройте командную строку от имени администратора.
- Затем введите следующую команду — не забудьте нажать Enter сразу после ввода каждого из них.
net stop wuauserv
net start cryptSvc
чистые стартовые биты
net start msiserver
- После ввода этих команд он остановит службу обновления Windows, фоновую интеллектуальную службу передачи (BITS), криптографию и установщик MSI.
- Затем перейдите в папку C: / Windows / SoftwareDistribution и избавьтесь от всех папок и файлов, нажав клавиши Ctrl + A, чтобы выбрать их все, а затем нажмите «Удалить». Обратите внимание: если файлы уже используются, вы не сможете их удалить.
Вариант 7 — Сброс папки Catroot2
После сброса папки SoftwareDistribution вам необходимо сбросить папку Catroot2, чтобы перезапустить только что остановленные службы. Для этого выполните следующие действия:
- Введите каждую из следующих команд.
net start wuauserv
net start cryptSvc
чистые стартовые биты
net start msiserver
- После этого выйдите из командной строки и перезагрузите компьютер, а затем попробуйте запустить Центр обновления Windows еще раз.
Узнать больше
В последнее время многие пользователи сообщали о проблемах с Центром обновления Windows. По словам этих пользователей, они получили сообщение об ошибке «Необходимо восстановить компоненты Центра обновления Windows» после запуска средства устранения неполадок Центра обновления Windows. Так что, если вы также столкнулись с этой проблемой, то вы попали в нужное место, так как этот пост поможет вам решить эту проблему. Существуют различные предложения, которые вы можете проверить, чтобы решить эту проблему — вы можете попробовать снова запустить средство устранения неполадок Центра обновления Windows, но на этот раз в состоянии чистой загрузки, или вы также можете запустить средство проверки системных файлов или инструмент DISM для восстановления поврежденных файлов Центра обновления Windows или сбросить компоненты Центра обновления Windows. Для получения дополнительной информации обратитесь к приведенным ниже параметрам.
Вариант 1. Запустите средство устранения неполадок Центра обновления Windows в состоянии чистой загрузки.
Исправление ошибки «Компоненты Центра обновления Windows должны быть исправлены» не так уж сложно. Одна из вещей, которую вы можете попробовать, — снова запустить средство устранения неполадок Центра обновления Windows, но на этот раз в чистом состоянии загрузки. Обратитесь к шагам ниже, чтобы начать.
- Войдите на свой компьютер как администратор.
- Введите MSConfig в Начальном поиске, чтобы открыть утилиту конфигурации системы.
- Оттуда перейдите на вкладку Общие и нажмите «Выборочный запуск».
- Снимите флажок «Загрузить элементы запуска» и убедитесь, что установлены флажки «Загрузить системные службы» и «Использовать исходную конфигурацию загрузки».
- Затем щелкните вкладку «Службы» и установите флажок «Скрыть все службы Microsoft».
- Нажмите Отключить все.
- Нажмите Apply / OK и перезагрузите компьютер. (Это переведет ваш компьютер в состояние чистой загрузки. И настройте Windows на обычный запуск, просто отмените изменения.)
- Теперь попробуйте снова запустить средство устранения неполадок Центра обновления Windows и посмотрите, исправлена ли ошибка или нет.
Вариант 2 — попробуйте запустить проверку системных файлов
Если средство устранения неполадок Центра обновления Windows по-прежнему не помогло решить проблему, вы можете вместо этого запустить средство проверки системных файлов. Это встроенная командная утилита, которая помогает восстанавливать как поврежденные, так и отсутствующие файлы. Он заменяет плохие и поврежденные системные файлы хорошими системными файлами. Чтобы запустить команду SFC, выполните действия, указанные ниже.
- Нажмите Win + R, чтобы запустить Run.
- Введите CMD в поле и нажмите Enter.
- После открытия командной строки введите ПФС / SCANNOW
Команда запустит сканирование системы, которое займет несколько секунд, прежде чем завершится. Как только это будет сделано, вы можете получить следующие результаты:
- Защита ресурсов Windows не обнаружила нарушений целостности.
- Защита ресурсов Windows обнаружила поврежденные файлы и успешно восстановила их.
- Windows Resource Protection обнаружила поврежденные файлы, но не смогла исправить некоторые из них.
Вариант 3 — Запустите инструмент DISM
Запуск инструмента DISM помогает восстановить образ системы Windows, а также хранилище компонентов Windows в Windows 10. Используя этот встроенный инструмент, у вас есть различные параметры, такие как «/ ScanHealth», «/ CheckHealth» и «/ RestoreHealth». ».
- Откройте командную строку с правами администратора.
- Затем введите следующие команды и обязательно нажмите Enter сразу после ввода каждой из них:
- Dism / Online / Очистка-изображение / CheckHealth
- Dism / Online / Очистка-изображение / ScanHealth
- exe / Online / Cleanup-image / Восстановление здоровья
- Не закрывайте окно, если процесс занимает некоторое время, поскольку, вероятно, он займет несколько минут.
Примечание: Если случается, что клиент Центра обновления Windows не работает, вам необходимо выполнить следующую команду, чтобы восстановить его, затем перезагрузите компьютер и еще раз нажмите «Обновить».
DISM.exe / Online / Cleanup-Image / RestoreHealth / Источник: C: RepairSourceWindows / LimitAccess
Вариант 4. Удалите содержимое папки «Распространение программного обеспечения» и папки Catroot2.
Вы также можете удалить содержимое папок Software Distribution и Catroot2, так как это может исправить ошибку «Компоненты Центра обновления Windows должны быть восстановлены».
- Откройте меню WinX.
- Оттуда откройте командную строку от имени администратора.
- Затем введите следующую команду — не забудьте нажать Enter сразу после ввода каждого из них.
net stop wuauserv
net start cryptSvc
чистые стартовые биты
net start msiserver
- После ввода этих команд он остановит службу обновления Windows, фоновую интеллектуальную службу передачи (BITS), криптографию и установщик MSI.
- Затем перейдите в папку C: / Windows / SoftwareDistribution и избавьтесь от всех папок и файлов, нажав клавиши Ctrl + A, чтобы выбрать их все, а затем нажмите «Удалить». Обратите внимание: если файлы уже используются, вы не сможете их удалить.
После сброса папки SoftwareDistribution вам необходимо сбросить папку Catroot2, чтобы перезапустить только что остановленные службы. Для этого выполните следующие действия:
- Введите каждую из следующих команд.
net start wuauserv
net start cryptSvc
чистые стартовые биты
net start msiserver
- После этого выйдите из командной строки и перезагрузите компьютер, а затем попробуйте запустить Центр обновления Windows еще раз.
Узнать больше
Когда ваш компьютер загружается или когда он только что вышел из спящего режима, но внезапно обнаруживает ошибку «Синий экран смерти» со словами «Ошибка HAL INITIALIZATION FAILED с STOP CODE 0x0000005C», то читайте дальше, поскольку в этом посте вы найдете некоторые исправления, которые могут помощь в решении проблемы. На экране вашего компьютера появится следующее сообщение об ошибке:
«Ваш компьютер столкнулся с проблемой и нуждается в перезагрузке. Мы просто собираем информацию об ошибке, а затем перезапустим для вас. Если вы хотите узнать больше, вы можете позже найти в Интернете эту ошибку: HAL_INITIALIZATION_FAILED
HAL INITIALIZATION FAILED 0x0000005C ”
Этот тип ошибки «синий экран» указывает на то, что на вашем ПК возникла проблема с оборудованием или драйвером устройства. Помимо этого, это также означает, что инициализация уровня аппаратной абстракции или HAL не удалась. Это происходит только в течение относительно короткого периода инициализации операционной системы Windows, особенно во время фазы 4 запуска Windows. Что еще хуже в этой стоп-ошибке, так это то, что она не исчезает просто так после перезагрузки компьютера. Возможно, вам придется загрузить компьютер в безопасном режиме с поддержкой сети, используя дополнительные параметры запуска, доступ к которым можно получить, нажав клавишу F2 или F8. Получив доступ к дополнительным параметрам запуска, следуйте исправлениям, подготовленным ниже.
Вариант 1. Запустите команду CHKDSK, чтобы исправить ошибки жесткого диска.
Запуск утилиты Chkdsk может помочь устранить ошибку HAL INITIALIZATION FAILED с STOP CODE 0x0000005C. Если на вашем жестком диске есть проблемы с целостностью, обновление действительно завершится сбоем, так как система будет считать, что это не исправно, и именно здесь появляется утилита Chkdsk. Утилита Chkdsk исправляет ошибки жесткого диска, которые могут вызывать проблему.
- После доступа к параметрам расширенного запуска выберите командную строку с помощью клавиш со стрелками на клавиатуре.
- После открытия командной строки выполните следующую команду и нажмите Enter:
CHKDSK / F / R
- Введенная вами команда проверит жесткий диск на наличие ошибок и автоматически исправит его, если обнаружит некоторые проблемы. Дождитесь завершения процесса и перезагрузите компьютер.
Вариант 2 — Запустите инструмент DISM
Если первый вариант не сработал, то запуск средства управления развертыванием образов и обслуживанием может помочь устранить ошибку HAL INITIALIZATION FAILED, поскольку он восстановит образ системы Windows, а также хранилище компонентов Windows в Windows 10.
- После доступа к параметрам расширенного запуска выберите командную строку с помощью клавиш со стрелками на клавиатуре.
- Далее введите эту команду: DISM / Online / Cleanup-Image / RestoreHealth
- Не закрывайте окно, если процесс занимает некоторое время, поскольку, вероятно, он займет несколько минут.
Вариант 3. Обновите драйверы устройств.
- Нажмите клавиши Win + R, чтобы запустить Run.
- Введите MSC в поле и нажмите Enter или нажмите OK, чтобы открыть диспетчер устройств.
- После этого отобразится список драйверов устройств. Найдите драйвер устройства и выберите «Обновить драйвер» или «Удалить устройство». И если вы обнаружите какое-либо «Неизвестное устройство», вам также необходимо обновить его.
- Выберите «Автоматически искать обновленное программное обеспечение драйвера» и затем следуйте инструкциям для завершения процесса.
- Если вы решили удалить драйвер, следуйте инструкциям на экране для завершения процесса, а затем перезагрузите компьютер.
- Подключите устройство и выполните поиск изменений оборудования — вы можете увидеть эту опцию в Диспетчере устройств> Действие.
Вариант 4. Попробуйте удалить любое внешнее оборудование.
Вы также можете удалить все подключенные устройства и внешнее оборудование на вашем компьютере, поскольку это может помочь в исправлении ошибки BSOD.
Вариант 5 — отключить быстрый запуск
Если вы хотите, чтобы ваш компьютер загружался быстрее, возможно, вы включили быстрый запуск. Эта функция идеально подходит для компьютеров, которые используют жесткий диск. Однако включение этой функции также означает, что при загрузке компьютера могут отставать некоторые драйверы, которые загружаются при начальной загрузке. Таким образом, это может быть потенциальной причиной ошибки BSOD НЕОЖИДАННЫЙ МАГАЗИН ИСКЛЮЧЕНИЯ. Таким образом, вам нужно отключить быстрый запуск. Для этого выполните следующие действия:
- Загрузите ваш компьютер в безопасном режиме.
- Затем нажмите клавиши Win + R, чтобы открыть диалоговое окно «Выполнить».
- Затем введите «контроль», чтобы открыть панель управления.
- После этого выберите «Оборудование и звук» и нажмите «Параметры питания».
- Выберите «Выберите, что делают кнопки питания» в левой части меню и нажмите «Изменить настройки, которые в данный момент недоступны».
- После этого снимите флажок «Включить быстрый запуск (рекомендуется)» и нажмите «Сохранить изменения».
- Теперь перезагрузите компьютер, чтобы изменения вступили в силу, а затем проверьте, устранена ли проблема позже.
Вариант 6. Отключите антивирусную программу.
Бывают случаи, когда антивирусная программа, установленная на вашем компьютере, блокирует доступ к файлам и даже к диску. Таким образом, отключение антивирусной программы или любого программного обеспечения безопасности, установленного на вашем компьютере, — это всегда хорошая идея, которую вы можете попробовать, когда процесс обновления Windows не проходит гладко. Поэтому, прежде чем снова пытаться обновить компьютер, обязательно отключите антивирус или программу безопасности, и после завершения обновления Windows не забудьте снова включить антивирусную программу.
Вариант 7. Выполните чистую загрузку
В некоторых случаях некоторые конфликтующие программы, установленные на вашем компьютере, могут вызывать ошибку HAL INITIALIZATION FAILED. Чтобы определить, какая программа вызывает проблему, необходимо перевести компьютер в состояние чистой загрузки. Для этого выполните следующие действия.
- Войдите на свой компьютер как администратор.
- Введите MSConfig в Начальном поиске, чтобы открыть утилиту конфигурации системы.
- Оттуда перейдите на вкладку Общие и нажмите «Выборочный запуск».
- Снимите флажок «Загрузить элементы запуска» и убедитесь, что установлены флажки «Загрузить системные службы» и «Использовать исходную конфигурацию загрузки».
- Затем щелкните вкладку «Службы» и установите флажок «Скрыть все службы Microsoft».
- Нажмите Отключить все.
- Нажмите Apply / OK и перезагрузите компьютер. (Это переведет ваш компьютер в состояние чистой загрузки. И настройте Windows на обычный запуск, просто отмените изменения.)
- Оттуда начните изолировать проблему, проверив, какая из программ, которые вы недавно установили, является основной причиной проблемы.
Узнать больше
Виртуальная реальность постепенно становится стандартом в играх. Появляется все больше и больше недорогих гарнитур, что снижает начальные цены и делает их доступными для всех. Но в море новых VR-гарнитур важно, по крайней мере, купить приличную, которая будет хорошо работать и, надеюсь, прослужит дольше. Поэтому в сегодняшней статье мы рассмотрим некоторые из лучших вариантов, доступных в настоящее время на рынке.
Окулус Квест 2

Индекс клапана VR

Sony PlayStation VR

HP реверберация G2 VR

HTC Vive Cosmos

Узнать больше
Модернизация компьютера является наиболее распространенной и наиболее эффективной. Обновление ОЗУ — одно из самых простых и наиболее распространенных, но даже такое простое обновление, как это, может вызвать определенные проблемы. Если вы столкнулись с ошибкой 0164, объем памяти уменьшился после обновления оперативной памяти, мы предлагаем вам решения, как исправить эту конкретную ошибку и вернуть компьютер в рабочее состояние.
-
Изменить настройки BIOS
Войдите в BIOS материнской платы (обычно нажатием клавиши del при запуске). Загрузите настройки BIOS по умолчанию. Сохраните изменения и выйдите.
Если ошибка 0164: проблема с уменьшенным объемом памяти сохраняется даже после загрузки параметров настройки по умолчанию, то ее необходимо настроить вручную в BIOS. -
Очистить CMOS
Точно следуйте инструкциям:
- Выключите все периферийные устройства, подключенные к компьютеру.
- Отсоедините шнур питания от источника переменного тока.
- Снимите кожух компьютера.
- Найдите аккумулятор на плате. Батарея может быть в горизонтальном или вертикальном держателе батареи или подключена к бортовой сети с помощью провода.
Если батарея находится в держателе, обратите внимание на ориентацию + и – на батарее. С помощью отвертки с плоским лезвием среднего размера аккуратно извлеките батарею из разъема. Если аккумулятор подключен к бортовому разъему проводом, отсоедините провод от бортового разъема.
- Подождите один час, затем снова подключите аккумулятор.
- Закройте кожух компьютера.
- Снова подключите компьютер и все устройства.
- Включите компьютер.
Узнать больше
Авторское право © 2022, ErrorTools, Все права защищены
Товарные знаки: логотипы Microsoft Windows являются зарегистрированными товарными знаками Microsoft. Отказ от ответственности: ErrorTools.com не аффилирован с Microsoft и не претендует на прямую аффилированность.
Информация на этой странице предоставлена исключительно в информационных целях.
Ремонт вашего ПК одним щелчком мыши
Имейте в виду, что наше программное обеспечение необходимо установить на ПК с ОС Windows. Откройте этот веб-сайт на настольном ПК и загрузите программное обеспечение для простого и быстрого устранения ваших проблем.
Windows 10 attracts users in large numbers because of its amazing GUI and prominent features. Although there’s no doubt when it comes to its popularity; however, it is not the best version of Windows.
This version comes with various flaws, such as error 0x80070032, which are worth noting by Microsoft. Microsoft claims that Windows 10 will revolutionize the Operating System world.
However, most users are unable to take this. This is because users experience problems with Windows 10 in some way or another.
What Is Error 0x80070032? How Does It Happen?
After you install Windows 10, the PIN sometimes stops working, showing an error 0x80070032. If it occurs, you cannot log in to Windows using your PIN passcode and don’t know what to do. Keep on reading further.
Windows 10 OS comes with a feature called Windows Hello for the sake of protection. It is an access control and biometric identity which enables logging into Windows through fingerprint, facial recognition, iris, or PIN passcode.
Unfortunately, Hello is not available for Windows 10 users. Older devices, which do not have the necessary hardware elements, like iris or fingerprint scanners, have to buy biometric USB iris/fingerprint scanners or forget about Windows Hello.
Normally, iris, facial, or fingerprint recognition login is accompanied by PIN passcodes. This is the most protected way to sign in to Windows 10 as a PIN passcode is simpler to memorize, while the facial contours, fingerprint, or iris of the user are very hard to counterfeit.
On Windows Hello, users come across problems like PIN passwords or fingerprints that would not work. The most common login error is the PIN 0x80070032 error. Most users claim that this issue occurred after they installed Windows 10 Fall Creators Update when compromised fingerprint or PIN login.
The most common issue with Windows 10 is “Apps won’t sync in Windows 10“, which shows up along with the error 0x80070032 code.
It even flashes a message which says, “We can’t sync at the moment. But you may find more info about this error code at www.windowsphone.com.”
The most affected application by this error code is Windows 10 Mail application. As per records, users cannot synchronize their accounts using the Mail application as this app turns non-operational. Here, you will get to learn how to resolve this issue.
Microsoft has investigated the error 0x80070032, but they have not announced the official approval of this bug or its patch. There are various reasons why your PIN stops working while flashing the error 0x80070032.
It shows up on your computer screen as “Something went wrong. Try again later. Error code: 0x80070032.” So, look at various solutions to eliminate this annoying error code.

PS: Regarding the Windows Update Error 0x80070020, here are your top solutions.
Reasons Why the Error Code 0x80070032 Occurs
Microsoft servers are the main reason for initiating this issue with the Mail application. Here, the accounts of users do not sync with servers properly.
Besides, here is the full review of Unsecapp.exe for the WMI Client Application for your reference.
Remove the NGC Folder’s Content to Eliminate 0x80070032
If you cannot log into Windows 10 using your PIN, try signing into your account and removing the NGC folder’s content.
Before you do that, you need to take the folder’s ownership. To perform this action, go through the instructions listed below.
Steps to get rid of the error 0x80070032:
- 1: First, you must log into Windows 10 with your password.
- 2: Tap Windows + X keys and choose ‘File Explorer.’
- 3: Now, go to C:WindowsServiceProfilesLocalServiceAppDataLocalMicrosoft.
- 4: Next, right-tap on the folder NGC and choose ‘Properties.’
- 5: Navigate to the tab ‘Security,’ select ‘Advanced,’ and then look for the section ‘Owner.’

- 6: Tap on the link ‘Change‘ and type in the user or administrator and object names.
- 7: Choose ‘Check Names‘ and hit ‘O.K.’
- 8: Check against the option ‘Replace Owner on subcontainers and Objects,’ After this, select ‘Apply‘ and press O.K. to save the changes.
- 9: Next, see if you can access this NGC folder. Mark all the stored files in the folder if you can and remove those files.
- 10: Tap Windows + I keys to open Settings.
- 11: Now, open the ‘Account Settings‘ tab and choose ‘Sign-in Options.’
- 12: Select ‘Add a PIN‘ by following the on-screen instructions to set a PIN.
Resolve the 0x80070032 Error Using ‘I Forgot My PIN.’
Another method to eliminate the error 0x80070032 is by choosing the option ‘I forgot my PIN.’ To perform this action, you have to follow the following procedure.
Steps to eliminate the error 0x80070032:
- 1: Tap Windows + I keys to open Settings on your system.
- 2: Select the section ‘Accounts‘ and then choose ‘Sign-in options.’
- 3: Find the ‘PIN‘ tab and tap on ‘I forgot my PIN.’

- 4: Tap on ‘Continue‘ to confirm your action.
- 5: Now, you need to type in a new PIN. Once you have entered the passcode, press O.K.
- 6: You could be asked to type your Microsoft account passcode. In that case, change the account type from Microsoft to Local and try all the steps again.
Resolve the Error 0x80070032 Through PIN Recreation
This is another effective way to get rid of the error code 0x80070032. It is performed by recreating the PIN.
By the way, if you are facing an issue with ERR_CERT_DATE_INVALID, click to read more.
Steps to get rid of the error 0x80070032:
- 1: Tap Windows + I keys to open Settings.
- 2: Go to the section ‘Accounts‘ and then ‘Sign-in Options.’
- 3: Navigate to the PIN section and choose ‘Remove.’

- 4: Tap on ‘Remove‘ to confirm your action.
- 5: Type in your account’s password and hit O.K.
- 6: Once done, tap on ‘Add‘ and enter a new PIN.
- 7: Tap O.K. to save it and see if the issue persists or not;
Note: If you are a Dell user facing the error 0x80070032 on your system, try eliminating the security tools from Dell Data Protection. Also, remove their leftovers or temporary files through Windows Registry or Reimage.
Solutions for Fixing the Error 0x80070032 on Mail
Here are various fixes that can assist you in resolving the issue with the Mail application on Windows 10 systems.
Method 1: Switch to Microsoft from a Local Account
This method is great for resolving the error code problem on Windows. Follow the instructions to get rid of this annoying Error.
1: Firstly, you have to switch from Microsoft to a local account. To do so, visit ‘Settings‘ with the help of Cortana. Within the ‘Settings‘ tab, look for ‘Accounts‘ to open the settings associated with the user accounts.

2: Next, you have to choose ‘Sign in with a local account‘ instead, which you will find under the account’s right-pane window. After that, enter the password of the present Microsoft account. Tap on ‘Next‘ to create a new local account.

3: Type in the local account’s details, such as username and passcode. Next, tap on the tab ‘Next‘ again. In the next tab, you will see a button branded as ‘Sign out and finish.’ Select this button to sign out of your Microsoft account.

4: Next, repeat the steps. Visit ‘Settings‘ and choose ‘Accounts.’ Then, select ‘Sign in‘ with a Microsoft account instead. Type in the local account’s password, along with the username and password of the Microsoft account, for signing in again. See if you could check Mail by syncing the account.

Method 2: Reinstall Mail
Try this one out if the primary method cannot offer you a proper fix to the error code problem. Here, you have to reinstall Mail to fix the syncing problem. To perform this action, follow some simple steps listed below.
1: Visit PowerShell from the search results once you have searched for it. Right-tap on this tab and choose ‘Run as Administrator.’ Please note that opening this tab as an administrator is significant, or you will face an error.

2: Within the PowerShell tab, type the command.
Get-appxprovisionedpackage – online | where-object {$ .packagename – like “*windowscommunicationsapps*”} |remove – appxprovisionedpackage – online

Once you have executed this command, close PowerShell and install the Mail application again from Windows Store.
After you have installed this application, run the same, and check whether the error 0x80070032 has been resolved.
Repair Errors Automatically
Here, we have tried our best to offer the best solutions to fix this annoying error code 0x80070032. Users can fix this issue using the solutions mentioned here.
Automatic software is best if you do not like to struggle with repair techniques. There are lots of repair tools available online for fixing Windows-related errors.
So, choose the best one and eliminate your issue. However, it is recommended to use the above-listed methods to fix the Error.
This website uses cookies to ensure you get the best experience on our website








 Причины ошибок
Причины ошибок

 Причины ошибок
Причины ошибок