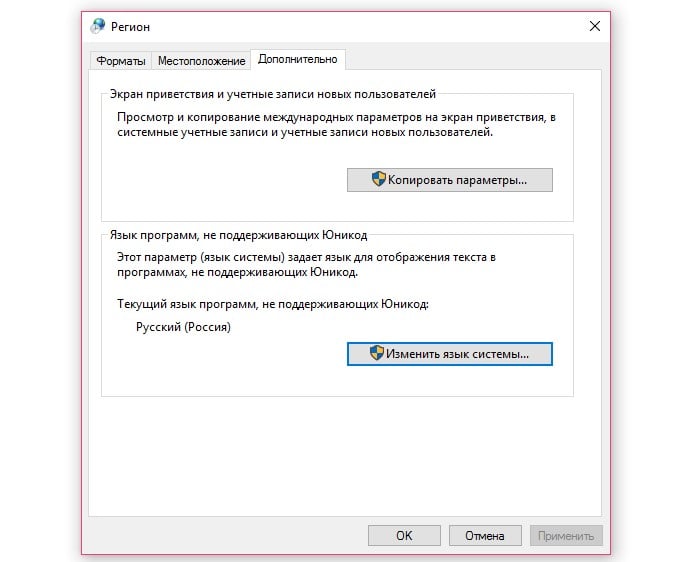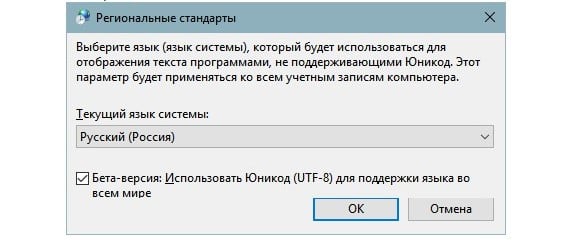Ошибка 0x800700EA может появляться в разных условиях: у кого-то – при копировании файлов (чаще всего), еще очень часто – при загрузке видео. В отдельных случаях появляется при воспроизведении кино через приложение «Фильмы и ТВ». Люди пишут, что у них наблюдаются проблемы преимущественно при работе с файлами, которые носят название на русском языке или они находятся в папках с русским именем. Известно, что сбой может появиться и при копировании или изменении данных на других языках: китайском, арабском и т. п. Уже сам этот факт наталкивает на мысль, что проблема кроется в языковых настройках.
Ошибка 0x800700EA: Доступны дополнительные данные
В чем причина?
Windows некорректно работает с языками, отличающимися от английского. Проблемы появляются далеко не всегда, но могут всплывать неожиданным образом. Речь идет об одной из таких ошибок. Она может появляться как в морально устаревшей Windows 7, так и новенькой Windows 11. Обычно дело в том, что система пытается использовать Юникод для всего, а он некорректно срабатывает.
Как исправить ошибку 0x800700ea?
Самый простой выход из ситуации – переименовать файл и папки, в которых он хранится. В их названии не должны быть русских и других символов, отличающихся от английского. Хотя это и нельзя назвать решение. Полноценное исправление требует внесение всего одного изменения в настройках.
Инструкция по решению ошибки 0x800700ea:
- Открываем «Панель управления» из меню Пуск, которое открывается после нажатия Win + X.
- Жмем на пункт «Региональные стандарты».
- Переходим во вкладку «Дополнительно».
- Кликаем по кнопке «Изменить язык системы».
- Снимаем флаг в блоке «Бета версия: Использовать Юникод (UTF-8) для поддержки языка во всем мире».
- Применяем изменение и перезагружаем компьютер.
К сожалению, не во всех версиях Windows может присутствовать эта галочка.
Совет! Еще одно потенциально рабочее исправление (есть люди, которым оно помогло) заключается тоже в переименовании папок. Только суть в том, чтобы сократить количество символов в названии. Слишком большие имена файлов и папок нередко приводят к проблемам.
Это реально рабочее исправление в борьбе с «Ошибка подписания 0x800700ea: Имеются дополнительные данные». Справедливости ради, нужно отметить, что оно работает у большинства, но не у всех. По этой причине мы просим указать в комментариях сработал ли метод или, возможно, вы знаете что-то еще о данной ошибке.
This post will provide details about the update error 0x800700ea, why it occurs, when it arises, and how it can be fixed on Windows 11/10. A corrupted update component, missing system files, or corrupted Windows Image can all cause this problem. Let’s take a closer look at how to fix it.
What Causes Windows Update Error 0x800700ea?
It is sometimes challenging for Windows to install updates because of security software. For this reason, we suggest temporarily disabling your antivirus software and then updating your system. After you fix the problem, reactivate your antivirus software.
You may also experience problems updating Windows due to a lack of disk space. If you want the Windows Update to install successfully, you need the following:
- If you have a 32-bit Windows OS, you should have at least 16 GB of free space.
- In the case of 64-bit Windows, at least 20 GB of free space is required.
In order to make room on your hard drive, you should remove redundant files.
Update Error 0x800700ea Solutions
If you are not able to upgrade your system because of an error code 0x800700ea, apply these workarounds, and see if any fixes this issue –
1] Run Windows Update Troubleshooter
The first solution to fix 0x800700ea is by running the update troubleshooter. This is basically an in-built tool on Windows that upon call looks for possible causes and addresses them properly. Here’s how you may run this tool –
Windows 11:
- Press Win + I to launch the Settings app.
- Type “troubleshoot” in the search box, and press Enter.
- Expand the section – “Troubleshoot settings” and click Other troubleshooters.
- Under the “Most frequent” section, you will find a “Run” button on Windows update.
- Hit Run and the troubleshooting begins immediately afterward.
- Follow the on-screen instructions to complete the remaining steps.
Windows 10:
- First of all, navigate to the path below –
Settings (Win + I) > Update & Security > Troubleshoot.
- Go to the right pane, and click – Additional troubleshooters.
- Subsequently, click over Windows update to expand it, and hit Run the troubleshooter.
- When the troubleshooting window opens up, hit Next, and follow the on-screen instructions.
This tool alone is enough to find and fix any update-related issues on Windows 11 or 10 PC. However, if the 0x800700ea is still there, attempt the next set of solutions discussed below –
2] Run SFC or DISM scans
Though the troubleshooter can fix issues related to third-party apps or some other services, it simply can’t repair the files that went missing or are damaged on your device. To do so, you may take the help of in-built tools like – SFC or DISM.
Here’s how you may initiate an SFC scan on your PC –
- Open Command Prompt as an administrator.
- When it launches, type sfc /scannow, and press Enter.
- Let this code run for 15-20 minutes.
- In case it is taking more than the above-said timings, let it continue.
- Once it reaches the 100% mark, close CMD, and restart your PC.
Check if you can now upgrade to the Build OS to which you are willing to. DISM, on the other hand, is a system image correction tool that runs to find and repair any issues inside the Windows image. Here’s how you may use this tool –
- Re-open Command Prompt (as discussed above) having administrative privileges.
- When it does start, type the following, and press Enter.
DISM /Online /Cleanup-Image /RestoreHealth
- This command also takes 15-20 minutes to find and fix any issue with the system image.
3] Reset Windows Update Components
Now that you have corrected the Windows Image and system core files, check if you can install pending updates on your device. In case it is still not working, the components must have become corrupted. To resolve it then, one should stop and restart all services along with purging the cache folders. Here’s how you may reset update components –
- Press Win + X, and choose Windows Terminal (Admin).
- By default, this will open into PowerShell.
- Use the down arrow key and select Command Prompt.
- When CMD opens up having administrator rights, run the below codes one by one –
net stop wuauserv net stop cryptSvc net stop bits net stop msiserver
- Rename the SoftwareDistribution and Catroot2 folder by running the codes below –
ren C:WindowsSoftwareDistribution SoftwareDistribution.old ren C:WindowsSystem32catroot2 Catroot2.old
- Restart all update-related services that you had stopped recently i.e. BITS, Cryptographic, MSI Installer, and the Windows Update Services.
net start wuauserv net start cryptSvc net start bits net start msiserver
- Type Exit and press Enter to close the running Windows console.
- Restart your PC next and when it does, check if you can now update your operating system.
4] Manually download and install Standalone packages
I hope the update error code 0x800700ea must have been resolved by now. If not, you may download the standalone package, and install it manually on your computer. For this, you need to know the “KB” number which is failing to install. Once you know the cumulative update number, learn how to manually download/install the latest patches on your computer.
How to fix Windows update not installing?
There are some general things you can try if the Windows update does not work on your system:
- Turn off Windows Defender or third-party antivirus applications temporarily.
- Delete files that are no longer needed to free up space on your hard drive.
- Disconnect all hardware except the keyboard and mouse from your computer and try updating Windows.
Read Next: How to Fix Update Error Code 0x80070437 on Windows 11/10
Tip: If you are facing update, activation, or driver issues on your Windows PC, try RESTORO PC Repair Tool. This software will scan your device for potential issues and resolve them automatically.
В этой статье перечислены некоторые возможные решения, позволяющие исправить код ошибки «Фильмы и ТВ» 0x800700ea в Windows 11/10 . Некоторые пользователи сообщают, что они не могут воспроизводить видеофайлы определенного формата в медиаплеере Windows Movies & TV. По их словам, ошибка в основном связана с видеофайлами.mov. При воспроизведении видеофайлов.mov появляется следующее сообщение об ошибке:
Не удается воспроизвести.
Повторите попытку. Если проблема не исчезнет, посетите https://support.microsoft.com для получения рекомендаций.
0x800700ea
Если вы получаете код ошибки 0x800700ea в приложении”Фильмы и ТВ”при воспроизведении видеофайла, следующие решения могут помочь вам исправить это:
Обновите приложение”Кино и ТВ”. Установите расширенные кодеки Shark007. Измените значение в Реестр. Восстановите или сбросьте приложение”Кино и ТВ”Удалите и повторно установите приложение”Кино и ТВ”.
Ниже мы подробно объяснили все эти методы устранения неполадок.
1] Обновление приложения”Кино и ТВ”
Разработчики программного обеспечения своевременно выпускают обновления для своих приложений. Эти обновления являются исправлением нескольких проблем в приложении, с которыми пользователи сталкиваются из-за ошибки. Поэтому мы рекомендуем вам проверить, есть ли какие-либо обновления для приложения «Фильмы и ТВ» в Microsoft Store. Если да, установите обновление и проверьте, решена ли проблема.
2] Установите расширенные кодеки Shark007
Расширенный кодек Shark007 входит в число полезных кодеков для медиаплееров. Возможно, проблема возникла из-за неподдерживаемого формата файла или отсутствия кодеков. Поэтому установка расширенных кодеков Shark007 может решить проблему.
3] Изменить значение в реестре
Вы также можете попробовать изменить значение в реестре. Мы перечислили шаги для этого ниже. Прежде чем продолжить, мы рекомендуем создать точку восстановления системы и сделать резервную копию реестра.
Запустите Запустить окно команды, нажав клавиши Win + R . Теперь введите regedit и нажмите ОК. Нажмите”Да”, если вы получили запрос UAC.
В редакторе реестра скопируйте следующий путь и вставьте его в адресную строку. По завершении нажмите Enter.
HKEY_LOCAL_MACHINE SOFTWARE Microsoft Windows CurrentVersion Audio
Теперь проверьте, есть ли запись с именем DisableProtectedAudioDG с правой стороны. Если нет, вы должны его создать. Для этого щелкните правой кнопкой мыши пустое пространство справа и выберите « Создать> Значение DWORD (32-битное) ». Щелкните правой кнопкой мыши вновь созданное значение, выберите «Переименовать» и введите DisableProtectedAudioDG.
По умолчанию значение DisableProtectedAudioDG должно показывать 0. Если есть изменение в его значении, дважды щелкните его и введите 0 в своих данных значения . Нажмите”ОК”, чтобы сохранить изменения.
Закройте редактор реестра и перезагрузите компьютер. Проверьте, можете ли вы воспроизводить видеофайл.mov в программе”Фильмы и ТВ”.
Если проблема не исчезнет, попробуйте следующее решение.
4] Восстановите или сбросьте настройки”Фильмы и телепередачи”. Приложение для ТВ
Откройте”Настройки Windows и восстановите”или”Сбросьте настройки приложения”Кино и ТВ”и посмотрите, поможет ли это.
5] Удалите и повторно установите приложение”Фильмы и ТВ”
Хотя вы всегда можете удалить приложение через настройки Windows, вы также можете попробовать удалить и переустановить приложение”Кино и ТВ”с помощью PowerShell следующим образом:
1] Щелкните Windows Search и введите PowerShell.
2] Щелкните правой кнопкой мыши PowerShell и выберите Запуск от имени администратора . Нажмите Да в командной строке UAC.
3] Скопируйте и вставьте следующую команду и нажмите Enter.
get-appxpackage * ZuneVideo * | remove-appxpackage
Эта команда удалит приложение”Фильмы и ТВ”с вашего устройства.
4] После выполнения указанной выше команды перезагрузите компьютер и переустановите приложение, выполнив следующую команду в PowerShell как администратор.
Get-AppXPackage * ZuneVideo *-AllUsers | Foreach {Add-AppxPackage-DisableDevelopmentMode-Register”$ ($ _. InstallLocation) AppXManifest.xml”}
После выполнения команды перезагрузите компьютер.
Это должно помочь.
Как исправить код ошибки Центра обновления Windows 0x800700ea?
Вы можете получить код ошибки обновления Windows 0x800700ea при установке последних накопительных обновлений. Чтобы исправить эту ошибку, сначала попробуйте установить обновление с отключенным антивирусом. Не забудьте снова включить антивирус. Поврежденные компоненты Центра обновления Windows также вызывают несколько ошибок обновления Windows. Поэтому их сброс может также решить проблему.
Вот и все.
This article lists some possible solutions to fix Movies & TV error code 0x800700ea on Windows 11/10. Some users have reported that they were not able to play video files with some specific format in Windows Movies & TV media player. According to them, the error is mostly associated with .mov video files. Whenever they play .mov video files, they receive the following error message:
Can’t play.
Please try again. If the problem continues, visit https://support.microsoft.com to check for guidance.
0x800700ea

If you receive the error code 0x800700ea in the Movies & TV app while playing a video file, the following solutions may help you fix it:
- Update Movies & TV app.
- Install advanced Shark007 codecs.
- Change a Value in Registry.
- Repair or Reset the Movies & TV app
- Uninstall and reinstall the Movies & TV app.
Below, we have explained all these troubleshooting methods in detail.
1] Update Movies & TV app
Software developers release timely updates for their apps. These updates are the fixes of several problems in the app that users are experiencing due to a bug. Therefore, we suggest you check if there is any update available for the Movies & TV app in Microsoft Store. If yes, install the update and check if the issue is solved or not.
2] Install advanced Shark007 codecs
Advanced Shark007 codec is among the useful codecs for media players. You might be experiencing the issue due to the unsupported file format or missing codecs. Therefore, installing the advanced Shark007 codecs may solve the problem.
3] Change a Value in Registry
You can also try changing a Value in Registry. We have listed the steps for the same below. Before you proceed, we recommend you create a system restore point and backup your registry.
Launch the Run command box by pressing Win + R keys. Now, type regedit and click OK. Click Yes if you receive a UAC prompt.
In the Registry Editor, copy the following path and paste it into its address bar. Hit Enter when you are done.
HKEY_LOCAL_MACHINESOFTWAREMicrosoftWindowsCurrentVersionAudio
Now, check if there is an entry named DisableProtectedAudioDG available on the right side. If not, you have to create it. For this, right-click in the empty space on the right side and go to “New > DWORD (32-bit) Value.” Right-click on the newly created value, select Rename and type DisableProtectedAudioDG.
By default, the Value DisableProtectedAudioDG should show 0. If there is a change in its value, double-click on it and enter 0 in its Value Data. Click OK to save the changes.
Close the Registry Editor and restart your computer. Check if you can play the .mov video file in Movies & TV or not.
If the issue still persists, try the next solution.
4] Repair or Reset the Movies & TV app
Open Windows Settings and Repair or Reset the Movies & TV app and see if that helps.
5] Uninstall and reinstall the Movies & TV app
While you can always uninstall the app via Windows Settings, you can also try uninstalling and reinstalling the Movies & TV app using PowerShell as follows:
1] Click on the Windows Search and type PowerShell.
2] Right-click on PowerShell and select Run as Administrator. Click Yes in the UAC prompt.
3] Copy and paste the following command and hit Enter.
get-appxpackage *ZuneVideo* | remove-appxpackage
This command will uninstall the Movies & TV app from your device.
4] After the above command gets completed, restart your computer and reinstall the app by running the following command in PowerShell as administrator.
Get-AppXPackage *ZuneVideo* -AllUsers | Foreach {Add-AppxPackage -DisableDevelopmentMode -Register "$($_.InstallLocation)AppXManifest.xml"}
After the command gets completed, restart your computer.
It should help.
How do I fix Windows Update error code 0x800700ea?
You may receive Windows update error code 0x800700ea while installing the latest Cumulative Updates. To fix this error, first, you should try installing the update with antivirus disabled. Do not forget to enable the antivirus again. Corrupted Windows Update Components also cause several Windows update errors. Therefore, resetting them may also fix the issue.
That’s it.
|
asdsdf |
|
|
Статус: Участник Группы: Участники Сказал(а) «Спасибо»: 5 раз |
Вот как то так: Код: Т.е. видим и Internal error и файл с меткой времени kitty.txt.s. И как это понимать? Всё в порядке? Или всё плохо? Тоже самое касается верификации метки: Код: Т.е. видим и то, что верификация прошла успешно и что во время верификации произошла ошибка: Цитата: Verification of time-stamp: succeed. Хуже не придумаешь… Отредактировано пользователем 18 октября 2021 г. 16:48:13(UTC) |
 |
|
|
asdsdf |
|
|
Статус: Участник Группы: Участники Сказал(а) «Спасибо»: 5 раз |
Судя по всему разработчиков ключевого слова в защите информации не сильно заботит как работает их софт. |
 |
|
|
Андрей * |
|
|
Статус: Сотрудник Группы: Участники Сказал «Спасибо»: 451 раз |
Здравствуйте. 1. Это форум. |
|
Техническую поддержку оказываем тут |
|
 |
WWW |
|
Андрей * |
|
|
Статус: Сотрудник Группы: Участники Сказал «Спасибо»: 451 раз |
Автор: asdsdf Т.е. видим и то, что верификация прошла успешно и что во время верификации произошла ошибка: Цитата: Verification of time-stamp: succeed. Хуже не придумаешь… Проверка подписи. |
|
Техническую поддержку оказываем тут |
|
 |
WWW |
|
asdsdf |
|
|
Статус: Участник Группы: Участники Сказал(а) «Спасибо»: 5 раз |
Автор: Андрей * 1. Это форум. Я знаю, что это форум. Багтрэкера же у вас нет. Автор: Андрей * 2. По коду ошибки — нет доверия к цепочке сертификации Ага, понятно. Про сертификаты пока ничего не знаю, устанавливал всё это другой человек. А если есть проблемы с сертификатами, разве можно при этом командой makestamp что-то успешно сделать и потом так же успешно верифицировать? Код: А этот вывод про что? Т.е. с лицензией всё ок, а с сертификатами не ок? Такое может быть? |
 |
|
|
Андрей * |
|
|
Статус: Сотрудник Группы: Участники Сказал «Спасибо»: 451 раз |
Автор: asdsdf Автор: Андрей * 1. Это форум. Я знаю, что это форум. Багтрэкера же у вас нет. Автор: Андрей * 2. По коду ошибки — нет доверия к цепочке сертификации Ага, понятно. Про сертификаты пока ничего не знаю, устанавливал всё это другой человек. А если есть проблемы с сертификатами, разве можно при этом командой makestamp что-то успешно сделать и потом так же успешно верифицировать? Код: А этот вывод про что? Т.е. с лицензией всё ок, а с сертификатами не ок? Такое может быть? Это не баг, а проблема на клиентской стороне — не настроено доверие. Лицензия на продукт и сертификаты (службы штампов времени, уц, корневого) — разные сущности. Сертификаты в архиве. |
|
Техническую поддержку оказываем тут |
|
 |
WWW |
|
Андрей * |
|
|
Статус: Сотрудник Группы: Участники Сказал «Спасибо»: 451 раз |
Автор: asdsdf Про сертификаты пока ничего не знаю, устанавливал всё это другой человек. А если есть проблемы с сертификатами, разве можно при этом командой makestamp что-то успешно сделать и потом так же успешно верифицировать? Штамп (внутри: алгоритмхешподписьсертификат) приходит от службы TSP. |
|
Техническую поддержку оказываем тут |
|
 |
WWW |
|
asdsdf |
|
|
Статус: Участник Группы: Участники Сказал(а) «Спасибо»: 5 раз |
Ага, спасибо за разьяснения. Но вот у меня есть похожая проблема по теме: Код: И как понять что не так? Что произошло, как это лечить? Не работает именно с этим файлом, с остальными что были — ок. Я догадываюсь что проблема в том, что файл слишком большой, но это только догадки. Эти коды как то расшифровываются во внятные слова? |
 |
|
|
Андрей * |
|
|
Статус: Сотрудник Группы: Участники Сказал «Спасибо»: 451 раз |
Какой размер у файла? Какая решается задача (МЧДXMLDSIG?)? |
|
Техническую поддержку оказываем тут |
|
 |
WWW |
|
asdsdf |
|
|
Статус: Участник Группы: Участники Сказал(а) «Спасибо»: 5 раз |
Код: Цитата: Какая решается задача (МЧДXMLDSIG?)? Ой, если б я знал. Я старый больной программист, у которого есть задача сделать одну не очень надёжно работающую процедуру более надёжной. Среди прочего в рамках этой процедуры дёргается вот эта ваша tsputil. А вот эти МЧДXMLDSIG — я и слов то таких не знаю, увы. Хочу чтобы тулса работала и в качестве exit code 0 возвращала. Ну и желательно чтобы в случае проблем мог выдать пользователю внятную ошибку, а не 0x800700EA, как это любят делать в Винде ) |
 |
|
| Пользователи, просматривающие эту тему |
|
Guest |
Быстрый переход
Вы не можете создавать новые темы в этом форуме.
Вы не можете отвечать в этом форуме.
Вы не можете удалять Ваши сообщения в этом форуме.
Вы не можете редактировать Ваши сообщения в этом форуме.
Вы не можете создавать опросы в этом форуме.
Вы не можете голосовать в этом форуме.
Сегодня в этом посте мы узнаем об ошибке обновления с кодом 0x800700ea, почему она возникает, когда возникает и какие варианты доступны для ее исправления в Windows 11/10. Эта проблема возникает либо из-за отсутствия системных файлов, образа Windows, либо просто из-за поврежденных компонентов обновления.
Устранение неполадок Центра обновления Windows, выполнение сканирования SFC или DISM и восстановление поврежденных компонентов обновления — вот несколько способов решения этой ошибки. Если ни один из них не работает, загрузите автономный пакет вручную и установите его на свой компьютер. Давайте погрузимся в решения —
Ошибка обновления 0x800700ea Solutions
Если вы не можете обновить свою систему из-за кода ошибки 0x800700ea, примените эти обходные пути и посмотрите, исправят ли какие-либо эту проблему —
1]Запустите средство устранения неполадок Центра обновления Windows.
Первое решение для исправления 0x800700ea — запустить средство устранения неполадок обновления. По сути, это встроенный в Windows инструмент, который при вызове выявляет возможные причины и устраняет их должным образом. Вот как вы можете запустить этот инструмент —
Windows 11:
- Нажмите Win + I, чтобы запустить приложение «Настройки».
- Введите «устранение неполадок» в поле поиска и нажмите Enter.
- Разверните раздел — «Параметры устранения неполадок» и нажмите «Другие средства устранения неполадок».
- В разделе «Наиболее частые» вы найдете кнопку «Выполнить» в Центре обновления Windows.
- Нажмите «Выполнить», и сразу после этого начнется устранение неполадок.
- Следуйте инструкциям на экране, чтобы выполнить оставшиеся шаги.
Windows 10:
- Прежде всего, перейдите по пути ниже —
Настройки (Win + I)> Обновление и безопасность> Устранение неполадок
- Перейдите на правую панель и нажмите — Дополнительные средства устранения неполадок.
- Затем щелкните обновление Windows, чтобы развернуть его, и нажмите Запустите средство устранения неполадок.
- Когда откроется окно устранения неполадок, нажмите «Далее» и следуйте инструкциям на экране.
Одного этого инструмента достаточно, чтобы найти и исправить любые проблемы, связанные с обновлениями на ПК с Windows 11 или 10. Однако, если 0x800700ea все еще существует, попробуйте следующий набор решений, обсуждаемых ниже —
2]Запустите сканирование SFC или DISM
Хотя средство устранения неполадок может исправить проблемы, связанные со сторонними приложениями или некоторыми другими службами, оно просто не может восстановить файлы, которые пропали или были повреждены на вашем устройстве. Для этого вы можете воспользоваться помощью встроенных инструментов, таких как — SFC или DISM.
Вот как вы можете запустить сканирование SFC на своем ПК:
- Откройте командную строку от имени администратора.
- Когда он запустится, введите «sfc / scannow«И нажмите Enter.
- Дайте этому коду поработать 15-20 минут.
- Если это займет больше времени, указанного выше, позвольте ему продолжить.
- Как только он достигнет отметки 100%, закройте CMD и перезагрузите компьютер.
Проверьте, можете ли вы теперь выполнить обновление до Build OS, до которой хотите. DISM, с другой стороны, представляет собой инструмент исправления системного образа, который запускается для поиска и устранения любых проблем внутри образа Windows. Вот как вы можете использовать этот инструмент —
- Повторно откройте командную строку (как описано выше) с правами администратора.
- Когда он запустится, введите следующее и нажмите Enter.
DISM / Онлайн / Очистка-Образ / RestoreHealth
- Эта команда также занимает 15-20 минут, чтобы найти и исправить любую проблему с образом системы.
3]Сбросить компоненты Центра обновления Windows
Теперь, когда вы исправили образ Windows и файлы ядра системы, проверьте, можете ли вы установить ожидающие обновления на свое устройство. Если он по-прежнему не работает, возможно, компоненты повреждены. Чтобы решить эту проблему, необходимо остановить и перезапустить все службы вместе с очисткой папок кеша. Вот как вы можете сбросить компоненты обновления —
- Нажмите Win + X и выберите Терминал Windows (администратор).
- По умолчанию это откроется в PowerShell.
- Используйте клавишу со стрелкой вниз и выберите Командная строка.
- Когда CMD откроется с правами администратора, запустите следующие коды один за другим —
net stop wuauserv net stop cryptSvc чистые стоповые биты net stop msiserver
- Переименуйте папку SoftwareDistribution и Catroot2, запустив приведенные ниже коды —
ren C: Windows SoftwareDistribution SoftwareDistribution.old ren C: Windows System32 catroot2 Catroot2.old
- Перезапустите все службы, связанные с обновлением, которые вы недавно остановили, например BITS, Cryptographic, MSI Installer и службы Windows Update.
net start wuauserv net start cryptSvc чистые стартовые биты net start msiserver
- Введите Exit и нажмите Enter, чтобы закрыть работающую консоль Windows.
- В следующий раз перезагрузите компьютер, и когда это произойдет, проверьте, можете ли вы теперь обновить операционную систему.
4]Вручную загрузите и установите автономные пакеты.
Я надеюсь, что код ошибки обновления 0x800700ea должен быть решен к настоящему времени. В противном случае вы можете загрузить автономный пакет и вручную установить его на свой компьютер. Для этого вам необходимо знать номер «KB», который не удается установить. Узнав номер накопительного обновления, узнайте, как вручную загрузить / установить последние исправления на свой компьютер.
Post Views: 319
- Remove From My Forums
-
Question
-
We installed a CA on a member server running Server 2012 R2. The server is already running a website. It is not the default site, but its own.
We are trying to install the Web Enrollment Service. When we get to the configuring wizard it crashed with error
0x800700ea More_Data_AvailableIn event viewer Event ID 103 Micosoft.CertificateServices.Deployment.Common.CES.EnrollmentServiceSetupException:(Win32/HTTP: 234 Error_More_Data)
We are installing with an enterprise admin account. UAC is off, but we still «Ran As Administrator». We uninstalled/reinstalled the role several times.
Any ideas? My feeling is some conflict with the other IIS website, but can’t be sure.
-
Edited by
Friday, December 12, 2014 10:08 PM
-
Edited by