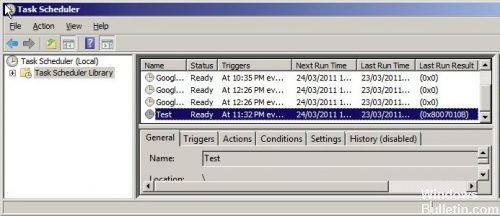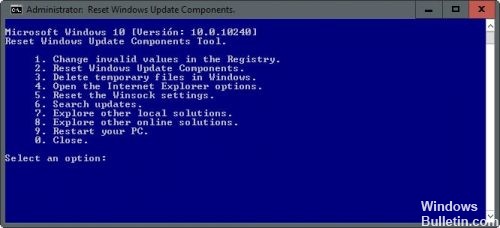Содержание
- Ошибка планировщика заданий на восстановление 8007010B
- Сброс компонентов Центра обновления Windows вручную.
- Временно отключите антивирусное программное обеспечение на вашем компьютере.
- Запустить средство проверки системных файлов
- Исправить ошибки в Центре Обновления Windows 10
- Как исправить ошибки центра обновления windows 10
- 1. Устранения неполадок центра обновления
- 2. Сброс кеша центра обновления в Windows 10
- 3. Восстановить системные файлы с DISM
- 4. Обновить при помощи MediaCreationTool
- 5. Скачать патч KB. вручную
- 6. Остановка и запуск служб обновления
- 7. Очистить папку SoftwareDistribution
- 8. Сбросить и восстановить папку catroot2
- Windows 10 ошибка обновления 0x8007010b
- Ошибка Центра обновления Windows 0×8007010b
- 1]Запустите DISM
- 2]Запустите средство устранения неполадок Центра обновления Windows.
- 3]Загрузите и установите обновление вручную.
- 4]Сброс кеша Центра обновления Windows
- Ошибка 0x800700b при активации windows 10
- Способ №1. Смена активационных данных через командную строку
- Способ №2. Активация Windows 10 через специальное “окно”
- Способ №3. Как избавиться от ошибки 0x8007007b через “Параметры”?
- Как посмотреть статус лицензии?
- Зачем это нужно?
- Исправить ошибку Центра обновления Windows 0x8007010b
- Ошибка Центра обновления Windows 0x8007010b
- 1]Запустите DISM
- 2]Запустите средство устранения неполадок Центра обновления Windows.
- 3]Загрузите и установите обновление вручную.
- 4]Сброс кеша Центра обновления Windows
Ошибка планировщика заданий на восстановление 8007010B
Обновление: Перестаньте получать сообщения об ошибках и замедляйте работу своей системы с помощью нашего инструмента оптимизации. Получите это сейчас на эту ссылку
Если вы не укажете правильное значение в поле «Выполнить» при настройке запланированной задачи с помощью Планировщик заданий на любой версии операционной системы Windows вы получите код ошибки возврата 8007010B (0x8007010B), когда попытаетесь выполнить работу. Это может быть из-за опечатки, но, скорее всего, из-за кавычек вокруг пути к папке. В поле «Начать в» кавычки НЕ являются допустимыми символами, хотя они присутствуют в параметре «Программа / сценарий». Следующие шаги объясняют причины этой проблемы и способы ее решения.
Сообщение об ошибке похоже на следующее: «Имя каталога недействительно. (0x8007010B) ».
Сброс компонентов Центра обновления Windows вручную.
Чтобы сделать это, выполните шаги вручную, чтобы сбросить компонент Центра обновления Windows, приведенный ниже:
Есть несколько шагов ручного сброса, но прежде чем вы сможете начать, вы должны создать точку восстановления системы, чтобы избежать проблем, если что-то пойдет не так.
Шаг 1: Откройте командную строку от имени администратора.
Шаг 2. Остановить службы BITS, WUAUSERV, APPIDSVC и CRYPTSVC. Выполните следующую команду одну за другой. Скопируйте и вставьте каждую строку в командную строку и нажмите Enter.
стоп-биты сети
net stop wuauserv
net stop appidsvc
net stop cryptsvc
Шаг 4: переименуйте папку SoftwareDistribution и catroot2. Введите следующую команду по одной и нажмите Enter.
Ren% systemroot% SoftwareDistribution SoftwareDistribution.bak
Ren% systemroot% system32 catroot2 catroot2.bak
Временно отключите антивирусное программное обеспечение на вашем компьютере.
Чтобы отключить Microsoft Security Essentials
Запустить средство проверки системных файлов
Выберите «Пуск», «Все программы», «Стандартные», щелкните правой кнопкой мыши командную строку и выберите «Запуск от имени администратора…» в раскрывающемся меню. Введите cd и нажмите ENTER. Введите «sfc / scannow» без кавычек и нажмите клавишу ENTER. Когда тип вывода завершен, нажмите кнопку ENTER и перезагрузите компьютер.
После завершения процесса вы можете получить одно из следующих сообщений:
Защита ресурсов Windows не обнаружила никаких нарушений целостности.
Защита Windows не могла выполнить запрошенную операцию.
Служба защиты ресурсов Windows успешно обнаружила и восстановила поврежденные файлы.
Служба защиты ресурсов Windows обнаружила поврежденные файлы, но не смогла исправить некоторые из них.
CCNA, веб-разработчик, ПК для устранения неполадок
Я компьютерный энтузиаст и практикующий ИТ-специалист. У меня за плечами многолетний опыт работы в области компьютерного программирования, устранения неисправностей и ремонта оборудования. Я специализируюсь на веб-разработке и дизайне баз данных. У меня также есть сертификат CCNA для проектирования сетей и устранения неполадок.
Источник
Исправить ошибки в Центре Обновления Windows 10
С момента выпуска первого обновления windows 10, microsoft очень интенсивно начало поддерживать операционную систему, выпуская каждый месяц два патча для обновления. Один патч для безопасности, второй для обслуживания системы (устранение багов, лагов, улучшения интерфейса, дизайн и т.п.). Тем не менее, многим пользователем приходиться решать каждый месяц проблемы при установке обновлений Windows 10.
С этим руководством вы сможете исправить распространенные коды ошибок в центре обновления windows: 0x80073712, 0x800705B4, 0x80004005, 0x8024402F, 0x80070002, 0x80070643, 0x80070003, 0x8024200B, 0x80070422, 0x80070020.
Как исправить ошибки центра обновления windows 10
1. Устранения неполадок центра обновления
Microsoft выпустила инструмент по устранению ошибок при обновлении Windows 10, Windows 8.1, Windows 7. Я собрал все популярные утилиты от microsoft для устранение неполадок в системе в специальном разделе на сайте. Просто перейдите по ссылке и скачайте, или следуйте ниже способу.
Нажмите сочетание кнопок Win+i и выберите «Обновления и безопасность» > «Устранение неполадок» > справа «Дополнительные средства устранения неполадок«. В новом окне выберите «Центр обновления Windows» и запустите.
2. Сброс кеша центра обновления в Windows 10
Запустите командную строку от имени администратора и вводите ниже команды по очереди, нажимая Enter после каждой.
После успешной операции, закройте командную строку, откройте «Параметры» > «Обновление и безопасность» и нажмите «Проверка наличия обновлений».
3. Восстановить системные файлы с DISM
Будем исправлять с помощью командной строки и параметра DISM. Откройте командную строку от имени администратора.
В строке введите или скопируйте по порядку следующие команды:
Дождитесь после каждой команды 100% результата и не выключайте интернет и компьютер от сети.
4. Обновить при помощи MediaCreationTool
Перейдите на сайт Microsoft и скачайте специальную утилиту MediaCreationTool нажав на «Скачать средство сейчас«, после чего запустите её. В утилите нажмите «Обновить этот компьютер сейчас» и следуйте рекомендациям на экране.
5. Скачать патч KB. вручную
Вы можете скачать и установить отдельно патч с официального каталога обновлений Microsoft. Обратитесь ниже к руководству.
6. Остановка и запуск служб обновления
По одной из частых причин, что Windows не может обновиться или установить обновления, может быть блокировка служб другими программными процессами. Можно попробовать перезагрузить компьютер и освободить некоторые процессы. Если не помогло, то мы разберем способ с помощью команды BITS, остановим и перезапустим сервисы связанные с центром обновления windows. Откройте командную строку от имени администратора и введите по порядку следующие команды:
Остановка служб:
Запуск служб:
7. Очистить папку SoftwareDistribution
Проблема иногда заключается в папке SoftwareDistribution, где хранятся сами файлы обновления windows. Когда система скачивает обновления, то они хранятся именно в той папке. После удачной установке обновлений, WUAgent удаляет с этой папки все старое содержимое, но иногда эти процессы сбиваются и папка остается с разными файлами. Мы очистим вручную папку SoftwareDistribution, чтобы не было сбоев и ошибок при установке обновлений windows. Откройте командную строку от имени администратора и введите следующие команды:
Теперь перейдем в саму папку и удалим все содержимое в ней. Перейдите на компьютере по пути C:WindowsSoftwareDistribution и удалите все файлы в этой папке. Если по какой-то причине файлы не удаляются, то попробуйте перезагрузить комп, а лучше загрузиться в безопасном режиме и повторить выше действия заново. После удаления файлов, проблемы должны исчезнуть, но как мы помним мы остановили две службы Update и WUAgent теперь мы их запустим обратно. Откройте CMD и введите следующие команды:
8. Сбросить и восстановить папку catroot2
Catroot и catroot2 являются папками операционной системы Windows, которые необходимы для процесса обновления Windows. При запуске Центра обновления Windows папка catroot2 хранит подписи пакета обновления Windows и помогает в ее установке. Сброс и восстановление папки catroot2 решает многие ошибки при обновлении или установке обновлений Windows 10. Чтобы сбросить папку catroot2, запустите командную строку от имени администратора и введите следующие команды, нажимая enter после каждой:
Удалите теперь все содержимое папки catroot2 по пути C:WindowsSystem32catroot2
Если вы снова запустите Центр обновления Windows, папка с каталогом будет сброшена.
Примечание: Не удаляйте и не переименовывайте папку Catroot. Папка Catroot2 автоматически воссоздается Windows, но папка Catroot не воссоздается, если она переименована. Если вы обнаружите, что папка catroot или catroot2 отсутствует или не воссоздается, если вы случайно ее удалили, вы можете создать новую папку с этим именем в папке System32, перезагрузить компьютер и затем запустить Центр обновления Windows.
Источник
Windows 10 ошибка обновления 0x8007010b
Ошибка обновления Windows 0×8007010b, ERROR_DIRECTORY, неверное имя каталога
может возникнуть в Windows 10, если механизм обновления был поврежден. Ошибка означает, что Центр обновления Windows пытается получить доступ к каталогу, но, поскольку он не существует или имя недействительно, возникает ошибка. В этом посте мы расскажем, как можно получить эту ошибку и обновить систему.
Ошибка Центра обновления Windows 0×8007010b
Если вы столкнулись с этой проблемой, попробуйте следующее:
Вам потребуется разрешение администратора, чтобы применить любое из этих исправлений.
1]Запустите DISM
DISM или Deployment Image Servicing and Management (DISM) — это инструмент командной строки, который используется для исправления поврежденных системных файлов с помощью существующего образа Windows. Его можно использовать для остановки, удаления, настройки и обновления компонентов Windows, пакетов, драйверов и многого другого.
Откройте командную строку или PowerShell с правами администратора и выполните команду с такими параметрами, как / ScanHealth, / CheckHealth и / RestoreHealth.
Выполняйте команды одну за другой и дайте ей достаточно времени для выполнения. Последний переключатель обязательно исправит любые повреждения, связанные с системными файлами, такими как недопустимый каталог, и исправит его.
2]Запустите средство устранения неполадок Центра обновления Windows.
Windows предлагает встроенное средство устранения неполадок, которое может исправить типичные проблемы Центра обновления Windows, не беспокоя вас об этом. Подобные ошибки должны быть исправимы.
После того, как мастер завершит исправление, попробуйте снова обновить Windows 10 и проверьте, не возникает ли ошибка.
3]Загрузите и установите обновление вручную.
Если вы не можете обновить это конкретное обновление вручную, вы всегда можете загрузить его с веб-сайта Microsoft и установить. Microsoft предлагает Центр загрузки для всех обновлений, где вы можете найти это конкретное обновление, а затем загрузить его. После загрузки вы можете установить его, как и любое другое программное обеспечение в Windows. Вы также можете использовать каталог Центра обновления Майкрософт и автономное обновление WSUS для обновления в автономном режиме.
4]Сброс кеша Центра обновления Windows
Центр обновления Windows состоит из множества компонентов. Он включает в себя фоновую интеллектуальную передачу, службу обновления Windows, криптографические службы и службу идентификации приложений. Если какой-либо из компонентов не работает, обновление может привести к подобным проблемам. Было бы неплохо сбросить эти компоненты Центра обновления Windows — так что обратитесь к этому руководству для получения полной информации.
Вот краткое изложение всех шагов, которые вам необходимо предпринять:
Я надеюсь, что выполнить эти шаги было легко, и вы смогли исправить ошибку Windows Update 0×8007010b.
Источник
Ошибка 0x800700b при активации windows 10
Ошибка 0x8007007b — довольно распространённая неполадка. Обычно, проблема возникает в тот момент, когда пользователь обновляет свою устаревшую систему (Windows 7, к примеру) на более новую, то есть Windows 10. Вторая, по популярности, причина — это попытка активации официальным ключом той системы, которая ранее была активирована пиратским способом.
Внимание! Перед дальнейшем чтением статьи, рекомендуем проверить систему на наличие системных и сетевых сбоев с помощью интегрированных в Windows 10 средств, так как иногда, неисправность “0x8007007b” возникает именно из-за этого…
Способ №1. Смена активационных данных через командную строку
Способ подойдёт Вам, если до этого на компьютере производилась активация ОС, при этом она якобы прошла успешно, но через некоторое время система вновь начала просить “ключ”. Как мы уже указали, для решение этой задачи нам понадобится командная строка. Мы объясним всё очень доступно…
Загрузившись, виндовс 10 должна стать лицензионной. Проверить это можно нижеуказанным способом. Если Вы всё сделали, но “0x8007007b” всё также присутствует, то нужно воспользоваться вторым способом…
Способ №2. Активация Windows 10 через специальное “окно”
В этом случае нам вновь понадобится “cmd” (командная строка). Но использовать мы будем её немного по другому. Прежде чем читать дальше, рекомендуем ещё раз проверить состояние активации…
Выполнив все предыдущие шаги, мы отправляемся в меню “Пуск“. Там мы нажимаем на кнопку перезагрузки.
Система вновь не активировалась? Ничего! У нас в запасе есть ещё один способ, который точно избавит нас от “0x8007007b”…
Способ №3. Как избавиться от ошибки 0x8007007b через “Параметры”?
Здесь мы не будем использовать “cmd” и другие “хакерские” утилиты. Нам будет достаточно привычных для всех пользователей системных приложений, таких как “Параметры”. Найти “Параметры” можно через поисковую строку Windows 10, или зажав следующую комбинацию клавиш “Win+I”.
Стоит обратить внимание на то, что ПК должен иметь интернет подключение… Если компьютер не подключен к глобальной сети, то проверка ключа — невозможна.
Теперь ошибка 0x8007007b точно исчезнет!
Как посмотреть статус лицензии?
Чтобы узнать о статусе лицензии, нам придётся вновь запустить командную строку от имени администратора. Как это сделать, мы уже подробно рассказывали в одном из абзацев статьи.
Теперь, нам остаётся прописать “slmgr-dlv” в системном интерпретаторе… В появившемся окне, нужно найти строку “Состояние лицензии“. Следовать вышеуказанной инструкции нужно только в том случае, если в нём (в пункте) указано, что лицензия недействительна.
Зачем это нужно?
Узнав о действительности лицензии самостоятельно, мы исключаем возможность появления ошибки”0x8007007b” из-за влияния системных и сетевых сбоев в работе компьютера.
Источник
Исправить ошибку Центра обновления Windows 0x8007010b
Ошибка обновления Windows 0x8007010b, ERROR_DIRECTORY, неверное имя каталога может возникнуть в Windows 10, если механизм обновления был поврежден. Ошибка означает, что Центр обновления Windows пытается получить доступ к каталогу, но, поскольку он не существует или имя недействительно, возникает ошибка. В этом посте мы расскажем, как можно получить эту ошибку и обновить систему.
Ошибка Центра обновления Windows 0x8007010b
Если вы столкнулись с этой проблемой, попробуйте следующее:
Вам потребуется разрешение администратора, чтобы применить любое из этих исправлений.
1]Запустите DISM
DISM или Deployment Image Servicing and Management (DISM) — это инструмент командной строки, который используется для исправления поврежденных системных файлов с помощью существующего образа Windows. Его можно использовать для остановки, удаления, настройки и обновления компонентов Windows, пакетов, драйверов и многого другого.
Откройте командную строку или PowerShell с правами администратора и выполните команду с такими параметрами, как / ScanHealth, / CheckHealth и / RestoreHealth.
Выполняйте команды одну за другой и дайте ей достаточно времени для выполнения. Последний переключатель обязательно исправит любые повреждения, связанные с системными файлами, такими как недопустимый каталог, и исправит его.
2]Запустите средство устранения неполадок Центра обновления Windows.
Windows предлагает встроенное средство устранения неполадок, которое может исправить типичные проблемы Центра обновления Windows, не беспокоя вас об этом. Подобные ошибки должны быть исправимы.
После того, как мастер завершит исправление, попробуйте снова обновить Windows 10 и проверьте, не возникает ли ошибка.
3]Загрузите и установите обновление вручную.
Если вы не можете обновить это конкретное обновление вручную, вы всегда можете загрузить его с веб-сайта Microsoft и установить. Microsoft предлагает Центр загрузки для всех обновлений, где вы можете найти это конкретное обновление, а затем загрузить его. После загрузки вы можете установить его, как и любое другое программное обеспечение в Windows. Вы также можете использовать каталог Центра обновления Майкрософт и автономное обновление WSUS для обновления в автономном режиме.
4]Сброс кеша Центра обновления Windows
Центр обновления Windows состоит из множества компонентов. Он включает в себя фоновую интеллектуальную передачу, службу обновления Windows, криптографические службы и службу идентификации приложений. Если какой-либо из компонентов не работает, обновление может привести к подобным проблемам. Было бы неплохо сбросить эти компоненты Центра обновления Windows — так что обратитесь к этому руководству для получения полной информации.
Вот краткое изложение всех шагов, которые вам необходимо предпринять:
Я надеюсь, что выполнить эти шаги было легко, и вы смогли исправить ошибку Windows Update 0x8007010b.
Источник
Содержание
- Методы решения ошибки 0x8007010b
- №1: при неудачном обновлении системы
- №2: при установке Service Pack для Windows 7
- №3: при установке System Center Configuration Manager Console в Windows 10
- №4: при задании отложенного процесса в Планировщике заданий
- Исправить ошибку Центра обновления Windows 0x8007010b
- Ошибка Центра обновления Windows 0x8007010b
- 1]Запустите DISM
- 2]Запустите средство устранения неполадок Центра обновления Windows.
- 3]Загрузите и установите обновление вручную.
- 4]Сброс кеша Центра обновления Windows
- Windows 10 ошибка обновления 0x8007010b
- Ошибка Центра обновления Windows 0×8007010b
- 1]Запустите DISM
- 2]Запустите средство устранения неполадок Центра обновления Windows.
- 3]Загрузите и установите обновление вручную.
- 4]Сброс кеша Центра обновления Windows
- How to Fix Windows Update Error Code 0x8007010b
- 1. Running the Windows Update Troubleshooter.
- 2. Resetting the Windows Update Component.
- 3. Manually Install the Update.
- If you are on Windows 10
- If you are on Windows 7 or 8
- 4. Running a System File Checker Scan and DISM.
- 5. Install the Update Through Clean Boot.
Методы решения ошибки 0x8007010b
Ошибка 0x8007010b появляется во многих случаях. Следовательно, в каждом варианте нужно действовать по-особому.
№1: при неудачном обновлении системы
Откройте Командную строку под правами администратора и запустите следующие команды:
- net stop bits
- net stop wuauserv
- net stop appidsvc
- net stop cryptsvc
- ren %systemroot%SoftwareDistribution SoftwareDistribution.bak
- ren %systemroot%system32catroot2 catroot2.bak
- net start bits
- net start wuauserv
- net start appidsvc
- net start cryptsvc
№2: при установке Service Pack для Windows 7
Если при автоматическом апдейте возник сбой, то проще всего установить сервис пак вручную. Для этого скачайте и запустите этот файл. Перед установкой рекомендуется выключить антивирус, отсоединиться от интернета и закрыть все запущенные приложения.
№3: при установке System Center Configuration Manager Console в Windows 10
Удалите директорию C:Program Files (x86)ConfigMgr10 и устраните в Редакторе реестра ветку ComputerHKEY_LOCAL_MACHINESOFTWAREMicrosoftConfigMgr10. После — повторите инсталляцию SCCMC.
№4: при задании отложенного процесса в Планировщике заданий
Для этого необходимо указать путь к исполняемому файлу/процессу без кавычек. Перейдите в «Действие» => «Запуск программы» => «Рабочая папка (необязательно)». Убедитесь, что в этом поле путь указан без кавычек и тогда ошибка 0x8007010b не будет беспокоить.
Источник
Исправить ошибку Центра обновления Windows 0x8007010b
Ошибка обновления Windows 0x8007010b, ERROR_DIRECTORY, неверное имя каталога может возникнуть в Windows 10, если механизм обновления был поврежден. Ошибка означает, что Центр обновления Windows пытается получить доступ к каталогу, но, поскольку он не существует или имя недействительно, возникает ошибка. В этом посте мы расскажем, как можно получить эту ошибку и обновить систему.
Ошибка Центра обновления Windows 0x8007010b
Если вы столкнулись с этой проблемой, попробуйте следующее:
- Запустить DISM
- Запустите средство устранения неполадок Центра обновления Windows
- Загрузите и установите обновление вручную
- Сбросьте компоненты Центра обновления Windows.
Вам потребуется разрешение администратора, чтобы применить любое из этих исправлений.
1]Запустите DISM
DISM или Deployment Image Servicing and Management (DISM) — это инструмент командной строки, который используется для исправления поврежденных системных файлов с помощью существующего образа Windows. Его можно использовать для остановки, удаления, настройки и обновления компонентов Windows, пакетов, драйверов и многого другого.
Откройте командную строку или PowerShell с правами администратора и выполните команду с такими параметрами, как / ScanHealth, / CheckHealth и / RestoreHealth.
Выполняйте команды одну за другой и дайте ей достаточно времени для выполнения. Последний переключатель обязательно исправит любые повреждения, связанные с системными файлами, такими как недопустимый каталог, и исправит его.
2]Запустите средство устранения неполадок Центра обновления Windows.
Windows предлагает встроенное средство устранения неполадок, которое может исправить типичные проблемы Центра обновления Windows, не беспокоя вас об этом. Подобные ошибки должны быть исправимы.
- Откройте настройки Windows (WIN + I)
- Перейдите в Обновление и безопасность> Устранение неполадок.
- Найдите средство устранения неполадок Центра обновления Windows и щелкните его.
- Щелкните Запустить средство устранения неполадок.
После того, как мастер завершит исправление, попробуйте снова обновить Windows 10 и проверьте, не возникает ли ошибка.
3]Загрузите и установите обновление вручную.
Если вы не можете обновить это конкретное обновление вручную, вы всегда можете загрузить его с веб-сайта Microsoft и установить. Microsoft предлагает Центр загрузки для всех обновлений, где вы можете найти это конкретное обновление, а затем загрузить его. После загрузки вы можете установить его, как и любое другое программное обеспечение в Windows. Вы также можете использовать каталог Центра обновления Майкрософт и автономное обновление WSUS для обновления в автономном режиме.
4]Сброс кеша Центра обновления Windows
Центр обновления Windows состоит из множества компонентов. Он включает в себя фоновую интеллектуальную передачу, службу обновления Windows, криптографические службы и службу идентификации приложений. Если какой-либо из компонентов не работает, обновление может привести к подобным проблемам. Было бы неплохо сбросить эти компоненты Центра обновления Windows — так что обратитесь к этому руководству для получения полной информации.
Вот краткое изложение всех шагов, которые вам необходимо предпринять:
- Остановить службы компонентов Центра обновления Windows
- Удалить qmgr * .dat файлы.
- Переименуйте папки SoftwareDistribution и catroot2
- Сбросьте для службы BITS и службы Windows Update дескриптор безопасности по умолчанию.
- Повторно зарегистрируйте файлы BITS и связанные с Центром обновления Windows файлы DLL.
- Удалить неверные значения реестра
- Сбросьте Winsock.
Я надеюсь, что выполнить эти шаги было легко, и вы смогли исправить ошибку Windows Update 0x8007010b.
Источник
Windows 10 ошибка обновления 0x8007010b
Ошибка обновления Windows 0×8007010b, ERROR_DIRECTORY, неверное имя каталога
может возникнуть в Windows 10, если механизм обновления был поврежден. Ошибка означает, что Центр обновления Windows пытается получить доступ к каталогу, но, поскольку он не существует или имя недействительно, возникает ошибка. В этом посте мы расскажем, как можно получить эту ошибку и обновить систему.
Ошибка Центра обновления Windows 0×8007010b
Если вы столкнулись с этой проблемой, попробуйте следующее:
- Запустить DISM
- Запустите средство устранения неполадок Центра обновления Windows
- Загрузите и установите обновление вручную
- Сбросьте компоненты Центра обновления Windows.
Вам потребуется разрешение администратора, чтобы применить любое из этих исправлений.
1]Запустите DISM
DISM или Deployment Image Servicing and Management (DISM) — это инструмент командной строки, который используется для исправления поврежденных системных файлов с помощью существующего образа Windows. Его можно использовать для остановки, удаления, настройки и обновления компонентов Windows, пакетов, драйверов и многого другого.
Откройте командную строку или PowerShell с правами администратора и выполните команду с такими параметрами, как / ScanHealth, / CheckHealth и / RestoreHealth.
Выполняйте команды одну за другой и дайте ей достаточно времени для выполнения. Последний переключатель обязательно исправит любые повреждения, связанные с системными файлами, такими как недопустимый каталог, и исправит его.
2]Запустите средство устранения неполадок Центра обновления Windows.
Windows предлагает встроенное средство устранения неполадок, которое может исправить типичные проблемы Центра обновления Windows, не беспокоя вас об этом. Подобные ошибки должны быть исправимы.
- Откройте настройки Windows (WIN + I)
- Перейдите в Обновление и безопасность> Устранение неполадок.
- Найдите средство устранения неполадок Центра обновления Windows и щелкните его.
- Щелкните Запустить средство устранения неполадок.
После того, как мастер завершит исправление, попробуйте снова обновить Windows 10 и проверьте, не возникает ли ошибка.
3]Загрузите и установите обновление вручную.
Если вы не можете обновить это конкретное обновление вручную, вы всегда можете загрузить его с веб-сайта Microsoft и установить. Microsoft предлагает Центр загрузки для всех обновлений, где вы можете найти это конкретное обновление, а затем загрузить его. После загрузки вы можете установить его, как и любое другое программное обеспечение в Windows. Вы также можете использовать каталог Центра обновления Майкрософт и автономное обновление WSUS для обновления в автономном режиме.
4]Сброс кеша Центра обновления Windows
Центр обновления Windows состоит из множества компонентов. Он включает в себя фоновую интеллектуальную передачу, службу обновления Windows, криптографические службы и службу идентификации приложений. Если какой-либо из компонентов не работает, обновление может привести к подобным проблемам. Было бы неплохо сбросить эти компоненты Центра обновления Windows — так что обратитесь к этому руководству для получения полной информации.
Вот краткое изложение всех шагов, которые вам необходимо предпринять:
- Остановить службы компонентов Центра обновления Windows
- Удалить qmgr * .dat файлы.
- Переименуйте папки SoftwareDistribution и catroot2
- Сбросьте для службы BITS и службы Windows Update дескриптор безопасности по умолчанию.
- Повторно зарегистрируйте файлы BITS и связанные с Центром обновления Windows файлы DLL.
- Удалить неверные значения реестра
- Сбросьте Winsock.
Я надеюсь, что выполнить эти шаги было легко, и вы смогли исправить ошибку Windows Update 0×8007010b.
Источник
How to Fix Windows Update Error Code 0x8007010b
Do you find yourself trying to update Windows, but instead receive error code 0x8007010b?
Updating Windows can sometimes be a struggle. Windows tells you there is an update available, so then you update your computer. But then the update fails, or Windows Update tells you the update was installed when in reality it wasn’t.
In a previous article from us , we discussed how to fix the ‘Windows Update error code 8020002E’. Well, today we are going to teach you how to fix another Windows Update error, and that is ‘Windows Update error code 0x8007010b’.
‘Windows Update error code 0x8007010b’ is typically thrown when Windows is updating your machine or when Windows Task Scheduler is running. So what does the error code mean? If you received error code 0x8007010b, then it means Windows attempted to access a directory that no longer exists or the name of the directory is invalid. The error code is short for ‘ERROR_DIRECTORY’.
If you encountered this error, then you’re not alone. Other Windows users have reported their encounters with this error also.
Not being able to update Windows and becoming behind on security updates makes your system vulnerable to viruses, trojans, and other sorts of dangerous malware. Therefore, today we will provide you with various methods you can use to fix the ‘Windows Update error code 0x8007010b’ on your machine. 😀
1. Running the Windows Update Troubleshooter.
Windows Troubleshooter is a useful tool when attempting to resolve errors that occur on Windows. The Windows Troubleshooter is especially efficient in fixing particular errors with Microsoft’s applications, which includes Windows Update.
Since Windows Troubleshooter is capable of fixing errors with Windows Update, we will use it first today in hopefully fixing the ‘Windows Update error code 0x8007010b’.
To open Windows Troubleshooter, follow the following steps below:
- On your computer, press Windows Key + R . This will bring up the Run Dialogue .
- Then, type in ‘ control.exe /name Microsoft.Troubleshooting ’ and press the Enter key (as shown below).
3. Once the Windows Troubleshooter is visible on your screen, you should see Windows Update under Get up and running . Simply click on Windows Update . Then, click on Run the troubleshooter .
If you are on Windows 7 or Windows 8 , then you should see Fix problems with Windows Update under System and Security instead. Therefore, click on Fix problems with Windows Update .
After completing the steps above, the Windows Update troubleshooter should now appear on your screen. If the troubleshooter asks you to run it, then do so.
The troubleshooter will now run and possibly detect the ‘Windows Update error code 0x8007010b’ you have been receiving. If it did detect an error and fixed it, then try to install the Windows update again.
2. Resetting the Windows Update Component.
This error code doesn’t necessarily have to do Windows Update, but rather a directory missing or named differently on your computer that Windows Update is trying to access.
However, there is a potential chance that this error does have to do with Windows Update, in that one of Windows Update’s directories is missing or has been renamed.
So it doesn’t hurt to reset the Windows Update component. Maybe this will fix the issue! 🙂
Follow these instructions to reset the Windows Update component using Windows Command Prompt:
- On your computer, press Windows Key + R. This will bring up the Run Dialogue.
- Then, type in ‘cmd’ and press the Enter key (as shown below).
3. Once you’re in the Windows Command Prompt, type in the following commands in the same order and press the Enter key:
Note ⚠️
Typing in these commands will stop the Windows Update services, Cryptographic services, BIT services, and the MSI services from running. We must stop these services in order to fix the potentially corrupted Windows Update directories.
4. After disabling those services, type in these following commands within the Windows Command Prompt and press the Enter key:
Note ⚠️
The two files you renamed are used by Windows Update when updating your machine. While this error is thrown when a directory is missing or renamed, these two files could still be possibly corrupted. Since these two files are used by the operating system, you can’t just delete them. Therefore, we are renaming them. After renaming them, Windows will make new versions of the files.
5. Once you have renamed those two files, we can now restart all the services we stopped earlier with the following commands:
After restarting the services we stopped earlier, Windows Update will create new versions of those files. This may, potentially, fix the error code we have been attempting to fix.
Now try installing the Windows updates again. If they still won’t install, then proceed to the next step.
3. Manually Install the Update.
If you have tried the other methods above and you’re still out of luck, then we could try manually downloading and installing the update.
In order to manually download and install Windows Updates, it is generally pretty simple. So let’s try it! 🙂
Doing this will involve us grabbing the update’s ‘ID’ then searching for it on Microsoft’s Update Catalog.
To update Windows manually, follow the following steps below:
If you are on Windows 10
- Go to the bottom left of your taskbar and click on the Windows logo.
- Then, type in ‘Settings’ (as shown below).
3. Next, click on Settings.
4. The Settings application should now be visible. At the very bottom of the list, click on Update & Security.
5. Your available update should now be visible. Write down or copy the KB number next to your visible update.
6. Now, go to the Microsoft Update Catalog and search for that KB number.
7. Once you have searched for that number, Sort the page by Last Updated. Then, look for your update on the list and click on the Download button on the right-hand side of the page.
8. A pop-up window should now appear. Click on the Link provided in that window and Download the file to a location on your computer.
Now once you have manually downloaded the update file, simply run the file and install the update. If you have other updates that won’t install due to the error as well, then do the same for them too.
If you are on Windows 7 or 8
- Go to the bottom left of your taskbar and click on the Windows logo.
- Then, type in ‘Control Panel’ (as shown below).
3. Next, click on Control Panel.
4. The Control Panel menu should now appear. At the very top left of the list, click on System and Security.
If you do not see System and Security , then just skip Step 4 and move on to Step 5.
5. Now click on Windows Update. Then, you should see ‘X’ important updates are available or ‘X’ optional updates are available. Depending on what your update is, click on either of the two.
6. From here you can see your available updates for your computer. Next, click on the Update you have been having trouble installing. Then, write down or copy the KB number next to your visible update on the right-hand side of your screen.
7. Now, go to the Microsoft Update Catalog and search for that KB number.
8. Once you have searched for that number, Sort the page by Last Updated. Then, look for your update on the list and click on the Download button on the right-hand side of the page.
9. A pop-up window should now appear. Click on the Link provided in that window and Download the file to a location on your computer.
Once you have manually downloaded the update file, run the file and install the update. Make sure to do the same for other updates that are also available and won’t install due to the error.
4. Running a System File Checker Scan and DISM.
One way we can find the missing or renamed files on our computer, that Windows Update is trying to access, is by using two of Windows built-in tools.
The first built-in tool is known as ‘Windows System File Checker’, or also known as SFC for short.
So what can SFC do exactly? SFC is capable of searching your computer’s hard disk and locating missing or corrupted files. It will then repair those files it deems are corrupted.
The second tool is called DISM, short for ‘Deployment Image Servicing and Management’. DISM will fix corrupted Windows files by using a Windows Image that already exists on the system. Essentially, it will replace corrupted files with healthy versions of them.
Because SFC is capable of locating files and folders that have been modified, or corrupted, we will then be using it today along with DISM to hopefully fix our ‘Windows Update error code 0x8007010b’.
To run an SFC scan and DISM on your machine, follow the following steps below:
- On your computer, press Windows Key + R. This will bring up the Run Dialogue.
- Then, type in ‘cmd’ and press Ctrl + Shift + Enter (as shown below).
3. Once Windows Command Prompt opens as Administrator, type in the following command and press the Enter key:
Note ⚠️
When running an SFC scan, Windows will replace corrupted files with non-corrupted versions of them. This way the files will no longer be corrupted. Since this command will actively search your machine and replace system files, it is advised to not interrupt the service at all when it is running (such as shutting off your computer). Doing so could potentially corrupt more files on your machine, or corrupt Windows in general.
4. After running the SFC scan, simply Restart your computer. After your computer restarts, do what was done in steps 1 and 2 again.
5. Now that you have re-opened the Windows Command Prompt as an Administrator, type in these additional commands and press the Enter key:
Note ⚠️
When running DISM, it will connect to the internet. So if you have a slow connection, it may take a while to finish running the command.
6. Once DISM has finished running, Restart your computer one last time.
Now that your computer has rebooted up, attempt to install the update again.
If Windows is still throwing the error ‘Windows Update error code 0x8007010b’, then proceed to the next step.
5. Install the Update Through Clean Boot.
So you have tried every other method in this article and Windows is still refusing to update. Now what?
Well perhaps there is another method we could try, and that is booting up our computer in a clean boot.
When booting up a Windows computer in a clean boot, all startup programs and services will be disabled. Windows will then boot with the minimal drivers necessary in order for it to function properly.
Hopefully from booting up our computer in clean boot, the ‘Windows Update error code 0x8007010b’ will go away! 😀
To learn how to boot up your computer in a clean boot, go to this guide.
This sums up our guide on how to fix the ‘Windows Update error code 0x8007010b’. Know of any other solutions that were not mentioned in this article? Then kindly share them in the comment section below! Whenever we update this article again, we will credit you for your feedback.
Do you still have questions? If so, then feel free to leave a comment below! 😄
If this guide helped you, please share it. 🙂
Источник
Содержание
- Ошибка планировщика заданий на восстановление 8007010B
- Сброс компонентов Центра обновления Windows вручную.
- Обновление за апрель 2021 года:
- Временно отключите антивирусное программное обеспечение на вашем компьютере.
- Запустить средство проверки системных файлов
- Обновление Windows 10 KB5001330 приносит очередные проблемы, включая BSOD
- реклама
- реклама
- реклама
- реклама
- Ошибка 0x80070015 при обновлении Windows 10
- Ответы (6)
- Коды ошибок Windows 10 Upgrade и решения
- Как определить, что означает код ошибки:
- Коды ошибок обновления Windows 10
Ошибка планировщика заданий на восстановление 8007010B
Если вы не укажете правильное значение в поле «Выполнить» при настройке запланированной задачи с помощью Планировщик заданий на любой версии операционной системы Windows вы получите код ошибки возврата 8007010B (0x8007010B), когда попытаетесь выполнить работу. Это может быть из-за опечатки, но, скорее всего, из-за кавычек вокруг пути к папке. В поле «Начать в» кавычки НЕ являются допустимыми символами, хотя они присутствуют в параметре «Программа / сценарий». Следующие шаги объясняют причины этой проблемы и способы ее решения.
Сообщение об ошибке похоже на следующее: «Имя каталога недействительно. (0x8007010B) ».
Сброс компонентов Центра обновления Windows вручную.
Чтобы сделать это, выполните шаги вручную, чтобы сбросить компонент Центра обновления Windows, приведенный ниже:
Есть несколько шагов ручного сброса, но прежде чем вы сможете начать, вы должны создать точку восстановления системы, чтобы избежать проблем, если что-то пойдет не так.
Шаг 1: Откройте командную строку от имени администратора.
Шаг 2. Остановить службы BITS, WUAUSERV, APPIDSVC и CRYPTSVC. Выполните следующую команду одну за другой. Скопируйте и вставьте каждую строку в командную строку и нажмите Enter.
стоп-биты сети
net stop wuauserv
net stop appidsvc
net stop cryptsvc
Обновление за апрель 2021 года:
Теперь мы рекомендуем использовать этот инструмент для вашей ошибки. Кроме того, этот инструмент исправляет распространенные компьютерные ошибки, защищает вас от потери файлов, вредоносных программ, сбоев оборудования и оптимизирует ваш компьютер для максимальной производительности. Вы можете быстро исправить проблемы с вашим ПК и предотвратить появление других программ с этим программным обеспечением:
- Шаг 1: Скачать PC Repair & Optimizer Tool (Windows 10, 8, 7, XP, Vista — Microsoft Gold Certified).
- Шаг 2: Нажмите «Начать сканирование”, Чтобы найти проблемы реестра Windows, которые могут вызывать проблемы с ПК.
- Шаг 3: Нажмите «Починить все», Чтобы исправить все проблемы.
Шаг 3: Удалите файл qmgr * .dat. Введите следующую команду в командной строке и нажмите Enter.
Del «% ALLUSERSPROFILE% Application Data Microsoft Network Downloader qmgr * .dat»
Шаг 4: переименуйте папку SoftwareDistribution и catroot2. Введите следующую команду по одной и нажмите Enter.
Ren% systemroot% SoftwareDistribution SoftwareDistribution.bak
Ren% systemroot% system32 catroot2 catroot2.bak
Временно отключите антивирусное программное обеспечение на вашем компьютере.
- Найдите значок антивирусной программы в области уведомлений Windows.
- Найдя значок антивируса, щелкните правой кнопкой мыши значок и выберите «Отключить», «Остановить», «Закрыть» или аналогичные. В некоторых случаях вам может потребоваться открыть программу и отключить ее с помощью меню программы.
Чтобы отключить Microsoft Security Essentials
- Щелкните значок Microsoft Security Essentials на панели уведомлений Windows, затем нажмите «Открыть».
- Нажмите на вкладку Настройки, затем нажмите Защита в реальном времени.
- Снимите флажок Включить защиту в реальном времени (рекомендуется).
- Сохраните изменения.
Запустить средство проверки системных файлов
Выберите «Пуск», «Все программы», «Стандартные», щелкните правой кнопкой мыши командную строку и выберите «Запуск от имени администратора…» в раскрывающемся меню. Введите cd и нажмите ENTER. Введите «sfc / scannow» без кавычек и нажмите клавишу ENTER. Когда тип вывода завершен, нажмите кнопку ENTER и перезагрузите компьютер.
После завершения процесса вы можете получить одно из следующих сообщений:
Защита ресурсов Windows не обнаружила никаких нарушений целостности.
Защита Windows не могла выполнить запрошенную операцию.
Служба защиты ресурсов Windows успешно обнаружила и восстановила поврежденные файлы.
Служба защиты ресурсов Windows обнаружила поврежденные файлы, но не смогла исправить некоторые из них.
CCNA, веб-разработчик, ПК для устранения неполадок
Я компьютерный энтузиаст и практикующий ИТ-специалист. У меня за плечами многолетний опыт работы в области компьютерного программирования, устранения неисправностей и ремонта оборудования. Я специализируюсь на веб-разработке и дизайне баз данных. У меня также есть сертификат CCNA для проектирования сетей и устранения неполадок.
Обновление Windows 10 KB5001330 приносит очередные проблемы, включая BSOD
В некоторых конфигурациях Windows 10 возникают серьезные проблемы из-за недавнего обновления под номером KB5001330. Пользователи сообщают о проблемах с установкой, проблемах с производительностью, временной ошибке профиля пользователя и предупреждении о сбое системы.
реклама
На этой неделе во вторник Microsoft выпустила новые накопительные обновления за апрель 2021 года для поддерживаемых версий ОС. Для версии 20H2/2004 Microsoft выпустила Windows 10 KB5001330, обязательное обновление безопасности, направленное на устранение ряда уязвимостей и проблем, вызванных предыдущим обновлением, включая проблемы с принтерами.
Согласно многочисленным сообщениям на сайтах социальных сетей, растет число пользователей, которые не могут установить последнее обновление Windows на свое оборудование. При попытке это сделать появляются ошибки: 0x800f081f, 0x800f0984.
Об ошибках при загрузке обновления KB5001330 сообщили многие пользователи в Центре отзывов.
реклама
«Я получаю постоянный сбой при установке KP5001330 с кодом ошибки 0x800f0984. Это происходит на Surface Studio 2 и Pro 7. Второй месяц подряд нельзя установить накопительное обновление на моих устройствах. Установка приостанавливается на 20%, затем снова на 73%, потом на 100%, затем происходит сбой», — отметил один из пользователей.
В редких случаях также может повторяться известная ошибка временного профиля пользователя. Последний раз об этой ошибке сообщалось в декабре, она создает новый профиль пользователя при загрузке операционной системы после применения накопительного обновления. В этом случае пользовательские файлы и настройки (например, обои) могут исчезнуть.
«После обновления я больше не могу войти в свой компьютер. В нем говорится, что службе профилей пользователей не удалось войти в систему. Профиль пользователя не может быть загружен», — пожаловался один пользователь.
«После обновления Windows предлагает войти в гостевой профиль», — другой пользователь подтвердил проблему.
реклама
К счастью, есть обходной путь для решения указанной проблемы. Необходимо либо откатить обновление, либо вручную переместить пользовательские файлы.
Кроме того, пользователи сообщают о сбоях в играх: графических артефактах и значительном падении частоты кадров, но проблему можно решить, удалив накопительное обновление вручную. Лишь некоторые пользователи сообщают об этих проблемах на форумах, и, похоже, они не так распространены, как другие ошибки.
Также многие сталкиваются с периодическими появлениями BSOD (синего экрана смерти)/
«Это обновление сломало Windows для меня и других. BSOD при обновлении сообщал, что определенного драйвера больше нет или он не поддерживается. Я восстановил Windows и обновился снова, затем BSOD на моем ПК повторился дважды за несколько часов. Я удалил обновление. Это случилось не только со мной, поэтому я бы посоветовал не устанавливать это обновление», — сообщил один из пользователей.
реклама
Если вы загрузили обновление April 2021 Patch Tuesday и столкнулись с какими-либо проблемами, лучший способ решить проблему — это удалить исправление, выполнив следующие действия:
1. Откройте приложение «Настройки»;
2. Нажмите «Обновление и безопасность»;
3. Нажмите «Центр обновления Windows»;
4. Нажмите «Просмотреть историю обновлений»;
5. Нажмите «Удалить обновления», затем выберите KB5001330, чтобы удалить его;
6. Перезагрузите компьютер.
На данный момент компания Microsoft никак не прокоментировала многочисленные жалобы пользователей.
Ошибка 0x80070015 при обновлении Windows 10
Не получается обновить windows.
Подскажите, пожалуйста, как решить проблему?
Ответы (6)
Советую вам обновить образ Windows без ущерба для личных файлов.
Восстановить целостность поврежденных системных файлов Windows 10 можно путем обновления системы посредством утилиты Media Creation Tool. Ее можно скачать на официальном сайте Microsoft по ссылке:
https://go.microsoft.com/fwlink/?LinkId=691209
Далее запускаете Media Creation Tool. Принимаете лицензионные условия.
Выбираете Обновить этот компьютер сейчас.
Далее последует загрузка файлов для обновления, будут проведены подготовительные действия. После чего нажмите кнопку Установить. И ждите завершения процесса обновления.
Обновление Windows 10 – длительный по времени, в то же время самый надежный способ вернуть операционной системе работоспособность. Процесс обновления Windows 10 по времени проходит примерно столько же, сколько и процесс ее переустановки. В рамках проведения этого процесса все поврежденные системные файлы будут перезаписаны, сохранятся данные пользовательского профиля, установленные программы и внесенные системные настройки, а на выходе получим свежайшую, со всеми установленными обновлениями Windows 10 May 2019 Update .
Надеюсь это решит вашу проблему!
__
Если мой ответ вам помог, пожалуйста, отметьте его как ответ.
Disclaimer: В ответе могут быть ссылки на сайты не на сайты Microsoft, Все советы с таких сайтов Вы выполняете на свой страх и риск.
2 польз. нашли этот ответ полезным
Был ли этот ответ полезным?
К сожалению, это не помогло.
Отлично! Благодарим за отзыв.
Насколько Вы удовлетворены этим ответом?
Благодарим за отзыв, он поможет улучшить наш сайт.
Коды ошибок Windows 10 Upgrade и решения
Если обновление до Windows 10 завершилось неудачно и вы записали код ошибки, в этом посте предлагаются некоторые базовые решения для устранения неполадок и устранения проблемы. Мы видели, как устранять ошибки установки и обновления Windows 10. В этом посте я перечислю коды ошибок обновления и процесс их разрешения, которые были получены от Microsoft.
Как определить, что означает код ошибки:
Допустим, код ошибки 0x80070070
- «8» означает, что это код ошибки Win32
- Последние четыре цифры – 0070, поэтому ищите 0x00000070 в таблице кодов ошибок Win32 на MSDN.
- Ошибка: ERROR_DISK_FULL
Допустим, код ошибки 0xC1900107
- «C» означает, что это код ошибки NTSTATUS.
- Последние четыре цифры – 0107, поэтому ищите 0x00000107 в таблице значений NTSTATUS на MSDN.
- Ошибка: STATUS_SOME_NOT_MAPPED
Некоторые коды результатов не требуют пояснений, тогда как другие являются общими и требуют анализа.
Коды ошибок обновления Windows 10
0xC1900101 – 0x20004 . Обычно это связано с устаревшими драйверами. Удалите все неиспользуемые устройства и драйверы, обновите драйверы, удалите защиту, удалите все неиспользуемые устройства SATA.
0xC1900101 – 0x2000c . Обычно это связано с устаревшими драйверами. Отключите все устройства, подключенные к системе, кроме мыши, клавиатуры и дисплея. Обратитесь к поставщику оборудования, чтобы получить обновленные драйверы устройств. Убедитесь, что « Загрузить и установить обновления (рекомендуется) » принято на начало процесса обновления.
0xC1900101 – 0x20017 . Это ошибка загрузки SafeOS, обычно вызванная драйверами или программным обеспечением для шифрования дисков сторонних производителей. Windows не смогла перенести драйвер, что привело к откату операционной системы. Убедитесь, что все эти драйверы обновлены, откройте файлы Setuperr.log и Setupact.log в каталоге % windir% Panther , а затем найдите проблемные драйверы, обновите или удалите проблемные драйверы.
0xC1900101 – 0x30018 . Драйвер устройства перестал отвечать на файл setup.exe в процессе обновления. Отключите все устройства, подключенные к системе, кроме мыши, клавиатуры и дисплея. Обратитесь к поставщику оборудования, чтобы получить обновленные драйверы устройств. Убедитесь, что Загрузка и установка обновлений (рекомендуется) принимаются с самого начала. процесса обновления.
0xC1900101 – 0x3000D . Это может произойти из-за проблемы с драйвером дисплея. Отключите все устройства, подключенные к системе, кроме мыши, клавиатуры и дисплея, обновите или удалите драйвер дисплея.
0xC1900101 – 0x4000D : произошел откат из-за проблемы конфигурации драйвера. Попробуйте поменять видеоадаптеры. Убедитесь, что у вас достаточно места на диске, отключите параметры памяти BIOS, такие как кэширование или теневое копирование.
0xC1900101 – 0x40017 . Обычно это вызвано неисправным драйвером, драйверами антивирусного фильтра или драйверами шифрования. Выполните чистую загрузку и попробуйте выполнить обновление до Windows 10. Убедитесь, что вы выбрали вариант Загрузить и установить обновления (рекомендуется) .
0x8007025D – 0x2000C . Повторно загрузите ISO/Media и повторите попытку обновления. В качестве альтернативы, заново создайте установочный носитель с помощью Media Creation Tool.
0x80070490 – 0x20007 . Проверьте драйверы устройств на компьютере и проанализируйте файлы журналов, чтобы определить проблемный драйвер.
0xC1900101 – 0x2000c . Обновите драйверы на компьютере и выберите « Загрузить и установить обновления (рекомендуется) » во время процесса обновления. Отключите устройства, кроме мыши, клавиатуры и дисплея.
0xC1900200 – 0x20008 . Ознакомьтесь со спецификациями Windows 10 и убедитесь, что компьютер соответствует минимальным требованиям.
800704B8 – 0x3001A . Во время первой фазы загрузки произошла расширенная ошибка. Отключите или удалите антивирусные приложения сторонних производителей, отключите все ненужные устройства и выполните чистую загрузку.
8007042B – 0x4000D . Эта проблема может возникать из-за проблем с файловой системой, приложением или драйвером. Проанализируйте файлы журналов, чтобы определить файл, приложение или драйвер, которые невозможно перенести/отключить, обновить, удалить или заменить устройство или объект. Это может произойти из-за поврежденных записей реестра в HKLM SOFTWARE Microsoft Windows NT CurrentVersion ProfileList или из-за неправильных файлов в каталоге Users. Чтобы исправить эту ошибку, убедитесь, что удаленные учетные записи по-прежнему отсутствуют в реестре Windows и что файлы в каталоге Users являются действительными.Удалите неправильные файлы или профили пользователей, которые вызывают эту ошибку. Конкретные файлы и профили, которые вызывают ошибку, будут записаны в файлы журнала установки Windows.
8007001F – 0x4000D . Это общий сбой, и подключенное к системе устройство может не работать. Проанализируйте файлы журналов, чтобы определить, что устройство работает неправильно, отключите, обновите или замените устройство.
8007042B – 0x4001E : установка не удалась во время второй фазы загрузки при попытке выполнить операцию PRE_OOBE. Эта ошибка имеет более чем одну возможную причину. Попытайтесь выполнить быстрые исправления, упомянутые ниже, и в случае неудачи проанализируйте файлы журнала, чтобы определить проблему и решение.
0xC1800118 : следуйте инструкциям KB3194588.
0xC1900200 . Убедитесь, что система, которую вы пытаетесь обновить, соответствует минимальным системным требованиям. См. Спецификации Windows 10 для информации.
0x80090011 . Обратитесь к поставщику оборудования и обновите все драйверы устройств. Рекомендуется иметь активное подключение к Интернету во время процесса обновления. Убедитесь, что «Загрузка и установка обновлений (рекомендуется)» принята в начале процесса обновления.
0xC7700112 . Эта проблема решена в последней версии помощника по обновлению. Убедитесь, что «Загрузка и установка обновлений (рекомендуется)» принята в начале процесса обновления.
0x80190001 . Чтобы решить эту проблему, загрузите и запустите инструмент создания мультимедиа. Смотрите Скачать Windows 10.
0x80246007 . Попробуйте другие способы обновления операционной системы. Загрузите и запустите инструмент создания медиа. Смотрите Скачать Windows 10.
0xC1900201 . Обратитесь к поставщику оборудования, чтобы получить последние обновления.
0x80240017 . Административные политики, применяемые вашей организацией, могут препятствовать обновлению. Обратитесь к своему ИТ-администратору.
0x80070020 . Используйте инструмент MSCONFIG, чтобы выполнить чистую загрузку на компьютере, а затем повторите попытку обновления. Для получения дополнительной информации см. Как выполнить чистую загрузку в Windows.
0x80070522 . Убедитесь, что вы вошли в систему как локальный администратор или у вас есть права локального администратора.
0xC1900107 . Перезагрузите устройство и снова запустите программу установки. Если перезагрузка устройства не решает проблему, используйте утилиту очистки диска и очистите как временные, так и системные файлы. Для получения дополнительной информации см. Очистка диска в Windows 10.
0xC1900209 : несовместимое программное обеспечение блокирует процесс обновления. Удалите приложение и повторите попытку обновления. Для получения дополнительной информации см. Проверка перед обновлением Windows 10 с использованием SETUP.EXE. Вы также можете загрузить комплект средств для оценки и развертывания Windows (ADK) для Windows 10 и установить средства обеспечения совместимости приложений.
0x8007002 . Чтобы устранить эту проблему, попробуйте выполнить тест развертывания ОС на клиенте в той же VLAN, что и сервер Configuration Manager. Проверьте конфигурацию сети на случайные проблемы подключения клиент-сервер, возникающие в удаленной VLAN. Кроме того, проанализируйте SMSTS.log.
0x80073BC3 – 0x20009, 0x8007002 – 0x20009, 0x80073B92 – 0x20009 . Эти ошибки возникают при анализе и проверке разделов и могут быть вызваны наличием нескольких системных разделов. Чтобы устранить ошибки, отключите или временно отключите диски, содержащие неиспользуемый системный раздел. Вы можете снова подключить диск после завершения обновления. Кроме того, вы можете удалить неиспользуемый системный раздел.
0x80070004 – 0x3000D, 0x80070005 – 0x4000D, 0x80070004 – 0x50012, 80040005 – 0x20007 : проанализируйте файлы журналов, чтобы определить проблему.
0xC190020e, 0x80070070 – 0x50011, 0x80070070 – 0x50012, 0x80070070 – 0x60000 . Эти ошибки указывают на то, что на компьютере недостаточно свободного места для установки обновления.
Для подробного прочтения вы можете посетить Microsoft.
Стандартный процесс разрешения или общие быстрые исправления включают в себя:
- Убедитесь, что доступно не менее 16 ГБ свободного места
- Отключите все внешнее оборудование
- Запустите средство устранения неполадок Центра обновления Windows
- Запустите Центр обновления Windows
- Удалите антивирусное программное обеспечение сторонних производителей
- Удалить несущественное программное обеспечение
- Освободить место на диске
- Обновление прошивки и драйверов
- Запустите SFC и DISM
- Наконец, запустите процесс обновления до Windows 10.
Вы должны увидеть, какие из них могут применяться в вашем случае. Если вам нужна более конкретная помощь, найдите код ошибки или сообщение здесь на TheWindowsClub. Этот пост также покажет вам, как ИТ-администраторы могут устранять ошибки обновления Windows 10.
Ошибка обновления Windows 0×8007010b, ERROR_DIRECTORY, неверное имя каталога
может возникнуть в Windows 10, если механизм обновления был поврежден. Ошибка означает, что Центр обновления Windows пытается получить доступ к каталогу, но, поскольку он не существует или имя недействительно, возникает ошибка. В этом посте мы расскажем, как можно получить эту ошибку и обновить систему.
Ошибка Центра обновления Windows 0×8007010b
Если вы столкнулись с этой проблемой, попробуйте следующее:
- Запустить DISM
- Запустите средство устранения неполадок Центра обновления Windows
- Загрузите и установите обновление вручную
- Сбросьте компоненты Центра обновления Windows.
Вам потребуется разрешение администратора, чтобы применить любое из этих исправлений.
1]Запустите DISM
DISM или Deployment Image Servicing and Management (DISM) — это инструмент командной строки, который используется для исправления поврежденных системных файлов с помощью существующего образа Windows. Его можно использовать для остановки, удаления, настройки и обновления компонентов Windows, пакетов, драйверов и многого другого.
Откройте командную строку или PowerShell с правами администратора и выполните команду с такими параметрами, как / ScanHealth, / CheckHealth и / RestoreHealth.
Выполняйте команды одну за другой и дайте ей достаточно времени для выполнения. Последний переключатель обязательно исправит любые повреждения, связанные с системными файлами, такими как недопустимый каталог, и исправит его.
2]Запустите средство устранения неполадок Центра обновления Windows.
Windows предлагает встроенное средство устранения неполадок, которое может исправить типичные проблемы Центра обновления Windows, не беспокоя вас об этом. Подобные ошибки должны быть исправимы.
- Откройте настройки Windows (WIN + I)
- Перейдите в Обновление и безопасность> Устранение неполадок.
- Найдите средство устранения неполадок Центра обновления Windows и щелкните его.
- Щелкните Запустить средство устранения неполадок.
После того, как мастер завершит исправление, попробуйте снова обновить Windows 10 и проверьте, не возникает ли ошибка.
3]Загрузите и установите обновление вручную.
Если вы не можете обновить это конкретное обновление вручную, вы всегда можете загрузить его с веб-сайта Microsoft и установить. Microsoft предлагает Центр загрузки для всех обновлений, где вы можете найти это конкретное обновление, а затем загрузить его. После загрузки вы можете установить его, как и любое другое программное обеспечение в Windows. Вы также можете использовать каталог Центра обновления Майкрософт и автономное обновление WSUS для обновления в автономном режиме.
4]Сброс кеша Центра обновления Windows
Центр обновления Windows состоит из множества компонентов. Он включает в себя фоновую интеллектуальную передачу, службу обновления Windows, криптографические службы и службу идентификации приложений. Если какой-либо из компонентов не работает, обновление может привести к подобным проблемам. Было бы неплохо сбросить эти компоненты Центра обновления Windows — так что обратитесь к этому руководству для получения полной информации.
Вот краткое изложение всех шагов, которые вам необходимо предпринять:
- Остановить службы компонентов Центра обновления Windows
- Удалить qmgr * .dat файлы.
- Переименуйте папки SoftwareDistribution и catroot2
- Сбросьте для службы BITS и службы Windows Update дескриптор безопасности по умолчанию.
- Повторно зарегистрируйте файлы BITS и связанные с Центром обновления Windows файлы DLL.
- Удалить неверные значения реестра
- Сбросьте Winsock.
Я надеюсь, что выполнить эти шаги было легко, и вы смогли исправить ошибку Windows Update 0×8007010b.
Did you encounter Error code 0x8007010b while trying to update Windows 10 Build OS to the latest version? Well, this error generally arises owing to invalid directories, corrupt system files, damaged Windows Images, etc. This bug is often accompanied by an error message that reads – ERROR_DIRECTORY.
This implies that the folder containing the important update files have somehow become invalid. Or, the entire update mechanism has gone corrupt. Since the folder doesn’t exist or its name is not valid, no matter how many times Update services attempt to download patches, it always throws an error. Let’s explore the solutions to address this issue on Windows 10 –
To solve the Update Error code 0x8007010b in Windows 10, try the following suggestions –
Solutions List
- Run Windows Update Troubleshooter
- Repair System Files using SFC
- Repair Windows Image using DISM
- Manually download and Install Standalone Package
- Reset Windows Update Components.
1] Run Windows Update Troubleshooter
Windows consists of an in-built troubleshooter that can resolve any update-related issues. This is quite an effective tool that can find and repair the reasons behind 0x8007010b error. You may start troubleshooting for bugs and errors using the below steps –
- Jointly press Win+I to start the Settings App.
- Browse to
Update & Security > Troubleshoot. - On the right-side pane, you should find “Windows Update”. If not, you must be on Windows 10 2004, May 2020 Update. Such users should click the “Additional troubleshooters” option.
- Click to expand “Windows Update” and hit Run the troubleshooter.
- When this wizard finishes doing its task, a report appears on the screen that reads “troubleshooter fixes the issue”. If not, try the below solutions –
2] Repair System Files using SFC
If the 0x8007010b error exists even after troubleshooting for bugs and errors, there may lie some corrupt/missing system files on the computer. To repair such files, Windows offers a great in-built program – SFC utility program. Here’s how to use this tool –
- First of all, launch the Command Prompt having Admin rights.
- On the elevated console, type sfc/ scannow and press the Enter key.
- This will take approximately 15-20 minutes to complete the search/repair process, so wait till then.
- Once over, Restart Windows to make the changes effective from the next login.
3] Repair Windows Image using DISM
Sometimes, this is Windows Image itself that becomes corrupt and thus leads to 0x8007010b update error on the computer. To solve this, one should try running the DISM codes. The DISM short for (Deployment Image Servicing and Management) is a command-line program. One may use this to install, uninstall, correct, or repair Windows features, packages, drivers, etc. Here are the essential steps to work upon –
- Make a right-click on the Win icon and select “Run“.
- Type “cmd” inside the text field and press Ctrl+Shift+Enter keys together.
- When the UAC window comes into view, hit Yes to sanction admin rights.
- Now, execute the below codes one after another. Make sure to hit Enter at the end of each command.
Dism /Online /Cleanup-Image /ScanHealth
Dism /Online /Cleanup-Image /CheckHealth
Dism /Online /Cleanup-Image /RestoreHealth
- After running the above codes successfully, you will no longer receive the update error code 0x8007010b.
Note: The first code is for scanning the health of Windows Image while the second and third ones are to repair the corrupt image file.
4] Reset Windows Update Components
Windows Update consists of several components and requires each one of them to run smoothly and efficiently. If any component becomes corrupt, this may cause different update-related bugs or errors. The main components include – Cryptographic Services, Background Intelligent Transfer, Application Identify Service, and Windows Update Service. So, to resolve 0x8007010b error, you must reset all its components using the below steps.
Note: While resetting them, it would be better to clean the SoftwareDistribution and Catroot2 folders.
- Launch Command prompt as Admin – Type “cmd” in the search box, right-click on the top result and choose Run as administrator.
- When the UAC prompts, tap Yes to authorize the access.
- Next, execute the following codes one by one. Just make sure to press Enter at the end of each command lines –
net stop wuauserv net stop cryptSvc net stop bits net stop msiserver
- The above codes will stop the basic update services. Next, rename SoftwareDistribution and Catroot2 folder executing the below two commands –
Ren C:WindowsSoftwareDistribution SoftwareDistribution.old Ren C:WindowsSystem32catroot2 Catroot2.old
- Now, restart the services that you have stopped earlier –
net start wuauserv net start cryptSvc net start bits net start msiserver
- Restart Windows to implement the recent changes.
- Sign back into Windows 10 and navigate to the following path –
Settings > Update & Security > Windows Update
- Hit Check for Updates button and if there is any pending update, download, and install the same.
5] Manually download and install Standalone Package
Many a time, update errors are simply a result of incorrect installation of recent security-patches. If you had lately installed a cumulative update, just roll back OS to its previous state.
However, if not, you should manually download and install the latest Standalone package on the computer. To do so, get to know the pending updates “KB” number using the below steps –
- Jointly press Win+I to open the Settings UI.
- Click Update & Security then Windows Update.
- Head over to the right pane and hit “View Update history”.
- On the next screen, you may find the list of failed updates.
- Note down the CU number and follow the next part –
Manually Install the Pending Updates
- Visit the Microsoft Update Catalog website and type the “KB” number noted above.
- This will present a list of well-matching results, choose one as per the system architecture.
- Click Download next to the update link thereafter the top link on the upcoming window.
- When the download completes, click twice on the setup file to upgrade the operating system.
That’s it, you now know the essential workarounds to solve the Update Error code 0x8007010b on Windows 10.
Tip: If you are facing update, activation, or driver issues on your Windows PC, try RESTORO PC Repair Tool. This software will scan your device for potential issues and resolve them automatically.