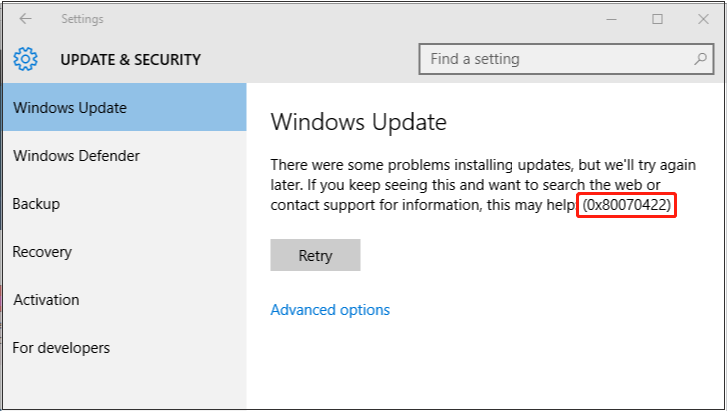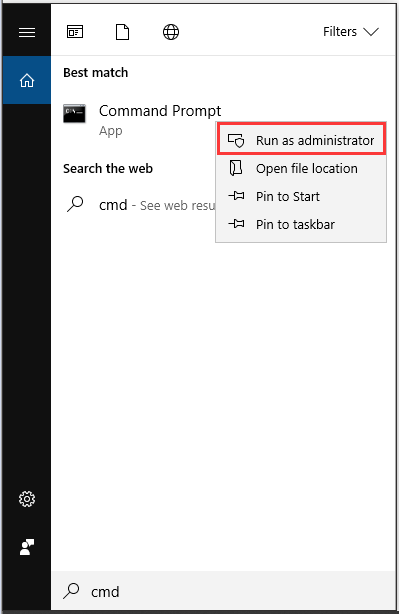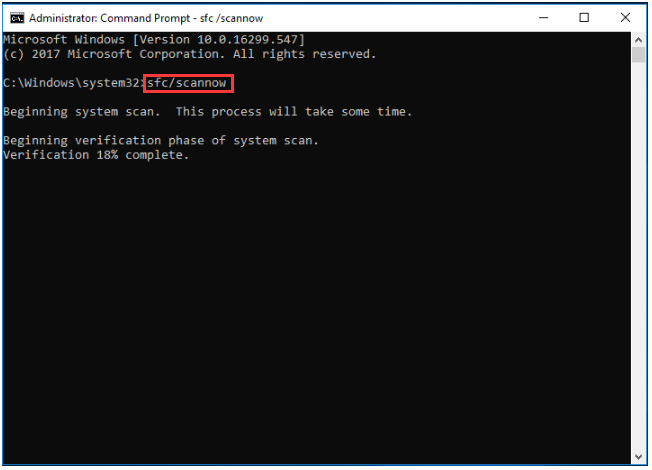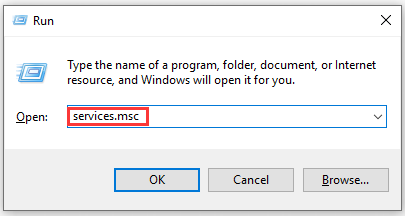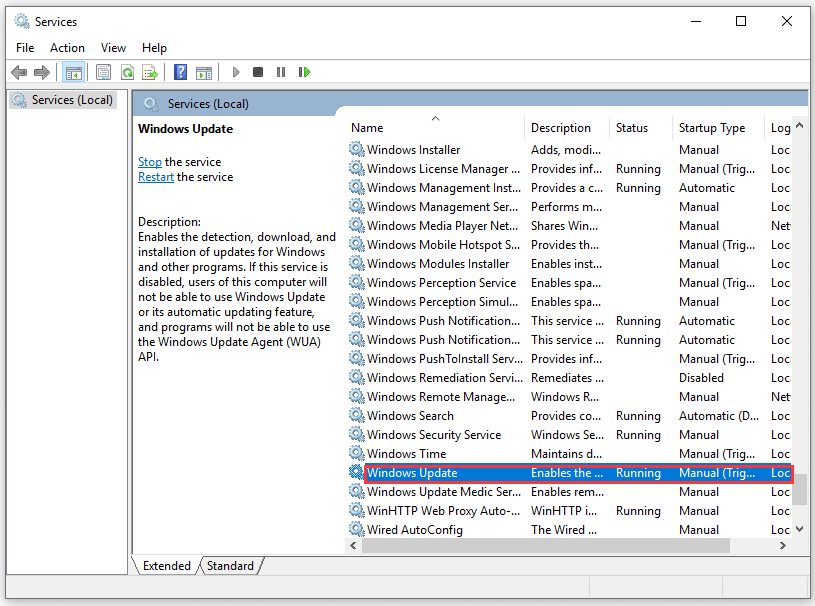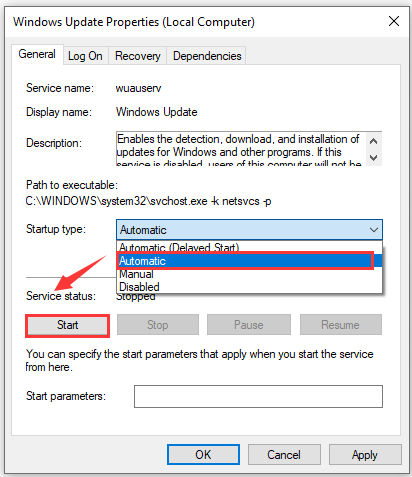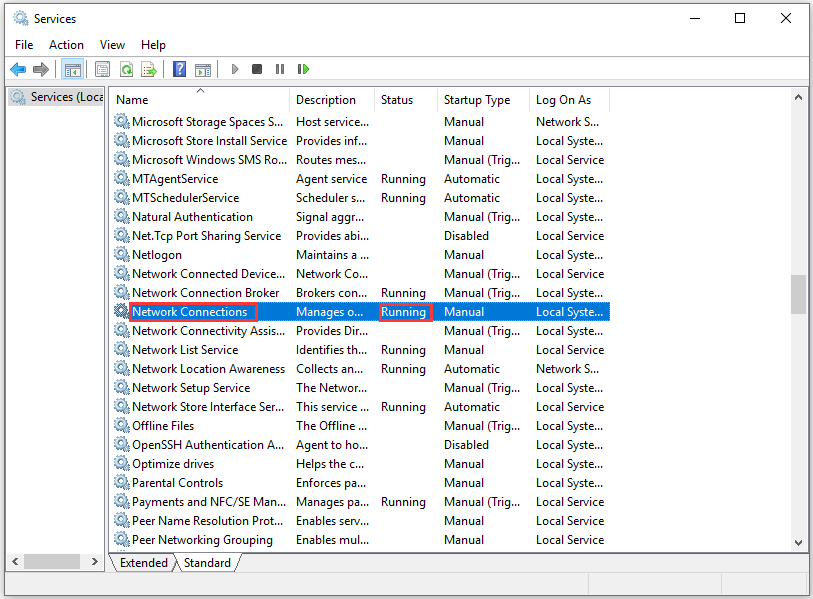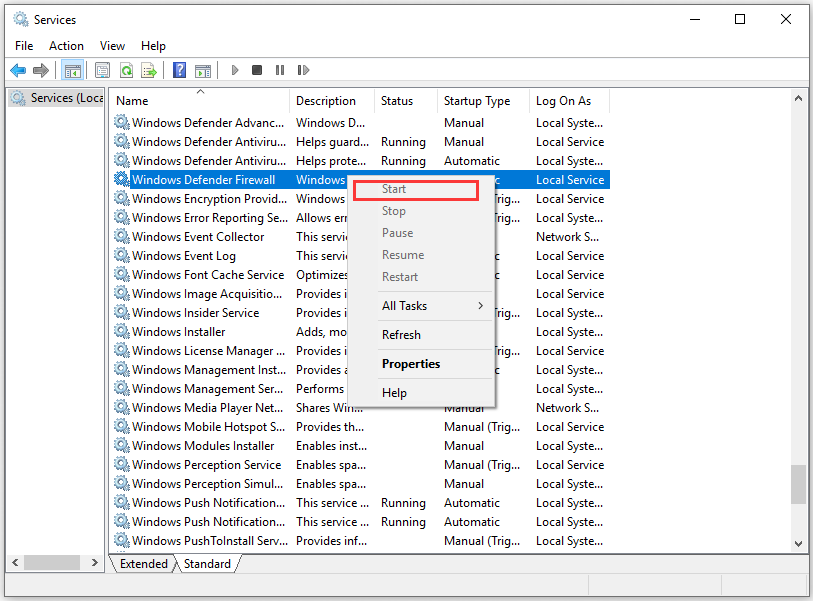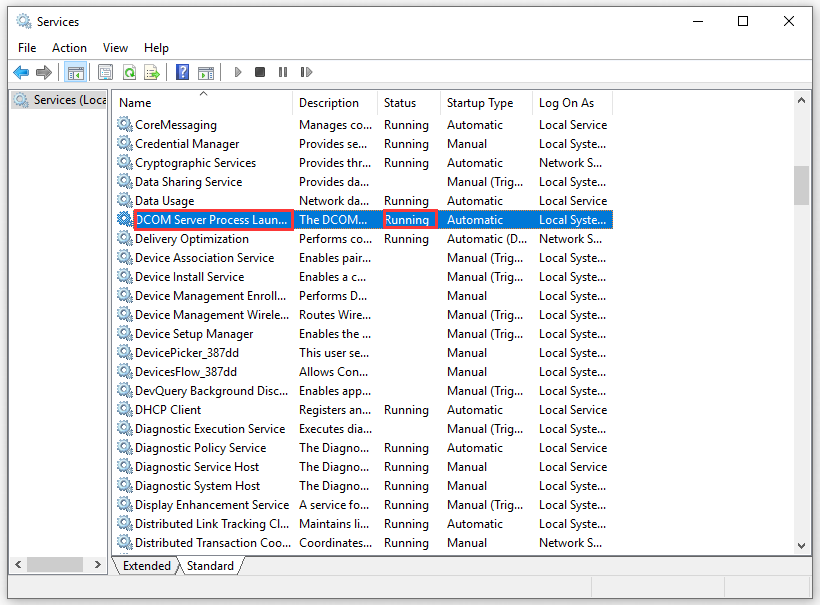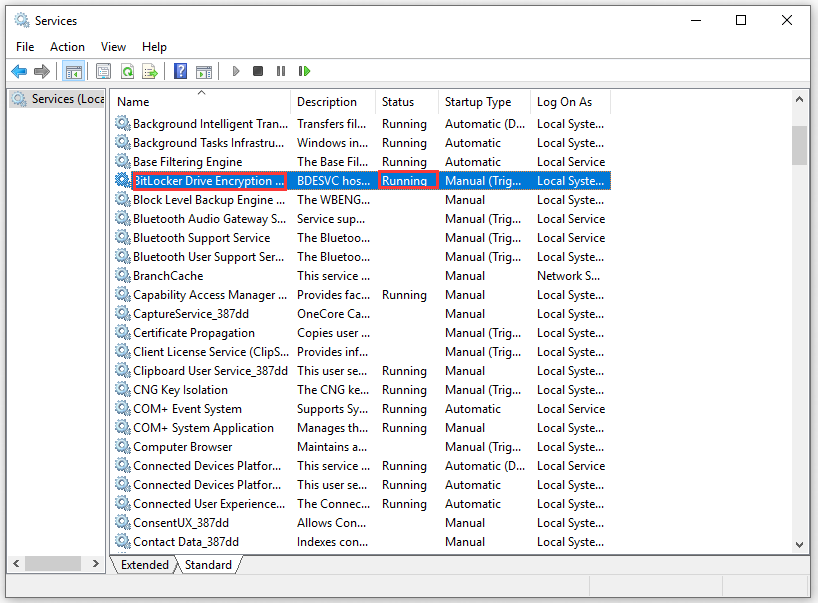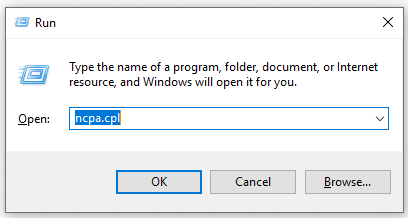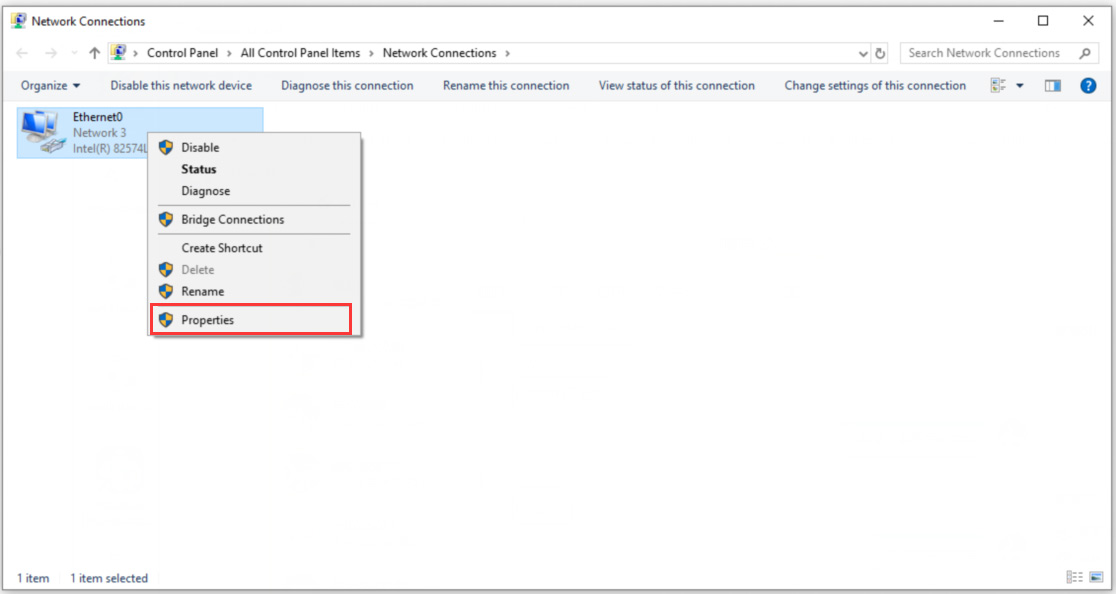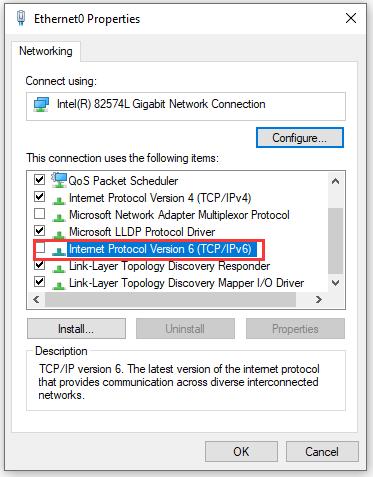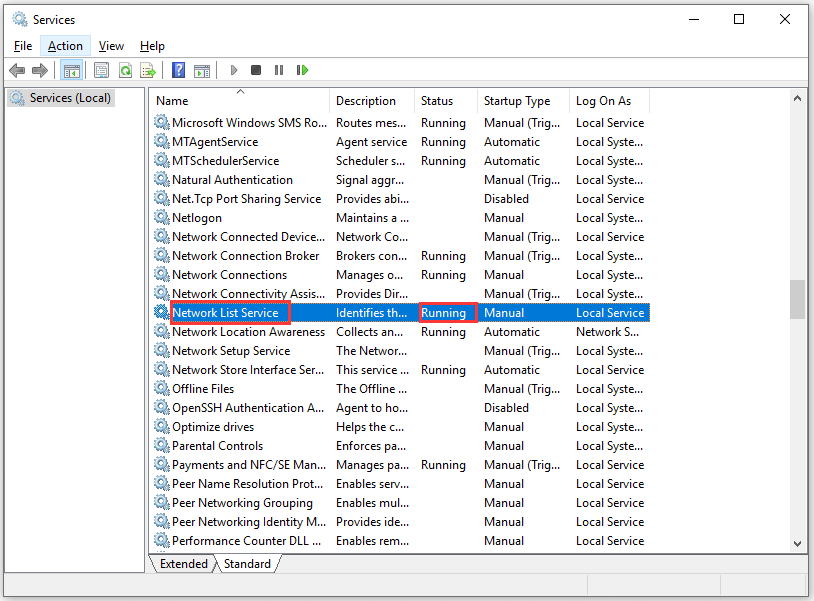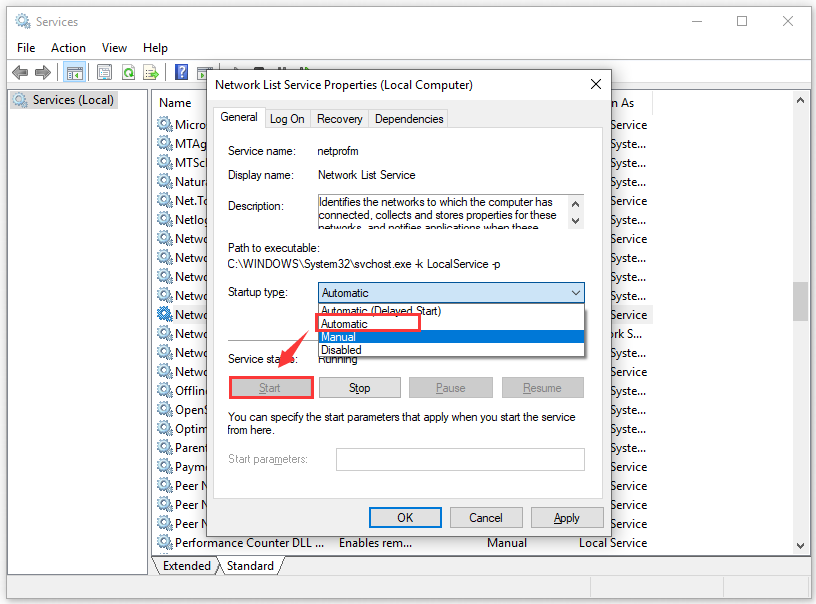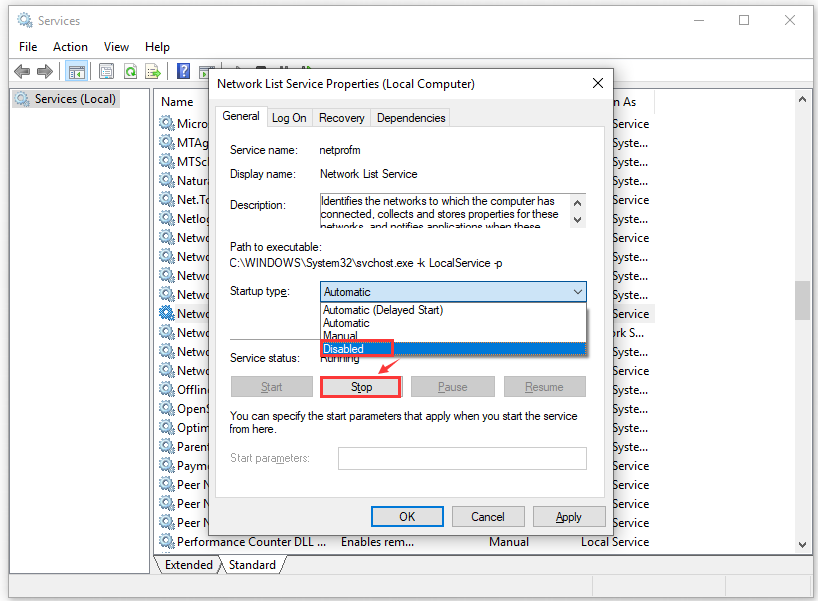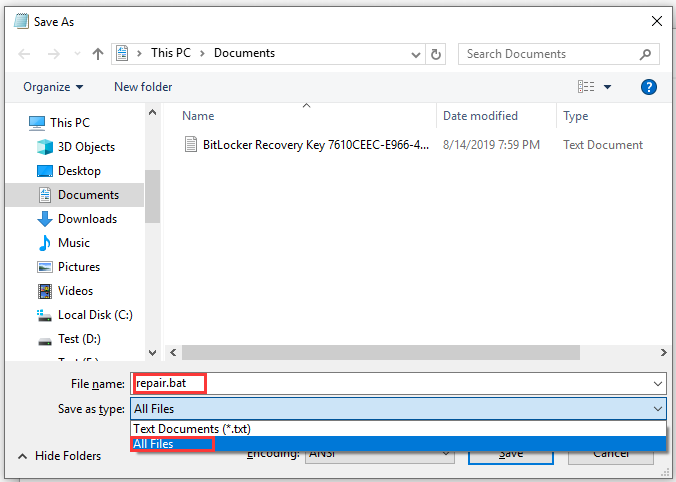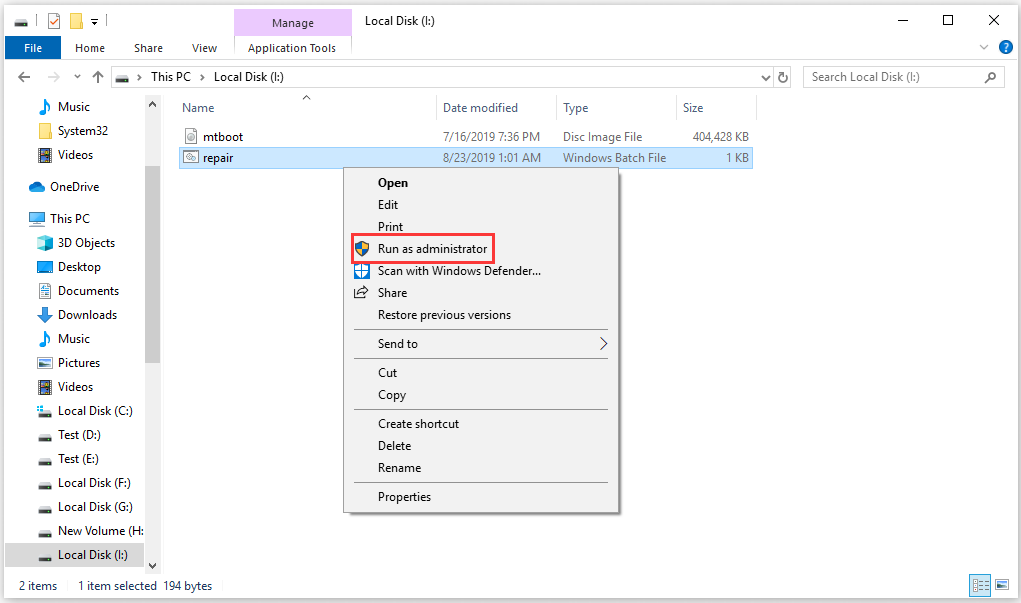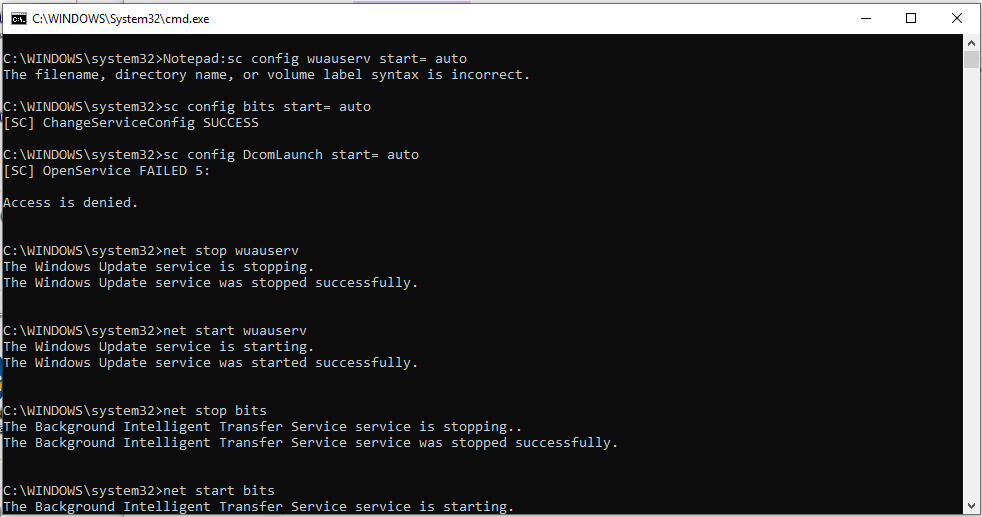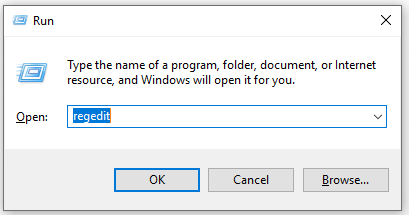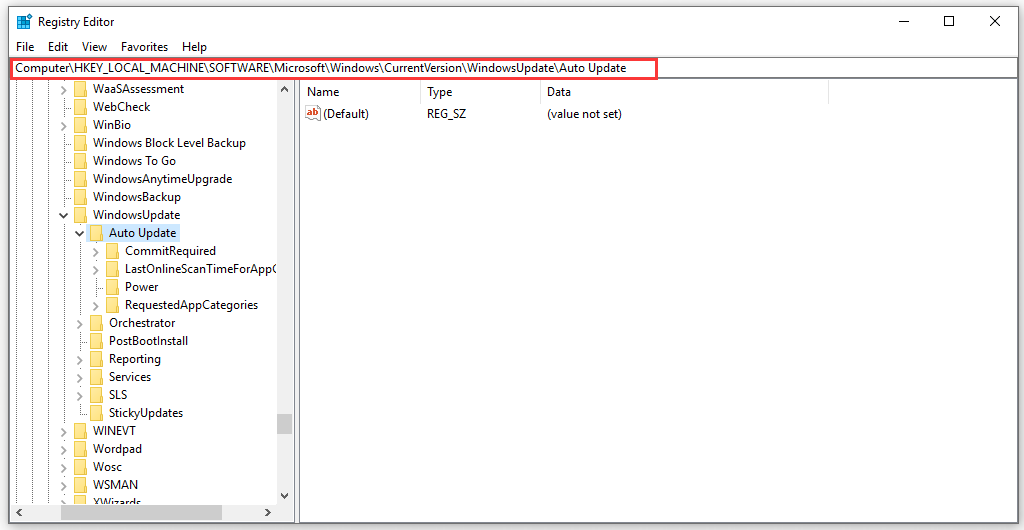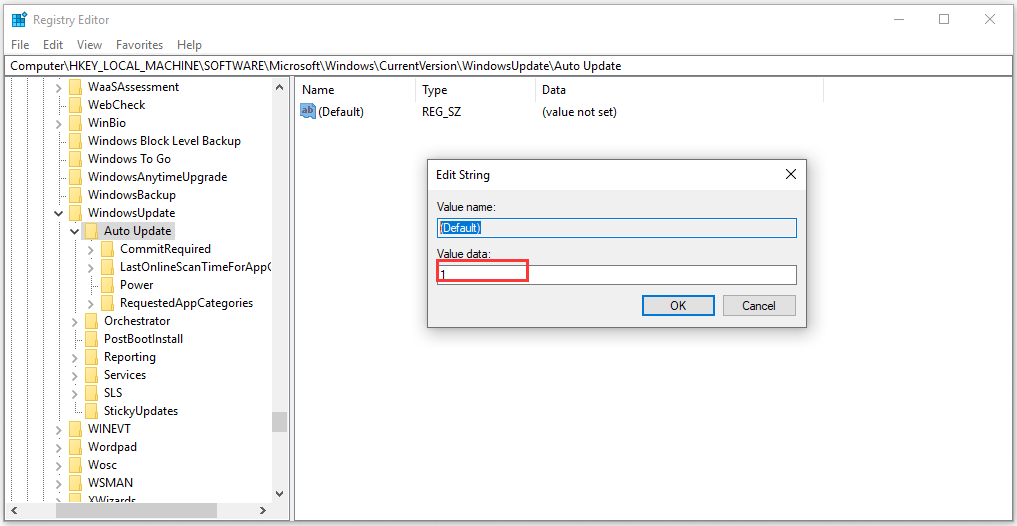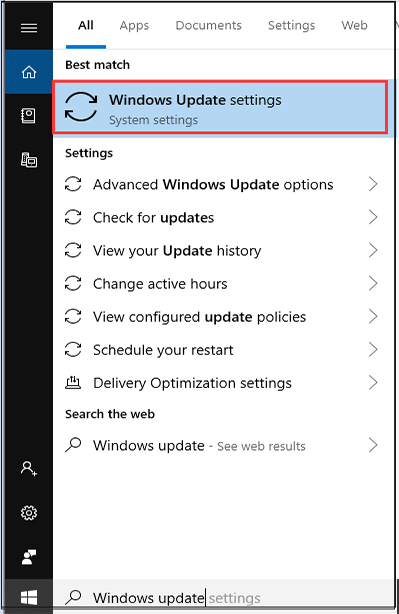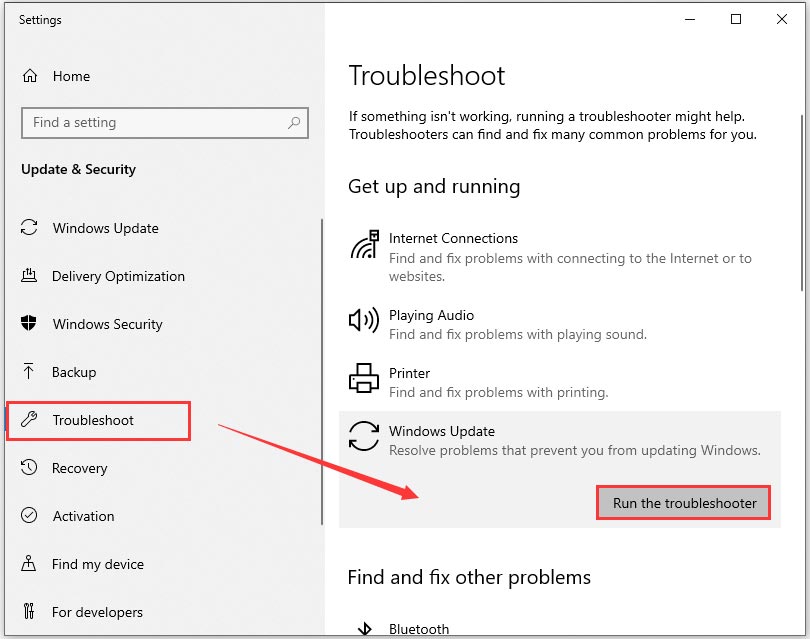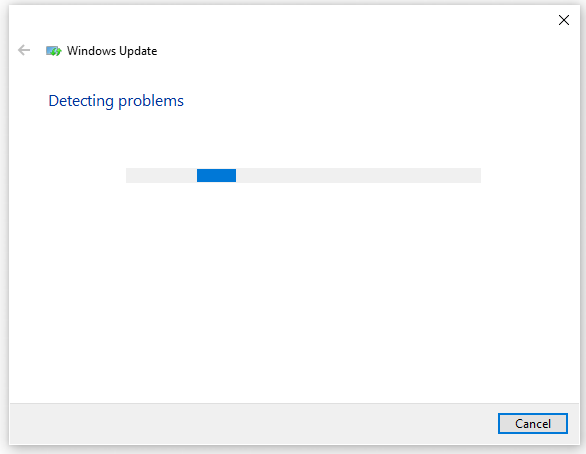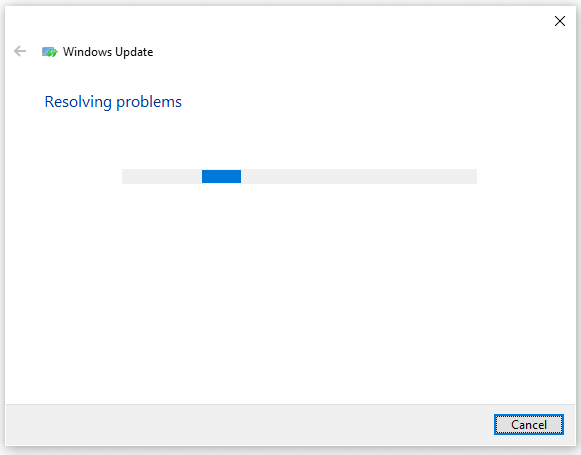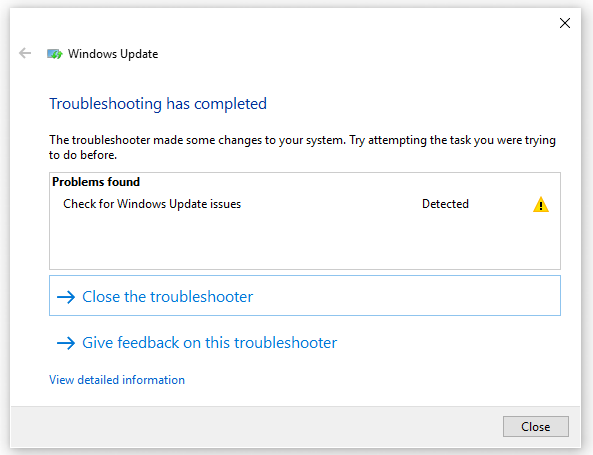Вы здесь читаете этот пост, что означает, что вы, вероятно, столкнулись с ошибкой активации Windows 10 0x80070422. Ошибка явно связана с активацией Windows 10 Pro, но не беспокойтесь, у нас есть исправление для этого.
ERROR_SERVICE_DISABLED Служба не может быть запущена либо потому, что она отключена, либо потому, что с ней не связаны никакие включенные устройства.

Ошибка может быть связана с некоторыми причинами, такими как использование скопированной лицензии, незаконный ключ или, возможно, установленная Windows 10 не соответствует версии Windows, которую вы использовали ранее. Некоторые другие причины могут быть —
- Проверьте статус службы диспетчера лицензий Windows
- Запустите средство устранения неполадок активации.
- Нет подключения к Интернету.
- Ваш брандмауэр может блокировать активацию Windows 10
- Проверьте свой лицензионный ключ.
Что ж, давайте проверим исправления.
1]Проверьте статус службы диспетчера лицензий Windows.
Откройте диспетчер служб и проверьте состояние службы диспетчера лицензий Windows.
Для него должно быть установлено значение «Вручную» и «Запущено».
3]Запустите средство устранения неполадок активации
Если ваше интернет-соединение работает нормально и вы используете правильный лицензионный ключ, а ошибка активации по-прежнему появляется, вы можете попробовать запустить средство устранения неполадок активации.
Чтобы использовать средство устранения неполадок, выберите Пуск> Параметры> Обновление и безопасность> Активация, а затем выберите Устранение неполадок.
Средство устранения неполадок с активацией доступно только в том случае, если ваша Windows 10 не активирована. Опция исчезает, как только вы ее активируете.
Если какие-либо службы не работают должным образом, средство устранения неполадок сбросит их до конфигурации по умолчанию.
3]Проверьте подключение к Интернету
На самом деле это одна из самых частых причин ошибки активации. Во время активации проверьте, работает ли ваше интернет-соединение. Прерывистое соединение может помешать активации, и вы можете получить эту ошибку. Исправьте подключение к Интернету и попробуйте еще раз.
4]Проверьте настройки брандмауэра
Это часто случается с Центром обновления Windows и активацией Windows. Проверьте настройки брандмауэра, если вы получаете ошибку активации Windows 0x80070422. Выключите брандмауэр на время и попробуйте еще раз.
5]Проверьте или измените лицензионный ключ.
Возможно, вы используете неправильный лицензионный ключ, поэтому вы получаете ошибку активации Windows 10 0x80070422. Возможно, вы использовали ключ корпоративного лицензирования. Если вы видите ошибку активации, вероятно, вы используете не тот ключ, дешево купленный в Интернете. Лучше пойти в Microsoft Store и купить его.
В зависимости от того, как вы получили свою копию Windows 10, вам потребуется 25-значный ключ продукта или цифровая лицензия для ее активации. Вы не сможете активировать его без одного из них. По сути, ваша лицензия должна соответствовать версии Windows, которую вы купили или на которую имеете право.
Вы должны знать, какую версию вы приобрели.
Чтобы проверить это, нажмите кнопку «Пуск», затем выберите «Настройки»> «Обновление и безопасность»> «Активация».
Обратите внимание, что вам не нужен ключ продукта для активации, если вы используете цифровую лицензию. Цифровая лицензия по умолчанию связана с вашим Microsoft и вашим ПК, поэтому, как только ваш компьютер подключен к Интернету и вы вошли в свою учетную запись Microsoft, все готово.
Если вы используете ключ продукта и получаете эту ошибку, проверьте свой ключ и измените его.
Нажмите «Пуск»> «Настройка»> «Обновление и безопасность»> «Активация»> «Изменить ключ продукта», затем введите новый ключ продукта и нажмите «Далее» для активации.
Вы также можете изменить ключ продукта Windows, введя следующее в командной строке с повышенными привилегиями и нажав Enter:
slmgr.vbs -ipk <Ваш новый ключ продукта Windows>
Ваш ключ продукта должен быть указан в электронном письме того, кто продал вам Windows 10.
Полезные ссылки:
 .
.
Иногда операционная система Windows 10 по ходу обновления выдаёт ошибку с кодом 0x80070422. Настала пора понять, почему подобные неполадки вообще возникают и что необходимо сделать, чтобы устранить причину появления кода ошибки 0x80070422 Windows 10.
Наиболее часто установщик обнаруживает ошибку 0x80070422, когда выполняет проверку обновлений в автоматическом режиме и именно тогда, когда ПК самостоятельно пытается провести установку обновления.
Чтобы разобраться с данной проблемой, нужно понять её причину и устранить
Содержание
- Причины появления ошибки 0x80070422
- Устранение ошибки
- С помощью графического интерфейса
- Устранить код ошибки 0x80070422 помощью командной строки
- Проверка активности
- Перезапуск «Службы списка сетей»
- Запуск процесса устранения неполадок за счет центра обновления Windows
- Отключить использование ipv6
- Защитник Windows”
- Брандмауэр
- Если причина не устранена
Причины появления ошибки 0x80070422
При появлении ошибки 0x80070422, Microsoft приводит крайне мало информации и не предлагает никаких способов решения кроме кнопки «Повторить». Хорошо, если проблема после этого решится, а если нет? Чаще всего толку от этого действия мало.
Понятно, что ошибка так или иначе связана с процессом обновления. Код 0x80070422 появляется в связи с тем, что служба обновлений Windows не запущена на ПК или не может запуститься при необходимости.
Есть вероятность, что службу отключил сам владелец устройства или постороннее ПО, которое установлено специально для того, чтобы настраивать Windows.
https://programmainfo.ru/test/volga-ili-pobeda-a-ty-znakom-s-sovetskim-avtopromom-prover-sebya-v-uvlekatelnom-teste
Устранение ошибки
Существует большое количество методик устранения кода 0x80070422. Рассмотрим наиболее популярные и эффективные варианты.
С помощью графического интерфейса
Чтобы самостоятельно устранить ошибку 0x80070422, придётся запустить средство исправления неполадок или сделать всё своими руками. Для этого требуется:
- Нажать сочетание клавиш Win+R
- Ввести команду — services.msc
- В списке найдите «Центр обновления Windows» и откройте его двойным щелчком ЛКМ.
- Найдите надпись «Тип запуска» и выбрать там опцию «Автоматически». Далее нужно нажать «Применить».
- Нажмите ПКМ на «Центр обновления» и выберите «Запустить».
После того, как будет запущена проверка, служба обновления должна будет начать работать без сбоев и ошибка 0x80070422 больше не появится.
https://programmainfo.ru/test/otlichish-krinzh-ot-krasha
Устранить код ошибки 0x80070422 помощью командной строки
В подобной ситуации для устранения ошибки с кодом 0x80070422, вам потребуется:
- Открыть командную строку от имени администратора.
- Нужно будет прописать команду: sc config wuauserv start= auto
- Затем прописать следующую: sc start wuauserv
Первая команда отвечает за то, чтобы заставить работать службу обновлений устройства автоматически, а вторая команда её активирует. Так вы решите свою проблему и ошибка 0x80070422 исчезнет.
https://programmainfo.ru/test/kakoy-ty-instrument
Проверка активности
Если код ошибки 0x80070422 не устранён, то с помощью специальных команд необходимо проверить, начало ли приложение работать автоматически.
Для этого нужно:
- Открыть командую строку, скопировать и вставить к себе команду:
sc query wuauserv
- Если появится слово «Running», то всё сделано правильно и служба успешно активирована.
Рекомендуется получить подтверждение тому, что все обновления прошли успешно. Если какие-то проблемы сохранились и ошибка 0x80070422 никуда не пропала, то можно попробовать другие методы, которые описаны ниже.
https://programmainfo.ru/test/3569
Перезапуск «Службы списка сетей»
Для того, чтобы сделать перезапуск, вам нужно:
- Нажать сочетание клавиш Win+R
- Ввести команду: services.msc и нажать Enter
- Отыщите строку под названием «Службу списка сетей»
- Нажмите на нее ПКМ и выберите пункт «Перезапустить».
Разумеется, эта служба обязана работать. В строке «Состояние» должен появиться статус «Выполняется». Как только перезапуск будет выполнен, необходимо попробовать установить пакет обновлений. Если ошибка 0x80070422 осталась, то можно попробовать другой вариант.
https://programmainfo.ru/test/dengi-umeesh-li-ty-s-nimi-druzhit
Запуск процесса устранения неполадок за счет центра обновления Windows
Если вы перепробовали все варианты по устранению ошибки 0x80070422, которые я описал выше и не достигли успеха, то предлагаю проделать еще несколько шагов:
- Откройте панель управления
- Отыщите вкладку «Устранение неполадок».
- Дальше требуется выбрать пункт «Устранение неполадок с помощью Центра обновления Windows».
- Требуется его запустить, нажать «Далее» и подождать, когда высветятся результаты работы.
Произведется диагностика и ошибка 0x80070422 должна пропасть.
https://programmainfo.ru/test/m-ili-zh
Если и это вариант не помог, тогда переходите к нижеописанной инструкции.
Отключить использование ipv6
Если установщик обнаружил ошибку 0x80070422, то можно попытаться отключить протокол ipv6. Для этого вам нужно:
- Нажать Win+R и вести в строку команду: ncpa.cpl
- После этого откроются сетевые подключения. На сетевое подключение необходимо нажать правой кнопкой мыши и выбрать «Свойства».
- Когда окно откроется, нужно найти Протокол версии 6 (TCP / IPV6) и убрать галочку. Далее требуется нажать «Ок»
- Перезагрузите ПК
- Затем нажмите сочетание клавиш Win + I
- Нажмите на «Обновления и безопасность».
- Там нужно нажать на «Проверить наличие обновлений».
После проделанной работы ошибка 0x80070422 пропадет и больше не будет вас беспокоить
Защитник Windows”
В процессе запуска Защитника может образоваться ошибка 0x80070422, если соответствующий сервис отключен или работает не корректно.
Чаще всего подобное происходит при установке на ноутбук или компьютер сторонний антивирус, который в автоматическом режиме отключает приложение и они начинают конфликтовать между собой.
Советую отключить сторонний антивирус и попробовать установить обновление
Подробнее: отключение и включение Защитника Windows
https://programmainfo.ru/test/kto-vy-v-mire-vedmaka
Брандмауэр
С брандмауэром дела обстоят точно также, как и в предыдущей ситуации. Его нередко отключает сторонний антивирус. Перед тем, как начать активно действовать, необходимо убедиться в наличии стороннего антивируса и отключить его на время.
Чтобы проверить включен Брандмауэр или нет, вам нужно:
- Открыть “Панель управления”
- Найти там “Брандмауэр”
- Перейдите во вкладку “Включения”
- Включите защиту и нажмите на ОК
https://programmainfo.ru/test/3569
Если причина не устранена
Если установщик обнаружил ошибку 0x80070422 и указанными выше способами не получается её устранить, то стоит учитывать, что:
- Если на устройстве есть точки восстановления Виндовс 10 на дату, которая предшествует появлению ошибки 0x80070422, то можно попробовать использовать этот вариант.
- Проблему нередко вызывают сторонние программы, которые применяются для управлением обновлениями системы.
- Если на персональном компьютере есть средства, предназначенные для блокировки или оптимизации функций Виндовс, то они тоже могут стать причиной проблем.

Скворцов Михаил
Специалист программирования компьютерных систем и устройств на базе ОС «Android»
Задать вопрос эксперту
Код 0x80070422 указывает на ошибку, обнаруженную во время обновление Windows 10 и установке приложений из магазина windows store. Пользователи, которые столкнулись с этой проблемой видят сообщение об ошибке «С установкой обновлений возникли некоторые проблемы» в области центра обновлений windows 10 и магазине windows. Micosofr обновляет свою систему, чтобы сохранить безопасность и удобства для пользователей, но к сожалению, иногда появляются некоторые ошибки, которые сложно устранить из-за своей новизны.
Как исправить ошибку 0x80070422 обновления Windows 10 и установке приложений из Microsoft Store
Код ошибки 0x80070422 обычно возникает из-за служб или сбоев в сети. Виновниками могут быть: шифрование диска BitLocker, обновление Windows, служба запуска DCOM Server, брандмауэр Windows, сеть. Для пользователей, работающих с беспроводным контроллером DualShock 4, служба сетевых списков (Network List Service) является причиной ошибки 0x80070422. Иногда IPv6 также является причиной этой проблемы. По этому постараемся разобраться и найти решения данной проблемы.
1. Устранение неполадок
Первым делом, что нужно сделать это запустить средство устранения неполадок. Перейдите в «Параметры» > «Обновление и Безопасность» > «Устранение неполадок» и справа выберите Центр управления Windows, Приложения из магазина Windows.
2. Изменение состояния служб
Несколько служб в Windows обеспечивают загрузку файлов обновлений Windows. Неисправность любого из них, останавливает процесс обновления Windows 10, который может закончиться ошибкой 0x80070422.
- Нажмите Win+R и введите services.msc, чтобы открыть службы.
- После открытия окна «Службы» найдите следующие службы и убедитесь, что они должны находиться в состоянии, как в указанной в таблице.
Состояние служб
| ИМЯ | СОСТОЯНИЕ |
| Служба шифрования дисков BitLocker | Выполняется |
| Модуль запуска процессов DCOM-сервера | Выполняется |
| Брандмауэр защитника windows | Выполняется |
| Центр обновления windows | Выполняется |
| Служба списка сетей | Выполняется, если DualShock 4, то отключить |
| Сетевые подключения | Выполняется, если DualShock 4, то отключить |
3. Запуск и Остановка определенных системных служб
1. Найдите «Службу шифрования дисков BitLocker» и убедитесь, что оно запущена. Если в столбце состояние пусто, щелкните правой кнопкой мыши эту услугу и выберите «Запустить» из параметров.
2. Найдите строке службу «Модуль запуска процессов DCOM-сервера» и снова выполните тот же процесс. Если вы видите пустое место в столбце «Состояние», выполните щелчок правой кнопкой мыши и нажмите «Запустить«.
3. Теперь определите службу «Брандмауэр защитника windows» и посмотрите состояние. Обратите внимания, что если эта служба уже работает, то все ровно нажмите правой кнопкой мыши по ней и «Запустить«. Если кнопка не интерактивная, то пропустите этот шаг.
4. Вы должны знать, что «Центр обновления windows» — это самая важная служба для правильного обновления windows, по этому убедитесь, что она находится в рабочем состоянии. В противном случае повторите то же самое, щелкните правой кнопкой мыши и выберите «Запустить«.
5. Найдите «Служба списка сетей» и щелкните правой кнопкой мыши по ней. Выберите «Запустить» в списке меню.
Обратите внимание: если вы используете контроллер DualShock 4, сделайте правый щелчок и выберите «Свойства». Нажмите на раскрывающийся список «Тип запуска» и выберите «Отключено«.
6. Найдите «Сетевые подключения» в столбце имен и проверьте, работает ли она. Если нет, то правый щелчок мыши и выбрать «Запустить«.
Опять же, если вы являетесь пользователем игровой консоли DualShock 4 и находите ошибку 0x80070422, щелкните правой кнопкой мыши на службе и вместо «запустить», выберите «Свойства». В параметрах свойств, нажмите на раскрывающийся список рядом с типом запуска и выберите «Отключена«. Перезагрузите компьютер или ноутбук.
4. Отключить протокол IPv6
IPv6 генерирует ошибку 0x80070422 для многих пользователей, поэтому отключите его, а затем запустите «Проверить наличие обновлений» в центре обновлений.
- Нажмите Win+R и введите ncpa.cpl, чтобы открыть сетевые подключения.
Щелкните правой кнопкой мыши на сетевом подключении (WiFi), которая активна сейчас и выберите «свойства».
В окне свойств Wi-Fi найдите опцию «Протокол версии 6 (TCP / IPV6)» и снимите флажок. Наконец, нажмите «OK». Перезагрузитесь и перейдите в «Обновление и безопасность», нажмите «Проверить наличие обновлений».
Смотрите еще:
- Ошибка 0x80070643: Не удалось установить обновления Windows 10
- Ошибка 0x80070091: Папка не пуста
- Ошибка 0x80242006 обновления в Windows 10
- Как исправить ошибку 0xc004f074 при активации Windows 10
- Как исправить Ошибку 0xc1900101 0x20004 при установке Windows 10
[ Telegram | Поддержать ]
- Содержание статьи
- Ошибки и её причина
- Исправление ошибки
- Через графический интерфейс
- Через командную строку
- Что делать, если проблема не решилась?
- Проверить работу службы «Инструментарий управления Windows»
- Перезапустить службу «Служба списка сетей»
- Запустить «Устранение неполадок с помощью Центра обновления Windows»
- Отключить использование ipv6
- Комментарии к статье ( 47 шт )
- Добавить комментарий
В данной статье будут даны рекомендации, которые помогут исправить ошибку 0x80070422 в операционных системах Windows 7, Windows 8 и Windows 10, в случае её возникновения.
Ошибки и её причина
Некоторые программы, например Internet Explorer, при попытке запуска могут выводить вот такую ошибку:
Автономный установщик обновлений Windows
Установщик обнаружил ошибку: 0x80070422
Указанная служба не может быть запущена, поскольку она отключена или все связанные с ней устройства отключены.
Такую же ошибку можно получить, при попытке установить какой-нибудь компонент Windows, например .NET Framework 3.5.
Эта ошибка может появляться в том случае, если отключена (или в данный момент не работает) служба «Центр обновления Windows». Для её устранения необходимо данную службу запустить.
Исправление ошибки
Методов запуска службы обновлений Windows несколько, и вот некоторые из них:
Через графический интерфейс
Для того, чтобы попасть в консоль управления службами, необходимо проделать следующее действие: нажимаем кнопки Win + R, и в появившемся окне набираем команду services.msc, после чего нажимаем ОК.
Откроется консоль с большим списком служб Windows, и нам надо найти ту, которая называется «Центр обновления Windows».
Чтобы её включить, необходимо щелкнуть на ней два раза левой кнопкой мыши, или же нажать правой кнопкой и выбрать пункт «Свойства«. В свойствах службы параметр «Тип запуска» следует поменять на «Автоматический» (или на «Вручную» — оба из них дадут возможность запустить службу, когда она понадобится). Сменив «Тип запуска» не следует торопиться, и закрывать данное окно, сначала нужно нажать кнопку «Применить«.
После нажатия кнопки «Применить» станут доступны кнопки управления состоянием службы. Для запуска службы необходимо нажать кнопку «Запустить«.
После этого может промелькнуть (а может и достаточно долго повисеть) окошко с запуском службы. Как только в окне свойств службы «Центра обновления Windows» состояние будет отображаться как «Выполняется», значит служба успешно запущена и работает.
Через командную строку
Открываем меню Пуск, начинаем в поле ввода вводить «Командная строка«. На найденном приложении «Командная строка» нажимаем правой кнопкой, и выбираем пункт «Запустить от имени администратора».
Затем выполняем в ней следующие команды:
sc config wuauserv start= auto
sc start wuauservПервая команда переводит режим запуска службы обновлений Windows в автоматический режим, а вторая команда запускает её.
Проверить состояние службы можно консольной командой :
sc query wuauservЕсли в полученном выводе команды в строке состояние написано «Running«, то значит служба запущена.
Что делать, если проблема не решилась?
Если вы сделали все, что написано в предыдущем пункте, но ошибка 0x80070422 не исчезла, то можно попробовать другие способы, которые описаны ниже.
Проверить работу службы «Инструментарий управления Windows»
В списке служб Windows необходимо найти службу «Инструментарий управления Windows», и убедится, что она включена.
После запуска данной службы, следует проверить, пропала ли ошибка 0x80070422 или нет.
Перезапустить службу «Служба списка сетей»
Открываем список служб Windows и ищем там службу «Служба списка сетей» (в английской версии Network List Service). После чего выделяем ее мышкой, жмем правую кнопку и выбираем пункт «Перезапустить«, как на скриншоте ниже:
Естественно, что данная служба должна работать (в строке Состояние должно быть написано Выполняется). После перезапуска, попытайтесь установить необходимый пакет, чтобы убедиться, что ошибка 0x80070422 исчезла. Если нет, то переходите к следующему пункту.
Запустить «Устранение неполадок с помощью Центра обновления Windows»
Открываем панель управления, ищем там пункт «Устранение неполадок» и открываем его.
В появившемся окне необходимо выбрать пункт «Устранение неполадок с помощью Центра обновления Windows» и запустить его, после чего нажать Далее и дождаться результатов работы.
Отключить использование ipv6
В некоторых случаях может помочь отключение протокола ipv6 в настройках сети. Более подробно прочитать о том, как это сделать на разных версиях Windows, вы можете в нашей статье: Как включить и отключить IPv6 в Windows
Содержание
- Исправляем ошибку с кодом 0x80070422 в Виндовс 10
- Способ 1: исправление ошибки 0x80070422 через запуск служб
- Способ 2: исправление ошибки с помощью проверки ПК на вирусы
- Вопросы и ответы
В процессе работы ОС Windows 10 могут возникать разного рода ошибки. Их достаточно много и каждая из них имеет свой код, по которому можно разобраться, что это за ошибка, с чем связано ее появления и как побороть возникшую проблему.
Одна из наиболее частых и интересных ошибок в Windows 10 — это ошибка с кодом 0x80070422. Она непосредственно связана с работой брандмауэра в этой версии операционной системы и возникает при попытке некорректного обращения к нему программного обеспечения или отключения служб ОС, которые нужны брандмауэру.
Способ 1: исправление ошибки 0x80070422 через запуск служб
- На элементе «Пуск» щелкните правой кнопкой мыши (ПКМ) и нажмите пункт «Выполнить» (можно просто воспользоваться комбинацией клавиш «Win+R»)
- В окне, которое появится, введите команду «services.msc» и нажмите «ОК».
- Найдите в списке служб графу «Центр обновления Windows», кликните по ней ПКМ и выберите элемент «Свойства».
- Далее, на вкладке «Общие» в поле «Тип запуска» пропишите значение «Автоматически».
- Нажмите кнопку «Применить» и перезагрузите ПК.
- Если в результате таких манипуляций проблема не исчезла, повторите пункты 1-2, и найдите графу «Брандмауэр Windows» и удостоверьтесь, что тип запуска установлен в режим «Автоматически».
- Перезагрузите систему.
Способ 2: исправление ошибки с помощью проверки ПК на вирусы
Предыдущей метод достаточно эффективен. Но если после исправления ошибки, через некоторое время, она начала опять появляться, то причиной ее повторного возникновения может быть наличие на ПК вредоносного ПО, которое блокирует работу брандмауэра и не позволяет ОС обновляться. В таком случае, необходимо провести комплексную проверку персонального компьютера с помощью специальных программ, таких как, Dr.Web CureIt, а потом выполнить действия, описанные в способе 1.
Для проверки Виндовс 10 на вирусы, выполните такие действия.
- С официально сайта скачайте утилиту и запустите ее.
- Примите условия лицензии.
- Нажмите кнопку «Начать проверку».
- По завершению процесса проверки будут показаны потенциальные угрозы, если таковые будут обнаружены. Их нужно будет удалить.
Код ошибки 0x80070422 имеет много так называемых, симптомов, среди которых блокировка окон, ухудшение производительности, ошибки при установке программ и обновлении системы. Исходя из этого нужно не игнорировать предупреждения системы и вовремя исправлять все ошибки.
Еще статьи по данной теме:
Помогла ли Вам статья?
Я покажу вам, как исправить ошибку с кодом 0x80070422 в Windows 10, которая обычно связана с проблемами обновления Windows.
Если вы видите ошибку 0x80070422 в Windows 10, скорее всего, у вас проблемы с Центром обновления Windows. Давайте рассмотрим, как исправить ошибку 0x80070422 и выясним, что её вызывает. Это интересно: Еще одна ошибка обновления Windows.
Текст ошибки
На русском:
С установкой обновлений возникли некоторые проблемы, но попытка будет повторена позже. Если вы продолжаете видеть это сообщение и хотите получить сведения, выполнив поиск в Интернете или обратившись в службу поддержки, вам может помочь это: (0ч80070422)
На английском:
There were some problems installing updates, but we’ll try again later. If you keep seeing this and want to search the web or contact support for information, this may help: (0x80070422)
Эта ошибка мешает правильно обновить компьютер, что приводит к проблемам безопасности. К счастью, эту ошибку обычно несложно исправить, поскольку у нее есть одна причина.
Способы исправления
Несмотря на то, что существует множество методов исправления ошибки 0x80070422, в этой статье перечислены наиболее эффективные и быстрые решения.
Решение 1. Проверьте несколько значений реестра
Вам следует проверить несколько записей реестра, чтобы убедиться в их правильности. Помните, что редактирование реестра может повредить вашу систему, поэтому будьте осторожны.
- Нажимаем комбинацию клавиш Win + R
- В появившемся окне вводим «regedit» и нажимаем OK.
- Переходим по пути:
HKEY_LOCAL_MACHINESOFTWAREMicrosoftWindowsCurrentVersionWindows UpdateAuto Update
- Если вы видите ключ под названием EnableFeaturedSoftware, убедитесь, что для него установлено значение 1. В противном случае дважды щелкните его, чтобы изменить значение на 1.
- Если вы не видите этот ключ, или если это не помогло решить проблему, возможно, что изменение другого ключа реестра поможет.
- Перейдите в следующее место:
HKEY_LOCAL_MACHINESYSTEMCurrentControlSetServicesAppXSvc
- Здесь, если параметр Start не равен 3, дважды щелкните по нему и измените его на 3, затем перезагрузитесь и повторите попытку.
Решение 2. Временное отключение IPv6
Если приведенное выше исправление не сработало, вам следует попробовать временно отключить IPv6 в «Центре управления сетями и общим доступом».
- Откройте «Панель управления»
- Перейдите в «Сеть и Интернет» «Центр управления сетью и общим доступом» выберите свое соединение и откройте его свойства.
- Найдите в списке IP версии 6 (TCP/IPv6) и снимите флажок рядом, далее нажмите «ОК».
- Перезагрузите систему.
Вы можете выполнить ту же процедуру, чтобы заново включить IPv6.
Решение 3. Перезапуск службы списка сетей
Если два вышеуказанных метода не помогли решить ошибку 0x80070422, попробуйте перезапустить службу списка сетей, чтобы устранить проблему.
- Нажимаем комбинацию клавиш Win + R
- В появившемся окне вводим «services.msc» для запуска служб Windows.
- Найдите службу списка сетей, щелкните ее правой кнопкой мыши и выберите кнопку «Перезапустить».
Перезагрузите компьютер, чтобы проверить, устранена ли проблема.
Решение 4. Сброс конфигурации служб и их перезапуск
Попробуем сбросить конфигурацию служб «Центр обновления Windows», «Фоновая интеллектуальная служба передачи (BITS)», «Службы криптографии» и «Установщик модулей Windows».
- Откройте меню Пуск в Windows.
- Найдите Командная строка, щелкните правой кнопкой и выберите команду Запустить от имени администратора.
- В появившемся черном экране (который и есть командная строка) вводим код ниже:
SC config wuauserv start= auto
SC config bits start= auto
SC config cryptsvc start= auto
SC config trustedinstaller start= auto
net stop wuauserv
net start wuauserv
net stop bits
net start bits
net stop cryptsvc
net start cryptsvc
net stop trustedinstaller
net start trustedinstaller
Мы сбросили значения записей служб в реестре и базе данных диспетчера служб, а так же перезапустили их.
Часто задаваемые вопросы и ответы (FAQ)
Как исправить ошибку с кодом 0x80070422?
Существует множество способов устранения ошибки, например, запуск Windows Update Troubleshooter, отключение IPv6, перезапуск службы списка сетей и так далее.
Что означает код 0x80070422?
Код 0x80070422 — это код ошибки обновления Windows, который появляется при наличии поврежденных системных файлов. Он препятствует загрузке любых обновлений Windows.
Как исправлять ошибки связанные с обновлением Windows?
Ошибки обновления Windows можно устранить, запустив средство устранения неполадок Windows Update, перезагрузив систему, отключив внешнее оборудование, проверив диспетчер устройств на наличие ошибок. Другие решения включают запуск сканирования SFC и DISM, удаление сторонних приложений и т.д.
Since Microsoft released Windows 10 update, many error codes also come with like Windows 10 update error 0x80070422. How to fix this error quickly? In today’s article, MiniTool Solution will provide you with a few best troubleshooting methods to fix error code 0x80070422.
About Windows 10 Update Error 0x80070422
To make some new features and security protection such as Windows defender accessible for Windows users, Microsoft delivers free Windows Update for the operating system in regular. Windows update is essential to run any Windows operating system.
In general condition, the Windows Updates are installed automatically. Also, you can manually update your Windows by clicking Check for updates in Windows Update settings.
Well, if you don’t want to update your Windows 10, you can turn off the automatic Windows update settings.
The error code 10 0x80070422 is one of the Windows Update bugs that may be caused by the corrupted system files on your device. Furthermore, many users reported that Windows 10 update error 0x80070422 also appears when they try to check for updates, and sometimes when they install the Microsoft apps.
Fortunately, Windows 10 Update error 0x80070422 is relatively easy to fix. There are top 8 methods to fix this error.
Let’s begin!
Method 1. Use System File Checker
System File Checker (SFC) is a kind of Windows built-in utility that enables the user to scan and restore corrupted system files. As we mentioned above, Windows 10 Update Error 0x80070422 may be caused by corrupted system files. So, you can scan your device with the SFC utility.
To scan the error code 0x80070422 smoothly, we assist you with the detailed steps in the section below.
Step 1. Type “Command Prompt” in the search box on the taskbar, and then right-click the app in the list to select Run as administrator.
Step 2. Type sfc/scannow in the command prompt and hit Enter. Then it will automatically start to scan the whole system and locate the damaged files on the computer. This process may take you much time to scan, please patiently wait.
After the scanning completes, you can check if Windows 10 update error 0x80070422 gets resolved or not.
Method 2. Start Your Windows Update Service
Windows Update service was designed to handle Windows updates and all the processes related to it. If Windows Update service is stopped, the error code 0x80070422 may appear when you install Windows updates. So, you should make sure that your Windows Update service is running with the automatic startup type.
Let’s see how to start your Windows Update service.
Step 1. Press Win + R keys in the keyboard to call out the Run dialog box. Then type service.msc in the box and hit Enter.
Step 2. Inside the service window, navigate to Windows Update and double click it.
Step 3. In the pop-up window, select Automatic from the drop-down menu in the Startup Type section. Then click on the Start button if the service is stopped.
Step 4. Click on Apply button to save the changes and select OK.
After starting your Windows Update service, you can check if the Windows Update error 0x80070422 still persists when you install Windows Updates.
In addition to starting your Windows Update service, you should also make sure these related services are running. These services impacts on the proper functioning of your Windows and its updates.
There are a few more services you need to set up, please keep reading patiently.
Step 1. Open up the Run dialog box and type service.msc in it.
Step 2. Navigate to the service Networking Connections and check if the Status column is Running. If not, you can start it using the above method.
Step 3. Navigate to the service Windows Firewall and check if the Status column is Running. Similarly, if the status of Windows Firewall is not running, just right-click the service and select Start.
Step 4. Find the service DCOM Server Process Launcher in the list and check if the Status column is Running. If not, right-click it and select Start.
Step 5. Navigate to the service BitLocker Drive Encryption Service and check if the Status column is Running. If the service is not running, then right-click it and select Start.
After starting all these services, you can check if Windows 10 0x80070422 error code gets resolved or not when you install Windows Updates.
Method 4. Disable IPv6
Disabling IPv6 has been confirmed by many users who encounter Windows 10 Update error 0x80070422. The steps for disabling IPv6 are given below:
Step 1. Press Win + R keys in the keyboard to call out the Run dialog box. Then type ncpa.cpl in the box and hit Enter.
Step 2. Right-click the internet connection that is connected to your computer and select Properties.
Step 3. Navigate to the option Internet Protocol Version 6 (TPC/IPv6) from the This connection uses the following items and Uncheck it.
After finishing all above steps, you can reboot the Windows to check if the error code 0x80070422 still exists.
Method 5. Enable/Disable Network List Service
Network list service was designed to identify the network connected with the computer, gather and store the properties of the networks. It is reported that lots of users get rid of the Windows 10 Update error 0x80070422 by disabling or enabling the Network List Service.
Disabling or enabling the service depends on its initial state. In other words, if the service is running, then try to stop it. If the service is already stopped, then try to start it.
Step 1. Press Win + R keys to call out the Run dialog box. Then type service.msc in the box and hit Enter.
Step 2. Inside the services window, navigate to the service Network List Service and double-click it to open the properties window.
Step 3. Select Automatic from the drop down menu in Startup Type section. Then click on Start button if the status is stopped.
Step 4. If the status of the service is running, select the Disabled from the drop-down menu in the Startup Type section. Then click on Stop in the Service Status.
Step 5. Click on Apply then OK.
This method should fix your problem. If not, move on to the following steps.
Method 6. Create a .BAT File to Fix This Error
The error code 0x80070422 can also be fixed by creating a .BAT file to make sure you can download and install new features successfully when you update Windows.
In order to create a .BAT file, you need to:
Step 1. Open up the Notepad by typing notepad in the Run dialog box and hit Enter.
Step 2. Copy and paste the following text into the notepad:
Notepad:sc config wuauserv start= auto
sc config bits start= auto
sc config DcomLaunch start= auto
net stop wuauserv
net start wuauserv
net stop bits
net start bits
net start DcomLaunch
Step 3. Press Ctrl + S to save the text as All Files and name it repair.bat. Then select a place you want to save .BAT file and click on Save button.
Step 4. Find this.BAT file you saved and right-click it to select Run as administrator.
Step 5. After that, an elevated Command Prompt will be opened by this file. Just click Yes to execute each of the required commands.
Now, you can see whether Windows 10 0x80070422 error is resolved or not.
Method 7. Check EnableFeaturedSoftware Data
To check EnableFeaturedSoftware Data, you need to open the registry editor.
Step 1. Press Win + R key in the keyboard to call out the Run dialog box and type regedit in the box.
Step 2. Navigate to the following path:
HKEY_LOCAL_MACHINE > SOFTWARE > Microsoft > Windows > CurrentVersion > Windows Update > Auto Update
Step 3. Double click the Default file and make sure that its value is set to 1 In the Edit String window.
Note: Due to the different Windows version, the path to reach EnableFeaturedSoftware might be slightly varied.
Step 4. Double click the Default file and make sure that its value is set to 1 In the Edit String window.
Then you can try to install Windows 10 update and check if the Windows 10 update error 0x80070422 is eliminated.
Method 8. Run Windows 10’s Update Troubleshooter
Troubleshooter is a built-in utility in Windows 10. This tool can be able to quickly fix some technical issues affected by all kinds of Windows components, including Windows Update service.
So, if the Windows 10 0x80070422 error code is still not resolved after trying all the above methods, you can run the troubleshooter of Windows 10 Update.
Step 1. Type Windows Update in the search box and select the Windows Update settings under the best match.
<
Step 2. In the pop-up window, click on Troubleshoot from the left action panel under Update & Security.
Step 3. Then double click Windows Update from the right panel and you will find Run the troubleshooter, just click on it.
Step 4. Then you will see the Windows Update Troubleshooter is detecting problems
Step 5. After a while, you can see the Windows Update troubleshooter is resolving problems below. This process will take some time.
Step 6. After the fix completes, close Windows Update Troubleshooter and check if the error 0x80070422 still persists.
I fixed this annoying error code 0x80070422 after trying the method 7. If you encounter the same problem, probably this post can help you. Click to Tweet
Final Words
Top 8 methods about how to fix Windows 10 update error 0x80070422 has been elaborated. Hope there is a suitable way that can really help you.
Welcome to leave your good ideas in the following comment area. Or if you have any questions, you can send an email to [email protected]. Much appreciated!
Windows 10 Update Error 0x80070422 FAQ
How to fix a Windows 10 update error?
- Open the Settings window, and then click Update & Security
- Navigate to the Troubleshoot section on the left pane, and select the Windows Update section.
- Click the Run the troubleshooter button
- Click Apply this fix option
- After the troubleshooting process completes, restart your computer
How do I manually update Windows 10?
- Type check for update in the search box and then select the top result from the context menu
- In the Settings window, click on the Check for update button on the right pane.
- Now, Windows will install the updates for you automatically and you just need to wait for some time
How many GB is Windows 10 1903 update?
According to Microsoft, Windows 10 May 2019 Update requires the free hard disk space up to 32GB. It is an increase from the 20GB needed for the 64-bit version. However, Microsoft said that these are only requirements for new computers.
You need to check if there is enough free space on the hard disk before installing updates, or you will encounter the error codes such as 0x80070070.
How can I stop updates from downloading and installing?
- Press Win + I keys to open the Settings window, and then navigate to Update & Security > Windows Update.
- Select Pause updates for 7 days. Also, you can click on the Advanced options to select the drop-down menu and specify a date for updates.
Since Microsoft released Windows 10 update, many error codes also come with like Windows 10 update error 0x80070422. How to fix this error quickly? In today’s article, MiniTool Solution will provide you with a few best troubleshooting methods to fix error code 0x80070422.
About Windows 10 Update Error 0x80070422
To make some new features and security protection such as Windows defender accessible for Windows users, Microsoft delivers free Windows Update for the operating system in regular. Windows update is essential to run any Windows operating system.
In general condition, the Windows Updates are installed automatically. Also, you can manually update your Windows by clicking Check for updates in Windows Update settings.
Well, if you don’t want to update your Windows 10, you can turn off the automatic Windows update settings.
The error code 10 0x80070422 is one of the Windows Update bugs that may be caused by the corrupted system files on your device. Furthermore, many users reported that Windows 10 update error 0x80070422 also appears when they try to check for updates, and sometimes when they install the Microsoft apps.
Fortunately, Windows 10 Update error 0x80070422 is relatively easy to fix. There are top 8 methods to fix this error.
Let’s begin!
Method 1. Use System File Checker
System File Checker (SFC) is a kind of Windows built-in utility that enables the user to scan and restore corrupted system files. As we mentioned above, Windows 10 Update Error 0x80070422 may be caused by corrupted system files. So, you can scan your device with the SFC utility.
To scan the error code 0x80070422 smoothly, we assist you with the detailed steps in the section below.
Step 1. Type “Command Prompt” in the search box on the taskbar, and then right-click the app in the list to select Run as administrator.
Step 2. Type sfc/scannow in the command prompt and hit Enter. Then it will automatically start to scan the whole system and locate the damaged files on the computer. This process may take you much time to scan, please patiently wait.
After the scanning completes, you can check if Windows 10 update error 0x80070422 gets resolved or not.
Method 2. Start Your Windows Update Service
Windows Update service was designed to handle Windows updates and all the processes related to it. If Windows Update service is stopped, the error code 0x80070422 may appear when you install Windows updates. So, you should make sure that your Windows Update service is running with the automatic startup type.
Let’s see how to start your Windows Update service.
Step 1. Press Win + R keys in the keyboard to call out the Run dialog box. Then type service.msc in the box and hit Enter.
Step 2. Inside the service window, navigate to Windows Update and double click it.
Step 3. In the pop-up window, select Automatic from the drop-down menu in the Startup Type section. Then click on the Start button if the service is stopped.
Step 4. Click on Apply button to save the changes and select OK.
After starting your Windows Update service, you can check if the Windows Update error 0x80070422 still persists when you install Windows Updates.
In addition to starting your Windows Update service, you should also make sure these related services are running. These services impacts on the proper functioning of your Windows and its updates.
There are a few more services you need to set up, please keep reading patiently.
Step 1. Open up the Run dialog box and type service.msc in it.
Step 2. Navigate to the service Networking Connections and check if the Status column is Running. If not, you can start it using the above method.
Step 3. Navigate to the service Windows Firewall and check if the Status column is Running. Similarly, if the status of Windows Firewall is not running, just right-click the service and select Start.
Step 4. Find the service DCOM Server Process Launcher in the list and check if the Status column is Running. If not, right-click it and select Start.
Step 5. Navigate to the service BitLocker Drive Encryption Service and check if the Status column is Running. If the service is not running, then right-click it and select Start.
After starting all these services, you can check if Windows 10 0x80070422 error code gets resolved or not when you install Windows Updates.
Method 4. Disable IPv6
Disabling IPv6 has been confirmed by many users who encounter Windows 10 Update error 0x80070422. The steps for disabling IPv6 are given below:
Step 1. Press Win + R keys in the keyboard to call out the Run dialog box. Then type ncpa.cpl in the box and hit Enter.
Step 2. Right-click the internet connection that is connected to your computer and select Properties.
Step 3. Navigate to the option Internet Protocol Version 6 (TPC/IPv6) from the This connection uses the following items and Uncheck it.
After finishing all above steps, you can reboot the Windows to check if the error code 0x80070422 still exists.
Method 5. Enable/Disable Network List Service
Network list service was designed to identify the network connected with the computer, gather and store the properties of the networks. It is reported that lots of users get rid of the Windows 10 Update error 0x80070422 by disabling or enabling the Network List Service.
Disabling or enabling the service depends on its initial state. In other words, if the service is running, then try to stop it. If the service is already stopped, then try to start it.
Step 1. Press Win + R keys to call out the Run dialog box. Then type service.msc in the box and hit Enter.
Step 2. Inside the services window, navigate to the service Network List Service and double-click it to open the properties window.
Step 3. Select Automatic from the drop down menu in Startup Type section. Then click on Start button if the status is stopped.
Step 4. If the status of the service is running, select the Disabled from the drop-down menu in the Startup Type section. Then click on Stop in the Service Status.
Step 5. Click on Apply then OK.
This method should fix your problem. If not, move on to the following steps.
Method 6. Create a .BAT File to Fix This Error
The error code 0x80070422 can also be fixed by creating a .BAT file to make sure you can download and install new features successfully when you update Windows.
In order to create a .BAT file, you need to:
Step 1. Open up the Notepad by typing notepad in the Run dialog box and hit Enter.
Step 2. Copy and paste the following text into the notepad:
Notepad:sc config wuauserv start= auto
sc config bits start= auto
sc config DcomLaunch start= auto
net stop wuauserv
net start wuauserv
net stop bits
net start bits
net start DcomLaunch
Step 3. Press Ctrl + S to save the text as All Files and name it repair.bat. Then select a place you want to save .BAT file and click on Save button.
Step 4. Find this.BAT file you saved and right-click it to select Run as administrator.
Step 5. After that, an elevated Command Prompt will be opened by this file. Just click Yes to execute each of the required commands.
Now, you can see whether Windows 10 0x80070422 error is resolved or not.
Method 7. Check EnableFeaturedSoftware Data
To check EnableFeaturedSoftware Data, you need to open the registry editor.
Step 1. Press Win + R key in the keyboard to call out the Run dialog box and type regedit in the box.
Step 2. Navigate to the following path:
HKEY_LOCAL_MACHINE > SOFTWARE > Microsoft > Windows > CurrentVersion > Windows Update > Auto Update
Step 3. Double click the Default file and make sure that its value is set to 1 In the Edit String window.
Note: Due to the different Windows version, the path to reach EnableFeaturedSoftware might be slightly varied.
Step 4. Double click the Default file and make sure that its value is set to 1 In the Edit String window.
Then you can try to install Windows 10 update and check if the Windows 10 update error 0x80070422 is eliminated.
Method 8. Run Windows 10’s Update Troubleshooter
Troubleshooter is a built-in utility in Windows 10. This tool can be able to quickly fix some technical issues affected by all kinds of Windows components, including Windows Update service.
So, if the Windows 10 0x80070422 error code is still not resolved after trying all the above methods, you can run the troubleshooter of Windows 10 Update.
Step 1. Type Windows Update in the search box and select the Windows Update settings under the best match.
<
Step 2. In the pop-up window, click on Troubleshoot from the left action panel under Update & Security.
Step 3. Then double click Windows Update from the right panel and you will find Run the troubleshooter, just click on it.
Step 4. Then you will see the Windows Update Troubleshooter is detecting problems
Step 5. After a while, you can see the Windows Update troubleshooter is resolving problems below. This process will take some time.
Step 6. After the fix completes, close Windows Update Troubleshooter and check if the error 0x80070422 still persists.
I fixed this annoying error code 0x80070422 after trying the method 7. If you encounter the same problem, probably this post can help you. Click to Tweet
Final Words
Top 8 methods about how to fix Windows 10 update error 0x80070422 has been elaborated. Hope there is a suitable way that can really help you.
Welcome to leave your good ideas in the following comment area. Or if you have any questions, you can send an email to [email protected]. Much appreciated!
Windows 10 Update Error 0x80070422 FAQ
How to fix a Windows 10 update error?
- Open the Settings window, and then click Update & Security
- Navigate to the Troubleshoot section on the left pane, and select the Windows Update section.
- Click the Run the troubleshooter button
- Click Apply this fix option
- After the troubleshooting process completes, restart your computer
How do I manually update Windows 10?
- Type check for update in the search box and then select the top result from the context menu
- In the Settings window, click on the Check for update button on the right pane.
- Now, Windows will install the updates for you automatically and you just need to wait for some time
How many GB is Windows 10 1903 update?
According to Microsoft, Windows 10 May 2019 Update requires the free hard disk space up to 32GB. It is an increase from the 20GB needed for the 64-bit version. However, Microsoft said that these are only requirements for new computers.
You need to check if there is enough free space on the hard disk before installing updates, or you will encounter the error codes such as 0x80070070.
How can I stop updates from downloading and installing?
- Press Win + I keys to open the Settings window, and then navigate to Update & Security > Windows Update.
- Select Pause updates for 7 days. Also, you can click on the Advanced options to select the drop-down menu and specify a date for updates.