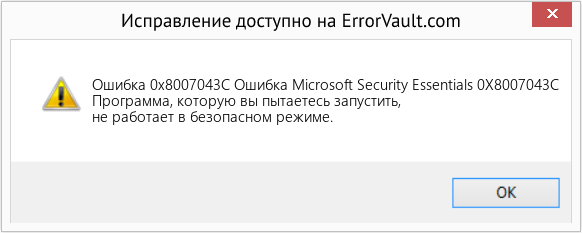С кодом ошибки 0x8007043c можно столкнуться во время обновления ОС Windows. Причинами для появления этой проблемы, как правило, выступает следующее:
- несовместимый с версией системы апдейт;
- вмешательство в процесс обновления стороннего антивируса;
- повреждение системных файлов Windows.
Ознакомившись поближе с неполадкой, давайте теперь попробуем от нее избавиться при помощи нескольких проверенных методов.
Метод №1 Запуск средства устранения неполадок (только Win 10)
Некоторые пользователи утверждают, что им удалось избавиться от ошибки 0x8007043c с помощью системного средства устранения неполадок Центра обновления. Верно, подобная вещица уже установлена в вашей ОС, так что загружать и устанавливать ничего не придется.
Чтобы воспользоваться этим средством, вам нужно выполнить следующее:
- нажмите на клавиатуре Windows+R;
- напишите в пустой строчке ms-settings:troubleshoot и нажмите Enter;
- кликните ЛКМ на пункт «Центр обновления Windows»;
- нажмите на кнопку «Запустить средство устранения неполадок», появившуюся ниже;
- следуйте инструкциям на экране.
Как только примените решение, предоставление средством решения неполадок, перезагрузите свой компьютер, после чего снова попытайтесь обновить систему.
Метод №2 Отключение антивируса
Антивирус предназначен для защиты компьютера от различных вирусных угроз. Тем не менее в некоторых случаях антивирус от сторонних разработчиков (не от Майкрософт) может мешать нормальной работе ОС Windows. Если у вас на ПК имеется какой-то сторонний антивирус, то мы настоятельно рекомендуем отключить него, а затем снова попытаться обновить Windows. Возможно, ошибка 0x8007043c возникала из-за чрезмерно заботливого антивируса.
Метод №3 Запуск DISM и SFC
Если ни один из вышеуказанных методов не помог вам, то можете попробовать использовать в своей системе средства DISM и SFC. Для этого вам необходимо проследовать этим шагам:
- нажмите Windows+R;
- пропишите значение cmd и нажмите Ctrl+Shift+Enter;
- напишите команду sfc /scannow и нажмите Enter;
- подождите окончания команды и перезагрузите компьютер;
- снова откройте Командную строку;
- напишите DISM /Online /Cleanup-Image /RestoreHealth и нажмите Enter;
- дождитесь окончания процедуры и еще раз перезагрузите компьютер.
Попытайтесь обновить свою Windows и посмотрите, возникнет ли ошибка 0x8007043c еще раз.
| Номер ошибки: | Ошибка 0x8007043C | |
| Название ошибки: | Microsoft Security Essentials Error 0X8007043C | |
| Описание ошибки: | A program you are trying to run does not work in safe mode. | |
| Разработчик: | Microsoft Corporation | |
| Программное обеспечение: | Microsoft Security Essentials | |
| Относится к: | Windows XP, Vista, 7, 8, 10, 11 |
Объяснение «Microsoft Security Essentials Error 0X8007043C»
Как правило, практикующие ПК и сотрудники службы поддержки знают «Microsoft Security Essentials Error 0X8007043C» как форму «ошибки во время выполнения». Разработчики Microsoft Corporation обычно оценивают Microsoft Security Essentials с помощью серии модулей для удаления ошибок в соответствии с отраслевыми стандартами. Как и во всем в жизни, иногда такие проблемы, как ошибка 0x8007043C, упускаются из виду.
Ошибка 0x8007043C также отображается как «A program you are trying to run does not work in safe mode.». Это распространенная ошибка, которая может возникнуть после установки программного обеспечения. Если возникает ошибка 0x8007043C, разработчикам будет сообщено об этой проблеме через уведомления об ошибках, которые встроены в Microsoft Security Essentials. Затем Microsoft Corporation будет иметь знания, чтобы исследовать, как и где устранить проблему. Чтобы исправить любые документированные ошибки (например, ошибку 0x8007043C) в системе, разработчик может использовать комплект обновления Microsoft Security Essentials.
Что вызывает ошибку времени выполнения 0x8007043C?
Проблема с исходным кодом Microsoft Security Essentials приведет к этому «Microsoft Security Essentials Error 0X8007043C», чаще всего на этапе запуска. Мы можем определить происхождение ошибок ошибки 0x8007043C во время выполнения следующим образом:
Ошибка 0x8007043C Crash — Ошибка 0x8007043C остановит компьютер от выполнения обычной программной операции. Обычно это происходит, когда Microsoft Security Essentials не может обработать данные в удовлетворительной форме и поэтому не может получить ожидаемый результат.
Утечка памяти «Microsoft Security Essentials Error 0X8007043C» — ошибка 0x8007043C приводит к постоянной утечке памяти Microsoft Security Essentials. Потребление памяти напрямую пропорционально загрузке ЦП. Потенциальные триггеры могут быть «бесконечным циклом», или когда программа выполняет «цикл» или повторение снова и снова.
Ошибка 0x8007043C Logic Error — Логическая ошибка возникает, когда ПК производит неправильный вывод, даже когда пользователь вводит правильный вход. Это связано с ошибками в исходном коде Microsoft Corporation, обрабатывающих ввод неправильно.
Как правило, ошибки Microsoft Security Essentials Error 0X8007043C вызваны повреждением или отсутствием файла связанного Microsoft Security Essentials, а иногда — заражением вредоносным ПО. Основной способ решить эти проблемы вручную — заменить файл Microsoft Corporation новой копией. В некоторых случаях реестр Windows пытается загрузить файл Microsoft Security Essentials Error 0X8007043C, который больше не существует; в таких ситуациях рекомендуется запустить сканирование реестра, чтобы исправить любые недопустимые ссылки на пути к файлам.
Распространенные проблемы Microsoft Security Essentials Error 0X8007043C
Типичные ошибки Microsoft Security Essentials Error 0X8007043C, возникающие в Microsoft Security Essentials для Windows:
- «Ошибка Microsoft Security Essentials Error 0X8007043C. «
- «Ошибка программного обеспечения Win32: Microsoft Security Essentials Error 0X8007043C»
- «Microsoft Security Essentials Error 0X8007043C должен быть закрыт. «
- «Microsoft Security Essentials Error 0X8007043C не может быть найден. «
- «Microsoft Security Essentials Error 0X8007043C не может быть найден. «
- «Проблема при запуске приложения: Microsoft Security Essentials Error 0X8007043C. «
- «Microsoft Security Essentials Error 0X8007043C не выполняется. «
- «Microsoft Security Essentials Error 0X8007043C выйти. «
- «Неверный путь к приложению: Microsoft Security Essentials Error 0X8007043C.»
Обычно ошибки Microsoft Security Essentials Error 0X8007043C с Microsoft Security Essentials возникают во время запуска или завершения работы, в то время как программы, связанные с Microsoft Security Essentials Error 0X8007043C, выполняются, или редко во время последовательности обновления ОС. Запись ошибок Microsoft Security Essentials Error 0X8007043C внутри Microsoft Security Essentials имеет решающее значение для обнаружения неисправностей электронной Windows и ретрансляции обратно в Microsoft Corporation для параметров ремонта.
Корень проблем Microsoft Security Essentials Error 0X8007043C
Проблемы Microsoft Security Essentials и Microsoft Security Essentials Error 0X8007043C возникают из отсутствующих или поврежденных файлов, недействительных записей реестра Windows и вредоносных инфекций.
В частности, проблемы Microsoft Security Essentials Error 0X8007043C возникают через:
- Недопустимый Microsoft Security Essentials Error 0X8007043C или поврежденный раздел реестра.
- Файл Microsoft Security Essentials Error 0X8007043C поврежден от вирусной инфекции.
- Microsoft Security Essentials Error 0X8007043C злонамеренно удален (или ошибочно) другим изгоем или действительной программой.
- Другое программное обеспечение, конфликтующее с Microsoft Security Essentials, Microsoft Security Essentials Error 0X8007043C или общими ссылками.
- Microsoft Security Essentials (Microsoft Security Essentials Error 0X8007043C) поврежден во время загрузки или установки.
Продукт Solvusoft
Загрузка
WinThruster 2022 — Проверьте свой компьютер на наличие ошибок.
Совместима с Windows 2000, XP, Vista, 7, 8, 10 и 11
Установить необязательные продукты — WinThruster (Solvusoft) | Лицензия | Политика защиты личных сведений | Условия | Удаление
If you need help to fix this issue, you can follow our guide
by Matthew Adams
Matthew is a freelancer who has produced a variety of articles on various topics related to technology. His main focus is the Windows OS and all the things… read more
Published on December 16, 2022
Fact checked by
Vlad Turiceanu
Passionate about technology, Windows, and everything that has a power button, he spent most of his time developing new skills and learning more about the tech world. Coming… read more
- Windows Update errors can sometimes happen before, during, or after you perform an OS update.
- The article below will show you what you can do to fix Windows Update error 0x8007043c.
- For more articles covering similar topics, you can visit our Windows Update Errors Hub.
- If you need further assistance, you can also visit our Windows 10 Errors page.
Error 0x8007043c arises for some users when they try to install Windows updates. In one Microsoft forum post, a user said:
In trying to install the Windows 10 update, it takes forever; and then at the 99% level, I get a failed message with Error Code 0x8007043c.
There aren’t that many confirmed fixes for issues like This service cannot be started in safe mode 0x8007043c, Failed to connect to server error 0x8007043c, or other latest Windows 10 update issues. However, these are some of the potential fixes for error 0x8007043c that are worth a shot.
- How do I fix the Windows update error 0x8007043c?
- 1. Open the Windows Update troubleshooter
- 2.Run an antivirus scan
- 3. Scan system files
- 4. Turn off third-party antivirus utilities
How do I fix the Windows update error 0x8007043c?
1. Open the Windows Update troubleshooter
The Windows Update troubleshooter could resolve the issue if the OS is trying to install an update that isn’t compatible with the platform version.
- To launch that troubleshooter, open Windows 10’s search box by clicking Type here to search.
- Input troubleshoot in the Type here to search box.
- Click Troubleshoot settings to open Settings as in the image directly below.
- Select Windows Update there, and click the Run the troubleshooter option for it.
- Click Apply this Fix if the troubleshooter provides a resolution.
2.Run an antivirus scan
- An antivirus scan might help fix error 0x8007043c for some users. To initiate an antivirus scan, click the Settings button on the Start menu.
- Select Update & Security, and then click Windows Security on the left of Settings.
- Press the Open Windows Security button.
- Select Virus and threat protection on the left of the window.
- Press the Quick scan button.
- Alternatively, click Scan options and the Full scan option.
- Users with third-party antivirus software will need to initiate scans with those utilities.
Need a solid antivirus tool? Check out this article for the best ones on the market!
3. Scan system files
Corrupted system files can be another factor behind error 0x8007043c, which the System File Checker can repair.
- To initiate an SFC scan, enter the keyword cmd in Windows 10’s search utility.
- Right-click Command Prompt in the search utility and select Run as administrator.
- Before initiating the SFC scan, enter DISM /Online /Cleanup-Image /RestoreHealth in the Command Prompt.
- Then press the Enter keyboard key.
- Next, input sfc /scannow in the Command Prompt’s window.
- Press Return to initiate the scan.
- Press Return to initiate the scan.
- Please wait for the SFC scan to weave its magic. Restart Windows when it’s done.
4. Turn off third-party antivirus utilities
Third-party antivirus software might be blocking your Windows updates. To remedy that, right-click an antivirus icon in your system tray to open its context menu.
Then you can usually select some kind of disable option to turn off the antivirus utility with. If the antivirus utility happens to have a firewall component, like the one shown directly below, disable that as well.
Try updating Windows with the antivirus utility disabled. Some users might need to completely uninstall their antivirus software to stop them from blocking Windows updates.
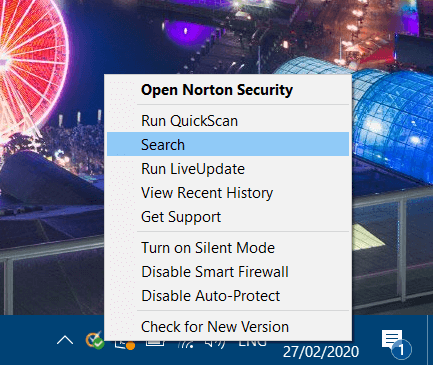
The resolutions above are among the most likely fixes for Windows Update error x8007043c. However, they might not fix the issue for all users. Some users might need to refresh Windows with a repair install or the Reset this PC utility to fix error x8007043c.
If you know of any other method to fix this issue that we may have missed out on, let us know by leaving us a message in the comments section below.
Newsletter
If you need help to fix this issue, you can follow our guide
by Matthew Adams
Matthew is a freelancer who has produced a variety of articles on various topics related to technology. His main focus is the Windows OS and all the things… read more
Published on December 16, 2022
Fact checked by
Vlad Turiceanu
Passionate about technology, Windows, and everything that has a power button, he spent most of his time developing new skills and learning more about the tech world. Coming… read more
- Windows Update errors can sometimes happen before, during, or after you perform an OS update.
- The article below will show you what you can do to fix Windows Update error 0x8007043c.
- For more articles covering similar topics, you can visit our Windows Update Errors Hub.
- If you need further assistance, you can also visit our Windows 10 Errors page.
Error 0x8007043c arises for some users when they try to install Windows updates. In one Microsoft forum post, a user said:
In trying to install the Windows 10 update, it takes forever; and then at the 99% level, I get a failed message with Error Code 0x8007043c.
There aren’t that many confirmed fixes for issues like This service cannot be started in safe mode 0x8007043c, Failed to connect to server error 0x8007043c, or other latest Windows 10 update issues. However, these are some of the potential fixes for error 0x8007043c that are worth a shot.
- How do I fix the Windows update error 0x8007043c?
- 1. Open the Windows Update troubleshooter
- 2.Run an antivirus scan
- 3. Scan system files
- 4. Turn off third-party antivirus utilities
How do I fix the Windows update error 0x8007043c?
1. Open the Windows Update troubleshooter
The Windows Update troubleshooter could resolve the issue if the OS is trying to install an update that isn’t compatible with the platform version.
- To launch that troubleshooter, open Windows 10’s search box by clicking Type here to search.
- Input troubleshoot in the Type here to search box.
- Click Troubleshoot settings to open Settings as in the image directly below.
- Select Windows Update there, and click the Run the troubleshooter option for it.
- Click Apply this Fix if the troubleshooter provides a resolution.
2.Run an antivirus scan
- An antivirus scan might help fix error 0x8007043c for some users. To initiate an antivirus scan, click the Settings button on the Start menu.
- Select Update & Security, and then click Windows Security on the left of Settings.
- Press the Open Windows Security button.
- Select Virus and threat protection on the left of the window.
- Press the Quick scan button.
- Alternatively, click Scan options and the Full scan option.
- Users with third-party antivirus software will need to initiate scans with those utilities.
Need a solid antivirus tool? Check out this article for the best ones on the market!
3. Scan system files
Corrupted system files can be another factor behind error 0x8007043c, which the System File Checker can repair.
- To initiate an SFC scan, enter the keyword cmd in Windows 10’s search utility.
- Right-click Command Prompt in the search utility and select Run as administrator.
- Before initiating the SFC scan, enter DISM /Online /Cleanup-Image /RestoreHealth in the Command Prompt.
- Then press the Enter keyboard key.
- Next, input sfc /scannow in the Command Prompt’s window.
- Press Return to initiate the scan.
- Press Return to initiate the scan.
- Please wait for the SFC scan to weave its magic. Restart Windows when it’s done.
4. Turn off third-party antivirus utilities
Third-party antivirus software might be blocking your Windows updates. To remedy that, right-click an antivirus icon in your system tray to open its context menu.
Then you can usually select some kind of disable option to turn off the antivirus utility with. If the antivirus utility happens to have a firewall component, like the one shown directly below, disable that as well.
Try updating Windows with the antivirus utility disabled. Some users might need to completely uninstall their antivirus software to stop them from blocking Windows updates.
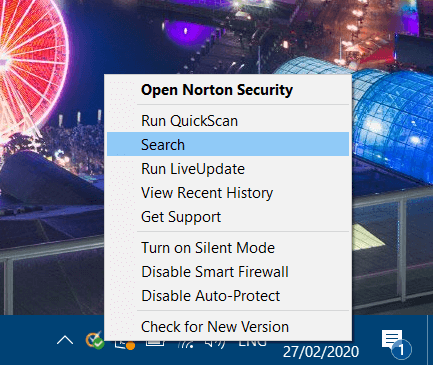
The resolutions above are among the most likely fixes for Windows Update error x8007043c. However, they might not fix the issue for all users. Some users might need to refresh Windows with a repair install or the Reset this PC utility to fix error x8007043c.
If you know of any other method to fix this issue that we may have missed out on, let us know by leaving us a message in the comments section below.
Newsletter
Это будет очень раздражающая ситуация, если обновления Windows будут выдавать код ошибки. 0x8007043c. Эта ошибка обычно возникает, если какая-либо служба Windows, требуемая Центром обновления Windows, сталкивается с проблемами. Это может произойти, если вы попытаетесь запустить автономный установщик Центра обновления Windows в безопасном режиме или если вы также запустите Центр обновления Windows в обычном режиме. Если вы столкнулись с этой проблемой, ознакомьтесь с этой статьей, чтобы узнать об устранении неполадок.
У этой проблемы много возможных причин, но мы знаем, что эта ошибка существует уже более десяти лет, и ее не исправить. Наиболее вероятными причинами ошибки 0x8007043c являются чрезмерная защита стороннего производителя, повреждение системного файла или несовместимое обновление.
- Запустите средство устранения неполадок обновлений Windows.
- Проверьте состояние следующих служб Windows
- Используйте DISM для исправления поврежденных системных файлов Центра обновления Windows
- Установите Центр обновления Windows в состоянии чистой загрузки.
Последовательно попробуйте следующие решения, чтобы устранить проблему:
1]Запустите средство устранения неполадок обновлений Windows.
Средство устранения неполадок обновлений Windows — отличный инструмент для проверки исправлений обновлений Windows и связанных служб и исправления несовместимых обновлений. Процедура запуска средства устранения неполадок обновлений Windows следующая:
Нажмите на Начинать и перейти к Настройки> Обновления и безопасность> Устранение неполадок.
Выберите Средство устранения неполадок обновлений Windows из списка и запустите его.
После завершения процесса перезагрузите систему.
Вы также можете запустить онлайн-средство устранения неполадок Центра обновления Windows.
2]Проверьте состояние следующих служб Windows
Открыть Диспетчер служб Windows и убедитесь, что службы, связанные с Центром обновления Windows, такие как Центр обновления Windows, Центр обновления Windows Medic, Службы обновления Orchestrator и т. д., не отключены.
Конфигурация по умолчанию на автономном ПК с Windows 10 выглядит следующим образом:
- Служба обновления Windows — Вручную (запускается)
- Службы Windows Update Medic — Руководство
- Криптографические службы — автоматические
- Фоновая интеллектуальная служба передачи — вручную
- Установщик Windows — Вручную.
Это обеспечит доступность необходимых Сервисов.
3]Используйте DISM для исправления поврежденных системных файлов Центра обновления Windows.
Чтобы исправить поврежденные системные файлы Центра обновления Windows, введите следующую команду и нажмите Enter, чтобы запустить DISM:
DISM.exe /Online /Cleanup-image /Restorehealth
Обратите внимание, что здесь вам нужно набраться терпения, так как процесс может занять до нескольких минут.
Когда вы запускаете указанную выше команду, DISM заменит потенциально поврежденные или отсутствующие системные файлы исправными.
Однако если ваш Клиент Центра обновления Windows уже сломан, вам будет предложено использовать запущенную установку Windows в качестве источника восстановления или использовать параллельную папку Windows из общего сетевого ресурса в качестве источника файлов.
Вместо этого вам потребуется выполнить следующую команду:
DISM.exe /Online /Cleanup-Image /RestoreHealth /Source:C:RepairSourceWindows /LimitAccess
Здесь вам нужно заменить C: RepairSource Windows заполнитель с местоположением вашего источника ремонта.
После завершения процесса DISM создаст файл журнала в % windir% / Журналы / CBS / CBS.log и фиксируйте любые проблемы, которые инструмент обнаруживает или исправляет.
Закройте командную строку, а затем снова запустите Центр обновления Windows и убедитесь, что это помогло.
4]Установите Центр обновления Windows в состоянии чистой загрузки.
В случае, если стороннее программное обеспечение мешает процессу обновления Windows, что вызывает ошибку в обсуждении, вы можете попробовать установить обновления Windows после перезапуска системы в чистом состоянии загрузки. В этом состоянии все сторонние программы остаются отключенными при запуске.
Если это сработает, ваша проблема на время решена, а в будущем вы можете исследовать проблемную программу путем пробного запуска и удалить ее, если это не важно.
Если вышеупомянутые решения не работают, вам может потребоваться выполнить ремонтную или чистую установку в вашей системе. Скорее всего, многие пользователи в конечном итоге решили эту проблему после чистой установки.
Обновлено 2023 января: перестаньте получать сообщения об ошибках и замедлите работу вашей системы с помощью нашего инструмента оптимизации. Получить сейчас в эту ссылку
- Скачайте и установите инструмент для ремонта здесь.
- Пусть он просканирует ваш компьютер.
- Затем инструмент почини свой компьютер.
Центр обновления Windows — это служба Microsoft, которая предоставляет обновления операционной системы Windows и установленных компонентов, включая Internet Explorer. Важно регулярно обновлять вашу систему, потому что устаревшее программное обеспечение и компоненты могут вызвать ряд проблем для вашего компьютера. Это случилось со многими людьми, но они испытали проблемы с Центром обновления Windows сами, что включает в себя ошибку:
Номер ошибки: 0x8007043C
Сайт столкнулся с проблемой и не может отобразить страницу, на которой вы находитесь
пытаюсь посмотреть. Варианты, представленные ниже, могут помочь вам решить проблему.
Ошибка такого масштаба обычно возникает из-за проблем с глубиной компьютера, таких как
- Отсутствующие или поврежденные файлы реестра
- Отсутствует обновление установщика Windows
- Вирусы и программы-шпионы
- Распространенными признаками этого кода ошибки являются всплывающие сообщения, блокировки программ, проблемы с открытием документов и зависание экрана.
Запустите Устранение неполадок Центра обновления Windows
Второе решение для исправления кода ошибки Windows Update 0x8007043c состоит в том, чтобы запустить Устранение неполадок Центра обновления Windows.
Что ж, вот учебник.
Шаг 1: нажмите кнопку Windows, и я сделаю все вместе, чтобы открыть настройки, затем выберите «Обновление и безопасность», чтобы продолжить.
Шаг 2: во всплывающем окне слева нажмите «Устранение неполадок». Затем выберите «Выполнить устранение неполадок в Центре обновления Windows», чтобы продолжить.
Обновление за январь 2023 года:
Теперь вы можете предотвратить проблемы с ПК с помощью этого инструмента, например, защитить вас от потери файлов и вредоносных программ. Кроме того, это отличный способ оптимизировать ваш компьютер для достижения максимальной производительности. Программа с легкостью исправляет типичные ошибки, которые могут возникнуть в системах Windows — нет необходимости часами искать и устранять неполадки, если у вас под рукой есть идеальное решение:
- Шаг 1: Скачать PC Repair & Optimizer Tool (Windows 10, 8, 7, XP, Vista — Microsoft Gold Certified).
- Шаг 2: Нажмите «Начать сканирование”, Чтобы найти проблемы реестра Windows, которые могут вызывать проблемы с ПК.
- Шаг 3: Нажмите «Починить все», Чтобы исправить все проблемы.
Выполните полную антивирусную проверку
В большинстве случаев вредоносная атака вызывает ошибку Media Creation Tool 0x8007043C — 0x90017 в вашей системе. Сканируйте и удалите с вашего компьютера потенциальные вирусы, чтобы исправить эту ошибку. Вы можете использовать Защитник Windows и выполнить следующие простые шаги.
Шаг 1. Сначала нажмите сочетание клавиш Win & S, чтобы запустить Кортану.
Шаг 2: введите Windows Security в текстовое поле, затем нажмите Enter, чтобы открыть приложение.
Шаг 3. На видимой странице снова выберите значок «Щит» (защита от вирусов и угроз), а затем ссылку «Параметры сканирования».
Шаг 4. В случае успеха установите флажок «Полноэкранный режим», а затем «Сканировать сейчас», чтобы начать этот процесс.
Это позволит обнаружить все поврежденные файлы, влияющие на производительность, и удалить затронутые документы.
Выполнение сканирования DISM и SFC
Если описанные выше методы не помогли решить проблему или оказались неприменимыми, давайте рассмотрим, не связана ли проблема с каким-либо повреждением системного файла. Как сообщают некоторые пользователи Windows, эта проблема может быть вызвана повреждением системных файлов, которое затрагивает важные файлы в операционной системе.
Если этот сценарий применим, вы сможете решить проблему, запустив две интегрированные утилиты, способные обрабатывать случаи повреждения — DISM (Обслуживание и управление образами развертывания) и SFC (Проверка системных файлов).
SFC лучше исправляет логические ошибки, в то время как DISM уделяет больше внимания решению системных зависимостей, которые с наибольшей вероятностью могут сломаться. По этой причине мы настоятельно рекомендуем вам запустить обе утилиты, чтобы максимально увеличить ваши шансы на исправление поврежденных экземпляров, которые могут вызвать ошибку 0x8007043c.
https://answers.microsoft.com/en-us/windows/forum/windows_xp/how-do-i-fix-error-code-0x8007043c/bad27d72-0fe1-478e-bba8-d9f90a7f2f57
Совет экспертов: Этот инструмент восстановления сканирует репозитории и заменяет поврежденные или отсутствующие файлы, если ни один из этих методов не сработал. Это хорошо работает в большинстве случаев, когда проблема связана с повреждением системы. Этот инструмент также оптимизирует вашу систему, чтобы максимизировать производительность. Его можно скачать по Щелчок Здесь
CCNA, веб-разработчик, ПК для устранения неполадок
Я компьютерный энтузиаст и практикующий ИТ-специалист. У меня за плечами многолетний опыт работы в области компьютерного программирования, устранения неисправностей и ремонта оборудования. Я специализируюсь на веб-разработке и дизайне баз данных. У меня также есть сертификат CCNA для проектирования сетей и устранения неполадок.
Сообщение Просмотров: 132
Что такое код ошибки 0x8007043c?
Вы когда-нибудь сталкивались с сообщением об ошибке 0x8007043c на вашем компьютере? Если да, то вы должны знать, что это сообщение об ошибке генерируется, когда приложение не может успешно завершить какой-либо соответствующий процесс или операцию.
Это критическое сообщение об ошибке ОС Windows, которое должно быть немедленно исправлено.
Решения
 Причины ошибок
Причины ошибок
Код ошибки 0x8007043c обычно вызывается по следующим причинам:
- Отсутствующие или поврежденные файлы реестра
- Не удалось обновить установщик Windows
- Вирусы и шпионское ПО
Распространенными признаками этого кода ошибки являются всплывающие сообщения, зависание программы, проблемы с открытием документов и зависание экрана.
Дополнительная информация и ручной ремонт
Как только вы столкнетесь с этой ошибкой на своем компьютере, рекомендуется немедленно исправить ее, поскольку эта ошибка представляет собой высокий риск для безопасности. Вредоносные программы и вирусы печально известны за кражу данных.
Чтобы исправить ошибку 0x8007043c на вашем ПК, вам не нужно пользоваться услугами ИТ-специалиста. Этот код ошибки оценивается как легко ремонтируемый.
Следуя приведенным ниже инструкциям и способам устранения неисправностей, вы можете легко исправить ошибку Windows 0x8007043c за пару минут самостоятельно.
Вот что вам нужно сделать:
Шаг 1. Сканирование на наличие вирусов и шпионских программ
Чтобы хакеры не могли проникнуть на ваш компьютер и украсть ваши конфиденциальные данные, вы должны сначала просканировать компьютер на наличие вирусов и шпионского ПО. Рекомендуется использовать мощный антивирус, чтобы убедиться, что ваш компьютер полностью чист от вирусов и шпионского ПО.
Шаг 2. Загрузите и установите программу очистки реестра.
После сканирования на наличие вирусов, вы должны сейчас скачать и установить очиститель реестра. Это необходимо, потому что антивирус не обнаруживает поврежденные записи реестра. Для обнаружения таких записей лучше всего подходит инструмент для очистки реестра. После того, как вы загрузите очиститель реестра в свою систему, нажмите кнопку сканирования.
Вам придется подождать несколько секунд до завершения сканирования. После завершения сканирования нажмите кнопку «Восстановить», чтобы исправить ошибки.
После исправления всех ошибок перезагрузите компьютер. Это важно, поскольку изменения в реестре вступят в силу только после перезагрузки системы.
Выполнив эти 2 простых шага, вы можете легко устранить ошибку 0x8007043c в вашей системе. Однако, чтобы предотвратить повторение этой ошибки, рекомендуется запускать антивирус каждый раз, когда вы используете компьютер.
Расширенный ремонт системы Pro
Автоматизированное решение для ремонта ПК в один клик
С Advanced System Repair Pro вы можете легко
Замените поврежденные файлы
Восстановить производительность
Удалить вредоносные программы
СКАЧАТЬ
Advanced System Repair Pro совместим со всеми версиями Microsoft Windows, включая Windows 11.
Поделиться этой статьей:
Вас также может заинтересовать
Недавно несколько пользователей Windows 10 сообщили о проблеме с размерами папок Windows на своих ПК. Если вы один из этих затронутых пользователей, читайте дальше, так как этот пост поможет вам решить эту проблему. Например, если у вас есть папка с данными объемом 100 ГБ, и при проверке ее размера с помощью ее свойств вы видите неправильный размер вместо 100 ГБ. Отображаемый размер, скорее всего, будет случайным числом, которое может быть больше или меньше реального размера папки. Эта проблема с неправильным размером папки не возникает с каким-либо конкретным диском или определенными типами папок, поскольку эта проблема с неправильным размером папки может повлиять на любую папку. Когда вы пытаетесь переименовать затронутую папку, размер изменится, но его размер все равно останется неправильным. Основная причина этой конкретной проблемы кроется в самой Windows 10. Это известная ошибка, появившаяся вместе с одним из последних обновлений Windows, которая не позволяет проводнику точно читать метаданные определенной папки или файла и приводит к отображению неправильных и неожиданных размеров файлов, а также по причине, по которой вы также можете заметить, что ваш привод тоже не правильный. Поскольку это вызвано одним из недавних или последних обновлений Windows, хорошо то, что Microsoft, скорее всего, выпустит исправление для своих следующих предстоящих обновлений, но до тех пор у вас не останется другого выбора, кроме как иметь дело с неправильной папкой или размер файла. Чтобы исправить это, вот несколько советов, которые вы можете попробовать, чтобы решить проблему.
Вариант 1. Попробуйте использовать средство проверки системных файлов.
Средство проверки системных файлов или SFC — это встроенная командная утилита, которая помогает восстановить как поврежденные, так и отсутствующие файлы. Он заменяет плохие и поврежденные системные файлы на хорошие системные файлы, которые могут вызывать неправильный размер папки или файла в Windows 10. Чтобы запустить команду SFC, выполните действия, указанные ниже.
- Нажмите Win + R, чтобы запустить Run.
- Введите CMD в поле и нажмите Enter.
- После открытия командной строки введите ПФС / SCANNOW
Команда запустит сканирование системы, которое займет несколько секунд, прежде чем завершится. Как только это будет сделано, вы можете получить следующие результаты:
- Защита ресурсов Windows не обнаружила нарушений целостности.
- Защита ресурсов Windows обнаружила поврежденные файлы и успешно восстановила их.
- Windows Resource Protection обнаружила поврежденные файлы, но не смогла исправить некоторые из них.
Вариант 2. Попробуйте сбросить Windows 10.
Чтобы решить проблему с папкой и размером файла, вы можете попробовать сбросить Windows 10. Это не избавит вас от каких-либо файлов в вашей системе — вместо удаления всех ваших медиафайлов и документов этот параметр сброса сбрасывает все системные настройки и файлы. . Таким образом, вам не придется иметь дело с неточными папками или размерами файлов при просмотре и использовании файлов.
Вариант 3 — дождаться обновления Windows
Как уже упоминалось, это уже известная проблема, и многие пользователи Windows 10 уже жаловались на это Microsoft, поэтому вскоре будет выпущено исправление ошибки в последних обновлениях Windows.
Узнать больше
HWiNFO (Hardware Information) — это профессиональный инструмент для получения информации об оборудовании и диагностики, поддерживающий новейшие компоненты, отраслевые технологии и стандарты. Он предназначен для распознавания и извлечения максимально возможного объема информации о компьютерном оборудовании, что делает его подходящим для пользователей, ищущих обновления драйверов, производителей компьютеров, системных интеграторов и технических экспертов. Полученная информация представлена в логичной и понятной форме и может быть экспортирована в различные типы отчетов. Также доступны мониторинг работоспособности системы и базовый бенчмаркинг. Если вы хотите читать более полезный статьи и советы о посещении различного программного и аппаратного обеспечения errortools.com в день.
Узнать больше
0x800ccc92 — Что это?
Вы сталкивались с сообщением об ошибке «Прием»? ошибка (0x800ccc92): «Ваш почтовый сервер отклонил ваш логин»? Подтвердите свое имя пользователя и пароль в свойствах учетной записи. Сервер ответил: «ERR неверные имена пользователей и пароль», когда вы пытаетесь отправить или открыть электронную почту, используя свою учетную запись Outlook? Если да, то эта статья обязательна к прочтению, поскольку мы объясняем, почему возникает эта ошибка и как ее устранить. Начнем с того, что 0x800ccc92 — это распространенная ошибка Microsoft Outlook. Эта ошибка ограничивает вашу возможность отправлять и получать электронные письма на адрес электронной почты Outlook. Другими словами, он блокирует вас и препятствует вашей способности успешно использовать свою учетную запись, вызывая массу неудобств, особенно если вы используете свою учетную запись Outlook для общения в офисе и между ними.
Решения
 Причины ошибок
Причины ошибок
Сообщение об ошибке 0x800ccc92 может появляться по многим причинам, поэтому сузить его до одной конкретной причины возникновения нелегко. Однако здесь мы перечислили некоторые из наиболее распространенных причин этого кода ошибки:
- Неверные настройки конфигурации Outlook
- Неверный пароль или имя пользователя
- PST-файл пересекает фиксированный размер файла
- Сбой POP3 и протокола STMP в соединении с сервером базы данных
- Неправильная синхронизация между Outlook и сервером
- Вирусная инфекция
- Неверные записи реестра
Дополнительная информация и ручной ремонт?
Чтобы исправить код ошибки 0x800ccc92 в вашей системе, вот несколько быстрых, эффективных и простых решений для самостоятельной сборки, которые вы можете попробовать:
Решение 1:
Иногда код ошибки может возникать из-за неверного пароля и ввода имени пользователя. Поэтому сначала перепроверьте ID пользователя и пароль. Если вы ввели неправильный пароль, попробуйте ввести правильный пароль для доступа к своей учетной записи.
Решение 2:
Если ошибка не устранена, попробуйте установка последнего доступного пакета обновления для сервера Exchange, Это решение работает лучше всего, если проблема заключается в совместимости, а основной причиной ошибки является неправильная синхронизация между Outlook и сервером.
Решение 3:
Наличие вредоносных программ и вирусов также может привести к таким ошибкам. Поэтому рекомендуется сканировать весь компьютер на наличие вредоносных программ и вирусов с помощью мощный антивирус.
Решение 4:
Если проблема возникает из-за плохих и недействительных записей реестра, важно удалить их сразу. Из-за таких записей вы можете столкнуться с ошибкой 0x800ccc92 на вашем ПК. Чтобы удалить их, вам нужно скачать очиститель реестра. Загрузка двух программ, антивируса и очистки реестра по отдельности, может замедлить скорость вашего ПК. Поэтому, чтобы этого не произошло, рекомендуется установить Restoro Restoro — передовое и многофункциональное средство для исправления ошибок ПК. Это программное обеспечение развертывается с помощью интуитивно понятного алгоритма и нескольких мощных утилит восстановления ПК, включая очистку реестра, антивирус и оптимизатор системы. Это универсальное решение для всех проблем, связанных с ПК. С помощью этого инструмента вы можете за считанные секунды просканировать весь компьютер и удалить все типы вредоносного программного обеспечения, включая вредоносное ПО, вирусы, шпионское ПО и трояны. Одновременно он также удаляет все неверные ключи и записи реестра и сохраняет поврежденный системный файл, тем самым восстанавливая реестр до нормального состояния. Утилита системного оптимизатора гарантирует, что скорость вашего ПК не пострадает из-за процесса восстановления. Это программное обеспечение безопасно, не содержит ошибок, эффективно и удобно для пользователя. Он совместим со всеми версиями Windows.
Открыть чтобы загрузить Restoro на свой компьютер, чтобы мгновенно удалить вирусы и недействительные записи реестра, чтобы устранить сообщение об ошибке 0x800ccc92 в вашей системе прямо сейчас!
Узнать больше
Если вы недавно обновили свой компьютер или только что перешли на новый ПК с Windows 10, наиболее распространенными ошибками, с которыми вы можете столкнуться, являются ошибки активации Windows. Эта проблема сводится к серверу активации Windows, который не смог проверить или распознать лицензию, привязанную к цифровой учетной записи. В этом посте вы узнаете, как исправить ошибку активации в организации с кодом ошибки 0x8007007B. Он содержит точное сообщение об ошибке: «Мы не можем активировать Windows на этом устройстве, так как не можем подключиться к серверу активации вашей организации. Убедитесь, что вы подключены к сети вашей организации, и повторите попытку. Если у вас по-прежнему возникают проблемы с активацией, обратитесь в службу поддержки вашей организации. Код ошибки 0x8007007B». Различные компьютеры активируются через лицензирование KMS (Key Management Server) в организациях. Компьютеры, активированные с помощью этого процесса, не получают постоянную активацию и должны оставаться подключенными к организации, а не в течение как минимум 7 месяцев или 180 дней. Обычно версии Pro и Enterprise развертываются массово, по крайней мере, на сотнях или тысячах компьютеров. Итак, представьте себе пользователя с персональным компьютером в офисе, который решил покинуть организацию, но у него все еще будет активированный ключ Windows. Чтобы этого не произошло, организации используют лицензирование KMS. Другая возможная причина ошибки заключается в том, что какой-то пользователь использовал ключ организации, а позже компьютер был просто обновлен или понижен до версии, несовместимой с этой копией Windows. Чтобы исправить эту ошибку активации Windows, вот несколько советов, которые могут помочь.
Вариант 1. Вы можете попробовать подключиться к сети организации и активировать компьютер. Но перед этим нужно сначала проверить, действительно ли компьютер принадлежит организации или нет.
- Нажмите клавиши Win + R, чтобы открыть диалоговое окно «Выполнить».
- Введите «cmd» и нажмите Enter, чтобы открыть командную строку с повышенными правами.
- После этого введите VBS / DLV команду и нажмите Enter, чтобы выполнить его.
- Затем, проверьте, говорит ли канал ключа продукта «GVLK». Если это так, то это означает, что ваш компьютер был активирован с использованием корпоративного лицензирования.
Вариант 2 — Изменить лицензионный ключ
Если вы недавно покинули организацию, то лучше купить другую копию Windows 10, а затем изменить лицензионный ключ. На этот раз убедитесь, что лицензионный ключ предназначен для той же версии Windows. Однако, если это не так, вам нужно отформатировать компьютер.
Вариант 3. Вы можете попробовать активировать Windows 10 с помощью мобильного телефона.
Активировать Windows 10 также можно с помощью телефона. Просто отметьте, что вы должны позвонить в Microsoft, чтобы сделать это.
- В поле «Начать поиск» введите «Слуй 4”И нажмите Enter.
- Далее выберите свою страну и нажмите «Далее».
- Держите окно открытым и позвоните по бесплатному номеру страны, из которой вы находитесь.
- После этого автоматическая система должна предоставить удостоверение личности, которое вы должны принять к сведению.
- Наконец, в поле в окне введите идентификатор подтверждения и нажмите кнопку «Активировать». Это должно сделать это.
Вариант 4. Если вы считаете, что проблема вызвана некоторыми изменениями оборудования, вы можете попробовать использовать средство устранения неполадок активации.
Бывают случаи, когда пользователи уже имеют лицензионные ключи и могут активировать Windows. Однако это длится недолго и работает только некоторое время, и внезапно выдает ошибку активации, подобную этой. Чтобы использовать средство устранения неполадок активации Windows, просто перейдите в «Настройки» и «Активация», а затем запустите средство устранения неполадок оттуда. Если вы внесли какие-либо изменения в свое оборудование, вам нужно нажать «Я недавно менял оборудование на этом устройстве», чтобы получить дополнительные предложения.
Узнать больше
Ошибка 2738 — Что это?
Ошибка 2738 связана с движком VBScript. VBScript — это сокращение от Visual Basic Scripting. Это язык программирования Active Scripting, разработанный Microsoft по образцу Visual Basic. Он используется с быстрым интерпретатором в самых разных средах Microsoft. Ошибка 2738 указывает на то, что механизм VBScript неправильно зарегистрирован на вашем ПК. Это происходит, когда вы пытаетесь установить или удалить приложения, поддерживаемые VBScript, в вашей системе. Сообщение об ошибке отображается в следующем формате:
«Ошибка 2738. Не удалось получить доступ к среде выполнения VBScript для пользовательского действия».
Решения
 Причины ошибок
Причины ошибок
Существует несколько причин появления всплывающего сообщения об ошибке 2738. К ним относятся: Неправильные или поврежденные записи реестра в вашей системе. Эти записи мешают поддержке VBScript в Windows, тем самым генерируя такие коды ошибок.
- Удаление McAfee Antivirus
- Значения реестра Windows не обновляются точно во время удаления McAfee Software
- Скрипт Visual Basic регистрируется в реестре под локальным пользователем, а не на локальном компьютере.
Независимо от причины ошибки, рекомендуется немедленно устранить проблему.
Дополнительная информация и ручной ремонт
Вот некоторые из простых и проверенных методов самостоятельного восстановления ошибки 2738 на вашем компьютере:
Метод 1
Если ошибка 2738 возникает из-за неправильной регистрации сценария VBScript, выполните следующие действия для ее устранения.
- Перейдите в меню «Пуск», откройте «Выполнить», введите в поле «RegEdit» и нажмите «ОК». Откроется редактор реестра Windows.
- Теперь введите KEY_LOCAL_MACHINESOFTWAREClassesCLSID {B54F3741-5B07-11cf-A4B0-00AA004A55E8} InprocServer32, если ключ не имеет значения данных C: Windows System32 vbscript.dll, просто добавьте его.
- Теперь перейдите к опции «Все программы», а затем к «Стандартным».
- Здесь щелкните правой кнопкой мыши командную строку, а затем «Запуск от имени администратора».
- Теперь введите egsvr32 vbscript.dll и нажмите клавишу ВВОД. После этого введите regsvr32 jscript.dll и нажмите клавишу ВВОД.
- Перезагрузите компьютер, чтобы активировать изменения.
Метод 2
Иногда ошибка 2738 может возникнуть при удалении предустановленной MacAfee антивирус программное обеспечение в вашей системе. Деинсталляция обычно оставляет некоторые следовые компоненты в реестре. Эти компоненты должны быть полностью удалены, иначе на экране вашего компьютера могут продолжать появляться такие коды ошибок, как 2738. В таком случае лучший способ решить эту проблему — загрузить утилиту McAfee Consumer Product Removal с официального сайта McAfee. Сохраните этот файл на рабочем столе. Дважды щелкните файл и следуйте инструкциям, чтобы полностью и успешно удалить это программное обеспечение с вашего ПК. Правильное удаление программы McAfee сразу устранит ошибку 2738. Но если ошибка все еще сохраняется, попробуйте другие методы, показанные ниже.
Метод 3
Загрузите Restoro, чтобы удалить неправильные и поврежденные записи реестра в вашей системе, которые могут мешать поддержке VBScript. Restoro — это новый и простой в использовании инструмент для восстановления ПК с интуитивно понятным интерфейсом и мощной очисткой реестра. Очиститель реестра удаляет все записи, повреждающие реестр, очищает его и возвращает в нормальное состояние.
Открыть скачать Ресторо.
Узнать больше
Если вы используете ПК с Windows 10, на котором объединены разные процессоры, скорее всего, вы можете столкнуться с ошибкой «МУЛЬТИПРОЦЕССОРНАЯ КОНФИГУРАЦИЯ НЕ ПОДДЕРЖИВАЕТСЯ» во время обновления Windows или установки программного обеспечения. Эта ошибка на самом деле вызвана проверкой ошибок со значением 0x0000003E. Эта ошибка также указывает на то, что процессоры вашего компьютера асимметричны по отношению друг к другу. Поэтому, если вы хотите обновиться, вам нужно иметь все процессоры одного типа и уровня. Но не беспокойтесь, это руководство поможет вам исправить эту ошибку. Ошибка MULTIPROCESSOR_CONFIGURATION_NOT_SUPPORTED может возникать в нескольких случаях, например, во время установки Windows 10, при загрузке драйвера или при запуске или завершении работы Windows, и вероятность появления синего экрана очень высока. Чтобы исправить эту ошибку, обратитесь к приведенным ниже параметрам и внимательно следуйте им.
Вариант 1. Попробуйте отключить Hyper-Threading в BIOS.
Hyper-Threading в BIOS позволяет процессору (многопоточному) выполнять различные задачи одновременно. Чтобы отключить это, вот что вы должны сделать:
- Перезагрузите компьютер и загрузитесь в него сразу после. Чтобы сделать это, нажмите клавишу F2.
- Как только вы войдете в BIOS, найдите опцию Hyper-Threading, которая должна находиться в разделе «Производительность» вместе с другими опциями, такими как поддержка многоядерных процессоров, технология Rapid Start и многие другие.
- Отключите Hyper-Threading, а затем обязательно сохраните изменения и выйдите из BIOS.
Примечание: Хотя Hyper-Threading используется только при необходимости, есть некоторые OEMS, у которых нет возможности отключить его, и в этом случае вам нужно попробовать другие варианты, указанные ниже.
Вариант 2 — Попробуйте отключить виртуализацию в BIOS
Виртуализация в BIOS позволяет пользователям запускать один физический ресурс, такой как сервер или устройство хранения, так, чтобы он выглядел как несколько логических ресурсов. Его также правильно называют «HYPER-V». Чтобы отключить его, выполните следующие действия:
- Загрузитесь в BIOS, как делали ранее.
- Затем найдите параметры безопасности.
- После этого в параметрах безопасности найдите технологию виртуализации или VTX среди указанных параметров.
- Затем выключите его и перезагрузите компьютер.
Примечание. Хотя Windows 10 предлагает такие функции, как защита устройства для изоляции ядра и целостность памяти, если вы отключите их на программном уровне, это не поможет вообще. Если вам удастся устранить ошибку, вы можете провести дальнейшие исследования и посмотреть, какое программное или аппаратное обеспечение вы можете использовать для дальнейшей помощи.
Вариант 3. Попробуйте проверить, доступны ли обновления BIOS для вашего ПК.
Обновление BIOS может помочь устранить ошибку «МНОГОПРОЦЕССОРНАЯ КОНФИГУРАЦИЯ НЕ ПОДДЕРЖИВАЕТСЯ». Вы можете просто зайти на сайт OEM-производителя, поскольку он предлагает служебное программное обеспечение, которое может загрузить прошивку BIOS и обновить ее без каких-либо проблем. Обновления BIOS обычно предлагают улучшения и исправления некоторых проблем, подобных этой.
Узнать больше
Код 0xC1900200, 0x20008, что это?
Код ошибки 0xC1900200, 0x20008 (Код 0xC1900202 — 0x20008) — это ошибка, которая возникает, когда вы пытаетесь выполнить обновление до Microsoft Windows 10, но ваш компьютер не соответствует минимальным требованиям. Поэтому вы не сможете выполнить обновление до Microsoft Windows 10, пока ваш компьютер не будет обновлен или модернизирован в соответствии с этими требованиями. Общие симптомы включают в себя:
- При попытке обновить диалоговое окно с кодом 0xC1900200 — 0x20008 (код 0xC1900202 — 0x20008) отображается.
- Ваш компьютер не может начать процесс обновления Microsoft Windows 10.
Решения
 Причины ошибок
Причины ошибок
Код ошибки 0xC1900200 — 0x20008 (код 0xC1900202 — 0x20008) возникает, когда вы не можете начать обновление Microsoft Windows 10, потому что ваш компьютер не соответствует минимальным требованиям для запуска Microsoft Windows 10.
- Вы не можете начать обновление, поскольку ваш компьютер не соответствует требуемым системным или аппаратным требованиям.
- Вы не используете правильную версию Microsoft Windows, чтобы начать обновление.
- Вы не используете последнюю обновленную версию Microsoft Windows 7 SP1 или Microsoft Windows 8.1. Код ошибки 0xC1900200 — 0x20008 (код 0xC1900202 — 0x20008), как указано, просто означает, что ваш компьютер не соответствует требованиям для обновления и не указывает на постоянную проблему или невозможность продолжать использовать ваш компьютер. Эта ошибка означает только то, что вы не сможете выполнить обновление до Microsoft Windows 10, пока ваш компьютер не будет соответствовать этим требованиям.
Дополнительная информация и ручной ремонт
Есть несколько решений, которые пользователь может выполнить дома, которые должны решить проблему, приводящую к появлению кода ошибки 0xC1900200 — 0x20008 (код 0xC1900202 — 0x20008). Ниже приведены несколько вариантов, которые должны устранить эту ошибку.
Метод 1:
Проверьте, какую версию Microsoft Windows вы используете в данный момент, старые, устаревшие или более не поддерживаемые версии Microsoft Windows не могут выполнить обновление до Microsoft Windows 10. Если вы не используете одну из следующих версий, вам придется обновить ее, прежде чем возможность обновления.
- Самая последняя версия Microsoft Windows 7 SP1
- Самая последняя версия Microsoft Windows 8.1
Метод 2:
Системные характеристики вашего компьютера не соответствуют требованиям для возможности обновления и запуска Microsoft Windows 10. Чтобы проверить характеристики вашей системы, выполните следующие действия.
- Нажмите на кнопку «Пуск» в левом нижнем углу, затем найдите панель управления в меню, нажмите на нее, чтобы открыть.
- Как только он откроется, найдите систему и безопасность в меню и нажмите, чтобы открыть, нажмите на систему, и это покажет вам ваш объем оперативной памяти и скорость процессора.
- Найдите диспетчер устройств слева, щелкните по нему, затем выберите адаптер дисплея, и он покажет вам вашу текущую видеокарту.
- Снова нажмите кнопку «Пуск», затем щелкните компьютер в меню, это покажет вам размер вашего жесткого диска и доступное пространство.
Если у вас есть доступная опция, вы можете просто запустить приложение Microsoft Windows 10 для проверки совместимости. Как только у вас есть системные характеристики, убедитесь, что они соответствуют или превышают следующие.
- Процессор 1 ГГц или выше или SoC
- 1 гигабайт оперативной памяти для 32-битной и 2 гигабайта оперативной памяти для 64-битной
- 16 ГБ свободного места на жестком диске для 32 бит, 20 ГБ для 64 бит
- Минимум DirectX9, который имеет 1.0 WDDM
- Дисплей не менее 800×600
Если ваш компьютер не соответствует этим минимальным требованиям, обновите компоненты, необходимые для их соответствия. Если вы не обладаете техническими знаниями, необходимыми для выполнения этого самостоятельно, или не чувствуете себя комфортно, загрузите и установите мощный автоматизированный инструмент чтобы выполнить работу.
Метод 3:
Ваш компьютер может не соответствовать вышеупомянутым требованиям для обновления из-за недостатка места на жестком диске или ресурсов. Узнайте, как создать место на вашем компьютере.
Метод 4:
Многие люди держатся за один и тот же компьютер и используют его очень долгое время. Возможно, что ваш компьютер не может быть обновлен до соответствия требованиям, или что стоимость этого будет настолько высока, что новый компьютер будет дешевле. В этом случае единственным вариантом может быть замена компьютера.
Узнать больше
Если вы пытаетесь копировать или перемещать файлы на внешнее запоминающее устройство и с него, но внезапно сталкиваетесь с ошибкой 0x800703EE, то вы попали в нужное место, так как этот пост расскажет вам, как исправить эту ошибку в Windows 10. компьютер. Такая ошибка при копировании файлов может сопровождаться сообщением об ошибке, в котором говорится: «Объем файла был изменен извне, поэтому открытый файл больше недействителен». Эта ошибка не позволяет копировать или перемещать файлы на внешнее запоминающее устройство и с него. Такая проблема может быть вызвана службой, принадлежащей программе резервного копирования, которая может блокировать операцию, или конфликтом со сторонней антивирусной программой. Кроме того, ошибка также может быть вызвана поврежденными или устаревшими драйверами USB или отключенной службой резервного копирования Windows и теневого копирования томов. Также возможно, что повреждены некоторые системные файлы или драйверы для внешнего устройства. Какой бы ни была причина, вот несколько вариантов, которые вам нужно проверить, чтобы исправить ошибку. Прежде чем устранять ошибку, вы можете попробовать переместить файлы в другое место на локальном диске, извлечь USB-накопитель и снова вставить его. После этого попробуйте переместить или скопировать файл на USB-накопитель и посмотреть, не выдает ли он по-прежнему ошибку. Если это так, вам необходимо дополнительно устранить проблему, следуя каждому из приведенных ниже предложений.
Вариант 1. Обновите или переустановите драйвер универсального контроллера последовательной шины.
Поскольку это может быть проблема с драйвером, вы можете попробовать обновить или переустановить драйверы контроллера универсальной последовательной шины с помощью диспетчера устройств. Обратитесь к следующим шагам:
- Сначала нажмите кнопку «Пуск» и введите «диспетчер устройств».
- Затем нажмите «Диспетчер устройств» в результатах поиска, чтобы открыть его.
- Оттуда найдите параметр «Контроллеры универсальной последовательной шины», затем щелкните правой кнопкой мыши каждый из драйверов USB и выберите в меню «Обновить драйвер».
Примечание: Если это обычный USB-накопитель, он будет указан как USB-накопитель большой емкости, но если у вас есть устройство USB 3.0, ищите расширяемый хост-контроллер USB 3.0.
- Перезагрузите компьютер и нажмите «Автоматически искать обновленное программное обеспечение драйвера».
Примечание: Если обновление драйверов USB-контроллера не помогло, вы можете попробовать переустановить их.
Вариант 2. Попробуйте проверить службы теневого копирования тома и резервного копирования Windows.
Следующее, что вы можете сделать, чтобы исправить ошибку 0x800703EE, это проверить службу теневого копирования томов и Windows Backup.
- Сначала нажмите клавиши Win + R, чтобы открыть диалоговое окно «Выполнить», введите в поле «services.msc» и нажмите Enter, чтобы открыть диспетчер служб.
- Оттуда найдите службу теневого копирования тома, щелкните ее правой кнопкой мыши и выберите «Свойства».
- После этого убедитесь, что для параметра «Тип запуска» установлено значение «Вручную», а для его статуса — «Запущено», поэтому в противном случае необходимо нажать кнопку «Пуск», а затем кнопки «Применить» и «ОК», чтобы сохранить внесенные изменения.
- После этого найдите службу резервного копирования Windows и повторите тот же процесс, который вы выполняли со службой теневого копирования томов.
- После выполнения этих шагов перезагрузите компьютер и посмотрите, исправлена ли теперь ошибка.
Вариант 3. Перезагрузите компьютер в состоянии чистой загрузки.
Если проблема вызвана сторонней программой, такой как антивирус, вы можете попытаться перевести компьютер в состояние чистой загрузки, чтобы изолировать проблему, выполнив следующие действия:
- Войдите на свой компьютер как администратор.
- Введите MSConfig в Начальном поиске, чтобы открыть утилиту конфигурации системы.
- Оттуда перейдите на вкладку Общие и нажмите «Выборочный запуск».
- Снимите флажок «Загрузить элементы запуска» и убедитесь, что установлены флажки «Загрузить системные службы» и «Использовать исходную конфигурацию загрузки».
- Затем щелкните вкладку «Службы» и установите флажок «Скрыть все службы Microsoft».
- Нажмите Отключить все.
- Нажмите Apply / OK и перезагрузите компьютер. (Это переведет ваш компьютер в состояние чистой загрузки. И настройте Windows на обычный запуск, просто отмените изменения.)
- Теперь попробуйте снова скопировать файлы на внешнее запоминающее устройство и проверьте, исчезла ли ошибка.
Вариант 4 — попробуйте запустить проверку системных файлов или сканирование SFC
- Нажмите Win + R, чтобы запустить Run.
- Введите CMD в поле и нажмите Enter.
- После открытия командной строки введите ПФС / SCANNOW и нажмите Enter.
- После этого перезагрузите компьютер.
Вариант 5 — Попробуйте удалить драйверы фильтра
Обратите внимание, что этот параметр применим только в том случае, если вы видите ошибку 0x800703EE вместе с сообщением об ошибке «Том для файла был изменен извне, поэтому открытый файл больше не является допустимым». Перед тем как начать, сначала создайте точку восстановления системы.
- Откройте редактор реестра и перейдите по следующему пути реестра: HKEY_LOCAL_MACHINESYSTEMCurrentControlSetControlClass {4D36E965-E325-11CE-BFC1-08002BE10318}
- После этого выберите ключ «{4D36E965-E325-11CE-BFC1-08002BE10318}» и проверьте, можете ли вы найти значения «Верхние фильтры» и «Нижние фильтры» на правой панели. Если вы можете их найти, щелкните их правой кнопкой мыши и выберите «Удалить».
- После этого закройте редактор реестра и перезагрузите компьютер.
Узнать больше

Узнать больше
Одним из важных процессов в операционной системе Windows является Настройка синхронизации или SettingSyncHost.exe. Этот процесс отвечает за синхронизацию настроек вашего компьютера с другими устройствами. Это тот, который копирует настройки, такие как OneDrive, Internet Explorer, обои и т. д., в другие системы. Однако известно, что это вызывает высокую загрузку ЦП в Windows 10, и бывают случаи, когда это приводит к зависанию или зависаниям системы. Поэтому, если вы заметили, что процесс SettingSyncHost.exe вызывает высокую загрузку ЦП на вашем компьютере, не беспокойтесь, этот пост поможет вам их исправить. Вы должны быть осторожны, когда замечаете высокую загрузку ЦП, вызванную системными процессами, поскольку киберпреступники в большинстве случаев устанавливают имена вирусов таким образом, что система или пользователь не смогут их идентифицировать. Киберпреступники могут назвать вирус и вредоносное ПО так же, как один из системных процессов, например SettingSyncHost.exe, чтобы создать впечатление, что это законный процесс. Таким образом, вам нужно иметь в виду, что исходные системные процессы, такие как файл SettingSyncHost.exe, находятся в папке System32. Исходный файл SettingSyncHost.exe находится в папке System32. Чтобы проверить то же самое, щелкните правой кнопкой мыши проблемный процесс в диспетчере задач и выберите «Открыть расположение файла». Если это любое другое место, кроме папки System32, запустите полную антивирусную проверку системы. SettingSyncHost.exe вызывает высокую загрузку ЦП, когда он застревает в процессе синхронизации и не может выйти из цикла. Чтобы решить эту проблему, вам необходимо следовать решениям, предлагаемым ниже, но прежде чем продолжить, убедитесь, что вы сначала создали точку восстановления системы.
Вариант 1. Примените некоторые настройки реестра.
Первое, что вы можете сделать, это применить некоторые настройки в реестре Windows. Для начала выполните следующие действия:
- Нажмите клавиши Win + R, чтобы открыть служебную программу «Выполнить», введите в поле «Regedit» и затем нажмите «Ввод», чтобы открыть редактор реестра.
- Затем перейдите к этому пути реестра: HKEY_CURRENT_USERSoftwareMicrosoftInputPersonalizationTrainedDataStore
- Оттуда щелкните правой кнопкой мыши ключ и выберите Разрешения.
- После этого установите флажок «Разрешить» для полного разрешения для каждой группы пользователей.
- Теперь нажмите кнопку «Применить» и «ОК», чтобы сохранить сделанные изменения.
- Затем перезагрузите компьютер.
Вариант 2 — Закройте хост-процесс для настройки синхронизации
Если настройка реестра не сработала, вы можете попытаться закрыть хост-процесс для настройки синхронизации, особенно если этот процесс продолжает занимать ресурсы. Вы можете прервать этот процесс, открыв диспетчер задач. Оттуда завершите процесс или задачу хост-процесса. С другой стороны, вы также можете отключить процесс хоста для синхронизации, открыв «Настройки»> «Учетные записи»> «Настройки синхронизации», расположенные на левой панели. После этого отключите настройку синхронизации.
Вариант 3. Запустите средство устранения неполадок оборудования и устройств или средство устранения неполадок производительности.
Устранение неполадок оборудования и устройств:
- Первое, что вам нужно сделать, это нажать на Пуск, а затем на иконку в виде шестеренки, чтобы открыть окно настроек.
- После открытия настроек найдите параметр «Обновление и безопасность» и выберите его.
- Оттуда перейдите к варианту устранения неполадок, расположенному в левой части списка.
- Далее выберите «Оборудование и устройства» из списка, откройте средство устранения неполадок и запустите его. Когда он выполнит свою работу, подождите, пока он завершит процесс, а затем перезапустите систему.
- После перезагрузки системы проверьте, не устранена ли проблема. Если нет, обратитесь к следующей опции, приведенной ниже.
Устранение неполадок производительности:
- Нажмите клавиши Win + R, чтобы открыть диалоговое окно «Выполнить».
- Тип «exe / id PerformanceDiagnostic”И нажмите Enter, чтобы открыть средство устранения неполадок с производительностью.
- Затем нажмите Next, чтобы начать. Подождите, пока процесс не будет завершен.
Вариант 4. Попробуйте просканировать компьютер с помощью Защитника Windows.
Как уже упоминалось, возможно, что SettingSyncHost.exe может быть заражен вирусом или вредоносным ПО. Чтобы устранить это, вы должны сканировать свой компьютер с помощью программ безопасности, таких как Защитник Windows.
- Нажмите клавиши Win + I, чтобы открыть Обновление и безопасность.
- Затем нажмите «Безопасность Windows» и откройте Центр безопасности Защитника Windows.
- Затем нажмите Защита от вирусов и угроз> Запустить новое расширенное сканирование.
- Теперь убедитесь, что в меню выбрано «Полное сканирование», а затем нажмите кнопку «Сканировать сейчас», чтобы начать.
Узнать больше
Авторское право © 2022, ErrorTools, Все права защищены
Товарные знаки: логотипы Microsoft Windows являются зарегистрированными товарными знаками Microsoft. Отказ от ответственности: ErrorTools.com не аффилирован с Microsoft и не претендует на прямую аффилированность.
Информация на этой странице предоставлена исключительно в информационных целях.
Ремонт вашего ПК одним щелчком мыши
Имейте в виду, что наше программное обеспечение необходимо установить на ПК с ОС Windows. Откройте этот веб-сайт на настольном ПК и загрузите программное обеспечение для простого и быстрого устранения ваших проблем.
В этой статье представлена ошибка с номером Ошибка 0x8007043C, известная как Ошибка Microsoft Security Essentials 0X8007043C, описанная как Программа, которую вы пытаетесь запустить, не работает в безопасном режиме.
О программе Runtime Ошибка 0x8007043C
Время выполнения Ошибка 0x8007043C происходит, когда Microsoft Security Essentials дает сбой или падает во время запуска, отсюда и название. Это не обязательно означает, что код был каким-то образом поврежден, просто он не сработал во время выполнения. Такая ошибка появляется на экране в виде раздражающего уведомления, если ее не устранить. Вот симптомы, причины и способы устранения проблемы.
Определения (Бета)
Здесь мы приводим некоторые определения слов, содержащихся в вашей ошибке, в попытке помочь вам понять вашу проблему. Эта работа продолжается, поэтому иногда мы можем неправильно определить слово, так что не стесняйтесь пропустить этот раздел!
- Режим — режим — это состояние, в котором программа предоставляет определенный набор своих функций.
- Безопасность — темы, относящиеся к безопасность приложений и атаки на программное обеспечение
Симптомы Ошибка 0x8007043C — Ошибка Microsoft Security Essentials 0X8007043C
Ошибки времени выполнения происходят без предупреждения. Сообщение об ошибке может появиться на экране при любом запуске %программы%. Фактически, сообщение об ошибке или другое диалоговое окно может появляться снова и снова, если не принять меры на ранней стадии.
Возможны случаи удаления файлов или появления новых файлов. Хотя этот симптом в основном связан с заражением вирусом, его можно отнести к симптомам ошибки времени выполнения, поскольку заражение вирусом является одной из причин ошибки времени выполнения. Пользователь также может столкнуться с внезапным падением скорости интернет-соединения, но, опять же, это не всегда так.
(Только для примера)
Причины Ошибка Microsoft Security Essentials 0X8007043C — Ошибка 0x8007043C
При разработке программного обеспечения программисты составляют код, предвидя возникновение ошибок. Однако идеальных проектов не бывает, поскольку ошибки можно ожидать даже при самом лучшем дизайне программы. Глюки могут произойти во время выполнения программы, если определенная ошибка не была обнаружена и устранена во время проектирования и тестирования.
Ошибки во время выполнения обычно вызваны несовместимостью программ, запущенных в одно и то же время. Они также могут возникать из-за проблем с памятью, плохого графического драйвера или заражения вирусом. Каким бы ни был случай, проблему необходимо решить немедленно, чтобы избежать дальнейших проблем. Ниже приведены способы устранения ошибки.
Методы исправления
Ошибки времени выполнения могут быть раздражающими и постоянными, но это не совсем безнадежно, существует возможность ремонта. Вот способы сделать это.
Если метод ремонта вам подошел, пожалуйста, нажмите кнопку upvote слева от ответа, это позволит другим пользователям узнать, какой метод ремонта на данный момент работает лучше всего.
Обратите внимание: ни ErrorVault.com, ни его авторы не несут ответственности за результаты действий, предпринятых при использовании любого из методов ремонта, перечисленных на этой странице — вы выполняете эти шаги на свой страх и риск.
Метод 1 — Закройте конфликтующие программы
Когда вы получаете ошибку во время выполнения, имейте в виду, что это происходит из-за программ, которые конфликтуют друг с другом. Первое, что вы можете сделать, чтобы решить проблему, — это остановить эти конфликтующие программы.
- Откройте диспетчер задач, одновременно нажав Ctrl-Alt-Del. Это позволит вам увидеть список запущенных в данный момент программ.
- Перейдите на вкладку «Процессы» и остановите программы одну за другой, выделив каждую программу и нажав кнопку «Завершить процесс».
- Вам нужно будет следить за тем, будет ли сообщение об ошибке появляться каждый раз при остановке процесса.
- Как только вы определите, какая программа вызывает ошибку, вы можете перейти к следующему этапу устранения неполадок, переустановив приложение.
Метод 2 — Обновите / переустановите конфликтующие программы
Использование панели управления
- В Windows 7 нажмите кнопку «Пуск», затем нажмите «Панель управления», затем «Удалить программу».
- В Windows 8 нажмите кнопку «Пуск», затем прокрутите вниз и нажмите «Дополнительные настройки», затем нажмите «Панель управления»> «Удалить программу».
- Для Windows 10 просто введите «Панель управления» в поле поиска и щелкните результат, затем нажмите «Удалить программу».
- В разделе «Программы и компоненты» щелкните проблемную программу и нажмите «Обновить» или «Удалить».
- Если вы выбрали обновление, вам просто нужно будет следовать подсказке, чтобы завершить процесс, однако, если вы выбрали «Удалить», вы будете следовать подсказке, чтобы удалить, а затем повторно загрузить или использовать установочный диск приложения для переустановки. программа.
Использование других методов
- В Windows 7 список всех установленных программ можно найти, нажав кнопку «Пуск» и наведя указатель мыши на список, отображаемый на вкладке. Вы можете увидеть в этом списке утилиту для удаления программы. Вы можете продолжить и удалить с помощью утилит, доступных на этой вкладке.
- В Windows 10 вы можете нажать «Пуск», затем «Настройка», а затем — «Приложения».
- Прокрутите вниз, чтобы увидеть список приложений и функций, установленных на вашем компьютере.
- Щелкните программу, которая вызывает ошибку времени выполнения, затем вы можете удалить ее или щелкнуть Дополнительные параметры, чтобы сбросить приложение.
Метод 3 — Обновите программу защиты от вирусов или загрузите и установите последнюю версию Центра обновления Windows.
Заражение вирусом, вызывающее ошибку выполнения на вашем компьютере, необходимо немедленно предотвратить, поместить в карантин или удалить. Убедитесь, что вы обновили свою антивирусную программу и выполнили тщательное сканирование компьютера или запустите Центр обновления Windows, чтобы получить последние определения вирусов и исправить их.
Метод 4 — Переустановите библиотеки времени выполнения
Вы можете получить сообщение об ошибке из-за обновления, такого как пакет MS Visual C ++, который может быть установлен неправильно или полностью. Что вы можете сделать, так это удалить текущий пакет и установить новую копию.
- Удалите пакет, выбрав «Программы и компоненты», найдите и выделите распространяемый пакет Microsoft Visual C ++.
- Нажмите «Удалить» в верхней части списка и, когда это будет сделано, перезагрузите компьютер.
- Загрузите последний распространяемый пакет от Microsoft и установите его.
Метод 5 — Запустить очистку диска
Вы также можете столкнуться с ошибкой выполнения из-за очень нехватки свободного места на вашем компьютере.
- Вам следует подумать о резервном копировании файлов и освобождении места на жестком диске.
- Вы также можете очистить кеш и перезагрузить компьютер.
- Вы также можете запустить очистку диска, открыть окно проводника и щелкнуть правой кнопкой мыши по основному каталогу (обычно это C
- Щелкните «Свойства», а затем — «Очистка диска».
Метод 6 — Переустановите графический драйвер
Если ошибка связана с плохим графическим драйвером, вы можете сделать следующее:
- Откройте диспетчер устройств и найдите драйвер видеокарты.
- Щелкните правой кнопкой мыши драйвер видеокарты, затем нажмите «Удалить», затем перезагрузите компьютер.
Метод 7 — Ошибка выполнения, связанная с IE
Если полученная ошибка связана с Internet Explorer, вы можете сделать следующее:
- Сбросьте настройки браузера.
- В Windows 7 вы можете нажать «Пуск», перейти в «Панель управления» и нажать «Свойства обозревателя» слева. Затем вы можете перейти на вкладку «Дополнительно» и нажать кнопку «Сброс».
- Для Windows 8 и 10 вы можете нажать «Поиск» и ввести «Свойства обозревателя», затем перейти на вкладку «Дополнительно» и нажать «Сброс».
- Отключить отладку скриптов и уведомления об ошибках.
- В том же окне «Свойства обозревателя» можно перейти на вкладку «Дополнительно» и найти пункт «Отключить отладку сценария».
- Установите флажок в переключателе.
- Одновременно снимите флажок «Отображать уведомление о каждой ошибке сценария», затем нажмите «Применить» и «ОК», затем перезагрузите компьютер.
Если эти быстрые исправления не работают, вы всегда можете сделать резервную копию файлов и запустить восстановление на вашем компьютере. Однако вы можете сделать это позже, когда перечисленные здесь решения не сработают.
Другие языки:
How to fix Error 0x8007043C (Microsoft Security Essentials Error 0X8007043C) — A program you are trying to run does not work in safe mode.
Wie beheben Fehler 0x8007043C (Microsoft Security Essentials-Fehler 0X8007043C) — Ein Programm, das Sie ausführen möchten, funktioniert nicht im abgesicherten Modus.
Come fissare Errore 0x8007043C (Errore di Microsoft Security Essentials 0X8007043C) — Un programma che stai tentando di eseguire non funziona in modalità provvisoria.
Hoe maak je Fout 0x8007043C (Microsoft Security Essentials-fout 0X8007043C) — Een programma dat u probeert uit te voeren, werkt niet in de veilige modus.
Comment réparer Erreur 0x8007043C (Erreur Microsoft Security Essentials 0X8007043C) — Un programme que vous essayez d’exécuter ne fonctionne pas en mode sans échec.
어떻게 고치는 지 오류 0x8007043C (Microsoft 보안 필수 오류 0X8007043C) — 실행하려는 프로그램이 안전 모드에서 작동하지 않습니다.
Como corrigir o Erro 0x8007043C (Erro 0X8007043C do Microsoft Security Essentials) — Um programa que você está tentando executar não funciona no modo de segurança.
Hur man åtgärdar Fel 0x8007043C (Microsoft Security Essentials Error 0X8007043C) — Ett program du försöker köra fungerar inte i säkert läge.
Jak naprawić Błąd 0x8007043C (Błąd Microsoft Security Essentials 0X8007043C) — Program, który próbujesz uruchomić, nie działa w trybie awaryjnym.
Cómo arreglar Error 0x8007043C (Error de Microsoft Security Essentials 0X8007043C) — Un programa que está intentando ejecutar no funciona en modo seguro.
Об авторе: Фил Харт является участником сообщества Microsoft с 2010 года. С текущим количеством баллов более 100 000 он внес более 3000 ответов на форумах Microsoft Support и создал почти 200 новых справочных статей в Technet Wiki.
Следуйте за нами:
Последнее обновление:
17/12/21 06:56 : Пользователь Android проголосовал за то, что метод восстановления 1 работает для него.
Этот инструмент восстановления может устранить такие распространенные проблемы компьютера, как синие экраны, сбои и замораживание, отсутствующие DLL-файлы, а также устранить повреждения от вредоносных программ/вирусов и многое другое путем замены поврежденных и отсутствующих системных файлов.
ШАГ 1:
Нажмите здесь, чтобы скачать и установите средство восстановления Windows.
ШАГ 2:
Нажмите на Start Scan и позвольте ему проанализировать ваше устройство.
ШАГ 3:
Нажмите на Repair All, чтобы устранить все обнаруженные проблемы.
СКАЧАТЬ СЕЙЧАС
Совместимость
Требования
1 Ghz CPU, 512 MB RAM, 40 GB HDD
Эта загрузка предлагает неограниченное бесплатное сканирование ПК с Windows. Полное восстановление системы начинается от $19,95.
ID статьи: ACX07976RU
Применяется к: Windows 10, Windows 8.1, Windows 7, Windows Vista, Windows XP, Windows 2000
Совет по увеличению скорости #46
Установите настройки мощности на максимальную производительность:
Установка максимальной производительности потребляет больше энергии, но заставит ваш компьютер работать быстрее. Microsoft упростила параметры настройки питания, которые можно найти в Панели управления. Измените схему сбалансированного управления питанием по умолчанию, чтобы получить максимальную производительность.
Нажмите здесь, чтобы узнать о другом способе ускорения работы ПК под управлением Windows
Информация о системе:
На вашем ПК работает: …
специальное предложение
0x8007043C часто может появляться из-за неправильно настроенных параметров системы или из-за нарушений в реестре Windows. Эту ошибку относительно быстро и легко исправить, если использовать PC Repair, настроенную на решение всех распространенных проблем с реестром.
- Название ошибки: 0x8007043C
- Совместимо с: Windows 10, 11, 8, 7, Vista, XP
- 0x8007043C появляется и начинает нарушать окно активной программы;
- 0x8007043C появляется на экране;
- Появляется сообщение ‘Обнаружена проблема, и Windows была выключена, чтобы предотвратить повреждение компьютера. Похоже, что проблема вызвана следующим файлом…’;
- Компьютер пользователя перестает работать, выдавая ошибку 0x8007043C при запуске программы;
- Windows работает плохо, медленно реагируя на команды;
- Компьютер пользователя часто зависает
0x8007043C сообщения об ошибке могут появляться из-за засорения реестра Windows и ошибочных записей несуществующих программ, поскольку пользователь обычно неправильно удаляет программное обеспечение. Другими распространенными причинами являются неправильный ввод данных, отсутствие файлов, которые были случайно удалены из реестра, что вызывает проблемы в работе системы.
- 1. Скачать PC Repair.
- 2. Установить и запустить программу.
- 3. Нажмите Scan Now для обнаружения ошибок и различных отклонений от оптимального уровня.
- 4. Нажмите Repair All для устранения каждой проблемы.
Эта страница доступна на других языках:
English |
Deutsch |
Español |
Italiano |
Français |
Indonesia |
Nederlands |
Nynorsk |
Português |
Українська |
Türkçe |
Malay |
Dansk |
Polski |
Română |
Suomi |
Svenska |
Tiếng việt |
Čeština |
العربية |
ไทย |
日本語 |
简体中文 |
한국어
РЕКОМЕНДУЕМЫЕ: Загрузите этот инструмент, который поможет вам безопасно исправить распространенные ошибки Windows и автоматически оптимизировать производительность системы.
Обновление вашей системы важно для максимальной производительности вашей операционной системы. Это повышает безопасность вашего компьютера, поскольку компоненты менее уязвимы и более усовершенствованы. Для удобства пользователей всегда доступны различные обновления Windows. К сожалению, некоторые пользователи сообщали об ошибках при попытке обновить свою версию Windows. Среди них ошибка обновления с кодом ошибки 0x8007043c.
Существуют разные причины возникновения ошибки обновления Windows 0x8007043c. Некоторые из ваших системных файлов могут быть повреждены или повреждены, что вызвало ошибку. В других случаях существуют вирусы или шпионское ПО, которые нарушают обновление Windows и общее состояние вашей операционной системы. Некоторые файлы реестра также могут отсутствовать или повреждены.
Вы также должны проверить, совместимо ли ваше обновление Windows с вашей операционной системой. Некоторые обновления применимы не ко всем операционным системам, поэтому возникают ошибки. Вы также можете проверить настройки Windows, так как эти изменения могли вызвать проблему.
Как исправить ошибку Центра обновления Windows 0x8007043c
Метод 1. Запустите средство устранения неполадок Центра обновления Windows для Windows 10.
Запуск средства устранения неполадок обновления поможет вам определить, что не так с текущим обновлением. Средство устранения неполадок также автоматически устранит проблему, обнаруженную в процессе.
- Откройте диалоговое окно «Выполнить», нажав клавиши Windows + R.
- Вам нужно перейти на вкладку «Устранение неполадок» в приложении «Настройки». Для этого введите «ms-settings: Troubleshoot».
- В правой части найдите «Вставай и работай» и выберите Центр обновления Windows.
- Щелкните «Запустить средство устранения неполадок».
- Процесс сканирования займет некоторое время. Когда появится стратегия восстановления, нажмите «Применить это исправление».
- После этого перезагрузите компьютер и проверьте, сохраняется ли проблема.
Метод 2 — выполнить полное сканирование на вирусы
Ошибка обновления 0x8007043c может быть связана с вирусами, которые уже существуют в вашей операционной системе. Это мешает продвижению вашего обновления, поэтому рекомендуется устранить угрозу.
- Откройте «Настройки» или одновременно нажмите клавиши Windows + I.
- Найдите «Обновление и безопасность» и под ним выберите Защитник Windows.
- На правой боковой панели найдите «Включить антивирус Защитника Windows» и нажмите, чтобы продолжить.
- Выберите «Вирусные угрозы и защита», откроется всплывающее окно.
- Выберите «Расширенное сканирование» и нажмите «Полная проверка».
- Дождитесь завершения процесса, прежде чем перезагружать компьютер. Проверьте, сохраняется ли ошибка.
Метод 3 — обновите драйвер устройства
Обновление драйвера устройства поможет установить компоненты, которые могут отсутствовать или необходимы для процесса обновления. Чтобы обновить драйвер устройства, выполните следующие действия:
- Откройте диалоговое окно «Выполнить», нажав клавиши Windows + R.
- Введите devmgmt.msc, чтобы открыть диспетчер устройств, и нажмите OK. Вы увидите список драйверов, установленных в вашей системе.
- Найдите неисправный драйвер. Иногда слева появляется желтый восклицательный знак, указывающий на повреждение или отсутствие. Щелкните правой кнопкой мыши драйвер и выберите «Обновить драйвер».
- Среди вариантов выберите «Автоматический поиск обновленного программного обеспечения драйвера».
- Дождитесь завершения процесса перед перезагрузкой компьютера.
Метод 4 — Выполните сканирование DISM и SFC
Некоторые ошибки в операционной системе часто возникают из-за повреждения системных файлов. В этом случае запуск средства проверки системных файлов и управления обслуживанием образов развертывания может помочь определить возможные повреждения файлов и исправить ошибку.
Как запустить сканирование SFC
- Откройте диалоговое окно «Выполнить» или одновременно нажмите клавиши Windows + R. Введите cmd, чтобы открыть командную строку. Щелкните правой кнопкой мыши и выберите «Запуск от имени администратора». Кроме того, вы можете одновременно нажать Ctrl + Shift + Enter, чтобы напрямую открыть командную строку с правами администратора.
- Оказавшись в командной строке, введите sfc / scannow, чтобы запустить проверку. Процесс может занять много времени.
- После завершения процесса выйдите из командной строки и перезагрузите компьютер.
Как запустить инструмент DISM
- Откройте диалоговое окно «Выполнить» и перейдите в командную строку с правами администратора.
- После открытия введите следующие команды и нажмите Enter.
- DISM / Онлайн / Очистка-Образ / CheckHealth
- DISM / Онлайн / Очистить изображение / ScanHealth
- DISM / Онлайн / Очистка-Образ / RestoreHealth
- Эти команды проверят состояние вашей системы и исправят любую ошибку. Процесс занимает много времени, поэтому не выключайте компьютер.
- После этого выйдите из командной строки и перезагрузите компьютер.
Заключение
Ошибка Центра обновления Windows 0x8007043c — это распространенная ошибка, которую можно устранить одним из описанных выше методов. Если вы столкнулись с этой ошибкой, сообщите нам в комментариях ниже и сообщите, какой метод вы применили для решения проблемы.
ЕЩЕ ЕСТЬ ВОПРОСЫ? Попробуйте этот инструмент для устранения ошибок Windows и автоматической оптимизации производительности системы.




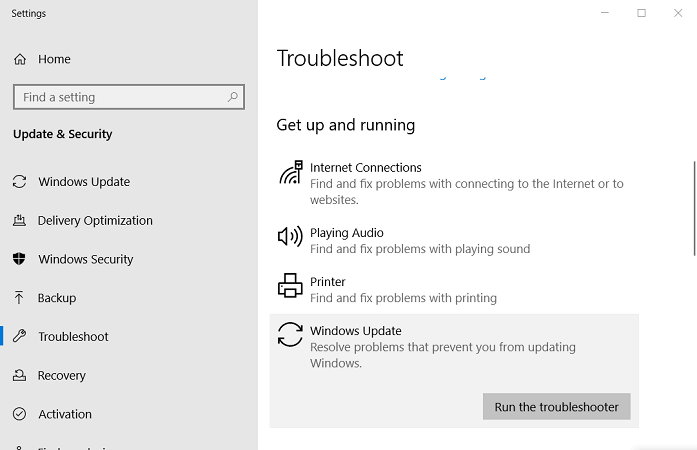
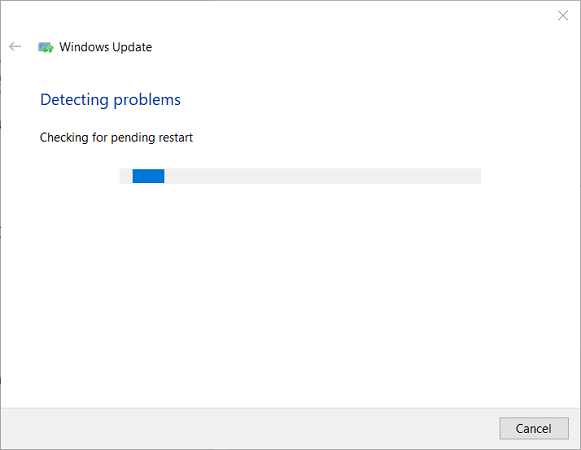
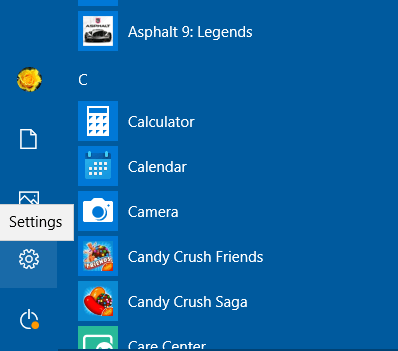
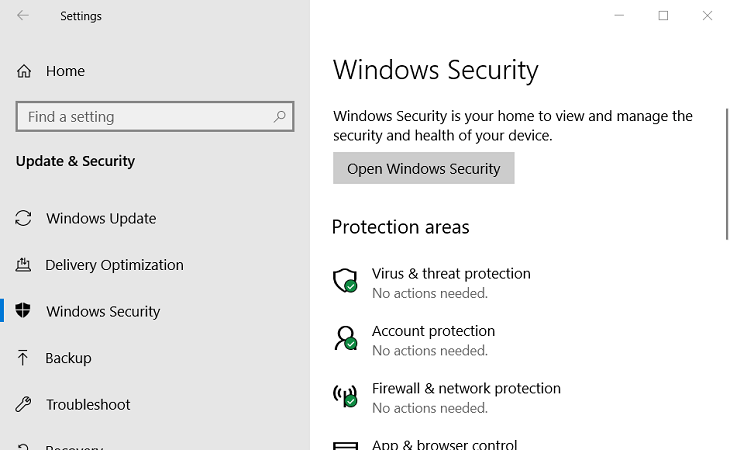


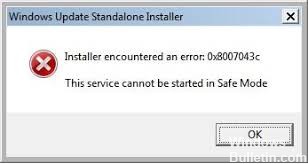


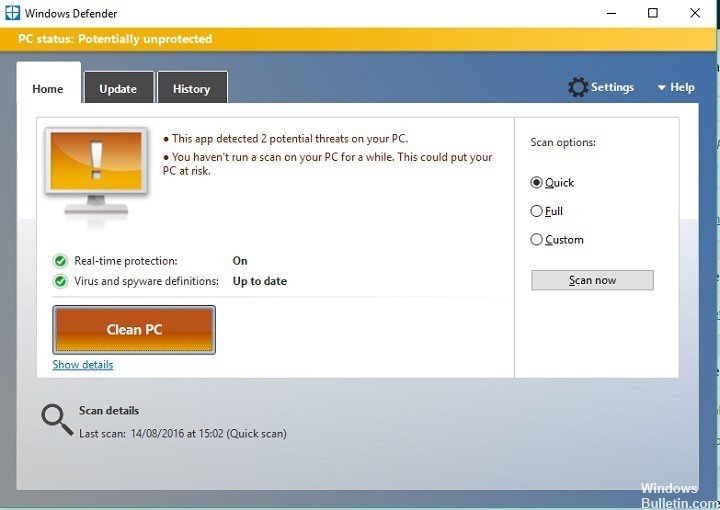


 Причины ошибок
Причины ошибок