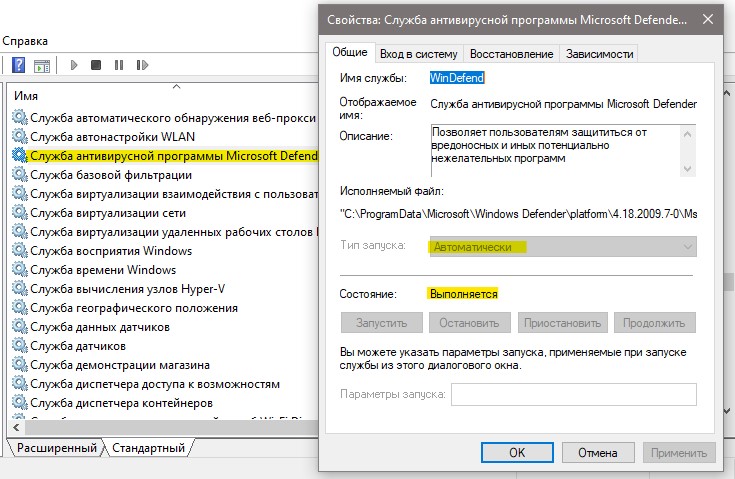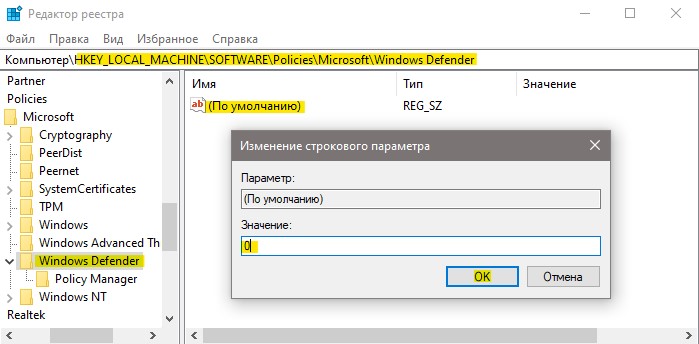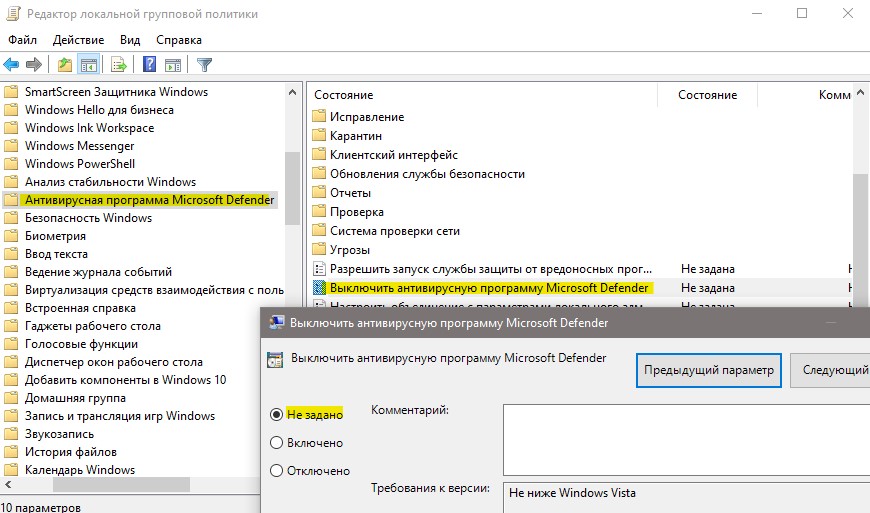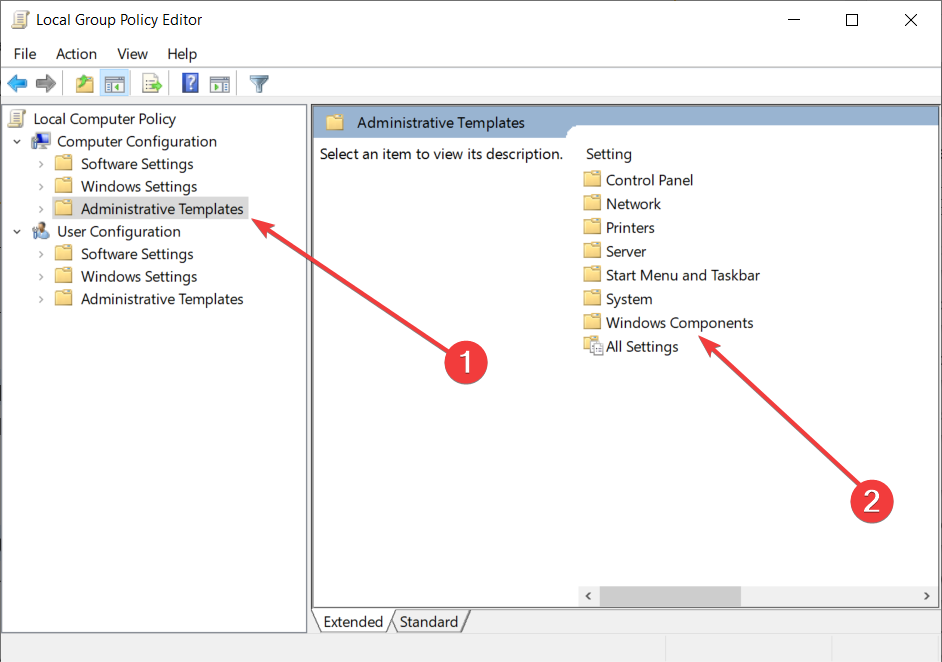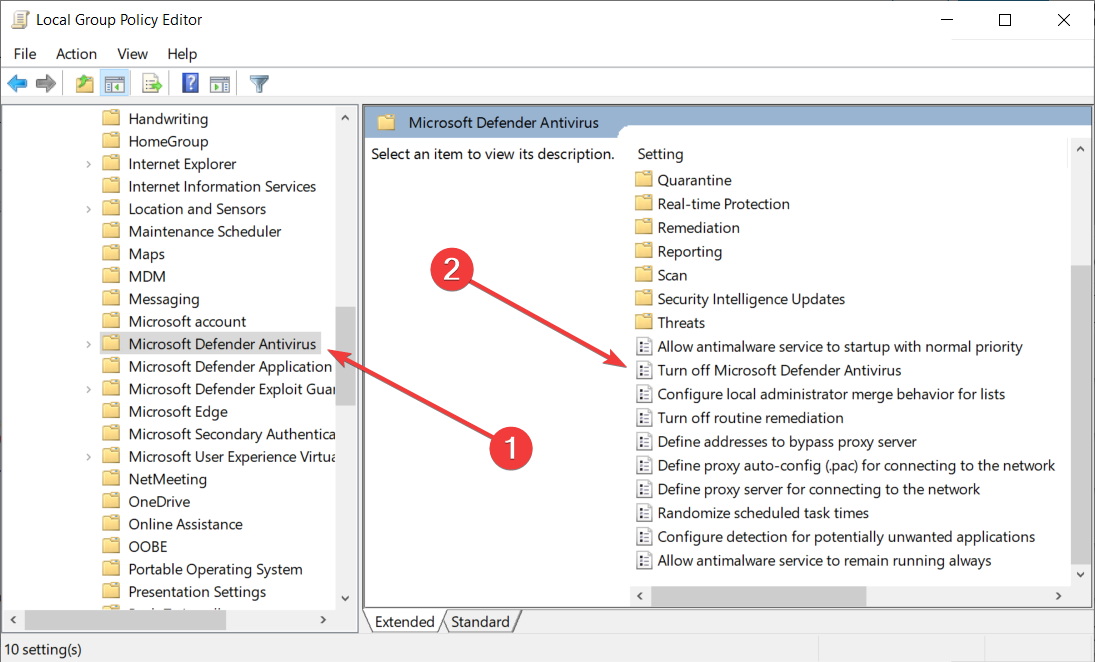Открывая в очередной раз системный Защитник Windows, вы можете встретиться с неприятной проблемой – ошибка 0x800704ec. Испытывать появление данной ошибки способны пользователи операционных систем Windows 8, Windows 8.1 и Windows 10. Помимо кода, с ошибкой также прилаживается довольно интересное сообщение, объясняющее, что пошло не так при запуске Защитника Windows. В сообщении указывается следующее сообщение:
Эта программа заблокирована групповой политикой. За дополнительными сведениями обращайтесь к системному администратору.
Данное сообщение буквально станет стенной на пути запуска Защитника Windows. Так что же означает это сообщение от вашей операционной системы? Дело заключается в следующем: групповая политика в вашей системе заблокировала запуск Защитника Windows в связи с тем, что на вашем компьютере в настоящее время работает стороннее антивирусное ПО.
Зачем это было совершено такое действие? А затем, чтобы между сторонним антивирусом и Защитником Windows не возникло конфликта, который может вызвать для системы множество проблем. К счастью, разрешить ошибку 0x800704ec во время запуска можно достаточно просто с помощью небольшого набора способов, который мы сейчас и рассмотрим.
Содержание
- Устраняем ошибку 0x800704ec при запуске Защитника Windows
- Способ №1 Удаление стороннего антивирусного ПО
- Способ №2 Выполнение изменений в Реестре Windows
- Метод №3 Изменение параметров Локальной групповой политики
- Способ №4 Активирование службы Защитника Windows
- Способ №5 Обход ошибки 0x800704ec
Устраняем ошибку 0x800704ec при запуске Защитника Windows
Способ №1 Удаление стороннего антивирусного ПО
Давайте попробуем начать с самого очевидного решения в случае появления ошибки 0x800704ec – удаление стороннего антивирусного ПО. Если вы более не хотели пользоваться услугами стороннего производителя и решили запустить Защитник Windows, дабы проверить кое-что, но на вашем пути встала ошибка 0x800704ec – удалите сторонний антивирус и дело будет разрешено.
Различные антивирусы по разному удаляются из системы. Например, некоторые из них можно удалить попросту с помощью классического меню «Программы и компоненты» или нового меню «Приложения и возможности», появившегося в Windows 10. Однако, некоторые антивирусы могут быть удалены только с помощью специализированных средств, разработанных самими производителями программного обеспечения.
В общем, вам придется пройти на сайт разработчики антивируса и разузнать, каким образом он удаляется из системы. Как только вы удалите антивирус и избавитесь от его следов в системе, запустите Защитник Windows и убедитесь, что ошибка 0x800704ec была устранена.
Способ №2 Выполнение изменений в Реестре Windows
Следующий способ по решению ошибки 0x800704ec заключается в изменении одного значения в Редакторе Реестра Windows. Осуществить это очень просто и сейчас мы покажем вам, как это сделать. Итак, вам потребуется следовать следующим шагам:
- нажмите Windows+R;
- впишите в пустую строку команду regedit.exe и нажмите на кнопку Enter;
- открыв Редактор Реестра Windows, пройдите в раздел HKEY_LOCAL_MACHINESOFTWAREPoliciesMicrosoftWindows Defender;
- дважды кликните на параметр «По умолчанию», находящийся в правой части окошко Редактора, и выставьте для этого параметра значение 0.
- сохраните изменения в Реестре Windows.
Как только закончите работать с Редактором Реестра Windows, попробуйте открыть Защитник Windows, чтобы проверить наличие ошибки 0x800704ec. Если она все еще появляется при запуске системного антивируса – давайте двигаться дальше.
Метод №3 Изменение параметров Локальной групповой политики
Давайте подумаем логически: если Локальная групповая политика отключила доступ к Защитнику Windows, то почему бы просто не изменить настройки в ней и получить доступ к системному антивирусу, а также исправить ошибку 0x800704ec. Так и поступим.
- Нажмите на клавиатуре Windows+R.
- Впишите в пустую строку gpedit.msc и нажмите Enter.
- Используя левую панель Редактора локальной групповой политики, перейдите в раздел «Конфигурация компьютера→Административные шаблоны→Компоненты Windows→Windows Defender».
- Найдите в списке политику под названием «Выключить Защитник Windows» и дважды кликните на нее левой кнопкой мыши.
- Выставьте галочку на параметр «Не задано».
- Сохраните изменения в Редакторе локальной групповой политики, после чего закройте его.
Попробуйте снова зайти в Защитник Windows, и убедитесь, что ошибка 0x800704ec была устранена. Как правило, к этому моменту пользователи избавляются от данной неурядицы и спокойно пользуются системным антивирусом, но если в вашем случае все не так – у нас остались еще парочка способов.
Способ №4 Активирование службы Защитника Windows
Возможна ситуация, при которой появление ошибки 0x800704ec была вызвана отключенной службой Защитника Windows. Точно определить, почему была деактивирована данная служба – невероятно сложно. Однако, рядовой пользователь Windows всегда запросто может проверить, работает ли та или иная служба, и активировать ее, если это понадобится.
- Нажмите Windows+R.
- Впишите в пустую строку services.msc и нажмите на клавиатуре Enter.
- Найдите в списке работающих служб службу под названием «Защитник Windows», после чего дважды кликните на нее, чтобы перейти в свойства.
- Если вы увидите, что служба приостановлена – нажмите на кнопку «Запустить», после чего убедитесь, что в типе запуска выставлена опция «Автоматически».
- Сохраните изменения, и закройте окно со службами Windows.
Если служба Защитника Windows действительно была деактивирована – ошибка 0x800704ec была точно устранена.
Способ №5 Обход ошибки 0x800704ec
Однако, если же она все еще появляется, то можно попробовать выполнить один небольшой трюк, который успешно помогает некоторым пользователям…время от времени. Идея трюка заключается в следующем: перейдите в директорию С:/Programs Files/Windows Defender, найдите исполнительный файл MSASCui.exe и запустите его, после чего перед вами откроется графический интерфейс Защитника Windows. После этого вам остается только нажать на кнопку «Запустить» и ваш Защитник Windows заработает как надо – без ошибки 0x800704ec.
На чтение 4 мин. Просмотров 539 Опубликовано 22.04.2021
Иногда, когда вы пытаетесь включить Защитник Windows, он остается выключенным и отображает следующее сообщение:
Эта программа заблокирована групповая политика. За дополнительной информацией обращайтесь к вашему системному администратору. (Код ошибки: 0x800704ec)
С этим сообщением об ошибке вы не сможете включить Защитник Windows.
На самом деле это не проблема, поскольку программное обеспечение и операционная система были специально разработаны таким образом. Причина этого в том, что антивирусное программное обеспечение в настоящее время установлено и активно на компьютере, и во избежание конфликтующих программных операций антивирусное программное обеспечение автоматически отключает Защитник Windows. Следующие методы содержат шаги по решению этой проблемы.

Содержание
- Метод 1: базовое решение для удаления
- Метод 2: Расширенное решение для редактирования реестра
- Метод 3: локальная групповая политика
- Метод 4. Включите Защитник Windows
Метод 1: базовое решение для удаления
Эту проблему можно решить, просто удалив с компьютера любые антивирусные программы или программное обеспечение, тем самым сделав Защитник Windows активным в качестве единственной защиты. программное обеспечение системы. Для этого выполните следующие действия.
- Удерживайте клавишу Windows и нажмите R
- Введите appwiz. cpl и нажмите Enter
- Найдите антивирусную программу, которую хотите удалить, и щелкните ее.
- Выберите Удалить .
- Подтвердите любые дополнительные запросы, выбрав Да когда система спрашивает, уверены ли вы, что хотите удалить программное обеспечение.
- Перезагрузите ваш компьютер, либо выбрав Да, когда система предложит перезагрузить компьютер, чтобы завершить удаление программы; или нажав кнопку Windows на клавиатуре, а затем нажав перезагрузить в параметрах питания
Если описанные выше шаги не помогли удалить антивирус/шпионское ПО или другие программы безопасности, следуйте этому руководству удалить антивирус
Теперь ваш Защитник Windows должен быть включен и запущен. Если это не так, убедитесь, что он включен. Чтобы убедиться, что он включен, выполните следующие действия
- Нажмите Windows Key один раз.
- Выберите Панель управления
- Введите Защитник Windows в строке поиска, расположенной в правом верхнем углу.
- Выберите Защитник Windows
- Теперь убедитесь, что он включен.
Если описанные выше действия не решают проблему, воспользуйтесь способ 2 ниже, чтобы немедленно исправить проблему.
Метод 2: Расширенное решение для редактирования реестра
В очень редких случаях метод 1 может не решить проблему, и этот метод обеспечивает мгновенное решение, изменяя ключ реестра для исправления ситуации.. Некоторым пользователям этот шаг может показаться более сложным, но приведенные ниже шаги были разбиты, чтобы максимально упростить процесс.
- Удерживайте клавишу Windows и нажмите
- Введите regedit. exe и нажмите Enter. Нажмите Да , если он запрашивает разрешение
- Дважды щелкните HKEY_LOCAL_MACHINE (на левой панели)
- Дважды щелкните Программное обеспечение (на левой панели)
- Дважды щелкните Политики (на левой панели).
- Дважды щелкните Microsoft (из левая панель)
- Выберите Защитник Windows (на левой панели)
- Дважды щелкните элемент с именем Default на правой панели
- Введите значение 0 в появившееся новое поле.
- Нажмите Хорошо
- Сейчас Нажмите Windows Key один раз.
- Выберите Панель управления
- Введите Window s Защитник в строке поиска, расположенной в правом верхнем углу.
- Выберите Защитник Windows
- Теперь убедитесь, что он включен.
Если описанные выше шаги не решают проблему, попробуйте это
- Выполните шаги с 1 по 6, указанные выше.
- Дважды щелкните Защитник Windows
- Выберите
- Дважды щелкните элемент с именем Default на правой панели.
- Введите значение 0 в новое поле и нажмите
- Теперь следуйте шаги с 11-15, чтобы включить Защитник Windows и проверить, работает ли он.
Метод 3: локальная групповая политика
Иногда может не быть проблемы с Защитником Windows и самой системой, но ваш Защитник Windows может быть просто отключен из локальной групповой политики. Вы можете легко проверить и изменить настройки (если он отключен) из окна локальной групповой политики.
- Удерживайте клавишу Windows и нажмите R
- Введите gpedit. msc и нажмите Enter
- Дважды щелкните Административные шаблоны в разделе Конфигурация компьютера (на левой панели).
- Дважды щелкните Компоненты Windows (слева панель)
- Щелкните Защитник Windows (на левой панели).
- Дважды щелкните Отключить Защитник Windows (из правой панели)
- Убедитесь, что это не включен . Нажмите Не настроено и нажмите Применить , затем выберите ОК
Теперь включите Защитник Windows и проверьте, выдает ли он ту же ошибку. или нет.
Метод 4. Включите Защитник Windows
Если на вашем компьютере не установлены другие антивирусы и вы не удается включить Защитник Windows, возможно, он отключен. Чтобы включить Защитник Windows, выполните следующие действия.
- Удерживайте клавишу Windows и нажмите
- Введите services. msc и нажмите Enter
- Найдите Защитник Windows и дважды щелкните его.
- Убедитесь, что Тип запуска – Автоматический (открыв раскрывающееся меню в разделе «Автозагрузка») и включена служба Защитник Windows (нажав кнопку «Пуск»).
Иногда, при очередном запуске Защитника Windows, он не включится и на вашем мониторе появится ошибка 0x800704ec со следующим сообщение:
Эта программа заблокирована групповой политикой. За дополнительными сведениями обращайтесь к системному администратору.
Понятное дело, что при появлении этого сообщения запустить Защитник Windows вы не сможете. По факту, данная ошибка не является “ошибкой” как таковой, так как программное обеспечение и операционная система специально созданы в такой манере.
Причина “ошибки” заключается в том, что помимо Защитника Windows на вашем компьютере работает еще и сторонний антивирус, и именно этот антивирус отключает Защитник Windows во избежания программных конфликтов в вашей операционной системе.
Чтобы избавиться от этой неурядицы, попробуйте выполнить нижеуказанные методы для исправления ошибки 0x800704ec.
Содержание
- Решаем ошибку 0x800704ec при запуске Защитника Windows
- Метод №1 Удаление стороннего антивируса
- Метод №2 Корректировка в Реестре Windows
- Метод №3 Локальная групповая политика
- Метод №4 Включить службу Защитника Windows
Решаем ошибку 0x800704ec при запуске Защитника Windows
Метод №1 Удаление стороннего антивируса
Проблема может быть исправлена простой деинсталляцией антивирусного программного обеспечения, чтобы на вашем компьютере из защиты остался только лишь Защитник Windows. Для этого сделайте следующее:
- Нажмите одновременно клавиши Win+R, пропишите в строку «Выполнить» appwiz.cpl и нажмите Enter.
- Найдите вызывающий проблему антивирус, нажмите на него правой кнопкой мыши и выберите «Удалить».
- Подтвердите все запросы, если те появятся на вашем экране.
- После процесса удаления антивируса, перезагрузите свой компьютер для подтверждения изменений.
Теперь ваш Защитник Windows должен спокойно запуститься, а ошибка 0x800704ec исчезнуть. Однако, если он все еще не запускается, то попробуйте выполнить следующее:
- Нажмите правой кнопкой мыши на «Пуск» и выберите из контекстного меню пункт «Панель управления».
- Перейдите в пункт «Защитник Windows».
- Убедитесь, что ваш Защитник Windows находится в активированном состоянии.
Если этот метод вам не помог, то можно воспользоваться решением для проблемы с ошибкой 0x800704ec через Реестр Windows.
Метод №2 Корректировка в Реестре Windows
В некоторых случаях, первый метод может не сработать, но не переживайте, так как есть еще один метод, который должен исправить ситуацию с ошибкой 0x800704ec и заключается он в редактировании Реестра Windows. Сейчас мы поясним все, что вам нужно сделать:
- Нажмите Win+R, впишите regedit и нажмите Enter для запуска окна Реестра Windows.
- Далее пройдите путем «HKEY_LOCAL_MACHINE – Software – Policies – Microsoft».
- Выберите раздел «Windows Defender».
- Два раза кликните на запись «Default».
- Выставьте «Значение – 0».
- Нажмите Ок.
- Затем нажмите комбинацию клавиш Win+X и выберите «Панель управления».
- Перейдите в раздел Защитник Windows и убедитесь, что тот находится в активированном состоянии.
Если вышеуказанные шаги не смогли вам помочь с ошибкой 0x800704ec при запуске Защитника Windows, то попробуйте вот эти шаги:
- Повторите действия, с помощью которых вы открывали Реестр Windows и пройдите тем же путем.
- Выберите «DisableAntiSpyware».
- Нажмите два раза на запись «Default».
- Выставьте «Значение – 0».
- Повторите действия с проверкой Защитника Windows и удостоверьтесь, что тот находится в активированном состоянии.
Метод №3 Локальная групповая политика
Иногда проблема может заключаться не в Защитнике Windows и самой системе, но в том, что Защитник может быть отключен через Локальную групповую политику. Если ошибка 0x800704ec возникла именно из-за этого, то исправить такую ситуацию не составит труда. Для этого сделайте следующее:
- Нажмите комбинацию клавиш Win+R, впишите в пустую строку gpedit.msc и нажмите Enter, чтобы открыть Редактор локальной групповой политики.
- Далее пройдите путем «Конфигурация компьютера – Административные шаблоны – Компоненты Windows – Windows Defender».
- Нажмите два раза на политику «Выключить Защитник Windows».
- Перед вами появится окно с названием «Выключить Защитник Windows». Убедитесь, что галочка в этом окне стоит напротив параметра «Не задано».
- Затем нажмите «Применить» и «Ок».
После пройденных действий, попробуйте запустить Защитник Windows и убедитесь, что ошибка 0x800704ec была устранена.
Метод №4 Включить службу Защитника Windows
Если вы не имеете у себя на компьютере никаких установленных антивирусных программ и все равно не можете включить Защитник Windows, то есть вероятность, что служба данного программного обеспечения попросту отключена. В случае этого ее нужно запустить. Для этого сделайте следующее:
- Нажмите клавиш Win+R, пропишите services.msc и нажмите Enter.
- Найдите в списке служб «Защитник Windows» и кликните его дважды.
- Выставьте «Тип запуска – Автоматически» и нажмите на кнопку «Запустить», если того требует ситуация.
Если служба была отключена, то вы нашли свой источник проблемы в виде ошибки 0x800704ec и успешно исправили ее включением службы Защитника Windows.
03.01.2018
Просмотров: 19557
При запуске Защитника Windows 7 (ошибка с кодом 0x800704ec характерна и для Windows 8), пользователь может столкнуться с уведомлением: «Эта программа заблокирована групповой политикой. За дополнительными сведениями обращайтесь к системному администратору (Код ошибки: 0х800704ес)». Возникает такая неполадка по различным причинам. Однако зачастую Защитник блокирует групповая политика из-за неверных настроек в системе.
Содержание:
- Способ №1. Решаем проблему через Редактор групповой политики
- Способы №2. Перезапуск службы Защитника Windows
- Способ №3. Редактирование системного реестра
- Способ №4. Удаление стороннего антивируса
Читайте также: Способы, как отключить протокол SMBv1
Способ №1. Решаем проблему через Редактор групповой политики
Если на компьютере пользователя нет установленных сторонних антивирусов, а при попытке запуска Защитника Windows возникает ошибка с кодом 0х800704ес, которая указывает на то, что программа блокируется групповой политикой, то, возможно, компонент просто отключен. Для исправления подобной ситуации стоит выполнить следующее:
- Нажимаем «Win+R» и вводим «gpedit.msc».
- Откроется Редактор локальной групповой политики. Далее переходим по адресу «Конфигурация компьютера», «Административные шаблоны», «Компоненты Windows», «Windows Defender». Должен быть активным параметр «Отключить Защитник Windows». Это значит, что Защитник включен.
- Если же отображается «Включить Защитник Windows», то открываем параметр и задаем ему значение «Включено».
- Кликаем «Применить» и «Ок». После это нужно перезагрузить систему и проверить, все ли работает корректно, в том числе и Защитник.
ВАЖНО! Если Защитник Windows 7 включен в групповой политике, можно его отключить, а затем включить. Возможно, в системе произошел сбой и компонент нужно перезапустить.
Способы №2. Перезапуск службы Защитника Windows
Если Защитник Windows блокируется и появляется код ошибки 0х800704ес, стоит проверить, включена ли служба Защитника. Для этого выполняем следующее:
- Жмём «Win+R» и вводим «services.msc».
- Откроется окно служб. Находим в списке «Защитник Windows».
- Задаем этой службе автоматический тип запуска.
- Перезагружаем систему, чтобы изменения вступили в силу.
Способ №3. Редактирование системного реестра
Данный способ подойдет для уверенных пользователей ПК. Однако перед его применением рекомендуем сделать резервную копию реестра. После действия буду следующими:
- Жмём «Win+R» и вводим «regedit».
- Откроется редактор реестра. Переходим по ветке «HKEY_LOCAL_MACHINE», «Software», «Policies», «Microsoft». Выбираем раздел «Windows Defender». Два раза кликаем по записи «Default» и задаем ей значение «0». Закрываем редактор.
- Переходим в «Панель управления». Выбираем раздел «Защитник Windows». Смотрим, чтобы он был в активированном состоянии.
В случае, если вышеуказанные шаги не помогли исправить ошибку 0x800704ec при запуске Защитника Windows, то попробуйте вот эти шаги:
- Повторите действия, с помощью которых вы открывали Реестр Windows.
- Пройдите тем же путем. Выберите «DisableAntiSpyware». Нажмите два раза на запись «Default». Выставьте значение равное «0».
- Повторите действия с проверкой Защитника Windows и удостоверьтесь, что тот находится в активированном состоянии.
Возможно, система просто заглючила и Защитник, после манипуляций с реестром, будет работать стабильно.
Способ №4. Удаление стороннего антивируса
В случае, если данная ошибка возникла после установки антивируса, стоит удалить данную программу через «Панель управления», «Программы».
После очистки ПК от антивируса стоит перезагрузить систему и повторно попробовать включить Защитник Windows. Проблема должна исчезнуть.
О том, как ещё решить данную проблему, стоит посмотреть в видео:
В наши дни принято мысленно составлять бюджет ошибки Windows 10. Они неизбежны, как снег зимой. Они могут выглядеть как небольшие ошибки, которые можно исправить простым перезапуском, например, порошковый снег, который легко развеивается. Судьба может решить, что вам предстоит неудачный день, и отправить вам более тревожную ошибку, например, град, прыгающий по вашей крыше.
Код ошибки Windows 10 0x800704EC проявляется как минимум в двух формах. Некоторые пользователи замечают это, когда пытаются включить Защитник Windows. Вместо ожидаемого действия значок приложения неактивен и не отвечает. Или, если он отвечает, он отвечает с кодом ошибки 0x800704EC.
Другие пользователи получают сообщение об ошибке, когда запускают приложение Microsoft Store и пытаются установить свои любимые программы. Магазин не загружается; вместо этого он отображает сообщение об ошибке с кодом 0x800704EC.
Радует то, что оба проявления кода ошибки в высшей степени разрешимы. В этом руководстве показано, как заставить работать Защитник Windows или Microsoft Store. Если вам так не повезло, что оба приложения перестали работать одновременно, то это руководство — тот единственный камень, который вам нужно, чтобы убить двух зайцев.
Ответ на вопрос зависит от того, кого вы спрашиваете. Но в целом это код ошибки, который появляется сразу после того, как некоторые приложения Windows перестают работать. Вместо ожидаемого запуска или запуска рассматриваемая программа блокируется и вместо этого отправляет код ошибки 0x800704EC.
В случае с Защитником Windows код ошибки означает, что приложение не запускается. Это может быть вызвано несколькими факторами. Например, если Защитник Windows был отключен с помощью редактора групповой политики, когда пользователь щелкает значок программы, отображается следующее сообщение:
Эта программа заблокирована групповой политикой. За дополнительной информацией обращайтесь к системному администратору. (Код ошибки: 0x800704ec)
Если причина не в этом, ошибка, скорее всего, связана с конфликтами, вызванными антивирусным программным обеспечением, установленным в системе. Защитник может не работать, пока стороннее программное обеспечение защиты контролирует задачу защиты системы в режиме реального времени. Таким образом, как бы ни старались, Defender просто не будет работать, пока другое программное обеспечение осуществляет контроль.
Независимо от того, вызван ли код ошибки 0x800704EC в Защитнике Windows ошибочными настройками групповой политики, вредоносным ПО, несовместимым программным обеспечением безопасности или даже поврежденными системными файлами, результаты не являются забавными. Очевидно, что никто не будет счастлив столкнуться с постоянными сбоями приложений, зависаниями системы, синими экранами смерти или другими симптомами ошибки.
Как исправить код ошибки 0x800704EC при включении Защитника Windows
Когда в Защитнике Windows появляется код ошибки 0x800704EC, это довольно неприятно. Вы не можете включить встроенную защиту в реальном времени, и это может нанести вред вашей системе. В частности, ваша машина становится менее безопасной, поскольку риск того, что вирусы останутся незамеченными, возрастает в геометрической прогрессии.
Вот почему мы составили этот раздел, чтобы помочь вам решить проблему и снова запустить Защитник. Каждое из представленных здесь исправлений было протестировано и подтверждено несколькими пользователями. Вы также можете попытать счастья с ними, и вы должны сказать что-то положительное об их эффективности, когда закончите.
-
Отключить стороннюю защиту от вирусов
Из объяснения основных причин кода ошибки 0x800704EC должно быть ясно, что главным виновником являются конфликты между инструментами безопасности. В течение первого десятилетия этого века Defender назывался Microsoft Security Essentials. Это был далеко не полноценный антивирус, а скорее дополнительное средство безопасности. Все по-прежнему полагались на основные продукты защиты на рынке, такие как Avast, Bitdefender, Norton, Avira и др. Microsoft Security Essentials работал вместе с любым из них без особых конфликтов.
Defender стал полноценным пакетом безопасности в Windows 8. Он был предустановлен в Windows и взял на себя роль основного средства защиты от вредоносных программ. Однако от привычек трудно избавиться, и население по-прежнему продолжало использовать альтернативы не только из-за того, что они были знакомы, но и потому, что некоторые из них действительно являются превосходными вариантами защиты системы.
Возвращаясь к актуальной проблеме, защиту в Windows лучше всего поручить одному инструменту безопасности. И это либо Defender, либо сторонний вариант, но не оба сразу. Если вы хотите использовать Defender, но у вас есть активная альтернатива, вам, скорее всего, придется сначала отключить последний.
Поскольку антивирус может пригодиться в будущем, удалять его не нужно. Достаточно просто отключить функцию защиты в реальном времени. Как только система обнаружит, что она не защищена, Защитник Windows будет автоматически включен. Таким образом, если в дальнейшем Defender столкнется с проблемами, вы можете просто зайти в настройки другого программного обеспечения и снова включить его функцию защиты.
Ниже мы объясняем, как отключить функцию защиты в пяти основных антивирусных инструментах на рынке — ESET, McAfee, Norton, Bitdefender и Avast. Прежде чем начать, откройте диспетчер задач, найдите запущенные процессы, связанные с программным обеспечением, которое вы хотите включить, щелкните каждый из них правой кнопкой мыши и выберите «Завершить задачу».
ESET
Эти действия действительны для последних версий ESET Internet Security, ESET Smart Security и ESET Cyber Security:
- Откройте продукт. Щелкните его ярлык на рабочем столе, найдите его в меню «Пуск» или откройте панель задач, щелкните программное обеспечение правой кнопкой мыши и выберите «Открыть».
- На левой панели выберите Настройка.
- На правой панели выберите Защита компьютера.
- В следующем окне нажмите ссылку «Приостановить защиту от вирусов и шпионского ПО» внизу.
- Выберите время, на которое вы хотите приостановить функцию, и нажмите кнопку «Применить».
Обратите внимание, что продукты ESET автоматически повторно включают защиту при перезагрузке, поэтому вам, возможно, придется делать это каждый раз при запуске системы.
Центр безопасности McAfee
Следуя этим шагам, вы отключите защиту McAfee на время, необходимое:
- Откройте приложение McAfee самым простым из доступных вам способов.
- Выберите вкладку Безопасность ПК вверху.
- Выберите параметр «Сканирование в реальном времени» в левой группе вкладок.
- В следующем окне вы увидите уведомление «Сканирование в реальном времени включено». Нажмите кнопку «Выключить» слева.
- Разверните параметр «Когда вы хотите возобновить сканирование в реальном времени» и выберите время. Выберите «Никогда», если вы хотите использовать Защитник в качестве основного антивируса в будущем.
- Нажмите кнопку «Выключить».
Следующим шагом является отключение брандмауэра McAfee:
- На левой вкладке главного экрана McAfee выберите Брандмауэр.
- В следующем окне нажмите кнопку «Выключить».
- Еще раз выберите, как долго вы хотите, чтобы он был выключен. Выберите «Никогда».
- Нажмите кнопку «Выключить».
Вот и все. Оба параметра защиты McAfee останутся отключенными, пока вы не включите их вручную.
Продукты Symantec
Symantec Corporation — производитель популярного семейства защитных программ Norton. Вот как отключить Norton AntiVirus:
- Откройте панель уведомлений системы и щелкните правой кнопкой мыши значок Norton.
- Выберите Отключить автоматическую защиту.
- Появится окно запроса безопасности. Разверните раскрывающийся список «Выберите продолжительность» и выберите, на какой срок вы хотите отключить Norton. Выберите «Постоянно», чтобы оставить его выключенным, пока вы не решите использовать его снова.
- Когда вы будете удовлетворены своим выбором, нажмите ОК.
Norton также имеет встроенный брандмауэр. Вы можете отключить это, используя те же шаги, что и выше. На втором шаге выберите вместо этого Smart Firewall и продолжайте как обычно.
BitDefender
- Запустите приложение.
- Перейдите в Параметры> Настройки.
- Установите переключатель рядом с Антивирусом в положение Выкл.
- Установите переключатель рядом с параметром Поиск уязвимостей в положение Выкл.
- Щелкните Применить.
- Щелкните ОК.
Антивирус Avast
Раньше безраздельно властвовал пакет безопасности Avast, но он остается чрезвычайно популярным среди приверженцев Windows. Вот как отключить его функцию защиты в реальном времени:
- Откройте панель задач и щелкните правой кнопкой мыши значок Avast.
- Переместите курсор к параметру «Avast Shields Control», чтобы развернуть его.
- Выберите вариант «Отключить навсегда».
- Вы получите всплывающее окно подтверждения. Нажмите ОК
-
Удалите сторонний антивирус
Если вышеуказанный метод не работает для вас, у вас есть возможность полностью удалить стороннее антивирусное программное обеспечение. Если вы приобрели лицензию, вам не о чем беспокоиться, поскольку вы можете просто переустановить инструмент позже, ввести лицензионный ключ и продолжить пользоваться услугой. Перед тем как начать, вы должны завершить процессы, связанные с программой, через диспетчер задач.
Откройте панель управления, выберите «Удалить программу» в разделе «Программы», найдите антивирус в списке программ, щелкните его правой кнопкой мыши и выберите «Удалить». Следуйте инструкциям на экране. Возможно, вам придется перезагрузить компьютер один раз, чтобы все файлы программного обеспечения были удалены.
Некоторые инструменты безопасности поставляются со своими деинсталляторами. При нажатии кнопки «Удалить» на панели управления иногда запускается программа удаления программы. Как правило, лучше использовать специальный деинсталлятор приложения. Таким образом, шансы, что все файлы программного обеспечения будут удалены, высоки. Вы можете использовать сторонний инструмент для удаления, чтобы убедиться, что в нем нет оставшихся файлов или элементов реестра.
Однако некоторые программы, такие как Avast, выдают сообщение об ошибке, когда пользователь пытается их удалить. У Avast, например, есть механизм самозащиты, который срабатывает при обнаружении попытки удаления. Этот механизм создан, чтобы не дать вредоносным программам удалить инструмент. Итак, прежде чем вы сможете удалить Avast, вам необходимо отключить механизм. Только после этого вы сможете закрыть его процессы в диспетчере задач и удалить через панель управления.
- Запустите приложение Avast.
- Перейдите в Меню> Настройки> Устранение неполадок.
- Найдите флажок Включить самозащиту и снимите его. Нажмите ОК в запросе подтверждения.
- Закройте Avast.
Теперь вы можете закрыть и удалить Avast без каких-либо ошибок. Если вы используете другой антивирус с функцией предотвращения удаления, обратитесь к его справочному руководству, чтобы узнать, как отключить эту функцию.
Независимо от того, позволяет ли Defender снова работать при отключении или удалении стороннего программного обеспечения безопасности, факт остается фактом: двойная защита лучше, чем просто запуск Defender в фоновом режиме. Было бы неплохо иметь компаньона, который блокирует вредоносное ПО вместе с Defender. Однако, как вы, несомненно, заметили, многие из этих типов программ конфликтуют с Defender и другими.
Одним из инструментов защиты, у которого нет таких проблем, является Auslogics Anti-Malware. Возможно, поэтому оно одобрено Microsoft для использования в Windows 10. Программное обеспечение предлагает надежную защиту от вредоносных программ, троянов, программного обеспечения для майнинга и других типов вирусов. Что еще более важно, он легко работает вместе с вашим основным антивирусом, помогая обнаруживать угрозы, которые может пропустить другое программное обеспечение.
-
Включение служб Windows, требуемых Защитником
После отключения или удаления альтернативного программного обеспечения защиты функция защиты Защитника Windows автоматически срабатывает. Однако иногда этого не происходит по какой-либо причине, и вы продолжаете получать код ошибки 0x800704EC или значок Защитника остается серым.
Одно из объяснений заключается в том, что службы Microsoft, связанные с Defender, были отключены. Это может быть сбой системы или дело рук вредоносного ПО. Независимо от причины, эти службы должны быть активными, иначе вы не сможете использовать Defender.
Итак, вам нужно проверить, работают ли они, и включить те, которые не включены. Для этого вам необходимо открыть окно служб Microsoft, определить отдельные службы и выполнить правильные действия для каждой из них.
Запустите окно «Выполнить» с помощью клавиш Win + R и введите «services.msc» (без кавычек). Щелкните кнопку ОК.
В окне «Службы» нужно искать и проверять состояние следующих служб:
- Служба Advanced Threat Protection в Защитнике Windows
- Служба проверки антивирусной сети Защитника Windows
- Антивирусная служба Защитника Windows
- Брандмауэр Защитника Windows
- Служба центра безопасности Защитника Windows.
Если поле статуса для службы пусто, она не работает. Щелкните службу правой кнопкой мыши и выберите Пуск. Сделайте это для всех соответствующих предметов. Когда вы закончите, перезагрузите компьютер и попробуйте запустить Защитник Windows еще раз.
Если все пойдет так, как ожидалось, вам даже не нужно будет ничего делать. Защитник активируется, и вам просто нужно расслабиться и наслаждаться защитой, которую он предлагает.
-
Изменение значений ключей Защитника Windows
Если предыдущие решения ничего не делают, и вы продолжаете получать ошибку 0x800704EC при попытке активировать Защитник, не беспокойтесь. Для решения проблемы можно использовать редактор реестра. Это не так страшно, как кажется. Если вы тщательно соблюдаете соответствующие шаги, вы сможете сделать это легко.
Не забывайте соблюдать осторожность при использовании редактора реестра. Неосторожные изменения могут нанести непоправимый ущерб ОС, так что действуйте осторожно.
- Откройте редактор реестра. Введите «regedit» без кавычек в диалоговом окне «Выполнить» и нажмите клавишу Enter.
- В окне редактора реестра перейдите в следующее место или скопируйте и вставьте его в строку поиска вверху, чтобы быстро получить доступ к ключам Защитника Windows:
Компьютер HKEY_LOCAL_MACHINE SOFTWARE Policies Microsoft Защитник Windows
- Найдите на правой панели ключ с пометкой «Стандартный» или «По умолчанию», дважды щелкните его и измените запись «Данные значения» на 0.
- Щелкните ОК.
- Затем найдите ключ с надписью «Отключить антишпионское ПО», дважды щелкните его и измените запись «Значение данных» на 0.
- Щелкните ОК.
Затем перезагрузите компьютер и убедитесь, что Защитник Windows теперь активен.
-
Очистите поврежденные файлы с помощью средства проверки системных файлов и DISM
Повреждение жизненно важных системных файлов может вызвать такие проблемы, как ошибка 0x800704EC в Защитнике Windows. Существуют определенные общие файлы, которые используются всеми основными приложениями Windows, и эти файлы должны оставаться неповрежденными, чтобы все работало бесперебойно.
Если Защитник продолжает возвращать код ошибки 0x800704EC вместо запуска, сканирование средства проверки системных файлов может помочь вам исправить то, что сломано в системе, чтобы основные приложения Windows могли снова начать работать.
Microsoft рекомендует пользователям Windows 10 запускать сканирование DISM вместе со сканированием SFC. Инструмент DISM помогает восстановить образ системы Windows, если в нем есть ошибки.
Для начала откройте командную строку с повышенными привилегиями. Одновременно нажмите клавиши Windows и X и выберите параметр Командная строка (администратор). Затем введите следующее в окно CMD и нажмите клавишу Enter:
DISM.exe / Online / Cleanup-image / Restorehealth
Выполнение этой команды предполагает, что клиент Центра обновления Windows работает нормально, поскольку инструмент DISM использует службу для предоставления необходимых файлов для замены, если это необходимо. Если клиент Центра обновления Windows недоступен, выполните вместо этого эту команду:
DISM.exe / Online / Cleanup-Image / RestoreHealth / Источник: C: RepairSource Windows / LimitAccess
« C: RepairSource Windows» обозначает расположение источника восстановления, которым может быть съемный носитель, общий сетевой ресурс или работающая установка Windows.
Теперь вы готовы правильно запустить сканирование SFC. В окне CMD введите следующее и нажмите клавишу Enter:
sfc / scannow
В зависимости от вашего компьютера вам, возможно, придется подождать несколько минут или дольше, чтобы сканирование достигло 100%. По завершении вы получите результаты сканирования.
В идеале средство проверки системных файлов сообщит вам, что проблемные файлы были устранены, с помощью следующего сообщения:
Защита ресурсов Windows обнаружила поврежденные файлы и успешно их исправила. Подробности включены в CBS.Log% WinDir% Logs CBS CBS.log.
Если вы получили это, вам следует перезагрузить систему и попробовать запустить Defender. Скорее всего, поскольку основная причина устранена, программа будет работать без помех.
Однако если вы получаете сообщение «Защита ресурсов Windows не обнаружила нарушений целостности», это означает, что поврежденных файлов Windows нет и причина ошибки лежит в другом месте.
-
Включение Защитника с помощью редактора локальной групповой политики
Некоторые пользователи сообщили, что после долгих поисков решений они в конечном итоге обнаружили, что проблема заключается в редакторе групповой политики. Может оказаться, что с Defender все в порядке; он просто отключен в групповой политике. Это могло произойти, если сетевой администратор отключил Защитник для всех сетевых клиентов.
Вы можете проверить, активен ли Защитник, в редакторе групповой политики и при необходимости включить его самостоятельно. Однако, чтобы иметь возможность внести такие изменения, вам необходимо войти в систему под учетной записью администратора.
- Откройте диалоговое окно «Выполнить» в учетной записи администратора, введите «gpedit.msc» (без кавычек) и нажмите клавишу Enter.
- В окне групповой политики выберите Политика локального компьютера.
- Выберите административные шаблоны.
- Выберите Компоненты Windows.
- Дважды щелкните Защитник Windows.
- Вы увидите список настроек Защитника Windows на правой панели. Дважды щелкните Отключить Защитник Windows.
- Выберите вариант Отключить.
- Щелкните Применить.
- Щелкните ОК.
Выполните перезагрузку и попробуйте активировать Защитник.
В большинстве случаев вам следовало решить проблему, которая приводит к появлению кода ошибки 0x800704EC, задолго до того, как вы достигнете последнего решения выше. В ситуации, когда кажется, что ничего из того, что вы сделали, не работает, вам, возможно, придется либо обновить Windows, либо переустановить ее.
Как исправить код ошибки 0x800704EC в Магазине Windows
В то время как некоторые пользователи получают код ошибки 0x800704EC в результате блокировки Защитника Windows, для других ошибка отображается, когда они пытаются использовать Магазин Windows. Эти два сценария могут иметь один и тот же код ошибки, но их решения сильно различаются.
Ошибка, появляющаяся в Магазине Windows (теперь называется Microsoft Store), является явным доказательством того, что магазин заблокирован. Вы можете спросить, чем. Это может быть связано с изменением редактора групповой политики. Это изменение не позволяет вам использовать магазин для загрузки ваших любимых медиафайлов и установки множества полезных приложений. Также возможно, что магазин каким-то образом сняли с регистрации. В конце концов, это Windows, и постоянно происходят невероятные вещи.
Пользователи, которые сталкиваются с этой ошибкой, входят в Магазин, только чтобы столкнуться с этим сообщением об ошибке на белом фоне:
- Microsoft Store заблокирован
- Уточните у своего ИТ-администратора или системного администратора
- Сообщите об этой проблеме
- Код объявления: 0x800704EC.
Вам не нужно слишком сильно напрягаться в поисках лекарства от этой проблемы. У нас есть все доступные решения прямо здесь. Чтобы избавиться от ошибки, необходимо отредактировать реестр, повторно зарегистрировать Microsoft Store с помощью PowerShell или использовать редактор групповой политики для его включения. Мы представим каждое решение одно за другим, чтобы вы могли опробовать их на досуге.
-
Использование метода реестра
Если вы помните, что неправильные действия в реестре, скорее всего, не будут иметь счастливого конца, все будет в порядке. Просто придерживайтесь того, что представлено ниже, и вы сможете использовать Microsoft Store, как до обновления системы.
- Откройте диалоговое окно «Выполнить», введите «regedit» без кавычек и нажмите «ОК».
- Когда откроется окно редактора реестра, перейдите в следующее место:
HKEY_LOCAL_MACHINE SOFTWARE Policies Microsoft WindowsStore
- Найдите кнопку «Удалить WindowsStore» на правой панели и проверьте ее значение. Если значение представляет собой число, отличное от 0, его необходимо изменить на ноль. Дважды щелкните ключ и измените число в поле «Данные значения» на 0, а затем щелкните OK, чтобы сохранить изменение.
Если расположение WindowsStore не существует, вы должны создать его, чтобы эта настройка работала. Перейдите в HKEY_LOCAL_MACHINE SOFTWARE Policies Microsoft , щелкните правой кнопкой мыши Microsoft и выберите Создать> ключ. Назовите новый ключ WindowsStore.
Теперь выберите только что созданный ключ, щелкните правой кнопкой мыши пустое пространство на правой панели и выберите «Создать»> «DWORD» (32-разрядный). Измените имя DWORD на «Удалить WindowsStore», дважды щелкните его и измените значение в поле «Значение данных» на 0. Нажмите «ОК» и выйдите из редактора реестра.
После перезагрузки вы должны обнаружить, что проблема с Microsoft Store исчезла.
-
Использование метода редактора групповой политики
Если Магазин был отключен для пользователя, работающего под управлением Windows 10 Professional или Enterprise версии ОС, возможно, его можно будет снова включить через редактор групповой политики.
Выполнение команды gpedit.msc в диалоговом окне «Выполнить» открывает редактор локальной групповой политики. В этом окне перейдите в Конфигурация компьютера Административные шаблоны Компоненты Windows Магазин или просто вставьте его в строку поиска, чтобы быстро перейти туда.
Найдите параметр политики «Отключить приложение Store» на правой панели, щелкните его правой кнопкой мыши и выберите «Параметры». Когда откроется окно настроек функции, измените настройку на «Не настроено» или «Отключено» и нажмите одну за другой кнопки «Применить» и «ОК».
Если параметр неактивен, это означает, что вам не разрешено изменять параметр. Возможно, вам придется прибегнуть к использованию Microsoft Store только на домашнем компьютере.
-
Использование метода PowerShell
Microsoft PowerShell позволяет настраивать многие параметры в Windows 10. Вы можете повторно зарегистрировать приложения, такие как Microsoft Store, чтобы избавиться от кода ошибки 0x800704EC и снова сделать приложение пригодным для использования.
- Откройте меню «Пуск», введите PowerShell, щелкните правой кнопкой мыши верхний результат и выберите «Запуск от имени администратора». Примите запрос подтверждения UAC, когда он появится.
- Затем вставьте следующее в окно PowerShell и нажмите клавишу Enter:
Get-AppXPackage -Name Microsoft.WindowsStore | Для каждого {Add-AppxPackage -DisableDevelopmentMode -Register «$ ($ _. InstallLocation) AppXManifest.xml» -Verbose}
- Как только задача будет выполнена, перезагрузите систему.
Вот и все, как избавиться от проблемы с кодом ошибки 0x800704EC, когда Microsoft Store заблокирован в Windows 10. Вы также можете запустить сканирование с помощью Auslogics BoostSpeed, чтобы устранить поврежденные кеши Microsoft Store и другие ненужные файлы, которые могут вызывать сбои системы и сбои приложений. .
При открытии встроенного антивируса защитника Windows 10 может появится ошибка «Эта программа заблокирована групповой политикой. Код ошибки 0x800704ec«. Также, ошибку можно встретить при попытке включить защиту реального времени. Ошибка появляется, когда на компьютере установлен сторонний антивирус, и защитник Windows 10 отключается автоматически, чтобы не было конфликтов, чтобы сразу два антивируса не работали в системе. Разберем, что делать и как устранить ошибку 0x800704ec при открытии безопасности Windows.
1. Удалить сторонний антивирус
Если у вас на компьютере установлен сторонний антивирус как Avst, Касперский, Dr.Web, то его нужно удалить. Для этого нажмите Win+i и выберите «Приложения» > «Приложения и возможности» > справа в списке найдите сторонний антивирус и удалите его. После чего, перезагрузите ПК и проверьте, выдается ли ошибка 0x800704ec при открытии защитника Windows.
2. Запуск службы защитника
Нажмите сочетание кнопок Win+R и введите services.msc, чтобы быстро открыть службы системы. В списке найдите «Служба антивирусной программы Microsoft Defender» и нажмите по ней два раза, чтобы открыть свойства. В свойствах убедитесь, что тип запуска «Автоматический«, и состояние «Выполняется«.
3. Изменить параметр реестра
Иногда, первый способ по удалению стороннего антивируса может не сработать из-за того что параметр в реестре не будет изменен. По этому, изменим его вручную. Для этого нажмите Win+R и введите regedit, чтобы открыть редактор реестра. В реестре перейдите по пути:
HKEY_LOCAL_MACHINESOFTWAREPoliciesMicrosoftWindows Defender- Справа нажмите два раза мышкой по параметру (По умолчанию).
- Задайте в свойствах значение 0.
- Перезагрузите компьютер, чтобы изменения вступили в силу.
4. Изменить групповую политику
Если вы вносили какие либо изменения в групповую политику, то нужно проверить параметр связанные с защитником Windows, настроен ли он правильно. Нажмите сочетание кнопок Win+R и введите gpedit.msc, чтобы открыть групповые политики. В политиках перейдите:
- Конфигурация компьютера > Административные шаблоны > Компоненты Windows > Антивирусная программа Microsoft Defender.
- Справа в списке найдите «Выключить антивирусную программу Microsoft Defender» и нажмите по ней два раза.
- В свойствах убедитесь, что значение установлено «Не задано«.
- Нажмите OK и перезагрузите систему.
Смотрите еще:
- 0x80070422 Проблемы с установкой обновлений Windows 10
- Ошибка 0x80070424 Центра обновления и Microsoft Store в Windows 10
- Ошибка 0x80070490 в Центре обновления Windows 10
- Исправить ошибку 0x8007042B обновления Windows 10
- Исправить ошибку 0x800705b4 обновления Windows 10
[ Telegram | Поддержать ]
Действующий «Защитник Windows» компании Microsoft бесплатно монтируется во все операционные системы Виндовс. Функция его заключается в защите элементов системы от сомнительных изменений. Производится это при помощи постоянного мониторинга путём сканирования.
В операционную систему Windows встроен бесплатный антивирус.
Давайте разберёмся, что происходит, когда во время очередного старта программы-защитника на экране формируется сообщение-ошибка, код которой 0x800704ec, и какими методами это исправить.
Что происходит
Суть происходящего явления кроется в том, что на вашем компьютере в среде Windows уже запущена работа другого защитника, который перехватил на себя функции контроля системы и не даёт возможности для старта защитника Windows. Сама же система Виндовс настроена так, что в присущей для неё манере сообщает вам о том, что ошибка существует, и указывает её код.
Восстановление защиты
Чтобы исправить реализацию опций защитника Windows нужно выполнить один из следующих приёмов.
Посторонний антивирус
Попробуйте проверить влияние дополнительно установленного антивируса в вашей среде Windows. Для этого временно отключите его (такая возможность должна быть предусмотрена в программе). Если что-то таким способом не получается — попробуйте его удалить. Для этого в строке поиска введите «appwiz.cpl» и подтвердите «Вводом».
В появившемся наборе установленных утилит найдите этот антивирус, поместите на него курсор, в вызванном правой мышкой контекстном меню активируйте команду «Удалить». Затем утвердительно ответьте на возможные запрашивания и перезагрузитесь.
Проверка защиты
Если положительный результат не достигнут — проверьте, находится ли защита во включённом состоянии. Для этого в «Панели управления» щёлкните по разделу «Защитник Windows». Откроется страница, на которой вы увидите его состояние (должно быть «Вкл.»).
Групповая политика
Блокирование защиты может быть спровоцировано в настройках «Локальной групповой политики». Для исправления нужно пройти в её редактор. Сначала по команде «gpedit.msc» в строке поиска попадаем в «Конфигурацию». Из неё через «Административные шаблоны» и «Компоненты» попадаем в «Защитник Windows». Двойным тапом щёлкаем по «Отключить». В ещё одном открывшемся диалоге проверяем, чтобы отключению соответствовало значение «не задано».
Корректировка реестра
Возможное решение проблемы может быть в редактировании реестра. Попадаем в него вводом команды regedit в строке поиска. Заходим в «HKEY_LOCAL_MACHINE», далее в Software, потом в «Policies/Microsoft». Выбираем Windows Defender, дважды кликаем по Default. Применяем «значение 0» и подтверждаем — ОК. После этого проверяем состояние защиты (см. выше).
Запуск службы
Запускается служба защиты так:
- Введённую в окне поиска команду «msc» подтверждаем клавишей «Ввод».
- В наборе служб находим «Защитник Windows», дважды щёлкаем по нему.
- Устанавливаем «Автоматический» тип старта и нажимаем «Запустить».
В результате рассмотренных выше действий защита вашей системы на компьютере будет возобновлена и вы сможете спокойно продолжать работу. Читайте наши новые статьи, задавайте новые вопросы, оставляйте комментарии.
by Teodor Nechita
Eager to help those in need, Teodor writes articles daily on subjects regarding Windows, Xbox, and all things tech-related. When not working, you may usually find him either… read more
Updated on December 21, 2021
- The Windows Defender error code 0x800704ec might be caused by a Group Policy blocking it.
- You can manually start its services using the dedicated tool from your OS.
- A reasonable solution is to modify the policies responsible for this issue using the corresponding editor from Windows.
- Of course, you can forget all about fixing the built-in antivirus and install a better, third-party security software.
One of the best features of Windows 10 as an OS is just how self-dependent it is when it comes to pre-installed features.
For example, with the clever use of the Windows Defender, you might never need to use a third-party antivirus tool or a firewall.
However, Windows Defender is not without flaws, one good example being error code 0x800704ec that many users have reported encountering.
Fortunately enough, there are plenty of solutions one could try in order to get rid of this issue, and we will be going through them in the article below.
How do I fix Windows Defender error 0x800704ec?
1. Enable the Windows Defender Services
- Press Windows key + R keyboard shortcut.
- Type in services.msc and press Enter.
- Search for the services for Windows Defender in the Services list to check if they are running.
- Choose the services that have a blank slate in the Status column.
- Right-click them and select Start.
- Reboot the PC.
This error can signal the fact that Windows Defender is not working so you have to start its services manually performing the steps above.
2. Disable and uninstall all third-party antiviruses
It is not uncommon for third-party antivirus tools to interfere with Windows Defender, most of the time even preventing it from launching.
As such, simply open your list of installed programs and uninstall it like any other software, while following the on-screen instructions of the uninstall setup.
3. Modify the Group Policy
- Press Windows key + R.
- Type in gpedit.msc and press Enter (This will open the Group Policy Editor).
- Double click the Administrative Templates folder under the Computer Configuration.
- Choose Windows Components.
- Select Windows Defender Antivirus and find Turn off Windows Defender Antivirus on the right.
- Double click Turn off Windows Defender Antivirus.
- Select Not Configured and then click Apply and OK.
As you can tell from the error message itself, the problem with Windows Defender is caused by an ill-conceived Group Policy. As such, the best course of action is to modify it.
4. Modify certain registries
- Press Windows + R.
- Type in regedit and press Enter (This will open the Registry Editor).
- Go to the following address and delete the msseces.exe entry from both of them:
HKEY_LOCAL_MACHINE/SOFTWARE/Policies/Microsoft/Windows Defender - Find REG–SZ on the right and double click it to set its value to 0.
- Reboot the PC.
Can’t access the Registry Editor? Things aren’t as scary as they seem. Check out this helpful guide and solve the issue quickly.
5. Install a better antivirus
Microsoft’s Windows Defender is a great defense tool to protect your PC after installing the OS, but it’s not as close to as effective as a third-party security solution.
If you want to avoid any such errors and tweaking sessions, we strongly recommend employing a full-fledged antivirus like the one below.
This tool is trusted by over 110 million users all over the world so it’s an excellent and safe choice.
If you want to carry on with all your banking and online payments in complete confidence, this is, without a doubt, the right solution for you.

ESET Internet Security
Get rid of any errors and headaches and go for a trusted and effective defense against all threats.
By following these steps you should be able to launch and use Windows Defender again without any further issues.
But if you’re tired of fixing errors, consider picking a dedicated antivirus from our selection of the best antiviruses with unlimited license.
Which of the solutions mentioned above helped you bypass this issue? Let us know by leaving a message in the comments section below.
Newsletter
by Teodor Nechita
Eager to help those in need, Teodor writes articles daily on subjects regarding Windows, Xbox, and all things tech-related. When not working, you may usually find him either… read more
Updated on December 21, 2021
- The Windows Defender error code 0x800704ec might be caused by a Group Policy blocking it.
- You can manually start its services using the dedicated tool from your OS.
- A reasonable solution is to modify the policies responsible for this issue using the corresponding editor from Windows.
- Of course, you can forget all about fixing the built-in antivirus and install a better, third-party security software.
One of the best features of Windows 10 as an OS is just how self-dependent it is when it comes to pre-installed features.
For example, with the clever use of the Windows Defender, you might never need to use a third-party antivirus tool or a firewall.
However, Windows Defender is not without flaws, one good example being error code 0x800704ec that many users have reported encountering.
Fortunately enough, there are plenty of solutions one could try in order to get rid of this issue, and we will be going through them in the article below.
How do I fix Windows Defender error 0x800704ec?
1. Enable the Windows Defender Services
- Press Windows key + R keyboard shortcut.
- Type in services.msc and press Enter.
- Search for the services for Windows Defender in the Services list to check if they are running.
- Choose the services that have a blank slate in the Status column.
- Right-click them and select Start.
- Reboot the PC.
This error can signal the fact that Windows Defender is not working so you have to start its services manually performing the steps above.
2. Disable and uninstall all third-party antiviruses
It is not uncommon for third-party antivirus tools to interfere with Windows Defender, most of the time even preventing it from launching.
As such, simply open your list of installed programs and uninstall it like any other software, while following the on-screen instructions of the uninstall setup.
3. Modify the Group Policy
- Press Windows key + R.
- Type in gpedit.msc and press Enter (This will open the Group Policy Editor).
- Double click the Administrative Templates folder under the Computer Configuration.
- Choose Windows Components.
- Select Windows Defender Antivirus and find Turn off Windows Defender Antivirus on the right.
- Double click Turn off Windows Defender Antivirus.
- Select Not Configured and then click Apply and OK.
As you can tell from the error message itself, the problem with Windows Defender is caused by an ill-conceived Group Policy. As such, the best course of action is to modify it.
4. Modify certain registries
- Press Windows + R.
- Type in regedit and press Enter (This will open the Registry Editor).
- Go to the following address and delete the msseces.exe entry from both of them:
HKEY_LOCAL_MACHINE/SOFTWARE/Policies/Microsoft/Windows Defender - Find REG–SZ on the right and double click it to set its value to 0.
- Reboot the PC.
Can’t access the Registry Editor? Things aren’t as scary as they seem. Check out this helpful guide and solve the issue quickly.
5. Install a better antivirus
Microsoft’s Windows Defender is a great defense tool to protect your PC after installing the OS, but it’s not as close to as effective as a third-party security solution.
If you want to avoid any such errors and tweaking sessions, we strongly recommend employing a full-fledged antivirus like the one below.
This tool is trusted by over 110 million users all over the world so it’s an excellent and safe choice.
If you want to carry on with all your banking and online payments in complete confidence, this is, without a doubt, the right solution for you.

ESET Internet Security
Get rid of any errors and headaches and go for a trusted and effective defense against all threats.
By following these steps you should be able to launch and use Windows Defender again without any further issues.
But if you’re tired of fixing errors, consider picking a dedicated antivirus from our selection of the best antiviruses with unlimited license.
Which of the solutions mentioned above helped you bypass this issue? Let us know by leaving a message in the comments section below.