Магазин Windows содержит в себе кучу бесплатного контента, тем не менее доступ к нему вам может блокировать ошибка 0x80070520. Появляется данная «бестия» во время установки новых программ и игр либо при обновлении уже имеющихся на компьютере. Разумеется, страдать от ошибки 0x80070520 могут только те пользователи, на чьих компьютерах установлены системы, поддерживающие Магазин, т.е. Windows 8/8.1/10.
Появиться ошибка 0x80070520 могла на вашем компьютере по совершенно разным причинам. Например, накопленный за долгое время пользования кэш самого приложения Магазина мог повредиться, что и вызвало проблему. Помимо прочего, помешать загрузке или обновлению приложений могли измененные дата и время на компьютере, т.е. ваша система не может корректно подключиться к серверам Майкрософт. Ну и сами компоненты Магазина Windows могли быть повреждены. В общем, причин много и найти именно «ту самую» – крайне проблематично.
Ниже в статье вы сможете найти список из различных решений, которые применяются в ситуации возникновения ошибки 0x80070520 и других подобных. Мы рекомендуем вам выполнять их в том порядке, в котором они расположены, тем не менее все зависит от вас – действуйте на свое усмотрение.
Содержание
- Руководство по устранению ошибки 0x80070520 в Магазине Windows
- Использование встроенного средства устранения неполадок
- Сброс кэша Магазина Windows
- Установка последних обновлений для ОС
- Запуск программы SFC
- Повторный вход в учетную запись Магазина Windows
- Переименование/удаление папки SoftwareDistribution
- Выставление корректной даты и времени
- Переустановка приложения Магазина Windows с помощью PowerShell
- Отключение антивируса
- Выполнение восстановления системы
Руководство по устранению ошибки 0x80070520 в Магазине Windows
Использование встроенного средства устранения неполадок
Давайте начнем избавляться от 0x80070520 с помощью чего-то простенького. В вашей системе присутствует ряд средств по поиску и устранению неполадок. Вы можете использовать одно из таких средств для Магазина Windows, чтобы попытаться найти какие-то проблемы в системе, из-за которых возникает оговариваемая ошибка, а затем устранить их, если это возможно. Итак, запустить в работу данное средство можно следующим образом:
- нажмите Windows+S;
- впишите в поисковую строку системы запрос Устранение неполадок;
- выберите найденный результат;
- опуститесь в самый низ списка Поиск и устранение других проблем;
- нажмите на пункт Приложения из Магазина Windows;
- нажмите на кнопку Запустить средство устранения неполадок;
Перед вами, как правило, откроется небольшое окошко средства, в котором начнется сканирование системы на наличие проблем, вызывающих некорректную работу Магазина Windows. Стоит заметить, что встроенное средство устранения неполадок – это фактически полуавтоматическая программа, предоставляющая пользователю найденные проблемы и возможные решения для них. Вам придется следовать указаниям средства, а затем пытаться устранить эти проблемы.
Как только закончите работу со средством устранения неполадок(что может занять либо минуты, либо часы), попробуйте воспользоваться Магазином Windows по его прямому назначению. Если у вас получилось найти и устранить источник проблем – ошибка 0x80070520 должна исчезнуть. Тем не менее нельзя не отметить, что встроенное средство устранение неполадок – крайне малоэффективная программа, которая зачастую не сдвигает ситуацию с изначальной точки.
Сброс кэша Магазина Windows
Вполне классическое решение при возникновении некоторых проблем с фирменным магазином Майкрософт – сброс кэша приложения самого Магазина Windows. Выполняется данная процедура крайне быстро: запускаем автоматическое приложение – и дело в шляпе. Чтобы воспользоваться этим приложением, вам нужно всего лишь вписать одну небольшую команду:
- нажмите Windows+R;
- впишите wsreset.exe;
- нажмите Enter;
Как только вы выполните вышеуказанные шаги, перед вами на какое-то время покажется пустая Командная строка, которая будет олицетворять процесс очисти кэша приложения Магазина Windows. Она повесит секунд 10-20, а затем исчезнет, после чего откроется Магазин Windows. Попробуйте опять загрузить что-то или обновить какое-то установленное приложение, чтобы понять, была ли устранена ошибка 0x80070520 или нет.
Установка последних обновлений для ОС
Стоит заметить, что, порой, Магазин Windows может отказываться корректно функционировать по причине отсутствия установленных некоторых обновлений для системы. По крайне мере, если верить словам пользователей в Интернете, которым помогло следующее решение. Итак, попробуйте установить для своей операционной системы все ранее отложенные обновления, если такие имеются в наличии, разумеется.
Чтобы выполнить обновление системы, вам нужно сделать следующее:
- нажмите Windows+S;
- впишите запрос Проверить наличие обновлений;
- нажмите на найденный результат(со значком поворотных стрелок);
- нажмите на кнопку Проверка наличия обновления;
Дальше ваша операционная система начнет автоматический поиск и установку всех еще не установленных обновлений. В зависимости от количества отсутствующих обновлений, данный процесс может занять достаточно продолжительный период времени. Так или иначе, по окончанию обновления своей системы, попробуйте снова воспользоваться Магазином Windows. Возможно, ошибка 0x80070520 отстала от вас.
Запуск программы SFC
SFC – это полезная программка, в функционал которой входит сканирование и восстановление системных файлов. Столкнуться с ошибкой 0x80070520 вы могли по причине того, что некоторые важные для Магазина Windows системные файлы были повреждены. Пользоваться программой SFC крайне просто – и сейчас мы покажем вам, как это делать. Следуйте нижеуказанным шагам:
- нажмите Windows+X;
- выберите пункт Командная строка(администратор);
- впишите команду sfc /scannow;
- нажмите Enter.
Процесс сканирования системных файлов может занять какое-то время, но тут уж все будет зависеть исключительно от вашей конфигурации. Порой, это пять минут, а порой – около часа. Так или иначе дождитесь окончания работы программы SFC, а затем внимательно осмотрите финальную сводку: в ней будет указано, были ли найдены какие-то повреждения и удалось ли программе восстановить что-либо из них.
Если с системными файлами все нормально – двигайтесь дальше. Если же повреждения все же присутствовали, а также были исправлены, то вы можете попробовать зайти в Магазин Windows и испытать его на наличие ошибки 0x80070520.
Повторный вход в учетную запись Магазина Windows
Некоторые пользователи утверждают, что такая проблема, как ошибка 0x80070520 возникают по причине какого-то бага с учетной записью. Чтобы избавиться от этого бага, вы можете попробовать перезайти в свою учетную запись(т.е. аккаунт) Магазина Windows и посмотреть, повлияет ли это как-то на ошибку.
Чтобы выполнить повторный вход в учетку Магазина, вам потребуется сделать следующее:
- откройте окно Магазина Windows;
- нажмите на значок фигурки в углу окошка;
- кликните на вашу учетную запись;
- кликните на кнопку Выйти;
- нажмите на значок фигурки в углу окошка;
- кликните на кнопку Войти и выберите свою учетную запись;
- нажмите на кнопку Продолжить и введите пароль от учетной записи;
В общем, вероятно, вы учетную запись создавали самостоятельно и точно также самостоятельно связывали ее с Магазином, так что выполнить повторный вход – не составит никакого труда. Как только осуществите этот крайне простой процесс, перейдите в Магазин и попробуйте загрузить игру или программу. Если на этот раз все получилось – ошибка 0x80070520 представляла собой всего-лишь небольшой глюк с учетной записью Майкрософт или приложением Магазина.
Переименование/удаление папки SoftwareDistribution
На вашем компьютере располагается одна примечательная папка – SoftwareDistribution. В данной папке содержатся установочные файлы обновлений для операционной системы, а также некоторые логи и файлы с данными Магазина Windows. Как раз эти файлы и могли повлиять на возникновение ошибки 0x80070520, вступая в конфликт с Магазином Windows.
Чтобы избавить от проблем с этими файлами, вам достаточно переименовать папку SoftwareDistribution или же и вовсе удалить. В ней не содержится ничего важного для системы и ее стабильности, так что вы можете особо не переживать. Данная папка содержится в директории C:Windows. Переименовать папку SoftwareDistribution вы можете в SoftwareDistribution.old. Как только удалите или переименуете SoftwareDistribution, чтобы система не могла получать доступ к ней, перезагрузите свой ПК. Войдя в свою Windows после перезагрузки, откройте приложение Магазина Windows и попытайтесь загрузить/обновить приложения, чтобы проверить наличие ошибки 0x80070520.
Выставление корректной даты и времени
Не так давно меняли дату и временя на своем компьютере? Что же, ошибка 0x80070520 могла возникнуть по причине того, что Магазин Windows не может корректно пройти проверку на серверах Майкрософт. Эта проблема возникает как раз из-за несоответствия даты и времени на компьютере с его географическим местоположением.
Попробуйте выставить у себя в системе корректную дату и время, а затем попробуйте снова задействовать Магазин Windows по его прямому назначению. Возможно, ошибка 0x80070520 действительно возникала только по этой причине.
Переустановка приложения Магазина Windows с помощью PowerShell
Если у вас так и не получилось избавиться от ошибки 0x80070520, то мы рекомендуем вам попробовать переустановить само приложение Магазина Windows. Данная ошибка могла появиться по причине того, что компоненты приложения были попросту повреждены в результате какого-то события в системе(тут сложно сказать что-то определенное).
К сожалению, выполнить переустановку Магазина Windows невозможно с помощью интерфейса Windows, т.е. вы не найдете в системе специальную кнопку, предназначенную для этого. Переустановку Магазина Windows можно осуществить с помощью такого полезного и мощного инструмента, как PowerShell. Нажмите Windows+S для вызова поисковой строки, а затем нажмите на результат правой кнопкой мыши и запустите средство от имени Администратора.
Как только перед вами откроется окошко средства PowerShell, вам потребуется ввести в него ряд команд. Тем не менее вам придется немножко поработать и тут. Итак, сделайте следующее:
- введите в PowerShell команду Get-AppxPackage -AllUsers | Select Name, PackageFullName;
- нажмите Enter;
- перед вами появится большой список программ – найдите строчку Microsoft.WindowsStore;
- копируйте значение с этой строчки;
- далее введите в PowerShell команду Add-AppxPackage -DisableDevelopmentMode -Register “C:Program FilesWindowsAPPS*****AppxManifest.xml”, но замените ***** на значение со строчки Microsoft.WindowsStore;
- закройте окошко PowerShell и перезагрузите свой компьютер.
Выполнив переустановку Магазина Windows, попробуйте снова воспользоваться его функциями. Найдите в Магазине парочку игр или программ, а затем установите их либо же попробуйте обновить уже установленные, если такие есть. Скорее всего, ошибка 0x80070520 должна к этому моменту уже отступить. Однако, если вы все еще страдаете от этой проблемы – и вам крайне важен функционал Магазина Windows – вы можете попробовать выполнить еще кое-что.
Отключение антивируса
Еще одной возможной причиной появления ошибки является сторонний антивирус, который установлен в вашей операционной системе. Если же у вас работает только Защитник Windows, системный антивирус, то вы можете пропустить этот шаг, так как маловероятно, что тот мешает работе Магазина Windows. Впрочем, можете попробовать отключить его на некоторое время и посмотреть, что из этого получится. Однако, если у вас помимо него установлен также и сторонний антивирус, например, Kaspersky, Nod 32 или AVG, то мы рекомендуем вам отключить его, чтобы проверить причастность к ошибке 0x80070520.
Если вы отключили антивирус и Магазин при этом заработал как надо – можно спокойно винить антивирусную программу. В данном случае нужно либо как-то внести Магазин Windows в исключение антивируса, либо же, скорее всего, поменять сам антивирус. Кстати, Защитник Windows вполне справляется с возложенной на него задачей, так что рекомендуем использовать его.
Выполнение восстановления системы
Итак, скорее всего, вы использовали ранее Магазин Windows – и тот даже вполне себе нормально работал – но сейчас что-то произошло в системе. Выяснить, что именно это было – невероятно трудная задача, которая как правило, не стоит затраченных на нее усилий. Возможно, вы установили на свой компьютер какое-то программное обеспечение, которое теперь входит в конфликт с Магазином Windows. А может быть оно установилось и вовсе без вашего ведома.
Так или иначе восстановление Windows – это тот путь, который мы рекомендуем вам в данной ситуации. Выполнить, так сказать, восстановление можно по-разному: точка восстановления, возвращение компьютера в исходное состояние, восстановление по образу системы и т.д. Для начала мы советуем вам попросту воспользоваться точкой восстановления, которая автоматически должна создаваться операционной системой при установке любого программного обеспечения.
Чтобы применить точку восстановления, вам нужно сделать следующее:
- нажмите Windows+S;
- впишите в пустую поисковую строку Панель управления;
- выберите найденный результат;
- перейдите в раздел Восстановление системы;
- нажмите на ссылку Запуск восстановления системы;
Далее перед вами откроется небольшое окошко, в котором вам нужно выбрать недавнюю точку восстановления и запустить процесс. Знайте, что ваша операционная система будет возвращена к тому состоянию, которое было сохранено в точке, так что некоторое программное обеспечение будет удалено с ПК. Помимо прочего, во время процесса восстановления ваш компьютер будет перезагружаться, так что не пугайтесь.
Если же у вас была отключена функция создания точек восстановления или вы давно ничего не устанавливали на ПК, то мы вам рекомендуем использовать функцию возвращения системы к изначальному состоянию, но только если Магазин Windows вам действительно важен. Пройдите в Параметры системы, а затем перейдите в раздел Обновление и безопасность, после чего перейдите во вкладку Восстановление и нажмите на кнопку Начать в соответствующем разделе.
По-сути, возврат компьютера в исходное состояние – это переустановка операционной системы, но только куда проще. После проведения данной процедуры ошибка 0x80070520 определенно больше не будет вас донимать. Мы надеемся, что данный материал помог вам избавиться от ошибки 0x80070520 и продолжить использовать Магазин Windows по назначению.
Обновлено 2023 января: перестаньте получать сообщения об ошибках и замедлите работу вашей системы с помощью нашего инструмента оптимизации. Получить сейчас в эту ссылку
- Скачайте и установите инструмент для ремонта здесь.
- Пусть он просканирует ваш компьютер.
- Затем инструмент почини свой компьютер.
Иногда Windows 10 отображает код ошибки 0x80070520, когда пользователь пытается подключиться к магазину Windows или использовать приложения магазина Windows, такие как Xbox, Microsoft Solitaire Collection, Ultimate Word Games и другие. Чаще всего проблема возникает после установки исправлений или обновлений для Windows 10. Однако этот код ошибки иногда появляется во время переустановки. В этой статье мы поможем вам быстро и легко исправить код ошибки Windows 10 0x80070520.

Однако эта проблема может быть вызвана поврежденными компонентами Центра обновления Windows, которые могут повредить приложения Windows и службу Магазина Windows. Ошибка 0x80070520 не позволяет пользователям устанавливать обновления. После возвращения Windows в 2015 была зарегистрирована та же ошибка. В то время оказалось, что основной проблемой с этой ошибкой был поврежденный компонент Центра обновления Windows, поэтому люди получили сообщение:
«Были некоторые проблемы с установкой обновлений, но мы попробуем еще раз»
В большинстве случаев эта ошибка Windows 10 вызвана компонентами Центра обновления Windows, которые по какой-то причине повреждены. Это может повлиять на ряд процессов обновления, таких как загрузка приложений Windows и использование памяти Windows. К счастью, эту ошибку, как правило, легко исправить. Тогда приступим!
Чтобы исправить ошибку Windows 10 с кодом 0x80070520
Чтобы устранить эту ошибку 0x80070520 или Xbox Live в Windows 10, вам необходимо выполнить несколько простых шагов. Есть несколько методов, которые, безусловно, работают, но они следуют один за другим. Вот как это исправить:
Обновление за январь 2023 года:
Теперь вы можете предотвратить проблемы с ПК с помощью этого инструмента, например, защитить вас от потери файлов и вредоносных программ. Кроме того, это отличный способ оптимизировать ваш компьютер для достижения максимальной производительности. Программа с легкостью исправляет типичные ошибки, которые могут возникнуть в системах Windows — нет необходимости часами искать и устранять неполадки, если у вас под рукой есть идеальное решение:
- Шаг 1: Скачать PC Repair & Optimizer Tool (Windows 10, 8, 7, XP, Vista — Microsoft Gold Certified).
- Шаг 2: Нажмите «Начать сканирование”, Чтобы найти проблемы реестра Windows, которые могут вызывать проблемы с ПК.
- Шаг 3: Нажмите «Починить все», Чтобы исправить все проблемы.

Очистить кеш магазина Microsoft

Если приведенное выше решение не решает вашу проблему, необходимо очистить кеш Microsoft Store. Это очистит кеш MS без удаления уже установленных приложений. Вот как это сделать:
- Нажмите клавишу Windows, чтобы открыть меню «Пуск».
- Введите wsreset, щелкните его правой кнопкой мыши, затем выберите «Запуск от имени администратора» (или вы можете просто выбрать «Запуск от имени администратора» в разделе справа от Windows 10).
- Появится пустое приглашение. Нажмите или ничего не делайте, пока подсказка не погаснет.
- После закрытия перезагрузите вашу систему.
- Проверьте, не устранена ли проблема.
Запустите устранение неполадок приложения Windows

- Нажмите кнопку Windows + I, чтобы открыть настройки Windows.
- Откройте раздел «Обновление и безопасность» и выберите Решение Проблем.
- Прокрутите вниз, пока не найдете запись приложений Магазина Windows.
- Нажмите на нее и выберите «Выполнить поиск и устранение неисправностей».
- Подождите, пока сканирование не будет завершено. Система уведомит вас, если обнаружит какие-либо нарушения целостности приложения. В противном случае он сообщает, что проблем не обнаружено.
Используйте повышенную командную строку для повторной регистрации приложений.

- Нажмите кнопку Windows и введите PowerShell.
- Щелкните правой кнопкой мыши запись PowerShell и выберите «Запуск от имени администратора».
- Теперь скопируйте приведенную ниже команду и вставьте ее в окно PowerShell.
- Нажмите Enter, чтобы выполнить его.
Get-AppXPackage -AllUsers | Foreach {Add-AppxPackage -DisableDevelopmentMode -Register «$ ($ _. InstallLocation) \ AppXManifest.xml»}
https://answers.microsoft.com/en-us/windows/forum/windows_10-windows_store/error-code-0x80070520-while-updating-apps/9ab86089-5ef7-445a-9917-14932d2e9d63
Совет экспертов: Этот инструмент восстановления сканирует репозитории и заменяет поврежденные или отсутствующие файлы, если ни один из этих методов не сработал. Это хорошо работает в большинстве случаев, когда проблема связана с повреждением системы. Этот инструмент также оптимизирует вашу систему, чтобы максимизировать производительность. Его можно скачать по Щелчок Здесь

CCNA, веб-разработчик, ПК для устранения неполадок
Я компьютерный энтузиаст и практикующий ИТ-специалист. У меня за плечами многолетний опыт работы в области компьютерного программирования, устранения неисправностей и ремонта оборудования. Я специализируюсь на веб-разработке и дизайне баз данных. У меня также есть сертификат CCNA для проектирования сетей и устранения неполадок.
Сообщение Просмотров: 248
Если после установки определенных обновлений Windows вы столкнулись с Ошибка Microsoft Windows Store 0x80070520 при попытке обновить или установить приложение с помощью Магазина Windows на компьютер с Windows 10 этот пост предназначен для вас. В этом посте мы определим возможные причины, а также предложим наиболее подходящие решения, которые вы можете попробовать, чтобы помочь вам решить эту проблему.
Произошло что-то непредвиденное, код ошибки 0x80070520.
Повреждение компонентов обновления Windows может привести к этой ошибке, которая, в свою очередь, препятствует процессу обновления или открытию приложений и Магазина Windows. Кроме того, вероятными виновниками этой проблемы являются устаревшая версия Windows 10, устаревший Microsoft Store, а также поврежденный кеш Microsoft Store.
0x80070520, ERROR_NO_SUCH_LOGON_SESSION, указанный сеанс входа в систему не существует. Возможно, он уже был прекращен.
Если вы столкнулись с этой проблемой, перезагрузите компьютер, убедитесь, что у вас установлены все последние обновления, а затем посмотрите. Если это не поможет, вы можете попробовать наши рекомендуемые решения —
- Запустите средство устранения неполадок приложений Windows.
- Сбросить кеш Магазина Windows и очистить кеш Центра обновления Windows
- Повторно зарегистрируйте и переустановите приложения Магазина Windows.
Давайте посмотрим на описание процесса, связанного с каждым из перечисленных решений.
1]Запустите средство устранения неполадок приложений Магазина Windows.
Для этого решения необходимо запустить встроенное средство устранения неполадок приложений Магазина Windows и посмотреть, решена ли проблема.
2]Сбросить кеш Магазина Windows и очистить кеш Центра обновления Windows.
Это решение требует, чтобы вы очистили содержимое папки распространения программного обеспечения, а также сбросили кеш Microsoft Store, а затем повторите процесс обновления. Если ошибка все еще не устранена, перейдите к следующему решению.
3]Перерегистрируйте и переустановите приложения Магазина Windows.
Загрузите и используйте нашу портативную бесплатную программу 10AppsManager для повторной регистрации и переустановки приложений Магазина Windows.
Что-нибудь помогло?
- Теги: Ошибки, приложения Windows
Если у вас возникают проблемы при открытии Магазина Windows, вы не одиноки. Несколько пользователей сообщили, что видят код ошибки 0x80070520 при попытке доступа к Microsoft Store. Некоторые пользователи Windows 10 также заявили, что у них возникла ошибка 0x80070520 при попытке открыть такие приложения, как Word Games, Xbox и т. Д.
В этом посте мы определяем возможные причины ошибки Microsoft Store с помощью кода. 0x80070520 и разработайте соответствующие решения для ее устранения.
Что вызывает код ошибки Microsoft Store 0x80070520?
Когда возникает ошибка Microsoft Store, она обычно сопровождается сообщением «Произошло что-то непредвиденное… Код 0x80070520». >
Пользователи сообщают об ошибке Microsoft Store после того, как они установили накопительное обновление Windows, установили что-то недавно или установили исправления для Windows 10. По их словам, проблема связана с обновлениями Windows.
Совет для профессионалов: просканируйте свой компьютер на наличие проблем с производительностью, нежелательных файлов, вредоносных приложений и угроз безопасности
, которые могут вызвать системные проблемы или снижение производительности.
Бесплатное сканирование для ПК: проблемы с загрузкой 3.145.873Совместимость с: Windows 10, Windows 7, Windows 8
Специальное предложение. Об Outbyte, инструкции по удалению, лицензионное соглашение, политика конфиденциальности.
Непонятно, что вызывает ошибку 0x80070520 Магазина Windows 10 Microsoft Store, хотя она может быть вызвана разными причинами, в том числе:
- Повреждение компонентов Центра обновления Windows
- Вредоносное ПО в вашей компьютерной системе
- Сторонние программы, такие как чрезмерно защищающая антивирусная программа.
- Устаревшая версия Windows
- Кэш Microsoft Store
- Устаревшая версия MS Store
Как исправить код ошибки 0x80070520 в Microsoft Store
Вот как исправить код ошибки Microsoft Store 0x80070520 в Windows 10:
Примечание.
Вы можете использовать эти решения одно за другим в произвольном порядке. Комбинация нескольких процессов может помочь исправить ошибку в Windows 10.
Прежде чем приступить к исправлению кода ошибки 0x80070520 в Microsoft Store, начните со следующих обходных путей, чтобы убедиться, что проблема не возникает. Не требуется никакого технического подхода:
Если эти решения не помогут исправить ошибку Microsoft Store, выполните следующие технические исправления.
Исправление №1: удалите сторонние антивирусные программы
Если отключение антивирусной программы не помогает исправить ошибку Microsoft Store, удаление может быть правильным выбором. Некоторые чувствительные антивирусные программы могут давать ложные срабатывания, которые могут помешать успешной работе программы.
Перед удалением антивирусного программного обеспечения проведите полное сканирование системы. Затем проверьте ящик с вирусами и посмотрите, есть ли какая-либо программа, которая мешает работе приложения Microsoft Store. Вам также необходимо будет дополнительно проверить наличие вредоносных программ, которые могут мешать работе вашей системы. Полное сканирование системы поможет удалить любые вредоносные программы, скрывающиеся на вашем компьютере. Кроме того, вы можете обновить драйверы устройств, которые могут вызывать проблемы с хост-процессом на вашем ПК.
Исправление №2: Запустите средство устранения неполадок приложений Windows
Вы можете запустить специальное средство устранения неполадок для Microsoft Store, чтобы исправить код ошибки 0x80070520 . Средство устранения неполадок найдет и исправит все выявленные проблемы за вас.
Чтобы запустить средство устранения неполадок:
Дождитесь завершения процесса устранения неполадок, а затем посмотрите, сохраняется ли проблема.
Исправление №3: очистите (сброс) кеш-память Microsoft Store
Это решение избавит от кеша Microsoft Store без удаление уже установленных приложений. Вам также может потребоваться дальнейшая очистка кеша Центра обновления Windows, очистив содержимое папки распространения программного обеспечения.
Чтобы очистить кеш Магазина Microsoft:
Этот процесс должен исправить код ошибки Windows 0x80070520 в Microsoft Store.
Исправление №4: обновить Microsoft Store
Если магазин Microsoft Store на вашем ПК устарел, скорее всего, это причина ошибки с кодом 0x80070520. Чтобы исправить это, обновите MS Store, и вы сможете продолжить его работу на своем ПК.
Исправление №5: Обновите Windows
Это должно быть первое решение, если вы уверены, что прошло много времени с тех пор, как вы обновили свою ОС Windows. Обновления Windows содержат исправления ошибок, повышенную стабильность и обновления для определенных драйверов и программного обеспечения, таких как Защитник Windows и MS Store. Их установка может помочь решить проблему.
Чтобы обновить Windows 10:
После этого вам может потребоваться перезагрузить систему, чтобы посмотреть, решена ли проблема.
Заключение
Вам не нужно использовать эти решения в порядке их перечисления. Вы можете попробовать их в случайном порядке. Мы считаем, что эти решения помогут решить ошибку Microsoft Store 0x80070520 в Windows 10. Если у вас есть отзывы, оставьте их в комментариях.
YouTube видео: Исправлено: ошибка Microsoft Store 0x80070520 в Windows 10
02, 2023
Microsoft Store чрезвычайно полезен, потому что из него мы можем загружать бесконечное количество приложений и игр. Вот почему, когда мы пытаемся подключиться и найти ошибка 0x80070520 du Microsoft Store , проблемы начинаются здесь.
В Windows мы можем найти ошибки всех видов . В этом случае и по разным данным, проблемы с ошибкой 0x80070520 начинаются после установки патчей обновления ОС или сразу после установки Windows 10 с нуля.
Это может быть вызвано различными поврежденными файлами в обновлениях операционной системы. К счастью, есть несколько решений этой проблемы, которые мы подробно рассмотрим ниже.
Первое и самое простое, что мы можем сделать, это убедиться, что все обновления операционной системы установлены, и перезагрузить компьютер. Если это не сработает, следует перейти на другой класс решений.
В этой статье мы увидим три решения этой проблемы. Поскольку нет номер уникальный исправить ошибку 0x80070520 .
- Воспользуйтесь средством устранения неполадок Windows.
- Очистите кеш Магазина Windows.
- Зарегистрируйте приложения еще раз.
- Переустановите Microsoft Store.
- Переименуйте папку кэша Microsoft Store.
Давайте рассмотрим детали по пунктам, чтобы вместе мы могли исправить ошибку Microsoft Store 0x80070520 в Windows 10 .
Запустите средство устранения неполадок приложений Windows.
- Для этого нужно будет нажимать на клавиши » Windows + I » открыть » Настройки Windows ».
- Теперь мы собираемся войти » Мизес à день и безопасность «И тогда нам нужно будет выбрать» помощь ».
- Тогда нам придется искать раздел » Приложения Магазина Windows ».
- Нажмите на » Выполните поиск и устранение неисправностей ».
Вам придется дождаться завершения рассматриваемого процесса. Если проблема обнаружена, операционная система попытается ее решить.
Как очистить кеш Магазина Windows
- Для этого нужно будет нажать клавишу » Windows «Тогда введите» wsreset Без кавычек.
- в настоящее время сделать щелкните правой кнопкой мыши » wsreset «И выберите» Запуск от имени администратора ».
- Пока процесс активен, вы не должны никуда щелкать. Подождите, пока он закончится, и как только это произойдет, вам нужно будет перезагрузить компьютер.
Перерегистрировать приложения
- Нажмите клавишу Windows и введите » PowerShell .
- Щелкните правой кнопкой мыши » PowerShell »И выберите« Запуск от имени администратора .
- Затем вам нужно скопировать и вставить следующую команду в окно Powershell:
Get-AppXPackage-AllUsers | Для каждого {Add-AppxPackage -DisableDevelopmentMode -Register «$ ($ _. InstallLocation) AppXManifest.xml»}
- Нажмите Enter, чтобы запустить его, и дождитесь завершения процесса.
Переустановите Microsoft Store
Если проблема не исчезнет, одна из немногих оставшихся альтернатив — удалить Microsoft Store и переустановить его, это очень просто с Powershell.
- Нажмите ключ » Windows «На физической клавиатуре введите» PowerShell ».
- Затем щелкните правой кнопкой мыши » PowerShell »И выберите« Запуск от имени администратора .
- Теперь вам нужно будет скопировать и вставить каждую из команд, которые вы увидите ниже. Скопируйте и вставьте сначала один, нажмите Enter. Затем проделайте то же самое со следующим.
Get-AppxPackage -allusers *WindowsStore* | Удалить-AppxPackage
Get-AppxPackage -allusers *WindowsStore* | Для каждого {Add-AppxPackage -DisableDevelopmentMode -Register «$ ($ _. InstallLocation) AppXManifest.xml»}
- Наконец, вам нужно будет перезагрузить компьютер.
Переименуйте папку кеша Microsoft Store
По разным данным, многим удается исправить ошибку 0x80070520 с помощью переименование папки кэша Microsoft Store. Сделать это очень просто, что мы увидим ниже.
- Нажмите » Windows + R ».
- Маленькое окно » выполнять » открыт кому-либо . В этом окне вам нужно будет вставить следующий адрес: C:UsersAppDataLocalPackagesMicrosoft.WindowsStore_8wekyb3d8bbweLocalState
- Нажмите на » запись Чтобы открыть файл, который мы ищем.
- Папка » Кэш «Должен быть в» Локальное состояние .
- Щелкните его правой кнопкой мыши и в меню выберите » повторно назначать «Тип» cache.old ».
- Теперь вам нужно будет щелкнуть правой кнопкой мыши пустое место и выбрать Создать> Папка .
- Тип » Кэш «И нажмите» запись ».
- Затем вам нужно будет перезагрузить компьютер.
- Вернитесь к первому шагу и бегите средство устранения неполадок приложения в Windows 10 .
Question
Issue: How to fix error code 0x80070520 on Windows 10?
Need help! Xbox live on Windows10 stopped working. Error code 0x80070520. A few days ago I reinstalled Windows from scratch due to multiple problems on the system. Each time I try to log in using Microsoft Store or Xbox App, I get an error, which explains nothing. How can I fix it?
Solved Answer
Windows 10 users receive Error Code 0x80070520 when trying to sign in to Windows Store[1] or run some of the Windows Store apps, including Xbox, Microsoft Solitaire Collection and Microsoft Ultimate Word Games, and others.
Based on the users’ reports, the problem typically starts right or soon after installation of Windows 10 patches,[2] cumulative update or fresh install. As explained by experts, the issue may be triggered by corrupted Windows update components, which might have a negative effect on the update process, Windows apps, and Windows Store service.
The same error was registered soon after Windows 10 release back in 2015. At this time, the core problem of the bug turned to be corrupted Windows Update components, which is why people received:
There were some problems installing updates, but we’ll try again later
In fact, Windows Update[3] and Windows Store services are closely related, and, therefore, if one fails to work, the other may either start malfunctioning or stop working in tandem. In case this error prevents you from installing updates, one of the possible ways to fix 0x80070520 error easily is to reset Windows Update components. You can find the tutorial on how to do that in this post.
Unfortunately, the current version of the 0x80070520 error is usually related to Xbox login or Windows Store apps that cannot be updated. Microsoft hasn’t yet acknowledged this problem either because it’s prevalence is not that high or because the culprit is not clear, however.
Anyway, UgetFix team has distinguished several methods that can help you to fix 0x80070520 error. Make sure to perform them one-by-one starting from the least difficult.
Here is a video for your convenience:
Run Windows App Troubleshooter
Fix it now!
Fix it now!
To repair damaged system, you have to purchase the licensed version of Reimage Reimage.
- Press Windows key + I to open Windows Settings.
- Open Update & Security section and select Troubleshoot.
- Scroll down until you find Windows Store Apps entry.
- Click on it and select Run Troubleshooter.
- Wait for the scan to be completed. If any integrity violations regarding apps will be detected the system will notify you. Otherwise, it will report that no issues were found.
Clean Windows Store cache
Fix it now!
Fix it now!
To repair damaged system, you have to purchase the licensed version of Reimage Reimage.
- Press Windows key or open Windows Start.
- Type wsreset.
- Right-click on the wsreset.exe entry and select Run as Administrator.
- Store cache should not be cleaned. Do not click anything as long as you see a black Command Prompt window on the screen. Once the cache is cleaned, Windows Store will automatically open.
- Reboot the PC.
Use an elevated Command Prompt to re-register apps
Fix it now!
Fix it now!
To repair damaged system, you have to purchase the licensed version of Reimage Reimage.
- Press Windows key and type PowerShell.
- Right-click on PowerShell entry and select Run as Administrator.
- Now copy and paste the below-given command into the PowerShell window.
- Press Enter to execute it.
Get-AppXPackage -AllUsers | Foreach {Add-AppxPackage -DisableDevelopmentMode -Register “$($_.InstallLocation)\AppXManifest.xml”}
Fix it now!
Fix it now!
To repair damaged system, you have to purchase the licensed version of Reimage Reimage.
Reinstall Windows Store app
Fix it now!
Fix it now!
To repair damaged system, you have to purchase the licensed version of Reimage Reimage.
If the problem is directly related to Windows Store and its apps, we would recommend you to uninstall Windows Store and reinstall it using PowerShell.
NOTE: make sure to enter all PowerShell scripts correctly:
- Press Windows key and type PowerShell.
- Right-click on PowerShell entry and select Run as Administrator.
- Copy and paste the commands given below. Press Enter after each:
Get-AppxPackage -allusers *WindowsStore* | Remove-AppxPackage
Get-AppxPackage -allusers *WindowsStore* | Foreach {Add-AppxPackage -DisableDevelopmentMode -Register “$($_.InstallLocation)\AppXManifest.xml”}
- Finally, restart your PC and check if the problem has been resolved.
Rename the Windows Store Cache folder
Fix it now!
Fix it now!
To repair damaged system, you have to purchase the licensed version of Reimage Reimage.
According to some people, they managed to fix 0x80070520 error by renaming the Windows Store Cache folder. That’s a very likely fix since this bug may be related to damaged Windows store cache. Usually, the error Windows Store Cache may be damaged error is reported to Windows 10 users when they run a scan with Windows Troubleshooter. Even if you ran Windows App Troubleshooter, but it detected no issues, try the following fix anyway:
- Press Windows key + R and type C:\Users\\AppData\Local\Packages\Microsoft.WindowsStore_8wekyb3d8bbwe\LocalState in the run dialog.
- Press Enter to open the location.
Note: replace the C: with the letter of your root drive and with your user account name.
- Check if Cache folder is placed in LocalState folder.
- If it’s there, right-click, select Rename, and type in Cache.old.
- Now right-click on an empty space and select New -> Folder.
- Name it Cache and close the window.
- Restart the system.
- Finally, run Windows Apps Troubleshooter (preferably downloaded from Microsoft) and check if the problem was resolved.
Reset your PC
Fix it now!
Fix it now!
To repair damaged system, you have to purchase the licensed version of Reimage Reimage.
In case you cannot log in to Xbox, update apps or Windows system because of 0x80070520 error, try to use Reset this PC function.
IMPORTANT: resetting does not affect your files unless you select otherwise.
- Press Windows key + I and open Update & Security section.
- Click Recovery in the left pane.
- Press Get started button under Reset this PC option.
- Finally, click Keep my files if you want your files, settings, and apps intact or Remove everything if you opt for a complete system’s clearance.
Repair your Errors automatically
ugetfix.com team is trying to do its best to help users find the best solutions for eliminating their errors. If you don’t want to struggle with manual repair techniques, please use the automatic software. All recommended products have been tested and approved by our professionals. Tools that you can use to fix your error are listed bellow:
do it now!
Download Fix
Happiness
Guarantee
do it now!
Download Fix
Happiness
Guarantee
Compatible with Microsoft Windows
Compatible with OS X
Still having problems?
If you failed to fix your error using Reimage, reach our support team for help. Please, let us know all details that you think we should know about your problem.
Reimage — a patented specialized Windows repair program. It will diagnose your damaged PC. It will scan all System Files, DLLs and Registry Keys that have been damaged by security threats.Reimage — a patented specialized Mac OS X repair program. It will diagnose your damaged computer. It will scan all System Files and Registry Keys that have been damaged by security threats.
This patented repair process uses a database of 25 million components that can replace any damaged or missing file on user’s computer.
To repair damaged system, you have to purchase the licensed version of Reimage malware removal tool.
To stay completely anonymous and prevent the ISP and the government from spying on you, you should employ Private Internet Access VPN. It will allow you to connect to the internet while being completely anonymous by encrypting all information, prevent trackers, ads, as well as malicious content. Most importantly, you will stop the illegal surveillance activities that NSA and other governmental institutions are performing behind your back.
Unforeseen circumstances can happen at any time while using the computer: it can turn off due to a power cut, a Blue Screen of Death (BSoD) can occur, or random Windows updates can the machine when you went away for a few minutes. As a result, your schoolwork, important documents, and other data might be lost. To recover lost files, you can use Data Recovery Pro – it searches through copies of files that are still available on your hard drive and retrieves them quickly.
СОВЕТУЕМ: Нажмите здесь, чтобы исправить ошибки Windows и оптимизировать производительность системы
Магазин Microsoft был впервые представлен в Windows 8 как магазин приложений. Он был разработан с единственной целью распределения приложений UWP или универсальной платформы Windows. Одной из распространенных проблем, с которыми сталкиваются пользователи при использовании MS Store, является код ошибки 0x80070520 . Это появляется, когда вы пытаетесь обновить или установить приложение с помощью MS Store. Эта проблема может быть вызвана различными причинами, в том числе устаревшей Windows, кешем Microsoft Store или просто устаревшей версией самого MS Store.
MS Store Код ошибки 0x80070520
Проблема может быть легко решена с помощью нескольких простых решений, которые мы собираемся обсудить в этой статье вместе с причинами проблемы в деталях.
После просмотра нескольких пользовательских отчетов мы обнаружили, что проблема часто возникает по следующим причинам:
- Устаревшая Windows: во- первых, использование устаревшей версии Windows 10/8 может быть причиной этой конкретной проблемы. Для приложений, которые вы пытаетесь установить или обновить, для правильной работы может потребоваться последняя сборка Windows.
- Устаревший MS Store. Постоянное обновление MS Store крайне необходимо для бесперебойной работы. Известно, что наличие архаичной версии Магазина Microsoft вызывает немало проблем, включая эту.
- Кэш Microsoft Store. Когда вы используете MS Store для установки приложения в вашу систему, создаются небольшие временные файлы, называемые кешем. Эти файлы иногда могут быть повреждены или повреждены, что вызывает определенные проблемы.
Теперь, когда мы знаем причины проблемы, позвольте нам перейти к той части, где вы узнаете, как решить вашу проблему шаг за шагом.
Решение 1. Обновите Windows
Первое, что вам нужно сделать, когда вы сталкиваетесь с указанным кодом ошибки, это убедиться, что вы используете последнюю сборку Windows. Обновления Windows обычно содержат гораздо больше стабильности, исправлений ошибок и обновлений для некоторых программ, таких как MS Store и Windows Defender. Выполните указанные шаги для обновления вашей системы:
- Нажмите Windows Key + I, чтобы открыть окно настроек в окне 10.
- Перейти к обновлению и безопасности .
- Там нажмите « Проверить обновления » и дождитесь его завершения.
Проверка обновлений Windows
- После этого может потребоваться перезагрузить систему.
- Сделайте это, а затем посмотрите, столкнулись ли вы с этой проблемой.
Если вы работаете в Windows 8, просто перейдите в Панель управления> Система и безопасность. Оттуда вы сможете обновить Windows.
Решение 2. Очистить кэш Microsoft Store
Если вышеуказанное решение не решит вашу проблему, вам придется очистить кэш Магазина Microsoft. Это позволит избавиться от кэша MS без удаления уже установленных приложений. Вот как это сделать:
- Нажмите клавишу Windows, чтобы открыть меню «Пуск».
- Введите wsreset, щелкните его правой кнопкой мыши и выберите « Запуск от имени администратора» (или вы можете просто выбрать «Запуск от имени администратора» в разделе справа в Windows 10).
Сброс MS Store
- Появится пустая командная строка. Не нажимайте и не делайте ничего, пока не исчезнет командная строка.
- Как только он закроется, перезагрузите вашу систему.
- Посмотрите, если проблема не устранена.
Решение 3. Обновите Microsoft Store
Если вы используете устаревший MS Store, скорее всего, проблема возникает из-за него. Вы не сможете обновить какие-либо приложения, если у вас устаревшая версия MS Store. Поэтому убедитесь, что вы используете последнюю версию Магазина Microsoft, проверив наличие обновлений для нее. Вот как это сделать:
- Откройте Магазин Microsoft .
- В правом верхнем углу окна MS Store нажмите кнопку « Дополнительно» (3 точки).
- Выберите Загрузки и обновления .
- Наконец, нажмите « Получить обновления ». Если доступно обновление, оно начнет загружаться на мгновение.
Обновление MS Store
Решение 4. Запустите средство устранения неполадок хранилища MS
Вы также можете попытаться устранить проблему, запустив специальный инструмент устранения неполадок для Магазина Microsoft. Устранитель неполадок будет искать любые известные проблемы и пытаться решить их самостоятельно. Вот как запустить средство устранения неполадок:
- Нажмите Windows Key + I, чтобы открыть Настройки .
- Перейти к обновлению и безопасности .
- Перейдите в раздел « Устранение неполадок ».
- Прокрутите вниз, чтобы найти и исправить другие проблемы .
- Нажмите « Приложения для Магазина Windows», а затем нажмите « Запустить средство устранения неполадок» .
MS Store Устранение неполадок
- Подождите, пока он не завершится, а затем посмотрите, сохраняется ли проблема.
- Remove From My Forums
-
Question
-
On a clean install of windows 10 Pro, version 1903 (OS build 18362.356). I’m getting 6 of these errors during boot. OneDrive is uninstalled
and sfc and dism give no errors.Error 0x80070520 occurred. See event details for more information.
Log Name: Microsoft-Windows-CloudStore/Operational
Source: Microsoft-Windows-CloudStore
Date: 16.09.2019 22:04:12
Event ID: 1
Task Category: None
Level: Error
Keywords:Description:
Error 0x80070520 occurred. See event details for more information.
Event Xml:
<Event xmlns=»http://schemas.microsoft.com/win/2004/08/events/event»>
<System>
<Provider Name=»Microsoft-Windows-CloudStore» Guid=»{741bb90c-a7a3-49d6-bd82-1e6b858403f7}» />
<EventID>1</EventID>
<Version>0</Version>
<Level>2</Level>
<Task>0</Task>
<Opcode>0</Opcode>
<Keywords>0x8000000000000000</Keywords>
<TimeCreated SystemTime=»2019-09-16T19:04:12.096920300Z» />
<EventRecordID>330</EventRecordID>
<Correlation />
<Execution ProcessID=»1376″ ThreadID=»1504″ />
<Channel>Microsoft-Windows-CloudStore/Operational</Channel>
<Security UserID=»S-1-5-21-310034427-174769974-1642716811-1001″ />
</System>
<EventData>
<Data Name=»ProcessName»>
</Data>
<Data Name=»Type»>2</Data>
<Data Name=»ErrorCode»>2147943712</Data>
<Data Name=»File»>onecoreuapshellcloudstorestorecachesrccloudcacheinitializer.cpp</Data>
<Data Name=»LineNumber»>146</Data>
</EventData>
</Event>

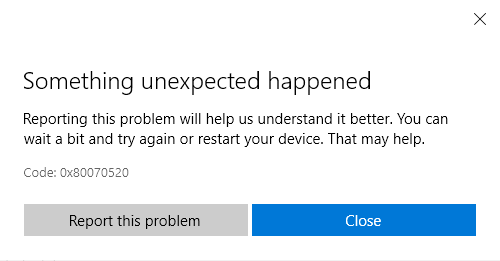


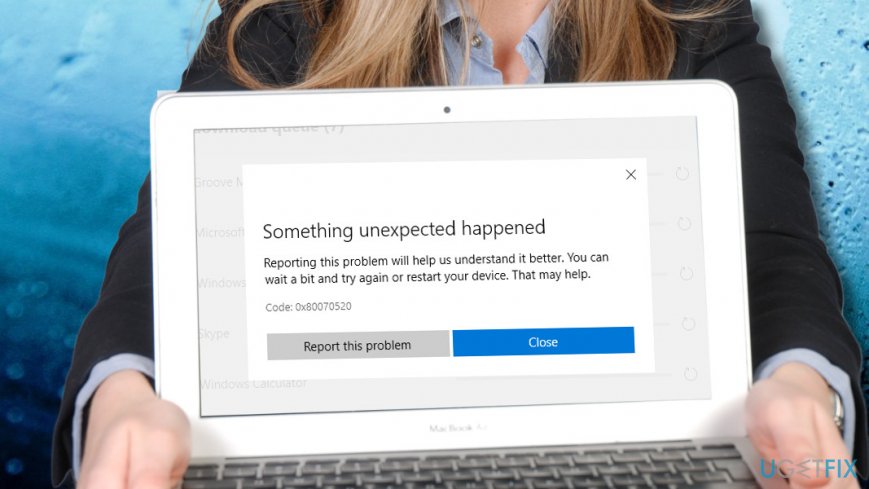
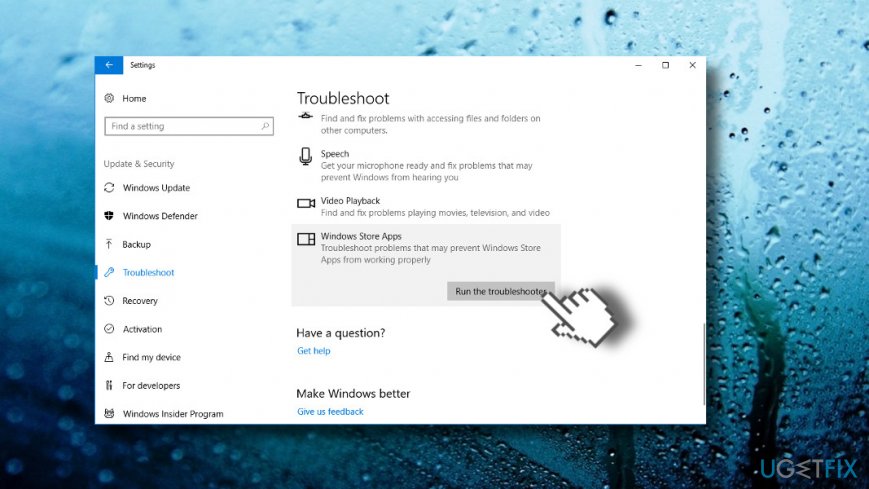
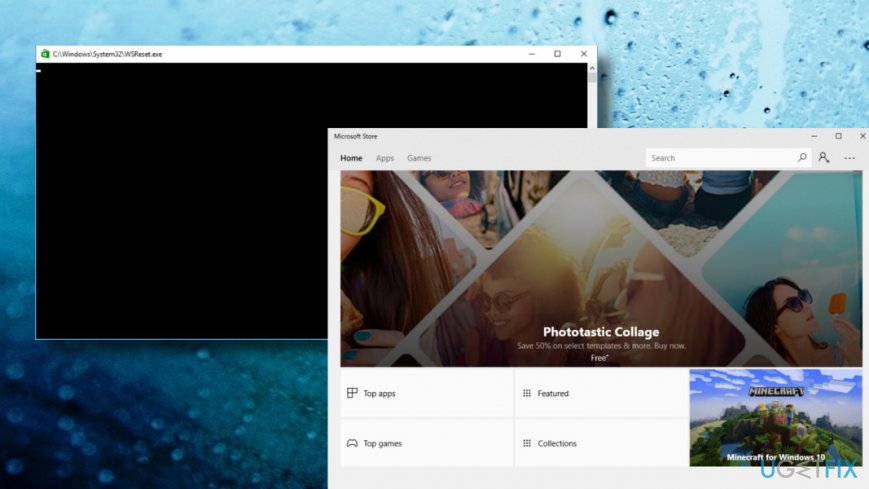
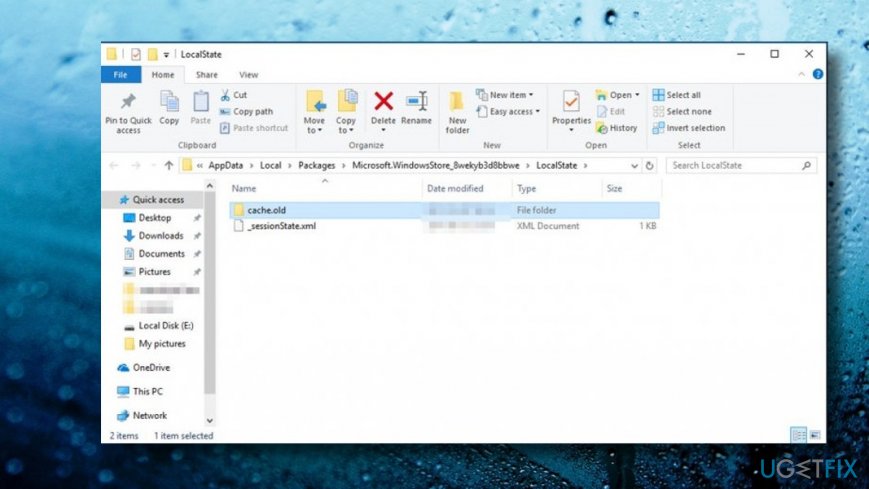

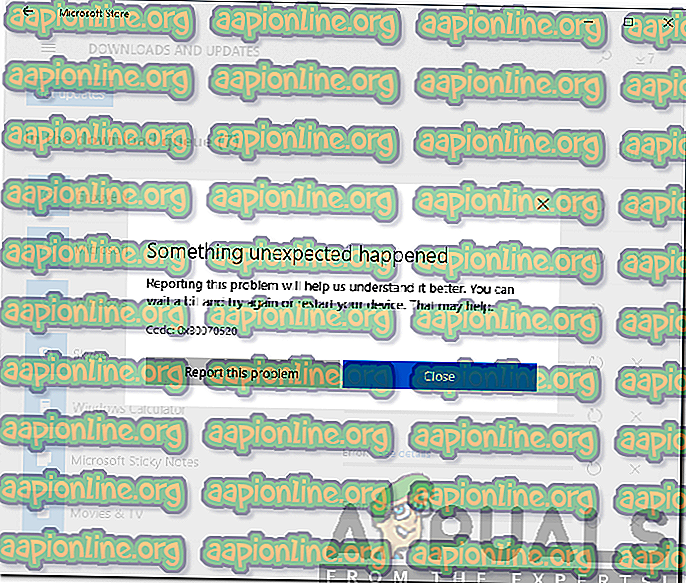
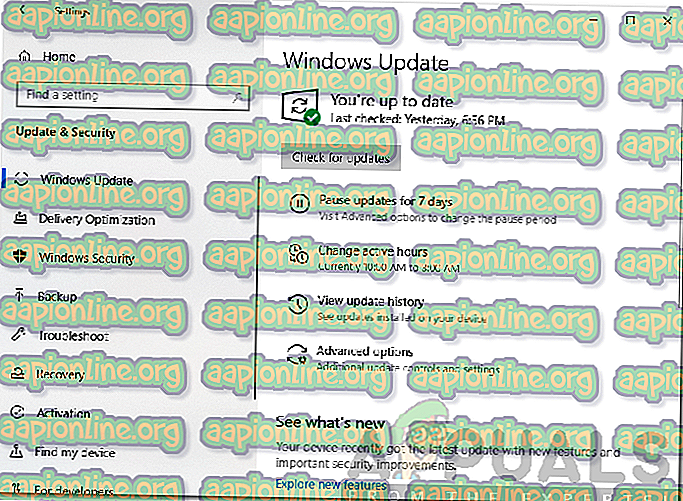 Проверка обновлений Windows
Проверка обновлений Windows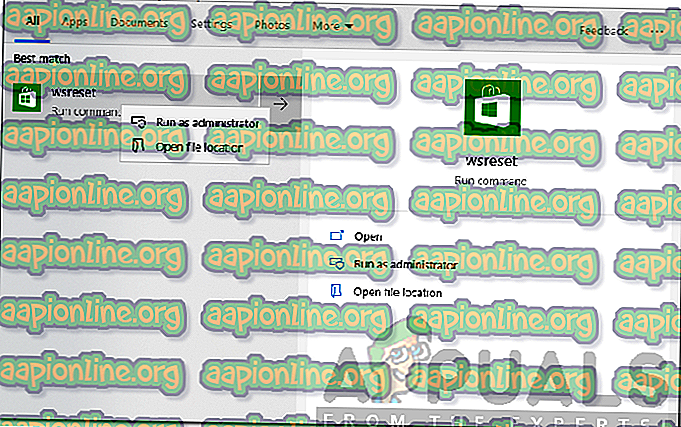 Сброс MS Store
Сброс MS Store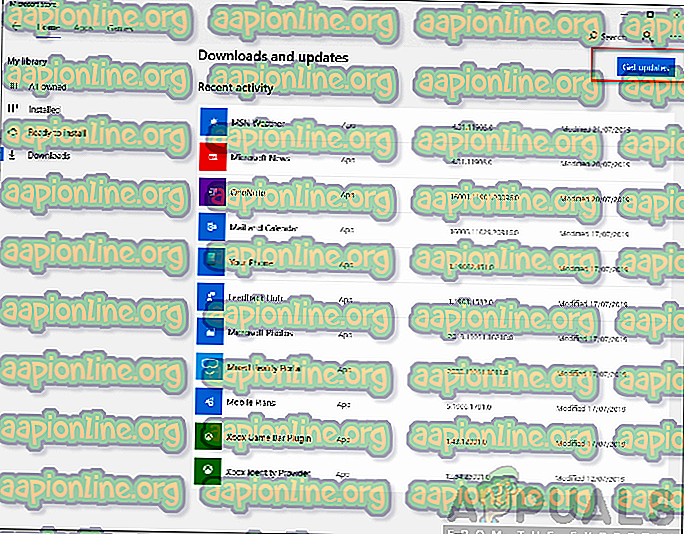 Обновление MS Store
Обновление MS Store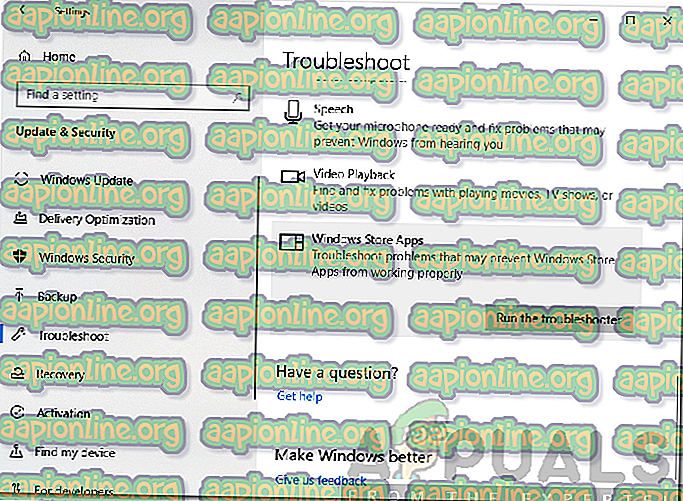 MS Store Устранение неполадок
MS Store Устранение неполадок