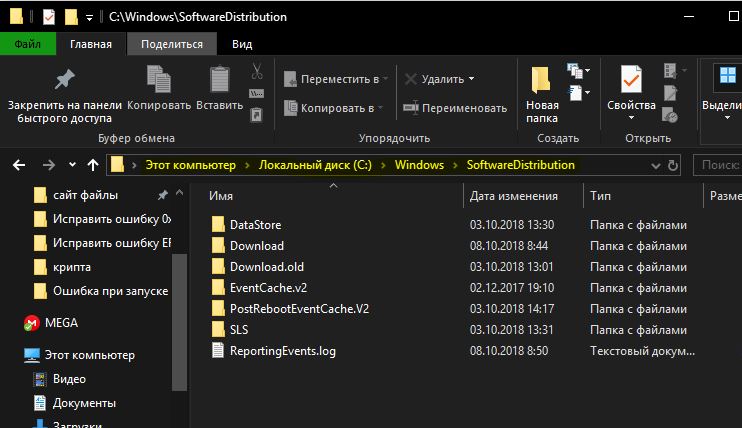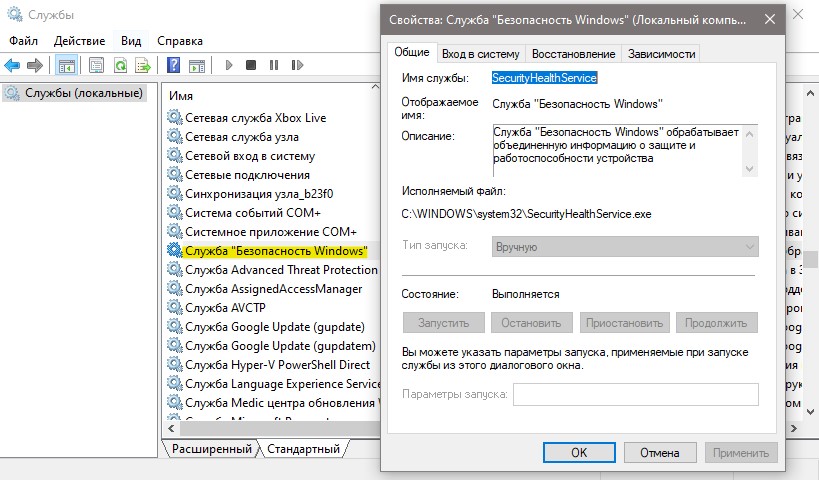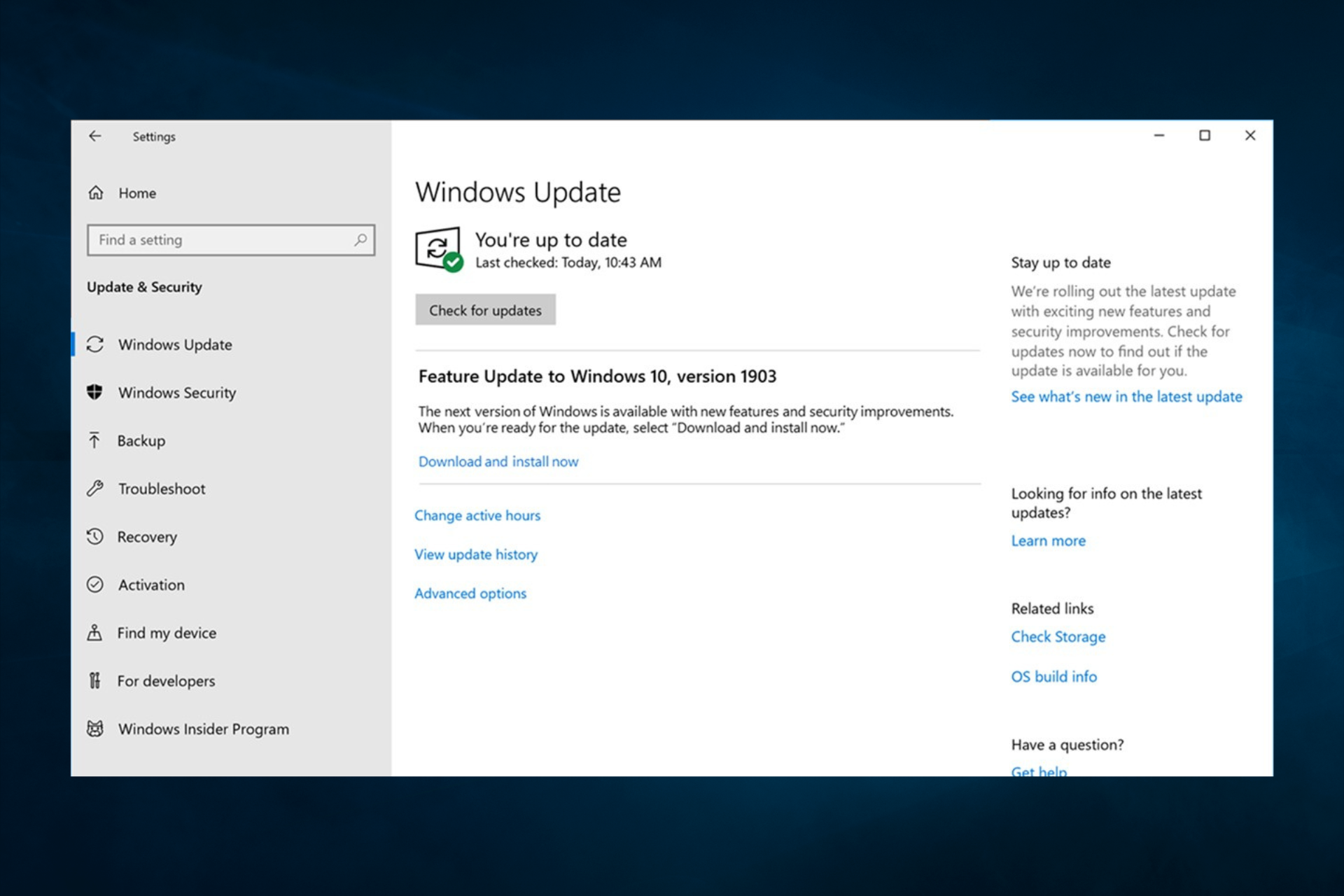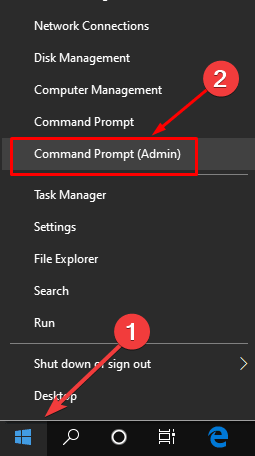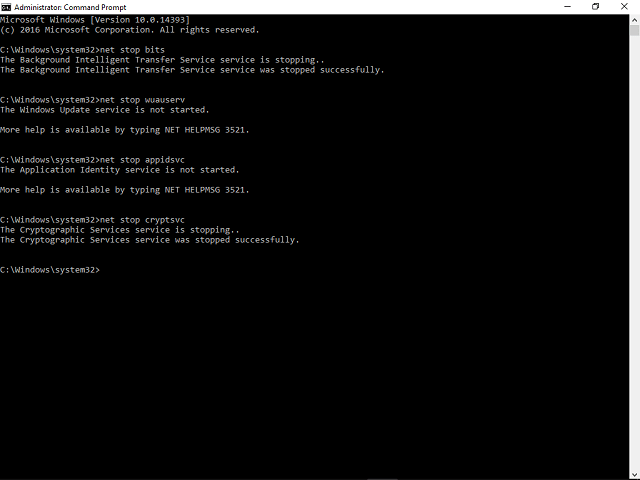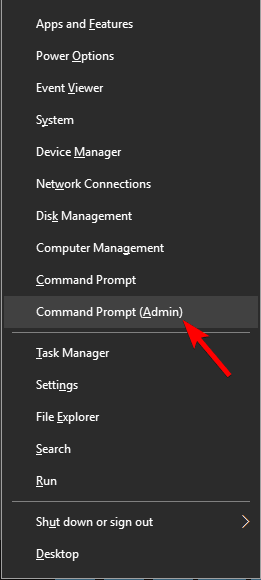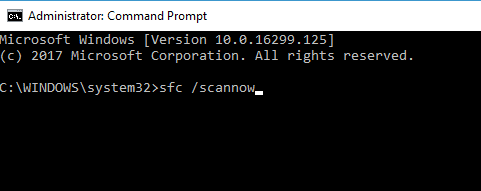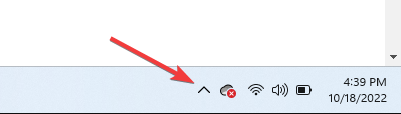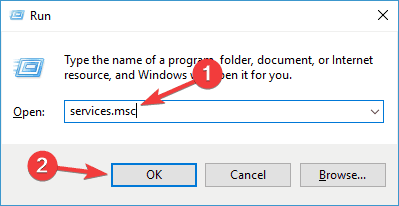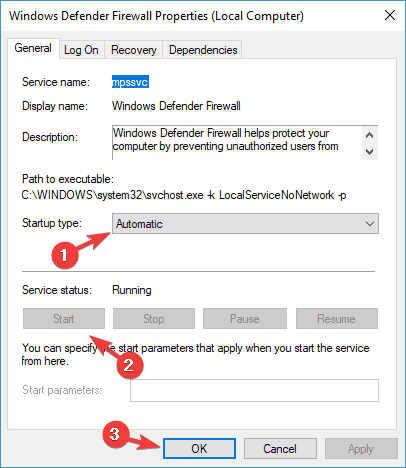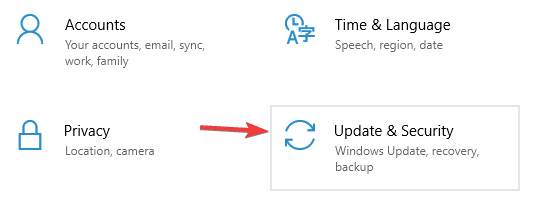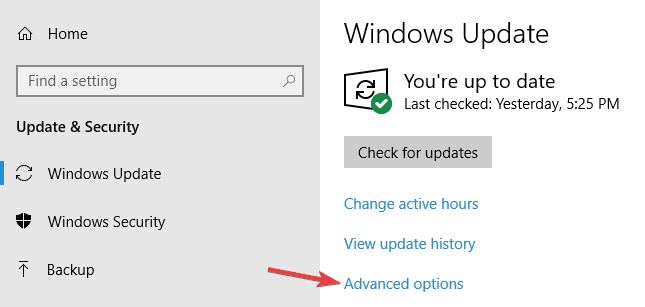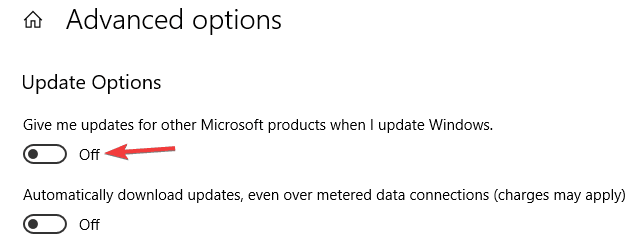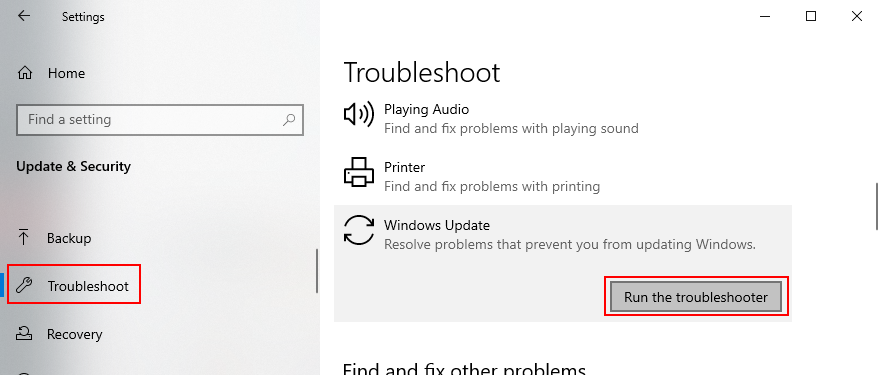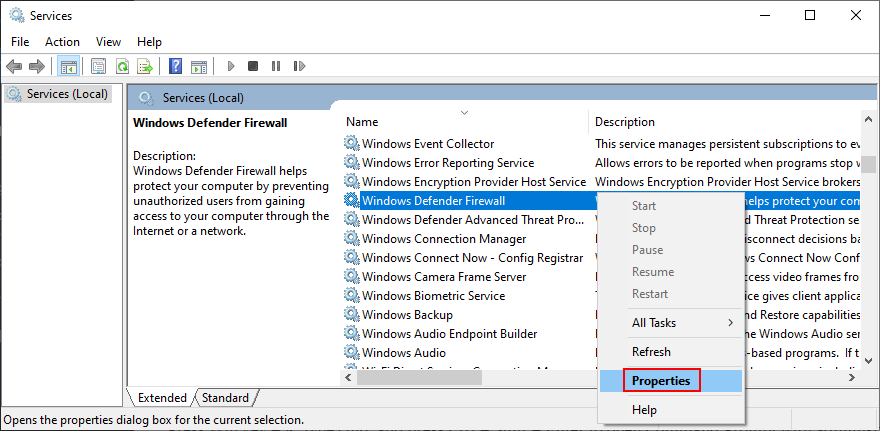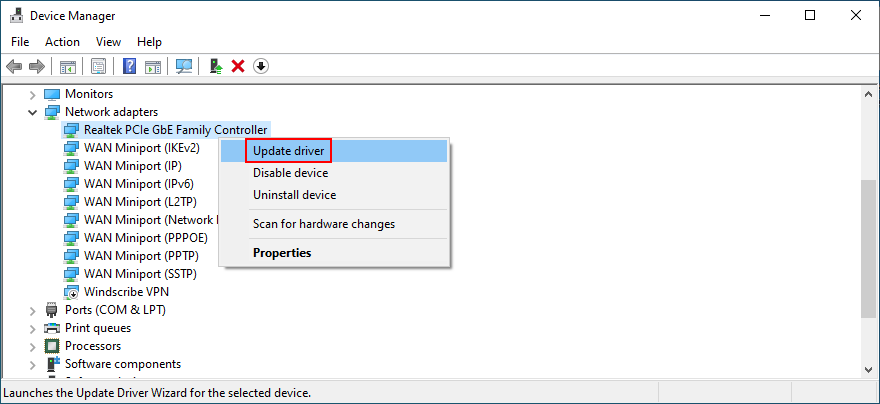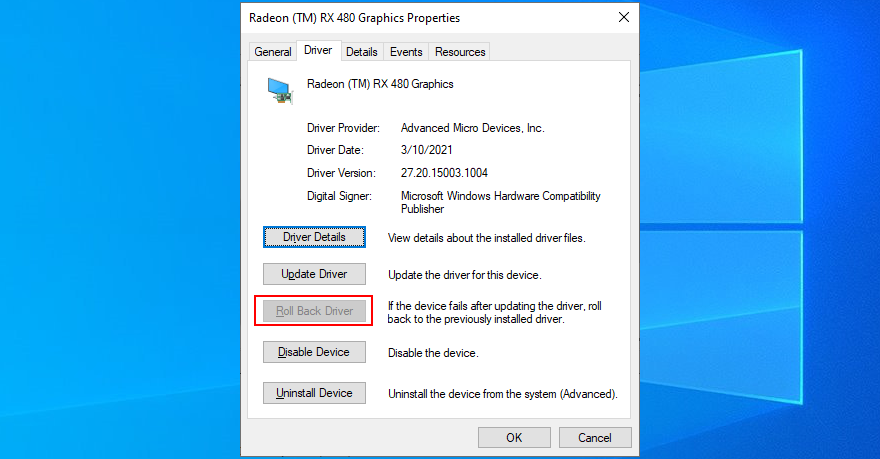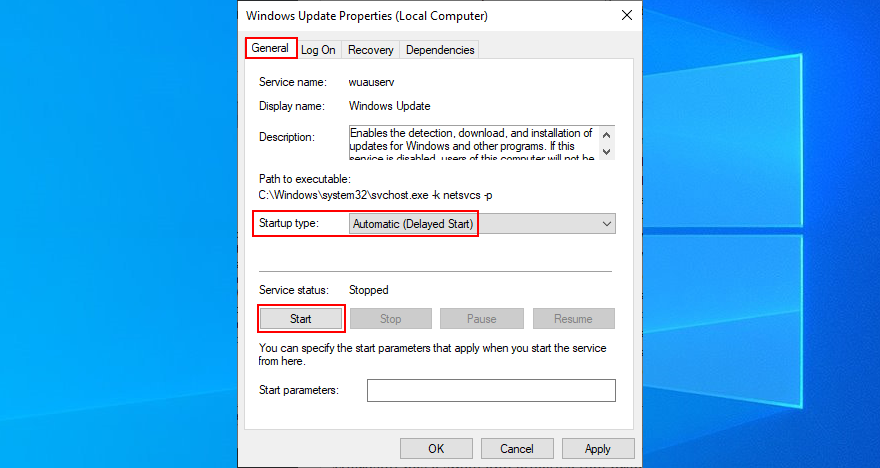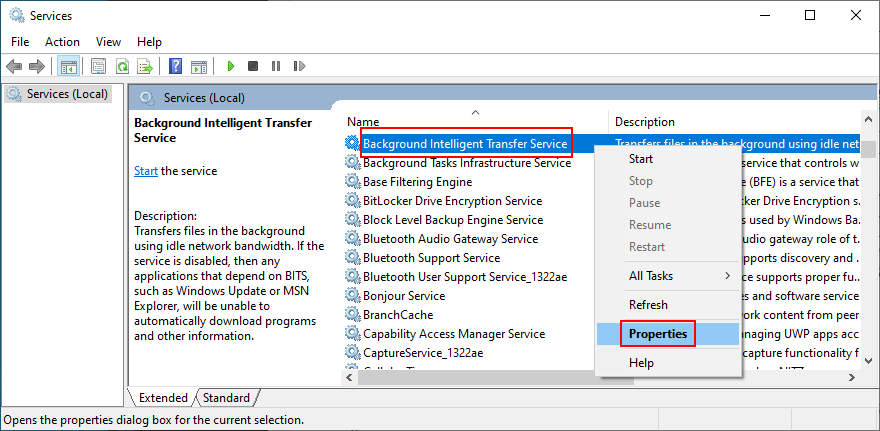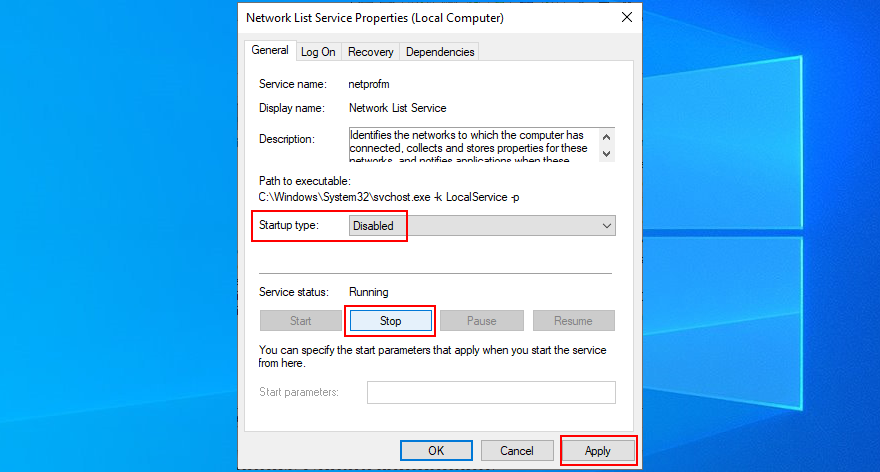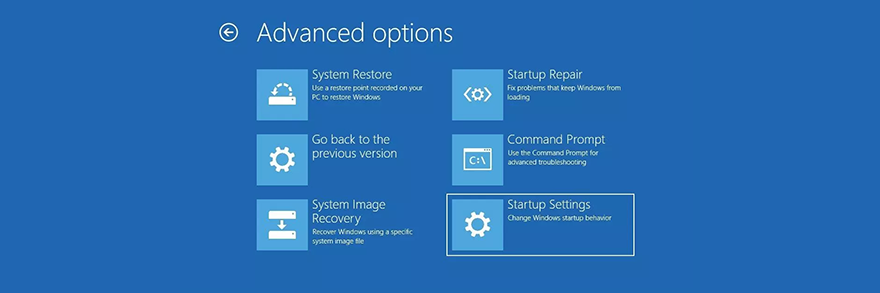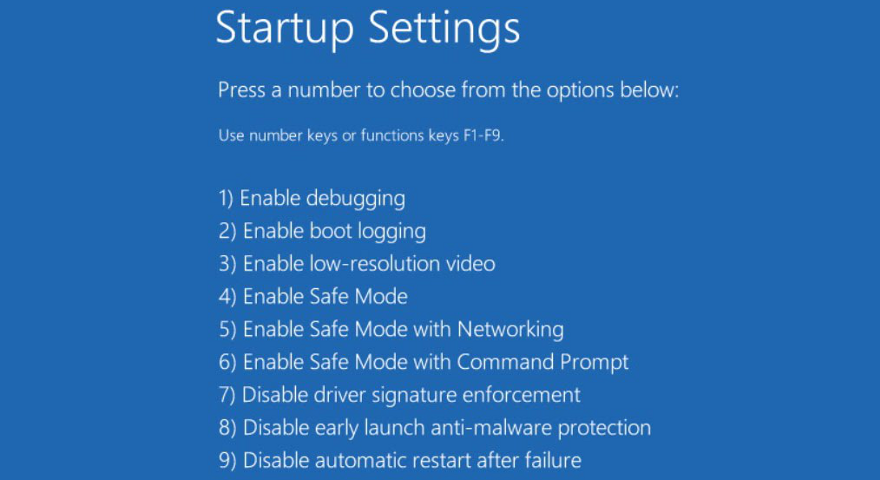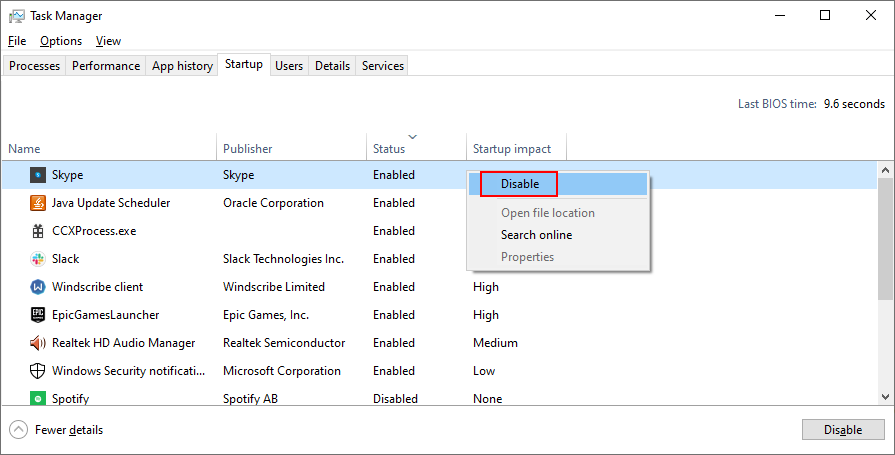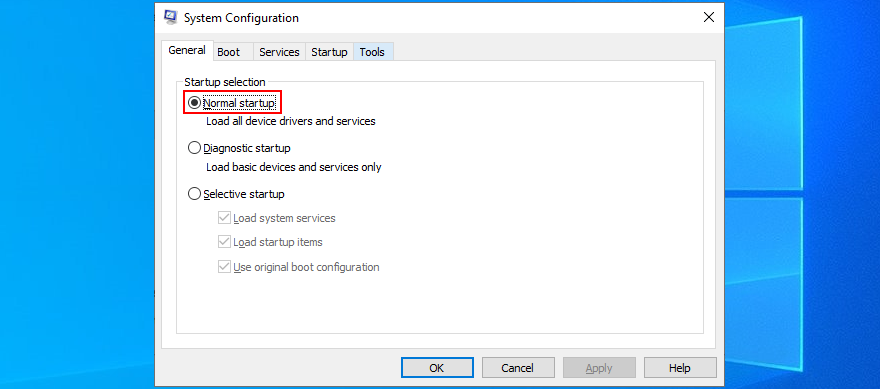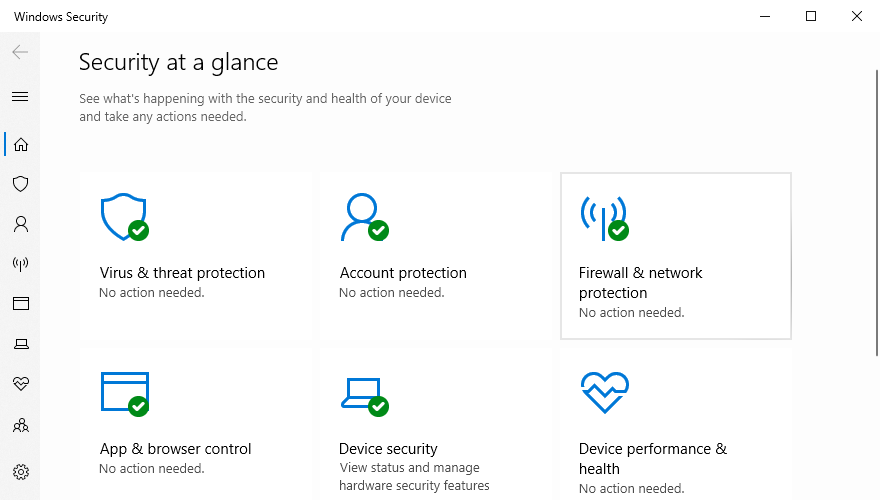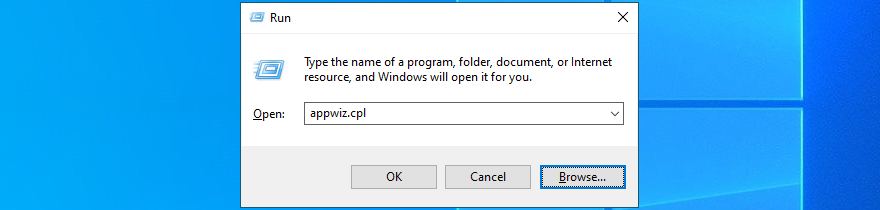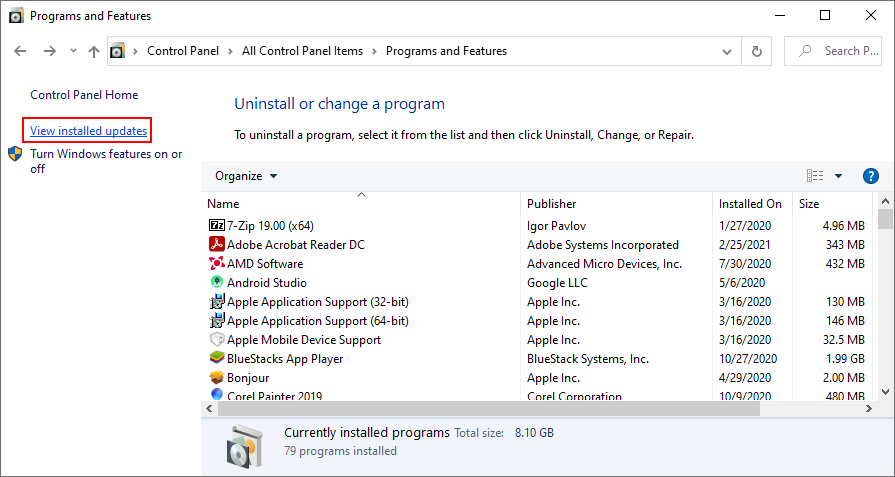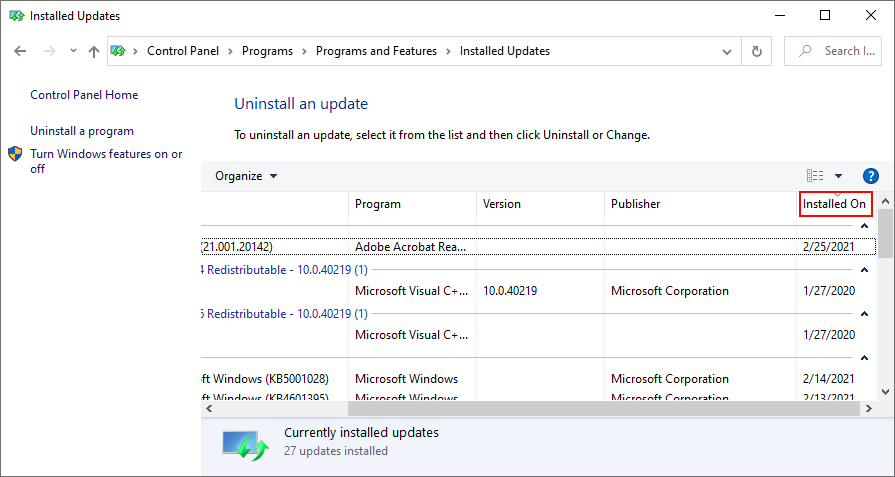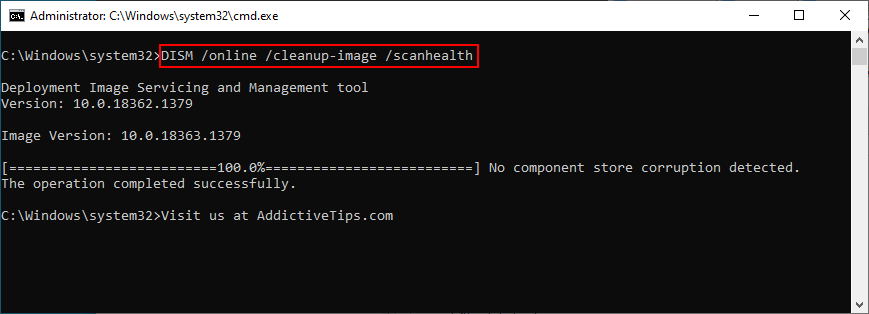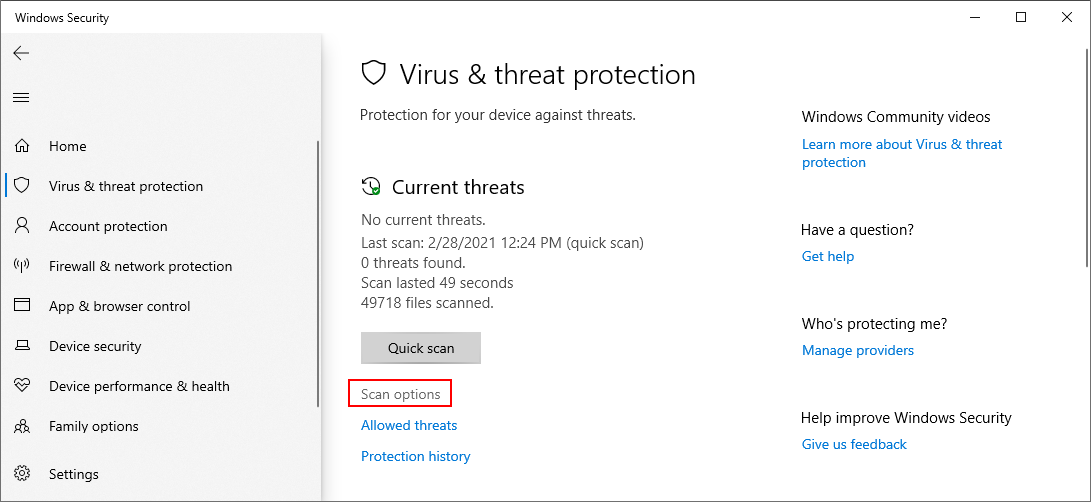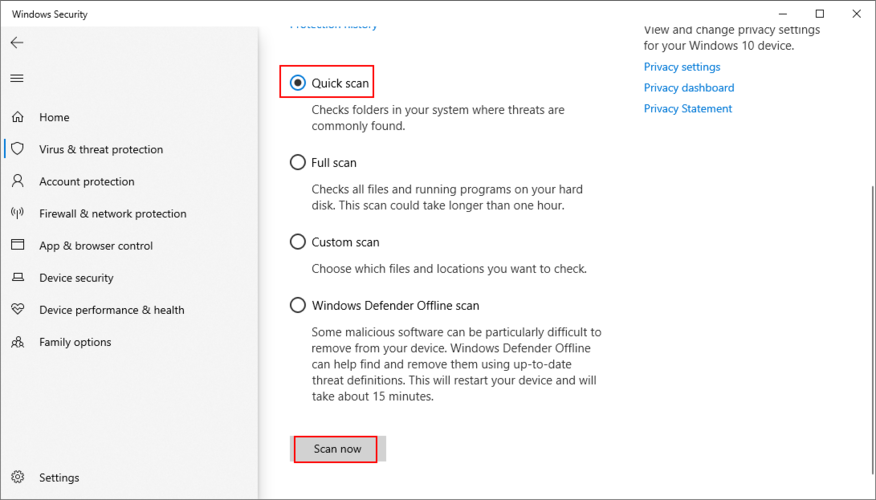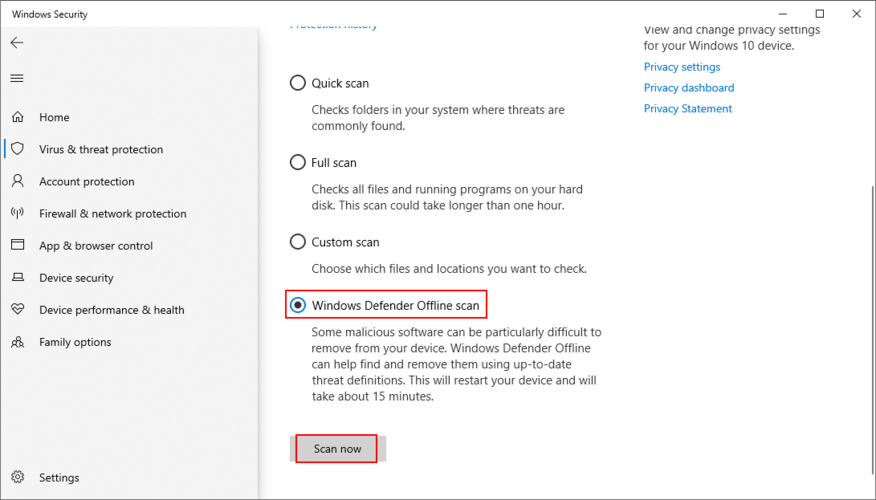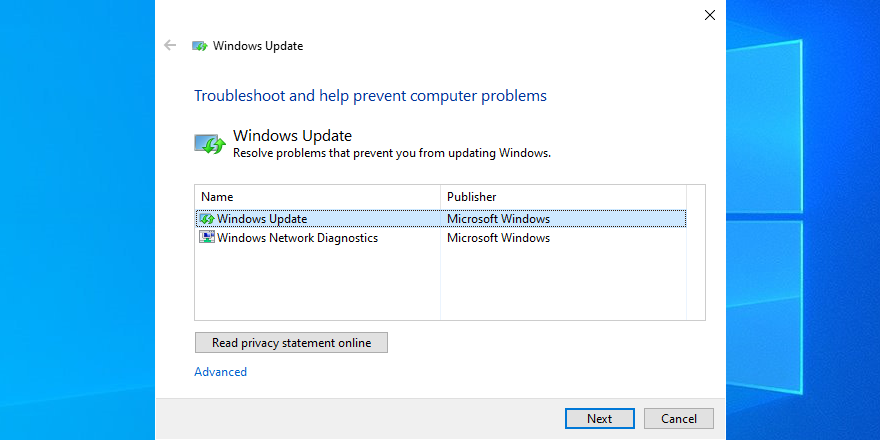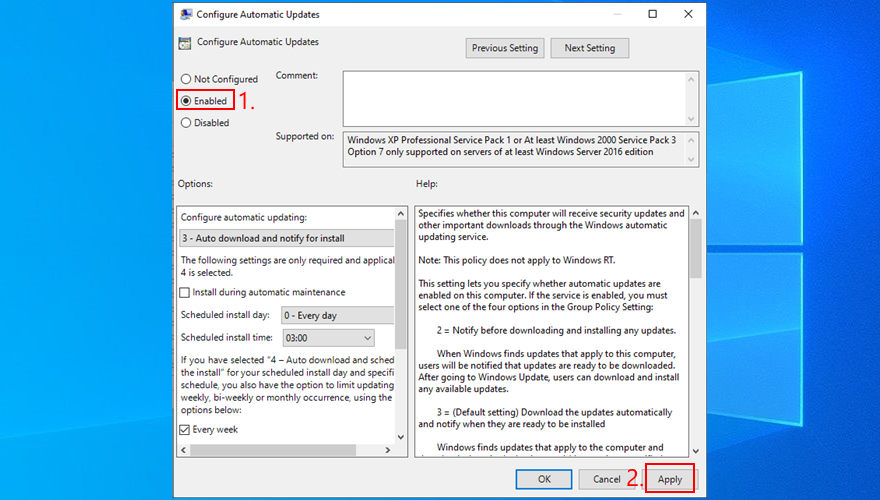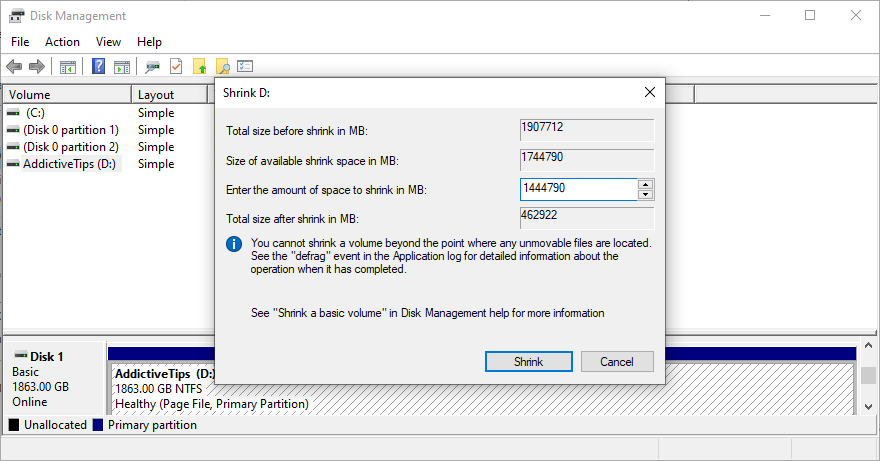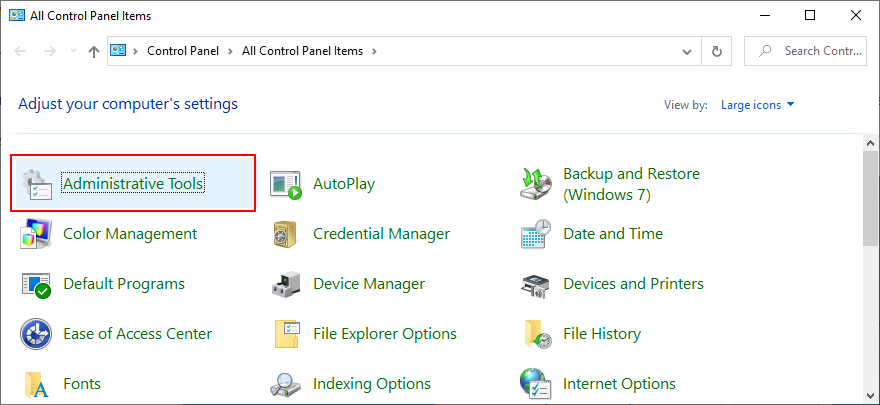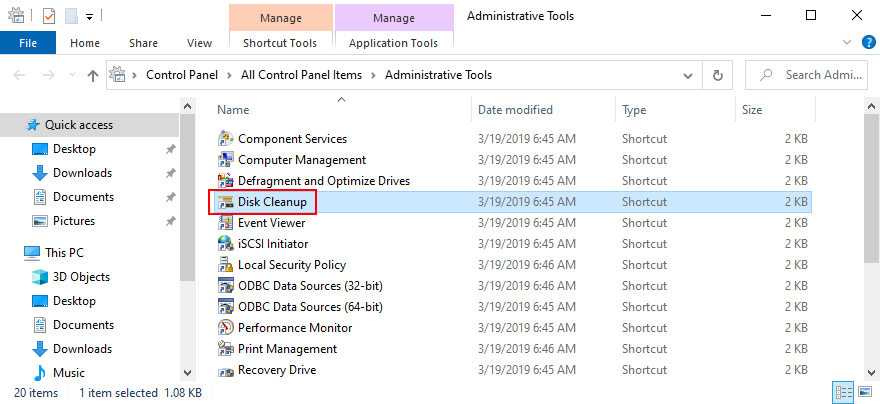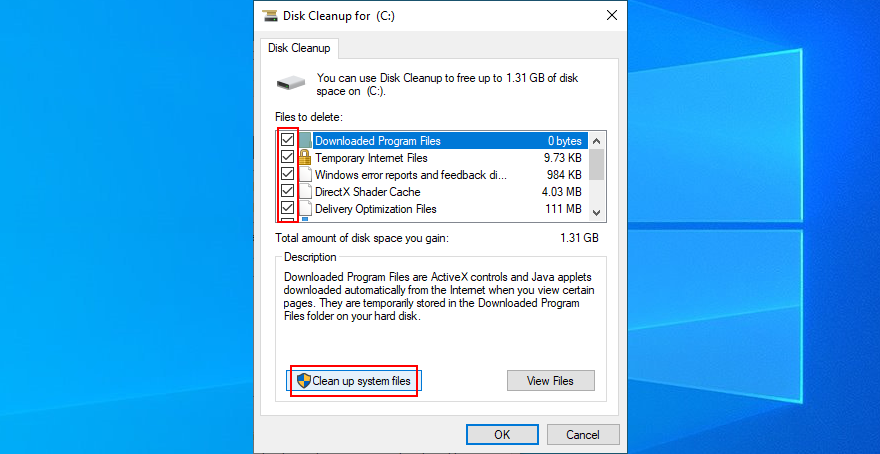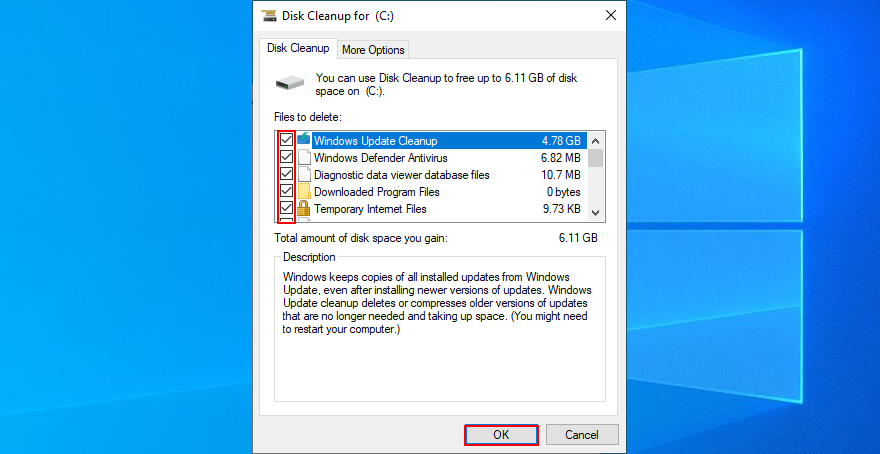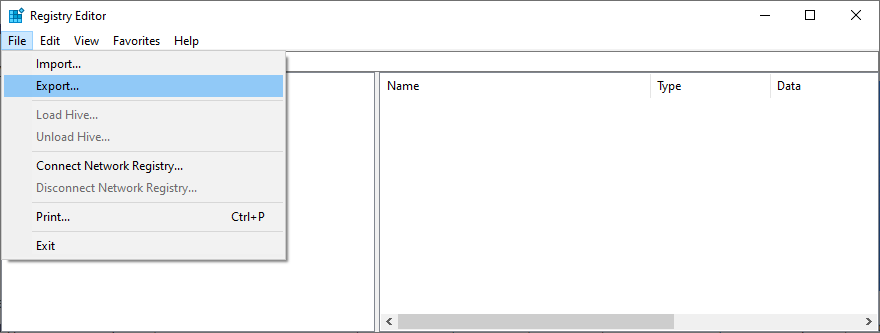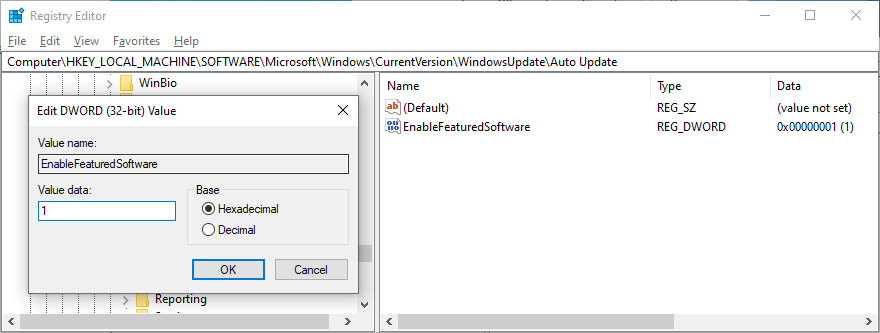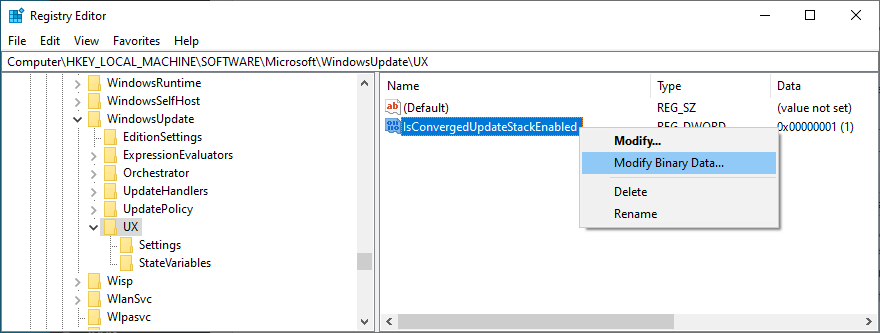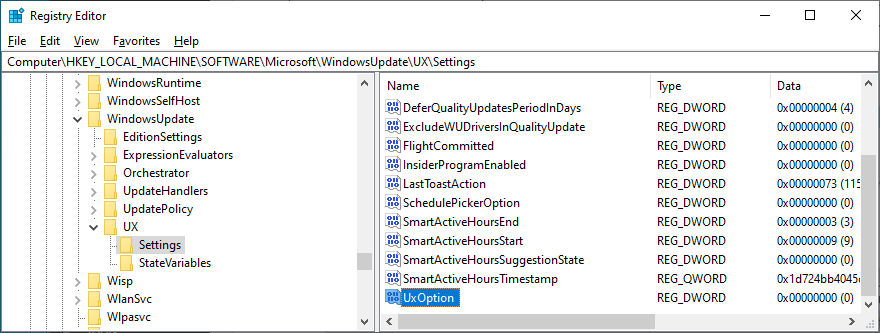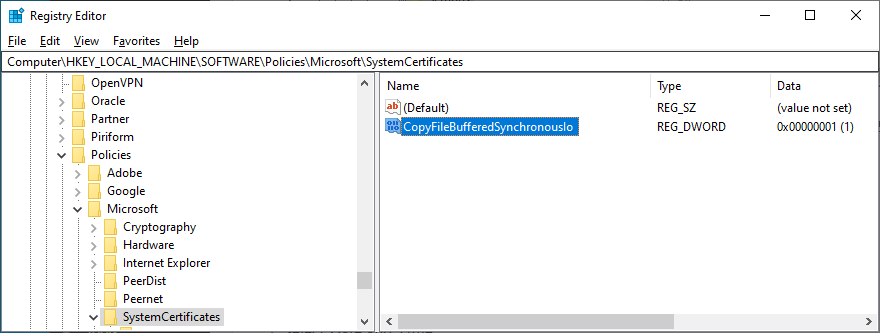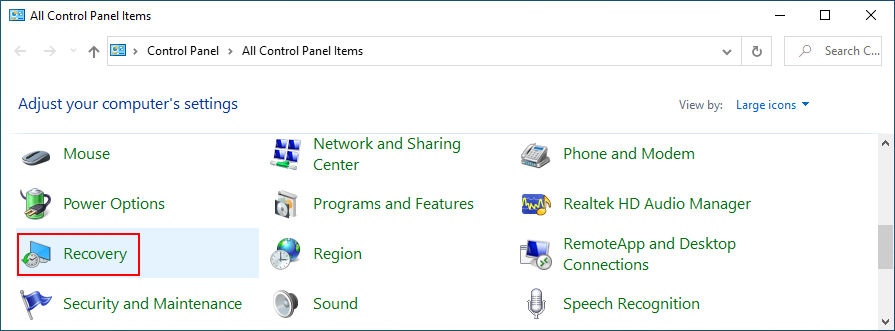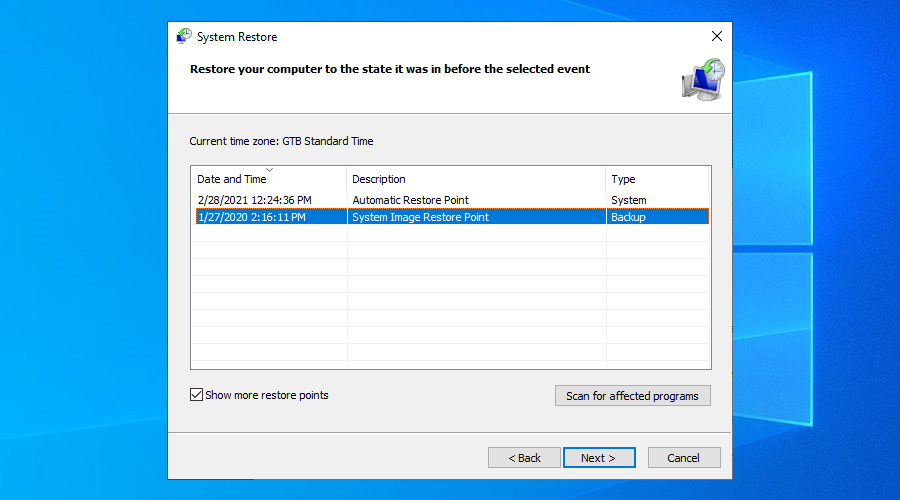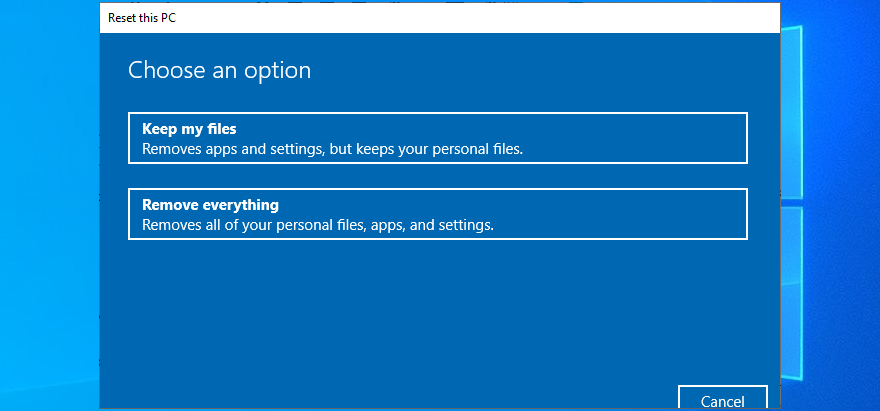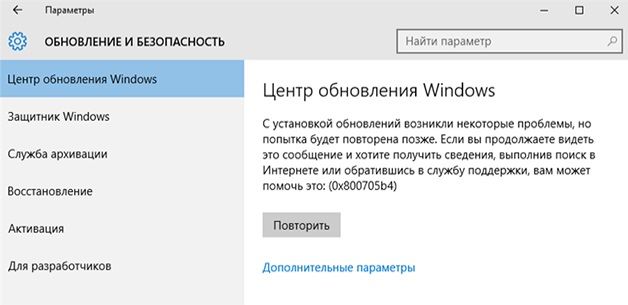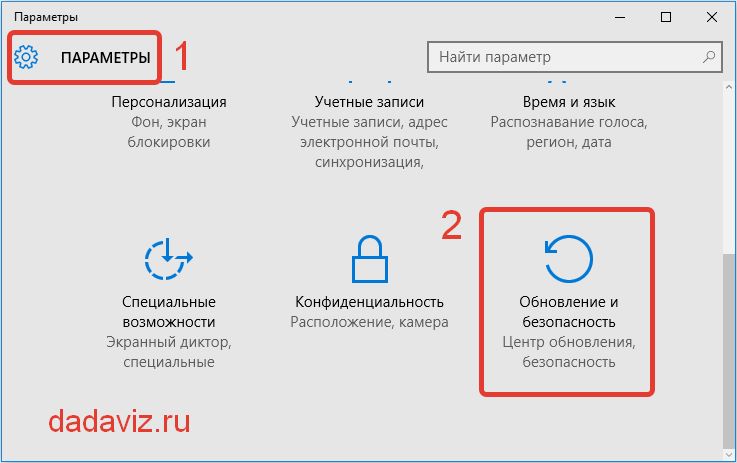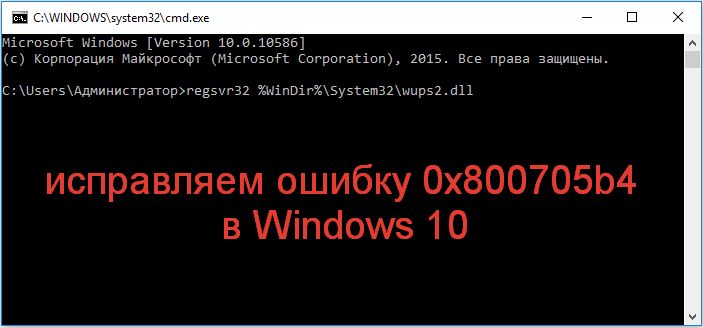Windows 7 Starter Windows 7 Home Basic Windows 7 Home Premium Windows 7 Professional Windows 7 Ultimate Windows 7 Enterprise Windows Server 2008 R2 Standard Windows Server 2008 R2 Enterprise Windows Server 2008 R2 Datacenter Еще…Меньше
Дополнительная информация
Проблема
После установки обновления KB982018 или KB2529073 и перезагрузки компьютера настройка обновлений останавливается на отметке в 0 %. Примерно через 10 минут появляется сообщение об ошибке Не удалось настроить Центр обновления Windows и отображается экран входа.
Кроме того, появляется код ошибки 800705B4.
Решение
Чтобы устранить проблему автоматически, перейдите к разделу «Помощь в решении проблемы». Если вы предпочитаете решить проблему самостоятельно, перейдите к разделу «Самостоятельное решение проблемы».
Помощь в решении проблемы
Чтобы решить проблему автоматически, нажмите кнопку или щелкните ссылку Устранить проблему. Нажмите кнопку Выполнить в диалоговом окне Загрузка файла. Следуйте указаниям мастера.
-
В случае сбоя обновления KB982018
-
В случае сбоя обновления KB2529073
Примечание.
-
Мастер может быть доступен только на английском языке. Однако средство автоматического устранения неполадок можно использовать в версиях Windows на любых языках.
-
Решение Fix it можно загрузить на любой компьютер, а затем сохранить на устройстве флэш-памяти или компакт-диске и запустить на нужном компьютере.
Самостоятельное решение проблемы
Проблему можно устранить, разрешив группе Администраторыполный доступ к папке и файлам в ней. Для этого используйте пакетный файл. Попробуйте применить указанные ниже способы в порядке следования.
-
Нажмите кнопку Пуск и введите в поле поиска строку блокнот. Затем в списке Программы выберите пункт Блокнот.
-
Скопируйте в Блокнот приведенный ниже текст.
-
Обновление KB982018
takeown /F %windir%System32DriverStoreFileRepositoryusbstor.inf_x86_neutral_83027f5d5b2468d3
takeown /F %windir%System32DriverStoreFileRepositoryusbstor.inf_x86_neutral_83027f5d5b2468d3usbstor.inf
takeown /F %windir%System32DriverStoreFileRepositoryusbstor.inf_x86_neutral_83027f5d5b2468d3usbstor.pnf
takeown /F %windir%System32DriverStoreFileRepositoryusbstor.inf_x86_neutral_83027f5d5b2468d3usbstor.sys
cacls %windir%System32DriverStoreFileRepositoryusbstor.inf_x86_neutral_83027f5d5b2468d3 /E /G administrators:F
cacls %windir%System32DriverStoreFileRepositoryusbstor.inf_x86_neutral_83027f5d5b2468d3usbstor.inf /E /G administrators:F
cacls %windir%System32DriverStoreFileRepositoryusbstor.inf_x86_neutral_83027f5d5b2468d3usbstor.pnf /E /G administrators:F
cacls %windir%System32DriverStoreFileRepositoryusbstor.inf_x86_neutral_83027f5d5b2468d3usbstor.sys /E /G administrators:F -
Обновление KB2529073
takeown /F %windir%System32DriverStoreFileRepositoryusb.inf_x86_neutral_e24d8d3fec6e4567
takeown /F %windir%System32DriverStoreFileRepositoryusb.inf_x86_neutral_e24d8d3fec6e4567usb.inf
takeown /F %windir%System32DriverStoreFileRepositoryusb.inf_x86_neutral_e24d8d3fec6e4567usb.PNF
takeown /F %windir%System32DriverStoreFileRepositoryusb.inf_x86_neutral_e24d8d3fec6e4567usbccgp.sys
takeown /F %windir%System32DriverStoreFileRepositoryusb.inf_x86_neutral_e24d8d3fec6e4567usbhub.sys
cacls %windir%System32DriverStoreFileRepositoryusb.inf_x86_neutral_e24d8d3fec6e4567 /E /G administrators:F
cacls %windir%System32DriverStoreFileRepositoryusb.inf_x86_neutral_e24d8d3fec6e4567usb.inf /E /G administrators:F
cacls %windir%System32DriverStoreFileRepositoryusb.inf_x86_neutral_e24d8d3fec6e4567usb.PNF /E /G administrators:F
cacls %windir%System32DriverStoreFileRepositoryusb.inf_x86_neutral_e24d8d3fec6e4567usbccgp.sys /E /G administrators:F
cacls %windir%System32DriverStoreFileRepositoryusb.inf_x86_neutral_e24d8d3fec6e4567usbhub.sys /E /G administrators:F
-
-
Щелкните окно Блокнота правой кнопкой мыши и выберите команду Вставить.
-
Выберите в меню Файл пункт Сохранить как.
-
В окне Сохранить как откройте рабочий стол, а затем введите имя update.dat в поле Имя файла.
-
В поле Тип файла выберите Все файлы.
-
На рабочем столе щелкните файл update.bat правой кнопкой мыши и выберите пункт Запуск от имени администратора.
Примечание. При получении запроса на подтверждение или ввод пароля администратора введите пароль или нажмите кнопку Продолжить.
-
Повторно установите обновление KB982018 или KB2529073, перезапустите компьютер и проверьте, удалось ли устранить неполадку.
Проблема устранена?
-
Проверьте, устранена ли проблема. Если это так, данный раздел можно дальше не читать. Если нет, обратитесь в службу технической поддержки.
-
Мы ценим ваши замечания. Чтобы оставить отзыв или сообщить о проблемах, связанных с этим решением, оставьте комментарий в блоге «Fix it for me» или отправьте нам сообщение по электронной почте.
Нужна дополнительная помощь?
Содержание
- Методы устранения ошибки 0x800705b4 в Windows 10
- Способ 1: Дополнительные обновления
- Способ 2: Настройка DNS-серверов
- Способ 3: «Диагностика неполадок»
- Способ 4: Проверка системных файлов
- Способ 5: Отключение брандмауэра
- Способ 6: Поиск вирусов
- Вопросы и ответы
Для поддержания операционной системы Windows 10 в актуальном состоянии необходимо регулярно устанавливать обновления, выпускаемые разработчиками. Однако инсталлировать такие патчи удается далеко не всегда. Одним из препятствий может стать ошибка 0x800705b4. Из данной статьи вы узнаете о том, что делать, если она появляется во время поиска и установки обновлений.
Отметим, что упомянутая проблема наблюдается лишь в окне поиска обновлений, которое является частью «Параметров» Windows 10. На практике ошибка выглядит следующим образом:
Зачастую ее появление обусловлено нарушением работы сети, DNS-серверов или банальными сбоями системы. Далее мы рассмотрим все причины и расскажем о соответствующих методах их решения.
Способ 1: Дополнительные обновления
При каждом обновлении самой системы актуализируются и дополнительные компоненты Windows 10. Это два разных процесса, и нередко они мешают друг другу. В таком случае стоит попробовать инсталлировать патчи отдельно. Сделать это достаточно легко.
- Нажмите комбинацию клавиш «Windows+I». В появившемся окне «Параметры» кликните по разделу «Обновление и безопасность».
Читайте также: Что делать, если не открываются «Параметры» Windows 10
- В результате вы перейдете сразу в нужную вкладку — «Центр обновления Windows». В ней кликните по пункту «Дополнительные параметры».
- В следующем окне установите переключатель в положение «Выкл.» под самой первой строкой. Таким образом при обновлении дополнительные компоненты ОС не будут загружаться.
- Далее в обязательном порядке нужно перезагрузить систему.
Читайте также: Способы перезагрузки Windows 10
- После запуска снова нажмите комбинацию клавиш «Windows+I» и зайдите в раздел «Обновление и безопасность».
- В следующем окне нажмите кнопку, отмеченную на скриншоте ниже. Данное действие позволят найти и установить обновления. При этом ошибка 0x800705b4 не должна появиться.
- Обратите внимание, что после инсталляции патчей таким образом нужно вновь включить функцию, которую мы деактивировали в пункте 3 данного метода. Далее снова перезагрузите компьютер/ноутбук, и после авторизации запустите процесс поиска обновлений. Проделав все описанные действия, вы исправите ошибку 0x800705b4. В будущем она не должна будет вас беспокоить.
Способ 2: Настройка DNS-серверов
Иногда ошибка 0x800705b4 появляется в результате неправильной работы DNS-серверов. В таком случае стоит попробовать изменить их или прибегнуть к более радикальным мерам по настройке.
- Кликните на значке локальной сети в трее на «Панели задач» правой кнопкой мышки. Из контекстного меню выберите пункт «Открыть параметры сети и Интернет».
- В открывшемся окне нажмите кнопку «Настройка параметров адаптера».
- В результате появится окно, в котором будут отображены все доступные сетевые подключения. Вам нужно кликнуть правой кнопкой мышки по тому из них, которое используется для подключения к интернету. Из контекстного меню перейдите к пункту «Свойства».
- Затем выберите отмеченную на скриншоте ниже строку одиночным нажатием ЛКМ по ее названию. После этого нажмите «Свойства» чуть ниже.
- В следующем окне у вас скорее всего будет стоять галочка возле строки «Получить адрес DNS-сервера автоматически».Вместо нее нужно отметить вторую строку. После этого следует вписать в активированные поля следующие значения:
8.8.8.8
8.8.4.4Далее нажмите кнопку «OK» для применения изменений. Если же у вас изначально были прописаны DNS-адреса, замените их указанными выше значениями. При этом лучше перепишите изначальные цифры, чтобы в любое время их можно было вписать обратно.
- Указанные выше значения – публичные DNS-сервера компании Google, которые может использовать любой желающий. После проделанных манипуляций попробуйте повторить действия, которые ранее вызывали ошибку 0x800705b4. Вероятнее всего, она будет решена.
- Если данный метод не помог, тогда можно попробовать проверить соответствующие службы в системе и выполнить ряд действий по проверке DNS. Об этом мы рассказывали в отдельном руководстве:
Подробнее: Исправление ошибки «DNS-сервер не отвечает» в Windows 10
Способ 3: «Диагностика неполадок»
Операционная система Windows оборудована специальными утилитами, которые призваны помочь пользователю в случае возникновения ошибок. Подобные оснастки самостоятельно сканируют ОС и выявляют проблемы. В случае их обнаружения утилита автоматически внесет правки для корректной работы ПК.
- Нажмите по иконке сетевого подключения в трее «Панели задач» правой кнопкой мышки. Выберите из открывшегося контекстного меню строку «Диагностика неполадок».
- В результате откроется утилита с одноименным названием и автоматически начнет сканирование системы на предмет ошибок в работе сети.
- Если в процессе вы увидите сообщение о необходимости включить дополнительные службы, тогда нажмите кнопку «Применить это исправление». Таким образом вам не придется искать нужную настройку самостоятельно.
- Спустя некоторое время появится окно с уведомлением, что система продиагностирована. При этом утилита уже внесла все необходимые изменения для устранения проблем. Кликните в таком окне по кнопке «Закрыть».
- После этого перезагрузите компьютер и воспроизведите действия, которые вызывали ошибку.
Способ 4: Проверка системных файлов
Windows 10 – весьма хрупкая ОС. Если по каким-либо причинам будет нарушена работа системных файлов, это негативно отразится на многих ваших действиях. Вполне вероятно, что именно это и вызывает ошибку 0x800705b4. В таком случае стоит провести проверку и восстановление всех файлов ОС.
- Нажмите на клавиатуре одновременно клавиши «Windows» и «R». Введите в появившееся окно с текстовой строкой команду
cmd. После этого удерживайте клавиши «Ctrl+Shift» и нажмите «Enter». Данные действия запустят оснастку «Командная строка» от имени администратора.
Читайте также: Запуск «Командной строки» от имени администратора в Windows 10
- Далее в окно запустившейся утилиты нужно ввести команду
sfc /scannow, после чего нажать «Enter» на клавиатуре для ее обработки. - В результате запустится процесс проверки и восстановления поврежденных системных файлов. Он займет некоторое время, поэтому запаситесь терпением. После окончания операции перезагрузите компьютер. В результате ошибка скорее всего будет устранена.
Способ 5: Отключение брандмауэра
Данный метод подойдет лишь тем пользователям, которые используют встроенный системный или сторонний файрволл. Дело в том, что он может блокировать какое-то из соединений, которое необходимо ОС. А это, в свою очередь, приводит к появлению ошибки 0x800705b4. О том, как корректно деактивировать брандмауэр в Windows 10 мы писали в отдельном руководстве.
Подробнее: Отключаем брандмауэр в Windows 10
Способ 6: Поиск вирусов
Если ни один из описанных ранее методов не дал положительного результата, имеет смысл проверить систему на наличие вредоносного ПО. Лучше всего для таких целей подойдут приложения, которые не требуют установки. О них мы рассказывали ранее в рамках отдельного тематического руководства.
Подробнее: Проверка компьютера на наличие вирусов без антивируса
Таким образом, вы узнали об основных методах устранения ошибки 0x800705b4 на устройствах под управлением Windows 10. Помните, что более точную информацию обо всех действиях, событиях и ошибках в системе можно получить с помощью встроенного инструмента «Просмотр событий». Детальное руководство по работе с ним вы найдете в статье по ссылке ниже.
Подробнее: Просмотр «Журнала ошибок» в Windows 10
Еще статьи по данной теме:
Помогла ли Вам статья?
При обновлении Windows 10 вы можете столкнуться с кодом ошибки 0x800705b4, который сигнализирует о проблеме с встроенном антивирусом Защитником Windows. Кроме того, это могут быть поврежденные или несоответствие версий компонентов центра обновления.
1. Удалить содержимое папки SoftwareDistribution
Шаг 1. Запустите командную строку от имени администратора и введите ниже команды, чтобы остановить нужные службы. Не закрывайте окно CMD:
- net stop wuauserv
- net stop cryptSvc
- net stop bits
- net stop msiserver
Шаг 2. Откройте проводник и перейдите по пути C:WindowsSoftwareDistribution. Удалите все содержимое в самой папке SoftwareDistribution, которая хранит временные файлы по обновлению.
Шаг 3. Теперь запусnим обратно остановленные службы. Введите следующие команды по порядку в окно CMD:
- net start wuauserv
- net start cryptSvc
- net start bits
- net start msiserver
2. Запускаем устранение неполадок
Откройте «Параметры» > «Обновление и безопасность» > «Устранение неполадок» > и запустите «Центр обновления Windows».
3. Проверка системных файлов
Поврежденные системные файлы могут быть причиной ошибки 0x800705b4 при попытке обновить Windows 10. Откройте командную строку от имени и выполните ниже две команды, которые восстановят поврежденные системные файлы, если они имеются:
sfc /scannowDISM /ONLINE /CLEANUP-IMAGE /RESTOREHEALTH
4. Безопасность Windows
В первую очередь, если вы устанавливали сторонний антивирус, а потом удалили, то скорее всего он удалился неполностью. Удалите сторонний антивирус полностью при помощи специальных утилит. Кроме того, если у вас есть какое-либо ПО связанное с защитой, то рекомендуется его удалить на время и обновить систему.
Теперь проверим, работает ли служба безопасности. Нажмите Win+R и введите services.msc, чтобы открыть службы. Найдите две службы и убедитесь что они запущены и работают.
- Служба безопасности Windows
- Брандмауэр защитника Windows
Примечание: Если они отключены и вы не можете запустить, то скорее всего мешает сторонний антивирус или ПО по защите, которое нужно удалить. Также, если вы специально отключали встроенный антивирус при помощи реестра или специальной программы, то нужно вернуть все параметры реестра назад по умолчанию.
Важно: Если выше способ не помог, то попробуйте сбросить «Безопасность Windows».
5. Чистая загрузка
Сторонние службы, программы, анти-читы для игр, игровые лаунчеры и антивирусы могут мешать системе Windows 10 выполнить обновления. По этой причине нужно выполнить чистую загрузку, которая запускается только с использованием минимального набора драйверов, программ и служб запуска. Обратитесь к этому руководству, как выполнить чистую загрузку.
6. Загрузить обновления вручную
Если ничего не помогло, то можно скачать отдельный патч KB… с официального каталога Microsoft и установить его вручную. Если вы не разберетесь, есть полный мануал, как скачивать и устанавливать обновления вручную из каталога.
Смотрите еще:
- Как исправить ошибки обновлений Windows 10
- Ошибка 0x80070490 в Центре обновления Windows 10
- Ошибка 0x80071a91 в Центре обновления Windows 10
- Ошибка 0x8024001e в Windows 10 в Центре обновлений
- Ошибка 0x8024a223 в центре обновления Windows 10
[ Telegram | Поддержать ]
Обновлено 16.12.2019

Ошибка обновления 0x800705b4
И так у моего приятеля есть Windowsw 10 релиз 1511, уведев, что Microsoft выпустила новую версию своей операционной системы, он попытлся до него обновиться и в момент скачивания, он получил ошибку 0x800705b4.
При попытке повторить скачивание обновления, ошибка воспроизводилась.
Как исправить ошибку 0x800705b4
Сразу покажу, в чем проблема у данной заразы. Все дело в том, что в вашей системе поврежден ряд, системных файлов и компонентов Windows, которые требуют восстановления, чем мы и займемся.
В моем случае и в 99% это поврежденные файлы, которые лечатся утилитой sfc. Откройте командную строку cmd от имени администратора.
Как видите по результатам сканирования систмеы, у меня появилось предупреждение.
Программа защиты ресурсов Windows обнаружила поврежденные файлы, но ек может восстановить некоторые из них. Подробные сведения см. в файле CBS.Log, который находится по следующему пути: windirLogsCBS.log. Например, в настоящее время не поддерживается для автономного обслуживания
Наши опасения подтвердились и ошибка обновления Windows 10 обнаружена, повреждены системные файлы. В итоге ошибка windows 0x800705b4 исправляется одной командой:
Если найдутся какие либо проблемы, то выполните команду по восстановлению:
dism /online /Cleanup-Image /RestoreHealth
Если данная команда не помогла, то попробуйте перерегистрировать библиотеку wups2.dll.
- net stop wuauserv (Производим остановку службы обновления Windows 10).
- regsvr32 %WinDir%Sistem32wups2.dll.
- net start wuauserv (Производим запуск службы обновления Windows 10)
Заходим снова в центр обновления Windows и пробуем найти свежие апдейты. Как видите у меня все завелось.
Альтернативные причины ошибки 0x800705b4
И так рассмотрим альтернативные методы решения.
- Проверьте не идет ли в этот момент скачивания каких либо данных в браузере или раздаче торрента, которая отъедает всю скорость вашего интернет соединения.
- Ваш роутер может подвиснуть или на нем может зависнуть сессия, особенно на старых Dir-100. Как лечится, простой перезагрузкой.
- Бывает небольшой процент ситуаций, что вам необходимо выключить все ваши внешние устройства, принтеры, флешки, съемные диски
- Попробуйте отключить антивирус
- Попробуйте обновить драйвера устройства, может быть проблема в кривом драйвере.
- Воспользуйтесь утилитой Windows Update Troubleshooter (Средство устранения неполадок Центра обновления)
https://support.microsoft.com/ru-ru/help/4027322/windows-update-troubleshooter
Либо с моего сайта, скопировав ссылку в браузер https://cloud.mail.ru/public/5Fr4/5Nauv83fT
Запускаете ее и следуете по мастеру устранения проблем, по результатам которого либо у вас исправиться ошибка 0x800705b4, либо вы получите новую, которую можно исправить соответствующими методами, однозначной ошибки нет, все зависит от конфигурации. Выбираете «Центр обновления Windows»
У вас начнется поиск проблем.
Как видите утилита отработала, исправила код ошибки 0x800705b4 и предлагает скачать обновление Windows 10.
Надеюсь, что данная заметка вам помогла обновиться до последних заплаток безопасности.
Try resetting Windows Update components
by Ivan Jenic
Passionate about all elements related to Windows and combined with his innate curiosity, Ivan has delved deep into understanding this operating system, with a specialization in drivers and… read more
Published on November 23, 2022
Reviewed by
Alex Serban
After moving away from the corporate work-style, Alex has found rewards in a lifestyle of constant analysis, team coordination and pestering his colleagues. Holding an MCSA Windows Server… read more
- Microsoft constantly releases updates for the Windows 10 OS across all major versions.
- These usually bring fixes, new features, and much-needed security improvements.
- Update issues trigger the error code 0x800705b4, and the steps outlined will fix it.
XINSTALL BY CLICKING THE DOWNLOAD FILE
This software will repair common computer errors, protect you from file loss, malware, hardware failure and optimize your PC for maximum performance. Fix PC issues and remove viruses now in 3 easy steps:
- Download Restoro PC Repair Tool that comes with Patented Technologies (patent available here).
- Click Start Scan to find Windows issues that could be causing PC problems.
- Click Repair All to fix issues affecting your computer’s security and performance
- Restoro has been downloaded by 0 readers this month.
The Windows Update feature is quite advanced; however, occasionally, some errors may crop up. The 0x800705b4 error is one such example.
The full message reads: There were some problems installing updates, but we’ll try again later. If you keep seeing this and want to search the web or contact support for information, this may help: (0x800705b4).
0x800705b4 can be quite problematic since it will prevent your system from updating. Nevertheless, every issue has a solution, and we’ll try and resolve it for you today.
What does error code 0x800705b4 mean?
This 0x800705b4 error appears in Windows systems and affects Window’s ability to perform updates. A few elements trigger it, and on the top of this list, we have the following:
- Malware – When the device is infected with malware or viruses can trigger this update error.
- Bad system files – Users have noted that damaged or corrupted Windows system files may trigger the error.
- Wrongly applied updates – Sometimes, downloading or installing corrupt Windows updates will also trigger the error.
Regardless of the cause, you should be able to resolve the error using one of the solutions we shall cover.
How can I fix the error 0x800705b4?
- What does error code 0x800705b4 mean?
- How can I fix the error 0x800705b4?
- 1. Reset Windows Update components
- 2. Perform SFC and DISM scans
- 2.2 Running an SFC scan
- 2.2 Running a DISM scan
- 3. Check and disable your antivirus software
- 4. Make sure that the Windows Defender service is running
- 5. Change Windows Update settings
- 6. Perform chkdsk scan
- Where else can the error 0x800705b4 be seen?
1. Reset Windows Update components
- Right-click on the Start and open Command Prompt (Admin).
- In the command line, type the following commands and press Enter after each command:
net stop bitsnet stop wuauservnet stop appidsvcnet stop cryptsvc
- After you stopped the related services, the next step is erasing a particular file.
- In the command line, type the following command and press Enter:
Del "%ALLUSERSPROFILE%ApplicationDataMicrosoftNetworkDownloaderqmgr*.dat" - After that, we move on to the next command:
cd /d %windir%system32 - Now you’ll have to restart all of the BITS files. Type the following commands and press Enter after each command:
regsvr32.exe oleaut32.dllregsvr32.exe ole32.dllregsvr32.exe shell32.dllregsvr32.exe initpki.dllregsvr32.exe wuapi.dllregsvr32.exe wuaueng.dllregsvr32.exe wuaueng1.dllregsvr32.exe wucltui.dllregsvr32.exe wups.dllregsvr32.exe wups2.dllregsvr32.exe wuweb.dllregsvr32.exe qmgr.dllregsvr32.exe qmgrprxy.dllregsvr32.exe wucltux.dllregsvr32.exe muweb.dllregsvr32.exe wuwebv.dllregsvr32.exe atl.dllregsvr32.exe urlmon.dllregsvr32.exe mshtml.dllregsvr32.exe shdocvw.dllregsvr32.exe browseui.dllregsvr32.exe jscript.dllregsvr32.exe vbscript.dllregsvr32.exe scrrun.dllregsvr32.exe msxml.dllregsvr32.exe msxml3.dllregsvr32.exe msxml6.dllregsvr32.exe actxprxy.dllregsvr32.exe softpub.dllregsvr32.exe wintrust.dllregsvr32.exe dssenh.dllregsvr32.exe rsaenh.dllregsvr32.exe gpkcsp.dllregsvr32.exe sccbase.dllregsvr32.exe slbcsp.dllregsvr32.exe cryptdlg.dll
- After those, restart Winshock with this command and press Enter:
netsh winsock reset - Now you’ll need to start up stopped services; type these commands and press ENTER after each:
net start bitsnet start wuauservnet start appidsvcnet start cryptsvc
- Close Command Prompt and restart the PC.
2. Perform SFC and DISM scans
2.2 Running an SFC scan
- Right-click on the Start and open Command Prompt (Admin).
- In the command line, type the following script and hit Enter.
sfc /scannow - After a few minutes, your issue should be resolved.
If SFC scan didn’t fix the problem, or if you couldn’t run the SFC scan, you might be able to solve the problem by running a DISM scan.
2.2 Running a DISM scan
- Right-click on the Start and open Command Prompt (Admin).
- In the command line, type the following script and hit Enter.
DISM /Online /Cleanup-Image /RestoreHealth
According to users, sometimes issues with file corruption can cause error 0x800705b4 to appear. File corruption can occur for various reasons, but you might be able to fix the problem simply by performing an SFC scan.
Once the scan is finished, check if the issue is resolved. If you could not run an SFC scan before, or if the problem persists, try running the SFC scan once again and check if that helps.
3. Check and disable your antivirus software
- Click on the hidden access arrow in the Taskbar.
- Click on your antivirus icon, hover over Avast shields Control and select Disable for 10 minutes (This step varies for different antivirus software).
According to users, sometimes update error 0x800705b4 can appear due to your antivirus software. Having a good antivirus is important, but sometimes your antivirus can interfere with your system and cause this error to appear.
You can try disabling certain antivirus features to fix the problem and check if that helps. If the issue is still there, you might want to try disabling your antivirus completely.
Some PC issues are hard to tackle, especially when it comes to corrupted repositories or missing Windows files. If you are having troubles fixing an error, your system may be partially broken.
We recommend installing Restoro, a tool that will scan your machine and identify what the fault is.
Click here to download and start repairing.
In the worst-case scenario, you might have to uninstall your antivirus to solve this problem completely. Many users reported that McAfee Firewall caused this issue, so if you’re using it, be sure to disable it or delete it.
Even if you remove your antivirus, there’s no need to worry about your safety since Windows 10 comes with Windows Defender, which acts as a default antivirus.
If removing the antivirus solves the problem, it might be a good idea to consider switching to a different tool. You can find several Windows 10-compatible antivirus software that won’t interfere with your system.
4. Make sure that the Windows Defender service is running
- Press Windows Key + R and type services.msc, hit Enter, or click OK.
- When the Services window opens, check if Windows Defender Firewall and Windows Defender Antivirus Service are running.
- If needed, you can check their properties simply by double-clicking them.
- Now check if the services are running. If not, click the Start button. In addition, set Startup type to Automatic. Now click Apply and OK to save changes.
To download updates, certain services need to be running on your PC. Regarding services, users reported that update error 0x800705b4 could occur if Windows Defender service isn’t running, so be sure to enable it.
5. Change Windows Update settings
- Press Windows Key + I to open the Settings app.
- When the Settings app opens, navigate to Update & Security section.
- Navigate to Advanced options.
- Disable Give me updates for other Microsoft products when I update Windows option.
- After doing that, restart your PC.
According to users, sometimes this update error 0x800705b4 can occur due to your settings. Once your PC restarts, try downloading updates again and check if the problem is still there.
- 5+ best Windows update repair tools for Windows 10/11
- Some update files are missing or have problems
- How to fix Windows 11 update error 0x80070422
- Full Fix: Windows 10/11 automatic update problems
- We couldn’t complete the Updates/Undoing changes
6. Perform chkdsk scan
- Right-click on the Start and open Command Prompt (Admin).
- When Command Prompt starts, the script below and hit Enter (be sure to replace X with your system drive, by default, that should be C).
chkdsk /f X - You’ll get a message asking you to schedule a system scan at the next restart. Enter Y and press Enter to confirm.
According to users, file corruption is a common cause for update error 0x800705b4. If your files are corrupted, that can cause this and other errors to occur.
However, you can try to fix the issue with file corruption simply by performing a chkdsk scan. Now chkdsk scan will start once you restart your PC. When the scan is finished, check if the problem is still there.
- WaasMedic Agent.exe High Disk Usage: How to Stop It?
- Group Policy Editor is Missing on Windows 10: How to Enable
Where else can the error 0x800705b4 be seen?
Speaking of errors, users reported sights of this stop code in various scenarios. Let’s check them out.
- Windows Server 2016 update error 0x800705b – This issue can appear on Windows Server 2016, and if you encounter it, you should be able to fix it using one of our solutions.
- Windows 10 activation error 0x800705b4/We can’t activate Windows on this device right now 0x800705b4 – The last product key you entered can t be used on this copy of Windows 0x800705b4 is preventing them from activating their Windows license.
- 0x800705b4 Windows 7 – This problem can affect older versions of Windows, and even if you don’t use Windows 10, you should be able to apply almost all of our solutions to the older versions of Windows.
- 0x800705b4 error code Xbox – Frequently encountered on Warzone, Modern Warfare, and more Xbox games.
- Microsoft Store error 0x800705b4 – Download failed for content under context System, error 0x800705b4.
- Your device is missing important security and quality fixes 0x800705b4 – Problematic updates can trigger the Your device is missing important security and quality fixes message, so you might want to identify and uninstall them.
That is as far as we will go with this article. The presented solutions will work for 0x800705b4 SCCM, 0x800705b4 Minecraft, and 0x800705b4 Windows 10 and 11 errors.
These were our workarounds for this issue. If you have any questions or suggestions, feel free to tell us in the comments.
Still having issues? Fix them with this tool:
SPONSORED
If the advices above haven’t solved your issue, your PC may experience deeper Windows problems. We recommend downloading this PC Repair tool (rated Great on TrustPilot.com) to easily address them. After installation, simply click the Start Scan button and then press on Repair All.
Newsletter
Try resetting Windows Update components
by Ivan Jenic
Passionate about all elements related to Windows and combined with his innate curiosity, Ivan has delved deep into understanding this operating system, with a specialization in drivers and… read more
Published on November 23, 2022
Reviewed by
Alex Serban
After moving away from the corporate work-style, Alex has found rewards in a lifestyle of constant analysis, team coordination and pestering his colleagues. Holding an MCSA Windows Server… read more
- Microsoft constantly releases updates for the Windows 10 OS across all major versions.
- These usually bring fixes, new features, and much-needed security improvements.
- Update issues trigger the error code 0x800705b4, and the steps outlined will fix it.
XINSTALL BY CLICKING THE DOWNLOAD FILE
This software will repair common computer errors, protect you from file loss, malware, hardware failure and optimize your PC for maximum performance. Fix PC issues and remove viruses now in 3 easy steps:
- Download Restoro PC Repair Tool that comes with Patented Technologies (patent available here).
- Click Start Scan to find Windows issues that could be causing PC problems.
- Click Repair All to fix issues affecting your computer’s security and performance
- Restoro has been downloaded by 0 readers this month.
The Windows Update feature is quite advanced; however, occasionally, some errors may crop up. The 0x800705b4 error is one such example.
The full message reads: There were some problems installing updates, but we’ll try again later. If you keep seeing this and want to search the web or contact support for information, this may help: (0x800705b4).
0x800705b4 can be quite problematic since it will prevent your system from updating. Nevertheless, every issue has a solution, and we’ll try and resolve it for you today.
What does error code 0x800705b4 mean?
This 0x800705b4 error appears in Windows systems and affects Window’s ability to perform updates. A few elements trigger it, and on the top of this list, we have the following:
- Malware – When the device is infected with malware or viruses can trigger this update error.
- Bad system files – Users have noted that damaged or corrupted Windows system files may trigger the error.
- Wrongly applied updates – Sometimes, downloading or installing corrupt Windows updates will also trigger the error.
Regardless of the cause, you should be able to resolve the error using one of the solutions we shall cover.
How can I fix the error 0x800705b4?
- What does error code 0x800705b4 mean?
- How can I fix the error 0x800705b4?
- 1. Reset Windows Update components
- 2. Perform SFC and DISM scans
- 2.2 Running an SFC scan
- 2.2 Running a DISM scan
- 3. Check and disable your antivirus software
- 4. Make sure that the Windows Defender service is running
- 5. Change Windows Update settings
- 6. Perform chkdsk scan
- Where else can the error 0x800705b4 be seen?
1. Reset Windows Update components
- Right-click on the Start and open Command Prompt (Admin).
- In the command line, type the following commands and press Enter after each command:
net stop bitsnet stop wuauservnet stop appidsvcnet stop cryptsvc
- After you stopped the related services, the next step is erasing a particular file.
- In the command line, type the following command and press Enter:
Del "%ALLUSERSPROFILE%ApplicationDataMicrosoftNetworkDownloaderqmgr*.dat" - After that, we move on to the next command:
cd /d %windir%system32 - Now you’ll have to restart all of the BITS files. Type the following commands and press Enter after each command:
regsvr32.exe oleaut32.dllregsvr32.exe ole32.dllregsvr32.exe shell32.dllregsvr32.exe initpki.dllregsvr32.exe wuapi.dllregsvr32.exe wuaueng.dllregsvr32.exe wuaueng1.dllregsvr32.exe wucltui.dllregsvr32.exe wups.dllregsvr32.exe wups2.dllregsvr32.exe wuweb.dllregsvr32.exe qmgr.dllregsvr32.exe qmgrprxy.dllregsvr32.exe wucltux.dllregsvr32.exe muweb.dllregsvr32.exe wuwebv.dllregsvr32.exe atl.dllregsvr32.exe urlmon.dllregsvr32.exe mshtml.dllregsvr32.exe shdocvw.dllregsvr32.exe browseui.dllregsvr32.exe jscript.dllregsvr32.exe vbscript.dllregsvr32.exe scrrun.dllregsvr32.exe msxml.dllregsvr32.exe msxml3.dllregsvr32.exe msxml6.dllregsvr32.exe actxprxy.dllregsvr32.exe softpub.dllregsvr32.exe wintrust.dllregsvr32.exe dssenh.dllregsvr32.exe rsaenh.dllregsvr32.exe gpkcsp.dllregsvr32.exe sccbase.dllregsvr32.exe slbcsp.dllregsvr32.exe cryptdlg.dll
- After those, restart Winshock with this command and press Enter:
netsh winsock reset - Now you’ll need to start up stopped services; type these commands and press ENTER after each:
net start bitsnet start wuauservnet start appidsvcnet start cryptsvc
- Close Command Prompt and restart the PC.
2. Perform SFC and DISM scans
2.2 Running an SFC scan
- Right-click on the Start and open Command Prompt (Admin).
- In the command line, type the following script and hit Enter.
sfc /scannow - After a few minutes, your issue should be resolved.
If SFC scan didn’t fix the problem, or if you couldn’t run the SFC scan, you might be able to solve the problem by running a DISM scan.
2.2 Running a DISM scan
- Right-click on the Start and open Command Prompt (Admin).
- In the command line, type the following script and hit Enter.
DISM /Online /Cleanup-Image /RestoreHealth
According to users, sometimes issues with file corruption can cause error 0x800705b4 to appear. File corruption can occur for various reasons, but you might be able to fix the problem simply by performing an SFC scan.
Once the scan is finished, check if the issue is resolved. If you could not run an SFC scan before, or if the problem persists, try running the SFC scan once again and check if that helps.
3. Check and disable your antivirus software
- Click on the hidden access arrow in the Taskbar.
- Click on your antivirus icon, hover over Avast shields Control and select Disable for 10 minutes (This step varies for different antivirus software).
According to users, sometimes update error 0x800705b4 can appear due to your antivirus software. Having a good antivirus is important, but sometimes your antivirus can interfere with your system and cause this error to appear.
You can try disabling certain antivirus features to fix the problem and check if that helps. If the issue is still there, you might want to try disabling your antivirus completely.
Some PC issues are hard to tackle, especially when it comes to corrupted repositories or missing Windows files. If you are having troubles fixing an error, your system may be partially broken.
We recommend installing Restoro, a tool that will scan your machine and identify what the fault is.
Click here to download and start repairing.
In the worst-case scenario, you might have to uninstall your antivirus to solve this problem completely. Many users reported that McAfee Firewall caused this issue, so if you’re using it, be sure to disable it or delete it.
Even if you remove your antivirus, there’s no need to worry about your safety since Windows 10 comes with Windows Defender, which acts as a default antivirus.
If removing the antivirus solves the problem, it might be a good idea to consider switching to a different tool. You can find several Windows 10-compatible antivirus software that won’t interfere with your system.
4. Make sure that the Windows Defender service is running
- Press Windows Key + R and type services.msc, hit Enter, or click OK.
- When the Services window opens, check if Windows Defender Firewall and Windows Defender Antivirus Service are running.
- If needed, you can check their properties simply by double-clicking them.
- Now check if the services are running. If not, click the Start button. In addition, set Startup type to Automatic. Now click Apply and OK to save changes.
To download updates, certain services need to be running on your PC. Regarding services, users reported that update error 0x800705b4 could occur if Windows Defender service isn’t running, so be sure to enable it.
5. Change Windows Update settings
- Press Windows Key + I to open the Settings app.
- When the Settings app opens, navigate to Update & Security section.
- Navigate to Advanced options.
- Disable Give me updates for other Microsoft products when I update Windows option.
- After doing that, restart your PC.
According to users, sometimes this update error 0x800705b4 can occur due to your settings. Once your PC restarts, try downloading updates again and check if the problem is still there.
- 5+ best Windows update repair tools for Windows 10/11
- Some update files are missing or have problems
- How to fix Windows 11 update error 0x80070422
- Full Fix: Windows 10/11 automatic update problems
- We couldn’t complete the Updates/Undoing changes
6. Perform chkdsk scan
- Right-click on the Start and open Command Prompt (Admin).
- When Command Prompt starts, the script below and hit Enter (be sure to replace X with your system drive, by default, that should be C).
chkdsk /f X - You’ll get a message asking you to schedule a system scan at the next restart. Enter Y and press Enter to confirm.
According to users, file corruption is a common cause for update error 0x800705b4. If your files are corrupted, that can cause this and other errors to occur.
However, you can try to fix the issue with file corruption simply by performing a chkdsk scan. Now chkdsk scan will start once you restart your PC. When the scan is finished, check if the problem is still there.
- WaasMedic Agent.exe High Disk Usage: How to Stop It?
- Group Policy Editor is Missing on Windows 10: How to Enable
- 5 Ways to Flush DNS in Windows 10 Without Admin Rights
- Fix: Password Protected Sharing not Turning Off on Windows
Where else can the error 0x800705b4 be seen?
Speaking of errors, users reported sights of this stop code in various scenarios. Let’s check them out.
- Windows Server 2016 update error 0x800705b – This issue can appear on Windows Server 2016, and if you encounter it, you should be able to fix it using one of our solutions.
- Windows 10 activation error 0x800705b4/We can’t activate Windows on this device right now 0x800705b4 – The last product key you entered can t be used on this copy of Windows 0x800705b4 is preventing them from activating their Windows license.
- 0x800705b4 Windows 7 – This problem can affect older versions of Windows, and even if you don’t use Windows 10, you should be able to apply almost all of our solutions to the older versions of Windows.
- 0x800705b4 error code Xbox – Frequently encountered on Warzone, Modern Warfare, and more Xbox games.
- Microsoft Store error 0x800705b4 – Download failed for content under context System, error 0x800705b4.
- Your device is missing important security and quality fixes 0x800705b4 – Problematic updates can trigger the Your device is missing important security and quality fixes message, so you might want to identify and uninstall them.
That is as far as we will go with this article. The presented solutions will work for 0x800705b4 SCCM, 0x800705b4 Minecraft, and 0x800705b4 Windows 10 and 11 errors.
These were our workarounds for this issue. If you have any questions or suggestions, feel free to tell us in the comments.
Still having issues? Fix them with this tool:
SPONSORED
If the advices above haven’t solved your issue, your PC may experience deeper Windows problems. We recommend downloading this PC Repair tool (rated Great on TrustPilot.com) to easily address them. After installation, simply click the Start Scan button and then press on Repair All.
Newsletter
Microsoft настоятельно рекомендует пользователям регулярно устанавливать обновления системы, чтобы они могли поддерживать безопасность своих устройств и устранять различные проблемы. К сожалению, Центр обновления Windows не всегда работает должным образом. Например, многие пользователи report с ошибкой 0x800705b4 , которая не позволяет обновляющему компоненту выполнять свою работу.

Ошибка Центра обновления Windows 0x800705b4 обычно свидетельствует о проблеме с Защитником Windows, что означает, что вам необходимо восстановить решение Microsoft для защиты от вредоносных программ, чтобы иметь возможность проверять наличие обновлений системы. Существуют и другие возможные проблемы, которые мы подробно изучаем ниже.
Есть несколько подходов к решению этой проблемы. Однако перед началом работы мы настоятельно рекомендуем создание точки восстановления системы .
Это позволяет отменить все изменения и начать процесс устранения неполадок с нуля.
Как исправить ошибку Центра обновления Windows 0x800705b4
1. Запустите средство устранения неполадок Центра обновления Windows
Вам следует начать с самого простого решения: использовать Средство устранения неполадок Центра обновления Windows , чтобы исправить распространенные ошибки, мешающие нормальному функционированию компонента обновления системы. Вот как это можно использовать:
- Нажмите кнопку Пуск , введите Настройки устранения неполадок и нажмите Enter
- Нажмите Дополнительные средства устранения неполадок .
- Выберите Центр обновления Windows и нажмите Запустить средство устранения неполадок
- Разрешите средству устранения неполадок просканировать ваш компьютер и обнаружить возможные проблемы. Если будет найдено какое-либо решение, нажмите Применить это исправление
- Перезагрузите компьютер.
- Попробуйте запустить Центр обновления Windows прямо сейчас.
.
2. Проверьте службу брандмауэра Защитника Windows
Если у вас не установлено стороннее приложение безопасности, служба Защитника Windows должна работать постоянно, чтобы защитить ваш компьютер от вредоносных программ. Самый простой способ проверить это-зайти в приложение Services. Вот как:
- Введите Win key + R , введите services.msc и нажмите Enter , чтобы открыть Услуги
- Найдите и дважды щелкните Брандмауэр Защитника Windows , чтобы получить доступ к его свойствам
- Установите для Тип запуска значение Автоматически
- Если в статусе службы указано Остановлена , нажмите кнопку Пуск .
- Нажмите Применить и выйдите.
.
Если кнопки неактивны, вы можете использовать командную строку:
- Нажмите клавишу Win + R , введите cmd и нажмите Ctrl + Shift + Enter , чтобы открыть командную строку с правами администратора.
- Введите эти две команды (нажимайте Enter после каждой):
-
netsh advfirewall устанавливает состояние профиля домена на
-
netsh advfirewall set domainprofile firewallpolicy blockinbound, allowoutbound
-
- Выйти из командной строки
- Перезагрузите компьютер.
- Попробуйте использовать Центр обновления Windows.
3. Обновите драйверы
Если ваши драйверы устройств устарели, ваша операционная система в конечном итоге перестанет работать должным образом. Но вы можете решить эту проблему, обновив все драйверы. Вот как это сделать:
- Щелкните правой кнопкой мыши кнопку Пуск и перейдите в Диспетчер устройств
- Расширьте категории устройств.
- Щелкните устройство правой кнопкой мыши и выберите Обновить драйвер . Если вы не уверены, мы предлагаем выбрать драйверы сети и дисплея
- Нажмите Автоматический поиск драйверов и следуйте инструкциям.
.
Если Windows не находит более новые драйверы, вы можете перейти на веб-сайт производителя каждого устройства, чтобы найти, загрузить и установить драйверы вручную. Однако это может занять много времени, и вы можете случайно установить неподдерживаемый драйвер.
Более безопасная альтернатива-обратиться к средство обновления драйверов . Это тип приложения, которое автоматически определяет все старые драйверы, установленные на вашем компьютере, и обновляет их после загрузки новых версий из Интернета. Кроме того, несовместимых драйверов не будет.
4. Откатить драйверы
Несовместимые драйверы устройств в конечном итоге повреждают ваш компьютер, потому что они больше не работают. Опция обновления драйвера в этом случае работать не будет. Вместо этого перед выполнением обновления следует откатить неподдерживаемые устройства. Вот что вам нужно сделать:
- Нажмите кнопку Пуск , выполните поиск по запросу Диспетчер устройств и нажмите Ввод
- Щелкните устройство правой кнопкой мыши и перейдите в раздел Свойства
- Выберите вкладку Драйвер .
- Нажмите Откатить драйвер и следуйте инструкциям. Если вы не можете нажать кнопку, это означает, что на вашем компьютере нет предыдущего драйвера, поэтому вы не можете выполнить откат
.
.
5. Удалите сторонние антивирусные программы и брандмауэры
Если у вас установлены антивирусные программы или брандмауэры сторонних производителей, они могут конфликтовать с Защитником Windows. Это особенно относится к бесплатным инструментам, которые не полностью поддерживают Windows 10 и ее внутренние компоненты. В этом случае вам следует отключить эти программы перед попыткой запустить Центр обновления Windows.
И, если это не помогает, попробуйте удалить программные приложения с вашего компьютера. Например, если у вас установлено две или более программ защиты от вредоносных программ, их механизмы реального времени, вероятно, несовместимы. В конечном итоге это приводит к проблемам со стабильностью системы и ошибкам, например 0x800705b4.
Как удалить программы:
- Щелкните правой кнопкой мыши кнопку Пуск и выберите Приложения и функции
- Найдите приложение безопасности в списке.
- Выберите запись, нажмите Удалить , а затем еще раз для подтверждения.
- Продолжить работу с мастером удаления.
- Перезагрузите компьютер и попробуйте запустить Центр обновления Windows прямо сейчас.
.
Программа удаления Windows 10 по умолчанию-это хорошо, но не очень. Если вам нужен более тщательный способ избавиться от программ, посмотрите программы удаления программ . Они предназначены для удаления не только программы, но и любых оставшихся файлов и записей реестра.
6. Проверьте Центр обновления Windows и другие службы
В нормальных условиях служба Центра обновления Windows должна запускаться на вашем компьютере автоматически. Однако, если этого не произойдет, вы можете ожидать различные коды ошибок, например 0x800705b4. Вот как можно перезапустить службу Центра обновления Windows и проверить тип ее запуска:
- Нажмите клавишу Win , найдите Службы и запустите это приложение.
- Найдите и дважды щелкните Центр обновления Windows , чтобы проверить его свойства
- Установите для Тип запуска значение Автоматический (отложенный запуск)
- Нажмите кнопку Пуск , если служба в данный момент не запущена.
- Нажмите Применить и вернитесь в главное окно
- Найдите Фоновую интеллектуальную службу передачи и Готовность приложения , чтобы установить те же параметры, что и выше
- Найдите и дважды щелкните Служба списка сетей
- Установите для Тип запуска значение Выключено
- Нажмите Остановить , если служба в данный момент работает.
- Нажмите Применить и выйдите из
- Попробуйте проверить наличие обновлений системы прямо сейчас.
7. Сбросить компоненты Центра обновления Windows
Возможно, Центру обновления Windows требуется встряска, обновив его компоненты и очистив кеш. Вам просто нужно получить доступ к командной строке и ввести точные команды, перечисленные ниже.
- Войдите в Windows 10, используя учетную запись администратора.
- Нажмите клавиши Win + R , введите cmd и нажмите Enter
- Напишите следующие команды и нажимайте Enter после каждой:
- Перезагрузите компьютер и попробуйте проверить наличие обновлений системы.
8. Запустите Windows 10 в безопасном режиме
Вы можете запустить Windows 10 в Безопасный режим , чтобы создать безопасную среду, отключив все службы, процессы и драйверы, которые вашей операционной системе не нужны для правильной работы. Затем вы можете попробовать запустить Центр обновления Windows в безопасном режиме, чтобы проверить, работает ли он. Вот что вам нужно сделать:
- Щелкните правой кнопкой мыши кнопку Пуск и выберите Настройки
.
- Нажмите Обновление и безопасность
- Перейти в раздел Восстановление
- В разделе Расширенный запуск нажмите Перезагрузить сейчас
- Windows загрузится в режиме устранения неполадок . Перейдите в раздел Устранение неполадок > Дополнительные параметры > Настройки запуска
- Нажмите Перезагрузить
- Нажмите F5 , чтобы включить безопасный режим с сетью
- После запуска ОС попробуйте запустить Центр обновления Windows.
- Если обновление прошло успешно, перезагрузите компьютер как обычно, чтобы выйти из безопасного режима.
9. Запустите чистую загрузку
Возможно, Центру обновления Windows мешают не только службы, процессы и драйверы, но и запускаемые приложения. Например, это могло произойти, если у вас есть стороннее антивирусное решение, запуск которого запланирован каждый раз при включении компьютера. Но вы можете запустить чистую загрузку Windows 10 :
- Нажмите клавиши Win + R , введите msconfig и нажмите Enter , чтобы открыть Системный Приложение”Конфигурация “.
- На вкладке Общие выберите Выборочный запуск
- Отключите Загрузка системных служб и Загрузка элементов автозагрузки
- Нажмите Применить и выйдите из
- Нажмите Ctrl + Shift + Esc , чтобы открыть Диспетчер задач .
- Перейдите на вкладку Автозагрузка
- Отключите все программы со статусом Включено
- Перезагрузите компьютер.
- Попробуйте запустить Центр обновления Windows.
- Если это сработает, перезагрузите компьютер после обновлений.
- Откройте Конфигурация системы
- Выберите Обычный запуск , нажмите Применить и выйдите на рабочий стол
10. Восстановить настройки брандмауэра по умолчанию
Если вы возились с настройками брандмауэра Защитника Windows, возможно, вы по незнанию ограничили доступ в Интернет критически важных файлов, которые необходимы Windows 10 для выполнения обновлений. Отменить одну настройку за раз может быть сложно, но более простое решение-восстановить все по умолчанию. Вот как:
- Нажмите кнопку Пуск , введите Безопасность Windows и откройте это приложение.
- Выберите Брандмауэр и защита сети
- Прокрутите окно вниз и нажмите Восстановить брандмауэры по умолчанию
- Нажмите Восстановить настройки по умолчанию и Да для подтверждения.
- Попробуйте загрузить обновления системы прямо сейчас.
11. Удалить системные обновления
Может показаться абсурдным, что обновление системы, выпущенное Microsoft, может привести к повреждению самой функции, используемой Windows 10 для проверки наличия обновлений. Но это может произойти, поскольку многие обновления системы непредсказуемы. К счастью, вы можете решить эту проблему, удалив со своего компьютера самое последнее обновление Windows.
- Нажмите клавиши Windows + R , введите appwiz.cpl и нажмите Enter
- Нажмите Просмотреть установленные обновления слева
- Щелкните столбец Установлено , чтобы отсортировать обновления (сначала самые новые)
- В группе Microsoft Windows дважды щелкните первое обновление.
- Нажмите Да для подтверждения и следуйте дальнейшим инструкциям
- Перезагрузите компьютер и проверьте наличие обновлений.
- Если это работает, не загружайте то же обновление снова.
12. Исправить ошибки жесткого диска
Если на вашем жестком диске или твердотельном накопителе есть поврежденные файлы или поврежденные сектора, это может вызвать проблемы с функциональностью Центра обновления Windows, что приведет к ошибке с кодом 0x800705b4. Однако вы можете обратиться за помощью к CHKDSK (Check Disk).
Как использовать CHKDSK:
- Нажмите клавишу Win + R , введите cmd и нажмите Ctrl + Shift + Enter , чтобы запустить Командную строку с правами повышения (нажмите Да , если система контроля учетных записей попросит подтвердить)
- Если Windows установлена в разделе C: по умолчанию, запустите
chkdsk c:/f/r. В противном случае убедитесь, что вы используете правильную букву диска вместоc: - When you’re asked to schedule the checkup at the next system startup, type y and press Enter
- Restart your computer. CHKDSK will check the disk and fix any errors
13. Repair corrupt system files
If CHKDSK doesn’t work, it’s likely because your operating system has corrupt files, which you can resolve with the help of SFC (System File Checker).
Как использовать SFC:
- Click the Start button, search for Command Prompt, and click Run as administrator
- Run
sfc/scannowand wait until SFC does its job - Restart your PC and try Windows Update
If SFC doesn’t show any problems, you can use DISM to check the component store of the OS image.
Как использовать DISM:
- Launch an elevated instance of Command Prompt
- Run
DISM/online/cleanup-image/scanhealth - If DISM finds any problems, fix them by entering
DISM/online/cleanup-image/restorehealth - After DISM finishes its job, restart your PC
- Relaunch Command Prompt as admin
- Run
sfc/scannowand wait - Restart your PC one last time and try Windows Update now
14. Check your PC for malware
It’s a good idea to run a virus scan on your PC and remove any malicious threats using Windows Defender:
- Press the Windows key, search for Windows Security, and hit Enter
- Select Virus & threat protection
- Click Scan options
- Choose Quick scan and click Scan now
- If the scan results don’t show anything suspicious, run a new scan after selecting Windows Defender Offline scan mode
- Allow Defender to quarantine or remove any infected files. If you think some of the alerts are false positives, make sure to add those files to a whitelist in order to exclude them from further scans
- Reboot your computer
- Check if you can use Windows Update now
15. Run Windows Update Diagnostic
Published by Microsoft, Windows Update Diagnostic is a tool you can download and consult to find and repair additional Windows Update problems that aren’t already covered by the integrated Windows Update troubleshooter. Here’s how you can use it:
- Log in to Windows 10 using an administrator account
- Download Windows Update Diagnostic from the official website
- Fire up the application
- Pick Windows Update and click Next. Follow the given instructions
- Once the wizard completes, restart the app
- Select Windows Network Diagnostics and click Next
- Restart your PC and try to download system updates
16. Verify Group Policy settings
Windows Update needs Group Policy options to be configured in a certain way. Otherwise, you can wake up with errors like 0x800705b4 when trying to download and install system updates. Here’s what you need to do in this case:
- Press Win key + R, type gpedit.msc, and press Enter
- In Local Group Policy Editor, visit Computer Configuration > Administrative Templates > Windows Components > Windows Update
- Right-click Configure Automatic Updates and select Properties
- Choose Enabled and click Apply
- Перезагрузите компьютер.
17. Remove external devices
If you started getting Windows Update errors after attaching a new piece of hardware to your computer, that might be the culprit. Some devices don’t fully support Windows 10 computers, even those with plug-and-play features. So you can expect system stability problems because of this, even a failure to check for system updates.
To test this theory and fix the problem at the same time, just unplug any new devices you attached to your PC lately, like a USB flash drive, a webcam adapter, or a Wi-Fi dongle. Then, restart your computer and try to run Windows Update.
18. Check the disk space
Insufficient disk space can lead to all sorts of computer problems because Windows doesn’t have enough room to download files and run processes. You should check the Windows 10 notifications center for any messages concerning low disk space. In this case, you can use a partition manager like Disk Management to increase the Windows drive capacity.
How to use Disk Management:
- Click the Start button, type Disk Management, and open this app
- Pick a big partition that doesn’t contain Windows
- Right-click this drive and select Shrink Volume
- Specify the new volume size by removing a considerable amount (at least 1GB) and click Shrink
- Shift your attention to the Windows partition. Right-click the drive and select Extend volume
- Set the volume size by adding all the available disk space. Click Extend
- Перезагрузите компьютер.
An alternative solution is to remove existing files from the Windows drive, in order to make room for system updates. Try moving files to other partitions or even a removable storage device. Furthermore, you can uninstall large and unused applications and games, upload important files to a storage account, or burn DVDs.
If you still don’t have enough disk space on the Windows drive after going through all this trouble, use a system cleaner like Disk Cleanup to get rid of all junk data that unnecessarily occupies your disk space.
How to use Disk Cleanup:
- Before getting started, visit Downloads and Recycle Bin. Make sure to save or restore any files you might need later since these folders will be cleared
- Click the Start button, search for Control Panel, and open this app
- Click Administrative Tools
- Open the Disk Cleanup utility
- Select the C: drive or where you have Windows installed
- At Files to delete, select everything and click Clean up system files
- Once the file scan is over, pick all items again and press OK
- Reboot your machine
19. Fix registry settings
Windows Update error 0x800705b4 could be caused by incorrect registry settings, where a registry cleaner can’t help. Here’s how you can fix them:
- Press Win key + R, type regedit, and press Enter to open Registry Editor. Click Yes if prompted by User Account Control
- Open the File menu and click Export
- Set a name and destination to save a registry backup file
- Click Save
- Visit the following address in Registry Editor:
ComputerHKEY_LOCAL_MACHINESOFTWAREMicrosoftWindowsCurrentVersionWindowsUpdateAuto Update
- If the EnableFeaturedSoftware entry exists, make sure that Data is set to 0x00000001 (1). Else, perform the following actions:
- Double-click the EnableFeaturedSoftware entry
- Set Value data to 1
- Set Base to Hexadecimal
- Click OK
- If the EnableFeaturedSoftware entry is not there:
- Open the Edit menu
- Choose New > DWORD (32-bit) Value
- Set the EnableFeaturedSoftware name and double-click it to access properties
- Set Value data to 1
- Set Base to Hexadecimal
- Click OK
- Now, visit this location in Registry Editor:
HKEY_LOCAL_MACHINESOFTWAREMicrosoftWindowsUpdateUX
-
- Double-click the IsConvergedUpdateStackEnabled
- Set Value data to 0
- Set Base to Hexadecimal
- Click OK
- Check out this address next:
HKEY_LOCAL_MACHINESOFTWAREMicrosoftWindowsUpdateUXSettings
- Double-click UxOption
- Set Value data to 0
- Set Base to Hexadecimal
- Click OK
- Lastly, go here:
HKEY_LOCAL_MACHINESOFTWAREPoliciesMicrosoftSystemCertificates
- If CopyFileBufferedSynchronousIo exists, check that its Data is set to 0x00000001 (1). Else, double-click the entry:
- Set Value data to 1
- Set Base to Hexadecimal
- Click OK
- If CopyFileBufferedSynchronousIo doesn’t exist:
- Open the Edit menu
- Choose New > DWORD (32-bit) Value
- Set the CopyFileBufferedSynchronousIo name
- Set Value data to 1
- Set Base to Hexadecimal
- Click OK
- Exit Registry Editor and restart your PC
20. Check your Internet connection
If your Internet connection is unstable, it could prevent Windows Update from functioning correctly, resulting in error 0x800705b4. Here are some suggestions to fix your Internet connection and improve its speed:
- Use the Internet Connections troubleshooter
- Flush your DNS servers
- Change your DNS servers
- Reboot your router
- Connect to a 5Ghz wireless network
- Switch from wireless to wired mode
- Terminate all applications with Internet access
- Check your VPN or proxy settings
- Run an Internet speed test
21. Use System Restore
If you can’t find the source of the problem, consider rolling back Windows 10 to a restore point that was recorded before you started experiencing Windows Update issues. However, it means that all applications installed after the restore point was taken will no longer exist on your PC, so you will have to reinstall them.
How to roll back Windows 10:
- Press the Win key, type Control Panel, and launch this app
- Go to the Recovery area
- Choose a restore point or explore more by clicking Show more restore points. After selecting a checkpoint, you can click Scan for affected programs to see which applications you will have to reinstall
- Click Next and proceed with the wizard steps
- Your PC will restart to complete the restore
22. Reset Windows 10
Unfortunately, System Restore often fails to work, throwing various errors on the screen. When that happens, you can reset Windows 10 to the factory options, which is usually a foolproof solution. You can keep your personal files on the PC, so you don’t need to perform backups. However, all applications will be uninstalled and you will have to configure all your computer preferences.
How to reset Windows 10:
- Right-click the Windows 10 Start button and go to Settings
- Select Update & Security > Recovery
- Click Get started below Reset this PC
- Choose Keep my files and follow the remaining instructions
Windows Update error 0x800705b4 can be fixed
In conclusion, if you get error 0x800705b4 when trying to check for system updates, it usually signals a problem with Windows Defender. However, it can indicate other problems, as well.
Get started by running the Windows Update troubleshooter, checking the Windows Defender Firewall service, updating your old drivers or rolling back any incompatible drivers, uninstalling third-party antivirus and firewall software, as well as by checking the Windows Update and other services.
You can reset the Windows Update components, start Windows 10 in Safe Mode, run a clean system boot, reset firewall options to default, uninstall malfunctioning system updates, fix hard disk errors and damaged system files, run a malware scan, use the Windows Update Diagnostic tool, and check Group Policy settings.
It’s also a good idea to unplug peripheral devices, add more disk space or remove existing files, fix Windows Update registry settings, check the quality of your Internet connection and make it faster, or roll back Windows 10 to a stable point when Windows Update still worked. If everything fails, you can reset Windows 10 while keeping your personal files.
How did you fix Windows Update error code 0x800705b4? Did you use a solution that’s not listed here? Let us know in the comments below.
Код 0x800705b4 – это ошибка, связанная с Защитником Windows. Это довольно общая ошибка, которая не даёт подробных сведений о том, в чём заключается проблема. Есть два возможных сценария, когда вы можете столкнуться с этой проблемой. Одним из них является то, что у вас есть проблемы с Защитником Windows, например, если он не работает или даёт сбой, и если это так, то вы найдёте своё решение здесь. Другая ситуация – если у вас возникли эти проблемы с Центром обновления Windows, или, более конкретно, вы не можете обновить свою систему, Центр обновления Windows зависает с сообщением об ошибке и т. д. Это не позволит вам установить обновления на ваше устройство, а некоторые из них могут быть критичными по нескольким причинам, таким как безопасность или исправление ошибок, и их установка важна.
Защитник Windows – это бесплатный инструмент, предоставляемый Microsoft в Windows 8 и Windows 10 с целью защиты систем от внешних угроз, включая вредоносные и шпионские программы. Таким образом, это очень полезно для пользователей Windows, поскольку устраняет необходимость загрузки дополнительных сторонних программ для защиты. Но с защитником Windows связана ошибка 0x800705b4, из-за которой он перестаёт работать. Это отличная программа, несмотря на то, что она бесплатная. Он выполняет ту же работу, что и другие платные программы. Но эти проблемы могут быть причиной разрыва, способствующего проникновению вирусов. Таким образом, эти ошибки должны быть исправлены, чтобы иметь полностью защищённую систему.
Причины неисправности
Эта ошибка обычно возникает при обновлении, когда вместе с защитником Windows установлена другая сторонняя служба защиты. Таким образом, возникает конфликт между двумя программами, выполняющими одинаковые функции. В этом случае сторонняя антивирусная программа должна быть отключена или удалена, чтобы защитник Windows работал без сбоев.
Как исправить эту ошибку
К счастью, есть несколько решений, которые вы можете применить для решения этой проблемы. Сообщалось, что не все из них работают, и поэтому их так много. Если какое-то не работает, не стесняйтесь идти дальше и попробовать следующий вариант.
Вручную загрузить обновление
Если Центру обновления Windows не удаётся обновить ваше устройство, вы можете посмотреть номер обновления, которое не удалось установить. Затем вы можете перейти в каталог обновлений Microsoft и загрузить обновление, которое вызывает у вас проблемы. После этого вам просто нужно открыть папку «Загрузки» и дважды щёлкнуть файл установки для обновления. Обязательно перезагрузите компьютер, когда это будет сделано. Это особенно полезно для обновлений большего размера, таких как Anniversary Update.
Проверка интернет-оборудования
Чтобы исправить ошибку обновления 0x800705b4 на Windows 10 или другой версии, необходимо убедиться, что у вас правильно подключено и настроено интернет-оборудование. В первую очередь необходимо обратиться к инструкции пользователя вашего модема или роутера, если вы ими пользуетесь. Следующим шагом проверки будет определение автоматических или ручных настроек подключения. Для получения полной информации обратитесь к своему интернет-провайдеру.
Проверка сетевых настроек
Если оборудование работает правильно, возможно, у вас есть серьёзная проблема с конфигурацией сети. Часто журнал событий или диспетчер устройств устраняет эти проблемы, но, если они этого не делают, вы можете установить другой пакет инструментов для проверки конфигурации сети компьютера. Если ваш компьютер не может общаться с другими пользователями вашей локальной сети, после проверки журнала событий и диспетчера устройств используйте утилиту командной строки ipconfig, чтобы узнать, имеет ли ваш компьютер действительный IP-адрес. Проверьте и другие компьютеры в локальной сети, чтобы убедиться, что они тоже. В командной строке (которую вы открываете, выбрав Пуск, Все программы, Стандартные, Командная строка), введите следующую команду:
ipconfig/all
Наиболее важными элементами для поиска являются следующие:
- Host name – должно быть установлено на желаемое имя для каждого компьютера. Если вы можете переписываться с некоторыми компьютерами, но не с другими, убедитесь, что те, которые не работают, включены и имеют правильные имена. Убедитесь, что у вас нет двух компьютеров с одинаковыми именами, и что ни одно из имён компьютеров не совпадает с именем рабочей группы.
- IP address – это должно быть установлено в соответствии с вашей сетью. Если в вашей локальной сети используется общий доступ к подключению к интернету, адресом будет число в диапазоне от 192.168.0.1 до 192.168.0.254. Если ваша локальная сеть использует DHCP для автоматической настройки, ваш сетевой менеджер может сказать вам, является ли IP-адрес правильным. В сетях с маршрутизаторами с совместным использованием кабелей/DSL обычно используются номера, начиная с 192.168.x, где x – это число от 0 до 15.
- Если вы видите число в диапазоне от 169.254.0.1 до 169.254.255.254, ваш компьютер настроен на автоматическую настройку, но DHCP-сервер не найден, поэтому Windows сама выбрала IP-адрес. Это хорошо, если ваша локальная сеть использует эту систему автоматической настройки. Однако, если должен был быть сервер DHCP, или если вы используете общий доступ к подключению к Интернету или аппаратный маршрутизатор подключения к Интернету, это проблема. Перезагрузите ICS или маршрутизатор, а затем перезагрузите компьютер и повторите попытку.
- Network mask – обычно это выглядит как 255.255.255.0, но возможны и другие настройки. По крайней мере, все компьютеры в одной локальной сети должны иметь одинаковую маску сети.
Каждый компьютер в одной локальной сети должен иметь одинаковый действительный IP-адрес и одинаковую маску сети. Если они этого не делают, проверьте конфигурацию вашей сети. Встроенная функция Windows «Восстановить» также может использоваться для устранения проблем с автоматическим назначением IP-адреса на основе DHCP. Чтобы узнать больше об IP-адресации, сетевых масках и конфигурации, посетите веб-сайт support.microsoft.com и найдите номер статьи 164015, озаглавленный «Общие сведения об TCP/IP-адресации и основах подсетей». Вы можете проверить идентификацию своего компьютера и настройки членства в рабочей группе или домене из окна «Компьютер». Для этого нажмите Пуск, Компьютер. Найдите в области сведений в нижней части экрана имя компьютера и имя домена или рабочей группы.
В сети Windows Workgroup имя рабочей группы должно быть одинаковым на всех компьютерах в локальной сети рабочей группы. Все имена компьютеров должны отличаться друг от друга. Ни один из ваших компьютеров не может использовать имя рабочей группы или домена в качестве имени компьютера. Например, если ваша рабочая группа MSHOME, вы также не можете назвать компьютер MSHOME. Если вы найдёте это на одном из ваших компьютеров, измените имя этого компьютера.
В доменной сети Windows вы должны увидеть имя вашего компьютера, отображаемое как часть имени домена Windows (например, мой компьютер с именем myvpc-hb будет называться myvpc-hb.mycompany.com в доменной сети) и имя домена. Ваше доменное имя может не включать .com. Вместо этого оно может содержать .local или использовать другое окончание. В любом случае, убедитесь, что ваш компьютер действительно является членом домена. Если вместо этого появляется слово «рабочая группа», ваш компьютер не является членом домена и не сможет использовать доменные имена входа или некоторые доменные ресурсы.
Вы можете вручную проверить все установленные сетевые протоколы и службы и их конфигурацию, просмотрев Сетевые подключения и проверив свойства для подключения по локальной сети. Для просмотра этого экрана нажмите Пуск, Сеть. В верхней части окна «Сеть» нажмите «Центр управления сетями и общим доступом». На левой панели этого окна нажмите Управление настройками сети. Затем щёлкните правой кнопкой мыши значок подключения по локальной сети (или соответствующий значок беспроводного подключения) и выберите «Свойства».
Чтобы устранить ошибку обновления 0x800705b4, убедитесь, что каждый требуемый протокол установлен и правильно настроен. В общем, настройки на каждом компьютере в вашей локальной сети должны совпадать, за исключением того, что IP-адрес отличается (обычно только в последнем из четырёх чисел, разделённых точками). Если ваша локальная сеть использует автоматическую настройку IP-адреса, вам нужно использовать команду ipconfig, описанную ранее, для проверки настроек.
Ошибочная блокировка файлов обновления антивирусом
Сторонние антивирусные программы или брандмауэры могут конфликтовать с загрузкой Центра обновления Windows 7 или другой версии, поэтому вы можете отключить их и посмотреть, сможете ли вы загрузить обновления прямо сейчас. Большинство из них можно отключить, щёлкнув правой кнопкой мыши по их значку на панели задач и выбрав «Отключить». Если у вас установлен сторонний антивирус, а также брандмауэр, вам может потребоваться отключить. Также следует убедиться, что брандмауэр Windows включён. Вы можете включить его внутри панели управления. Для этого перейдите на панель управления, нажав Win + X и выберите его из списка. На панели управления нажмите «Брандмауэр Windows» и включите или выключите «Брандмауэр Windows» на левой панели. В следующем окне включите брандмауэр и после этого нажмите OK.
Теперь найдите панель служб Windows, введя msc в поле поиска cortana. Щёлкните правой кнопкой мыши программу, указанную в результатах поиска, и запустите её от имени администратора. После открытия Служб найдите Защитника Windows в списке и проверьте, является ли столбец Состояние пустым или нет. Если оно пустое, щёлкните правой кнопкой мыши на Защитнике Windows и выберите «Пуск». Если он не запускается, просто измените запуск на автоматический и перезагрузите компьютер снова. Проверьте, сохраняется ли проблема по-прежнему или нет.
Устаревшие драйвера
Если у вас проблемы с компьютером, например, ваш компьютер не распознает USB-устройство, не может подключиться к Wi-Fi или не имеет звука, вы получите совет от специалистов по обновлению устаревших драйверов на вашем компьютере. Так что же это за драйвер? Как проверить устаревшие драйверы на моей Windows 10/8/7/XP? И как обновить драйверы до самых новых? Вот всё, что вы должны знать об обновлении устаревших драйверов на ноутбуке Windows или настольном компьютере. Вообще говоря, драйвер – это программное обеспечение, помогающее операционной системе Windows взаимодействовать с аппаратными устройствами. Система не знает, как использовать аппаратные компоненты, такие как видеокарта, материнская плата, звуковая карта, сетевая карта, USB-устройство, и ей нужны драйверы для связи с устройствами. Драйверы обычно пишутся производителями, которые разрабатывают и производят аппаратные устройства.
Операционная система Windows обычно включает в себя встроенные драйверы и предоставляет обновления для драйверов. Однако драйверы, предоставляемые Microsoft, всегда не самый быстрый выбор. Вы можете получить последние версии драйверов на сайтах производителей устройств. Большую часть времени вам не нужно регулярно обновлять драйверы. Если ваш компьютер работает нормально, вы можете просто забыть обо всем этом. Но вам действительно следует обновить драйверы, если выполняется одно из следующих условий:
- Устаревший драйвер вызывает проблемы на вашем компьютере;
- Ваш компьютер работает медленно и предлагает обновить драйверы;
- Вы хотите максимально оптимизировать свою систему.
Обновление вашей видеокарты, набора микросхем, сетевых драйверов и драйверов звуковой карты до официальной версии производителя может иметь значение. Для тех, кто играет в компьютерные игры, необходимо обязательно обновить устаревший графический драйвер. Вот несколько простых бесплатных инструментов, которые помогут вам поддерживать установленные драйвера в актуальном состоянии.
Driver Talent
Driver Talent (ранее назывался DriveTheLife) – это суперлёгкая программа для решения проблемы обновления драйверов, которая может сканировать ваш компьютер на наличие доступных драйверов. Программное обеспечение найдёт устаревшие, сломанные или отсутствующие драйверы и решит проблемы в один клик. Чтобы получить информацию о ваших драйверах, установите и запустите программное обеспечение и нажмите кнопку «Сканировать». Driver Talent также может отслеживать драйверы для видео/видеокарты, аудио/звуковой карты, сетевого и/или беспроводного адаптера, материнской платы, USB, принтера, мыши, клавиатуры, сканера и других устройств. Вы можете использовать бесплатную версию или перейти на PRO. Первая показывает доступные драйверы, но не загружает их автоматически. PRO версия за $16,95 сделает всю работу за вас. Driver Talent PRO также позволит вам создавать резервные копии драйверов и восстанавливать их.
Кроме того, программное обеспечение может создать пакет драйверов для текущего ПК или для того, который вы планируете использовать. Чтобы использовать эту функцию, перейдите на вкладку «Предварительная загрузка» и выберите необходимую опцию. Чтобы подготовить пакет драйверов для другого компьютера, вы должны импортировать его аппаратный профиль. В общем, Driver Talent – необходимая утилита, если вы используете ПК или ноутбук с Win XP или выше. С этим программным обеспечением вы забудете о любых проблемах с вашими драйверами.
Driver Booster
Это бесплатное средство обновления драйверов для ОС Windows. Он поддерживает все версии Windows и может быть легко установлен и использован даже неопытным пользователем. Как Driver Talent, Driver Booster ищет текущие драйверы ПК и проверяет их обновления. Программное обеспечение может управлять тысячами драйверов устройств от Intel, HP, Samsung и оборудования других компаний. Опять же есть бесплатная и платная версия. Разница почти такая же, как в Driver Talent. Платная версия обновляет всё автоматически, а при использовании бесплатной вам нужно сделать пару кликов.
После того, как программное обеспечение сканирует ваш компьютер, рядом с каждым устаревшим драйвером отображается специальная метка, указывающая, требует ли оно срочного обновления или может подождать некоторое время. Для каждого драйвера, который необходимо обновить, Driver Booster отображает его номер версии, размер и дату выпуска. Таким образом, вы можете увидеть размер и возраст нового драйвера и выбрать оптимальный период времени для обновления. Ещё одна замечательная вещь – это тихая установка. Программное обеспечение будет обновлять всё в фоновом режиме, не оставляя открытых окон. Короче говоря, Driver Booster – хороший инструмент для быстрого обновления драйверов.
WinZip Driver Updater
Как видно из названия, WinZip Driver Updater принадлежит к бесплатному архиватору. Это ещё один инструмент, который поможет вам легко обновить драйверы вашего компьютера. WinZip Driver Updater буквально является одним из самых простых и интуитивно понятных инструментов обновления драйверов. Он позволяет загружать и устанавливать обновления всего одним щелчком мыши. Однако имейте в виду, что программное обеспечение не даёт никаких гарантий того, что оно будет получать обновления с сайтов официальных производителей. Так что будьте готовы, что некоторые обновления могут быть не идеальными.
У инструмента есть возможность сделать резервную копию существующих драйверов перед обновлениями. Таким образом, если вы боитесь столкнуться с проблемами с новыми драйверами, не пропустите эту функцию. Среди других приятных опций WinZip Driver Updater – планировщик. Вы можете настроить его на периодическое сканирование системы на наличие обновлений драйверов, поэтому вам не придётся делать это вручную. WinZip Driver Updater – хороший выбор для всех поклонников этой компании. Софт эффективен, хотя иногда отправляет ложные уведомления об обновлениях. Не забывайте, что в бесплатной версии иногда будет отображаться всплывающее окно с запросом на обновление лицензии.
Free Driver Scout
Это удивительная утилита, на которую обязательно стоит обратить внимание. Будучи бесплатным, инструмент действительно автоматический. Утилита ищет обновления, загружает и устанавливает их без вашего участия. Как и другие подобные инструменты, Free Driver Scout имеет возможность резервного копирования и восстановления. Ещё одна особенность, которую стоит упомянуть, – инструмент обеспечивает миграцию ОС. Он работает как Предварительная загрузка в Driver Talent. Если вы собираетесь перейти на другой компьютер, вы можете заранее загрузить все необходимые драйверы и сохранить их на USB-накопителе, DVD-диске или внешнем жёстком диске. К сожалению, здесь есть пара недостатков. Прежде всего, будьте внимательны при установке программы. Поскольку программное обеспечение является бесплатным, в установщике есть рекламное ПО. Внимательно прочитайте, что вы устанавливаете, и откажитесь от предложений, которые вам не интересны. Во-вторых, программное обеспечение не отслеживает все драйверы, которые у вас есть. Таким образом, останется то, что вам придётся обновить вручную.
DriverPack Solution
DriverPack Solution – последнее, но не менее важное обновление драйверов в этом списке. Он работает безупречно на Windows XP, Vista, 7/8/8.1 и Windows 10. Программное обеспечение полностью портативно и может быть запущено как с жёсткого диска, так и с USB-накопителя. Что интересно в DriverPack Solution, так это то, что он может загружать обновления драйверов без подключения к Интернету. Вам просто нужно скачать драйвер DriverPack Network или автономную версию DriverPack и установить инструмент на ПК без интернета. Программное обеспечение не слишком богато опциями и станет идеальным выбором для тех, кто нуждается в простом инструменте и не хочет думать о каких-либо функциях резервного копирования или восстановления. Будьте осторожны при работе с программным обеспечением, оно может устанавливать панели инструментов без вашего разрешения. Как видите, все утилиты практически одинаковы по своему основному назначению – обновлению драйверов. Это зависит только от вашего выбора, какой из них установить на вашем компьютере. Мы рекомендуем использовать инструмент Driver Talent. Он находит почти все устаревшие драйверы и имеет все дополнительные функции, которые могут вам понадобиться.
Сбой настроек центра обновления
Встроенные средства устранения неполадок Виндовс errors – это инструменты, которые, как правило, в некоторых ситуациях просто не решат вашу проблему, независимо от того, что вы делаете. Это, однако, не тот случай, так как запуск средства устранения неполадок помог более чем одному человеку, имеющему эту проблему.
- Нажмите клавишу Windows на клавиатуре и введите «устранение неполадок», затем нажмите Enter, чтобы открыть результат.
- С левой стороны нажмите «Просмотреть все».
- В открывшемся списке выберите Центр обновления Windows внизу. Нажмите Advanced в следующем окне, а затем Далее.
- Нажмите «Дополнительно», а затем «Запуск от имени администратора».
- Убедитесь, что флажок «Применить исправление автоматически» установлен и нажмите кнопку Далее.
- Нажмите кнопку «Закрыть», чтобы завершить поиск и устранение неисправностей, или, если вы хотите увидеть более подробную информацию о проблемах, которые могли быть найдены и устранены, нажмите «Просмотр подробной информации».
Отключите обновления для других продуктов Microsoft
Обновления для других продуктов Microsoft могут фактически препятствовать загрузке критических обновлений для Windows. Чтобы это исправить, вам просто нужно отключить эту функцию до тех пор, пока вы не загрузите критические обновления, и затем вы можете снова включить её.
Они должны завершиться успешно, но имейте в виду, что вам может потребоваться запустить обновление несколько раз, чтобы получить все последние выпуски апдейтов. Теперь вы можете снова перейти к дополнительным параметрам и включить обновления для других продуктов Microsoft. Теперь вы сможете продолжить регулярные обновления.
Комментарии пользователей и их решения
Чтобы лучше понять ошибку 0x800705b4, мы исследовали несколько технических форумов, чтобы узнать, что люди говорят. В целом, они интересовались ошибкой обновления Windows 10 0x800705b4, исправлением ошибки 0x800705b4 и кодом обновления Windows 10 0x800705b4. Человек прокомментировал, что он обновил свой ноутбук с Windows 8.1 до Windows 10 и что в течение нескольких дней все работало как надо. Однако недавно он узнал, что не может проверить наличие обновлений или установить их. Он получил сообщение об ошибке, что была проблема с установкой, и код ошибки был 0x800705b4. Пользователь спросил, почему он испытывает такую проблему на форуме поддержки Microsoft, и они ответили ему, что код ошибки связан с Защитником Windows – встроенной антивирусной программой для Windows 10.
Другой участник форума поделился тем, что у него была такая же проблема с обновлением Windows 10, и что ему помогало, это загрузить устройство в Clean Boot. Однако ему было нелегко, пока он не пришёл к решению, потому что поддержка Microsoft не очень помогала. Человек сказал, что вы можете попробовать изменить настройки обновления Windows, поскольку ошибка может быть вызвана изменением настроек, которые мешают обновлению:
- Пользователь сообщает, что вы можете сделать это, набрав Windows Update в Cortana и выбрав Проверить наличие обновлений.
- Затем вам нужно перейти в «Дополнительные параметры» и отменить выбор «Давать мне обновления для других продуктов Microsoft, когда я обновляю Windows». После этого вы перезагружаете своё устройство, открываете настройки Центра обновления Windows и выбираете «Проверить наличие обновлений».
Тем не менее, некоторые люди указали, что решение не работает для них и что они потратили время на перезагрузку ноутбука несколько раз. Человек сообщил, что его проблемы с Windows исчезли, когда он обновил устройство до Windows Fall Creator. Тем не менее, некоторые другие люди утверждают, что ошибка 0x800705b4 появилась, когда они пытаются перейти на Fall Creator. Другой участник форума сказал, что снятие флажка «Давать мне обновления для других продуктов Microsoft, когда я обновляю Windows» работает для него. Однако проблема вернулась, как только он снова установил флажок. Он искал способы исправить это, потому что не хотел каждый раз проверять наличие обновлений вручную.
Комментатор также отметил, что ему понравились новые функции Windows 10, однако ему не понравился тот факт, что он не смог установить все необходимые обновления из-за ошибки 0x800705b4. Он попытался перезапустить своё устройство и снова запустить процесс обновления, но ему это не удалось. К счастью, проблема исчезла сама по себе через пару недель, хотя он не сделал ничего, чтобы это исправить. Он предположил, что Microsoft, возможно, выпустила исправление для этого. Другой пользователь сообщает, что он не может получить последние обновления для Windows 10 из-за ошибки 0x800705b4, и ему было интересно, что он мог сделать, чтобы это исправить. Служба поддержки порекомендовала ему установить версию Fall Creator вручную, потому что таким образом он получит самую последнюю версию, которая должна устранить любые ошибки или проблемы с Центром обновления Windows.
Кто-то заметил, что ошибка 0x800705b4 может быть связана с высокими запросами на обновление на серверах обновлений. Служба поддержки Microsoft посоветовала ему закрыть обновление Windows и открыть его через 10-15 минут, чтобы проверить, будет ли он успешным. Он последовал их совету, но это ничего не изменило. Он даже запускал средство устранения неполадок Центра обновления Windows, чтобы диагностировать проблемы, но не смогло исправить обновление.
Другой владелец ноутбука упомянул, что он получил ошибку 0x800705b4 при попытке запустить Защитник Windows – антивирус Windows 10. Из того, что он выяснил на своих собственных исследованиях форумов, ошибка могла появиться, если вы уже установили другую антивирусную или антивирусную программу, и это вызывало конфликт с Защитником Windows. Однако у него не было установлено никаких других антивирусных программ, и он не смог исправить ошибку путём обновления Защитника Windows или установки новейших обновлений. Человек заметил, что наконец-то смог решить проблему 0x800705b4, сняв флажок в каждом поле в дополнительных параметрах Центра обновления Windows. Он добавил, что после нескольких месяцев сбоев он смог обновить Windows 10 1511 до Windows 10 1607. Некоторые другие пользователи компьютеров также утверждали, что это единственное исправление, в котором удалось избавиться от кода ошибки 0x800705b4.
В общем, ошибка 0x800705b4 обычно влияет на Центр обновления Windows и Защитник Windows. Такая ошибка не должна игнорироваться, поскольку она может вызвать дальнейшие проблемы на вашем компьютере. Надеемся, что упомянутые пошаговые исправления помогут решить проблему. Если вы продолжаете видеть ошибку после попытки рекомендованных выше методов, проблема может быть вызвана другими факторами. В этом случае мы рекомендуем нанять квалифицированного компьютерного техника.
Windows 10 изначально преподнесла много проблем своим обновлением. Многие пользователи стали заложниками ситуации, когда компания официально ничего не предлагает, и разобраться можно лишь самостоятельно. Именно такая ситуация возникает с ошибкой 0x800705b4. Она возникает при стандартной попытке обновления Windows 10.
Трудно учесть все причины данного сбоя, хотя специалистами удается вывести три основных фактора:
- В процессе обновления произошел незначительный сбой в работе интернета. Любое прерывание службы DNS повлечет к появлению данной проблемы.
- При установке Виндовс графические драйвера не были предварительно обновлены.
- Были совершены действия по изменению работы службы обновления. Внесенные коррективы и повлекли за собой ошибку обновления 0x800705b4.
Хотя такие действия оказываются не единственными причинами появлению ошибки, но в большинстве случаев все происходит именно из-за них. Существуют варианты устранить проблему самостоятельно, для этого обладать знаниями программиста не нужно.
Как исправить эту ошибку
Причин может быть несколько, поэтому искать и исправлять проблему нужно в службах DNS, драйверах видеокарты или покопаться в параметрах.
Проверяем службы DNS
Очевидным вариантом остается проверка соединения интернета на беспрерывность работы. Исследуйте кабель и разъемы — все должно включаться плотно. Подобная визуальная диагностика очень эффективна, ею пренебрегать не стоит. Если все-таки проблема в DNS:
- Следует зайти в настройки интернет подключения (если есть роутер, то в его меню).
- Потребуется проверить IP-адрес на достоверность, сопоставьте с данными от поставщика услуг интернета. Попробуйте их получить в автоматическом режиме.
- Установка публичного адреса тоже может сработать. В IP в конце следует ввести следующие цифры: 4.2.2.2 или 8.8.8.8.
Видеокарта
Неполадка 0x800705b4 возникает еще вследствие устаревших драйверов видеокарты. Обновление следует делать только из надежных источников (я, например, использую Driver Pack Solution), лучше из официальных сайтов. Рекомендуется сделать попутный апдейт других системных драйверов. В конце следует перезагрузить ПК.
Прямая загрузка через пункт «Центр обновления Windows»
- Необходимо отключить функцию обновления для любых других приложений. Перейдите в меню «Пуск», «Параметры», «Обновления и безопасность».
Исправляем ошибку 0x800705b4 в центре обновлений Windows 10 - Далее отыскиваем пункт «Центр обновления Windows». Теперь переходим в Дополнительные параметры центра.
- Нужно снять галочку с пункта, предоставляющего доступ к обновлениям другим приложениям (продукции Майкрософт).
Снимите галочку для обновления других продуктов - Выполняем перезагрузку системы. Теперь при попытке обновиться все должно получиться. Возвращаемся в центр обновлений и производим полную установку предлагаемых обновлений, даже если они будут незначительными на ваш взгляд.
- Перезагружаем систему компьютера, а лучше его выключить и включить.
- Вызываем командную строку. Это можно сделать в «Пуск» — «Служебные».
- net stop wuauserv
- regsvr32 %WinDir%System32wups2.dll
- net start wuauserv
Официально — компания Microsoft рекомендует при появлении проблемы 0x800705b4 ждать и периодически проверять возможность обновлений. Если сегодня не получилось, возможно, это удастся сделать через пару дней.
Надеюсь наши советы помогут вам решить все проблемы и исправить ошибку 0x800705b4 в Windows 10.
- Распечатать
Оцените статью:
- 5
- 4
- 3
- 2
- 1
(2 голоса, среднее: 4.5 из 5)
Поделитесь с друзьями!