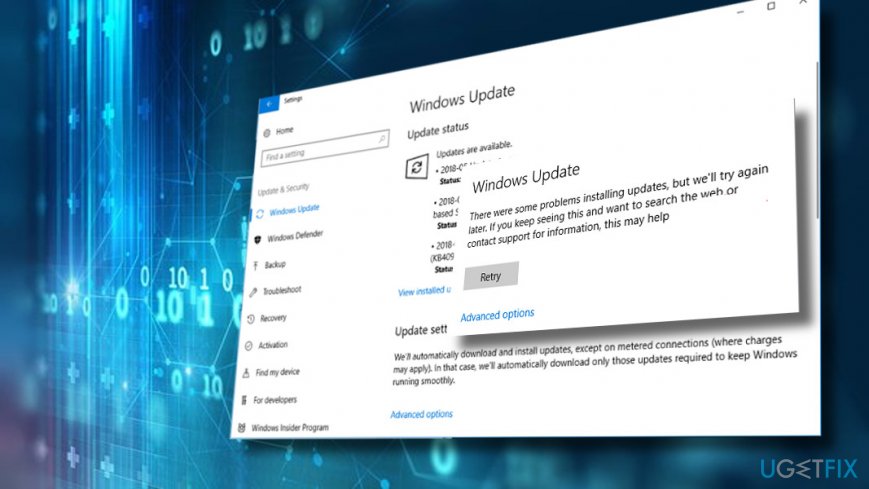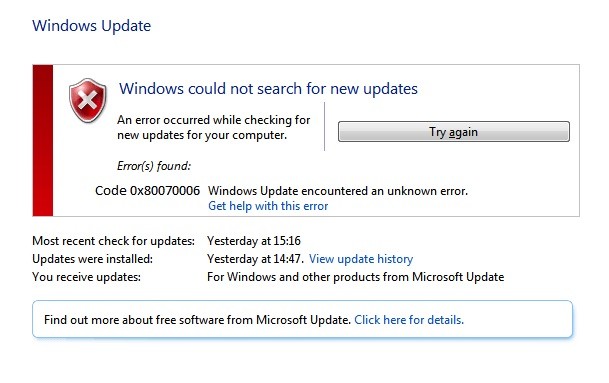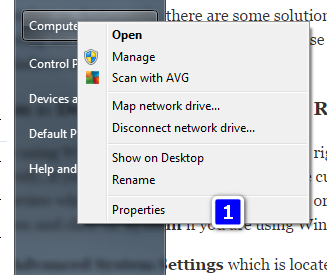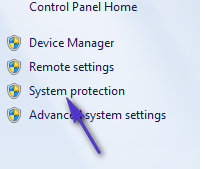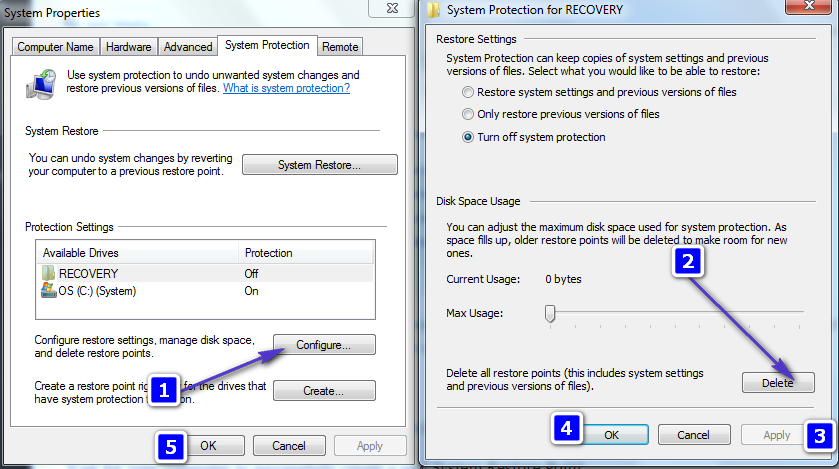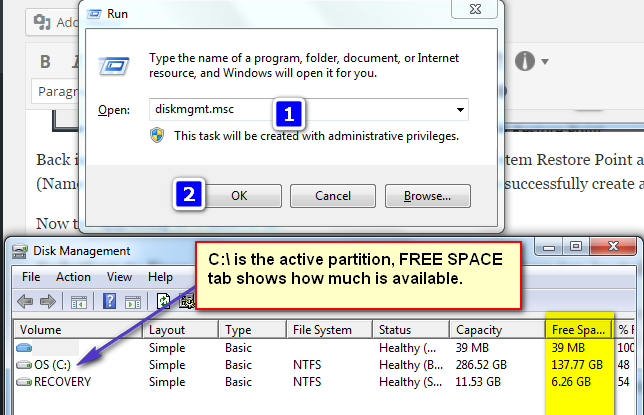Вопрос
Проблема: как исправить ошибку 0x80070660 в Windows 10?
Привет! Интересно, почему я не могу установить последнее обновление Windows 10? Он продолжает давать сбой ближе к концу фазы установки с кодом ошибки 0x80070660. Любая помощь будет оценена.
Решенный ответ
0x80070660 — это числовой код, созданный Microsoft для обозначения ошибки обновления Windows 10.[1] Система выдает сообщение об ошибке на втором этапе процесса установки обновления и сообщает пользователю, что «
При установке обновлений возникли некоторые проблемы ».
Этот конкретный код ошибки является новичком. Microsoft еще не подтвердила это, поэтому в настоящее время нет официальной информации о проверке ошибок, а также инструкций по исправлению ошибки 0x80070660.
Однако команда UgetFix подробно проанализировала проблему, и это похоже на обычную ошибку Центра обновления Windows. Другими словами, сброса компонентов Центра обновления Windows или запуска средства устранения неполадок Центра обновления Windows может быть достаточно для исправления ошибки 0x80070660.
Тем не менее, есть одно исключение. В некоторых случаях ошибка 0x80070660 может быть связана с повреждением распространяемого пакета Microsoft Visual C ++.[2] Несмотря на то, что такие проблемы возникают довольно редко, мы рекомендуем вам удалить C ++ или, по крайней мере, обновить его до последней доступной версии, если другие исправления не помогли.

Вот видео для вашего удобства:
Запустите средство устранения неполадок Центра обновления Windows
Исправить это сейчас!Исправить это сейчас!
Для восстановления поврежденной системы необходимо приобрести лицензионную версию Reimage Reimage.
Первым средством решения большинства проблем с Центром обновления Windows является встроенное средство устранения неполадок Windows. Для его запуска вам необходимо:
- Нажмите Клавиша Windows + I и открыть Настройки.
- Открытым Обновление и безопасность раздел и выберите Устранение неполадок.
- Затем нажмите Центр обновления Windows и выберите Запустите средство устранения неполадок.
- Сканирование может занять некоторое время. Подождите, пока процесс завершится, а затем попробуйте проверить наличие обновлений. Если это не помогло, попробуйте следующие исправления.
Сбросить компоненты Центра обновления Windows
Исправить это сейчас!Исправить это сейчас!
Для восстановления поврежденной системы необходимо приобрести лицензионную версию Reimage Reimage.
- Щелкните правой кнопкой мыши на Клавиша Windows и выберите Командная строка (администратор).
- Запрещать BITS, криптографический, установщик MSI, а Службы обновления Windows путем ввода команд, приведенных ниже, в окне командной строки. Нажмите Входить после каждого из них:
чистая остановка wuauserv
чистая остановка cryptSvc
чистые стоповые биты
net stop msiserver
ren C: \\ Windows \\ SoftwareDistribution SoftwareDistribution.old
ren C: Windows System32 catroot2 Catroot2.old
- Последние две команды используются для переименования Программное обеспечение и Catroot2 папки. Когда все команды выполнены, включите BITS, криптографический, установщик MSI и службы Windows Update, введя эти команды в командной строке. Нажмите Входить после каждого:
чистый старт wuauserv
чистый старт cryptSvc
чистые стартовые биты
чистый старт msiserver
Наконец, закройте окно командной строки и перезагрузите компьютер.
Очистить папку обновлений
Исправить это сейчас!Исправить это сейчас!
Для восстановления поврежденной системы необходимо приобрести лицензионную версию Reimage Reimage.
Возможно, есть некоторые компоненты из предыдущих обновлений, связанные с обновлением Windows, которое вы пытаетесь установить сейчас. Таким образом, попробуйте удалить содержимое из папки Updates:
- Нажмите Клавиша Windows + R открыть Бегать.
- Вставьте C: Windows SoftwareDistribution Скачать и нажмите В ПОРЯДКЕ.
- Отметьте все содержимое в нем, щелкните его правой кнопкой мыши и выберите Удалять или нажмите Удалить кнопка.
Изменить настройки Центра обновления Windows
Исправить это сейчас!Исправить это сейчас!
Для восстановления поврежденной системы необходимо приобрести лицензионную версию Reimage Reimage.
- Нажмите Клавиша Windows + I одновременно и прислушиваться к Обновление и безопасность раздел.
- Открытым Расширенные опции ссылку и снимите галочку рядом с Сообщать мне обновления для других продуктов Microsoft при обновлении Windows коробка.
- После этого перезагрузите компьютер, сделайте сброс Компоненты Центра обновления Windows как описано выше, и попробуйте еще раз проверить наличие обновлений Windows.
Установите последний распространяемый пакет Microsoft Visual C ++.
Исправить это сейчас!Исправить это сейчас!
Для восстановления поврежденной системы необходимо приобрести лицензионную версию Reimage Reimage.
Как мы уже указывали, виновником ошибки 0x80070660 может быть поврежденный распространяемый пакет Microsoft Visual C ++. Таким образом, если ни одно из перечисленных выше исправлений не помогло вам решить проблему, мы рекомендуем обновить распространяемый пакет Microsoft Visual C ++ до последней доступной версии.
- Доступ Распространяемый пакет Microsoft Visual C ++ скачать сайт.
- В зависимости от типа вашей системы начните загрузку vc_redist.x64.exe или vc_redist.x84.exe файл.
- Когда загрузка закончится, закройте все программы и дважды щелкните файл.
- Следуйте инструкциям на экране.
Если обновление не помогло, попробуйте удалить C ++ полностью из Панель управления или Настройки апплет и попробуйте установить обновление Windows 10 за апрель 2018 г. После этого переустановите распространяемый пакет Microsoft Visual C ++.
Исправляйте ошибки автоматически
Команда ugetfix.com делает все возможное, чтобы помочь пользователям найти лучшие решения для устранения их ошибок. Если вы не хотите бороться с методами ручного ремонта, используйте автоматическое программное обеспечение. Все рекомендованные продукты были протестированы и одобрены нашими профессионалами. Инструменты, которые можно использовать для исправления ошибки, перечислены ниже:
Предложение
сделай это сейчас!
Скачать Fix
Счастье
Гарантия
сделай это сейчас!
Скачать Fix
Счастье
Гарантия
Совместим с Майкрософт ВиндоусСовместим с OS X По-прежнему возникают проблемы?
Если вам не удалось исправить ошибку с помощью Reimage, обратитесь за помощью в нашу службу поддержки. Сообщите нам все подробности, которые, по вашему мнению, нам следует знать о вашей проблеме.
Reimage — запатентованная специализированная программа восстановления Windows. Он диагностирует ваш поврежденный компьютер. Он просканирует все системные файлы, библиотеки DLL и ключи реестра, которые были повреждены угрозами безопасности.Reimage — запатентованная специализированная программа восстановления Mac OS X. Он диагностирует ваш поврежденный компьютер. Он просканирует все системные файлы и ключи реестра, которые были повреждены угрозами безопасности.
Этот запатентованный процесс восстановления использует базу данных из 25 миллионов компонентов, которые могут заменить любой поврежденный или отсутствующий файл на компьютере пользователя.
Для восстановления поврежденной системы необходимо приобрести лицензионную версию Reimage инструмент для удаления вредоносных программ.
Нажмите
Условия использования Reimage | Политика конфиденциальности Reimage | Политика возврата денег за товар | Нажмите
VPN имеет решающее значение, когда дело доходит до конфиденциальность пользователя. Онлайн-трекеры, такие как файлы cookie, могут использоваться не только платформами социальных сетей и другими веб-сайтами, но также вашим интернет-провайдером и правительством. Даже если вы примените самые безопасные настройки через веб-браузер, вас все равно можно будет отслеживать через приложения, подключенные к Интернету. Кроме того, браузеры, ориентированные на конфиденциальность, такие как Tor, не являются оптимальным выбором из-за пониженной скорости соединения. Лучшее решение для вашей максимальной конфиденциальности — это Частный доступ в Интернет — быть анонимным и безопасным в сети.
Программное обеспечение для восстановления данных — один из вариантов, который может вам помочь восстановить ваши файлы. После удаления файла он не исчезает в воздухе — он остается в вашей системе до тех пор, пока поверх него не записываются новые данные. Восстановление данных Pro это программа для восстановления, которая ищет рабочие копии удаленных файлов на вашем жестком диске. Используя этот инструмент, вы можете предотвратить потерю ценных документов, школьных заданий, личных фотографий и других важных файлов.
Question
Issue: How to fix 0x80070660 error on Windows 10?
Hello! I wonder why I can’t install the latest Windows 10 update? It keeps failing near the end of install phase with an error code 0x80070660. Any help would be appreciated.
Solved Answer
0x80070660 is a numeric code, which has been created by Microsoft to mark the Windows 10 Update error.[1] The system manifests the error message during the second phase of update installation process and informs the user that “There were some problems installing updates.”
This particular error code is a newcomer. Microsoft hasn’t yet acknowledged it, which is why there’s currently no official information on the bug check, as well as instructions on how to fix the 0x80070660 error.
However, UgetFix team has been analyzing the issue in details, and it looks like to be an ordinary Windows Update bug. In other words, resetting Windows Update components or running Windows Update Troubleshooter may be sufficient to fix the 0x80070660 error.
Nevertheless, there’s one exception. In some of the cases, the 0x80070660 error may be related to Microsoft Visual C++ Redistributable Package corruption.[2] Even though such issues are quite rare, we recommend you to uninstall C + + or at least update it to the latest version available if other fixes did not help.
Here is a video for your convenience:
Run Windows Update Troubleshooter
Fix it now!
Fix it now!
To repair damaged system, you have to purchase the licensed version of Reimage Reimage.
The first remedy for most of the Windows Update problems is the inbuilt Windows Troubleshooter. To run it, you have to:
- Press Windows key + I and open Settings.
- Open Update & Security section and select Troubleshoot.
- Then press Windows Update and select Run troubleshooter.
- The scan may take some time. Wait until the process is completed and then try to check for updates. If that did not help, try the following fixes.
Reset Windows Update components
Fix it now!
Fix it now!
To repair damaged system, you have to purchase the licensed version of Reimage Reimage.
- Right-click on Windows key and select Command Prompt (Admin).
- Disable BITS, Cryptographic, MSI Installer, and the Windows Update Services by typing the commands given below in the Command Prompt window. Press Enter after each of them:
net stop wuauserv
net stop cryptSvc
net stop bits
net stop msiserver
ren C:\\Windows\\SoftwareDistribution SoftwareDistribution.old
ren C:\\Windows\\System32\\catroot2 Catroot2.old
- The last two commands are used for renaming SoftwareDistribution and Catroot2 folders. When all commands are executed, enable BITS, Cryptographic, MSI Installer and the Windows Update Services by typing these commands in the Command Prompt. Press Enter after each:
net start wuauserv
net start cryptSvc
net start bits
net start msiserver
Finally, close Command Prompt window and reboot your PC.
Clean Updates folder
Fix it now!
Fix it now!
To repair damaged system, you have to purchase the licensed version of Reimage Reimage.
It might be that there are some components from the previous updates confronting with the Windows update that you are trying to install now. Thus, try to remove the content from the Updates folder:
- Press Windows key + R to open Run.
- Paste the C:\Windows\SoftwareDistribution\Download and click OK.
- Mark all content in it, right-click on it and select Remove or press the Delete button.
Change Windows Update Settings
Fix it now!
Fix it now!
To repair damaged system, you have to purchase the licensed version of Reimage Reimage.
- Press Windows key + I simultaneously and heed to Update and Security section.
- Open Advanced Options link and remove a check mark next to Give me updates for other Microsoft products when I update Windows box.
- After that, restart your PC, reset Windows Update components as explained above and try to check for Windows updates one more time.
Install the latest Microsoft Visual C ++ Redistributable Package
Fix it now!
Fix it now!
To repair damaged system, you have to purchase the licensed version of Reimage Reimage.
As we have already pointed out, the culprit of the 0x80070660 error may be a corrupted Microsoft Visual C ++ Redistributable Package. Thus, if neither of the above-listed fixes helped you to solve the problem, we would recommend upgrading Microsoft Visual C++ Redistributable Package to the latest version available.
- Access Microsoft Visual C ++ Redistributable Package download website.
- Based on your system type, start the download of the vc_redist.x64.exe or vc_redist.x84.exe file.
- When the download is over, close all the programs and double-click the file.
- Follow the on-screen instructions.
If the update did not help, try to uninstall C++ entirely from Control Panel or Settings applet and try to install Windows 10 April 2018 update. After that, reinstall the Microsoft Visual C ++ Redistributable Package.
Repair your Errors automatically
ugetfix.com team is trying to do its best to help users find the best solutions for eliminating their errors. If you don’t want to struggle with manual repair techniques, please use the automatic software. All recommended products have been tested and approved by our professionals. Tools that you can use to fix your error are listed bellow:
do it now!
Download Fix
Happiness
Guarantee
do it now!
Download Fix
Happiness
Guarantee
Compatible with Microsoft Windows
Compatible with OS X
Still having problems?
If you failed to fix your error using Reimage, reach our support team for help. Please, let us know all details that you think we should know about your problem.
Reimage — a patented specialized Windows repair program. It will diagnose your damaged PC. It will scan all System Files, DLLs and Registry Keys that have been damaged by security threats.Reimage — a patented specialized Mac OS X repair program. It will diagnose your damaged computer. It will scan all System Files and Registry Keys that have been damaged by security threats.
This patented repair process uses a database of 25 million components that can replace any damaged or missing file on user’s computer.
To repair damaged system, you have to purchase the licensed version of Reimage malware removal tool.
A VPN is crucial when it comes to user privacy. Online trackers such as cookies can not only be used by social media platforms and other websites but also your Internet Service Provider and the government. Even if you apply the most secure settings via your web browser, you can still be tracked via apps that are connected to the internet. Besides, privacy-focused browsers like Tor is are not an optimal choice due to diminished connection speeds. The best solution for your ultimate privacy is Private Internet Access – be anonymous and secure online.
Data recovery software is one of the options that could help you recover your files. Once you delete a file, it does not vanish into thin air – it remains on your system as long as no new data is written on top of it. Data Recovery Pro is recovery software that searchers for working copies of deleted files within your hard drive. By using the tool, you can prevent loss of valuable documents, school work, personal pictures, and other crucial files.
- Remove From My Forums
-
Вопрос
-
Помогите решить. Второй день гугл ковыряю
Ответы
-
Строка 5: ‘Microsoft Visual C++ 2015 Redistributable (x64) — 14.0.24123’
Т.е. это распространяемый пакет.
Строка 34: Error 0x80070666: Cannot install a product when a newer version is installed.
Перевести можете? У Вас уже установлена более новая версия данного продукта. Если нужна именно эта версия, старую нужно удалить, установить эту, а затем, если потребуется, снова установить более новую. Несколько версий одного распространяемого
пакета могут существовать параллельно. Например:
Если сообщение помогло Вам, пожалуйста, не забудьте отметить его как ответ данной темы. Удачи в программировании!
-
Помечено в качестве ответа
9 июня 2017 г. 16:02
-
Помечено в качестве ответа
Содержание
- Определение установленных версий Visual C++
- Вариант 1: Правильный выбор версии
- Вариант 2: Очистка реестра
- Вариант 3: Переустановка Visual C++
- Восстановление Visual C++
- Вариант 4: Установите обновления Windows
- Вопросы и ответы
Определение установленных версий Visual C++
Ошибка с кодом 0x80070666 возникает при установке компонента Microsoft Visual C++ Redistributable, вызываться она может конфликтом программных файлов разных версий компонента либо повреждением самого установщика. Значительно реже к проблеме приводит наличие в системном реестре устаревших записей Visual C++ ранее удаленных версий и ожидание установки накопительных обновлений Windows. Первая причина, однако, является самой распространенной.
Дело в том, что Microsoft Visual C++ версий 2017 и 2019 уже включает в себя предыдущие версии компонента, и когда вы пытаетесь установить старую версию той же редакции, мастер-инсталлятор ее обнаруживает и прерывает процедуру установки, возвращая ошибку 0x80070666. То есть, если у вас установлен Visual C++ 2019 x64, вы не сможете установить Visual C++ 2017 x64. Равно как если у вас уже имеется Visual C++ 2017 x64, вы не сможете установить Visual C++ 2015 x64.
Вариант 1: Правильный выбор версии
Итак, конфликт вызывается, когда пользователь пытается установить уже имеющийся компонент той же версии и той же разрядности. Поэтому, перед тем как устанавливать Visual C++, проверьте, какие версии какой разрядности компонента у вас уже установлены.
- Откройте нажатием Win + R окошко быстрого выполнения команд и введите команду
appwiz.cpl. - Посмотрите, какие версии Microsoft Visual C++ Redistributable уже установлены. Если у вас, предположим, имеется Visual C++ 2019 x64, то установить можно будет только Visual C++ 2017-2015 x32 или Visual C++ 2019 x32.

Если конфликтующего модуля в списке нет, но ошибка все равно возникает, переходите к следующему решению.
Вариант 2: Очистка реестра
Этот способ вряд ли можно назвать эффективным, поскольку вероятность появления ошибки 0x80070666 из-за наличия в реестре устаревших записей все же невелика. Заключается решение в очистке реестра с помощью специальных программ, например CCleaner или Wise Registry Cleaner. Мы будем использовать последнее решение, а если вы хотите воспользоваться другим, читайте статьи по ссылкам ниже.
Подробнее:
Программы для очистки реестра
Чистка реестра с помощью CCleaner
Скачать Wise Registry Cleaner
- Скачайте приложение с сайта разработчика и установите.
- Запустив программу, выберите режим «Глубокое сканирование».
- По завершении процедуры проверки нажмите кнопку «Исправить».

Удалив таким образом из реестра устаревший и потенциально конфликтующие записи, перезагрузите компьютер и попробуйте установить компонент.
Вариант 3: Переустановка Visual C++
Радикальным, но весьма эффективным способом устранения ошибки 0x80070666 является полная переустановка компонентов Microsoft Visual C++. Главное правило – перед повторной установкой необходимо удалить все версии компонента, при этом для деинсталляции можно использовать как штатные, так и сторонние средства.
- Откройте окно «Программы и компоненты» приложением «Выполнить» (клавиши для вызова Win + R) командой
appwiz.cpl - Выделив компонент Visual C++, нажмите «Удалить» и подтвердите деинсталляцию.
- Точно так же удалите все остальные компоненты Visual C++ и перезагрузите компьютер.
- Скачайте с официального сайта разработчика один из установочных файлов в соответствии с архитектурой (в подавляющем большинстве случаев выбирайте между x86 — для 32-разрядной системы и x64 — для 64-разрядной).
Скачать Microsoft Visual C++ с официального сайта
- Запустите его и установите компонент.


Восстановление Visual C++
А вот и более мягкий вариант. Попробуйте восстановить установку Visual C++, воспользовавшись средствами консоли Windows. Также прибегнуть к данному решению вы можете, если компонент Visual C++ установлен, но использующие его программы или игры выдают ошибку DLL.
- Заблаговременно скачайте актуальный пакет Visual C++ (ссылка есть чуть выше) и сохраните его в удобном месторасположении, например в корне диска С.
- Откройте от имени администратора «Командную строку» или консоль «PowerShell».
- Выполните в ней команду
C:vc_redist.x86.exe /uninstallилиC:vc_redist.x64.exe /uninstall(опять же, отталкиваясь от разрядности установленной Windows), представляющую собой не что иное, как полный путь к ранее скачанному файлу компонента. Если сохранили установочный файл в другом месте, вместоC:vc_redist.x86.exe /uninstallнужно будет дописать путь к файлу. Допустим, если он на рабочем столе, путь будет таким:C:UsersИМЯ_ПОЛЬЗОВАТЕЛЯDesktopvc_redist.x86.exe /uninstall (вместо ИМЯ_ПОЛЬЗОВАТЕЛЯ следует вписать имя вашей учетной записи). - Нажмите в открывшемся диалоговом окошке установщика кнопку «Исправить» и проследуйте указаниям мастера.


В редких случаях установке компонента могут помешать ожидающие инсталляции пакеты обновлений Windows. Откройте приложение «Параметры», зайдите в раздел «Обновления и безопасность» → «Центр обновления». Если вы увидите там сообщение «Требуется перезагрузка», перезапустите компьютер, чтобы полученные системой в фоновом режиме обновления смогли установиться. После этого можете пробовать устанавливать компоненты Visual C++.

Еще статьи по данной теме:
Помогла ли Вам статья?
Главная страница » Windows 10 » Назойливые ошибки обновления Windows 10 и эффективные методы их устранения
Процедура установки системных обновлений в Windows 10 может дать сбой, который приведёт к тому, что процесс зависнет или оборвётся. Иногда вместе с преждевременным окончанием операции появляется ошибка, устранить которую можно, ориентируясь на её уникальный номер. Если же справиться с проблемой таким образом не удаётся, то можно воспользоваться стандартными инструкциями.
Что делать, если обновление зациклилось
Обновление на определённом этапе установки может наткнуться на ошибку, которая приведёт к прерыванию процесса. Компьютер перезагрузится, а не до конца установившиеся файлы откатятся. Если на устройстве не деактивировано автообновление системы, то процесс начнётся заново, но ошибка появится снова по той же причине, что и в первый раз. Компьютер прервёт процесс, перезагрузится, а после этого снова перейдёт к обновлению.
Обновление Windows 10 может зависать и длиться бесконечно
Также бесконечное обновление может происходить и без входа в систему. Компьютер будет перезагружаться, не позволяя войти в учётную запись и сделать какие-либо действия с настройками системы.
Ниже представлены два способа, которые помогут решить проблему: первый — для тех, у кого есть возможность войти в систему, второй — для тех, у кого компьютер перезагружается без входа в систему.
Удаление пустых учётных записей
Процесс обновления может становиться бесконечным, если в файлах системы числятся учётные записи, которые остались от предыдущих версий операционной системы или были удалены некорректно. От них можно избавиться, проделав следующие шаги:
- В окне «Выполнить», которое запускается нажатием клавиш Win + R, пропишите команду regedit.
Выполните команду regedit
- С помощью разделов «Редактора реестра» пройдите путь: «HKEY_LOCAL_MACHINE» — «SOFTWARE» — «Microsoft» — «Windows NT» — «CurrentVersion» — «ProfileList». В папке «ProfileList» найдите все неиспользуемые учётные записи и удалите их. Рекомендуется сначала экспортировать изменяемую папку из реестра, чтобы в случае неправильного удаления была возможность всё вернуть на свои места.
Удалите лишние учётные записи из папки «ProfileList»
- После удаления перезагрузите компьютер, проверив тем самым установку обновлений. Если вышеописанные действия не помогли, то переходите к следующему способу.
Перезагрузите компьютер
Установка обновлений со стороннего носителя
Этот способ подойдёт тем, у кого нет доступа к системе, и тем, кому удаление пустых учётных записей не помогло. Вам понадобится другой рабочий компьютер с доступом в интернет и флешка как минимум на 4 ГБ.
Установка обновлений с помощью стороннего носителя заключается в создании установочного носителя с последней версией Windows 10. С помощью этого носителя и будут получены обновления. Данные пользователя затронуты не будут.
- Если вы обновлялись до Windows 10 с помощью флешки или диска, записанных вручную, то нижеописанные действия будут вам знакомы. Перед тем, как приступать к записи образа, нужно найти флешку, имеющую минимум 4 ГБ памяти и отформатированную в FAT. Вставьте её в порт компьютера, на котором есть доступ в интернет, перейдите к «Проводнику», кликните по ней правой кнопкой мыши и выберите функцию «Форматировать». В пункте «Файловая система» укажите «FAT32». Выполнить эти манипуляции нужно обязательно, даже если флешка пуста и форматировалась ранее, иначе это вызовет дополнительные проблемы при обновлении.
Отформатируйте флешку в FAT32
- На том же компьютере откройте сайт Microsoft, найдите страницу, с которой можно загрузить Windows 10, и скачайте средство установки.
Скачайте средство установки Windows 10
- Откройте скачанный файл и пройдите первые шаги с принятием лицензионного соглашения и остальными первоначальными настройками. Учтите, что на шаге с выбором разрядности и версии Windows 10 вы должны указать именно те параметры системы, которые используются на компьютере с зависшим обновлением.
Выберите версию Windows 10, которую хотите записать на флешку
- Когда программа спросит, что вы хотите сделать, выберите вариант, позволяющий создать носитель для установки системы на другом устройстве, и завершите процедуру создания установочной флешки.
Укажите, что хотите создать флешку
- Перенесите флешку на компьютер, который нужно обновить вручную. Он должен быть выключен в этот момент. Включите компьютер, выполните вход в BIOS (во время включения жмите F2 или Del) и переставьте накопители в меню Boot так, чтобы на первом месте в списке стояла ваша флешка. Если у вас не BIOS, а его новая версия — UEFI — первое место должно занимать имя флешки с приставкой UEFI.
Установите флешку на первое место в списке накопителей
- Сохраните изменённые настройки и выйдите из BIOS. Устройство продолжит включение, после чего начнётся установка системы. Пройдите первые шаги, а когда программа попросит выбрать действие, укажите, что хотите обновить этот компьютер. Дождитесь, пока обновления будут установлены, ваши файлы процедура не затронет.
Укажите, что хотите обновить Windows
Видео: создание загрузочной флешки для обновления Windows
Что делать, если обновление прерывается
Процесс обновления может закончиться преждевременно на одном из этапов: во время проверки файлов, получения обновлений или их установки. Часто встречаются случаи, когда процедура обрывается на определённых процентах: 30%, 99%, 42% и т. д.
Во-первых, нужно учитывать, что нормальная длительность установки обновлений — до 12 часов. Время зависит от веса обновления и производительности компьютера. Так что, возможно, стоит немного подождать и уже потом пытаться решить проблему.
Во-вторых, если прошло больше указанного времени, то причины неудачной установки могут быть в следующем:
- к компьютеру подсоединены лишние устройства. Отключите от него всё, что только можно: наушники, флешки, диски, USB-переходники и т. п.;
- обновлению мешает сторонний антивирус. Удалите его на время проведения процедуры, а после установите снова или замените на новый;
- обновления приходят на компьютер в некорректном виде или с ошибками. Такое возможно, если «Центр обновлений» повреждён или интернет-подключение нестабильное. Проверьте подключение к интернету, если вы в нём уверены, то воспользуйтесь нижеследующей инструкцией по восстановлению «Центра обновлений».
Восстановление «Центра обновлений»
Есть вероятность того, что «Центр обновлений» был повреждён вирусами или действиями пользователя. Чтобы его восстановить, достаточно перезапустить и очистить процессы, связанные с ним. Но перед тем, как это сделать, нужно удалить уже скачанные обновления, так как они, возможно, повреждены.
- Откройте «Проводник» и перейдите к системному разделу диска.
Откройте «Проводник»
- Пройдите путь: «Windows» — «SoftwareDistribution» — «Download». В конечной папке сотрите всё её содержимое. Удалите все подпапки и файлы, но саму папку удалять не нужно.
Очистите папку «Download»
Теперь можно перейти к восстановлению «Центра обновлений»:
- Откройте любой текстовый редактор, например, Word или «Блокнот».
- Вставьте в него код:
- @ECHO OFF echo Sbros Windows Update echo. PAUSE echo. attrib -h -r -s %windir%system32catroot2 attrib -h -r -s %windir%system32catroot2*.* net stop wuauserv net stop CryptSvc net stop BITS ren %windir%system32catroot2 catroot2.old ren %windir%SoftwareDistribution SoftwareDistribution.old ren «%ALLUSERSPROFILE%application dataMicrosoftNetworkdownloader» downloader.old net Start BITS net start CryptSvc net start wuauserv echo. echo Gotovo echo. PAUSE.
- Полученный файл сохраните в любом месте в формате bat.
Сохраните файл в формате bat
- Запустите сохранённый файл с правами администратора.
Откройте сохранённый файл от имени администратора
- Развернётся «Командная строка», которая выполнит все команды автоматически. После завершения процедуры «Центр обновлений» будет восстановлен. Попробуйте заново запустить процесс обновления и проверьте, стабильно ли он пройдёт.
Настройки «Центра обновлений» сбрасываются автоматически
Альтернативное обновление
Если обновления через «Центр обновления» загружаются и устанавливаются некорректно, то можно воспользоваться другими способами получения новых версий системы.
- Воспользуйтесь вариантом из пункта «Установка обновлений со стороннего носителя».
- Скачайте программу от Microsoft, доступ к которой расположен на той же странице, где можно скачать установочное средство Windows. Ссылка на скачивание появляется, если вы вошли на сайт с компьютера, на котором уже установлена Windows 10.
Скачайте программу Windows 10 Updates
- Запустив программу, нажмите кнопку «Обновить сейчас».
Кликните по кнопке «Обновить сейчас»
- Обновления можно скачать по отдельности на том же сайте Microsoft. Рекомендуется загружать юбилейные обновления, так как это более стабильные сборки.
Скачайте нужные обновления с сайта Microsoft по отдельности
После удачной установки обновлений лучше деактивировать автообновление системы, иначе проблема с их установкой может повториться. Отказываться от новых версий полностью не рекомендуется, но если их загрузка через «Центр обновлений» приводит к появлению ошибок, то лучше использовать не этот способ, а любой другой из описанных выше.
Устранение ошибок с кодами
Если процесс прервался, а на экране появилась ошибка с каким-либо кодом, то нужно ориентироваться на этот номер и искать решение именно для него. Все возможные ошибки, причины появления и способы, позволяющие их устранить, перечислены ниже.
Код 0x800705b4
Данная ошибка появляется в следующих случаях:
- соединение с интернетом было прервано во время загрузки обновлений, или служба DNS, частично отвечающая за подключение к сети, сработала некорректно;
- драйверы к графическому адаптеру не были обновлены или установлены;
- «Центр обновлений» нуждается в перезапуске и изменении настроек.
Настройка интернет-соединения
- Проверьте с помощью браузера или любого другого приложения, насколько хорошо работает интернет. Он должен иметь стабильную скорость. Если подключение нестабильно, то решайте проблему с модемом, кабелем или провайдером. Также стоит проверить правильность настроек IPv4. Для этого в окошке «Выполнить», которое открывается с помощью клавиш Win + R, пропишите команду ncpa.cpl.
Выполните команду ncpa.cpl
- Разверните свойства вашего сетевого адаптера и перейдите к настройкам протокола IPv4. В них укажите, чтобы IP-адрес назначался в автоматическом режиме. Для предпочитаемого и альтернативного DNS-сервера введите адреса 8.8.8.8 и 8.8.4.4 соответственно.
Установите автоматический поиск IP и параметры DNS-серверов
- Сохраните изменённые настройки и повторите процесс загрузки обновлений.
Проверка драйверов
- Откройте «Диспетчер устройств».
Запустите «Диспетчер устройств»
- Найдите в нём ваш сетевой адаптер, кликните по нему правой кнопкой мыши и выберите функцию «Обновить драйверы».
Чтобы обновить драйверы сетевой карты, нужно кликнуть по сетевому адаптеру правой кнопкой мыши и выбрать «Обновить драйверы»
- Попробуйте автоматическое обновление. Если оно не поможет, то найдите нужные драйверы вручную, скачайте их и установите. Скачивайте драйверы только с официального сайта компании, выпустившей ваш адаптер.
Найдите нужные драйверы вручную, скачайте и установите их
Изменение параметров «Центра обновлений»
- Перейдя к параметрам «Центра обновлений», которые расположены в программе «Параметры», в блоке «Обновление и безопасность», разверните дополнительную информацию.
Кликните по кнопке «Дополнительные настройки»
- Деактивируйте скачивание обновлений для продуктов, не являющихся системой, перезапустите устройство и начните обновление.
Отключите получение обновлений для других компонентов Windows
- Если предыдущие внесённые изменения не устранили ошибку, то запустите «Командную строку», прибегнув к правам администратора, и выполните в ней данные команды:
- net stop wuauserv — завершает работу «Центра обновлений»;
- regsvr32 %WinDir%System32wups2.dll — очищает и пересоздаёт его библиотеку;
- net start wuauserv — возвращает его в рабочее состояние.
Выполните команды, позволяющие очистить библиотеки «Центра обновлений»
- Повторно перезапустите устройство и проведите обновление.
Код 0x80248007
Эта ошибка возникает из-за проблем с «Центром обновлений», которые можно устранить перезапуском службы и очищением её кэша:
- Откройте программу «Службы».
Откройте приложение «Службы»
- Остановите службу, ответственную за «Центр обновлений».
Остановите службу «Центр обновлений Windows»
- Запустите «Проводник» и с его помощью пройдите путь: «Локальный диск (С:)» — «Windows» — «SoftwareDistribution». В последней папке очистите содержимое двух подпапок: «Download» и «DataStore». Учтите, нельзя удалять сами подпапки, нужно стереть только папки и файлы, находящиеся в них.
Очистите содержимое подпапок «Download» и «DataStore»
- Вернитесь к списку служб и запустите «Центр обновлений», а после перейдите к нему и повторите попытку обновления.
Включите службу «Центр обновлений»
Устранение неполадок с помощью сторонней программы
Компания Microsoft распространяет специальные программы для автоматического устранения ошибок, связанных со стандартными процессами и приложениями Windows. Программы называются Easy Fix и работают отдельно с каждым видом системных проблем.
- Перейдите на страницу официального сайта Microsoft с программами Easy Fix и найдите «Устранение ошибок Центра обновления Windows».
Скачайте программу «Устранение ошибок Центра обновления Windows»
- Запустив скачанную программу с правами администратора, следуйте инструкциям, появившимся на экране. После окончания диагностики все найденные ошибки будут устранены.
Используйте программу Easy Fix для устранения проблем
Код 0x80070422
Ошибка появляется из-за того, что «Центр обновлений» находится в нерабочем состоянии. Чтобы его включить, откройте программу «Службы», отыщите в общем списке службу «Центр обновлений Windows» и откройте её двойным щелчком левой кнопки мыши. В развернувшемся окне кликните по кнопке «Запустить», а в типе запуска поставьте параметр «Автоматически», чтобы при перезагрузке компьютера не пришлось запускать службу заново.
Запустите службу и выставите тип запуска «Автоматически»
Код 0x800706d9
Чтобы избавиться от этой ошибки, достаточно активировать работу встроенного «Брандмауэра Windows». Запустите приложение «Службы», отыщите в общем списке службу «Брандмауэр Windows» и откройте её свойства. Кликните по кнопке «Запустить» и установите тип запуска «Автоматически», чтобы при перезапуске компьютера не пришлось включать её вручную заново.
Запустите службу «Брандмауэр Windows»
Код 0x80070570
Данная ошибка может возникнуть из-за неправильной работы жёсткого диска, носителя, с которого устанавливаются обновления, или оперативной памяти. Каждый из компонентов нужно проверять отдельно, установочный носитель рекомендуется заменить или перезаписать, а жёсткий диск просканировать через «Командную строку», выполнив в ней команду chkdsk c: /r.
Просканируйте жёсткий диск с помощью команды chkdsk c: /r
Код 0x8007001f
Увидеть такую ошибку можно, если устанавливаемые драйверы, полученные через «Центр обновлений», предназначены только для предыдущих версий операционной системы. Случается это тогда, когда пользователь перешёл на новую ОС, а компания, устройством которой он пользуется, не выпустила нужные драйверы. В этом случае рекомендуется зайти на сайт компании и проверить их наличие вручную.
Код 0x8007000d, 0x80004005
Эти ошибки возникают из-за проблем с «Центром обновлений». Из-за своей неправильной работы он некорректно загружает обновления, они становятся битыми. Чтобы избавиться от этой проблемы, можно починить «Центр обновлений», воспользовавшись вышеописанными инструкциями из пунктов «Восстановление Центра обновлений», «Настройка Центра обновлений» и «Устранение неполадок с помощью сторонней программы». Второй вариант — можно не использовать «Центр обновлений», вместо этого обновляя компьютер с помощью методов, приведённых в вышеописанных инструкциях «Установка обновлений со стороннего носителя» и «Альтернативное обновление».
Код 0x8007045b
Данную ошибку можно устранить, выполнив две команды поочерёдно в «Командной строке», запущенной с правами администратора:
- DISM.exe /Online /Cleanup-image /Scanhealth;
- DISM.exe /Online /Cleanup-image /Restorehealth.
Выполните команды DISM.exe /Online /Cleanup-image /Scanhealth и DISM.exe /Online /Cleanup-image /Restorehealth
Также стоит проверить, нет ли лишних учётных записей в реестре — этот вариант описан в пункте «Удаление пустых учётных записей».
Код 80240fff
Проверьте компьютер на вирусы. В «Командной строке» запустите автоматическое сканирование системных файлов на наличие ошибок, используя для этого команду sfc/scannow. Если ошибки будут найдены, но решить их система не сможет, то выполните команды, описанные в инструкции для ошибки с кодом 0x8007045b.
Выполните команду sfc/scannow
Код 0xc1900204
Избавиться от этой ошибки можно с помощью очистки системного диска. Выполнить её можно стандартными средствами:
- Находясь в «Проводнике», откройте свойства системного диска.
Откройте свойства диска
- Кликните по кнопке «Очистка диска».
Кликаем по кнопке «Очистка диска»
- Перейдите к очищению системных файлов.
Кликните по кнопке «Очистка системных файлов»
- Отметьте галочками все пункты. Учтите, что при этом могут быть потеряны некоторые данные: сохранённые пароли, кэш браузеров и других приложений, предыдущие версии сборки Windows, хранящиеся для возможного отката системы, и точки восстановления. Рекомендуется сохранить всю важную информацию с компьютера на сторонний носитель, чтобы не потерять её в случае неудачи.
Удаляем все системные файлы
Код 0x80070017
Для устранения этой ошибки нужно запустить «Командную строку» от имени администратора и поочерёдно прописать в ней следующие команды:
- net stop wuauserv;
- CD %systemroot%SoftwareDistribution;
- Ren Download Download.old;
- net start wuauserv.
«Центр обновлений» перезапустится, а его настройки будут сброшены до значений по умолчанию.
Код 0x80070643
При появлении этой ошибки рекомендуется сбросить параметры «Центра обновлений», выполнив последовательно следующие команды:
- net stop wuauserv;
- net stop cryptSvc;
- net stop bits;
- net stop msiserver;
- en C:WindowsSoftwareDistribution SoftwareDistribution.old;
- ren C:WindowsSystem32catroot2 Catroot2.old;
- net start wuauserv;
- net start cryptSvc;
- net start bits;
- net start msiserver.
Выполните последовательно все команды для очистки «Центра обновлений»
В процессе выполнения вышеперечисленных программ останавливаются некоторые службы, выполняется очистка и переименование определённых папок, а после запускаются отключенные ранее службы.
Что делать, если ошибка не пропала или появилась ошибка с другим кодом
Если вы не нашли среди вышеописанных инструкций ошибку с нужным кодом, или варианты, предложенные выше, не помогли устранить появление ошибки, то используйте следующие универсальные методы:
- Первое, что стоит сделать — сбросить настройки «Центра обновлений». Как это сделать, описано в пунктах «Код 0x80070017», «Восстановление Центра обновлений», «Настройка Центра обновлений», «Устранение неполадок с помощью сторонней программы», «Код 0x8007045b» и «Код 0x80248007».
- Следующий шаг — сканирование жёсткого диска, оно описано в пунктах «Код 0x80240fff» и «Код 0x80070570».
- Если обновление производится со стороннего носителя, то замените используемый образ, программу для записи образа и, если эти изменения не помогут, сам носитель.
- Если вы используете стандартный метод установки обновлений через «Центр обновлений», и он не работает, то воспользуйтесь другими вариантами получения обновлений, описанными в пунктах «Установка обновлений со стороннего носителя» и «Альтернативное обновление».
- Последний вариант, который стоит использовать только при наличии уверенности в том, что предыдущие способы бесполезны — откат системы к точке восстановления. Если её нет, или она была обновлена уже после того, как возникли проблемы с установкой обновлений, то выполните сброс к стандартным настройкам, а лучше — переустановите систему.
- Если и переустановка не поможет, то проблема кроется в комплектующих компьютера, скорее всего, в жёстком диске, хотя и другие варианты исключать нельзя. Перед тем как заменять детали, попробуйте переподсоединить их, прочистить порты и проверить, как они будут взаимодействовать с другим компьютером.
Видео: устранение ошибок при обновлении Windows 10
Установка обновлений может превратиться в бесконечный процесс или прерваться, выдав ошибку. Проблему можно устранить самостоятельно, настроив работу «Центра обновлений», скачав обновления другим способом, откатив систему или, в крайнем случае, заменив комплектующие компьютера.
- Распечатать
Оцените статью:
- 5
- 4
- 3
- 2
- 1
(4 голоса, среднее: 5 из 5)
Поделитесь с друзьями!
Содержание
- Как исправить ошибку 0x80070006 в Центре обновления Windows?
- Решения для ошибки 0x80070006
- Метод №1 Запуск Поиска и исправления проблем для Центра обновления Windows
- Метод №2 Отключение Антивируса и проверка настроек Брандмауэра Windows
- Метод №3 Сброс компонентов Центра обновления Windows
- Исправьте ошибку установки Windows 10 с кодом 0x80070006
- Код ошибки установки Windows 10 0x80070006
- 1] Проверьте ваш роутер и интернет соединение
- 2] Запустите средство устранения неполадок с сетью.
- 3] Используйте другой порт USB
- 4] Создайте загрузочный USB-накопитель.
- 5] Получить новый файл образа Windows
- Как исправить ошибку Windows Update 0x80070006 (решено)
- Запустите устранение неполадок Центра обновления Windows
- Восстановите службу Windows Update в реестр.
- Выполнение чистой загрузки
- Как исправить ошибку 0x8007001f – 0x20006 при обновлении до Windows 10?
- Как избавиться от ошибки 0x8007001f – 0x20006?
- Решение №1 Запуск средства устранения неполадок
- Решение №2 Сброс компонентов Центра обновления
- Решение №3 Отключение брандмауэра и антивируса
- Решение №4 Чистая загрузка системы
- Исправлено: Ошибка 0x80070006 — 0x2000C при установке Windows 10
- Решение 1. Удалите все предыдущие точки восстановления системы и создайте новую.
- Решение 2. Освободите место на жестком диске и попробуйте установить Windows 10
- Решение 3. Отключите все оборудование и устройства и повторите попытку.
Как исправить ошибку 0x80070006 в Центре обновления Windows?
Ошибка 0x80070006 – довольно старая проблема, которая начала появляется у пользователей Windows 10 еще со времен установки этой операционной системы, т.е. пару лет назад.
К счастью, баг был исправлен и люди могут устанавливать свои «десятки» без получения данной ошибки. В противоположность только что сказанному, ошибка 0x80070006 все еще может появляться у многих пользователей во время поиска обновлений или попыткой их установки.
В обычном случае, ошибки Центра обновлений Windows возникают из-за некорректной работы служб этого сервиса или из-за антивирусного программного обеспечения. Как раз исправлением этого мы сейчас и займемся.
Заметка: некоторые люди уведомляют, что ошибка 0x80070006 отбирает у них возможность загружать приложения через Windows Store и сохранять их на карты Micro SD, установленные в Windows Phone. Если ваша ситуация обстоит именно так, то попробуйте сохранить их на внутреннее хранилище. Большинству людей с этим багом помогает именно этот шаг.
Решения для ошибки 0x80070006
Метод №1 Запуск Поиска и исправления проблем для Центра обновления Windows
Дождитесь окончания процесса исправления проблем, а затем проверьте наличие ошибки 0x80070006 в Центре обновления Windows.
Метод №2 Отключение Антивируса и проверка настроек Брандмауэра Windows
Антивирусное программное обеспечение, особенно то, которое является разработкой сторонних разработчиков, довольно часто создает конфликты с внутренними программами Windows, что приводит к невозможности загрузок обновления с Центра обновления Windows. В связи с этим, мы рекомендуем вам временно отключить ваш Антивирус и проверить корректность настроек Брандмауэра Windows.
Метод №3 Сброс компонентов Центра обновления Windows
Мы рекомендуем вам создать бэкап своего Реестра Windows, прежде чем выполнять следующие действия:
После этих многочисленных операций в Командной строке, проверьте, были ли наконец-то исправлена ошибка 0x80070006, которая беспокоила вас во время установки обновлений в Центре обновления Windows.
Источник
Исправьте ошибку установки Windows 10 с кодом 0x80070006
Программа установки Windows 10 может время от времени сталкиваться с ошибками по разным причинам. Одной из таких ошибок является код 0x80070006. В этом посте я расскажу, как можно исправить ошибку установки Windows 10 с кодом 0x80070006 .
Windows не может установить необходимые файлы. Проблемы с сетью могут препятствовать доступу Windows к файлу. Убедитесь, что компьютер подключен к сети, и перезапустите установку. Код ошибки: 0x80070006.
Как говорится в сообщении об ошибке, оно вызвано нестабильной/ненадежной сетью. Кроме того, проблемы с сетевым оборудованием могут вызвать его. Аппаратное обеспечение включает в себя сетевые адаптеры, а также сетевые маршрутизаторы. Давайте посмотрим на исправления для этого.
Код ошибки установки Windows 10 0x80070006
Некоторые из эффективных способов исправить ошибку установки Windows 10 с кодом 0x80070006:
Код ошибки 0x80070006 возникает при установке Windows 10.
1] Проверьте ваш роутер и интернет соединение
Ненадежная сеть является одной из важных причин, которые нарушают установку Windows 10. Первое, что вы должны сделать, это проверить, стабильно ли ваше интернет-соединение и имеет ли он достаточную скорость. Если соединение медленное, процесс установки не удастся. Во-вторых, перезагрузите маршрутизатор с его панели администратора или просто вручную выключите его и включите через 10 секунд, чтобы полностью перезагрузить его. Наконец, проверьте, правильно ли он подключен. Возможно, что маршрутизатор постоянно включается и выключается из-за слабого соединения.
2] Запустите средство устранения неполадок с сетью.
Windows 10 предлагает встроенное средство устранения неполадок в сети. Это может сбросить адаптеры, удалить любые кэшированные настройки и так далее. Обязательно запустите его, а затем попробуйте снова загрузить установочный файл.
3] Используйте другой порт USB
Если вы используете загрузочное USB-устройство хранения данных для запуска программы установки Windows 10, рекомендуется проверить целостность USB-порта, к которому подключено устройство. Переключите USB-порт или попробуйте использовать другое загрузочное USB-устройство и проверьте, это исправит ваши проблемы.
4] Создайте загрузочный USB-накопитель.
Возможно, что используемый вами загрузочный USB-накопитель столкнулся с некоторыми проблемами. Снова создайте еще один загрузочный USB-диск с правильной конфигурацией и проверьте, устраняет ли это ваши проблемы.
5] Получить новый файл образа Windows
Если описанный выше способ не работает должным образом, вы можете попытаться получить более новый установочный образ с помощью Media Creation Tool, а затем создать загрузочный USB-накопитель. После завершения установите Windows 10, используя его, чтобы увидеть, если проблема не устранена.
Помогли ли эти советы устранить ошибку установки Windows 10 с кодом 0x80070006? Дайте нам знать в комментариях.
Источник
Как исправить ошибку Windows Update 0x80070006 (решено)
Обновление: Перестаньте получать сообщения об ошибках и замедляйте работу своей системы с помощью нашего инструмента оптимизации. Получите это сейчас на эту ссылку
Ошибки обновления Windows очень хорошо знакомы пользователям Windows, и при попытке установить обновления может появиться несколько ошибок. Одной из наиболее распространенных ошибок на компьютерах с Windows 10 является ошибка 0x80070006. Поэтому, когда вы пытаетесь проверить наличие обновлений на компьютерах с Windows 10, компьютер запрашивает ошибку 0x80070006 вместо проверки обновлений.
Это сообщение появляется:
При установке обновлений возникли проблемы, но мы попробуем позже. Если вы продолжаете видеть это и хотите найти информацию в Интернете или обратиться в службу поддержки, это может помочь: (0x80070006)
Как исправить ошибку обновления Windows 0x80070006?
Чтобы устранить проблему с ошибкой обновления Windows 0x80070006, выполните следующие действия. Проверьте, что проблема была решена после каждого шага устранения неполадок. Если проблема не устранена, вы можете продолжить устранение неполадок.
Запустите устранение неполадок Центра обновления Windows
Этот метод работает большую часть времени и исправляет ошибку обновления 0x80070006 без какой-либо сложности. Очень легко выполнить Устранение неполадок Центра обновления Windows, и вот полные шаги, чтобы сделать это.
1. Перейдите в меню «Пуск», найдите средство устранения неполадок и выберите «Устранение неполадок» в результатах поиска.
2. Нажмите на Исправить проблемы обновления Windows. Он находится под ссылкой «Система и безопасность».
3. Запустится мастер устранения неполадок Центра обновления Windows. Следуйте инструкциям на экране и нажмите Далее. Когда процесс завершится, попробуйте переустановить обновление. Вы, вероятно, не получите ошибку 0x80070006.
Восстановите службу Windows Update в реестр.
1. Откройте редактор реестра. Для этого:
а. В то же время нажмите образ Windows + клавиши R, чтобы открыть окно команд.
б. Введите regedit и нажмите Enter.
2. на левой панели перейдите к следующему разделу реестра и раскройте ключ Services:
HKEY_LOCAL_MACHINE SYSTEM CurrentControlSet Services
3. под ключом «Services», если вы видите регистрационный ключ «wuauserv»:
а. Щелкните правой кнопкой мыши и выберите «Экспорт», чтобы сохранить ключ в целях безопасности.
б. Сохраните ключ на рабочем столе как «Win10UpdateOld.reg».
c. Затем снова щелкните правой кнопкой мыши кнопку «wuauserv» и нажмите «Удалить».
4. закройте редактор реестра.
Выполнение чистой загрузки
CCNA, веб-разработчик, ПК для устранения неполадок
Я компьютерный энтузиаст и практикующий ИТ-специалист. У меня за плечами многолетний опыт работы в области компьютерного программирования, устранения неисправностей и ремонта оборудования. Я специализируюсь на веб-разработке и дизайне баз данных. У меня также есть сертификат CCNA для проектирования сетей и устранения неполадок.
Источник
Как исправить ошибку 0x8007001f – 0x20006 при обновлении до Windows 10?
Во время апдейта до Windows 10 через Media Creation Tool некоторые пользователи могут сталкиваться с ошибкой 0x8007001f – 0x20006. В сообщении ошибки может содержаться следующая информация:
Не удалось установить Windows 10
Компьютер возвращен к тому состоянию, в котором он находился перед началом установки Windows 10.
0x8007001f – 0x20006
Ошибка на этапе установки SAFE_OS во время операции REPLICATE_OC
Во время этапа SAFE_OS запускается установка всех необходимых для операционной системы обновлений, тем не менее в какой-то момент что-то идет не так и Media Creation Tool показывает пользователю ошибку 0x8007001f – 0x20006. Этим «что-то» может являться прерванная загрузка файлов апдейта, проблемы с интернет-подключением и многое другое.
Как избавиться от ошибки 0x8007001f – 0x20006?
Решение №1 Запуск средства устранения неполадок
Первым делом вы должны попробовать запустить средство устранения неполадок с Центром обновления и посмотреть, получится ли у него устранить вашу проблему. Перейдите по следующей ссылке для загрузки файла WindowsUpdate.diagcab. Запустите скачанный файл, после чего перед вами должно появиться следующее окошко:
Нажмите на пункт «Дополнительно» в нижнем левом углу окна и поставьте галочку возле опции «Автоматически применять исправления». Далее нажмите на кнопку «Далее» и следуйте последующим инструкциям на экране.
Решение №2 Сброс компонентов Центра обновления
В некоторых случаях для решения ошибки 0x8007001f – 0x20006 может потребоваться сброс всех компонентов Центра обновления Windows. Благо, уже давно существуют способы автоматизации данного процесса — вам не придется с полчаса сидеть за Командной строкой, вручную прописывая каждую команду.
Предлагаем вам воспользоваться скриптом смышленного пользователя-энтузиаста, способного полностью сбросить все компоненты вашего Центра обновления. Нажмите Win+R, после чего выполните значение notepad.exe. Далее вставьте в окно Блокнота следующий скрипт:
call :print Checking the services status.
call :print Checking the services status.
:: —— Delete the qmgr*.dat files ——
call :print Deleting the qmgr*.dat files.
del /s /q /f «%ALLUSERSPROFILE%Application DataMicrosoftNetworkDownloaderqmgr*.dat»
del /s /q /f «%ALLUSERSPROFILE%MicrosoftNetworkDownloaderqmgr*.dat»
:: —— Renaming the softare distribution folders backup copies ——
call :print Deleting the old software distribution backup copies.
if exist «%SYSTEMROOT%winsxspending.xml.bak» (
del /s /q /f «%SYSTEMROOT%winsxspending.xml.bak»
)
if exist «%SYSTEMROOT%SoftwareDistribution.bak» (
rmdir /s /q «%SYSTEMROOT%SoftwareDistribution.bak»
)
if exist «%SYSTEMROOT%system32Catroot2.bak» (
rmdir /s /q «%SYSTEMROOT%system32Catroot2.bak»
)
if exist «%SYSTEMROOT%WindowsUpdate.log.bak» (
del /s /q /f «%SYSTEMROOT%WindowsUpdate.log.bak»
)
call :print Renaming the software distribution folders.
:: —— Reset the BITS service and the Windows Update service to the default security descriptor ——
call :print Reset the BITS service and the Windows Update service to the default security descriptor.
sc.exe sdset wuauserv D:(A;;CCLCSWLOCRRC;;;AU)(A;;CCDCLCSWRPWPDTLOCRSDRCWDWO;;;BA)(A;;CCDCLCSWRPWPDTLCRSDRCWDWO;;;SO)(A;;CCLCSWRPWPDTLOCRRC;;;SY)S:(AU;FA;CCDCLCSWRPWPDTLOCRSDRCWDWO;;WD)
sc.exe sdset bits D:(A;;CCLCSWLOCRRC;;;AU)(A;;CCDCLCSWRPWPDTLOCRSDRCWDWO;;;BA)(A;;CCDCLCSWRPWPDTLCRSDRCWDWO;;;SO)(A;;CCLCSWRPWPDTLOCRRC;;;SY)S:(AU;FA;CCDCLCSWRPWPDTLOCRSDRCWDWO;;WD)
sc.exe sdset cryptsvc D:(A;;CCLCSWLOCRRC;;;AU)(A;;CCDCLCSWRPWPDTLOCRSDRCWDWO;;;BA)(A;;CCDCLCSWRPWPDTLCRSDRCWDWO;;;SO)(A;;CCLCSWRPWPDTLOCRRC;;;SY)S:(AU;FA;CCDCLCSWRPWPDTLOCRSDRCWDWO;;WD)
sc.exe sdset trustedinstaller D:(A;;CCLCSWLOCRRC;;;AU)(A;;CCDCLCSWRPWPDTLOCRSDRCWDWO;;;BA)(A;;CCDCLCSWRPWPDTLCRSDRCWDWO;;;SO)(A;;CCLCSWRPWPDTLOCRRC;;;SY)S:(AU;FA;CCDCLCSWRPWPDTLOCRSDRCWDWO;;WD)
:: —— Reregister the BITS files and the Windows Update files ——
call :print Reregister the BITS files and the Windows Update files.
cd /d %SYSTEMROOT%system32
regsvr32.exe /s atl.dll
regsvr32.exe /s urlmon.dll
regsvr32.exe /s mshtml.dll
regsvr32.exe /s shdocvw.dll
regsvr32.exe /s browseui.dll
regsvr32.exe /s jscript.dll
regsvr32.exe /s vbscript.dll
regsvr32.exe /s scrrun.dll
regsvr32.exe /s msxml.dll
regsvr32.exe /s msxml3.dll
regsvr32.exe /s msxml6.dll
regsvr32.exe /s actxprxy.dll
regsvr32.exe /s softpub.dll
regsvr32.exe /s wintrust.dll
regsvr32.exe /s dssenh.dll
regsvr32.exe /s rsaenh.dll
regsvr32.exe /s gpkcsp.dll
regsvr32.exe /s sccbase.dll
regsvr32.exe /s slbcsp.dll
regsvr32.exe /s cryptdlg.dll
regsvr32.exe /s oleaut32.dll
regsvr32.exe /s ole32.dll
regsvr32.exe /s shell32.dll
regsvr32.exe /s initpki.dll
regsvr32.exe /s wuapi.dll
regsvr32.exe /s wuaueng.dll
regsvr32.exe /s wuaueng1.dll
regsvr32.exe /s wucltui.dll
regsvr32.exe /s wups.dll
regsvr32.exe /s wups2.dll
regsvr32.exe /s wuweb.dll
regsvr32.exe /s qmgr.dll
regsvr32.exe /s qmgrprxy.dll
regsvr32.exe /s wucltux.dll
regsvr32.exe /s muweb.dll
regsvr32.exe /s wuwebv.dll
:: —— Resetting Winsock ——
call :print Resetting Winsock.
netsh winsock reset
:: —— Resetting WinHTTP Proxy ——
call :print Resetting WinHTTP Proxy.
:: —— Set the startup type as automatic ——
call :print Resetting the services as automatics.
sc.exe config wuauserv start= auto
sc.exe config bits start= delayed-auto
sc.exe config cryptsvc start= auto
sc.exe config TrustedInstaller start= demand
sc.exe config DcomLaunch start= auto
:: —— Starting the Windows Update services ——
call :print Starting the Windows Update services.
net start bits
call :print Starting the Windows Update services.
net start wuauserv
call :print Starting the Windows Update services.
net start appidsvc
call :print Starting the Windows Update services.
net start cryptsvc
call :print Starting the Windows Update services.
net start DcomLaunch
:: —— End process ——
call :print The operation completed successfully.
Нажмите на пункт «Файл» в строке меню окна и выберите «Сохранить как…». Задайте файлу имя WUReset.cmd (обязательно выставьте расширение cmd!) и сохраните его в удобное для вас место на ПК, например, на рабочем столе. Создав файл, дважды кликните на него ЛКМ и наблюдайте за сбросом Центра обновления. Как только все закончится, перезагрузите компьютер и проверьте наличие ошибки 0x8007001f – 0x20006.
Решение №3 Отключение брандмауэра и антивируса
Бывают случаи, когда процессу установки Windows 10 могут мешать активный фаервол или антивирус. Чтобы отключить брандмауэр Windows, вам нужно сделать следующее:
Для деактивации Защитника Windows, необходимо сделать следующее:
Запустите обновление до «десятки» еще раз и посмотрите, покажется ли ошибка 0x8007001f – 0x20006.
Решение №4 Чистая загрузка системы
Возможно, какое-то программное обеспечение на вашем компьютере мешает установке Windows 10. Это легко проверить, начисто загрузив свою ОС. Делается это следующим образом:
Надеемся, что данный материал был полезен для вас в решении ошибки 0x8007001f – 0x20006.
Источник
Исправлено: Ошибка 0x80070006 — 0x2000C при установке Windows 10
Когда была выпущена Windows 10, и люди начали обновлять операционную систему до новой версии при загрузке, обновление до Windows 10 было повсеместно. Пользователи Windows столкнулись с бесчисленными зарегистрированными ошибками при попытке обновления до Windows 10. Одна из наиболее распространенных ошибок, с которыми сталкиваются пользователи Windows при попытке обновления до Windows 10, — это ошибка 0x80070006 — 0x2000C, который сопровождается сообщением с указанием «Нам не удалось установить Windows 10. Мы вернули ваш компьютер в прежнее состояние, прежде чем мы начали установку Windows 10. 0x80070006-0x2000c установка не удалась в фазе SAFE_OS с ошибкой во время операции APPLY_IMAGE.»
Однако, если вы пытаетесь выполнить обновление до Windows 10 и получаете сообщение об ошибке 0x80070006 — 0x2000C, вам не следует беспокоиться, поскольку, к счастью, есть некоторые решения, которые оказались успешными в устранении этой ошибки. Ниже приведены три решения, которые можно использовать, чтобы попытаться исправить ошибку 0x80070006 — 0x2000C при попытке установить Windows 10.
Решение 1. Удалите все предыдущие точки восстановления системы и создайте новую.
Если вы используете Windows 7, откройте Стартовое меню, щелкните правой кнопкой мыши на компьютер а затем нажмите на свойства. Или, если вы используете Windows 8, переместите курсор в левый нижний угол экрана, щелкните правой кнопкой мыши Metro Preview, когда он откроется, и нажмите система, или щелкните правой кнопкой мыши на Начните в левом нижнем углу экрана и нажмите система если вы используете Windows 8.1.
Нажмите на Расширенные системные настройки который расположен слева. Перейдите к Защита системы.
Нажмите на конфигурировать. Нажмите на удалять внизу, а затем подтвердите действие, нажав на Продолжить во всплывающем окне успешно удалите все ранее созданные точки восстановления системы и точки теневого копирования.
Вернуться в Защита системы нажмите вкладку, назовите новую точку восстановления системы, а затем нажмите Создайте. (Назовите точку восстановления). Нажмите «ОК» и дождитесь, пока ваш компьютер успешно создаст новую точку восстановления системы.
Теперь попробуйте выполнить обновление до Windows 10.
Решение 2. Освободите место на жестком диске и попробуйте установить Windows 10
В некоторых случаях процесс обновления до Windows 10 завершается неудачно и выдает ошибку 0x80070006 — 0x2000C из-за недостатка места на диске. Если это так, то освобождение некоторого места на жестком диске (примерно 25-50 гигабайт) непременно сделает свое дело и убедитесь, что в следующий раз, когда вы попытаетесь обновить компьютер до Windows 10, у вас все получится. Вы можете проверить место на диске в активном разделе, удерживая клавишу Windows и нажав R, а затем набрав diskmgmt.msc в диалоге запуска.
Решение 3. Отключите все оборудование и устройства и повторите попытку.
И последнее, но не менее важное, еще одно решение для ошибки 0x80070006 — 0x2000C, которое сработало для многих людей, состоит в том, чтобы отключить все оборудование и USB-устройства (кроме мыши и клавиатуры) от компьютера, а затем попробовать выполнить обновление до Windows 10.
Оборудование и USB-устройства, такие как принтеры, сканеры, динамики и наушники, обязательно должны быть удалены с компьютера. Также убедитесь, что вы обновили все антивирусные и брандмауэрные программы и системные драйверы до их последних версий, чтобы увеличить ваши шансы избавиться от ошибки 0x80070006 — 0x2000C.
Выполнение всех вышеупомянутых действий, а затем попытка обновления до Windows 10 должны привести к успешному обновлению.
Источник