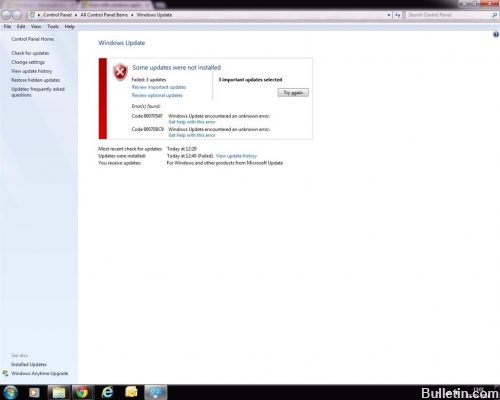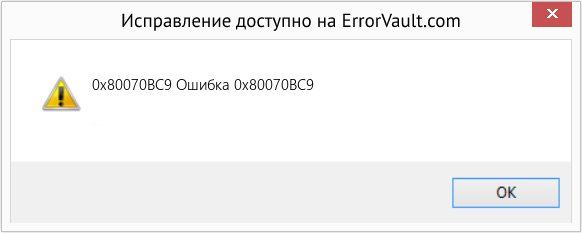Обновления Windows необходимы для каждой системы Windows. Их необходимо регулярно устанавливать, тем более что они включают в себя обновления безопасности, важные для системы. Но иногда происходит сбой Центра обновления Windows, который выдает код ошибки 0x80070BC9 .
0x80070BC9 – ERROR_FAIL_REBOOT_REQUIRED. Запрошенная операция завершилась неудачно. Для отката внесенных изменений требуется перезагрузка системы.
Ошибка Центра обновления Windows 0x80070BC9

Вероятно, проблема вызвана недавно установленным проблемным программным обеспечением, поврежденными файлами Центра обновления Windows или политиками, ограничивающими поведение Установщика модулей Windows . Работник установщика модулей Windows или WMIW или TiWorker.exe проверяет наличие новых обновлений с сервера Windows и устанавливает их в компьютерную систему. Поэтому вы должны убедиться, что у вас нет политик, управляющих поведением при запуске установщика модулей Windows. Эта служба не должна быть усилена до какого-либо начального значения и должна управляться ОС.
Попробуйте следующие решения для решения проблемы:
1] Проверьте состояние службы рабочего модуля установщика модулей Windows

Откройте диспетчер служб и проверьте состояние службы установщика модулей Windows. Тип запуска должен быть установлен вручную. Нажмите на кнопку Пуск и попробуйте.
2] Запустите средство устранения неполадок Центра обновления Windows
Некоторые пользователи сообщают, что запуск средства устранения неполадок Центра обновления Windows устранил проблему для них. Вы можете попробовать запустить его, прежде чем продолжить дальнейшее устранение неполадок.
Нажмите Пуск> Настройки> Обновления и безопасность> Устранение неполадок. Затем выберите средство устранения неполадок Центра обновления Windows и запустите его. Перезагрузите систему после этого.
3] Удалить недавно установленное программное обеспечение
Если вы недавно установили какое-либо программное обеспечение, удалите его и посмотрите, поможет ли это.
5] Свяжитесь с ИТ-администратором, чтобы изменить групповые политики .
Для систем, управляемых компанией, одной из основных причин этой проблемы являются политики, управляющие поведением при запуске установщика модулей Windows. Нам нужно удалить их, чтобы служба рабочего модуля установщика модулей Windows управлялась самой операционной системой. Поскольку таких политик может быть много, рекомендуется обратиться к ИТ-администратору, чтобы изменить их соответствующим образом.
Надеюсь, это поможет!
Как вы знаете, каждое обновление Windows необходимо для каждой операционной системы Windows. Они должны регулярно устанавливаться, тем более что они включают в себя различные обновления безопасности, важные для системы. Однако бывают случаи, когда Центр обновления Windows не работает должным образом, и вы получаете ошибки, такие как код ошибки 0x80070BC9. Когда вы сталкиваетесь с этой конкретной ошибкой Центра обновления Windows, на экране появляется следующее сообщение об ошибке:
«0x80070BC9 — ERROR_FAIL_REBOOT_REQUIRED. Запрошенная операция завершилась неудачно. Для отката внесенных изменений требуется перезагрузка системы ».
Этот вид ошибки Центра обновления Windows, скорее всего, вызван недавно установленным проблемным программным обеспечением, поврежденными файлами Центра обновления Windows или политиками, ограничивающими работу установщика модулей Windows. Установщик модулей Windows, также известный как «WMIW» или «TiWorker.exe», проверяет наличие новых обновлений с сервера Windows и устанавливает их на ваш компьютер. Вот почему вам необходимо убедиться, что у вас нет политик, контролирующих поведение при запуске установщика модулей Windows, поскольку эта служба не должна быть усилена до какого-либо начального значения и должна управляться операционной системой.
Чтобы устранить код ошибки Центра обновления Windows 0x80070BC9, вы можете воспользоваться приведенными ниже параметрами.
Вариант 1. Попробуйте проверить состояние службы установщика модулей Windows.
Поскольку код ошибки Центра обновления Windows 0x80070BC9 как-то связан со службой Windows Installer Module Worker, необходимо проверить ее состояние в Service Manager. Для этого обратитесь к следующим шагам.
- В поле поиска Cortana введите «services» и щелкните значок «Services», чтобы открыть диспетчер служб. Кроме того, вы также можете нажать клавиши Win + R, чтобы запустить приглашение «Выполнить», а затем набрать «MSC”И нажмите Enter, чтобы открыть Диспетчер служб.
- После открытия диспетчера служб найдите рабочую службу установщика модулей Windows.
- Как только вы нашли его, проверьте его состояние и убедитесь, что его тип запуска установлен на Вручную.
- Теперь нажмите на кнопку «Пуск» и посмотрите, исправляет ли она ошибку Windows Update.
Вариант 2. Запустите средство устранения неполадок Центра обновления Windows.
Возможно, вы захотите запустить встроенное средство устранения неполадок Центра обновления Windows, чтобы устранить ошибку Центра обновления Windows. Это одна из вещей, которую вы можете проверить, поскольку она, как известно, автоматически устраняет любые ошибки Центра обновления Windows, такие как код ошибки 0x80072EE2. Чтобы запустить это средство устранения неполадок, перейдите в «Настройки» и выберите «Устранение неполадок» в списке вариантов. Оттуда нажмите Центр обновления Windows, а затем нажмите кнопку «Запустить средство устранения неполадок». После этого следуйте следующим инструкциям на экране, и все будет в порядке.
Вариант 3. Попробуйте обратиться к ИТ-администратору для изменения групповых политик.
Вы также можете попытаться связаться с ИТ-администратором, чтобы изменить групповые политики. Этот вариант применим для систем, управляемых компанией. Как уже упоминалось, одной из возможных причин ошибки Центра обновления Windows 0x80072EE2 являются политики, которые контролируют поведение при запуске установщика модулей Windows. Таким образом, вам необходимо удалить их, чтобы служба установщика модулей Windows управлялась самой операционной системой. А поскольку политик может быть много, настоятельно рекомендуется обратиться к ИТ-администратору вашей компании, чтобы он сделал эту работу за вас.
Вариант 4. Попробуйте установить обновления Windows в состоянии чистой загрузки.
В некоторых случаях некоторые конфликтующие программы, установленные на вашем компьютере, могут вызывать ошибку с кодом Центра обновления Windows 0x80070BC9. Чтобы определить, какая программа вызывает проблему, необходимо перевести компьютер в состояние чистой загрузки. Для этого выполните следующие действия.
- Войдите на свой компьютер как администратор.
- Введите MSConfig в Начальном поиске, чтобы открыть утилиту конфигурации системы.
- Оттуда перейдите на вкладку Общие и нажмите «Выборочный запуск».
- Снимите флажок «Загрузить элементы запуска» и убедитесь, что установлены флажки «Загрузить системные службы» и «Использовать исходную конфигурацию загрузки».
- Затем щелкните вкладку «Службы» и установите флажок «Скрыть все службы Microsoft».
- Нажмите Отключить все.
- Нажмите Apply / OK и перезагрузите компьютер. (Это переведет ваш компьютер в состояние чистой загрузки. И настройте Windows на обычный запуск, просто отмените изменения.)
- Оттуда начните изолировать проблему, проверив, какая из программ, которые вы недавно установили, является основной причиной проблемы.
Расширенный ремонт системы Pro
Автоматизированное решение для ремонта ПК в один клик
С Advanced System Repair Pro вы можете легко
Замените поврежденные файлы
Восстановить производительность
Удалить вредоносные программы
СКАЧАТЬ
Advanced System Repair Pro совместим со всеми версиями Microsoft Windows, включая Windows 11.
Поделиться этой статьей:
Вас также может заинтересовать
Если вы только что установили последнее накопительное обновление на свой компьютер с Windows 10 и обнаружили, что с тех пор начальный поиск Windows 10 не отображает никаких результатов, когда вы пытаетесь использовать его для поиска чего-либо на вашем компьютере, этот пост может помочь так как это даст вам несколько предложений по устранению проблемы. Эта проблема может быть вызвана некоторыми ошибками, вызванными новым установленным накопительным обновлением. Также возможно, что у Кортаны возникли проблемы или служба поиска Windows не была инициализирована. Какой бы ни была причина, вот несколько советов, которым вы должны следовать, чтобы решить эту проблему. Вы можете попробовать запустить средство устранения неполадок поиска и индексирования или настроить
- Запустите поиск и устранение неполадок индексирования
- Настройте брандмауэр Windows
- Переустановите Кортану.
Вариант 1. Попробуйте запустить средство устранения неполадок поиска и индексирования.
Первое, что вы можете сделать, — это запустить средство устранения неполадок поиска и индексирования в Windows 10, поскольку оно проверяет, установлены ли настройки для Кортаны, и автоматически исправляет любые проблемы, если обновление или установка программного обеспечения изменили настройки. Чтобы запустить его, просто нажмите кнопку «Пуск» и выберите «Настройки»> «Обновления и безопасность»> «Устранение неполадок». Оттуда выберите средство устранения неполадок поиска и индексирования.
Вариант 2 — перезапустить процесс Кортаны в диспетчере задач.
Перезапуск процесса Cortana в диспетчере задач также может помочь вам решить проблему. Обратитесь к шагам, приведенным ниже, чтобы сделать это.
- Нажмите клавиши Ctrl + Alt + Del, чтобы открыть окно параметров безопасности.
- Оттуда найдите диспетчер задач в указанном списке и откройте его.
- Затем найдите процесс Кортаны и щелкните его правой кнопкой мыши, а затем выберите параметр «Завершить задачу», чтобы завершить процесс.
- После этого процесс Cortana будет перезапущен сам и повторно инициализирован.
Вариант 3. Попробуйте сбросить настройки Кортаны.
- Откройте Cortana и перейдите в раздел «Настройки», где вы увидите: «Отключение Cortana удаляет все, что Cortana знает на этом устройстве, но ничего не удаляет из Блокнота. После выключения Cortana вы можете решить, что делать с тем, что еще хранится в облаке ». Отключите эту опцию.
- Перезагрузите компьютер.
- После загрузки компьютера снова запустите Cortana и проверьте.
Вариант 4. Попробуйте настроить брандмауэр Windows.
- Нажмите клавиши Win + Fn + Shift (Пауза), чтобы открыть панель управления.
- Оттуда откройте апплет брандмауэра Защитника Windows и нажмите «Дополнительные параметры», чтобы открыть брандмауэр Windows с панелью «Расширенная безопасность».
- Затем щелкните раздел «Исходящие правила» и найдите Cortana, а затем дважды щелкните его, чтобы открыть его свойства.
- После этого убедитесь, что выбран «Разрешить подключение», хотя это стандартная рабочая настройка.
Вариант 5. Попробуйте переустановить Кортану.
Если ни один из приведенных выше вариантов не работает, вам следует рассмотреть возможность переустановки Cortana.
- Сначала щелкните правой кнопкой мыши на панели задач и выберите Диспетчер задач.
- Затем выберите меню «Файл»> «Запустить новую задачу» и введите «Powershell» в поле, а затем выберите «Создать эту задачу с правами администратора».
- Нажмите кнопку ОК, чтобы открыть консоль PowerShell.
- После этого введите следующую команду и нажмите Enter, чтобы выполнить ее:
Get-AppXPackage -Name Microsoft.Windows.Cortana | Foreach {Add-AppxPackage -DisableDevelopmentMode -Register «$($_.InstallLocation)AppXManifest.xml»}
- Перезагрузите компьютер и проверьте, работает ли Windows Start Search.
Узнать больше
My Maps Wizard — это расширение браузера для Google Chrome, разработанное Mindspark Inc. Это расширение предлагает пользователям доступ к различным веб-сайтам, которые предлагают планирование маршрута, просмотр карт и другие инструменты для путешествий.
Хотя все это может показаться интересным и полезным, это расширение было отмечено как угонщик браузера несколькими популярными антивирусными приложениями.
После установки это расширение изменяет вашу домашнюю страницу по умолчанию и страницу новой вкладки на MyWay.com или Ask.com в зависимости от версии расширения. Он также отслеживает и записывает активность пользователей в браузере, которую позже использует для отображения спонсируемой / нежелательной рекламы во время сеансов просмотра. При просмотре веб-страниц с активным и установленным расширением вы увидите дополнительные всплывающие окна с рекламой, спонсорские ссылки и рекламные объявления в результатах поиска.
О браузере угонщиков
Взлом браузера — это форма нежелательного программного обеспечения, часто надстройки или расширения браузера, которое вызывает изменения в настройках браузера. Есть много причин, по которым вы можете столкнуться с захватом браузера; однако коммерция, реклама и маркетинг являются основными причинами их создания. Он перенаправляет вас на спонсируемые веб-сайты и вставляет рекламу в ваш интернет-браузер, что помогает его создателю получать прибыль. Хотя это может показаться наивным, эти инструменты были созданы злоумышленниками, которые всегда пытаются использовать вас в полной мере, чтобы хакеры могли легко заработать деньги на вашей наивности и отвлечении. Злоумышленники также могут позволить другим вредоносным программам без вашего ведома нанести дальнейший ущерб вашему персональному компьютеру.
Как узнать, что веб-браузер взломан?
Существует множество симптомов угона веб-браузера:
1. вы заметили несанкционированные изменения на домашней странице вашего браузера
2. Вы найдете новые нежелательные избранное или закладки добавлены, как правило, направлены на рекламные заполненные или порнографических сайтов
3. поисковая система по умолчанию и настройки веб-браузера по умолчанию изменены.
4. Вы найдете много панелей инструментов в интернет-браузере
5. появляются бесконечные всплывающие окна и / или блокировщик всплывающих окон в вашем браузере отключен.
6. в вашем браузере есть проблемы с нестабильностью или вы видите частые ошибки
7. Вы не можете посещать определенные веб-сайты, например, домашние страницы антивирусного программного обеспечения.
Так как же компьютер может заразиться угонщиком браузера?
Есть несколько способов, которыми ваш компьютер может быть заражен угонщиком браузера. Как правило, они приходят в виде спама по электронной почте, через веб-сайты для обмена файлами или путем загрузки из машины. Они также могут исходить от любого BHO, расширения браузера, панели инструментов, надстройки или подключаемого модуля со злым умыслом. Угонщик браузера также может поставляться в комплекте с некоторым бесплатным программным обеспечением, которое вы невольно загружаете на свой компьютер, ставя под угрозу вашу интернет-безопасность. Примером печально известного угонщика браузера являются Conduit, Anyprotect, Babylon, SweetPage, DefaultTab, RocketTab и Delta Search, однако их имена часто меняются. Взлом браузера может привести к серьезным проблемам с конфиденциальностью и даже к краже личных данных, повлиять на ваш просмотр веб-страниц, взяв под контроль исходящий трафик, резко замедлить работу вашего персонального компьютера, потребляя много системных ресурсов, а также вызвать нестабильность системы.
Узнайте, как удалить угонщик браузера
Определенный взлом браузера можно довольно легко остановить, найдя и удалив соответствующее вредоносное ПО через панель управления. Сказав это, большинство угонщиков довольно живучи и нуждаются в специальных инструментах, чтобы удалить их. Кроме того, ручное удаление требует глубоких знаний системы и, следовательно, может быть очень сложной задачей для начинающих пользователей компьютеров. Отраслевые эксперты всегда предлагают пользователям удалять любое вредоносное программное обеспечение, включая угонщик браузера, с помощью автоматического инструмента удаления, который проще, безопаснее и быстрее, чем решение для ручного удаления. SafeBytes Anti-Malware — один из лучших инструментов для исправления заражения браузера угонщиками. Это поможет вам удалить все ранее существовавшие вредоносные программы в вашей системе и обеспечит вам мониторинг в реальном времени и защиту от новых интернет-угроз. Используйте системный оптимизатор (например, Total System Care) вместе с антивирусным программным обеспечением, чтобы исправить различные проблемы с реестром, устранить уязвимости компьютера и повысить его производительность.
Что делать, если вы не можете установить Safebytes Anti-Malware?
Все вредоносные программы — это плохо, но одни типы вредоносных программ наносят гораздо больший вред вашему компьютеру или ноутбуку, чем другие. Некоторые варианты вредоносного ПО изменяют настройки веб-браузера, добавляя прокси-сервер или изменяя настройки конфигурации DNS ПК. В этих случаях вы не сможете посещать некоторые или все сайты и, следовательно, не сможете загрузить или установить необходимое программное обеспечение безопасности для устранения компьютерного вируса. Итак, что делать, если вредоносное ПО не дает вам загрузить или установить Anti-Malware? Есть несколько действий, которые вы можете предпринять, чтобы обойти эту проблему.
Установите антивирус в безопасном режиме
Безопасный режим на самом деле является уникальной базовой версией Microsoft Windows, в которой загружается только минимум служб, чтобы остановить загрузку вирусов, а также других проблемных приложений. Если вирус настроен на автоматическую загрузку при загрузке ПК, переход в этот режим может помешать ему это сделать. Чтобы войти в безопасный режим или безопасный режим с загрузкой сетевых драйверов, нажмите F8 во время запуска системы или запустите MSConfig и найдите параметры «Безопасная загрузка» на вкладке «Загрузка». Как только вы перейдете в безопасный режим, вы можете попробовать установить антивирусное приложение без помех со стороны вредоносного программного обеспечения. Теперь вы можете запустить антивирусное сканирование, чтобы удалить компьютерные вирусы и вредоносное ПО без помех со стороны другого вредоносного приложения.
Загрузите программное обеспечение безопасности в альтернативном браузере
Вредоносный код может использовать уязвимости в определенном интернет-браузере и блокировать доступ ко всем сайтам с антивирусным программным обеспечением. Лучшее решение, чтобы избежать этой проблемы, — использовать браузер, который хорошо известен своими функциями безопасности. Firefox содержит встроенную защиту от вредоносных программ и фишинга для обеспечения вашей безопасности в сети.
Запустите антивирус с пера
Другой способ — загрузить и перенести антивирусное программное обеспечение с чистого компьютера, чтобы запустить проверку на вирусы на зараженном компьютере. Попробуйте эти простые меры, чтобы очистить зараженный компьютер с помощью портативного средства защиты от вредоносных программ.
1) Загрузите Safebytes Anti-Malware или Windows Defender Offline на компьютерную систему без вирусов.
2) Установите USB-накопитель на тот же компьютер.
3) Дважды щелкните загруженный файл, чтобы открыть мастер установки.
4) Когда появится запрос, выберите место, где вы хотите сохранить файлы программного обеспечения. Следуйте инструкциям по активации.
5) Снимите перьевой привод. Теперь вы можете использовать этот портативный антивирус на зараженном компьютере.
6) Дважды щелкните значок Safebytes Anti-malware на флэш-накопителе, чтобы запустить приложение.
7) Нажмите кнопку «Сканировать сейчас», чтобы начать сканирование на наличие вредоносных программ.
Давайте поговорим о SafeBytes Anti-Malware!
Если вы хотите загрузить приложение для защиты от вредоносных программ для своего ПК, существует множество инструментов, которые следует учитывать, однако вы не можете слепо доверять кому-либо, независимо от того, платное это программное обеспечение или бесплатное. Некоторые из них очень хорошие, некоторые достойные, а некоторые просто поддельные антивирусные приложения, которые сами нанесут вред вашему компьютеру! Вы должны выбрать тот, который эффективен, практичен и имеет хорошую репутацию в плане защиты от вредоносных программ. Одной из рекомендуемых программ является SafeBytes Anti-Malware. SafeBytes имеет превосходную историю превосходного обслуживания, и клиенты очень им довольны. Safebytes входит в число хорошо зарекомендовавших себя фирм, занимающихся компьютерными решениями, которые предоставляют это полное программное обеспечение для защиты от вредоносных программ. Используя свою передовую технологию, это программное обеспечение поможет вам удалить несколько типов вредоносных программ, таких как вирусы, ПНП, трояны, черви, программы-вымогатели, рекламное ПО и угонщики браузера.
Антивирус вредоносных программ SafeBytes предоставляет множество расширенных функций, которые отличают его от всех остальных. Ниже приведены некоторые функции, которые могут вам понравиться в SafeBytes.
Защита от вредоносных программ мирового класса: Созданное на основе широко известного антивирусного ядра, это приложение для удаления вредоносных программ может выявлять и устранять многочисленные устойчивые вредоносные угрозы, такие как угонщики браузеров, потенциально нежелательные программы и программы-вымогатели, которые могут пропустить другие типичные антивирусные программы.
Живая защита: SafeBytes предлагает полную безопасность вашего ПК в режиме реального времени. Он будет постоянно контролировать ваш компьютер на предмет активности хакеров, а также обеспечивает пользователям превосходную защиту с помощью брандмауэра.
Безопасный просмотр: Благодаря уникальному рейтингу безопасности SafeBytes сообщает вам, безопасен ли сайт для посещения. Это гарантирует, что вы всегда будете уверены в своей онлайн-безопасности при просмотре веб-страниц.
Легкая утилита: SafeBytes — это легкое и удобное решение для защиты от вирусов и вредоносных программ. Поскольку оно использует минимум ресурсов компьютера, это приложение оставляет мощность компьютера именно там, где оно и должно быть: у вас.
Фантастическая команда техподдержки: Вы можете получить высокий уровень поддержки 24/7, если используете их платную версию. SafeBytes может автоматически защищать ваш персональный компьютер от новейших угроз вредоносного ПО, тем самым обеспечивая безопасность и надежность работы в Интернете. Вы можете быть уверены, что ваша компьютерная система будет защищена в режиме реального времени, как только вы воспользуетесь этим инструментом. Если вам нужны расширенные функции защиты и обнаружения угроз, покупка SafeBytes Anti-Malware может стоить денег!
Технические детали и удаление вручную (для опытных пользователей)
Чтобы вручную удалить My Maps Wizard, перейдите в список «Установка и удаление программ» на панели управления Windows и выберите программу-нарушитель, от которой вы хотите избавиться. Для расширений интернет-браузера перейдите в диспетчер дополнений/расширений вашего браузера и выберите надстройку, которую вы хотите удалить или отключить. Кроме того, вы также можете полностью сбросить настройки веб-браузера по умолчанию. Чтобы обеспечить полное удаление, найдите следующие записи реестра Windows на своем компьютере и удалите их или сбросьте значения соответствующим образом. Но имейте в виду, что это может быть сложной задачей, и только компьютерные профессионалы могут выполнить ее безопасно. Кроме того, некоторые вредоносные программы способны защитить от его удаления. Рекомендуется выполнять этот процесс в безопасном режиме.
Реестр:
[HKEY_LOCAL_MACHINESoftwareMicrosoftWindowsCurrentVersionexplorerПапки оболочки] Общий запуск = C:windowsменю Пускпрограммызапуск [HKEY_LOCAL_MACHINESoftwareMicrosoftWindowsCurrentVersionexplorerПапки оболочки пользователя] Общий запуск = C:windowsstart menuprogramsstartup [HKEY_LOCAL_MACHINESoftwareMicrosoftWindowsCurrentVersionRunServices] Что угодно = c:runfolderprogram.exe
Узнать больше
Iminent Emoticons — это плагин для браузера, разработанный IMinent. Это расширение предлагает пользователям совершенно новый способ общения, добавляя новые смайлики, мемы и другие интересные функции в чаты в социальных сетях. Однако после дальнейшего расследования нам не удалось заставить это расширение работать или появляться в каком-либо чате.
При установке этого расширения может отображаться дополнительная реклама во время сеансов просмотра в зависимости от того, есть ли у него партнерская ссылка для желаемых условий поиска. Он также может изменить вашу поисковую систему и домашнюю страницу по умолчанию на search.iminent.com (в зависимости от версии расширения).
В этом расширении было обнаружено вредоносное ПО несколькими антивирусными программами, поэтому его не рекомендуется хранить на вашем компьютере.
О браузере угонщиков
Взлом браузера означает, что вредоносный код имеет власть и изменяет настройки вашего интернет-браузера без вашего согласия. Почти все угонщики браузеров созданы в рекламных или маркетинговых целях. Как правило, злоумышленники запрограммированы на благо интернет-хакеров, как правило, за счет получения дохода за счет принудительных щелчков мышью по рекламе и посещений веб-сайтов. Большинство людей думают, что эти веб-сайты законны и безвредны, но это не так. Практически каждый угонщик браузера представляет реальную угрозу вашей безопасности в Интернете, и необходимо отнести их к категории рисков для конфиденциальности. Некоторые угонщики браузеров запрограммированы на внесение определенных модификаций помимо самих браузеров, например, изменение записей в реестре компьютера и предоставление возможности другим типам вредоносных программ дополнительно повредить ваш компьютер.
Браузер угоняет признаки и симптомы
Существуют различные симптомы, указывающие на то, что интернет-браузер был взломан: домашняя страница браузера изменена; вас перенаправляют на сайты, которые вы никогда не собирались посещать; Страница поиска по умолчанию вашего веб-браузера изменена; в ваш браузер добавляются новые ненужные панели инструментов; в вашем браузере постоянно отображаются всплывающие окна с рекламой; сайты загружаются очень медленно и иногда не полностью; вы запретили вход на определенные веб-страницы, включая веб-сайт производителя антивирусного программного обеспечения, такого как SafeBytes.
Как именно браузер угонщик заражает ПК
Угонщики браузеров могут проникнуть в компьютер теми или иными способами, например, через загрузку, совместное использование файлов и электронную почту. Их также можно развернуть, установив панель инструментов веб-браузера, надстройку или расширение. Угонщик браузера также может поставляться в комплекте с некоторым бесплатным программным обеспечением, которое вы непреднамеренно загружаете и устанавливаете, что ставит под угрозу безопасность вашего ПК. Некоторые из известных угонщиков — это Iminent Emoticons, Babylon Toolbar, Conduit Search, OneWebSearch, Sweet Page и CoolWebSearch. Существование любого угонщика браузера на вашем компьютере может резко уменьшить возможности просмотра, отслеживать ваши действия в Интернете, что приводит к серьезным проблемам с конфиденциальностью, снижает общую производительность системы, а также вызывает нестабильность приложений.
Лучшие способы избавиться от угонщика браузера
Определенный взлом браузера можно легко отменить, обнаружив и удалив соответствующее вредоносное приложение с помощью панели управления. Но от большинства угонщиков браузера трудно избавиться вручную. Независимо от того, как сильно вы пытаетесь удалить его, он может возвращаться снова и снова. Начинающие пользователи компьютеров никогда не должны пытаться использовать ручную форму методов удаления, поскольку для внесения исправлений в реестр компьютера и файл HOSTS требуются глубокие системные знания. Установка и запуск антивирусных приложений на пораженном компьютере может автоматически удалить угонщики браузера, а также другие вредоносные приложения. SafeBytes Anti-Malware — один из лучших инструментов для устранения вредоносных программ, угонщиков браузера. Это поможет вам избавиться от любых ранее существовавших вредоносных программ в вашей системе и обеспечит вам мониторинг в режиме реального времени и защиту от новых угроз. Используйте системный оптимизатор (например, Restoro) вместе с программным обеспечением для защиты от вредоносных программ, чтобы исправить различные проблемы с реестром, устранить уязвимости компьютера и повысить общую производительность вашего компьютера.
Узнайте, как устранить вредоносное ПО, блокирующее сайты или предотвращающее загрузку
Вредоносные программы могут нанести любой ущерб, если они вторгнутся в ваш компьютер, от кражи вашей личной информации до удаления файлов на вашем компьютере. Некоторые варианты вредоносного ПО изменяют настройки интернет-браузера, включая прокси-сервер или изменяют настройки DNS компьютера. В этих случаях вы не сможете посещать некоторые или все интернет-сайты и, следовательно, не сможете загрузить или установить необходимое программное обеспечение безопасности, чтобы избавиться от инфекции. Итак, что делать, если вредоносное ПО не дает вам загрузить или установить Anti-Malware? Есть несколько решений, которые вы можете попытаться обойти с этим конкретным препятствием.
Загрузите компьютер в безопасном режиме
ОС Windows имеет специальный режим, известный как «Безопасный режим», в котором загружаются минимально необходимые приложения и службы. В случае, если вирус настроен на автоматическую загрузку при загрузке ПК, переход в этот режим может помешать ему это сделать. Чтобы запустить компьютер в безопасном режиме, нажмите клавишу «F8» на клавиатуре прямо перед появлением экрана загрузки Windows; Или сразу после нормальной загрузки Windows запустите MSConfig, найдите «Безопасная загрузка» на вкладке «Загрузка» и нажмите «Применить». Как только вы перезагрузитесь в безопасном режиме с загрузкой сетевых драйверов, вы сможете скачать, установить и обновить программу защиты от вредоносных программ оттуда. Теперь вы можете запустить антивирусное сканирование, чтобы избавиться от компьютерных вирусов и вредоносных программ без вмешательства другого приложения.
Переключиться на альтернативный браузер
Некоторые вирусы могут быть нацелены на уязвимости определенного веб-браузера, препятствующие процессу загрузки. Наиболее эффективное решение, позволяющее избежать этой проблемы, — это выбрать интернет-браузер, который известен своими функциями безопасности. Firefox содержит встроенную защиту от вредоносных программ и фишинга, которая поможет вам обезопасить себя в Интернете.
Запустите антивирус с пера
Вот еще одно решение, использующее портативный антивирусный программный пакет USB, который может проверить вашу систему на наличие вредоносного программного обеспечения без необходимости установки. Примите эти меры, чтобы использовать USB-накопитель для очистки зараженной компьютерной системы.
1) Загрузите антивирус на ПК без вирусов.
2) Подключите USB-накопитель к USB-порту на чистом компьютере.
3) Запустите программу установки, дважды щелкнув исполняемый файл загруженного приложения в формате .exe.
4) Выберите букву диска USB-накопителя в качестве места, когда мастер спросит вас, где вы хотите установить антивирус. Следуйте инструкциям на экране для завершения установки.
5) Теперь перенесите флешку на зараженный компьютер.
6) Дважды щелкните EXE-файл, чтобы запустить инструмент Safebytes прямо с флеш-накопителя.
7) Запустите полное сканирование системы, чтобы выявить и избавиться от всех видов вредоносных программ.
Основные характеристики SafeBytes Anti-Malware
Чтобы защитить свой компьютер или ноутбук от множества различных интернет-угроз, важно установить на свой персональный компьютер приложение для защиты от вредоносных программ. Однако с таким количеством компаний, занимающихся защитой от вредоносных программ, на рынке в настоящее время трудно решить, какую из них вы должны купить для своего компьютера. Некоторые стоят ваших денег, но многие нет. Вам следует выбрать компанию, которая создает лучшие в отрасли средства защиты от вредоносных программ и заслужила репутацию надежной компании. Среди немногих хороших программ SafeBytes Anti-Malware является наиболее рекомендуемым программным обеспечением для пользователей, заботящихся о безопасности. Антивредоносное ПО SafeBytes — это высокоэффективный и простой в использовании инструмент защиты, предназначенный для пользователей с любым уровнем компьютерной грамотности. Благодаря своей выдающейся системе защиты этот инструмент мгновенно обнаружит и избавится от большинства угроз безопасности, включая программы-угонщики браузера, вирусы, рекламное ПО, программы-вымогатели, ПНП и трояны.
SafeBytes имеет отличные функции по сравнению с другими антивирусными программами. Вот некоторые из лучших:
Надежная защита от вредоносных программ: Эта глубокая очистка антивирусного программного обеспечения идет гораздо глубже, чем большинство антивирусных инструментов, для очистки вашего компьютера. Признанный критиками антивирусный движок обнаруживает и отключает трудноудаляемые вредоносные программы, которые прячутся глубоко внутри вашего компьютера.
Активная защита: SafeBytes обеспечивает полную безопасность вашего ПК в режиме реального времени. Они чрезвычайно эффективны при проверке и избавлении от различных угроз, поскольку постоянно улучшаются с помощью новых обновлений и мер безопасности.
Веб-безопасность: SafeBytes обеспечивает мгновенную оценку безопасности веб-страниц, которые вы собираетесь посетить, автоматически блокируя небезопасные сайты и гарантируя, что вы уверены в своей онлайн-безопасности при просмотре веб-страниц.
Более быстрое сканирование: SafeBytes Anti-Malware имеет алгоритм многопоточного сканирования, который работает до пяти раз быстрее, чем любое другое программное обеспечение для защиты.
Минимальное использование ЦП и ОЗУ: Это приложение не требует больших ресурсов компьютера, поэтому вы не увидите никаких проблем с производительностью, когда SafeBytes работает в фоновом режиме.
24/7 онлайн-техническая поддержка: По любым техническим проблемам или поддержке продукта вы можете получить помощь экспертов 24/7 в чате и по электронной почте. SafeBytes автоматически защитит ваш компьютер от новейших вредоносных программ, тем самым обеспечивая безопасность и надежность работы в Интернете. Теперь вы можете понять, что этот конкретный инструмент делает больше, чем просто сканирует и устраняет угрозы с вашего ПК. Поэтому, если вы ищете комплексную антивирусную программу, которая по-прежнему проста в использовании, SafeBytes Anti-Malware — это именно то, что вам нужно!
Технические детали и удаление вручную (для опытных пользователей)
Если вы не хотите использовать программное обеспечение для удаления вредоносных программ и хотите удалить неизбежные смайлики вручную, вы можете сделать это, перейдя в меню «Установка и удаление программ» на панели управления и удалив программу-нарушитель; в случае подключаемых модулей веб-браузера вы можете удалить его, посетив менеджер надстроек/расширений браузера. Вы также можете сбросить свою домашнюю страницу и поставщиков поисковых систем, а также удалить временные файлы, историю просмотров и интернет-куки. Если вы решите вручную удалить системные файлы и записи реестра Windows, используйте следующий контрольный список, чтобы убедиться, что вы точно знаете, какие файлы нужно удалить, прежде чем выполнять какие-либо действия. Имейте в виду, что только опытные пользователи компьютеров должны пытаться вручную редактировать системные файлы, потому что удаление любой отдельной жизненно важной записи реестра приводит к серьезной проблеме или даже к сбою ПК. Кроме того, некоторые вредоносные программы способны воспроизводить или предотвращать удаление. Вам настоятельно рекомендуется выполнить эту процедуру в безопасном режиме.
файлы:
%PROGRAMFILES%IMinent ToolbarTbHelper2.exe %PROGRAMFILES%IMinent Toolbartbhelper.dll %PROGRAMFILES(x86)%IMinent Toolbaruninstall.exe %COMMONPROGRAMFILES%IMGUpdaterIMGupdater.exe %TEMP%RarSFX0Binaries IminentToolbarInstallerCHR.exe %LOCALAPPDATA%MicrosoftWindowsTemporary Internet FilesContent.IE5X7WAGUH3IminentSetup.exe %PROGRAMFILES%IminentToolbar.8.21.26bhiminent.dll %PROGRAMFILES%IminentToolbar.8.25.0iminentsrv .exe %TEMP%Setup.exe1b7d2cac9747d1a847e0a25b76eaa0HKEY_LOCAL_MACHINESoftwareIminentSetup.exe %COMMONPROGRAMFILES%UmbrellaUmbrella.exe %COMMONPROGRAMFILES%Hydruphydrup.exe %TEMP%Iminentiminenttoolbar%IminentTEMP IminentToolbarFF.exe %TEMP%IminentIminentToolbarChrome.exe C:Program Filesiminent панель инструментовaccess Connections.resources.dll C:Program Filesiminent панель инструментовacwizres.dll C:Program Filesiminent панель инструментовdiagres. dll C:Program Filesiminent панель инструментовf5res.dll C:Program Filesiminent панель инструментовguihlprres.dll C:Program Filesiminent t oolbariconres.dll C:Program Filesiminent панель инструментовiminent_toolbar.dll C:Program Filesiminent панель инструментовmainguires.dll C:Program Filesiminent панель инструментовp2pres.dll C:Program Filesiminent панель инструментов svchlprres.dll C:Program Filesнеобходимая панель инструментовtbcommonutils.dll C:Program Filesнеобходимая панель инструментовtbcore3.dll C:Program Filesнеобходимая панель инструментовtrayres.dll C:Program Filesнеизбежная панель инструментовобновление. EXE
Реестр:
HKEY_LOCAL_MACHINESoftwareIminent
HKEY_LOCAL_MACHINESoftwareClassesiminent
HKEY_LOCAL_MACHINESoftwareWow6432NodeIminent
HKEY_LOCAL_MACHINESoftwareWow6432NodeLoader, value: Iminent
HKEY_LOCAL_MACHINESoftwareClassesAppIDIminent.WebBooster.InternetExplorer.DLL
HKEY_LOCAL_MACHINESoftwareClassesIminentWebBooster.ActiveContentHandler
HKEY_LOCAL_MACHINESoftwareClassesIminentWebBooster.ActiveContentHandle.1
HKEY_LOCAL_MACHINESoftwareClassesIminentWebBooster.BrowserHelperObject
HKEY_LOCAL_MACHINESoftwareClassesIminentWebBooster.BrowserHelperObject.1
HKEY_LOCAL_MACHINESoftwareClassesIminentWebBooster.ScriptExtender
HKEY_LOCAL_MACHINESoftwareClassesIminentWebBooster.TinyUrlHandler.1
HKEY_LOCAL_MACHINESoftwareWow6432NodeMicrosoftInternet ExplorerLow RightsElevationPolicy68B81CCD-A80C-4060-8947-5AE69ED01199
HKEY_LOCAL_MACHINESoftwareMicrosoftInternet ExplorerLow RightsElevationPolicy68B81CCD-A80C-4060-8947-5AE69ED01199
HKEY_LOCAL_MACHINESoftwareWow6432NodeMicrosoftInternet ExplorerLow RightsElevationPolicyE6B969FB-6D33-48d2-9061-8BBD4899EB08
HKEY_LOCAL_MACHINESoftwareMicrosoftInternet ExplorerLow RightsElevationPolicyE6B969FB-6D33-48d2-9061-8BBD4899EB08
HKEY_LOCAL_MACHINESoftwareWow6432NodeMicrosoftWindowsCurrentVersionexplorerBrowser Helper ObjectsA09AB6EB-31B5-454C-97EC-9B294D92EE2A
HKEY_LOCAL_MACHINESoftwareMicrosoftWindowsCurrentVersionexplorerBrowser Helper ObjectsA09AB6EB-31B5-454C-97EC-9B294D92EE2A
HKEY_LOCAL_MACHINESoftwareMicrosoftInternet ExplorerSearchScopesBFFED5CA-8BDF-47CC-AED0-23F4E6D77732
HKEY_LOCAL_MACHINESoftwareClassesiminent.iminentappCore
HKEY_LOCAL_MACHINESoftwareClassesiminent.iminentappCore.1
HKEY_LOCAL_MACHINESoftwareClassesiminent.iminentHlpr.1
HKEY_LOCAL_MACHINESoftwareClassesesrv.iminentESrvc
HKEY_LOCAL_MACHINESoftwareClassesesrv.iminentESrvc.1
HKEY_LOCAL_MACHINESoftwareIminent.com
HKEY_LOCAL_MACHINESoftwareSIEN SAiminentiestrg
HKEY_LOCAL_MACHINESoftwareWow6432NodeMicrosoftWindowsCurrentVersionexplorerBrowser Helper Objects112BA211-334C-4A90-90EC-2AD1CDAB287C
HKEY_LOCAL_MACHINESoftwareMicrosoftInternet ExplorerToolbar, value: 1FAFD711-ABF9-4F6A-8130-5166C7371427
HKEY_LOCAL_MACHINESoftwareMicrosoftWindowsCurrentVersionPoliciesExtCLSID, value: 58124A0B-DC32-4180-9BFF-E0E21AE34026
HKEY_LOCAL_MACHINESoftwareMicrosoftWindowsCurrentVersionPoliciesExtCLSID, value: 977AE9CC-AF83-45E8-9E03-E2798216E2D5
HKEY_LOCAL_MACHINESoftwareMicrosoftWindowsCurrentVersionPoliciesExtCLSID, value: A09AB6EB-31B5-454C-97EC-9B294D92EE2A
HKEY_LOCAL_MACHINESoftwareWow6432NodeMicrosoftWindowsCurrentVersionPoliciesExtCLSID, value: 58124A0B-DC32-4180-9BFF-E0E21AE34026
HKEY_LOCAL_MACHINESoftwareWow6432NodeMicrosoftWindowsCurrentVersionPoliciesExtCLSID, value: 977AE9CC-AF83-45E8-9E03-E2798216E2D5
HKEY_LOCAL_MACHINESoftwareWow6432NodeMicrosoftWindowsCurrentVersionPoliciesExtCLSID, value: A09AB6EB-31B5-454C-97EC-9B294D92EE2A
HKEY_LOCAL_MACHINESoftwareWow6432NodeGoogleChromeExtensionspkhojieggfgllhllcegoffdcnmdeojgb
HKEY_LOCAL_MACHINESoftwareGoogleChromeExtensionspkhojieggfgllhllcegoffdcnmdeojgb
HKEY_LOCAL_MACHINESoftwareSIEN SAiminent
HKEY_LOCAL_MACHINESoftwareMicrosoftWindowsCurrentVersionInstallerUpgradeCodesF1057DD419AED0B468AD8888429E139A
HKEY_LOCAL_MACHINESoftwareClassesInstallerProductsDA786FCDC08E1345AF052DDF8C9693C
HKEY_LOCAL_MACHINESoftwareClassesInstallerFeaturesDA786FCDC08E1345AF052DDF8C9693C
HKEY_LOCAL_MACHINESoftwareWow6432NodeSIEN SAiminent
HKEY_LOCAL_MACHINESoftwareIminentToolbar
HKEY_LOCAL_MACHINESoftwareWow6432NodeIminentToolbar
HKEY_LOCAL_MACHINESoftwareMicrosoftWindowsCurrentVersionExtSettings112BA211-334C-4A90-90EC-2AD1CDAB287C
HKEY_LOCAL_MACHINESoftwareMicrosoftWindowsCurrentVersionExtSettings1FAFD711-ABF9-4F6A-8130-5166C7371427
HKEY_LOCAL_MACHINESoftwareMicrosoftWindowsCurrentVersionExtStats1FAFD711-ABF9-4F6A-8130-5166C7371427
HKEY_LOCAL_MACHINESoftwareMicrosoftWindowsCurrentVersionExtStatsA09AB6EB-31B5-454C-97EC-9B294D92EE2A
HKEY_LOCAL_MACHINESoftwareWow6432NodeMicrosoftWindowsCurrentVersionUninstallC3DD791-1026-4B03-8085-34EFB8CE1BBF
HKEY_LOCAL_MACHINESoftwareWow6432NodeMicrosoftWindowsCurrentVersionUninstallA76AA284-E52D-47E6-9E4F-B85DBF8E35C3
HKEY_LOCAL_MACHINESoftwareMicrosoftInternet ExplorerDOMStorageiminent.com
HKEY_LOCAL_MACHINESoftwareMicrosoftInternet ExplorerApproved Extensions, value: 112BA211-334C-4A90-90EC-2AD1CDAB287C
HKEY_LOCAL_MACHINESoftwareMicrosoftInternet ExplorerApproved Extensions, value: 1FAFD711-ABF9-4F6A-8130-5166C7371427
HKEY_LOCAL_MACHINESoftwareMicrosoftWindows NTCurrentVersionScheduleTaskCacheTreeFinishInstall igdhbblpcellaljokkpfhcjlagemhgjl
HKEY_LOCAL_MACHINESoftwareClassesInstallerProductsE396BA1A8EBEBBB43A064AB3ED340563
HKEY_LOCAL_MACHINESoftwareClassesInstallerFeaturesE396BA1A8EBEBBB43A064AB3ED340563
SYSTEMCurrentControlSetservicesSharedAccessParametersFirewallPolicyFirewallRules, value: CC8D0DB8-9F7A-4ADA-8076-7B117B2ED858
SYSTEMCurrentControlSetservicesSharedAccessParametersFirewallPolicyFirewallRules, value: F59D208C-5E1B-4F8C-9A78-8223FBD4063A
SYSTEMControlSet002servicesSharedAccessParametersFirewallPolicyFirewallRules, value: CC8D0DB8-9F7A-4ADA-8076-7B117B2ED858
SYSTEMControlSet002servicesSharedAccessParametersFirewallPolicyFirewallRules, value: F59D208C-5E1B-4F8C-9A78-8223FBD4063A
SYSTEMControlSet001servicesSharedAccessParametersFirewallPolicyFirewallRules, value: F59D208C-5E1B-4F8C-9A78-8223FBD4063A
SYSTEMControlSet001servicesSharedAccessParametersFirewallPolicyFirewallRules, value: CC8D0DB8-9F7A-4ADA-8076-7B117B2ED858
HKEY_LOCAL_MACHINESoftwareGoogleChromeExtensionsigdhbblpcellaljokkpfhcjlagemhgjl
HKEY_LOCAL_MACHINESoftwareWow6432NodeGoogleChromeExtensionsigdhbblpcellaljokkpfhcjlagemhgjl
HKEY_LOCAL_MACHINESoftwareWow6432NodeMicrosoftInternet ExplorerSearchScopesBFFED5CA-8BDF-47CC-AED0-23F4E6D77732
HKEY_LOCAL_MACHINESoftwareClassesInstallerFeatures449B1EE14291541B3C4CDDE93B252A
HKEY_LOCAL_MACHINESoftwareClassesInstallerProducts586FB55F67A9248BBFDC2D8B1D2398
HKEY_LOCAL_MACHINESoftwareClassesInstallerProducts449B1EE14291541B3C4CDDE93B252A
HKEY_LOCAL_MACHINESoftwareClassesInstallerUpgradeCodesEAE1F36DDB49FE49B1371401AAC7E1B
HKEY_LOCAL_MACHINESoftwareClassesInstallerUpgradeCodesFAD0B0799202FD24D9B96C24C2BD169E
HKEY_LOCAL_MACHINESoftwareMicrosoftWindowsCurrentVersionInstallerUpgradeCodesEAE1F36DDB49FE49B1371401AAC7E1B
HKEY_LOCAL_MACHINESoftwareMicrosoftWindowsCurrentVersionInstallerUpgradeCodesFAD0B0799202FD24D9B96C24C2BD169E
HKEY_LOCAL_MACHINESoftwareMicrosoftInternet ExplorerApproved Extensions, value: 0F417468-BE40-472B-8CB9-A2CDA9A071D6
HKEY_LOCAL_MACHINESoftwareMicrosoftInternet ExplorerApproved Extensions, value: A6E9BAAF-53CD-4575-967B-2AF710A7D21F
HKEY_LOCAL_MACHINESoftwareMicrosoftWindowsCurrentVersionExtSettingsF417468-BE40-472B-8CB9-A2CDA9A071D6
HKEY_LOCAL_MACHINESoftwareMicrosoftWindowsCurrentVersionExtSettings84FF7BD6-B47F-46F8-9130-01B2696B36CB
HKEY_LOCAL_MACHINESoftwareMicrosoftWindowsCurrentVersionExtSettingsA6E9BAAF-53CD-4575-967B-2AF710A7D21F
HKEY_LOCAL_MACHINESoftwareMicrosoftWindowsCurrentVersionExtStatsF417468-BE40-472B-8CB9-A2CDA9A071D6
HKEY_LOCAL_MACHINESoftwareMicrosoftWindowsCurrentVersionExtStats84FF7BD6-B47F-46F8-9130-01B2696B36CB
HKEY_LOCAL_MACHINESoftwareMicrosoftWindowsCurrentVersionExtStatsA6E9BAAF-53CD-4575-967B-2AF710A7D21F
HKEY_LOCAL_MACHINESoftwareMicrosoftWindowsCurrentVersionexplorerBrowser Helper ObjectsA6E9BAAF-53CD-4575-967B-2AF710A7D21F
HKEY_LOCAL_MACHINESoftwareAmerica OnlineAIMPlugins696E3174-4F6C-4777-7834-654C4A705677
HKEY_LOCAL_MACHINESoftwareWow6432NodeMicrosoftWindowsCurrentVersionexplorerBrowser Helper ObjectsA6E9BAAF-53CD-4575-967B-2AF710A7D21F
HKEY_LOCAL_MACHINESoftwareWow6432NodeMicrosoftWindowsCurrentVersionExtPreApprovedc6137682-faae-4ea5-a6ab-88acb29d3667
HKEY_LOCAL_MACHINESoftwareWow6432NodeMicrosoftWindowsCurrentVersionRun, value: Iminent.Notifier
HKEY_LOCAL_MACHINESoftwareWow6432NodeAmerica OnlineAIMPlugins696E3174-4F6C-4777-7834-654C4A705677
HKEY_LOCAL_MACHINESoftwareClassesAppIDIminent.MMServer.EXE
HKEY_LOCAL_MACHINESoftwareClassesAppIDIminent.WinCore.Aim.Plugin.DLL
HKEY_LOCAL_MACHINESoftwareClassesAppID13C8734A-1AD2-4500-9F65-10D99AD80F54
HKEY_LOCAL_MACHINESoftwareClassesAppIDC2A66189-05A0-4D30-8DD2-CF4C86E38863
HKEY_LOCAL_MACHINESoftwareClassesAppIDCE187331-35C5-4917-A79B-25342D466651
HKEY_LOCAL_MACHINESoftwareClassesAppIDF90A8B2A-0EE0-4C04-8DFB-91A3381E5A71
HKEY_LOCAL_MACHINESoftwareClassesIminentBHONavigationError.CHelperBHO
HKEY_LOCAL_MACHINESoftwareClassesIminentMMServer.ACPlayer
HKEY_LOCAL_MACHINESoftwareClassesIminentMMServer.ACPlayer.1
HKEY_LOCAL_MACHINESoftwareClassesWow6432NodeAppIDIminent.BHO.NavigationError.DLL
HKEY_LOCAL_MACHINESoftwareClassesWow6432NodeAppIDIminent.LinkToContent.DLL
HKEY_LOCAL_MACHINESoftwareClassesWow6432NodeAppIDIminent.MMServer.EXE
HKEY_LOCAL_MACHINESoftwareClassesWow6432NodeAppIDIminent.WinCore.Aim.Plugin.DLL
HKEY_LOCAL_MACHINESoftwareClassesWow6432NodeAppID13C8734A-1AD2-4500-9F65-10D99AD80F54
HKEY_LOCAL_MACHINESoftwareWow6432NodeClassesAppIDIminent.BHO.NavigationError.DLL
HKEY_LOCAL_MACHINESoftwareWow6432NodeClassesAppIDIminent.LinkToContent.DLL
HKEY_LOCAL_MACHINESoftwareWow6432NodeClassesAppIDIminent.MMServer.EXE
HKEY_LOCAL_MACHINESoftwareWow6432NodeClassesAppIDIminent.WinCore.Aim.Plugin.DLL
HKEY_LOCAL_MACHINESoftwareWow6432NodeClassesAppID13C8734A-1AD2-4500-9F65-10D99AD80F54
HKEY_LOCAL_MACHINESoftwareWow6432NodeClassesAppIDC2A66189-05A0-4D30-8DD2-CF4C86E38863
HKEY_LOCAL_MACHINESoftwareWow6432NodeClassesAppIDCE187331-35C5-4917-A79B-25342D466651
HKEY_LOCAL_MACHINESoftwareClassesInstallerFeaturesC73660D04266C3348A703CD454AD1B48
HKEY_LOCAL_MACHINESoftwareClassesInstallerProductsC73660D04266C3348A703CD454AD1B48
HKEY_LOCAL_MACHINESoftwareClassesInstallerProducts86028EAE6ABEC44BE58148A174F21E
HKEY_LOCAL_MACHINESoftwareWow6432NodeGoogleChromeExtensionsehhlaekjfiiojlddgndcnefflngfmhen
HKEY_LOCAL_MACHINESoftwareWow6432NodeGoogleChromeExtensionsnbljechdpodpbchbmjcoamidppmpnmlc
HKEY_LOCAL_MACHINESoftwareGoogleChromeExtensionsehhlaekjfiiojlddgndcnefflngfmhen
HKEY_LOCAL_MACHINESoftwareGoogleChromeExtensionsnbljechdpodpbchbmjcoamidppmpnmlc
HKEY_LOCAL_MACHINESoftwareMicrosoftInternet ExplorerDOMStoragestart.iminent.com
HKEY_LOCAL_MACHINESoftwareMicrosoftInternet ExplorerDOMStorageadserver.iminent.com
HKEY_LOCAL_MACHINESoftwareWow6432NodeGoogleChromeExtensionsadpeheiliennogfclcgmchdfdmafjegc
HKEY_LOCAL_MACHINESoftwareGoogleChromeExtensionsadpeheiliennogfclcgmchdfdmafjegc
HKEY_LOCAL_MACHINESoftwareWow6432NodeGooglechromeExtensionsolghjjajidfdflkafeekiojnfmiolccp
HKEY_LOCAL_MACHINESoftwareGooglechromeExtensionsolghjjajidfdflkafeekiojnfmiolccp
HKEY_LOCAL_MACHINESoftwareMicrosoftInternet ExplorerLowRegistryDOMStoragesetup3.iminent.com
HKEY_LOCAL_MACHINESoftwareMicrosoftInternet ExplorerLowRegistryDOMStoragesetup2.iminent.com
HKEY_LOCAL_MACHINESoftwareMicrosoftInternet ExplorerDOMStoragesetup3.iminent.com
Узнать больше
В процессе обновления Windows участвуют различные компоненты, такие как ЦП, диск, сеть и многие другие. Вот почему процесс обновления вашего компьютера с Windows 10 может быть довольно сложным, и из-за его сложности бывают случаи, когда вы можете столкнуться с некоторыми ошибками, такими как ошибка обновления Windows 0x800701E3. Если вы столкнулись с такой ошибкой, значит, она как-то связана с «дисковой» частью всего процесса обновления, что может быть связано с конфликтом с хранилищем вашего компьютера с Windows 10. Когда вы получите эту ошибку, вы увидите на экране следующее сообщение об ошибке:
«Windows не может установить необходимые файлы. Убедитесь, что все файлы, необходимые для установки, доступны, и перезапустите установку. Код ошибки: 0x800701e3. «
Чтобы исправить эту ошибку обновления Windows, вот несколько советов, которые могут помочь.
Вариант 1 — удалить файлы из папки распространения программного обеспечения и папок Catroot2
Загруженные обновления Windows находятся в папке «SoftwareDistribution». Файлы, загруженные в эту папку, автоматически удаляются после завершения установки. Однако, если файлы не очищены или установка еще не завершена, вы можете удалить все файлы в этой папке после приостановки службы Windows Update. Для получения полных инструкций см. Шаги ниже.
- Откройте меню WinX.
- Оттуда откройте командную строку от имени администратора.
- Затем введите следующую команду — не забудьте нажать Enter сразу после ввода каждого из них.
net stop wuauserv
net start cryptSvc
чистые стартовые биты
net start msiserver
- После ввода этих команд он остановит службу обновления Windows, фоновую интеллектуальную службу передачи (BITS), криптографию и установщик MSI.
- Затем перейдите в папку C: / Windows / SoftwareDistribution и избавьтесь от всех папок и файлов, нажав клавиши Ctrl + A, чтобы выбрать их все, а затем нажмите «Удалить». Обратите внимание: если файлы уже используются, вы не сможете их удалить.
После сброса папки SoftwareDistribution вам необходимо сбросить папку Catroot2, чтобы перезапустить только что остановленные службы. Для этого выполните следующие действия:
- Введите каждую из следующих команд.
net start wuauserv
net start cryptSvc
чистые стартовые биты
net start msiserver
- После этого выйдите из командной строки и перезагрузите компьютер, а затем попробуйте запустить Центр обновления Windows еще раз.
Вариант 2. Попробуйте запустить инструмент DISM.
Вы можете попробовать запустить средство управления развертыванием образов и обслуживанием или DISM, чтобы решить проблему обновления Windows. Используя этот встроенный инструмент, у вас есть различные опции, такие как «/ ScanHealth», «/ CheckHealth» и «/ RestoreHealth».
- Откройте командную строку с правами администратора.
- Затем введите следующие команды и обязательно нажмите Enter сразу после ввода каждой из них:
- Dism / Online / Очистка-изображение / CheckHealth
- Dism / Online / Очистка-изображение / ScanHealth
- exe / Online / Cleanup-image / Восстановление здоровья
- Не закрывайте окно, если процесс занимает некоторое время, поскольку, вероятно, он займет несколько минут.
Вариант 3 — Запустить проверку системных файлов
Средство проверки системных файлов или SFC — это встроенная командная утилита, которая помогает восстанавливать как поврежденные, так и отсутствующие файлы. Он заменяет плохие и поврежденные системные файлы хорошими системными файлами. Чтобы запустить команду SFC, выполните действия, указанные ниже.
- Нажмите Win + R, чтобы запустить Run.
- Введите CMD в поле и нажмите Enter.
- После открытия командной строки введите ПФС / SCANNOW
Команда запустит сканирование системы, которое займет несколько секунд, прежде чем завершится. Как только это будет сделано, вы можете получить следующие результаты:
- Защита ресурсов Windows не обнаружила нарушений целостности.
- Защита ресурсов Windows обнаружила поврежденные файлы и успешно восстановила их.
- Windows Resource Protection обнаружила поврежденные файлы, но не смогла исправить некоторые из них.
- Перезагрузите компьютер.
Вариант 4. Попробуйте запустить утилиту ChkDsk.
Вы также можете запустить утилиту ChkDsk, чтобы исправить ошибку обновления Windows 0x800701E3.
- Сначала откройте «Этот компьютер» и щелкните правой кнопкой мыши раздел операционной системы Windows.
- Далее нажмите «Свойства» и перейдите на вкладку «Инструменты».
- Затем нажмите «Проверить» в разделе «Проверка ошибок».
- После этого откроется новое мини-окно, а затем нажмите «Сканировать диск», чтобы он сканировал раздел жесткого диска на наличие ошибок, а затем перезагрузите компьютер.
Вариант 5. Запустите средство устранения неполадок Центра обновления Windows.
Запуск встроенного средства устранения неполадок Центра обновления Windows — это одна из вещей, которую вы можете сначала проверить, поскольку известно, что оно автоматически устраняет любые ошибки Центра обновления Windows или обновления, такие как код ошибки 0x800701E3. Чтобы запустить его, перейдите в «Настройки», а затем выберите «Устранение неполадок». Оттуда нажмите Центр обновления Windows, а затем нажмите кнопку «Запустить средство устранения неполадок». После этого следуйте следующим инструкциям на экране, и все будет хорошо.
Вариант 6. Запустите онлайн-средство устранения неполадок Microsoft
Запуск Microsoft устранения неполадок в Интернете может также помочь вам исправить код ошибки обновления Windows 0x800701E3. Известно, что этот онлайн-модуль устранения неполадок помогает исправить ошибки Центра обновления Windows, он сканирует ваш компьютер на наличие проблем, которые могут быть причиной проблемы, а затем устраняет их автоматически.
Узнать больше

- Сначала откройте настройки Windows, нажав ⊞ Окна + I на вашей клавиатуре
- Кроме того, нажмите Начать, ищи Настройки, а затем щелкните его значок.
- Когда появятся настройки, посмотрите на боковую панель и выберите Универсальный доступ.
- В настройках специальных возможностей нажмите Визуальные эффекты.
- В визуальных эффектах переключите Эффекты анимации в от.
Все, изменения вступят в силу автоматически, можно закрыть настройки и продолжить работу внутри Windows 11 без анимаций и фейдов. Вы всегда можете снова включить анимацию в настройках, если передумаете.
Узнать больше
Как известно, одной из полезных и эффективных утилит в Windows 10 является инструмент DISM. Его можно использовать с командной строкой командной строки, которая позволяет пользователям выполнять различные задачи. Однако бывают случаи, когда инструмент DISM может столкнуться с некоторыми ошибками при попытке выполнить команду. Одна из этих ошибок гласит: «Хранилище компонентов повреждено». Такая ошибка DISM возникает из-за ошибки в файле образа. Когда вы столкнетесь с ошибкой DISM 14098 при запуске инструмента DISM, вы увидите следующее содержимое в командной строке:
«C:> Dism / Online / Cleanup-Image / RestoreHealth / Source: c: testmountwindows / LimitAccess.
Инструмент обслуживания изображений и управления развертыванием
Версия: 10.0.10586.0
Версия изображения: 10.0.10586.0
[========================== 100.0%
Ошибка: 14098
Хранилище компонентов повреждено.
Файл журнала DISM можно найти по адресу C: WINDOWSLogsDISMdism.log
C:> ”
Существует несколько исправлений, которые можно проверить, чтобы исправить ошибку DISM 14098 «Хранилище компонентов повреждено». Вы можете попробовать выполнить команду «Восстановить работоспособность» или сбросить компоненты Центра обновления Windows или внести в белый список файл dism.exe в антивирусной программе, а также попытаться удалить все недавно установленные обновления. Следуйте приведенным ниже параметрам для получения более подробной информации.
Вариант 1. Запустите команду восстановления работоспособности в состоянии чистой загрузки.
- Во-первых, вам нужно перевести компьютер в состояние чистой загрузки.
- Введите MSConfig в Начальном поиске, чтобы открыть утилиту конфигурации системы.
- Оттуда перейдите на вкладку Общие и нажмите «Выборочный запуск».
- Снимите флажок «Загрузить элементы запуска» и убедитесь, что установлены флажки «Загрузить системные службы» и «Использовать исходную конфигурацию загрузки».
- Затем щелкните вкладку «Службы» и установите флажок «Скрыть все службы Microsoft».
- Нажмите Отключить все.
- Нажмите Apply / OK и перезагрузите компьютер. (Это переведет ваш компьютер в состояние чистой загрузки. И настройте Windows на обычный запуск, просто отмените изменения.)
- Теперь откройте командную строку с правами администратора.
- Затем введите и введите эту команду, чтобы выполнить ее: Dism / Online / Очистка-изображение / RestoreHealth
- Дождитесь завершения процесса и перезагрузите компьютер.
Примечание: Если команда Restore Health не работает, вы можете использовать параметр «/ StartComponentCleanup», выполнив эту команду: Dism / Online / Cleanup-Image / StartComponentCleanup
Вариант 2. Попробуйте сбросить компоненты Центра обновления Windows.
Если по какой-либо причине второй вариант не сработал, сброс компонентов Центра обновления Windows также может помочь решить проблему. Как? Обратитесь к следующим шагам:
- Откройте командную строку с правами администратора.
- После этого введите каждую из следующих команд и нажмите Enter после ввода одной за другой.
- net stop wuauserv
- net stop cryptsvc
- чистые стоповые бит
- net stop msiserver
Примечание: Введенные вами команды остановят компоненты Центра обновления Windows, такие как служба Центра обновления Windows, Криптографические службы, BITS и установщик MSI.
- После отключения компонентов WU необходимо переименовать папки SoftwareDistribution и Catroot2. Для этого введите каждую из следующих команд ниже и не забудьте нажать Enter после ввода одной команды за другой.
- ren C: /Windows/SoftwareDistribution/SoftwareDistribution.old
- ren C: /Windows/System32/catroot2/Catroot2.old
- Затем перезапустите службы, которые вы остановили, введя другую серию команд. Не забудьте нажать Enter после ввода одной команды за другой.
- net start wuauserv
- net start cryptsvc
- чистые стартовые биты
- net start msiserver
- Закройте командную строку и перезагрузите компьютер.
Вариант 3. Внесите файл «DISM.exe» в белый список антивирусной программы.
Ошибка DISM 14098 также может быть вызвана антивирусной программой, которая может мешать ее работе. Чтобы это исправить, вы должны внести белый список dism.exe. Как? Обратитесь к этим шагам:
- Откройте Центр безопасности Защитника Windows в области уведомлений.
- Затем выберите «Защита от вирусов и угроз» и откройте «Настройки защиты от вирусов и угроз».
- После этого прокрутите вниз, пока не найдете «Исключения» и нажмите «Добавить или удалить исключения».
- Затем нажмите кнопку «плюс» и выберите тип исключения, которое вы хотите добавить, и в раскрывающемся списке выберите «Папка».
- Далее перейдите по этому пути и выберите папку WinSxS: C: / Windows / WinSxS
- Когда появится запрос контроля учетных записей или контроля учетных записей, просто нажмите «Да», чтобы продолжить.
Вариант 4. Попробуйте удалить недавно установленные обновления.
Иногда при обновлении компьютера с Windows 10 некоторые обновления Windows влияют на какой-либо механизм. В результате это вызывает проблемы с другими компонентами операционной системы, которые могут быть причиной возникновения ошибки DISM 14098.
- Зайдите в Настройки и выберите Обновление и безопасность> Центр обновления Windows.
- Оттуда, нажмите на «Просмотр истории обновлений», а затем нажмите «Удалить обновления».
- Откроется новое окно со списком установленных обновлений Windows.
- Теперь щелкните правой кнопкой мыши на Windows Update, который вы хотите удалить, и нажмите «Удалить».
Узнать больше
Если вы пытаетесь подключить мобильное или внешнее устройство к компьютеру с Windows 10, но внезапно столкнулись с ошибкой, говорящей: «Устройство, подключенное к системе, не работает», читайте дальше, так как этот пост поможет вам решить эту ошибку. используя пару потенциальных исправлений. В этом случае возможно, что подключенное устройство по какой-то причине не работает, и эта ошибка выскакивает при подключении вашего устройства или при попытке переместить или скопировать файлы с компьютера на внешнее устройство и наоборот. Как видите, сообщение об ошибке довольно простое, и в основном оно возникает при подключении устройств plug and play, таких как USB-накопители, принтеры, внешние устройства хранения и многие другие. И когда вы откроете Диспетчер устройств для проверки устройства, вы, скорее всего, увидите желтый восклицательный знак на устройстве, который указывает на то, что в данный момент у устройства есть проблемы. Чтобы решить эту проблему, есть несколько вариантов, которые вы можете проверить. Вам необходимо проверить состояние устройства или проверить совместимость между внешним устройством и типами дисков. Вы также должны убедиться, что устройство подключено правильно, или проверить, правильно ли оно отформатировано. Для получения более подробной информации следуйте приведенным ниже рекомендациям.
Вариант 1. Попробуйте проверить состояние устройства.
Первое, что вы можете сделать, чтобы избавиться от ошибки, — это проверить состояние внешнего устройства, особенно если это устройство plug-and-play. Поэтому, когда ваш компьютер загружается, проверьте, может ли он обнаружить устройство.
Вариант 2 — Попробуйте проверить совместимость между внешними устройствами и драйверами
Как вы знаете, когда вы подключаете внешнее устройство к вашему компьютеру, Windows устанавливает драйверы для связи с устройством, так же, как и любое другое оборудование, которое вы подключаете к материнской плате, и если драйвер в конечном итоге поврежден или несовместим, вам необходимо обновить драйвер устройства. Для этого выполните следующие действия.
- Сначала нажмите кнопку «Пуск» и введите «диспетчер устройств».
- Затем нажмите «Диспетчер устройств» в результатах поиска, чтобы открыть его.
- Оттуда найдите драйвер, к которому относится внешнее устройство, затем щелкните правой кнопкой мыши каждый из драйверов устройства и выберите в меню «Обновить драйвер».
- Перезагрузите компьютер и нажмите «Автоматически искать обновленное программное обеспечение драйвера».
Примечание: Если обновление драйверов устройств не помогло, вы можете попробовать переустановить их.
Вариант 3. Попробуйте проверить аппаратные соединения.
Первое, что вы должны сделать, прежде чем приступить к дальнейшему устранению проблемы, — это проверить аппаратные соединения вашего компьютера и посмотреть, есть ли поврежденные, как и с USB-портами, это также повлияет на общую связь устройства с компьютером. Поэтому, если вы заметили некоторые неисправности в соединительном кабеле физически, вам, возможно, придется купить другой и заменить его, а затем посмотреть, решит ли он проблему или нет.
Вариант 4 — проверьте, правильно ли отформатировано устройство
Вы также можете проверить, правильно ли отформатировано внешнее устройство, особенно если вы недавно его отформатировали. Если устройство не было правильно отформатировано, то неудивительно, почему вы получаете сообщение об ошибке «Устройство, подключенное к системе, не работает». Чтобы это исправить, вам нужно использовать управление дисками. Оттуда вы можете найти устройства, подключенные, но не видны. Если вы используете учетную запись администратора, то для исправления этой ошибки у вас есть возможность отформатировать диск или создать новые разделы с помощью интерфейса. Как только вы это сделаете, это должно решить проблему.
Вариант 5 — попробуйте запустить проверку системных файлов или сканирование SFC
- Нажмите Win + R, чтобы запустить Run.
- Введите CMD в поле и нажмите Enter.
- После открытия командной строки введите ПФС / SCANNOW и нажмите Enter.
- После этого перезагрузите компьютер.
Вариант 6. Перезагрузите компьютер в состоянии чистой загрузки.
Если проблема вызвана сторонней программой, такой как антивирус, вы можете попытаться перевести компьютер в состояние чистой загрузки, чтобы изолировать проблему, выполнив следующие действия:
- Войдите на свой компьютер как администратор.
- Введите MSConfig в Начальном поиске, чтобы открыть утилиту конфигурации системы.
- Оттуда перейдите на вкладку Общие и нажмите «Выборочный запуск».
- Снимите флажок «Загрузить элементы запуска» и убедитесь, что установлены флажки «Загрузить системные службы» и «Использовать исходную конфигурацию загрузки».
- Затем щелкните вкладку «Службы» и установите флажок «Скрыть все службы Microsoft».
- Нажмите Отключить все.
- Нажмите Apply / OK и перезагрузите компьютер. (Это переведет ваш компьютер в состояние чистой загрузки. И настройте Windows на обычный запуск, просто отмените изменения.)
- Теперь попробуйте подключить устройство или скопировать файлы на внешнее устройство еще раз и проверить, не исчезла ли ошибка.
Узнать больше
Что такое ошибка 2200?
Ошибка 2200 — это код ошибки, с которой вы, вероятно, столкнетесь, если у вас установлен принтер Dell Photo All in One 926. Фотопринтер Dell Photo 926 — это многофункциональное струйное устройство. Он предлагает такие функции, как печать, копирование, сканирование и факс.
Ошибка 2200 может помешать вам сканировать и печатать документы на вашем принтере Dell Photo All in One 926.
Решения
 Причины ошибок
Причины ошибок
Ошибка 2200 может возникнуть по нескольким причинам. Тем не менее, наиболее распространенные причины включают в себя:
- Проблемы с реестром
- Сломанные или отсутствующие системные файлы
- Поврежденный водитель
- вредоносных программ
Дополнительная информация и ручной ремонт
Чтобы устранить ошибку 2200 в вашей системе, попробуйте методы, перечисленные ниже. Эти методы DIY просты и эффективны и могут исправить эту ошибку в кратчайшие сроки. Эти решения требуют нулевого технического опыта и знаний.
Это означает, что если вы не технически здоровы или не программист, вы можете попробовать эти решения и легко исправить ошибку 2200 в вашей системе.
Метод 1
Если основная причина ошибки 2200 связана с поврежденным драйвером, выполните следующие действия, чтобы решить проблему. Перейдите в меню «Пуск», выберите «Панель управления», «Производительность и обслуживание», «Диспетчер системы и устройств».
Перейдите на устройство, щелкните «Свойства», «Драйвер» и затем удалите. Теперь перезагрузите компьютер, чтобы изменения вступили в силу. Теперь загрузите последнюю версию Драйверы для Dell Photo All in One Printer 926 с надежного веб-сайта и сохраните его на свой компьютер.
Метод 2
Вредоносное ПО также может повредить драйверы и системные файлы. Если причиной ошибки 2200 на вашем компьютере является вредоносное ПО, загрузите мощный антивирус и просканируйте весь компьютер. Удалите все вредоносные программы и вирусы, заражающие вашу систему, чтобы устранить ошибку.
Метод 3
Компания Реестре — это часть компьютера, в которой хранится большая часть информации и настроек программного обеспечения, конфигураций операционной системы и аппаратных устройств.
Он также сохраняет ненужные и устаревшие файлы, такие как ненужные файлы, файлы cookie, историю Интернета, неправильные записи в реестре и недействительные файлы. Если эти файлы не удаляются из реестра часто, они накапливаются в реестре и повреждают его, вызывая различные коды ошибок.
Эти файлы повреждают реестр и другие важные системные файлы.
Для восстановления реестра и кодов ошибок, вызванных проблемами реестра, рекомендуется загрузить Restoro. Это передовая и удобная программа для исправления ПК, развернутая вместе с мощным и интуитивно понятным средством очистки реестра.
Очиститель реестра сканирует весь ваш компьютер, удаляет все плохие записи и устаревшие файлы. Он очищает реестр, восстанавливает поврежденные и поврежденные системные файлы, тем самым мгновенно решая проблемы реестра.
Открыть чтобы загрузить Restoro и исправить ошибку 2200.
Способ 4: найдите и установите драйвер
Как было указано, вам может потребоваться переустановить драйвер принтера снова. С помощью ДрайверFIXвы сможете автоматически обновлять компьютерную систему и устанавливать драйверы, необходимые для нормальной работы компьютера.
Узнать больше

Переход в темный режим в Windows 11
- Откройте Windows 11 Настройки путем нажатия ⊞ ОКНА + I
- Нажмите на Персонализация на левой боковой панели
- С правой стороны нажмите на Цвет
- В параметрах цвета щелкните раскрывающееся меню рядом с Выберите цвет
- Выберите темно
Ваш выбор будет применен сразу, и вы можете безопасно закрыть настройки.
Узнать больше
Проводник в Windows 10 предоставляет несколько способов организации содержимого папок и файлов в системе. Пользователи Windows могут использовать некоторые эффективные стили для просмотра содержимого файловой системы в соответствии с требованиями пользователя. Пользователь может выбрать отображение изображения файла в виде эскизов большого размера, в то время как другой может выбрать установку значков папок и файлов в виде списка малого или среднего размера. С другой стороны, при настройке нескольких стилей для значков папок и файлов некоторые пользователи Windows 10 столкнулись с некоторыми необычными проблемами, когда за значками папок отображается черный фон. Они пытались обновить проводник пару раз, но это не помогло решить проблему, и черные квадраты все еще видны на некоторых значках папок. Черные квадраты за значками папок могут выглядеть тревожно, хотя на самом деле это не большая проблема, а просто графический сбой, который не наносит никакого ущерба содержимому папки и файлов. Наиболее вероятная причина этого сбоя может быть связана с поврежденными системными файлами или с устаревшими кэшами эскизов. Кроме того, подобные графические сбои также могут возникать, если вы используете устаревшие графические драйверы. Чтобы решить эту проблему, вам нужно следовать вариантам, изложенным ниже.
Вариант 1. Попробуйте использовать очистку диска для удаления файлов эскизов.
Инструмент очистки диска — это один из вариантов, который вы можете попробовать исправить черные квадраты за значками папок. С помощью этого инструмента вы можете удалить все файлы миниатюр на вашем диске. Чтобы использовать это, обратитесь к этим шагам:
- Откройте панель поиска и введите «очистка диска» в поле.
- После открытия Очистки диска из результатов поиска, затем в раскрывающемся меню выберите диск C: для очистки и нажмите кнопку ОК.
- Подождите, пока процесс сканирования завершится. Как только это будет сделано, выберите файлы, которые вы хотите удалить.
- Убедитесь, что вы выбрали флажок «Миниатюры» в разделе «Файлы для удаления», а затем нажмите «ОК».
- После этого появится окно подтверждения, просто нажмите «Удалить файлы», чтобы окончательно удалить файлы.
- Перезагрузите компьютер.
Вариант 2. Попробуйте сбросить кэш миниатюр
У вас есть возможность вручную удалить кэш эскизов, чтобы решить проблему с черным квадратным фоном за значками папок. Следуйте инструкциям ниже, чтобы сбросить кэш миниатюр.
- Откройте проводник.
- Затем перейдите на вкладку «Вид» и выберите параметр «Скрытые элементы», чтобы отобразить все скрытые папки и файлы.
- Далее перейдите по этому пути: C: Пользователи AppDataLocal
- В указанном пути убедитесь, что вы указали свое фактическое имя пользователя в поле имени пользователя. Затем найдите файл с именем «IconCache.db». Щелкните этот файл правой кнопкой мыши и выберите Удалить.
- После этого перейдите по этому пути: C: Пользователи AppDataLocalMicrosoftWindowsExplorer
- Оттуда выберите все файлы и удалите их.
Примечание: Если появится запрос «Файлы используются и не могут быть удалены», просто выберите вариант «Сделать это для всех текущих элементов», а затем нажмите «Повторить попытку». Если вы получили сообщение об ошибке, нажмите «Отмена», чтобы закрыть окно и перезагрузить компьютер.
Вариант 3. Попробуйте обновить или переустановить графический драйвер.
- Нажмите клавиши Win + R, чтобы открыть диалоговое окно «Выполнить», а затем введите devmgmt.MSC и нажмите Enter или нажмите OK, чтобы открыть диспетчер устройств.
- Разверните раздел для устаревших драйверов устройств.
- Затем выберите устаревшие драйверы и щелкните их правой кнопкой мыши.
- В раскрывающемся меню выберите параметр «Обновить драйвер», если вы хотите обновить драйвер, или выберите «Удалить устройство», если вы хотите удалить драйвер, а затем следуйте инструкциям на экране, чтобы установить последнюю версию драйвера.
- Перезагрузите компьютер после установки, чтобы система могла переустановить драйвер.
Узнать больше
Авторское право © 2022, ErrorTools, Все права защищены
Товарные знаки: логотипы Microsoft Windows являются зарегистрированными товарными знаками Microsoft. Отказ от ответственности: ErrorTools.com не аффилирован с Microsoft и не претендует на прямую аффилированность.
Информация на этой странице предоставлена исключительно в информационных целях.
Ремонт вашего ПК одним щелчком мыши
Имейте в виду, что наше программное обеспечение необходимо установить на ПК с ОС Windows. Откройте этот веб-сайт на настольном ПК и загрузите программное обеспечение для простого и быстрого устранения ваших проблем.
| Номер ошибки: | Ошибка 80070BC9 | |
| Название ошибки: | Microsoft Update Error Code 80070Bc9 | |
| Описание ошибки: | Ошибка 80070BC9: Возникла ошибка в приложении Microsoft Update. Приложение будет закрыто. Приносим извинения за неудобства. | |
| Разработчик: | Microsoft Corporation | |
| Программное обеспечение: | Microsoft Update | |
| Относится к: | Windows XP, Vista, 7, 8, 10, 11 |
Оценка «Microsoft Update Error Code 80070Bc9»
Как правило, специалисты по ПК называют «Microsoft Update Error Code 80070Bc9» как тип «ошибки времени выполнения». Разработчики Microsoft Corporation обычно оценивают Microsoft Update с помощью серии модулей для удаления ошибок в соответствии с отраслевыми стандартами. Ошибки, такие как ошибка 80070BC9, иногда удаляются из отчетов, оставляя проблему остается нерешенной в программном обеспечении.
Некоторые люди могут столкнуться с сообщением «Microsoft Update Error Code 80070Bc9» во время работы программного обеспечения. Если происходит «Microsoft Update Error Code 80070Bc9», разработчикам будет сообщено об этой проблеме, хотя отчеты об ошибках встроены в приложение. Microsoft Corporation может устранить обнаруженные проблемы, а затем загрузить измененный файл исходного кода, позволяя пользователям обновлять свою версию. Следовательно, разработчик будет использовать пакет обновления Microsoft Update для устранения ошибки 80070BC9 и любых других сообщений об ошибках.
Почему происходит ошибка времени выполнения 80070BC9?
«Microsoft Update Error Code 80070Bc9» чаще всего может возникать при загрузке Microsoft Update. Мы можем определить происхождение ошибок ошибки 80070BC9 во время выполнения следующим образом:
Ошибка 80070BC9 Crash — ошибка 80070BC9 блокирует любой вход, и это может привести к сбою машины. Обычно это происходит, когда Microsoft Update не может распознать, что ему дается неправильный ввод, или не знает, что он должен производить.
Утечка памяти «Microsoft Update Error Code 80070Bc9» — ошибка 80070BC9 утечка памяти приводит к увеличению размера Microsoft Update и используемой мощности, что приводит к низкой эффективности систем. Возможные причины из-за отказа Microsoft Corporation девыделения памяти в программе или когда плохой код выполняет «бесконечный цикл».
Ошибка 80070BC9 Logic Error — Вы можете столкнуться с логической ошибкой, когда программа дает неправильные результаты, даже если пользователь указывает правильное значение. Обычные причины этой проблемы связаны с ошибками в обработке данных.
Повреждение, отсутствие или удаление файлов Microsoft Update Error Code 80070Bc9 может привести к ошибкам Microsoft Update. Для устранения неполадок, связанных с файлом Microsoft Corporation, большинство профессионалов ПК заменят файл на соответствующую версию. Мы также рекомендуем выполнить сканирование реестра, чтобы очистить все недействительные ссылки на Microsoft Update Error Code 80070Bc9, которые могут являться причиной ошибки.
Классические проблемы Microsoft Update Error Code 80070Bc9
Типичные ошибки Microsoft Update Error Code 80070Bc9, возникающие в Microsoft Update для Windows:
- «Ошибка программного обеспечения Microsoft Update Error Code 80070Bc9. «
- «Microsoft Update Error Code 80070Bc9 не является программой Win32. «
- «Microsoft Update Error Code 80070Bc9 столкнулся с проблемой и закроется. «
- «К сожалению, мы не можем найти Microsoft Update Error Code 80070Bc9. «
- «Microsoft Update Error Code 80070Bc9 не найден.»
- «Ошибка запуска программы: Microsoft Update Error Code 80070Bc9.»
- «Microsoft Update Error Code 80070Bc9 не работает. «
- «Microsoft Update Error Code 80070Bc9 остановлен. «
- «Microsoft Update Error Code 80070Bc9: путь приложения является ошибкой. «
Эти сообщения об ошибках Microsoft Corporation могут появляться во время установки программы, в то время как программа, связанная с Microsoft Update Error Code 80070Bc9 (например, Microsoft Update) работает, во время запуска или завершения работы Windows, или даже во время установки операционной системы Windows. Выделение при возникновении ошибок Microsoft Update Error Code 80070Bc9 имеет первостепенное значение для поиска причины проблем Microsoft Update и сообщения о них вMicrosoft Corporation за помощью.
Источники проблем Microsoft Update Error Code 80070Bc9
Заражение вредоносными программами, недопустимые записи реестра Microsoft Update или отсутствующие или поврежденные файлы Microsoft Update Error Code 80070Bc9 могут создать эти ошибки Microsoft Update Error Code 80070Bc9.
Особенно ошибки Microsoft Update Error Code 80070Bc9 проистекают из:
- Недопустимая (поврежденная) запись реестра Microsoft Update Error Code 80070Bc9.
- Вирус или вредоносное ПО, повреждающее Microsoft Update Error Code 80070Bc9.
- Microsoft Update Error Code 80070Bc9 ошибочно удален или злонамеренно программным обеспечением, не связанным с приложением Microsoft Update.
- Другое программное обеспечение, конфликтующее с Microsoft Update, Microsoft Update Error Code 80070Bc9 или общими ссылками.
- Microsoft Update/Microsoft Update Error Code 80070Bc9 поврежден от неполной загрузки или установки.
Продукт Solvusoft
Загрузка
WinThruster 2022 — Проверьте свой компьютер на наличие ошибок.
Совместима с Windows 2000, XP, Vista, 7, 8, 10 и 11
Установить необязательные продукты — WinThruster (Solvusoft) | Лицензия | Политика защиты личных сведений | Условия | Удаление
Обновления Windows необходимы для каждой системы Windows. Их необходимо устанавливать регулярно, тем более что они содержат обновления безопасности, важные для системы. Но иногда Центр обновления Windows дает сбой и выдает код ошибки 0x80070BC9.
0x80070BC9 — ERROR_FAIL_REBOOT_REQUIRED. Запрошенная операция не удалась. Для отката внесенных изменений требуется перезагрузка системы.
Проблема, вероятно, вызвана недавно установленным проблемным программным обеспечением, поврежденными файлами Центра обновления Windows или политиками, ограничивающими поведение установщика модулей Windows. Программа установки модулей Windows, WMIW или TiWorker.exe проверяет наличие новых обновлений с сервера Windows и устанавливает их в вашу компьютерную систему. Поэтому вы должны убедиться, что у вас нет политик, контролирующих поведение при запуске установщика модулей Windows. Эта служба не должна быть усилена до какого-либо начального значения и должна управляться ОС.
Попробуйте следующие решения, чтобы решить проблему:
1]Проверьте статус службы установщика модулей Windows.
Откройте диспетчер служб и проверьте состояние службы установщика модулей Windows. Его Тип запуска должен быть установлен на Вручную. Нажмите на кнопку «Пуск» и попробуйте.
2]Запустите средство устранения неполадок Центра обновления Windows.
Некоторые пользователи сообщают, что запуск средства устранения неполадок Центра обновления Windows устранил для них проблему. Вы можете попробовать запустить его, прежде чем приступить к дальнейшему устранению неполадок.
Щелкните Пуск> Параметры> Обновления и безопасность> Устранение неполадок. Затем выберите средство устранения неполадок Центра обновления Windows и запустите его. После этого перезагрузите систему.
3]Удалите недавно установленное программное обеспечение.
Если вы недавно установили какое-либо программное обеспечение, удалите его и посмотрите, поможет ли это.
5]Обратитесь к ИТ-администратору, чтобы изменить групповые политики.
Для систем, управляемых компанией, одной из основных причин этой проблемы являются политики, управляющие запуском установщика модулей Windows. Нам нужно удалить их, чтобы рабочая служба установщика модулей Windows управлялась самой операционной системой. Так как таких политик может быть много, рекомендуется обратиться к ИТ-администратору, чтобы изменить их соответствующим образом.
Надеюсь это поможет!
.
Windows Обновления необходимы для каждого Windows система. Их необходимо устанавливать регулярно, тем более что они содержат обновления безопасности, важные для системы. Но иногда Windows Обновление не выполняется и выдает код ошибки 0x80070BC9.
0x80070BC9 — ERROR_FAIL_REBOOT_REQUIRED. Запрошенная операция завершилась неудачно. Перезагрузка системы необходима для отката внесенных изменений.

Проблема, вероятно, вызвана недавно установленным проблемным программным обеспечением, поврежденным Windows Обновите файлы или политики, ограничивающие поведение Windows Установщик модуля, Windows Установщик модулей, WMIW или TiWorker.exe проверяет наличие новых обновлений из Windows сервер и устанавливает их в вашу компьютерную систему. Таким образом, вы должны убедиться, что у вас нет политик, контролирующих поведение запуска для Windows Установщик модуля. Эта служба не должна быть усилена до какого-либо начального значения и должна управляться ОС.
Попробуйте следующие решения для решения проблемы:
1] Проверьте статус Windows Служба установщика модулей Worker Service

Откройте диспетчер служб и проверьте состояние Windows Установщик модулей Worker Service. Его Тип запуска должен быть установлен на Вручную. Нажмите на кнопку «Пуск» и попробуйте.
2] Запустите Windows Обновление устранения неполадок
Некоторые пользователи сообщают, что запуск Windows Обновление устранения неполадок исправил проблему для них. Вы можете попробовать запустить его, прежде чем продолжить дальнейшее устранение неполадок.
Щелкните Пуск> Настройка> Обновления и безопасность> Устранение неполадок. Затем выберите Windows Обновите средство устранения неполадок и запустите его. После этого перезагрузите систему.
3] Удалить недавно установленное программное обеспечение
Если вы недавно установили какое-либо программное обеспечение, удалите его и посмотрите, поможет ли это.
5] Свяжитесь с ИТ-администратором, чтобы изменить групповые политики
Для систем, управляемых компанией, одной из основных причин этой проблемы являются политики, которые управляют поведением запуска для Windows Установщик модуля. Нам нужно удалить их, чтобы Windows Служба установщика модулей Worker Service управляется самой операционной системой. Так как таких политик может быть много, рекомендуется обратиться к ИТ-администратору, чтобы изменить их соответствующим образом.
Надеюсь это поможет!
Оригинал статьи
Обновлено 2023 января: перестаньте получать сообщения об ошибках и замедлите работу вашей системы с помощью нашего инструмента оптимизации. Получить сейчас в эту ссылку
- Скачайте и установите инструмент для ремонта здесь.
- Пусть он просканирует ваш компьютер.
- Затем инструмент почини свой компьютер.
Если вы попытаетесь установить обновления Windows, на вашем компьютере может отображаться ошибка Windows Update 80070bc9. Вышеуказанная ошибка часто вызывается поврежденной платформой Microsoft.net.
Причины 80070BC9 Код ошибки Центра обновления Windows:
- Конфликт приложения
- Расположение временного магазина содержит активную угрозу
Чтобы решить эту проблему обновления Windows, выполните следующие действия.
Отключить брандмауэр и антивирус
Вы можете отключить любое защитное программное обеспечение и брандмауэр, затем попытаться вручную установить обновление для системы безопасности из центра загрузки Microsoft, а затем нажать Игнорировать при отображении сообщения об ошибке.
Загрузите и установите автономные пакеты для этих обновлений.
Обновление за январь 2023 года:
Теперь вы можете предотвратить проблемы с ПК с помощью этого инструмента, например, защитить вас от потери файлов и вредоносных программ. Кроме того, это отличный способ оптимизировать ваш компьютер для достижения максимальной производительности. Программа с легкостью исправляет типичные ошибки, которые могут возникнуть в системах Windows — нет необходимости часами искать и устранять неполадки, если у вас под рукой есть идеальное решение:
- Шаг 1: Скачать PC Repair & Optimizer Tool (Windows 10, 8, 7, XP, Vista — Microsoft Gold Certified).
- Шаг 2: Нажмите «Начать сканирование”, Чтобы найти проблемы реестра Windows, которые могут вызывать проблемы с ПК.
- Шаг 3: Нажмите «Починить все», Чтобы исправить все проблемы.
Чтобы временно отключить настройки брандмауэра Windows:
- Нажмите и удерживайте Windows + R. Откроется диалоговое окно «Выполнить».
- Войдите в Firewall.cpl и нажмите ОК.
- Щелкните «Включить или отключить брандмауэр Windows».
- В разделе «Настройки частной сети» выберите «Отключить брандмауэр Windows (не рекомендуется)».
- То же самое относится и к терминации публичной сети.
Обязательно включите брандмауэр, антивирус после установки обновления.
Сброс компонентов Центра обновления Windows
Я также рекомендую сбросить компоненты обновления Windows.
Для автоматического сброса компонентов Центра обновления Windows нажмите кнопку «Исправить» или ссылку. В диалоговом окне «Загрузка файла» нажмите «Выполнить» и следуйте инструкциям мастера восстановления.
Использовать средство устранения неполадок Центра обновления Windows
Если на вашем компьютере возникают проблемы с обнаружением и установкой обновлений операционной системы, воспользуйтесь средством устранения неполадок Центра обновления Windows, чтобы устранить проблему. Он гарантирует, что ваш компьютер подключен к Интернету, и проверяет, что ваш сетевой адаптер и службы Windows Update работают должным образом.
Вот некоторые вещи, которые вы можете попробовать, если у вас возникли проблемы с установкой обновлений:
- Убедитесь, что ваше устройство подключено к Интернету. Для загрузки обновлений требуется подключение к Интернету.
- Если вы подключены к Интернету и обновления не устанавливаются автоматически, подождите несколько минут, а затем попробуйте установить обновления вручную. Нажмите кнопку «Пуск», затем «Настройки»> «Обновление и безопасность»> «Обновить Windows», затем «Проверить наличие обновлений».
- Запустите Устранение неполадок Центра обновления Windows. Нажмите кнопку «Пуск», затем «Настройки»> «Обновление и безопасность»> «Устранение неполадок». В разделе Начало работы выберите Центр обновления Windows.
Не забудьте повторно активировать брандмауэр и антивирусное программное обеспечение после установки обновления.
Совет экспертов: Этот инструмент восстановления сканирует репозитории и заменяет поврежденные или отсутствующие файлы, если ни один из этих методов не сработал. Это хорошо работает в большинстве случаев, когда проблема связана с повреждением системы. Этот инструмент также оптимизирует вашу систему, чтобы максимизировать производительность. Его можно скачать по Щелчок Здесь
CCNA, веб-разработчик, ПК для устранения неполадок
Я компьютерный энтузиаст и практикующий ИТ-специалист. У меня за плечами многолетний опыт работы в области компьютерного программирования, устранения неисправностей и ремонта оборудования. Я специализируюсь на веб-разработке и дизайне баз данных. У меня также есть сертификат CCNA для проектирования сетей и устранения неполадок.
Сообщение Просмотров: 116
I upgraded to Windows 10 from Windows 7 seamlessly.
Everything works works perfectly that I can see, no crashes at all even when gaming, all completely stable.
Except I cannot install any windows updates whatsoever. I can download them, but not install them:
There were problems installing some updates, but we’ll try again later. If you keep seeing this and want to search the web or contact support for information, this may help:
Cumulative Update for Windows 10 Version 1511 for x64-based Systems (KB3140743) — Error 0x80070bc9
Security Update for Adobe Flash Player for Windows 10 Version 1511 for x64-based Systems (KB3135782) — Error 0x80070bc9
Update for Windows 10 Version 1511 for x64-based Systems (KB3139907) — Error 0x80070bc9
That’s the message I get when updating through 10’s Update & Security program.
Something else that’s a bit odd is a discrepancy between viewing my update history in windows 10’s settings program and the control panel. Settings reports this:
Update history
No updates have been installed yet
Whereas if I visit control panel > programs and features > installed updates I see two entries under Microsoft Windows:
Update for Microsoft Windows (KB3133431)
Security Update for Microsoft Windows (KB3124263)
Attempting to uninstall either of these causes the following error:
Windows Update
An error has occurred. Not all of the updates were successfully uninstalled.
When I shutdown windows rather than shutting down it says:
Preparing your computer for update
Then shutsdown, then restarts, then says:
Installing update 35%
And then enters windows, but it hasn’t installed the update. It just gets to 35% and then rollsback what it’s done, I suppose.
This happens every time I start windows. Very annoying. Inorder to boot windows without this restart every time, I’ve deleted the downloaded (but not installed) update files from
C:WindowsSoftwareDistributionDownload
And disabled the windows update service. However, I do want to be able to install updates for security reasons, if nothing else.
To fix any corruption that may have been causing this I’ve done the following.
As administrator, I’ve run the following commands:
> DISM /Online /Cleanup-Image /RestoreHealth
The restore operation completed successfully.
The operation completed successfully.
> chkdsk /r
and then answered Y to run chkdsk on reboot.
I rebooted and I let it run to 100% no problem. No messages given.
> sfc /scannow
Now here’s a weird one, it was able to run a few days ago and reports that it successfully fixed corruption. However, now it returns:
There is a system repair pending which requires reboot to complete. Restart
Windows and run sfc again.
It says this even after a clean boot (clean boot achieved by the method I stated above, deleting the update files), so I’m a bit confused why I get this message.
So what can I do to enable updates?
Reinstalling windows 10 should fix this. However, all my applications are installed really nicely, and I really like this installation, they way it’s all organized ect. I do have two drives C: (boot drive), and an A: drive. Literally all of my applications are installed on A:, and all of the files I’ve created are also on A:.
So is there a pretty safe way to do a fresh install on C:, not touch A: and have all my programs still work? Maybe though backing up the registry across the reinstall? Or could my registry be causing the update problem?
However, I would really, really, really like it if someone just told be to delete some files, run a command and windows updates work again, as windows seems to be running flawlessly apart from this simple thing!
An answer like this:
Windows updates fails with error 80070bc9
But for windows 10. Heck, it’s possible that answer would work in 7 and 10 but I’d like some expert’s advise.
Here is my update log: https://gist.github.com/anonymous/e690c56228c15febfd25
Download the logs found at C:/Windows/Logs here: https://www.dropbox.com/sh/g35n1jopvje3orz/AABUBKwBk4h8Cqqv-bdyDt09a?dl=0
I upgraded to Windows 10 from Windows 7 seamlessly.
Everything works works perfectly that I can see, no crashes at all even when gaming, all completely stable.
Except I cannot install any windows updates whatsoever. I can download them, but not install them:
There were problems installing some updates, but we’ll try again later. If you keep seeing this and want to search the web or contact support for information, this may help:
Cumulative Update for Windows 10 Version 1511 for x64-based Systems (KB3140743) — Error 0x80070bc9
Security Update for Adobe Flash Player for Windows 10 Version 1511 for x64-based Systems (KB3135782) — Error 0x80070bc9
Update for Windows 10 Version 1511 for x64-based Systems (KB3139907) — Error 0x80070bc9
That’s the message I get when updating through 10’s Update & Security program.
Something else that’s a bit odd is a discrepancy between viewing my update history in windows 10’s settings program and the control panel. Settings reports this:
Update history
No updates have been installed yet
Whereas if I visit control panel > programs and features > installed updates I see two entries under Microsoft Windows:
Update for Microsoft Windows (KB3133431)
Security Update for Microsoft Windows (KB3124263)
Attempting to uninstall either of these causes the following error:
Windows Update
An error has occurred. Not all of the updates were successfully uninstalled.
When I shutdown windows rather than shutting down it says:
Preparing your computer for update
Then shutsdown, then restarts, then says:
Installing update 35%
And then enters windows, but it hasn’t installed the update. It just gets to 35% and then rollsback what it’s done, I suppose.
This happens every time I start windows. Very annoying. Inorder to boot windows without this restart every time, I’ve deleted the downloaded (but not installed) update files from
C:WindowsSoftwareDistributionDownload
And disabled the windows update service. However, I do want to be able to install updates for security reasons, if nothing else.
To fix any corruption that may have been causing this I’ve done the following.
As administrator, I’ve run the following commands:
> DISM /Online /Cleanup-Image /RestoreHealth
The restore operation completed successfully.
The operation completed successfully.
> chkdsk /r
and then answered Y to run chkdsk on reboot.
I rebooted and I let it run to 100% no problem. No messages given.
> sfc /scannow
Now here’s a weird one, it was able to run a few days ago and reports that it successfully fixed corruption. However, now it returns:
There is a system repair pending which requires reboot to complete. Restart
Windows and run sfc again.
It says this even after a clean boot (clean boot achieved by the method I stated above, deleting the update files), so I’m a bit confused why I get this message.
So what can I do to enable updates?
Reinstalling windows 10 should fix this. However, all my applications are installed really nicely, and I really like this installation, they way it’s all organized ect. I do have two drives C: (boot drive), and an A: drive. Literally all of my applications are installed on A:, and all of the files I’ve created are also on A:.
So is there a pretty safe way to do a fresh install on C:, not touch A: and have all my programs still work? Maybe though backing up the registry across the reinstall? Or could my registry be causing the update problem?
However, I would really, really, really like it if someone just told be to delete some files, run a command and windows updates work again, as windows seems to be running flawlessly apart from this simple thing!
An answer like this:
Windows updates fails with error 80070bc9
But for windows 10. Heck, it’s possible that answer would work in 7 and 10 but I’d like some expert’s advise.
Here is my update log: https://gist.github.com/anonymous/e690c56228c15febfd25
Download the logs found at C:/Windows/Logs here: https://www.dropbox.com/sh/g35n1jopvje3orz/AABUBKwBk4h8Cqqv-bdyDt09a?dl=0
В этой статье рассматривается ошибка 0x80070BC9, также известная как Ошибка 0x80070BC9 и означающая
Об ошибке Windows
Операционная система Windows сегодня используется миллионами пользователей персональных компьютеров и ноутбуков. И вполне вероятно, что большинство из них в свое время сталкивались с тем или иным типом ошибки Windows. Отчеты об ошибках были представлены компанией Microsoft для обеспечения средств сбора и отправки отладочной информации после ошибки или для применения шагов по устранению неполадок в зависимости от того, получил ли пользователь синтаксическую, логическую ошибку или ошибку времени выполнения.
Если пользователь получает код остановки, то вместе с сообщением об ошибке предоставляется краткая информация по устранению неполадок. Затем пользователь может найти конкретное сообщение об ошибке и применить исправление, предоставленное на сайтах поддержки Microsoft, а также в других доступных в Интернете статьях и журналах по данной теме.
В других случаях пользователь получает только уведомление о сбое компьютера, после чего ему предлагается отправить отчет о сбое в Microsoft. Это делается для сбора данных для анализа, чтобы компания Microsoft могла отправить пользователю решение проблемы.
Каким бы ни был случай, вот некоторые общие сведения об устранении неполадок, которые можно использовать для устранения ошибок Windows.
Симптомы 0x80070BC9 — Ошибка 0x80070BC9
Ошибки Windows можно классифицировать как синтаксические ошибки, логические ошибки или ошибки времени выполнения.
Когда пользователь получает синтаксическую ошибку, компьютер просто внезапно выдает сообщение об ошибке, что в фоновом режиме произошел сбой. Программы, к которым обращается пользователь, могут застопориться или полностью завершиться. Пользователь может продолжать использовать другие приложения, но время от времени появляется непонятное сообщение о том, что запущенная программа не может запуститься, потому что какой-то процесс не работает.
Ошибки времени выполнения происходят во время работы приложения. Поэтому, когда ошибка возникает, она просто происходит без предупреждения, и компьютер выдает уведомление о том, что произошла ошибка.
Логические ошибки связаны с программированием. Ошибка вызывает непреднамеренный вывод или поведение. Если говорить о компьютерных системах, которые прошли все испытания и поступили в продажу, то логические ошибки случаются только тогда, когда произошли значительные изменения в физическом состоянии логической платы. Возможно, часть шин расплавилась или возникла подобная ситуация. Это может привести к тому, что компьютер внезапно издаст громкий звуковой сигнал или скрежещущий звук, и даже может перейти к внезапной нестабильной работе, замерзнуть или резко изменить температуру перед фактическим сбоем.
(Только для примера)
Причины ошибок Ошибка 0x80070BC9 — 0x80070BC9
Ошибки Windows могут быть вызваны неисправностью аппаратных компонентов или повреждением ОС. Некоторые из них могут быть даже связаны с проблемами программирования, которые не были решены, поскольку ошибки не были устранены на этапе проектирования. Иногда ошибки Windows могут возникать из-за изменений, внесенных в компьютер.
Методы исправления
Для разных категорий ошибок Windows существуют разные шаги по устранению неполадок. Однако существуют общие шаги, которые можно применить, столкнувшись с этими ошибками. Вот они.
Если метод ремонта вам подошел, пожалуйста, нажмите кнопку upvote слева от ответа, это позволит другим пользователям узнать, какой метод ремонта на данный момент работает лучше всего.
Обратите внимание: ни ErrorVault.com, ни его авторы не несут ответственности за результаты действий, предпринятых при использовании любого из методов ремонта, перечисленных на этой странице — вы выполняете эти шаги на свой страх и риск.
Метод 1 — Восстановить базу данных Центра обновления Windows
Когда хороший компьютер внезапно начинает работать странным образом, причиной могут быть обновления Windows. Чтобы исправить это, пользователи могут запустить Восстановление системы, если есть дата восстановления, сохраненная до ошибки. Вот как это делается.
Восстановление в Windows 7:
- Нажмите Пуск и введите Восстановление системы в поле поиска, затем нажмите клавишу ввода.
- Когда появится окно восстановления системы, нажимайте Далее , пока не дойдете до окна, в котором вы можете выбрать точку восстановления. Вы увидите список дат восстановления с описанием.
- Затем снова нажмите Далее и подтвердите процесс восстановления. Подождите, пока он прекратит обработку, и появится окно, в котором вы можете нажать кнопку Готово . Закройте окно и дайте компьютеру перезагрузиться.
Вы также можете восстановить свой компьютер с помощью установочного диска ОС .
- Для этого загрузитесь с компакт-диска с ОС или с носителя для восстановления.
- Следуйте инструкциям, пока не дойдете до экрана, на котором будет предложена опция Восстановить мой компьютер , нажмите и выберите Восстановление системы из списка инструментов восстановления.
- Вы можете выбрать любую точку восстановления в окне «Восстановление системы», но убедитесь, что вы восстановили дату, при которой ваш компьютер работает нормально.
- Дождитесь завершения процесса и позвольте вашему компьютеру перезагрузиться на рабочий стол.
Вы также можете загрузиться в безопасном режиме .
- Загрузите компьютер и нажмите F8. Выберите Безопасный режим с командной строкой , нажимая стрелки на клавиатуре, чтобы переместить выделение вниз к этому элементу.
- В безопасном режиме введите rstrui.exe и нажмите Enter в командной строке. Следуйте указаниям мастера восстановления и перезагрузите компьютер в обычном режиме.
Восстановление в Windows 8:
Восстановление в среде Windows
- В Windows 8 щелкните значок поиска и введите Восстановление системы.
- Продолжайте нажимать кнопку «Далее», пока не дойдете до окна, в котором можно выбрать дату восстановления.
- Подтвердите восстановление, выполнив оставшиеся шаги. После этого перезагрузите компьютер в обычном режиме.
Восстановить при загрузке
- Перезагрузите компьютер и нажмите F11, чтобы начать восстановление системы.
- Вы увидите экран «Дополнительные параметры», на котором вы найдете пункт «Восстановление системы».
- Вам будет предложено выбрать учетную запись администратора, просто выберите и войдите в свою учетную запись администратора.
- Нажимайте кнопку «Далее», пока не дойдете до экрана, на котором можно выбрать даты восстановления.
- Нажимайте кнопку «Далее», пока не дойдете до конца процесса восстановления и не увидите кнопку «Готово».
- Перезагрузите компьютер в обычном режиме.
Восстановление в Windows 10:
Внутри окна
- Запустите восстановление системы, введя его в поле поиска. Щелкните элемент, который появится в результатах поиска.
- Когда откроется окно «Восстановление системы», нажимайте «Далее», пока не получите список для выбора даты восстановления, выберите ту, которая, как вы знаете, лучше всего подходит для вас.
- Подтвердите процесс, нажав «Далее», затем «Да» и, наконец, «Готово». После закрытия окна перезагрузите компьютер.
Использование установочного носителя
- Если вы не можете загрузиться в Windows, вам лучше загрузить файл Media Creator из Microsoft. Создайте загрузочный диск с помощью DVD или флэш-диска.
- После этого перезагрузите компьютер и войдите в BIOS, чтобы изменить загрузочное устройство на DVD или флэш-диск.
- Когда вы перейдете к экрану установки, выберите «Устранение неполадок»> «Дополнительные параметры»> «Восстановление системы» и выполните процесс таким же образом.
Метод 2 — Исправить неправильную системную дату и время
Иногда Windows может работать неправильно из-за неправильной настройки времени. Чтобы установить время и дату:
В Windows 7
- Нажмите «Пуск», затем «Панель управления».
- Нажмите «Дата и время».
- В окне «Дата и время» нажмите «Изменить часовой пояс», чтобы выбрать правильный часовой пояс.
- Нажмите «Применить» и «ОК».
В Windows 8
- Откройте «Настройки», переместив указатель мыши вправо, при открытии вкладки щелкните значок шестеренки.
- Откроется новая всплывающая вкладка «Настройки», нажмите «Панель управления».
- На панели управления нажмите «Часы, язык и регион». Затем нажмите «Установить время и дату» в разделе «Дата и время».
- Когда откроется окно «Дата и время», нажмите «Изменить дату и время» и перейдите к нужной дате и времени в следующем окне. Чтобы подать заявку, просто нажмите «ОК».
В Windows 10
- Просто щелкните правой кнопкой мыши дату и время на панели задач, расположенной в правой нижней части экрана.
- Нажмите «Настроить дату и время». Откроются настройки даты и времени.
- Вы можете выбрать часовой пояс, а затем закрыть окно. Это автоматически обновит время и дату на панели задач.
Метод 3 — Проверьте отсутствие или повреждение файлов
- Запустить проверку системных файлов
- Чтобы запустить команду, откройте командную строку с повышенными привилегиями, набрав ее в окне поиска, затем щелкните правой кнопкой мыши командную строку и выберите «Запуск от имени администратора».
- Введите в командной строке sfc / scannow и дождитесь успешного завершения процесса проверки.
- Запустите Checkdisk — Chkdsk исправляет многие несоответствия с ОС. Системные ошибки также можно исправить с помощью этой утилиты. Чтобы запустить это,
- Откройте командную строку, введя ее в поле поиска, а затем, когда вы увидите результат в верхней части списка, щелкните его правой кнопкой мыши и выберите «Запуск от имени администратора».
- Ваша система может сказать, что вы не можете запустить ее в данный момент, потому что вы все еще обрабатываете данные, и спросит вас, хотите ли вы запустить ее перед следующим запуском, просто нажмите y для подтверждения, а затем выйдите с экрана и перезагрузите компьютер.
- После перезагрузки компьютера вы увидите, что checkdisk работает вне Windows, просто дайте ему закончить, пока он не даст вам отчет о том, что было найдено, исправлено или отмечено.
- Закройте окно и дайте компьютеру нормально перезагрузиться.
Другие языки:
How to fix 0x80070BC9 (Error 0x80070BC9) —
Wie beheben 0x80070BC9 (Fehler 0x80070BC9) —
Come fissare 0x80070BC9 (Errore 0x80070BC9) —
Hoe maak je 0x80070BC9 (Fout 0x80070BC9) —
Comment réparer 0x80070BC9 (Erreur 0x80070BC9) —
어떻게 고치는 지 0x80070BC9 (오류 0x80070BC9) —
Como corrigir o 0x80070BC9 (Erro 0x80070BC9) —
Hur man åtgärdar 0x80070BC9 (Fel 0x80070BC9) —
Jak naprawić 0x80070BC9 (Błąd 0x80070BC9) —
Cómo arreglar 0x80070BC9 (Error 0x80070BC9) —
Об авторе: Фил Харт является участником сообщества Microsoft с 2010 года. С текущим количеством баллов более 100 000 он внес более 3000 ответов на форумах Microsoft Support и создал почти 200 новых справочных статей в Technet Wiki.
Следуйте за нами:
Этот инструмент восстановления может устранить такие распространенные проблемы компьютера, как синие экраны, сбои и замораживание, отсутствующие DLL-файлы, а также устранить повреждения от вредоносных программ/вирусов и многое другое путем замены поврежденных и отсутствующих системных файлов.
ШАГ 1:
Нажмите здесь, чтобы скачать и установите средство восстановления Windows.
ШАГ 2:
Нажмите на Start Scan и позвольте ему проанализировать ваше устройство.
ШАГ 3:
Нажмите на Repair All, чтобы устранить все обнаруженные проблемы.
СКАЧАТЬ СЕЙЧАС
Совместимость
Требования
1 Ghz CPU, 512 MB RAM, 40 GB HDD
Эта загрузка предлагает неограниченное бесплатное сканирование ПК с Windows. Полное восстановление системы начинается от $19,95.
ID статьи: ACX014559RU
Применяется к: Windows 10, Windows 8.1, Windows 7, Windows Vista, Windows XP, Windows 2000


 Причины ошибок
Причины ошибок