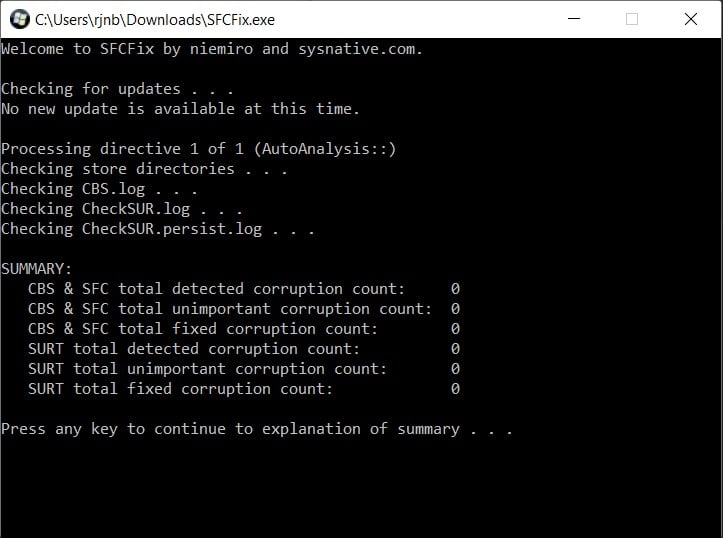Download PC Repair Tool to quickly find & fix Windows errors automatically
If you face problems installing some Windows 11/10 Updates and see error code 0x80071160 then this post will help you. This error could occur if Windows Update system components have been corrupted.
If you’re faced with this Windows Update error 0x80071160, you can try our recommended solutions in the order presented below to resolve the issue.
- Run Windows Update Troubleshooter
- Clear the SoftwareDistribution folder
- Manually Reset Windows Update Components to default
- Manually download the update from Microsoft Update Catalog
- Perform Clean Boot and run Windows Update
Let’s take a look at the description of the process involved concerning each of the listed solutions.
1] Run Windows Update Troubleshooter
As always, your first step in the attempt to resolve the Windows Update error 0x80071160 is to run the inbuilt Windows Update Troubleshooter and see if that helps to resolve the issue. Else, continue with the next solution.
2] Clear the SoftwareDistribution folder
Here you need to clear/reset the Windows Update cache and components and then retry the update process again and see if the error persists. If so, try the next solution.
3] Manually Reset Windows Update Components to default
Use the Reset Windows Update Agent Tool and see if it helps you. This PowerShell script will help you Reset Windows Update Client.
4] Manually download the update from Microsoft Update Catalog
This solution entails you manually download from the Microsoft Update Catalog, the update that is failing to install and consequently triggering the Windows Update error 0x80071160 and then install the update on your Windows 10 PC.
5] Perform Clean Boot and run Windows Update
A Clean Boot is performed to start Windows by using a minimal set of drivers and startup programs. This helps eliminate software conflicts that occur when you install a program or an update or when you run a program in Windows 11/10.
Any of these solutions should work for you!
Related error: System restore failed to extract the file, error 0x80071160.
Obinna Onwusobalu has studied Information & Communication Technology and is a keen follower of the Windows ecosystem. He has been a Windows Insider MVP (2020). He runs a computer software clinic.
Download PC Repair Tool to quickly find & fix Windows errors automatically
If you face problems installing some Windows 11/10 Updates and see error code 0x80071160 then this post will help you. This error could occur if Windows Update system components have been corrupted.
If you’re faced with this Windows Update error 0x80071160, you can try our recommended solutions in the order presented below to resolve the issue.
- Run Windows Update Troubleshooter
- Clear the SoftwareDistribution folder
- Manually Reset Windows Update Components to default
- Manually download the update from Microsoft Update Catalog
- Perform Clean Boot and run Windows Update
Let’s take a look at the description of the process involved concerning each of the listed solutions.
1] Run Windows Update Troubleshooter
As always, your first step in the attempt to resolve the Windows Update error 0x80071160 is to run the inbuilt Windows Update Troubleshooter and see if that helps to resolve the issue. Else, continue with the next solution.
2] Clear the SoftwareDistribution folder
Here you need to clear/reset the Windows Update cache and components and then retry the update process again and see if the error persists. If so, try the next solution.
3] Manually Reset Windows Update Components to default
Use the Reset Windows Update Agent Tool and see if it helps you. This PowerShell script will help you Reset Windows Update Client.
4] Manually download the update from Microsoft Update Catalog
This solution entails you manually download from the Microsoft Update Catalog, the update that is failing to install and consequently triggering the Windows Update error 0x80071160 and then install the update on your Windows 10 PC.
5] Perform Clean Boot and run Windows Update
A Clean Boot is performed to start Windows by using a minimal set of drivers and startup programs. This helps eliminate software conflicts that occur when you install a program or an update or when you run a program in Windows 11/10.
Any of these solutions should work for you!
Related error: System restore failed to extract the file, error 0x80071160.
Obinna Onwusobalu has studied Information & Communication Technology and is a keen follower of the Windows ecosystem. He has been a Windows Insider MVP (2020). He runs a computer software clinic.
Исправить ошибку обновления Windows 10 0x80071160 (02.07.23)
Обновления Windows выпускаются для защиты пользователей Windows от злонамеренных атак. Однако бывают случаи, когда они вызывают ошибки. Одной из таких ошибок является ошибка Центра обновления Windows 0x80071160.
Если вы не можете установить ожидающее обновление Windows 10 из-за ошибки обновления Windows 0x80071160, эта статья для вас. Здесь мы предоставим вам все, что вам нужно знать о коде ошибки, включая ее причины и возможные решения.
Об ошибке Центра обновления Windows 0x80071160
По словам затронутых пользователей, ошибка в основном возникает из-за поврежденных Компоненты Центра обновления Windows или системные сбои. Но опять же, эксперты Windows также отмечают, что следующий код ошибки также может вызвать отображение кода ошибки.
Что вызывает ошибку обновления 0x80071160 в Windows 10?
- Неверная дата и настройки времени
- Отсутствует служба автоматических обновлений или фоновой интеллектуальной передачи.
- Троянские программы, вирусы и другие вредоносные объекты.
- Неисправное обновление Windows
Ошибка обновления 0x80071160 Разрешения
Если вы столкнулись с ошибкой Центра обновления Windows 0x80071160, попробуйте наши рекомендуемые ниже исправления. Для получения лучших результатов мы рекомендуем вам следовать им в указанном порядке.
Совет для профессионалов: просканируйте свой компьютер на наличие проблем с производительностью, ненужных файлов, вредоносных приложений и угроз безопасности
, которые могут вызвать системные проблемы или низкая производительность.
Бесплатное сканирование для ПК, проблемы с загрузкой 3.145.873Совместимость с: Windows 10, Windows 7, Windows 8
Специальное предложение. Об Outbyte, инструкции по удалению, лицензионное соглашение, политика конфиденциальности.
Исправление №1: запустите средство устранения неполадок Центра обновления Windows
Многие пользователи сообщают, что ошибка была исправлена путем простого запуска средства устранения неполадок Центра обновления Windows. Этот инструмент разработан Microsoft для автоматического выявления и исправления ошибок.
Чтобы запустить средство устранения неполадок, выполните следующие действия:
Исправление №2: Удалите содержимое папки SoftwareDistribution
Другое возможное исправление включает очистку содержимого папки SoftwareDistribution. Вот как это сделать:
- net stop wuauserv
- net stop bits
Эти команды остановят службу фоновой интеллектуальной передачи, а также службу Центра обновления Windows.
- net start wuauserv
- net start bits
Эти команды перезапустят фоновую интеллектуальную службу передачи и службу Центра обновления Windows.
Исправление № 3: Загрузите и установите Центр обновления Windows вручную
Если ошибка сохраняется после удаления содержимого папки SoftwareDistribution, попробуйте загрузить и установить Центр обновления Windows вручную.
Вот что вам следует сделать:
Исправление №4: выполните чистую загрузку
Если ни один из первых методов не работает, вы можете выполнить чистую загрузку, чтобы избавиться от проблем с программным обеспечением, возникающих при установке Центра обновления Windows.
Вот как продолжить чистую загрузку:
Исправление №5: Запустите сканирование SFC
Если ошибка не исчезнет, возможно, пора запустить сканирование SFC с помощью утилиты Windows System File Checker. Однако, чтобы использовать его, вам нужно сначала запустить инструмент DISM.
Для этого следуйте этим инструкциям:
Последние мысли
Если ничего не помогает, возможно это просто проблемный Центр обновления Windows. Бывают случаи, когда Microsoft выпускает ошибочные обновления, поэтому вы можете просто пропустить их. Мы знаем, что это не стоит всех усилий, но это все равно случается.
Опять же, мы все еще надеемся, что один из вышеперечисленных методов вернул вас на правильный путь и помог обновить Windows. Поделитесь с нами своими мыслями ниже!
02, 2023
Если вы столкнулись с проблемами при установке некоторых обновлений Windows 10 и видите код ошибки 0x80071160 тогда этот пост вам поможет. Эта ошибка может возникнуть, если компоненты системы Центра обновления Windows были повреждены.
Если вы столкнулись с этим Ошибка Центра обновления Windows 0x80071160, вы можете попробовать наши рекомендуемые решения в указанном ниже порядке, чтобы решить проблему.
- Запустите средство устранения неполадок Центра обновления Windows
- Очистите папку SoftwareDistribution
- Сброс компонентов Центра обновления Windows до значений по умолчанию вручную
- Загрузите обновление вручную из каталога Центра обновления Майкрософт
- Выполните чистую загрузку и запустите Центр обновления Windows.
Давайте посмотрим на описание процесса, связанного с каждым из перечисленных решений.
1]Запустите средство устранения неполадок Центра обновления Windows.
Как всегда, ваш первый шаг в попытке решить проблему Ошибка Центра обновления Windows 0x80071160 — запустить встроенное средство устранения неполадок Центра обновления Windows и посмотреть, поможет ли это решить проблему. В противном случае перейдите к следующему решению.
2]Очистите папку SoftwareDistribution.
Здесь вам нужно очистить / сбросить кеш и компоненты Центра обновления Windows, а затем повторить процесс обновления еще раз и посмотреть, сохраняется ли ошибка. Если да, попробуйте следующее решение.
3]Ручной сброс компонентов Центра обновления Windows до значений по умолчанию
Используйте инструмент сброса агента обновления Windows и посмотрите, поможет ли он вам. Этот сценарий PowerShell поможет вам сбросить клиент Центра обновления Windows.
4]Вручную загрузите обновление из каталога Центра обновления Майкрософт.
Это решение предполагает, что вы вручную загрузите из каталога Центра обновления Майкрософт обновление, которое не удается установить и, следовательно, запускает Ошибка Центра обновления Windows 0x80071160 а затем установите обновление на свой компьютер с Windows 10.
5]Выполните чистую загрузку и запустите Центр обновления Windows.
Чистая загрузка выполняется для запуска Windows с использованием минимального набора драйверов и программ запуска. Это помогает устранить конфликты программного обеспечения, возникающие при установке программы или обновления или при запуске программы в Windows 10.
Любое из этих решений должно работать на вас!
Связанная ошибка: При восстановлении системы не удалось извлечь файл, ошибка 0x80071160.
Ошибка 0x80071160 чаще всего преследует пользователей в процессе обновления. Она может отображаться после достижения какого-то процентного уровня при установке апдейта Windows 10. У некоторых зависает на 27%, у других – на 100%. Однако также данный код изредка всплывает у тех, кто пытается восстановить систему. Плохая новость в том, что крайне мало сведений по данной проблеме. Но не все так уж плохо, ведь на одном из форумов ряд пользователей указали, что у них сработал один способ.
«При установке некоторых обновлений возникли проблемы, но мы попробуем позже.»
«Предварительный просмотр накопительного обновления 2020-09 для .NET Framework 3.5 и 4.8 для Windows 10 версии 1903 для x64 (KB4576947) — ошибка 0x80071160»
Причины
Основная причина заключается в повреждении системных файлов Windows. Все затронутые пользователи имеют какие-то неполадки в этом отношении. Что еще характерно – очень часто sfc /scannow не работает. Может появляться сообщение, что «защита ресурсов Windows не может выполнить запрошенную операцию». DISM тоже может обрываться с ошибкой, например, 87. Проще говоря, код 0x80071160 указывает именно на системные неполадки Windows, а не на какой-то случайный сбой.
Как исправить ошибку 0x80071160?
Существует одна небольшая утилита, созданная для исправления различных ошибок обновления Windows 10. Есть ряд упоминаний ее эффективности в отношении данного кода сбоя, поэтому попробовать стоит. Хотя загрузка exe-файлов является довольно опасной процедурой, похоже, что данная утилита не содержит чего-либо нежелательного.
Что нужно сделать:
- Скачиваем SFCFix с официального сайта.
- Запускаем exe-файл, выдав утилите необходимые разрешения в UAC.
- Ожидаем некоторое время, пока инструмент проанализирует и восстановит систему.
Это не всегда срабатывает с первого раза, но попробовать стоит. К сожалению, никакого другого рабочего способа найти не удалось, так как традиционные методы по перезапуску служб, удалению кэша, загрузке обновления вручную, видимо, не работают. По этой причине очень важно, чтобы вы написали комментарий, удалось ли вам исправить ошибку 0x80071160 и какие способы уже были опробованы.
Восстановление системы в Windows — одна из старейших и важных функций, которая может помочь вам восстановить удаленный файл и привести вас к тому моменту, когда все работает нормально. Но что, если восстановление системы не работает или не работает? Одна из таких ошибок, которую мы заметили, — это восстановление системы не удалось извлечь файл, ошибка 0x80071160 или appxstaging. Эта проблема возникает из-за проблем с разрешениями и не выполняется при попытке извлечь файлы из резервной копии восстановления системы.
В данном случае это WdBoot.sys, файл ОС загрузочного драйвера Microsoft для защиты от вредоносных программ.
Если восстановление системы не удалось, то, чтобы исправить эту ошибку восстановления системы, вам нужно будет использовать учетную запись администратора, так как вам нужно будет изменить разрешение. Затем следуйте этим советам:
- Восстановление системы из расширенной среды восстановления
- Переименовать папку WindowsApps
- Восстановление Windows с помощью команд DISM и SFC
Всегда полезно иметь резервную копию вместе с функцией восстановления системы. В случае сбоя восстановления системы, как в этом случае, резервную копию можно использовать для восстановления недостающих файлов.
1]Восстановление системы из расширенной среды восстановления
Поскольку это, вероятно, из-за проблем с разрешениями, Advanced Recovery Environment предлагает лучшую поддержку в этом случае. Вы можете загрузиться в Advanced Startup Options из Windows или с загрузочного USB-накопителя Windows 10.
- Откройте настройки Windows 10 (Win + I)
- Перейдите в Обновление и безопасность> Восстановление> Нажмите кнопку «Перезагрузить сейчас» в разделе «Расширенный запуск».
- Находясь в режиме восстановления, нажмите «Дополнительные параметры»> «Устранение неполадок»> «Дополнительные параметры».
- Нажмите «Восстановление системы» и посмотрите, сможете ли вы вернуться к более раннему состоянию.
Если это сработает, все будет готово. Но если вы не можете этого сделать, то в среде восстановления у вас есть возможность выполнить восстановление при запуске. Сделайте это, а затем попробуйте выполнить восстановление системы.
2]Переименовать папку WindowsApps
Одно из известных и заявленных решений — переименовать папку приложений Windows, доступную в папке программ на установочном диске Windows. Обычно он находится в папке «C: Program Files». Однако папка скрыта, поэтому не забудьте установить флажок «Скрытые элементы» в разделе «Показать / скрыть» на вкладке просмотра.
Известно, что это многим помогает. Поэтому сначала создайте точку восстановления системы, а затем переименуйте папку WindowsApps в безопасном режиме или с помощью среды Advanced Recovery Environment. В последнем случае вам нужно будет выбрать командную строку и выполнить следующие команды.
Метод безопасного режима
Загрузитесь в безопасном режиме Windows и войдите в систему с учетной записью администратора. Найдите и откройте командную строку и выполните следующие команды, как показано ниже. Предполагается, что ваша Windows установлена на диске C.
cd C: Program Files takeown / f WindowsApps / r / d Y icacls WindowsApps / grant «% USERDOMAIN% % USERNAME%» 🙁 F) / t attrib WindowsApps -h переименовать WindowsApps WindowsApps.old
Перезагрузите Windows в обычном режиме и повторите попытку восстановления системы.
Расширенный метод восстановления
Загрузитесь в режиме расширенного восстановления и перейдите в раздел Устранение неполадок> Дополнительные параметры> Командная строка. Выполните следующую команду:
cd C: Program Files attrib WindowsApps -h переименовать WindowsApps WindowsAppsOld
Перезагрузите Windows в обычном режиме и повторите попытку восстановления системы.
Прочтите: Восстановление системы зависло или зависло.
3]Восстановление образа системы Windows с помощью DISM
Если ничего не работает, последнее, что мы можем предложить, — это запустить команду DISM, чтобы исправить любую форму повреждения, которая могла произойти с системными файлами. Откройте командную строку или Power Shell с правами администратора и выполните следующие команды.
DISM.exe / Online / Cleanup-image / Scanhealth DISM.exe / Online / Cleanup-image / Restorehealth DISM.exe / online / cleanup-image / startcomponentcleanup
Восстановление системы, как и все остальное, подвержено повреждению и проблемам с разрешениями. Это то, что должно работать без проблем, но и Windows не лишена недостатков и проблем. Это основная причина, по которой должно быть как минимум две резервные копии, поэтому, если одна не работает, вы всегда можете вернуться ко второй.
Связано: ошибка обновления Windows 10 0x80071160.
Надеюсь, этот пост помог вам устранить ошибку восстановления системы 0x80071160.
.
Восстановление системы в Windows – одна из старейших и важных функций, которая может помочь вам восстановить удаленный файл и подвести вас к точке, где все работает нормально. Но что, если восстановление системы не работает или не работает? Мы заметили одну такую ошибку – При восстановлении системы не удалось извлечь файл, ошибка 0x80071160. Эта проблема возникает из-за проблем с разрешениями и не выполняется при попытке извлечь файлы из резервной копии восстановления системы. Мы поделимся, как можно решить эту проблему.
При восстановлении системы не удалось извлечь файл, ошибка 0x80071160
Чтобы исправить эту ошибку восстановления системы, вам нужно будет использовать учетную запись администратора, так как вам нужно будет изменить разрешение. Затем следуйте этим советам:
- Восстановление системы из расширенной среды восстановления
- Переименовать папку WindowsApps
- Восстановление Windows с помощью команд DISM и SFC
Всегда полезно иметь резервную копию вместе с функцией восстановления системы. В случае сбоя восстановления системы, как в этом случае, резервную копию можно использовать для восстановления недостающих файлов.
1]Восстановление системы из расширенной среды восстановления
Поскольку это, вероятно, из-за проблем с разрешениями, Advanced Recovery Environment предлагает лучшую поддержку в этом случае. Вы можете загрузиться в Advanced Startup Options из Windows или с загрузочного USB-накопителя Windows 10.
- Откройте настройки Windows 10 (Win + I)
- Перейдите в Обновление и безопасность> Восстановление> Нажмите кнопку «Перезагрузить сейчас» в разделе «Расширенный запуск».
- Находясь в режиме восстановления, нажмите «Дополнительные параметры»> «Устранение неполадок»> «Дополнительные параметры».
- Нажмите «Восстановление системы» и посмотрите, сможете ли вы вернуться к более раннему состоянию.
Если это сработает, все будет готово. Но если вы не можете этого сделать, то в среде восстановления у вас есть возможность выполнить восстановление при запуске. Сделайте это, а затем попробуйте выполнить восстановление системы.
2]Переименовать папку WindowsApps
Одно из известных и заявленных решений – переименовать папку приложений Windows, доступную в папке программ на установочном диске Windows. Обычно он находится в папке «C: Program Files». Однако папка скрыта, поэтому не забудьте установить флажок «Скрытые элементы» в разделе «Показать / скрыть» на вкладке просмотра.
Известно, что это многим помогает. Поэтому сначала создайте точку восстановления системы, а затем переименуйте папку WindowsApps либо в безопасном режиме, либо с помощью среды Advanced Recovery Environment. В последнем случае вам нужно будет выбрать командную строку и выполнить следующие команды.
Метод безопасного режима
Загрузитесь в безопасном режиме Windows и войдите в систему с учетной записью администратора. Найдите и откройте командную строку и выполните следующие команды, как показано ниже. Предполагается, что ваша Windows установлена на диске C.
Перезагрузите Windows в обычном режиме и повторите попытку восстановления системы.
Расширенный метод восстановления
Загрузитесь в режиме расширенного восстановления и перейдите в раздел Устранение неполадок> Дополнительные параметры> Командная строка. Выполните следующую команду:
Перезагрузите Windows в обычном режиме и повторите попытку восстановления системы.
Читать: Восстановление системы зависло или зависло.
3]Восстановление образа системы Windows с помощью DISM
Если ничего не работает, последнее, что мы можем предложить, – это запустить команду DISM, чтобы исправить любую форму повреждения, которая могла произойти с системными файлами. Откройте командную строку или Power Shell с правами администратора и выполните следующие команды.
Восстановление системы, как и все остальное, подвержено повреждению и проблемам с разрешениями. Это то, что должно работать без проблем, но и Windows не лишена недостатков и проблем. Это основная причина, по которой должно быть как минимум две резервные копии, поэтому, если одна не работает, вы всегда можете вернуться ко второй.
Связанный: Ошибка обновления Windows 10 0x80071160.
Надеюсь, этот пост помог вам устранить ошибку восстановления системы 0x80071160.
Устранение ошибки 0x80070643 в Windows 10
Ошибка не сопровождает какой-то определенный компонент и может относится к обновлениям разной степени важности, а значит, нет конкретной причины ее появления. Способов решения проблемы, следовательно, тоже много — начиная с устранения неполадок в службе, которая обеспечивает обновление Виндовс 10, и заканчивая предотвращением конфликтов с уже установленным на устройстве ПО. Рассмотрим каждый из них по порядку.
Способ 1: Устранение проблем в системе обновления
У Microsoft есть свой инструмент устранения подобных ошибок, поэтому в первую очередь воспользуемся им.
Способ 2: Загрузка обновлений вручную
Корпорацией Microsoft также разработан «Каталог Центра обновления Виндовс», в котором можно найти актуальные драйвера, обновления и исправления. Например, если какой-нибудь файл некорректно загрузился на компьютер, то он вряд ли установится. В этом случае можно загрузить его повторно.
Способ 3: Восстановление поврежденных файлов системы
В OS Windows 10 есть два инструмента – dism. exe и sfc. exe, благодаря которым можно проверить и восстановить целостность системных файлов. С помощью первой утилиты восстанавливается хранилище системных компонентов. С помощью второй сканируются все системные защищенные файлы, а поврежденные меняются кэшированной копией.
Способ 4: Устранение проблем с НЕТ Фреймворк
NET Framework – это программная платформа, предназначенная для запуска приложений и игр. Когда она повреждена, есть высокий риск, что при обновлении произойдет сбой. Для начала воспользуемся специальным средством, которое проверит программную платформу и, если найдет ошибки, исправит их.
-
Запускаем утилиту, принимаем условия разработчиков и нажимаем «Next».
Если проблема осталась, пробуем обновить НЭТ Фреймворк. Другой вариант — переустанавливаем ПО, предварительно удалив его старую версию.
Способ 5: Очистка компонентов обновлений Виндовс 10
В системе есть две важные служебные директории – «SoftwareDistribution» и «Catroot2». Первый каталог используется для загрузки обновлений перед их установкой. Они хранятся там какое-то время, а затем система автоматически удаляет некоторые из них. В папке «Catroot2» лежат файлы, которые также используются во время обновления. Сбросить компоненты можно очисткой или переименованием этих каталогов.
-
Открываем консоль с правами администратора.
ren C:WindowsSoftwareDistribution SoftwareDistribution. old
ren C:WindowsSystem32catroot2 Catroot2.old
Способ 6: Удаление вирусов, отключение антивируса
Вирусы негативно влияют на работу системы в целом, поэтому глубокое сканирование ее антивирусом может устранить ошибку. В свою очередь антивирусное ПО и Защитник Виндовс могут блокировать установку программ, и файлы обновления системы часто не являются исключением. Чтобы проверить этот вариант, можно на время отключить брандмауэр и антивирус. Главное, помнить, что в этот момент Виндовс будет уязвима для вирусов, поэтому независимо от результата защитное ПО следует снова запустить.
Другой вариант – по очереди удалить недавно установленное программное обеспечение и игры, так как именно они могут вызывать ошибку. Иногда есть смысл подождать, когда придут очередные обновления, особенно если проблема возникает при установке двух-трех компонентов, которые не являются критическими. Бывали случаи, когда последующий апдейт завершился успешно.
Выше нами были рассмотрены наиболее распространенные способы устранения ошибки 0x80070643. Если вы знаете иные методы решения проблемы, напишите об этом. Возможно, эта информация поможет другим пользователям, которые уже задумались о переустановке системы.
Мы рады, что смогли помочь Вам в решении проблемы.
Помимо этой статьи, на сайте еще 11868 инструкций.
Добавьте сайт Lumpics. ru в закладки (CTRL+D) и мы точно еще пригодимся вам.
Отблагодарите автора, поделитесь статьей в социальных сетях.
Опишите, что у вас не получилось. Наши специалисты постараются ответить максимально быстро.
Источники:
https://zanz. ru/pri-vosstanovlenii-sistemy-ne-udalos-izvlech-fajl-oshibka-0x80071160/
https://lumpics. ru/how-fix-0x80070643-error-in-windows-10/
Windows Updates usually contain some important patches that protect your system from different malicious attacks. But they can also cause errors at times and one such error is Windows Update Error 0x80071160 which has been experienced while trying to update or install security/optional patches on Windows 11 or 10 PC.
This error mostly occurs due to a glitch or corrupted Windows Update system components. In this guide, we’ll take you through a few potential solutions that will help you to address this issue.
Note: If you are getting this error code while using a system restore point on your computer, read and apply the fixes discussed in this article.
To fix Windows Update Error 0x80071160, try these workarounds –
1] Run Windows Update Troubleshooter
Many times it has been reported to fix such kind of issue simply by running the Windows Update Troubleshooter tool. It identifies the problem and tries to fix it automatically which protects you from going through a hassle. The procedure to run this tool is as follows:
Windows 11:
- Press Win + I to open Settings then navigate to the path below –
System > Troubleshoot > Other troubleshooters
- Under Most frequent, you will find Windows Update. Well, click the Run button available beside it.
- When the troubleshooter launches, hit Next and follow the on-screen instructions.
Windows 10:
- Right-click on the Start menu and select the Settings app.
- Choose Update & Security > Troubleshoot.
- Go to the right pane and select “Additional troubleshooters”.
- Select Windows Update and then click Run the troubleshooter to start the repair process.
- It might take a little while to complete the task. Once it completes, restart your computer and try to install the updates.
2] Clear the SoftwareDistribution folder
Remove the contents of the Software Distribution folder and try to install the Windows Update again. The procedure is as follows:
- Open the Run dialog box using the Win + R keys.
- Type “cmd” in the text field and press the Ctrl+Shift+Enter keys altogether.
- If the UAC pop-up menu appears on your screen, hit Yes.
- In the elevated command prompt window, run the below commands one after another:
net stop wuauserv net stop bits
The above commands will stop the Windows Update Service and the Background Intelligent Transfer Service.
- Now open the File Explorer (Windows+E) and navigate to the folder –
C:WindowsSoftwareDistribution
- Select all the contents of the folder and delete them.
Note: You may not be able to delete a file if the file is being used at that time. In that case, restart your device, execute the above commands, and then delete the files.
- After deleting the files, run the following commands:
net start wuauserv net start bits
This will restart the Windows Update and Background Intelligent Transfer services.
3] Manually download and install the Update
If even after deleting the SoftwareDistribution folder, the error is still persisting, then download and install the update manually via Microsoft Update Catalog.
- Open the Windows 11/Windows 10 Update History page first.
- Go to the left navigation and select your Windows 11/10 edition.
- Scroll down to the below “In this Release” section and click the top link.
- Head over to the adjacent right pane and note down the KB number.
- Visit Microsoft Update Catalog and search for the “KB” number you noted.
- Then press Enter and it will display a list of available updates.
- Select the update that matches your system architecture.
- Click the Download button and then select the Topmost link on the next page.
- Once it completes, double-click the setup file to start updating your Windows OS.
4] Perform a Clean Boot
In case none of the above methods work to solve the Update Error 0x80071160, you may perform a clean boot on your PC. Doing so will eliminate any software conflicts that may arise when you install a Non-Microsoft program or update. Here is how to proceed –
- Right-click on the Windows icon and select Run.
- Type “
msconfig” in the text files and hit enter. - In the System Configuration window, switch to the Services tab.
- Mark the checkbox next to Hide all Microsoft services and hit the Disable all button.
- Then go to the Boot tab and mark the checkbox next to Safe boot.
- Make sure the Minimal option is selected automatically, if not then select it.
- Then click Apply > OK to save the changes. At this time, your computer will restart and will enter Safe Mode.
- Now run the Windows Updates. For this, go to Settings > Update & Security > Windows Update > Check for updates.
- If you’re on Windows 11, go to Settings > Windows Update and hit Check for updates.
If Windows Update is running in Safe Mode, it means any third-party application is interfering with the update and causing the error. In such a case, restart your computer and enable all third-party applications one by one to determine which app was the real culprit. Once you find it, make sure you uninstall it.
Frequently Asked Questions (FAQs)
What is Update Error 0x80071160?
0x80071160 is a Windows update error that occurs when the system fails to download or install updates from the Microsoft Store. This issue can be caused by an inadequate connection or an outdated version of Windows.
What are the Symptoms of the 0x80071160 Update Error?
Symptoms include a “Failed to install” or similar message when trying to access the store, as well as a 0x80071160 error code being displayed. In some cases, the system may also be unable to access the Windows Update page.
How do I Fix Update Error 0x80071160?
To troubleshoot this issue, try running Windows Update Troubleshooter and check your internet connection. If that doesn’t work, then you can check for Windows Update service-related issues or reinstall the latest version of Windows.
What can I do to Prevent 0x80071160 Update Error?
To reduce the risk of 0x80071160 errors, keep your system and all its software up-to-date by regularly checking for updates. You can also create a restore point before starting any Windows update process, to ensure that you can easily revert back if something goes wrong
Read Next:
- Fix System Restore fails to extract Files on Error 0x80071160
- How to Fix Windows 10 Update Error Code 0xc1900201
- How to Fix Update Error 0x8007042c on Windows 10
Tip: If you are facing update, activation, or driver issues on your Windows PC, try RESTORO PC Repair Tool. This software will scan your device for potential issues and resolve them automatically.