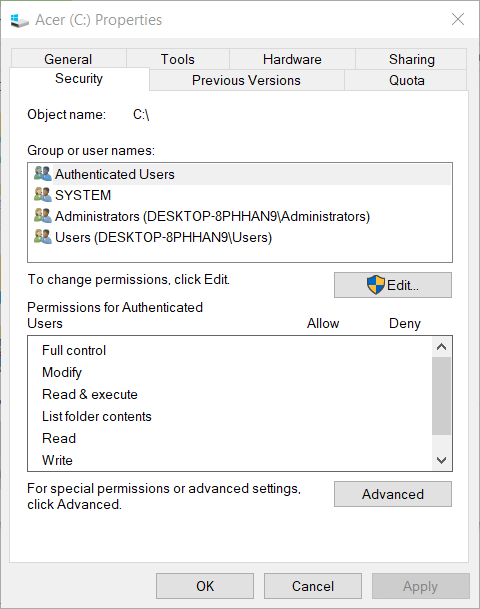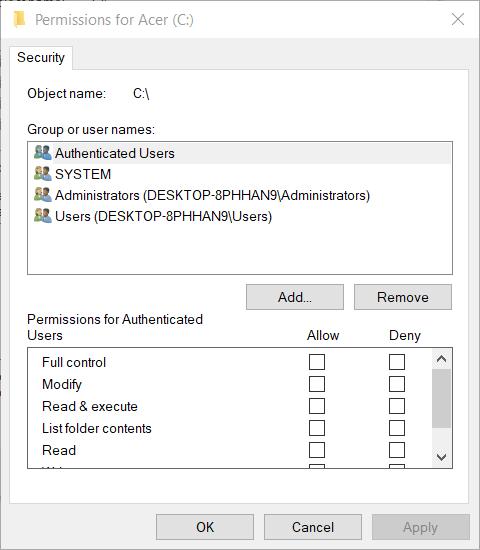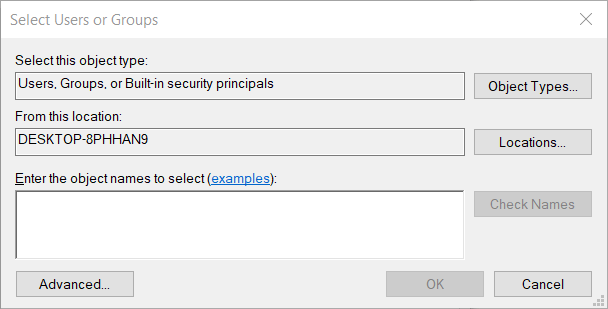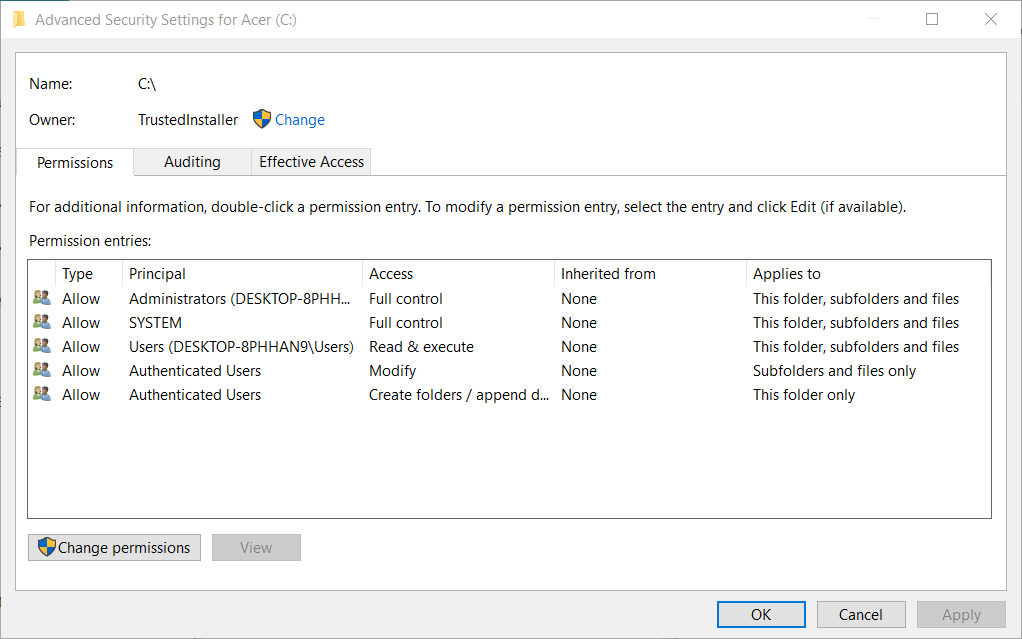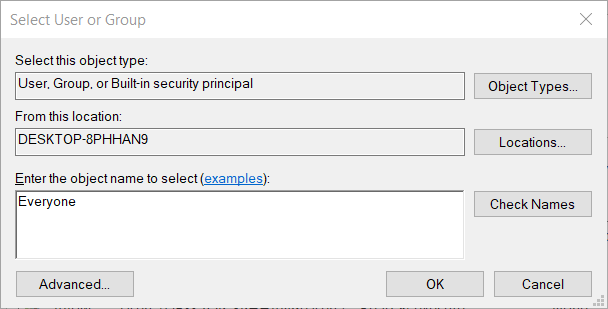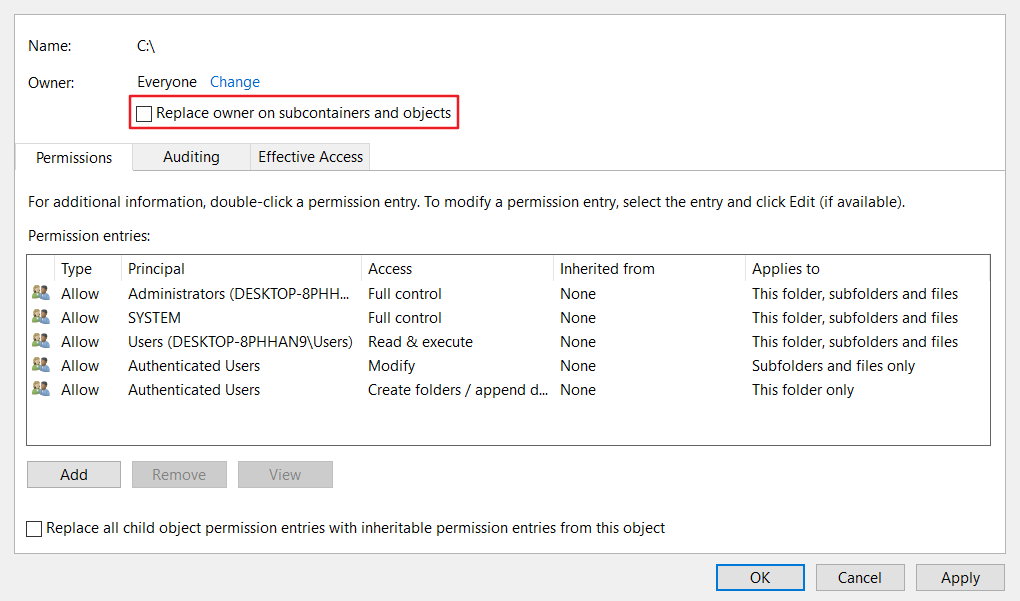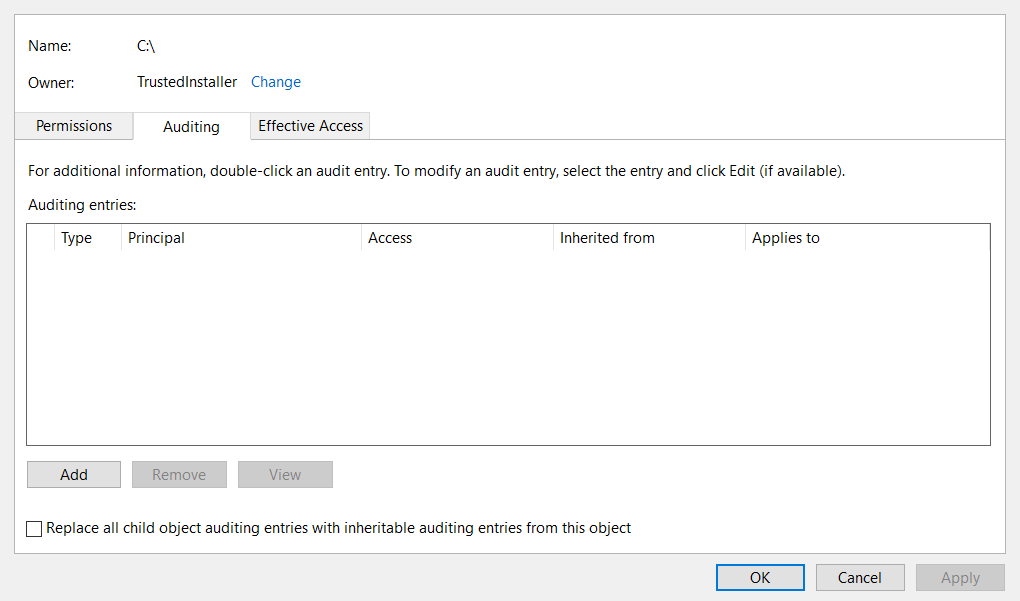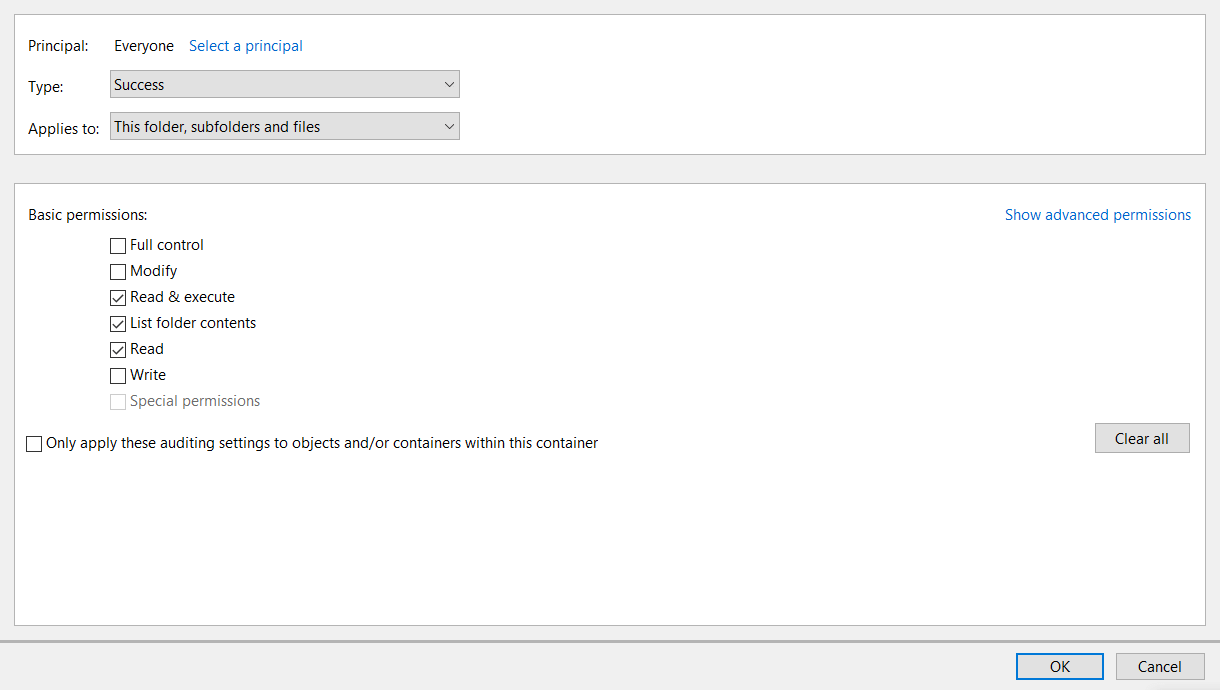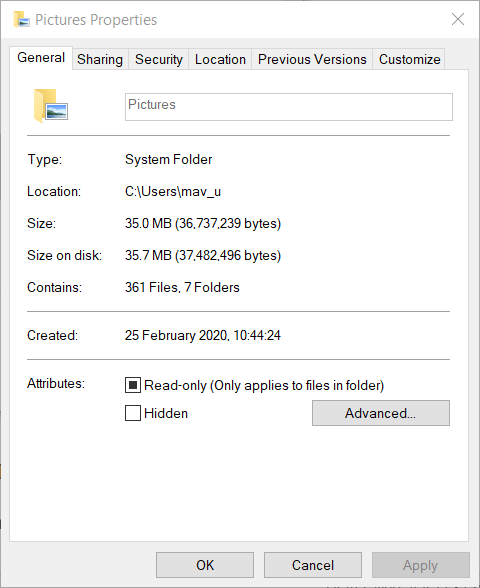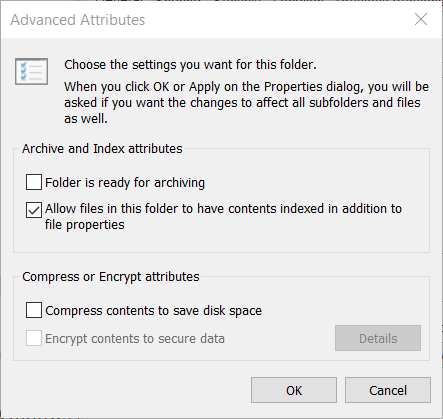Обновлено 2023 января: перестаньте получать сообщения об ошибках и замедлите работу вашей системы с помощью нашего инструмента оптимизации. Получить сейчас в эту ссылку
- Скачайте и установите инструмент для ремонта здесь.
- Пусть он просканирует ваш компьютер.
- Затем инструмент почини свой компьютер.
Когда вы пытаетесь зашифровать или расшифровать файл с использованием механизма EFS по умолчанию, непредвиденная ошибка не позволяет применить свойства к файлу. Если вы продолжаете получать сообщение об ошибке, вы можете использовать код ошибки, чтобы обратиться за помощью по этому вопросу. Ошибка 0x80071771, указанный файл не может быть расшифрован, поэтому это сообщение может вам помочь.
Эта проблема может возникнуть, если файлы были зашифрованы с использованием системы шифрования файлов (EFS). Это интегрированный в Windows инструмент шифрования, который используется для шифровать файлы и папки защитить их от нежелательного доступа. Чтобы решить проблему доступа к файлам, мы рекомендуем использовать определенные методы расшифровки. Прежде чем вы сможете сделать это, у вас должны быть все необходимые привилегии для доступа к системным файлам.
Установите жесткий диск на полный контроль.
Чтобы установить разрешение вашего жесткого диска на полный контроль, прочитайте эти шаги:
- Щелкните правой кнопкой мыши букву диска на жестком диске и перейдите в Свойства.
- Перейдите в Безопасность> Изменить> Добавить.
- В разделе «Введите имена объектов для выбора (примеры)» введите «Все» и нажмите «ОК».
- Нажмите «Все», затем в разделе «Разрешения для всех» установите флажки «Разрешить».
- Нажмите Применить, затем нажмите ОК.
- Вернитесь на вкладку «Безопасность» и нажмите «Дополнительно».
- Нажмите кнопку «Изменить» на вкладке «Полномочия», введите «Все» и нажмите «O».
Импорт сертификата и ключа шифрования файлов EFS в Windows 10
Обновление за январь 2023 года:
Теперь вы можете предотвратить проблемы с ПК с помощью этого инструмента, например, защитить вас от потери файлов и вредоносных программ. Кроме того, это отличный способ оптимизировать ваш компьютер для достижения максимальной производительности. Программа с легкостью исправляет типичные ошибки, которые могут возникнуть в системах Windows — нет необходимости часами искать и устранять неполадки, если у вас под рукой есть идеальное решение:
- Шаг 1: Скачать PC Repair & Optimizer Tool (Windows 10, 8, 7, XP, Vista — Microsoft Gold Certified).
- Шаг 2: Нажмите «Начать сканирование”, Чтобы найти проблемы реестра Windows, которые могут вызывать проблемы с ПК.
- Шаг 3: Нажмите «Починить все», Чтобы исправить все проблемы.
Единственный способ открыть зашифрованный файл (файл EFS) на другом компьютере — это импортировать его с сертификатом и ключом. Любое отдельное приложение, которое не имеет соответствующего ключа шифрования файла, не может открыть его.
Применение шагов дешифрования
- Просто щелкните правой кнопкой мыши папку или файл, в котором отображается ошибка 0x80071771 «Указанный файл не может быть расшифрован».
- Теперь выберите опцию Свойства.
- Перейдите на вкладку Общие> выберите Дополнительно.
- Чтобы сохранить параметр данных, снимите флажок «Шифровать содержимое» и нажмите кнопку «ОК».
- Чтобы применить изменения, нажмите кнопку «Далее» и нажмите «ОК».
Похоже, вы заменили жесткий диск, установили Windows на новый жесткий диск, подключили старый жесткий диск и запустили новый жесткий диск с целью копирования данных на новый жесткий диск.
Если это так:
Вы должны запустить Windows с исходного диска, войти в систему с вашим исходным именем пользователя и паролем, а затем расшифровать файлы.
Заключение
Это и есть. Это и есть. Надеюсь, вам удалось исправить ошибку «Указанный файл не удалось расшифровать» с кодом ошибки 0x80071771. Если у вас по-прежнему возникают проблемы с открытием файлов, сообщите нам, и мы постараемся вам помочь.
https://answers.microsoft.com/en-us/windows/forum/windows_10-files/error-0x80071771/4d6140a5-8989-4ea4-bae1-88e4ed623812?auth=1
Совет экспертов: Этот инструмент восстановления сканирует репозитории и заменяет поврежденные или отсутствующие файлы, если ни один из этих методов не сработал. Это хорошо работает в большинстве случаев, когда проблема связана с повреждением системы. Этот инструмент также оптимизирует вашу систему, чтобы максимизировать производительность. Его можно скачать по Щелчок Здесь
CCNA, веб-разработчик, ПК для устранения неполадок
Я компьютерный энтузиаст и практикующий ИТ-специалист. У меня за плечами многолетний опыт работы в области компьютерного программирования, устранения неисправностей и ремонта оборудования. Я специализируюсь на веб-разработке и дизайне баз данных. У меня также есть сертификат CCNA для проектирования сетей и устранения неполадок.
Сообщение Просмотров: 370
СОВЕТУЕМ: Нажмите здесь, чтобы исправить ошибки Windows и оптимизировать производительность системы
Некоторые пользователи получают ошибку 0x80071771 при попытке открыть или обработать файл в Windows 10. Обычно это происходит после того, как пользователь обновился до последней версии Windows со старой версии. Сообщение об ошибке иногда сопровождается сообщением « Указанный файл не может быть расшифрован ».
Ошибка 0x80071771 в Windows 10
Мы исследовали эту конкретную проблему, изучив различные пользовательские отчеты и стратегии восстановления, которые использовались затронутыми пользователями для решения проблемы.
Как выясняется, этот конкретный код ошибки чаще всего встречается, когда пользователь пытается получить доступ к файлу, который был ранее создан и зашифрован на другом компьютере.
Это конкретное сообщение об ошибке в основном связано с файлами, которые были зашифрованы с помощью шифрованной файловой системы (EFS) . Это встроенное в Windows шифрование, которое широко используется для шифрования файлов и папок, чтобы защитить их от нежелательного доступа.
Эта система шифрования была разработана для предотвращения доступа к вашему компьютеру ваших конфиденциальных данных от угроз или злоумышленников. Дело в том, что после того, как файл зашифрован, требуется сертификат для доступа к нему с другого устройства. Из-за этого зашифрованный файл может быть доступен только на том компьютере, который был зашифрован без каких-либо дополнительных операций.
Имея это в виду, есть два способа получить доступ к зашифрованному файлу на другом компьютере:
- Расшифровывая файл перед его перемещением на новый компьютер.
- Перемещая зашифрованный файл на новый компьютер вместе с сертификатом или ключом шифрования.
Если вы в настоящее время ищете способ устранения ошибки 0x80071771, эта статья предоставит вам несколько шагов по устранению неполадок. Скорее всего, не все описанные ниже методы будут применимы к вашему сценарию.
Поэтому мы советуем вам следовать методам в том порядке, в котором они представлены, и игнорировать методы, которые нельзя воспроизвести. В конечном итоге вы должны наткнуться на метод, который решит проблему для вас.
Способ 1: получение полного разрешения на доступ к файлу
Один из способов, который может позволить вам получить доступ к зашифрованному файлу, — дать себе полное разрешение на доступ к системным файлам, а затем выполнить один из внутренних методов расшифровки, чтобы разблокировать файлы. Но имейте в виду, что этот метод не будет работать в тех случаях, когда файл был изначально зашифрован на другом компьютере.
Вам нужно будет выполнить следующие шаги на компьютере, где файл был изначально зашифрован. После их завершения вы сможете переместить файл и открыть его на другом компьютере, не обнаружив ошибки 0x80071771 .
Несколько пострадавших пользователей сообщили, что им удалось устранить ошибку 0x80071771, выполнив следующие действия. Вот что вам нужно сделать:
- В Проводнике файлов щелкните правой кнопкой мыши букву диска, с которым вы столкнулись с проблемой, и выберите « Свойства».
Доступ к экрану свойств соответствующего диска
- На экране свойств перейдите на вкладку «Безопасность» и нажмите кнопку «Изменить» (рядом с кнопкой « Изменить» нажмите « Изменить» ).
Изменение разрешений на вкладке «Безопасность»
- На вкладке «Безопасность» нажмите кнопку « Добавить» под именем группы или пользователя .
Добавление дополнительных разрешений для тома
- В окне « Выбор пользователей или групп» введите « Все» в поле « Введите имена объектов для выбора (примеры)» и нажмите « ОК», чтобы сохранить изменения.
Добавление группы «Все» в разрешения для тома
- Вернувшись в окно « Разрешения», выберите группу « Все » и установите все флажки в поле « Разрешить» в разделе « Разрешения для всех» .
Предоставление полного контроля группе «Все»
- Нажмите Применить, чтобы сохранить изменения. Затем вернитесь на вкладку « Безопасность » в « Свойствах» соответствующего тома, но на этот раз нажмите кнопку « Дополнительно» (связано со специальными разрешениями или дополнительными настройками ).
Доступ к меню специальных разрешений диска
- В окне « Дополнительные параметры безопасности» перейдите на вкладку « Разрешения » и нажмите « Изменить».
Смена владельца по умолчанию
- Затем в окне « Выбор пользователя или группы» введите « Все» в поле «Введите имя объекта» и нажмите « ОК», чтобы сохранить изменения.
Добавление группы «Все» в специальные разрешения
- Далее обязательно установите флажок, связанный с Заменить владельца на подконтейнерах и объектах .
Замена владельца на субконтейнеры и объекты
- Если владелец — « Все», перейдите на вкладку « Аудит » и нажмите « Добавить».
Доступ к вкладке «Аудит» соответствующего диска
- В разделе « Auditing Entry» для затронутого тома выберите « Все в качестве участника» , затем перейдите в раздел « Основные права » и установите флажок « Полный доступ ». Наконец, нажмите Ok, затем Apply, чтобы сохранить изменения.
Установление полного контроля над основными разрешениями
После выполнения описанных выше действий ваш компьютер только что получил полные разрешения для доступа к файлу. Затем выполните действия ниже, чтобы использовать командную строку с повышенными правами для расшифровки файла:
- Нажмите клавишу Windows + R, чтобы открыть диалоговое окно «Выполнить». Затем введите «cmd» и нажмите Ctrl + Shift + Enter, чтобы открыть командную строку с повышенными привилегиями . В ответ на запрос UAC (Контроль учетных записей) нажмите Да, чтобы предоставить административные привилегии.
Запуск CMD в качестве администратора
- Когда вы попадете в командную строку с повышенными правами, введите следующую команду, чтобы расшифровать файл, который ранее отображал ошибку 0x80071771:
cipher / d «полный путь к файлу с расширением»
Примечание: «полный путь к файлу с расширением», очевидно, является заполнителем . Вам необходимо заменить его на фактический путь к файлу. Например: C: Users madro Desktop appuals 0x80071771.jpg .
- Попробуйте открыть файл и посмотреть, была ли ошибка устранена.
Если вы все еще сталкиваетесь с ошибкой 0x80071771 — проблема «Указанный файл не может быть расшифрован» при попытке открыть файл, перейдите к следующему способу ниже.
Способ 2: импорт сертификата шифрования файлов EFS + ключ в Windows 10
Единственный способ открыть зашифрованный файл (файл EFS) на другом компьютере — это импортировать его вместе с сертификатом и ключом. Любое отдельное приложение, которое не имеет соответствующего ключа шифрования файла, не сможет открыть его.
Но для того, чтобы этот метод был применим, вам нужно иметь доступ к компьютеру, который использовался для шифрования файла и экспорта ключа + сертификата. Вот краткое руководство о том, как это сделать:
Экспорт сертификата EFS + ключ
- Нажмите клавишу Windows + R, чтобы открыть диалоговое окно « Выполнить ». Затем введите « certmgr.msc» и нажмите Enter, чтобы открыть утилиту диспетчера сертификатов .
- В утилите диспетчера сертификатов выберите « Сертификаты» на левой панели и нажмите «Личные». Затем перейдите к правой боковой панели и дважды щелкните по Сертификаты.
- Щелкните правой кнопкой мыши Сертификат, который необходимо импортировать на новый компьютер, и выберите « Все задачи»> «Экспорт» .
- Нажмите « Далее» на первом экране и выберите « Да», экспортируйте закрытый ключ на следующем экране.
- Выберите Обмен личной информацией — PKCS # 12 и убедитесь, что установлены флажки, связанные с Включить все сертификаты в путь сертификации, Экспортировать все свойства расширителя и Включить конфиденциальность сертификата . Затем нажмите Далее, чтобы перейти к следующему экрану.
- Установите пароль для файла PFX и подтвердите его. Не забудьте оставить шифрование для TripleDES, прежде чем снова нажать Next .
- Нажмите кнопку « Обзор» и укажите место, куда вы хотите сохранить файл PFX. Затем нажмите Далее еще раз.
- Наконец, нажмите Готово, чтобы завершить процесс.

Экспорт файла PFX
Следующие шаги покажут вам, как импортировать файл PFX, который используется для сертификата шифрования файла, и ключ, используемый с EFS, на другом компьютере. Есть два разных метода, которые вы можете использовать для импорта этого сертификата + ключ.
Оба метода будут работать для любой версии Windows 10, поэтому придерживайтесь того, какой из них более удобен для вашей текущей ситуации:
Вариант первый: импорт сертификата шифрования файла EFS и ключа через файл PFX
- После того, как вы получили файл PFX с первого компьютера, переместите его на тот, где вы столкнулись с ошибкой 0x80071771 .
- Как только файл PFX был перемещен на новый компьютер, щелкните его правой кнопкой мыши и выберите «Install PFX».
- В разделе «Местоположение магазина» выберите « Текущий пользователь» и нажмите « Далее», чтобы продолжить.
- Убедитесь, что в окне «Файл для импорта» выбран правильный файл PFX, и еще раз нажмите «Далее».
- На следующем экране введите пароль, который вы использовали при шифровании файла, в поле Пароль . Затем установите флажки, связанные с Пометить этот ключ как экспортируемый и Включить все расширенные свойства .
- Затем выберите переключатель, связанный с « Автоматически выбрать хранилище сертификатов в зависимости от типа сертификата» и еще раз нажмите «Далее».
Примечание. Вы также можете увидеть предупреждение безопасности, если Windows не может проверить сертификат. Если это происходит, и вы доверяете источникам файла, нажмите « Да» для подтверждения.
- Нажмите Готово, чтобы подтвердить процесс импорта. В последнем приглашении нажмите « ОК», чтобы применить окончательное подтверждение.
Импорт ключа + сертификата через файл PFX
Вариант второй: импорт сертификата шифрования файлов EFS и ключа через диспетчер сертификатов
- Нажмите клавишу Windows + R, чтобы открыть команду «Выполнить». Затем введите « certmgr.msc » и нажмите Enter, чтобы открыть диспетчер сертификатов .
- Как только вы окажетесь внутри утилиты Certificate Manager, перейдите на левую панель и щелкните правой кнопкой мыши личную папку (в разделе Certificates — Current User ).
- Затем выберите « Все задачи» и выберите « Импорт», чтобы вызвать мастер импорта.
- На первом экране убедитесь, что выбран Текущий пользователь, и нажмите Далее, чтобы продолжить.
- На следующем экране нажмите кнопку « Обзор» и перейдите к местоположению файла PFX, который вы пытаетесь импортировать. Затем нажмите « Открыть» и еще раз нажмите « Далее», чтобы продолжить работу с мастером импорта.
- На следующем экране введите пароль файла PFX и убедитесь, что отмечены поля, связанные с Пометить этот ключ как экспортируемый и Включить все расширенные свойства .
- Далее выберите переключатель, связанный с «Автоматически выбрать хранилище сертификатов в зависимости от типа сертификата» и еще раз нажмите « Далее» .
- Нажмите Finish, чтобы завершить процесс импорта, затем нажмите Ok в последнем приглашении.
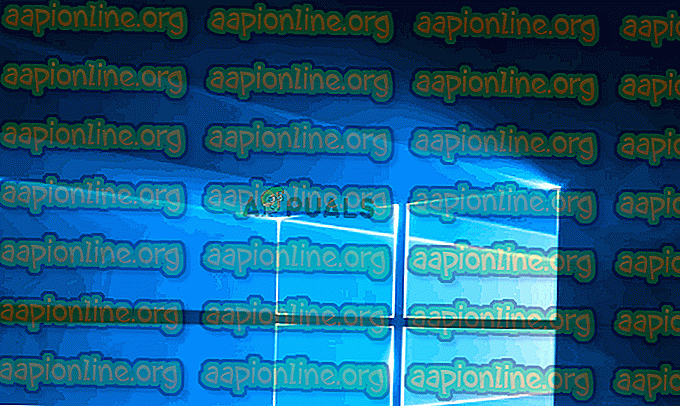
Вопрос
Проблема: как исправить ошибку 0x80071771 «Указанный файл не удалось расшифровать»?
Привет. Мой жесткий диск разбился, но мне удалось перенести файлы на новый компьютер. Проблема в том, что часть данных была зашифрована. Каждый раз, когда я пытаюсь открыть их или перенести в другое место, я получаю сообщение об ошибке 0x80071771, в котором говорится: «Указанный файл не может быть расшифрован». Что я могу сделать?
Решенный ответ
Код ошибки 0x80071771, сообщающий о проблеме «Указанный файл не может быть расшифрован», указывает на шифрованную файловую систему (EFS).
[1] EFS — это встроенный инструмент шифрования в Windows 8, 10 и других версиях, который был разработан ради безопасности файлов людей.
Функция EFS обрабатывает стандартные криптографические алгоритмы, которые блокируют файлы, которые распознаются системой как незащищенные. Зашифрованные данные впоследствии защищены от физического владения компьютером, а также от людей, имеющих несанкционированный доступ к ПК и файлам.[2] Однако защита EFS может стать серьезной проблемой, если владелец зашифрованных данных не обладает соответствующим криптографическим ключом.
Этот тип шифрования файлов не является безопасным, если он преднамеренно применяется пользователем для защиты файлов от несанкционированного доступа. Другими словами, шифрование прозрачное,[3] а ключ хранится в операционной системе (ОС), что означает, что его можно извлечь.

Есть несколько методов дешифрования, которые вы можете попробовать, но перед этим вам нужно будет получить полное разрешение на доступ к системным файлам. Таким образом, внимательно следуйте инструкциям:
Шаг 1. Получите полное разрешение на доступ к системным файлам
Выздоравливайте сейчас!Выздоравливайте сейчас!
Для восстановления необходимых компонентов системы приобретите лицензионную версию Reimage Reimage инструмент восстановления.
- Щелкните правой кнопкой мыши жесткий диск и выберите Характеристики.

- Открытым Безопасность вкладку и щелкните Редактировать.

- Теперь выберите Добавлять и введите Все в Введите имена объектов для выбора раздел.

- Нажмите В ПОРЯДКЕ чтобы сохранить изменения.

- Затем нажмите Все и отметьте Позволять установите флажок напротив пункта Полный доступ в Разрешения для всех раздел.
- Нажмите Применять и В ПОРЯДКЕ чтобы сохранить изменения.
- Теперь снова откройте Безопасность вкладка и открыть Передовой раздел.
- Нажмите Изменить разрешения внизу окна.
- Тип Все и нажмите В ПОРЯДКЕ.
- Отметьте Заменить владельца на опции субконтейнеров и объектов и нажмите Применять.
- Затем откройте Аудит вкладку и щелкните Добавлять.

- Нажмите на Выберите принципала вариант и тип Все.
- Нажмите В ПОРЯДКЕ чтобы сохранить изменения.
- Тогда найди Основные разрешения раздел и установите флажок рядом с Полный контроль.
- Нажмите В ПОРЯДКЕ, Приложениеу и В ПОРЯДКЕ одобрить изменения.
- Наконец, перезагрузите компьютер.
Шаг 2. Исправьте ошибку 0x80071771 «Указанный файл не может быть расшифрован», применив шаги дешифрования.
Выздоравливайте сейчас!Выздоравливайте сейчас!
Для восстановления необходимых компонентов системы приобретите лицензионную версию Reimage Reimage инструмент восстановления.
- Щелкните правой кнопкой мыши файл или папку, в которой отображается ошибка 0x80071771.
- Нажмите Файлправо собственности и выберите Личное.
Если это не помогло, попробуйте альтернативный метод расшифровки данных:
- Щелкните правой кнопкой мыши зашифрованный файл или папку и выберите Характеристики.
- Обратите внимание на Общий вкладка и выберите Передовой.
- Снять отметку Зашифровать содержимое для защиты данных и нажмите В ПОРЯДКЕ.
- Затем нажмите кнопку рядом с Применить изменения только к этой папке или Применить изменения к этой папке, подпапкам и файлам в зависимости от ваших предпочтений,
- Нажмите В ПОРЯДКЕ чтобы сохранить изменения.
Последний метод дешифрования, который мы предлагаем попробовать, — это сценарий командной строки. Чтобы запустить его, сделайте следующее:
- Щелкните правой кнопкой мыши на Клавиша Windows и выберите Командная строка (администратор).
- В качестве альтернативы вы можете открыть Поиск Windows и введите Командная строка.
- Щелкните результат правой кнопкой мыши и выберите Запустить от имени администратора.
- Когда откроется командная строка с повышенными привилегиями, скопируйте и вставьте cipher / d «полный путь к файлу с расширением» команда и нажмите Входить.
ПРИМЕЧАНИЕ. Обязательно введите полный путь к зашифрованному файлу или папке между запятыми.
- Затем нажмите Входить выполнить команду.
Вот и все. Надеюсь, вам удалось исправить ошибку «Указанный файл не удалось расшифровать» с кодом ошибки 0x80071771. Если вам все еще не удается открыть файлы, сообщите нам, и мы постараемся вам помочь.
Автоматическое восстановление файлов и других компонентов системы
Для восстановления ваших файлов и других компонентов системы вы можете использовать бесплатные руководства от экспертов ugetfix.com. Однако, если вы чувствуете, что у вас недостаточно опыта, чтобы самостоятельно реализовать весь процесс восстановления, мы рекомендуем использовать решения для восстановления, перечисленные ниже. Мы протестировали каждую из этих программ и их эффективность для вас, поэтому все, что вам нужно сделать, это позволить этим инструментам сделать всю работу.
Предложение
сделай это сейчас!
Скачать
программное обеспечение для восстановленияСчастье
Гарантия
сделай это сейчас!
Скачать
программное обеспечение для восстановленияСчастье
Гарантия
Совместим с Майкрософт ВиндоусСовместим с OS X Есть ли у вас проблемы?
Если у вас возникли проблемы, связанные с Reimage, вы можете связаться с нашими техническими экспертами, чтобы попросить их о помощи. Чем больше подробностей вы предоставите, тем лучшее решение вам предложат.
Reimage — запатентованная специализированная программа восстановления Windows. Он диагностирует ваш поврежденный компьютер. Он просканирует все системные файлы, библиотеки DLL и ключи реестра, которые были повреждены угрозами безопасности.Reimage — запатентованная специализированная программа восстановления Mac OS X. Он диагностирует ваш поврежденный компьютер. Он просканирует все системные файлы и ключи реестра, которые были повреждены угрозами безопасности.
Этот запатентованный процесс восстановления использует базу данных из 25 миллионов компонентов, которые могут заменить любой поврежденный или отсутствующий файл на компьютере пользователя.
Для восстановления поврежденной системы необходимо приобрести лицензионную версию Reimage инструмент для удаления вредоносных программ.
Нажмите
Условия использования Reimage | Политика конфиденциальности Reimage | Политика возврата денег за товар | Нажмите
Доступ к видеоконтенту с географическим ограничением с помощью VPN
Частный доступ в Интернет это VPN, которая может помешать вашему интернет-провайдеру правительство, и третьи стороны от отслеживания вашей онлайн-активности и позволяют вам оставаться полностью анонимным. Программное обеспечение предоставляет выделенные серверы для торрентов и потоковой передачи, обеспечивая оптимальную производительность и не замедляя вашу работу. Вы также можете обойти географические ограничения и без ограничений просматривать такие сервисы, как Netflix, BBC, Disney + и другие популярные потоковые сервисы, независимо от того, где вы находитесь.
Не платите авторам программ-вымогателей — воспользуйтесь альтернативными вариантами восстановления данных
Атаки вредоносных программ, особенно программ-вымогателей, на сегодняшний день представляют наибольшую опасность для ваших фотографий, видео, рабочих или школьных файлов. Поскольку киберпреступники используют надежный алгоритм шифрования для блокировки данных, его больше нельзя использовать, пока не будет выплачен выкуп в биткойнах. Вместо того, чтобы платить хакерам, вы должны сначала попробовать использовать альтернативный восстановление методы, которые могут помочь вам восстановить хотя бы часть потерянных данных. В противном случае вы также можете потерять свои деньги вместе с файлами. Один из лучших инструментов, который может восстановить хотя бы часть зашифрованных файлов — Восстановление данных Pro.
снимок

Читать на других языках
• Français
• Deutsch
• Polski
• Español
Содержание
- Как исправить ошибку 0x80071771: указанный файл не может быть расшифрован
- Установите жесткий диск на полный контроль.
- Импорт сертификата и ключа шифрования файлов EFS в Windows 10
- Применение шагов дешифрования
- Исправлено: ошибка 0x80071771 в Windows 10 —
- Что вызывает ошибку 0x80071771?
- Способ 1: получение полного разрешения на доступ к файлу
- Способ 2: импорт сертификата шифрования файлов EFS + ключ в Windows 10
- Экспорт сертификата EFS + ключ
- Вариант первый: импорт сертификата шифрования файла EFS и ключа через файл PFX
- Исправлено: ошибка 0x80071771 в Windows 10
- СОВЕТУЕМ: Нажмите здесь, чтобы исправить ошибки Windows и оптимизировать производительность системы
- Что вызывает ошибку 0x80071771?
- Способ 1: получение полного разрешения на доступ к файлу
- Способ 2: импорт сертификата шифрования файлов EFS + ключ в Windows 10
- Экспорт сертификата EFS + ключ
- Вариант первый: импорт сертификата шифрования файла EFS и ключа через файл PFX
- Как исправить ошибку 0x80070715
- Что такое код ошибки 0x80070715?
- Решения
- Причины ошибок
- Дополнительная информация и ручной ремонт
- Краткое руководство по исправлению кода ошибки 0x80070057 в Windows 10
- Причины ошибок
- Решения
- Дополнительная информация и ручной ремонт
- Метод первый: резервное копирование реестра в Windows
- Способ второй: внести изменения в реестр Windows
- Метод третий: скачать автоматический инструмент
- VirtualBox FATAL: загрузочный носитель не найден!
- Подключенные сетевые диски не работают
- Как исправить ошибку Windows 8 с кодом 0xc004f034
- Как исправить ошибку Windows 10 с кодом 0xC004E003
- Исправить ошибку синего экрана MUP_FILE_SYSTEM
- Исправить Выбранный диск не является фиксированным MBR-диском
- Восстановление случайно удаленных системных файлов
Как исправить ошибку 0x80071771: указанный файл не может быть расшифрован
Обновление: Перестаньте получать сообщения об ошибках и замедляйте работу своей системы с помощью нашего инструмента оптимизации. Получите это сейчас на эту ссылку
Когда вы пытаетесь зашифровать или расшифровать файл с использованием механизма EFS по умолчанию, непредвиденная ошибка не позволяет применить свойства к файлу. Если вы продолжаете получать сообщение об ошибке, вы можете использовать код ошибки, чтобы обратиться за помощью по этому вопросу. Ошибка 0x80071771, указанный файл не может быть расшифрован, поэтому это сообщение может вам помочь.
Эта проблема может возникнуть, если файлы были зашифрованы с использованием системы шифрования файлов (EFS). Это интегрированный в Windows инструмент шифрования, который используется для шифровать файлы и папки защитить их от нежелательного доступа. Чтобы решить проблему доступа к файлам, мы рекомендуем использовать определенные методы расшифровки. Прежде чем вы сможете сделать это, у вас должны быть все необходимые привилегии для доступа к системным файлам.
Установите жесткий диск на полный контроль.
Чтобы установить разрешение вашего жесткого диска на полный контроль, прочитайте эти шаги:
Импорт сертификата и ключа шифрования файлов EFS в Windows 10
Применение шагов дешифрования
Похоже, вы заменили жесткий диск, установили Windows на новый жесткий диск, подключили старый жесткий диск и запустили новый жесткий диск с целью копирования данных на новый жесткий диск.
Вы должны запустить Windows с исходного диска, войти в систему с вашим исходным именем пользователя и паролем, а затем расшифровать файлы.
Заключение
Это и есть. Это и есть. Надеюсь, вам удалось исправить ошибку «Указанный файл не удалось расшифровать» с кодом ошибки 0x80071771. Если у вас по-прежнему возникают проблемы с открытием файлов, сообщите нам, и мы постараемся вам помочь.
CCNA, веб-разработчик, ПК для устранения неполадок
Я компьютерный энтузиаст и практикующий ИТ-специалист. У меня за плечами многолетний опыт работы в области компьютерного программирования, устранения неисправностей и ремонта оборудования. Я специализируюсь на веб-разработке и дизайне баз данных. У меня также есть сертификат CCNA для проектирования сетей и устранения неполадок.
Источник
Исправлено: ошибка 0x80071771 в Windows 10 —
Некоторые пользователи получают 0x80071771 ошибка при попытке открыть или обработать файл в Windows 10. Обычно это происходит после того, как пользователь обновился до последней версии Windows со старой версии. Сообщение об ошибке иногда сопровождается сообщением «Указанный файл не может быть расшифрован«.
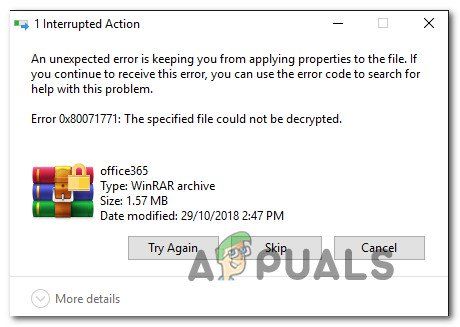
Что вызывает ошибку 0x80071771?
Мы исследовали эту конкретную проблему, изучив различные пользовательские отчеты и стратегии восстановления, которые использовались затронутыми пользователями для решения проблемы.
Как выясняется, этот конкретный код ошибки чаще всего встречается, когда пользователь пытается получить доступ к файлу, который был ранее создан и зашифрован на другом компьютере.
Это конкретное сообщение об ошибке в основном связано с файлами, которые были зашифрованы с Шифрованная файловая система (EFS). Это встроенное в Windows шифрование, которое широко используется для шифрования файлов и папок, чтобы защитить их от нежелательного доступа.
Эта система шифрования была разработана для предотвращения доступа к вашему компьютеру ваших конфиденциальных данных от угроз или злоумышленников. Дело в том, что после того, как файл зашифрован, требуется сертификат для доступа к нему с другого устройства. Из-за этого зашифрованный файл может быть доступен только на том компьютере, который был зашифрован без каких-либо дополнительных операций.
Имея это в виду, есть два способа получить доступ к зашифрованному файлу на другом компьютере:
Если вы в настоящее время ищете способ решить 0x80071771 Ошибка, эта статья предоставит вам несколько шагов по устранению неполадок. Скорее всего, не все описанные ниже методы будут применимы к вашему сценарию.
В связи с этим мы советуем вам следовать методам в том порядке, в котором они представлены, и игнорировать методы, которые невозможно воспроизвести. В конечном итоге вы должны наткнуться на метод, который решит проблему для вас.
Способ 1: получение полного разрешения на доступ к файлу
Один из способов, который может позволить вам получить доступ к зашифрованному файлу, — дать себе полное разрешение на доступ к системным файлам, а затем выполнить один из внутренних методов расшифровки, чтобы разблокировать файлы. Но имейте в виду, что этот метод не будет работать в тех случаях, когда файл был изначально зашифрован на другом компьютере.
Вам нужно будет выполнить следующие шаги на компьютере, где файл был изначально зашифрован. Заполнив их, вы сможете переместить файл и открыть его на другом компьютере, не сталкиваясь с 0x80071771 ошибка.
Несколько пострадавших пользователей сообщили, что им удалось разрешить 0x80071771 ошибка, выполнив шаги ниже. Вот что вам нужно сделать:
После выполнения описанных выше действий ваш компьютер только что получил полные разрешения для доступа к файлу. Затем выполните действия ниже, чтобы использовать командную строку с повышенными правами для расшифровки файла:
Если вы все еще сталкиваетесь с 0x80071771 Ошибка — «Указанный файл не может быть расшифрован» Проблема при попытке открыть файл, перейдите к следующему способу ниже.
Способ 2: импорт сертификата шифрования файлов EFS + ключ в Windows 10
Единственный способ открыть зашифрованный файл (файл EFS) на другом компьютере — это импортировать его вместе с сертификатом и ключом. Любое отдельное приложение, которое не имеет соответствующего ключа шифрования файла, не сможет его открыть.
Но для того, чтобы этот метод был применим, вам нужно иметь доступ к компьютеру, который использовался для шифрования файла и экспорта ключа + сертификата. Вот краткое руководство о том, как это сделать:
Экспорт сертификата EFS + ключ
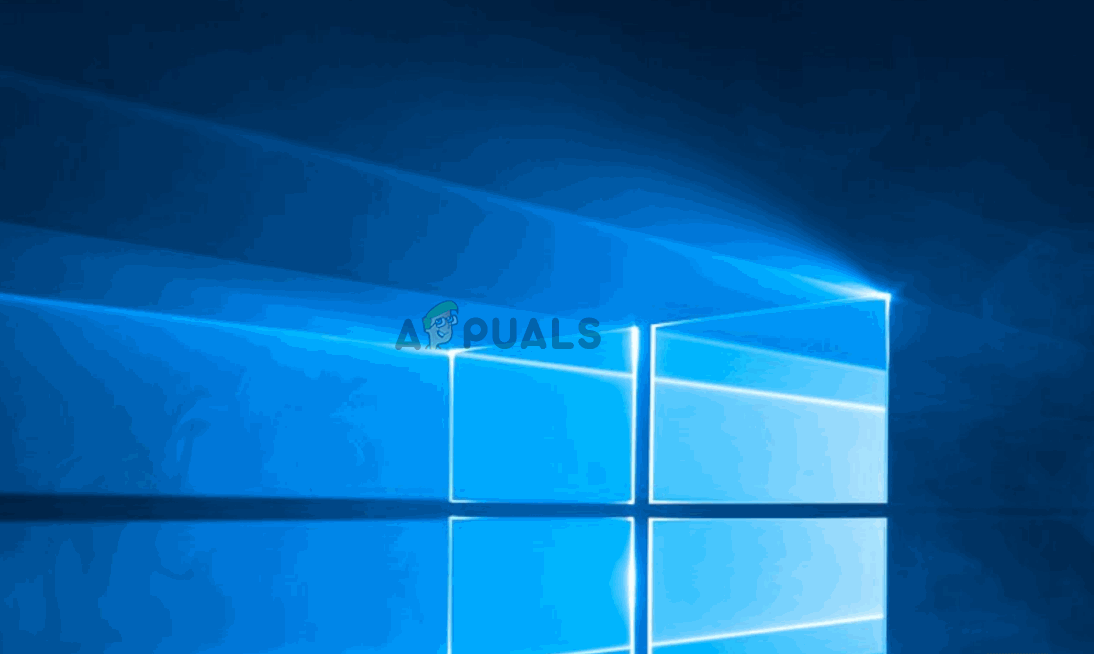
Следующие шаги покажут вам, как импортировать файл PFX, который используется для сертификата шифрования файла, и ключ, используемый с EFS, на другом компьютере. Есть два разных метода, которые вы можете использовать для импорта этого сертификата + ключ.
Оба метода будут работать для любой версии Windows 10, поэтому придерживайтесь того, какой из них более удобен для вашей текущей ситуации:
Вариант первый: импорт сертификата шифрования файла EFS и ключа через файл PFX
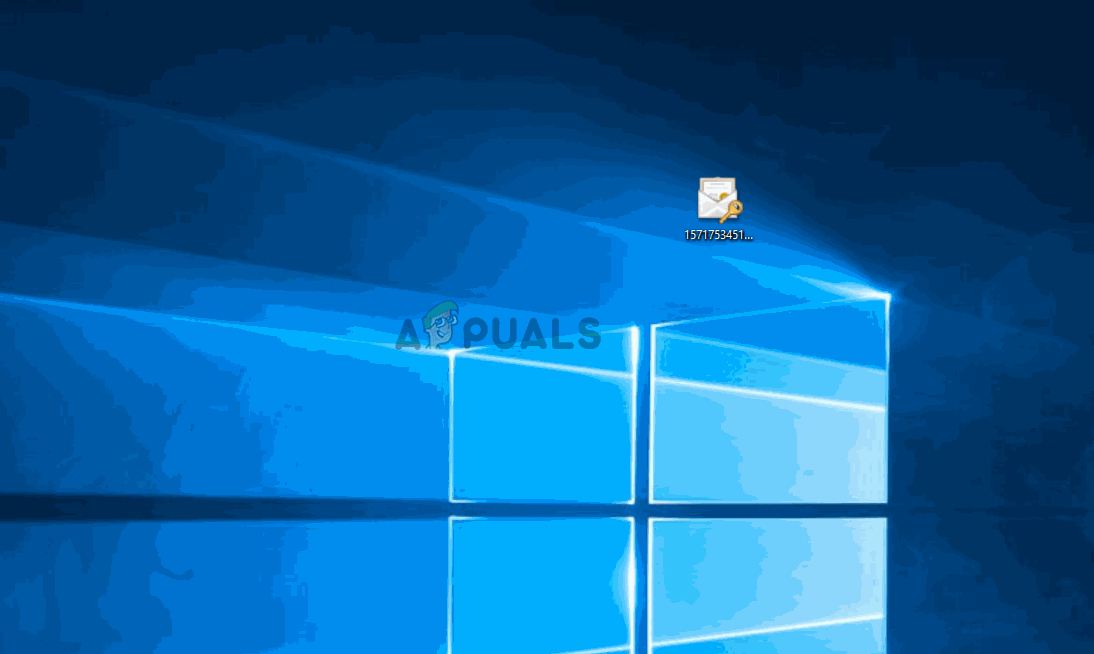
Источник
Исправлено: ошибка 0x80071771 в Windows 10
СОВЕТУЕМ: Нажмите здесь, чтобы исправить ошибки Windows и оптимизировать производительность системы
Некоторые пользователи получают ошибку 0x80071771 при попытке открыть или обработать файл в Windows 10. Обычно это происходит после того, как пользователь обновился до последней версии Windows со старой версии. Сообщение об ошибке иногда сопровождается сообщением « Указанный файл не может быть расшифрован ».
Ошибка 0x80071771 в Windows 10
Что вызывает ошибку 0x80071771?
Мы исследовали эту конкретную проблему, изучив различные пользовательские отчеты и стратегии восстановления, которые использовались затронутыми пользователями для решения проблемы.
Как выясняется, этот конкретный код ошибки чаще всего встречается, когда пользователь пытается получить доступ к файлу, который был ранее создан и зашифрован на другом компьютере.
Эта система шифрования была разработана для предотвращения доступа к вашему компьютеру ваших конфиденциальных данных от угроз или злоумышленников. Дело в том, что после того, как файл зашифрован, требуется сертификат для доступа к нему с другого устройства. Из-за этого зашифрованный файл может быть доступен только на том компьютере, который был зашифрован без каких-либо дополнительных операций.
Имея это в виду, есть два способа получить доступ к зашифрованному файлу на другом компьютере:
Если вы в настоящее время ищете способ устранения ошибки 0x80071771, эта статья предоставит вам несколько шагов по устранению неполадок. Скорее всего, не все описанные ниже методы будут применимы к вашему сценарию.
Поэтому мы советуем вам следовать методам в том порядке, в котором они представлены, и игнорировать методы, которые нельзя воспроизвести. В конечном итоге вы должны наткнуться на метод, который решит проблему для вас.
Способ 1: получение полного разрешения на доступ к файлу
Несколько пострадавших пользователей сообщили, что им удалось устранить ошибку 0x80071771, выполнив следующие действия. Вот что вам нужно сделать:
Установление полного контроля над основными разрешениями
После выполнения описанных выше действий ваш компьютер только что получил полные разрешения для доступа к файлу. Затем выполните действия ниже, чтобы использовать командную строку с повышенными правами для расшифровки файла:
cipher / d «полный путь к файлу с расширением»
Способ 2: импорт сертификата шифрования файлов EFS + ключ в Windows 10
Но для того, чтобы этот метод был применим, вам нужно иметь доступ к компьютеру, который использовался для шифрования файла и экспорта ключа + сертификата. Вот краткое руководство о том, как это сделать:
Экспорт сертификата EFS + ключ
Следующие шаги покажут вам, как импортировать файл PFX, который используется для сертификата шифрования файла, и ключ, используемый с EFS, на другом компьютере. Есть два разных метода, которые вы можете использовать для импорта этого сертификата + ключ.
Оба метода будут работать для любой версии Windows 10, поэтому придерживайтесь того, какой из них более удобен для вашей текущей ситуации:
Вариант первый: импорт сертификата шифрования файла EFS и ключа через файл PFX
Источник
Как исправить ошибку 0x80070715
Что такое код ошибки 0x80070715?
Снова и снова видеть на экране непонятные коды ошибок, такие как 0x80070715, может раздражать просто потому, что вы не знаете, почему он продолжает появляться? Что это значит? Что ж, новичкам расшифровывать не обязательно, мы вам упростим.
Этот код ошибки указывает на отсутствие DLL-файлов в системе или повреждение реестра. Из-за этого вы лишаетесь доступа к приложениям в вашей системе и их запуска.
Решения
 Причины ошибок
Причины ошибок
Эта ошибка возникает в основном по двум причинам:
Код ошибки 0x80070715 создает препятствия в работе приложений. Если эта ошибка не будет немедленно исправлена, это может привести к серьезным повреждениям, таким как сбой системы и сбой.
Дополнительная информация и ручной ремонт
Многие люди платят сотни долларов техническим специалистам, чтобы решить эту проблему в своих системах. Стоит ли оно того? Не совсем!
Как насчет того, чтобы мы рассказали вам, как сэкономить время и деньги, чтобы исправить код ошибки 0x80070715 на вашем компьютере?
Это расширенный, мощный и многофункциональный инструмент для восстановления системы и оптимизатор ПК. Он легко интегрируется с многочисленными утилитами, ориентированными на производительность, такими как очиститель реестра, детектор ошибок конфиденциальности (антивирус), Active X и класс ошибок, а также детектор стабильности системы.
С помощью этого помощника вы можете устранить не только код ошибки 0x80070715, но и другие типы ошибок, связанных с ПК.
Независимо от того, является ли причиной кода ошибки 0x80070715 на вашем компьютере вредоносное ПО или загроможденный захламленный диск, Restoro можно использовать для их устранения. Его мощный и интуитивно понятный очиститель реестра сканирует реестр и успешно восстанавливает его.
Он удаляет ненужные файлы, историю Интернета, временные файлы Интернета, недействительные записи, а также файлы из удаленных программ, все еще сохраненные в системном реестре.
Он стирает весь беспорядок на вашем жестком диске и очищает его в считанные секунды, освобождая много места. Это восстанавливает реестр, решая ошибку 0x80070715 быстро.
Тем не менее, если ошибка 0x80070715 возникает из-за вирусной инфекции или вредоносного ПО, она также удаляет их. При загрузке неизвестных файлов, доступе к вредоносным веб-сайтам и открытии фишинговых писем вирусы могут проникнуть на ваш компьютер.
Вы можете не знать об этом, пока на экране не появится код ошибки 0x80070715. Целесообразно сразу удалять вирусы, поскольку они предоставляют хакерам доступ к вашей системе, что часто приводит к взлому данных и подвергает пользователей угрозам безопасности системы.
Restoro также работает как мощный антивирус. Все вредоносные, шпионские программы и вирусы, влияющие на ваш компьютер, сканируются с помощью расширенной встроенной утилиты обнаружения ошибок конфиденциальности.
Эта встроенная в систему утилита обнаруживает вирусы и вредоносные программы в вашей системе и успешно удаляет их из вашей системы.
Вам не нужно быть технически грамотным, чтобы обойти этот инструмент. Вот как установить и запустить Restoro PC Fixer:
Кроме того, вы можете запустить его в любой версии Windows. Он совместим практически со всеми версиями.
Независимо от того, в чем причина ошибки с кодом 0x80070715, возможно, вам не нужно вдаваться в подробности и искать конкретный инструмент для решения проблемы.
Все, что вам нужно сделать, это установить этот многофункциональный Restoro в вашей системе.
Вот 3 простых шага, которые вы должны выполнить для успешного ремонта:
Чтобы убедиться, что ваш компьютер не содержит ошибок, реестр чист и ваша система работает с оптимальной скоростью, регулярно сканируйте свой компьютер с помощью Restoro.
Источник
Краткое руководство по исправлению кода ошибки 0x80070057 в Windows 10
Код ошибки 0x80070057 возникает, когда у пользователей Windows возникают проблемы с установкой обновлений на свои машины. Код ошибки может возникать из-за проблем, влияющих на Центр обновления Windows, например, проблем с системными файлами или настройками, к которым можно получить доступ или изменить с помощью реестра в Windows. Код ошибки 0x80070057 влияет на несколько версий операционной системы Windows, включая Windows 10. Общие симптомы, проявляющиеся при возникновении этого кода ошибки и других кодов ошибок обновления, включают следующее:
Причины ошибок
Обновить коды ошибок Например, код ошибки 0x80070057 возникает, когда на компьютере присутствуют проблемы, связанные с системными файлами, программами или вредоносным программным обеспечением. Для борьбы с этими проблемами пользователям может потребоваться выполнить процедуры ручного ремонта в зависимости от кода конкретной ошибки, имеющейся на их устройстве.
Решения
 Дополнительная информация и ручной ремонт
Дополнительная информация и ручной ремонт
Пользователи Windows могут исправить код ошибки 0x80070057, вручную восстановив или удалив подразделы и значения в реестре Windows. Это позволяет Центру обновления Windows функционировать, поскольку правильное изменение настроек и другой информации, содержащейся в реестре, может исправить проблемы, связанные с определенными кодами ошибок.
Процедуры ручного ремонта также позволяют пользователям решать конкретные проблемы на устройствах, которые нельзя исправить с помощью других методов.
Метод первый: резервное копирование реестра в Windows
Реестр Windows содержит информацию о приложениях, установленных в той версии Windows, которую вы используете на своем устройстве. Эта информация, а также настройки, связанные с оборудованием, доступны пользователям и могут быть полезны при борьбе с такими проблемами, как код ошибки 0x80070057.
Тем не менее, пользователи должны быть очень осторожны при внесении изменений в реестр в Windows. Это связано с тем, что ошибки, допущенные при доступе к реестру, могут привести к серьезным проблемам на вашем компьютере. Резервное копирование реестра перед его изменением крайне важно, поскольку оно обеспечит защиту от любых проблем, которые могут возникнуть в случае ошибки. Это первый шаг в разрешении кода ошибки 0x80070057. Выполните следующие действия, чтобы правильно создать резервную копию реестра.
В случае исправления кода ошибки 0x80070057 файл реестра или подраздел, для которого необходимо создать резервную копию, относится к этому: HKEY_LOCAL_MACHINE. Он содержит сведения о конфигурации или информацию, относящуюся к вашей машине, независимо от пользователя. Также обратите внимание, что реестр после создания файла резервной копии будет защищен, что позволит вам перейти к ручному методу, указанному ниже.
Способ второй: внести изменения в реестр Windows
Выполнение изменений в реестре может быть сложной процедурой, особенно если вы обычный пользователь Windows 10, которому не хватает технических знаний. К счастью, даже нетехнические пользователи могут получить доступ к нужным им решениям, просто следуя инструкциям, приведенным в этой статье.
Вы также можете обратиться к специалисту по ремонту Windows, если у вас возникли проблемы с выполнением шагов, указанных для изменения реестра Windows, или возникли другие проблемы во время выполнения этих инструкций.
Шаг первый: Откройте редактор реестра Windows, введя regedit.exe в поле поиска рядом с кнопкой «Пуск».
Шаг второй: введите соответствующий пароль или предоставьте подтверждение, если вам будет предложено это сделать
Шаг третий: найдите редактор реестра
Шаг четвертый: Введите следующее:
[HKEY_LOCAL_MACHINESOFTWAREMicrosoftWindowsUpdateUX] «IsConvergedUpdateStackEnabled» = двойное слово: 00000000
[HKEY_LOCAL_MACHINESOFTWAREMicrosoftWindowsUpdateUXSettings] «UxOption» = dword: 00000000
После внесения этих изменений в реестр Windows перезагрузите компьютер. Затем вы можете проверить Центр обновления Windows, чтобы увидеть, была ли проблема решена. Если изменения в реестре оказались успешными, вы больше не увидите окно сообщения с кодом ошибки 0x80070057. Вы также сможете завершить все обновления через Центр обновления Windows.
Метод третий: скачать автоматический инструмент
Если вы хотите всегда иметь в своем распоряжении утилиту для исправления этих Windows 8 и других связанных с ними проблем, когда они возникают, Загрузить и установить мощный автоматизированный инструмент.
VirtualBox FATAL: загрузочный носитель не найден!
Подключенные сетевые диски не работают
Как исправить ошибку Windows 8 с кодом 0xc004f034
Как исправить ошибку Windows 10 с кодом 0xC004E003
Исправить ошибку синего экрана MUP_FILE_SYSTEM
Исправить Выбранный диск не является фиксированным MBR-диском
Восстановление случайно удаленных системных файлов
Источник
Для решения различных проблем с ПК мы рекомендуем Restoro PC Repair Tool:Это программное обеспечение исправит распространенные компьютерные ошибки, защитит вас от потери файлов, вредоносных программ, сбоев оборудования и оптимизирует ваш компьютер для достижения максимальной производительности. Исправьте проблемы с ПК и удалите вирусы прямо сейчас, выполнив 3 простых шага:
- Скачать Restoro PC Repair Tool который поставляется с запатентованными технологиями (патент доступен здесь).
- Нажмите Начать сканирование чтобы найти проблемы с Windows, которые могут вызывать проблемы с ПК.
- Нажмите Починить все для устранения проблем, влияющих на безопасность и производительность вашего компьютера
- Restoro был загружен 0 читатели в этом месяце.
Ошибка 0x80071771 возникает, когда пользователи пытаются открыть / обработать файл в Windows 10 или же расшифровать это через расширенные атрибуты. В сообщение об ошибке говорит это: Ошибка 0x80071771. Указанный файл не может быть расшифрован.
Эта проблема может возникнуть для учетной записи пользователя, у которой нет права на расшифровку файла. Другими словами, учетная запись пользователя, в которой файл не был изначально зашифрован.
Чтобы исправить эту ошибку, вам необходимо получить полные права доступа к файлу для своей учетной записи на компьютере, на котором файл был изначально зашифрован, прежде чем расшифровывать.
Как исправить ошибку 0x80071771 в Windows 10?
1. Получить полные права доступа к файлу
- Чтобы получить полные права доступа к файлу, нажмите сочетание клавиш Windows + E.
- Нажмите «Этот компьютер» слева от окна проводника. окно.
- Щелкните правой кнопкой мыши диск, на котором находится файл, который вы не можете открыть, и выберите Характеристики.
- Выберите вкладку Безопасность.
- нажмите Редактировать кнопку, чтобы открыть окно показано прямо ниже.
- нажмите Добавлять, чтобы открыть окно Выбрать пользователей или группы.
- Входить Все в текстовом поле имен объектов.
- Щелкните значок ОК кнопка.
- Выбирать Все в поле Группы или имена пользователей на вкладке Безопасность.
- Выбрать все Позволять флажки.
- Щелкните значок Применять кнопка.
- Нажмите ОК для выхода из окна разрешений.
- Нажмите Передовой на вкладке Безопасность в окне свойств накопителя.
- Нажмите Изменять на вкладке «Разрешения» в окне «Дополнительные параметры безопасности».
- Входить Все в поле имени объекта открывшегося окна Выбрать пользователя или группу.
- Щелкните значок ОК вариант.
- Щелкните значок Заменить владельца подконтейнеров и объектов Установите флажок на вкладке «Разрешения», чтобы выбрать этот параметр.
- Щелкните значок Применять кнопка.
- Щелкните вкладку Auditing.
- Щелкните значок Добавлять кнопка.
- Затем нажмите Выберите принципала в окне аудита.
- Вход Все в поле имени объекта и щелкните значок ОК кнопка.
- Выберите Полный контроль Установите флажок в разделе «Основные разрешения».
- Щелкните значок ОК а также Применять кнопки.
- Затем нажмите ОК в окне свойств диска.
- Нажмите Запустить снова в меню «Пуск» Windows.
2. Отмените выбор параметра «Зашифровать содержимое» для файла.
- После этого расшифруйте файл или папку, для которых возникла проблема. Открыть Проводник в Окна.
- Откройте папку, содержащую файл или подпапку.
- Щелкните правой кнопкой мыши файл или подпапку и выберите Характеристики вариант.
- Нажмите Передовой открыть окно на снимке прямо ниже.
- Отмените выбор Шифровать содержимое для защиты данных вариант.
- нажмите ОК кнопка.
- Кроме того, вы можете расшифровать файл с помощью Командная строка. Нажмите сочетание клавиш Windows + S.
- Вход cmd в поле поиска и щелкните правой кнопкой мыши Командная строка выбирать Запустить от имени администратора.
- Затем введите cipher / d «полный путь к файлу» в подсказке и нажмите клавишу Enter. Вам нужно будет заменить полный путь к файлу в этой команде на полный путь к файлу плюс его расширение.
Итак, вот как можно исправить ошибку 0x80071771. Обратите внимание, что указанное выше разрешение предназначено для компьютеров, на которых файл был изначально зашифрован.
Приведенное выше разрешение не исправит ошибку 0x80071771, если файл был зашифрован на другом компьютере, нежели тот, на котором вы пытаетесь его открыть.
Если файл был зашифрован на другом ПК, вам нужно будет экспортировать EFS (Зашифрованная файловая служба) сертификат и ключ для файла с ПК, на котором он был зашифрован.

- Загрузите этот инструмент для ремонта ПК получил рейтинг «Отлично» на TrustPilot.com (загрузка начинается на этой странице).
- Нажмите Начать сканирование чтобы найти проблемы с Windows, которые могут вызывать проблемы с ПК.
- Нажмите Починить все исправить проблемы с запатентованными технологиями (Эксклюзивная скидка для наших читателей).
Restoro был загружен 0 читатели в этом месяце.
by Matthew Adams
Matthew is a freelancer who has produced a variety of articles on various topics related to technology. His main focus is the Windows OS and all the things… read more
Published on May 27, 2020
XINSTALL BY CLICKING THE DOWNLOAD FILE
This software will repair common computer errors, protect you from file loss, malware, hardware failure and optimize your PC for maximum performance. Fix PC issues and remove viruses now in 3 easy steps:
- Download Restoro PC Repair Tool that comes with Patented Technologies (patent available here).
- Click Start Scan to find Windows issues that could be causing PC problems.
- Click Repair All to fix issues affecting your computer’s security and performance
- Restoro has been downloaded by 0 readers this month.
Error 0x80071771 arises when users try to open/handle a file in Windows 10 or decrypt it via Advanced Attributes. The error message says this: Error 0x80071771. The specified file could not be decrypted.
That issue can arise for a user account that doesn’t have the right to decrypt a file. In other words, a user account the file wasn’t originally encrypted within.
To fix that error, you’ll need to obtain full file permissions for your user account on the PC the file was originally encrypted on before decrypting.
How do I fix the error 0x80071771 in Windows 10?
1. Obtain full file permissions
- To obtain full file permission, press the Windows key + E keyboard shortcut.
- Click This PC on the left of File Explorer’s window.
- Right-click the drive that includes the file you can’t open and select Properties.
- Select the Security tab.
- Press the Edit button to open the window shown directly below.
- Press the Add button to open the Select Users or Groups window.
- Enter Everyone in the objects names text box.
- Click the OK button.
- Select Everyone within the Group or user names box on the Security tab.
- Select all the Allow checkboxes.
- Click the Apply button.
- Click OK to exit the permissions window.
- Click Advanced on the Security tab for the drive properties window.
- Click Change on the Permissions tab on the Advanced Security Settings window.
- Enter Everyone in the object name box of the Select User or Group window that opens.
- Click the OK option.
- Click the Replace owner on subcontainers and objects check box on the Permissions tab to select that option.
- Click the Apply button.
- Click the Auditing tab.
- Click the Add button.
- Then click Select a principal on the Auditing window.
- Input Everyone in the object name box, and click the OK button.
- Select the Full control checkbox under Basic permissions.
- Click the OK and Apply buttons.
- Then click OK on the drive properties window.
- Click Restart on Windows’ Start menu.
2. Deselect the Encrypt contents option for file
- Thereafter, decrypt the file or folder the issue arises for. Open File Explorer in Windows.
- Open the folder that includes the file or subfolder.
- Right-click the file or subfolder and select the Properties option.
- Click Advanced to open the window in the shot directly below.
- Deselect the Encrypt contents to secure data option.
- Press the OK button.
- Alternatively, you can decrypt the file via the Command Prompt. Press the Windows key + S keyboard shortcut.
- Input cmd in the search box, and right-click Command Prompt to select Run as administrator.
- Then input cipher /d “full file path” in the Prompt, and press the Enter key. You’ll need to replace full file path in that command with the full path of the file plus its extension.
So, that’s how you can fix error 0x80071771. Note that the resolution above is intended for PCs on which the file was originally encrypted.
The above resolution will not fix error 0x80071771 if the file was encrypted on a different PC to the one you’re trying to open it on.
If the file was encrypted on another PC, you’ll need to export the EFS (Encrypted File Service) certificate and key for the file from the PC it was encrypted on.
Newsletter
by Matthew Adams
Matthew is a freelancer who has produced a variety of articles on various topics related to technology. His main focus is the Windows OS and all the things… read more
Published on May 27, 2020
XINSTALL BY CLICKING THE DOWNLOAD FILE
This software will repair common computer errors, protect you from file loss, malware, hardware failure and optimize your PC for maximum performance. Fix PC issues and remove viruses now in 3 easy steps:
- Download Restoro PC Repair Tool that comes with Patented Technologies (patent available here).
- Click Start Scan to find Windows issues that could be causing PC problems.
- Click Repair All to fix issues affecting your computer’s security and performance
- Restoro has been downloaded by 0 readers this month.
Error 0x80071771 arises when users try to open/handle a file in Windows 10 or decrypt it via Advanced Attributes. The error message says this: Error 0x80071771. The specified file could not be decrypted.
That issue can arise for a user account that doesn’t have the right to decrypt a file. In other words, a user account the file wasn’t originally encrypted within.
To fix that error, you’ll need to obtain full file permissions for your user account on the PC the file was originally encrypted on before decrypting.
How do I fix the error 0x80071771 in Windows 10?
1. Obtain full file permissions
- To obtain full file permission, press the Windows key + E keyboard shortcut.
- Click This PC on the left of File Explorer’s window.
- Right-click the drive that includes the file you can’t open and select Properties.
- Select the Security tab.
- Press the Edit button to open the window shown directly below.
- Press the Add button to open the Select Users or Groups window.
- Enter Everyone in the objects names text box.
- Click the OK button.
- Select Everyone within the Group or user names box on the Security tab.
- Select all the Allow checkboxes.
- Click the Apply button.
- Click OK to exit the permissions window.
- Click Advanced on the Security tab for the drive properties window.
- Click Change on the Permissions tab on the Advanced Security Settings window.
- Enter Everyone in the object name box of the Select User or Group window that opens.
- Click the OK option.
- Click the Replace owner on subcontainers and objects check box on the Permissions tab to select that option.
- Click the Apply button.
- Click the Auditing tab.
- Click the Add button.
- Then click Select a principal on the Auditing window.
- Input Everyone in the object name box, and click the OK button.
- Select the Full control checkbox under Basic permissions.
- Click the OK and Apply buttons.
- Then click OK on the drive properties window.
- Click Restart on Windows’ Start menu.
2. Deselect the Encrypt contents option for file
- Thereafter, decrypt the file or folder the issue arises for. Open File Explorer in Windows.
- Open the folder that includes the file or subfolder.
- Right-click the file or subfolder and select the Properties option.
- Click Advanced to open the window in the shot directly below.
- Deselect the Encrypt contents to secure data option.
- Press the OK button.
- Alternatively, you can decrypt the file via the Command Prompt. Press the Windows key + S keyboard shortcut.
- Input cmd in the search box, and right-click Command Prompt to select Run as administrator.
- Then input cipher /d “full file path” in the Prompt, and press the Enter key. You’ll need to replace full file path in that command with the full path of the file plus its extension.
So, that’s how you can fix error 0x80071771. Note that the resolution above is intended for PCs on which the file was originally encrypted.
The above resolution will not fix error 0x80071771 if the file was encrypted on a different PC to the one you’re trying to open it on.
If the file was encrypted on another PC, you’ll need to export the EFS (Encrypted File Service) certificate and key for the file from the PC it was encrypted on.
Newsletter
Если при попытке зашифровать или расшифровать файл с использованием движка EFS по умолчанию — Непредвиденная ошибка не позволяет применить свойства к файлу. Если вы продолжите Получать ошибку, вы можете использовать код ошибки для поиска помощи по этой проблеме. Ошибка 0x80071771, указанный файл не может быть расшифрован, то этот пост может вам помочь.
Основная причина этой ошибки заключается в том, что исходный файл зашифрован или расшифрован и не может быть прочитан функцией копирования и вставки проводника. Обычно это может произойти, если вы обращаетесь к файлу, который ранее находился на другом компьютере.
Ошибка 0x80071771, указанный файл не может быть расшифрован
Сначала посмотрите, сможете ли вы расшифровать файлы, зашифрованные EFS.
Если вы не можете, продолжайте и возьмите полный контроль над файлом. Для этого откройте проводник, щелкните раздел правой кнопкой мыши и выберите «Свойства».
На вкладке с надписью Безопасность, нажмите кнопку с надписью «Изменить…». При этом убедитесь, что все выбраны под Группы или имена пользователей раздел.
Теперь Разрешения для всех раздел будет активирован. Убедитесь, что все флажки для Разрешать проверены. Щелкните по Применить.
Затем нажмите кнопку Advanced. Окно с именем Расширенные настройки безопасности будет появляться. Теперь нажмите на Изменять ссылка для Владелец раздел.
Введите имя своей учетной записи в поле и нажмите Проверить имена для проверки имени учетной записи и нажмите ХОРОШО.
Выберите вариант с надписью Заменить владельца подконтейнеров и объектов. Нажмите ХОРОШО.
Сделав это, теперь в Группы или имена пользователей список, выберите Администраторы, и выберите Полный контроль в Разрешения для администраторов панель. Нажмите ХОРОШО.
Это должно помочь.

Если вы пытались зашифровать или расшифровать файл с использованием механизма EFS по умолчанию, но вместо этого вы получили сообщение об ошибке «Ошибка применения атрибутов, произошла ошибка при применении атрибутов к файлу: указанный файл не удалось расшифровать», читайте далее сообщение поможет вам разобраться в проблеме. Если вы столкнулись с этой ошибкой, вы можете использовать код ошибки в ней. Скорее всего, вы получите код ошибки 0x80071771. Этот тип ошибки возникает, когда функция копирования и вставки Проводника не смогла прочитать зашифрованный или расшифрованный исходный файл. Это также может произойти, если вы попытаетесь получить доступ к файлу, который ранее находился на другом компьютере.
Чтобы исправить код ошибки 0x80071771 при расшифровке или шифровании файла, см. Инструкции, приведенные ниже.
Шаг 1: Сначала вам нужно проверить, можете ли вы расшифровать файлы, зашифрованные EFS. Однако, если вы не можете, просто продолжайте, а затем полностью контролируйте файл.
Шаг 2: Чтобы получить контроль над файлом, откройте проводник и щелкните раздел правой кнопкой мыши, а затем выберите «Свойства».
Шаг 3: После этого нажмите кнопку «Изменить» на вкладке «Безопасность».
Шаг 4: Затем убедитесь, что в разделе «Группа или имена пользователей» выбрано «Все».
Шаг 5: После этого будет активирован раздел «Разрешения для всех». Просто убедитесь, что все флажки для Разрешить установлены, а затем нажмите кнопку Применить.
Шаг 6: Когда вы закончите, нажмите кнопку «Дополнительно». Это откроет новое окно с надписью Advanced Security Settings. Оттуда нажмите ссылку «Изменить» в разделе «Владелец».
Шаг 7: Теперь введите имя своей учетной записи в поле и нажмите «Проверить имена», чтобы проверить имя учетной записи, и нажмите «ОК».
Шаг 8: После этого выберите параметр «Заменить владельца субконтейнеров и объектов» и нажмите кнопку «ОК».
Шаг 9: Затем выберите «Администраторы» в списке «Группа» или «Имена пользователей», выберите «Полный доступ» на панели «Разрешения для администраторов» и нажмите «ОК».
Расширенный ремонт системы Pro
Автоматизированное решение для ремонта ПК в один клик
С Advanced System Repair Pro вы можете легко
Замените поврежденные файлы
Восстановить производительность
Удалить вредоносные программы
СКАЧАТЬ
Advanced System Repair Pro совместим со всеми версиями Microsoft Windows, включая Windows 11.
Поделиться этой статьей:
Вас также может заинтересовать
Одной из ошибок, с которой вы можете столкнуться при просмотре веб-страниц с помощью браузера Google Chrome, является ошибка ERR_TUNNEL_CONNECTION_FAILED. Если вам случится столкнуться с этой ошибкой, этот пост может помочь вам решить ее. Такая ошибка в Chrome может возникать из-за неправильной конфигурации домена веб-сайта, конфликтующих данных браузера, неправильных настроек прокси-сервера и проблем с подключением к DNS. Чтобы устранить ошибку ERR_TUNNEL_CONNECTION_FAILED в Chrome, вот несколько советов, которые вы можете проверить.
Вариант 1. Попробуйте отключить прокси-сервер для вашей локальной сети.
Если в последнее время ваш компьютер был атакован каким-либо рекламным или вредоносным ПО, возможно, он изменил сетевые настройки в системе и может отображать спам-рекламу. Таким образом, вы должны отключить прокси-сервер для вашей локальной сети. Чтобы сделать это, обратитесь к этим шагам:
- Нажмите клавиши Win + R, чтобы открыть диалоговое окно «Выполнить».
- Затем введите «inetcpl.cpl» в поле и нажмите Enter, чтобы открыть Свойства Интернета.
- После этого перейдите на вкладку «Подключения» и выберите настройки локальной сети.
- Оттуда. Снимите флажок «Использовать прокси-сервер» для вашей локальной сети, а затем убедитесь, что установлен флажок «Автоматически определять настройки».
- Теперь нажмите кнопку ОК и кнопку Применить.
- Перезагрузите компьютер.
Примечание: Если вы используете стороннюю прокси-службу, вы должны отключить ее.
Вариант 2 — попробуйте сбросить Winsock, TCP / IP и очистить DNS
Сброс Winsock, TCP / IP и очистка DNS могут помочь вам устранить ошибку ERR_TUNNEL_CONNECTION_FAILED. Для этого выполните следующие действия:
- Щелкните правой кнопкой мыши кнопку «Пуск» и выберите «Командная строка (администратор)», чтобы открыть командную строку с повышенными привилегиями.
- После этого выполните каждую из перечисленных ниже команд. И после того, как вы набрали один за другим, вы должны нажать Enter.
- Netsh сброс Winsock — введите эту команду для сброса Winsock
- Netsh Int IP resettcpip.txt сброс — введите эту команду для сброса TCP / IP
- IPCONFIG / flushdns — введите эту команду, чтобы очистить кэш DNS
- Затем перезагрузите компьютер и проверьте, устранена ли проблема.
Вариант 3. Попробуйте использовать VPN-соединение.
Бывают случаи, когда сеть, в которой находится ваш компьютер, может заблокировать ваш доступ к веб-сайту, который вы пытаетесь открыть, и, чтобы исправить это, вы можете попробовать использовать VPN-подключение. После того, как вы подключились через VPN, попробуйте снова открыть веб-сайт и посмотреть, сможете ли вы получить к нему доступ.
Вариант 4. Попробуйте очистить данные браузера.
Бывают случаи, когда некоторые данные в браузере конфликтуют с загрузкой сайта и приводят к таким ошибкам, как ERR_TUNNEL_CONNECTION_FAILED. И поэтому вы можете попытаться очистить данные вашего браузера. Это может быть очень простое решение, но часто оно исправляет ошибки такого рода в Google Chrome. Следуйте инструкциям ниже, чтобы очистить данные в вашем браузере.
- Откройте браузер Google Chrome.
- После этого нажмите клавиши Ctrl + H. Это откроет новую панель, которая позволит вам удалить историю просмотров и другие данные в вашем браузере.
- Теперь установите каждый флажок, который вы видите, и нажмите кнопку Очистить данные просмотра.
- Затем перезапустите браузер Chrome и проверьте, можете ли вы сейчас открыть любой веб-сайт или нет.
Вариант 5. Избавьтесь от конфликтующих расширений браузера.
- Откройте Chrome и нажмите клавиши Alt + F.
- Перейдите в раздел «Дополнительные инструменты» и нажмите «Расширения», чтобы найти любые подозрительные расширения браузера или панели инструментов.
- Нажмите на корзину и выберите «Удалить».
- Перезапустите Chrome и снова нажмите клавиши Alt + F.
- Перейдите к «При запуске» и отметьте «Открыть определенную страницу или набор страниц».
- Чтобы проверить, активен ли угонщик браузера, нажмите Установить страницы, если он активен, перезапишите URL.
Примечание: Если удаление расширений браузера или панелей инструментов не помогло, вы также можете попробовать сбросить настройки браузера Google Chrome.
- Откройте Google Chrome, затем нажмите клавиши Alt + F.
- После этого нажмите на «Настройки».
- Далее, прокрутите вниз, пока не увидите опцию Advanced, как только вы ее увидите, нажмите на нее.
- После выбора опции «Дополнительно» перейдите к «Восстановить и очистить» и нажмите «Восстановить исходные настройки по умолчанию», чтобы сбросить Google Chrome.
- Теперь перезапустите Google Chrome.
Узнать больше
Rapid Media Converter — это потенциально нежелательная программа, которая обычно поставляется в комплекте с другим нежелательным программным обеспечением. Многие пользователи сообщили, что не знали, что установили приложение. Он также генерирует дополнительную рекламу и по этой причине классифицируется как рекламное ПО и помечен для необязательного удаления несколькими антивирусами.
От автора: Howard Software / Applon работает на платформе, поддерживаемой рекламой. Во время обычного использования Интернета на сайтах, где работает служба поддержки Applon, пользователи могут видеть рекламу в виде результатов покупок и новых вкладок. Тип рекламы зависит от содержания страницы, когда вы обычно просматриваете Интернет. Applon не имеет отношения к соответствующему веб-сайту и не одобряется им. Эти рекламные объявления будут обозначаться названием или логотипом Applon.
О браузере угонщиков
Рекламное ПО — это программы, созданные для показа рекламы на компьютерах пользователей с их согласия или без него. Своего рода вредоносное ПО, оно поставляется в комплекте с программным приложением, которое человек либо устанавливает, либо получает к нему доступ. Условно-бесплатное или бесплатное программное обеспечение обычно поставляется вместе с рекламным ПО. Когда рекламное ПО без вашего ведома проникает на ваш компьютер и передает информацию о вас или вашем ПК третьим лицам, это оказывается шпионским ПО. Другие виды рекламного ПО могут взять под контроль ваш интернет-браузер и перенаправить вас на веб-сайты, которые вы на самом деле не хотите проверять. Рекламное ПО является распространенной проблемой в большинстве компьютерных систем, и оно действительно вредно для вашего устройства. Рекламное/шпионское ПО обычно загружается и/или устанавливается пользователями случайно во время работы в сети, и в то же время люди сталкиваются с множеством трудностей, когда дело доходит до удаления рекламного ПО со своих компьютеров. Рекламное ПО может быть опасным для пользователей компьютеров во многих отношениях. Это может привести к тому, что рекламные объявления (всплывающие окна, рекламные баннеры и текстовые сообщения) будут постоянно отображаться, когда вы находитесь в сети, или, возможно, нарушить работу вашего компьютера, когда вы не подключены к сети. При длительном заражении рекламным ПО ваш компьютер будет работать с низкой скоростью обработки, ему потребуется больше времени для запуска и выключения, легко зависнет при загрузке веб-сайтов и даже появится синий экран смерти (BSOD). Чаще всего рекламное ПО является законным источником дохода для многих компаний, которые предлагают программное обеспечение клиентам по нулевой цене. Но рекламные объявления, генерируемые рекламным ПО, имеют тенденцию быть более агрессивными, чем обычные объявления, которые могут значительно снизить производительность системы или привести к полному сбою. Рекламное ПО повредит ваш компьютер, если вы позволите ему работать на вашем персональном компьютере в течение длительного периода времени. Разумный способ заблокировать рекламное ПО от порчи вашего ПК — использовать на компьютере надежную антивирусную программу, такую как Safebytes Anti-Malware. Это программное обеспечение обеспечивает полную всестороннюю защиту, гарантируя, что ваш ноутбук или компьютер больше не заразится шпионским и рекламным ПО. Примите следующие меры, чтобы предотвратить проникновение рекламного ПО в вашу систему: Программное обеспечение, загружаемое в Интернете, должно поступать с надежных веб-сайтов, а также быть избирательным в отношении того, что вы устанавливаете на свой компьютер; Всегда читайте лицензионное соглашение с конечным пользователем (EULA) любого приложения, которое вы планируете установить; Остерегайтесь интерактивных объявлений, особенно тех, которые рекламируют специальные предложения, купоны или любые другие подозрительные предложения.; Избегайте установки панелей инструментов, потому что панели инструментов с менее авторитетных веб-сайтов всегда содержат рекламное ПО, которое может замедлить работу вашего ПК, а в некоторых случаях напрямую заразить его.
Что делать, если вредоносное ПО мешает вам загрузить антивирус?
Каждая вредоносная программа опасна, и степень ущерба будет сильно различаться в зависимости от типа заражения. Некоторые вредоносные программы делают все возможное, чтобы помешать вам установить что-либо в вашей компьютерной системе, особенно антивирусное программное обеспечение. Так что же делать, если вредоносное ПО мешает вам загрузить или установить Anti-Malware? Есть несколько исправлений, которые вы можете попытаться обойти с этим конкретным препятствием. Запуск Windows в безопасном режиме. Если для какого-либо вируса настроена немедленная загрузка при запуске Windows, переход в безопасный режим может заблокировать попытку. Поскольку в безопасном режиме запускается только минимум программ и служб, причин для возникновения конфликтов практически нет. Здесь перечислены шаги, которые необходимо выполнить, чтобы перейти в безопасный режим на компьютерах с Windows XP, Vista или 7 (инструкции для компьютеров с Windows 8 и 10 см. на веб-сайте Microsoft).
1) При включении / запуске нажимайте клавишу F8 с интервалом в одну секунду. Это должно вызвать меню Advanced Boot Options.
2) С помощью клавиш со стрелками выберите Безопасный режим с сетевым подключением и нажмите ENTER.
3) Как только этот режим загрузится, у вас должен появиться интернет. Теперь используйте ваш веб-браузер в обычном режиме и перейдите по адресу https://safebytes.com/products/anti-malware/, чтобы загрузить и установить Safebytes Anti-Malware.
4) После установки выполните полное сканирование и позвольте программе удалить обнаруженные угрозы.
Получить антивирусное программное обеспечение, используя альтернативный браузер
Некоторые вредоносные программы нацелены только на определенные веб-браузеры. Если это ваша ситуация, используйте другой браузер, так как он может обойти компьютерный вирус. Если к Internet Explorer подключен троян, переключитесь на альтернативный веб-браузер со встроенными функциями безопасности, например Firefox или Chrome, чтобы загрузить предпочитаемую вами программу защиты от вредоносных программ — Safebytes.
Создайте загрузочный USB-антивирус
Вот еще одно решение, использующее портативное антивирусное программное обеспечение USB, которое может сканировать ваш компьютер на наличие вредоносных программ без необходимости установки. Примите эти меры, чтобы запустить антивирус на пораженной компьютерной системе.
1) На чистом компьютере загрузите и установите Safebytes Anti-Malware.
2) Подключите флешку к USB-разъему на чистом компьютере.
3) Дважды щелкните загруженный файл, чтобы запустить мастер установки.
4) Выберите USB-накопитель в качестве места назначения для сохранения файла программного обеспечения. Следуйте инструкциям на экране для завершения установки.
5) Перенесите USB-накопитель с незараженного компьютера на зараженный компьютер.
6) Дважды щелкните EXE-файл, чтобы открыть программу Safebytes с флэш-накопителя.
7) Нажмите кнопку «Сканировать сейчас», чтобы начать сканирование на наличие вредоносных программ.
SafeBytes AntiMalware Обзор
Вы хотите загрузить лучшую антивирусную программу для своего ноутбука или компьютера? На рынке можно найти множество приложений, которые доступны в платных и бесплатных версиях для систем Microsoft Windows. Некоторые из них отлично справляются с устранением вредоносных программ, а некоторые сами по себе наносят вред вашему компьютеру. Вы должны быть осторожны, чтобы не выбрать неправильное приложение, особенно если вы покупаете премиальное программное обеспечение. При рассмотрении надежных программ Safebytes Anti-Malware, безусловно, является наиболее рекомендуемой. Safebytes входит в число хорошо зарекомендовавших себя фирм, занимающихся компьютерными решениями, которые предоставляют комплексное антивирусное приложение. Благодаря самой передовой технологии обнаружения и устранения вирусов это программное обеспечение поможет вам защитить ваш компьютер от инфекций, вызванных различными видами вредоносных программ и аналогичных интернет-угроз, включая рекламное ПО, шпионское ПО, компьютерные вирусы, черви, троянские кони, клавиатурные шпионы, программы-вымогатели и другие. потенциально нежелательная программа (ПНП).
SafeBytes имеет фантастические возможности по сравнению с другими программами защиты от вредоносных программ. Вот некоторые из хороших:
Надежная защита от вредоносных программ: Созданное на основе широко известного антивирусного движка, это приложение для удаления вредоносных программ способно находить и удалять несколько устойчивых вредоносных угроз, таких как угонщики браузеров, ПНП и программы-вымогатели, которые могут пропустить другие распространенные антивирусные программы.
Живая защита: SafeBytes обеспечивает полную защиту в реальном времени без помощи рук и настроен на наблюдение, предотвращение и устранение всех угроз при первом столкновении. Он будет регулярно контролировать ваш компьютер на предмет хакерской активности, а также обеспечивает конечных пользователей сложной защитой брандмауэра.
Высокоскоростной модуль сканирования вредоносных программ: SafeBytes Anti-Malware имеет алгоритм многопоточного сканирования, который работает до 5 раз быстрее, чем любое другое программное обеспечение для защиты от вредоносных программ.
Безопасный просмотр веб-страниц: SafeBytes проверяет ссылки, представленные на веб-странице, на предмет возможных угроз и информирует вас о том, безопасно ли посещать веб-сайт, с помощью своей уникальной системы рейтинга безопасности.
Легкий: Эта программа легкая и может спокойно работать в фоновом режиме, что не влияет на производительность вашего ПК.
Служба поддержки 24 / 7: По любым техническим вопросам или поддержке продукта вы можете получить круглосуточную помощь экспертов через чат и электронную почту. Подводя итог, SafeBytes Anti-Malware действительно отлично подходит для защиты вашего компьютера от всех видов вредоносных программ. Нет никаких сомнений в том, что ваш компьютер будет защищен в режиме реального времени, как только вы начнете использовать эту программу. Для максимальной защиты и наилучшего соотношения цены и качества вам не найти ничего лучше, чем SafeBytes Anti-Malware.
Технические детали и удаление вручную (для опытных пользователей)
Если вы не хотите использовать программное обеспечение для удаления вредоносных программ и предпочитаете избавиться от Rapid Media Converter вручную, вы можете сделать это, перейдя в меню «Установка и удаление программ» на панели управления и удалив вредоносное программное обеспечение; в случае расширения веб-браузера вы можете удалить его, перейдя в диспетчер дополнений/расширений браузера. Вы, безусловно, также захотите сбросить настройки веб-браузера. Чтобы быть уверенным в полном удалении, найдите следующие записи реестра Windows в своей системе и удалите их или сбросьте значения соответствующим образом. Пожалуйста, имейте в виду, что это предназначено только для опытных пользователей и может быть затруднено из-за неправильного удаления файла, вызывающего дополнительные системные ошибки. Кроме того, некоторые вредоносные программы имеют возможность защититься от его удаления. Рекомендуется делать это в безопасном режиме.
файлы:
Поиск и удаление: RapidMediaConverter.exe ffmpeg.exe unins000.exe SQLite.Interop.dll
Папки:
C: Program Files RapidMediaConverter
Узнать больше
Наиболее распространенные ошибки Microsoft Outlook
Когда у вас есть программа, вы знаете, еще до того, как начнете ее использовать или даже знаете как, что у вас возникнут проблемы с ней. Всегда будут сообщения об ошибках и вещи, которые не работают в любой программе, которую вы покупаете или загружаете; гарантировано. Даже некоторые из самых известных разработчиков программ в мире время от времени допускают ошибки, и это небольшая цена за программы, которые вы получаете, и это факт. Майкрософт Outlook похож на любую другую программу; у него есть свои ошибки. Вот некоторые из наиболее распространенных ошибок для Microsoft Outlook на вашем компьютере.
1. Проблема с получением писем
Иногда вы можете ждать действительно важных писем. Это действительно бесит, когда вы знаете, что они были отправлены, однако каждый раз, когда вы проверяете свой почтовый ящик, там ничего нет! Ваш почтовый ящик пуст, и ваше терпение на исходе, возможно, это ошибка Microsoft Outlook? Есть большая вероятность, что проблема именно в этом. Иногда программа может немного тормозить при получении писем, часто даже по дням. Это может быть вызвано множеством причин, будь то слишком много писем или слишком много писем в вашем почтовом ящике. Если вы нажмете ‘отправить и получить’ вверху, однако это должно ускорить получение ваших электронных писем, так что попробуйте, если вы ждете, когда что-нибудь придет. Однако, если это не сработает, ваш почтовый ящик может быть переполнен. Попробуйте навсегда удалить некоторые бесполезные сообщения, а затем снова нажмите «Отправить и получить». Тогда все ваши электронные письма должны пройти!
2. Общая медленная производительность
Outlook, несмотря на свои преимущества, часто может быть очень медленным. Вероятно, это медленнее, чем некоторые другие программы электронной почты, которым требуется браузер, но доступ к ней быстрее, что может компенсировать этот факт. Однако иногда вялая производительность может сильно раздражать, поэтому, возможно, имеет смысл попробовать почини это если вы можете. Одна из причин, по которой он может работать медленно, заключается в том, что у вас открыто слишком много других приложений Windows. Приложения, которые могут повлиять на скорость вашего Outlook, могут быть любыми, от Microsoft Word до Windows Live Messenger. Если какие-либо из них открыты, попробуйте закрыть их и посмотреть, поможет ли это решить проблему со скоростью.
3. Поврежденные файлы
Файлы .dbx недоступны для Microsoft Outlook. Следовательно, они могут вызвать проблемы с вашими электронными письмами, если они у вас есть. Чтобы решить эту проблему, вам, возможно, придется удалить все прикрепленные учетные записи электронной почты, а затем снова подключить их, прежде чем вы сможете снова открыть свои электронные письма. Эти поврежденные файлы также могут привести к тому, что вы не сможете удалить электронные письма. Вам нужно будет перенести эти удаленные поврежденные файлы в отдельную папку для удаления, поскольку это обычно вызвано повреждением папки. Однако из всех других наиболее частых проблем с Microsoft Outlook это, вероятно, происходит с наименьшей вероятностью, что показывает, как мало проблем с этим приложением на самом деле после всего этого!
Заключение
Так что есть наиболее распространенные проблемы с Microsoft Outlook! Ничего страшного, не так ли?
Узнать больше
Известно, что файл Athwbx.sys или драйвер Qualcomm Atheros вызывает несколько ошибок типа «синий экран смерти». Это происходит, когда драйвер поврежден или операционная система не может получить к нему доступ или найти его. Кроме того, поврежденные сектора на жестком диске или в ОЗУ также могут вызывать ошибки BSOD. Известно, что файл athwbx.sys вызывает следующие ошибки BSOD, перечисленные ниже:
- SYSTEM_THREAD_EXCEPTION_NOT_HANDLED (athwbx.sys)
- СТОП 0x0000000A: IRQL_NOT_LESS_EQUAL (athwbx.sys)
- СТОП 0x0000001E: KMODE_EXCEPTION_NOT_HANDLED (athwbx.sys)
- STOP 0 × 00000050: PAGE_FAULT_IN_NONPAGED_AREA (athwbx.sys)
- На вашем компьютере возникла проблема, и его необходимо перезагрузить. Позже вы можете поискать в Интернете по названию ошибки: athwbx.sys
Прежде чем продолжить работу с советами по устранению неполадок, приведенными ниже, вы можете попробовать выполнить восстановление системы, поскольку это может устранить ошибки синего экрана, вызванные файлом athwbx.sys. Чтобы запустить восстановление системы, выполните следующие действия:
- Нажмите клавиши Win + R, чтобы открыть диалоговое окно «Выполнить».
- После этого введите «sysdm.cpl» в поле и нажмите «Ввод».
- Затем перейдите на вкладку «Защита системы» и нажмите кнопку «Восстановление системы». Откроется новое окно, в котором вы должны выбрать предпочитаемую точку восстановления системы.
- После этого следуйте инструкциям на экране, чтобы завершить процесс, а затем перезагрузите компьютер и проверьте, устранена ли проблема.
Если восстановление системы не помогло исправить ошибку синего экрана, сейчас самое время прибегнуть к советам по устранению неполадок, приведенным ниже, но перед тем, как начать, убедитесь, что вы сначала создали точку восстановления системы.
Вариант 1. Попробуйте воссоздать файл athwbx.sys.
Первое, что вы можете попробовать, — это воссоздать файл athwbx.sys. Каждый раз, когда ваш компьютер с Windows 10 загружается, он ищет все установленные драйверы системы и, если не может их найти, пытается их создать. Вот почему, если вы удалите поврежденный файл драйвера, скорее всего, вы можете получить исправленный файл, воссозданный специально для вас. Как? Обратитесь к шагам ниже.
- Загрузите компьютер с Windows 10 в безопасном режиме.
- Затем откройте проводник и перейдите в это место: C: / Windows / System32 / drivers.
- Оттуда ищите файл с именем системы и переименуйте его в athwbx.old.
Примечание: Как видите, расширение файла изменилось с .sys на .old.
- Теперь перезагрузите компьютер и проверьте, исправлена ли ошибка Blue Screen athwbx.sys.
Вариант 2. Попробуйте обновить или откатить драйверы вашего устройства.
Если первый вариант вам не подошел, то пора либо обновить, либо откатить драйверы устройств. Скорее всего, после того, как вы обновили свой компьютер с Windows, ваш драйвер также нуждается в обновлении. С другой стороны, если вы только что обновили драйверы устройства, вам необходимо откатить драйверы до их предыдущих версий. В зависимости от того, что применимо к вам, следуйте приведенным ниже инструкциям.
- Откройте Диспетчер устройств из меню Win X.
- Затем найдите драйверы устройств и щелкните их правой кнопкой мыши, чтобы открыть окно «Свойства».
- После этого перейдите на вкладку «Драйвер» и нажмите кнопку «Удалить устройство».
- Следуйте опции экрана, чтобы полностью удалить его.
- Наконец, перезагрузите компьютер. Это просто переустановит драйверы устройства автоматически.
Примечание: Вы можете установить специальный драйвер на свой компьютер, если он у вас есть, или вы также можете найти его прямо на веб-сайте производителя.
Вариант 3 — Запустить проверку системных файлов
Средство проверки системных файлов или SFC — это встроенная командная утилита, которая помогает восстанавливать как поврежденные, так и отсутствующие файлы. Он заменяет плохие и поврежденные системные файлы хорошими системными файлами. Чтобы запустить команду SFC, выполните действия, указанные ниже.
- Нажмите Win + R, чтобы запустить Run.
- Введите CMD в поле и нажмите Enter.
- После открытия командной строки введите ПФС / SCANNOW
Команда запустит сканирование системы, которое займет несколько секунд, прежде чем завершится. Как только это будет сделано, вы можете получить следующие результаты:
- Защита ресурсов Windows не обнаружила нарушений целостности.
- Защита ресурсов Windows обнаружила поврежденные файлы и успешно восстановила их.
- Windows Resource Protection обнаружила поврежденные файлы, но не смогла исправить некоторые из них.
- Перезагрузите компьютер.
Вариант 4 — Попробуйте запустить утилиту CHKDSK
Запуск утилиты CHKDSK может также помочь устранить ошибку типа «синий экран» athwbx.sys. Если на вашем жестком диске есть проблемы с целостностью, обновление действительно завершится сбоем, так как система будет считать, что она неработоспособна, и именно здесь появляется утилита CHKDSK. Утилита CHKDSK исправляет ошибки жесткого диска, которые могут вызывать проблему.
- Откройте командную строку с правами администратора.
- После открытия командной строки выполните следующую команду и нажмите Enter:
CHKDSK / F / R
- Дождитесь завершения процесса и перезагрузите компьютер.
Вариант 5 — Запустите средство диагностики памяти
Запуск средства диагностики памяти Windows в Windows 10 также может помочь вам исправить ошибку типа «синий экран» athwbx.sys. Обратитесь к шагам ниже, чтобы узнать, как запустить этот инструмент:
- Нажмите клавиши Win + R, чтобы открыть Run и введите ехе и нажмите Enter, чтобы открыть средство диагностики памяти Windows.
- После этого он даст два варианта, таких как:
- Перезапустите сейчас и проверьте наличие проблем (рекомендуется)
- Проверьте проблемы при следующем запуске компьютера
- После перезагрузки компьютера выполните базовое сканирование, или вы также можете воспользоваться опциями «Advanced», такими как «Test mix» или «Pass count». Просто нажмите клавишу F10, чтобы начать тестирование.
Примечание: После того, как вы выберете эту опцию, ваш компьютер перезагрузится и проверит наличие проблем с памятью. Если он обнаружит какие-либо проблемы, он автоматически их исправит, а если проблем не обнаружено, то, скорее всего, это не проблема, связанная с памятью, поэтому вам следует попробовать другие варианты, указанные ниже.
Вариант 6. Запустите средство устранения неполадок синего экрана
Средство устранения неполадок с синим экраном — это встроенный в Windows 10 инструмент, который помогает пользователям исправлять ошибки BSOD, такие как athwbx.sys. Его можно найти на странице средств устранения неполадок настроек. Чтобы использовать его, выполните следующие действия:
- Нажмите клавиши Win + I, чтобы открыть панель «Настройки».
- Затем перейдите в Обновление и безопасность> Устранение неполадок.
- Оттуда найдите опцию «Синий экран» с правой стороны, а затем нажмите кнопку «Запустить средство устранения неполадок», чтобы запустить средство устранения неполадок «Синий экран», а затем перейдите к следующим параметрам на экране. Обратите внимание, что вам может потребоваться загрузить ваш компьютер в безопасном режиме.
Узнать больше
Что такое ошибка «Недостаточно памяти» при копировании файлов? Как вы знаете, и жесткий диск, и оперативная память играют важную роль в выполнении любой операции на компьютере, поскольку для выполнения каждого процесса или задачи, выполняемой в системе, требуется некоторое хранилище ОЗУ, а также хранилище жесткого диска. Однако бывают случаи, когда вы можете получить следующие сообщения об ошибках при попытке скопировать файлы из одного места в другое:
«Недостаточно памяти или системных ресурсов, закройте некоторые окна или программы и попробуйте снова».
«Недостаточно памяти для выполнения этой операции — копирования файлов».
Эти ошибки вызваны ограничением кучи рабочего стола, когда памяти больше не хватает для завершения операции при копировании файлов. Если вы столкнетесь с какой-либо из этих ошибок, в этом посте вы будете руководствоваться некоторыми потенциальными исправлениями, которые могут увеличить его предел и, надеюсь, исправят эту ошибку на вашем компьютере с Windows 10. Вы можете попробовать закрыть все открытые окна и программы, а затем снова попробовать скопировать файл и посмотреть, поможет ли это. Если нет, то следуйте инструкциям, приведенным ниже. Но прежде чем сделать это, убедитесь, что вы сначала создали точку восстановления системы. Таким образом, вы можете отменить внесенные вами изменения в любое время, если есть какие-то нежелательные изменения, которые вы хотите отменить. После создания точки восстановления системы выполните действия, указанные ниже.
Шаг 1: Нажмите клавиши Win + R, чтобы открыть служебную программу «Выполнить», введите в поле «Regedit» и нажмите «Ввод», чтобы открыть редактор реестра.
Шаг 2: Затем перейдите к этому разделу реестра: ComputerHKEY_LOCAL_MACHINESYSTEMCurrentControlSetControlSession ManagerSubSystems
Шаг 3: Теперь дважды щелкните DWORD с именем Windows, чтобы изменить его.
Шаг 4: Измените значения SharedSection в поле Value Data. Он должен быть в формате «SharedSection = aaaa, bbbb, cccc». Обратите внимание, что вам нужно изменить значение «bbbb» и «cccc». Поэтому, если вы используете операционную систему x86, установите значение bbbb на 12288 а затем установите значение для cccc равным 1024, С другой стороны, если вы используете операционную систему x64, установите для bbbb значение 20480 и значение cccc для 1024.
Шаг 5: Закройте редактор реестра и перезагрузите компьютер, чтобы изменения вступили в силу.
Примечание: Значение bbbb в реестре SharedSection — это размер кучи рабочего стола для каждой интерактивной оконной станции, а раздел cccc значения SharedSection — размер кучи рабочего стола для каждой неинтерактивной оконной станции. Кроме того, вы должны иметь в виду, что установка значения bbbb больше 20480 КБ не рекомендуется. С другой стороны, есть еще один инструмент, который может помочь в устранении ошибки «Недостаточно памяти». Этот инструмент называется «Диагностика памяти» в Windows и может помочь устранить ошибку «Недостаточно памяти», проверяя и автоматически устраняя любые проблемы, связанные с памятью. Чтобы запустить его, выполните следующие действия:
- Нажмите клавиши Win + R, чтобы открыть Run и введите mdsched.exe и нажмите Enter, чтобы открыть средство диагностики памяти Windows.
- После этого он даст два варианта, таких как:
- Перезапустите сейчас и проверьте наличие проблем (рекомендуется)
- Проверьте проблемы при следующем запуске компьютера
- После перезагрузки компьютера выполните базовое сканирование, или вы также можете воспользоваться опциями «Advanced», такими как «Test mix» или «Pass count». Просто нажмите клавишу F10, чтобы начать тестирование.
Примечание: После того, как вы выберете предпочтительный вариант, ваш компьютер перезагрузится и проверит наличие проблем с памятью. Если он обнаружит какие-либо проблемы, он автоматически их исправит.
Узнать больше
Если вы столкнулись с ошибкой «0x800f0982 — PSFX_E_MATCHING_COMPONENT_NOT_FOUND» при попытке установить накопительное обновление для Windows 10, значит, вы попали в нужное место, так как этот пост поможет вам решить эту проблему. Согласно отчетам, больше всего от этой ошибки страдают компьютеры с установленными азиатскими языковыми пакетами. Фактически, тот же код ошибки был также обнаружен с двумя KB4493509, KB4495667 и KB4501835. Эти накопительные обновления выпускаются во вторник патчей. Однако, похоже, это вызвало проблемы. Таким образом, чтобы исправить ошибку, вы можете попробовать удалить и переустановить все языковые пакеты, которые вы недавно добавили. Вы также можете попытаться удалить старые обновления KB или отложить обновление Windows, а также сбросить Windows 10.
Вариант 1. Попробуйте удалить и переустановить языковые пакеты, которые вы недавно добавили.
Если вы недавно установили языковой пакет, вам необходимо удалить его, перезагрузить компьютер, а затем переустановить.
- Перейдите в приложение «Настройки» и выберите «Время и язык».
- Затем нажмите на опцию «Язык» и выберите язык, который необходимо удалить.
- После выбора языка он активирует две кнопки, а именно кнопки «Параметры» и «Удалить».
- Нажмите на кнопку «Удалить» и перезагрузите компьютер.
- После перезагрузки компьютера снова установите языковой пакет.
Вариант 2. Попробуйте удалить обновления базы знаний.
Microsoft фактически предложила странное решение, которое заключается в установке накопительного обновления за апрель 2019 года. Вы должны удалить более старые обновления KB4495667 и KB4501835 со своего компьютера с Windows 10. И после того, как вы удалили их, нажмите кнопку «Обновить», а затем установите накопительное обновление за апрель 2019 года.
- Зайдите в Настройки и выберите Обновление и безопасность> Центр обновления Windows.
- Оттуда, нажмите на «Просмотр истории обновлений», а затем нажмите «Удалить обновления».
- Откроется новое окно со списком установленных обновлений Windows.
- Теперь щелкните правой кнопкой мыши на Windows Update, который вы хотите удалить, и нажмите «Удалить».
- После удаления обновления нажмите кнопку «Обновить» и установите накопительное обновление за апрель 2019 года.
Вариант 3. Попробуйте отложить обновление Windows.
Если вы еще не установили накопительное обновление Windows 10 KB4493509 и азиатский язык является обязательным для вас, вам придется отложить или приостановить работу Центра обновления Windows как минимум на пару дней.
Вариант 4. Перезагрузите компьютер
- Нажмите кнопку Win или нажмите кнопку «Пуск», расположенную на панели задач.
- Затем нажмите кнопку питания в нижней правой части экрана.
- Затем нажмите и удерживайте клавишу Shift на клавиатуре, а затем нажмите «Перезагрузить». Это перезапустит ваш ПК в опциях Advanced Startup.
Примечание: Как только у вас появится доступ к параметрам расширенного запуска, вам нужно перейти к настройке, которая позволяет сбросить настройки компьютера с Windows 10. Все, что вам нужно сделать, это выбрать Устранение неполадок> Сбросить этот компьютер, чтобы перейти к следующему экрану.
- После этого выберите вариант «Сохранить мои файлы» и перейдите к следующим инструкциям на экране, чтобы выполнить сброс компьютера с Windows 10 без потери файлов.
Узнать больше
HPQTRA08.exe — Что это?
HPQTRA08.exe (Hewlett Packard Tray 08) является задачей Hewlett Packard Digital Imaging Monitor. Он устанавливается вместе с драйверами таких продуктов HP, как принтеры PhotoSmart.
Он непрерывно отслеживает и отображает состояние соединения с любым узнаваемым продуктом HP.
Проще говоря, HPQTRA08.exe — это исполняемый файл EXE, который содержит пошаговые инструкции, которым компьютер следует для выполнения функции.
Код ошибки HPQTRA08.exe отображается в любом из следующих форматов:
- «Ошибка приложения Hpqtra08.exe.»
- «Не удается найти hpqtra08.exe».
- «Hpqtra08.exe не найден».
- «Ошибка запуска программы: hpqtra08.exe».
- «Hpqtra08.exe не является допустимым приложением Win32».
- «Hpqtra08.exe не удалось».
- «Неверный путь к приложению: hpqtra08.exe».
- «Hpqtra08.exe столкнулся с проблемой и должен быть закрыт. Приносим извинения за неудобства.»
- «Hpqtra08.exe не запущен».
Решения
 Причины ошибок
Причины ошибок
Код ошибки HPQTRA08.exe может возникать по нескольким причинам. Однако некоторые из наиболее распространенных причин включают:
- Поврежденные ключи реестра Windows
- Вирусные инфекции
- Удаленный, поврежденный или поврежденный файл HPQTRA08.exe
- Конфликт файла HPQTRA08.exe
- Поврежденная или неполная установка Hp Digital Imaging
Желательно немедленно исправить код ошибки HPQTRA08.exe на вашем компьютере. Задержки могут привести к серьезным проблемам, особенно если основная причина ошибки связана с повреждением реестра.
Дополнительная информация и ручной ремонт
Чтобы устранить эту ошибку на вашем компьютере, вам не нужно нанимать профессионала и платить за ремонт сотни долларов. Просто попробуйте методы DIY, перечисленные ниже, чтобы сразу решить проблему.
Способ 1. Загрузите и установите файл HPQTRA08.exe
Если причина ошибки связана с удаленным, поврежденным или поврежденным файлом HPQTRA08.exe, лучший способ решить проблему — установить файл HPQTRA08.exe на ваш компьютер.
Однако сначала убедитесь, что сайт, с которого вы хотите загрузить файл, является надежным и надежным.
Загружая с ненадежного веб-сайта, вы можете подвергнуть свой компьютер потенциальным вредоносным программам и подвергнуть риску свою безопасность данных.
Способ 2 — удалить все вирусы
Иногда вирусы и вредоносные программы имеют тенденцию маскироваться в виде EXE-файлов, таких как файл HPQTRA08.exe.
В такой ситуации просканируйте весь компьютер на наличие вирусов и вредоносных программ с помощью мощного антивируса. Удалите все обнаруженные вредоносные программы, чтобы устранить проблему.
Способ 3 — очистить и восстановить реестр
В реестре сохраняются все действия и информация, связанные с ПК, включая важные и устаревшие файлы, такие как файлы cookie, неправильные записи реестра, недействительные ключи, историю Интернета и ненужные файлы.
Если эти файлы не удаляются из реестра часто, они накапливаются в реестре и повреждаются, вызывая появление кодов ошибок. Код ошибки HPQTRA08.exe генерируется, когда поврежденные ключи реестра Windows связаны с файлом HPQTRA08.exe.
Чтобы решить эту проблему, очистите реестр и исправьте его. Хотя это можно сделать вручную, это может занять много времени и проблем, особенно если вы технически не здоровы, поэтому рекомендуется загрузить Restoro.
Открыть чтобы загрузить Restoro и устранить ошибку HPQTRA08.exe.
Способ 4 — найти и установить драйвер
Как было указано, вам может потребоваться переустановить драйвер принтера снова. С помощью ДрайверFIXвы сможете автоматически обновлять компьютерную систему и устанавливать драйверы, необходимые для нормальной работы компьютера.
Узнать больше
Что такое Mscomctl.ocx?
Mscomctl.ocx — это файл общих элементов управления Windows из библиотеки Microsoft. Ошибка Mscomctl.ocx возникает, когда этот файл либо потерян, либо поврежден. Ошибка отображается на экране, когда пользователь пытается запустить программу, зависящую от этого файла. Это выглядит как:
«Компонент «MSCOMCTL.OCX» или одна из его зависимостей зарегистрированы неправильно: файл отсутствует или недействителен»
Решения
Загрузка доступна для полного исправления ошибки Mscomctl.ocx
 Причины ошибок
Причины ошибок
Установка, а затем удаление большого количества приложений на Операционная система Windows часто повреждает или отменяет регистрацию библиотеки Mscomctl.ocx. Это сообщение будет появляться на экране до тех пор, пока вы снова не зарегистрируете файл библиотеки в своей системе.
Дополнительная информация и ручной ремонт
Вам не нужно обладать глубокими техническими знаниями или вызывать профессионала, чтобы устранить ошибку Mscomctl.ocx на вашем ПК. Ошибку Mscomctl.ocx легко исправить, и ее можно исправить за пару минут. Вот 2 решения для исправления кода ошибки Mscomctl ocx в вашей системе:
Причина: ошибка возникает из-за незарегистрированного файла Mscomctl ocx
Решение:
- Перейдите в Начало меню и введите ‘Mscomctl.oxc и нажмите вводить
- Скопируйте файл «Mscomctl.ocx» и вставьте его в «C: WindowsSystem32» папка
- Теперь нажмите Начало снова и введите «CMD» в поле поиска. Это откроет командную строку вашего компьютера.
- Когда это откроется, введите любую из следующих команд и нажмите клавишу ВВОД. Если у вас 64-битная операционная система, то введите: Regsvr32″C: WindowsSysWOW64MSCOMCTL.OCX«, а если у вас 32-битная операционная система, то вы должны ввести «Regsvr32»C: WindowsSystem32MSCOMCTL.OCX«
Сделав это, вы сможете зарегистрировать файл Mscomctl.ocx на своем ПК, а затем вы больше не будете получать код ошибки Mscomctl.ocx.
Причина. Код ошибки возникает из-за отсутствия файла Mscomctl.ocx.
Решение:
- Сначала найдите MScomctl ocx на локальном диске, чтобы убедиться, что он отсутствует.
- Если файл отсутствует, загрузите MScomctl.exe файл с надежного сайта.
- Теперь извлеките файл на свой C: WINDOWSsystem32 каталог
- Затем нажмите Начало и запустить.
- Теперь введите ‘REGSVR32 MSCOMCTL.OCX‘и нажмите ввод
Обратите внимание, что для реализации любого из двух указанных выше решений вам потребуются права администратора. Только если у вас есть права администратора, вы можете внести вышеуказанные изменения в реестр. Поэтому для внесения следующих изменений вам потребуется доступ к ПК с использованием учетной записи администратора. Просто следуйте инструкциям, приведенным выше, чтобы исправить эту проблему с кодом ошибки прямо сейчас!
Узнать больше
Очистка диска является частью инструментов Windows 10, и она необходима для поддержания вашего компьютера в рабочем состоянии с оптимальными настройками, а также для освобождения столь необходимого места, а также для удаления временных файлов, которые могут накапливаться с течением времени. Время от времени рекомендуется использовать очистку диска, это очень полезная привычка, которая избавит вас от некоторых головных болей и оптимизирует время работы вашего компьютера, ускорит последовательность загрузки и т. д. Думайте об этом как о уборке вашего стола, время от времени это может слишком завален хламом и неважными вещами и если вы будете держать его в порядке все время каждый раз когда вам нужно что-то найти это будет намного быстрее и проще, то же самое и с компьютерами, так что если у вас его нет, постарайтесь разработать привычка раз в месяц запускать очистку диска и удалять мусор с жесткого диска. Для этого нажмите ⊞ ОКНА + E привести Проводник up




Узнать больше
Здравствуйте и добро пожаловать в наш учебник по увеличению виртуальной памяти. Прежде чем пытаться увеличить количество виртуальная память в вашей компьютерной системе важно получить представление о его цели и использовании. Это приводит к постоянному использованию высокопроизводительных задач в дополнение к сохранению многозадачности. Недостатком этого процесса является тот факт, что относительно жесткий диск обращается к информации медленнее, чем модуль оперативной памяти. Принимая во внимание его использование в компьютерной программе и то, как работает виртуальная память, объем виртуальной памяти не выделяется. Количество виртуальных Память быть определено для уникальной компьютерной программы, будет определяться видами запускаемых программ и количеством выполняемых многозадачных операций. Операционная система Microsoft Windows все же предоставляет рекомендуемый базовый объем памяти в зависимости от количества установленной оперативной памяти и объема памяти на жестком диске. Выделение виртуальной памяти действительно указывает на увеличение размера файла подкачки. Этот файл предоставляет компьютерной программе все необходимые инструкции о том, как лучше всего действовать после того, как вся установленная оперативная память будет выделена для запущенных приложений. В обоих Майкрософт Windows XP (все варианты) и Windows Vista средах, метод управления размером файла подкачки в основном тот же. Чтобы увеличить количество виртуальной памяти:
- Щелкните меню «Пуск» и выберите «Панель управления» альтернатива. Когда окно Панели управления запущено, выберите «Эксплуатация и техническое обслуживание» учебный класс.
- Нажать на «Система«, чтобы создать окно свойств устройства.
- Нажмите кнопку «Дополнительновкладку и выберите «Настройки» в разделе «Операция». В альтернативном окне «Операция» выберите «Изменить» под классом виртуальной памяти.
- Выберите жесткий диск, на котором установлена операционная система Windows. Это может быть то же самое место, где на самом деле файл подкачки будет сохранен.
- Проверьте флажок для «Обычный размер«, чтобы вы могли определить количество виртуальной памяти, которое вам нужно использовать для вашего устройства.
- Нажмите кнопку «OK» трижды, чтобы закрыть все окна. Нажмите кнопку «Пуск» и перезагрузите компьютер, чтобы завершить увеличение объема виртуальной памяти.
При установлении количества виртуальной памяти вам нужно указать максимальное значение вместе с начальным. Рекомендуется, чтобы оба значения были эквивалентны для достижения наилучшей производительности на вашем компьютере.
Узнать больше
Авторское право © 2022, ErrorTools, Все права защищены
Товарные знаки: логотипы Microsoft Windows являются зарегистрированными товарными знаками Microsoft. Отказ от ответственности: ErrorTools.com не аффилирован с Microsoft и не претендует на прямую аффилированность.
Информация на этой странице предоставлена исключительно в информационных целях.
Ремонт вашего ПК одним щелчком мыши
Имейте в виду, что наше программное обеспечение необходимо установить на ПК с ОС Windows. Откройте этот веб-сайт на настольном ПК и загрузите программное обеспечение для простого и быстрого устранения ваших проблем.

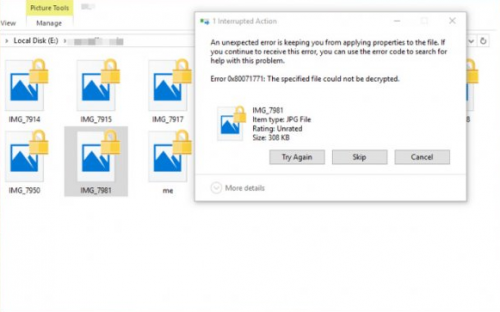
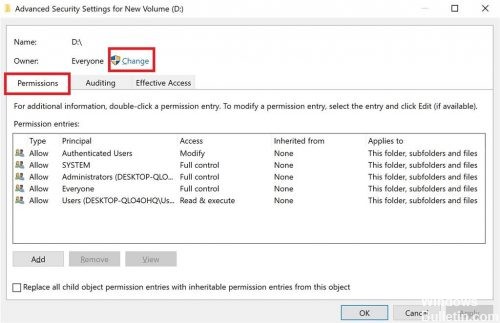

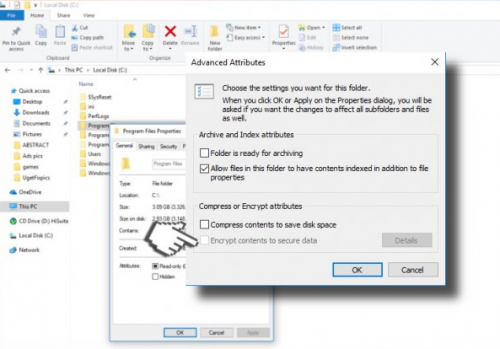


 Доступ к экрану свойств соответствующего диска
Доступ к экрану свойств соответствующего диска Изменение разрешений на вкладке «Безопасность»
Изменение разрешений на вкладке «Безопасность» Добавление дополнительных разрешений для тома
Добавление дополнительных разрешений для тома Добавление группы «Все» в разрешения для тома
Добавление группы «Все» в разрешения для тома Предоставление полного контроля группе «Все»
Предоставление полного контроля группе «Все» Доступ к меню специальных разрешений диска
Доступ к меню специальных разрешений диска Смена владельца по умолчанию
Смена владельца по умолчанию Добавление группы «Все» в специальные разрешения
Добавление группы «Все» в специальные разрешения Замена владельца на субконтейнеры и объекты
Замена владельца на субконтейнеры и объекты Доступ к вкладке «Аудит» соответствующего диска
Доступ к вкладке «Аудит» соответствующего диска Установление полного контроля над основными разрешениями
Установление полного контроля над основными разрешениями Запуск CMD в качестве администратора
Запуск CMD в качестве администратора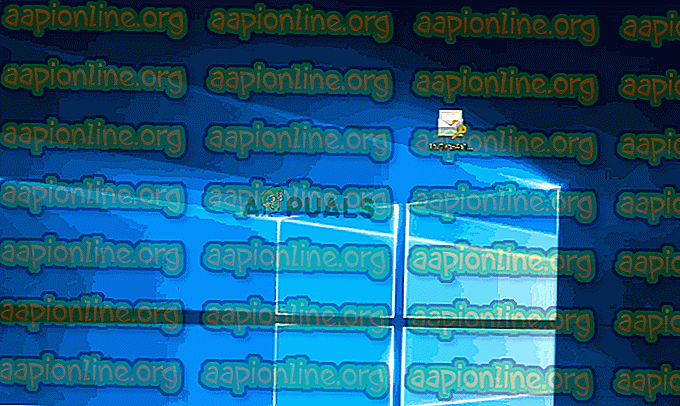




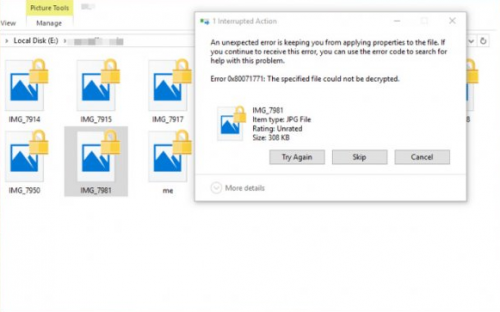
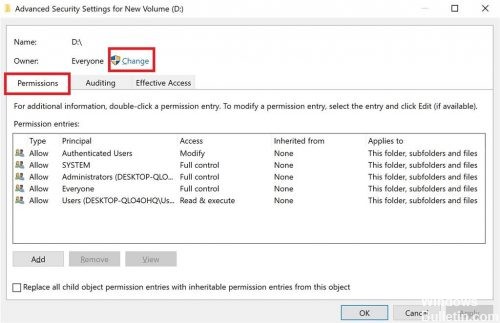


 Причины ошибок
Причины ошибок