Обновления Windows, имеют решающее значение для системы. Они предоставляют обновления безопасности, которые имеют важное значение для системы. Если обновление Windows не приходят, это может представлять угрозу для системы, и поэтому такие проблемы должны решаться в приоритетном порядке. Известная ошибка с обновлениями Windows — ошибка 0x80071a91. Код ошибки 0x80071a91 возникает, когда «Поддержка транзакций в указанном диспетчере ресурсов файловой системы не запущена или была отключена». Это происходит, когда служба с именем Диспетчер ресурсов файловой системы (FSRM) не работает должным образом, хотя причин может быть больше.
Как исправить ошибку 0x80071a91 при обновлении Windows 10
1. Сброс службы FSRM
Как уже упоминалось, основной причиной ошибки, является прерывание службы диспетчера ресурсов файловой системы (FSRM). Таким образом, мы можем попытаться сбросить эту службу. Для этого откройте командную строку от имени администратора и введите команду:
fsutil resource setautoreset true C:
После выполнения команды перезапустите систему.
2. Временно отключить антивирус
Вполне возможно, что антивирусное программное обеспечение мешает процессу обновления Windows. Таким образом, мы можем временно отключить антивирусную программу и проверить, помогает ли это.
3. Сброс компонентов Центра обновления Windows
Сброс кеша центра обновления в Windows 10, может быть полезным действием при этой ошибке. Обратитесь к руководству по ссылке, оно исправляет большинство проблем с ошибками при обновлении и установке обновлений Windows 10.
4. Удалить журналы транзакций Common Log File System (CLFS)
Откройте командную строку от имени администратора и введите следующие команды, одну за одной, нажимая Enter после каждой:
cd /d %SystemRoot%System32SMIStoreMachine
attrib -s -h *
del *.blf
del *.regtrans-ms
Перезагрузите систему и проверьте, можете ли вы обновить Windows.
5. Перезапустить службу центра обновления Windows
Откройте диспетчер устройств и перейдите в службы. В службах найдите «Центр обновлений Windows», нажмите на нем правой кнопкой мыши и выберите «Перезапустить«. Если у Вас эта служба отключена, то Включите ее обязательно.
Смотрите еще:
- Исправить ошибку 0x80072EE2 при обновлении Windows 10
- Исправить ошибку 0x80071779 в Windows 10
- Как исправить ошибку 0x80070017 в Windows 10
- Исправить код ошибки 0x80070002 в Windows 10
- Исправить ошибку 0x80070005 обновления Windows 10
[ Telegram | Поддержать ]
Содержание
- Способ 1: Встроенное средство устранения неполадок
- Способ 2: Приостановка работы антивируса
- Способ 3: Перезапуск службы «Центр обновления Windows»
- Способ 4: Сброс службы FSRM
- Способ 5: Сброс компонентов обновлений
- Вопросы и ответы
Чаще всего ошибка 0x80071a91 мешает работе при проблемах с «Диспетчером ресурсов файловой системы», который классифицирует данные, хранящиеся на файловых серверах, что необходимо для корректного обновления ОС. Однако поскольку это не единственная возможная причина, вариантов решений будет предложено несколько.
Способ 1: Встроенное средство устранения неполадок
Рассматриваемая ошибка связана с загрузкой и установкой обновлений, поэтому попробуйте устранить неполадки именно «Центра обновления Windows». Для этого предусмотрено специальное встроенное средство:
- Нажмите на кнопку «Пуск» и вызовите приложение «Параметры».
- В новом окне перейдите в раздел «Обновление и безопасность».
- Далее слева нажмите на вкладку «Устранение неполадок», а в основной части окна воспользуйтесь ссылкой «Дополнительные средства устранения неполадок».
- В списке отыщите «Центр обновления Windows» и нажмите на эту строку левой кнопкой мыши. Должна появиться дополнительная кнопка, запускающая штатное средство, – кликните по ней.

Средство проверит систему на наличие самых распространенных неполадок, связанных с «Центром обновления Windows». Если они будут выявлены, то исправятся автоматически. В более сложных ситуациях вам будут предложены варианты решения тех или иных проблем.
Способ 2: Приостановка работы антивируса
Бывает, что установленный антивирусный софт ошибочно блокирует работу тех или иных файлов, и чаще всего такая ситуация происходит со сторонними продуктами, принимающими программные компоненты за потенциальную опасность. В этом случае может помочь приостановка работы антивируса, после чего нужно вновь попробовать обновить систему. Если все прошло успешно, не забудьте активировать стороннее средство защиты.
Способ отключения антивирусов различается, поэтому переходите по ссылке ниже, чтобы посмотреть алгоритм действий в наиболее распространенных приложениях такого рода.
Подробнее: Отключение антивируса

Некоторые несерьезные сбои в работе службы «Центр обновления Windows» может решить ее перезапуск. Делается это в несколько кликов:
- Откройте оснастку «Службы» — для этого можно воспользоваться системным поиском.
- В списке отыщите упомянутую службу, щелкните по ней правой кнопкой мыши и из меню выберите пункт «Перезапустить».

Работа службы будет приостановлена, затем она снова запустится.
Способ 4: Сброс службы FSRM
Как уже говорилось, в первую очередь рекомендуем сбросить службу FSRM («Диспетчер ресурсов файловой системы»), чтобы исправить неполадки в ее работе:
- Запустите «Командную строку»: для этого в «Пуске» напишите
cmd, затем из появившегося меню выберите пункт «Запуск от имени администратора». - В окне вставьте команду
fsutil resource setautoreset true C:и нажмите на клавишу «Enter», чтобы сбросить службы.


После того как команда будет выполнена, перезагрузите компьютер. В большинстве случаев эти действия решают проблему, но если причина ошибки не связана с FSRM, то действовать придется по-другому.
Способ 5: Сброс компонентов обновлений
В Windows 10 используется сразу несколько компонентов, отвечающих за установку обновлений. Если в работе одного из них появилась ошибка, то при попытке установить обновление тоже возникнет неполадка. Автоматический сброс компонентов «Центра обновления Windows» происходит довольно редко, поэтому сделать это придется вручную с помощью «Командной строки».
Запустите консоль от имени администратора так же, как показано в предыдущем способе, затем поочередно введите следующие команды, нажимая после каждой клавишу «Enter» для выполнения.
net stop bits
net stop wuauserv
net stop appidsvc
net stop cryptsvc
ren %systemroot%SoftwareDistribution SoftwareDistribution.bak
ren %systemroot%system32catroot2 catroot2.bak
net start bits
net start wuauserv
net start appidsvc
net start cryptsvc
Когда все будет готово, перезапустите Windows 10 и проверьте, ушла ли проблема. Если и это не помогло, то, вероятно, придется откатить систему до предыдущего или даже исходного состояния. Об этом более подробно читайте в наших отдельных статьях.
Подробнее:
Откат к точке восстановления в Windows 10
Восстанавливаем ОС Windows 10

При успешно устраненной ошибке откройте папку C:WindowsSystem32 и удалите там папки «SoftwareDistribution.bak» и «catroot2.bak», а «SoftwareDistribution» и «catroot2» оставьте.
Еще статьи по данной теме:
Помогла ли Вам статья?
Download PC Repair Tool to quickly find & fix Windows errors automatically
Windows Updates are critical to the system. They push along with themselves security updates which are crucial to the system. If a Windows Update is delayed, it could pose a threat to the system, and thus such issues need to be resolved on priority. A known error with Windows Updates is Error 0x80071a91.

The error code 0x80071a91 occurs when the “Transaction support within the specified file system resource manager is not started or was shut down due to an error.” This happens when a service named File System Resource Manager (FSRM) Service doesn’t work as expected, though the reasons could be more.
Try the following troubleshooting to resolve the issue:
- Reset the FSRM Service
- Disable the anti-virus software temporarily
- Reset Windows Update components
- Delete Common Log File System (CLFS) transaction logs
- Run the Windows Update Troubleshooter
- Restart the Windows Update Services.
1] Reset the FSRM Service
As mentioned, the basic cause of the error is the interruption of the File System Resource Manager (FSRM) service. Thus, we could try resetting the service through an elevated Command Prompt.
Search for Command Prompt in the Windows search bar. Right-click on the option and select Run as administrator. Type the following command in the Command Prompt window and press Enter to execute it:
fsutil resource setautoreset true C:
Once the command has executed, restart the system and check if it helps with the issue.
2] Disable the anti-virus software temporarily
It could be possible that the anti-virus software is interfering with the Windows Update process. Thus, we could disable the anti-virus software temporarily and check if it helps.
3] Reset Windows Update components
Resetting Windows Update components could be helpful with this error.
4] Delete Common Log File System (CLFS) transaction logs
Open an elevated Command Prompt. Type the following command one by one and press Enter after each command to execute it:
cd /d %SystemRoot%System32SMIStoreMachine attrib -s -h * del *.blf del *.regtrans-ms
Restart the system and check if you are able to update Windows now.
5] Run the Windows Update Troubleshooter
Click on the Start button and then the gear-like symbol to open the Settings page. Go to Updates and Security > Troubleshoot.
Select the Windows Update Troubleshooter and run it.
6] Restart the Windows Update Services
Open the Service Manager and ensure that they are Started and their Startup type is as follows:
- Background Intelligent Transfer Service: Manual
- Cryptographic Service: Automatic
- Windows Update Service: Manual (Triggered)
Hope this helps!
Karan Khanna is a passionate Windows user who loves troubleshooting Windows 11/10 problems in specific and writing about Microsoft technologies in general.
Download PC Repair Tool to quickly find & fix Windows errors automatically
Windows Updates are critical to the system. They push along with themselves security updates which are crucial to the system. If a Windows Update is delayed, it could pose a threat to the system, and thus such issues need to be resolved on priority. A known error with Windows Updates is Error 0x80071a91.

The error code 0x80071a91 occurs when the “Transaction support within the specified file system resource manager is not started or was shut down due to an error.” This happens when a service named File System Resource Manager (FSRM) Service doesn’t work as expected, though the reasons could be more.
Try the following troubleshooting to resolve the issue:
- Reset the FSRM Service
- Disable the anti-virus software temporarily
- Reset Windows Update components
- Delete Common Log File System (CLFS) transaction logs
- Run the Windows Update Troubleshooter
- Restart the Windows Update Services.
1] Reset the FSRM Service
As mentioned, the basic cause of the error is the interruption of the File System Resource Manager (FSRM) service. Thus, we could try resetting the service through an elevated Command Prompt.
Search for Command Prompt in the Windows search bar. Right-click on the option and select Run as administrator. Type the following command in the Command Prompt window and press Enter to execute it:
fsutil resource setautoreset true C:
Once the command has executed, restart the system and check if it helps with the issue.
2] Disable the anti-virus software temporarily
It could be possible that the anti-virus software is interfering with the Windows Update process. Thus, we could disable the anti-virus software temporarily and check if it helps.
3] Reset Windows Update components
Resetting Windows Update components could be helpful with this error.
4] Delete Common Log File System (CLFS) transaction logs
Open an elevated Command Prompt. Type the following command one by one and press Enter after each command to execute it:
cd /d %SystemRoot%System32SMIStoreMachine attrib -s -h * del *.blf del *.regtrans-ms
Restart the system and check if you are able to update Windows now.
5] Run the Windows Update Troubleshooter
Click on the Start button and then the gear-like symbol to open the Settings page. Go to Updates and Security > Troubleshoot.
Select the Windows Update Troubleshooter and run it.
6] Restart the Windows Update Services
Open the Service Manager and ensure that they are Started and their Startup type is as follows:
- Background Intelligent Transfer Service: Manual
- Cryptographic Service: Automatic
- Windows Update Service: Manual (Triggered)
Hope this helps!
Karan Khanna is a passionate Windows user who loves troubleshooting Windows 11/10 problems in specific and writing about Microsoft technologies in general.
На чтение 7 мин. Просмотров 2.1k. Опубликовано 03.09.2019
Windows 10 является одной из самых популярных операционных систем в мире сегодня. Однако, как и у любой другой ОС, у нее есть свои проблемы. В этом руководстве мы поговорим о ошибке 0x80071a91 и о том, как ее исправить.
Ошибка Windows 10 0x80071a91 – это ошибка, которая возникает в основном на ПК с Windows 10 после недавних обновлений с более низких версий Windows, таких как Windows 7 и Windows 8. Ошибка 0x80071a91 не позволяет пользователям загружать и устанавливать обновления Windows. Можно сказать, что Windows 10 унаследовал этот код ошибки от Windows 8.1. Как мы уже сообщали в предыдущем посте, ошибка 0x80071a91 является одним из наиболее частых кодов ошибок Windows 8.1.
Невозможность установки последних исправлений Windows подвергает ПК Windows последним угрозам и угрозам безопасности; следовательно, делая эту проблему ошибки необходимостью решить.
Поврежденные системные драйверы, поврежденная установка ОС Windows и проблемы с обновлениями Windows являются одними из факторов, вызывающих ошибку Windows 10 0x80071a91. Поэтому мы привлекли рабочие решения, направленные на то, чтобы раз и навсегда решить проблему с ошибками.
Содержание
- Как исправить ошибку Windows 10 0x80071a91?
- Запустите полное сканирование системы
- Установите исправление Microsoft
- Запустите средство устранения неполадок Центра обновления Windows
- Сброс компонентов обновлений Windows
- Выполнить чистую загрузку
- Запустите восстановление системы в безопасном режиме
- Откат на Windows 8.1/7
Как исправить ошибку Windows 10 0x80071a91?
-
Запустите полное сканирование системы
Вредоносные программы и вирусы могут проникнуть на ваш компьютер с Windows и повредить важные системные драйверы; следовательно, вы испытываете ошибку Windows 10 error 0x80071a91. Мы настоятельно рекомендуем вам использовать MalwarebytesAdwCleaner – средство удаления вредоносных программ, чтобы удалить все вредоносные программы с вашего ПК с Windows.
Выполните следующие действия, загрузите, установите и используйте MalwarebytesAdwCleaner на ПК с Windows:
- Загрузите MalwarebytesAdwCleaner здесь.
- Дважды щелкните по файлу загрузки exe и следуйте инструкциям для завершения установки.
- После установки щелкните правой кнопкой мыши значок MalwarebytesAdwCleaner и выберите «Запуск от имени администратора», чтобы открыть программу.
- На экране MalwarebytesAdwCleaner нажмите кнопку «Сканировать», чтобы начать сканирование.
- После завершения сканирования нажмите кнопку «Очистить».
- Теперь нажмите «ОК», когда будет предложено перезагрузить компьютер для завершения очистки.
С другой стороны, вы можете использовать другие программные пакеты, такие как Bitdefender (мировой номер 1), Bullguard , встроенный антивирус Windows-Защитник Windows и ZemanaAntiMalware. Вы можете использовать любую из этих программ для удаления вирусов и вредоносных программ с вашего компьютера.
– ПРОЧИТАЙТЕ ТАКЖЕ : решено: не выключайте и не отключайте устройство от сети
-
Установите исправление Microsoft
Некоторые пользователи Windows смогли исправить ошибку Windows 10 0x80071a91 с помощью Microsoft Hotfix.
Вот как это сделать:
- Перейдите по ссылке поддержки Microsoft.
- Теперь, нажмите на вариант загрузки исправления.
- После загрузки установите исправление, следуя инструкциям
- Перезагрузите компьютер после этого.
Однако, если вы все еще испытываете проблему, попробуйте следующее решение.
-
Запустите средство устранения неполадок Центра обновления Windows
Более новая версия Windows 10 или Windows 10 Creators Update поставляется с инструментом устранения неполадок Центра обновления Windows. Так как ошибка Windows 10 0x80071a91 связана с обновлением Windows; поэтому вам необходимо использовать средство устранения неполадок Центра обновления Windows.
Хотя вы можете не знать, как использовать это средство устранения неполадок в Windows 10, просто следуйте приведенным ниже инструкциям:
Отказ от ответственности : Это решение содержит шаги, которые являются частью изменения реестра. Обратите внимание, что серьезные проблемы могут возникнуть, если вы делаете это неправильно. Следовательно, следуйте этим шагам правильно и тщательно.
Вот как вручную сбросить компоненты обновлений Windows:
- Щелкните правой кнопкой мыши Пуск
-
Выберите Командная строка (Администратор)
- Нажмите Да, когда спросят о разрешениях
-
Остановите службы BITS, Cryptographic, MSI Installer и Windows Update, введя в командной строке следующие команды:
- чистая остановка wuauserv
- чистая остановка cryptSvc
- стоповые биты
- net stop msiserver (нажимайте Enter после каждой вводимой вами команды)
-
Переименуйте папку SoftwareDistribution и Catroot2, введя приведенные ниже команды в командной строке, затем нажмите клавишу ВВОД после каждой вводимой команды:
- Рен C: WindowssoftwareDistribution. SoftwareDistribution.old
- Ren C: WindowsSystem32catroot2 Catroot2.старый
-
Перезапустите службы BITS, Cryptographic, MSI Installer и Windows Update, введя в командной строке следующие команды:
- чистый старт wuauserv
- net start cryptSvc
- чистые стартовые биты
- net start msiserver
- Введите Exit в командной строке, чтобы закрыть его
После этого перезапустите Windows Updates и установите последние обновления.
- ЧИТАЙТЕ ТАКЖЕ : Полное исправление: ваш компьютер будет несколько раз перезагружаться во время обновлений
С другой стороны, некоторые пользователи Windows рассказывали о получении запросов «Отказано в доступе» при выполнении описанных выше этапов. Вот что делать, если в вашем доступе отказано:
- Войдите сначала как администратор или используйте учетную запись администратора
- Остановите службу Windows Update и попробуйте переименовать папку SoftwareDistribution.
- Щелкните правой кнопкой мыши Пуск
- Выберите Run
- Введите services.msc и нажмите ОК или введите
- Прокрутите вниз и найдите службу Windows Update
- Щелкните правой кнопкой мыши и выберите Свойства
- Остановить службу
Выполните действия, описанные выше, чтобы сбросить компоненты Центра обновления Windows
После завершения процесса снова откройте окно «Службы», запустите службу Windows Update и перезагрузите компьютер.
- ЧИТАЙТЕ ТАКЖЕ : Загрузите KB4056254, чтобы исправить проблемы с обновлением Windows 10
Примечание: Мы настоятельно рекомендуем вам проверить меню «Дать мне обновления» для других продуктов Microsoft при использовании опции обновления Windows. Windows Updates загружает и устанавливает обновления, необходимые для эффективной работы Windows.
-
Выполнить чистую загрузку
Чистая загрузка запускает ваш ПК с Windows без конфликтов программного обеспечения или неавторизованной программы, работающей в фоновом режиме. Иногда конфликты программного обеспечения вызывают ошибку Windows 10 0x80071a91; поэтому вам нужно чистить загрузчик.
Вот как это сделать:
Вот как запустить восстановление системы:
- Выключите компьютер и включите его снова.
- Перейдите к опции «Запуск в безопасном режиме» и нажмите «Enter».
- Перейдите в «Пуск»> введите «восстановление системы» и нажмите «Enter».
- Следуйте инструкциям, чтобы вернуться к определенной точке восстановления.
- Подождите, пока процесс завершится, а затем перезагрузите компьютер.
Примечание. Определите дату точки восстановления до появления ошибки 0x80071a91. Восстановление системы не влияет ни на какие ваши документы, личные данные и документы.
-
Откат на Windows 8.1/7
Последнее обновление с Windows 7/8/8.1 до Windows 10 также может вызвать ошибку Windows 10 0x80071a91. Следовательно, вы можете захотеть понизить вашу ОС Windows до предыдущей ОС.
Примечание . Однако вам может потребоваться перейти в “безопасный режим”, чтобы понизить рейтинг.
Вот как откатить вашу ОС Windows:
- Нажмите клавишу Windows и «I» без кавычек, чтобы открыть настройки.
- Перейдите в меню «Обновление и безопасность».
- Выберите вкладку «Восстановление».
- Нажмите кнопку «Начать работу» под опцией «Вернуться к Windows 7/8/8.1».
- Следуйте инструкциям, чтобы завершить процессы понижения.
Примечание: неповрежденный файл Windows.old (хранящийся в C: Windows.old) является важной предпосылкой для перехода на более раннюю версию.
- ЧИТАЙТЕ ТАКЖЕ : как исправить ошибку 80070436 в Windows
Окончательно любое из вышеупомянутых решений должно быть способно решить проблему ошибки Windows 10 0x80071a91. Однако, если проблема не устранена, мы рекомендуем рассмотреть возможность установки ОС Windows 10 заново.
Сталкивались ли вы с Windows 10 error 0x80071a91? Вы пробовали какие-либо из наших исправлений выше? Мы очень ценим, если вы поделитесь с нами своим опытом. Дайте нам знать в разделе комментариев ниже. 🙂
0x80071A91 – это очередная ошибка, которая может появиться во время автоматического обновления операционной системы Windows 10. Как и в случае всех других подобных ошибок, пора вы не устраните проблему – дальнейшее обновление системы невозможно(ну, пожалуй, кроме ручной установки). Обычно, ошибки в Центре обновления Windows устраняются заведомо известных набором способов, тем не менее к 0x80071A91 – это не относится.
В данной статье мы рассмотрим небольшой список способов, которые наверняка помогут вам устранить данную ошибку. Желательно, выполняйте их поочередно – и тогда у вас все обязательно получится.
Устраняем ошибку 0x80071A91 при обновлении Windows 10
Способ №1 Сброс FSRM
- Нажмите комбинацию клавиш Windows+S;
- впишите в пустую строку cmd.exe;
- нажмите правой кнопкой мыши на найденный результат и выберите «Запуск от имени Администратора»;
- как только перед вами откроется Командная строка с правами администратора, впишите в нее команду fsutil resource setautoreset true C:\ и нажмите Enter;
Как только выполнение команды будет завершено, перезагрузите свою операционную систему, а затем проверьте, будет ли работать Центр обновления Windows. Возможно, ошибка 0x80071A91 к этому моменту будет уже устранена. Если же нет – двигаемся дальше.
Способ №2 Удаление журналов CLFS
- Снова откройте Командную строку с правами администратора, как это уже было показано в первом способе;
- открыв системную консоль, введите в нее следующий ряд команд:
- cd /d %SystemRoot%\System32\SMI\Store\Machine
- attrib -s -h *
- del *.blf
- del *.regtrans-ms
Завершив выполнение команд, снова перезагрузите свою систему, а затем проверьте наличие ошибки 0x80071A91 в Центре обновления Windows 10. Тем не менее стоит отметить, что огромное количество пользователей десятки жалуются на то, что вышеуказанные команды выполнить невозможно, так как исполнительные файлы находятся в использовании системой. Если вы столкнулись с подобной проблемой, то вам нужно сделать следующее:
- загрузите на компьютер программу Unlocker и установите ее;
- нажмите на клавиатуре комбинацию клавиш Windows+R;
- впишите %SystemRoot%\System32\SMI\Store\ и нажмите Enter;
- нажмите правой кнопкой мыши на папку Machine и выберите «Разблокировать»;
- теперь снова повторите ввод команд, показанных немного выше в этом же способе.
Мы надеемся, что данный материал помог вам устранить проблему в лице ошибки 0x80071A91.
Ошибка Центра обновления Windows 0x80071a91, что это такое? Как вы знаете, обновления Windows очень важны для операционной системы, поскольку они отправляют вместе с собой важные обновления безопасности, которые имеют решающее значение для системы. А если обновление Windows откладывается, это может сделать систему уязвимой для потенциальных угроз. Таким образом, этот вопрос нужно решать сразу.
Одной из ошибок, с которыми вы можете столкнуться при обновлении вашего компьютера, является ошибка Центра обновления Windows 0x80071a91. Код ошибки 0x80071a91 возникает, когда «Поддержка транзакций в указанном диспетчере ресурсов файловой системы не запущена или была отключена из-за ошибки». Это происходит, когда служба под названием «Диспетчер ресурсов файловой системы» или FSRM по какой-либо причине не работает. Чтобы исправить ошибку Windows Update 0x80071a91, вот несколько советов, которые могут помочь.
Вариант 1. Запустите средство устранения неполадок Центра обновления Windows.
Запуск встроенного средства устранения неполадок Центра обновления Windows также может помочь устранить ошибку Центра обновления Windows 0x80071a91. Чтобы запустить его, перейдите в «Настройки», а затем выберите «Устранение неполадок». Оттуда нажмите Центр обновления Windows, а затем нажмите кнопку «Запустить средство устранения неполадок». После этого следуйте следующим инструкциям на экране, и все будет хорошо.
Вариант 2 — временно отключить антивирусную программу
Бывают случаи, когда антивирусная программа, установленная на вашем компьютере, блокирует доступ к файлам и даже к диску. Таким образом, отключение антивирусной программы или любого программного обеспечения безопасности, установленного на вашем компьютере, — это всегда хорошая идея, которую вы можете попробовать, когда процесс обновления Windows не проходит гладко. Поэтому, прежде чем снова пытаться обновить компьютер, обязательно отключите антивирус или программу безопасности, и после завершения обновления Windows не забудьте снова включить антивирусную программу.
Вариант 3. Попробуйте сбросить диспетчер ресурсов файловой системы.
Как указывалось ранее, ошибка 0x80071a91 появляется, когда служба FSRM внезапно перестает работать, поэтому сброс этой службы через командную строку может решить проблему. Для этого выполните следующие действия.
- В поле поиска Windows введите «командная строка» и нажмите Enter.
- Затем щелкните правой кнопкой мыши командную строку в соответствующих результатах поиска и выберите параметр «Запуск от имени администратора».
- После открытия командной строки от имени администратора введите следующую команду и нажмите Enter:
ресурс setautoreset true C:
- После этого выйдите из командной строки и перезагрузите компьютер, а затем проверьте, устранена ли проблема, снова запустив Windows Update.
Вариант 4 — очистить содержимое папки SoftwareDistribution
Вы должны остановить несколько служб, таких как BITS, Cryptographic, MSI Installer и Windows Update Services. А для этого вам нужно очистить содержимое папки SoftwareDistribution. Папка распространения программного обеспечения в операционной системе Windows — это папка, которая находится в каталоге Windows и используется для временного хранения файлов, которые могут потребоваться для установки Центра обновления Windows на ваш компьютер. Таким образом, это требуется Центром обновления Windows и поддерживается агентом WUAgent. Кроме того, он также содержит все файлы истории обновлений Windows, и после их удаления вы, скорее всего, потеряете историю обновлений. В результате при следующем запуске Центра обновления Windows время обнаружения может увеличиться.
- Откройте меню WinX.
- Оттуда откройте командную строку от имени администратора.
- Затем введите следующую команду — не забудьте нажать Enter сразу после ввода каждого из них.
net stop wuauserv
net start cryptSvc
чистые стартовые биты
net start msiserver
- После ввода этих команд он остановит службу обновления Windows, фоновую интеллектуальную службу передачи (BITS), криптографию и установщик MSI.
- Затем перейдите в папку C: / Windows / SoftwareDistribution и избавьтесь от всех папок и файлов, нажав клавиши Ctrl + A, чтобы выбрать их все, а затем нажмите «Удалить». Обратите внимание: если файлы уже используются, вы не сможете их удалить.
- После удаления всего содержимого папки «Распространение программного обеспечения» перезагрузите компьютер, а затем вернитесь в командную строку и снова введите следующие команды.
net start wuauserv
чистые стартовые биты
Вариант 5. Удаление журналов транзакций общей файловой системы журналов
Вы также можете удалить журналы транзакций Common Log File System или CLFS, чтобы исправить ошибку Windows Update 0x80071a91.
- Откройте командную строку с повышенными правами.
- Затем введите каждую из перечисленных ниже команд и нажмите Enter после ввода каждой из них.
- cd / d% SystemRoot% System32SMIStoreMachine
- атрибут -s -h *
- del * .blf
- del * .regtrans-ms
- После того, как вы выполнили приведенные выше команды, перезагрузите компьютер и попробуйте обновить Windows 10 еще раз.
Расширенный ремонт системы Pro
Автоматизированное решение для ремонта ПК в один клик
С Advanced System Repair Pro вы можете легко
Замените поврежденные файлы
Восстановить производительность
Удалить вредоносные программы
СКАЧАТЬ
Advanced System Repair Pro совместим со всеми версиями Microsoft Windows, включая Windows 11.
Поделиться этой статьей:
Вас также может заинтересовать
Когда мы покупаем компьютер, обычно он предназначен для использования одним человеком. Иногда мы хотели бы поделиться своим компьютером с другими людьми, с друзьями и членами семьи, но мы также хотели бы сохранить некоторую конфиденциальность для себя в процессе. К счастью для нас, Windows 10 позволит нам создавать несколько учетных записей пользователей, которые затем могут использоваться другими людьми со своими настройками, документами и т. д. Единственное требование — уже иметь одну учетную запись пользователя, которая автоматически создается при установке Windows. Это руководство шаг за шагом проведет вас по созданию новой учетной записи пользователя в Windows 10, так что берите свой любимый напиток и приступайте.
Создание новой учетной записи
Первое, что нужно сделать нажмите на на значок окна слева внизу и откройте Start Menu, из меню «Пуск» нажмите на однажды на настройки.
Когда настройки открывается окно, выберите СЧЕТА на ней.


Настройка пользователя без Microsoft ID
Однако, если вы не хотите добавлять нового пользователя через его учетные данные для входа в Microsoft или у человека их нет, во всплывающем окне нажмите на У меня нет данных для входа этого человека.



Параметры учетной записи пользователя
Теперь, нажав на существующий созданный пользователь будем открыть параметры пользователя. Оттуда у вас будет возможность удаление пользователь, поэтому удаляет его / ее с этого компьютера, обратите внимание, что удаление локального пользователя приведет к удалению постоянно его / ее настройки, и они не смогут быть восстановлены, или вы можете изменить тип учетной записи пользователя.


Узнать больше
Если вы столкнулись с ошибкой «Windows не удается найти образ системы на этом компьютере» при попытке восстановить образ системы, читайте дальше, так как этот пост поможет вам решить эту проблему. Образ системы — это, по сути, резервная копия всех ваших данных в системе. Например, это может быть резервная копия данных вашего жесткого диска или всего жесткого диска, или одного из томов. Это действительно полезно в некоторых случаях, например, когда вы не можете вернуться в свою систему по какой-либо причине или когда ваша система повреждена. В таких случаях вы можете использовать эту функцию и продолжить работу в целости и сохранности. Однако не все идет так, как ожидалось, например, когда вы создаете системный образ диска или используете эту резервную копию для восстановления данных, и вы внезапно сталкиваетесь с ошибкой «Windows не удается найти образ системы на этом компьютере». Такая ошибка возникает по ряду причин, но не беспокойтесь о том, что ваши данные в безопасности, и вы можете легко исправить эту ошибку. Эта ошибка, скорее всего, вызвана изменением имени папки «WindowsImageBackup». Переименование этой папки, безусловно, будет проблемой, поскольку именно в ней хранятся все ваши данные. Помимо переименования папки WindowsImageBackup, переименование вложенных папок также может вызвать эту ошибку, что означает, что переименование вложенных папок в папке WindowsImageBackup может вызвать ошибку. Чтобы исправить эту ошибку, вот несколько советов, которые могут помочь:
Вариант 1. Попробуйте поместить папку WindowsImageBackup в корневой каталог.
У Windows будут проблемы с поиском папки WindowsImageBackup, если она не находится в корневом каталоге диска, поэтому, если ее там нет, появится сообщение об ошибке «Windows не может найти образ системы на этом компьютере». Когда папка находится в корневом каталоге, это означает, что ее следует хранить не в папке, а в основном каталоге. Таким образом, вам нужно поместить папку WindowsImageBackup в корневой каталог, чтобы исправить ошибку.
Вариант 2. Не добавляйте подпапки в папку WindowsImageBackup.
Другая причина ошибки — добавление подпапок в папку WindowsImage Backup. Добавление каких-либо подпапок в эту папку вызовет только ошибку, поэтому вы должны оставить папку как есть, и вы не должны вносить в нее какие-либо изменения. Поэтому, если вы добавили в него подпапки, не забудьте сразу удалить их.
Вариант 3. Убедитесь, что на каждом USB-накопителе есть один образ системы.
Ошибка также может появиться, если вы сохранили несколько изображений на одном USB-накопителе, так как это может запутать Windows и вызвать ошибку «Windows не удается найти системный образ на этом компьютере». Обратите внимание, что хранение системных образов различных томов жесткого диска на одном USB-накопителе не позволит вам восстановить ваши данные.
Вариант 4. Попробуйте переименовать папку System Image.
Если вы только что изменили имя папки образа системы после того, как сохранили ее на USB-накопителе или другом внешнем устройстве, неудивительно, почему вы получаете сообщение об ошибке «Windows не может найти образ системы на этом компьютере». Windows ищет имя по умолчанию, папку «WindowsImage Backup» при восстановлении ваших данных, поэтому, если она не может ее найти, вместо этого выдает эту ошибку. Чтобы исправить ошибку, вам необходимо вернуть для папки имя по умолчанию — «WindowsImageBackup».
Вариант 5. Проверьте подпапки WindowsImageBackup.
Как упоминалось ранее, переименование подпапок в папке WindowsImageBackup может вызвать ошибку, поэтому, если вы переименовали подпапки в этой папке, вам нужно изменить их обратно на их имена по умолчанию, чтобы вы могли восстановить свои данные мирным путем.
Узнать больше
Одной из самых полезных утилит для опытных пользователей Windows является командная строка Windows или командная строка. Он эффективен при исправлении системных файлов, проверке диска на наличие ошибок, а также других интенсивных задачах, которые с его помощью становятся удобными. Одна из задач, которую вы можете выполнить с помощью командной строки, — это восстановление процесса загрузки Windows, если в нем возникнут какие-либо проблемы. Однако, если вы попытались запустить команду «bootrec/fixboot» и получили сообщение об ошибке «Элемент не найден», читайте дальше, так как этот пост поможет вам исправить эту ошибку. Такая ошибка в командной строке может быть связана с поврежденным BCD или MBE, неактивным системным разделом или с тем, что разделу EFI не назначена буква диска. В любом случае, вот несколько возможных исправлений, которые должны помочь вам решить проблему.
Вариант 1 — Попробуйте восстановить BCD
Как уже упоминалось, ошибка может быть вызвана повреждением BCD, поэтому для устранения проблемы необходимо восстановить BCD, выполнив следующие действия:
- Сначала убедитесь, что у вас есть загрузочный USB-диск Windows 10 и используйте его для загрузки компьютера.
- Когда вы попадете на экран приветствия, нажмите «Далее».
- После этого нажмите «Восстановить компьютер», расположенный в левой нижней части окна.
- Затем выберите Устранение неполадок> Дополнительные параметры> Командная строка.
- После открытия окна командной строки выполните следующую команду:
bootrec / Fixboot
- После этого введите следующую команду ниже, чтобы переименовать файл BCD:
ren BCD BCD.bak
- Затем введите следующую команду и обязательно замените «b:» на букву вашего загрузочного диска, подключенного к вашему компьютеру.
bcdboot c: Windows / l en-us / sb: / f ALL
- Теперь дождитесь завершения процесса и перезагрузите компьютер, чтобы успешно применить внесенные изменения.
Вариант 2. Попробуйте назначить букву диска разделу EFI.
- Нажмите клавиши Win + X или щелкните правой кнопкой мыши кнопку «Пуск» и выберите «Командная строка (администратор)», чтобы открыть командную строку с правами администратора.
- Затем введите следующую команду, чтобы запустить утилиту Diskpart:
DiskPart
- После этого, если вы получите приглашение UAC, просто нажмите Да, чтобы продолжить.
- Затем введите следующую команду, чтобы получить список всех томов, созданных на вашем компьютере, включая оба типа разделов, которые видны обычному пользователю в проводнике, а также разделы, созданные в Windows 10 по умолчанию, что помогает ему хранить загрузочные файлы. и другие важные системные файлы:
объем списка
- Теперь введите следующую команду, чтобы выбрать нужный том:
выберите номер тома
- Затем введите следующую команду, чтобы назначить букву выбранному тому:
назначить букву =
Примечание: Обязательно замените » С буквой, которую вы хотите назначить этому разделу. После этого выбранному тому будет присвоена буква.
- Перезагрузите компьютер, чтобы применить сделанные изменения.
Вариант 3. Попробуйте установить для системного раздела значение «Активный».
Как и в первом заданном варианте, вы также должны убедиться, что у вас есть загрузочный USB-диск с Windows 10, прежде чем переходить к установке системного раздела в активный режим. Как только у вас есть это, обратитесь к этим шагам:
- Загрузите компьютер с загрузочного USB-диска Windows 10.
- Далее нажмите Далее, когда вы попадете на экран приветствия.
- Затем нажмите «Восстановить компьютер» в левой нижней части окна и выберите «Устранение неполадок»> «Дополнительные параметры»> «Командная строка».
- После открытия командной строки введите следующую команду и нажмите Enter, чтобы запустить утилиту Diskpart. Это утилита на основе командной строки, такая же, как и командная строка, но имеет подсказку UAC, как только вы ее спровоцируете. Поэтому, если вы столкнетесь с запросом UAC, просто нажмите Да, чтобы продолжить.
DiskPart
- Теперь введите следующую команду:
Список дисков
- Оттуда выберите свой основной диск, введя следующую команду:
выберите номер диска
- После этого перечислите все разделы на выбранном диске, введя следующую команду:
список разделов
- Команда, которую вы только что ввели, выведет список всех разделов, созданных на вашем ПК, включая оба типа разделов, которые видны обычному пользователю в проводнике файлов, а также разделы, созданные Windows 10 по умолчанию, что помогает ему сохранять загрузочные файлы и другие важные системные файлы.
- Теперь введите следующую команду, чтобы выбрать раздел размером около 100 МБ:
выберите номер раздела
- Наконец, введите следующую команду, чтобы отметить активный раздел:
активный
- Затем введите команду «exit», чтобы выйти из утилиты дисковой части.
Узнать больше
Одним из основных пакетов, устанавливающих проигрыватель Windows Media, является Media Feature Pack среди других связанных файлов, необходимых для связанных программных продуктов. И одним из важных DLL-файлов в этом пакете является файл mfplat.dll, который необходим для различных игр и потоковых сервисов. Поэтому, если этот файл DLL пропадет, вы, скорее всего, столкнетесь с одним из следующих сообщений об ошибке:
- “Mfplat.dll отсутствует”
- «Не удалось запустить приложение, так как mfplat.dll не был найден».
- «Программа не запускается, потому что mfplat.dll отсутствует на вашем компьютере».
В других случаях пакет функций мультимедиа не входит в предустановленный основной пакет Windows, особенно для тех, кто использует Windows N, что вызывает всплывающее сообщение об ошибке. Основная причина этой проблемы заключается в том, что пользователи Windows 10 N не имеют предустановленного пакета Media Feature Pack вместе с установочным пакетом. Кроме того, установочный пакет может исчезнуть после нескольких обновлений Windows или если вы удалили его случайно. Чтобы решить эту проблему, вам необходимо проверить каждый из приведенных ниже вариантов.
Вариант 1. Попробуйте включить воспроизведение мультимедиа через командную строку.
Если вы столкнулись с ошибкой отсутствия mfplat.dll при попытке запустить PLEX или другую аналогичную потоковую службу, и вы уже убедились, что Media Feature Pack действительно установлен, вы можете попробовать включить его с помощью командной строки с повышенными привилегиями. Бывают случаи, когда конкретный Центр обновления Windows отключает эту функцию и создает основания, которые приводят к ошибке отсутствия mfplat.dll. Таким образом, вам может потребоваться включить эту функцию через командную строку.
- Нажмите клавиши Win + R, чтобы открыть диалоговое окно «Выполнить».
- Затем введите «CMD”И нажмите Enter, чтобы открыть командную строку с повышенными правами.
- Затем нажмите «Да», если появится окно «Контроль учетных записей».
- После открытия командной строки скопируйте и вставьте следующую команду и нажмите Enter, чтобы выполнить ее:
dism / online / enable-feature / featurename: MediaPlayback
- Закройте командную строку, а затем снова откройте приложение, чтобы проверить, устранена ли проблема.
Вариант 2. Попробуйте установить Media Feature Pack для версии Windows 10 N
Как уже упоминалось, версия Windows 10 N не поставляется с проигрывателем Windows Media. То есть Media Feature Pack также не установлен по умолчанию или не будет обновляться компонентом Центра обновления Windows. Поэтому, если вы не совсем уверены, какую версию Windows 10 вы установили в настоящее время, выполните следующие действия:
- Нажмите клавишу Windows + S, а затем введите «около» в поле поиска.
- В результатах поиска нажмите «О вашем компьютере», чтобы открыть вкладку «О программе» в приложении «Настройки».
- После этого прокрутите вниз до технических характеристик Windows и проверьте свою версию Windows в разделе «Выпуск».
Примечание: Если вы убедились, что на вашем компьютере используется версия Windows 10 N, вам необходимо установить соответствующий Media Feature Pack для вашего компьютера. Как? См. Следующие шаги:
- Нажмите ссылке загрузить и установить Media Feature Pack с официального сайта Microsoft.
- После установки выберите выпуск, который вы хотите установить, с помощью раскрывающегося меню, а затем нажмите Подтвердить. Обратите внимание, что есть несколько причин, по которым вы хотели бы установить старую версию, поскольку для большинства потоковых сервисов, таких как PLEX, и большинства игр обычно требуется версия 1803.
- После этого дождитесь подтверждения запроса. Загрузка должна начаться через несколько минут автоматически.
- После завершения загрузки откройте исполняемый файл установки и следуйте инструкциям на экране, чтобы установить Media Feature Pack на свой компьютер.
- Перезагрузите компьютер. После перезагрузки компьютера откройте приложение, в котором вы получаете сообщение об ошибке mfplat.dll, и проверьте, исправлена ли проблема.
Вариант 3. Попробуйте извлечь копию файла mfplat.dll из каталога windows.old
Если вы столкнулись с ошибкой вскоре после того, как вы только что обновили более старую версию до Windows 10, лучшее, что вы можете сделать для решения проблемы, — использовать каталог windows.old для получения старой копии файла mfplat.dll. Для этого выполните следующие действия.
- Перейдите на диск Windows и найдите каталог windows.old, в котором хранится копия вашей старой операционной системы, а также связанные файлы на случай, если что-то выйдет из-под контроля в процессе обновления.
- После этого откройте папку windows.old и перейдите в папку syswow64.
- Затем из папки syswow64 скопируйте файл mfplat.dll и вставьте его в C: / windows / syswow64.
- Перезагрузите компьютер и проверьте, устранена ли ошибка.
Узнать больше
Код ошибки 17 — Что это?
Код 17 — типичный код ошибки Spotify. Spotify — это сервис потоковой передачи музыки. С помощью этого программного обеспечения пользователи ПК могут просматривать песни и выполнять поиск по исполнителю, альбому и списку воспроизведения. Проще говоря, это аудиоплеер, доступный для настольных компьютеров BlackBerry, iOS и Microsoft Windows. Вы можете столкнуться с кодом ошибки 17, если процесс завершается сбоем при загрузке Spotify из Интернета. Сообщение об ошибке отображается в одном из следующих форматов:
Ошибка 17: Spotify столкнулся с проблемой и должен быть закрыт. Приносим свои извинения за неудобства.
Не удалось запустить Spotify (код ошибки 17)
Некоторые из симптомов этого кода ошибки — сбой программы, низкая производительность Windows и периодическое зависание системы.
Решения
 Причины ошибок
Причины ошибок
Ошибка 17 может быть вызвана несколькими причинами, такими как:
- Вирусная инфекция
- Неполная установка программного обеспечения Spotify
- Поврежденная загрузка
- Повреждение реестра
- Служба установщика Windows прекращена
Чтобы успешно использовать аудиоплеер Spotify на вашем ПК, рекомендуется сразу же исправить ошибку 17 в вашей системе. Задержка может вызвать неудобства и ограничить ваш доступ к желаемой программе.
Дополнительная информация и ручной ремонт
Чтобы исправить этот код ошибки на вашем ПК, вам не нужно нанимать профессионала или самому быть техническим гением. Хорошая новость заключается в том, что эту ошибку довольно легко исправить. Вам не нужно быть технически грамотным, чтобы решить эту проблему. Вот несколько проверенных способов исправить код ошибки 17 в вашей системе. Итак, приступим:
Способ 1. Убедитесь, что установщик Windows запущен
Иногда ошибка Spotify 17 может произойти, если Служба установщика Windows прекращается. Поэтому перед загрузкой убедитесь, что установщик Windows запущен. Это хороший способ гарантировать, что сообщения об ошибке с кодом 17 больше не будут появляться на вашем компьютере. Для этого вот что вам нужно сделать, сначала закройте все программы. Теперь перейдите в меню «Пуск» и в поле поиска введите «Выполнить» и нажмите «Ввод». В поле «Открыть» введите msiexec /unregister и нажмите OK для подтверждения. После этого выполните те же действия еще раз, а теперь в поле «Открыть» введите msiexec /regserver и нажмите «ОК» для сохранения. Перезагрузите компьютер и попробуйте скачать Spotify снова. Если программа успешно загружается в вашей системе, это означает, что ошибка 17 устранена. Однако, если код ошибки все еще сохраняется, попробуйте другие методы, приведенные ниже.
Способ 2. Используйте восстановление системы, чтобы отменить последние изменения
Еще одной причиной возникновения ошибки 17 является неправильная или неполная установка Spotify. Неправильная установка может привести к настройке параметров, а также оставить неверные записи в реестрах. Разрешить, использовать утилиту восстановления системы встроенная винда. С помощью этого системного инструмента вы можете отменить недавние изменения и вернуть компьютер в прежнее состояние, в котором он находился до попытки правильной установки. Для этого перейдите в меню «Пуск», затем в поле поиска введите «Восстановление системы» и нажмите «Ввод». Перейдите в «Восстановление системы» и выберите точку восстановления. После того, как вы выбрали точку, перезагрузите компьютер, чтобы активировать изменения.
Способ 3 — удаление вирусов
Вирусы могут проникнуть в ваш компьютер и повредить его, если вы загружаете программы с неизвестных веб-сайтов. Это не только повредит ваш компьютер, но и помешает вам успешно установить нужные программы, в данном случае аудиоплеер Spotify. В таком случае просто используйте антивирус, чтобы удалить все вирусы, заражающие вашу систему. После их удаления обязательно загрузите и установите программное обеспечение Spotify с надежного веб-сайта.
Способ 4 — восстановить реестр
Другой причиной ошибки 17 является повреждение реестра. Это происходит из-за плохих записей, недействительных и ненужных файлов, сохраненных в реестре. Чтобы исправить поврежденный реестр, просто скачайте Restoro. Это удобный PC Fixer со встроенным мощным очистителем реестра. Это программное обеспечение совместимо со всеми версиями Windows. Очиститель реестра обнаруживает все проблемы с реестром, удаляет все файлы, повреждающие реестр, и немедленно очищает его всего за несколько кликов.
Открыть чтобы загрузить Restoro на свой компьютер и устранить ошибку 17.
Узнать больше
Бывают случаи, когда системные файлы повреждаются, и если процесс Центра обновления Windows считает целостность системы сомнительной, есть вероятность, что обновление, обновление или установка могут завершиться неудачно, и вы получите только код ошибки 0x80073712 вместо завершения процесса. Код ошибки 0x80073712 указывает на то, что файл, необходимый для установки Windows или Центра обновления Windows, скорее всего, отсутствует или поврежден. Чтобы решить эту проблему, вот несколько советов, которые вы можете попробовать.
Вариант 1. Попробуйте запустить DISM Tool.
Запуск инструмента DISM помогает восстановить образ системы Windows, а также хранилище компонентов Windows в Windows 10. Используя этот встроенный инструмент, у вас есть различные параметры, такие как «/ ScanHealth», «/ CheckHealth» и «/ RestoreHealth». ».
- Откройте командную строку от имени администратора.
- Затем введите эту команду: exe / Online / Cleanup-image / Восстановление здоровья
- Не закрывайте окно, если процесс занимает некоторое время, поскольку, вероятно, он займет несколько минут.
После запуска этого инструмента создается файл журнала на C: WindowsLogsCBSCBS.log. С другой стороны, если клиент Центра обновления Windows уже сломан, вам будет предложено использовать работающую установку Windows в качестве источника восстановления или использовать параллельную папку Windows из общего сетевого ресурса в качестве источника файлов. Хотя вероятность этого меньше, но если это так, вам нужно запустить расширенную команду в инструменте DISM для восстановления поврежденного Центра обновления Windows. Просто повторите процесс выше, но вместо этого используйте следующую команду:
DISM.exe / Online / Cleanup-Image / RestoreHealth / Источник: C: RepairSourceWindows / LimitAccess
Вариант 2. Попробуйте запустить средство проверки системных файлов.
Средство проверки системных файлов или SFC — это встроенная командная утилита, которая помогает восстанавливать как поврежденные, так и отсутствующие файлы. Он заменяет плохие и поврежденные системные файлы хорошими системными файлами, которые могут вызывать ошибку 0x80073712. Чтобы запустить команду SFC, выполните действия, указанные ниже.
- Нажмите Win + R, чтобы запустить Run.
- Введите CMD в поле и нажмите Enter.
- После открытия командной строки введите ПФС / SCANNOW
Команда запустит сканирование системы, которое займет несколько секунд, прежде чем завершится. Как только это будет сделано, вы можете получить следующие результаты:
- Защита ресурсов Windows не обнаружила нарушений целостности.
- Защита ресурсов Windows обнаружила поврежденные файлы и успешно восстановила их.
- Windows Resource Protection обнаружила поврежденные файлы, но не смогла исправить некоторые из них.
Вариант 3. Попробуйте запустить утилиту Chkdsk.
Вы также можете попробовать запустить утилиту Chkdsk для устранения ошибки Центра обновления Windows 0x80073712. Если на вашем жестком диске имеются проблемы с целостностью, обновление действительно завершится сбоем, так как система будет считать, что она неработоспособна, и именно здесь появляется утилита Chkdsk. Утилита Chkdsk исправляет ошибки жесткого диска, которые могут вызывать проблему.
- Откройте командную строку с правами администратора.
- После открытия командной строки выполните команды, перечисленные ниже, и не забудьте нажать Enter сразу после ввода каждой из них, и если вы установили Windows в какой-то другой каталог, вы должны заменить «C» на имя диск, на котором установлена Windows.
- чкдск с: / г / х
- chkdsk C: / f
Примечание: Функция Chkdsk может занять некоторое время, прежде чем она завершит свои операции, поэтому вам нужно набраться терпения и дождаться завершения всего процесса.
Вариант 4. Попробуйте запустить средство устранения неполадок Центра обновления Windows.
Запуск встроенного средства устранения неполадок Центра обновления Windows также может помочь устранить ошибку Центра обновления Windows 0x80073712. Чтобы запустить его, перейдите в «Настройки», а затем выберите «Устранение неполадок» в настройках. Оттуда нажмите Центр обновления Windows, а затем нажмите кнопку «Запустить средство устранения неполадок».
Вариант 5. Попробуйте запустить онлайн-средство устранения неполадок Microsoft.
У вас также есть возможность запустить онлайн-средство устранения неполадок Microsoft, которое может помочь вам исправить ошибки Центра обновления Windows.
Узнать больше
В последнем фиаско с Windows 11 сообщается, что операционная система замедляет работу некоторых SSD-накопителей. Хорошо, что это не влияет на все SSD на рынке, но те, на которые он влияет, могут увидеть падение скорости даже на 45%.

Больше информации
Описанные детали приводят к предположениям, что проблема может быть связана с драйверами, которые предоставляет Microsoft. При дальнейших тестах все диски Nvme, использующие драйвер Microsoft, имеют эту проблему, но Intel 905P, у которого есть собственный драйвер, предоставленный Intel, работает на полную мощность ».
Узнать больше
Как вы знаете, языковые пакеты Office необходимо устанавливать сразу после установки Office. Он также должен быть в правильной версии Office, поэтому, если какое-либо из этих условий не будет выполнено, вы, скорее всего, получите коды ошибок 30053-4 или 30053-39 при установке языкового пакета в Microsoft Office. Если вы сейчас столкнулись с этой ошибкой, читайте дальше, так как этот пост поможет вам решить проблему. Вот полный контекст сообщения об ошибке:
«Что-то пошло не так, извините, установка не может быть продолжена, так как совместимые офисные продукты не обнаружены».
Когда вам нужно работать с двумя разными языками, вам пригодятся языковые пакеты. Возможно, вам придется работать на одном языке, но когда дело доходит до корректуры или помощи, вам нужен другой язык. Обратите внимание, что некоторые дополнительные языковые пакеты предлагают частичную локализацию, поэтому в некоторых частях Office может отображаться язык по умолчанию. Если вы используете Office 365 или Office 2019, 2016, 2013 или 2010, вам нужно перейти на страницу пакета языковых аксессуаров на сайте office.com и выбрать свой язык. Как только вы увидите ссылку для скачивания, нажмите на нее, чтобы начать загрузку пакета. Он включает в себя отображение на выбранном языке, средства проверки правописания для выбранного языка, а также справку на выбранном языке. После завершения установки следуйте каждому из приведенных ниже параметров, чтобы правильно настроить пакет языковых аксессуаров.
Вариант 1. Выберите язык редактирования и проверки.
- Вам нужно открыть любую программу Office и перейти в меню «Файл»> «Параметры»> «Язык».
- Оттуда вы должны убедиться, что язык, который вы хотите использовать, находится в списке в разделе «Выбор языков редактирования».
- После этого вы можете добавить или удалить язык, используемый Office для инструментов редактирования и проверки правописания.
Вариант 2 — Настройка языков отображения и справки
В этом параметре вы можете изменить язык отображения и справки по умолчанию для всех приложений Office, чтобы все, что вы выберете, использовалось для всех кнопок, меню и поддержки всех программ. После выбора языка перезапустите все приложения Office, чтобы изменения успешно вступили в силу. С другой стороны, если вы используете версии с корпоративной лицензией Office, обратите внимание, что только учетная запись администратора может установить это, если вы используете версию Microsoft Office 2016 с корпоративной лицензией. Вам необходимо загрузить ISO-образ языковых пакетов, языковой интерфейс пакеты и средства проверки правописания из VLSC или центра обслуживания корпоративного лицензирования. Этот процесс может быть довольно сложным, поэтому вам, возможно, придется перейти на страницу docs.microsoft.com, чтобы получить соответствующие инструкции. После того, как вы все правильно установили, код ошибки 30053-4 или 30053-39 теперь должен быть исправлен.
Узнать больше
Что такое высокая загрузка ЦП и диска Windows ImageAcquisition? Windows Image Acquisition — это модель драйвера, отвечающая за связь между графическим оборудованием и операционной системой. Бывают случаи, когда это вызывает высокую загрузку диска и ЦП в системах Windows 10, что приводит к снижению производительности компьютера. Чтобы решить эту проблему, читайте дальше, так как этот пост поможет вам решить проблему. Причина этой проблемы может быть связана с оборудованием или драйверами. Итак, если ваш компьютер стал работать медленнее из-за процесса получения образа Windows, вот несколько советов, которые могут вам помочь. Вы можете попробовать перезапустить службу Windows Image Acquisition, запустить сканирование системных файлов, отключить и снова подключить оборудование для обработки изображений, а также обновить и переустановить драйверы и обновить графические драйверы. Чтобы получить полный набор инструкций, следуйте указанным ниже параметрам.
Вариант 1. Попробуйте перезапустить службу загрузки образов Windows.
- Нажмите клавиши Win + R, чтобы открыть диалоговое окно «Выполнить».
- Затем введите «services.msc» в поле и нажмите Enter, чтобы открыть диспетчер служб Windows.
- Оттуда найдите службу получения изображений Windows и проверьте ее статус службы.
- Если статус службы пуст, щелкните его правой кнопкой мыши и выберите Пуск. А если статус службы «Выполняется», щелкните ее правой кнопкой мыши и выберите «Перезагрузить». После этого проверьте, вернулась ли производительность вашего компьютера в норму.
Вариант 2. Попробуйте запустить сканирование с помощью средства проверки системных файлов.
Как вы знаете, запуск проверки System File Checker может помочь заменить отсутствующие файлы, а также восстановить поврежденные, что может быть причиной проблемы.
- Нажмите Win + R, чтобы запустить Run.
- Введите CMD в поле и нажмите Enter.
- После открытия командной строки введите ПФС / SCANNOW
Команда запустит сканирование системы, которое займет несколько секунд, прежде чем завершится. Как только это будет сделано, вы можете получить следующие результаты:
- Защита ресурсов Windows не обнаружила нарушений целостности.
- Защита ресурсов Windows обнаружила поврежденные файлы и успешно восстановила их.
- Windows Resource Protection обнаружила поврежденные файлы, но не смогла исправить некоторые из них.
- Перезагрузите компьютер после завершения сканирования.
Вариант 3. Попробуйте отключить и снова подключить оборудование для обработки изображений, а затем обновите и переустановите его драйверы.
Возможно, оборудование, которое вызывает службу Windows Image Acquisition, имеет некоторые проблемы, поэтому отключение и повторное подключение оборудования для обработки изображений, такого как сканеры, принтеры, камеры, может помочь в решении проблемы. Кроме того, вы также можете загрузить свой компьютер в состоянии чистой загрузки, чтобы вы могли найти проблемное оборудование методом пробного запуска. Для этого выполните следующие действия:
- Войдите на свой компьютер как администратор.
- Введите MSConfig в Начальном поиске, чтобы открыть утилиту конфигурации системы.
- Оттуда перейдите на вкладку Общие и нажмите «Выборочный запуск».
- Снимите флажок «Загрузить элементы запуска» и убедитесь, что установлены флажки «Загрузить системные службы» и «Использовать исходную конфигурацию загрузки».
- Затем щелкните вкладку «Службы» и установите флажок «Скрыть все службы Microsoft».
- Нажмите Отключить все.
- Нажмите Apply / OK и перезагрузите компьютер. (Это переведет ваш компьютер в состояние чистой загрузки. И настройте Windows на обычный запуск, просто отмените изменения.)
Вариант 4. Попробуйте обновить графические драйверы.
- Сначала загрузите компьютер в безопасном режиме.
- После этого нажмите клавиши Win + R, чтобы запустить Run.
- Введите devmgmt.MSC в поле и нажмите Enter или нажмите OK, чтобы открыть диспетчер устройств.
- После этого отобразится список драйверов устройств. Оттуда найдите адаптеры дисплея и щелкните по ним.
- После этого щелкните правой кнопкой мыши каждую запись в разделе «Видеоадаптеры» и выберите в меню пункт «Удалить устройство».
- Теперь перезагрузите компьютер.
- После перезагрузки компьютера перейдите в приложение «Настройки» и проверьте наличие обновлений в разделе «Центр обновления Windows».
Примечание: У вас также есть возможность перейти непосредственно на веб-сайт производителей ваших видеокарт, таких как NVIDIA, Intel или AMD, и перейти в раздел под названием Драйверы, а затем проверить, есть ли новое доступное обновление — если оно есть, загрузите и установите его.
Узнать больше
Код ошибки 0x800704c7 — Что это?
Код ошибки 0x800704c7 возникает, когда пользователи Windows пытаются, но не могут обновить свою систему. Это влияет на различных пользователей Windows, в том числе тех, кто использует Windows 8 и 8.1. Этот код ошибки имеет общие признаки, такие как следующие:
- Невозможность обновить операционную систему Windows
- Окно сообщения с кодом ошибки 0x800704c7
Решения
 Причины ошибок
Причины ошибок
Код ошибки 0x800704c7 в Windows 8 часто возникает из-за плохо обслуживаемой системы. Это может произойти, когда системные файлы повреждены или отсутствуют. Это также может произойти, когда вредоносное ПО заражает вашу систему. Чтобы устранить этот код ошибки, пользователям Windows потребуется выбрать хотя бы один из методов восстановления, перечисленных ниже, и следовать приведенным инструкциям.
Дополнительная информация и ручной ремонт
Ручные методы восстановления позволяют пользователям устранять основные проблемы, вызывающие код ошибки 0x800704c7. Эти методы ремонта не очень технические. Однако вам может потребоваться помощь ИТ-специалиста, если вы считаете, что это сложно или если ваши попытки выполнить эти инструкции не помогли исправить код ошибки.
Способ первый: просканируйте вашу систему на наличие отсутствующих или поврежденных системных файлов
Средство проверки системных файлов (SFC) позволяет пользователям Windows проверять свою систему на наличие отсутствующих или поврежденных системных файлов. Эта утилита присутствует во всех системах Windows 8 и даже в других версиях операционной системы Windows. Запустите этот инструмент, выполнив следующие действия:
- Шаг первый: Перейдите в Пуск и введите Командная строка или CMD.
- Шаг второй: Запуск от имени администратора
- Шаг третий: Введите sfc / scannow.
После выполнения этих процедур проверьте, был ли устранен код ошибки, повторив попытку обновления вашей системы. Если вы не можете завершить процесс, и сообщение об ошибке повторяется, попробуйте следующий ручной метод восстановления ниже.
Способ второй: использовать мощный инструмент защиты от вредоносных программ
Различные виды вредоносных программ, включая вирусы, могут заразить вашу систему, вызывая появление кодов ошибок или даже более серьезные проблемы. Вот почему вам нужно убедиться, что на вашем устройстве установлена мощная антивирусная программа. Как только это появится в вашей системе, запустите сканирование на наличие вирусов, червей и троянских программ, чтобы устранить код ошибки 0x800704c7 в Windows 8.
Если проблема, вызывающая код ошибки 0x800704c7 на вашем устройстве, является вирусом или червем, очистка вашей системы с помощью мощной программы защиты от вредоносных программ успешно устранит код ошибки. Однако, если код ошибки остается неразрешенным после завершения этого ручного метода восстановления, перейдите к следующему способу ниже.
Способ третий: восстановить вашу систему
Восстановление системы — это простой метод, который пользователи могут использовать для разрешения кода ошибки 0x800704c7. Это позволяет пользователям восстанавливать свою систему за период времени, в течение которого на их устройство не влиял код ошибки. Если все сделано правильно, это может позволить пользователям успешно завершить процесс обновления. Следуйте инструкциям ниже.
- Шаг XNUMX. Нажмите кнопку «Пуск» и введите «Панель управления» в поле поиска.
- Шаг второй: Выберите Панель управления, затем Восстановление
- Шаг третий: выберите Восстановление системы, затем Далее
- Шаг четвертый: Выберите точку восстановления до того, как она появилась в вашей системе Windows8
- Шаг пятый: Выберите Далее, затем Готово
Метод четвертый: используйте автоматизированный инструмент
Если вы хотите всегда иметь в своем распоряжении утилиту для исправления этих Windows 8 и других связанных с ними проблем, когда они возникают, Загрузить и установить мощный автоматизированный инструмент.
Узнать больше
Авторское право © 2022, ErrorTools, Все права защищены
Товарные знаки: логотипы Microsoft Windows являются зарегистрированными товарными знаками Microsoft. Отказ от ответственности: ErrorTools.com не аффилирован с Microsoft и не претендует на прямую аффилированность.
Информация на этой странице предоставлена исключительно в информационных целях.
Ремонт вашего ПК одним щелчком мыши
Имейте в виду, что наше программное обеспечение необходимо установить на ПК с ОС Windows. Откройте этот веб-сайт на настольном ПК и загрузите программное обеспечение для простого и быстрого устранения ваших проблем.
Содержание
- Как исправить ошибку 0x80071A91 при обновлении Windows?
- Устраняем ошибку 0x80071A91 при обновлении Windows 10
- Способ №1 Сброс FSRM
- Способ №2 Удаление журналов CLFS
- Вот как исправить ошибку Windows 10 0x80071a91
- Как исправить ошибку Windows 10 0x80071a91?
- Запустите полное сканирование системы
- Установите исправление Microsoft
- Запустите средство устранения неполадок Центра обновления Windows
- Сброс компонентов обновлений Windows
- Выполнить чистую загрузку
- Запустите восстановление системы в безопасном режиме
- Откат на Windows 8.1/7
- Ошибка 0x80071a91 в Центре обновления Windows 10
- Как исправить ошибку 0x80071a91 при обновлении Windows 10
- 1. Сброс службы FSRM
- 2. Временно отключить антивирус
- 3. Сброс компонентов Центра обновления Windows
- 4. Удалить журналы транзакций Common Log File System (CLFS)
- 5. Перезапустить службу центра обновления Windows
Как исправить ошибку 0x80071A91 при обновлении Windows?
0x80071A91 – это очередная ошибка, которая может появиться во время автоматического обновления операционной системы Windows 10. Как и в случае всех других подобных ошибок, пора вы не устраните проблему – дальнейшее обновление системы невозможно(ну, пожалуй, кроме ручной установки). Обычно, ошибки в Центре обновления Windows устраняются заведомо известных набором способов, тем не менее к 0x80071A91 – это не относится.
В данной статье мы рассмотрим небольшой список способов, которые наверняка помогут вам устранить данную ошибку. Желательно, выполняйте их поочередно – и тогда у вас все обязательно получится.
Устраняем ошибку 0x80071A91 при обновлении Windows 10
Способ №1 Сброс FSRM
- Нажмите комбинацию клавиш Windows+S;
- впишите в пустую строку cmd.exe;
- нажмите правой кнопкой мыши на найденный результат и выберите «Запуск от имени Администратора»;
- как только перед вами откроется Командная строка с правами администратора, впишите в нее команду fsutil resource setautoreset true C:\ и нажмите Enter;
Как только выполнение команды будет завершено, перезагрузите свою операционную систему, а затем проверьте, будет ли работать Центр обновления Windows. Возможно, ошибка 0x80071A91 к этому моменту будет уже устранена. Если же нет – двигаемся дальше.
Способ №2 Удаление журналов CLFS
- Снова откройте Командную строку с правами администратора, как это уже было показано в первом способе;
- открыв системную консоль, введите в нее следующий ряд команд:
- cd /d %SystemRoot%\System32\SMI\Store\Machine
- attrib -s -h *
- del *.blf
- del *.regtrans-ms
Завершив выполнение команд, снова перезагрузите свою систему, а затем проверьте наличие ошибки 0x80071A91 в Центре обновления Windows 10. Тем не менее стоит отметить, что огромное количество пользователей десятки жалуются на то, что вышеуказанные команды выполнить невозможно, так как исполнительные файлы находятся в использовании системой. Если вы столкнулись с подобной проблемой, то вам нужно сделать следующее:
- загрузите на компьютер программу Unlocker и установите ее;
- нажмите на клавиатуре комбинацию клавиш Windows+R;
- впишите %SystemRoot%\System32\SMI\Store\ и нажмите Enter;
- нажмите правой кнопкой мыши на папку Machine и выберите «Разблокировать»;
- теперь снова повторите ввод команд, показанных немного выше в этом же способе.
Мы надеемся, что данный материал помог вам устранить проблему в лице ошибки 0x80071A91.
Источник
Вот как исправить ошибку Windows 10 0x80071a91
Windows 10 является одной из самых популярных операционных систем в мире сегодня. Однако, как и у любой другой ОС, у нее есть свои проблемы. В этом руководстве мы поговорим о ошибке 0x80071a91 и о том, как ее исправить.
Ошибка Windows 10 0x80071a91 – это ошибка, которая возникает в основном на ПК с Windows 10 после недавних обновлений с более низких версий Windows, таких как Windows 7 и Windows 8. Ошибка 0x80071a91 не позволяет пользователям загружать и устанавливать обновления Windows. Можно сказать, что Windows 10 унаследовал этот код ошибки от Windows 8.1. Как мы уже сообщали в предыдущем посте, ошибка 0x80071a91 является одним из наиболее частых кодов ошибок Windows 8.1.
Невозможность установки последних исправлений Windows подвергает ПК Windows последним угрозам и угрозам безопасности; следовательно, делая эту проблему ошибки необходимостью решить.
Поврежденные системные драйверы, поврежденная установка ОС Windows и проблемы с обновлениями Windows являются одними из факторов, вызывающих ошибку Windows 10 0x80071a91. Поэтому мы привлекли рабочие решения, направленные на то, чтобы раз и навсегда решить проблему с ошибками.
Как исправить ошибку Windows 10 0x80071a91?
Запустите полное сканирование системы
Вредоносные программы и вирусы могут проникнуть на ваш компьютер с Windows и повредить важные системные драйверы; следовательно, вы испытываете ошибку Windows 10 error 0x80071a91. Мы настоятельно рекомендуем вам использовать MalwarebytesAdwCleaner – средство удаления вредоносных программ, чтобы удалить все вредоносные программы с вашего ПК с Windows.
Выполните следующие действия, загрузите, установите и используйте MalwarebytesAdwCleaner на ПК с Windows:
- Загрузите MalwarebytesAdwCleaner здесь.
- Дважды щелкните по файлу загрузки exe и следуйте инструкциям для завершения установки.
- После установки щелкните правой кнопкой мыши значок MalwarebytesAdwCleaner и выберите «Запуск от имени администратора», чтобы открыть программу.
- На экране MalwarebytesAdwCleaner нажмите кнопку «Сканировать», чтобы начать сканирование.
- После завершения сканирования нажмите кнопку «Очистить».
- Теперь нажмите «ОК», когда будет предложено перезагрузить компьютер для завершения очистки.
С другой стороны, вы можете использовать другие программные пакеты, такие как Bitdefender (мировой номер 1), Bullguard , встроенный антивирус Windows-Защитник Windows и ZemanaAntiMalware. Вы можете использовать любую из этих программ для удаления вирусов и вредоносных программ с вашего компьютера.
– ПРОЧИТАЙТЕ ТАКЖЕ : решено: не выключайте и не отключайте устройство от сети
Установите исправление Microsoft
Некоторые пользователи Windows смогли исправить ошибку Windows 10 0x80071a91 с помощью Microsoft Hotfix.
Вот как это сделать:
- Перейдите по ссылке поддержки Microsoft.
- Теперь, нажмите на вариант загрузки исправления.
- После загрузки установите исправление, следуя инструкциям
- Перезагрузите компьютер после этого.
Однако, если вы все еще испытываете проблему, попробуйте следующее решение.
Запустите средство устранения неполадок Центра обновления Windows
Более новая версия Windows 10 или Windows 10 Creators Update поставляется с инструментом устранения неполадок Центра обновления Windows. Так как ошибка Windows 10 0x80071a91 связана с обновлением Windows; поэтому вам необходимо использовать средство устранения неполадок Центра обновления Windows.
Хотя вы можете не знать, как использовать это средство устранения неполадок в Windows 10, просто следуйте приведенным ниже инструкциям:
Сброс компонентов обновлений Windows
Отказ от ответственности : Это решение содержит шаги, которые являются частью изменения реестра. Обратите внимание, что серьезные проблемы могут возникнуть, если вы делаете это неправильно. Следовательно, следуйте этим шагам правильно и тщательно.
Вот как вручную сбросить компоненты обновлений Windows:
- Щелкните правой кнопкой мыши Пуск
- Выберите Командная строка (Администратор)
- Нажмите Да, когда спросят о разрешениях
- Остановите службы BITS, Cryptographic, MSI Installer и Windows Update, введя в командной строке следующие команды:
- чистая остановка wuauserv
- чистая остановка cryptSvc
- стоповые биты
- net stop msiserver (нажимайте Enter после каждой вводимой вами команды)
- Переименуйте папку SoftwareDistribution и Catroot2, введя приведенные ниже команды в командной строке, затем нажмите клавишу ВВОД после каждой вводимой команды:
- Рен C: WindowssoftwareDistribution. SoftwareDistribution.old
- Ren C: WindowsSystem32catroot2 Catroot2.старый
- Перезапустите службы BITS, Cryptographic, MSI Installer и Windows Update, введя в командной строке следующие команды:
- чистый старт wuauserv
- net start cryptSvc
- чистые стартовые биты
- net start msiserver
- Введите Exit в командной строке, чтобы закрыть его
После этого перезапустите Windows Updates и установите последние обновления.
- ЧИТАЙТЕ ТАКЖЕ : Полное исправление: ваш компьютер будет несколько раз перезагружаться во время обновлений
С другой стороны, некоторые пользователи Windows рассказывали о получении запросов «Отказано в доступе» при выполнении описанных выше этапов. Вот что делать, если в вашем доступе отказано:
- Войдите сначала как администратор или используйте учетную запись администратора
- Остановите службу Windows Update и попробуйте переименовать папку SoftwareDistribution.
- Щелкните правой кнопкой мыши Пуск
- Выберите Run
- Введите services.msc и нажмите ОК или введите
- Прокрутите вниз и найдите службу Windows Update
- Щелкните правой кнопкой мыши и выберите Свойства
- Остановить службу
Выполните действия, описанные выше, чтобы сбросить компоненты Центра обновления Windows
После завершения процесса снова откройте окно «Службы», запустите службу Windows Update и перезагрузите компьютер.
- ЧИТАЙТЕ ТАКЖЕ : Загрузите KB4056254, чтобы исправить проблемы с обновлением Windows 10
Примечание: Мы настоятельно рекомендуем вам проверить меню «Дать мне обновления» для других продуктов Microsoft при использовании опции обновления Windows. Windows Updates загружает и устанавливает обновления, необходимые для эффективной работы Windows.
Выполнить чистую загрузку
Чистая загрузка запускает ваш ПК с Windows без конфликтов программного обеспечения или неавторизованной программы, работающей в фоновом режиме. Иногда конфликты программного обеспечения вызывают ошибку Windows 10 0x80071a91; поэтому вам нужно чистить загрузчик.
Вот как это сделать:
Запустите восстановление системы в безопасном режиме
Вот как запустить восстановление системы:
- Выключите компьютер и включите его снова.
- Перейдите к опции «Запуск в безопасном режиме» и нажмите «Enter».
- Перейдите в «Пуск»> введите «восстановление системы» и нажмите «Enter».
- Следуйте инструкциям, чтобы вернуться к определенной точке восстановления.
- Подождите, пока процесс завершится, а затем перезагрузите компьютер.
Примечание. Определите дату точки восстановления до появления ошибки 0x80071a91. Восстановление системы не влияет ни на какие ваши документы, личные данные и документы.
Откат на Windows 8.1/7
Последнее обновление с Windows 7/8/8.1 до Windows 10 также может вызвать ошибку Windows 10 0x80071a91. Следовательно, вы можете захотеть понизить вашу ОС Windows до предыдущей ОС.
Примечание . Однако вам может потребоваться перейти в “безопасный режим”, чтобы понизить рейтинг.
Вот как откатить вашу ОС Windows:
- Нажмите клавишу Windows и «I» без кавычек, чтобы открыть настройки.
- Перейдите в меню «Обновление и безопасность».
- Выберите вкладку «Восстановление».
- Нажмите кнопку «Начать работу» под опцией «Вернуться к Windows 7/8/8.1».
- Следуйте инструкциям, чтобы завершить процессы понижения.
Примечание: неповрежденный файл Windows.old (хранящийся в C: Windows.old) является важной предпосылкой для перехода на более раннюю версию.
- ЧИТАЙТЕ ТАКЖЕ : как исправить ошибку 80070436 в Windows
Окончательно любое из вышеупомянутых решений должно быть способно решить проблему ошибки Windows 10 0x80071a91. Однако, если проблема не устранена, мы рекомендуем рассмотреть возможность установки ОС Windows 10 заново.
Сталкивались ли вы с Windows 10 error 0x80071a91? Вы пробовали какие-либо из наших исправлений выше? Мы очень ценим, если вы поделитесь с нами своим опытом. Дайте нам знать в разделе комментариев ниже. 🙂
Источник
Ошибка 0x80071a91 в Центре обновления Windows 10
Обновления Windows, имеют решающее значение для системы. Они предоставляют обновления безопасности, которые имеют важное значение для системы. Если обновление Windows не приходят, это может представлять угрозу для системы, и поэтому такие проблемы должны решаться в приоритетном порядке. Известная ошибка с обновлениями Windows — ошибка 0x80071a91. Код ошибки 0x80071a91 возникает, когда «Поддержка транзакций в указанном диспетчере ресурсов файловой системы не запущена или была отключена». Это происходит, когда служба с именем Диспетчер ресурсов файловой системы (FSRM) не работает должным образом, хотя причин может быть больше.
Как исправить ошибку 0x80071a91 при обновлении Windows 10
1. Сброс службы FSRM
Как уже упоминалось, основной причиной ошибки, является прерывание службы диспетчера ресурсов файловой системы (FSRM). Таким образом, мы можем попытаться сбросить эту службу. Для этого откройте командную строку от имени администратора и введите команду:
- fsutil resource setautoreset true C:
После выполнения команды перезапустите систему.
2. Временно отключить антивирус
Вполне возможно, что антивирусное программное обеспечение мешает процессу обновления Windows. Таким образом, мы можем временно отключить антивирусную программу и проверить, помогает ли это.
3. Сброс компонентов Центра обновления Windows
Сброс кеша центра обновления в Windows 10 , может быть полезным действием при этой ошибке. Обратитесь к руководству по ссылке, оно исправляет большинство проблем с ошибками при обновлении и установке обновлений Windows 10.
4. Удалить журналы транзакций Common Log File System (CLFS)
Откройте командную строку от имени администратора и введите следующие команды, одну за одной, нажимая Enter после каждой:
cd /d %SystemRoot%System32SMIStoreMachine
attrib -s -h *
del *.blf
del *.regtrans-ms
Перезагрузите систему и проверьте, можете ли вы обновить Windows.
5. Перезапустить службу центра обновления Windows
Откройте диспетчер устройств и перейдите в службы. В службах найдите «Центр обновлений Windows», нажмите на нем правой кнопкой мыши и выберите «Перезапустить«. Если у Вас эта служба отключена, то Включите ее обязательно.
Источник
Обновления Windows имеют решающее значение для системы. Они предоставляют обновления безопасности, которые имеют решающее значение для системы. Если обновление Windows задерживается, это может представлять угрозу для системы, и, следовательно, такие проблемы должны решаться в приоритетном порядке. Известная ошибка обновлений Windows: Ошибка 0x80071a91 .
Ошибка Центра обновления Windows 0x80071a91

Код ошибки 0x80071a91 возникает, когда «Поддержка транзакций в указанном диспетчере ресурсов файловой системы не запущена или была закрыта из-за ошибки». Это происходит, когда служба с именем Диспетчер ресурсов файловой системы (FSRM) не работает должным образом, хотя причин может быть больше.
Для устранения проблемы попробуйте следующее:
1] Сброс службы FSRM
Как уже упоминалось, основной причиной ошибки является прерывание службы диспетчера ресурсов файловой системы (FSRM). Таким образом, мы можем попытаться сбросить службу через командную строку с повышенными правами.

Найдите командную строку в строке поиска Windows. Щелкните правой кнопкой мыши по этой опции и выберите «Запуск от имени администратора». Введите следующую команду в окне командной строки и нажмите Enter, чтобы выполнить ее:
fsutil resource setautoreset true C:
После выполнения команды перезапустите систему и проверьте, помогает ли она с этой проблемой.
2] временно отключить антивирус
Вполне возможно, что антивирусное программное обеспечение мешает процессу обновления Windows. Таким образом, мы можем временно отключить антивирусную программу и проверить, помогает ли она.
3] Сброс компонентов Центра обновления Windows
Сброс компонентов Центра обновления Windows может помочь при этой ошибке.
4] Удалить журналы транзакций Common Log File System (CLFS)

Откройте командную строку с повышенными правами. Введите следующую команду одну за другой и нажмите Enter после каждой команды, чтобы выполнить ее:
cd/d% SystemRoot% System32 SMI Store Machine attrib -s -h * del * .blf del * .regtrans-ms
Перезагрузите систему и проверьте, можете ли вы обновить Windows сейчас.
5] Запустите средство устранения неполадок Центра обновления Windows.
Нажмите кнопку «Пуск», а затем символ в виде шестеренки, чтобы открыть страницу настроек. Перейдите к разделу Обновления и безопасность> Устранение неполадок.
Выберите средство устранения неполадок Центра обновления Windows и запустите его.
6] Перезапустите службы Центра обновления Windows.
Откройте диспетчер служб и убедитесь, что они запущены, и их тип запуска выглядит следующим образом:
- Фоновая интеллектуальная служба передачи: руководство
- Криптографическая служба: автоматическая
- Служба Windows Update: ручная (запущена)
Надеюсь, это поможет!


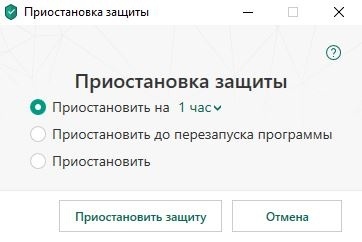

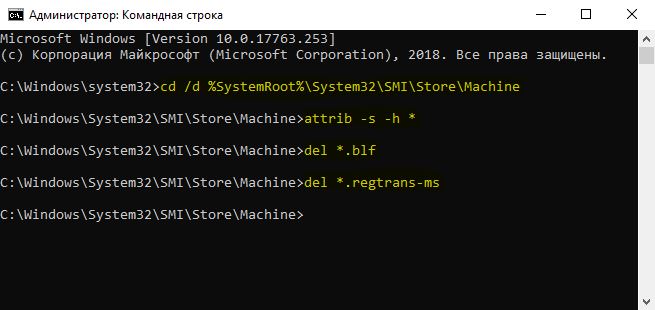
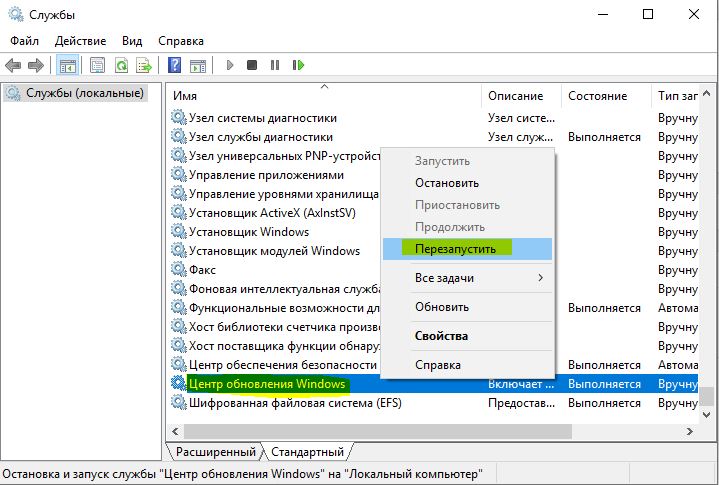












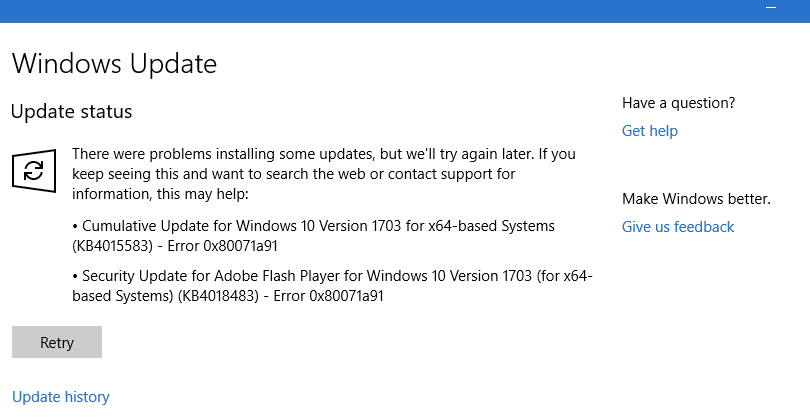

 Причины ошибок
Причины ошибок

