Содержание
- Способ 1: Использование средства исправления неполадок
- Способ 2: Сброс кеша DNS
- Способ 3: Использование SLUI 3
- Способ 4: Использование slmg.vbs
- Способ 5: Проверка компьютера на вирусы
- Способ 6: Проверка целостности системных файлов
- Вопросы и ответы
Способ 1: Использование средства исправления неполадок
В качестве первого метода советуем воспользоваться встроенным в Windows 10 средством устранения неполадок, запустив проверку сетевого адаптера, поскольку ошибка с кодом 0x8007232b может быть связана с проблемами сети. Этот вариант не самый эффективный, но анализ и исправление производится в автоматическом режиме, а от пользователя требуется только начать процесс.
- Откройте «Пуск» и перейдите в «Параметры».
- Там выберите последний раздел «Обновление и безопасность».
- Через левую панель переместитесь к категории «Устранение неполадок».
- Опускаясь вниз по списку, отыщите «Сетевой адаптер».
- Щелкните ЛКМ по блоку, а затем по «Запустить средство устранения неполадок».
- Отметьте маркером активный сетевой адаптер, чтобы проверка затронула только его. Если вы не знаете, что указать, оставьте активным пункт «Все сетевые адаптеры» и переходите далее.
- Дождитесь окончания сканирования и прочтите появившееся на экране уведомление. Если нужно будет выполнить дополнительные действия, следуйте инструкциям, которые показываются в этом же окне.

Остается только произвести попытку повторной активации, если какие-то неполадки все же были найдены и исправлены. Перезагружать компьютер для этого не нужно: изменения сетевого адаптера вступают в силу сразу же.
Способ 2: Сброс кеша DNS
Еще одна причина появления ошибки 0x8007232b — невозможность получить доступ к сетевому DNS, который и отвечает за проверку вводимого лицензионного ключа. В большинстве случаев решить этот сбой позволяет банальный сброс кеша DNS, что осуществляется так:
- Запустите «Командную строку» от имени администратора, например, отыскав приложение через «Пуск».
- Там введите
ipconfig /flushdnsи нажмите на Enter. - Вы будете уведомлены об успешной очистке кеша DNS. Теперь можно закрыть консоль и переходить далее.

Перезагрузите компьютер или сетевой адаптер, а уже после проверяйте, решилась ли проблема с регистрацией лицензионного ключа. Если нет, воспользуйтесь следующими методами.
Способ 3: Использование SLUI 3
SLUI расшифровывается как Software Licensing User Interface (программа лицензирования пользовательского интерфейса). Ее можно запустить для дальнейшего ввода ключа, если обычный вариант его проверки вызывает ошибку с кодом 0x8007232b, а сделать это можно через «Командную строку», введя там SLUI 3.
После на экране отобразится привычная форма, где впишите имеющийся ключ активации и нажмите «Далее». Подождите несколько минут, пока произойдет автоматическое считывание данных, а затем на экране появится информация о том, удалось ли активировать ОС.
Способ 4: Использование slmg.vbs
slmg.vbs — еще один системный скрипт, являющийся альтернативной средой лицензирования. Его можно использовать в тех ситуациях, когда предыдущие методы не приносят должного результата.
- Для этого запустите «Командную строку» от имени администратора.
- Введите там
slmg.vbs + ключ активациии нажмите Enter. - Отобразится новая строка ввода, означающая, что лицензирование завершилось успешно.

После выполнения этой операции в обязательном порядке происходит перезагрузка компьютера. Если лицензия сохранилась, соответственно, ошибка успешно решена и активацию Windows можно считать завершенной.
Способ 5: Проверка компьютера на вирусы
Иногда вирусы, заразившие компьютер, могут мешать корректному функционированию средств лицензирования, из-за чего и появляется рассматриваемая сегодня ошибка. Мы советуем произвести сканирование операционной системы на наличие угроз, воспользовавшись одним из доступных методов, о чем более детально читайте далее.
Подробнее: Борьба с компьютерными вирусами
Способ 6: Проверка целостности системных файлов
Последний метод исправления ошибки с кодом 0x8007232b заключается в проверке целостности системных файлов операционной системы при помощи встроенных в нее средств. Это позволит обнаружить, действительно ли неполадка возникает из-за сбоев или отсутствия конкретных объектов, а также автоматически исправить все найденные проблемы. Более детальную информацию по использованию соответствующих утилит вы найдете далее.
Подробнее: Использование и восстановление проверки целостности системных файлов в Windows 10
Еще статьи по данной теме:
Помогла ли Вам статья?
Ошибка активации 0x8007232B чаще всего встречается пользователям корпоративной Windows 10. Она появляется на экране в момент активации ОС и указывает на то, что в данный момент сервер KMS не отвечает.
Содержание:
- 1 Причины
- 2 Способы устранения
- 2.1 Способ 1. Средство исправления неполадок
- 2.2 Способ. Сброс кэша DNS
- 2.3 Способ 3. Использование SLUI 3
- 2.4 Способ 4. Использование slmg.vbs
- 2.5 Способ 5. Сканирование на вирусы
- 2.6 Способ 6. Проверка целостности системных файлов
Причины
- Сетевые ошибки;
- невозможность подключения к узлу KMS;
- некорректная настройка узла KMS;
- трудности при подключении к серверам Microsoft;
- неправильная работа средства активации;
- повреждение системных файлов.
Способы устранения
Чтобы справиться с ошибкой 0x8007232B, следуйте перечисленным ниже способам.
Способ 1. Средство исправления неполадок
В Windows 10 встроен специальный инструмент для проверки сетевого адаптера. Процедура производится автоматически, пользователю нужно только запустить ее.
Порядок действий:
- Кликнуть по меню «Пуск» и перейти в раздел «Параметры».
- Выбрать блок «Обновление и безопасность».
- В списке слева найти категорию «Устранение неполадок» и щелкнуть по ней.
- В правой части окна кликнуть по блоку «Сетевой адаптер».
- Кликнуть по кнопке «Запустить средство устранения неполадок».
- Выставить маркер напротив пункта «Все сетевые адаптеры» и нажать «Далее».
- Дождаться окончания сканирования. После этого на экране появится соответствующее уведомление. Если в процессе будут выявлены неполадки, то следовать предложенным инструкциям.
Способ. Сброс кэша DNS
Когда пользователь вводит лицензионный ключ и запускает процесс активации, то проверку кода осуществляет сервер DNS. Если в данный момент невозможно подключиться к нему, то на экране появится ошибка 0x8007232B. Чтобы устранить сбой, необходимо сбросить кэш DNS. Алгоритм действий:
- Открыть меню «Пуск» и щелкнуть по разделу «Командная строка (администратор)».
- Ввести в консоль команду «ipconfig /flushdns» и нажать «Enter».
- Дождаться окончания очистки и закрыть консоль.
- Перезагрузить компьютер и проверить, исчезла ли ошибка.
Способ 3. Использование SLUI 3
SLUI – программа лицензирования пользовательского интерфейса. Она помогает справиться с ошибкой 0x8007232B.
Порядок действий:
- Запустить Командную строку от имени администратора через меню «Пуск».
- Ввести запрос «SLUI 3».
- Ввести ключ лицензии в форму активации, которая появится на экране, и нажать кнопку «Далее».
- Дождаться окончания автоматического считывания данных и появления на экране информации об успешной активации ОС.
Способ 4. Использование slmg.vbs
Еще один альтернативный вариант справиться с ошибкой.
Подробная инструкция:
- Открыть меню «Пуск», щелкнуть по разделу «Командная строка» и запустить от имени администратора.
- Ввести в консоль «slmg.vbs», ключ активации и нажать «Enter».
- Дождаться появления сообщения об успешном завершении процесса.
- Перезагрузить ПК.
Способ 5. Сканирование на вирусы
Если компьютер заражен вирусами, то они могут вносить разлад в корректное функционирование средств лицензирования. Поэтому необходимо регулярно проводить сканирование ОС на наличие угроз. Для этого запускается антивирус, который установлен на компьютере. После проверки проблемные файлы удаляются.
Способ 6. Проверка целостности системных файлов
Если файлы и компоненты системы были повреждены, то это может вызывать сбои во время активации лицензии. Чтобы проверить целостность и восстановить проблемные участки, необходимо выполнить следующие действия:
- Открыть командную строку с правами администратора.
- Ввести в консоль «sfc /scannow» и нажать «Enter».
- Если процедура выявит поврежденные файлы, то она сразу же займется их восстановлением. По окончанию на экране появится сообщение с результатами.
- Перезагрузить компьютер и повторно активировать лицензию.
Не всегда процесс активации Windows 10 проходит гладко, препятствовать ему могут всевозможные сбои, вызванные различными причинами. Одна из подобных ошибок сопровождается кодом 0x8007232b и сообщает о том, что устройство не находит сервер KMS. В тексте сообщения может говориться «DNS не существует» или «Не удалось активировать Windows. Узел управления ключами KMS недоступен».
Встретить сбой можно независимо от сборки Windows по неочевидным причинам (от сетевых проблем до использования неподходящего версии системы ключа или пиратской ОС), а потому способов решения будет несколько. Применяя варианты устранения поочерёдно, вы избавитесь от ошибки.
Использование средства исправления неполадок
Если активация Windows 10 не выполняется по вине ошибки 0x8007232b, рекомендуем для начала вооружиться штатным средством системы, рассчитанным на автоматическое устранение неисправностей при обнаружении. Проверка сетевого адаптера целесообразна по причине возможных проблем сети. Для этого выполняем такие манипуляции:
Сброс кэша DNS
Отсутствие доступа к DNS, благодаря которому выполняется проверка подлинности ключа, – одна из частых причин, вызывающих код ошибки 0x8007232b при активации Windows 10. Чаще всего решить вопрос удаётся посредством сброса кэша. Выполняется процедура с применением штатного средства операционной системы:
Использование SLUI 3
Ещё один способ предполагает использование приложения лицензирования пользовательского интерфейса – SLUI (Software Licensing User Interface). Так, если активация не выполняется в штатном режиме и вы получаете ошибку 0x8007232b, для регистрации ключа применим данный инструмент:
Использование slmgr.vbs
SLMGR является средством управления лицензированием ПО в Windows. Если предыдущие способы не дали должного результата, для выполнения активации системы можете применить скрипт, для чего проделываем такие шаги:
Проверка компьютера на вирусы
Вредоносный софт может препятствовать многим системным процессам, включая работу инструментов лицензирования, в результате чего можно получить уведомление 0x8007232b при активации Windows 10. Просканировать операционную систему на наличие угроз можно установленным на компьютере антивирусным софтом и дополнительно сторонними утилитами, например, Dr.Web CureIt!, AdwCleaner, AVZ, Kaspersky Virus Removal Tool и подобными.
Проверка целостности системных файлов
Интегрированные инструменты Windows позволяют решить ряд проблем, вызывающих ошибки, включая сбой с кодом 0x8007232b. Если причина в отсутствии, повреждении отдельных элементов в системе, просканировать и исправить найденные неполадки позволит штатная утилита SFC. Инструмент работает из Командной строки, запущенной с администраторскими правами:
- открываем консоль (с администраторскими правами) через контекстное меню «Пуск» или «Поиск»;
- используем запрос «sfc/scannow», жмём Enter и дожидаемся окончания процесса. Система самостоятельно восстановит повреждённые элементы при обнаружении таковых, а сведения отобразятся на экране;
- перезагружаем устройство и проверяем, исчезла ли ошибка.
Если утилитой были обнаружены повреждённые элементы, при этом восстановить их не удалось, можно также задействовать инструмент DISM:
- открываем Командную строку на правах администратора;
- прописываем в терминале следующие запросы:
dism /Online /Cleanup-Image /CheckHealthdism /Online /Cleanup-Image /ScanHealthdism /Online /Cleanup-Image /RestoreHealth
(после каждого запроса жмём клавишу ввода, на выполнение запросов потребуется некоторое время); - закрываем консоль по окончании манипуляций и перезагружаем девайс.
Проверка установки узла KMS
Если вы являетесь администратором, а клиент не находит узел KMS и не получается выполнить активацию, следует убедиться в его наличии. Также должна быть включена по умолчанию публикация DNS.
Убеждаемся, что на компьютере имеется рабочий узел KMS (применяем зарегистрированный в DNS ключ KMS):
- открываем Командную строку с правами администратора, при необходимости подтверждаем действие путём ввода пароля;
- в терминале применяем команду
«nslookup -type = all _vlmcs.tcp> kms.txt»(жмём Enter);
- переходим к созданному файлу, где будет указано расположение службы SRV.
Серверы KMS автоматически оставляют записи DNS SRV каждые сутки, поэтому следует проверить в реестре, регистрируется ли сервер.
Далее выполняем следующее:
ВНИМАНИЕ. Выполнять манипуляции с реестром следует при наличии определённых навыков работы, неосторожность пользователя может привести к неприятным последствиям, в том числе краху системы. Рекомендуем сделать резервную копию перед выполнением задачи.
Установка многократного ключа активации
Решение заключается в применении ключа многократной активации (МАК), что будет альтернативой активации KMS, если требуется активировать систему, тогда как ключи KMS не срабатывают. Осуществляем манипуляции посредством Командной строки, запущенной на правах администратора, и команды «slmgr -ipk ключ активации». Минус метода в том, что ключи МАК применимы для активации определённого числа устройств, а потому при сбросе параметров или переустановке Windows подсчёт числа активированных девайсов не будет возвращён.
Ошибка с кодом 0x8007232b появляется у пользователей Windows 10 Корпоративной (Enterprise). Она отображается в момент, когда происходит попытка активировать операционную систему. Она означает, что сервер KMS не найден, а по базе данных Microsoft – «DNS адрес не существует». Это разносторонняя ошибка, которая не всегда появляется по очевидным причинам. Порой ее причиной становится даже то, что установлена пиратская версия Windows 10, но обо поговорим всем по очереди.
Содержание
- Причины ошибки 0x8007232b
- Руководство по исправлению ошибки
- 1) Сканирование сетевых проблем
- 2) Сброс кеша или замена DNS
- 3) Альтернативные варианты ввода лицензионного ключа
- 4) Настройка узла KMS
- 5) Удаление вирусов и восстановление системных файлов
- 6) Приобретение другой лицензионной Windows вместо пиратской
Причины ошибки 0x8007232b
Выглядеть ошибка может несколько по-разному:
- Ошибка активации: код 0x8007232b – DNS не существует;
- Ошибка: 0x8007232b – не удалось активировать Windows. Узел управления ключами KMS недоступен.
Что может стать причиной ошибки 0x8007232b:
- сетевые ошибки, в том числе проблема с DNS (KMS не может найти RMS KMS SRV в DNS);
- невозможно подключиться к узлу KMS, скорее всего он не существует;
- неправильно настроен узел KMS;
- появилась проблема с подключением к серверам организации;
- неправильно работает средство активации;
- вирусы повредили некоторые системные файлы;
Важно! Первым делом нужно отметить, что если у вас установлена Windows 10 Enterprise, но вы не являетесь членом корпорации, у вас установлена пиратская операционная система. Нелицензионную Windows 10 можно восстановить активаторами, хотя мы, конечно же, не рекомендуем данный способ. Намного лучше будет приобрести лицензионную версию ОС и активировать ее ключом.
Руководство по исправлению ошибки
Если подытожить информацию о причинах ошибки, будет 3 основных источника сбоя: проблемы с DNS, KMS или блокировка пиратской Windows 10. Реже – нарушение целостности системных файлов. Именно в этих ракурсах и стоит рассматривать ошибку, а значит – и способы ее исправления. Предлагаем начать с самых безобидных проблем, связанных с сетевыми неполадками. Если уже ничего из перечисленного не сработает, сделаем вывод о том, что на компьютере установлен контрафактный продукт.
1) Сканирование сетевых проблем
Нам очень упростит работу специальная утилита поиска проблем с подключением. Она встроена во все более-менее свежие версии Windows 10 и способна исправлять большинство сетевых неполадок. Даже если у нее это не получится, мы узнаем о существующих проблемах в операционной системе.
Что нужно сделать:
- Нажимаем правой кнопкой мыши (ПКМ) по Пуску и переходим в «Панель управления».
- Открываем вкладку «Устранение неполадок».
- Переходим в раздел «Просмотр всех категорий» и выбираем «Сетевой адаптер».
- Ждем результатов сканирования.
Если будут указаны проблемы с подключением к сети, особенно с DNS, на это нужно обращать особое внимание. Даже при условии, что Windows 10 удалось их исправить, лучше заменить DNS на другой.
2) Сброс кеша или замена DNS
У части пользователей сработало просто удаление кэша DNS и возможность ввода лицензионного ключа Windows возобновилась. Тем, кому меньше повезло, придется выполнить немного больше действий и заменить стандартный DNS от провайдера на свой.
Как очистить кэш DNS:
- Жмем ПКМ по Пуску и выбираем «Командная строка».
- Вставляем команду ipconfig /flushdns и жмем Enter.
- Проверяем возможность активации.
Если процедура не увенчалась успехом, рекомендуем попробовать установить новый DNS. Для примера мы будем использовать один из самых стабильных Google DNS, он является оптимальным выбором в большинстве регионов, но не везде. С помощью собственного тестирования вы можете найти более подходящий и быстрый DNS для конкретно вашей области.
Как исправить ошибку 0x8007232b в Windows 10 Корпоративная:
- Делаем клик ПКМ по иконке подключения к интернету в правом нижнем углу и выбираем «Центр управления сетями и общим доступом».
- Идем в раздел «Изменение параметров адаптера».
- Нажимаем ПКМ по активному подключению и переходим в «Свойства».
- Нас интересует опция «IP версии 4», по ней кликаем несколько раз.
- Устанавливаем флажок в поле «Использовать следующие адреса DNS-серверов».
- Вводим в поле «Предпочтительный DNS-сервер» – 8.8.8.8, а в «Альтернативный…» – 8.8.4.4.
- Сохраняем изменения и пробуем активировать Windows 10.
3) Альтернативные варианты ввода лицензионного ключа
Если есть подозрения на то, что стандартный инструмент лицензирования работает неправильно, можно попробовать воспользоваться другими способами ввода. Существует пара дополнительных инструментов, которые запускаются через командную строку. Иногда такой способ активации срабатывает в то же время, как обычный – нет.
Как активировать Windows 10:
- Открываем командную строку (достаточно ввести это название в поиск). Обязательно с правами администратора.
- Вводим команду SLUI 3 и жмем Enter.
- В появившуюся строку вводим лицензионный ключ.
Суть метода подобна обычной ручной активации с тем лишь отличием, что инструмент мы запускаем через консоль. Также можно провести всю процедуру лишь в рамках консоли.
Как это сделать:
- Запускаем консоль любым удобным способом (например, вводим cmd в поиск).
- Вводим в командную строку slmg.vbs -ipk [ключ продукта без скобочек].
Чтобы действие полностью сработало, нужно обязательно перезагрузить компьютер. Это применимо ко всем способам активации Windows. Если после перезапуска не появляется сообщение с просьбой активировать систему, значит все прошло успешно.
4) Настройка узла KMS
Чтобы в версии Windows 10 Enterprise сработала активация, нужно иметь доступ к рабочему узлу KMS. Обычно его устанавливают системные администраторы на удаленных серверах, позволяющих активировать сразу много систем. Подобное можно сделать и на своем компьютере, если нет необходимости в работе с большим количеством ПК.
Как настроить узел KMS:
- Нажимаем ПКМ по Пуску и выбираем «Командная строка (администратор)».
- По необходимости вводим пароль пользователя.
- В консоль вводим команду: nslookup -type=all _vlmcs.tcp>kms.txt и нажимаем Enter.
- Открываем файл kms.txt (чаще всего удается найти по пути %temp%kms.txt). Здесь должна быть минимум одна команда, передающая местоположение службы SRV. Регистрация происходит 1 раз в сутки и нам нужно узнать, происходит ли регистрация хост-сервера KMS.
- Нажимаем Win + R, вводим regedit и жмем клавишу Ввода.
- Идем по пути HKEY_LOCAL_MACHINE/SOFTWARE/Microsoft/Windows NT/CurrentVersion/SL.
- В правой рабочей области выбираем параметр DisableDnsPublishing и смотрим на значение. Должно быть 1. Если раздела совсем нет, его нужно создать. Значение 0 означает динамическую регистрацию.
- Выходим из редактора реестра и перезагружаем компьютер.
5) Удаление вирусов и восстановление системных файлов
Есть вероятность того, что ваша проблема связана с повреждением системы вирусами. Чтобы исправить неправильное состояние Windows 10, рекомендуем выполнить несколько действий.
Руководство:
- Открываем любой антивирус, можно даже «Защитник Windows».
- Запускаем сканирование системы, лучше выбрать полный анализ, вместо быстрого режима работы.
- Когда все поврежденные файлы будут найдены и удалены, перемещены в карантин или вылечены, можно идти дальше.
- Запускаем консоль и вводим команду sfc /scannow, затем нажимаем Enter.
- Перезагружаем ПК и пробуем снова обновить лицензионный ключ.
6) Приобретение другой лицензионной Windows вместо пиратской
Неприятно, но факт – если у вас установлена Windows 10 Enterprise, но вы не являетесь участником корпорации, скорее всего в системе установлена пиратская лицензия. Это самый распространенный способ активации нелицензионной Windows. Порой неофициальный ключ устанавливают даже в магазинах. Решением будет установка официального ключа или обращение к продавцу операционной системы (компьютера с предустановленной ОС).
Вполне логичным является то, что ошибка 0x8007232b перестанет появляться в Windows 10 Enterprise, если исправить все возможные проблемы, способные спровоцировать сбой. Одним из перечисленных способов должны быть исправлены различные неполадки, связанные с 0x8007232b.
12.03.2016
Просмотров: 40655
При попытке активировать Windows 10, пользователи могут столкнуться с ошибкой 0x8007232b. Связана она с тем, что ПК не может получить доступ к сети. Нужно изменить настройки подключения и повторить попытку активации повторно. Так рекомендуют сделать разработчики операционной системы. Однако данный способ не всегда действующий.
Также данная ошибка может возникнуть, когда пользователь ошибочно для активации Windows 10 Home или Pro вводит ключ активации к сборке Enterprise. В данном случае нужно ввести ключ, подходящий для версии ОС.
Читайте также: Как продлить активацию Windows 7 по истечении пробного срока?
Способы исправления ошибки 0x8007232b в Windows 10
Чтобы исправить ошибку с кодом 0x8007232b при активации Windows 10, необходимо поочерёдно выполнить следующие действия:
- Отключаем антивирусную защиту и Windows брандмауэр. Они могут блокировать доступ ПК к сайту Microsoft.
- Жмём «Пуск» и выбираем «Командная строка (Администратор)». Вводим в консоли следующую команду: «svbs /ipk ключ активации». Чтобы узнать ключ активации предыдущей версии или действующей, стоит воспользоваться рекомендациями статьи по ссылке.
Также активировать систему можно с помощью настроек Параметров. Для этого жмём «Пуск», «Параметры», «Обновление и безопасность».
Переходим к разделу «Активация» и жмём «Изменить ключ продукта».
Проверяем подключения к сети. В новом окне вводим ключ продукта и жмём «Активировать».
После этого перезагружаем компьютер. Также стоит отметить, что если при активации Windows 10 возникла ошибка 0x8007232b, стоит попробовать активировать систему через несколько дней.
Содержание
- 1 0хc004f074 — ошибка активации Windows 10
- 2 0х80072f8f — ошибка активации Windows 10
- 3 Ошибка 0х8007007b при активации Windows 10
- 4 Ошибка 0х803f7001 при активации Windows 10
- 5 0xc004f050 — ошибка активации Windows 10
- 6 0x80041023 — ошибка активации Windows 10
- 7 0xc004f014 — ошибка активации Windows 10
- 8 0хc004f012 — ошибка активации Windows 10
- 9 0х803f7001 — ошибка активации Windows 10
- 10 Ошибка 0х8007232b при активации Windows 10
- 11 Ошибка 0хc004f210 при активации Windows 10
ГлавнаяОшибки WindowsОшибки активации в Windows 10
Во время активации системы, которая была установлена или обновлялась до Windows 10, могут возникать типичные ошибки. Причины сбоя активатора носят разный характер, но способ решения по их устранению достаточно прост. Главное – нужно знать, что обозначают выданные системой ошибки активации в Windows 10, чтобы иметь возможность их правильно устранить.
Каждая ошибка имеет свой уникальный одноименный код, который высвечивается вместе с сообщением в окне при прерванном процессе активации. Расшифровав его можно самостоятельно убрать возникшую ошибку, и продолжить прерванную активизацию системы. Ниже мы рассмотрим список ошибок по кодам и предложим методы их устранения.
0хc004f074 — ошибка активации Windows 10
Ошибка по коду 0хc004f074 достаточно специфическая и возникает при обновлении ОС, во время запуска и работы системы или программного обеспечения, а также в момент активации Windows 10. Данный сбой может появляться не только на продуктах Microsoft тестового периода, но и на активированных тоже.
Причины ошибки кроются в:
- разноверсионном поддержании KMS-клиента и Хост-компьютера;
- в отличии системного времени при изменении часового пояса на Хост-устройстве и KMS-клиенте.
При попытке исправления этого сбоя рекомендуется проверять по очереди каждую причину, ведь они могут быть взаимосвязаны.
Для исправления 0хc004f074 требуется:
Проверить время и правильность часового пояса и при несоответствии с фактическим провести синхронизацию. Для этого нужно:
- войти во «Все параметры» и далее «Время и Язык». При настройке выставляется часовой пояс, после чего нужно отключить и включить опцию «Устанавливать время автоматически».
- «Все параметры» — «Система» — «О системе».
- Состояние ключа (<key>Win+R – ввод vbs – dlv</key>).
- Если лицензионный ключ не указан, то его нужно ввести заново посредством поочередного ввода команд <key>Slui 3</key> и <key>Slui 4</key>.
- Нужно провести сканирование и восстановление системы — ввод команды<key> sfc /scannow</key> в командной строке от имени Администратора.
- При истечении срока пробной версии Windows 10 лицензионный ключ набирается в формате vbs — ipk yyyyy-yyyyy-yyyyy-yyyyy-yyyyy через командную строку (Администратор). После чего производится активация системы в режиме онлайн.
Если ошибку устранить не удалось, то можно обратится за помощью в службу поддержки Microsoft.
0х80072f8f — ошибка активации Windows 10
Эта ошибка возникает из-за разных факторов. Основные причины данного сбоя в ОС Windows:
- неполная установка или поврежденная загрузка ПО;
- повреждение файла или программных файлов Windows вирусом (вредоносным ПО);
- целенаправленное злонамеренное или случайное удаление файлов по обновлению Windows другой программой;
- повреждение реестра обновления вследствие установки или удаления ПО.
Исправление ошибки:
- Восстановление записей реестра. Рекомендуется перед выполнением данного процесса создать резервную копию, сделав экспорт части реестра.
- Полное сканирование ПК на наличие вредоносного ПО.
- Обновление драйверов устройств на компьютере.
- С помощью cleanmgr нужно очистить систему от временных папок и файлов.
Ошибка 0х8007007b при активации Windows 10
Синтаксическая ошибка с кодом 0x8007007b в метке тома, имени файла или папки появляется из-за неправильной настройки сетевых параметров, попытки активации при отключенном интернете, а также при вводе ключа для несоответствующего ему продукта Майкрософт.
Как устранить сбой:
- Нужно удостоверится, что активация системы не произошла – «Пуск» (правая кнопка мыши) — «Командная строка (Администратор)», где прописываем <key>slmgr – dlv</key> (исполняемая команда Windows Script Host).
- Проверка «Состояние лицензии». При ее отсутствии — <key>Win+R</key> с вводом <key>slui 3</key>.
- Ввод лицензионного ключа для соответствующей версии Windows.
- Если активация не произошла, хотя «ключ установлен успешно», нужно в командной строке от имени Администратора прописать команду <key>vbs /ipk YYYYY-YYYYY-YYYYY-YYYYY-YYYYY</key> и дождаться успешного окончания процесса.
Ошибка 0х803f7001 при активации Windows 10
Если ОС не нашла после обновления до Windows 10 активную лицензию, то появляется в окне сообщение с ошибкой 0х803f7001.
Причины:
- произошел сбой при передаче информации о лицензионной копии на удаленный сервер с возвратом к источнику;
- ввод неправильных значений в строку активации;
- попытка активации Windows 10 ключом от 7 или 8 версии;
- изменение конфигурации ПК вследствие замены жесткого диска или материнской платы.
Для устранения данной ошибки требуется проверить состояние лицензии:
- «Пуск» — в Командной строке от имени Администратора ввести команду <key>slmgr – dlv</key>.
- Активизация системы вручную, если высветилось «Состояние лицензии: не активировано». Для этого необходимо нажать «Пуск», далее – «Параметры» — «Обновление и безопасность» и завершить «Активация». В строку «Изменить ключ продукта» ввести лицензионный ключ, используемый в версии Windows до обновления.
- При неимении ключа допускается продление на месяц пробного периода Windows посредством ввода <key>slmgr – rearm</key> в командную строку.
Чтобы данная ошибка больше не появлялась, а изменения вступили в силу, требуется провести перезагрузку компьютера.
0xc004f050 — ошибка активации Windows 10
Ошибка под кодом 0xc004f050 появляется только при попытке активировать ОС во время ее чистой установки.
Устранение:
- При наличии лицензионных Windows 7, 8 или 8.1 необходимо, в первую очередь, установить и осуществить активацию этих версий, после чего – сделать обновление до Windows 10.
- Если имеется лицензионный ключ Виндовс 10, то можно установить эту версию, не обращая внимания на допустимые активационные предложения. Также можно запустить активацию на уже установленную операционную систему.
0x80041023 — ошибка активации Windows 10
Данная ошибка обозначает несоответствие ОС с введенным ключом. Сбой в процессе активации мог произойти из-за:
- попытки введения нового ключа вручную;
- возникла программная проблема;
- непреднамеренный запуск утилиты по замене ключа.
Решение: установка и активация предыдущих лицензионных операционных систем Windows 7 или 8, а потом последующее обновление до 10 версии.
0xc004f014 — ошибка активации Windows 10
Ошибка под кодом 0xc004f014 появляется при обновлении до Windows 10 Enterprise предыдущих версий ОС 7, 8 или 8.1.
Активацию системы можно осуществить на основном ПК через KMS клиент. Нужно сделать такие шаги:
- Переход в раздел Products в KMS клиенте.
- Выбор продуктов для постоянной переактивации с конкретным временным промежутком.
- Открытие Select Items, далее Install Product Rey (реестр доступных ключей).
- Запуск автоматического подбора ключей к определенным продуктам.
После окончания процедуры подбора – ошибка устраняется.
0хc004f012 — ошибка активации Windows 10
Данная ошибка указывает на то, что не действует служба «Защита программного обеспечения». Чтобы устранить проблему – нужно сделать запуск системы:
- «Этот компьютер» (правая кнопка мыши), далее – выбор в контекстном меню «Управление».
- «Службы и приложения» — пункт «Службы».
- Нужно найти «Защита программного обеспечения» и нажать на кнопку «Запустить».
0х803f7001 — ошибка активации Windows 10
Самой распространенной при активации системы является ошибка под кодом 0x803f7001.
Причины ошибки и ее устранение:
- Некорректный ввод ключа активации. Нужно внимательно проверить правильность введения цифр.
- Невозможность провести обмен данных между сервером и пользователем. В этой ситуации может быть элементарная перегрузка сервера и он не может принять вашу информацию в этот момент или на компьютере отсутствует подключение к интернету. Решение – сетевая проверка и повторная возможность активации.
- Частичная или полная замена аппаратного обеспечения ПК. Нужно повторно ввести лицензионный ключ. Если ошибка не исчезает, рекомендуется обратиться для уточнения информации в службу поддержки клиентов Microsoft.
Ошибка 0х8007232b при активации Windows 10
Причины возникновения ошибки под кодом 0х8007232b две:
- Отсутствие доступа к сети. Необходимо провести программную диагностику и проверить открывается ли сайт Microsoft. Также перед активацией системы нужно временно отключить действие служб брандмауэра и файервола антивируса, которые могут блокировать сайты, отвечающие за сеть.
- Вставлен ключ, который не соответствует версии (например, установлена версия Enterprise, а ключ – от Home). Требуется ввод в окно активации корректного ключа.
Ошибка 0хc004f210 при активации Windows 10
Данный сбой происходит зачастую при указании некорректного ключа продукта, который отличается от выпуска Windows на вашем ПК. Эту ошибку можно исправить посредством правильного ввода 25-значного ключа, соответствующего установленной на компьютере версии Windows.
Не стоит паниковать, если на мониторе всплыло окно с сообщением и кодом ошибки — переустанавливать ОС или обращаться в сервисный центр. Ознакомившись с данной инструкцией, вы можете самостоятельно решить проблемы возникновения сбоя при активации системы.
Похожие записи
Код ошибки 0*80072f76 в Windows 10
Признаками возникновения ошибки под кодом 0*80072f76 в Windows 10 зачастую являются медленная работа компьютера и слабое…
Критические ошибки в Windows 10
Любые критические ошибки в Windows 10 — прямой «нож в сердце» пользователя операционной системы. Кстати, для создателей ОС — это прибыльное дело. Таким образом, они выманивают денежные средства, причем официально. Вместе с этим любой из вас может…
Проверка Windows 10 на ошибки
Нередко пользователь компьютера сталкивается с тем, что его ПК начинает медленно работать. Он начинает «тормозить» запуск и работу некоторых программ, хотя окно с сообщением и кодом ошибки на мониторе не всплывало. Тут требуется проверка…
При попытке активировать Windows 10, пользователи могут столкнуться с ошибкой 0x8007232b. Связана она с тем, что ПК не может получить доступ к сети. Нужно изменить настройки подключения и повторить попытку активации повторно. Так рекомендуют сделать разработчики операционной системы. Однако данный способ не всегда действующий.
Также данная ошибка может возникнуть, когда пользователь ошибочно для активации Windows 10 Home или Pro вводит ключ активации к сборке Enterprise. В данном случае нужно ввести ключ, подходящий для версии ОС.
Читайте также:Как продлить активацию Windows 7 по истечении пробного срока?
Чтобы исправить ошибку с кодом 0x8007232b при активации Windows 10, необходимо поочерёдно выполнить следующие действия:
- Отключаем антивирусную защиту и Windows брандмауэр. Они могут блокировать доступ ПК к сайту Microsoft.
- Жмём «Пуск» и выбираем «Командная строка (Администратор)». Вводим в консоли следующую команду: «svbs /ipk ключ активации». Чтобы узнать ключ активации предыдущей версии или действующей, стоит воспользоваться рекомендациями статьи по ссылке.
Также активировать систему можно с помощью настроек Параметров. Для этого жмём «Пуск», «Параметры», «Обновление и безопасность».
Переходим к разделу «Активация» и жмём «Изменить ключ продукта».
Проверяем подключения к сети. В новом окне вводим ключ продукта и жмём «Активировать».
После этого перезагружаем компьютер. Также стоит отметить, что если при активации Windows 10 возникла ошибка 0x8007232b, стоит попробовать активировать систему через несколько дней.
При попытке активации установки Windows может появиться сообщение об ошибке Code 0x8007232b DNS-имя не существует . Чтобы разрешить возникшую проблему 0x8007232b , можно воспользоваться некоторыми способами.
1 способ.
Самая часто распространенная причина ошибки 0x8007232b банальное отсутсвие интернета или перебои его подачи. Для решения, нужно просто удостовериться в наличии доступа в интернет.
2 способ.
При автоматической установке даты и времени на персональном компьютере, может произойти ошибка, что время и дата установятся неправильно. И как следствие сервер Майкрософт не принимает ваш запрос и выдает ошибку 0x8007232b. Решение – проверить дату и время в правом нижнем окне.
3 способ.
Если вы используете роутер, то как вариант, что ваш роутер отправляет Ping в не верном направлении. В этом случае советуется перезагрузить роутер. Это делается простым отключением роутера из розетки 220V на несколько минут.
4 способ.
А может и самый 1 способ. Персональный компьютер имеет свойство сбрасывания сетевых настроек. Поэтому следует просто перезагрузить персональный компьютер.
5 способ.
Если у вас официальная лицензия Windows от Microsoft , при возникновении ошибки 0x8007232b , следует обратиться в официальную службу поддержки майкрософт.
6 способ.
Если выше перечисленные способы вам не помогли, вникаем глубже в Windows.
Если возникнут трудности в решении ошибки 0x8007232b, то на официальном сайте support.microsoft.com вы сможете найти дальнейшие решения проблемы. Но хочется отметить, что обычному пользователю будет сложно понять язык майкрософта.
Используемые источники:
- https://howwindows.ru/errors/oshibki-aktivacii-v-windows-10/
- https://softikbox.com/oshibka-0x8007232b-v-windows-10-pri-aktivatsii-sistemyi-15084.html
- https://windowserror.ru/windows-7/aktivaciya-windows-oshibka-0x8007232b/
Код ошибки 0x8007232B (код 0x8007232B) — Что это?
Код ошибки 0x8007232B (код 0x8007232B) — это ошибка, возникающая при попытке активации Windows Server 2008 или Windows Vista.
Общие симптомы включают в себя:
- При попытке активировать Windows 7, Windows 8 или Windows Server 2012 появляется сообщение об ошибке.
- В сообщении об ошибке говорится: «Не удалось активировать Windows. Узел служб управления ключами не может быть расположен в системе доменных имен. Попросите системного администратора проверить правильность публикации KMS в DNS »
- В сообщении об ошибке говорится: «Неверное имя каталога, имя файла или синтаксис метки тома».
Причины ошибок
- Код ошибки 0x8007232B возникает при попытке использовать носитель с томом, на который установлена лицензия, для установки: Windows 8, Windows 7, Windows Vista Enterprise, Windows Vista Business, Windows Server 2012, Windows Server 2008, Windows Server 2008 R2.
- Этот код ошибки также возникает, когда мастеру активации не удается подключиться к главному компьютеру службы управления ключами.
Дополнительная информация и ручной ремонт
Код ошибки 0x8007232B можно увидеть, когда вы пытаетесь активировать Windows в нескольких разных операционных системах. Обычно эту проблему можно легко исправить, но если это невозможно, обратитесь к специалисту по ремонту компьютеров. Когда вы пытаетесь установить любой из ранее упомянутых продуктов Windows, они используют общий ключ продукта для установки программного обеспечения с корпоративной лицензией. Если у вас есть конфигурация хост-компьютера KMS и вы видите эти коды ошибок, это означает, что на компьютере не видны правильные записи DNS. Если нет настройки главного компьютера KMS, вам необходимо выполнить эту настройку, в противном случае переключитесь на метод ключа продукта MAK и активируйте установку корпоративной лицензии таким образом.
Первый метод:
Использование ключа многократной активации вместо активации KMS
- Нажмите значок «Пуск», выберите «Все программы», нажмите «Стандартные», щелкните правой кнопкой мыши командную строку.
- Нажмите «Запуск от имени администратора». Введите пароль или предоставьте подтверждение, если потребуется ввести пароль администратора или подтверждение.
- При запросе командной строки введите следующее и нажмите кнопку Enter: slmgr -ipk xxxxx-xxxxx-xxxxx-xxxxx-xxxxx Примечание. Этот заполнитель представляет ключ продукта MAK.
Второй способ:
Сконфигурируйте хост-сервер KMS, чтобы клиенты могли его активировать.
Для активации клиентов необходимо настроить хост-сервер KMS. Если рядом с вами нет настроенных хост-серверов KMS, установите и активируйте ключ KMS-сервера. После этого настройте компьютер в сети для размещения этого программного обеспечения KMS и опубликуйте настройки системы доменных имен (DNS).
Метод третий:
Когда клиент не может найти узел KMS в сети для активации:
1. Убедитесь, что на вашем компьютере установлен и активирован узел KMS, используя ключ KMS, зарегистрированный в DNS. Вы будете следовать этим шагам, чтобы сделать это:
- Нажмите кнопку «Пуск», выберите «Все программы», «Стандартные», а затем щелкните правой кнопкой мыши командную строку.
- Нажмите «Запуск от имени администратора». Введите пароль или предоставьте подтверждение, если вас попросят ввести пароль администратора или подтверждение.
- В поле командной строки введите следующую команду и нажмите клавишу ВВОД: nslookup -type = all _vlmcs.tcp> kms.txt
- Затем откройте файл KMS.txt, созданный этой командой. Файл будет содержать как минимум одну запись, которая определяет местоположение службы SRV.
2. По умолчанию хост-сервер KMS регистрирует запись DNS SRV каждые 24 часа. Вы должны проверить реестр, чтобы узнать, регистрируется ли хост-сервер KMS в DNS. Для этого выполните следующие действия:
- Нажмите Пуск, введите regedit, а затем нажмите Enter.
- Найдите HKEY_LOCAL_MACHINESOFTWAREMicrosoftWindowsNTCurrentVersionSL и затем щелкните по нему.
- Сервер KMS не регистрируется в DNS, если подраздел DisableDnsPublishing существует и имеет значение 1. Если этот подраздел вообще отсутствует, создайте значение DWORD с именем DisableDnsPublishing. Если подходит динамическая регистрация, значение подраздела следует изменить на 0. Щелкните правой кнопкой мыши DisableDnsPublishing, щелкните «Изменить», введите 0 в поле «Значение» и нажмите «ОК».
Расширенный ремонт системы Pro
Автоматизированное решение для ремонта ПК в один клик
С Advanced System Repair Pro вы можете легко
Замените поврежденные файлы
Восстановить производительность
Удалить вредоносные программы
СКАЧАТЬ
Advanced System Repair Pro совместим со всеми версиями Microsoft Windows, включая Windows 11.
Поделиться этой статьей:
Вас также может заинтересовать
Если вы столкнулись с ошибкой «0x800f0982 — PSFX_E_MATCHING_COMPONENT_NOT_FOUND» при попытке установить накопительное обновление для Windows 10, значит, вы попали в нужное место, так как этот пост поможет вам решить эту проблему. Согласно отчетам, больше всего от этой ошибки страдают компьютеры с установленными азиатскими языковыми пакетами. Фактически, тот же код ошибки был также обнаружен с двумя KB4493509, KB4495667 и KB4501835. Эти накопительные обновления выпускаются во вторник патчей. Однако, похоже, это вызвало проблемы. Таким образом, чтобы исправить ошибку, вы можете попробовать удалить и переустановить все языковые пакеты, которые вы недавно добавили. Вы также можете попытаться удалить старые обновления KB или отложить обновление Windows, а также сбросить Windows 10.
Вариант 1. Попробуйте удалить и переустановить языковые пакеты, которые вы недавно добавили.
Если вы недавно установили языковой пакет, вам необходимо удалить его, перезагрузить компьютер, а затем переустановить.
- Перейдите в приложение «Настройки» и выберите «Время и язык».
- Затем нажмите на опцию «Язык» и выберите язык, который необходимо удалить.
- После выбора языка он активирует две кнопки, а именно кнопки «Параметры» и «Удалить».
- Нажмите на кнопку «Удалить» и перезагрузите компьютер.
- После перезагрузки компьютера снова установите языковой пакет.
Вариант 2. Попробуйте удалить обновления базы знаний.
Microsoft фактически предложила странное решение, которое заключается в установке накопительного обновления за апрель 2019 года. Вы должны удалить более старые обновления KB4495667 и KB4501835 со своего компьютера с Windows 10. И после того, как вы удалили их, нажмите кнопку «Обновить», а затем установите накопительное обновление за апрель 2019 года.
- Зайдите в Настройки и выберите Обновление и безопасность> Центр обновления Windows.
- Оттуда, нажмите на «Просмотр истории обновлений», а затем нажмите «Удалить обновления».
- Откроется новое окно со списком установленных обновлений Windows.
- Теперь щелкните правой кнопкой мыши на Windows Update, который вы хотите удалить, и нажмите «Удалить».
- После удаления обновления нажмите кнопку «Обновить» и установите накопительное обновление за апрель 2019 года.
Вариант 3. Попробуйте отложить обновление Windows.
Если вы еще не установили накопительное обновление Windows 10 KB4493509 и азиатский язык является обязательным для вас, вам придется отложить или приостановить работу Центра обновления Windows как минимум на пару дней.
Вариант 4. Перезагрузите компьютер
- Нажмите кнопку Win или нажмите кнопку «Пуск», расположенную на панели задач.
- Затем нажмите кнопку питания в нижней правой части экрана.
- Затем нажмите и удерживайте клавишу Shift на клавиатуре, а затем нажмите «Перезагрузить». Это перезапустит ваш ПК в опциях Advanced Startup.
Примечание: Как только у вас появится доступ к параметрам расширенного запуска, вам нужно перейти к настройке, которая позволяет сбросить настройки компьютера с Windows 10. Все, что вам нужно сделать, это выбрать Устранение неполадок> Сбросить этот компьютер, чтобы перейти к следующему экрану.
- После этого выберите вариант «Сохранить мои файлы» и перейдите к следующим инструкциям на экране, чтобы выполнить сброс компьютера с Windows 10 без потери файлов.
Узнать больше
Что за ошибка 0x8004060c?
Если вы используете Ms-Outlook. Рано или поздно вы можете столкнуться с неисправностью 0x8004060c. Было доказано, что эта неисправность возникает почти во всех версиях MS Outlook, будь то 2010 или 2,000, 2007. Неисправность 0x8004060c препятствует вашей способности доставлять и получать электронные письма из вашей учетной записи MS-Outlook и происходит без какого-либо предупреждения. Ошибка возникает, когда файл PST становится слишком большим, и почти нет памяти для обработки увеличения (что в настоящее время довольно редко). Как правило, файл PST имеет верхний предел около 2 гигабайт, и когда вы достигаете этого размера, эта ошибка неизбежна. Эта ошибка возникает, когда вы пытаетесь включить свежие данные в свою учетную запись MS-OUTLOOK.
Решения
 Причины ошибок
Причины ошибок
Эта неисправность может создать трудности для вас лично, так как ваши электронные письма исчезают и могут произойти внезапно. Система также может иногда непредсказуемо давать сбой. Вы можете не видеть свежие уведомления и вложения в электронной почте. Кроме того, также возможно отказаться от важной контактной информации. Более того, эта неисправность может привести к тому, что свежие электронные письма не поступят в ваш почтовый ящик. Таким образом, это, несомненно, серьезная проблема, которая должна быть устранена немедленно. Ниже приведены некоторые причины ошибки 0x8004060c:
- Эта ошибка может возникнуть, когда файл OST / PST поврежден.
- OST-файл становится недоступным из-за проблем с подключением или синхронизацией Exchange.
- Файл OST / PST превысил максимальный размер файла по умолчанию.
Дополнительная информация и ручной ремонт
В случае, если вы обнаружите неисправность 0x8004060c на любом этапе, вам следует выполнить ремонт, а не рисковать потерей соединений и всех важных данных в вашей учетной записи. Самый простой способ устранить эту неисправность и решить эту проблему — загрузить Restoro.
Открыть чтобы получить этот инструмент исправления на вашем компьютере. После установки нажмите левую кнопку мыши, после чего можете использовать приложение. Он исправляет код ошибки 0x8004060c за наименьшее время и быстро проведет вас через всю процедуру восстановления.
Узнать больше
Код 42 — Что это?
Ошибка кода 42 упоминается как Диспетчер устройств Код ошибки, Прежде чем объяснить, что обозначает этот код, важно понять, что такое «Диспетчер устройств» и его функции.
Диспетчер устройств — это в основном инструмент Windows, который помогает управлять устройствами, подключенными к системе, такими как принтер, сканер и USB-устройство. Код ошибки диспетчера устройств 42 возникает при обнаружении дублирующего устройства.
Код ошибки 42 отображается в следующем формате:
«Windows не может загрузить драйвер устройства для этого оборудования, поскольку в системе уже запущено дублирующее устройство. Код 42 ”
Решения
 Причины ошибок
Причины ошибок
Сужение до одной конкретной причины для кода ошибки 42 практически невозможно, потому что оно может быть вызвано многими причинами. К ним относятся:
- Когда драйвер шины неправильно генерирует и создает 2 устройства с одинаковыми именами
- Когда устройство с серийным номером найдено в новом месте без удаления из исходного местоположения
- Неправильно настроенные драйверы
Независимо от причины этого кода ошибки, во избежание неудобств и для обеспечения надлежащей производительности оборудования, рекомендуется исправить это сразу же без каких-либо задержек.
Дополнительная информация и ручной ремонт
Если вы технически не здоровы, сообщение с кодом 42 может вас напугать. Но не волнуйтесь, сообщение об ошибке звучит сложно, но исправить это довольно легко.
Чтобы разрешить код 42 за несколько минут, просто попробуйте методы, приведенные ниже. Эти методы просты в исполнении, эффективны и, что более важно, не требуют технических знаний.
Способ 1 — перезагрузите систему
Код 42 может появиться из-за временного сбоя в диспетчере устройств. Эту проблему можно решить, просто перезагрузив компьютер.
Поэтому, обо всем по порядку, перезагрузите вашу систему. Однако, если это не сработает, попробуйте другие методы.
Способ 2 — запустить мастер устранения неполадок
Запустите мастер устранения неполадок, чтобы найти основную проблему и решить ее соответствующим образом. Для этого выполните следующие действия:
- Перейти в меню «Пуск»
- Введите Диспетчер устройств в строке поиска и нажмите Enter
- Теперь нажмите на вкладку «Общие»
- Затем нажмите «Устранение неполадок», чтобы запустить мастер устранения неполадок.
- После этого следуйте инструкциям в этом мастере, чтобы диагностировать проблему и решить ее.
Способ 3 — восстановить предыдущее состояние компьютера
Еще один способ исправить код 42 — использовать инструмент «Восстановление системы», чтобы вернуть ваш ПК в предыдущее рабочее состояние до появления ошибки. Сделать это,
- Перейти в меню «Пуск»
- Введите Восстановление системы в строке поиска и нажмите Enter
- Теперь нажмите «Восстановить мой компьютер раньше», а затем нажмите «Далее».
- После этого выберите точку восстановления в списке точек восстановления и подтвердите настройки.
- Перезагрузите компьютер, чтобы активировать изменения
- Перед восстановлением вашего ПК до предыдущего состояния создайте резервную копию. Создавая резервную копию данных, вы можете избежать проблем с потерей данных, которые могут возникнуть во время этого процесса.
Создание резервной копии вручную может занять много времени и быть кропотливой задачей. Лучший способ создать резервную копию и восстановить ваш компьютер до нормального состояния — это загрузить драйвер.FIX.
Это удобное программное обеспечение для управления драйверами устройств, которое помогает автоматически создавать резервные копии данных и одновременно возвращает ваш компьютер в нормальное рабочее состояние за несколько секунд.
Это программное обеспечение совместимо со всеми версиями Windows.
Открыть скачать драйверFIX в вашей системе, чтобы устранить код ошибки 42.
Узнать больше
Если вы внезапно столкнулись с ошибкой SPECIAL POOL DETECTED MEMORY CORRUPTION Blue Screen со значением проверки ошибки «0x000000C1» во время использования компьютера, это может быть связано с какой-то проблемой с оборудованием вашего компьютера с Windows 10. По мнению экспертов по безопасности, это, скорее всего, вызвано физической оперативной памятью, которая может быть вызвана ошибкой в драйвере Realtek для Wireless USB 2.0, а также повреждением файлов внутри оперативной памяти и т. д. Такая проблема указывает на то, что драйвер записал в недопустимый раздел специального пула. С другой стороны, системные файлы, такие как rtwlanu.sys или nvlddmkm.sys, также могут вызывать ошибку синего экрана SPECIAL_POOL_DETECTED_MEMORY_CORRUPTION. Чтобы устранить эту ошибку «синий экран», вы можете использовать приведенные ниже параметры в качестве справки, но перед этим обязательно сначала создайте точку восстановления системы. После того, как вы это сделаете, перейдите к приведенным ниже вариантам.
Вариант 1. Удалите настройки диспетчера проверки драйверов.
- Откройте диспетчер проверки драйверов с помощью поиска «Начать».
- После этого выберите или нажмите «Удалить существующие настройки», а затем нажмите «Готово».
- Перезагрузите компьютер и посмотрите, исправляет ли он синий экран или нет.
Вариант 2. Попробуйте обновить или откатить сетевой драйвер.
Если вы недавно обновили программное обеспечение драйвера и неожиданно получили эту ошибку BSOD, возможно, вам придется откатить драйвер устройства — другими словами, вернуться к предыдущей рабочей версии. Для этого выполните следующие действия:
- Нажмите клавиши Win + R, чтобы открыть окно «Выполнить», а затем введите «MSC”И нажмите Enter, чтобы открыть окно диспетчера устройств.
- Под Диспетчером устройств вы увидите список драйверов. Оттуда найдите сетевые адаптеры и разверните их.
- В списке сетевых драйверов найдите «Realtek Беспроводная локальная сеть 802.11n PCI-E NIC», А затем щелкните его правой кнопкой мыши и выберите« Обновить драйвер ».
- Перезагрузите компьютер и посмотрите, помогло ли это исправить ошибку BSOD.
Примечание: Если вы видите какие-либо из следующих записей в разделе «Сетевые драйверы», возможно, вы захотите загрузить их последние доступные версии с каждого из веб-сайтов их производителей.
- Realtek High-Definition (HD) Audio Driver
- Realtek Card Reader Driver
- Realtek локальной сети (LAN) Driver
С другой стороны, если обновление сетевого драйвера не помогло, вы также можете попробовать вернуться к его предыдущей версии.
- Снова откройте диспетчер устройств и найдите драйверы сети.
- Затем выберите Realtek Беспроводная локальная сеть 802.11n PCI-E NIC из списка сетевых драйверов, а затем дважды щелкните, чтобы открыть новое мини-окно.
- После этого убедитесь, что вы находитесь на вкладке «Драйвер», а если нет, просто перейдите к ней и нажмите кнопку «Откатить драйвер», чтобы вернуться к предыдущей версии драйвера Realtek.
- Теперь перезагрузите компьютер, чтобы успешно применить сделанные изменения.
Вариант 3. Попробуйте запустить утилиту ChkDsk.
Вы также можете запустить утилиту ChkDsk, чтобы исправить ошибку «синий экран» SPECIAL_POOL_DETECTED_MEMORY_CORRUPTION.
- Сначала откройте «Этот компьютер» и щелкните правой кнопкой мыши раздел операционной системы Windows.
- Далее нажмите «Свойства» и перейдите на вкладку «Инструменты».
- Затем нажмите «Проверить» в разделе «Проверка ошибок».
- После этого откроется новое мини-окно, а затем нажмите «Сканировать диск», чтобы он сканировал раздел жесткого диска на наличие ошибок, а затем перезагрузите компьютер.
Вариант 4 — Используйте диагностику памяти Windows
Поскольку проблема связана с физической оперативной памятью, вам необходимо использовать диагностику памяти Windows. Чтобы запустить его, выполните следующие действия:
- Нажмите клавиши Win + R, чтобы открыть Run и введите ехе и нажмите Enter, чтобы открыть средство диагностики памяти Windows.
- После этого он даст два варианта, таких как:
- Перезапустите сейчас и проверьте наличие проблем (рекомендуется)
- Проверьте проблемы при следующем запуске компьютера
- После перезагрузки компьютера выполните базовое сканирование, или вы также можете воспользоваться опциями «Advanced», такими как «Test mix» или «Pass count». Просто нажмите клавишу F10, чтобы начать тестирование.
Примечание: После того, как вы выберете эту опцию, ваш компьютер перезагрузится и проверит наличие проблем с памятью. Если он обнаружит какие-либо проблемы, он автоматически их исправит.
Вариант 5. Запустите средство устранения неполадок синего экрана
Средство устранения неполадок Blue Screen — это встроенный инструмент в Windows 10, который помогает пользователям исправлять ошибки BSOD, такие как SPECIAL_POOL_DETECTED_MEMORY_CORRUPTION. Его можно найти на странице устранения неполадок с настройками. Чтобы использовать это, обратитесь к этим шагам:
- Нажмите клавиши Win + I, чтобы открыть панель «Настройки».
- Затем перейдите в Обновление и безопасность> Устранение неполадок.
- Оттуда найдите опцию «Синий экран» с правой стороны, а затем нажмите кнопку «Запустить средство устранения неполадок», чтобы запустить средство устранения неполадок «Синий экран», а затем перейдите к следующим параметрам на экране. Обратите внимание, что вам может потребоваться загрузить ваш компьютер в безопасном режиме.
Узнать больше
Что такое код ошибки 0x800ccc90?
0x800ccc90 является распространенной ошибкой Outlook Express. Эта ошибка возникает, когда Outlook Express не удается подключиться к почтовому серверу, который обрабатывает входящие и исходящие электронные письма.
Ошибка обычно отображается как:
«Произошла ошибка при входе на ваш почтовый сервер. Ваше имя пользователя было отклонено. »
Хотя эта ошибка не представляет никаких угроз безопасности для вашего компьютера, если ее не исправить немедленно, она может ограничить вашу возможность отправлять и получать электронные письма на адрес электронной почты Outlook.
Причины ошибок
Ошибка 0x800ccc90 обычно вызывается следующими причинами:
- Проблема аутентификации — это происходит, когда данные вашей учетной записи не аутентифицированы сервером. В этом случае вы увидите всплывающее сообщение с именем «Сервер:« pop3.example.com »или« Безопасный (SSL): Нет, Ошибка сервера: 0x800ccc90 ».
- Отказ сервера POP3
Дополнительная информация и ручной ремонт
Если вы столкнулись с ошибкой 0x800ccc90, то не беспокойтесь! Вам не нужно нанимать профессионала, чтобы решить эту проблему. На самом деле, вы можете все это исправить самостоятельно. Вот некоторые DIY решения для устранения этой проблемы.
Решение 1:
- Перейдите на вкладку «Инструменты» и выберите «Учетные записи».
- При нажатии на вкладку учетных записей на экране появится окно учетных записей Интернета.
- Теперь дважды щелкните поле свойств учетной записи.
- После этого перейдите на вкладку сервера и щелкните по ней.
- Теперь установите флажок «Мой сервер требует аутентификации».
- После того, как вы отметите эту опцию, нажмите «Применить», чтобы принять изменения, а затем закройте окно.
- Чтобы изменения вступили в силу, перезапустите Outlook и попробуйте снова отправить электронную почту. Надеюсь, это сработает.
Решение 2:
Однако, если вы по-прежнему не можете решить проблему, это означает, что файлы PST повреждены и повреждены, и со стороны сервера проблем нет. Когда это происходит, то лучший способ решить эту проблему — это скачать инструмент для ремонта PST.
Мы предлагаем загрузить инструмент для ремонта PST с надежного веб-сайта.
После загрузки запустите и просканируйте его на своем ПК, чтобы обнаружить ошибки. Вы должны быть терпеливы, потому что сканирование может занять пару минут. После завершения сканирования нажмите кнопку «Восстановить», чтобы устранить проблему.
Итак, в следующий раз, когда вы не сможете отправлять или получать электронные письма в Outlook Express и видите сообщение об ошибке 0x800ccc90, попробуйте использовать приведенные выше решения, чтобы сразу устранить ошибку.
Узнать больше
Код ошибки 8024001F — Что это?
Во время обновления Microsoft Windows 10 у некоторых пользователей возникла проблема с кодом ошибки 8024001F. Пользователи должны учитывать, что эта ошибка также известна как Центр обновления Windows 8024001F и 0x8024001F. Этот код ошибки относительно распространен и обычно вызван неисправным подключением к Интернету. Благодаря этому общему соображению ошибка обычно легко устраняется, и пользователи могут перезапустить обновление до Microsoft Windows 10. Общие симптомы включают в себя:
- При попытке обновления до Microsoft Windows 8024001 появляется диалоговое окно с кодом ошибки 10F.
- Ваша текущая версия Windows не может распознать необходимость обновления до Microsoft Windows 10.
Решения
 Причины ошибок
Причины ошибок
Только с тремя проблемами, вызывающими код ошибки 8024001F, относительно легко определить вашу конкретную проблему, а затем выполнить действия, описанные ниже, чтобы исправить ситуацию.
- Ваш компьютер не подключен к Интернету.
- Брандмауэр Windows мешает обновлению Microsoft Windows 10.
- Ваш сторонний антивирус и брандмауэр мешают обновлению Microsoft Windows 10.
- Ваша система заражена червем Conficker, который препятствует корректной обработке обновления Microsoft Windows 10.
Служба поддержки Microsoft просит вас связаться с ними напрямую для получения дополнительной помощи, если вы можете исключить эти три причины для кода ошибки 8024001F.
Дополнительная информация и ручной ремонт
Код ошибки 8024001F легко исправляется одним из следующих способов. Каждый из этих методов должен быть удобным и удобным для обычного пользователя компьютера дома. Если в любое время вы не уверены или чувствуете, что вам нужна дополнительная помощь, служба поддержки Microsoft просит вас связаться с ними напрямую для получения дополнительной поддержки.
Метод 1 — доступ к средству устранения неполадок
- Доступ к Windows Обновление устранения неполадок
- Когда появится диалоговое окно, нажмите ОК.
- Нажмите NEXT в следующем диалоговом окне.
- Затем Windows запустит средство устранения неполадок, пытаясь обнаружить любые известные проблемы с вашей системой.
- В зависимости от результатов вы сможете следовать инструкциям на экране, которые устранят проблему с обновлением.
Способ доставки 2— Исправьте ваши интернет-соединения
- Закрытие диалогового окна с кодом ошибки 8024001F.
- Закройте программу обновления Microsoft Windows 10.
- Попытайтесь получить доступ к Интернету через обычный браузер.
- ** Если вы можете успешно получить доступ к Интернету, подключение к Интернету не является причиной для этого кода ошибки.
- Если вы не можете получить доступ к Интернету, убедитесь, что вы подключены к сети как на маршрутизаторе / стене, так и на разъеме компьютера.
- Если вы используете маршрутизатор, убедитесь, что все индикаторы включены и активны (показывая активное интернет-соединение).
- Установите интернет-соединение, если это возможно. Если вы не можете установить интернет-соединение, вам может потребоваться связаться с вашим интернет-провайдером.
- Если вам удастся восстановить подключение к Интернету, у вас не должно возникнуть проблем с обновлением Microsoft Windows 10.
Метод 3— Настройте параметры Центра обновления Windows.
- Войдите в вашу текущую версию Windows как администратор (введите пароль, если будет предложено).
- Нажмите кнопку START на клавиатуре или экране.
- Поиск термина «администратор», нажмите клавишу ВВОД
- Нажмите «административные инструменты»
- Выберите файл «services», повторно введите свой пароль.
- Откройте файл Центра обновления Windows, щелкнув правой кнопкой мыши на имени.
- Выберите опцию «Свойства»
- На вкладке ОБЩИЕ убедитесь, что для параметра «Тип запуска:» установлено значение АВТОМАТИЧЕСКИЙ (ЗАДЕРЖКА ЗАПУСКА)
- Под заголовком «Service Status» нажмите кнопку «START».
- нажмите OK
- Перезапустите обновление Microsoft Windows 10.
Способ доставки 4— Сканирование червя Conficker
- Перейти на Веб-адрес быть направленным на сканер безопасности Microsoft.
- Запустите этот бесплатный сканер, предоставленный Microsoft, чтобы проверить, является ли червь Conficker вашей проблемой.
- Если этот червь вызывает вашу ошибку, Microsoft проведет вас через шаги, необходимые для удаления червя.
Способ доставки 5— Брандмауэр и антивирусное программное обеспечение
- Если вы используете брандмауэр Windows или стороннее антивирусное программное обеспечение и брандмауэр, отключите эти программы.
- Запустите обновление Microsoft Windows 10.
- После завершения обновления снова включите антивирус и брандмауэр.
У пользователей не должно возникнуть проблем с использованием вышеуказанных методов. Сначала начните с самых простых решений, а затем переходите к более сложным методам. В некоторых случаях, в зависимости от того, почему был вызван этот конкретный код ошибки, вам, возможно, придется использовать мощный автоматизированный инструмент чтобы решить это.
Узнать больше
Подсистема Windows для Линуса, также известная как WSL, является полезным и отличным инструментом для разработчиков. Тем не менее, он не лишен недостатков, поскольку пользователи все равно могут столкнуться с некоторыми ошибками при его использовании. Одна из этих ошибок — это код ошибки WslRegisterDistribution, 0x8007019e, 0x8000000d. Хотя кажется, что ошибка как-то связана с установкой WSL, это могло быть ложным срабатыванием, поскольку некоторые пользователи, установившие WSL, по-прежнему сталкивались с той же проблемой. Вот контекст ошибки:
«Установка может занять несколько минут …
Сбой WslRegisterDistribution: 0x8007019e / 0x8000000d
Ошибка: 0x8007019e / 0x8000000d Параметр неверен.
Нажмите любую клавишу чтобы продолжить.»
Код ошибки 0x8007019e или 0x8000000d может быть связан с отсутствием поддержки функций Windows 10, поскольку ошибка даже не позволяет использовать командную строку на основе WSL. Если вы один из пользователей, столкнувшихся с этой проблемой, то вы попали в нужное место, так как в этом посте вы найдете несколько предложений по ее устранению. Есть два варианта, которые вы можете проверить, чтобы решить проблему, но прежде чем вы это сделаете, вам нужно убедиться, что функция подсистемы Windows для Linux включена. Два варианта включают в себя включение WSL с помощью параметра «Включить или отключить функции Windows» и с помощью Windows PowerShell.
Вариант 1. Попробуйте включить WSL с помощью параметра «Включить или отключить функции Windows».
- Для начала выполните поиск «Включение или отключение компонентов Windows» в Начальном поиске и щелкните соответствующий результат, чтобы открыть диалоговое окно.
- После этого вы увидите заполненный список в диалоговом окне и оттуда ищите опцию «Подсистема Windows для Linux».
- Как только вы найдете его, выберите ОК. Это позволит найти и установить необходимые системные файлы и попросить перезагрузить компьютер.
- Перезагрузите компьютер. Дистрибутив Linux теперь должен работать без проблем.
Вариант 2. Попробуйте использовать Windows PowerShell.
Следующее, что вы можете сделать, чтобы исправить код ошибки 0x8007019e или 0x8000000d, — это использовать Windows PowerShell.
- Нажмите клавиши Win + X и нажмите «Windows PowerShell (Admin)», чтобы открыть Windows PowerShell от имени администратора.
- После этого выполните эту команду, чтобы включить функцию подсистемы Windows для Linux: Enable-WindowsOptionalFeature -Online -FeatureName Microsoft-Windows-Subsystem-Linux
- Введенная вами команда начнет поиск необходимых системных файлов и их установку.
- При появлении запроса введите «Y», чтобы перезагрузить компьютер. Это должно решить проблему.
Узнать больше
Как вы знаете, «JPEG» — это один из наиболее часто используемых форматов файлов изображений, представляющий собой сжатие цифровых изображений. Это один из наиболее часто используемых форматов файлов мобильными телефонами и цифровыми камерами. Обычно он обеспечивает сжатие 10:1 с незначительной заметной потерей качества изображения. В последнее время было множество случаев, особенно после последнего обновления Windows 10, когда пользователи не могли открывать файлы JPEG на своих ПК. Каждый раз, когда они пытаются открыть любой файл JPEG, они либо получают ошибку, либо вообще ничего не происходит. Эта проблема может быть связана с тем, что приложение-обработчик по умолчанию для приложений JPEG не установлено, или может быть какая-то сторонняя программа просмотра изображений, которая не работает должным образом. Чтобы устранить эту проблему с файлами JPEG, обратитесь к приведенным ниже вариантам устранения неполадок.
Вариант 1. Попробуйте изменить ассоциацию типов файлов.
Вам необходимо проверить, правильно ли установлена ассоциация типов файлов для файлов JPEG или нет, поскольку существует множество сторонних программ, которые автоматически изменяют ассоциацию типов файлов на себя без вашего разрешения в момент их установки, и поэтому, если какая-либо из этих третьих сторон -party программы не работают, тогда, естественно, ваши файлы JPEG не будут открываться. Вот почему вы можете попробовать изменить настройку на программу просмотра фотографий по умолчанию, а не на стороннюю. Для этого выполните следующие действия.
- Нажмите клавиши Win + R, чтобы открыть диалоговое окно «Выполнить».
- Затем введите «панель управления» в поле и нажмите Enter, чтобы открыть панель управления.
- После открытия панели управления нажмите на категорию «Программы» и выберите в меню пункт «Программы по умолчанию».
- Затем выберите второй параметр «Связать тип файла или протокол с программой», а затем выберите параметр «Выбор приложений по умолчанию по типу файла».
- После этого нажмите на расширение файла .jpg и выберите нужный вариант во всплывающем окне.
- Теперь перезагрузите компьютер, чтобы обновить все ваши программы, а затем посмотрите, исправила ли она проблему или нет.
Вариант 2. Попробуйте обновить компьютер.
Microsoft часто выпускает обновления для выявления ошибок и улучшения работы пользователей. И эта конкретная ошибка, при которой файлы JPEG не открываются, уже подтверждена Microsoft, поэтому вам необходимо убедиться, что ваш компьютер с Windows 10 обновлен до последнего выпущенного обновления и что нет ожидающих обновлений.
- Нажмите клавиши Win + S, чтобы открыть Поиск, а затем введите «обновить» в поле и откройте настройки системы из результатов поиска.
- После этого проверьте наличие обновлений, а затем загрузите и установите их при необходимости.
- Теперь перезагрузите компьютер после завершения обновления и проверьте, можете ли вы теперь открывать файлы JPEG.
Вариант 3. Попробуйте сбросить настройки приложения «Фото».
Сброс приложения «Фото» также может помочь вам решить проблему. Обратите внимание, что этот параметр сбрасывает все конфигурации и ваши данные, связанные с вашими фотографиями, и переводит приложение в состояние, когда вы впервые начали его использовать, и что этот параметр исправит все несоответствия, с которыми ваше приложение может столкнуться прямо сейчас.
- Нажмите клавиши Win + S, чтобы открыть панель поиска.
- Затем введите «настройки» в поле, чтобы открыть приложение «Настройки».
- После открытия настроек нажмите на категорию «Приложения».
- Оттуда появится список приложений, установленных на вашем компьютере.
- Перемещайтесь по этим приложениям, пока не найдете приложение «Фотографии», а затем нажмите «Дополнительные параметры».
- После этого нажмите кнопку «Сброс», которая появится на следующем экране. Затем появится новое всплывающее окно с предупреждением о том, что все настройки, а также информация для входа будут потеряны. В любом случае нажмите «Сброс», чтобы продолжить сброс настроек приложения «Фото».
- Перезагрузите компьютер после завершения сброса.
Вариант 4. Попробуйте переустановить приложение «Фото».
Прежде чем вы начнете использовать сторонние программы для просмотра изображений, попробуйте сначала переустановить приложение «Фотографии». Таким образом, если с ним что-то не так, оно сразу же будет исправлено сразу после переустановки. Просто обратите внимание, что для этого параметра требуются права администратора, поэтому вам необходимо войти в систему как администратор.
- Первое, что вам нужно сделать, это нажать клавиши Windows + S и набрать «PowerShell».
- Затем щелкните файл правой кнопкой мыши и выберите пункт «Запуск от имени администратора» в контекстном меню.
- Когда PowerShell открыт, выполните эту команду: get-appxpackage * Microsoft.Windows.Photos * | удалить-appxpackage
- Команда, которую вы только что ввели, удалит приложение «Фотографии». После завершения процесса перейдите в Microsoft Store и найдите Microsoft Photos, затем загрузите и установите его снова.
Узнать больше
В Windows 10 есть встроенный инструмент «Утилита очистки диска», который может помочь вам восстановить место на жестком диске, удалив временные файлы, эскизы, старые файлы Windows, журналы обновления Windows, файлы оптимизации доставки и многое другое. Однако время от времени этот встроенный инструмент также испытывает некоторые проблемы. Одна из этих проблем заключается в том, что он зависает в очистке Центра обновления Windows. Читайте дальше, чтобы узнать, что вы можете сделать в таком случае. Когда утилита очистки диска зависает в очистке Центра обновления Windows, процесс может быть медленным и может занять много времени при очистке файлов. В этом случае нажмите «Отмена», чтобы закрыть диалоговое окно. После этого попробуйте снова запустить средство очистки диска от имени администратора и проверьте, остались ли файлы, которые вы хотите очистить, или нет. Если его нет, это означает, что очистка была выполнена, в противном случае вам необходимо обратиться к вариантам, приведенным ниже.
Вариант 1. Попробуйте вручную удалить содержимое папки SoftwareDistribution.
- Откройте меню WinX.
- Оттуда откройте командную строку от имени администратора.
- Затем введите следующую команду — не забудьте нажать Enter сразу после ввода каждого из них.
net stop wuauserv
net start cryptSvc
чистые стартовые биты
net start msiserver
- После ввода этих команд он остановит службу обновления Windows, фоновую интеллектуальную службу передачи (BITS), криптографию и установщик MSI.
- Затем перейдите в папку C: / Windows / SoftwareDistribution и избавьтесь от всех папок и файлов, нажав клавиши Ctrl + A, чтобы выбрать их все, а затем нажмите «Удалить». Обратите внимание: если файлы уже используются, вы не сможете их удалить.
После сброса папки SoftwareDistribution вам необходимо сбросить папку Catroot2, чтобы перезапустить только что остановленные службы. Для этого выполните следующие действия:
- Введите каждую из следующих команд.
net start wuauserv
net start cryptSvc
чистые стартовые биты
net start msiserver
- После этого выйдите из командной строки и перезагрузите компьютер, а затем попробуйте еще раз запустить Центр обновления Windows.
Вариант 2 — Попробуйте вручную удалить содержимое папки Windows.old
Папка Windows.old — это папка, в которой на момент обновления хранится более старая версия Windows. Это действительно полезно, когда вы хотите вернуться к предыдущей версии Windows 10. Таким образом, вы можете удалить файлы Windows.old, если инструмент очистки завис.
Вариант 3. Попробуйте запустить очистку диска в состоянии чистой загрузки или в безопасном режиме.
Еще одна вещь, которую вы можете попробовать — перезагрузить компьютер в чистом состоянии загрузки или в безопасном режиме. Скорее всего, есть некоторые программы, которые препятствуют правильной работе утилиты очистки диска. После того, как вы перезагрузите компьютер в чистом состоянии загрузки или в безопасном режиме, попробуйте снова запустить средство очистки диска и посмотреть, работает ли он сейчас или нет.
Вариант 4. Запустите средство устранения неполадок Центра обновления Windows.
Вы также можете запустить средство устранения неполадок Центра обновления Windows, поскольку это также может помочь в устранении этой проблемы. Чтобы запустить его, перейдите в «Настройки», а затем выберите «Устранение неполадок» в настройках. Оттуда нажмите Центр обновления Windows, а затем нажмите кнопку «Запустить средство устранения неполадок». После этого следуйте следующим инструкциям на экране, и все будет хорошо.
Вариант 5. Запустите инструмент DISM, чтобы исправить повреждение в хранилище компонентов.
Вы можете попробовать запустить инструмент управления развертыванием образов и обслуживания или DISM, чтобы исправить ошибку синего экрана Wdf01000.sys. Используя этот встроенный инструмент, у вас есть различные опции, такие как «/ ScanHealth», «/ CheckHealth» и «/ RestoreHealth».
- Откройте командную строку с правами администратора.
- Затем введите следующие команды и обязательно нажмите Enter сразу после ввода каждой из них:
- Dism / Online / Очистка-изображение / CheckHealth
- Dism / Online / Очистка-изображение / ScanHealth
- exe / Online / Cleanup-image / Восстановление здоровья
- Не закрывайте окно, если процесс занимает некоторое время, поскольку, вероятно, он займет несколько минут.
Узнать больше
HowToSimplified — это расширение для браузера, разработанное MindSpark inc. Это расширение предлагает пользователям легкий доступ к учебным пособиям, руководствам и веб-сайтам всего за несколько кликов. Существует также лучший выбор видео с самыми популярными DIY видео на данный момент.
Это расширение, хотя поначалу может показаться полезным, захватывает поисковый провайдер вашего браузера по умолчанию, он меняет вашу домашнюю страницу по умолчанию на HowToSimplified, работающую на поисковой системе MyWay. Во время ваших сеансов просмотра он будет записывать посещения вашего веб-сайта, собирать информацию, клики и иногда даже личные данные. Эта информация позже используется для показа объявлений, которые вставляются в результаты поиска вашего браузера. Помимо рекламных ссылок и дополнительной нежелательной рекламы, которую отображает это расширение, оно также может время от времени отображать всплывающую рекламу во время сеансов просмотра.
Несколько антивирусных сканеров обнаружили HowToSimplified как Browser Hijacker, поэтому их не рекомендуется держать на вашем компьютере из соображений безопасности и конфиденциальности.
О браузере угонщиков
Взлом браузера означает, что вредоносный программный код контролирует и изменяет настройки вашего интернет-браузера без вашего разрешения. Почти все угонщики браузеров созданы в маркетинговых или рекламных целях. В большинстве случаев захват браузера используется для получения дохода от рекламы, который поступает от принудительных кликов по рекламе и посещений сайтов. Это может показаться наивным, но большинство таких сайтов не являются законными и могут представлять серьезную угрозу вашей безопасности в Интернете. В худшем случае ваш браузер может быть взломан для загрузки вредоносного ПО, которое может нанести большой ущерб вашей компьютерной системе.
Как вы можете распознать угон браузера
Существует множество симптомов, указывающих на то, что ваш браузер был взломан: изменилась домашняя страница; закладка и новая вкладка также изменены; веб-движок по умолчанию изменен, и настройки безопасности вашего браузера были отключены без вашего ведома; найти новые панели инструментов, которые вы просто не добавляли; непрекращающийся поток всплывающих рекламных объявлений появляется на экране вашего персонального компьютера; ваш интернет-браузер стал нестабильным или начал медленно работать; вы не можете переходить к определенным интернет-страницам, например к веб-сайтам, связанным с программным обеспечением компьютерной безопасности.
Как они вторгаются в ПК
Угонщики браузеров заражают компьютерные системы через вредоносные вложения электронной почты, загруженные зараженные документы или посещая зараженные веб-сайты. Их также можно развернуть, установив панель инструментов веб-браузера, надстройку или расширение. В других случаях вы могли случайно принять угонщик браузера как часть пакета приложений (обычно бесплатного или условно-бесплатного). Примером некоторых печально известных угонщиков браузеров являются Babylon, Anyprotect, Conduit, DefaultTab, SweetPage, Delta Search и RocketTab, но названия регулярно меняются. Взлом браузера может привести к серьезным проблемам с конфиденциальностью и даже к краже личных данных, нарушить работу в Интернете, взяв под контроль исходящий трафик, резко замедлить работу вашего персонального компьютера, потребляя много ресурсов, а также вызвать нестабильность системы.
Browser Hijacker Malware — Удаление
Единственное, что вы можете попытаться избавиться от угонщика браузера, — это найти вредоносное ПО в списке «Установка и удаление программ» панели управления Windows. Это могло быть, а могло и не быть. Когда это будет, удалите его. Однако многих угонщиков сложнее отследить или удалить, поскольку они могут ассоциировать себя с некоторыми важными компьютерными файлами, которые позволяют ему работать как необходимый процесс операционной системы. Пользователи компьютеров-любителей никогда не должны пытаться использовать ручные методы удаления, так как это требует подробных системных знаний для выполнения ремонта в реестре компьютера и файле HOSTS.
Как можно устранить вирус, который блокирует сайты или предотвращает загрузку
Практически все вредоносные программы наносят ущерб, и степень ущерба будет сильно различаться в зависимости от типа вредоносного ПО. Некоторые вредоносные программы предназначены для того, чтобы мешать или блокировать то, что вы хотите сделать на вашем компьютере. Он может не позволить вам что-либо скачивать из Интернета, или он не позволит вам получить доступ к нескольким или всем интернет-сайтам, особенно сайтам, защищающим от вредоносных программ. Если вы сейчас читаете эту статью, возможно, вы поняли, что заражение вредоносным ПО является причиной вашего заблокированного подключения к Интернету. Так что же делать, если вам нужно установить антивирусную программу, например Safebytes? Есть несколько действий, которые вы можете предпринять, чтобы обойти эту проблему.
Установите антивирус в безопасном режиме
В операционной системе Windows предусмотрен специальный режим, называемый «безопасным режимом», в котором загружаются минимально необходимые приложения и службы. Если вредоносное ПО препятствует подключению к Интернету и влияет на ваш компьютер, запуск его в безопасном режиме позволяет загрузить антивирус и запустить диагностическое сканирование, ограничивая при этом потенциальный ущерб. Чтобы войти в безопасный режим или безопасный режим с загрузкой сетевых драйверов, нажмите клавишу F8 во время загрузки ПК или запустите MSCONFIG и найдите параметры «Безопасная загрузка» на вкладке «Загрузка». Находясь в безопасном режиме, вы можете попытаться установить приложение для защиты от вредоносных программ без помех со стороны вредоносного программного обеспечения. На этом этапе вы можете запустить антивирусное сканирование, чтобы избавиться от вирусов и вредоносных программ без вмешательства другого вредоносного приложения.
Получите антивирусную программу, используя альтернативный веб-браузер
Веб-вирусы могут быть связаны с конкретной средой, нацелены на конкретный интернет-браузер или атаковать определенные версии веб-браузера. Если вам кажется, что к Internet Explorer подключен троян, переключитесь на другой браузер со встроенными функциями безопасности, например Firefox или Chrome, чтобы загрузить свою любимую программу защиты от вредоносных программ — Safebytes.
Установите и запустите антивирусное ПО с USB-накопителя
Другое решение — создать портативную программу защиты от вредоносных программ на USB-накопителе. Попробуйте эти простые меры, чтобы очистить зараженный компьютер с помощью портативного средства защиты от вредоносных программ.
1) Загрузите антивирус на компьютер без вирусов.
2) Подключите флэш-накопитель к незараженному компьютеру.
3) Дважды щелкните значок «Настройка» антивирусной программы, чтобы запустить мастер установки.
4) Выберите флэш-накопитель в качестве места, когда мастер спросит вас, куда вы хотите установить приложение. Следуйте инструкциям на экране, чтобы завершить установку.
5) Перенесите USB-накопитель с незараженного ПК на зараженный ПК.
6) Дважды щелкните файл EXE, чтобы запустить программу Safebytes прямо с флэш-накопителя.
7) Нажмите «Сканировать сейчас», чтобы запустить полную проверку зараженного компьютера на вирусы.
Если после всех этих методов у вас по-прежнему возникают проблемы с возможным заражением, не стесняйтесь писать нам с вашим вопросом в чате или по электронной почте. Если вы не уверены, какой метод использовать, просто позвоните по бесплатному номеру 1-844-377-4107, чтобы поговорить с нашей службой технической поддержки. Наши специалисты могут провести вас через процесс удаления вирусов на телефоне и удаленно починить компьютер.
Защитите свой персональный компьютер от вирусов и вредоносных программ с помощью SafeBytes Security Suite
В настоящее время средство защиты от вредоносных программ может защитить ваш ноутбук или компьютер от различных интернет-угроз. Но как именно выбрать лучшее среди множества программ для защиты от вредоносных программ, доступных на рынке? Возможно, вы знаете, что существует несколько компаний и продуктов, занимающихся защитой от вредоносных программ, на которые стоит обратить внимание. Некоторые из них замечательны, но существует множество мошеннических приложений, которые выдают себя за подлинное антивирусное программное обеспечение, готовое нанести ущерб компьютеру. Вы должны быть осторожны, чтобы не выбрать не тот продукт, особенно если вы покупаете платное приложение. Если говорить о надежных программах, Safebytes AntiMalware, безусловно, является наиболее рекомендуемой. Антивредоносное ПО SafeBytes — это мощное и высокоэффективное средство защиты, предназначенное для помощи пользователям всех уровней ИТ-грамотности в обнаружении и устранении вредоносных угроз на их ПК. Этот инструмент может легко обнаруживать, устранять и защищать ваш компьютер от самых сложных вредоносных программ, включая шпионское ПО, рекламное ПО, троянские кони, программы-вымогатели, паразиты, черви, ПНП, а также другие потенциально опасные программы. SafeBytes обладает большими возможностями по сравнению с другими антивирусными программами. Некоторые из них перечислены ниже: Лучшая защита от вредоносного ПО. Построенное на основе хорошо зарекомендовавшего себя антивирусного ядра, это приложение для удаления вредоносных программ способно выявлять и удалять различные упрямые вредоносные программы, такие как угонщики браузера, потенциально нежелательные программы и программы-вымогатели, которые другое распространенное антивирусное программное обеспечение будет пропущено.
Живая защита: SafeBytes обеспечивает активный мониторинг в реальном времени и защиту от всех известных компьютерных вирусов и вредоносных программ. Он будет постоянно контролировать ваш компьютер на предмет активности хакеров, а также обеспечивает пользователям превосходную защиту с помощью брандмауэра.
Веб-защита: Safebytes присваивает всем веб-сайтам уникальную оценку безопасности, которая помогает вам понять, безопасна ли веб-страница, которую вы собираетесь посетить, для просмотра или известна ли она как фишинговый.
Особенности «Быстрого сканирования»: SafeBytes Anti-Malware обладает алгоритмом многопоточного сканирования, который работает до пяти раз быстрее, чем любое другое программное обеспечение для защиты.
Очень низкое использование ЦП и ОЗУ: SafeBytes — легкое приложение. Он использует очень мало вычислительной мощности, поскольку работает в фоновом режиме, поэтому вы не заметите никаких проблем с производительностью компьютера.
Служба поддержки 24 / 7: Вы получите круглосуточную техническую поддержку без выходных, чтобы быстро решить любую проблему, связанную с вашим инструментом безопасности.
Технические детали и удаление вручную (для опытных пользователей)
Если вы хотите вручную удалить HowToSimplified без использования автоматизированного инструмента, это можно сделать, удалив программу из меню «Установка и удаление программ» Windows или, в случае расширений браузера, перейдя в диспетчер дополнений и расширений браузера. и удаление его. Вероятно, вы также захотите сбросить настройки браузера. Чтобы обеспечить полное удаление, вручную проверьте жесткий диск и реестр на наличие всего следующего и удалите или сбросьте значения соответственно. Обратите внимание, что это предназначено только для опытных пользователей и может быть затруднено из-за неправильного удаления файла, вызывающего дополнительные ошибки ПК. Кроме того, некоторые вредоносные программы способны воспроизводить или предотвращать удаление. Рекомендуется делать это в безопасном режиме.
Следующие файлы, папки и записи реестра создаются или изменяются HowToSimplified
файлы:
C:DOCUME1USER1LOCALS1Tempnsu1.tmp
C:76681c9c0f70e45328483cc27310678c28751a66f9849aa13f34d2e7f8c650
C:DOCUME1USER1LOCALS1Tempnsf2.tmp
C:DOCUME1USER1LOCALS1Tempnsf2.tmpnsDialogs.dll
C:DOCUME1USER1LOCALS1Tempnsf2.tmpSystem.dll
C:DOCUME1USER1LOCALS1Tempnsf2.tmpnsDialogs.dll
C:DOCUME1USER1LOCALS1Tempnsf2.tmpSystem.dll
C:Program FilesHowToSimplified_8e
Реестр:
Ключ: HKCUSOFTWAREMicrosoftWindowsCurrentVersionExplorerBrowser Helper ObjectsValue: Verizon Broadband Панель данных: A057A204-BACC-4D26-8398-26FADCF27386 Ключ: HKEY_CURRENT_USERSoftwareMicrosoftWindowsCurrentVersionRun Значение: Hoolapp Android Data: C: usersuserappdataRoamingHOOLAP ~ 1Hoolapp.exe Ключ: HKEY_CURRENT_USERSoftwareMicrosoftWindowsCurrentVersionRun Значение: ctfmon.exe данных: C: Program Files3rundll32 .exe C: Program Files3lni28.dat, FG00
Узнать больше
Авторское право © 2022, ErrorTools, Все права защищены
Товарные знаки: логотипы Microsoft Windows являются зарегистрированными товарными знаками Microsoft. Отказ от ответственности: ErrorTools.com не аффилирован с Microsoft и не претендует на прямую аффилированность.
Информация на этой странице предоставлена исключительно в информационных целях.
Ремонт вашего ПК одним щелчком мыши
Имейте в виду, что наше программное обеспечение необходимо установить на ПК с ОС Windows. Откройте этот веб-сайт на настольном ПК и загрузите программное обеспечение для простого и быстрого устранения ваших проблем.
Если у вас клиент Windows 10 Enterprise и Вы видите код ошибки активации 0x8007232B, значит, ваш компьютер не может найти сервер KMS. Сообщение об ошибке содержит описание ошибки — имя DNS не существует. Это ошибка тотальной активации, которая возникает по двум причинам. Во-первых, когда узел KMS не существует в сети, администратору, возможно, потребуется установить MAK. MAK — это ключи, которые используются для активации определенного количества устройств. Во-вторых, когда клиент KMS, не может найти RMS KMS SRV в DNS. KMS уведомляет и автоматически создает записи ресурсов службы (SRV) на DNS-сервере.
Ошибка активации 0x8007232B, DNS-имя не существует
1. Устранение неполадок DNS
Во многом эта простая проблема с сетью, и вместо выполнения сложных задач, выполните небольшой процесс по устранению неполадок в сети. Windows 10 поставляется с встроенным инструментом устранения неполадок. Откройте «Настройки» > «Обновление и безопасность» > «Устранение неполадок» и справа нажмите на «Сетевой адаптер«. Так же, советую попробовать очистить DNS кеш, но не отключать его.
2. Проверьте установку узла KMS
Если вы являетесь администратором, вам необходимо подтвердить, что узел KMS существует в сети, где клиент подключен. Поскольку серверы KMS должны отмечать свое присутствие через записи ресурсов службы (SRV), убедитесь, что публикация DNS включена (по умолчанию).
3. Клиент точки KMS для узла KMS
Если компьютер не может подключиться к узлу KMS, то вы можете направить KMS-клиент на узел KMS. Для этого откройте командную строку от имени администратора и введите команду slmgr.vbs /skms <kms_host_name>. SLMGR — это инструмент управления лицензиями на программное обеспечение Windows. Это сценарий Visual Basic, поэтому «.VBS» в конце. Этот инструмент позволяет администратору настраивать лицензирование на любом сервере Windows.
4. Установите MAK
MAK означает многократный ключ активации. Если по какой-то причине ключи KMS не работают, и вам нужно активировать Windows без каких-либо дальнейших задержек, вы можете получить и установить MAK, затем активировать систему. Ключи MAK не должны проходить через внутренний сервер. Сервер активации Windows непосредственно активирует его, и, следовательно, он должен работать нормально. Помните, что ключи MAK не могут быть переработаны и, следовательно, могут стать дорогостоящим делом. Если на компьютере происходит «сброс настроек по умолчанию» или «система Windows заново установлена«, подсчет количества активированных устройств не возвращается.
Смотрите еще:
- Как исправить ошибку 0xc004f074 при активации Windows 10
- Windows Media Creation Tool: Код ошибки 0x80072F76-0x20017
- Исправить ошибку 0x80072EE2 при обновлении Windows 10
- Исправить ошибку 0x80070005 обновления Windows 10
- Как исправить ошибку 0x80070017 в Windows 10
[ Telegram | Поддержать ]













































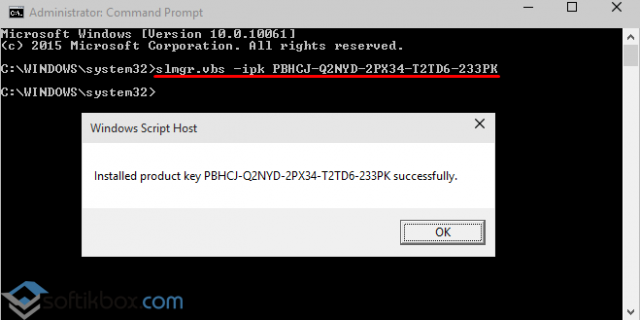
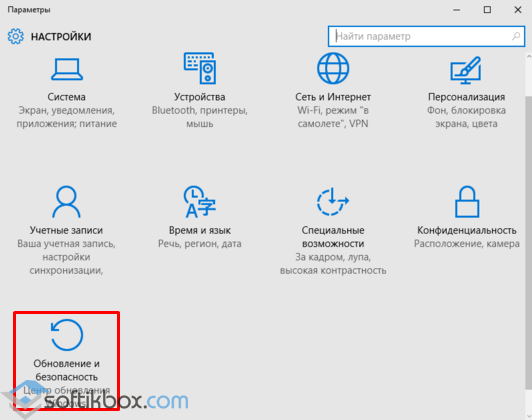
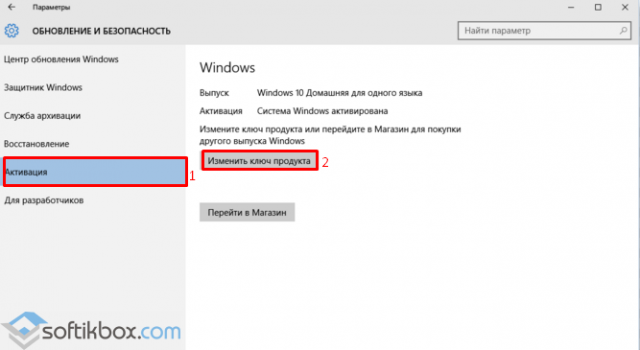
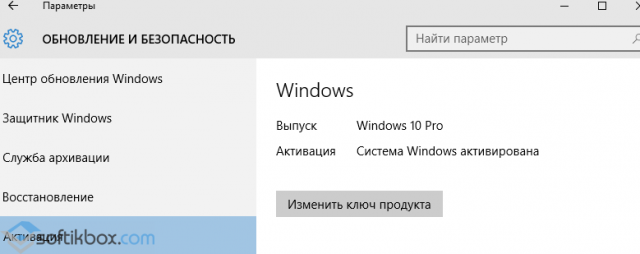
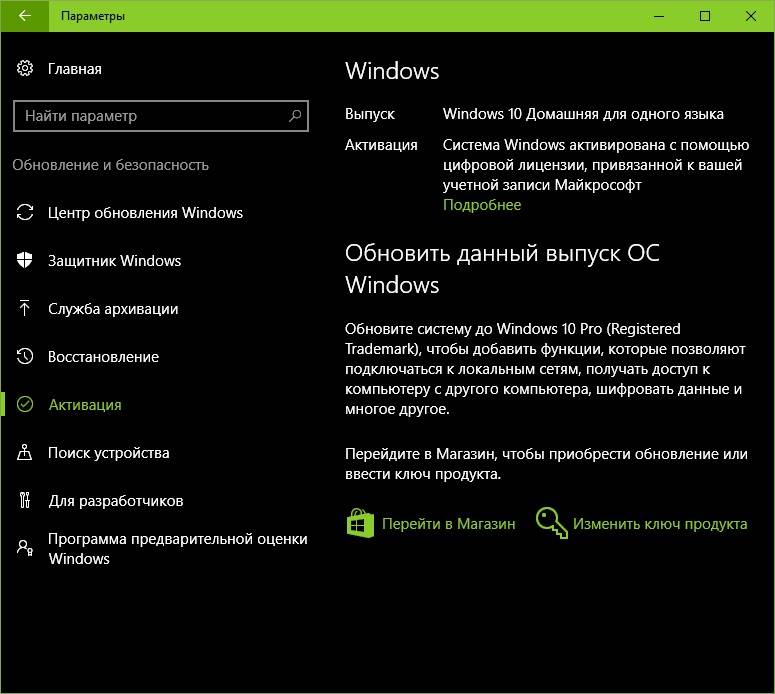
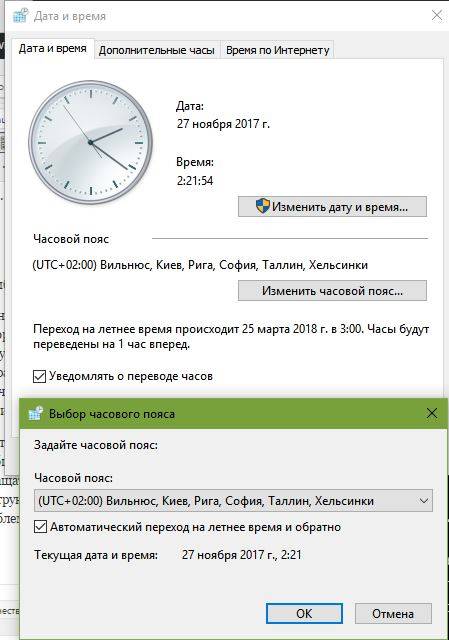
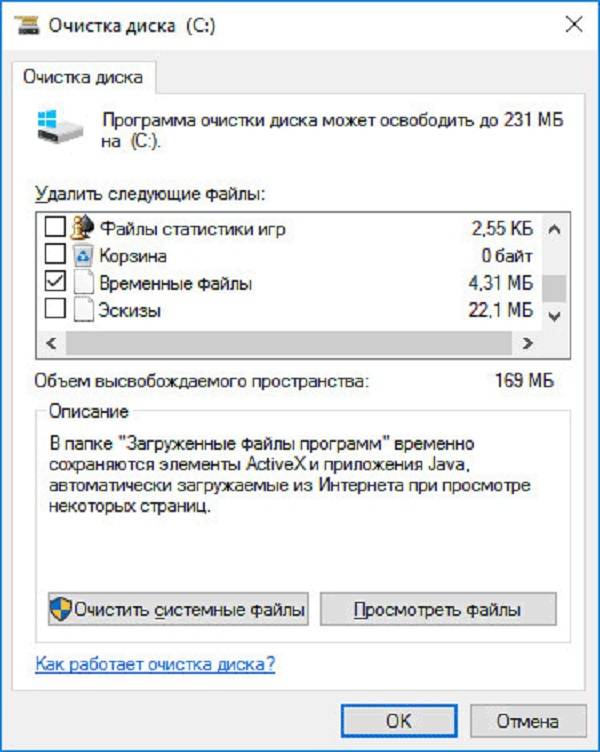
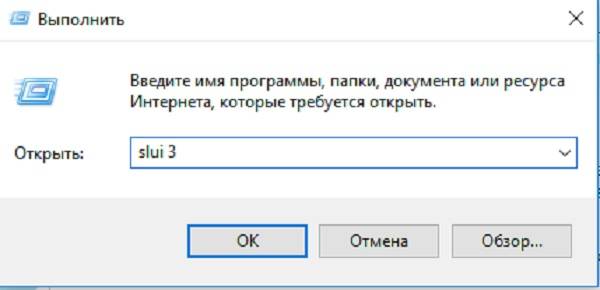
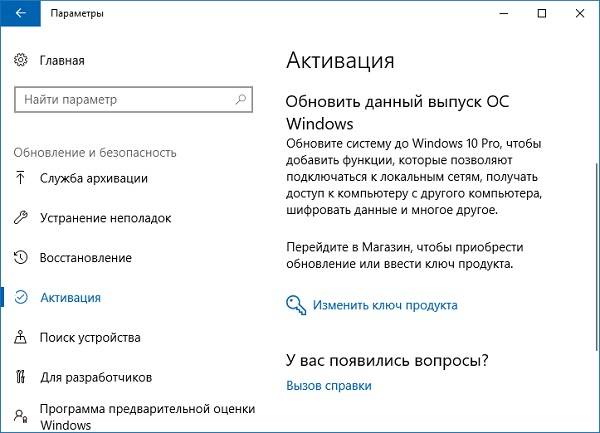
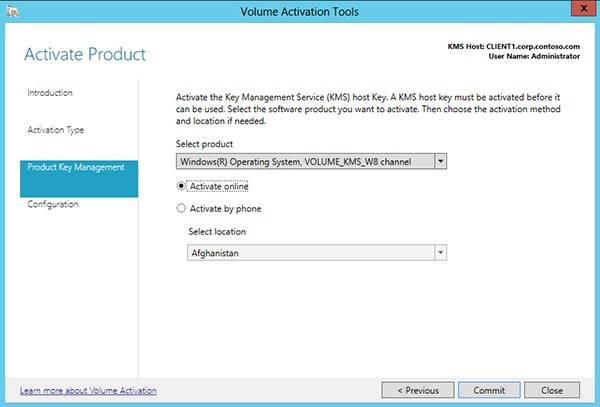
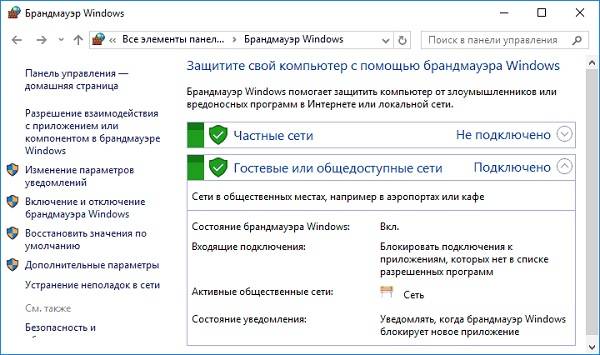
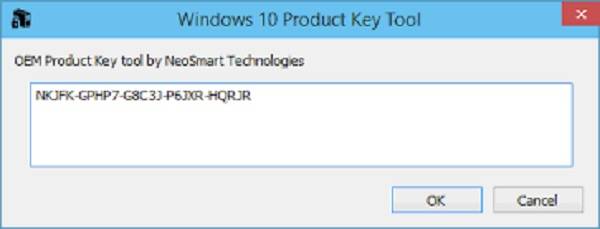
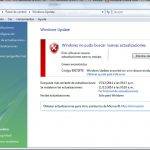


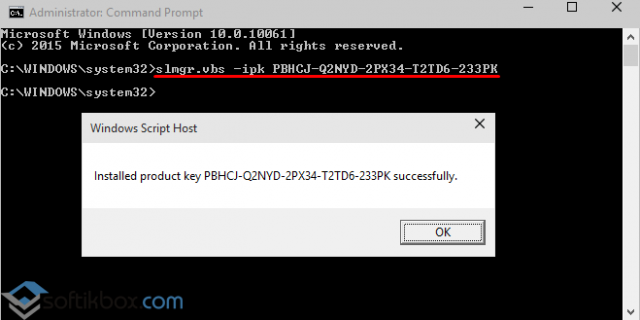
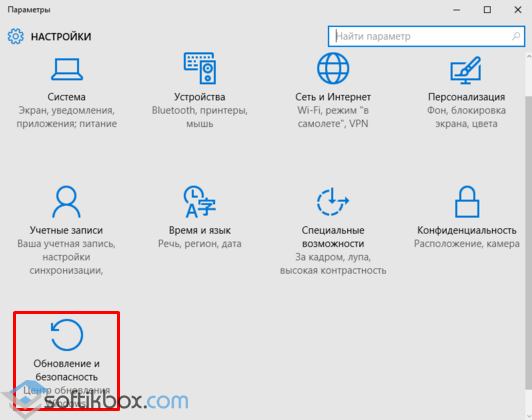

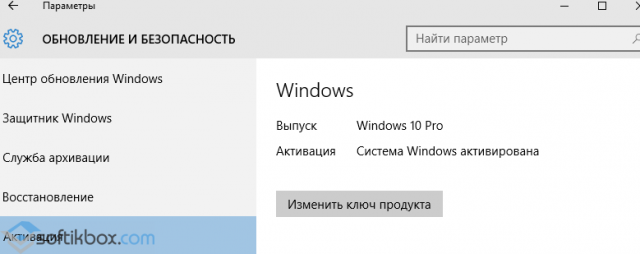
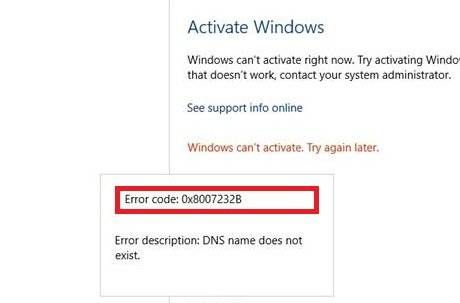

 Причины ошибок
Причины ошибок Причины ошибок
Причины ошибок

