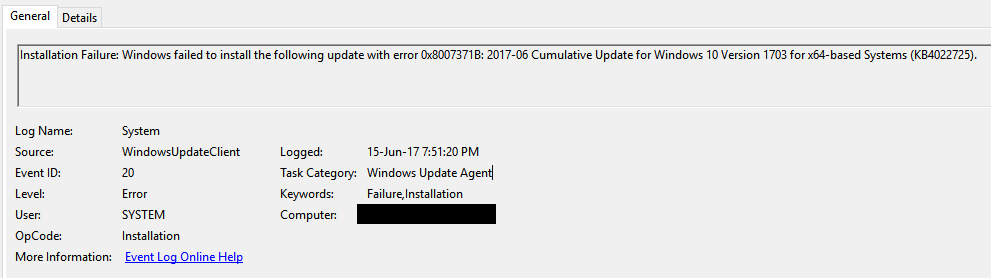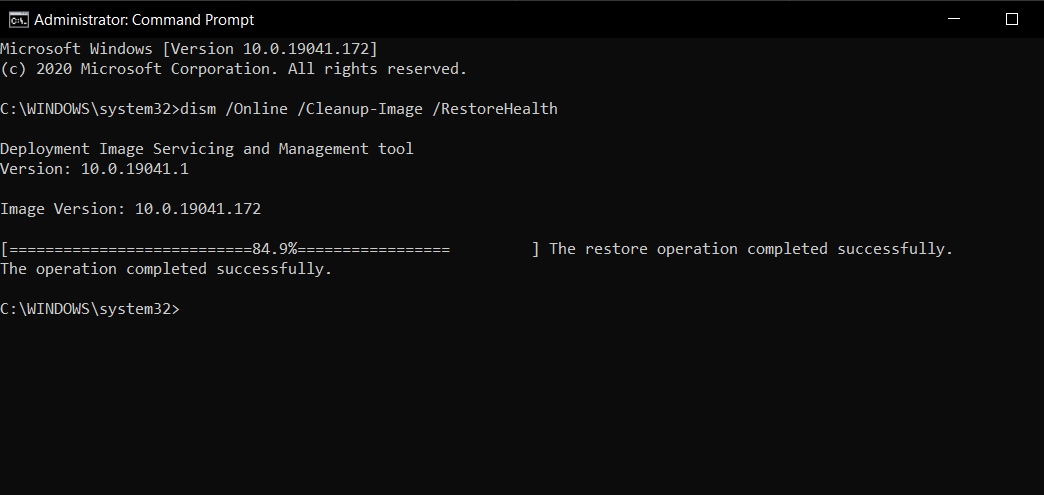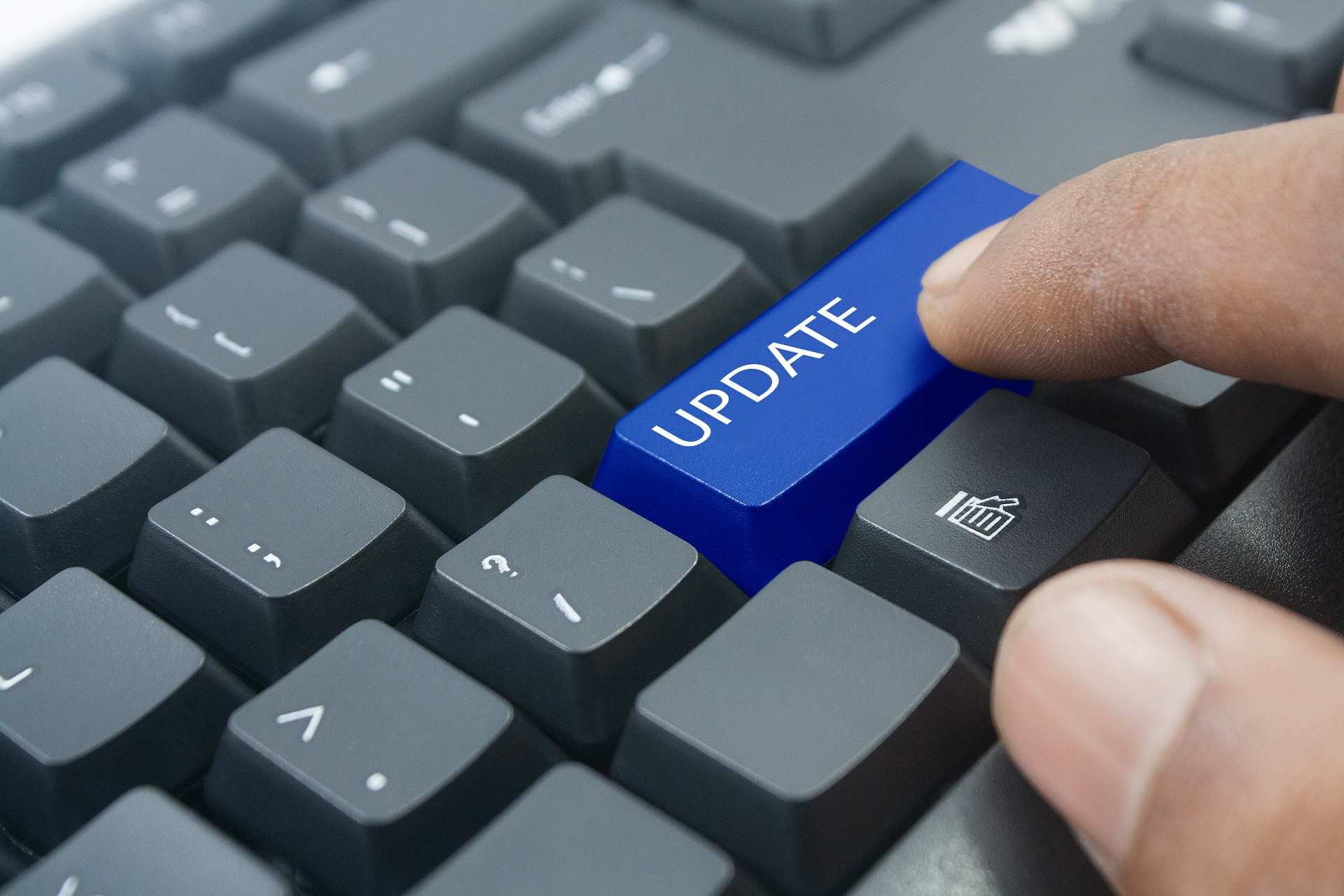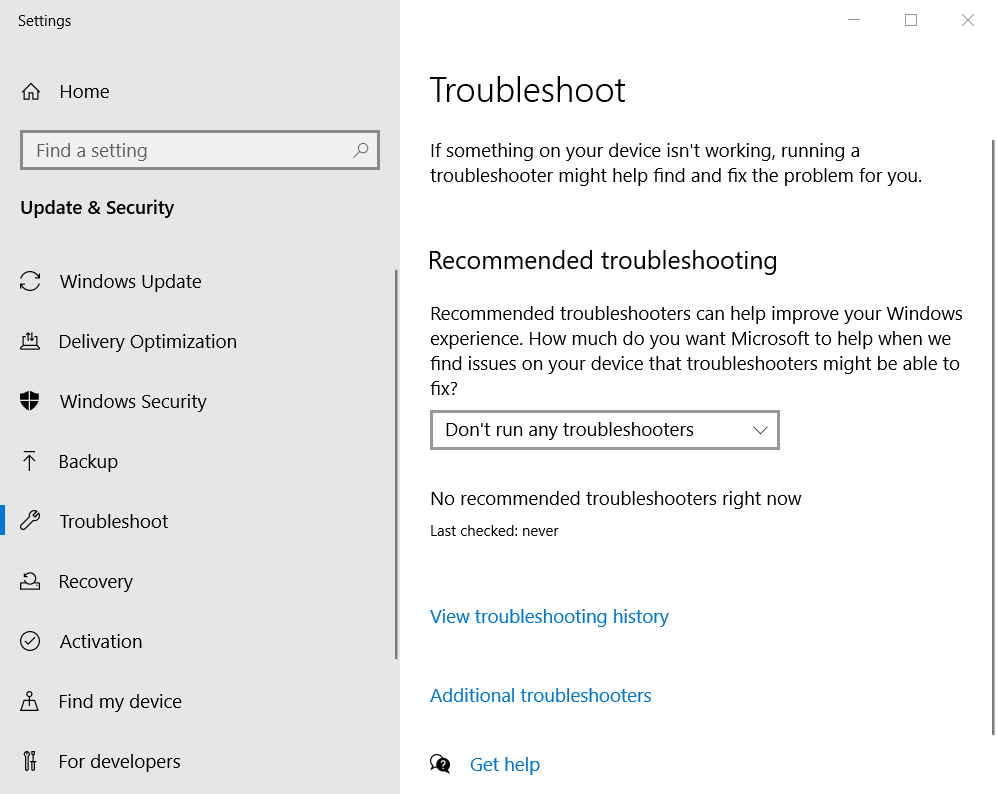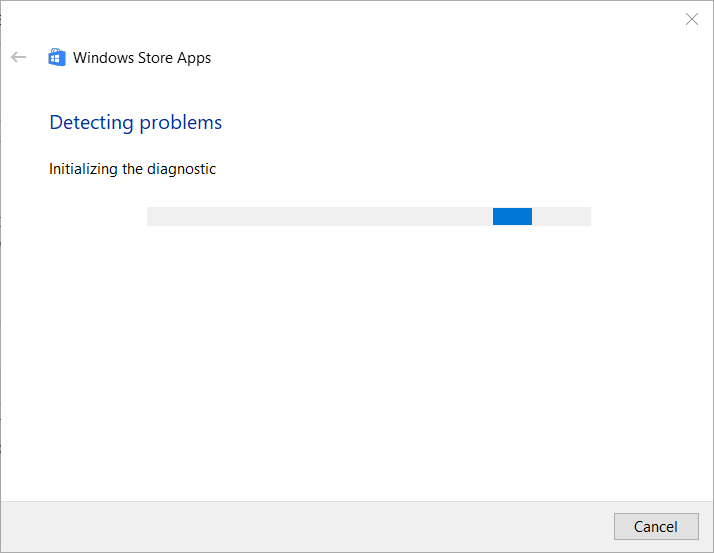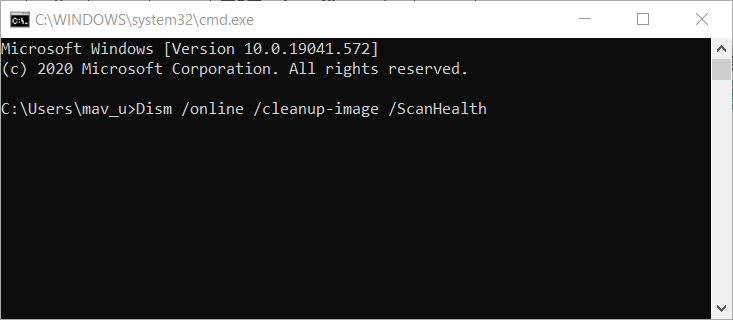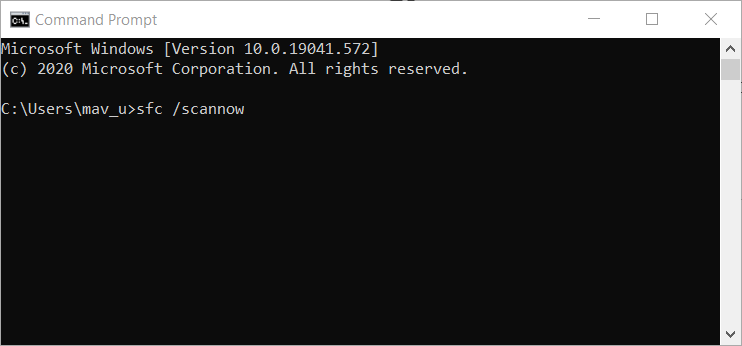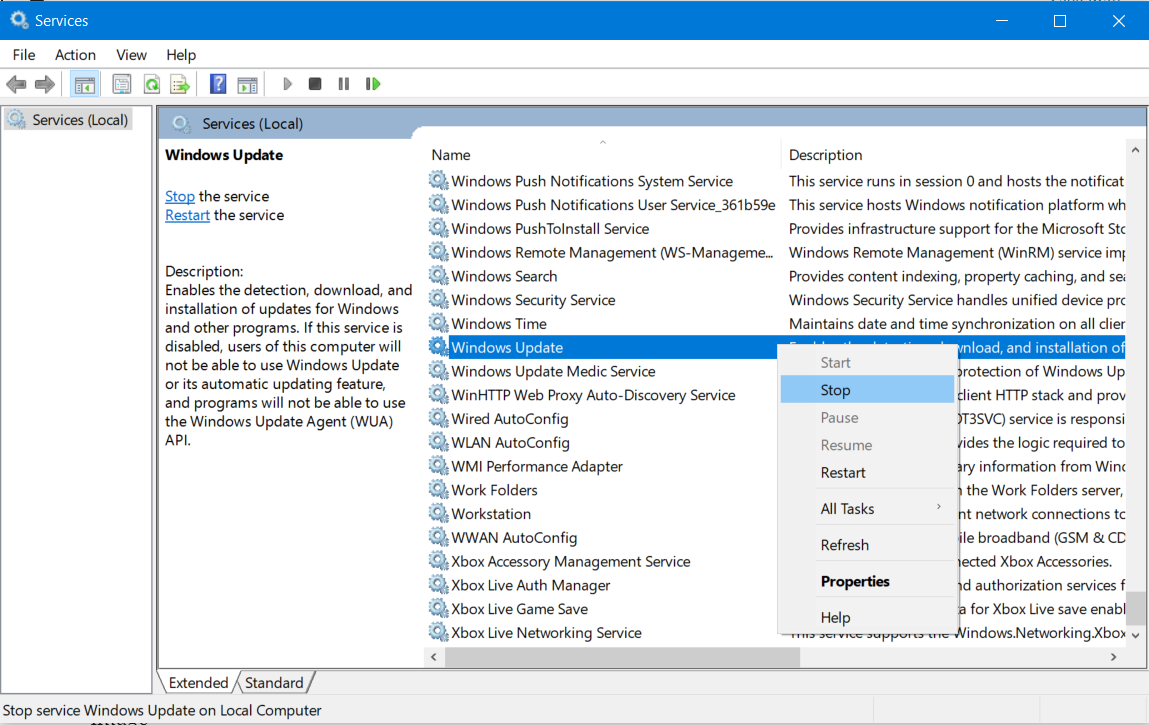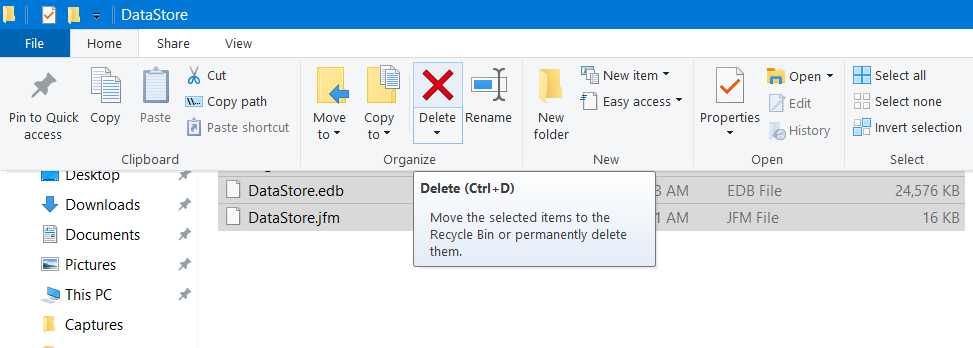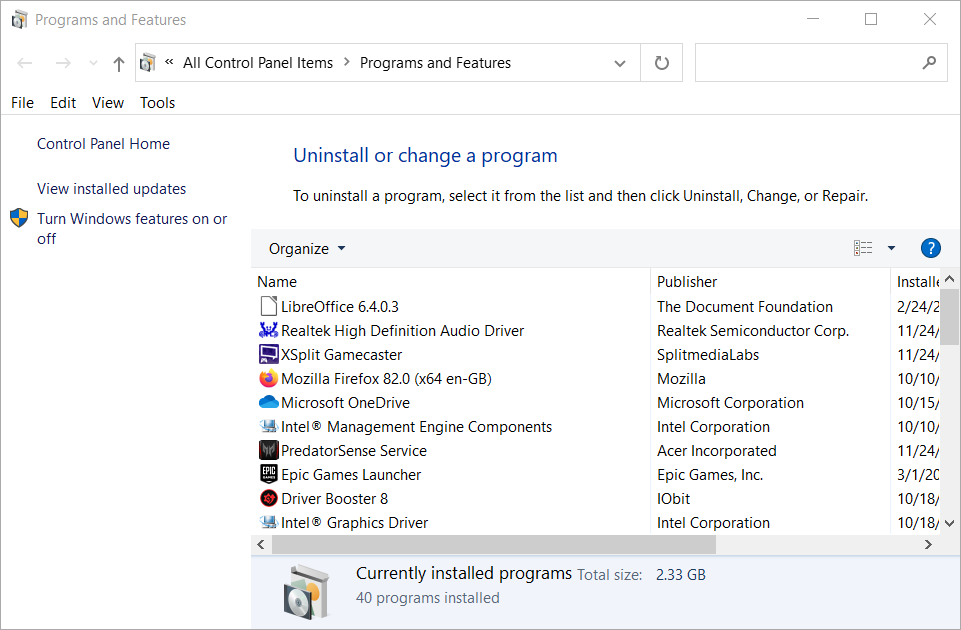Ошибка 0x8007371b возникает во время установки разнообразных обновлений для операционной системы Windows 10. Впрочем, некоторые пользователи в сети утверждают, что подобный код можно увидеть также на Windows 7 и Windows 8. В Просмотре событий ОС по поводу этой ошибки можно увидеть следующую информацию:
Ошибка установки: не удается установить следующее обновление из-за ошибки 0x8007371b. [НАЗВАНИЕ И НОМЕР ОБНОВЛЕНИЯ]
В сегодняшней статье мы познакомим вас с рядом методов, способных устранить эту ошибку и вернуть вашу ОС в работоспособное состояние за несколько минут.
Устранение ошибки 0x8007371b
Метод №1 Использование средства устранения неполадок
Первым делом вам нужно пустить в дело автоматическое средство устранения неполадок. Ничего качать не нужно, потому как средство уже установлено в вашей ОС. Чтобы запустить средство, вам нужно сделать следующее:
- нажмите комбинацию Win+I для открытия окошка с Параметрами системы;
- кликните ЛКМ на раздел «Обновление и безопасность»;
- перейдите во вкладку «Устранение неполадок»;
- найдите в представленном списке «Центр обновления Windows» и выделите его, кликнув на него ЛКМ;
- далее нажмите на кнопку «Запустить средство устранения неполадок»;
- следуйте инструкциям, поступающим из нового окошка.
Как только закончите работать со средством, закройте все открытые окна и перезагрузите свой компьютер. Теперь перейдите в Центр обновления Windows и запустите установку обновлений еще раз. Ошибка 0x8007371b все еще появляется? Переходим к следующему методу.
Метод №2 Использование Deployment Image Service Management (DISM)
Возможно, вы столкнулись с проблемами при обновлении Windows из-за того, что некоторые системные файлы и компоненты Windows были повреждены. В такой ситуации целесообразно воспользоваться утилитой Deployment Image Service Management (DISM). В переводе на русский эта утилита будет носить название «Служба обслуживания образов развертывания и управления ими».
- Нажмите комбинацию Win+R для вызова окна «Выполнить»;
- пропишите в пустую строку значение cmd и нажмите комбинацию Ctrl+Shift+Enter;
- выполните в системной консоли следующие три команды:
- DISM /Online /Cleanup-Image /CheckHealth
- DISM /Online /Cleanup-Image /ScanHealth
- DISM /Online /Cleanup-Image /RestoreHealth
- ознакомьтесь с результатами работы DISM и перезагрузите свой ПК.
Войдите в Центр обновления и проверьте, исчезла ли ошибка 0x8007371b. Если ничего не изменилось, то давайте двигаться дальше.
Метод №3 Сброс компонентов Центра обновления
Возможно, что-то пошло не так и некоторые компоненты Центра обновления Windows были повреждены. Это не значит, что вам придется полностью переустанавливать систему, чтобы устранить проблему. Нет, достаточно воспользоваться самодельным «батником» с особым скриптом, и дело в шляпе. Создайте у себя на Рабочем столе самый обычный текстовый файл.
Откройте текстовик и вставьте в него следующий скрипт:
:: Run the reset Windows Update components.
:: void components();
:: /*************************************************************************************/
:components
:: —— Stopping the Windows Update services ——
call :print Stopping the Windows Update services.
net stop bitscall :print Stopping the Windows Update services.
net stop wuauservcall :print Stopping the Windows Update services.
net stop appidsvccall :print Stopping the Windows Update services.
net stop cryptsvccall :print Canceling the Windows Update process.
taskkill /im wuauclt.exe /f
:: —— Checking the services status ——
call :print Checking the services status.sc query bits | findstr /I /C:»STOPPED»
if %errorlevel% NEQ 0 (
echo. Failed to stop the BITS service.
echo.
echo.Press any key to continue . . .
pause>nul
goto :eof
)call :print Checking the services status.
sc query wuauserv | findstr /I /C:»STOPPED»
if %errorlevel% NEQ 0 (
echo. Failed to stop the Windows Update service.
echo.
echo.Press any key to continue . . .
pause>nul
goto :eof
)call :print Checking the services status.
sc query appidsvc | findstr /I /C:»STOPPED»
if %errorlevel% NEQ 0 (
sc query appidsvc | findstr /I /C:»OpenService FAILED 1060″
if %errorlevel% NEQ 0 (
echo. Failed to stop the Application Identity service.
echo.
echo.Press any key to continue . . .
pause>nul
if %family% NEQ 6 goto :eof
)
)call :print Checking the services status.
sc query cryptsvc | findstr /I /C:»STOPPED»
if %errorlevel% NEQ 0 (
echo. Failed to stop the Cryptographic Services service.
echo.
echo.Press any key to continue . . .
pause>nul
goto :eof
):: —— Delete the qmgr*.dat files ——
call :print Deleting the qmgr*.dat files.del /s /q /f «%ALLUSERSPROFILE%Application DataMicrosoftNetworkDownloaderqmgr*.dat»
del /s /q /f «%ALLUSERSPROFILE%MicrosoftNetworkDownloaderqmgr*.dat»:: —— Renaming the softare distribution folders backup copies ——
call :print Deleting the old software distribution backup copies.cd /d %SYSTEMROOT%
if exist «%SYSTEMROOT%winsxspending.xml.bak» (
del /s /q /f «%SYSTEMROOT%winsxspending.xml.bak»
)
if exist «%SYSTEMROOT%SoftwareDistribution.bak» (
rmdir /s /q «%SYSTEMROOT%SoftwareDistribution.bak»
)
if exist «%SYSTEMROOT%system32Catroot2.bak» (
rmdir /s /q «%SYSTEMROOT%system32Catroot2.bak»
)
if exist «%SYSTEMROOT%WindowsUpdate.log.bak» (
del /s /q /f «%SYSTEMROOT%WindowsUpdate.log.bak»
)call :print Renaming the software distribution folders.
if exist «%SYSTEMROOT%winsxspending.xml» (
takeown /f «%SYSTEMROOT%winsxspending.xml»
attrib -r -s -h /s /d «%SYSTEMROOT%winsxspending.xml»
ren «%SYSTEMROOT%winsxspending.xml» pending.xml.bak
)
if exist «%SYSTEMROOT%SoftwareDistribution» (
attrib -r -s -h /s /d «%SYSTEMROOT%SoftwareDistribution»
ren «%SYSTEMROOT%SoftwareDistribution» SoftwareDistribution.bak
if exist «%SYSTEMROOT%SoftwareDistribution» (
echo.
echo. Failed to rename the SoftwareDistribution folder.
echo.
echo.Press any key to continue . . .
pause>nul
goto :eof
)
)
if exist «%SYSTEMROOT%system32Catroot2» (
attrib -r -s -h /s /d «%SYSTEMROOT%system32Catroot2»
ren «%SYSTEMROOT%system32Catroot2» Catroot2.bak
)
if exist «%SYSTEMROOT%WindowsUpdate.log» (
attrib -r -s -h /s /d «%SYSTEMROOT%WindowsUpdate.log»
ren «%SYSTEMROOT%WindowsUpdate.log» WindowsUpdate.log.bak
):: —— Reset the BITS service and the Windows Update service to the default security descriptor ——
call :print Reset the BITS service and the Windows Update service to the default security descriptor.sc.exe sdset wuauserv D:(A;;CCLCSWLOCRRC;;;AU)(A;;CCDCLCSWRPWPDTLOCRSDRCWDWO;;;BA)(A;;CCDCLCSWRPWPDTLCRSDRCWDWO;;;SO)(A;;CCLCSWRPWPDTLOCRRC;;;SY)S:(AU;FA;CCDCLCSWRPWPDTLOCRSDRCWDWO;;WD)
sc.exe sdset bits D:(A;;CCLCSWLOCRRC;;;AU)(A;;CCDCLCSWRPWPDTLOCRSDRCWDWO;;;BA)(A;;CCDCLCSWRPWPDTLCRSDRCWDWO;;;SO)(A;;CCLCSWRPWPDTLOCRRC;;;SY)S:(AU;FA;CCDCLCSWRPWPDTLOCRSDRCWDWO;;WD)
sc.exe sdset cryptsvc D:(A;;CCLCSWLOCRRC;;;AU)(A;;CCDCLCSWRPWPDTLOCRSDRCWDWO;;;BA)(A;;CCDCLCSWRPWPDTLCRSDRCWDWO;;;SO)(A;;CCLCSWRPWPDTLOCRRC;;;SY)S:(AU;FA;CCDCLCSWRPWPDTLOCRSDRCWDWO;;WD)
sc.exe sdset trustedinstaller D:(A;;CCLCSWLOCRRC;;;AU)(A;;CCDCLCSWRPWPDTLOCRSDRCWDWO;;;BA)(A;;CCDCLCSWRPWPDTLCRSDRCWDWO;;;SO)(A;;CCLCSWRPWPDTLOCRRC;;;SY)S:(AU;FA;CCDCLCSWRPWPDTLOCRSDRCWDWO;;WD):: —— Reregister the BITS files and the Windows Update files ——
call :print Reregister the BITS files and the Windows Update files.cd /d %SYSTEMROOT%system32
regsvr32.exe /s atl.dll
regsvr32.exe /s urlmon.dll
regsvr32.exe /s mshtml.dll
regsvr32.exe /s shdocvw.dll
regsvr32.exe /s browseui.dll
regsvr32.exe /s jscript.dll
regsvr32.exe /s vbscript.dll
regsvr32.exe /s scrrun.dll
regsvr32.exe /s msxml.dll
regsvr32.exe /s msxml3.dll
regsvr32.exe /s msxml6.dll
regsvr32.exe /s actxprxy.dll
regsvr32.exe /s softpub.dll
regsvr32.exe /s wintrust.dll
regsvr32.exe /s dssenh.dll
regsvr32.exe /s rsaenh.dll
regsvr32.exe /s gpkcsp.dll
regsvr32.exe /s sccbase.dll
regsvr32.exe /s slbcsp.dll
regsvr32.exe /s cryptdlg.dll
regsvr32.exe /s oleaut32.dll
regsvr32.exe /s ole32.dll
regsvr32.exe /s shell32.dll
regsvr32.exe /s initpki.dll
regsvr32.exe /s wuapi.dll
regsvr32.exe /s wuaueng.dll
regsvr32.exe /s wuaueng1.dll
regsvr32.exe /s wucltui.dll
regsvr32.exe /s wups.dll
regsvr32.exe /s wups2.dll
regsvr32.exe /s wuweb.dll
regsvr32.exe /s qmgr.dll
regsvr32.exe /s qmgrprxy.dll
regsvr32.exe /s wucltux.dll
regsvr32.exe /s muweb.dll
regsvr32.exe /s wuwebv.dll:: —— Resetting Winsock ——
call :print Resetting Winsock.
netsh winsock reset:: —— Resetting WinHTTP Proxy ——
call :print Resetting WinHTTP Proxy.if %family% EQU 5 (
proxycfg.exe -d
) else (
netsh winhttp reset proxy
):: —— Set the startup type as automatic ——
call :print Resetting the services as automatics.
sc.exe config wuauserv start= auto
sc.exe config bits start= delayed-auto
sc.exe config cryptsvc start= auto
sc.exe config TrustedInstaller start= demand
sc.exe config DcomLaunch start= auto:: —— Starting the Windows Update services ——
call :print Starting the Windows Update services.
net start bitscall :print Starting the Windows Update services.
net start wuauservcall :print Starting the Windows Update services.
net start appidsvccall :print Starting the Windows Update services.
net start cryptsvccall :print Starting the Windows Update services.
net start DcomLaunch:: —— End process ——
call :print The operation completed successfully.echo.Press any key to continue . . .
pause>nul
goto :eof
:: /*************************************************************************************/
Сохраните внесенные изменения в файл, после чего измените его расширение с .txt на .bat. Можете также выбрать файлу любое имя, например, «Скрипт для сброса ЦО» или «Сброс компонентов ЦО», но это не играет никакой роли. Видите новенький файл с шестеренкой? Ок, нажмите на него ПКМ и выберите пункт «Запуск от имени администратора».
И… все. Процесс сброса компонентов Центра обновления должен занять не больше нескольких секунд. Если не хотите заморачиваться с созданием файла, можете использовать следующие ссылки для загрузки заранее созданных «батников»:
- Windows 10;
- Windows 7 и Windows 8.
Загрузка и создание файла вручную занимает приблизительно одинаковое время, а поэтому поступайте так, как считаете нужным. После окончания процесса сброса обязательно перезагрузите компьютер и проверьте наличие ошибки 0x8007371b.
Как уже упоминалось в самом названии, 0x8007371b (ERROR_SXS_TRANSACTION_CLOSURE_INCOMPLETE) — это ошибка, появляющаяся после неудачного обновления системы на Windows 10. Вы можете столкнуться с этой и подобными ошибками в какой-то момент при установке новых обновлений, таких как накопительные исправления. Некоторые пользователи сообщили, что у них возникла эта проблема при попытке установить обновления KB3081452 и KB3097617. Как бы то ни было, сразу определить причину возникновения довольно сложно, особенно если вы никогда раньше не встречали подобные ошибки. Поэтому наше руководство поможет вам прийти к решению проблемы 0x8007371b. Следуйте каждому из перечисленных ниже методов, пока не найдете тот способ, который устранит ошибку.
Скачать средство восстановления Windows
Скачать средство восстановления Windows
Существуют специальные утилиты для восстановления Windows, которые могут решить проблемы, связанные с повреждением реестра, неисправностью файловой системы, нестабильностью драйверов Windows. Мы рекомендуем вам использовать Advanced System Repair Pro, чтобы исправить «Ошибку Центра обновления Windows 0x8007371b» в Windows 10.
1. Запустите средство устранения неполадок Центра обновления Windows.
Самый первый и весьма популярный метод, — это средство устранения неполадок обновления. Данный инструмент не является открытием для мира Windows — встроенная функция, которая иногда помогает решать временные проблемы. В большинстве случаев она редко устраняет такие ошибки, поскольку чаще всего есть более глубокие причины, вызывающие сбои обновления. Несмотря на это, все же стоит попробовать этот простой, но временами эффективный метод устранения проблемы. Средство устранения неполадок обновления просканирует вашу систему на предмет потенциальных проблем и попытается исправить их с помощью автоматических алгоритмов.
- Откройте Настройки , а затем в Обновление и безопасность > Устранение неполадок.
- На правой панели найдите Центр обновления Windows и нажмите Запустить средство устранения неполадок.
- Завершите процесс, следуя инструкциям на экране, и перезагрузите компьютер.
2. Проверьте целостность системных файлов.
Как известно, проблемы с обновлениями могут возникать из-за отсутствия или повреждения файлов. Такие файлы могут быть необходимы службам Windows для установления правильной связи. Если некоторые из этих файлов находятся вне их родной среды, то это может стать причиной ошибок обновления. Ниже мы запустим SFC (Проверка системных файлов) и DISM (Обслуживание образов развертывания и управление ими), которые обнаружат и восстановят отсутствующие компоненты, если таковые имеются. Обязательно попробуйте оба сканирования, так как они могут по-разному влиять на решение ошибки. Вот как:
SFC
- Откройте Командная строка , введя
cmdв поле поиска рядом с Меню Пуск кнопку. - Щелкните правой кнопкой мыши по Командная строка , а затем выберите Запуск от имени администратора.
- После открытия консоли введите
sfc /scannowкоманду и нажмите Enter. - Когда процесс восстановления будет завершен, перезагрузите компьютер.
DISM
- Откройте Командная строка как мы это делали на предыдущем шаге.
- Скопируйте и вставьте эту команду
DISM.exe /Online /Cleanup-image /Restorehealth. - Нажмите Enter и подождите, пока Windows закончит сканирование и исправление.
- После этого перезагрузите компьютер и снова установите обновление.
После выполнения обоих этих сканирований попробуйте снова выполнить установку обновлений. Если это не сработает, переходите к альтернативным решениям ошибок ниже.
3. Просканируйте жесткий диск на наличие повреждений.
В некоторых случаях ошибки возникают в результате повреждения жесткого диска. Поэтому это стоит проверить. Сделайте это с помощью шагов ниже:
- Откройте Командная строка так же, как мы сделали выше.
- Затем вы должны вставить
chkdsk /f /r C:команду и нажмите Enter. При необходимости замените «C» на букву вашего жесткого диска. - Система выполнит сканирование на правильность конфигурации и физические ошибки, после чего автоматически исправит их.
Этот метод вряд ли решит проблему, поэтому не беспокойтесь, если он не помог.
4. Убедитесь, что все Службы Обновления настроены правильно.
Прежде чем переходить к другим методам, проверьте, все ли службы обновления работают должным образом. Чтобы сделать это:
1. Нажмите Windows Key + R и введите services.msc.
2. Откройте его и найдите Центр обновления Windows из списка.
3. Щелкните по этой службе правой кнопкой мыши и выберите Объявления.
4. Затем убедитесь, что эта служба установлена на значение Вручную рядом с Тип запуска. Нажмите Применить если вам пришлось внести изменения.
5. Если эта служба Остановлена, нажмите Начать и OK , чтобы закрыть окно.
Есть несколько других важных служб, которые отвечают за правильную работу обновлений. Взгляните на этот список и проверьте, установлены ли для всех этих служб значения по умолчанию. Для этого, используете тот же порядок шагов, что и выше.
Windows Update Medic Services – Manual
Cryptographic Services – Automatic
Background Intelligent Transfer Service – Manual
DCOM Server Process Launcher – Automatic
RPC Endpoint Mapper – Automatic
Windows Installer – Manual
Теперь вы можете перезагрузить компьютер и снова попытаться установить обновление.
5. Включите Чистый запуск Windows.
Ошибка 0x8007371b также может быть вызвана проблемами несовместимости. Антивирусы или любое другое стороннее ПО может конфликтовать со службами Windows, вызывая ошибку. Функция чистой загрузки помогает запустить компьютер только со встроенными приложениями и службами, чтобы выяснить, не является ли какое-то дополнительное приложение виновником. Для запуска в режиме чистой загрузки выполните следующие действия:
- Нажмите Windows Key + R кнопки одновременно и вставьте
msconfig. - Затем в открывшемся окне перейдите в Услуги сверху.
- Установите флажок рядом с Не отображать службы Майкрософт и нажмите на Отключить все кнопку.
- Теперь перейдите в Общие и выберите Выборочный запуск опцию. Убедитесь, что флажок установлен только рядом с Загружать системные службы.
- Нажмите Применить и OK. Затем перезагрузите компьютер.
Теперь вы можете попробовать обновить свою систему, находясь в режиме Чистой загрузки. Независимо от того, удалось ли вам установить обновление или нет, необходимо вернуть Windows к параметрам обычного запуска. Для этого просто повторите все шаги, которые были описаны выше, включив отключенные службы и изменив параметры запуска с Выборочный запуск в нормальная.
6. Сбросьте компоненты Центра обновления Windows.
Еще один способ решить проблемы, связанные с обновлением, — это сбросить настройки Центра обновления Windows. Этот метод особенно хорошо зарекомендовал себя при решении проблем с обновлением. Вся процедура включает перезапуск служб BITS, Cryptographic, MSI Installer и Windows Update, а также переименование некоторых папок обновлений (SoftwareDistribution и Catroot2). Эти папки содержат временные файлы, необходимые для установки обновлений Windows. Исходя из этого, мы заставим Windows удалить поврежденные элементы и создать компоненты обновления с нуля. Ниже мы покажем два способа выполнения этого метода. Первый потребует ввода и выполнения каждой консольной команды в ручной последовательности. Другой включает в себя так называемый «пакетный файл», написанный в Блокноте и сохраненный в формате WUReset.bat. Никакой реальной разницы между ними нет, поэтому выбирайте какой вам нравится больше. Вся процедура может показаться сложной, но для ее выполнения не потребуется много времени и знаний. Просто следуйте инструкциям, перечисленным ниже:
Вручную
- Откройте Командная строка , введя
cmdв поле поиска рядом с Меню Пуск кнопку. - Щелкните правой кнопкой мыши по Командная строка , а затем выберите Запуск от имени администратора.
- Скопируйте и вставьте этот список команд одну за другой, нажимая Enter после каждой. (Это действие отключит службы, ответственные за Обновления Windows)
- Затем мы должны переименовать вышеупомянутые папки. Просто вставьте эти команды, нажимая Enter после каждой.
- Наконец, все, что осталось сделать, это вернуть отключенные службы. Введите эти команды так же, как мы делали ранее.
- На этом все. Перейдите в центр обновления Windows и попробуйте выполнить установку снова.
net stop wuauserv
net stop cryptSvc
net stop bits
net stop msiserver
ren C:WindowsSoftwareDistribution SoftwareDistribution.old
ren C:WindowsSystem32catroot2 Catroot2.old
net start wuauserv
net start cryptSvc
net start bits
net start msiserver
С помощью Пакетного файла
Это альтернативный метод описанному выше. «Пакетный сценарий» используется для выполнения тех же команд для сброса всех компонентов Центра обновления Windows, криптографических служб и папок, таких как SoftwareDistribution. Это не так сложно, как можно представить. Даже гораздо проще, чем предыдущий. Все, что вам нужно, — это блокнот Windows и немного копирования. Главная прелесть пакетных файлов в том, что они помогают выполнять все шаги сразу, не вводя команды вручную. Если вы когда-нибудь столкнетесь с подобными проблемами в будущем, вы сможете запустить уже созданный .bat файл для сброса компонентов обновления:
- Откройте новый Блокнот . Для этого щелкните правой кнопкой мыши на любую свободную область на рабочем столе, выберите Новинки и Текстовый документ.
- Затем вставьте этот список команд в блокнот:
- После вставки всех команд, нажмите Файл > Сохранить как и назовите файл WUReset.bat, Обязательно установите Кодирование в ANSI и сохраните файл в любом месте.
- Наконец, нажмите на файл правой кнопкой мыши и выберите Запуск от имени администратора и наслаждайтесь автоматическим сбросом компонентов обновлений Windows.
@ECHO OFF
echo Simple Script to Reset / Clear Windows Update
echo.
PAUSE
echo.
attrib -h -r -s %windir%system32catroot2
attrib -h -r -s %windir%system32catroot2*.*
net stop wuauserv
net stop CryptSvc
net stop BITS
ren %windir%system32catroot2 catroot2.old
ren %windir%SoftwareDistribution sold.old
ren "%ALLUSERSPROFILE%Application DataMicrosoftNetworkDownloader" downloader.old
net Start BITS
net start CryptSvc
net start wuauserv
echo.
echo Task completed successfully...
echo.
PAUSE
7. Используйте Media Creation Tool.
Последний, но очень мощный инструмент, который можно использовать в случае, если ничто не помогает для успешной установки обновлений, — это Media Creation Tool. Утилита предназначена для установки последних обновлений тем, кто не может сделать это традиционным способом. Эта утилита выступает в качестве отличной альтернативы установленному по умолчанию Центру обновления Windows. Процедура обновления не коснется ваших личных данных, а просто обновит компьютер. Для этого выполните следующие действия:
- Сначала вам нужно скачать утилиту с веб-сайта Microsoft.
- Затем запустите загруженный файл.
- После того, как вы согласитесь с Условиями использования, вам будет предложено два варианта на выбор. Выберите Обновить этот компьютер сейчас.
- Выберите Сохранить личные файлы чтобы они не пострадали.
- Наконец, запустите процесс и дождитесь его завершения.
- Надеемся, этот метод помог вам обойти ошибку 0x8007371b.
Заключение
Надеемся, что ошибки обновления больше не мешают вашей системе получать новые и свежие обновления. Если проблема не перестает напоминать о себе, попробуйте установить операционную систему с нуля. Такое действие даст XNUMX% гарантию, что файлы и настройки будут установлены с нуля, а значит и работать без каких-либо сбоев. На нашем веб-сайте собраны статьи об устранении различных проблем и удалении вредоносных программ. Если что-то еще вызывает подозрения или какие-то неудобства, впишите ключевое слово проблемы в меню поиска на верху страницы.
Ошибка обновления Windows 0x8007371b возникает, когда пользователи пытаются загрузить и установить обновления в Windows 10; с ней сталкивались многие пользователи, и эта ошибка, похоже, одинакова для предыдущих версий Windows, таких как Windows 7 и Windows Vista.
Ошибка говорит что-то вроде 0x8007371B = ERROR_SXS_TRANSACTION_CLOSURE_INCOMPLETE. На официальном сайте Microsoft говорится, что ошибка переводится как «Отсутствует один или несколько требуемых участников транзакции». Это означает, что в папке Windows отсутствует один или несколько файлов с именем WinSxS или папка повреждена.
[FIXED] Ошибка Центра обновления Windows 0x8007371b Также возможно, что стороннее антивирусное программное обеспечение блокирует обновление. Поэтому, прежде чем переходить к решению, убедитесь, что если у вас установлено какое-либо стороннее антипрограммное обеспечение, вы удалили его из своей системы, и они попытаются выполнить обновление. Если это все еще не работает, выполните следующие действия.
В этом методе мы будем использовать встроенное средство устранения неполадок Windows, чтобы автоматически исправлять ошибки, которые могут помешать вам обновить Windows. Этот инструмент пытается обнаружить любые изменения, внесенные другими приложениями, которые могут иметь ожидающий перезапуск системы или если определенная служба вышла из строя и требует перезапуска.
- Щелкните меню Windows, введите в поле поиска «Устранение неполадок» и нажмите «Параметры устранения неполадок».
Введите Устранение неполадок в меню Windows.
- Теперь щелкните Центр обновления Windows, затем щелкните Запустить средство устранения неполадок и введите свой пароль, если будет предложено.
Запустите средство устранения неполадок Windows
- После завершения процесса устранения неполадок следуйте инструкциям на экране.
Метод 2: Использование DISM для управления службой образов развертывания
В этом методе мы будем использовать служебную программу Windows под названием Deployment Image Service and Management, которая позволяет нам восстановить установленный образ Windows. Сначала мы выясним, доступны ли файлы, а затем попытаемся их исправить.
- Откройте командную строку от имени администратора
Откройте командную строку от имени администратора
- Введите «DSIM / Online / Cleanup-Image / CheckHealth» и нажмите Enter. Это выполнит быстрое сканирование файлов Windows и проверит наличие повреждений.
Запустите DSIM / Online / Cleanup-Image / CheckHealth
- Введите «DISM / online / Cleanup-Image / ScanHealth» и нажмите Enter для выполнения. Это выполнит более глубокое сканирование Windows и проверит наличие поврежденных файлов. Этот процесс может занять несколько минут.
Запустите DISM / online / Cleanup-Image / ScanHealth
- Введите «DISM / Online / Cleanup-Image / RestoreHealth», чтобы восстановить файлы.
Запустите DISM / Online / Cleanup-Image / RestoreHealth
- После выполнения команд перезагрузите систему и проверьте, решена ли проблема.
Метод 3: сбросить компоненты Центра обновления Windows
Microsoft предоставляет пакетный файл с заранее написанным набором инструкций, который при выполнении сбрасывает утилиту обновления Windows и все ее компоненты. Это приведет к удалению старых обновлений Windows, повторной регистрации файлов обновлений Windows и сбросу настроек подключения. Пожалуйста, смотрите шаги ниже:
- Скачайте скрипт по ссылке ниже
Windows 10 | Windows 7 и 8 - После загрузки распакуйте ZIP-файл
Извлеките ZIP-файл WuReset
- Запустите командный файл WuReset от имени администратора.
Запустите командный файл WuReset от имени администратора
- Дождитесь завершения выполнения
- Теперь перезагрузите компьютер и попробуйте установить обновления сейчас.
Содержание
- Ошибка 0x8007371b при обновлении Windows 7, 8 и 10 — как исправить?
- Устранение ошибки 0x8007371b
- Метод №1 Использование средства устранения неполадок
- Метод №2 Использование Deployment Image Service Management (DISM)
- Метод №3 Сброс компонентов Центра обновления
- Ошибка 8007371B при установке обновления KB2845533 в Windows 10/8/7/Server
- Ошибка 8007371B при установке Центра обновления Windows
Ошибка 0x8007371b при обновлении Windows 7, 8 и 10 — как исправить?
Ошибка 0x8007371b возникает во время установки разнообразных обновлений для операционной системы Windows 10. Впрочем, некоторые пользователи в сети утверждают, что подобный код можно увидеть также на Windows 7 и Windows 8. В Просмотре событий ОС по поводу этой ошибки можно увидеть следующую информацию:
Ошибка установки: не удается установить следующее обновление из-за ошибки 0x8007371b. [НАЗВАНИЕ И НОМЕР ОБНОВЛЕНИЯ]
В сегодняшней статье мы познакомим вас с рядом методов, способных устранить эту ошибку и вернуть вашу ОС в работоспособное состояние за несколько минут.
Устранение ошибки 0x8007371b
Метод №1 Использование средства устранения неполадок
Первым делом вам нужно пустить в дело автоматическое средство устранения неполадок. Ничего качать не нужно, потому как средство уже установлено в вашей ОС. Чтобы запустить средство, вам нужно сделать следующее:
- нажмите комбинацию Win+I для открытия окошка с Параметрами системы;
- кликните ЛКМ на раздел «Обновление и безопасность»;
- перейдите во вкладку «Устранение неполадок»;
- найдите в представленном списке «Центр обновления Windows» и выделите его, кликнув на него ЛКМ;
- далее нажмите на кнопку «Запустить средство устранения неполадок»;
- следуйте инструкциям, поступающим из нового окошка.
Как только закончите работать со средством, закройте все открытые окна и перезагрузите свой компьютер. Теперь перейдите в Центр обновления Windows и запустите установку обновлений еще раз. Ошибка 0x8007371b все еще появляется? Переходим к следующему методу.
Метод №2 Использование Deployment Image Service Management (DISM)
Возможно, вы столкнулись с проблемами при обновлении Windows из-за того, что некоторые системные файлы и компоненты Windows были повреждены. В такой ситуации целесообразно воспользоваться утилитой Deployment Image Service Management (DISM). В переводе на русский эта утилита будет носить название «Служба обслуживания образов развертывания и управления ими».
- Нажмите комбинацию Win+R для вызова окна «Выполнить»;
- пропишите в пустую строку значение cmd и нажмите комбинацию Ctrl+Shift+Enter;
- выполните в системной консоли следующие три команды:
- DISM /Online /Cleanup-Image /CheckHealth
- DISM /Online /Cleanup-Image /ScanHealth
- DISM /Online /Cleanup-Image /RestoreHealth
- ознакомьтесь с результатами работы DISM и перезагрузите свой ПК.
Войдите в Центр обновления и проверьте, исчезла ли ошибка 0x8007371b. Если ничего не изменилось, то давайте двигаться дальше.
Метод №3 Сброс компонентов Центра обновления
Возможно, что-то пошло не так и некоторые компоненты Центра обновления Windows были повреждены. Это не значит, что вам придется полностью переустанавливать систему, чтобы устранить проблему. Нет, достаточно воспользоваться самодельным «батником» с особым скриптом, и дело в шляпе. Создайте у себя на Рабочем столе самый обычный текстовый файл.
Откройте текстовик и вставьте в него следующий скрипт:
:: Run the reset Windows Update components.
:: void components();
:: /*************************************************************************************/
:components
:: —— Stopping the Windows Update services ——
call :print Stopping the Windows Update services.
net stop bitscall :print Stopping the Windows Update services.
net stop wuauservcall :print Stopping the Windows Update services.
net stop appidsvccall :print Stopping the Windows Update services.
net stop cryptsvccall :print Canceling the Windows Update process.
taskkill /im wuauclt.exe /f
:: —— Checking the services status ——
call :print Checking the services status.
sc query bits | findstr /I /C:»STOPPED»
if %errorlevel% NEQ 0 (
echo. Failed to stop the BITS service.
echo.
echo.Press any key to continue . . .
pause>nul
goto :eof
)
call :print Checking the services status.
sc query wuauserv | findstr /I /C:»STOPPED»
if %errorlevel% NEQ 0 (
echo. Failed to stop the Windows Update service.
echo.
echo.Press any key to continue . . .
pause>nul
goto :eof
)
call :print Checking the services status.
sc query appidsvc | findstr /I /C:»STOPPED»
if %errorlevel% NEQ 0 (
sc query appidsvc | findstr /I /C:»OpenService FAILED 1060″
if %errorlevel% NEQ 0 (
echo. Failed to stop the Application Identity service.
echo.
echo.Press any key to continue . . .
pause>nul
if %family% NEQ 6 goto :eof
)
)
call :print Checking the services status.
sc query cryptsvc | findstr /I /C:»STOPPED»
if %errorlevel% NEQ 0 (
echo. Failed to stop the Cryptographic Services service.
echo.
echo.Press any key to continue . . .
pause>nul
goto :eof
)
:: —— Delete the qmgr*.dat files ——
call :print Deleting the qmgr*.dat files.
del /s /q /f «%ALLUSERSPROFILE%Application DataMicrosoftNetworkDownloaderqmgr*.dat»
del /s /q /f «%ALLUSERSPROFILE%MicrosoftNetworkDownloaderqmgr*.dat»
:: —— Renaming the softare distribution folders backup copies ——
call :print Deleting the old software distribution backup copies.
if exist «%SYSTEMROOT%winsxspending.xml.bak» (
del /s /q /f «%SYSTEMROOT%winsxspending.xml.bak»
)
if exist «%SYSTEMROOT%SoftwareDistribution.bak» (
rmdir /s /q «%SYSTEMROOT%SoftwareDistribution.bak»
)
if exist «%SYSTEMROOT%system32Catroot2.bak» (
rmdir /s /q «%SYSTEMROOT%system32Catroot2.bak»
)
if exist «%SYSTEMROOT%WindowsUpdate.log.bak» (
del /s /q /f «%SYSTEMROOT%WindowsUpdate.log.bak»
)
call :print Renaming the software distribution folders.
if exist «%SYSTEMROOT%winsxspending.xml» (
takeown /f «%SYSTEMROOT%winsxspending.xml»
attrib -r -s -h /s /d «%SYSTEMROOT%winsxspending.xml»
ren «%SYSTEMROOT%winsxspending.xml» pending.xml.bak
)
if exist «%SYSTEMROOT%SoftwareDistribution» (
attrib -r -s -h /s /d «%SYSTEMROOT%SoftwareDistribution»
ren «%SYSTEMROOT%SoftwareDistribution» SoftwareDistribution.bak
if exist «%SYSTEMROOT%SoftwareDistribution» (
echo.
echo. Failed to rename the SoftwareDistribution folder.
echo.
echo.Press any key to continue . . .
pause>nul
goto :eof
)
)
if exist «%SYSTEMROOT%system32Catroot2» (
attrib -r -s -h /s /d «%SYSTEMROOT%system32Catroot2»
ren «%SYSTEMROOT%system32Catroot2» Catroot2.bak
)
if exist «%SYSTEMROOT%WindowsUpdate.log» (
attrib -r -s -h /s /d «%SYSTEMROOT%WindowsUpdate.log»
ren «%SYSTEMROOT%WindowsUpdate.log» WindowsUpdate.log.bak
)
:: —— Reset the BITS service and the Windows Update service to the default security descriptor ——
call :print Reset the BITS service and the Windows Update service to the default security descriptor.
sc.exe sdset wuauserv D:(A;;CCLCSWLOCRRC;;;AU)(A;;CCDCLCSWRPWPDTLOCRSDRCWDWO;;;BA)(A;;CCDCLCSWRPWPDTLCRSDRCWDWO;;;SO)(A;;CCLCSWRPWPDTLOCRRC;;;SY)S:(AU;FA;CCDCLCSWRPWPDTLOCRSDRCWDWO;;WD)
sc.exe sdset bits D:(A;;CCLCSWLOCRRC;;;AU)(A;;CCDCLCSWRPWPDTLOCRSDRCWDWO;;;BA)(A;;CCDCLCSWRPWPDTLCRSDRCWDWO;;;SO)(A;;CCLCSWRPWPDTLOCRRC;;;SY)S:(AU;FA;CCDCLCSWRPWPDTLOCRSDRCWDWO;;WD)
sc.exe sdset cryptsvc D:(A;;CCLCSWLOCRRC;;;AU)(A;;CCDCLCSWRPWPDTLOCRSDRCWDWO;;;BA)(A;;CCDCLCSWRPWPDTLCRSDRCWDWO;;;SO)(A;;CCLCSWRPWPDTLOCRRC;;;SY)S:(AU;FA;CCDCLCSWRPWPDTLOCRSDRCWDWO;;WD)
sc.exe sdset trustedinstaller D:(A;;CCLCSWLOCRRC;;;AU)(A;;CCDCLCSWRPWPDTLOCRSDRCWDWO;;;BA)(A;;CCDCLCSWRPWPDTLCRSDRCWDWO;;;SO)(A;;CCLCSWRPWPDTLOCRRC;;;SY)S:(AU;FA;CCDCLCSWRPWPDTLOCRSDRCWDWO;;WD)
:: —— Reregister the BITS files and the Windows Update files ——
call :print Reregister the BITS files and the Windows Update files.
cd /d %SYSTEMROOT%system32
regsvr32.exe /s atl.dll
regsvr32.exe /s urlmon.dll
regsvr32.exe /s mshtml.dll
regsvr32.exe /s shdocvw.dll
regsvr32.exe /s browseui.dll
regsvr32.exe /s jscript.dll
regsvr32.exe /s vbscript.dll
regsvr32.exe /s scrrun.dll
regsvr32.exe /s msxml.dll
regsvr32.exe /s msxml3.dll
regsvr32.exe /s msxml6.dll
regsvr32.exe /s actxprxy.dll
regsvr32.exe /s softpub.dll
regsvr32.exe /s wintrust.dll
regsvr32.exe /s dssenh.dll
regsvr32.exe /s rsaenh.dll
regsvr32.exe /s gpkcsp.dll
regsvr32.exe /s sccbase.dll
regsvr32.exe /s slbcsp.dll
regsvr32.exe /s cryptdlg.dll
regsvr32.exe /s oleaut32.dll
regsvr32.exe /s ole32.dll
regsvr32.exe /s shell32.dll
regsvr32.exe /s initpki.dll
regsvr32.exe /s wuapi.dll
regsvr32.exe /s wuaueng.dll
regsvr32.exe /s wuaueng1.dll
regsvr32.exe /s wucltui.dll
regsvr32.exe /s wups.dll
regsvr32.exe /s wups2.dll
regsvr32.exe /s wuweb.dll
regsvr32.exe /s qmgr.dll
regsvr32.exe /s qmgrprxy.dll
regsvr32.exe /s wucltux.dll
regsvr32.exe /s muweb.dll
regsvr32.exe /s wuwebv.dll
:: —— Resetting Winsock ——
call :print Resetting Winsock.
netsh winsock reset
:: —— Resetting WinHTTP Proxy ——
call :print Resetting WinHTTP Proxy.
:: —— Set the startup type as automatic ——
call :print Resetting the services as automatics.
sc.exe config wuauserv start= auto
sc.exe config bits start= delayed-auto
sc.exe config cryptsvc start= auto
sc.exe config TrustedInstaller start= demand
sc.exe config DcomLaunch start= auto
:: —— Starting the Windows Update services ——
call :print Starting the Windows Update services.
net start bits
call :print Starting the Windows Update services.
net start wuauserv
call :print Starting the Windows Update services.
net start appidsvc
call :print Starting the Windows Update services.
net start cryptsvc
call :print Starting the Windows Update services.
net start DcomLaunch
:: —— End process ——
call :print The operation completed successfully.
Сохраните внесенные изменения в файл, после чего измените его расширение с .txt на .bat. Можете также выбрать файлу любое имя, например, «Скрипт для сброса ЦО» или «Сброс компонентов ЦО», но это не играет никакой роли. Видите новенький файл с шестеренкой? Ок, нажмите на него ПКМ и выберите пункт «Запуск от имени администратора».
И… все. Процесс сброса компонентов Центра обновления должен занять не больше нескольких секунд. Если не хотите заморачиваться с созданием файла, можете использовать следующие ссылки для загрузки заранее созданных «батников»:
Загрузка и создание файла вручную занимает приблизительно одинаковое время, а поэтому поступайте так, как считаете нужным. После окончания процесса сброса обязательно перезагрузите компьютер и проверьте наличие ошибки 0x8007371b.
Источник
Ошибка 8007371B при установке обновления KB2845533 в Windows 10/8/7/Server
У меня был клиент, который столкнулся с этой проблемой, где он не смог установить KB2845533 Центра обновления Windows. Он использовал компьютер с Windows 8. Поэтому первым делом я решил сбросить компоненты Windows 10/8 Update, потому что это первое, что мы пробуем при сбое Windows Update. Поскольку Windows Update Reset сбрасывает значения Winsock, очищает очередь BITS, сбрасывает соединения Proxy, а также сбрасывает службы, отвечающие за Windows Update, это в значительной степени стандартный способ решения большинства проблем, связанных с Windows Update.
Ошибка 8007371B при установке Центра обновления Windows
Вот как вы можете попытаться исправить ошибку 8007371B при установке KB2845533 на компьютеры с Windows.
Лучший и самый быстрый способ сброса обновления Windows 8 – использовать традиционный инструмент устранения неполадок Центра обновления Windows. Так что давай и запустить его.
Просто следуйте инструкциям на экране, чтобы завершить процесс – он довольно стандартный и понятный. Как только это было сделано, я перезагрузил систему и попробовал это. Это снова не удалось. Поэтому мне пришлось провести некоторое исследование и в конце концов выяснить, что существует способ исправить эту ошибку с помощью обслуживания образов развертывания и управления ими.
Чтобы запустить его, нам сначала нужно открыть командную строку от имени администратора. Для этого нажмите Win + X и нажмите Командная строка (Admin), если вы работаете в Windows 8.1. Нажмите Win + C или проведите пальцем и выберите Поиск. Введите CMD в поле поиска и нажмите «Enter». Затем щелкните правой кнопкой мыши командную строку и выберите «Запуск от имени администратора».
Затем введите следующую команду, нажав клавишу Enter:
- DISM.exe/Online/Cleanup-image/Scanhealth
- DISM.exe/Online/Cleanup-image/Restorehealth
После того, как он запустил свой курс, я перезагрузил систему и повторно запустил обновление, и вуаля это было исправлено.
Если вы хотите узнать больше об этих командах, ознакомьтесь с нашей статьей CheckSUR: средство готовности обновления системы для восстановления Центра обновления Windows.
Надеюсь, вы найдете эту статью полезной. Если вы когда-нибудь застряли в проблеме, связанной с обновлением Windows, попробуйте выполнить следующие действия и сообщите нам, если это сработало.
Источник
by Matthew Adams
Matthew is a freelancer who has produced a variety of articles on various topics related to technology. His main focus is the Windows OS and all the things… read more
Updated on February 6, 2023
- Windows Update error 0x8007371b stops Windows 10 updates installing.
- The error message is ERROR_SXS_TRANSACTION_CLOSURE_INCOMPLETE.
- This troubleshooting guide provides further details for some of the potential fixes.
- You can also find resolutions for other Windows Update issues at our Update & Security hub.
XINSTALL BY CLICKING THE DOWNLOAD FILE
- Download Restoro PC Repair Tool that comes with Patented Technologies (patent available here).
- Click Start Scan to find broken files that are causing the problems.
- Click Repair All to fix issues affecting your computer’s security and performance
- Restoro has been downloaded by 0 readers this month.
Windows Update error 0x8007371b is an old issue that originally occurred on Windows 7 and Vista. However, users have also posted on forums about error 0x8007371b for Windows 10. The error 0x8007371b message states, 0x8007371B = ERROR_SXS_TRANSACTION_CLOSURE_INCOMPLETE.
That issue arises when users try to update Windows 10. As a consequence, updates don’t get installed. These are some potential fixes for Windows Update error 0x8007371b.
How can I fix error 0x8007371b?
- How can I fix error 0x8007371b?
- 1. Use a dedicated system repair tool
- 3. Run the DISM scan
- 4. Run the SFC scan
- 5. Clear Windows Update’s cache folder
- 6. Uninstall third-party antivirus software
1. Use a dedicated system repair tool
Restoro is a highly-rated system maintenance utility that might resolve Windows Update error 0x8007371b.
This software includes a thorough system scanner that can resolve a wide variety of Windows errors.
Restoro will start scanning six PC areas automatically upon launch and then present you with a detailed scan summary.
Thereafter, all you’ll need to do is click Restoro’s Start Repair button!
Other useful features of Restoro
- Provides malware protection
- Its scanner incorporates registry scanning
- Provides a one-click fix for a wide variety of common Windows issues
- Utilizes an online database that includes more than 25 million update Microsoft files
- Comes with a generous 60-day refund guarantee

Restoro
Easily resolve the 0x8007371b Windows error by using this software today!
2. Use Windows Update
- Run the Windows Update troubleshooter
- Open the search box by clicking the Type here to search taskbar button.
- Enter the keyword troubleshoot in the search utility.
- Click Troubleshoot to open that Settings tab.
- Click Additional troubleshooters to open the window shown directly below.
- Select the Windows Update troubleshooter listed there.
- Click Run the troubleshooter to open the Windows Update troubleshooter.
- Then go through and apply the troubleshooter’s suggested fixes.
3. Run the DISM scan
- To run Deployment Image & Servicing Management scans, press the Windows key + S search box keyboard shortcut.
- Type cmd in Windows 10’s search box.
- Right-click Command Prompt and select Run as administrator to open an elevated CP window.
- First, type in this command and press Enter:
Dism /online /cleanup-image /ScanHealth - After than scan, input this Deployment Image command:
Dism /online /cleanup-image /CheckHealth - Finally, type in this command and hit Enter:
Dism online /cleanup-image /RestoreHealth
4. Run the SFC scan
- Open an elevated Command Prompt window as outlined for steps one to three of the previous resolution.
- Enter this System File Checker command in the Prompt’s window:
sfc /scannow - Press the Enter key to run the SFC command.
- Wait for the scan to finish and display its scanning outcome.
- If the scan outcome says Windows Resource Protection repaired corrupt files, restart your laptop or desktop.
5. Clear Windows Update’s cache folder
- Right-click your Start button and select Run.
- To open the Services window, input services.msc in Run’s text box and click OK.
- Right-click the Windows Update service to select Stop.
- Next, open File Explorer with the Windows key + E keyboard shortcut for it.
- Enter this path into the file path bar:
%windir%SoftwareDistributionDataStore - Press the Ctrl + A key to select all the folder’s content.
- Select the Home tab.
- Click the Delete button.
- Open the Services window again.
- Right-click Windows Update and select Start to restart that service.
- Failed to Determine Source Edition Type: 5 Ways to Fix It
- Windows Update Error 80200053: 4 Quick Fixes
- Windows Update Error 0x80073701 [SOLVED]
6. Uninstall third-party antivirus software
- Open Run’s window.
- Enter appwiz.cpl into Run and click OK to open the Programs and Features applet.
- Select your listed antivirus software.
- Click the Uninstall option for your antivirus utility.
- Click Yes to provide further confirmation to uninstall software.
NOTE
Some antivirus utilities have their own removal tools. Uninstall your antivirus software with its official removal tool if it has one.
The above resolutions might fix Windows Update error 0x8007371b for some users but aren’t guaranteed to resolve the issue for everybody.
If the above fixes aren’t enough, consider reinstalling Windows 10 with the in-place upgrade method as a last resort.
Newsletter
by Matthew Adams
Matthew is a freelancer who has produced a variety of articles on various topics related to technology. His main focus is the Windows OS and all the things… read more
Updated on February 6, 2023
- Windows Update error 0x8007371b stops Windows 10 updates installing.
- The error message is ERROR_SXS_TRANSACTION_CLOSURE_INCOMPLETE.
- This troubleshooting guide provides further details for some of the potential fixes.
- You can also find resolutions for other Windows Update issues at our Update & Security hub.
XINSTALL BY CLICKING THE DOWNLOAD FILE
- Download Restoro PC Repair Tool that comes with Patented Technologies (patent available here).
- Click Start Scan to find broken files that are causing the problems.
- Click Repair All to fix issues affecting your computer’s security and performance
- Restoro has been downloaded by 0 readers this month.
Windows Update error 0x8007371b is an old issue that originally occurred on Windows 7 and Vista. However, users have also posted on forums about error 0x8007371b for Windows 10. The error 0x8007371b message states, 0x8007371B = ERROR_SXS_TRANSACTION_CLOSURE_INCOMPLETE.
That issue arises when users try to update Windows 10. As a consequence, updates don’t get installed. These are some potential fixes for Windows Update error 0x8007371b.
How can I fix error 0x8007371b?
- How can I fix error 0x8007371b?
- 1. Use a dedicated system repair tool
- 3. Run the DISM scan
- 4. Run the SFC scan
- 5. Clear Windows Update’s cache folder
- 6. Uninstall third-party antivirus software
1. Use a dedicated system repair tool
Restoro is a highly-rated system maintenance utility that might resolve Windows Update error 0x8007371b.
This software includes a thorough system scanner that can resolve a wide variety of Windows errors.
Restoro will start scanning six PC areas automatically upon launch and then present you with a detailed scan summary.
Thereafter, all you’ll need to do is click Restoro’s Start Repair button!
Other useful features of Restoro
- Provides malware protection
- Its scanner incorporates registry scanning
- Provides a one-click fix for a wide variety of common Windows issues
- Utilizes an online database that includes more than 25 million update Microsoft files
- Comes with a generous 60-day refund guarantee

Restoro
Easily resolve the 0x8007371b Windows error by using this software today!
2. Use Windows Update
- Run the Windows Update troubleshooter
- Open the search box by clicking the Type here to search taskbar button.
- Enter the keyword troubleshoot in the search utility.
- Click Troubleshoot to open that Settings tab.
- Click Additional troubleshooters to open the window shown directly below.
- Select the Windows Update troubleshooter listed there.
- Click Run the troubleshooter to open the Windows Update troubleshooter.
- Then go through and apply the troubleshooter’s suggested fixes.
3. Run the DISM scan
- To run Deployment Image & Servicing Management scans, press the Windows key + S search box keyboard shortcut.
- Type cmd in Windows 10’s search box.
- Right-click Command Prompt and select Run as administrator to open an elevated CP window.
- First, type in this command and press Enter:
Dism /online /cleanup-image /ScanHealth - After than scan, input this Deployment Image command:
Dism /online /cleanup-image /CheckHealth - Finally, type in this command and hit Enter:
Dism online /cleanup-image /RestoreHealth
4. Run the SFC scan
- Open an elevated Command Prompt window as outlined for steps one to three of the previous resolution.
- Enter this System File Checker command in the Prompt’s window:
sfc /scannow - Press the Enter key to run the SFC command.
- Wait for the scan to finish and display its scanning outcome.
- If the scan outcome says Windows Resource Protection repaired corrupt files, restart your laptop or desktop.
5. Clear Windows Update’s cache folder
- Right-click your Start button and select Run.
- To open the Services window, input services.msc in Run’s text box and click OK.
- Right-click the Windows Update service to select Stop.
- Next, open File Explorer with the Windows key + E keyboard shortcut for it.
- Enter this path into the file path bar:
%windir%SoftwareDistributionDataStore - Press the Ctrl + A key to select all the folder’s content.
- Select the Home tab.
- Click the Delete button.
- Open the Services window again.
- Right-click Windows Update and select Start to restart that service.
- Failed to Determine Source Edition Type: 5 Ways to Fix It
- Windows Update Error 80200053: 4 Quick Fixes
- Windows Update Error 0x80073701 [SOLVED]
- Windows Update Error 0x80070424: 7 Simple Solutions to Apply
- A Workstation is Out of Compliance: How to Update Policies
6. Uninstall third-party antivirus software
- Open Run’s window.
- Enter appwiz.cpl into Run and click OK to open the Programs and Features applet.
- Select your listed antivirus software.
- Click the Uninstall option for your antivirus utility.
- Click Yes to provide further confirmation to uninstall software.
NOTE
Some antivirus utilities have their own removal tools. Uninstall your antivirus software with its official removal tool if it has one.
The above resolutions might fix Windows Update error 0x8007371b for some users but aren’t guaranteed to resolve the issue for everybody.
If the above fixes aren’t enough, consider reinstalling Windows 10 with the in-place upgrade method as a last resort.
Newsletter
Центр обновления Windows — это обычно простое дело, и оно выполняется без сучка и задоринки. Однако иногда вы можете столкнуться с ошибками, например с ошибкой 0x8007371b С сообщением «ERROR_SXS_TRANSACTION_CLOSURE_INCOMPLETE.» В основном это происходит, когда файл Центра обновления Windows отсутствует или поврежден.
Хотя это может показаться сложным, проблему можно легко решить, обратившись к исправлениям, перечисленным ниже. Проверять Как исправить код ошибки Центра обновления Windows 0x80240fff в Windows 10.
Первый шаг, который вам следует предпринять при работе с ошибками обновления, — это использовать средство устранения неполадок Центра обновления Windows. Он очень эффективен и автоматически устраняет большинство проблем с обновлением, включая зависший Помощник обновления Windows. Просто выполните следующие действия, чтобы запустить средство устранения неполадок Центра обновления Windows:
- Нажмите кнопку «Пуск», а затем — «Настройка».
- На Панели управления настройками коснитесь Обновление и безопасность.
- На панели навигации слева коснитесь найди ошибки и исправь их.
- В разделе «Устранение неполадок» нажмите Дополнительные инструменты для устранения неполадок.
- Теперь нажмите Центр обновления Windows -> Запустить средство устранения неполадок.
- Средство устранения неполадок автоматически обнаружит и устранит проблемы.
Процесс устранения неполадок может занять некоторое время, поэтому не паникуйте, если процесс застопорится. Кроме того, иногда средство устранения неполадок не может устранить ошибку автоматически. Тем не менее, он предложит некоторые дополнительные шаги, которые вы можете предпринять, поэтому обязательно следуйте им.
Если вы все еще сталкиваетесь с проблемой, переходите к следующим шагам.
2. Используйте команды DISM и SFC.
Обработка и управление образами развертывания (DISM) и Проверка системных файлов (SFC) — это утилиты, включенные в Windows. DISM восстанавливает образ системы Windows, а SFC сканирует компьютер на наличие отсутствующих или поврежденных системных файлов. Эти два инструмента можно запустить с помощью командной строки.
Рассмотрите возможность запуска сначала команды DISM, а затем команды SFC. Это связано с тем, что команда DISM восстанавливает образ системы Windows, который используется SFC в качестве ориентира для проверки наличия поврежденных системных файлов.
Как запустить DISM с помощью командной строки
- В строке поиска меню «Пуск» введите CMD. В результатах поиска щелкните правой кнопкой мыши Подсказка. Команда -> Запуск от имени администратора. Убедитесь, что у вас есть учетные данные администратора, или войдите как основная учетная запись.
- В окне командной строки введите следующую команду и нажмите Enter.
Dism /online /cleanup-image /ScanHealth
- После того, как команда будет полностью выполнена, введите следующую команду и нажмите Enter.
Dism /online /cleanup-image /CheckHealth
- Теперь последняя команда; Введите следующее и нажмите Enter снова.
Dism online /cleanup-image /RestoreHealth
Опять же, процесс ремонта и обслуживания может занять некоторое время. Терпение — ключ к успеху. После завершения процесса самое время переключиться на утилиту SFC.
Как запустить SFC с помощью командной строки
- Как и в предыдущем разделе, запустите командную строку от имени администратора.
- В окне командной строки введите следующую команду и нажмите Enter:
sfc / scannow
- Дождитесь завершения сканирования. Это может занять некоторое время.
- После завершения сканирования перезагрузите компьютер.
После запуска этих двух инструментов попробуйте снова обновить Windows. Скорее всего, ошибка 0x8007371b будет устранена. Если нет, попробуйте другие исправления, перечисленные ниже.
3. Очистите кеш Центра обновления Windows.
В папке кэша Центра обновления Windows хранятся некоторые старые временные файлы, которые могут мешать вашему обновлению. Таким образом, рекомендуется удалить содержимое папки. Это может решить проблему с Центром обновления Windows, а также освободить место на диске, которое можно использовать лучше.
- Нажмите на Win + R Чтобы запустить диалог «Выполнить».
- Тип services.msc в текстовом поле и нажмите Enter.
- В списке служб найдите Центр обновления Windows.
- Щелкните правой кнопкой мыши Центр обновления Windows и выберите выключать.
- Теперь вы можете свернуть окно «Службы».
- Теперь нажмите Win + E , чтобы открыть проводник.
- В адресной строке введите C: Windows SoftwareDistribution Download И нажмите Enter.
- Удалите все содержимое этой папки.
- Теперь вернитесь в окно «Службы».
- Щелкните правой кнопкой мыши службу Windows Update и выберите Начните.
- Закройте окно «Службы».
Перезагрузите компьютер после удаления кеша Центра обновления Windows. Хотя вам, возможно, придется повторно загрузить некоторые частично загруженные обновления, это исправление имеет высокий уровень успеха при исправлении ошибки ERROR_SXS_TRANSACTION_CLOSURE_INCOMPLETE Центра обновления Windows.
4. Сбросьте агент Центра обновления Windows.
Сброс агента Центра обновления Windows и его компонентов — еще одно возможное исправление ошибок, связанных с Центром обновления Windows. Поскольку ошибка 0x8007371b, скорее всего, является результатом отсутствия или повреждения файла Центра обновления Windows, сброс компонента заставляет Windows повторно загрузить все файлы.
Есть много способов сбросить агент Центра обновления Windows, но наиболее эффективный способ — просто использовать командную строку с правами администратора.
- В строке поиска меню «Пуск» введите cmd. В результатах поиска щелкните правой кнопкой мыши Командная строка -> Запуск от имени администратора.
- В CMD введите следующую команду и нажмите Enter. Эта команда останавливает службу Центра обновления Windows.
net stop wuauserv
- Затем введите в командной строке следующее и нажмите Enter.
rd /s /q %systemroot%SoftwareDistribution
- Наконец, чтобы снова запустить службу Windows Update, введите следующую команду в командной строке и нажмите Enter.
net start wuauserv
- Закройте командную строку.
После выполнения этих действий перезагрузите компьютер и проверьте, возникает ли ошибка по-прежнему.
5. Удалите стороннее антивирусное приложение.
Сторонние антивирусные приложения печально известны тем, что мешают работе многих функций Windows. Таким образом, процесс обновления Windows не является исключением. Если ни один из вышеперечисленных шагов не помог решить проблему, вам следует удалить все сторонние антивирусные приложения, установленные на вашем компьютере. Вы можете сделать это через меню «Программы и компоненты» на Панели управления.
- В строке поиска меню «Пуск» введите Панель управления Откройте приложение из результатов поиска.
- Найдите раздел «Программы и компоненты» и щелкните его.
- В новом окне щелкните правой кнопкой мыши антивирусное приложение и выберите удалить.
- Следуйте инструкциям мастера удаления.
- Перезагрузите компьютер.
Ошибка Центра обновления Windows 0x8007371b устранена
Одно из перечисленных ниже исправлений обязательно устранит возникшую у вас ошибку Центра обновления Windows. Обычно причины сбоев Центра обновления Windows могут быть многогранными. Однако есть еще несколько распространенных причин, по которым обновления Windows могут быть повреждены. Хорошо знать об этом и не двигаться дальше. Проверить сейчас от Лучшие способы удаления обновлений Windows 10 вручную.
Все коды ошибок Центра обновления Windows.
При обновлении системы или установке пакетов через Центр обновлений Windows могут появляться ошибки. На этой странице собраны все распространенные коды ошибок, которые можно увидеть при попытке обновить Windows 7, 8 или 10.
- Открываем (от имени администратора) Пуск -> Выполнить -> cmd.exe, в командной строке пишем sfc /scannow, Enter.
- Ждем проверки, пишем вторую команду DISM.exe /Online /Cleanup-image /Restorehealth, ждем. Пробуем установить обновление заново.
- Если не получается — заходим на catalog.update.microsoft.com. или microsoft.com/ru-ru/download и загружаем/устанавливаем нужное обновление вручную, воспользовавшись поиском или каталогом для загрузки нужного обновления.
Коды ошибок Центра обновления Windows.
0×8007000D ERROR_INVALID_DATA — Недопустимые данные. Ошибка появляется при установке Windows (файлы повреждены, может потребоваться новый установочный архив), при восстановлении системы (повреждена точка восстановления), при активации (ошибка в разделе реестра CurrentControlSetEnumRoot), а также при обновлении Windows через Центр обновлений.
0×800F081F CBS_E_SOURCE_MISSING — Источника пакета или файл не найден. Ошибка загрузки компонента .NET Framework 3.5 на Windows 8/8.1, 10 и Server 2012/2016.
- По адресу находятся не все нужные компоненты для установки.
- Пользователь не имеет прав доступа к файлам.
- В указанном расположении нет файлов, нужных для установки или обновления.
0×80073712 ERROR_SXS_COMPONENT_STORE_CORRUPT — Хранилище компонентов находится в несогласованном состоянии.Причиной ошибки является поврежденный компонент манифеста CBS. Это чисто системная ошибка, из-за которой система не может установить обновление. До Windows 10 ошибку можно исправить при помощи утилиты CheckSUR.
0×800736CC ERROR_SXS_FILE_HASH_MISMATCH — Файл компонента не соответствует сведениям проверки, указанным в манифесте компонента. Ошибка появляется при попытке установить NET Framework 3.5 (includes .NET 2.0 and 3.0), либо при попытке обновить Windows без установленного NET Framework 3.5.
0×800705B9 ERROR_XML_PARSE_ERROR — Не удалось обработать запрошенные XML-данные. Сравнительно редкая системная ошибка при обновлении.
В Windows 10 для восстановления системных файлов также используется Media Creation Tool и ISO-образ системы. Также можно ввести в командную строку ряд команд, которые очистят все системные файлы и сбросят настройки.
Решение ошибка 0×80070246 «Обнаружен недопустимый символ» осложняется тем, что при ней нельзя запустить утилиту swf /scannow (и ряд других системных служб).
Если это не помогло, придется восстановить исходное состояние Центра обновления Windows. Вручную это может занять до часа времени и более — желательно иметь хотя бы общее понимание своих действий, а также резервные копии важных данных и реестра Windows.
Это стандартная ошибка, решить которую может центр исправления неполадок. Встроенная утилита восстановит целостность системных файлов, после чего перестанут появляться ошибки при скачивании и установке обновлений.
Для запуска нужно: в поиске ввести «Устранение неполадок», открыть, выбрать Параметры -> Устранение неполадок. Найти раздел Система и безопасность, в нем нажать на пункт Устранение неполадок с помощью Центра обновления Windows, после чего нажать кнопку Далее. Дождаться окончания сканирования системы и устранения неисправностей.
В Windows 10 для восстановления системы после ошибок также может использоваться ISO-образ системы (доступен на сайте Microsoft) и встроенная утилита DISM.exe.
Вне зависимости от причины, нужен доступ в интернет, сканирование системы и дозагрузка поврежденных или недостающих файлов. Как и в других случаях, ошибка исправляется при помощи DISM.exe или средства проверки готовности системы к обновлению.
Вместо d:должен быть указан диск, на который установлена Windows 10 (или располагается виртуальный образ). Если проблема связана с Net Framework 3.5, может потребоваться полная переустановка этого фреймворка.
0×80070057 ERROR_INVALID_PARAMETER — Неправильный параметр. При появлении ошибки с кодом 0×80070057 в Центре обновления стоит попробовать установить его вручную, загрузив файлы из каталога Microsoft или центра обновлений.
0×800B0100 TRUST_E_NOSIGNATURE — В этом объекте нет подписи. При появлении ошибки 0×800B0100 следует убедиться, что все файлы типа .mum и .cat находятся в каталоге %windir%TempCheckSURservicing, а все файлы типа .manifest должны быть в каталоге %windir%TempCheckSURmanifests.
При помощи DISM.exe, команды sfc /scannow, средства проверки готовности системы к обновлению и загрузочного образа Windows также можно исправить следующие проблемы:
Надпись ERROR_NOT_FOUND может говорить о временных ошибках с сетью или проблемах с интернет-соединением. Если проблема не пропадает, нужно попробовать установить обновление вручную.
Обновлено 2023 января: перестаньте получать сообщения об ошибках и замедлите работу вашей системы с помощью нашего инструмента оптимизации. Получить сейчас в эту ссылку
- Скачайте и установите инструмент для ремонта здесь.
- Пусть он просканирует ваш компьютер.
- Затем инструмент почини свой компьютер.

В Windows 10 некоторые пользователи сталкивались с ошибкой 0x8007371b при попытке обновить операционную систему. Ранее эта ошибка наблюдалась в Windows 7 и Vista, но позже пользователи Windows 10 также столкнулись с этой проблемой. Основной причиной этого кода ошибки может быть отсутствующий или поврежденный файл обновления.
В этой статье мы поделимся некоторыми возможными методами, которые обязательно помогут вам исправить эту ошибку 0x8007371b. Он сопровождается сообщением об ошибке:
0x8007371B = ОШИБКА_SXS_TRANSACTION_CLOSURE_INCOMPLETE.
Ошибка «0x8007371B» обычно вызвана неправильными настройками системы или несоответствующими записями в реестре Windows. Эту ошибку можно исправить с помощью специального программного обеспечения, которое восстанавливает реестр и корректирует системные настройки для восстановления стабильности.
Сообщения об ошибках 0x8007371B часто возникают из-за засорения реестра Windows или неправильных записей несуществующих программ, обычно из-за неправильно удаленного программного обеспечения. Другими частыми причинами являются неправильные записи пользователя или отсутствующие файлы, которые были случайно удалены из реестра, что привело к сбоям в работе системы. Важно знать, когда и где произошла ошибка.
Центр обновления Windows не всегда проверяет наличие обновлений или не может их установить. Причин этой проблемы может быть несколько:
- Реестре
- Файловая система Windows
- Доступ в интернет
- Служба Windows Update
- Поврежденные файлы
- Неправильная конфигурация
- Рекламное ПО
- Вирусы и вредоносное ПО
Как устранить ошибку Центра обновления Windows 0x8007371b?
Обновление за январь 2023 года:
Теперь вы можете предотвратить проблемы с ПК с помощью этого инструмента, например, защитить вас от потери файлов и вредоносных программ. Кроме того, это отличный способ оптимизировать ваш компьютер для достижения максимальной производительности. Программа с легкостью исправляет типичные ошибки, которые могут возникнуть в системах Windows — нет необходимости часами искать и устранять неполадки, если у вас под рукой есть идеальное решение:
- Шаг 1: Скачать PC Repair & Optimizer Tool (Windows 10, 8, 7, XP, Vista — Microsoft Gold Certified).
- Шаг 2: Нажмите «Начать сканирование”, Чтобы найти проблемы реестра Windows, которые могут вызывать проблемы с ПК.
- Шаг 3: Нажмите «Починить все», Чтобы исправить все проблемы.
Удалите сторонние антивирусные инструменты
- Откройте диалоговое окно «Выполнить».
- Введите Appwiz.cpl и нажмите OK, чтобы открыть окно «Программы и компоненты».
- Щелкните правой кнопкой мыши стороннее программное обеспечение в разделе «Удалить или изменить программу».
- Выберите, чтобы удалить приложение.
- Выполните следующие шаги.
- Проверьте, сохраняется ли ошибка.
Исправить проблему с обновлением
- Введите средство устранения неполадок в строку поиска.
- Найдите настройки средства устранения неполадок.
- В разделе «Настройки» найдите параметр «Расширенное средство устранения неполадок».
- Выберите средство устранения неполадок Центра обновления Windows.
- Запустите инструмент и примените исправления, если они отображаются.
Проверять системные файлы
- Нажмите комбинацию клавиш Windows + S в поле поиска.
- Введите cmd в строку поиска Windows 10.
- Щелкните правой кнопкой мыши Командную строку и выберите Запуск от имени администратора, чтобы открыть развернутое окно CP.
- Введите эту команду, чтобы проверить системные файлы в окне командной строки:
sfc / scannow. - Нажмите клавишу Enter, чтобы запустить команду SFC.
- Подождите, пока сканирование не завершится и не отобразится результат.
- Если результат сканирования показывает, что Windows Resource Protection восстановила поврежденные файлы, перезагрузите ноутбук или настольный компьютер.
Начать сканирование изображений и сервисов
- Нажмите комбинацию клавиш Windows + S в строке поиска.
- Введите cmd в строку поиска Windows 10.
- Щелкните правой кнопкой мыши Командную строку и выберите Запуск от имени администратора, чтобы открыть расширенное окно CP.
- Сначала введите эту команду и нажмите Enter:
Dism / онлайн / cleanup-image / ScanHealth - После сканирования введите эту команду для образа развертывания:
Dism / онлайн / cleanup-image / CheckHealth - Наконец, введите эту команду и нажмите Enter:
Dism / online / cleanup-image / RestoreHealth.
Удалите папку кэша Центра обновления Windows
- Щелкните правой кнопкой мыши кнопку «Пуск» и выберите «Выполнить».
- Чтобы открыть окно «Службы», введите services.msc в текстовом поле «Выполнить» и нажмите «ОК».
- Щелкните правой кнопкой мыши службу Центра обновления Windows и выберите Остановить.
- Затем откройте проводник с помощью комбинации клавиш Windows + E.
- Введите этот путь в строку пути к файлу:
% windir% SoftwareDistributionDataStore. - Нажмите Ctrl + A, чтобы выделить все содержимое папки.
- Выберите вкладку «Главная».
- Нажмите кнопку Удалить.
- Снова откройте окно «Службы».
- Щелкните правой кнопкой мыши Центр обновления Windows и выберите Пуск, чтобы перезапустить эту службу.
Совет экспертов: Этот инструмент восстановления сканирует репозитории и заменяет поврежденные или отсутствующие файлы, если ни один из этих методов не сработал. Это хорошо работает в большинстве случаев, когда проблема связана с повреждением системы. Этот инструмент также оптимизирует вашу систему, чтобы максимизировать производительность. Его можно скачать по Щелчок Здесь
Часто задаваемые вопросы
- Откройте диалоговое окно «Выполнить».
- Введите appwiz.cpl и нажмите OK, чтобы открыть окно «Программы и компоненты».
- Щелкните правой кнопкой мыши стороннее программное обеспечение в разделе «Удалить или изменить программу».
- Выберите, чтобы удалить приложение.
- Выполните следующие шаги.
- Проверьте, сохраняется ли ошибка.
Ошибка Центра обновления Windows 0x8007371b означает, что файл, требуемый Центром обновления Windows, поврежден или отсутствует.
- Открыть настройки.
- Щелкните Обновление и безопасность.
- Нажмите на Устранение неполадок.
- В разделе «Пуск и выполнение» выберите Центр обновления Windows.
- Щелкните Запустить средство устранения неполадок.
- Нажмите кнопку Закрыть.
- Убедитесь, что на вашем устройстве достаточно памяти.
- Запустите обновление Windows несколько раз.
- Проверьте наличие сторонних драйверов и загрузите обновления.
- Отключите любое дополнительное оборудование.
- Проверьте диспетчер устройств на наличие ошибок.
- Удалите сторонние программы безопасности.
- Исправьте ошибки жесткого диска.
- Выполните чистую перезагрузку Windows.
Сообщение Просмотров: 152