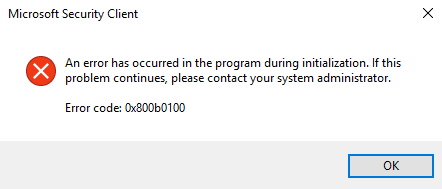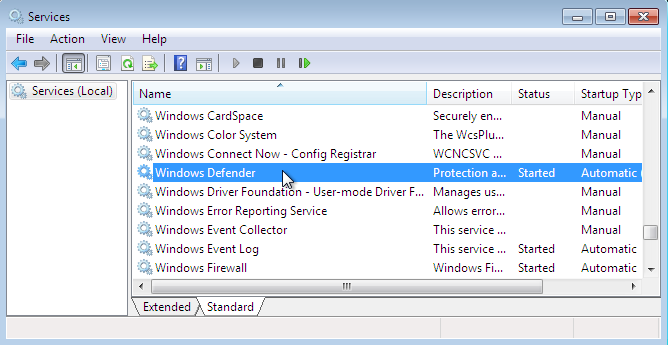При очередном запуске Защитника Windows, вы можете получить не ожидаемый результат, а ошибку 0x800b0100. Данная ошибка попросту не даст вам запустить систему защиты этого программного обеспечения Windows.
Ошибка 0x800b0100 может быть вызвана достаточно широким спектром причин, которые довольно непросто определить, но это все же возможно. Возникнуть эта ошибка могла из-за инфицирования компьютера вирусами или из-за сбоящего антивируса, или из-за поврежденной файловой системы.
Так как может существовать несколько причин за проблемой, то и решений ее также будет несколько, что вполне логично. Каждый из методов может сработать для вас, если отталкиваться от причины проблемы. Так что попробуйте выполнить все нижеуказанные методы, пока ситуация с ошибкой 0x800b0100 не будет решена.
Содержание
- Методы решения ошибки 0x800b0100 при запуске Защитника Windows
- Метод №1 Чистая загрузка
- Метод №2 Проверка службы Защитника Windows
- Метод №3 Проверка на вирусы
- Метод №4 Запуск системной утилиты SFC
- Метод №5 Запуск утилиты DISM
Методы решения ошибки 0x800b0100 при запуске Защитника Windows
Метод №1 Чистая загрузка
Чистая загрузка поможет вам запустить вашу операционную систему Windows с минимальным набором функций, с помощью чего можно определить степень виновности стороннего программного обеспечения. Если ваш Защитник Windows начал нормально функционировать после выполнения Чистой загрузки, то это прямо указывает на то, что виновником ошибки 0x800b0100 является стороннее ПО. Для выполнения Чистой загрузки сделайте следующее:
- Нажмите комбинацию клавиш Win+R.
- Впишите в пустую строку msconfig и нажмите Enter.
- Перейдите во вкладку «Службы».
- Пометьте галочкой опцию «Не отображать службы Майкрософт».
- Затем нажмите на кнопку «Отключить все».
- Перейдите во вкладку «Автозагрузка».
- Нажмите на ссылку «Открыть диспетчер задач».
- Отключите все утилиты, которые будут отображены во вкладке «Автозагрузка» в Диспетчере задач.
- Закройте Диспетчер задач.
- Нажмите ОК в окне «Конфигурация системы».
- Перезагрузите свой компьютер.
Как только ваша система полностью будет перезагружена, снова попробуйте запустить Защитник Windows и проверьте наличие проблемы в виде ошибки 0x800b0100. Если ошибка была исправлена, то это означает, что стороннее программное обеспечение входило в конфликт с Защитником Windows. Этим сторонним ПО, скорее всего, является еще один Антивирус, который вы установили в “аккомпанемент” работающему Защитнику Windows. Если это так, то попробуйте удалить второстепенный антивирус и снова запустите Защитник Windows для проверки наличия проблемы.
Как только вы выполните проверку Защитника Windows, вам будет необходимо вернуть все свои настройки операционной системы на прежние значения. Для этого сделайте следующее:
- Нажмите комбинацию клавиш Win+R.
- Впишите в пустую строку msconfig и нажмите Enter.
- Перейдите во вкладку «Общие».
- Поставьте галочку напротив опции «Обычный запуск».
- Перейдите во вкладку «Службы».
- Уберите галочку с опции «Не отображать службы Майкрософт».
- Нажмите на кнопку «Включить все».
- Перейдите во вкладку «Автозагрузка».
- Выберите «Диспетчер задач».
Включайте по одной каждую программу, а затем перезагружайте систему и проверяйте наличие ошибки 0x800b0100 в Защитнике Windows. Данный процесс может занять у вас достаточно много времени, что зависит от количества программ в вашей Автозагрузке, но вы обязательно таким образом найдете виновника ситуации, если все дело было в стороннем программном обеспечении.
Метод №2 Проверка службы Защитника Windows
В данном методе вам необходимо убедиться в том, что служба Защитника Windows в вашей системе задействована и не отключена. Иногда, эта служба может отключаться при воздействии на нее вирусов или стороннего ПО.
- Нажмите комбинацию клавиш Win+R.
- Впишите в пустую строку services.msc и нажмите Enter.
- Найдите в списке службу под именем «Служба Защитника Windows».
- Кликните на нее два раза для открытия ее свойств.
- Убедитесь, что у вас выставлен параметр «Тип запуска – Автоматически», а также состояние службы должно быть «Выполняется»(если нет, то нажмите на кнопку «Запустить»).
- Проверьте, что «Служба проверки сети Защитника» и «Служба Advanced Threat Protection (ATP)» также находятся во включенном состоянии и их Тип запуска выставлен на значение «Автоматически».
- Настройки этих служб могут быть покрыты серым цветом, но не переживайте – меняйте настройки в том случае, если те не являются серыми.
Как только вы закончите настраивать службы, проверьте работоспособность Защитника Windows. Если он не работает, то попробуйте запустить его вручную.
Метод №3 Проверка на вирусы
Иногда ваш Защитник Windows может быть отключен из-за того, что ваша система подверглась нападению вирусов. Они проникли на вашу систему и отключили Защитник Windows, чтобы оставить вашу систему более уязвимой для дальнейших атак.
Если у вас есть другой антивирус и вы убедились, что он не является виновников ситуации с ошибкой 0x800b0100, то вам нужно будет проверить наличие вирусов с помощью сканера. Запустите проверку вашей системы. Возможно, что именно вирусы вызывали все эти неприятности.
Метод №4 Запуск системной утилиты SFC
Проблемы с Защитником Windows также могут начаться из-за поврежденной файловой системы. В этом случае вам помощь приходит системная утилита под названием SFC, с помощью которой вы сможете проверить файловую систему вашей системы и исправить поврежденные участки, если такое будет возможно. Следуйте нижеуказанным шагам для запуска этой утилиты:
- Нажмите комбинацию клавиш Win+X.
- Выберите из контекстного меню пункт «Командная строка(администратор)».
- Впишите в открывшейся окно команду sfc /scannow и нажмите Enter.
На выполнение команды уйдет некоторое время. Как только этот процесс закончиться, проверьте наличие ошибки 0x800b0100. Если этот метод тоже не сработал, то можно попробовать исправить файловую систему немного иным способом.
Метод №5 Запуск утилиты DISM
Система обслуживания образов развертывания и управления ими(DISM) также может быть использована для исправления поврежденной файловой системы в вашей ОС. Данная утилита уже встроена в систему, так что вам не придется скачивать никаких сторонних приложений из Интернета.
- Нажмите комбинацию клавиш Win+X.
- Выберите из контекстного меню пункт «Командная строка(администратор)».
- Впишите в открывшейся окно команду dism.exe /Online /Cleanup-image /Restorehealth и нажмите Enter.
Как и случае с предыдущим методом, выполнение данной команды займет небольшой срок, после чего вы должны будете запустить ваш Защитник Windows и проверить наличие ошибки 0x800b0100.
Если при обновлении Windows 7 и даже в новой Windows 10 появляется неизвестная ошибка Код 800B0100, то обычно после этого Центр обновления больше работать не будет, пока Вы не устраните её. При этом внятных причин появления проблемы найти так и не удалось. Единственная вероятная причина, из-за которой появляется ошибка 800b0100 при обновлении ОС — это повреждённый файл, который загружался службой Windows Update и почему-то не загрузился, либо загрузился не полностью. Перезагрузка компьютера обычно результата не приносит. Что делать в этом случае?
Способ 1
Для начала можно попробовать заставить Windows скачать файлы обновления снова. Для этого запускаем командную строку с правами Администратора и по очереди вводим следующие команды:
net stop wuauserv cd %systemroot% ren SoftwareDistribution SoftwareDistribution.old net start wuauserv
Что мы сделали? Остановили службу Windows Update, зашли в папку Windows и переименовали папку SoftwareDistribution в SoftwareDistribution.old. После этого запустили службу обновлений вновь.
Теперь надо вновь выполнить поиск и установку обновлений системы.
Способ 2
Если предложенное решение не помогло, то скачиваем отсюда специальную диагностическую программу и запускаем.
Утилита должна проверить работу Центра обновлений, найти ошибку и исправить её. Как правило, она помогает в 75% случаев, когда появляется ошибка код 800b0100 при обновлении Виндовс.
Способ 3
Если же ни один из предложенных решений не сработало, то снова запускаем командную строку Windows и выполняем по очереди команды:
DISM.exe /Online /Cleanup-image /Restorehealth sfc /scannow
Это будет выглядеть примерно так:
Поясню что мы сделали. Сначала система обслуживания образов развертывания и управления ими DISM проведёт проверку и устранит сбой в работе системы с помощью службы Windows Update. А затем будет проведена полная проверка и восстановление системных файлов с помощью второй команды. Как только она отработает — надо снова запустить Центр обновлений. Ошибка 800b0100 не должна более появится.
Примечание:
Если утилита DISM выдаст ошибку при выполнении команды, это значит что она не может исправить проблему в автоматическом режиме. В этом случае надо будет найти и скачать оригинальный установочный образ Windows, записать его на диск или флешку, чтобы операционная система его увидела. После этого в командной строке с правами администратора надо выполнить команду:
DISM.exe /Online /Cleanup-Image /RestoreHealth /Source:E:RepairSourceWindows /LimitAccess
Здесь ключ /Source указывает путь к папке RepairSourceWindows на установочном диске. У меня это диск Е:, у Вас может быть другая буква — обязательно учтите этот момент!
18.12.2017
Просмотров: 9766
При попытке установить обновления с веб-сайта Центра обновления Windows или Центра обновления Майкрософт, пользователь может столкнуться со следующим сообщением об ошибке: «Код 800B0100. Центр обновления Windows столкнулся с неизвестной ошибкой». Эта ошибка чаще всего появляется по причине повреждения системных файлов вредоносным приложением, блокировкой Защитника Windows 10. Поэтому, если на вашем ПК появилась такая ошибка с кодом 800B0100, в первую очередь нужно проверить систему на вирусы, а затем выполнить ряд несложных манипуляций.
Читайте также: Ошибка CLOCK WATCHDOG TIMEOUT на Windows 10
Способы решения ошибки 0x800b0100 на Windows 10
Поскольку ошибка с кодом 0x800b0100 возникает по причине повреждения системных файлов, стоит запустить несколько утилит для проверки целостности компонентов Windows 10. Для этого выполняем следующее:
- Запускаем командую строку с правами Администратора. Для этого в поисковой строке вводим cmd и, нажав правой кнопкой мыши на выдаче, выбираем нужную операцию.
- Откроется окно консоли. Вводим команду «sfc /scannow».
- Ожидаем, пока утилита проверит файлы системы на целостность и исправит ошибки.
- После вводим в командной строке также с правами Администратора команду «DISM.exe /Online /Cleanup-image /Restorehealth».
ВАЖНО! Если у вас есть установочный диск с Windows 10, то данную операцию стоит выполнить следующим образом. Ввести «DISM.exe /Online /Cleanup-Image /RestoreHealth /Source:C:RepairSourceWindows /LimitAccess», где C:RepairSourceWindows – это адрес источника.
Если повреждений системных файлов вышеуказанные утилиты не нашли, стоит проверить работу Защитника Windows. Для этого изначально проверяем статус нужных служб.
- Жмём «Win+R» и вводим «services.msc».
- Откроется окно служб. Находим «Служба Защитника Windows», а также «Служба проверки сети Защитника» и «Служба Advanced Threat Protection (ATP). Проверяем, чтобы эти службы были включены. Если нет, то открываем каждую из них и выставляет тип запуска «Автоматически».
- После внесения изменений в настройки службы стоит перезагрузить систему.
Если данные действия не помогли решить проблемы, рекомендуем воспользоваться утилитой Repair & Fix Windows Updates with Fix WU Utility, которая предназначена для решения проблем с обновлением операционной системы.
О том, как ещё исправить ошибку с кодом 0x800b0100 на Windows 10, смотрите в видео:
Are you bothered by Windows update error 800B0100? Don’t worry, MiniTool Software provides you with 9 solutions in this post and you can try them one by one to solve the problem.
Microsoft offers a service, Windows Update, for computers with Windows 9x and Windows NT operating systems. This service provides various updates, including security updates and critical updates, which may be helpful when there are any bugs in Windows.
However, some users report that they encountered Windows update error 800B0100. This problem mainly occurs in Windows 7 and Vista. Let’s see an example:
I’ve tried to install these «important updates» several times with the same result – Windows update failed, error code 800B0100. Thoughts, comments, suggestions, help? Very much appreciated. Thanks.
If you have the same problem, don’t worry. You can find some easy solutions to Windows update error 800B0100 in the following contents.
Solution 1: Run Windows Update Troubleshooter
If you encounter Windows update error code 800B0100 on Windows 8/10, you can use the built-in Windows update troubleshooter to solve the problem.
Here is a step-by-step guide.
Step 1: Press Win + I to open Settings.
Step 2: Choose Update & Security. Then click Troubleshoot from the left pane. In the right pane, select Windows Update and click Run the troubleshooter.
Step 3: Finally, follow the onscreen instructions to finish the process.
Once it’s finished, you can check if the issue has been solved. If you still see the error or if you’re using Windows 7, you need to move on to the next solution.
If you encounter Windows update error code 800B0100 on Windows 7, you can use the System Update Readiness tool to solve the problem.
System Update Readiness is a tool provided by Microsoft, which is used to verify the integrity of resources related to Windows updates and some registry subkeys. It also creates a log file that captures any found or fixed issues.
Please follow the steps below to fix the error using System Update Readiness tool.
Step 1: Download System Update Readiness tool according to your Windows version by clicking the link or visiting the official Microsoft website.
Step 2: Follow the instructions to install it. In the Windows Update Standalone Installer window, click Yes to confirm the operation.
Step 3: When the System Update Readiness tool is installed, it will run automatically to scan your computer. Usually, the process takes about 15 minutes. Please don’t click Cancel and you need to wait patiently.
Step 4: Click Close when it is complete.
Then you can reinstall the updates which failed before, and there should be no problems.
Solution 3: Install Windows Update Manually
When your Windows update failed with 800B0100, you can also download and install the update manually. It’s quite easy and you can get the detailed steps below.
Step 1: Search for Microsoft Update Catalog in your browser.
Step 2: Input the update number you want to download in the search box and press Enter or click Search. Here I take KB978251 as an example.
Step 3: Select the update which corresponds to your operating system in the search results. Then click Download to download the update.
Step 4: In the pop-up window, click Browse to choose a location, and then click Continue to save it.
Step 5: When the download process is finished, click Close. Then open the update package folder on your computer and double-click the update package to install the update.
Solution 4: Disable Your Antivirus Software or Windows Firewall
Windows Update requires Internet to work for checking updates. However, some security software may prevent the service from accessing the Internet, which leads to Windows update error 800B0100 finally.
To solve 800B0100 Windows update error, you should disable your third-party antivirus software and then check if Windows Update works properly. If you don’t have a third-party antivirus application, you can disable Windows Firewall temporarily to solve the problem.
Step 1: Press Win + R to invoke Run window. Then input control panel in the box and click OK to open Control Panel app.
Step 2: In the pop-up window, select System and Security. Then click Windows Firewall.
Step 3: Click Turn Windows Firewall on or off option from the left pane to customize settings for each type of network.
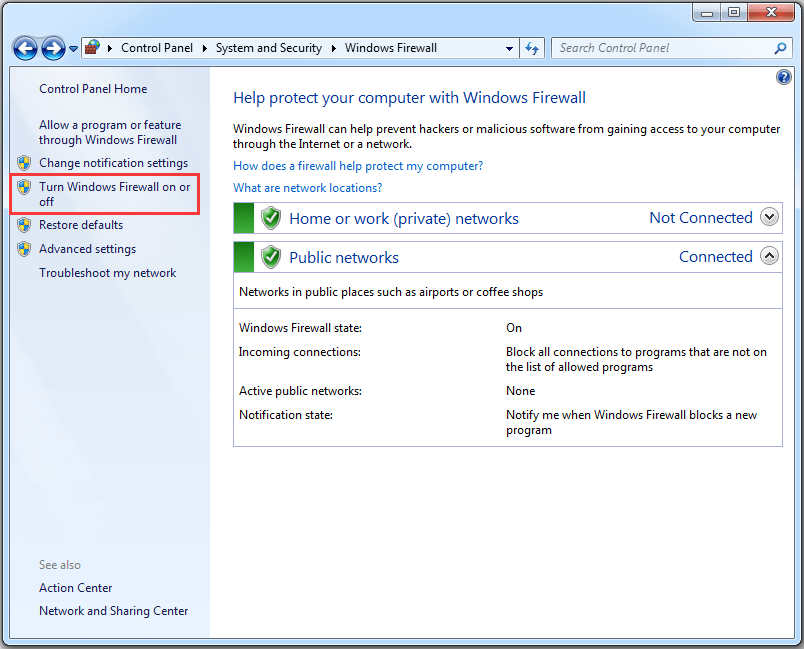
Step 4: Select Turn off Windows Defender Firewall for both private and public network settings.
Step 5: Click OK to save the changes you have made.
Now you have disabled Windows Firewall, and you can check if you are able to install available updates without Windows update error code 800B0100.
Solution 5: Delete or Rename the SoftwareDistribution Folder
Another way to solve Windows 7 update error 800B0100 is to delete or rename the SoftwareDistribution folder, where the Windows updates are stored.
The folder is located in your system drive, and if it becomes corrupted, you will be stopped by 800B0100 Windows update error. After deleting SoftwareDistribution folder, Windows will rebuild one automatically later.
Let’s see how to do it.
Stage 1: Stop Windows Update Service
To modify SoftwareDistrubution folder, you need to disable Windows Update service at first.
Step 1: Input services.msc in Run window and press Enter to open Services.
Step 2: In the pop-up Services window, right-click Windows Update and select Stop option from menu.
Then you can exit Services and delete/rename the folder.
Stage 2: Delete/Rename the SoftwareDistribution Folder
Step 1: Open File Explorer.
Step 2: Navigate to C:Windows folder.
Step 3: Locate SoftwareDistribution folder and then delete it, or rename it to something else (for example: SoftwareDistributionOLD).
After deleting or renaming the target folder, you can enable Windows Update Service again. You just need to go to Services control panel, right-click Windows Update and select Start from the menu.
Then you can check for updates and the 800B0100 Windows update error should disappear. If the error still exists, you can try the next method.
Solution 6: Run System File Checker
If there are some corrupted or missing system files, you may also receive Windows update error code 800B0100. Don’t worry, you can run Windows System File Checker (SFC), a built-in utility which enables you to scan and restore the problematic system files, to solve the problem.
Step 1: Click Start menu. Then type cmd in the search box. Right-click Command Prompt and choose Run as administrator.
Step 2: When you get into Command Prompt, input sfc /scannow and press Enter.
Step 3: Then Windows will scan for system file issues. You need to wait until the process is 100% completed.
Now exit Command Prompt and restart the computer. 800B0100 Windows update error should disappear.
Solution 7: Update Your Drivers
Outdated or faulty drivers could be another reason for 800B0100 Windows update error. When your Windows update failed, you can try updating your drivers to fix it.
To figure out the problematic driver, you might need to check all the drivers one by one. It will take you a long time. You can use Device Manager with the steps below or use reliable third-party software to update your drivers.
Step 1: Go to Control Panel > Hardware and Sound > Device Manager.
Step 2: Double-click a category to expand it. Then right-click a device and select Update Driver Software.
Step 3: In the pop-up window, click Search automatically for updated driver software. Then Windows will search for, download and install the latest driver for your device. Just follow the onscreen instructions to finish the process.
Once it’s finished, you can refer to the steps above to update other drivers. Then restart your computer and check if Windows 7 update error 800B0100 has been fixed.
Solution 8: Free up Disk Space
In addition to the reasons above, low disk storage space could also be a factor which causes Windows update error code 800B0100. You can check your disk space in Windows Explorer or Disk Management.
Here are two methods to help you free up disk space.
Method 1: Run Disk Cleanup
Step 1: Open Command Prompt as administrator.
Step 2: Input cleanmgr and press Enter to run Disk Cleanup.
Step 3: Select a partition in the pop-up window and click OK to open Disk Cleanup. Then Disk Cleanup will take some time to calculate how much space you can free up.
Step 4: Check the categories you want to delete and click OK.
Then you can try updating Windows again and check if the problem has been removed. Or, you can try the next method to free up your disk space.
Method 2: Use MiniTool Partition Wizard
To delete useless files/folders and free up disk space, you can use a space analyzer tool, MiniTool Partition Wizard. With the help of this tool, you can analyze the disk usage and delete the files that take up much space.
Let’s see how to use this wonderful tool.
Step 1: Download and install the tool by clicking the following button.
Free Download
Step 2: Launch it and select Space Analyzer from the tool bar.
Step 3: Select the target partition that is running out of space and click Scan.
Step 4: You can choose Tree View, File View or Folder View to check the items stored on your disk. Then right-click the useless files or folders and choose Delete (to Recycle Bin) or Delete (Permanently).
Then you can check for Windows updates and it should work without any problems. You can get fixes from the following post if your hard drive is full without reasons: Best Fixes: Hard Drive Is Full Without Reason in Windows 10/8/7
Are you bothered by Windows update error 800B0100 due to low disk space? Here are some solutions and I’d like to share them with you.Click to Tweet
Solution 9: Re-register Wintrust.dll File
If you still failed to install Windows updates after trying all the solutions above, you may be able to fix the problem by re-registering the Wintrust.dll file.
Please follow the tutorial step by step.
Step 1: Run Command Prompt.
Step 2: Input the following commands one by one and remember to press Enter after each:
Tip: Please be careful when you use these commands and don’t make any mistakes when you type them. Otherwise, you will fail to re-register the Wintrust.dll file and lose data.
- regsvr32 wintrust.dll
- net stop cryptsvc
- ren %systemroot%system32catroot2 oldcatroot2
- net start cryptsvc
After executing all the commands, you can try updating your Windows and check if the issue has been solved.
Here is how to solve Windows 7 update error 800B0100. Hope the solutions mentioned in this post are helpful for you!Click to Tweet
Bottom Line
It’s annoying to receive an error stop code while updating Windows. This post introduces Windows update error 800B0100 and some solutions to it. If you have the same problem, don’t hesitate to troubleshoot it now!
For any ideas and questions, you’re welcome to type them in the following comment section. And if you have any problems with MiniTool Partition Wizard, you can contact us via [email protected].
Why do I see update error 800B0100?
Reasons for Windows update error 800B0100 are various. Some of them are listed below.
- Antivirus software problems
- Corrupted system files
- Faulty device drivers
- Low disk space
- Incomplete installation files
- Incorrect Windows registry keys
Should I upgrade Windows 7 to Windows 10?
As Windows 10 supports many features and security solutions which Windows 7 doesn’t have, you may consider to upgrade your Windows 7 to Windows 10. To know the differences between them as well as how to upgrade Windows 7 to Windows 10, you can read the following post: Windows 7 vs. Windows 10: It’s Time to Upgrade to Windows 10?
Are you bothered by Windows update error 800B0100? Don’t worry, MiniTool Software provides you with 9 solutions in this post and you can try them one by one to solve the problem.
Microsoft offers a service, Windows Update, for computers with Windows 9x and Windows NT operating systems. This service provides various updates, including security updates and critical updates, which may be helpful when there are any bugs in Windows.
However, some users report that they encountered Windows update error 800B0100. This problem mainly occurs in Windows 7 and Vista. Let’s see an example:
I’ve tried to install these «important updates» several times with the same result – Windows update failed, error code 800B0100. Thoughts, comments, suggestions, help? Very much appreciated. Thanks.
If you have the same problem, don’t worry. You can find some easy solutions to Windows update error 800B0100 in the following contents.
Solution 1: Run Windows Update Troubleshooter
If you encounter Windows update error code 800B0100 on Windows 8/10, you can use the built-in Windows update troubleshooter to solve the problem.
Here is a step-by-step guide.
Step 1: Press Win + I to open Settings.
Step 2: Choose Update & Security. Then click Troubleshoot from the left pane. In the right pane, select Windows Update and click Run the troubleshooter.
Step 3: Finally, follow the onscreen instructions to finish the process.
Once it’s finished, you can check if the issue has been solved. If you still see the error or if you’re using Windows 7, you need to move on to the next solution.
If you encounter Windows update error code 800B0100 on Windows 7, you can use the System Update Readiness tool to solve the problem.
System Update Readiness is a tool provided by Microsoft, which is used to verify the integrity of resources related to Windows updates and some registry subkeys. It also creates a log file that captures any found or fixed issues.
Please follow the steps below to fix the error using System Update Readiness tool.
Step 1: Download System Update Readiness tool according to your Windows version by clicking the link or visiting the official Microsoft website.
Step 2: Follow the instructions to install it. In the Windows Update Standalone Installer window, click Yes to confirm the operation.
Step 3: When the System Update Readiness tool is installed, it will run automatically to scan your computer. Usually, the process takes about 15 minutes. Please don’t click Cancel and you need to wait patiently.
Step 4: Click Close when it is complete.
Then you can reinstall the updates which failed before, and there should be no problems.
Solution 3: Install Windows Update Manually
When your Windows update failed with 800B0100, you can also download and install the update manually. It’s quite easy and you can get the detailed steps below.
Step 1: Search for Microsoft Update Catalog in your browser.
Step 2: Input the update number you want to download in the search box and press Enter or click Search. Here I take KB978251 as an example.
Step 3: Select the update which corresponds to your operating system in the search results. Then click Download to download the update.
Step 4: In the pop-up window, click Browse to choose a location, and then click Continue to save it.
Step 5: When the download process is finished, click Close. Then open the update package folder on your computer and double-click the update package to install the update.
Solution 4: Disable Your Antivirus Software or Windows Firewall
Windows Update requires Internet to work for checking updates. However, some security software may prevent the service from accessing the Internet, which leads to Windows update error 800B0100 finally.
To solve 800B0100 Windows update error, you should disable your third-party antivirus software and then check if Windows Update works properly. If you don’t have a third-party antivirus application, you can disable Windows Firewall temporarily to solve the problem.
Step 1: Press Win + R to invoke Run window. Then input control panel in the box and click OK to open Control Panel app.
Step 2: In the pop-up window, select System and Security. Then click Windows Firewall.
Step 3: Click Turn Windows Firewall on or off option from the left pane to customize settings for each type of network.
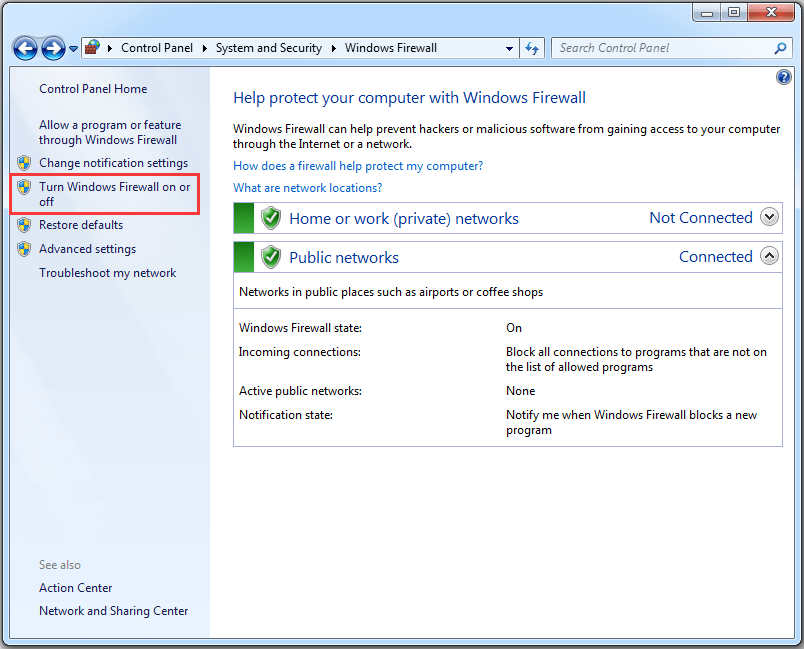
Step 4: Select Turn off Windows Defender Firewall for both private and public network settings.
Step 5: Click OK to save the changes you have made.
Now you have disabled Windows Firewall, and you can check if you are able to install available updates without Windows update error code 800B0100.
Solution 5: Delete or Rename the SoftwareDistribution Folder
Another way to solve Windows 7 update error 800B0100 is to delete or rename the SoftwareDistribution folder, where the Windows updates are stored.
The folder is located in your system drive, and if it becomes corrupted, you will be stopped by 800B0100 Windows update error. After deleting SoftwareDistribution folder, Windows will rebuild one automatically later.
Let’s see how to do it.
Stage 1: Stop Windows Update Service
To modify SoftwareDistrubution folder, you need to disable Windows Update service at first.
Step 1: Input services.msc in Run window and press Enter to open Services.
Step 2: In the pop-up Services window, right-click Windows Update and select Stop option from menu.
Then you can exit Services and delete/rename the folder.
Stage 2: Delete/Rename the SoftwareDistribution Folder
Step 1: Open File Explorer.
Step 2: Navigate to C:Windows folder.
Step 3: Locate SoftwareDistribution folder and then delete it, or rename it to something else (for example: SoftwareDistributionOLD).
After deleting or renaming the target folder, you can enable Windows Update Service again. You just need to go to Services control panel, right-click Windows Update and select Start from the menu.
Then you can check for updates and the 800B0100 Windows update error should disappear. If the error still exists, you can try the next method.
Solution 6: Run System File Checker
If there are some corrupted or missing system files, you may also receive Windows update error code 800B0100. Don’t worry, you can run Windows System File Checker (SFC), a built-in utility which enables you to scan and restore the problematic system files, to solve the problem.
Step 1: Click Start menu. Then type cmd in the search box. Right-click Command Prompt and choose Run as administrator.
Step 2: When you get into Command Prompt, input sfc /scannow and press Enter.
Step 3: Then Windows will scan for system file issues. You need to wait until the process is 100% completed.
Now exit Command Prompt and restart the computer. 800B0100 Windows update error should disappear.
Solution 7: Update Your Drivers
Outdated or faulty drivers could be another reason for 800B0100 Windows update error. When your Windows update failed, you can try updating your drivers to fix it.
To figure out the problematic driver, you might need to check all the drivers one by one. It will take you a long time. You can use Device Manager with the steps below or use reliable third-party software to update your drivers.
Step 1: Go to Control Panel > Hardware and Sound > Device Manager.
Step 2: Double-click a category to expand it. Then right-click a device and select Update Driver Software.
Step 3: In the pop-up window, click Search automatically for updated driver software. Then Windows will search for, download and install the latest driver for your device. Just follow the onscreen instructions to finish the process.
Once it’s finished, you can refer to the steps above to update other drivers. Then restart your computer and check if Windows 7 update error 800B0100 has been fixed.
Solution 8: Free up Disk Space
In addition to the reasons above, low disk storage space could also be a factor which causes Windows update error code 800B0100. You can check your disk space in Windows Explorer or Disk Management.
Here are two methods to help you free up disk space.
Method 1: Run Disk Cleanup
Step 1: Open Command Prompt as administrator.
Step 2: Input cleanmgr and press Enter to run Disk Cleanup.
Step 3: Select a partition in the pop-up window and click OK to open Disk Cleanup. Then Disk Cleanup will take some time to calculate how much space you can free up.
Step 4: Check the categories you want to delete and click OK.
Then you can try updating Windows again and check if the problem has been removed. Or, you can try the next method to free up your disk space.
Method 2: Use MiniTool Partition Wizard
To delete useless files/folders and free up disk space, you can use a space analyzer tool, MiniTool Partition Wizard. With the help of this tool, you can analyze the disk usage and delete the files that take up much space.
Let’s see how to use this wonderful tool.
Step 1: Download and install the tool by clicking the following button.
Free Download
Step 2: Launch it and select Space Analyzer from the tool bar.
Step 3: Select the target partition that is running out of space and click Scan.
Step 4: You can choose Tree View, File View or Folder View to check the items stored on your disk. Then right-click the useless files or folders and choose Delete (to Recycle Bin) or Delete (Permanently).
Then you can check for Windows updates and it should work without any problems. You can get fixes from the following post if your hard drive is full without reasons: Best Fixes: Hard Drive Is Full Without Reason in Windows 10/8/7
Are you bothered by Windows update error 800B0100 due to low disk space? Here are some solutions and I’d like to share them with you.Click to Tweet
Solution 9: Re-register Wintrust.dll File
If you still failed to install Windows updates after trying all the solutions above, you may be able to fix the problem by re-registering the Wintrust.dll file.
Please follow the tutorial step by step.
Step 1: Run Command Prompt.
Step 2: Input the following commands one by one and remember to press Enter after each:
Tip: Please be careful when you use these commands and don’t make any mistakes when you type them. Otherwise, you will fail to re-register the Wintrust.dll file and lose data.
- regsvr32 wintrust.dll
- net stop cryptsvc
- ren %systemroot%system32catroot2 oldcatroot2
- net start cryptsvc
After executing all the commands, you can try updating your Windows and check if the issue has been solved.
Here is how to solve Windows 7 update error 800B0100. Hope the solutions mentioned in this post are helpful for you!Click to Tweet
Bottom Line
It’s annoying to receive an error stop code while updating Windows. This post introduces Windows update error 800B0100 and some solutions to it. If you have the same problem, don’t hesitate to troubleshoot it now!
For any ideas and questions, you’re welcome to type them in the following comment section. And if you have any problems with MiniTool Partition Wizard, you can contact us via [email protected].
Why do I see update error 800B0100?
Reasons for Windows update error 800B0100 are various. Some of them are listed below.
- Antivirus software problems
- Corrupted system files
- Faulty device drivers
- Low disk space
- Incomplete installation files
- Incorrect Windows registry keys
Should I upgrade Windows 7 to Windows 10?
As Windows 10 supports many features and security solutions which Windows 7 doesn’t have, you may consider to upgrade your Windows 7 to Windows 10. To know the differences between them as well as how to upgrade Windows 7 to Windows 10, you can read the following post: Windows 7 vs. Windows 10: It’s Time to Upgrade to Windows 10?
Код ошибки 800b0100 — Что это?
800b0100 — типичная ошибка Центра обновления Windows. Это сообщение об ошибке возникает при попытке установить последние обновления из Центра обновления Microsoft и Центра обновления Windows. Сообщение об ошибке отображается в следующем формате:
«Код 800B0100 Центр обновления Windows обнаружил неизвестную ошибку».
Решения
 Причины ошибок
Причины ошибок
Код ошибки 800b0100 может появиться на экране вашего компьютера по разным причинам. Тем не менее, некоторые из распространенных причин включают в себя:
- Файл, необходимый Центру обновления Windows, поврежден или отсутствует
- Конфликт программного обеспечения безопасности, такой как брандмауэр
- Неверные ключи реестра
- DLL-файлы безопасности Windows зарегистрированы неправильно
Дополнительная информация и ручной ремонт
Чтобы устранить код ошибки 800b0100 в вашей системе, вам не нужно нанимать профессионала. Эта ошибка довольно легко исправить и не требует технических знаний. Другими словами, вам не нужно быть программистом или технически грамотным, чтобы устранить эту проблему.
Вот некоторые из простых и эффективных методов DIY, которые вы можете попытаться устранить с помощью кода ошибки 800b0100 в вашей системе:
Метод 1
Загрузите средство готовности обновления системы с веб-сайта Microsoft на свой компьютер. Этот инструмент может помочь вам решить эту проблему, которая может предотвратить Обновления Windows от установки.
Обычно сканирование всего компьютера занимает 15 минут или меньше. Средство проверки готовности системы к обновлению просканирует ваш компьютер на наличие несоответствий, которые могут вызвать ошибки.
Метод 2
Отключите программное обеспечение безопасности на вашем ПК, например, если вы используете Windows Vista, тогда у вас будет уже встроенный брандмауэр.
Отключите его, чтобы устранить ошибку 800b0100. Для этого просто перейдите в меню «Пуск», откройте панель управления и выберите «Безопасность». Теперь найдите вариант Брандмауэр Защитника Windows и после обнаружения просто выберите параметр Включить или выключить брандмауэр Windows. Выберите опцию (не рекомендуется), затем нажмите «Применить» и «OK» для сброса и подтверждения изменений.
После этого вернитесь к экрану Центра обновления Windows и нажмите кнопку «Повторить попытку». Начнется загрузка и установка.
После завершения установки перезагрузите компьютер, чтобы изменения вступили в силу. После успешной установки обновлений не включайте брандмауэр повторно, чтобы убедиться, что ваш компьютер не подвержен потенциальным угрозам безопасности или вирусам.
Метод 3
Удалите недопустимые ключи из реестра, загрузив Restoro.
Это ПК Fixer, развернутый с очистителем реестра. Он сканирует весь ваш компьютер и удаляет все устаревшие и ненужные файлы, такие как куки, плохие и недействительные ключи реестра. Он очищает и восстанавливает реестр в несколько кликов.
Открыть скачать Ресторо.
Расширенный ремонт системы Pro
Автоматизированное решение для ремонта ПК в один клик
С Advanced System Repair Pro вы можете легко
Замените поврежденные файлы
Восстановить производительность
Удалить вредоносные программы
СКАЧАТЬ
Advanced System Repair Pro совместим со всеми версиями Microsoft Windows, включая Windows 11.
Поделиться этой статьей:
Вас также может заинтересовать
0X80070005 — Что это?
0x8007005 — это код ошибки Windows. Вы можете столкнуться с этой ошибкой, если у вас нет соответствующего разрешения на установку определенного обновления Windows. Появляется сообщение об ошибке «Отказано в доступе». Решение
 Причины ошибок
Причины ошибок
Код ошибки 0x80070005 обычно срабатывает по двум причинам:
- Для некоторых обновлений требуются права администратора
- Из-за вредоносных программ и вирусов
Дополнительная информация и ручной ремонт
Если вы столкнулись с этой ошибкой при установке обновлений Windows на свой компьютер, рекомендуется немедленно ее исправить. Принимая своевременные меры, вы можете легко обновить свой компьютер, и в случае, если причиной кода ошибки 0x80070005 является вредоносное ПО или какой-либо вирус, вы можете предотвратить его дальнейшее серьезное повреждение вашей системы. Иногда вредоносные программы и вирусы могут привести к потере данных. Чтобы избежать таких повреждений, вот что вам нужно сделать:
Причина. Для обновления требуется разрешение администратора.
Quick Fix: если ошибка 0x8007005 возникает в вашей системе из-за проблем с правами администратора, то лучший способ исправить эту ошибку сразу — войти в систему как администратор. Если на вашем компьютере много учетных записей пользователей, то для устранения этой ошибки убедитесь, что вы входите в систему, используя учетную запись пользователя, которая имеет права администратора на компьютере. После того, как вы войдете в систему как администратор, попробуйте снова установить обновления.
Причина: вредоносные программы и вирусы
Quick Fix: если ошибка 0x80070005 возникает из-за заражения вредоносным ПО, лучший способ устранить эту ошибку — открыть антивирусное программное обеспечение и запустить сканирование для обнаружения вредоносного ПО. Однако, если в вашей системе не установлено антивирусное программное обеспечение, рекомендуется сразу загрузить его. Загрузите антивирусное программное обеспечение. На всякий случай скачать Сканер безопасности Microsoft. Нажмите на запуск, когда будет предложено. После того, как сканер установлен на вашем ПК, создайте ярлык для сканера безопасности на рабочем столе вашего компьютера, чтобы он был легко доступен. Теперь дважды щелкните значок и перейдите на вкладку полного сканирования, чтобы начать сканирование вашей системы на наличие вредоносных программ и вирусов. После завершения сканирования вы увидите список вирусов на вашем ПК. Теперь удалите их все, нажав вкладку «Удалить», а затем восстановите. Теперь попробуйте установить обновления еще раз. Следуя этим методам быстрого исправления, вы можете легко устранить ошибку 0x80070005 в своей системе самостоятельно, не вызывая ИТ-специалиста.
Узнать больше
LINUX стал больше, чем просто операционная система для выделенного сервера, она все больше и больше распространяется на домашних компьютерах, а поскольку такие сервисы, как Steam и Gog, предлагают свои названия для LINUX, они с каждым днем становятся все более популярными.
Почему именно LINUX?
Итак, чем же так хорош LINUX? Прежде всего, безопасность, ни одна другая операционная система не имеет такого высокого уровня безопасности, как LINUX, и именно поэтому она широко используется в качестве сервера. Другие преимущества заключаются в том, что он менее требователен к ресурсам, а его архитектура сделана таким образом, что в нем нет остатков приложений и следов, которые остаются в системе, после удаления приложения из ОС оно удаляется, и все следы удаляются из ОС. . ОС Apple основана на ядре LINUX, но создана специально для их оборудования.
Популярность LINUX
Поэтому естественно возникает вопрос, почему LINUX не популярнее? Одной из причин является ее сложность, для работы в LINUX необходимо иметь определенный уровень компьютерных знаний, Windows более удобна для пользователя, и многие люди предпочитают простоту использования функциям. Это несколько исправлено в последние годы, поскольку у нас есть дистрибутивы LINUX, которые стремятся быть более простыми и удобными для пользователя, но это далеко не просто использование одной Windows. Другой важной причиной была поддержка программного обеспечения. Несмотря на то, что некоторые мощные программы имеют свои версии для LINUX и работают просто отлично, даже лучше, чем в Windows, типичных пользовательских приложений не хватает, а игр почти не существует, что заставляет пользователей LINU полагаться на программное обеспечение для эмуляции Windows для простых приложений, и часто оно не работает должным образом. . Это также изменилось к лучшему в последующие годы, но, как и в предыдущем случае, это все еще далеко от Windows.
Что такое дистрибутив LINUX?
Linux поставляется в разных версиях, называемых дистрибутивами. Это означает, что базовое ядро операционной системы одинаково, хотя все версии LINUX, все драйверы и программное обеспечение LINUX будут работать на всех, они будут визуально и функционально разными. Кроме того, они будут более сложными в использовании или будут иметь другие аппаратные требования. Выбор правильного дистрибутива LINUX — непростая задача, и мы здесь, чтобы помочь вам, предлагая определенные моменты и руководства в надежде направить вас на правильный путь.
Для чего вам нужен дистрибутив?
Возможно, это самый важный вопрос при попытке решить, какой дистрибутив LINUX вы хотите установить. В зависимости от ваших предпочтений и целей, таких как работа, игры, безопасность, медиа, вам нужно будет рассмотреть лучшие дистрибутивы в области ваших предпочтений. Очень хорошее место для получения такой информации находится на DistroWatch. Находясь на месте, перейдите к фильтру поиска по категории распространения и выберите вариант, наиболее соответствующий вашим потребностям.
Какое программное обеспечение вы будете использовать?
Как и предыдущий вопрос, этот вопрос также является вашим личным предпочтением, но он будет иметь значение, если вы планируете использовать другой тип программного обеспечения. Если ваши планы связаны, например, с играми, вам понадобится последняя и лучшая версия ядра LINUX для максимальной совместимости с оборудованием. Если вы являетесь обычным пользователем настольного компьютера, вы будете стремиться к постоянно обновляемому дистрибутиву, поэтому вы работаете с последними версиями Chrome или Firefox. В некоторых случаях, в зависимости от вашего программного обеспечения, вам может потребоваться более старое, но более быстрое распространение.
Какое оборудование вы будете использовать?
Если ваш компьютер обновлен, вы можете запустить любой дистрибутив, который вам нравится, но если это более старая установка, ваши возможности могут быть немного ограничены. Теперь, в зависимости от технических характеристик вашего компьютера и его возраста, он может ограничиться лишь несколькими доступными дистрибутивами, специально предназначенными для работы на старом оборудовании. Эти виды дистрибутивов легкие и не занимают много места, но, к сожалению, не могут предложить вам новейшее и лучшее программное обеспечение, но для обычных повседневных задач, таких как просмотр веб-страниц, обработка текста, просмотр электронной почты и т. Д., Они отлично работают. У вас может быть отличная офисная машина с надлежащим облегченным распределением, предлагающая вам все, что вам нужно для работы.
Как много вы знаете о компьютерах?
Как указывалось ранее, LINUX не так удобен для пользователя, как WIndows, и ваши общие технические знания могут сыграть большую роль в принятии решения, какой LINUX вы хотите адаптировать. Если вы в большей степени обычный пользователь, то избегайте технических дистрибутивов, которые потребуют ручной настройки множества вещей, выберите более автоматизированные. Однако если вы опытный пользователь и любите ломать голову над каждой деталью, то, возможно, какой-нибудь дистрибутив более ориентирован на команды.
Какое сообщество вы ищете?
Теперь вы можете спросить, какое отношение сообщество имеет к операционным системам, но так же, как и Windows, LINUX также может иметь некоторые проблемы, и иногда для установки драйверов потребуются определенные шаги. Как намного легче найти решение, когда вокруг проекта большое сообщество. Я предлагаю не упускать эту часть при выборе дистрибутива. Каждое сообщество полезно, но все они полезны по-разному. Если вы хотите читать более полезный статьи и советы о посещении различного программного и аппаратного обеспечения errortools.com в день.
Узнать больше
Новейшее оборудование для пользователей ПК или консолей — это не совсем то, чего можно было ожидать, и уж точно не от такой компании, как Cooler Master.



Узнать больше

Безопасность аккаунта Steam Guard
Безопасность любой из ваших учетных записей должна быть чем-то, к чему вы действительно относитесь серьезно. Так что, как всегда, используйте надежный пароль для Steam, но если вам нужен дополнительный уровень безопасности для него, и вы должны использовать встроенную функцию Steam: Защита учетной записи. Чтобы активировать Security Guard, перейдите на Steam> Настройки> Учетная запись> Управление безопасностью учетной записи Steam Guard. После включения вы сможете использовать мобильное приложение Steam для специального кода при открытии Steam или на свой адрес электронной почты.
Используйте бета-функцию Steam
Как только учетная запись Steam будет создана по умолчанию, вы загрузите и установите клиент. В клиенте вам будут доступны последние функции, но функций Steam больше, чем функций по умолчанию, бета-функций, которые могут предложить некоторые улучшенные и новые функции, и не беспокойтесь, они стабильны и не содержат ошибок. Я был в бета-версии Steam в течение многих лет, и ни разу у меня не было проблем с самим клиентом, но у меня всегда были последние функции, которые позже появятся у обычных пользователей. Чтобы включить участие в бета-тестировании, перейдите на Steam> Настройки> Аккаунт, откройте раскрывающееся меню участия в бета-тестировании и выберите «Обновление бета-версии Steam». Подтвердите ОК и перезапустите клиент Steam. Теперь вы сначала получите все новейшие функции.
Управляйте своей библиотекой через Коллекции
Коллекция — это отличная идея для организации вашей большой игровой библиотеки по различным коллекциям или разделам, которые легко расширяются и сокращаются для упрощения навигации и организации. Чтобы добавить игру в коллекцию, просто щелкните ее правой кнопкой мыши и выберите Добавить в> Новую коллекцию, придумайте название для коллекции, такой как экшн, ролевая игра или что-то еще, что потрясает вашу лодку, и готово. После создания коллекции к ней можно добавить другие игры, просто перетащив ее в желаемую коллекцию.
Сделайте полки
Полки — это способ увидеть ваши коллекции в больших областях клиентов Steam. Кликнув Добавить полку> Выбрать полку, Теперь вы можете добавить свою коллекцию на полку в большей части клиента в виде контейнера с горизонтальной прокруткой с выбранными вами играми. Также есть несколько предустановленных полок, таких как «Все игры», «Недавние действия друзей» и т. Д.
Скрыть игру из библиотеки
Щелкнув игру правой кнопкой мыши и выбрав Управление> Скрыть эту игру вы удалите игру из активного вида вашей библиотеки Steam. Обратите внимание, что игра по-прежнему будет принадлежать вам и станет частью вашей библиотеки, вы просто не сможете ее увидеть. Это отличная функция, когда, например, у вас есть некоторые вещи, которые входят в состав игрового пакета, которые вас не очень интересуют, когда у вас есть 2 разные версии одной и той же игры, например, стандартная и расширенная версия, или просто не хотите чтобы игра была видна в библиотеке. Вы можете найти скрытую игру, введя ее название в поле поиска, а затем отобразить ее.
Играйте в саундтреки к играм в Steam
Некоторые игры предлагают вам приобрести их саундтреки, если вам нравится музыка из них, а некоторые даже включают OST при обычной покупке. Steam позволяет воспроизводить эти саундтреки и даже позволяет импортировать в него папку с собственной музыкальной библиотекой, чтобы воспроизводить всю вашу музыку внутри самого клиента. У него есть даже опции для автоматической остановки воспроизведения музыки после запуска игры, а также вы можете создавать плейлисты. Купленные вами игровые саундтреки включаются автоматически, остальные вам нужно будет добавить, указав Steam папку, в которой вы храните музыку.
Настроить геймпад
Внутри Steam вы можете настроить общие настройки вашего геймпада, настройки большого изображения, настройки рабочего стола и т. Д. Steam принял идею, которой в наши дни владеют многие пользователи OC, и которые играют с ними, поэтому он реализовал в ней параметры конфигурации. Чтобы настроить свой пэд, перейдите в Steam> Настройки> Контроллер.
Используйте режим Steam с большим изображением
Режим большого изображения — это идея Steam сделать Steam развлекательным центром. После активации он переключается из приложения в полноэкранный режим, предназначенный для больших экранов телевизоров или мониторов. Вы можете легко перемещаться по нему с помощью геймпада, мыши, клавиатуры или других устройств. У вас есть доступ к магазину, вашей игровой библиотеке и т. д. То же, что и обычное приложение Steam, но немного другое. Вы можете легко активировать его через Просмотр> Режим большого изображения и убедитесь сами, предпочитаете ли вы это стандартному макету приложения.
Включить Steam Cloud
Steam Cloud — это отличная функция, которая использует облачное хранилище для сохранения вашего игрового прогресса, а это означает, что вы можете легко переключиться на другой компьютер, установить там игры и продолжить с того места, на котором остановились. Многие игры поддерживают эту функцию вместо локального сохранения, и это отличная функция, которую стоит включить. Чтобы включить и использовать сервис Steam Cloud, перейдите на Steam> Настройки> Облако> Включить синхронизацию Steam с облаком. Просто не забудьте проверить, поддерживает ли игра, в которую вы играете, эту опцию.
Поделитесь своими играми через семейный доступ
Семейный доступ — это функция Steam, позволяющая поделиться своей игровой библиотекой с 5 учетными записями на 10 разных устройствах. Это отличный способ позволить другим членам вашей семьи или даже близким друзьям насладиться играми, которые у вас есть, или наоборот. Они также получат свои собственные сохраненные игры, чтобы вы могли спокойно спать, зная, что ваш прогресс нельзя изменить или помешать. Семейный доступ можно включить, войдя в клиент Steam для ПК, где вы хотите поделиться своей библиотекой, и перейдите к Steam> Настройки> Семья а затем нажмите «Разрешить общий доступ к библиотеке на этом компьютере».
Вернуть деньги за игру
Иногда игра не соответствует рекламируемой, иногда она не работает на вашем ПК, иногда технические характеристики оборудования слишком высоки, что делает игру неиграбельной и т. д. По какой-то причине Steam может предложить вам полный возврат стоимости игры, если вы того пожелаете. для этого вам нужно только соответствовать 2 критериям, игра должна быть куплена в течение 2 недель, более старые покупки не могут быть возмещены, а время игры не должно превышать 2 часов игрового времени. Если вы подходите под эту категорию, все, что вам нужно сделать, чтобы вернуть деньги в полном объеме, это Справка> Поддержка Steam, выберите недавнюю игру из списка подходящих и попросите вернуть деньги.
Подарить игру
Поскольку вы можете покупать подарки своим друзьям или близким в реальной жизни, Valve позаботилась о том, чтобы вы могли делать это и в цифровом формате. Дарить игру через Steam просто и понятно. Выберите игру, которую хотите подарить, перейдите в корзину и вместо того, чтобы нажимать «Купить для себя», нажмите на Купить в подарок, оттуда вы попадете в список друзей, чтобы выбрать, кому вы хотите подарить игру, а также сможете написать небольшую заметку получателю, например, с днем рождения, наслаждайтесь или что-то еще.
Стриминг игр в самом Steam
Хотя Steam еще не доступен для потоковой передачи, как игры на Twitch или Facebook, есть возможность транслировать ваши игровые сеансы на нем. Нажмите на Steam> Настройки> Трансляция чтобы внести все коррективы и начать потоковую передачу. Вы также можете смотреть потоки из своего списка друзей, и теперь Steam транслирует популярные потоки непосредственно своему клиенту, если вы хотите их посмотреть.
Сделайте скриншот игры
Нажимая F12, вы можете сделать снимок экрана из любой игры и сохранить его в своей облачной библиотеке Steam. Вы можете, конечно, изменить этот ключ скриншота по умолчанию через Настройки> В игре и если вы хотите увидеть свои скриншоты, вы всегда можете сделать это в Просмотр библиотеки снимков экрана на странице игры. Вот и все, наши советы и рекомендации Steam для легкой и приятной игровой жизни, надеюсь, скоро увидимся errortools.com для ваших ежедневных статей, советов и подсказок.
Узнать больше
Первая игровая карта Intel, которая скоро появится на рынке, была представлена на инновационном мероприятии Intel Arc A770. В основе лежит ACM-G10 с 32 ядрами Xe и до 16 ГБ памяти GDDR6 (базовая версия начального уровня будет иметь 8 ГБ GDDR6). Карта будет поддерживать трассировку лучей и суперсэмплинг с Intel XeSS.
Это первый игровой графический процессор Intel для настольных ПК, и после тестирования на некоторых каналах YouTube выяснилось, что сама карта находится где-то между nVIDIA RTX 3060 Ti и RTX 3070, поэтому ее производительность по-прежнему будет низкой по сравнению с новой RTX 4090 или новой RDNA3 от AMD. предстоящий состав. Но, как уже говорилось, это первая игровая видеокарта Intel, и такая производительность — немалый подвиг для нового продукта.
Одна вещь, которая действительно хороша для графического процессора Arc A770, — это его цена! Карта Limited Edition будет стоить 329 долларов, что на данный момент является самым дешевым графическим процессором на рынке в этом диапазоне производительности. Для сравнения, nVIDIA стоит от 500 до 700 долларов, и если Intel сможет сохранить свою производительность почти вдвое дешевле, карта может стать большим хитом среди геймеров. Сам GPU будет запущен 12 октября.
Узнать больше

- Нажмите ⊞ ОКНА + I открыть настройки
- Нажмите на Система в боковой панели
- Прокрутите вниз и выберите Многозадачность
- Найдите Alt + Tab раздел и щелкните раскрывающееся меню
- Выбирать Открыть только Windows
- Закрыть настройки
Теперь, когда вы нажимаете ALT + TAB комбинация клавиш вы по-прежнему будете видеть свой браузер, но только активную вкладку в нем, а не все вкладки в виде различных эскизов предварительного просмотра.
Узнать больше
Ошибка выполнения 217 может быть большой проблемой, если вы используете свой компьютер в деловых целях и у вас есть конфиденциальные данные/документы, хранящиеся в вашей системе. Эта ошибка времени выполнения довольно опасна. Это может снизить производительность вашего ПК, привести к сбою и сбою системы, сделать вашу систему уязвимой для хакерских атак, а также повредить важные файлы в вашей системе.
Решения
 Причины ошибок
Причины ошибок
За ошибкой 217 во время выполнения не существует одной конкретной причины. Эту ошибку можно отнести к нескольким факторам, таким как:
- Поврежденные, отсутствующие или неисправные регистровые библиотеки DLL программ. Обычно это является причиной ошибки выполнения 217, когда установка не удалась и важные системные файлы не могут быть зарегистрированы в реестре.
- Воздействие вирусов, таких как вредоносное, рекламное и шпионское ПО. Как только вирус (ы) получит доступ к вашему компьютеру, вы можете столкнуться с ошибкой выполнения 217. Эти вредоносные программы могут повредить ваш жесткий диск, загрузочные секторы, банки памяти и реестры.
- Устаревший файл Msvcrt.dll (файл Microsoft Visual C ++) называется.
- Неверные региональные настройки
Дополнительная информация и ручной ремонт
Если вы видите всплывающее сообщение Runtime Error 217 на экране вашего компьютера, вы должны немедленно исправить и исправить его, прежде чем оно станет большой угрозой для вас и вашего ПК. Хотя ошибка выполнения 217 вызывает тревогу, это не означает, что вам нужно паниковать. Сохраняйте спокойствие и следуйте рекомендуемым решениям, чтобы исправить ошибку времени выполнения 217, приведенным ниже.
- Если ошибка возникает из-за того, что вы вызвали устаревший файл Msvcrt.dll, необходимо обновить файл. Это легко сделать, щелкнув меню «Пуск», войдя в панель управления и выбрав вкладку «Обновление Windows».
- При возникновении ошибки выполнения 217 из-за неправильных региональных настроек на вашем компьютере, чтобы решить эту проблему, просто перейдите в меню «Пуск» и выберите «Панель управления». Теперь на панели управления вы найдете параметр часов, нажмите на него и перейдите к настройкам языка и региона. Выберите свои региональные настройки и сохраните.
- Если причиной ошибки выполнения 217 являются неправильные записи в реестре и повреждение файлов DLL, то для исправления ошибки необходимо: скачать исправление ошибки Runtime 217, После того, как вы загрузите этот инструмент для ремонта, запустите его на своем ПК. Он сканирует и обнаруживает поврежденные файлы и быстро исправляет ошибку.
- Тем не менее, если причиной этой проблемы является вирус, вам необходимо установить мощную антивирусную программу. Когда вы запускаете его, антивирус проверяет ваш компьютер на вирусы. После завершения сканирования результаты отображаются на экране. Результаты показывают, сколько именно вирусов установлено на вашем компьютере. После завершения сканирования удалите все файлы и нажмите «Восстановить».
Независимо от того, сталкивались ли вы с ошибкой выполнения 217 на своем ПК или нет, рекомендуется установить мощный антивирус и запускать его каждый раз, когда вы используете свой компьютер. Запуская его регулярно, вы можете быть уверены, что не подвергаетесь воздействию вирусов, вредоносных программ и программ-шпионов. Даже если ваш компьютер заражен ими, вы можете удалить и удалить их своевременно, прежде чем ущерб будет нанесен.
Узнать больше
Вы сразу же заметите размытый фон на экране входа в систему, когда запустите компьютер с Windows 10, на котором установлена версия v1903 и выше. Такой размытый фон известен как «Эффект акрилового размытия на экране входа». Эта новая функция предоставляет пользователям прекрасный опыт, добавляя больше внимания к экрану входа в систему. Однако, независимо от того, насколько хороша эта функция и даже если она остается менее минуты, не всем пользователям она нравится, и если вы один из этих пользователей, читайте дальше, так как этот пост поможет вам отключить размытый фоновый вход в систему. экран на вашем компьютере с Windows 10. Отключить размытый фон на экране входа можно двумя способами. Первый — через редактор реестра, а второй — через редактор групповой политики. Прежде чем продолжить, убедитесь, что вы используете учетную запись администратора, и сначала необходимо создать точку восстановления системы. После того, как вы это сделаете, следуйте вариантам, представленным ниже.
Вариант 1. Отключите размытый фон на экране входа в систему через редактор реестра.
- Сначала нажмите клавиши Win + R, чтобы открыть диалоговое окно «Выполнить», введите в поле «Regedit» и нажмите Enter, чтобы открыть редактор реестра.
- После этого перейдите к этому пути реестра: KEY_LOCAL_MACHINESOFTWAREPoliciesMicrosoftWindowsSystem
- Затем щелкните правой кнопкой мыши любое пустое место на правой панели и создайте новый DWORD (32-разрядный) и назовите его «DisableAcrylicBackgroundOnLogon».
- Как только вы создали DWORD, дважды щелкните по нему и установите его значение 1, чтобы отключить его, и 0, чтобы включить его.
- После внесения необходимых изменений перезагрузите компьютер. Теперь вы не увидите размытого фона на экране входа в систему.
Примечание: Независимо от того, какой вариант вы выберете для изменения фона, он останется размытым, когда вы нажмете кнопку входа в систему. На момент написания нет возможности отключить эту функцию в разделе «Персонализация», поэтому на данный момент достаточно редактора реестра.
Вариант 2. Отключите размытый фон на экране входа в систему с помощью редактора групповой политики.
- Нажмите клавиши Win + R, чтобы открыть утилиту «Выполнить», введите «gpedit.msc» в поле и нажмите «Ввод», чтобы открыть редактор групповой политики.
- После этого перейдите к этому параметру политики: Конфигурация компьютераАдминистративные шаблоныSystemLogon
- Оттуда дважды щелкните «Показать настройки фонового входа в систему» и, поскольку его значение по умолчанию — «Не настроено», установите для него значение «Отключено». Вы увидите следующее описание под этой настройкой:
- «Этот параметр политики отключает эффект акрилового размытия на фоновом изображении входа в систему».
- «Если вы включите эту политику, фоновое изображение входа будет отображаться без размытия».
- Теперь нажмите OK и затем проверьте экран входа в систему.
Примечание: Если вы не настроите или отключите эту политику, для фонового изображения входа в систему будет применен эффект акрилового размытия. Однако, если это не сработало, вам необходимо перезагрузить компьютер, а затем проверить.
Узнать больше
Пользователи, которые постоянно используют приложения с интенсивной графикой, такие как игры или любое программное обеспечение для рендеринга видео, должны контролировать использование своей видеокарты. Есть некоторые, кто всегда переключает настройки качества графики, чтобы увеличить количество кадров в секунду или FPS. В то время как некоторые склонны регулировать размер, ориентацию, масштабирование и другие параметры дисплея, чтобы использовать свои ПК более эффективно или просто лучше работать. И во всем этом на первый план выходит видеокарта NVIDIA. Обратите внимание, что это программное обеспечение работает только на ПК, к которым подключена видеокарта NVIDIA. Таким образом, если вы используете другую видеокарту, этот пост не для вас, в противном случае продолжайте читать, чтобы узнать, что вы можете сделать, если панель управления NVIDIA не открывается на вашем ПК с Windows 10.
Вот несколько вещей, которые вы можете попробовать, если панель управления NVIDIA не открывается, не отвечает или не работает:
- Перезапустите процесс панели управления NVIDIA
- Перезапустите службу драйвера дисплея NVIDIA
- Обновите драйверы дисплея NVIDIA
Для получения более подробной информации обратитесь к инструкциям ниже.
Вариант 1. Перезапустите процесс в Панели управления NVIDIA.
- Нажмите клавиши Ctrl + Shift + Esc, чтобы открыть диспетчер задач.
- После открытия диспетчера задач найдите процесс с именем Приложение панели управления NVIDIA.
- Найдя его, разверните его и щелкните правой кнопкой мыши подпроцесс панели управления NVIDIA, а затем нажмите «Завершить задачу».
- Теперь попробуйте открыть панель управления NVIDIA из меню «Пуск» и посмотреть, работает ли она теперь нормально или нет.
Вариант 2. Перезапустите службу драйвера дисплея NVIDIA.
- Нажмите клавиши Win + R, чтобы открыть диалоговое окно «Выполнить».
- Затем введите «services.msc» в поле и нажмите Enter, чтобы открыть диспетчер служб Windows.
- После открытия окна Сервисы вы увидите список сервисов. Оттуда найдите службы с именем «NVIDIA Display Container LS» и дважды щелкните по нему, чтобы открыть его Свойства.
- Теперь убедитесь, что служба запущена. Если это не так, вам нужно запустить его, в противном случае вам нужно остановить его и запустить снова. Вы также должны убедиться, что для параметра Тип запуска установлено значение Автоматический.
- Сделайте то же самое для сервиса NVIDIA LocalSystem Container.
- Перезагрузите компьютер и проверьте, устранена ли проблема.
Вариант 3. Попробуйте обновить драйверы с официального сайта NVIDIA.
Если первая и вторая указанные опции не сработали, вы также можете попробовать обновить драйверы с официального сайта NVIDIA. А если вы не знаете тип видеокарты Nvidia, на которой установлен ваш компьютер, выполните следующие действия:
- Нажмите клавиши Win + R, чтобы открыть диалоговое окно «Выполнить».
- Далее введите «DXDiag»И нажмите« ОК »или нажмите« Ввод », чтобы открыть инструмент диагностики DirectX.
- Оттуда вы можете увидеть, какой тип видеокарты Nvidia используется в вашей системе.
- Запишите информацию о вашей видеокарте и найдите лучшие драйверы для вашей операционной системы. После того, как вы загрузили и установили файл, перезагрузите компьютер.
Узнать больше
Код 34 — Что это?
Код 34 является одним из нескольких Ошибка диспетчера устройств коды. Этот код ошибки указывает на то, что аппаратное устройство на вашем компьютере настроено неправильно.
Это обычно происходит, когда устройство, установленное в вашей системе, не подключено и работает. Устройства без Plug and Play не настраиваются автоматически и требуют ручной настройки от конечного пользователя.
Код ошибки 34 обычно отображается в следующем формате:
«Windows не может определить настройки для этого устройства. Код 34 ”
Решения
 Причины ошибок
Причины ошибок
Код ошибки 34 может быть вызван по нескольким причинам, таким как:
- Неправильная конфигурация устройства
- Отсутствующие или устаревшие драйверы
Коды ошибок диспетчера устройств, такие как код 34, легко исправить. Эти коды ошибок не указывают на серьезные проблемы с ПК и не являются фатальными, как синий экран кодов ошибок смерти.
Тем не менее, рекомендуется немедленно исправить это, чтобы обеспечить правильное функционирование подключенного аппаратного устройства. Если вы не решите эту проблему, возможно, вы не сможете использовать устройство.
Дополнительная информация и ручной ремонт
Когда пользователи ПК сталкиваются с кодами ошибок, такими как код 34, они сразу же думают о найме профессионала для ремонта, особенно если у них нет технических знаний.
Если вы не технический специалист, и вы также думаете о найме профессионала для ремонта, то не делайте этого! Вот почему, для начала, коды ошибок диспетчера устройств могут быть легко устранены, а еще лучше вы можете исправить это самостоятельно, не тратя ни копейки, даже если вы технически не здоровы.
Чтобы помочь вам, ниже приведен список простых и эффективных способов решения проблемы с кодом ошибки 34. Попробуйте решить эту проблему.
Способ 1. Настройка устройства с помощью диспетчера устройств
Это один из лучших способов устранить код ошибки 34 в вашей системе. Процедура займет от 5 до 7 минут. Просто выполните шаги, показанные ниже, чтобы настроить проблемное устройство на вашем компьютере.
- Прежде всего, перейдите в меню «Пуск»
- Теперь введите Диспетчер устройств в строке поиска и нажмите Enter, чтобы продолжить
- Теперь в диспетчере устройств найдите проблемное устройство и нажмите на него
- Нажмите на вкладку ресурсов, чтобы изменить настройки ресурса
- Теперь установите флажок «Использовать автоматические настройки».
- После этого нажмите Настройки на вкладке, а затем нажмите на аппаратную конфигурацию устройства, которое вы хотите изменить.
- Нажмите тип ресурса в окне настроек ресурса, чтобы внести дальнейшие изменения
- Как только это будет сделано, нажмите изменить настройки и введите новое значение для типа ресурса
Способ 2. Обратитесь к производителю оборудования за настройками ресурсов.
Возможно, вам не удастся настроить параметры ресурсов для некоторых устройств, поэтому рекомендуется проконсультироваться с производителем оборудования. Производитель вашего оборудования может предоставить вам конкретные настройки ресурса. Следуйте инструкциям производителя, чтобы исправить код ошибки 34.
Если ошибка продолжает сохраняться даже после настройки устройства, проблема может быть связана с повреждением драйвера. В этом случае попробуйте способ 3.
Способ 3. Загрузите DriverFIX для автоматического обновления драйверов.
Независимо от того, вызван ли код 34 устаревшими или поврежденными драйверами, просто загрузите драйверFIX решить. ВодительFIX представляет собой передовое и удобное программное обеспечение с интеллектуальной системой программирования.
Программное обеспечение сканирует ваш компьютер, чтобы обнаружить все проблемные драйверы. Он находит и сопоставляет последние и совместимые версии, а затем обновляет драйверы соответственно автоматически и на регулярной основе.
Открыть скачать драйверFIX для автоматического восстановления кода ошибки 34 диспетчера устройств на вашем компьютере.
Узнать больше
Авторское право © 2022, ErrorTools, Все права защищены
Товарные знаки: логотипы Microsoft Windows являются зарегистрированными товарными знаками Microsoft. Отказ от ответственности: ErrorTools.com не аффилирован с Microsoft и не претендует на прямую аффилированность.
Информация на этой странице предоставлена исключительно в информационных целях.
Ремонт вашего ПК одним щелчком мыши
Имейте в виду, что наше программное обеспечение необходимо установить на ПК с ОС Windows. Откройте этот веб-сайт на настольном ПК и загрузите программное обеспечение для простого и быстрого устранения ваших проблем.
Обновлено 2023 января: перестаньте получать сообщения об ошибках и замедлите работу вашей системы с помощью нашего инструмента оптимизации. Получить сейчас в эту ссылку
- Скачайте и установите инструмент для ремонта здесь.
- Пусть он просканирует ваш компьютер.
- Затем инструмент почини свой компьютер.
При запуске Защитника Windows вы можете получить сообщение об ошибке с кодом ошибки 0x800b0100, которое не позволяет включить Защитника Windows, а Защитник Windows остается отключенным.
Ошибка 0x800b0100 может быть вызвана несколькими причинами. Это может произойти из-за того, что ваша система заражена, проблема вызвана антивирусной программой или повреждены системные файлы. Поскольку может быть несколько причин, есть и разные решения этой проблемы. В зависимости от причины ошибки, каждый метод может работать на вас. Поэтому попробуйте один из методов, перечисленных ниже, пока проблема не будет решена.
- Нажмите Windows + R
- Введите msconfig
- Поиск в Защитнике Windows
- Дважды щелкните следующие элементы:
- Служба Защитника Windows
- Усовершенствованная служба защиты от угроз Защитника Windows
- Служба проверки сети Защитника Windows
- Убедитесь, что для типа запуска установлено значение «Автоматически» и служба запущена.
Сканировать ваш компьютер на наличие вредоносных программ
По иронии судьбы, этот Защитник Windows может быть вызван уже существующей инфекцией на вашем компьютере с Windows 10. Поэтому все, что вам нужно сделать, это установить очень хорошую стороннюю антивирусную программу для полного сканирования и очистки вашей системы Windows.
Запустить DISM
DISM (Deployment Image Servicing and Management) — это инструмент, который можно использовать для исправления поврежденных системных файлов. Это встроенный инструмент, который предварительно установлен в Windows. Это означает, что вам не нужно загружать какие-либо сторонние программы, и вы можете просто запускать команды из cmd.
Обновление за январь 2023 года:
Теперь вы можете предотвратить проблемы с ПК с помощью этого инструмента, например, защитить вас от потери файлов и вредоносных программ. Кроме того, это отличный способ оптимизировать ваш компьютер для достижения максимальной производительности. Программа с легкостью исправляет типичные ошибки, которые могут возникнуть в системах Windows — нет необходимости часами искать и устранять неполадки, если у вас под рукой есть идеальное решение:
- Шаг 1: Скачать PC Repair & Optimizer Tool (Windows 10, 8, 7, XP, Vista — Microsoft Gold Certified).
- Шаг 2: Нажмите «Начать сканирование”, Чтобы найти проблемы реестра Windows, которые могут вызывать проблемы с ПК.
- Шаг 3: Нажмите «Починить все», Чтобы исправить все проблемы.
- Удерживая клавишу Windows, нажмите X
- Выберите командную строку (Admin)
- Введите dism.exe / Онлайн / Очистить изображение / Восстановить здоровье и нажмите Enter.
Настройте службу Защитника Windows для автоматического запуска
- Нажмите клавишу Windows + R, введите services.msc и нажмите Enter.
- Найдите антивирусную службу Защитника Windows и дважды щелкните ее.
- Откройте тип запуска и установите его на автоматический.
- Нажмите «Применить» и «ОК», чтобы сохранить изменения.
Выполнение чистой загрузки
Вы должны попытаться загрузить компьютер правильно, чтобы решить проблему с Ошибка Защитника Windows код 0x800b0100. Это поможет вам определить, есть ли в вашей системе вредоносное приложение. Для этого выполните следующие действия:
- Удерживая нажатой клавишу Windows, нажмите R, введите msconfig и нажмите Enter.
- Перейдите на вкладку «Службы» и выберите параметры, чтобы скрыть все службы Microsoft.
- Нажмите «Отключить все» и откройте «Автозагрузка».
- Выберите диспетчер задач, щелкните правой кнопкой мыши каждый элемент, который он содержит, и выберите «Отключить».
- Затем нажмите ОК и перезагрузите компьютер.
После завершения процесса перезагрузки перезапустите программное обеспечение Защитника Windows, чтобы увидеть, какое приложение вызвало неисправность. После обнаружения этой конкретной программы активируйте все остальные процессы, кроме этого.
https://superuser.com/questions/1269794/windows-defender-reports-error-0x800b0100
Совет экспертов: Этот инструмент восстановления сканирует репозитории и заменяет поврежденные или отсутствующие файлы, если ни один из этих методов не сработал. Это хорошо работает в большинстве случаев, когда проблема связана с повреждением системы. Этот инструмент также оптимизирует вашу систему, чтобы максимизировать производительность. Его можно скачать по Щелчок Здесь
CCNA, веб-разработчик, ПК для устранения неполадок
Я компьютерный энтузиаст и практикующий ИТ-специалист. У меня за плечами многолетний опыт работы в области компьютерного программирования, устранения неисправностей и ремонта оборудования. Я специализируюсь на веб-разработке и дизайне баз данных. У меня также есть сертификат CCNA для проектирования сетей и устранения неполадок.
Сообщение Просмотров: 71
Добрый день.
При установке обновлений через Центр обновлений появляется ошибка 800В0100.
Поисковик на этот вопрос, с данной ос, не нашёл..
Посмотрел эту страницу.. http://social.technet.microsoft.com/Forums/ru-RU/22a3e28d-ec91-4926-8f18-caaa1303e081/-800b0100?forum=vistaru»>social.technet.microsoft.com/Forums/ru-RU/22a3e28d-ec91-4926-8f18-caaa1303e081/-800b0100?forum=vistaru
Отключения брандмауэр windows результата не дал.
Журнал: %SYSTEMROOT%LogsCBSCheckSUR.log
=================================
Checking System Update Readiness.
Binary Version 6.1.7601.22471
Package Version 22.0
2014-01-21 00:18
Checking Windows Servicing Packages
Checking Package Manifests and Catalogs
(f) CBS MUM Corrupt 0x800F0900 servicingPackagesPackage_1_for_KB2891804~31bf3856ad364e35~amd64~~6.1.1.1.mum Line 1:
(f) CBS Catalog Corrupt 0x800B0100 servicingPackagesPackage_1_for_KB2891804~31bf3856ad364e35~amd64~~6.1.1.1.cat
(f) CBS MUM Corrupt 0x800F0900 servicingPackagesPackage_1_for_KB2913152~31bf3856ad364e35~amd64~~6.1.2.0.mum Line 1:
(f) CBS Catalog Corrupt 0x800B0100 servicingPackagesPackage_1_for_KB2913152~31bf3856ad364e35~amd64~~6.1.2.0.cat
(f) CBS MUM Corrupt 0x800F0900 servicingPackagesPackage_for_KB2891804_SP1~31bf3856ad364e35~amd64~~6.1.1.1.mum Line 1:
(f) CBS Catalog Corrupt 0x800B0100 servicingPackagesPackage_for_KB2891804_SP1~31bf3856ad364e35~amd64~~6.1.1.1.cat
(f) CBS MUM Corrupt 0x800F0900 servicingPackagesPackage_for_KB2891804~31bf3856ad364e35~amd64~~6.1.1.1.mum Line 1:
(f) CBS Catalog Corrupt 0x800B0100 servicingPackagesPackage_for_KB2891804~31bf3856ad364e35~amd64~~6.1.1.1.cat
(f) CBS MUM Corrupt 0x800F0900 servicingPackagesPackage_for_KB2913152_SP1~31bf3856ad364e35~amd64~~6.1.2.0.mum Line 1:
Checking Package Watchlist
Checking Component Watchlist
Checking Packages
Checking Component Store
(f) CSI Manifest All Zeros 0x00000000 winsxsManifestsamd64_microsoft-windows-msieftp_31bf3856ad364e35_6.1.7601.18300_none_74817e0f647cc03b.manifest amd64_microsoft-windows-msieftp_31bf3856ad364e35_6.1.7601.18300_none_74817e0f647cc03b
(f) CSI Manifest All Zeros 0x00000000 winsxsManifestsx86_microsoft-windows-msieftp_31bf3856ad364e35_6.1.7601.18300_none_1862e28bac1f4f05.manifest x86_microsoft-windows-msieftp_31bf3856ad364e35_6.1.7601.18300_none_1862e28bac1f4f05
(f) CSI Manifest All Zeros 0x00000000 winsxsManifestsamd64_microsoft-windows-msieftp_31bf3856ad364e35_6.1.7601.22496_none_74afcd4a7dddf388.manifest amd64_microsoft-windows-msieftp_31bf3856ad364e35_6.1.7601.22496_none_74afcd4a7dddf388
(f) CSI Manifest All Zeros 0x00000000 winsxsManifestsx86_microsoft-windows-msieftp_31bf3856ad364e35_6.1.7601.22496_none_189131c6c5808252.manifest x86_microsoft-windows-msieftp_31bf3856ad364e35_6.1.7601.22496_none_189131c6c5808252
Summary:
Seconds executed: 35687
Found 13 errors
CSI Manifest All Zeros Total count: 4
CBS MUM Corrupt Total count: 5
CBS Catalog Corrupt Total count: 4
Unavailable repair files:
winsxsmanifestsamd64_microsoft-windows-msieftp_31bf3856ad364e35_6.1.7601.18300_none_74817e0f647cc03b.manifest
winsxsmanifestsx86_microsoft-windows-msieftp_31bf3856ad364e35_6.1.7601.18300_none_1862e28bac1f4f05.manifest
winsxsmanifestsamd64_microsoft-windows-msieftp_31bf3856ad364e35_6.1.7601.22496_none_74afcd4a7dddf388.manifest
winsxsmanifestsx86_microsoft-windows-msieftp_31bf3856ad364e35_6.1.7601.22496_none_189131c6c5808252.manifest
servicingpackagesPackage_1_for_KB2891804~31bf3856ad364e35~amd64~~6.1.1.1.mum
servicingpackagesPackage_1_for_KB2891804~31bf3856ad364e35~amd64~~6.1.1.1.mum
servicingpackagesPackage_1_for_KB2913152~31bf3856ad364e35~amd64~~6.1.2.0.mum
servicingpackagesPackage_1_for_KB2913152~31bf3856ad364e35~amd64~~6.1.2.0.mum
servicingpackagesPackage_for_KB2891804_SP1~31bf3856ad364e35~amd64~~6.1.1.1.mum
servicingpackagesPackage_for_KB2891804_SP1~31bf3856ad364e35~amd64~~6.1.1.1.mum
servicingpackagesPackage_for_KB2891804~31bf3856ad364e35~amd64~~6.1.1.1.mum
servicingpackagesPackage_for_KB2891804~31bf3856ad364e35~amd64~~6.1.1.1.mum
servicingpackagesPackage_for_KB2913152_SP1~31bf3856ad364e35~amd64~~6.1.2.0.mum
servicingpackagesPackage_1_for_KB2891804~31bf3856ad364e35~amd64~~6.1.1.1.cat
servicingpackagesPackage_1_for_KB2891804~31bf3856ad364e35~amd64~~6.1.1.1.cat
servicingpackagesPackage_1_for_KB2913152~31bf3856ad364e35~amd64~~6.1.2.0.cat
servicingpackagesPackage_1_for_KB2913152~31bf3856ad364e35~amd64~~6.1.2.0.cat
servicingpackagesPackage_for_KB2891804_SP1~31bf3856ad364e35~amd64~~6.1.1.1.cat
servicingpackagesPackage_for_KB2891804_SP1~31bf3856ad364e35~amd64~~6.1.1.1.cat
servicingpackagesPackage_for_KB2891804~31bf3856ad364e35~amd64~~6.1.1.1.cat
servicingpackagesPackage_for_KB2891804~31bf3856ad364e35~amd64~~6.1.1.1.cat
servicingpackagesPackage_for_KB2913152_SP1~31bf3856ad364e35~amd64~~6.1.2.0.cat
Подскажите что делать… Спасибо….
Некоторые пользователи сообщали на форумах поддержки о проблеме с кодом ошибки Windows 800B0100, которая возникает при попытке установить обновления.
Сообщение об ошибке для этой проблемы выглядит следующим образом:
Центр обновления Windows обнаружил неизвестный код ошибки 800b0100.
Следовательно, Windows не устанавливает обновления при возникновении этой проблемы. Читайте дальше, чтобы узнать, как решить этот код ошибки на вашем ПК.
Как исправить код ошибки 800B0100?
1. Запустите средство устранения неполадок Центра обновления Windows.
- Сначала нажмите кнопку «Введите здесь для поиска» в Windows 10 на панели задач.
- Введите устранение неполадок в утилиту поиска.
- Нажмите «Настройки устранения неполадок», чтобы открыть окно, показанное на снимке ниже.
- Затем нажмите Дополнительные средства устранения неполадок, чтобы открыть список средств устранения неполадок.
- Нажмите кнопку Запустить средство устранения неполадок для средства устранения неполадок Центра обновления Windows. После этого средство устранения неполадок может предоставить некоторые решения проблемы.
2. Отключить брандмауэр Windows
- Откройте утилиту поиска в Windows.
- Введите брандмауэр в поле поиска, чтобы найти Брандмауэр Защитника Windows.
- Щелкните Брандмауэр Защитника Windows, чтобы открыть этот апплет Панели управления.
- Затем нажмите «Включить или отключить брандмауэр Защитника Windows» в левой части панели управления.
- Выберите оба параметра «Отключить брандмауэр Защитника Windows» в разделе «Настройка параметров».
- Нажмите кнопку ОК.
- После этого попробуйте снова обновить Windows 10.
3. Отключите стороннее антивирусное программное обеспечение.
Если вы установили стороннее антивирусное программное обеспечение, попробуйте отключить эту утилиту, чтобы убедиться, что она не конфликтует со службой обновления.
Щелкните правой кнопкой мыши значок антивирусной программы на панели задач, чтобы открыть ее контекстное меню. Затем найдите и выберите параметр контекстного меню, который временно отключит антивирусный щит.
4. Очистите папку SoftwareDistribution.
- Запустите «Выполнить» с помощью сочетания клавиш Windows + R.
- Введите services.msc в своем аксессуаре «Выполнить» и нажмите «ОК», чтобы открыть окно «Службы».
- Дважды щелкните фоновую интеллектуальную службу передачи, чтобы открыть окно на снимке ниже.
- Нажмите кнопку «Стоп».
- Выберите опцию «Применить» и нажмите «ОК», чтобы закрыть окно.
- Затем дважды щелкните Центр обновления Windows, чтобы открыть окно свойств этой службы.
- Выберите опцию «Стоп».
- Нажмите «Применить» > «ОК», чтобы сохранить настройки.
- Запустите Проводник, одновременно нажав клавиши Windows и E.
- Затем откройте этот путь в проводнике:
WindowsSoftwareDistributionDownload - Нажмите горячую клавишу Ctrl + A, чтобы выбрать все содержимое папки «Загрузить».
- Выберите вкладку Главная.
- Нажмите кнопку «Удалить» на вкладке «Главная».
- Затем вернитесь в окно «Службы».
- Перезапустите службы Windows Update и BITS, нажав кнопки «Пуск» в окнах их свойств. Не забудьте нажать «Применить» после выбора, чтобы перезапустить их.
5. Запустите сканирование системных файлов
- Введите ключевое слово «Командная строка» в поисковой утилите Windows.
- Щелкните правой кнопкой мыши командную строку в результатах поиска и выберите «Запуск от имени администратора».
- Сначала введите эту команду Deployment Imaging и нажмите клавишу «Return»:
DISM.exe /Online /Cleanup-image /Restorehealth - После этого введите следующую команду проверки системных файлов:
sfc /scannow - Нажмите Enter, чтобы начать сканирование SFC.
- Когда сканирование завершится, перезапустите Windows, если она восстановила файлы.
6. Отключить прокси-сервер
- Откройте текстовое поле «Выполнить», которое вы можете запустить с помощью горячей клавиши Windows + R.
- Введите inetcpl.cpl в текстовое поле «Выполнить» и нажмите Enter, чтобы открыть свойства Интернета.
- Щелкните Параметры локальной сети на вкладке Подключения.
- Снимите флажок «Использовать прокси-сервер для вашей локальной сети», если он установлен.
- Выберите опцию OK, чтобы закрыть окно.
- Нажмите кнопку «Применить» в окне свойств Интернета.
7. Перерегистрируйте Wintrust.dll.
- Откройте «Выполнить» в Windows, как описано для первого шага резолюции шесть.
- Введите cmd в поле «Открыть».
- Нажмите горячую клавишу Ctrl + Shift + Enter, чтобы запустить командную строку с повышенными привилегиями.
- Введите эту команду и нажмите клавишу Enter:
regsvr32 wintrust.dll - Затем введите эти отдельные команды, чтобы переименовать папку catroot2:
net stop cryptsvc
ren %systemroot%system32catroot2 oldcatroot2
net start cryptsvc
Это некоторые из исправлений, которые могут устранить код ошибки 800B0100.
Однако обратите внимание, что вы также можете вручную устанавливать обновления из каталога Центра обновления Майкрософт.
Введите код обновления для обновления, которое вы не можете установить, в поле поиска, чтобы загрузить и установить его.

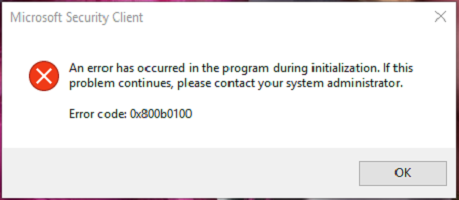
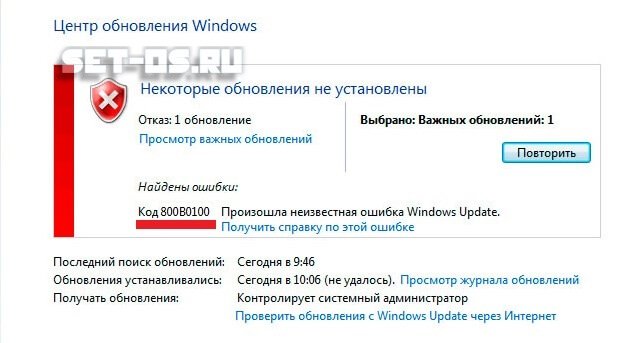
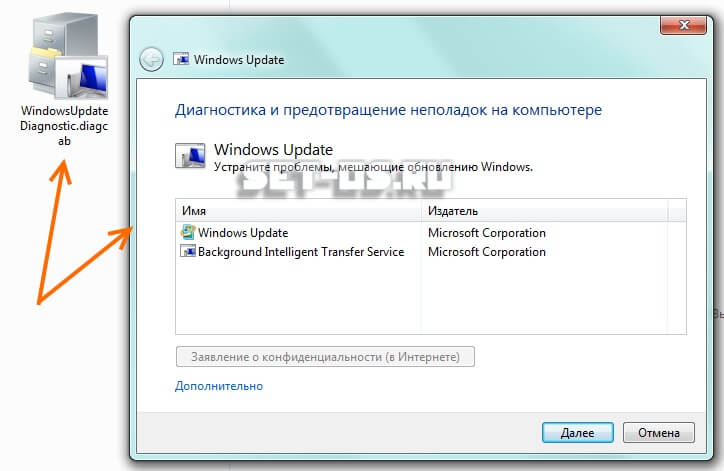
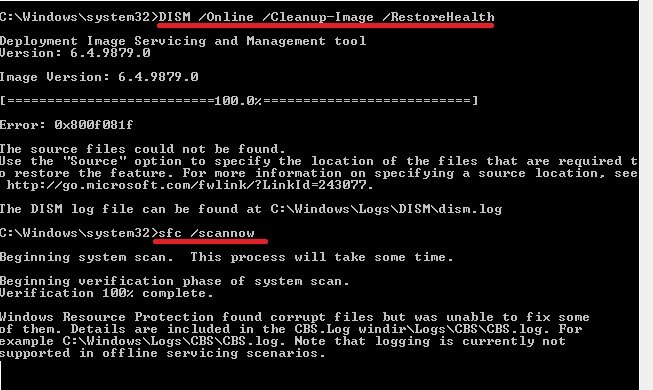

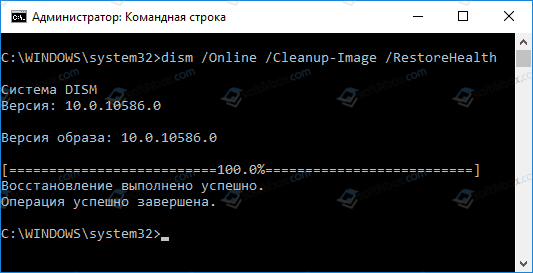
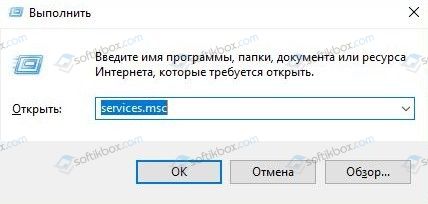

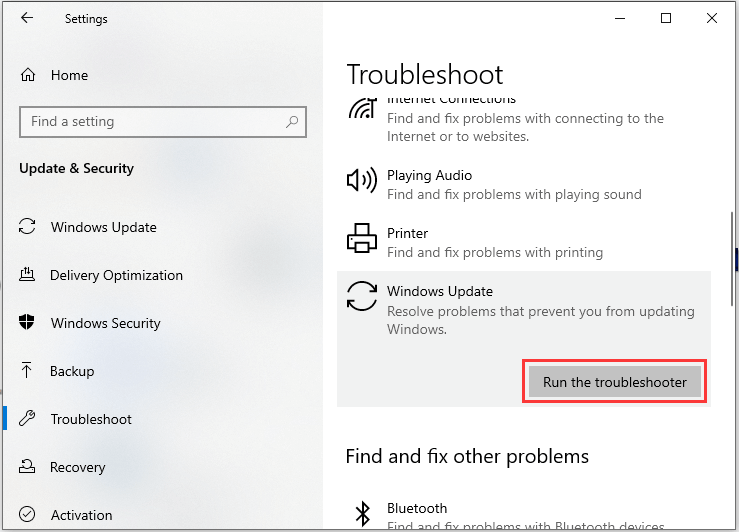
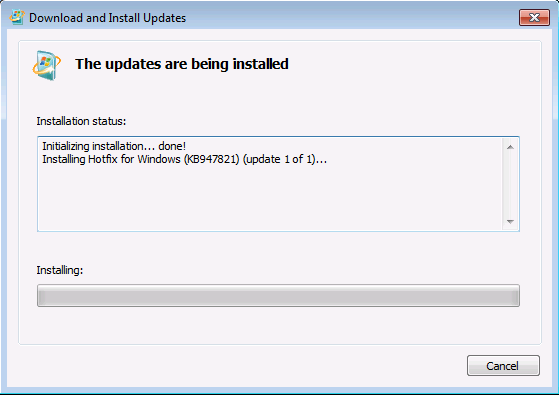
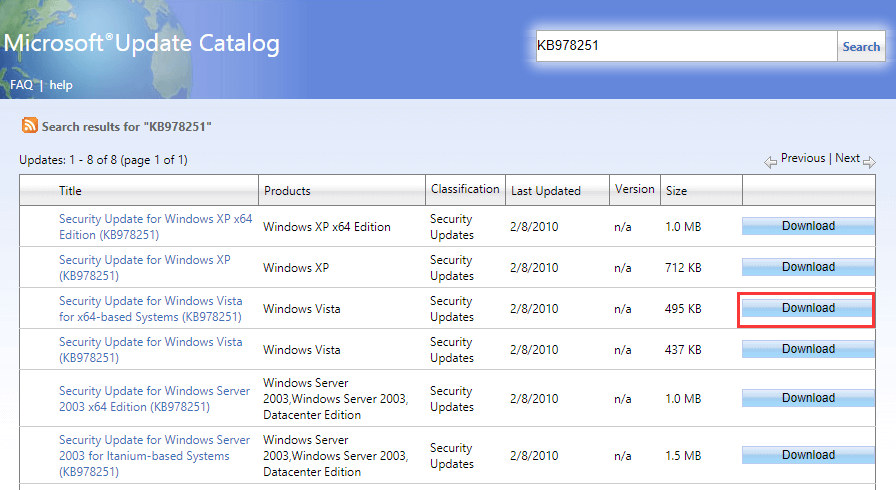
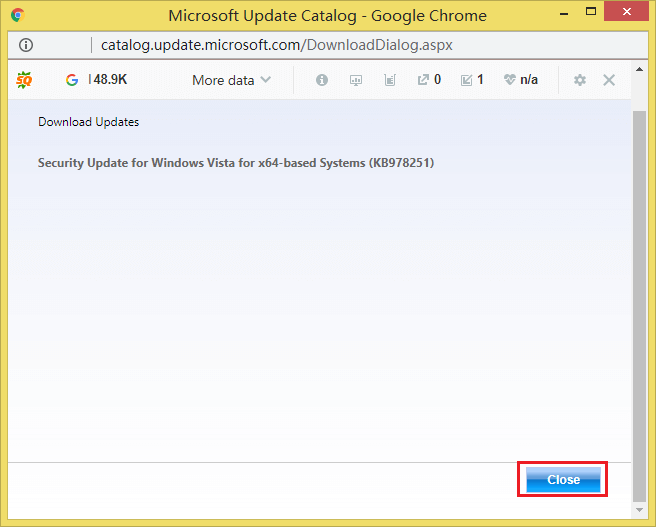
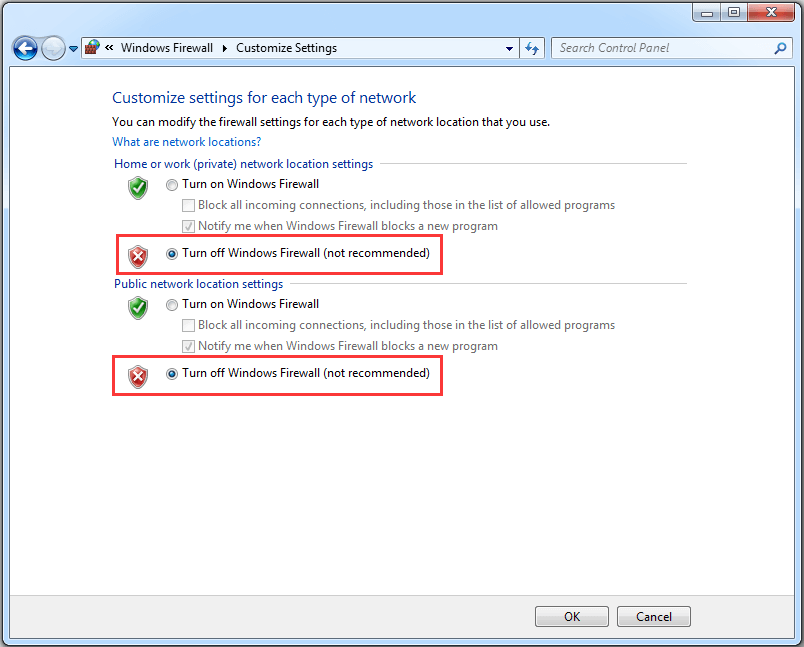
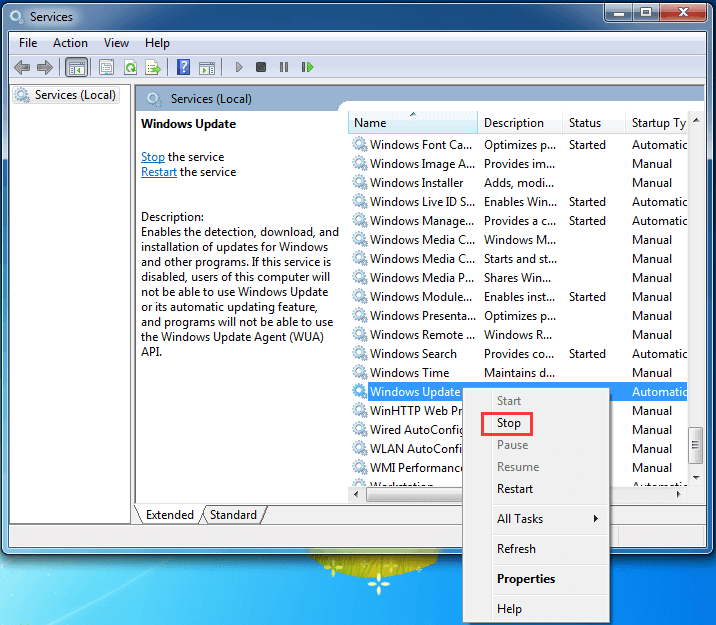
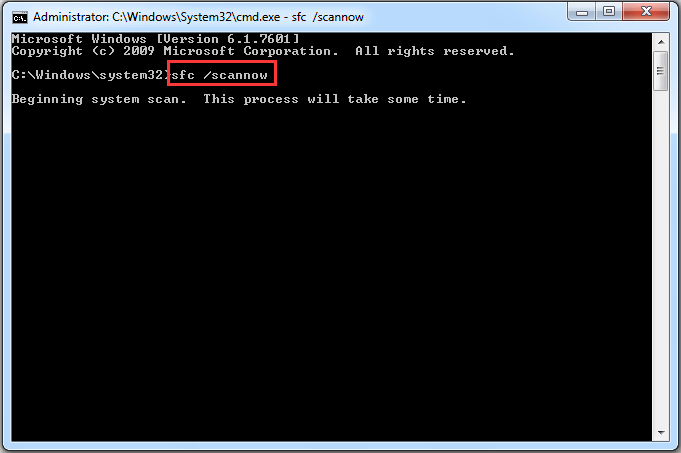
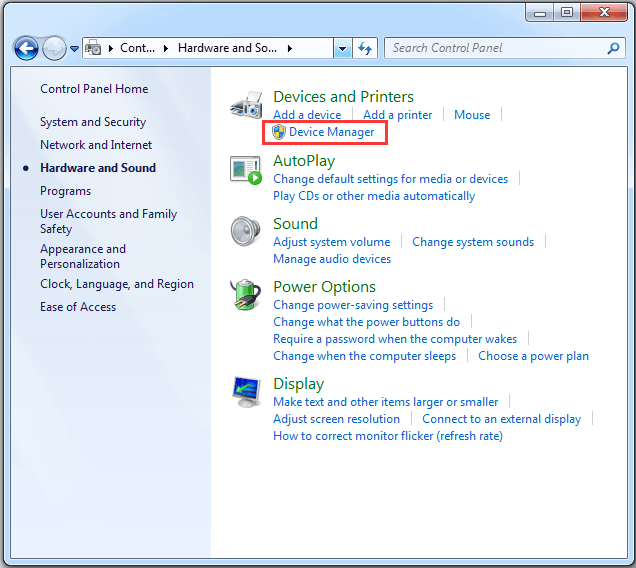
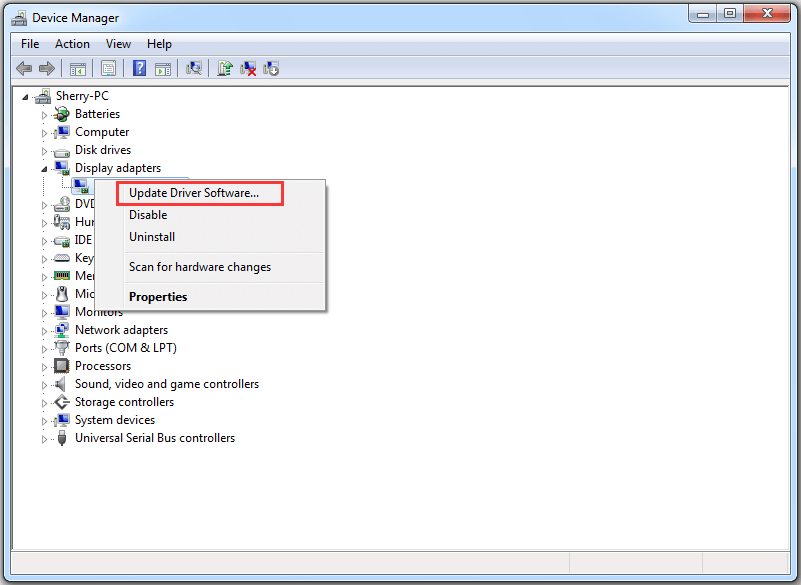
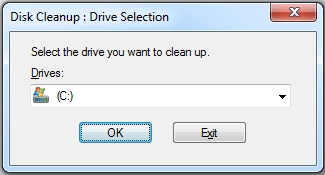
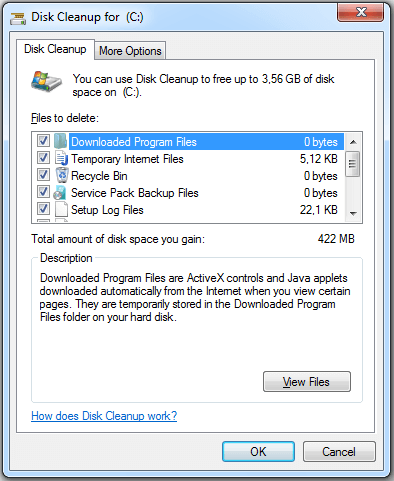
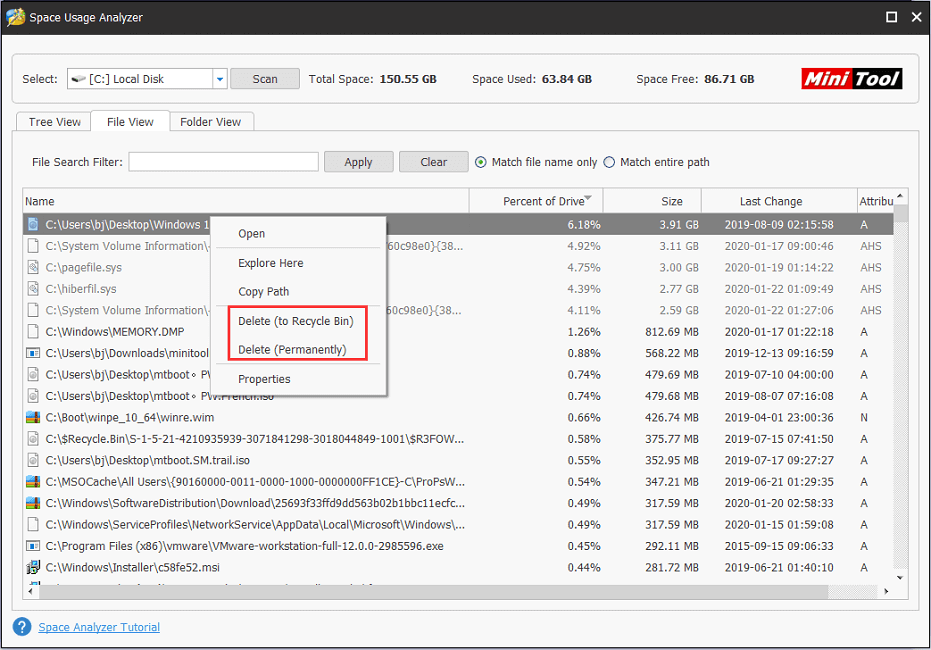
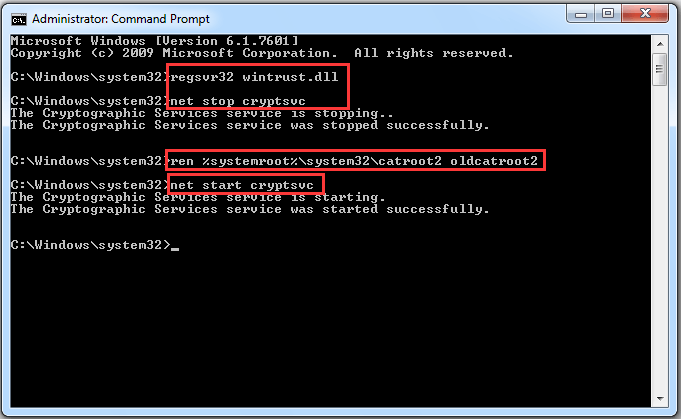
 Причины ошибок
Причины ошибок

 Причины ошибок
Причины ошибок