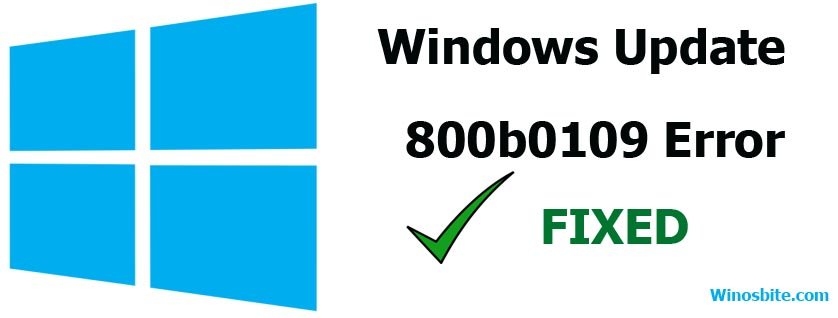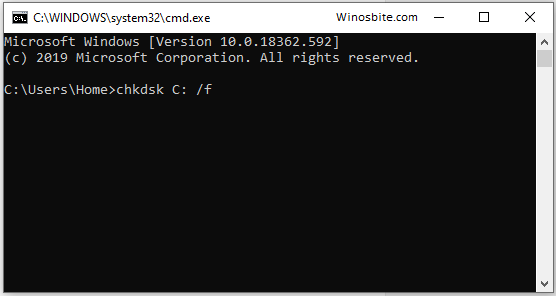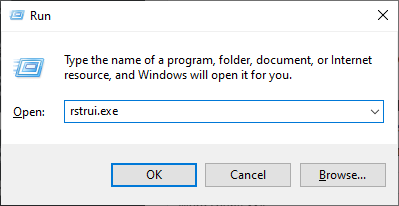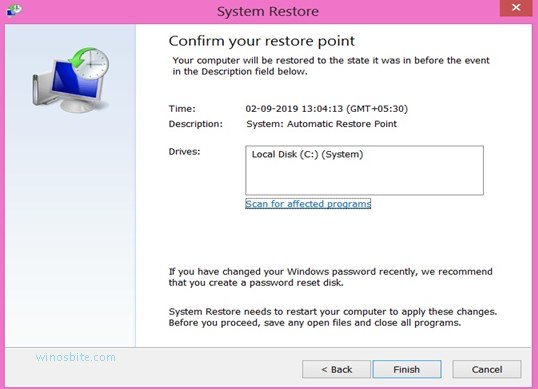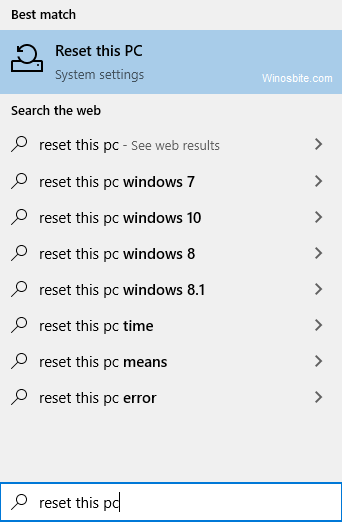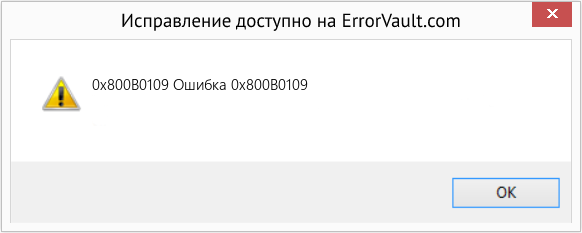Содержание
- Код ошибки 0x800b0109 — Некоторые файлы обновлений подписаны неправильно.
- Некоторые файлы обновлений подписаны неправильно, ошибка 0x800b0109
- 1]Перезагрузите и нажмите «Повторить».
- 2]Попробуйте через некоторое время
- 3]Запустите средство устранения неполадок Центра обновления Windows.
- 4]Удалите содержимое временной папки.
- 5]Очистите дистрибутив программного обеспечения и папку catroot2
- 6]Перезагрузитесь в режиме чистой загрузки и попробуйте установить обновление.
- Ошибка 0x800b0109 при обновлении защитника windows 7
- Способ 1. Удалите все сторонние программы обеспечения безопасности.
- Способ 2: использовать редактор реестра
- Способ 3: запустить средство проверки системных файлов
- Способ 4. Проверьте наличие обновлений.
- Как решить и исправить ошибку 0x800B0109
- Запустите устранение неполадок Центра обновления Windows и посмотрите, может ли оно помочь вам
- Удалите содержимое временной папки.
- Очистить распространение программного обеспечения и папки Catroot2
- Как исправить ошибку Windows Update 800b0109
- Как исправить ошибку Windows Update 800b0109
- Проверьте Дисковую утилиту
- Запустить проверку системных файлов
- Загрузочная система в безопасном режиме
- Запустить восстановление системы
- Запустите антивирус
- Сбросить этот компьютер
- Клиенты DirectAccess могут не подключаться к серверу DirectAccess с ошибками 0x800b0109 при использовании IP-HTTPS
- Симптомы
- Причина
- Решение
- Методы подключения DirectAccess
Код ошибки 0x800b0109 — Некоторые файлы обновлений подписаны неправильно.
Всякий раз, когда обновление загружается с серверов Microsoft, они проверяются на их действительность. Точно так же, как браузеры проверяют действительный сертификат. Если вы получили сообщение об ошибке Некоторые файлы обновлений подписаны неправильно, код ошибки 0x800b0109, это означает, что служба Windows не может выполнить проверку. В этом посте мы поделимся советами, которые помогут вам исправить эту ошибку.
Некоторые файлы обновлений подписаны неправильно, ошибка 0x800b0109
1]Перезагрузите и нажмите «Повторить».
Сохраните свою работу и перезагрузите компьютер. Затем снова нажмите кнопку проверки наличия обновлений. Это обычное решение, которое помогло многим.
2]Попробуйте через некоторое время
Это может быть проблема на стороне сервера Microsoft, поэтому, если вы видите эту ошибку, я предлагаю вам подождать час или около того, а затем снова проверить наличие обновлений. Это должно решить проблему.
3]Запустите средство устранения неполадок Центра обновления Windows.
Запустите это встроенное средство устранения неполадок Центра обновления Windows, чтобы исправить наиболее распространенные проблемы с обновлением в Windows 10.
4]Удалите содержимое временной папки.
Вы можете удалить все загруженные, неудачные и ожидающие обновления Windows 10 с помощью команды «Выполнить».
Откройте диалоговое окно «Выполнить», нажав комбинацию клавиш Win + R и в открывшемся диалоговом окне введите % темп% и нажмите Enter. В открывшейся папке выберите все файлы и папки в папке Temp, а затем удалите их.
% temp% — одна из многих переменных среды в Windows, которая может открывать папку, обозначенную Windows как вашу временную папку, обычно расположенную по адресу:
C: Пользователи [username] AppData Local Temp.
5]Очистите дистрибутив программного обеспечения и папку catroot2
Когда Windows загружает обновления, они хранятся в специальной папке под названием Распространение программного обеспечения. Файлы, загруженные здесь, автоматически удаляются после завершения установки. Таким образом, вы можете удалить все файлы в папке SoftwareDistribution после приостановки службы обновления Windows. Известно, что сброс папки catroot2 устраняет несколько проблем с Центром обновления Windows.
6]Перезагрузитесь в режиме чистой загрузки и попробуйте установить обновление.
Этот режим используется для диагностики и устранения сложных проблем Windows. Перезагрузите его. Чистое состояние загрузки, а затем попробуйте запустить Центр обновления Windows и посмотрите, решит ли это вашу проблему. Здесь вам нужно будет использовать msconfig, поэтому убедитесь, что у вас есть права администратора для его выполнения.
Сообщите нам, какое из этих исправлений сработало для вас.
Источник
Ошибка 0x800b0109 при обновлении защитника windows 7
Код ошибки 0×80073b01
указывает на наличие помех между Защитник Windows и другая программа безопасности, установленная на вашем компьютере, или поврежденные системные файлы, которые мешают ее нормальной работе.
Это сообщение может появиться, когда вы пытаетесь включить Защитник Windows на своем устройстве, но оно не работает. Вы получите только это сообщение об ошибке вместе с несколькими другими признаками, такими как невозможность найти Защитника Windows на панели управления и невозможность его запуска. Вы можете по-прежнему получать сообщения о том, что Защитник Windows запущен и защищает ваш компьютер, вы даже можете получать обновления для него, но вы не сможете его запустить. Вы даже можете попытаться восстановить его с помощью другого антивирусного программного обеспечения или программы восстановления, но, скорее всего, у вас ничего не получится.
Есть несколько вещей, которые вы можете сделать, чтобы решить свою проблему с Защитником Windows, и непременно попробуйте все из них, потому что они, как правило, работают в разных ситуациях, поэтому одно из них определенно подойдет вам.
Способ 1. Удалите все сторонние программы обеспечения безопасности.
Первое и очевидное, что нужно сделать, — это удалить любое стороннее программное обеспечение безопасности. Хорошо известно, что стороннее программное обеспечение, такое как Norton или McAfee, мешает встроенным функциям безопасности Windows, поэтому весьма вероятно, что это проблема.
Способ 2: использовать редактор реестра
Редактор реестра является мощным инструментом, и он часто может исправить такие проблемы, как этот. Дело в том, что вы должны знать, какие ключи редактировать, поскольку неправильное использование ключа может быть фатальным для вашего компьютера. Просто внимательно следуйте инструкциям в шагах ниже.
Способ 3: запустить средство проверки системных файлов
Средство проверки системных файлов — это очень мощный инструмент, который поставляется с Windows и предназначен для сканирования, поиска и восстановления поврежденных системных файлов. Если корень проблемы Защитника Windows — поврежденный системный файл, этот метод исправит это.
Способ 4. Проверьте наличие обновлений.
Еще одна возможная причина проблемы — не все последние обновления установлены. Решить это очень просто и не требует никаких технических знаний, если вы будете следовать приведенным ниже инструкциям.
Поскольку это довольно распространенная проблема, один из описанных выше методов, несомненно, поможет вам, поэтому не стесняйтесь попробовать их и убедитесь сами.
Источник
Как решить и исправить ошибку 0x800B0109
Обновление: Перестаньте получать сообщения об ошибках и замедляйте работу своей системы с помощью нашего инструмента оптимизации. Получите это сейчас на эту ссылку
Ошибка 0x800B0109 означает, что строка сертификата была обработана, но завершилась корневой сертификат что доверенный поставщик не доверяет.
Одним из шагов также является установка сертификата клиента на локальном компьютере, который должен быть получен из корневого сертификата, используемого в конфигурации VPN. Это основной механизм аутентификации, используемый шлюзом Azure. Однако, если вы сделали это и все еще получаете вышеуказанную ошибку, то сертификат шлюза (сертификат клиента), по-видимому, неправильно установлен на вашем локальном компьютере.
При установке исправлений, развернутых на клиентских компьютерах через SCCM, установка завершается ошибкой с кодом 0x800b0109 и сообщением об ошибке «Цепочка сертификатов обработана, но завершена корневым сертификатом, которому не доверяет поставщик доверия». Эта ошибка возникает, когда сертификат, подписанный патчами, отсутствует в списке сертификатов клиента.
Для решения этой проблемы:
Сертификат подписи должен быть импортирован в хранилище доверенных издателей и доверенных корневых центров сертификации на клиентских компьютерах, чтобы они могли доверять сторонним обновлениям.
«Параметр« Разрешить контент, подписанный из интрасети расположения службы обновлений Microsoft »в разделе« Управление групповой политикой »должен быть включен.
Запустите устранение неполадок Центра обновления Windows и посмотрите, может ли оно помочь вам
Удалите содержимое временной папки.
Вы можете удалить все загруженные, сбойные и ожидающие обновления Windows 10 с помощью команды «Выполнить».
Откройте диалоговое окно «Выполнить», нажав комбинацию клавиш Win + R, введите% temp% в открывшемся диалоговом окне и нажмите клавишу ВВОД. В папке, которая открывается перед тем, как выбрать все файлы и папки в папке Temp, затем удалите их.
Очистить распространение программного обеспечения и папки Catroot2
Когда Windows загружает обновления, они хранятся в специальной папке, которая называется Software Distribution. Загруженные здесь файлы будут автоматически удалены после завершения установки. Поэтому после остановки службы Центра обновления Windows необходимо удалить все файлы в папке SoftwareDistribution. Сброс папки catroot2 решил несколько проблем с Центром обновления Windows.
CCNA, веб-разработчик, ПК для устранения неполадок
Я компьютерный энтузиаст и практикующий ИТ-специалист. У меня за плечами многолетний опыт работы в области компьютерного программирования, устранения неисправностей и ремонта оборудования. Я специализируюсь на веб-разработке и дизайне баз данных. У меня также есть сертификат CCNA для проектирования сетей и устранения неполадок.
Источник
Как исправить ошибку Windows Update 800b0109
Ошибка 800b0109 — это ошибка обновления Windows. Это происходит, когда пользователь пытается обновить или обновить приложения Windows. Иногда это также происходит, когда системные файлы не запускаются. Приложения Microsoft Health и подкасты — два из наиболее распространенных приложений, которые вызывают это сообщение об ошибке, когда пользователь пытается их обновить.
Центр обновления Windows код ошибки 800b0109 обычно отображает сообщение ниже, в котором говорится:
«Обнаружена ошибка (S): код 800B0109 Центр обновления Windows обнаружил неизвестную ошибку. »
Эта ошибка может быть вызвана разными причинами:
Как исправить ошибку Windows Update 800b0109
Обычно ошибка обновления Windows 800b0109 возникает, когда компоненты обновления повреждены, обновляют Windows или заражены вирусом.
Проверьте Дисковую утилиту
Как я уже упоминал выше, из-за повреждения Windows Update 800B0109 Error может появиться из-за поврежденных файлов обновления, поэтому нам придется запустить сканирование SFC с помощью командной строки, чтобы восстановить файл.
1) Перейти в Пуск и ищи Командная строка
2) Кликните правой кнопкой мыши на нем и выберите Запустить от имени администратора
3) Нажмите Да в «Контроль учетных записей пользователей» диалоговое окно
4) Тип CHKDSK C: / F и нажмите Enter ключ
5) После завершения процесса перезагрузите систему..
Запустить проверку системных файлов
1) Перейдите в Пуск и введите cmd.
2) Кликните правой кнопкой мыши в командной строке и выберите Запустить от имени администратора
3) Выберите да в диалоговом окне «Контроль учетных записей пользователей»
4) Введите sfc / scannow в окне командной строки и нажмите Enter.
5) После завершения сканирования и автоматического восстановления системы закройте окно и запустить снова систему.
Загрузочная система в безопасном режиме
Есть вероятность исправить ошибку Windows Update 800B0109, перезагрузив компьютер в безопасном режиме. Это остановит все ненужные приложения и позволит вашей системе работать без сбоев:
1) Нажмите Пуск и выберите значок питания.
2) Нажмите и удерживайте Shift и одновременно нажмите « Перезагрузить».
3) Выберите Устранение неполадок, а затем нажмите на « Дополнительные параметры».
4) Выберите « Параметры запуска» и нажмите « Перезагрузить».
5) Нажмите F4. Windows автоматически перезагрузится в безопасном режиме.
Запустить восстановление системы
Это самый простой способ исправить ошибку 800b0109, но его нужно сделать, наконец, если вышеуказанный метод не работает:
1) Нажмите Win + R
2) Введите rstrui.exe и нажмите ОК.
3) Нажмите Далее
4) Выберите точку восстановления с прежнего времени или даты и нажмите « Далее».
5) Нажмите Готово.
6) Выберите да в окне предупреждения.
7) Перезагрузите компьютер.
Запустите антивирус
Иногда, если система Windows заражена вредоносным ПО или вирусом, он изменяет компоненты обновления Windows и не позволяет загрузить последний патч. Таким образом, важно выполнить полное сканирование системы с помощью хорошего антивируса, такого как Kaspersky.
Выполнение полного сканирования системы может занять несколько часов в зависимости от того, сколько данных хранится на ваших жестких дисках.
Сбросить этот компьютер
Это еще один способ исправить ошибку 800b0109 в Windows 10, следуйте приведенному ниже методу:
1) Кликните логотип Windows и введите Reset this PC.
2) Нажмите по нему
3) Нажмите на НАЧАТЬ РАБОТУ
4) Нажмите на первый вариант с надписью «Сохранить мои файлы».
5) Дайте системе выполнить операцию, а затем перезагрузите компьютер.
Теперь вы можете обновить Windows без ошибки 800b0109. Я надеюсь, что вышеупомянутый метод поможет вам избавиться от этой досадной проблемы, дайте знать, если вы все еще сталкиваетесь с какой-либо проблемой.
Источник
Клиенты DirectAccess могут не подключаться к серверу DirectAccess с ошибками 0x800b0109 при использовании IP-HTTPS
В этой статье предоставляется решение проблемы, из-за которой клиенты DirectAccess не могут подключиться к серверу с помощью IP-HTTPS.
Применяется к: Windows 10 — все выпуски, Windows Server 2012 R2
Исходный номер КБ: 2980667
Симптомы
Клиенты DirectAccess могут не подключаться к серверу DirectAccess с помощью IP-HTTPS. При запуске netsh interface http show interface команды вывод будет следующим:
https://da.contoso.com:443/IPHTTPS URL-адрес: Ошибка: 0x800b0109
Состояние интерфейса. Не удалось подключиться к серверу IPHTTPS. Ожидание повторного подключения
Ошибка 0x800b0109 переводит на:
CERT_E_UNTRUSTEDROOT
# Цепочка сертификатов обрабатывается, но завершается корнем
# сертификат, которому не доверяет поставщик доверия.
По умолчанию хранилище сертификатов доверенных корневых органов сертификации настраивается набором государственных органов сертификации, которому доверяет Windows клиент. Некоторым организациям может потребоваться управлять доверием к сертификатам и запретить пользователям в домене настраивать собственный набор надежных корневых сертификатов. Кроме того, некоторым организациям может потребоваться выдавать сертификаты для сервера IP-HTTPS на собственном сервере сертификации. Они должны распространять этот конкретный надежный корневой сертификат, чтобы включить отношения доверия. При настройке сертификатов для DirectAccess клиенты должны доверять Органу корневого сертификата и иметь сертификат Root CA в хранилище Доверенные корневые органы сертификации.
Дополнительные сведения о сертификатах см. в справке о том, как работает отзыв сертификатов.
Причина
Полномочия по выдаче сертификата для сертификата IP-HTTPS не присутствуют в магазинах Доверенные и Промежуточные клиенты. Убедитесь, что вы добавляете корневой сертификат в корневой магазин и промежуточные сертификаты в промежуточные хранилища.
Решение
Чтобы решить эту проблему, выполните следующие действия:
Методы подключения DirectAccess
Клиенты DirectAccess используют несколько методов для подключения к серверу DirectAccess, который обеспечивает доступ к внутренним ресурсам. Клиенты могут использовать Teredo, 6to4 или IP-HTTPS для подключения к DirectAccess. Это также зависит от настройки сервера DirectAccess.
Если клиент DirectAccess имеет общедоступный адрес IPv4, он будет пытаться подключиться с помощью интерфейса 6to4. Однако некоторые ip-адреса дают иллюзию публичного IP-адреса. Конечным пользователям предоставляется псевдо общедоступный IP-адрес. Это означает, что IP-адрес, полученный клиентом DirectAccess (карточкой данных или подключением к SIM-адресам), может быть IP-адресом из общего адресного пространства, но на самом деле за ним стоит один или несколько СТС.
Когда клиент находится за устройством NAT, он будет пытаться использовать Teredo. Многие предприятия, такие как гостиницы, аэропорты и кафе, не позволяют трафику Teredo пересекать брандмауэр. В таких сценариях клиент не сможет перенаправиться на IP-HTTPS. IP-HTTPS строится на основе подключения TCP 443 на основе SSL (TLS). Исходящие потоки SSL, скорее всего, будут разрешены во всех сетях.
Имея это в виду, IP-HTTPS был создан для обеспечения надежного и всегда досяжимого подключения резервного копирования. Клиент DirectAccess будет использовать это, если другие методы (например, Teredo или 6to4) не будут работать.
Дополнительные сведения о технологиях перехода можно найти в IPv6 transition technologies.
Источник
Содержание
Код ошибки 0×80073b01
указывает на наличие помех между Защитник Windows и другая программа безопасности, установленная на вашем компьютере, или поврежденные системные файлы, которые мешают ее нормальной работе.
Это сообщение может появиться, когда вы пытаетесь включить Защитник Windows на своем устройстве, но оно не работает. Вы получите только это сообщение об ошибке вместе с несколькими другими признаками, такими как невозможность найти Защитника Windows на панели управления и невозможность его запуска. Вы можете по-прежнему получать сообщения о том, что Защитник Windows запущен и защищает ваш компьютер, вы даже можете получать обновления для него, но вы не сможете его запустить. Вы даже можете попытаться восстановить его с помощью другого антивирусного программного обеспечения или программы восстановления, но, скорее всего, у вас ничего не получится.
Есть несколько вещей, которые вы можете сделать, чтобы решить свою проблему с Защитником Windows, и непременно попробуйте все из них, потому что они, как правило, работают в разных ситуациях, поэтому одно из них определенно подойдет вам.
Способ 1. Удалите все сторонние программы обеспечения безопасности.
Первое и очевидное, что нужно сделать, — это удалить любое стороннее программное обеспечение безопасности. Хорошо известно, что стороннее программное обеспечение, такое как Norton или McAfee, мешает встроенным функциям безопасности Windows, поэтому весьма вероятно, что это проблема.
- нажмите Windows нажмите на клавиатуре и введите Изменить или удалить программу.
- Из списка установленного программного обеспечения, найдите стороннее программное обеспечение для обеспечения безопасности.
- Нажмите и нажмите Удалить в верхней части окна. Следуйте инструкциям, пока программное обеспечение не будет удалено.
- Проверьте сайт производителя вашего антивирусного программного обеспечения. Ищите инструмент для удаления. Это должно помочь вам, потому что часто, когда вы удаляете программное обеспечение, оно оставляет файлы и записи реестра, которые могут все еще испортить. Например, инструмент для удаления McAfee можно скачать здесь, а инструмент для удаления Norton здесь. Если у вас есть другое программное обеспечение, найдите соответствующий инструмент для удаления на веб-сайте.
- Запустить снова твое устройство. Защитник Windows теперь должен работать нормально. Если, однако, он не переходит к следующему методу.
Способ 2: использовать редактор реестра
Редактор реестра является мощным инструментом, и он часто может исправить такие проблемы, как этот. Дело в том, что вы должны знать, какие ключи редактировать, поскольку неправильное использование ключа может быть фатальным для вашего компьютера. Просто внимательно следуйте инструкциям в шагах ниже.
- нажмите Windows а также р ключи одновременно. в Бежать В открывшемся окне введите Regedit и нажмите Enter, чтобы открыть Редактор реестра.
- Используйте левую панель навигации, чтобы перейти к
- Запустить снова ваш компьютер, и вы сможете запустить Защитник Windows без каких-либо проблем.
Способ 3: запустить средство проверки системных файлов
Средство проверки системных файлов — это очень мощный инструмент, который поставляется с Windows и предназначен для сканирования, поиска и восстановления поврежденных системных файлов. Если корень проблемы Защитника Windows — поврежденный системный файл, этот метод исправит это.
- нажмите Windows введите и введите Щелкните правой кнопкой мыши результат и выбирай Запустить от имени администратора.
- Введите следующую команду и нажмите Войти выполнить это: SFC / SCANNOW
- Когда команда выполнена на 100%, ваша проблема должна быть исправлена. Если это не так, перейдите к последнему методу и посмотрите, поможет ли это.
Способ 4. Проверьте наличие обновлений.
Еще одна возможная причина проблемы — не все последние обновления установлены. Решить это очень просто и не требует никаких технических знаний, если вы будете следовать приведенным ниже инструкциям.
- нажмите Windows введите и введите Центр обновления Windows, затем откройте результат.
- Нажмите Проверьте наличие обновлений и посмотрите, есть ли доступные обновления. Если есть, перейдите к установка их а также перезагружать когда они закончили.
Поскольку это довольно распространенная проблема, один из описанных выше методов, несомненно, поможет вам, поэтому не стесняйтесь попробовать их и убедитесь сами.
Содержание
- Как исправить ошибку DirectAccess 0x800B0109
- Признаки ошибки 0x800B0109
- Причины ошибки 0x800B0109
- Ошибки во время выполнения в базе знаний
- Как исправить ошибку DirectAccess 0x800B0109
- Шаг 1: Восстановить записи реестра, связанные с ошибкой 0x800B0109
- Шаг 2: Проведите полное сканирование вашего компьютера на вредоносное ПО
- Шаг 3: Очистить систему от мусора (временных файлов и папок) с помощью очистки диска (cleanmgr)
- Шаг 4: Обновите драйверы устройств на вашем компьютере
- Шаг 5: Используйте Восстановление системы Windows, чтобы «Отменить» последние изменения в системе
- Шаг 6: Удалите и установите заново программу DirectAccess, связанную с Ошибка 0x800B0109
- Шаг 7: Запустите проверку системных файлов Windows («sfc /scannow»)
- Шаг 8: Установите все доступные обновления Windows
- Шаг 9: Произведите чистую установку Windows
- Информация об операционной системе
- Проблема с 0x800B0109 все еще не устранена?
Как исправить ошибку DirectAccess 0x800B0109
| Номер ошибки: | Ошибка 0x800B0109 | |
| Название ошибки: | Direct Access Error 0X800B0109 | |
| Описание ошибки: | Ошибка 0x800B0109: Возникла ошибка в приложении DirectAccess. Приложение будет закрыто. Приносим извинения за неудобства. | |
| Разработчик: | Microsoft Corporation | |
| Программное обеспечение: | DirectAccess | |
| Относится к: | Windows XP, Vista, 7, 8 |
Признаки ошибки 0x800B0109
- Появляется сообщение «Ошибка 0x800B0109» и окно активной программы вылетает.
- Ваш компьютер часто прекращает работу после отображения ошибки 0x800B0109 при запуске определенной программы.
- Отображается “Direct Access Error 0X800B0109”.
- Windows медленно работает и медленно реагирует на ввод с мыши или клавиатуры.
- Компьютер периодически «зависает» на несколько секунд.
Такие сообщения об ошибках 0x800B0109 могут появляться в процессе установки программы, когда запущена программа, связанная с Microsoft Corporation (например, DirectAccess), при запуске или завершении работы Windows, или даже при установке операционной системы Windows. Отслеживание момента появления ошибки 0x800B0109 является важной информацией при устранении проблемы.
Причины ошибки 0x800B0109
- Поврежденная загрузка или неполная установка программного обеспечения DirectAccess.
- Повреждение реестра DirectAccess из-за недавнего изменения программного обеспечения (установка или удаление), связанного с DirectAccess.
- Вирус или вредоносное ПО, которые повредили файл Windows или связанные с DirectAccess программные файлы.
- Другая программа злонамеренно или по ошибке удалила файлы, связанные с DirectAccess.
Ошибки типа Ошибки во время выполнения, такие как «Ошибка 0x800B0109», могут быть вызваны целым рядом факторов, поэтому важно устранить каждую из возможных причин, чтобы предотвратить повторение ошибки в будущем.
Совместима с Windows 2000, XP, Vista, 7, 8 и 10
Ошибки во время выполнения в базе знаний
star rating here
Как исправить ошибку DirectAccess 0x800B0109
Ниже описана последовательность действий по устранению ошибок, призванная решить проблемы Ошибка 0x800B0109. Данная последовательность приведена в порядке от простого к сложному и от менее затратного по времени к более затратному, поэтому мы настоятельно рекомендуем следовать данной инструкции по порядку, чтобы избежать ненужных затрат времени и усилий.
Пожалуйста, учтите: Нажмите на изображение [ 

Шаг 1: Восстановить записи реестра, связанные с ошибкой 0x800B0109
Редактирование реестра Windows вручную с целью удаления содержащих ошибки ключей Ошибка 0x800B0109 не рекомендуется, если вы не являетесь специалистом по обслуживанию ПК. Ошибки, допущенные при редактировании реестра, могут привести к неработоспособности вашего ПК и нанести непоправимый ущерб вашей операционной системе. На самом деле, даже одна запятая, поставленная не в том месте, может воспрепятствовать загрузке компьютера!
В силу данного риска для упрощения процесса рекомендуется использовать программу для очистки реестра ОС. Программа для очистки реестра автоматизирует процесс поиска недопустимых записей реестра, отсутствующих ссылок на файлы (например, вызывающих ошибку Direct Access Error 0X800B0109) и неработающих ссылок в реестре. Перед каждым сканированием автоматически создается резервная копия с возможностью отмены любых изменений одним щелчком мыши, что обеспечивает защиту от возможности повреждения ПК.
Будучи серебряным партнером Microsoft, мы предоставляем программное обеспечение, которое поможет вам устранить следующие проблемы:
Предупреждение: Если вы не являетесь опытным пользователем ПК, мы НЕ рекомендуем редактирование реестра Windows вручную. Некорректное использование Редактора реестра может привести к серьезным проблемам и потребовать переустановки Windows. Мы не гарантируем, что неполадки, являющиеся результатом неправильного использования Редактора реестра, могут быть устранены. Вы пользуетесь Редактором реестра на свой страх и риск.
Перед тем, как вручную восстанавливать реестр Windows, необходимо создать резервную копию, экспортировав часть реестра, связанную с Ошибка 0x800B0109 (например, DirectAccess):
- Нажмите на кнопку Начать.
- Введите «command» в строке поиска. ПОКА НЕ НАЖИМАЙТЕENTER!
- Удерживая клавиши CTRL-Shift на клавиатуре, нажмите ENTER.
- Будет выведено диалоговое окно для доступа.
- Нажмите Да.
- Черный ящик открывается мигающим курсором.
- Введите «regedit» и нажмите ENTER.
- В Редакторе реестра выберите ключ, связанный с Ошибка 0x800B0109 (например, DirectAccess), для которого требуется создать резервную копию.
- В меню Файл выберите Экспорт.
- В списке Сохранить в выберите папку, в которую вы хотите сохранить резервную копию ключа DirectAccess.
- В поле Имя файла введите название файла резервной копии, например «DirectAccess резервная копия».
- Убедитесь, что в поле Диапазон экспорта выбрано значение Выбранная ветвь.
- Нажмите Сохранить.
- Файл будет сохранен с расширением .reg.
- Теперь у вас есть резервная копия записи реестра, связанной с DirectAccess.
Следующие шаги при ручном редактировании реестра не будут описаны в данной статье, так как с большой вероятностью могут привести к повреждению вашей системы. Если вы хотите получить больше информации о редактировании реестра вручную, пожалуйста, ознакомьтесь со ссылками ниже.
Мы не несем никакой ответственности за результаты действий, совершенных по инструкции, приведенной ниже — вы выполняете эти задачи на свой страх и риск.
Шаг 2: Проведите полное сканирование вашего компьютера на вредоносное ПО
Есть вероятность, что ошибка 0x800B0109 может быть связана с заражением вашего компьютера вредоносным ПО. Эти вредоносные злоумышленники могут повредить или даже удалить файлы, связанные с Ошибки во время выполнения. Кроме того, существует возможность, что ошибка 0x800B0109 связана с компонентом самой вредоносной программы.
Совет: Если у вас еще не установлены средства для защиты от вредоносного ПО, мы настоятельно рекомендуем использовать Emsisoft Anti-Malware (скачать). В отличие от других защитных программ, данная программа предлагает гарантию удаления вредоносного ПО.
Шаг 3: Очистить систему от мусора (временных файлов и папок) с помощью очистки диска (cleanmgr)
Со временем ваш компьютер накапливает ненужные файлы в связи с обычным интернет-серфингом и повседневным использованием компьютера. Если такие ненужные файлы иногда не удалять, они могут привести к снижению быстродействия DirectAccess или к ошибке 0x800B0109, возможно вследствие конфликтов файлов или перегрузки жесткого диска. Удаление таких временных файлов при помощи утилиты Очистка диска может не только устранить ошибку 0x800B0109, но и существенно повысить быстродействие вашего компьютера.
Совет: Хотя утилита Очистки диска является прекрасным встроенным инструментом, она удаляет не все временные файлы с вашего компьютера. Другие часто используемые программы, такие как Microsoft Office, Firefox, Chrome, Live Messenger, а также сотни других программ не поддаются очистке при помощи программы Очистка диска (включая некоторые программы Microsoft Corporation).
В силу недостатков менеджера очистки диска Windows (cleanmgr) мы настоятельно рекомендуем выполнять очистку вашего компьютера с помощью специального программного обеспечения для очистки жесткого диска / защиты конфиденциальности.
Будучи серебряным партнером Microsoft, мы предоставляем программное обеспечение для очистки временных файлов:
Как запустить Очистку диска (cleanmgr) (Windows XP, Vista, 7, 8 и 10):
- Нажмите на кнопку Начать.
- Введите «command» в строке поиска. ПОКА НЕ НАЖИМАЙТЕENTER!
- Удерживая клавиши CTRL-Shift на клавиатуре, нажмите ENTER.
- Будет выведено диалоговое окно для доступа.
- Нажмите Да.
- Черный ящик открывается мигающим курсором.
- Введите «cleanmgr» и нажмите ENTER.
- Программа Очистка диска приступит к подсчету занятого места на диске, которое вы можете освободить.
- Будет открыто диалоговое окно Очистка диска, содержащее флажки, которые вы можете выбрать. В большинстве случаев категория «Временные файлы» занимает большую часть дискового пространства.
- Установите флажки напротив категорий, которые вы хотите использовать для очистки диска, и нажмите OK.
Шаг 4: Обновите драйверы устройств на вашем компьютере
Ошибки 0x800B0109 могут быть связаны с повреждением или устареванием драйверов устройств. Драйверы с легкостью могут работать сегодня и перестать работать завтра по целому ряду причин. Хорошая новость состоит в том, что чаще всего вы можете обновить драйверы устройства, чтобы устранить проблему с Ошибка 0x800B0109.
В силу времязатратности и сложности процесса обновления драйверов мы настоятельно рекомендуем использовать программное обеспечение для обновления драйверов. Средство обновления драйверов обеспечивает установку правильных версий драйверов для вашего оборудования, а также создает резервную копию ваших текущих драйверов перед внесением любых изменений. Сохранение резервной копии драйвера обеспечивает уверенность в том, что вы можете откатить любой драйвер до предыдущей версии (при необходимости).
Будучи серебряным партнером Microsoft, мы предоставляем программное обеспечение, которое поможет вам обновить следующие драйверы:
Пожалуйста, учтите: Ваш файл Ошибка 0x800B0109 может и не быть связан с проблемами в драйверах устройств, но всегда полезно убедиться, что на вашем компьютере установлены новейшие версии драйверов оборудования, чтобы максимизировать производительность вашего ПК.
Шаг 5: Используйте Восстановление системы Windows, чтобы «Отменить» последние изменения в системе
Восстановление системы Windows позволяет вашему компьютеру «отправиться в прошлое», чтобы исправить проблемы Ошибка 0x800B0109. Восстановление системы может вернуть системные файлы и программы на вашем компьютере к тому времени, когда все работало нормально. Это потенциально может помочь вам избежать головной боли от устранения ошибок, связанных с 0x800B0109.
Пожалуйста, учтите: использование восстановления системы не повлияет на ваши документы, изображения или другие данные.
Чтобы использовать Восстановление системы (Windows XP, Vista, 7, 8 и 10):
- Нажмите на кнопку Начать.
- В строке поиска введите «Восстановление системы» и нажмите ENTER.
- В окне результатов нажмите Восстановление системы.
- Введите пароль администратора (при появлении запроса).
- Следуйте инструкциям Мастера для выбора точки восстановления.
- Восстановить ваш компьютер.
Шаг 6: Удалите и установите заново программу DirectAccess, связанную с Ошибка 0x800B0109
Инструкции для Windows 7 и Windows Vista:
- Откройте «Программы и компоненты», нажав на кнопку Пуск.
- Нажмите Панель управления в меню справа.
- Нажмите Программы.
- Нажмите Программы и компоненты.
- Найдите DirectAccess в столбце Имя.
- Нажмите на запись DirectAccess.
- Нажмите на кнопку Удалить в верхней ленте меню.
- Следуйте инструкциям на экране для завершения удаления DirectAccess.
Инструкции для Windows XP:
- Откройте «Программы и компоненты», нажав на кнопку Пуск.
- Нажмите Панель управления.
- Нажмите Установка и удаление программ.
- Найдите DirectAccess в списке Установленные программы.
- Нажмите на запись DirectAccess.
- Нажмите на кнопку Удалить справа.
- Следуйте инструкциям на экране для завершения удаления DirectAccess.
Инструкции для Windows 8:
- Установите указатель мыши в левой нижней части экрана для показа изображения меню Пуск.
- Щелкните правой кнопкой мыши для вызова Контекстного меню Пуск.
- Нажмите Программы и компоненты.
- Найдите DirectAccess в столбце Имя.
- Нажмите на запись DirectAccess.
- Нажмите Удалить/изменить в верхней ленте меню.
- Следуйте инструкциям на экране для завершения удаления DirectAccess.
После того, как вы успешно удалили программу, связанную с Ошибка 0x800B0109 (например, DirectAccess), заново установите данную программу, следуя инструкции Microsoft Corporation.
Совет: Если вы абсолютно уверены, что ошибка 0x800B0109 связана с определенной программой Microsoft Corporation, удаление и повторная установка программы, связанной с Ошибка 0x800B0109 с большой вероятностью решит вашу проблему.
Шаг 7: Запустите проверку системных файлов Windows («sfc /scannow»)
Проверка системных файлов представляет собой удобный инструмент, включаемый в состав Windows, который позволяет просканировать и восстановить поврежденные системные файлы Windows (включая те, которые имеют отношение к Ошибка 0x800B0109).
Чтобы запустить проверку системных файлов (Windows XP, Vista, 7, 8 и 10):
- Нажмите на кнопку Начать.
- Введите «command» в строке поиска. ПОКА НЕ НАЖИМАЙТЕENTER!
- Удерживая клавиши CTRL-Shift на клавиатуре, нажмите ENTER.
- Будет выведено диалоговое окно для доступа.
- Нажмите Да.
- Черный ящик открывается мигающим курсором.
- Введите «sfc /scannow» и нажмите ENTER.
- Проверка системных файлов начнет сканирование на наличие проблем Ошибка 0x800B0109 и других системных файлов (проявите терпение — проверка может занять длительное время).
- Следуйте командам на экране.
Шаг 8: Установите все доступные обновления Windows
Microsoft постоянно обновляет и улучшает системные файлы Windows, связанные с Ошибка 0x800B0109. Иногда для решения проблемы Ошибки во время выполнения нужно просто напросто обновить Windows при помощи последнего пакета обновлений или другого патча, которые Microsoft выпускает на постоянной основе.
Чтобы проверить наличие обновлений Windows (Windows XP, Vista, 7, 8 и 10):
- Нажмите на кнопку Начать.
- Введите «update» в строке поиска и нажмите ENTER.
- Будет открыто диалоговое окно Обновление Windows.
- Если имеются доступные обновления, нажмите на кнопку Установить обновления.
Шаг 9: Произведите чистую установку Windows
Предупреждение: Мы должны подчеркнуть, что переустановка Windows займет очень много времени и является слишком сложной задачей, чтобы решить проблемы 0x800B0109. Во избежание потери данных вы должны быть уверены, что вы создали резервные копии всех важных документов, изображений, программ установки программного обеспечения и других персональных данных перед началом процесса. Если вы сейчас е создаете резервные копии данных, вам стоит немедленно заняться этим (скачать рекомендованное решение для резервного копирования [MyPCBackup]), чтобы защитить себя от безвозвратной потери данных.
Пожалуйста, учтите: Если проблема 0x800B0109 не устранена после чистой установки Windows, это означает, что проблема Ошибки во время выполнения ОБЯЗАТЕЛЬНО связана с аппаратным обеспечением. В таком случае, вам, вероятно, придется заменить соответствующее оборудование, вызывающее ошибку 0x800B0109.
Информация об операционной системе
Сообщения об ошибках 0x800B0109 могут появляться в любых из нижеперечисленных операционных систем Microsoft Windows:
- Windows 10
- Windows 8
- Windows 7
- Windows Vista
- Windows XP
- Windows ME
- Windows 2000
Проблема с 0x800B0109 все еще не устранена?
Обращайтесь к нам в любое время в социальных сетях для получения дополнительной помощи:
Об авторе: Джей Гитер (Jay Geater) является президентом и генеральным директором корпорации Solvusoft — глобальной компании, занимающейся программным обеспечением и уделяющей основное внимание новаторским сервисным программам. Он всю жизнь страстно увлекался компьютерами и любит все, связанное с компьютерами, программным обеспечением и новыми технологиями.
В этой статье рассматривается ошибка 0x800B0109, также известная как Ошибка 0x800B0109 и означающая
Об ошибке Windows
Операционная система Windows сегодня используется миллионами пользователей персональных компьютеров и ноутбуков. И вполне вероятно, что большинство из них в свое время сталкивались с тем или иным типом ошибки Windows. Отчеты об ошибках были представлены компанией Microsoft для обеспечения средств сбора и отправки отладочной информации после ошибки или для применения шагов по устранению неполадок в зависимости от того, получил ли пользователь синтаксическую, логическую ошибку или ошибку времени выполнения.
Если пользователь получает код остановки, то вместе с сообщением об ошибке предоставляется краткая информация по устранению неполадок. Затем пользователь может найти конкретное сообщение об ошибке и применить исправление, предоставленное на сайтах поддержки Microsoft, а также в других доступных в Интернете статьях и журналах по данной теме.
В других случаях пользователь получает только уведомление о сбое компьютера, после чего ему предлагается отправить отчет о сбое в Microsoft. Это делается для сбора данных для анализа, чтобы компания Microsoft могла отправить пользователю решение проблемы.
Каким бы ни был случай, вот некоторые общие сведения об устранении неполадок, которые можно использовать для устранения ошибок Windows.
Симптомы 0x800B0109 — Ошибка 0x800B0109
Ошибки Windows можно классифицировать как синтаксические ошибки, логические ошибки или ошибки времени выполнения.
Когда пользователь получает синтаксическую ошибку, компьютер просто внезапно выдает сообщение об ошибке, что в фоновом режиме произошел сбой. Программы, к которым обращается пользователь, могут застопориться или полностью завершиться. Пользователь может продолжать использовать другие приложения, но время от времени появляется непонятное сообщение о том, что запущенная программа не может запуститься, потому что какой-то процесс не работает.
Ошибки времени выполнения происходят во время работы приложения. Поэтому, когда ошибка возникает, она просто происходит без предупреждения, и компьютер выдает уведомление о том, что произошла ошибка.
Логические ошибки связаны с программированием. Ошибка вызывает непреднамеренный вывод или поведение. Если говорить о компьютерных системах, которые прошли все испытания и поступили в продажу, то логические ошибки случаются только тогда, когда произошли значительные изменения в физическом состоянии логической платы. Возможно, часть шин расплавилась или возникла подобная ситуация. Это может привести к тому, что компьютер внезапно издаст громкий звуковой сигнал или скрежещущий звук, и даже может перейти к внезапной нестабильной работе, замерзнуть или резко изменить температуру перед фактическим сбоем.
(Только для примера)
Причины ошибок Ошибка 0x800B0109 — 0x800B0109
Ошибки Windows могут быть вызваны неисправностью аппаратных компонентов или повреждением ОС. Некоторые из них могут быть даже связаны с проблемами программирования, которые не были решены, поскольку ошибки не были устранены на этапе проектирования. Иногда ошибки Windows могут возникать из-за изменений, внесенных в компьютер.
Методы исправления
Для разных категорий ошибок Windows существуют разные шаги по устранению неполадок. Однако существуют общие шаги, которые можно применить, столкнувшись с этими ошибками. Вот они.
Если метод ремонта вам подошел, пожалуйста, нажмите кнопку upvote слева от ответа, это позволит другим пользователям узнать, какой метод ремонта на данный момент работает лучше всего.
Обратите внимание: ни ErrorVault.com, ни его авторы не несут ответственности за результаты действий, предпринятых при использовании любого из методов ремонта, перечисленных на этой странице — вы выполняете эти шаги на свой страх и риск.
Метод 2 — Исправить неправильную системную дату и время
Иногда Windows может работать неправильно из-за неправильной настройки времени. Чтобы установить время и дату:
В Windows 7
- Нажмите «Пуск», затем «Панель управления».
- Нажмите «Дата и время».
- В окне «Дата и время» нажмите «Изменить часовой пояс», чтобы выбрать правильный часовой пояс.
- Нажмите «Применить» и «ОК».
В Windows 8
- Откройте «Настройки», переместив указатель мыши вправо, при открытии вкладки щелкните значок шестеренки.
- Откроется новая всплывающая вкладка «Настройки», нажмите «Панель управления».
- На панели управления нажмите «Часы, язык и регион». Затем нажмите «Установить время и дату» в разделе «Дата и время».
- Когда откроется окно «Дата и время», нажмите «Изменить дату и время» и перейдите к нужной дате и времени в следующем окне. Чтобы подать заявку, просто нажмите «ОК».
В Windows 10
- Просто щелкните правой кнопкой мыши дату и время на панели задач, расположенной в правой нижней части экрана.
- Нажмите «Настроить дату и время». Откроются настройки даты и времени.
- Вы можете выбрать часовой пояс, а затем закрыть окно. Это автоматически обновит время и дату на панели задач.
Метод 1 — Восстановить базу данных Центра обновления Windows
Когда хороший компьютер внезапно начинает работать странным образом, причиной могут быть обновления Windows. Чтобы исправить это, пользователи могут запустить Восстановление системы, если есть дата восстановления, сохраненная до ошибки. Вот как это делается.
Восстановление в Windows 7:
- Нажмите Пуск и введите Восстановление системы в поле поиска, затем нажмите клавишу ввода.
- Когда появится окно восстановления системы, нажимайте Далее , пока не дойдете до окна, в котором вы можете выбрать точку восстановления. Вы увидите список дат восстановления с описанием.
- Затем снова нажмите Далее и подтвердите процесс восстановления. Подождите, пока он прекратит обработку, и появится окно, в котором вы можете нажать кнопку Готово . Закройте окно и дайте компьютеру перезагрузиться.
Вы также можете восстановить свой компьютер с помощью установочного диска ОС .
- Для этого загрузитесь с компакт-диска с ОС или с носителя для восстановления.
- Следуйте инструкциям, пока не дойдете до экрана, на котором будет предложена опция Восстановить мой компьютер , нажмите и выберите Восстановление системы из списка инструментов восстановления.
- Вы можете выбрать любую точку восстановления в окне «Восстановление системы», но убедитесь, что вы восстановили дату, при которой ваш компьютер работает нормально.
- Дождитесь завершения процесса и позвольте вашему компьютеру перезагрузиться на рабочий стол.
Вы также можете загрузиться в безопасном режиме .
- Загрузите компьютер и нажмите F8. Выберите Безопасный режим с командной строкой , нажимая стрелки на клавиатуре, чтобы переместить выделение вниз к этому элементу.
- В безопасном режиме введите rstrui.exe и нажмите Enter в командной строке. Следуйте указаниям мастера восстановления и перезагрузите компьютер в обычном режиме.
Восстановление в Windows 8:
Восстановление в среде Windows
- В Windows 8 щелкните значок поиска и введите Восстановление системы.
- Продолжайте нажимать кнопку «Далее», пока не дойдете до окна, в котором можно выбрать дату восстановления.
- Подтвердите восстановление, выполнив оставшиеся шаги. После этого перезагрузите компьютер в обычном режиме.
Восстановить при загрузке
- Перезагрузите компьютер и нажмите F11, чтобы начать восстановление системы.
- Вы увидите экран «Дополнительные параметры», на котором вы найдете пункт «Восстановление системы».
- Вам будет предложено выбрать учетную запись администратора, просто выберите и войдите в свою учетную запись администратора.
- Нажимайте кнопку «Далее», пока не дойдете до экрана, на котором можно выбрать даты восстановления.
- Нажимайте кнопку «Далее», пока не дойдете до конца процесса восстановления и не увидите кнопку «Готово».
- Перезагрузите компьютер в обычном режиме.
Восстановление в Windows 10:
Внутри окна
- Запустите восстановление системы, введя его в поле поиска. Щелкните элемент, который появится в результатах поиска.
- Когда откроется окно «Восстановление системы», нажимайте «Далее», пока не получите список для выбора даты восстановления, выберите ту, которая, как вы знаете, лучше всего подходит для вас.
- Подтвердите процесс, нажав «Далее», затем «Да» и, наконец, «Готово». После закрытия окна перезагрузите компьютер.
Использование установочного носителя
- Если вы не можете загрузиться в Windows, вам лучше загрузить файл Media Creator из Microsoft. Создайте загрузочный диск с помощью DVD или флэш-диска.
- После этого перезагрузите компьютер и войдите в BIOS, чтобы изменить загрузочное устройство на DVD или флэш-диск.
- Когда вы перейдете к экрану установки, выберите «Устранение неполадок»> «Дополнительные параметры»> «Восстановление системы» и выполните процесс таким же образом.
Метод 3 — Проверьте отсутствие или повреждение файлов
- Запустить проверку системных файлов
- Чтобы запустить команду, откройте командную строку с повышенными привилегиями, набрав ее в окне поиска, затем щелкните правой кнопкой мыши командную строку и выберите «Запуск от имени администратора».
- Введите в командной строке sfc / scannow и дождитесь успешного завершения процесса проверки.
- Запустите Checkdisk — Chkdsk исправляет многие несоответствия с ОС. Системные ошибки также можно исправить с помощью этой утилиты. Чтобы запустить это,
- Откройте командную строку, введя ее в поле поиска, а затем, когда вы увидите результат в верхней части списка, щелкните его правой кнопкой мыши и выберите «Запуск от имени администратора».
- Ваша система может сказать, что вы не можете запустить ее в данный момент, потому что вы все еще обрабатываете данные, и спросит вас, хотите ли вы запустить ее перед следующим запуском, просто нажмите y для подтверждения, а затем выйдите с экрана и перезагрузите компьютер.
- После перезагрузки компьютера вы увидите, что checkdisk работает вне Windows, просто дайте ему закончить, пока он не даст вам отчет о том, что было найдено, исправлено или отмечено.
- Закройте окно и дайте компьютеру нормально перезагрузиться.
Другие языки:
How to fix 0x800B0109 (Error 0x800B0109) —
Wie beheben 0x800B0109 (Fehler 0x800B0109) —
Come fissare 0x800B0109 (Errore 0x800B0109) —
Hoe maak je 0x800B0109 (Fout 0x800B0109) —
Comment réparer 0x800B0109 (Erreur 0x800B0109) —
어떻게 고치는 지 0x800B0109 (오류 0x800B0109) —
Como corrigir o 0x800B0109 (Erro 0x800B0109) —
Hur man åtgärdar 0x800B0109 (Fel 0x800B0109) —
Jak naprawić 0x800B0109 (Błąd 0x800B0109) —
Cómo arreglar 0x800B0109 (Error 0x800B0109) —
Об авторе: Фил Харт является участником сообщества Microsoft с 2010 года. С текущим количеством баллов более 100 000 он внес более 3000 ответов на форумах Microsoft Support и создал почти 200 новых справочных статей в Technet Wiki.
Следуйте за нами:
Последнее обновление:
07/01/23 11:25 : Пользователь Windows 10 проголосовал за то, что метод восстановления 2 работает для него.
Этот инструмент восстановления может устранить такие распространенные проблемы компьютера, как синие экраны, сбои и замораживание, отсутствующие DLL-файлы, а также устранить повреждения от вредоносных программ/вирусов и многое другое путем замены поврежденных и отсутствующих системных файлов.
ШАГ 1:
Нажмите здесь, чтобы скачать и установите средство восстановления Windows.
ШАГ 2:
Нажмите на Start Scan и позвольте ему проанализировать ваше устройство.
ШАГ 3:
Нажмите на Repair All, чтобы устранить все обнаруженные проблемы.
СКАЧАТЬ СЕЙЧАС
Совместимость
Требования
1 Ghz CPU, 512 MB RAM, 40 GB HDD
Эта загрузка предлагает неограниченное бесплатное сканирование ПК с Windows. Полное восстановление системы начинается от $19,95.
ID статьи: ACX014544RU
Применяется к: Windows 10, Windows 8.1, Windows 7, Windows Vista, Windows XP, Windows 2000
Совет по увеличению скорости #80
Отключение ненужных функций Windows:
Некоторые из встроенных функций, поставляемых с Windows, на самом деле не используются большинством пользователей. Чтобы высвободить дополнительную мощность, необходимую для ускорения работы вашего ПК, отключение или удаление этих функций может быть лучшим вариантом. На панели управления вы можете отключить такие службы, как Windows Meeting Space, службу репликации DFS, мультимедийные функции, удаленное разностное сжатие и многое другое.
Нажмите здесь, чтобы узнать о другом способе ускорения работы ПК под управлением Windows
Обновлено 2023 января: перестаньте получать сообщения об ошибках и замедлите работу вашей системы с помощью нашего инструмента оптимизации. Получить сейчас в эту ссылку
- Скачайте и установите инструмент для ремонта здесь.
- Пусть он просканирует ваш компьютер.
- Затем инструмент почини свой компьютер.
Ошибка 0x800B0109 означает, что строка сертификата была обработана, но завершилась корневой сертификат что доверенный поставщик не доверяет.
Одним из шагов также является установка сертификата клиента на локальном компьютере, который должен быть получен из корневого сертификата, используемого в конфигурации VPN. Это основной механизм аутентификации, используемый шлюзом Azure. Однако, если вы сделали это и все еще получаете вышеуказанную ошибку, то сертификат шлюза (сертификат клиента), по-видимому, неправильно установлен на вашем локальном компьютере.
При установке исправлений, развернутых на клиентских компьютерах через SCCM, установка завершается ошибкой с кодом 0x800b0109 и сообщением об ошибке «Цепочка сертификатов обработана, но завершена корневым сертификатом, которому не доверяет поставщик доверия». Эта ошибка возникает, когда сертификат, подписанный патчами, отсутствует в списке сертификатов клиента.
Обновление за январь 2023 года:
Теперь вы можете предотвратить проблемы с ПК с помощью этого инструмента, например, защитить вас от потери файлов и вредоносных программ. Кроме того, это отличный способ оптимизировать ваш компьютер для достижения максимальной производительности. Программа с легкостью исправляет типичные ошибки, которые могут возникнуть в системах Windows — нет необходимости часами искать и устранять неполадки, если у вас под рукой есть идеальное решение:
- Шаг 1: Скачать PC Repair & Optimizer Tool (Windows 10, 8, 7, XP, Vista — Microsoft Gold Certified).
- Шаг 2: Нажмите «Начать сканирование”, Чтобы найти проблемы реестра Windows, которые могут вызывать проблемы с ПК.
- Шаг 3: Нажмите «Починить все», Чтобы исправить все проблемы.
Для решения этой проблемы:
Сертификат подписи должен быть импортирован в хранилище доверенных издателей и доверенных корневых центров сертификации на клиентских компьютерах, чтобы они могли доверять сторонним обновлениям.
«Параметр« Разрешить контент, подписанный из интрасети расположения службы обновлений Microsoft »в разделе« Управление групповой политикой »должен быть включен.
Запустите устранение неполадок Центра обновления Windows и посмотрите, может ли оно помочь вам
- Нажмите «Windows + X» и выберите Панель управления.
- В поле поиска введите Устранение неполадок, затем нажмите Устранение неполадок.
- В разделе «Система и безопасность» нажмите «Исправить проблемы обновления Windows».
Удалите содержимое временной папки.
Вы можете удалить все загруженные, сбойные и ожидающие обновления Windows 10 с помощью команды «Выполнить».
Откройте диалоговое окно «Выполнить», нажав комбинацию клавиш Win + R, введите% temp% в открывшемся диалоговом окне и нажмите клавишу ВВОД. В папке, которая открывается перед тем, как выбрать все файлы и папки в папке Temp, затем удалите их.
temp% — это одна из многих переменных среды Windows, которая может открывать папку Windows, вызывая временную папку, обычно расположенную в C: Users [username] AppData Local Temp.
Очистить распространение программного обеспечения и папки Catroot2
Когда Windows загружает обновления, они хранятся в специальной папке, которая называется Software Distribution. Загруженные здесь файлы будут автоматически удалены после завершения установки. Поэтому после остановки службы Центра обновления Windows необходимо удалить все файлы в папке SoftwareDistribution. Сброс папки catroot2 решил несколько проблем с Центром обновления Windows.
CCNA, веб-разработчик, ПК для устранения неполадок
Я компьютерный энтузиаст и практикующий ИТ-специалист. У меня за плечами многолетний опыт работы в области компьютерного программирования, устранения неисправностей и ремонта оборудования. Я специализируюсь на веб-разработке и дизайне баз данных. У меня также есть сертификат CCNA для проектирования сетей и устранения неполадок.
Сообщение Просмотров: 370
Приветствую всех. Сегодня я покажу как можно избавиться от ошибки : Необходимо либо установить новый сертификат для этого пакета приложения, либо новый пакет приложения с доверенными сертификатами. В этом может помочь системный администратор или разработчик приложения. Цепочка сертификатов обработана, но завершена в корневом сертификате, который не является доверенным (0x800B0109). Данная ошибка возникает в момент установки приложения .appx Из текста ошибки понятно что проблемы в сертификации приложения, так как оно не лицензионного сертификата, а приложение является самоподписнным.
Вот собственно как выглядит сама ошибка в момент установки.
Нам надо выбрать свойства .appx файла >сведения>просмотр сертификата.
Далее необходимо нажать кнопку «Установить сертификат» и выбрать расположения хранилища, выбирайте локальный компьютер.
Далее выбираем все как изображено на картинке, особенно в последнем окне, важно выбрать доверенные корневые центры сертификации и жмем ок.
Жмем готово.
Жмем Да
Видим долгожданное окно, и теперь просто запускаем .appx и ждем завершения установки.
- Remove From My Forums
-
Question
-
need help i cant update this for windows 7:
Security Intelligence Update for Windows Defender Antivirus — KB915597 (Version 1.315.271.0)
Installation date: 5/11/2020 9:44 PM
Installation status: Failed
Error details: Code 800B0109
Update type: Important
Install this update to revise the files that are used to detect viruses, spyware, and other potentially unwanted software. Once you have installed this item, it cannot be removed.Windows Malicious Software Removal Tool x64 — March 2020 (KB890830)
Installation date: 5/12/20204:38 PM
Installation status: Failed
Error details: Code 800B0109
Update type: Important
After the download, this tool runs one time to check your computer for infection by specific, prevalent malicious software (including Blaster, Sasser, and Mydoom) and helps remove any infection that is found. If an infection is found, the tool will display
a status report the next time that you start your computer. A new version of the tool will be offered every month. If you want to manually run the tool on your computer, you can download a copy from the Microsoft Download Center, or you can run an online version
from microsoft.com. This tool is not a replacement for an antivirus product. To help protect your computer, you should use an antivirus product.
- Remove From My Forums
-
Question
-
need help i cant update this for windows 7:
Security Intelligence Update for Windows Defender Antivirus — KB915597 (Version 1.315.271.0)
Installation date: 5/11/2020 9:44 PM
Installation status: Failed
Error details: Code 800B0109
Update type: Important
Install this update to revise the files that are used to detect viruses, spyware, and other potentially unwanted software. Once you have installed this item, it cannot be removed.Windows Malicious Software Removal Tool x64 — March 2020 (KB890830)
Installation date: 5/12/20204:38 PM
Installation status: Failed
Error details: Code 800B0109
Update type: Important
After the download, this tool runs one time to check your computer for infection by specific, prevalent malicious software (including Blaster, Sasser, and Mydoom) and helps remove any infection that is found. If an infection is found, the tool will display
a status report the next time that you start your computer. A new version of the tool will be offered every month. If you want to manually run the tool on your computer, you can download a copy from the Microsoft Download Center, or you can run an online version
from microsoft.com. This tool is not a replacement for an antivirus product. To help protect your computer, you should use an antivirus product.
Перейти к содержанию
На чтение 2 мин Просмотров 181к. Опубликовано 25.11.2021
Всякий раз, когда обновление загружается с серверов Microsoft, они проверяются на их действительность. Так же, как браузеры проверяют действительный сертификат. Если вы получаете сообщение об ошибке, в котором говорится, что некоторые файлы обновления подписаны неправильно, код ошибки 0x800b0109 , это означает, что служба Windows не может выполнить проверку. В этом посте мы поделимся советами, которые помогут вам исправить эту ошибку.
Необходимо либо установить новый сертификат для этого пакета приложения, либо новый пакет приложения с доверенными сертификатами.
В этом может помочь системный администратор или разработчик приложения. Цепочка сертификатов обработана, но завершена в корневом сертификате, который не является доверенным (0x800B0109). Данная ошибка возникает в момент установки приложения .appx Из текста ошибки понятно что проблемы в сертификации приложения, так как оно не лицензионного сертификата, а приложение является самоподписнным.
Вот собственно как выглядит сама ошибка в момент установки.
Нам надо выбрать свойства .appx файла >сведения>просмотр сертификата.
Далее необходимо нажать кнопку «Установить сертификат» и выбрать расположения хранилища, выбирайте локальный компьютер.
Далее выбираем все как изображено на картинке, особенно в последнем окне, важно выбрать доверенные корневые центры сертификации и жмем ок.
Видим долгожданное окно, и теперь просто запускаем .appx и ждем завершения установки.