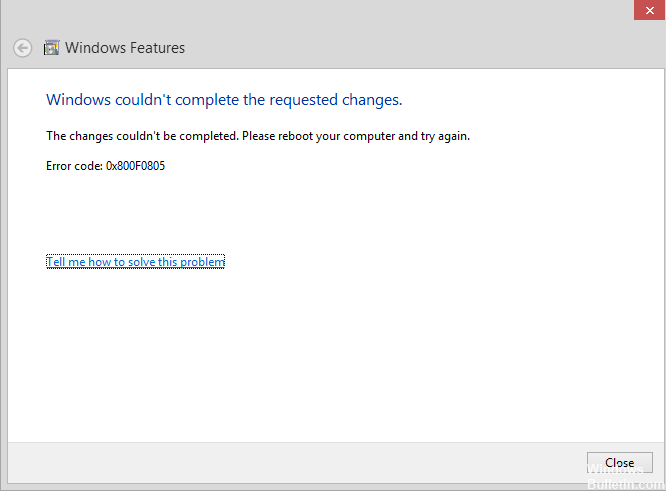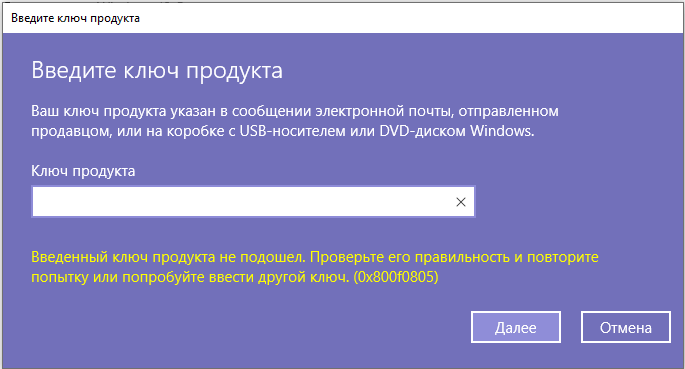Майкрософт на регулярной основе выпускает огромное количество различных обновлений для Windows 10. Одни обновления улучшают безопасность операционной системы, другие — повышают ее быстродействие, и так далее. Тем не менее в некоторых случаях новые апдейты могут вызывать изрядную головную боль у пользователей, демонстрируя последнему всевозможные ошибки во время своей установки.
0x800f0805 — одна из ошибок, возникающих при установке новых обновлений для Windows 10. Зачастую подобная ошибка появляется в системе из-за того, что Центр обновления работает не совсем корректно. Воспользуйтесь методами ниже, чтобы избавиться от этой ошибки и продолжить нормально пользоваться своей Windows.
Содержание
- Решение ошибки 0x800f0805 при обновлении Windows 10
- Метод №1 Запуск средства устранения неполадок
- Метод №2 Использование утилиты DISM
- Метод №3 Использование утилиты SFC
- Метод №4 Восстановление Центра обновления через специальный скрипт
- Метод №5 Применение средства для создания носителя
- Метод №6 Загрузка и установка обновлений вручную
- Метод №7 Сброс компьютера с сохранением файлов
Решение ошибки 0x800f0805 при обновлении Windows 10
Метод №1 Запуск средства устранения неполадок
Столкнувшись с ошибкой 0x800f0805, вам первым делом необходимо воспользоваться системным средством устранения неполадок с Центром обновления Windows. Средство полуавтоматическое — вы не сможете навредить своей ОС, пустив его в работу. Вот что вам нужно сделать для запуска средства устранения неполадок:
- перейдите в Параметры Windows 10 (Win+I, ПКМ на Пуск или любой другой способ);
- далее перейдите в разделы «Обновление и безопасность» и «Устранение неполадок»;
- найдите в списке разнообразных средств пункт «Центр обновления Windows» и кликните на него;
- теперь нажмите на кнопку «Запустить средство устранения неполадок», которая появится ниже;
- следуйте инструкциям на экране, чтобы попытаться избавиться от потенциальных неполадок Центра обновления и ошибки 0x800f0805.
Метод №2 Использование утилиты DISM
Система обслуживания образов развертывания и управления ими (DISM) — встроенное средство Windows, которое позволяет восстановить поврежденные компоненты системы, включая и компоненты, которые ответственны за процесс обновления. Сейчас мы попытаемся избавиться с вами от ошибки 0x800f0805, задействовав средство DISM. Попробуйте сделать следующее:
- нажмите Win+R для вызова окошка «Выполнить» (Run);
- вставьте в пустую строку значение «cmd» и нажмите комбинацию Ctrl+Shift+Enter (для открытия Командной строки от имени администратора);
- выполните в консоли следующие три команды:
- DISM /Online /Cleanup-Image /CheckHealth
- DISM /Online /Cleanup-Image /ScanHealth
- DISM /Online /Cleanup-Image /RestoreHealth
- перезагрузите свой компьютер и проверьте наличие ошибки 0x800f0805.
Метод №3 Использование утилиты SFC
Проверка системных файлов (SFC) — еще одно встроенное средство Windows, которое позволяет не только проверить системные файлы, но и восстановить их (если это возможно). SFC запускается аналогично вышеуказанному DISM: через Командную строку с привилегиями администратора. Вот что вам нужно сделать:
- откройте Командную строку от имени администратора (смотрите выше ↑);
- вставьте в консоль команду sfc /scannow и нажмите Enter;
- перезагрузите ПК после завершения работы SFC;
- проверьте наличие ошибки 0x800f0805.
Метод №4 Восстановление Центра обновления через специальный скрипт
Ничего не сработало? Тогда пора переходить к более серьезным методам, рассчитанных на опытных пользователей Windows. Не считаете себя таковым? Не переживайте, мы проведем вас по каждому из последующих методов. Сейчас на очереди у нас такой интересный процесс, как восстановление компонентов Центра обновления Windows.
Как правило, подобным процессом занимаются вручную, тем не менее мы рекомендуем вам не заморачиваться и воспользоваться заранее созданным скриптом, который сделает все за вас буквально за секунды. Итак, сделайте следующее:
- нажмите ПКМ на рабочем столе и выберите «Создать→Текстовый документ»;
- откройте созданный текстовик и вставьте в него следующий скрипт:
:: Run the reset Windows Update components.
:: void components();
:: /*************************************************************************************/
:components
:: —— Stopping the Windows Update services ——
call :print Stopping the Windows Update services.
net stop bitscall :print Stopping the Windows Update services.
net stop wuauservcall :print Stopping the Windows Update services.
net stop appidsvccall :print Stopping the Windows Update services.
net stop cryptsvccall :print Canceling the Windows Update process.
taskkill /im wuauclt.exe /f
:: —— Checking the services status ——
call :print Checking the services status.sc query bits | findstr /I /C:»STOPPED»
if %errorlevel% NEQ 0 (
echo. Failed to stop the BITS service.
echo.
echo.Press any key to continue . . .
pause>nul
goto :eof
)call :print Checking the services status.sc query wuauserv | findstr /I /C:»STOPPED»
if %errorlevel% NEQ 0 (
echo. Failed to stop the Windows Update service.
echo.
echo.Press any key to continue . . .
pause>nul
goto :eof
)call :print Checking the services status.sc query appidsvc | findstr /I /C:»STOPPED»
if %errorlevel% NEQ 0 (
sc query appidsvc | findstr /I /C:»OpenService FAILED 1060″
if %errorlevel% NEQ 0 (
echo. Failed to stop the Application Identity service.
echo.
echo.Press any key to continue . . .
pause>nul
if %family% NEQ 6 goto :eof
)
)
call :print Checking the services status.sc query cryptsvc | findstr /I /C:»STOPPED»
if %errorlevel% NEQ 0 (
echo. Failed to stop the Cryptographic Services service.
echo.
echo.Press any key to continue . . .
pause>nul
goto :eof
):: —— Delete the qmgr*.dat files ——
call :print Deleting the qmgr*.dat files.del /s /q /f «%ALLUSERSPROFILE%Application DataMicrosoftNetworkDownloaderqmgr*.dat»
del /s /q /f «%ALLUSERSPROFILE%MicrosoftNetworkDownloaderqmgr*.dat»:: —— Renaming the software distribution folders backup copies ——
call :print Deleting the old software distribution backup copies.cd /d %SYSTEMROOT%
if exist «%SYSTEMROOT%winsxspending.xml.bak» (
del /s /q /f «%SYSTEMROOT%winsxspending.xml.bak»
)
if exist «%SYSTEMROOT%SoftwareDistribution.bak» (
rmdir /s /q «%SYSTEMROOT%SoftwareDistribution.bak»
)
if exist «%SYSTEMROOT%system32Catroot2.bak» (
rmdir /s /q «%SYSTEMROOT%system32Catroot2.bak»
)
if exist «%SYSTEMROOT%WindowsUpdate.log.bak» (
del /s /q /f «%SYSTEMROOT%WindowsUpdate.log.bak»
)call :print Renaming the software distribution folders.
if exist «%SYSTEMROOT%winsxspending.xml» (
takeown /f «%SYSTEMROOT%winsxspending.xml»
attrib -r -s -h /s /d «%SYSTEMROOT%winsxspending.xml»
ren «%SYSTEMROOT%winsxspending.xml» pending.xml.bak
)
if exist «%SYSTEMROOT%SoftwareDistribution» (
attrib -r -s -h /s /d «%SYSTEMROOT%SoftwareDistribution»
ren «%SYSTEMROOT%SoftwareDistribution» SoftwareDistribution.bak
if exist «%SYSTEMROOT%SoftwareDistribution» (
echo.
echo. Failed to rename the SoftwareDistribution folder.
echo.
echo.Press any key to continue . . .
pause>nul
goto :eof
)
)
if exist «%SYSTEMROOT%system32Catroot2» (
attrib -r -s -h /s /d «%SYSTEMROOT%system32Catroot2»
ren «%SYSTEMROOT%system32Catroot2» Catroot2.bak
)
if exist «%SYSTEMROOT%WindowsUpdate.log» (
attrib -r -s -h /s /d «%SYSTEMROOT%WindowsUpdate.log»
ren «%SYSTEMROOT%WindowsUpdate.log» WindowsUpdate.log.bak
):: —— Reset the BITS service and the Windows Update service to the default security descriptor ——
call :print Reset the BITS service and the Windows Update service to the default security descriptor.sc.exe sdset wuauserv D:(A;;CCLCSWLOCRRC;;;AU)(A;;CCDCLCSWRPWPDTLOCRSDRCWDWO;;;BA)(A;;CCDCLCSWRPWPDTLCRSDRCWDWO;;;SO)(A;;CCLCSWRPWPDTLOCRRC;;;SY)S:(AU;FA;CCDCLCSWRPWPDTLOCRSDRCWDWO;;WD)
sc.exe sdset bits D:(A;;CCLCSWLOCRRC;;;AU)(A;;CCDCLCSWRPWPDTLOCRSDRCWDWO;;;BA)(A;;CCDCLCSWRPWPDTLCRSDRCWDWO;;;SO)(A;;CCLCSWRPWPDTLOCRRC;;;SY)S:(AU;FA;CCDCLCSWRPWPDTLOCRSDRCWDWO;;WD)
sc.exe sdset cryptsvc D:(A;;CCLCSWLOCRRC;;;AU)(A;;CCDCLCSWRPWPDTLOCRSDRCWDWO;;;BA)(A;;CCDCLCSWRPWPDTLCRSDRCWDWO;;;SO)(A;;CCLCSWRPWPDTLOCRRC;;;SY)S:(AU;FA;CCDCLCSWRPWPDTLOCRSDRCWDWO;;WD)
sc.exe sdset trustedinstaller D:(A;;CCLCSWLOCRRC;;;AU)(A;;CCDCLCSWRPWPDTLOCRSDRCWDWO;;;BA)(A;;CCDCLCSWRPWPDTLCRSDRCWDWO;;;SO)(A;;CCLCSWRPWPDTLOCRRC;;;SY)S:(AU;FA;CCDCLCSWRPWPDTLOCRSDRCWDWO;;WD):: —— Reregister the BITS files and the Windows Update files ——
call :print Reregister the BITS files and the Windows Update files.cd /d %SYSTEMROOT%system32
regsvr32.exe /s atl.dll
regsvr32.exe /s urlmon.dll
regsvr32.exe /s mshtml.dll
regsvr32.exe /s shdocvw.dll
regsvr32.exe /s browseui.dll
regsvr32.exe /s jscript.dll
regsvr32.exe /s vbscript.dll
regsvr32.exe /s scrrun.dll
regsvr32.exe /s msxml.dll
regsvr32.exe /s msxml3.dll
regsvr32.exe /s msxml6.dll
regsvr32.exe /s actxprxy.dll
regsvr32.exe /s softpub.dll
regsvr32.exe /s wintrust.dll
regsvr32.exe /s dssenh.dll
regsvr32.exe /s rsaenh.dll
regsvr32.exe /s gpkcsp.dll
regsvr32.exe /s sccbase.dll
regsvr32.exe /s slbcsp.dll
regsvr32.exe /s cryptdlg.dll
regsvr32.exe /s oleaut32.dll
regsvr32.exe /s ole32.dll
regsvr32.exe /s shell32.dll
regsvr32.exe /s initpki.dll
regsvr32.exe /s wuapi.dll
regsvr32.exe /s wuaueng.dll
regsvr32.exe /s wuaueng1.dll
regsvr32.exe /s wucltui.dll
regsvr32.exe /s wups.dll
regsvr32.exe /s wups2.dll
regsvr32.exe /s wuweb.dll
regsvr32.exe /s qmgr.dll
regsvr32.exe /s qmgrprxy.dll
regsvr32.exe /s wucltux.dll
regsvr32.exe /s muweb.dll
regsvr32.exe /s wuwebv.dll:: —— Resetting Winsock ——
call :print Resetting Winsock.
netsh winsock reset:: —— Resetting WinHTTP Proxy ——
call :print Resetting WinHTTP Proxy.if %family% EQU 5 (
proxycfg.exe -d
) else (
netsh winhttp reset proxy
):: —— Set the startup type as automatic ——
call :print Resetting the services as automatics.
sc.exe config wuauserv start= auto
sc.exe config bits start= delayed-auto
sc.exe config cryptsvc start= auto
sc.exe config TrustedInstaller start= demand
sc.exe config DcomLaunch start= auto:: —— Starting the Windows Update services ——
call :print Starting the Windows Update services.
net start bitscall :print Starting the Windows Update services.
net start wuauservcall :print Starting the Windows Update services.
net start appidsvccall :print Starting the Windows Update services.
net start cryptsvccall :print Starting the Windows Update services.
net start DcomLaunch:: —— End process ——
call :print The operation completed successfully.echo.Press any key to continue . . .
pause>nul
goto :eof
:: /*************************************************************************************/
- кликните на пункт «Файл» в строке меню и выберите «Сохранить»;
- закройте файл, после чего кликните на него ПКМ и выберите «Переименовать»;
- назовите файл «WinUpdRst» и измените его расширение с .txt на .bat;
Заметка: если вы не видите расширений файлов, войдите в параметры Проводника Windows в Панели управления системы и активируйте соответствующую функцию (во вкладке «Вид»).
- нажмите ПКМ на файл WinUpdRst.bat и выберите «Запуск от имени администратора»;
- подождите несколько секунд до восстановления компонентов Центра обновления к первоначальному состоянию, после чего перезагрузите свой ПК.
Попробуйте запустить обновление Windows и проверьте, исчезла ли ошибка 0x800f0805 или нет.
Метод №5 Применение средства для создания носителя
Если все вышеуказанные методы по той или иной причине не сработали, то можно воспользоваться средством для создания носителя Windows. Верно, главная задача данного средства — создание установочных носителей, однако с его помощью также можно напрямую обновить свою ОС, не полагаясь на нестабильный Центр обновления.
- Скачайте средство создания носителя с официального сайта Майкрософт;
- нажмите ПКМ на скачанный файл и выберите «Запуск от имени администратора»;
- примите лицензионное соглашение;
- выберите пункт «Обновить этот ПК сейчас» и нажмите кнопку «Далее»;
- следуйте дальнейшим указаниям на экране, чтобы обновить свою Windows 10.
Задействовав этот метод, вы целиком и полностью избежите встречи с ошибкой 0x800f0805.
Метод №6 Загрузка и установка обновлений вручную
Если вы все еще сталкиваетесь с ошибкой 0x800f0805, то всегда можно установить нужно вам обновление вручную, заручившись помощью каталога Центра обновления Майкрософт. Прежде чем идти в каталог, вам необходимо узнать, с каким конкретно обновлением у вас возникли проблемы. Сделайте вот что:
- перейдите в Центр обновления Windows, который находится в разделе «Обновление и безопасность» Параметров системы;
- кликните на кнопку «Проверить наличие обновлений» и дождитесь появления ошибки;
- скопируйте номер проблемного обновления;
- откройте браузер и перейдите в каталог Центра обновления Майкрософт;
- вставьте номер обновления в поисковую строку, найдите и загрузите его на свой ПК, после чего проведите установку;
- перезагрузите ПК.
В случае ручной установки обновления ошибка 0x800f0805 в принципе не должна вас побеспокоить.
Метод №7 Сброс компьютера с сохранением файлов
К сожалению, если никакие из методов не помогли вам избавиться от ошибки 0x800f0805 и вам просто-таки необходимо обзавестись проблемным обновлением, то вы всегда можете прибегнуть к возвращению ПК к изначальному состоянию с сохранением личных файлов. Выполняется данная процедура следующим образом:
- откройте Параметры своей ОС Windows 10;
- перейдите в разделы «Обновление и безопасность→Восстановление»;
- кликните на пункт «Начать» в разделе «Вернуть компьютер в исходное состояние»;
- выберите параметр «Сохранить мои файлы»;
- следуйте инструкциям на экране и завершите процесс сброса ПК.
Вернувшись в Windows, запустите обновление системы и проверьте, была ли устранена ошибка 0x800f0805.
Ремонт Windows Update Код ошибки 0X800F0805
Ошибка, которую мы сегодня исправляем, возвращается к коду «0x800f0805». Так что, если вы обеспокоены, не забудьте проверить решения, которые мы перечислили ниже. Код ошибки 0X800F0805 возникает при попытке окна обновления.
Исправлена ошибка 0x800f0805:
Ручное обновление
1. щелкните правой кнопкой мыши Пуск> Windows Powershell (Admin)
Введите следующие элементы в порядке (или скопируйте и вставьте следующие элементы) и введите следующие элементы
Обновить:
Теперь мы рекомендуем использовать этот инструмент для вашей ошибки. Кроме того, этот инструмент исправляет распространенные компьютерные ошибки, защищает вас от потери файлов, вредоносных программ, сбоев оборудования и оптимизирует ваш компьютер для максимальной производительности. Вы можете быстро исправить проблемы с вашим ПК и предотвратить появление других программ с этим программным обеспечением:
- Шаг 1: Скачать PC Repair & Optimizer Tool (Windows 10, 8, 7, XP, Vista — Microsoft Gold Certified).
- Шаг 2: Нажмите «Начать сканирование”, Чтобы найти проблемы реестра Windows, которые могут вызывать проблемы с ПК.
- Шаг 3: Нажмите «Починить все», Чтобы исправить все проблемы.
net stop wuauserv
net stop cryptSvc
стоп-биты сети
net stop msiserver
Ren C: Windows SoftwareDistribution SoftwareDistribution.oldist.old
Ren C: Windows System32 catroot2 Catroot2.old
net start wuauserv
Запуск сети cryptSvc
биты запуска сети
net start msiserver
2. Введите следующую команду в поле «Начать поиск Windows» и нажмите «Ввести% systemroot% Logs CBS>« Переименовать CBS.log »для чего-то другого.
Если вам не разрешено переименовывать, введите службы в поле «Пуск» Windows «Поиск»> нажмите «Службы»> прокрутите вниз, чтобы найти службу установки модулей Windows, и дважды щелкните ее> выберите тип запуска «Вручную»> перезагрузите компьютер.
Перейдите в C: Windows Logs CBS> Переименовать CBS.log> Перезагрузите компьютер> Затем вернитесь в приложение «Службы» и установите для службы установки модуля Windows автоматический запуск (обратите внимание, что файлы журнала CBS содержат информацию о Центре обновления Windows, SFC, так далее.).
Используйте SFC и DISM для проверки ошибок.
Если стандартный инструмент устранения неполадок выходит из строя, мы должны перейти к другим шагам. Хотя повреждение системы не совсем обычное явление, оно может происходить время от времени. В этом случае, если обновление изначально не удается, установочные файлы могут стать непригодными для использования. Но они также могут, в зависимости от случая, блокировать другие обновления. И тогда в игру вступают SFC и DISM.
Использование редактора групповой политики
Откройте редактор локальной групповой политики. Нажмите Win + R, введите gpedit.msc и нажмите Enter. Вы также можете выполнить поиск «Групповая политика» в области поиска на панели задач, если вы используете Windows 10.
Открыв редактор локальной групповой политики, перейдите к следующему пути —
Конфигурация компьютера> Административные шаблоны> Система
После нажатия на системную папку слева дважды щелкните «Определить параметры для установки дополнительных компонентов» и «Определить параметры для восстановления компонентов, которые вы видите справа».
По умолчанию он должен быть установлен на Unconfigured. Вы должны выбрать Enabled и нажать кнопку Apply.
CCNA, веб-разработчик, ПК для устранения неполадок
Я компьютерный энтузиаст и практикующий ИТ-специалист. У меня за плечами многолетний опыт работы в области компьютерного программирования, устранения неисправностей и ремонта оборудования. Я специализируюсь на веб-разработке и дизайне баз данных. У меня также есть сертификат CCNA для проектирования сетей и устранения неполадок.
Источник
Указанный пакет не является допустимым пакетом windows ошибка 0x800f0805
Комментарии к «условным» обновлениям и Скрипт для удаления НЕрекомендуемых обновлений от maxud
Скрипт для удаления сомнительных обновлений от caligula73
Хронология внепланового изменения списков обновлений (с учетом KB3125574) от JEDIANDREY
Набор для автоустановки обновлений от stalk9r
Отключение телеметрии , автоматизированный вариант
Решения от bifido 76:
Список обновлений качества безопасности («security only quality update»)
Заглушки для не рекомендованных обновлений Windows
Скрипт дополнительной очистки обновлений Windows
Решение проблемы бесконечного поиска обновлений
Рабочая копия-архив шапки # Всего записей: 8945 | Зарегистр. 12-10-2001 | Отправлено: 01:11 11-01-2018 | Исправлено: TAILORD, 00:43 09-01-2019
- Remove From My Forums
-
Question
-
Hello. We have a Server with Windows Server 2012, which we need to install the FTP Server Feature.
Well … For both the Graphical Interface and PowerShell, we have the same error …
Remember that by PowerShell we tried to install in the following ways:
Install-WindowsFeature Web-FTP-Server
DISM / Online / Enable-Feature / FeatureName: Web-FTP-Server / All
DISM / Online / Enable-Feature / FeatureName: Web-FTP-Server / All / LimitAccess / Source: E: sources sxsAnd in all of them, the error is:
The specified package is not valid Windows package. Error: 0x800f0805What we have tried to do:
PS C: Users Administrator> sfc / scannow
Beginning system scan. This process will take some time.
Beginning verification phase of system scan.
Verification 100% complete.
Windows Resource Protection did not find any integrity violations.PS C: Users Administrator> Dism / Online / Cleanup-Image / ScanHealth
Deployment Image Servicing and Management tool
Version: 6.2.9200.16384
Image Version: 6.2.9200.16384
[========================== 100.0% ===================== =====]
No component store corruption detected.
The operation completed successfully.PS C: Users Administrator> Dism / Online / Cleanup-Image / CheckHealth
Deployment Image Servicing and Management tool
Version: 6.2.9200.16384
Image Version: 6.2.9200.16384
No component store corruption detected.
The operation completed successfully.PS C: Users Administrator> Dism / Online / Cleanup-Image / RestoreHealth / Source: E: sources
Deployment Image Servicing and Management tool
Version: 6.2.9200.16384
Image Version: 6.2.9200.16384
[========================== 100.0% ===================== =====]
The restore operation completed successfully. The component store corruption was repaired.PS C: Users Administrator> Dism / Online / Cleanup-Image / RestoreHealth / Source: E: sources sxs
Deployment Image Servicing and Management tool
Version: 6.2.9200.16384
Image Version: 6.2.9200.16384
[========================== 100.0% ===================== =====]
The restore operation completed successfully. The component store corruption was repaired.PS C: Users Administrator> Dism / Online / Cleanup-Image / RestoreHealth /Source:E:sourcesInstall.wim
Deployment Image Servicing and Management tool
Version: 6.2.9200.16384
Image Version: 6.2.9200.16384
[========================== 100.0% ===================== =====]
The restore operation completed successfully. The component store corruption was repaired.Errors I saw in DISM.log and CBS.log:
DISM.log
Failed to load the provider: C: Users ADMINI ~ 1 AppData Local Temp 3 3246DA5A-44D4-474D-A2B6-61B03EFBC148 PEProvider.dll. — CDISMProviderStore :: Internal_GetProvider (hr: 0x8007007e)
Failed to get and initialize the PE Provider. Continuing by assuming that it is not a WinPE image. — CDISMProviderStore :: Final_OnConnect
Failed to load the provider: C: Users ADMINI ~ 1 AppData Local Temp 3 3246DA5A-44D4-474D-A2B6-61B03EFBC148 IBSProvider.dll. — CDISMProviderStore :: Internal_GetProvider (hr: 0x8007007e)
Failed to get the IDismObject Interface — CDISMProviderStore :: Internal_LoadProvider (hr: 0x80004002)
Failed to load the provider: C: Users ADMINI ~ 1 AppData Local Temp 3 3246DA5A-44D4-474D-A2B6-61B03EFBC148 Wow64provider.dll. — CDISMProviderStore :: Internal_GetProvider (hr: 0x80004002)
Failed to load the provider: C: Users ADMINI ~ 1 AppData Local Temp 3 3246DA5A-44D4-474D-A2B6-61B03EFBC148 EmbeddedProvider.dll. — CDISMProviderStore :: Internal_GetProvider (hr: 0x8007007e)
Failed opening package @Foundation. — CDISMPackageManager :: Internal_CreatePackageByName (hr: 0x800f0805)
Failed to get the underlying cbs package. — CDISMPackageManager :: OpenPackageByName (hr: 0x800f0805)
The specified package is not valid Windows package. — GetCbsErrorMsg
Failed to open the Foundation package. — CDISMPackageManager :: OpenFoundationPackage (hr: 0x800f0805)
The specified package is not valid Windows package. — GetCbsErrorMsg
Failed to open the Windows Foundation Package as a fall back. — CPackageManagerCLIHandler :: Private_ProcessFeatureChange (hr: 0x800f0805)
Failed while processing command enable-feature. — CPackageManagerCLIHandler :: ExecuteCmdLine (hr: 0x800f0805)CBS.log
IT: — Initializing Trusted Installer —
IT: Last boot time: 2019-07-09 18:55: 49,868
Starting TrustedInstaller initialization.
Ending TrustedInstaller initialization.
Starting the TrustedInstaller main loop.
TrustedInstaller service starts successfully.
In startup processing required, TrustedInstaller service was not set as autostart
Startup processing thread terminated normally
Starting TiWorker initialization.
Ending TiWorker initialization.
Starting the TiWorker main loop.
TiWorker starts successfully.
Universal Time is: 2019-07-10 18: 04: 02.278
Failed to find a matching version for servicing stack: C: Windows winsxs amd64_microsoft-windows-servicingstack_31bf3856ad364e35_6.2.9200.21913_none_62fd475869f47e9b [HRESULT = 0x80070490 — ERROR_NOT_FOUND]offline servicing, using stack version from: C: Windows winsxs amd64_microsoft-windows-servicingstack_31bf3856ad364e35_6.2.9200.21913_none_62fd475869f47e9b cbscore.dll
Loaded Servicing Stack v6.2.9200.21913 with Core: C: Windows winsxs amd64_microsoft-windows-servicingstack_31bf3856ad364e35_6.2.9200.21913_none_62fd475869f47e9b cbscore.dll
00000001 @ 2019/7/10: 18: 04: 02.358 WcpInitialize (wcp.dll version 0.0.0.6) called (stack @ 0x7f8da496389 @ 0x7f8daa898ca @ 0x7f8daa44de4 @ 0x7f6122ed1df @ 0x7f6122ed95c @ 0x7f8f3871b15)
Could not load SrClient DLL from path: SrClient.dll. Continuing without system restore points.
00000002 @ 2019/7/10: 18: 04: 02.436 WcpInitialize (wcp.dll version 0.0.0.6) called (stack @ 0x7f8da496389 @ 0x7f8daae6258 @ 0x7f8daaa7729 @ 0x7f8daa44f57 @ 0x7f6122ed1df @ 0x7f6122ed95c)
NonStart: Set pending store consistency check.
Session: 30750537_3674927684 initialized by client DISM Package Manager Provider.
Not able to find an installed package from moniker: @Foundation [HRESULT = 0x800f0805 — CBS_E_INVALID_PACKAGE]
Failed to resolve package from moniker [HRESULT = 0x800f0805 — CBS_E_INVALID_PACKAGE]
Failed to OpenPackage using worker session [HRESULT = 0x800f0805]Would anyone have any idea how to solve the problem?
Thankful.
Thanks for the comprehension.
- Remove From My Forums
-
Question
-
Hello. We have a Server with Windows Server 2012, which we need to install the FTP Server Feature.
Well … For both the Graphical Interface and PowerShell, we have the same error …
Remember that by PowerShell we tried to install in the following ways:
Install-WindowsFeature Web-FTP-Server
DISM / Online / Enable-Feature / FeatureName: Web-FTP-Server / All
DISM / Online / Enable-Feature / FeatureName: Web-FTP-Server / All / LimitAccess / Source: E: sources sxsAnd in all of them, the error is:
The specified package is not valid Windows package. Error: 0x800f0805What we have tried to do:
PS C: Users Administrator> sfc / scannow
Beginning system scan. This process will take some time.
Beginning verification phase of system scan.
Verification 100% complete.
Windows Resource Protection did not find any integrity violations.PS C: Users Administrator> Dism / Online / Cleanup-Image / ScanHealth
Deployment Image Servicing and Management tool
Version: 6.2.9200.16384
Image Version: 6.2.9200.16384
[========================== 100.0% ===================== =====]
No component store corruption detected.
The operation completed successfully.PS C: Users Administrator> Dism / Online / Cleanup-Image / CheckHealth
Deployment Image Servicing and Management tool
Version: 6.2.9200.16384
Image Version: 6.2.9200.16384
No component store corruption detected.
The operation completed successfully.PS C: Users Administrator> Dism / Online / Cleanup-Image / RestoreHealth / Source: E: sources
Deployment Image Servicing and Management tool
Version: 6.2.9200.16384
Image Version: 6.2.9200.16384
[========================== 100.0% ===================== =====]
The restore operation completed successfully. The component store corruption was repaired.PS C: Users Administrator> Dism / Online / Cleanup-Image / RestoreHealth / Source: E: sources sxs
Deployment Image Servicing and Management tool
Version: 6.2.9200.16384
Image Version: 6.2.9200.16384
[========================== 100.0% ===================== =====]
The restore operation completed successfully. The component store corruption was repaired.PS C: Users Administrator> Dism / Online / Cleanup-Image / RestoreHealth /Source:E:sourcesInstall.wim
Deployment Image Servicing and Management tool
Version: 6.2.9200.16384
Image Version: 6.2.9200.16384
[========================== 100.0% ===================== =====]
The restore operation completed successfully. The component store corruption was repaired.Errors I saw in DISM.log and CBS.log:
DISM.log
Failed to load the provider: C: Users ADMINI ~ 1 AppData Local Temp 3 3246DA5A-44D4-474D-A2B6-61B03EFBC148 PEProvider.dll. — CDISMProviderStore :: Internal_GetProvider (hr: 0x8007007e)
Failed to get and initialize the PE Provider. Continuing by assuming that it is not a WinPE image. — CDISMProviderStore :: Final_OnConnect
Failed to load the provider: C: Users ADMINI ~ 1 AppData Local Temp 3 3246DA5A-44D4-474D-A2B6-61B03EFBC148 IBSProvider.dll. — CDISMProviderStore :: Internal_GetProvider (hr: 0x8007007e)
Failed to get the IDismObject Interface — CDISMProviderStore :: Internal_LoadProvider (hr: 0x80004002)
Failed to load the provider: C: Users ADMINI ~ 1 AppData Local Temp 3 3246DA5A-44D4-474D-A2B6-61B03EFBC148 Wow64provider.dll. — CDISMProviderStore :: Internal_GetProvider (hr: 0x80004002)
Failed to load the provider: C: Users ADMINI ~ 1 AppData Local Temp 3 3246DA5A-44D4-474D-A2B6-61B03EFBC148 EmbeddedProvider.dll. — CDISMProviderStore :: Internal_GetProvider (hr: 0x8007007e)
Failed opening package @Foundation. — CDISMPackageManager :: Internal_CreatePackageByName (hr: 0x800f0805)
Failed to get the underlying cbs package. — CDISMPackageManager :: OpenPackageByName (hr: 0x800f0805)
The specified package is not valid Windows package. — GetCbsErrorMsg
Failed to open the Foundation package. — CDISMPackageManager :: OpenFoundationPackage (hr: 0x800f0805)
The specified package is not valid Windows package. — GetCbsErrorMsg
Failed to open the Windows Foundation Package as a fall back. — CPackageManagerCLIHandler :: Private_ProcessFeatureChange (hr: 0x800f0805)
Failed while processing command enable-feature. — CPackageManagerCLIHandler :: ExecuteCmdLine (hr: 0x800f0805)CBS.log
IT: — Initializing Trusted Installer —
IT: Last boot time: 2019-07-09 18:55: 49,868
Starting TrustedInstaller initialization.
Ending TrustedInstaller initialization.
Starting the TrustedInstaller main loop.
TrustedInstaller service starts successfully.
In startup processing required, TrustedInstaller service was not set as autostart
Startup processing thread terminated normally
Starting TiWorker initialization.
Ending TiWorker initialization.
Starting the TiWorker main loop.
TiWorker starts successfully.
Universal Time is: 2019-07-10 18: 04: 02.278
Failed to find a matching version for servicing stack: C: Windows winsxs amd64_microsoft-windows-servicingstack_31bf3856ad364e35_6.2.9200.21913_none_62fd475869f47e9b [HRESULT = 0x80070490 — ERROR_NOT_FOUND]offline servicing, using stack version from: C: Windows winsxs amd64_microsoft-windows-servicingstack_31bf3856ad364e35_6.2.9200.21913_none_62fd475869f47e9b cbscore.dll
Loaded Servicing Stack v6.2.9200.21913 with Core: C: Windows winsxs amd64_microsoft-windows-servicingstack_31bf3856ad364e35_6.2.9200.21913_none_62fd475869f47e9b cbscore.dll
00000001 @ 2019/7/10: 18: 04: 02.358 WcpInitialize (wcp.dll version 0.0.0.6) called (stack @ 0x7f8da496389 @ 0x7f8daa898ca @ 0x7f8daa44de4 @ 0x7f6122ed1df @ 0x7f6122ed95c @ 0x7f8f3871b15)
Could not load SrClient DLL from path: SrClient.dll. Continuing without system restore points.
00000002 @ 2019/7/10: 18: 04: 02.436 WcpInitialize (wcp.dll version 0.0.0.6) called (stack @ 0x7f8da496389 @ 0x7f8daae6258 @ 0x7f8daaa7729 @ 0x7f8daa44f57 @ 0x7f6122ed1df @ 0x7f6122ed95c)
NonStart: Set pending store consistency check.
Session: 30750537_3674927684 initialized by client DISM Package Manager Provider.
Not able to find an installed package from moniker: @Foundation [HRESULT = 0x800f0805 — CBS_E_INVALID_PACKAGE]
Failed to resolve package from moniker [HRESULT = 0x800f0805 — CBS_E_INVALID_PACKAGE]
Failed to OpenPackage using worker session [HRESULT = 0x800f0805]Would anyone have any idea how to solve the problem?
Thankful.
Thanks for the comprehension.
- Remove From My Forums
-
Общие обсуждения
-
Добрый день!
При запуске диспетчере серверов в событиях ошибка. «В сети: не удается получить данные ролей и компонентов»
Ошибка server-DC2: сбой обновления ролей и компонентов. Ошибка: Сбой запроса на получение списка доступных компонентов на указанном сервере.
Не удалось получить список компонентов.
Указанный пакет не является допустимым пакетом Windows. Ошибка: 0x800f0805Пробовал процедуры :
DISM.exe /Online /Cleanup-image /Restorehealth
Cистема DISM
Версия: 6.2.9200.16384Версия образа: 6.2.9200.16384
[==========================100.0%==========================]
Восстановление выполнено успешно. Повреждение хранилище компонентов было устранено.
Операция успешно завершена.DISM.exe /Online /Cleanup-Image /RestoreHealth /Source:C:RepairSourceWindows /LimitAccess
sfc /scannow
не чего не помогло
-
Изменено
16 октября 2018 г. 9:19
-
Изменен тип
Petko KrushevMicrosoft contingent staff, Moderator
7 ноября 2018 г. 10:51
-
Изменено
Код ошибки 0x800f0805 появляется при обновлении Windows 10 с HOME на PRO версию или наоборот. Также, ошибка 0x800f0805 появляется в центре обновления Windows, когда пользователь пытается установить крупную версию обновления или патч.
Как исправить ошибку 0x800f0805 в Windows 10
В данном руководстве разберем, как устранить код ошибки 0x800f0805 при обновлении Windows 10.
1. Устранение неполадок
Перейдите в параметры нажав Win+i и выберите «Обновления и безопасность» > «Устранение неполадок» > «Дополнительные средства устранения неполадок» > «Центр обновления Windows«.
2. Восстановление SYS файлов
Восстановим поврежденные системные файлы, если они имеются, которые могут мешать обновляться системе, что повлечет к ошибке 0x800f0805 в центре обновления. Для этого, запустите командную строку от имени администратора и вводите ниже команды по очереди.
DISM /Online /Cleanup-Image /CheckHealth DISM /Online /Cleanup-Image /ScanHealth DISM /Online /Cleanup-Image /RestoreHealth sfc /scannow
3. Сбросить компоненты Центра обновления
Запустите обратно командную строку от имени админа и вводите ниже команды одна за другой, нажимая Enter после каждой.
net stop bits net stop wuauserv net stop appidsvc net stop cryptsvc ren %systemroot%\SoftwareDistribution SoftwareDistribution.bak ren %systemroot%\system32\catroot2 catroot2.bak net start bits net start wuauserv net start appidsvc net start cryptsvc
4. Обновить через Media Creation Tool
Обновить Windows 10 можно через официальную утилиту Media Creation Tool от microsoft.
- Перейдите на сайт microsoft.
- Нажмите «Скачать средство сейчас«.
- При запуске выберите «Обновить этот компьютер сейчас«.
5. Установить KB вручную
Вы можете вручную установить патч KB с официального каталога Microsoft, чтобы обойти ошибку 0x800f0805 в центре обновления.
Смотрите еще:
- Как исправить код ошибки 0x800F081F в Windows 10
- Исправить ошибку 0x800f0831 при установке обновлений Windows 10
- Ошибка 0x800F081F обновления Windows 10 — Как исправить?
- Ошибка 0x800f0900 центра обновления Windows 10 — Решение
- 0x80073701 или 0x800f0988 — Не удалось обновить Windows 10
[ Telegram | Поддержать ]
- 12.06.2020
В данной статье рассмотрим при каких случаях может выходить ошибка 0x800f0805 и как ее устранить.
Ошибка 0x800f0805 при попытке обновления системы
Попробуйте выполнить обновление системы через официальную утилиту Microsoft. Утилита найдет, загрузит и установит все актуальные обновления Windows, инструкция по использованию.
Ошибка 0x800f0805 при попытке активации системы
Данная ошибка может означать, что Вы активируете систему не для той версии Windows. К примеру у Вас Windows Домашняя (Home), а ключ у Вас для Windows 10 Pro, или Windows 10 Корпоративная.
Решение проблемы:
1) Используйте корректный ключ для Вашей версии Windows. Обратитесь к Вашему продавцу, либо можете приобрести нужный ключ под Вашу систему в нашем каталоге по самым низким ценам. Моментальная доставка ключа на Ваш Email.
2) Если в Вашем ключе активации заявлено обновление до другой редакции Windows, можете попробовать активировать Ваш ключ и обновить систему по следующей инструкции.
На чтение 5 мин. Просмотров 6.8k. Опубликовано 03.09.2019
После нескольких лет присутствия Windows 10 захватывает рынок ОС для ПК. Тем не менее, есть некоторые проблемы, которые возникли еще в 2015 году и все еще преследуют пользователей.
Наиболее распространенными ошибками в многочисленных отчетах являются ошибки обновления. Они бывают разных идентификационных кодов и могут быть довольно устойчивыми.
Ошибка, к которой мы обращаемся сегодня, указывается кодом « 0x800f0805 », поэтому, если вы затронуты, обязательно проверьте решения, перечисленные ниже.
Содержание
- Как исправить ошибку обновления «0x800f0805» в Windows 10
- 1. Запустите средство устранения неполадок обновления.
- 2. Используйте SFC и DISM для поиска ошибок
- 3: Сброс служб обновления
- 4. Используйте инструмент создания Windows Media
- 5: Скачать обновления вручную
Как исправить ошибку обновления «0x800f0805» в Windows 10
- Запустите средство устранения неполадок
- Используйте SFC и DISM для поиска ошибок
- Сброс службы обновления
- Используйте инструмент Windows Media Creation
- Скачать обновления вручную
Мы уже много писали о проблемах обновления Windows. Добавьте эту страницу в закладки, если она понадобится вам позже.
1. Запустите средство устранения неполадок обновления.
Windows 10 известна десятками ошибок обновления. Мы можем смело утверждать, что все, что связано с обязательными обновлениями, является основным недостатком для многих пользователей.
Однако многие из этих ошибок легко устраняются в течение нескольких минут. Существует специальное средство устранения неполадок для обновлений Windows, и вы должны попробовать его.
Чтобы запустить средство устранения неполадок обновления, выполните следующие действия:
- Нажмите клавишу Windows + I , чтобы вызвать приложение «Настройки».
-
Выберите Обновление и безопасность .
- Выберите Устранение неполадок на левой панели.
-
Разверните Средство устранения неполадок Центра обновления Windows и нажмите « Запустить средство устранения неполадок ».
Если такой подход не помог, перейдите к следующим шагам.
2. Используйте SFC и DISM для поиска ошибок
Если стандартный инструмент устранения неполадок выходит из строя, нам нужно перейти к более сложным шагам. Несмотря на то, что системные повреждения не совсем обычны, они могут происходить время от времени.
В этом случае, если обновление изначально не удалось, установочные файлы могут стать непригодными для использования. Но они также могут, как показал случай, блокировать дальнейшие обновления. И вот тогда SFC и DISM вступают в игру.
Они похожи на инструменты и оба имеют дело с повреждением системных файлов. Они сканируют на наличие ошибок и исправляют их соответственно. Наилучшие результаты достигаются, когда вы запускаете DISM сразу после SFC.
Вот как запустить SFC и DISM в Windows 10:
-
- В строке поиска Windows введите cmd. Щелкните правой кнопкой мыши по командной строке и запустите ее с правами администратора.
-
В командной строке введите sfc/scannow и нажмите Enter.
-
После этого введите следующую команду и нажмите Enter после каждого:
-
DISM/онлайн/Cleanup-Image/ScanHealth
- DISM/Online/Cleanup-Image/RestoreHealth
-
DISM/онлайн/Cleanup-Image/ScanHealth
- По завершении процедуры перезагрузите компьютер и попробуйте обновить систему еще раз.
Epic Guide alert! Вот все, что вам нужно знать об использовании DISM!
3: Сброс служб обновления
Обновления, как и любой другой исполняемый файл, полагаются на различные службы для успешного администрирования.
Есть четыре службы, которые должны работать правильно, чтобы установка обновления работала. Кроме того, все обновления хранятся в одной папке, чтобы их можно было установить позже.
Если что-то идет не так, вы всегда можете сбросить службы и подтвердить, что они действительно работают, и заставить систему создать новую папку, в которой хранятся обновления.
Это можно сделать вручную, или вы можете использовать командный файл. После запуска этот файл сбрасывает все службы, связанные с обновлением, и инициирует процесс обновления для переименования папки.
Вы можете найти полное объяснение в этой статье.
4. Используйте инструмент создания Windows Media
Если по какой-либо причине происходит сбой последовательности обновления по беспроводной сети, существует несколько альтернативных способов применения обновлений.
Media Creation Tool – один из лучших способов обновления вашей системы вручную без использования Центра обновления Windows.
Основное назначение этого инструмента – создание загрузочных дисков для установки системы. Однако его также можно использовать для загрузки обновлений.
Вот как обновить Windows 10 с помощью Media Creation Tool:
- Загрузите Инструмент создания медиа , перейдя по этой ссылке.
- Щелкните правой кнопкой мыши по инструменту и выберите запускать его от имени администратора.
-
Примите Условия лицензии .
- Теперь выберите Обновить этот компьютер.
5: Скачать обновления вручную
Последний способ исправить ошибку обновления «0x800f0805» – вручную загрузить обновление из каталога Центра обновления Майкрософт.
Так как ошибка с этим кодом появляется главным образом в накопительных обновлениях, вы сможете вручную загрузить и установить обновление.
Все обновления на сегодняшний день можно найти в каталоге обновлений Microsoft. Вам просто нужно скачать и установить недостающее обновление.
Вот как можно загрузить и установить обновление из каталога Центра обновления Microsoft:
- Нажмите клавишу Windows + I , чтобы открыть приложение «Настройки».
-
Выберите Обновление и безопасность .
- Нажмите, чтобы проверить наличие обновлений и запишите идентификационный код проблемного обновления.
-
Перейдите в каталог Microsoft с помощью Edge . Похоже, Microsoft доблестно заблокировала доступ к другим браузерам.
- В строке поиска введите идентификационный код и нажмите Enter .
- Загрузите и установите обновление и перезагрузите компьютер.
Это должно сделать это. Если вы все еще страдаете от ошибок обновления после всех 5 шагов, вы можете сбросить настройки компьютера до заводских. Это может показаться рутиной, но это займет всего несколько минут, и вы не потеряете свои данные.
Наконец, если вы столкнулись с альтернативным решением, не стесняйтесь поделиться им с нами и другими читателями в разделе комментариев ниже.
Содержание
- 0x800f0805 Ошибка обновления Windows
- Как исправить ошибку обновления «0x800f0805» в Windows 10
- 1. Запустите средство устранения неполадок обновления.
- 2. Используйте SFC и DISM для поиска ошибок
- 3: Сброс служб обновления
- 4. Используйте инструмент создания Windows Media
- 5: Скачать обновления вручную
- Устранение ошибки обновления 0x800f0805 на Windows 10
- Решение ошибки 0x800f0805 при обновлении Windows 10
- Метод №1 Запуск средства устранения неполадок
- Метод №2 Использование утилиты DISM
- Метод №3 Использование утилиты SFC
- Метод №4 Восстановление Центра обновления через специальный скрипт
- Метод №5 Применение средства для создания носителя
- Метод №6 Загрузка и установка обновлений вручную
- Метод №7 Сброс компьютера с сохранением файлов
0x800f0805 Ошибка обновления Windows
После нескольких лет присутствия Windows 10 захватывает рынок ОС для ПК. Тем не менее, есть некоторые проблемы, которые возникли еще в 2015 году и все еще преследуют пользователей.
Наиболее распространенными ошибками в многочисленных отчетах являются ошибки обновления. Они бывают разных идентификационных кодов и могут быть довольно устойчивыми.
Ошибка, к которой мы обращаемся сегодня, указывается кодом « 0x800f0805 », поэтому, если вы затронуты, обязательно проверьте решения, перечисленные ниже.
Как исправить ошибку обновления «0x800f0805» в Windows 10
- Запустите средство устранения неполадок
- Используйте SFC и DISM для поиска ошибок
- Сброс службы обновления
- Используйте инструмент Windows Media Creation
- Скачать обновления вручную
Мы уже много писали о проблемах обновления Windows. Добавьте эту страницу в закладки, если она понадобится вам позже.
1. Запустите средство устранения неполадок обновления.
Windows 10 известна десятками ошибок обновления. Мы можем смело утверждать, что все, что связано с обязательными обновлениями, является основным недостатком для многих пользователей.
Однако многие из этих ошибок легко устраняются в течение нескольких минут. Существует специальное средство устранения неполадок для обновлений Windows, и вы должны попробовать его.
Чтобы запустить средство устранения неполадок обновления, выполните следующие действия:
- Нажмите клавишу Windows + I , чтобы вызвать приложение «Настройки».
- Выберите Обновление и безопасность .
- Выберите Устранение неполадок на левой панели.
- Разверните Средство устранения неполадок Центра обновления Windows и нажмите « Запустить средство устранения неполадок ».
Если такой подход не помог, перейдите к следующим шагам.
2. Используйте SFC и DISM для поиска ошибок
Если стандартный инструмент устранения неполадок выходит из строя, нам нужно перейти к более сложным шагам. Несмотря на то, что системные повреждения не совсем обычны, они могут происходить время от времени.
В этом случае, если обновление изначально не удалось, установочные файлы могут стать непригодными для использования. Но они также могут, как показал случай, блокировать дальнейшие обновления. И вот тогда SFC и DISM вступают в игру.
Они похожи на инструменты и оба имеют дело с повреждением системных файлов. Они сканируют на наличие ошибок и исправляют их соответственно. Наилучшие результаты достигаются, когда вы запускаете DISM сразу после SFC.
Вот как запустить SFC и DISM в Windows 10:
-
- В строке поиска Windows введите cmd. Щелкните правой кнопкой мыши по командной строке и запустите ее с правами администратора.
- В командной строке введите sfc/scannow и нажмите Enter.
- После этого введите следующую команду и нажмите Enter после каждого:
- DISM/онлайн/Cleanup-Image/ScanHealth
- DISM/Online/Cleanup-Image/RestoreHealth
- DISM/онлайн/Cleanup-Image/ScanHealth
- По завершении процедуры перезагрузите компьютер и попробуйте обновить систему еще раз.
Epic Guide alert! Вот все, что вам нужно знать об использовании DISM!
3: Сброс служб обновления
Обновления, как и любой другой исполняемый файл, полагаются на различные службы для успешного администрирования.
Есть четыре службы, которые должны работать правильно, чтобы установка обновления работала. Кроме того, все обновления хранятся в одной папке, чтобы их можно было установить позже.
Если что-то идет не так, вы всегда можете сбросить службы и подтвердить, что они действительно работают, и заставить систему создать новую папку, в которой хранятся обновления.
Это можно сделать вручную, или вы можете использовать командный файл. После запуска этот файл сбрасывает все службы, связанные с обновлением, и инициирует процесс обновления для переименования папки.
Вы можете найти полное объяснение в этой статье.
4. Используйте инструмент создания Windows Media
Если по какой-либо причине происходит сбой последовательности обновления по беспроводной сети, существует несколько альтернативных способов применения обновлений.
Media Creation Tool – один из лучших способов обновления вашей системы вручную без использования Центра обновления Windows.
Основное назначение этого инструмента – создание загрузочных дисков для установки системы. Однако его также можно использовать для загрузки обновлений.
Вот как обновить Windows 10 с помощью Media Creation Tool:
- Загрузите Инструмент создания медиа , перейдя по этой ссылке.
- Щелкните правой кнопкой мыши по инструменту и выберите запускать его от имени администратора.
- Примите Условия лицензии .
- Теперь выберите Обновить этот компьютер.
5: Скачать обновления вручную
Последний способ исправить ошибку обновления «0x800f0805» – вручную загрузить обновление из каталога Центра обновления Майкрософт.
Так как ошибка с этим кодом появляется главным образом в накопительных обновлениях, вы сможете вручную загрузить и установить обновление.
Все обновления на сегодняшний день можно найти в каталоге обновлений Microsoft. Вам просто нужно скачать и установить недостающее обновление.
Вот как можно загрузить и установить обновление из каталога Центра обновления Microsoft:
- Нажмите клавишу Windows + I , чтобы открыть приложение «Настройки».
- Выберите Обновление и безопасность .
- Нажмите, чтобы проверить наличие обновлений и запишите идентификационный код проблемного обновления.
- Перейдите в каталог Microsoft с помощью Edge . Похоже, Microsoft доблестно заблокировала доступ к другим браузерам.
- В строке поиска введите идентификационный код и нажмите Enter .
- Загрузите и установите обновление и перезагрузите компьютер.
Это должно сделать это. Если вы все еще страдаете от ошибок обновления после всех 5 шагов, вы можете сбросить настройки компьютера до заводских. Это может показаться рутиной, но это займет всего несколько минут, и вы не потеряете свои данные.
Наконец, если вы столкнулись с альтернативным решением, не стесняйтесь поделиться им с нами и другими читателями в разделе комментариев ниже.
Источник
Устранение ошибки обновления 0x800f0805 на Windows 10
Майкрософт на регулярной основе выпускает огромное количество различных обновлений для Windows 10. Одни обновления улучшают безопасность операционной системы, другие — повышают ее быстродействие, и так далее. Тем не менее в некоторых случаях новые апдейты могут вызывать изрядную головную боль у пользователей, демонстрируя последнему всевозможные ошибки во время своей установки.
0x800f0805 — одна из ошибок, возникающих при установке новых обновлений для Windows 10. Зачастую подобная ошибка появляется в системе из-за того, что Центр обновления работает не совсем корректно. Воспользуйтесь методами ниже, чтобы избавиться от этой ошибки и продолжить нормально пользоваться своей Windows.
Решение ошибки 0x800f0805 при обновлении Windows 10
Метод №1 Запуск средства устранения неполадок
Столкнувшись с ошибкой 0x800f0805, вам первым делом необходимо воспользоваться системным средством устранения неполадок с Центром обновления Windows. Средство полуавтоматическое — вы не сможете навредить своей ОС, пустив его в работу. Вот что вам нужно сделать для запуска средства устранения неполадок:
- перейдите в Параметры Windows 10 (Win+I, ПКМ на Пуск или любой другой способ);
- далее перейдите в разделы «Обновление и безопасность» и «Устранение неполадок»;
- найдите в списке разнообразных средств пункт «Центр обновления Windows» и кликните на него;
- теперь нажмите на кнопку «Запустить средство устранения неполадок», которая появится ниже;
- следуйте инструкциям на экране, чтобы попытаться избавиться от потенциальных неполадок Центра обновления и ошибки 0x800f0805.
Метод №2 Использование утилиты DISM
Система обслуживания образов развертывания и управления ими (DISM) — встроенное средство Windows, которое позволяет восстановить поврежденные компоненты системы, включая и компоненты, которые ответственны за процесс обновления. Сейчас мы попытаемся избавиться с вами от ошибки 0x800f0805, задействовав средство DISM. Попробуйте сделать следующее:
- нажмите Win+R для вызова окошка «Выполнить» (Run);
- вставьте в пустую строку значение «cmd» и нажмите комбинацию Ctrl+Shift+Enter (для открытия Командной строки от имени администратора);
- выполните в консоли следующие три команды:
- DISM /Online /Cleanup-Image /CheckHealth
- DISM /Online /Cleanup-Image /ScanHealth
- DISM /Online /Cleanup-Image /RestoreHealth
- перезагрузите свой компьютер и проверьте наличие ошибки 0x800f0805.
Метод №3 Использование утилиты SFC
Проверка системных файлов (SFC) — еще одно встроенное средство Windows, которое позволяет не только проверить системные файлы, но и восстановить их (если это возможно). SFC запускается аналогично вышеуказанному DISM: через Командную строку с привилегиями администратора. Вот что вам нужно сделать:
- откройте Командную строку от имени администратора (смотрите выше ↑);
- вставьте в консоль команду sfc /scannow и нажмите Enter;
- перезагрузите ПК после завершения работы SFC;
- проверьте наличие ошибки 0x800f0805.
Метод №4 Восстановление Центра обновления через специальный скрипт
Ничего не сработало? Тогда пора переходить к более серьезным методам, рассчитанных на опытных пользователей Windows. Не считаете себя таковым? Не переживайте, мы проведем вас по каждому из последующих методов. Сейчас на очереди у нас такой интересный процесс, как восстановление компонентов Центра обновления Windows.
Как правило, подобным процессом занимаются вручную, тем не менее мы рекомендуем вам не заморачиваться и воспользоваться заранее созданным скриптом, который сделает все за вас буквально за секунды. Итак, сделайте следующее:
- нажмите ПКМ на рабочем столе и выберите «Создать→Текстовый документ»;
- откройте созданный текстовик и вставьте в него следующий скрипт:
:: Run the reset Windows Update components.
:: void components();
:: /*************************************************************************************/
:components
:: —— Stopping the Windows Update services ——
call :print Stopping the Windows Update services.
net stop bitscall :print Stopping the Windows Update services.
net stop wuauservcall :print Stopping the Windows Update services.
net stop appidsvccall :print Stopping the Windows Update services.
net stop cryptsvccall :print Canceling the Windows Update process.
taskkill /im wuauclt.exe /f
:: —— Checking the services status ——
call :print Checking the services status.sc query bits | findstr /I /C:»STOPPED»
if %errorlevel% NEQ 0 (
echo. Failed to stop the BITS service.
echo.
echo.Press any key to continue . . .
pause>nul
goto :eof
)call :print Checking the services status.sc query wuauserv | findstr /I /C:»STOPPED»
if %errorlevel% NEQ 0 (
echo. Failed to stop the Windows Update service.
echo.
echo.Press any key to continue . . .
pause>nul
goto :eof
)call :print Checking the services status.sc query appidsvc | findstr /I /C:»STOPPED»
if %errorlevel% NEQ 0 (
sc query appidsvc | findstr /I /C:»OpenService FAILED 1060″
if %errorlevel% NEQ 0 (
echo. Failed to stop the Application Identity service.
echo.
echo.Press any key to continue . . .
pause>nul
if %family% NEQ 6 goto :eof
)
)
call :print Checking the services status.
sc query cryptsvc | findstr /I /C:»STOPPED»
if %errorlevel% NEQ 0 (
echo. Failed to stop the Cryptographic Services service.
echo.
echo.Press any key to continue . . .
pause>nul
goto :eof
)
:: —— Delete the qmgr*.dat files ——
call :print Deleting the qmgr*.dat files.
del /s /q /f «%ALLUSERSPROFILE%Application DataMicrosoftNetworkDownloaderqmgr*.dat»
del /s /q /f «%ALLUSERSPROFILE%MicrosoftNetworkDownloaderqmgr*.dat»
:: —— Renaming the software distribution folders backup copies ——
call :print Deleting the old software distribution backup copies.
cd /d %SYSTEMROOT%
if exist «%SYSTEMROOT%winsxspending.xml.bak» (
del /s /q /f «%SYSTEMROOT%winsxspending.xml.bak»
)
if exist «%SYSTEMROOT%SoftwareDistribution.bak» (
rmdir /s /q «%SYSTEMROOT%SoftwareDistribution.bak»
)
if exist «%SYSTEMROOT%system32Catroot2.bak» (
rmdir /s /q «%SYSTEMROOT%system32Catroot2.bak»
)
if exist «%SYSTEMROOT%WindowsUpdate.log.bak» (
del /s /q /f «%SYSTEMROOT%WindowsUpdate.log.bak»
)
call :print Renaming the software distribution folders.
if exist «%SYSTEMROOT%winsxspending.xml» (
takeown /f «%SYSTEMROOT%winsxspending.xml»
attrib -r -s -h /s /d «%SYSTEMROOT%winsxspending.xml»
ren «%SYSTEMROOT%winsxspending.xml» pending.xml.bak
)
if exist «%SYSTEMROOT%SoftwareDistribution» (
attrib -r -s -h /s /d «%SYSTEMROOT%SoftwareDistribution»
ren «%SYSTEMROOT%SoftwareDistribution» SoftwareDistribution.bak
if exist «%SYSTEMROOT%SoftwareDistribution» (
echo.
echo. Failed to rename the SoftwareDistribution folder.
echo.
echo.Press any key to continue . . .
pause>nul
goto :eof
)
)
if exist «%SYSTEMROOT%system32Catroot2» (
attrib -r -s -h /s /d «%SYSTEMROOT%system32Catroot2»
ren «%SYSTEMROOT%system32Catroot2» Catroot2.bak
)
if exist «%SYSTEMROOT%WindowsUpdate.log» (
attrib -r -s -h /s /d «%SYSTEMROOT%WindowsUpdate.log»
ren «%SYSTEMROOT%WindowsUpdate.log» WindowsUpdate.log.bak
)
:: —— Reset the BITS service and the Windows Update service to the default security descriptor ——
call :print Reset the BITS service and the Windows Update service to the default security descriptor.
sc.exe sdset wuauserv D:(A;;CCLCSWLOCRRC;;;AU)(A;;CCDCLCSWRPWPDTLOCRSDRCWDWO;;;BA)(A;;CCDCLCSWRPWPDTLCRSDRCWDWO;;;SO)(A;;CCLCSWRPWPDTLOCRRC;;;SY)S:(AU;FA;CCDCLCSWRPWPDTLOCRSDRCWDWO;;WD)
sc.exe sdset bits D:(A;;CCLCSWLOCRRC;;;AU)(A;;CCDCLCSWRPWPDTLOCRSDRCWDWO;;;BA)(A;;CCDCLCSWRPWPDTLCRSDRCWDWO;;;SO)(A;;CCLCSWRPWPDTLOCRRC;;;SY)S:(AU;FA;CCDCLCSWRPWPDTLOCRSDRCWDWO;;WD)
sc.exe sdset cryptsvc D:(A;;CCLCSWLOCRRC;;;AU)(A;;CCDCLCSWRPWPDTLOCRSDRCWDWO;;;BA)(A;;CCDCLCSWRPWPDTLCRSDRCWDWO;;;SO)(A;;CCLCSWRPWPDTLOCRRC;;;SY)S:(AU;FA;CCDCLCSWRPWPDTLOCRSDRCWDWO;;WD)
sc.exe sdset trustedinstaller D:(A;;CCLCSWLOCRRC;;;AU)(A;;CCDCLCSWRPWPDTLOCRSDRCWDWO;;;BA)(A;;CCDCLCSWRPWPDTLCRSDRCWDWO;;;SO)(A;;CCLCSWRPWPDTLOCRRC;;;SY)S:(AU;FA;CCDCLCSWRPWPDTLOCRSDRCWDWO;;WD)
:: —— Reregister the BITS files and the Windows Update files ——
call :print Reregister the BITS files and the Windows Update files.
cd /d %SYSTEMROOT%system32
regsvr32.exe /s atl.dll
regsvr32.exe /s urlmon.dll
regsvr32.exe /s mshtml.dll
regsvr32.exe /s shdocvw.dll
regsvr32.exe /s browseui.dll
regsvr32.exe /s jscript.dll
regsvr32.exe /s vbscript.dll
regsvr32.exe /s scrrun.dll
regsvr32.exe /s msxml.dll
regsvr32.exe /s msxml3.dll
regsvr32.exe /s msxml6.dll
regsvr32.exe /s actxprxy.dll
regsvr32.exe /s softpub.dll
regsvr32.exe /s wintrust.dll
regsvr32.exe /s dssenh.dll
regsvr32.exe /s rsaenh.dll
regsvr32.exe /s gpkcsp.dll
regsvr32.exe /s sccbase.dll
regsvr32.exe /s slbcsp.dll
regsvr32.exe /s cryptdlg.dll
regsvr32.exe /s oleaut32.dll
regsvr32.exe /s ole32.dll
regsvr32.exe /s shell32.dll
regsvr32.exe /s initpki.dll
regsvr32.exe /s wuapi.dll
regsvr32.exe /s wuaueng.dll
regsvr32.exe /s wuaueng1.dll
regsvr32.exe /s wucltui.dll
regsvr32.exe /s wups.dll
regsvr32.exe /s wups2.dll
regsvr32.exe /s wuweb.dll
regsvr32.exe /s qmgr.dll
regsvr32.exe /s qmgrprxy.dll
regsvr32.exe /s wucltux.dll
regsvr32.exe /s muweb.dll
regsvr32.exe /s wuwebv.dll
:: —— Resetting Winsock ——
call :print Resetting Winsock.
netsh winsock reset
:: —— Resetting WinHTTP Proxy ——
call :print Resetting WinHTTP Proxy.
if %family% EQU 5 (
proxycfg.exe -d
) else (
netsh winhttp reset proxy
)
:: —— Set the startup type as automatic ——
call :print Resetting the services as automatics.
sc.exe config wuauserv start= auto
sc.exe config bits start= delayed-auto
sc.exe config cryptsvc start= auto
sc.exe config TrustedInstaller start= demand
sc.exe config DcomLaunch start= auto
:: —— Starting the Windows Update services ——
call :print Starting the Windows Update services.
net start bits
call :print Starting the Windows Update services.
net start wuauserv
call :print Starting the Windows Update services.
net start appidsvc
call :print Starting the Windows Update services.
net start cryptsvc
call :print Starting the Windows Update services.
net start DcomLaunch
:: —— End process ——
call :print The operation completed successfully.
- кликните на пункт «Файл» в строке меню и выберите «Сохранить»;
- закройте файл, после чего кликните на него ПКМ и выберите «Переименовать»;
- назовите файл «WinUpdRst» и измените его расширение с .txt на .bat;
Заметка: если вы не видите расширений файлов, войдите в параметры Проводника Windows в Панели управления системы и активируйте соответствующую функцию (во вкладке «Вид»).
Попробуйте запустить обновление Windows и проверьте, исчезла ли ошибка 0x800f0805 или нет.
Метод №5 Применение средства для создания носителя
Если все вышеуказанные методы по той или иной причине не сработали, то можно воспользоваться средством для создания носителя Windows. Верно, главная задача данного средства — создание установочных носителей, однако с его помощью также можно напрямую обновить свою ОС, не полагаясь на нестабильный Центр обновления.
- Скачайте средство создания носителя с официального сайта Майкрософт;
- нажмите ПКМ на скачанный файл и выберите «Запуск от имени администратора»;
- примите лицензионное соглашение;
- выберите пункт «Обновить этот ПК сейчас» и нажмите кнопку «Далее»;
- следуйте дальнейшим указаниям на экране, чтобы обновить свою Windows 10.
Задействовав этот метод, вы целиком и полностью избежите встречи с ошибкой 0x800f0805.
Метод №6 Загрузка и установка обновлений вручную
Если вы все еще сталкиваетесь с ошибкой 0x800f0805, то всегда можно установить нужно вам обновление вручную, заручившись помощью каталога Центра обновления Майкрософт. Прежде чем идти в каталог, вам необходимо узнать, с каким конкретно обновлением у вас возникли проблемы. Сделайте вот что:
- перейдите в Центр обновления Windows, который находится в разделе «Обновление и безопасность» Параметров системы;
- кликните на кнопку «Проверить наличие обновлений» и дождитесь появления ошибки;
- скопируйте номер проблемного обновления;
- откройте браузер и перейдите в каталог Центра обновления Майкрософт;
- вставьте номер обновления в поисковую строку, найдите и загрузите его на свой ПК, после чего проведите установку;
- перезагрузите ПК.
В случае ручной установки обновления ошибка 0x800f0805 в принципе не должна вас побеспокоить.
Метод №7 Сброс компьютера с сохранением файлов
К сожалению, если никакие из методов не помогли вам избавиться от ошибки 0x800f0805 и вам просто-таки необходимо обзавестись проблемным обновлением, то вы всегда можете прибегнуть к возвращению ПК к изначальному состоянию с сохранением личных файлов. Выполняется данная процедура следующим образом:
- откройте Параметры своей ОС Windows 10;
- перейдите в разделы «Обновление и безопасность→Восстановление»;
- кликните на пункт «Начать» в разделе «Вернуть компьютер в исходное состояние»;
- выберите параметр «Сохранить мои файлы»;
- следуйте инструкциям на экране и завершите процесс сброса ПК.
Вернувшись в Windows, запустите обновление системы и проверьте, была ли устранена ошибка 0x800f0805.
Источник