На чтение 8 мин. Просмотров 3.2k. Опубликовано 03.09.2019
Ошибка 0x800f080d обычно появляется при попытке установить обновления Windows. Поскольку эта ошибка препятствует установке обновлений, она может быть проблематичной, и в сегодняшней статье мы покажем вам, как ее исправить.
Ошибка 0x800f080d может быть довольно проблематичной, и она может помешать вам обновить Windows до последней версии. Говоря об этой ошибке, вот некоторые похожие проблемы, о которых сообщили пользователи:
- Ошибка DISM 0x800f080d . Иногда эта ошибка может появляться при попытке запустить сканирование DISM. Чтобы исправить это, создайте новую учетную запись пользователя и проверьте, помогает ли это.
- 0x800f080d Windows 10 . Существует множество причин, по которым эта ошибка может появиться в Windows 10, но если вы столкнулись с ней, проверьте антивирус и убедитесь, что он не мешает работе Центра обновления Windows.
- 0x800f080d Центр обновления Windows . Иногда компоненты Центра обновления Windows работают неправильно, и это может привести к этой проблеме. Чтобы решить эту проблему, вам просто нужно сбросить их с помощью командной строки.
Содержание
- Ошибка 0x800f080d, как ее исправить?
- Решение 1. Проверьте свой антивирус
- Решение 2. Попробуйте выполнить чистую загрузку
- Решение 3 – Удалить проблемные приложения
- Решение 4 – Создать новую учетную запись пользователя
- Решение 5 – Сброс компонентов Центра обновления Windows
- Решение 6 – Выполнить восстановление системы
Ошибка 0x800f080d, как ее исправить?
- Проверьте свой антивирус
- Попробуйте выполнить чистую загрузку
- Удалить проблемные приложения
- Создать новую учетную запись пользователя
- Сброс компонентов Центра обновления Windows
- Выполните восстановление системы
Решение 1. Проверьте свой антивирус

Если при попытке установить последние обновления вы получаете сообщение об ошибке 0x800f080d, возможно, проблема связана с вашим антивирусом. Наличие хорошего антивируса важно, но сторонний антивирус может иногда мешать вашей системе, и это может вызвать эту проблему.
Чтобы решить эту проблему, рекомендуется открыть настройки антивируса и попытаться отключить некоторые антивирусные функции. В случае, если это не работает, предлагается полностью отключить весь антивирус. Если проблема сохраняется, попробуйте полностью удалить антивирус и проверьте, помогает ли это.
Имейте в виду, что в Windows 10 имеется собственный антивирус, Защитник Windows, поэтому даже если вы решите удалить свой антивирус, вы будете защищены. Если удаление антивируса решает проблему, мы рекомендуем вам перейти на другое антивирусное решение.
Bitdefender – это надежный и безопасный антивирус, который, в отличие от других антивирусных инструментов, вообще не будет мешать вашей системе, поэтому, если вы ищете новый антивирус, возможно, стоит попробовать Bitdefender.
- Получите антивирус Bitdefender 2019
ЧИТАЙТЕ ТАКЖЕ: как я могу исправить ошибку обновления Windows 10 0x80004005?
Решение 2. Попробуйте выполнить чистую загрузку
Иногда ошибка 0x800f080d может возникнуть из-за сторонних приложений на вашем компьютере. Некоторые приложения могут мешать работе вашей системы, что может привести к этой и многим другим проблемам. Многие приложения будут запускаться автоматически с Windows, поэтому проблема появится, как только ваша система запустится.
Чтобы выяснить, какое приложение вызывает проблему, рекомендуется выполнить чистую загрузку. Это в основном отключит все запускаемые приложения и службы и позволит вам точно определить причину. Чтобы выполнить чистую загрузку, выполните следующие действия:
-
Нажмите Windows Key + R , чтобы открыть диалоговое окно Выполнить . Теперь введите msconfig и нажмите ОК или нажмите Enter .
-
Когда откроется окно Система Конфигурация , перейдите на вкладку Службы и установите флажок Скрыть все службы Microsoft . После этого нажмите кнопку Отключить все , чтобы отключить все службы в списке.
-
Перейдите на вкладку Автозагрузка . Выберите Открыть диспетчер задач .
-
Появится Диспетчер задач , и вы увидите список запускаемых приложений. Нажмите правой кнопкой мыши первую запись в списке и выберите в меню Отключить . Повторите этот шаг для всех запускаемых приложений.
-
После того, как вы отключите все запускаемые приложения, вернитесь в окно Конфигурация системы . Нажмите Применить и ОК , чтобы сохранить изменения и перезагрузить компьютер.
После перезагрузки компьютера проверьте, не устранена ли проблема. Если проблема не появляется, вполне вероятно, что одно из приложений запуска вызывало ее.Чтобы точно определить причину, необходимо включать приложения и службы по одному или группами, пока вам не удастся воссоздать проблему и точно определить причину проблемы.
Как только вы найдете проблемное приложение, оставьте его отключенным или удалите его.
Решение 3 – Удалить проблемные приложения
Как мы упоминали в предыдущем решении, иногда сторонние приложения могут вызывать ошибку 0x800f080d. Если эта проблема появилась недавно, возможно, это вызвано сторонним приложением.
Чтобы решить эту проблему, вам нужно проверить список всех установленных приложений и найти любое приложение, которое вы не помните, устанавливали. Как только вы найдете такое приложение, удалите его и проверьте, решает ли это проблему.
Почти любое приложение может вызвать эту проблему, но обычно проблема вызвана приложениями безопасности или оптимизации системы, так что следите за ними. Что касается удаления приложений, лучший способ удалить приложение – это использовать программное обеспечение для удаления, такое как Revo Uninstaller .
- Получить версию Revo Unistaller Pro
Если вы не знаете, как работает деинсталлятор, он удалит все файлы и записи реестра, связанные с приложением, которое вы хотите удалить. Таким образом, не останется никаких оставшихся файлов, которые могут помешать вашей системе, и это будет так, как если бы приложение никогда не устанавливалось.
Решение 4 – Создать новую учетную запись пользователя
Иногда ошибка 0x800f080d может появиться, если ваша учетная запись пользователя повреждена. Это может происходить по разным причинам, и, поскольку не существует простого способа восстановить поврежденную учетную запись, лучшим решением будет создание новой учетной записи пользователя. Это довольно просто, и вы можете сделать это, выполнив следующие действия:
-
Откройте приложение Настройки и перейдите в раздел Аккаунты . Чтобы быстро открыть приложение «Настройки», вы можете использовать ярлык Ключ Windows + I .
-
Выберите Семья и другие люди на левой панели. На правой панели выберите Добавить кого-то еще на этот компьютер .
-
Теперь выберите У меня нет информации для входа этого человека> Добавить пользователя без учетной записи Microsoft .
-
Введите имя пользователя для новой учетной записи и нажмите Далее .
После создания новой учетной записи вам необходимо обновить ее до учетной записи администратора. Для этого выполните следующие действия:
- Откройте приложение “Настройки” и перейдите в раздел Аккаунты> Семья и другие люди .
-
Выберите новую учетную запись пользователя и выберите Изменить тип учетной записи .
-
Теперь измените Тип аккаунта на Администратор и нажмите ОК .
После создания новой учетной записи администратора переключитесь на нее и проверьте, сохраняется ли проблема. Если проблема не появляется в новой учетной записи, переместите в нее свои личные файлы и начните использовать ее вместо старой учетной записи.
- ЧИТАЙТЕ ТАКЖЕ: как я могу исправить ошибку обновления Windows 10 0x80246017?
Решение 5 – Сброс компонентов Центра обновления Windows
Если у вас есть проблемы с Центром обновления Windows, и вы получаете сообщение об ошибке 0x800f080d, возможно, вы можете решить эту проблему путем сброса компонентов Центра обновления Windows. Для правильной работы Центра обновления Windows должны быть запущены определенные службы, и если у одной из этих служб возникнут проблемы, вы не сможете правильно использовать Центр обновления Windows. Однако вы можете решить эту проблему, просто сбросив компоненты Центра обновления Windows, выполнив следующие действия:
-
Запустите Командную строку от имени администратора. Для этого щелкните правой кнопкой мыши кнопку «Пуск» и выберите в меню Командная строка (Администратор) или Powershell (Администратор) .
-
После запуска командной строки выполните следующие команды:
- net stop wuauserv
- net stop cryptSvc
- чистые стоповые биты
- Чистый стоп-сервер
- ren C: WindowsSoftwareDistribution SoftwareDistribution.old
- ren C: WindowsSystem32catroot2 catroot2.old
- net start wuauserv
- net start cryptSvc
- чистые стартовые биты
- net start msiserver
- пауза
После того, как команды были выполнены, проверьте, сохраняется ли проблема.Если вы не хотите выполнять все эти команды одну за другой, вы также можете создать сценарий сброса Центра обновления Windows и использовать его для автоматического выполнения всех этих команд.
Если предыдущий метод не сработал, вы также можете попробовать выполнить эти команды в командной строке:
- REGSVR32 WUPS2.DLL/S
- REGSVR32 WUPS.DLL/S
- REGSVR32 WUAUENG.DLL/S
- REGSVR32 WUAPI.DLL/S
- REGSVR32 WUCLTUX.DLL/S
- REGSVR32 WUWEBV.DLL/S
- REGSVR32 JSCRIPT.DLL/S
- REGSVR32 MSXML3.DLL/S
Выполнив эти команды, вы перерегистрируете DLL-библиотеки Центра обновления Windows, и, надеюсь, это решит проблему.
Решение 6 – Выполнить восстановление системы
Если у вас по-прежнему возникает ошибка 0x800f080d, возможно, лучшим вариантом будет восстановление системы. Если вы не знакомы, Восстановление системы – это встроенная функция Windows, которая восстанавливает Windows до более раннего состояния и устраняет многие проблемы на этом пути. Чтобы выполнить восстановление системы, выполните следующие действия:
-
Нажмите Windows Key + S и введите восстановление системы . Выберите Создать точку восстановления из списка результатов.
-
Когда появится окно Свойства системы , нажмите кнопку Восстановление системы .
-
Откроется окно Восстановление системы . Нажмите кнопку Далее , чтобы продолжить.
-
Установите флажок Показать больше точек восстановления , если он доступен. Выберите точку восстановления, к которой вы хотите вернуться, и нажмите Далее .
- Следуйте инструкциям на экране для завершения процесса восстановления.
После завершения процесса ваша система будет восстановлена в более раннем состоянии, и проблема должна быть решена.
Ошибка 0x800f080d может помешать вам обновить Windows до последней версии, но мы надеемся, что наши решения помогли вам решить эту проблему.
Windows 10 — безусловно, одна из лучших версий Windows; однако он имеет свою долю ошибок и сбоев. Одна из ошибок Windows 10, которую мы собираемся обсудить сегодня, — это код ошибки 0x800f080d. Код ошибки 0x800f080d обычно возникает, когда пользователь пытается установить новое обновление Windows. Указанная ошибка препятствует процессу установки.
Как уже говорилось, код ошибки 0x800f080d довольно проблематичен, и многие пользователи Windows 10 жаловались на это. Сегодня в этой статье мы составили список из 5 исправлений, которые легко помогут вам преодолеть указанную ошибку. Взглянуть:
Содержание страницы
-
Как исправить «Код ошибки Windows 10 0x800f080d»?
- ИСПРАВЛЕНИЕ 1: Выполните чистую загрузку:
- ИСПРАВЛЕНИЕ 2: Удалите проблемное приложение или службу:
- ИСПРАВЛЕНИЕ 3: Создайте новую учетную запись пользователя:
- ИСПРАВЛЕНИЕ 4: Сброс компонентов Центра обновления Windows:
- ИСПРАВЛЕНИЕ 5: Выполните восстановление системы:
Как исправить «Код ошибки Windows 10 0x800f080d»?
ИСПРАВЛЕНИЕ 1: Выполните чистую загрузку:
Иногда определенное приложение может мешать работе вашей операционной системы, что приводит к появлению кода ошибки 0x800f080d. Теперь, чтобы определить, какое именно приложение отвечает за это, мы рекомендуем выполнить чистую загрузку. Чистая загрузка отключит все запускаемые приложения и службы, чтобы пользователь мог найти ответственного. Для выполнения чистой загрузки выполните следующие действия:
- Сначала запустите Диалоговое окно ЗАПУСК нажав Windows + R все вместе.
- Теперь внутри пустого текстового пространства введите msconfig а затем нажмите на ОК. Это запустит Конфигурация системы окно для вас.
- Внутри Конфигурация системы окно, перейдите к Вкладка Services (из вертикального меню), а затем поставьте галочку перед вариантом Скрыть все службы Microsoft.
- Далее в правом нижнем углу окна нажмите на Отключить все вкладка, и он отключит все службы, указанные в списке.
- Далее перейдите к Вкладка «Автозагрузка» ((из вертикального меню), а затем нажмите Диспетчер задач.
- Теперь в следующем окне из списка запускаемых приложений щелкните правой кнопкой мыши первую запись и выберите параметр Запрещать из подменю. Убедитесь, что вы отключили все записи в списке тем же способом.
- После того, как вы отключили все записи, перейдите к Конфигурация системы окно и нажмите здесь Применять а потом ОК.
- Теперь позвольте вашему компьютеру перезагрузиться, а затем проверьте, устранен ли код ошибки 0x800f080d или сохраняется.
ПРИМЕЧАНИЕ: ЕСЛИ проблема была решена, это означает, что одно из запускаемых приложений вызывало указанную проблему с ошибкой. Теперь, чтобы узнать, какое конкретное приложение отвечает за это, включите каждое приложение и службу по очереди и проверьте, какое из них вызывает код ошибки 0x800f080d. Как только вы найдете ответственное приложение, подумайте об его удалении или отключении.
Однако, если чистая загрузка не помогла в вашем случае, перейдите к следующему исправлению.
ИСПРАВЛЕНИЕ 2: Удалите проблемное приложение или службу:
Как объяснялось в ИСПРАВЛЕНИИ 1, некоторые сторонние приложения могут конфликтовать с вашей системой и приводить к появлению кода ошибки 0x800f080d. Теперь, если вы найдете виновного после выполнения ИСПРАВЛЕНИЯ 1, мы рекомендуем как можно быстрее удалить или заменить проблемное приложение / службу.
Хотя вы можете выполнить этот шаг вручную, но чтобы убедиться, что файлы и папки, связанные с этим приложением, также будут удалены, мы рекомендуем вам использовать специальный инструмент. В Интернете доступно несколько программных деинсталляторов, которые удаляют все файлы, папки и записи реестра, связанные с приложением, которое вы хотите удалить.
Кроме того, использование специальных инструментов делает ваш компьютер чистым и понятным, как если бы это конкретное приложение никогда не было установлено.
ИСПРАВЛЕНИЕ 3: Создайте новую учетную запись пользователя:
Поврежденная учетная запись пользователя может вызвать код ошибки 0x800f080d для многих пользователей. Теперь восстановить поврежденную учетную запись пользователя не так просто и без проблем; Таким образом, здесь мы рекомендуем вам создать новую учетную запись пользователя и проверить, помогает это или нет. Для этого выполните следующие действия:
ПРИМЕЧАНИЕ: После того, как вы создали новую учетную запись пользователя, обновите ее до учетной записи администратора. Для этого выполните следующие действия:
- Снова запустите Настройки Окно и перейдите к учетные записи а затем нажмите на Семья и другие люди.
- Теперь нажмите на Новая учетная запись пользователя а затем щелкните Изменить тип учетной записи таб.
- Далее под Тип аккаунта раздел, откройте раскрывающийся список и выберите Администратор.
- Теперь нажмите на ОК.
- Наконец, переключитесь на новую учетную запись администратора и проверьте, устраняет ли это код ошибки 0x800f080d. Если да, то вы можете использовать эту учетную запись и рассмотреть возможность перемещения всех ваших личных файлов.
Однако, если нет, попробуйте следующее исправление в списке.
ИСПРАВЛЕНИЕ 4: Сброс компонентов Центра обновления Windows:
Иногда в обновлении Windows могут возникать проблемы, которые в конечном итоге могут привести к появлению кода ошибки 0x800f080d. Здесь лучше всего сбросить компоненты Центра обновления Windows и проверить, помогает это или нет. Для этого выполните следующие действия:
- Сначала запустите Диалоговое окно ЗАПУСК нажав Windows + R все вместе.
- Теперь внутри пустого текстового пространства введите cmd а затем нажмите на ОК. Он откроет для вас окно командной строки. Убедитесь, что вы запускаете его с правами администратора.
- Теперь внутри Окно командной строки, выполните следующие команды и убедитесь, что вы нажали Входить после каждого из них,
чистая остановка wuauservчистая остановка cryptSvcчистые стоповые битыnet stop msiserverren C: WindowsSoftwareDistribution SoftwareDistribution.oldren C: WindowsSystem32catroot2 catroot2.oldчистый старт wuauservчистый старт cryptSvcчистые стартовые битычистый старт msiserverПауза
- После того, как все эти команды были выполнены успешно, проверьте, решила ли указанная проблема или нет. Однако, если эти команды не работают для вас, рассмотрите возможность использования следующего набора команд.
REGSVR32 WUPS2.DLL / SREGSVR32 WUPS.DLL / SREGSVR32 WUAUENG.DLL / SREGSVR32 WUAPI.DLL / SREGSVR32 WUCLTUX.DLL / SREGSVR32 WUWEBV.DLL / SREGSVR32 JSCRIPT.DLL / SREGSVR32 MSXML3.DLL / S
- Убедитесь, что вы нажали Входить после каждого из них.
ИСПРАВЛЕНИЕ 5: Выполните восстановление системы:
По мнению многих пострадавших пользователей, выполнение восстановления системы помогло им решить код ошибки 0x800f080d. Здесь мы рекомендуем попробовать то же самое и проверить, помогает это или нет. Для этого выполните следующие действия:
Это были некоторые из проверенных, проверенных и проверенных исправлений для кода ошибки Windows 10 0x800f080d. Если вы тоже испытываете то же самое и не можете установить последнее обновление Windows, мы рекомендуем вам попробовать любое из исправлений из списка выше.
Кроме того, пока вы удаляете проблемные приложения в FIX 2, мы рекомендуем вам особенно искать сторонние антивирусные программы. Если вы обнаружите, что ваш антивирус проблематичен, подумайте о замене его другим надежным. Если у вас есть какие-либо вопросы или отзывы, напишите комментарий в поле для комментариев ниже.
Код ошибки Центра обновления Windows 800F080D возникает, когда системные файлы повреждены, вероятно, из-за проблем с жестким диском или после вирусной атаки. Ошибка «800F080D» может отображаться при попытке поиска новых обновлений или при установке обновления пакета обновления в Windows 7 или Vista.
Описание кода ошибки: «Windows не может найти новые обновления
Обнаружены ошибки: Код 800F080D «
Этот учебник содержит подробные инструкции о том, как исправить ошибку 800F080D во время Windows Update.
Как исправить ошибку Windows Update 800F080D в Windows 8, 7 Vista.
Шаг 1. Сканирование компьютера на наличие вирусов.
Некоторые вирусы или вредоносные программы могут повредить или изменить системные файлы и настройки. Поэтому, прежде чем продолжить устранение проблемы с ошибкой обновления кода 800F080D, используйте это Руководство по сканированию и удалению вредоносных программ, чтобы проверить и удалить вирусы и / или вредоносные программы, которые могут быть запущены на вашем компьютере.
Шаг 2. Запустите средство проверки системных файлов (SFC).
Запустите средство проверки системных файлов (SFC), чтобы исправить поврежденные файлы и службы Windows. Для этого:
1. Откройте окно командной строки с повышенными правами, перейдя в:
В Windows 7 Vista:
- Начало > Все программы > аксессуары
- Правильно-щелчок к «Командная строка«пункт и выберите»Запустить от имени администратора».
В Windows 8, 8.1:
- Щелкните правой кнопкой мыши на экране нижний левый угол и из всплывающего меню выберите «Командная строка (администратор)».
2. В командном окне введите следующую команду и нажмите Войти.
- SFC / SCANNOW
3. Подождите а также не используйте свой компьютер пока инструмент SFC не проверит и не исправит поврежденные системные файлы или сервисы.
4. Когда инструмент SFC заканчивается, перезагружать компьютер и проверьте, работает ли служба Windows Update. Если нет, переходите к следующему шагу.
Шаг 3. Запустите утилиту устранения неполадок Центра обновления Windows,
1. Загрузите на компьютер утилиту устранения неполадок Центра обновления Windows от Microsoft.
2. Бег Устранение неполадок Центра обновления Windows и нажмите принимать на первом экране.
3. Выберите Обнаружить проблемы и применить исправления для (рекомендуется) вариант.
4. Пусть программа исправит проблемы с Центром обновления Windows, а затем перезапуск твой компьютер.
5. Снова проверьте наличие обновлений, и если ошибка 800F080D по-прежнему сохраняется, перейдите к следующему шагу.
Шаг 4. Запустите средство готовности к обновлению системы, чтобы исправить повреждение хранилища компонентов Windows.
В Windows 7 Vista:
1. Загрузите и сохраните на рабочем столе средство готовности обновления системы в соответствии с версией Windows.
2. Дважды щелкните, чтобы установить загруженный файл (например, Windows6.1-KB947821-v34-x86.msu).
3. После завершения установки перезагрузите компьютер и попробуйте установить обновления Windows.
В Windows 8, 8.1:
1. Откройте командную строку с повышенными правами: Для этого:
2. В окне командной строки введите следующую команду Нажмите Войти:
- DISM.exe / Online / Cleanup-образ / Восстановление здоровья
3. Будьте терпеливы, пока DISM не отремонтирует магазин компонентов.
4. Когда операция будет завершена, вы должны быть проинформированы о том, что повреждено хранилище компонентов.
5. Закройте окно командной строки и перезагрузите компьютер.6. Заставить Windows установить обновления.
Это оно!
Содержание
- Как исправить ошибку обновления 0x800f080a в Windows 11/10
- Что может вызвать ошибку обновления 0x800f080a в Windows 11/10?
- Исправить ошибку Центра обновления Windows 0x800f080a
- 1] Устранение неполадок Центра обновления Windows
- 2] Переустановите беспроводной адаптер
- Можно ли обновить драйверы с помощью диспетчера устройств в Windows 11?
- 3] Проверьте службы Центра обновления Windows
- 4] Запустите сканирование SFC / DISM
- 5] Сбросить компоненты обновления
- 6] Вручную установите ожидающие обновления
- Как исправить ошибку Центра обновления Windows 0x800706be?
- Исправлено: код ошибки Windows 10 0x800f080d
- Разное / by admin / August 04, 2021
- Как исправить «Код ошибки Windows 10 0x800f080d»?
- ИСПРАВЛЕНИЕ 1: Выполните чистую загрузку:
- ИСПРАВЛЕНИЕ 2: Удалите проблемное приложение или службу:
- ИСПРАВЛЕНИЕ 3: Создайте новую учетную запись пользователя:
- ИСПРАВЛЕНИЕ 4: Сброс компонентов Центра обновления Windows:
- ИСПРАВЛЕНИЕ 5: Выполните восстановление системы:
Как исправить ошибку обновления 0x800f080a в Windows 11/10
Несколько пользователей жаловались на получение ошибки обновления 0x800f080a, когда они пытались установить ожидающие обновления на свои ПК. Если вы один из таких пользователей и не знаете, что делать дальше, прочитайте это руководство до конца.
В этом посте мы обсудили причины его возникновения, а также шесть способов решения этой проблемы. Более того, обсуждаемые решения работают как для Windows 11, так и для Windows 10. Таким образом, вы можете применить один и тот же обходной путь независимо от того, какую версию Windows вы используете в настоящее время. Попробуйте решения и проверьте, решают ли они эту проблему на вашем ПК с Windows 11/10.
Что может вызвать ошибку обновления 0x800f080a в Windows 11/10?
Если у вас возникли проблемы с установкой последних обновлений Windows, это может быть связано с одной или сочетанием следующих проблем:
- Внутренние сбои: устраните неполадки Центра обновления Windows и проверьте, устранена ли проблема.
- Использование сторонней антивирусной программы
- Повреждение внутри системных файлов или папок: попробуйте SFC/DISM
- Отключенная служба обновления Windows
- Поврежденные компоненты обновления
Исправить ошибку Центра обновления Windows 0x800f080a
Чтобы устранить сбой обновлений Windows с кодом ошибки 0x800f080a, попробуйте эти решения последовательно:
Давайте подробно рассмотрим эти решения –
1] Устранение неполадок Центра обновления Windows
Если у вас возникли проблемы с установкой обновлений Windows, первое, что вам нужно сделать, это запустить средство устранения неполадок Центра обновления Windows. Это встроенный инструмент, который диагностирует основные причины и устраняет их. Вот как запустить эту служебную программу –
В Windows 11 :
- Нажмите Windows & I и перейдите в указанное ниже место.
Система > Устранение неполадок > Другие средства устранения неполадок
- В разделе «Наиболее частые» нажмите кнопку «Выполнить», расположенную рядом с Центром обновления Windows.
- Теперь следуйте инструкциям на экране, чтобы завершить устранение неполадок.
В Windows 10 :
Если вы столкнулись с этим кодом ошибки при установке обновлений в Windows 10, сделайте следующее:
- Нажмите Win + I и выберите «Обновление и безопасность».
- Выберите «Устранение неполадок» на левой панели навигации.
- Перейдите на правую панель и нажмите Дополнительные средства устранения неполадок.
- Нажмите, чтобы развернуть Центр обновления Windows, и нажмите «Запустить средство устранения неполадок».
- Теперь следуйте инструкциям на экране, чтобы завершить устранение неполадок Центра обновления Windows.
Примечание. Этот инструмент проверит возможные проблемы, препятствующие бесперебойной работе Центра обновления Windows. Если это входит в его сферу действия, то же самое решается автоматически. В противном случае это предложит способы решения этой проблемы на вашем компьютере.
2] Переустановите беспроводной адаптер
Вполне возможно, что на вашем устройстве на самом деле нет проблем, но обновления не загружаются или не устанавливаются. Хотя вам нужно найти причины, по которым он не может быть установлен, медленная сеть может помешать загрузке ожидающих обновлений.
Запустите веб-браузер по умолчанию и проверьте, можете ли вы выходить в Интернет. Если вы можете довольно легко просматривать различные темы в своем браузере, проблема может заключаться в вашем беспроводном адаптере. Несколько пользователей подтвердили, что им удалось решить проблему 0x800f080a, просто переустановив беспроводной адаптер. Вот как обновить его на ПК с Windows 11/10 —
- Щелкните правой кнопкой мыши значок Windows и выберите «Диспетчер устройств».
- Нажмите «>» слева от сетевых адаптеров, чтобы развернуть этот раздел.
- Щелкните правой кнопкой мыши адаптер Wi-Fi и выберите опцию «Удалить устройство«.
- Выбранный драйвер больше не будет отображаться в разделе «Сетевые адаптеры».
- Найдите значок «Сканировать на наличие изменений оборудования» под панелью инструментов и щелкните по нему.
- Вскоре после этого диспетчер устройств обновится и вернет удаленный драйвер.
Перезагрузите компьютер и проверьте, устранена ли ошибка обновления 0x800f080a.
Можно ли обновить драйверы с помощью диспетчера устройств в Windows 11?
С недавними изменениями в Windows 10 21h2 и Windows 11 вы не можете обновить соответствующий драйвер. Итак, у вас остается только два варианта на выбор.
Первый — загрузить и установить дополнительные обновления драйверов на свой компьютер. Эту задачу довольно легко выполнить, перейдя в Центр обновления Windows и проверив наличие дополнительных обновлений. Второй способ — посетить официальный сайт производителя и проверить наличие последних обновлений драйверов для беспроводных адаптеров.
Совет : DriverFix — это хорошая альтернатива для автоматического поиска проблем с работающими драйверами устройств. Мы предлагаем попробовать это стороннее приложение, чтобы решить проблемы совместимости драйверов на вашем ПК с Windows.
3] Проверьте службы Центра обновления Windows
Часто обновления Windows могут завершаться сбоем, потому что на вашем компьютере отключены службы обновления. Идите и проверьте текущий статус Центра обновления Windows и включите его обратно, если он будет отключен. Вот как выполнить эту задачу —
- Нажмите Win + R, введите « services.msc » и нажмите OK.
- Когда на дисплее появится окно «Службы», прокрутите вниз до «Центра обновления Windows» и проверьте его текущее состояние.
- Если эта служба отключена, вы не сможете установить ожидающие обновления на свой компьютер.
- Щелкните правой кнопкой мыши по этому сервису и выберите опцию — «Пуск«.
Когда его статус изменится с «Остановлено» на «Выполняется», вы можете закрыть окно «Службы» и перезагрузить компьютер. Снова войдите в свое устройство и посмотрите, сможете ли вы теперь обновить ОС Windows.
4] Запустите сканирование SFC / DISM
Известно, что сторонние антивирусные программы взаимодействуют с системными файлами/папками и повреждают их. Если вы используете какое-либо внешнее приложение для обеспечения безопасности, сначала отключите его и восстановите повреждение файла на своем ПК. Для этого вы можете воспользоваться помощью служебных программ, таких как — SFC / DISM.
Чтобы попробовать сканирование SFC и DISM, сделайте следующее:
- Запустите командную строку от имени администратора.
- На консоли с повышенными привилегиями введите следующее и нажмите Enter –
- Подождите 15-20 минут, пока SFC позаботится о повреждении файла.
- Как только это закончится, запустите DISM в том же приглашении. Все, что вам нужно, это запустить этот код дальше —
DISM /Online /Cleanup-Image /RestoreHealth
- Как и SFC, DISM также потребуется 15-20 минут, чтобы найти и решить проблемы в вашем системном образе.
Когда восстановление завершится, перезагрузите компьютер и проверьте, устранена ли ошибка обновления 0x800f080a. Время может немного увеличиться в зависимости от уровня повреждения файла.
5] Сбросить компоненты обновления
Если вы по-прежнему не можете нормально обновить Windows, очистите содержимое папок SoftwareDistribution и Catroot2. В этих двух папках хранится вся информация об обновлениях, которые вы когда-либо выполняли на своем компьютере. Когда сохраненные данные превышают допустимый предел, это может создать проблемы при установке новых обновлений.
Очистите содержимое обеих этих папок. Прежде чем приступить к очистке сохраненных данных, обязательно остановите все службы, связанные с обновлением. Службы, которые вам нужно остановить, следующие:
- Фоновая интеллектуальная служба передачи (BITS)
- Центр обновления Windows
- Криптографическая служба
Вы можете найти две папки кеша в следующем месте —
- Распространение программного обеспечения: C:Windows
- Catroot2: C:WindowsSystem32
После очистки сохраненного кеша перезапустите все службы, которые вы остановили ранее. Перезагрузите компьютер и проверьте, можете ли вы установить ожидающие обновления на свое устройство.
Совет. Кроме того, вы также можете сбросить компоненты обновления.
6] Вручную установите ожидающие обновления
Я надеюсь, что вы смогли устранить ошибку обновления 0x800f080a, следуя приведенным выше советам. Если вы этого не сделаете, этот обходной путь определенно сработает. Для этого вам потребуется загрузить отдельный пакет из каталога Центра обновления Майкрософт, который поставляется вместе с каждым обновлением безопасности, не связанным с безопасностью или необязательным обновлением.
Как исправить ошибку Центра обновления Windows 0x800706be?
Ошибки обновления в Windows 10 имеют одинаковый характер, поэтому вы можете применить описанные выше обходные пути для устранения ошибки обновления 0x800706be. Эта ошибка обычно возникает из-за отключенной службы Центра обновления Windows, отсутствия/повреждения системных файлов или поврежденных компонентов обновления.
Источник
Исправлено: код ошибки Windows 10 0x800f080d
Разное / by admin / August 04, 2021
Windows 10 — безусловно, одна из лучших версий Windows; однако он имеет свою долю ошибок и сбоев. Одна из ошибок Windows 10, которую мы собираемся обсудить сегодня, — это код ошибки 0x800f080d. Код ошибки 0x800f080d обычно возникает, когда пользователь пытается установить новое обновление Windows. Указанная ошибка препятствует процессу установки.
Как уже говорилось, код ошибки 0x800f080d довольно проблематичен, и многие пользователи Windows 10 жаловались на это. Сегодня в этой статье мы составили список из 5 исправлений, которые легко помогут вам преодолеть указанную ошибку. Взглянуть:
- Как исправить «Код ошибки Windows 10 0x800f080d»?
- ИСПРАВЛЕНИЕ 1: Выполните чистую загрузку:
- ИСПРАВЛЕНИЕ 2: Удалите проблемное приложение или службу:
- ИСПРАВЛЕНИЕ 3: Создайте новую учетную запись пользователя:
- ИСПРАВЛЕНИЕ 4: Сброс компонентов Центра обновления Windows:
- ИСПРАВЛЕНИЕ 5: Выполните восстановление системы:
Как исправить «Код ошибки Windows 10 0x800f080d»?
ИСПРАВЛЕНИЕ 1: Выполните чистую загрузку:
Иногда определенное приложение может мешать работе вашей операционной системы, что приводит к появлению кода ошибки 0x800f080d. Теперь, чтобы определить, какое именно приложение отвечает за это, мы рекомендуем выполнить чистую загрузку. Чистая загрузка отключит все запускаемые приложения и службы, чтобы пользователь мог найти ответственного. Для выполнения чистой загрузки выполните следующие действия:
- Сначала запустите Диалоговое окно ЗАПУСК нажав Windows + R все вместе.
- Теперь внутри пустого текстового пространства введите msconfig а затем нажмите на ОК. Это запустит Конфигурация системы окно для вас.
- Внутри Конфигурация системы окно, перейдите к Вкладка Services (из вертикального меню), а затем поставьте галочку перед вариантом Скрыть все службы Microsoft.
- Далее в правом нижнем углу окна нажмите на Отключить все вкладка, и он отключит все службы, указанные в списке.
- Далее перейдите к Вкладка «Автозагрузка» ((из вертикального меню), а затем нажмите Диспетчер задач.
- Теперь в следующем окне из списка запускаемых приложений щелкните правой кнопкой мыши первую запись и выберите параметр Запрещать из подменю. Убедитесь, что вы отключили все записи в списке тем же способом.
- После того, как вы отключили все записи, перейдите к Конфигурация системы окно и нажмите здесь Применять а потом ОК.
- Теперь позвольте вашему компьютеру перезагрузиться, а затем проверьте, устранен ли код ошибки 0x800f080d или сохраняется.
ПРИМЕЧАНИЕ: ЕСЛИ проблема была решена, это означает, что одно из запускаемых приложений вызывало указанную проблему с ошибкой. Теперь, чтобы узнать, какое конкретное приложение отвечает за это, включите каждое приложение и службу по очереди и проверьте, какое из них вызывает код ошибки 0x800f080d. Как только вы найдете ответственное приложение, подумайте об его удалении или отключении.
Однако, если чистая загрузка не помогла в вашем случае, перейдите к следующему исправлению.
ИСПРАВЛЕНИЕ 2: Удалите проблемное приложение или службу:
Как объяснялось в ИСПРАВЛЕНИИ 1, некоторые сторонние приложения могут конфликтовать с вашей системой и приводить к появлению кода ошибки 0x800f080d. Теперь, если вы найдете виновного после выполнения ИСПРАВЛЕНИЯ 1, мы рекомендуем как можно быстрее удалить или заменить проблемное приложение / службу.
Хотя вы можете выполнить этот шаг вручную, но чтобы убедиться, что файлы и папки, связанные с этим приложением, также будут удалены, мы рекомендуем вам использовать специальный инструмент. В Интернете доступно несколько программных деинсталляторов, которые удаляют все файлы, папки и записи реестра, связанные с приложением, которое вы хотите удалить.
Кроме того, использование специальных инструментов делает ваш компьютер чистым и понятным, как если бы это конкретное приложение никогда не было установлено.
ИСПРАВЛЕНИЕ 3: Создайте новую учетную запись пользователя:
Поврежденная учетная запись пользователя может вызвать код ошибки 0x800f080d для многих пользователей. Теперь восстановить поврежденную учетную запись пользователя не так просто и без проблем; Таким образом, здесь мы рекомендуем вам создать новую учетную запись пользователя и проверить, помогает это или нет. Для этого выполните следующие действия:
ПРИМЕЧАНИЕ: После того, как вы создали новую учетную запись пользователя, обновите ее до учетной записи администратора. Для этого выполните следующие действия:
- Снова запустите Настройки Окно и перейдите к учетные записи а затем нажмите на Семья и другие люди.
- Теперь нажмите на Новая учетная запись пользователя а затем щелкните Изменить тип учетной записи таб.
- Далее под Тип аккаунта раздел, откройте раскрывающийся список и выберите Администратор.
- Теперь нажмите на ОК.
- Наконец, переключитесь на новую учетную запись администратора и проверьте, устраняет ли это код ошибки 0x800f080d. Если да, то вы можете использовать эту учетную запись и рассмотреть возможность перемещения всех ваших личных файлов.
Однако, если нет, попробуйте следующее исправление в списке.
ИСПРАВЛЕНИЕ 4: Сброс компонентов Центра обновления Windows:
Иногда в обновлении Windows могут возникать проблемы, которые в конечном итоге могут привести к появлению кода ошибки 0x800f080d. Здесь лучше всего сбросить компоненты Центра обновления Windows и проверить, помогает это или нет. Для этого выполните следующие действия:
- Сначала запустите Диалоговое окно ЗАПУСК нажав Windows + R все вместе.
- Теперь внутри пустого текстового пространства введите cmd а затем нажмите на ОК. Он откроет для вас окно командной строки. Убедитесь, что вы запускаете его с правами администратора.
- Теперь внутри Окно командной строки, выполните следующие команды и убедитесь, что вы нажали Входить после каждого из них,
- После того, как все эти команды были выполнены успешно, проверьте, решила ли указанная проблема или нет. Однако, если эти команды не работают для вас, рассмотрите возможность использования следующего набора команд.
- Убедитесь, что вы нажали Входить после каждого из них.
ИСПРАВЛЕНИЕ 5: Выполните восстановление системы:
По мнению многих пострадавших пользователей, выполнение восстановления системы помогло им решить код ошибки 0x800f080d. Здесь мы рекомендуем попробовать то же самое и проверить, помогает это или нет. Для этого выполните следующие действия:
Это были некоторые из проверенных, проверенных и проверенных исправлений для кода ошибки Windows 10 0x800f080d. Если вы тоже испытываете то же самое и не можете установить последнее обновление Windows, мы рекомендуем вам попробовать любое из исправлений из списка выше.
Кроме того, пока вы удаляете проблемные приложения в FIX 2, мы рекомендуем вам особенно искать сторонние антивирусные программы. Если вы обнаружите, что ваш антивирус проблематичен, подумайте о замене его другим надежным. Если у вас есть какие-либо вопросы или отзывы, напишите комментарий в поле для комментариев ниже.
Источник
6 способов исправить ошибку 0x800f080a при попытке установить обновление Windows 10.
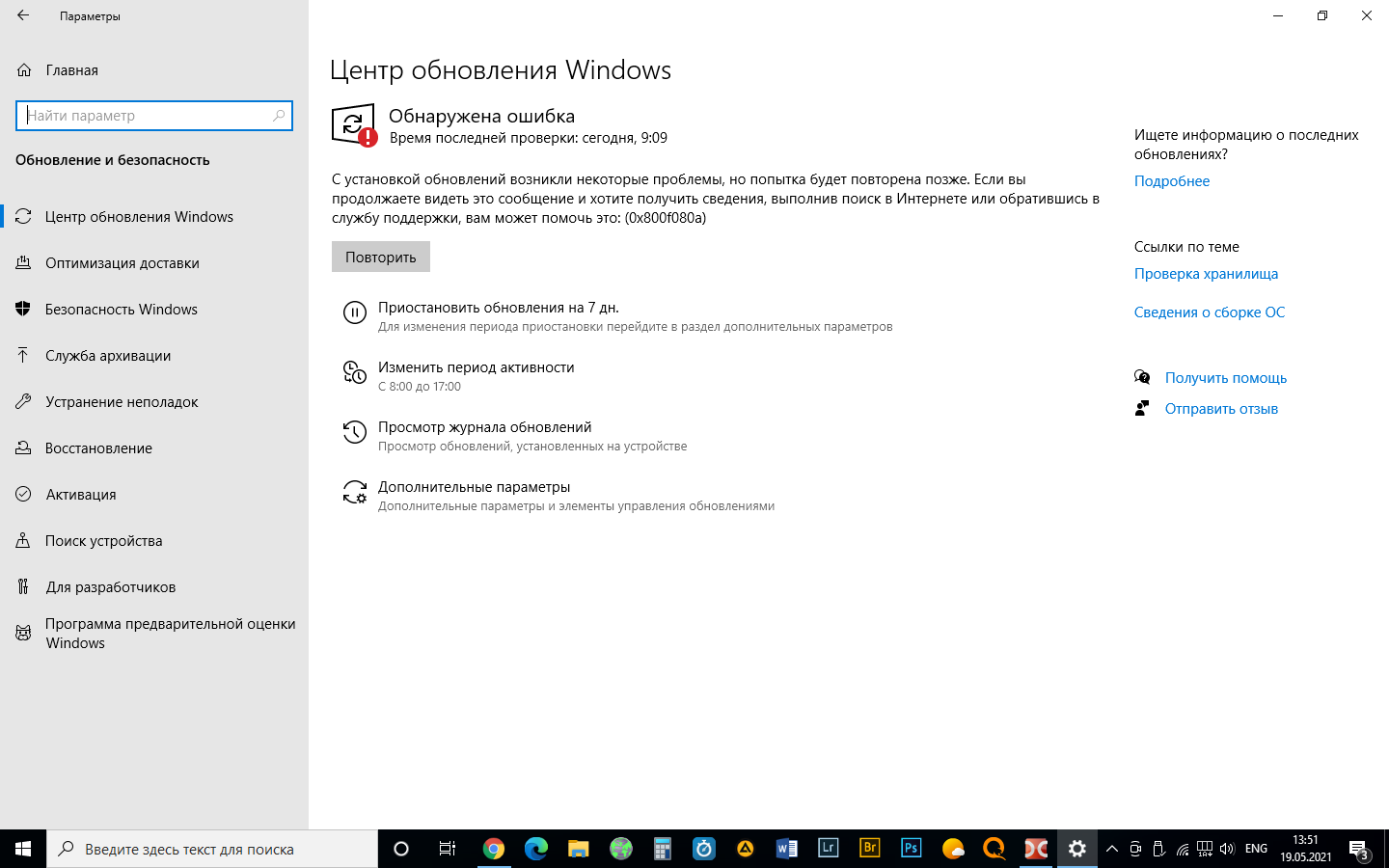
Windows 10 получает обновления ОС довольно регулярно, и, возможно, это быстрое распространение исправлений от Microsoft является причиной избытка ошибок. Хотя большинство пакетов включают новые улучшения и исправления ошибок, к сожалению, бывают ситуации, когда их не удаётся установить. Ошибка 0x800f080a — это один из таких кодов, который появляется, когда ПК пытается установить накопительное обновление. В большинстве случаев начинается обновление, затем оно застревает на определённом проценте, а затем всё заканчивается неудачей.
Код ошибки обновления Windows 10 0x800f080a не препятствует установке всех обновлений; в основном это появляется для конкретной версии KB. Такие проблемы обычно возникают из-за повреждённых компонентов обновления Windows, сломанных или неправильно размещённых системных файлов, и остановленные службы обновления также могут вызывать то же самое.
Список методов:
Способ 1. Попробовать заново запустить обновление.
Способ 2. Запустите средство устранения неполадок Центра обновления Windows.
Способ 3. Сбросить компоненты обновления
Способ 4. Проверьте службы обновления Windows
Способ 5. Устранение повреждения системы
Способ 6. Загрузите и установите проблемную версию KB вручную
Вот как исправить ошибку обновления Windows 10 0x800f080a
Способ 1. Попробуйте заново запустить обновление
Просто нажмите кнопку «Повторить» и проверьте, удастся ли завершить обновление. В некоторых случаях такой простой метод действительно работает!
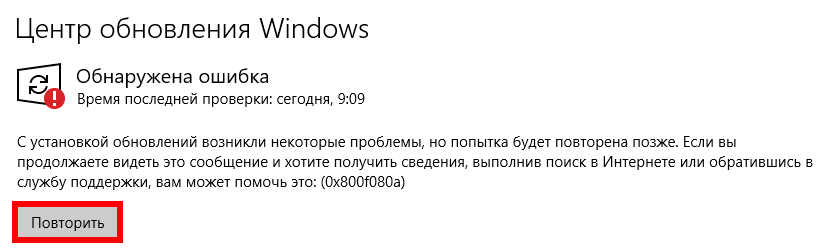
Способ 2: Запустите средство устранения неполадок Центра обновления Windows
Ошибки обновления довольно распространены в Windows 10, и именно по этой причине операционная система предоставляет средство устранения неполадок, предназначенное для решения этих проблем. Этот инструмент Fix-it помогает пользователям разрешить большинство фатальных ошибок, препятствующих установке обновлений. Для запуска утилиты нажмите Win+S.
Введите «Параметры устранения неполадок».
Нажмите Enter.
На правой панели щёлкните ссылку с надписью «Дополнительные средства устранения неполадок».
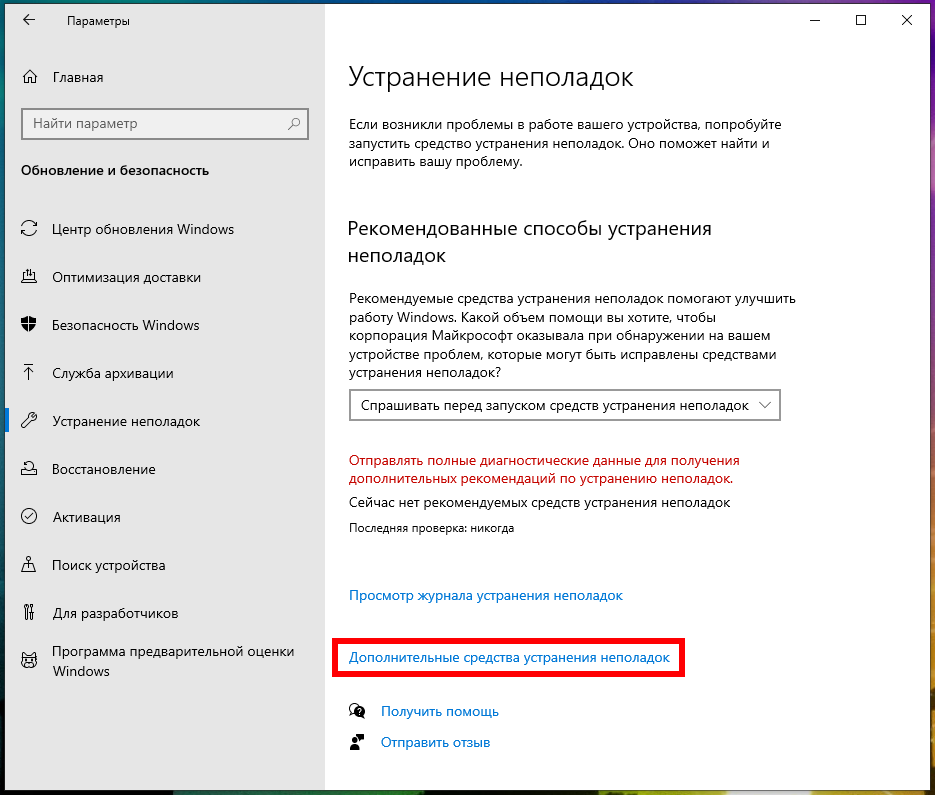
Выберите «Центр обновления Windows».
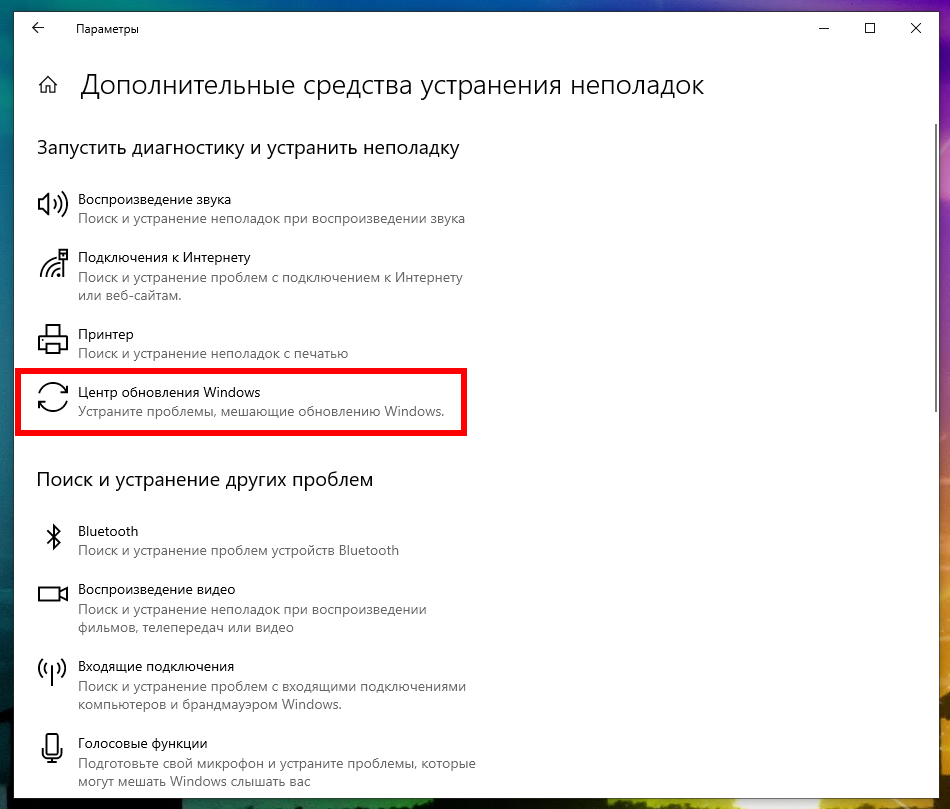
Щёлкните «Запустить средство устранения неполадок».
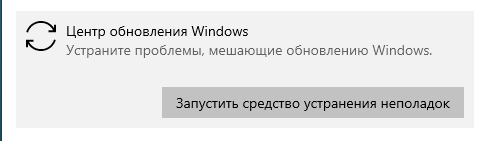
Следуйте инструкциям на экране, если таковые имеются.
Когда утилита обнаружит любую проблему и предложит решение, нажмите «Применить это исправление».
Закройте средство устранения неполадок.
Перезагрузите компьютер с Windows 10.
Способ 3: сбросить компоненты обновления, чтобы исправить 0x800f080a
Код ошибки обновления Windows 10 0x800f080a может появиться, если компоненты, связанные с агентом обновления, повреждены, и в этом случае требуется выполнение очистки компонентов. Этот способ чрезвычайно удобен для исправления почти всех проблем, возникающих при загрузке или установке исправлений или сборок.
Щёлкните кнопку «Пуск».
Введите «cmd».
Нажмите Ctrl+Shift+Enter.
При появлении запроса от User Account Control нажмите «Да».
В командной строке с повышенными привилегиями последовательно вставьте следующие команды и нажимайте Enter после каждой:
net stop wuauserv net stop bits net stop appidsvc ren %systemroot%SoftwareDistribution SoftwareDistribution.bak ren %systemroot%system32catroot2 catroot2.bak
Вышеупомянутые команды остановят службы, связанные с обновлением Windows, переименуют существующую папку SoftwareDistribution и Catroot2 и создадут новую. Папка SoftwareDistribution хранит все временные файлы обновлений и помогает системе при необходимости выполнять процесс обновления.
С другой стороны, папка catroot2 резервирует сигнатуры патчей обновления, что помогает процессу установки. Обе папки играют важную роль в обеспечении бесперебойного процесса автоматического обновления Windows. Вот почему их сброс часто работает как корректировка ошибок обновления. Однако вам нужно снова запустить службы обновления, которые вы остановили ранее, поэтому выполните следующие команды:
net start wuauserv net start bits net start appidsvc net start cryptsvc
Закройте командную строку.
Перезагрузите компьютер и проверьте, появляется ли ещё ошибка обновления.
Смотрите также: Как изменить папку, в которую загружаются обновления Windows 10
Способ 4: проверьте службы обновления Windows
Службы обновления Windows по умолчанию имеют статус «Запущено» и отвечают за получение последних исправлений на вашем компьютере. Процесс тоже автономный. Когда какая-либо из служб отключена намеренно или случайно, система может вызвать код ошибки обновления 0x800f080a. Поскольку это критически важные компоненты Windows, которые помогают поддерживать ваш компьютер в актуальном состоянии с помощью жизненно важных исправлений безопасности, необходимо держать их включёнными.
Нажмите кнопку Пуск.
Введите «Службы».
Нажмите клавишу Enter.
Когда появится окно управления службами, найдите службу «Центр обновления Windows».

Дважды щёлкните на неё, чтобы открыть его свойства.
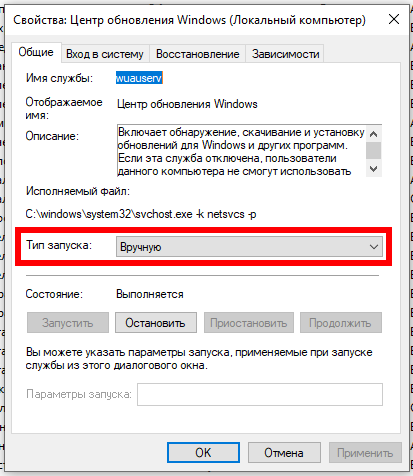
Установите для параметра Тип запуска значение Автоматический.
Если служба не запущена, нажмите «Запустить».
Перейдите на вкладку «Вход в систему».
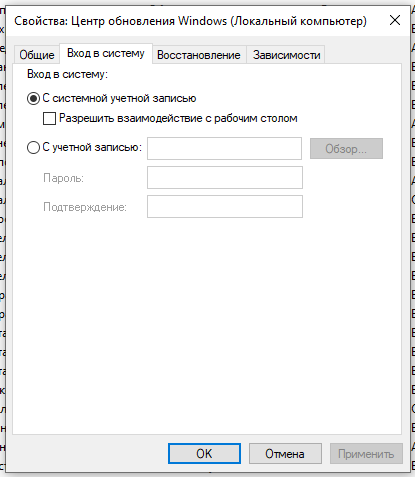
Установите переключатель на «С системной учётной записью».
Снимите флажок перед «Разрешить взаимодействовать с рабочим столом».
Щёлкните ОК.
После этого проверьте «Фоновую интеллектуальную службу передачи (RPC)», выполнив аналогичные шаги.
Способ 5: Устранение повреждений системы, чтобы исправить 0x800f080a
Системные элементы должны быть не повреждёнными, чтобы гарантировать правильность каждой операции, выполняемой Windows. Если какие-либо файлы пропадут или будут повреждены, могут возникнуть различные проблемы, включая ошибки обновления. Следовательно, вам необходимо убедиться, что ваша система случайно не повреждена. Если это произойдёт, System File Checker — лучший вариант для решения этой проблемы. Эта утилита командной строки помогает устранить существующие повреждения, а также восстановить недостающие элементы. Чтобы исправить такие проблемы, следуйте следующим шагам.
Нажмите клавишу Win.
Введите «cmd».
Выберите «Запуск от имени администратора» или нажмите Ctrl+Shift+Enter.
При запросе от User Account Control, нажмите — Да.
В командную строку вставьте
sfc /scannow
И нажмите Enter.
Как только процесс сканирования достигнет 100%, внимательно проверьте отчёт.
Если повреждение устранено, перезагрузите компьютер.
Может быть ситуация, когда средство проверки системных файлов не сможет исправить обнаруженное повреждение из-за каких-то неизвестных препятствий. В этом случае вам придётся использовать инструмент DISM. После того, как вы запустите эту утилиту в командной строке с повышенными привилегиями, она сканирует всю вашу систему, а также восстанавливает и готовит образ Windows, включая Windows RE, программу установки Windows и Windows PE.
Откройте командную строку от имени администратора.
Вставьте туда
DISM /Online /Cleanup-Image /RestoreHealth
Нажмите Enter.
После завершения процесса сканирования снова запустите команду
sfc /scannow
Способ 6: Загрузите и установите проблемную версию KB вручную
Обычно Windows 10 загружает и устанавливает исправления, созданные Microsoft, автоматически, если ваш компьютер подключён к активному интернет-соединению. Хотя процесс обычно проходит гладко, внезапные отключения электроэнергии и потеря Интернет-соединения могут помешать процедуре и в конечном итоге вызвать код ошибки обновления Windows 10 0x800f080a. Следовательно, попробуйте загрузить версию, которая выдавала код ошибки, вручную в удобное время. Шаги следующие.
Если вы ещё их не знаете, сначала проверьте характеристики ПК.
Чтобы вручную обновить Windows 10 перейдите на страницу https://www.microsoft.com/en-us/software-download/windows10
Там нажмите кнопку Update now:
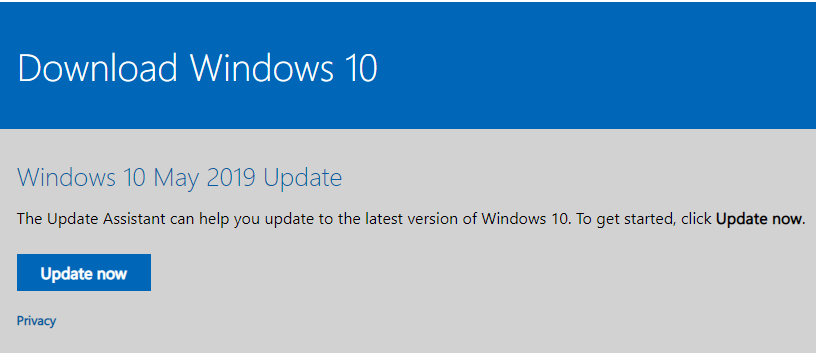
Будет скачен небольшой файл, запустите его. Далее он проведёт по процессу обновления, скачает новую версию (несколько гигабайт), выполнит проверки и начнёт установку в фоне. Часть установки может быть выполнена только при перезагрузке — когда программа дойдёт до этого момента она предложит перезагрузиться или сделать это попозже. Вы можете продолжить работу и отложить перезагрузку. Когда вы готовы, перезагрузить компьютер и оставьте его в покое до тех пор, пока он сам не загрузиться до рабочего стола. Процесс обновления сильно зависит от производительности вашего компьютера и скорости жёсткого диска — на медленных системах это может занять действительного много времени — как установка новой системы.
Смотрите также: Как обновить Windows до последней версии
Это всё!!!
Связанные статьи:
- Как обновить Windows до последней версии (93.5%)
- Невозможно обновить Windows из-за несовместимого приложения (РЕШЕНО) (60.5%)
- Как откатить большие и обычные обновления в Windows 10 (60.5%)
- Ошибка «Невозможно загрузить файл ….ps1, так как выполнение сценариев отключено в этой системе» (РЕШЕНО) (56.6%)
- Проигрыватель Windows не показывает или плохо показывает видео (РЕШЕНО) (56.6%)
- Как отключить автозапуск программ и служб в Windows (RANDOM — 50%)
Некоторые пользователи Windows сообщают, что в конечном итоге они видят код ошибки 0X800F080C при попытке установить отсутствующий пакет .NET Framework или при попытке запустить определенные приложения на своем компьютере с Windows.
Код ошибки 0X800F080C
После просмотра различных отчетов пользователей выясняется, что существует несколько различных сценариев, которые могут вызвать ошибку 0X800F080C при выполнении определенных действий. Вот список потенциальных виновников, которые могут вызвать этот код ошибки:
- .NET Framework нельзя включить через Powershell. Оказывается, очень вероятно, что Windows 10 не позволит вам включить установленный, но отключить экземпляр .NET Framework через терминал. К счастью, несколько затронутых пользователей, которые также сталкивались с этой проблемой, сообщили, что проблема была решена после включения платформы через экран функций Windows.
- Поврежденные зависимости .NET Framework. По мнению некоторых затронутых пользователей, эта конкретная проблема также может возникать из-за некоторых типов поврежденных зависимостей .NET Framework, влияющих на установку новой версии. В этом случае вы сможете восстановить поврежденные экземпляры, запустив .NET Repair Tool.
- Повреждение системного файла — при определенных обстоятельствах вы можете ожидать появления этого кода ошибки из-за какого-либо типа повреждения, затрагивающего файлы Windows, отвечающие за смягчение последствий программных инфраструктур, необходимых для установки сторонних программ. В этом случае вы можете решить проблему, запустив несколько утилит, способных заменить поврежденные файлы на исправные эквиваленты, или выполнив процедуры восстановления или чистой установки.
Теперь, когда вы знакомы со всеми потенциальными виновниками, которые могут вызывать этот код ошибки, вот список проверенных методов, которые другие затронутые пользователи успешно использовали, чтобы разобраться в этой проблеме:
Метод 1. Включение 3.5 .NET Framework через функции Windows (если применимо)
Если вы ранее сталкивались с кодом ошибки 0X800F080C при попытке включить отсутствующую платформу .NET Framework из окна терминала CMD или Powershell, вы могли бы вообще избежать ошибки, включив платформу непосредственно с экрана функций Windows.
Но имейте в виду, что Windows 10 уже включает в себя архив .NET Framework версии 3.5, вам просто нужно предложить его установить. Некоторые пользователи, которые ранее сталкивались с кодом ошибки 0X800F080C при установке .NET Framework версии 3.5 из окна терминала, подтвердили, что установка больше не производилась, когда они пытались сделать это через экран функций Windows.
Следуйте приведенным ниже инструкциям, чтобы установить .NET Framework 3.5 через экран функций Windows, следуйте инструкциям ниже:
- Откройте диалоговое окно «Выполнить», нажав клавиши Windows + R. Затем введите «appwiz.cpl» в текстовое поле и нажмите клавишу «Ввод», чтобы открыть меню «Программы и компоненты».
Открытие экрана «Программы и компоненты»
- В меню «Программы и компоненты» используйте меню справа, чтобы выбрать «Включение или отключение компонентов Windows».
Включение функций Windows
- Находясь на экране функций Windows, начните с установки флажка, связанного с .NET Framework 3.5 (в этот пакет входят .NET 2.0 и 3.0), затем нажмите «ОК», чтобы сохранить изменения.
Включение платформы 3.5
- При появлении запроса на подтверждение нажмите Да, чтобы начать процедуру, затем дождитесь успешной установки пакета.
- После завершения операции перезагрузите компьютер и посмотрите, будет ли проблема устранена после завершения следующего запуска.
Если этот метод неприменим или вы все еще сталкиваетесь с той же ошибкой 0X800F080C при установке .NET Framework 3.5 через экран функций Windows, перейдите к следующему потенциальному исправлению ниже.
Метод 2: запуск средства восстановления .NET (если применимо)
Если первое возможное исправление не сработало в вашем случае, мы рекомендуем продолжить серию шагов по устранению неполадок, которые позволят вам исправить любые основные проблемы с пакетами Redist .NET, которые в настоящее время установлены на вашем компьютере.
На этом этапе очень вероятно увидеть 0X800F080C из-за остатков от старого пакета .NET Framework, который вызывает проблемы с новой установкой.
Несколько затронутых пользователей, которые также боролись с этой проблемой, сообщили, что им, наконец, удалось предотвратить появление новых экземпляров ошибки 0X800F080C, запустив .NET Framework Repair Tool — это инструмент, который автоматически сканирует ваш компьютер и исправляет любые .NET. зависимости, которые могут создавать проблемы.
Если вы еще не пробовали запустить средство восстановления .NET, следуйте пошаговым инструкциям, приведенным ниже:
- Начните с открытия браузера и получите доступ к Страница загрузки средства восстановления Microsoft .NET Framework. Как только вы окажетесь на странице, нажмите кнопку «Загрузить» (в разделе «Инструмент восстановления Microsoft .NET Framework»).
Запуск средства восстановления .NET
- На следующем экране начните с установки флажка, связанного с NetFxRepairTool.exe, снимая все остальные отметки. Затем нажмите «Далее», чтобы перейти к следующему меню NetFXRepair Tool.
- После завершения загрузки дважды щелкните исполняемый файл установки, который вы только что загрузили, затем нажмите Да, когда появится запрос в UAC (Контроль учетных записей пользователей).
- После завершения загрузки дважды щелкните исполняемый файл, который вы только что загрузили, и нажмите Да в запросе UAC, чтобы предоставить доступ администратора.
- В Microsoft .NET Framework Repair Tool следуйте инструкциям на экране и установите флажок «Я прочитал и принимаю условия лицензии при появлении запроса от ToS, прежде чем нажимать« Далее », чтобы двигаться дальше.
Открытие средства восстановления .NET Framework
- Сразу же утилита должна была начать сканирование зависимостей .NET, установленных на вашем компьютере. Терпеливо дождитесь завершения процесса.
- После того, как операция будет окончательно завершена, нажмите «Далее», чтобы автоматически применить стратегию восстановления, рекомендованную утилитой.
Восстановление .NET Framework
- После успешного применения исправления нажмите Готово, чтобы завершить процесс. Если вам не предлагается перезагрузить компьютер автоматически, сделайте это самостоятельно и посмотрите, будет ли устранен код ошибки 0X800F080C при следующей попытке установить новую версию .NET Framework.
Если вы уже запускали утилиту восстановления .NET Framework, но проблема такого рода все еще возникает, перейдите к следующему потенциальному исправлению ниже.
Метод 3: запуск DISM и сканирования SFC
Если первые 2 исправления выше позволили вам исправить проблему 0X800F080C в вашем случае, следующее, что вам следует сделать, это использовать пару утилит (SFC и DISM), которые способны исправить повреждение системных файлов, которое может повлиять на вашу работу. способность системы обрабатывать установку новых пакетов .NET Framework.
ПРИМЕЧАНИЕ. Проверка системных файлов и Обслуживание образов развертывания и управление ими — это два встроенных инструмента, которые предназначены для устранения наиболее распространенных случаев повреждения, которые могут вызвать ошибку при попытке установить недостающие зависимости .NET Framework или при открытии определенных приложений.
Если вы еще не развернули эту утилиту, начните с сканирования System File Checker, поскольку вы можете сделать это, не требуя активного подключения к Интернету.
Запуск проверки проверки системных файлов
Примечание. Имейте в виду, что SFC — это полностью локальный инструмент, который работает, используя локально сохраненный кеш для замены поврежденных элементов системного файла на исправные эквиваленты. После развертывания этого метода важно не прерывать этот тип сканирования, поскольку (это может вызвать дополнительные логические ошибки).
ВАЖНО: Если вы столкнулись с этой проблемой с традиционным жестким диском вместо более современного твердотельного накопителя, ожидайте, что этот процесс займет пару часов. Имейте в виду, что эта утилита имеет тенденцию временно зависать — в этом случае не закрывайте окно и не ждите, пока не вернется отслеживание в реальном времени.
Когда сканирование SFC, наконец, завершится, перезагрузите компьютер и посмотрите, исправлен ли код ошибки «Запрошенная операция не может быть выполнена с файлом с открытым разделом, отображаемым пользователем».
Если это не так, начните сканирование DISM.
Запуск сканирования DISM
Примечание. В отличие от обычного сканирования SFC, DISM использует компонент Центра обновления Windows для замены поврежденных экземпляров файлов Windows работоспособными копиями, загруженными через Интернет. Из-за этого вам необходимо убедиться, что ваше интернет-соединение стабильно, прежде чем начинать эту операцию.
После того, как вы завершили сканирование DISM и SFC, перезагрузите компьютер и используйте его в обычном режиме, чтобы увидеть, по-прежнему ли вы видите код ошибки 0X800F080C при запуске резервного копирования Windows 10.
Если ни одно из вышеперечисленных исправлений не позволило вам решить проблему 0X800F080C, есть большая вероятность, что вы действительно имеете дело с каким-либо повреждением системного файла, которое не может быть решено обычным способом.
В этом случае ваша лучшая надежда на решение проблемы обычным способом — сбросить каждый компонент WIndows с помощью такой процедуры, как чистая установка или установка ремонта (восстановление на месте). Таким образом вы устраните все потенциально поврежденные службы, которые могут мешать вам открывать сторонние программы или устанавливать недостающую инфраструктуру .NET Framework.
Самая простая процедура из всех возможных — это чистая установка. Но если вы не создадите резервную копию своих данных заранее, вы можете ожидать, что потеряете все свои личные данные, имеющиеся в драйвере ОС. Основным преимуществом этого метода является то, что вам не потребуется использовать совместимый установочный носитель.
Чистая установка Windows
Однако, если вы ищете целенаправленный подход, вам понадобится совместимый установочный носитель, чтобы начать ремонтную установку (процедура восстановления на месте).
Ремонт установка
В отличие от чистой установки, эта операция значительно более утомительна, но ее главное преимущество заключается в том, что вы сможете обновить каждый потенциально поврежденный компонент без потери данных из ваших приложений, игр, документов и личных носителей, которые в настоящее время хранятся на вашем компьютере. Диск ОС.
Несколько пользователей жаловались на получение ошибки обновления 0x800f080a, когда они пытались установить ожидающие обновления на свои ПК. Если вы один из таких пользователей и не знаете, что делать дальше, прочитайте это руководство до конца.
В этом посте мы обсудили причины его возникновения, а также шесть способов решения этой проблемы. Более того, обсуждаемые решения работают как для Windows 11, так и для Windows 10. Таким образом, вы можете применить один и тот же обходной путь независимо от того, какую версию Windows вы используете в настоящее время. Попробуйте решения и проверьте, решают ли они эту проблему на вашем ПК с Windows 11/10.
Что может вызвать ошибку обновления 0x800f080a в Windows 11/10?
Если у вас возникли проблемы с установкой последних обновлений Windows, это может быть связано с одной или сочетанием следующих проблем:
- Внутренние сбои: устраните неполадки Центра обновления Windows и проверьте, устранена ли проблема.
- Использование сторонней антивирусной программы
- Повреждение внутри системных файлов или папок: попробуйте SFC/DISM
- Отключенная служба обновления Windows
- Поврежденные компоненты обновления
Исправить ошибку Центра обновления Windows 0x800f080a
Чтобы устранить сбой обновлений Windows с кодом ошибки 0x800f080a, попробуйте эти решения последовательно:
- Устранение неполадок Центра обновления Windows
- Переустановите беспроводной адаптер
- Проверьте службу обновления Windows
- Запуск сканирования SFC/DISM
- Сбросить компоненты Центра обновления Windows
- Вручную установить ожидающие обновления
Давайте подробно рассмотрим эти решения –
1] Устранение неполадок Центра обновления Windows
Если у вас возникли проблемы с установкой обновлений Windows, первое, что вам нужно сделать, это запустить средство устранения неполадок Центра обновления Windows. Это встроенный инструмент, который диагностирует основные причины и устраняет их. Вот как запустить эту служебную программу –
В Windows 11 :
- Нажмите Windows & I и перейдите в указанное ниже место.
Система > Устранение неполадок > Другие средства устранения неполадок
- В разделе «Наиболее частые» нажмите кнопку «Выполнить», расположенную рядом с Центром обновления Windows.
- Теперь следуйте инструкциям на экране, чтобы завершить устранение неполадок.
В Windows 10 :
Если вы столкнулись с этим кодом ошибки при установке обновлений в Windows 10, сделайте следующее:
- Нажмите Win + I и выберите «Обновление и безопасность».
- Выберите «Устранение неполадок» на левой панели навигации.
- Перейдите на правую панель и нажмите Дополнительные средства устранения неполадок.
- Нажмите, чтобы развернуть Центр обновления Windows, и нажмите «Запустить средство устранения неполадок».
- Теперь следуйте инструкциям на экране, чтобы завершить устранение неполадок Центра обновления Windows.
Примечание. Этот инструмент проверит возможные проблемы, препятствующие бесперебойной работе Центра обновления Windows. Если это входит в его сферу действия, то же самое решается автоматически. В противном случае это предложит способы решения этой проблемы на вашем компьютере.
2] Переустановите беспроводной адаптер
Вполне возможно, что на вашем устройстве на самом деле нет проблем, но обновления не загружаются или не устанавливаются. Хотя вам нужно найти причины, по которым он не может быть установлен, медленная сеть может помешать загрузке ожидающих обновлений.
Запустите веб-браузер по умолчанию и проверьте, можете ли вы выходить в Интернет. Если вы можете довольно легко просматривать различные темы в своем браузере, проблема может заключаться в вашем беспроводном адаптере. Несколько пользователей подтвердили, что им удалось решить проблему 0x800f080a, просто переустановив беспроводной адаптер. Вот как обновить его на ПК с Windows 11/10 —
- Щелкните правой кнопкой мыши значок Windows и выберите «Диспетчер устройств».
- Нажмите «>» слева от сетевых адаптеров, чтобы развернуть этот раздел.
- Щелкните правой кнопкой мыши адаптер Wi-Fi и выберите опцию «Удалить устройство«.
- Выбранный драйвер больше не будет отображаться в разделе «Сетевые адаптеры».
- Найдите значок «Сканировать на наличие изменений оборудования» под панелью инструментов и щелкните по нему.
- Вскоре после этого диспетчер устройств обновится и вернет удаленный драйвер.
Перезагрузите компьютер и проверьте, устранена ли ошибка обновления 0x800f080a.
Можно ли обновить драйверы с помощью диспетчера устройств в Windows 11?
С недавними изменениями в Windows 10 21h2 и Windows 11 вы не можете обновить соответствующий драйвер. Итак, у вас остается только два варианта на выбор.
Первый — загрузить и установить дополнительные обновления драйверов на свой компьютер. Эту задачу довольно легко выполнить, перейдя в Центр обновления Windows и проверив наличие дополнительных обновлений. Второй способ — посетить официальный сайт производителя и проверить наличие последних обновлений драйверов для беспроводных адаптеров.
Совет : DriverFix — это хорошая альтернатива для автоматического поиска проблем с работающими драйверами устройств. Мы предлагаем попробовать это стороннее приложение, чтобы решить проблемы совместимости драйверов на вашем ПК с Windows.
3] Проверьте службы Центра обновления Windows
Часто обновления Windows могут завершаться сбоем, потому что на вашем компьютере отключены службы обновления. Идите и проверьте текущий статус Центра обновления Windows и включите его обратно, если он будет отключен. Вот как выполнить эту задачу —
- Нажмите Win + R, введите «
services.msc» и нажмите OK. - Когда на дисплее появится окно «Службы», прокрутите вниз до «Центра обновления Windows» и проверьте его текущее состояние.
- Если эта служба отключена, вы не сможете установить ожидающие обновления на свой компьютер.
- Щелкните правой кнопкой мыши по этому сервису и выберите опцию — «Пуск«.
Когда его статус изменится с «Остановлено» на «Выполняется», вы можете закрыть окно «Службы» и перезагрузить компьютер. Снова войдите в свое устройство и посмотрите, сможете ли вы теперь обновить ОС Windows.
4] Запустите сканирование SFC / DISM
Известно, что сторонние антивирусные программы взаимодействуют с системными файлами/папками и повреждают их. Если вы используете какое-либо внешнее приложение для обеспечения безопасности, сначала отключите его и восстановите повреждение файла на своем ПК. Для этого вы можете воспользоваться помощью служебных программ, таких как — SFC / DISM.
Чтобы попробовать сканирование SFC и DISM, сделайте следующее:
- Запустите командную строку от имени администратора.
- На консоли с повышенными привилегиями введите следующее и нажмите Enter –
sfc /scannow
- Подождите 15-20 минут, пока SFC позаботится о повреждении файла.
- Как только это закончится, запустите DISM в том же приглашении. Все, что вам нужно, это запустить этот код дальше —
DISM /Online /Cleanup-Image /RestoreHealth
- Как и SFC, DISM также потребуется 15-20 минут, чтобы найти и решить проблемы в вашем системном образе.
Когда восстановление завершится, перезагрузите компьютер и проверьте, устранена ли ошибка обновления 0x800f080a. Время может немного увеличиться в зависимости от уровня повреждения файла.
5] Сбросить компоненты обновления
Если вы по-прежнему не можете нормально обновить Windows, очистите содержимое папок SoftwareDistribution и Catroot2. В этих двух папках хранится вся информация об обновлениях, которые вы когда-либо выполняли на своем компьютере. Когда сохраненные данные превышают допустимый предел, это может создать проблемы при установке новых обновлений.
Очистите содержимое обеих этих папок. Прежде чем приступить к очистке сохраненных данных, обязательно остановите все службы, связанные с обновлением. Службы, которые вам нужно остановить, следующие:
- Фоновая интеллектуальная служба передачи (BITS)
- Центр обновления Windows
- Криптографическая служба
Вы можете найти две папки кеша в следующем месте —
- Распространение программного обеспечения: C:Windows
- Catroot2: C:WindowsSystem32
После очистки сохраненного кеша перезапустите все службы, которые вы остановили ранее. Перезагрузите компьютер и проверьте, можете ли вы установить ожидающие обновления на свое устройство.
Совет. Кроме того, вы также можете сбросить компоненты обновления.
6] Вручную установите ожидающие обновления
Я надеюсь, что вы смогли устранить ошибку обновления 0x800f080a, следуя приведенным выше советам. Если вы этого не сделаете, этот обходной путь определенно сработает. Для этого вам потребуется загрузить отдельный пакет из каталога Центра обновления Майкрософт, который поставляется вместе с каждым обновлением безопасности, не связанным с безопасностью или необязательным обновлением.
Как исправить ошибку Центра обновления Windows 0x800706be?
Ошибки обновления в Windows 10 имеют одинаковый характер, поэтому вы можете применить описанные выше обходные пути для устранения ошибки обновления 0x800706be. Эта ошибка обычно возникает из-за отключенной службы Центра обновления Windows, отсутствия/повреждения системных файлов или поврежденных компонентов обновления.

















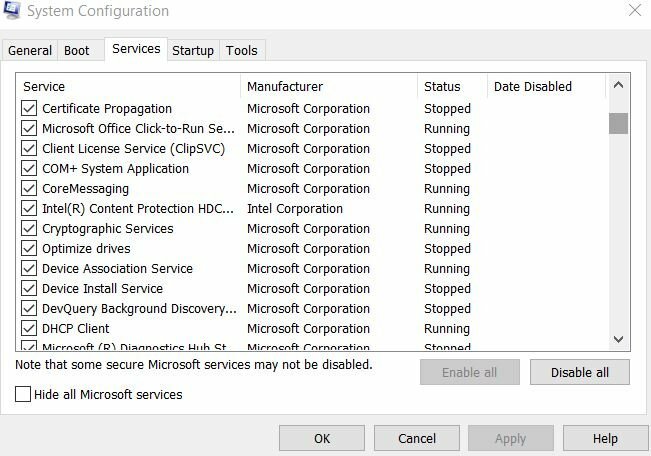
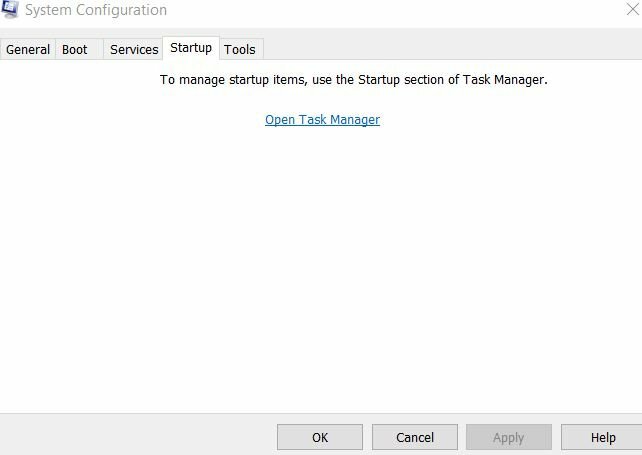
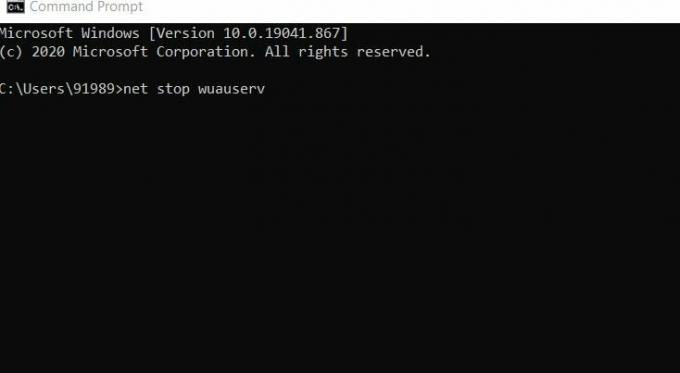
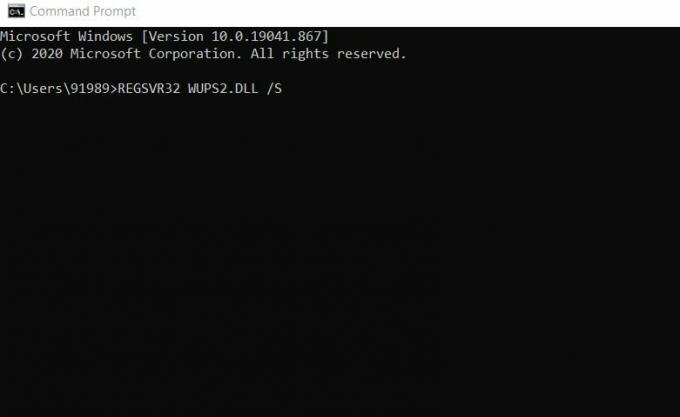
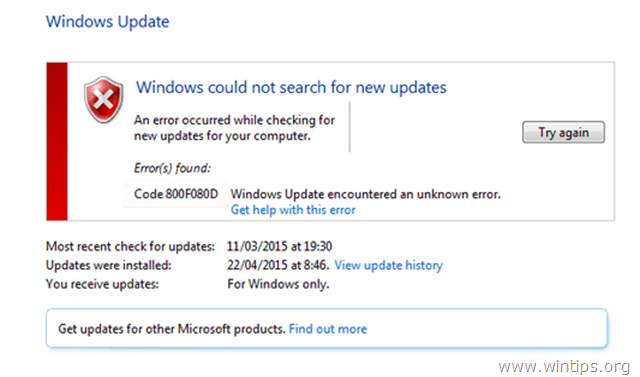
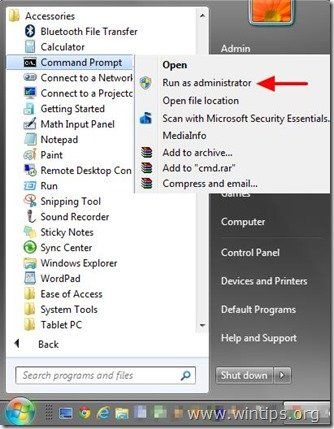 В Windows 8, 8.1:
В Windows 8, 8.1: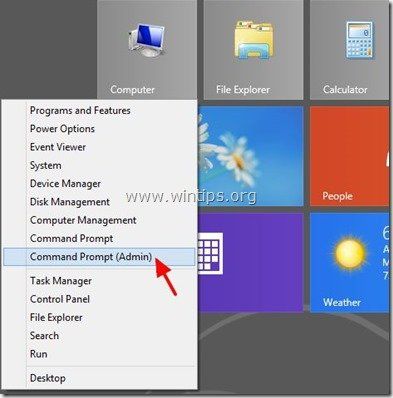 2. В командном окне введите следующую команду и нажмите Войти.
2. В командном окне введите следующую команду и нажмите Войти.

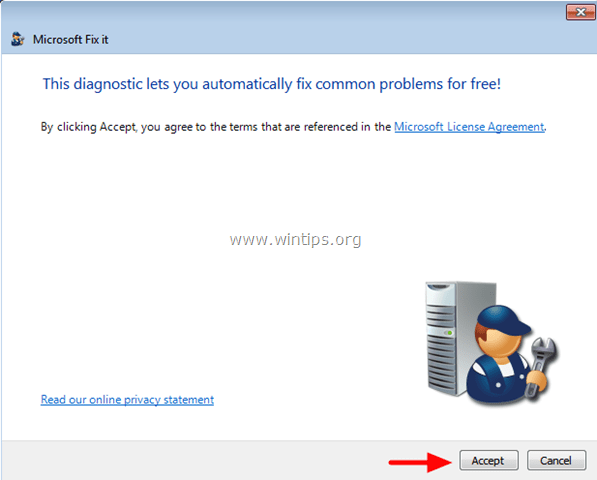
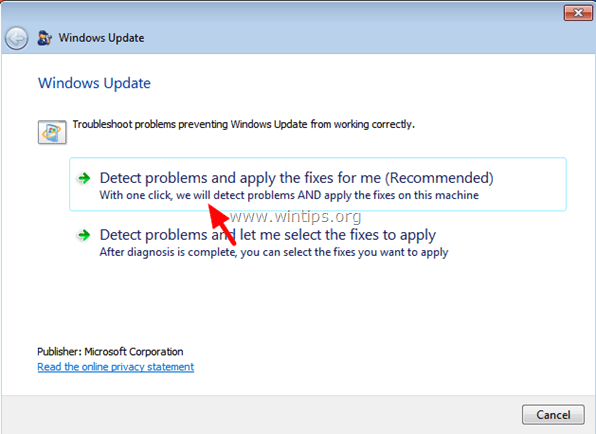
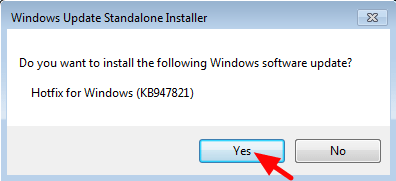
 3. Будьте терпеливы, пока DISM не отремонтирует магазин компонентов.
3. Будьте терпеливы, пока DISM не отремонтирует магазин компонентов. 4. Когда операция будет завершена, вы должны быть проинформированы о том, что повреждено хранилище компонентов.
4. Когда операция будет завершена, вы должны быть проинформированы о том, что повреждено хранилище компонентов.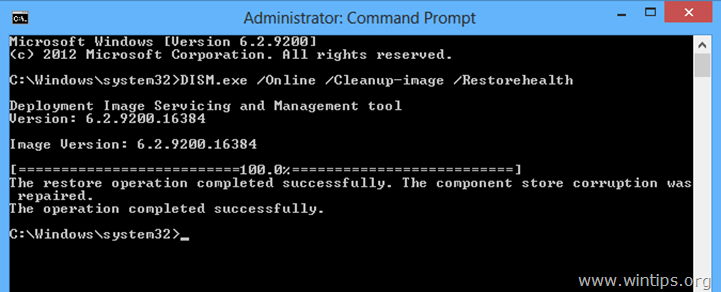 5. Закройте окно командной строки и перезагрузите компьютер.6. Заставить Windows установить обновления.
5. Закройте окно командной строки и перезагрузите компьютер.6. Заставить Windows установить обновления.






