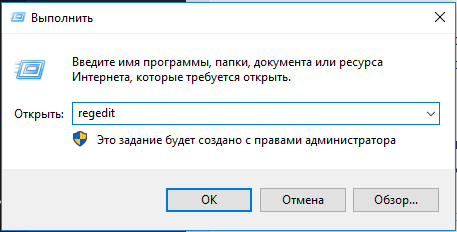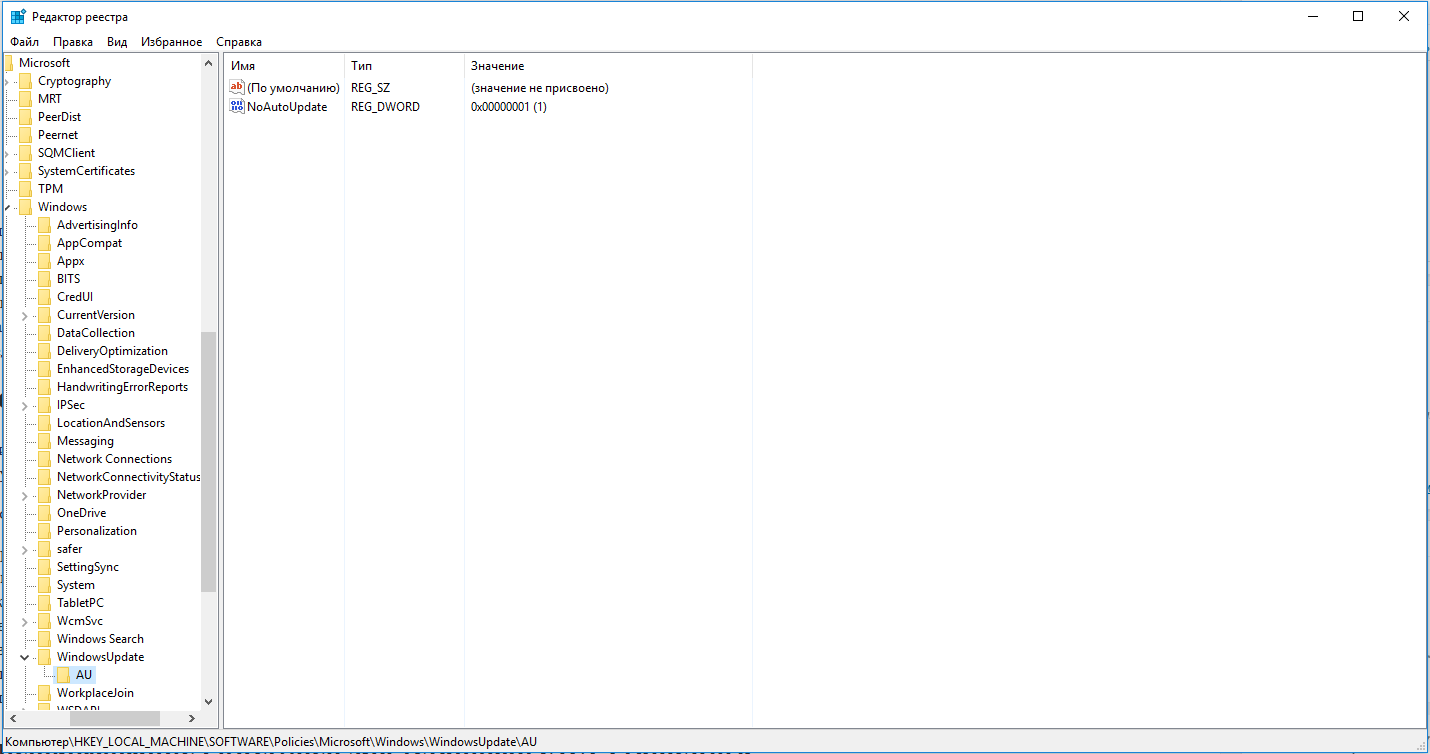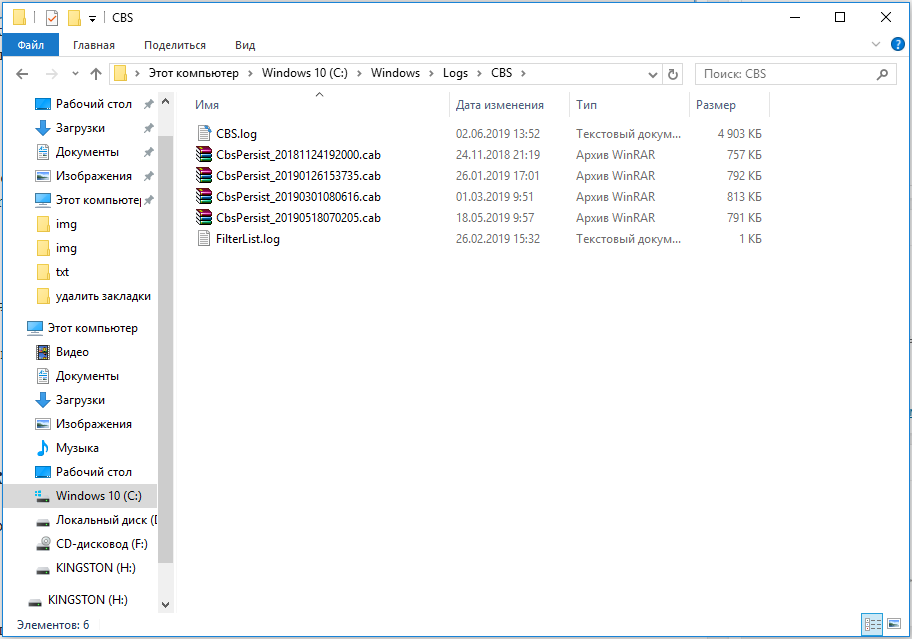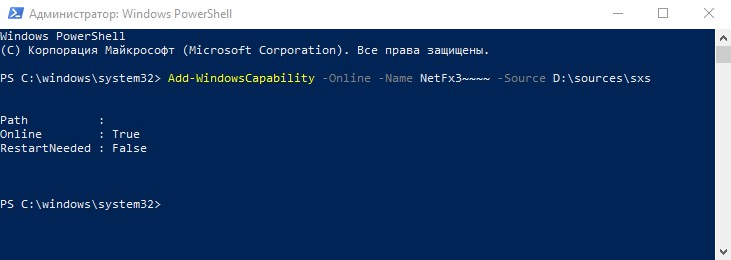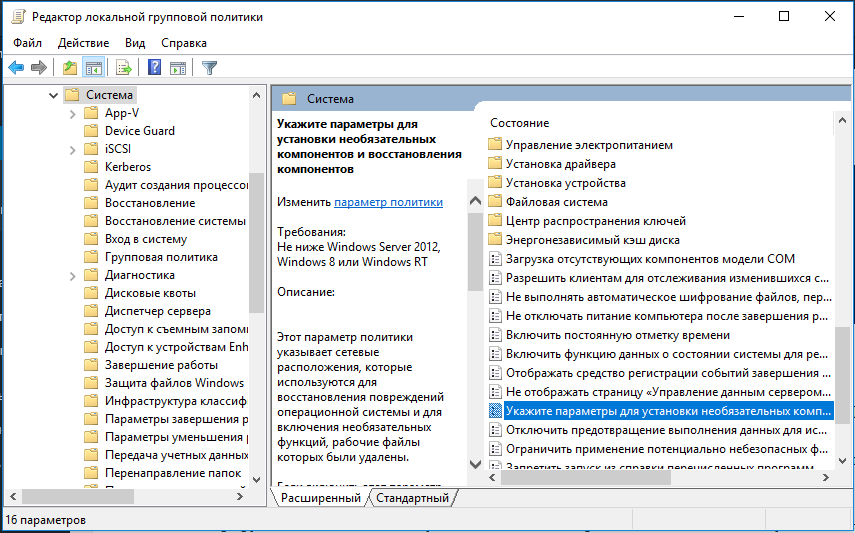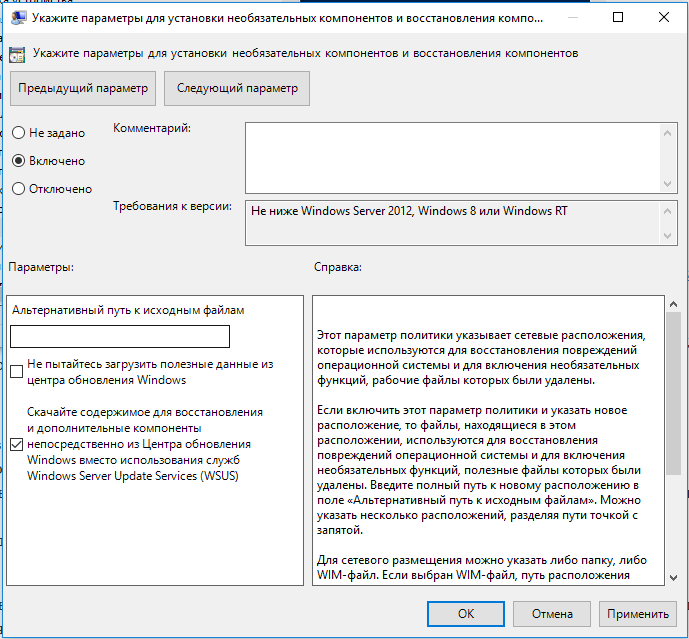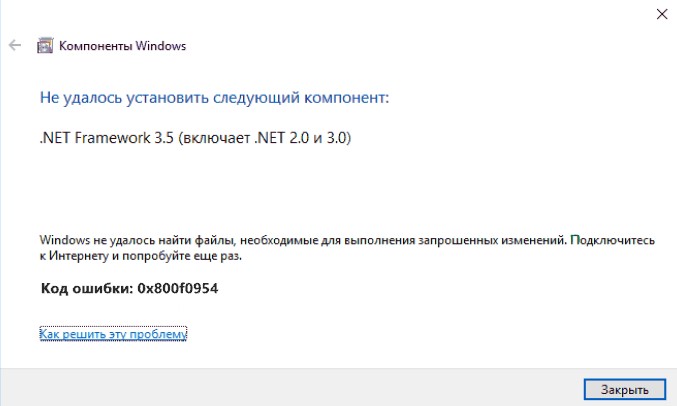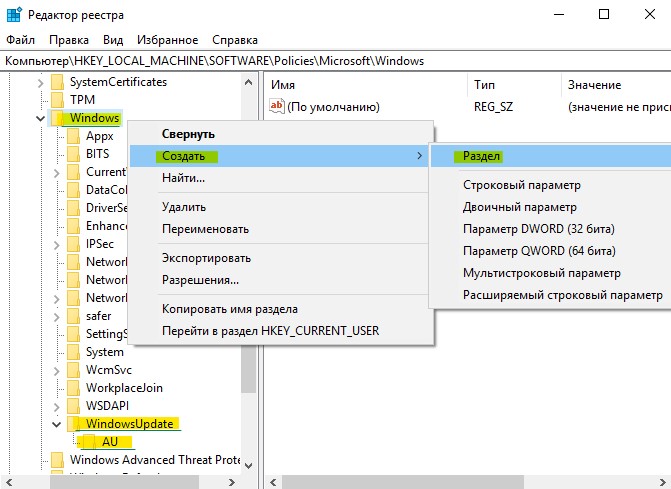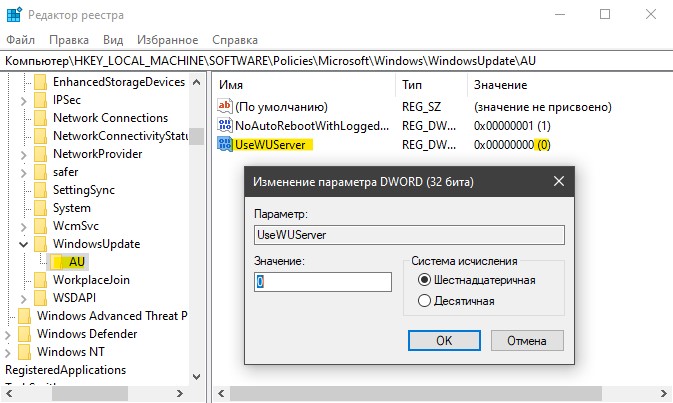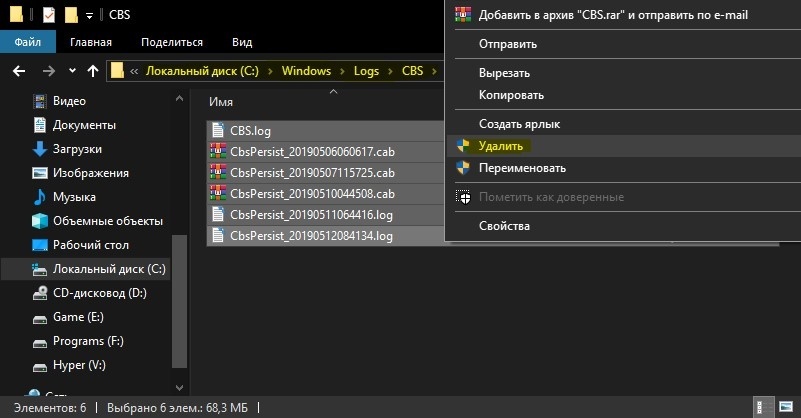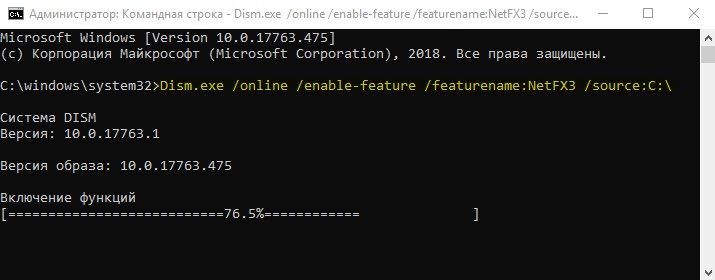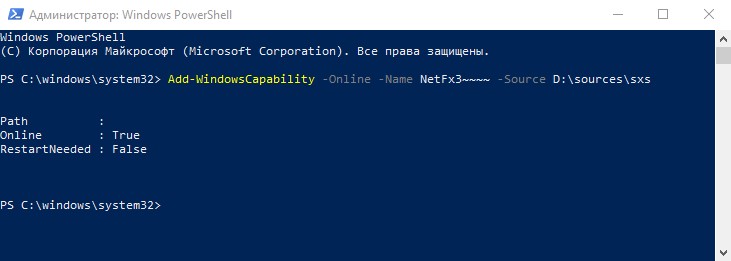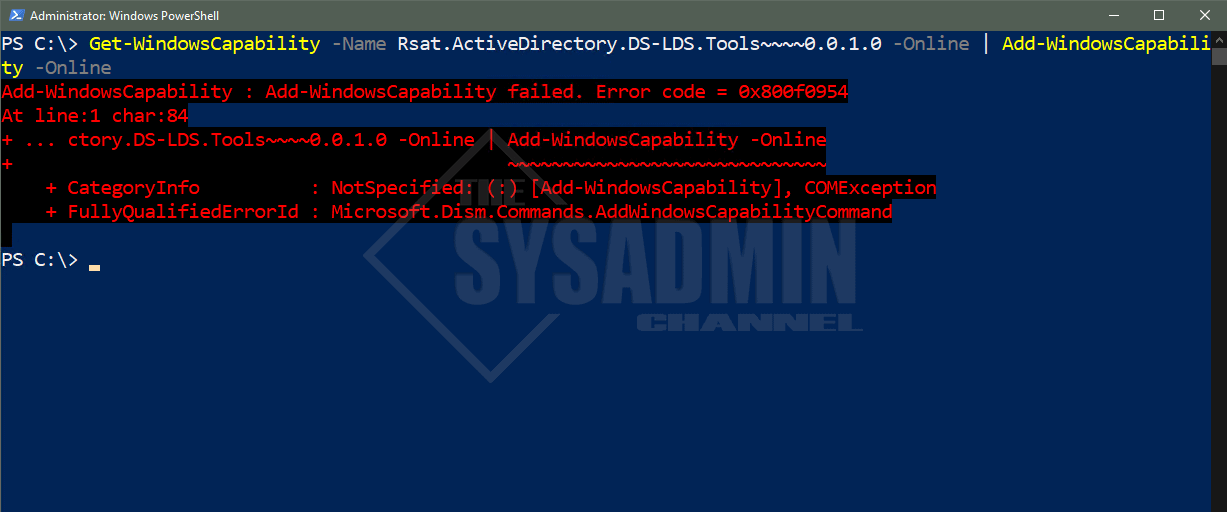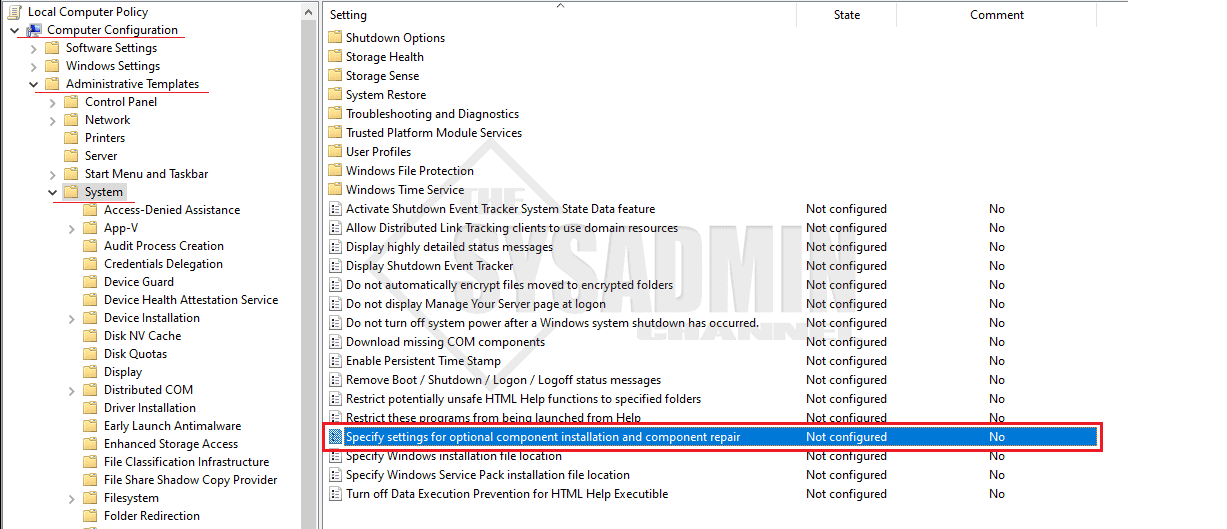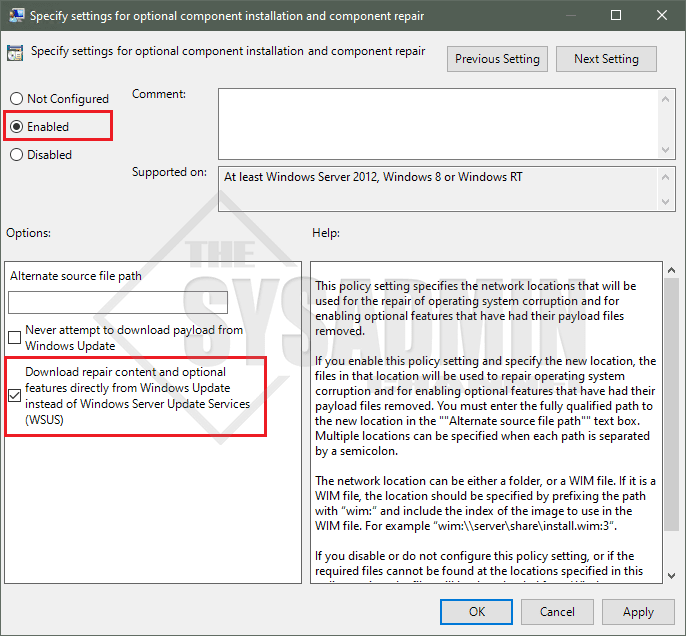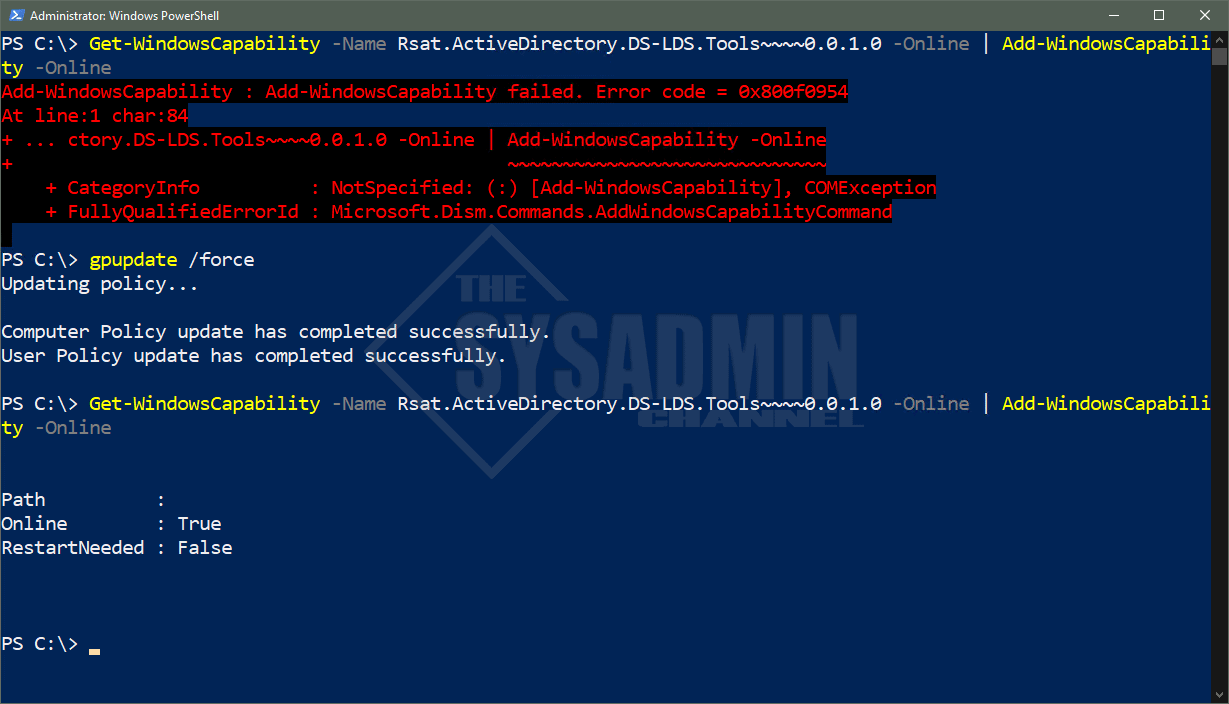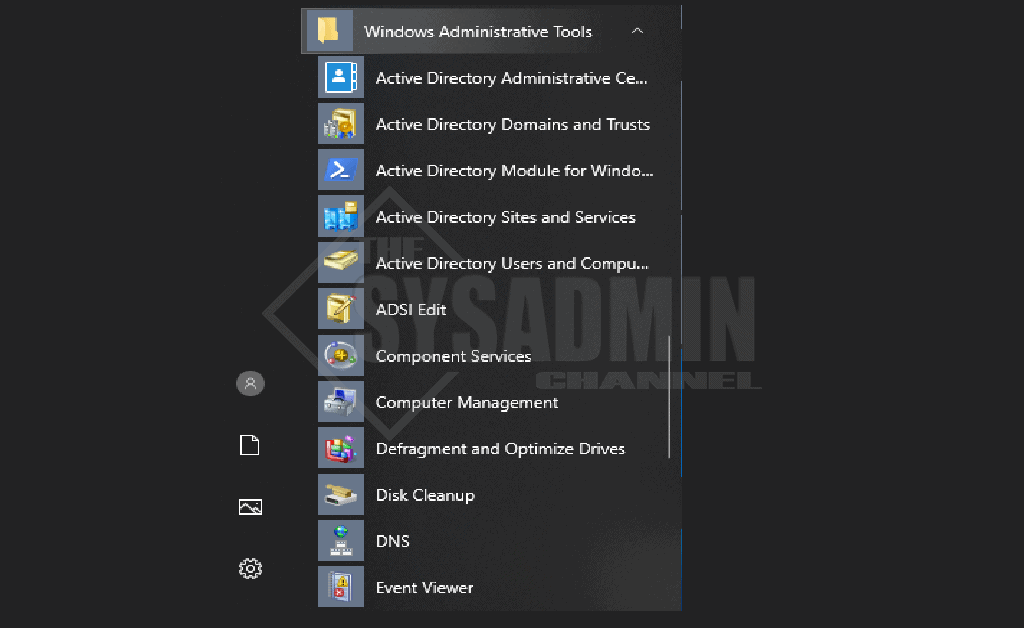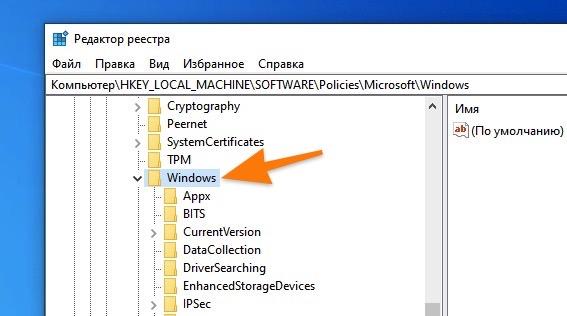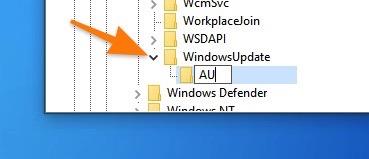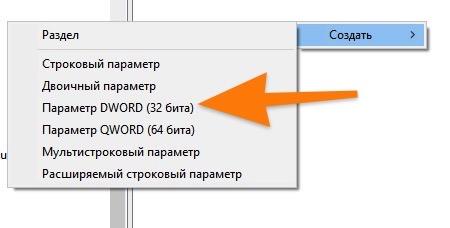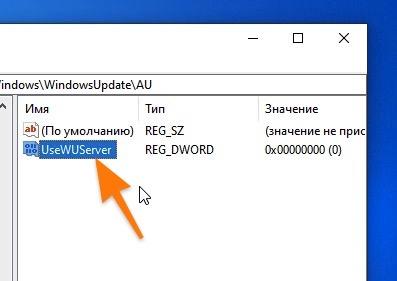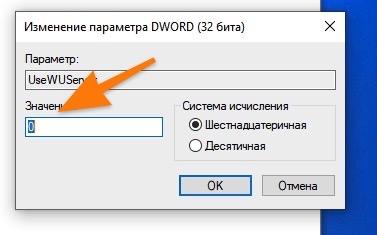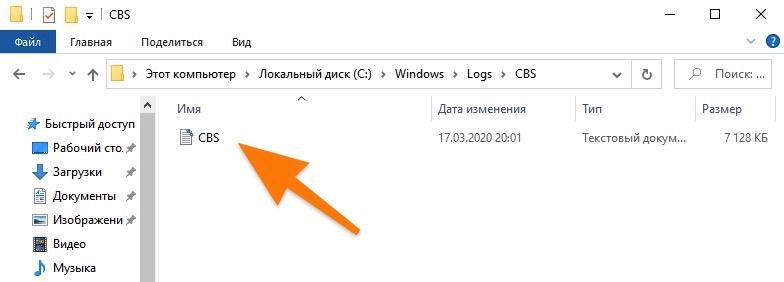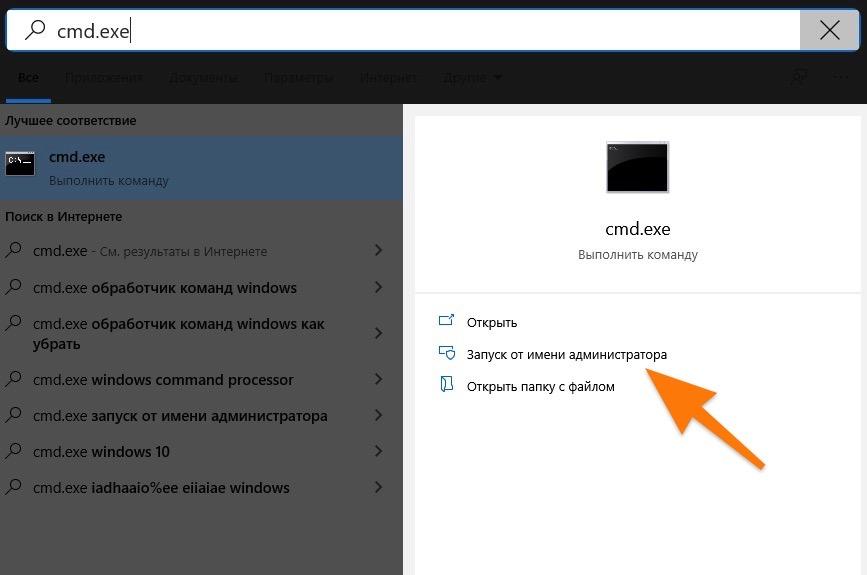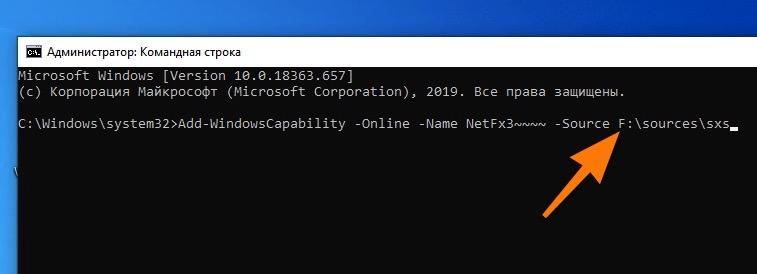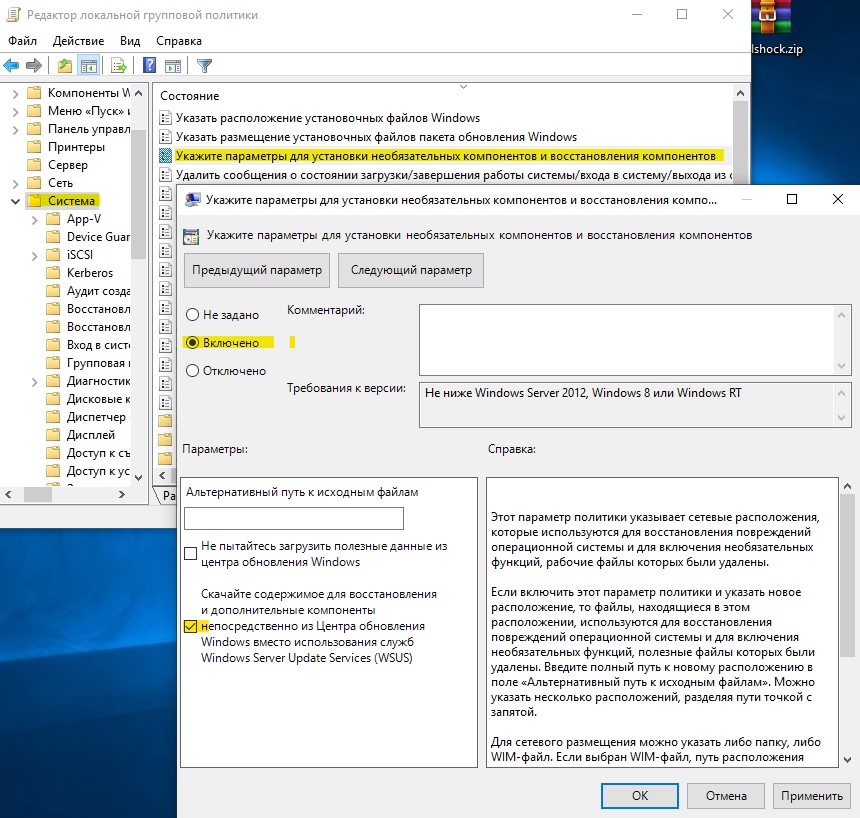Remote Server Administration Tools — позволяет администрировать контроллер домена со своего рабочего компа. В моём случае с Windows 10.
RSAT — Remote Server Administration Tools
Есть три способа установки:
- Общий вариант, когда мы качаем пакет и устанавливаем его вручную.
- Через дополнительные компоненты.
- Через PowerShell.
Ошибка 0x8024001d
При общем варианте установки вы можете увидеть ошибку:
Установщик обнаружил ошибку 0x8024001d
Это означает, что ваша версия Windows больше не поддерживает общий вариант установки RSAT. Устанавливайте через дополнительные компоненты или через PowerShell.
Ошибка 0x800f0954
При попытке установить RSAT через дополнительные компоненты вы можете столкнуться с ошибкой «сбой установки».
В журнале при этом ничего вразумительного не написано.
При попытке установить RSAT через PowerShell та же ошибка выглядит несколько иначе.
Get-WindowsCapability -Name RSAT* -Online | Add-WindowsCapability -OnlineСбой Add-WindowsCapability. Код ошибки: 0x800f0954
Покопавшись я понял, что проблема кроется в политиках домена, скорее всего, дополнительные компоненты пытаются установиться через доменный WSUS, а нужных пакетов там нет. С одной стороны это и не плохо, нечего юзерам ставить всякое админское ПО. С другой стороны, мне-то оно нужно.
Решим проблему через локальные политики. Запускаем gpedit.msc:
gpedit.mscОткрывается редактор локальной групповой политики. Нам нужен раздел Конфигурация компьютера > Административные шаблоны > Система > Укажите параметры для установки необязательных компонентов и восстановления компонентов. Или Computer Configuration > Administrative Templates > System > Specify settings for optional component installation and component repair.
Редактируем политику. Включаем и ставим галку «Скачайте содержимое для восстановления и дополнительные компоненты непосредственно из Центра обновления Windows вместо использования служб Windows Server Update Services (WSUS)».
OK.
Теперь, если доступ в Интернет есть, всё установится. Проверяем установку RSAT через дополнительные компоненты.
Проверяем установку RSAT через PowerShell.
Get-WindowsCapability -Name RSAT* -Online | Add-WindowsCapability -OnlineВсё устанавливается.
- Remove From My Forums

Windows 10 — 1809 — RSAT Toolset — error code of 0x800f0954
-
Question
-
Got the upgrade the 1809 this morning — trying to add the RSAT Toolset
Getting error code of Add-WindowsCapability failed. Error code = 0x800f0954
Does anyone know what this means and how to correct this?
Thanks in advanced
Answers
-
I found this answer in another thread. It worked for me!
Run «gpedit.msc» to edit your local computer policy The setting in question is: Computer ConfigurationAdministrative TemplatesSystemSpecify settings for optional component installation and component repair
My local policy seems to have defaulted to «Disabled» — after changing it to «Enabled» and selecting the checkbox labeled «Download repair content and optional features directly from Windows Update instead of Windows Server
Update Services (WSUS)» the RSAT tools installed for me.-
Marked as answer by
Wednesday, October 3, 2018 6:44 PM
-
Marked as answer by
В сети всё чаще фигурирует ошибка с кодом 0x800f0954. Она появляется при попытке добавить в Windows 10 различные дополнительные компоненты. Чаще всего она наблюдается во время добавления .NET Framework разных версий. Неудачно закончится может и один из встроенных инструментов командной строки – DISM. Вместо сканирования системы или выполнения других системных задач может отобразиться окно со сбоем. Способы исправления, а также причины ошибки 0x800f0954 в Windows 7-10 описаны ниже.
Содержание
- Что вызывает ошибку 0x800f0954?
- Способ 1: обход WSUS
- Способ 2: Очистка журналов CBS
- Способ 3: использование PowerShell для инсталляции .NET Framework
- Способ 4: изменение настроек редактора групповой политики
Что вызывает ошибку 0x800f0954?
Чтобы понять источник появления проблемы, эксперты изучили около 30 отчётов пользователей. Затем подобное состояние Windows было воспроизведено на тестовых машинах. Результат – появилась та же самая ошибка.
Удалось установить следующих виновников неисправностей:
- Компьютер не в состоянии подключиться к серверам Windows, отвечающим за передачу обновлений. Очень вероятно, что системе самостоятельно не удалось связаться с серверами WU. Проблема является типичной для компьютерных сетей, которые подключаются к доменам и настроены на автоматическую загрузку обновлений с сервера WSUS. Для фикса ошибки достаточно скачать обновление в обход службы WSUS.
- Проблему вызывают журналы DISM CBS. Утилита DISM может создавать журналы CBS с отчётами об ошибках, которые в реальности отсутствуют. Удаление журналов обслуживания помогает убрать глюк системы. Скорее всего при повторном запуске сканирования Windows через DISM, утилита покажет корректный результат.
- Неудачное обновление .NET Framework через встроенный компонент ОС. Чтобы загрузить и поставить более новую версию .NET Framework без ошибки, лучше использовать Powershell;
- Настройки групповой политики блокируют выполнение действия. Существует одна настройка в групповой политике, которая в неактивном состоянии может вызывать ошибку 0x800f0954. Решением проблемы станет включение одной опции в редакторе.
Способы исправления были подобраны согласно перечисленным проблемам. Каждую неисправность по-отдельности можно устранить, заменив всего одну настройку или выполнив несколько ручных действий. Однако, чтобы понять, в чём истинная первопричина проблемы, порой нужно выполнить несколько манипуляций. Все способы размещены в том порядке, в котором их целесообразно использовать с точки зрения эффективности и простоты применения.
Способ 1: обход WSUS
Очевидно, что для получения дополнительных компонентов Windows обязателен доступ к серверам корпорации Microsoft. Если нужного подключения система установить не может, как раз и появляется ошибка 0x800f0954. Приблизительно 35% всех отчётов от серверных машин о сбое вызваны проблемами с подключением к серверу. Всё из-за того, что они настроены на загрузку обновлений с серверов WSUS.
Если у читателя аналогичная проблема, скорее всего когда-то компьютер состоял в доменной сети, поэтому в нём сохранились старые настройки групповой политики. При этом сценарии следует установить временный костыль, позволяющий обойти сервер WSUS. Для этого нужно изменить настройки реестра.
Важно! Перед работой с реестром лучше сделать точку восстановления Windows. Изменив не тот параметр или задав неправильное значение, можно нарушить правильность работы системы.
Что нужно сделать:
- Нажать сочетание кнопок Win + R на клавиатуре.
- В диалоговое окно «Выполнить» вставить слово regedit и нажать Ctrl + Shift + Enter (позволяет запустить редактор реестра с администраторскими правами). Если появится уведомление от приложения «Контроль учётных записей пользователей», следует подтвердить действие кнопкой «Да».
- На вертикальной панели последовательно открыть HKEY_LOCAL_MACHINESOFTWAREPoliciesMicrosoftWindowsWindowsUpdateAU или вставить ссылку в навигационную панель. Возможно, «WindowsUpdate» не удастся найти, в этом случае стоит нажать ПКМ по рабочему окну и создать данный ключ. То же самое сделать с ключом «AU».
- В конечной папке в панели справа щёлкнуть ПКМ и выбрать «Создать» – «Строковый параметр». Значение нужно переименовать в «UserWUServer».
- Двойным нажатием открыть только что созданный параметр и задать ему значение 0.
- Выйти из редактора реестра и перезагрузить компьютер.
Способ 2: Очистка журналов CBS
Исходя их личного опыта и опыта многих пользователей, можно сказать, что в борьбе с ошибкой 0x800f0954 может помочь удаление журнала CBS (Component Based Servicing). Он создан DISM. Следующий этап – заново запустить DISM и воспроизвести действие по установке компонента Windows, ранее вызывавшего ошибку.
Пошаговое руководство:
- Открыть «Проводник» и перейти по пути C:WindowsLogsCBS.
- Попав в папку CBS, нажать Ctrl + A для выделения всего содержимого и Del – для его удаления. Как только все файлы с расширением .log и .cab удалятся, можно закрыть «Проводник».
- Нажать ПКМ по «Пуску» и выбрать «Командная строка (Администратор). Если появится уведомление UAC, в нём нажать «Да» для подтверждения выдачи прав.
- В консоль с полными правами вставить команду – Dism.exe /online /enable-feature /featurename:NetFX3 /source:C: и нажать Enter.
- Выполнить перезапуск системы.
Способ 3: использование PowerShell для инсталляции .NET Framework
Если проблема возникла при установке .NET Framework при помощи DISM, стоит обратиться к другому инструменту – Powershell. Он работает по иному принципу, и с большей долей вероятности установит подходящий компонент.
Инструкция:
- Нажать сочетание Win + R, вставить в строку powershell и щёлкнуть по клавишам Ctrl + Shift + Enter.
- После запуска Powershell в режиме повышенных прав вставить запись Add-WindowsCapability -Online -Name NetFx3 ~ ~ ~ ~ – Source D: sourcessxs и применить действие кнопкой Ввод.
- Закрыть консоль, и перезапустить компьютер.
- Проверить всё ли работает правильно.
Способ 4: изменение настроек редактора групповой политики
Метод применим в ситуации, когда ошибка 0x800f0954 сопровождает попытку добавить инструментарий RSAT. В такой ситуации пользователю придётся внести пару изменений в настройки групповой политики.
Важно! Редактор групповой политики доступен не во всех версиях Windows. Если установлена «десятка» в редакции Home, по умолчанию не будет доступа к данному инструменту. Придётся дополнительно установить редактор.
При наличии доступа к групповым политикам, следует:
- Щёлкнуть по значку лупы возле «Пуска», вставить название файла gpedit.msc и открыть его.
- Внутри редактора перейти в раздел «Административные шаблоныСистема».
- В правой области найти параметр «Укажите параметры для установки необязательных компонентов…» и дважды щёлкнуть по нему.
- Перевести её в состояние «Включено».
- Установить флажок напротив «Скачайте содержимое для восстановления…».
- Нажать на кнопку «Применить» и закрыть редактор.
На этом всё, какой-то из способов должен помочь исправить ошибку 0x800f0954 и всё-таки установить нужный компонент Windows. Изначально стоит выбрать свою ситуацию и перейти к решению, разработанному под неё. Если не получается определить свою проблему, можно выполнить все действия последовательно.
Содержание
- Ошибка 0x800f0954 при установке NET Framework 3.5
- Обход сервера WSUS
- Очистка журналов CBS
- Использовать PowerShell для установки .NET Framework 3.5 с установочного носителя
- Установка и восстановление необязательных компонентов
- [Solved] Add-WindowsCapability failed. Error code = 0x800f0954 – RSAT Fix
- Fix: Add-WindowsCapability failed. RSAT Error code = 0x800f0954
- Как исправить ошибку 0x800f0954 в Windows 10
- Что это за ошибка?
- Меняем параметры реестра
- Удаляем файлы CBS
- Устанавливаем .NET Framework через командную строку
- Устанавливаем дополнительные компоненты
Ошибка 0x800f0954 при установке NET Framework 3.5
Некоторые пользователи получают код ошибки 0x800f0954 при попытке установить .NET Framework 3.5 или другую дополнительную функцию в Windows 10. Большая часть пользователей получают эту ошибку при попытке установить какой-либо пакет с помощью компонентов Windows, а другие получают в командной строке с использованием инструмента DISM. Ошибка может быть в Windows 7, Windows 8.1 и Windows 10 и связана с конкретной групповой политикой, журналы CBS могут указывать на ошибку, а на самом деле её по факту нет, или компьютер не может получить доступ к обновлению. Давайте разберем, как исправить ошибку 0x800f0954. Вы должны опираться на способы решения исходя из своих проблем.
Обход сервера WSUS
Система не может получить доступ к серверу WU. Это типично в ситуациях, когда существует целая сеть присоединенных к домену компьютеров, настроенных для загрузки обновлений с сервера WSUS. В этом случае вы можете решить эту проблему, временно минуя сервер WSUS во время установки компонента. Наберите в «поиске» редактор реестра и нажмите по нему правой кнопкой мыши. Далее выберите «запустить от имени администратора«. В реестре перейдите вручную по пути:
- HKEY_LOCAL_MACHINESOFTWAREPoliciesMicrosoftWindowsWindowsUpdateAU
- Если у вас нет разделаWindowsUpdate и AU, то создайте их. Нажмите правой кнопкой мыши на конечной папке Windows и «Создать» > «Раздел», назовите его WindowsUpdate. Далее нажмите правой кнопкой мыши на WindowsUpdate и «Создать» > «Раздел» с именем AU.
Теперь выделите папку AU и слева нажмите на пустом поле правой кнопкой мыши и выберите «Создать» > «Строковый параметр» с именем UseWUServer и значением 0. Перезагрузите ПК и проверьте, решена ли проблема.
Очистка журналов CBS
Нужно очистить журнал CBS и запустить потом DISM. Перейдите в проводнике по пути C:WindowsLogsCBS и выделите все файлы, после чего удалите их.
Как только удалили все файлы в папке CBS, то запустите командную строку от имени администратора и введите команду DISM:
- Dism.exe /online /enable-feature /featurename:NetFX3 /source:C:
Использовать PowerShell для установки .NET Framework 3.5 с установочного носителя
Если вы сталкиваетесь с ошибкой 0x800f0954 при попытке установить .NET Framework 3.5 методом команд обновления или установки через сервера, то можно установить его через PowerShell с образа ISO. Первое что вам нужно сделать, это создать установочную флешку Windows 10 или виртуальный диск с установочной Windows 10. Запустите PowerShell от имени администратора и введите следующий апплет:
- Add-WindowsCapability –Online -Name NetFx3
–Source D:sourcessxs — Где D: это имя установочной флешки с Windows 10.
Установка и восстановление необязательных компонентов
Если вы столкнулись с ошибкой 0x800f0954 при использовании инструмента RSAT (средство удаленного администрирования сервера), то можно решить эту проблему с помощью одной политики, которая даст разрешения ОС, загружать восстановительный контент и дополнительные функции непосредственно из WU.
Источник
[Solved] Add-WindowsCapability failed. Error code = 0x800f0954 – RSAT Fix
If you have tried to install Remote Server Administration tools for Windows 10 version 1809, 1903 or later you might have come across: Add-WindowsCapability failed. Error code = 0x800f0954. If you haven’t, that’s great! If you have, you’re in luck because today we’re going to go over the steps needed to fix the issue.
By default, the WindowsCapability logs are stored in C:WindowsLogsDISMdism.log so we’ll check there to see what’s happening behind the scenes.
Fix: Add-WindowsCapability failed. RSAT Error code = 0x800f0954
The steps to fix this are pretty simple and should only take a couple of minutes.
- On the problem child machine open gpedit.msc
- Go to Computer Configuration ->Administrative Templates ->System
- Open Specify settings for optional component installation and component repair
- With that settings open, select Enabled
- Check Download repair content and optional features directly from Windows Updates instead of Windows Server Updates Services (WSUS)
- Go back in your Powershell Window
- Run a gpupdate /force
- Rerun the Add-WindowsCapability again to install the feature
Once you’ve installed the RSAT tools for 1809, 1903 and later you might want to consider undoing those settings because this will install unnecessary updates on your machine. You would especially want to reconsider this if you’re deploying software updates using SCCM. Hopefully you’ve been able to fix the Add-WindowsCapability failed. Error code = 0x800f0954 error that so many of us have been running into.
Finally, feel free to check out the rest of our server administration for more of that content.
Источник
Как исправить ошибку 0x800f0954 в Windows 10
Рассказываем, из-за чего возникает и как исправить ошибку 0x800f0954 в Windows 10.
Что это за ошибка?
Этот сбой связан с программным обеспечением .NET Framework. Ошибка появляется во время установки и не дает ее завершить, жалуясь на необходимость подключиться к интернету (даже если он и так есть).
А .NET Framework — это очень нужный инструмент для разработчиков, на базе которого построены многие приложения для Windows. Эти же приложения полагаются на Фреймворк при запуске. Проще говоря, обойтись без него никак нельзя. Поэтому ошибку 0x800f0954 придется как-то исправлять. Иначе есть шанс лишиться кучи программ и видеоигр.
Далее рассмотрим методы решения проблемы, которые уже доказали свою эффективность.
Меняем параметры реестра
Иногда ошибка возникает из-за проблем при подключении к внешнему серверу обновлений. В этом случае можно попытаться установить .NET Framework, игнорируя хранилища Microsoft Update.
- Кликаем по иконке в виде лупы в левом нижнем углу.
- В открывшееся поисковое поле вводим название программы regedit и запускаем ее от имени администратора.
Обязательно выбираем этот пункт
- Когда появится запрос от системы безопасности, нажимаем «Да».
Возможно, для внесения изменений понадобится пароль администратора
- Откроется реестр. Переходим в нем в папку Windows по пути HKEY_LOCAL_MACHINESOFTWAREPoliciesMicrosoftWindows.
- Кликаем по этой папке правой кнопкой мыши.
Создаем подпапку в этой директории
- В появившемся контекстном меню наводим курсор на пункт «Создать», а потом выбираем опцию «Раздел».
- Даем ему название WindowsUpdate.
Сначала нажимаем вот сюда
- Потом кликаем правой кнопкой мыши по папке WindowsUpdate и повторяем то же самое. То есть создаем еще один раздел. На этот раз с названием AU.
Внимательно указывайте названия папок и файлов
- Открываем вновь созданный раздел AU. Получится вот такой путь HKEY_LOCAL_MACHINESOFTWAREPoliciesMicrosoftWindowsWindowsUpdateAU.
- Кликаем правой кнопкой мыши по пустому пространству в правой части редактора реестра.
- В появившемся контекстном меню выбираем опцию «Создать параметр DWORD (32 бита)».
Создаем новую опцию
- Даем параметру название UseWUServer.
- Кликаем по нему дважды.
Скорее всего, у вас тут будет всего лишь один параметр
- Появится окошка с настройками. Заменяем «Значение» на 0.
Остальные значения оставляем прежними
- После этого перезагружаем компьютер и заново пытаемся установить .NET Framework. Ошибка должна исчезнуть.
Удаляем файлы CBS
Второй способ — удаление временных файлов CBS. Это журнал данных Component-Based Servicing. Иногда их наличие мешает установке тех или иных системных компонентов и сторонних приложений.
Чтобы их удалить:
- Открываем встроенный файловый менеджер Windows.
- Переходим в папку _Локальный диск (С:)WindowsLogsCBS_
- Удаляем все содержимое. Просто выделяем и жмем на клавишу Delete.
- А потом очищаем корзину.
У меня тут всего один файл, но у вас их может быть с десяток разных. Удаляем все сразу. Они не нужны
После удаления журналов пробуем установить .NET Framework через систему выгрузки образов Microsoft. Для этого:
- Открываем поисковик Windows, кликнув по соответствующей иконке.
- Ищем там программу cmd.exe и запускаем от имени администратора.
Командную строку тоже надо включать от имени администратора. И тоже может понадобиться пароль
- Затем вводим команду _Dism.exe /online /enable-feature /featurename:NetFX3 /source:C:_
- Дождавшись окончания работы программы, перезапускаем компьютер.
- А потом еще раз пробуем установить .NET Framework. В этот раз должно получиться.
Устанавливаем .NET Framework через командную строку
Еще один способ обойти ошибку 0x800f0954 — установка .NET Framework прямо с образа системы через командную строку.
Чтобы это сделать:
- Создаем флэшку с установочными файлами Windows (перед этим, вероятно, придется скачать образ Windows 10 с официального сайта Microsoft).
- Вставляем ее в компьютер и запоминаем букву диска, под которой она отображается в системе.
- Открываем поисковик Windows.
- Ищем там командную строку и запускаем ее от имени администратора.
- Сразу же вводим туда команду Add-WindowsCapability -Online -Name NetFx3
-Source буква диска, под которым записана флэшка с Windows:sourcessxs
В моем случае выбран диск с буквой F. Вот как он вписывается в команду
- Дожидаемся, пока завершится процесс загрузки и установки нужных компонентов.
- Затем перезагружаем компьютер и заново пробуем установить .NET Framework стандартным способом.
Устанавливаем дополнительные компоненты
Если у вас установлена Windows 10 Pro (или Enterprise), то есть еще один вариант исправления ошибки. Для этого надо поменять параметры групповой политики в системе.
Чтобы это сделать:
- Одновременно нажимаем клавиши Win + R.
- В окне программы «Выполнить» набираем gpedit.msc и кликаем по кнопке ОК.
Это короткий путь к редактору групповых политик
Источник
Рассказываем, из-за чего возникает и как исправить ошибку 0x800f0954 в Windows 10.
Что это за ошибка?
Этот сбой связан с программным обеспечением .NET Framework. Ошибка появляется во время установки и не дает ее завершить, жалуясь на необходимость подключиться к интернету (даже если он и так есть).
А .NET Framework — это очень нужный инструмент для разработчиков, на базе которого построены многие приложения для Windows. Эти же приложения полагаются на Фреймворк при запуске. Проще говоря, обойтись без него никак нельзя. Поэтому ошибку 0x800f0954 придется как-то исправлять. Иначе есть шанс лишиться кучи программ и видеоигр.
Далее рассмотрим методы решения проблемы, которые уже доказали свою эффективность.
Меняем параметры реестра
Иногда ошибка возникает из-за проблем при подключении к внешнему серверу обновлений. В этом случае можно попытаться установить .NET Framework, игнорируя хранилища Microsoft Update.
Для этого:
- Кликаем по иконке в виде лупы в левом нижнем углу.
Жмем сюда
- В открывшееся поисковое поле вводим название программы regedit и запускаем ее от имени администратора.
Обязательно выбираем этот пункт
- Когда появится запрос от системы безопасности, нажимаем «Да».
Возможно, для внесения изменений понадобится пароль администратора
- Откроется реестр. Переходим в нем в папку Windows по пути HKEY_LOCAL_MACHINESOFTWAREPoliciesMicrosoftWindows.
- Кликаем по этой папке правой кнопкой мыши.
Создаем подпапку в этой директории
- В появившемся контекстном меню наводим курсор на пункт «Создать», а потом выбираем опцию «Раздел».
- Даем ему название WindowsUpdate.
Сначала нажимаем вот сюда
- Потом кликаем правой кнопкой мыши по папке WindowsUpdate и повторяем то же самое. То есть создаем еще один раздел. На этот раз с названием AU.
Внимательно указывайте названия папок и файлов
- Открываем вновь созданный раздел AU. Получится вот такой путь HKEY_LOCAL_MACHINESOFTWAREPoliciesMicrosoftWindowsWindowsUpdateAU.
- Кликаем правой кнопкой мыши по пустому пространству в правой части редактора реестра.
- В появившемся контекстном меню выбираем опцию «Создать параметр DWORD (32 бита)».
Создаем новую опцию
- Даем параметру название UseWUServer.
- Кликаем по нему дважды.
Скорее всего, у вас тут будет всего лишь один параметр
- Появится окошка с настройками. Заменяем «Значение» на 0.
Остальные значения оставляем прежними
- После этого перезагружаем компьютер и заново пытаемся установить .NET Framework. Ошибка должна исчезнуть.
Удаляем файлы CBS
Второй способ — удаление временных файлов CBS. Это журнал данных Component-Based Servicing. Иногда их наличие мешает установке тех или иных системных компонентов и сторонних приложений.
Чтобы их удалить:
- Открываем встроенный файловый менеджер Windows.
- Переходим в папку _Локальный диск (С:)WindowsLogsCBS_
- Удаляем все содержимое. Просто выделяем и жмем на клавишу Delete.
- А потом очищаем корзину.
У меня тут всего один файл, но у вас их может быть с десяток разных. Удаляем все сразу. Они не нужны
После удаления журналов пробуем установить .NET Framework через систему выгрузки образов Microsoft. Для этого:
- Открываем поисковик Windows, кликнув по соответствующей иконке.
- Ищем там программу cmd.exe и запускаем от имени администратора.
Командную строку тоже надо включать от имени администратора. И тоже может понадобиться пароль
- Затем вводим команду _Dism.exe /online /enable-feature /featurename:NetFX3 /source:C:_
- Дождавшись окончания работы программы, перезапускаем компьютер.
- А потом еще раз пробуем установить .NET Framework. В этот раз должно получиться.
Устанавливаем .NET Framework через командную строку
Еще один способ обойти ошибку 0x800f0954 — установка .NET Framework прямо с образа системы через командную строку.
Чтобы это сделать:
- Создаем флэшку с установочными файлами Windows (перед этим, вероятно, придется скачать образ Windows 10 с официального сайта Microsoft).
- Вставляем ее в компьютер и запоминаем букву диска, под которой она отображается в системе.
- Открываем поисковик Windows.
- Ищем там командную строку и запускаем ее от имени администратора.
- Сразу же вводим туда команду Add-WindowsCapability -Online -Name NetFx3~~~~ -Source буква диска, под которым записана флэшка с Windows:sourcessxs
В моем случае выбран диск с буквой F. Вот как он вписывается в команду
- Дожидаемся, пока завершится процесс загрузки и установки нужных компонентов.
- Затем перезагружаем компьютер и заново пробуем установить .NET Framework стандартным способом.
Устанавливаем дополнительные компоненты
Если у вас установлена Windows 10 Pro (или Enterprise), то есть еще один вариант исправления ошибки. Для этого надо поменять параметры групповой политики в системе.
Чтобы это сделать:
- Одновременно нажимаем клавиши Win + R.
- В окне программы «Выполнить» набираем gpedit.msc и кликаем по кнопке ОК.
Это короткий путь к редактору групповых политик
- Откроется редактор групповых политик. Переходим там по пути «Конфигурация компьютера»«Административные шаблоны»«Система».
- Затем ищем политику под названием «Укажите параметры для установки необязательных компонентов и восстановления компонентов». Кликаем по ней два раза.
- Ставим галочки напротив пункта «Включено» и напротив пункта «Скачайте содержимое для восстановления и дополнительные компоненты непосредственно из центра обновления Windows вместо использования служб Windows Server Update Services (WSUS)»
- После этого перезагружаем компьютер и пробуем заново установить .NET Framework.
Загрузка …
Post Views: 2 961
Набор компонентов RSAT (Remote Server Administration Tools / Средства удаленного администрирования сервера) позволяет удаленно управлять серверными ролями и компонентами на серверах Windows Server с обычной рабочей станции . В RSAT входят как графические MMC оснастки, так и утилиты командной строки, и модули PowerShell. Вы можете установить RSAT как на десктопных версиях Windows 10 или 11, так и на платформе Windows Server. В этой статье мы покажем, как установить RSAT в Windows 10 и Windows 11, и в Windows Server 2022/2019/2022 в онлайн и в офлайн режиме через Feature on Demand из графического интерфейса Windows и через консоль PowerShell.
Содержание:
- Установка RSAT из графического интерфейса Windows 10 через Features on Demand (FoD)
- Установка RSAT в Windows 10 с помощью PowerShell
- Установка RSAT в Windows 11
- Как установить Remote Server Administration Tools в Windows Server 2022,2019,2016?
- Ошибка 0x800f0954 при установке RSAT в Windows 10
- Установка RSAT в Windows 10 в офлайн режиме
- Частые ошибки установки Remote Server Administration Tools в Windows
Установка RSAT из графического интерфейса Windows 10 через Features on Demand (FoD)
До версии Windows 10 1809 пакет удаленного администрирования серверов RSAT (Remote Server Administration Tools) устанавливался в виде MSU обновления, которое нужно было вручную скачивать с серверов Microsoft и устанавливать на компьютерах. При каждом обновлении билда Windows 10 нужно было устанавливать новую версию RSAT. Сейчас на странице загрузки RSAT сайте Microsoft висит следующая надпись:
IMPORTANT: Starting with Windows 10 October 2018 Update, RSAT is included as a set of “Features on Demand” in Windows 10 itself.
Дело в том, что в современных билдах Windows 10 пакет Remote Server Administration Tools не нужно скачивать вручную. Средства его установки уже встроены в образ Windows 10 и доступны через опцию Функции по требованию / Features on Demand.
Дистрибутив Windows 10 не включает в себя установочные файлы RSAT. Для их установки вашему компьютеру нужен прямой доступ в Интернет. Кроме того установить RSAT можно Professional и Enterprise редакциях в Windows 10, но не в Windows 10 Home.
Чтобы установить RSAT в Windows 10 нужно перейти в раздел Settings -> Apps -> Optionla Features -> Add a feature (Параметры Windows -> Приложения -> Дополнительные возможности -> Добавить компонент).
Выберите нужные компоненты RSAT и нажмите Install.
Для установки некоторых компонентов RSAT может потребоваться перезагрузка.
Для Windows 10 доступны следующие инструменты администрирования RSAT:
- RSAT: Active Directory Domain Services and Lightweight Directory Services Tools
- RSAT: BitLocker Drive Encryption Administration Utilities
- RSAT: Active Directory Certificate Services Tools
- RSAT: DHCP Server Tools (настройка и управление DHCP сервером на Windows Server)
- RSAT: DNS Server Tools
- RSAT: Failover Clustering Tools
- RSAT: File Services Tools
- RSAT: Group Policy Management Tools
- RSAT: IP Address Management (IPAM) Client
- RSAT: Data Center Bridging LLDP Tools
- RSAT: Network Controller Management Tools
- RSAT: Network Load Balancing Tools
- RSAT: Remote Access Management Tools
- RSAT: Remote Desktop Services Tools
- RSAT: Server Manager
- RSAT: Shielded VM Tools
- RSAT: Storage Migration Service Management Tools
- RSAT: Storage Replica Module for Windows PowerShell
- RSAT: System Insights Module for Windows PowerShell
- RSAT: Volume Activation Tools (консоль активации KMS сервера)
- RSAT: Windows Server Update Services Tools
После установки, графические mmc оснастки RSAT доступны в панели управления в секции Administrative Tools (Control PanelSystem and SecurityAdministrative Tools).
Установка RSAT в Windows 10 с помощью PowerShell
Вы можете установить компоненты администрирования RSAT с помощью PowerShell. В этом примере мы покажем, как управлять компонентами RSAT в Windows 10 20H2.
С помощью следующей PowerShell команды можно вывести список компонентов RSAT, установленных на вашем компьютере:
Можно представить статус установленных компонентов RSAT в более удобной таблице:
Get-WindowsCapability -Name RSAT* -Online | Select-Object -Property DisplayName, State
В нашем примере инструменты управления DHCP и DNS установлены (
Installed
), а все остальные модуль RSAT отсутствуют (
NotPresent
).
Для установки RSAT в Windows используется PowerShell командлет Add-WindowsCapability.
Чтобы установить конкретный инструмент RSAT, например инструменты управления AD (в том числе консоль ADUC из модуль Active Directory для Windows Powershell), выполните команду:
Add-WindowsCapability –online –Name Rsat.ActiveDirectory.DS-LDS.Tools~~~~0.0.1.0
Для установки консоли управления DNS и модуля PowerShell DNSServer, выполните:
Add-WindowsCapability –online –Name Rsat.Dns.Tools~~~~0.0.1.0
И т.д.
Add-WindowsCapability -Online -Name Rsat.BitLocker.Recovery.Tools~~~~0.0.1.0
Add-WindowsCapability -Online -Name Rsat.CertificateServices.Tools~~~~0.0.1.0
Add-WindowsCapability -Online -Name Rsat.DHCP.Tools~~~~0.0.1.0
Add-WindowsCapability -Online -Name Rsat.FailoverCluster.Management.Tools~~~~0.0.1.0
Add-WindowsCapability -Online -Name Rsat.FileServices.Tools~~~~0.0.1.0
Add-WindowsCapability -Online -Name Rsat.GroupPolicy.Management.Tools~~~~0.0.1.0
Add-WindowsCapability -Online -Name Rsat.IPAM.Client.Tools~~~~0.0.1.0
Add-WindowsCapability -Online -Name Rsat.LLDP.Tools~~~~0.0.1.0
Add-WindowsCapability -Online -Name Rsat.NetworkController.Tools~~~~0.0.1.0
Add-WindowsCapability -Online -Name Rsat.NetworkLoadBalancing.Tools~~~~0.0.1.0
Add-WindowsCapability -Online -Name Rsat.RemoteAccess.Management.Tools~~~~0.0.1.0
Add-WindowsCapability -Online -Name Rsat.RemoteDesktop.Services.Tools~~~~0.0.1.0
Add-WindowsCapability -Online -Name Rsat.ServerManager.Tools~~~~0.0.1.0
Add-WindowsCapability -Online -Name Rsat.Shielded.VM.Tools~~~~0.0.1.0
Add-WindowsCapability -Online -Name Rsat.StorageMigrationService.Management.Tools~~~~0.0.1.0
Add-WindowsCapability -Online -Name Rsat.StorageReplica.Tools~~~~0.0.1.0
Add-WindowsCapability -Online -Name Rsat.SystemInsights.Management.Tools~~~~0.0.1.0
Add-WindowsCapability -Online -Name Rsat.VolumeActivation.Tools~~~~0.0.1.0
Add-WindowsCapability -Online -Name Rsat.WSUS.Tools~~~~0.0.1.0
Чтобы установить сразу все доступные инструменты RSAT, выполните:
Get-WindowsCapability -Name RSAT* -Online | Add-WindowsCapability –Online
Также вы можете установить компоненты RSAT с помощью утилиты управления образом DISM. Например:
DISM.exe /Online /add-capability /CapabilityName:Rsat.ActiveDirectory.DS-LDS.Tools~~~~0.0.1.0 /CapabilityName:Rsat.GroupPolicy.Management.Tools~~~~0.0.1.0 /CapabilityName:Rsat.WSUS.Tools~~~~0.0.1.0
Чтобы установить только отсутствующие компоненты RSAT, выполните:
Get-WindowsCapability -Name RSAT* -Online | where State -EQ NotPresent | Add-WindowsCapability –Online
Теперь убедитесь, что инструменты RSAT установлены (статус Installed);
После этого установленные инструменты RSAT отобразятся в панели Manage Optional Features.
Установка RSAT в Windows 11
RSAT в Windows 11 также можно установить через панель Settings -> Apps -> Optional Features -> Add an optional feature (View features).
Наберите
RSAT
в поисковой строке и выберите компоненты для установки.
Также вы можете использовать PowerShell для установки RSAT в Windows 11:
Add-WindowsCapability –online –Name Rsat.ActiveDirectory.DS-LDS.Tools~~~~0.0.1.0
Как установить Remote Server Administration Tools в Windows Server 2022,2019,2016?
В Windows Server для установки RSAT не нужен доступ в интернет. Компоненты RSAT можно устанавливать при установке соответствующих ролей или фич Windows Server, либо можно установить их через Server Manager (Add roles and Features -> Features -> Remote Server Administration Tools). Все компоненты RSAT разбиты на две секции: Feature Administration Tools и Role Administration Tools. Выберите необходимые компоненты и нажмите Next -> Next.
Для установки RSAT в Windows Server используется командлет установки компонентов и ролей — Install-WindowsFeature. Вывести список доступных компонентов RSAT в Windows Server 2022, 2019 и 2016:
Get-WindowsFeature| Where-Object {$_.name -like "*RSAT*"}| ft Name,Installstate
Для установки выбранного компонента RSAT, укажите его имя. Например, установим консоль диагностики лицензирования RDS:
Install-WindowsFeature RSAT-RDS-Licensing-Diagnosis-UI
Установленные графические консоли RSAT доступны из Server Manager или через панель управления.
Ошибка 0x800f0954 при установке RSAT в Windows 10
Если ваш компьютер Windows 10 с помощью групповой политики настроен на получение обновлений с локального сервера обновлений WSUS или SCCM SUP, то при установке RSAT через Add-WindowsCapability или DISM вы получите ошибку 0x800f0954.
Для корректной установки компонентов RSAT в Windows 10 вы можете временно отключить обновление со WSUS сервера в реестре (HKLMSOFTWAREPoliciesMicrosoftWindowsWindowsUpdateAU параметр UseWUServer= 0) и перезапустить службу обновления. Воспользуйтесь таким скриптом PowerShell:
$val = Get-ItemProperty -Path "HKLM:SOFTWAREPoliciesMicrosoftWindowsWindowsUpdateAU" -Name "UseWUServer" | select -ExpandProperty UseWUServer
Set-ItemProperty -Path "HKLM:SOFTWAREPoliciesMicrosoftWindowsWindowsUpdateAU" -Name "UseWUServer" -Value 0
Restart-Service wuauserv
Get-WindowsCapability -Name RSAT* -Online | Add-WindowsCapability –Online
Set-ItemProperty -Path "HKLM:SOFTWAREPoliciesMicrosoftWindowsWindowsUpdateAU" -Name "UseWUServer" -Value $val
Restart-Service wuauserv -Force
Либо вы можете настроить новый параметр GPO, который позволяет настраивать параметры установки дополнительных компонентов Windows и Feature On Demand (в том числе RSAT).
- Откройте редактор локальной GPO –
gpedit.msc
или используйте доменную консоль управления GPO –
gpmc.msc
); - Перейдите в раздел Computer Configuration -> Administrative Templates -> System;
- Включите политику Specify settings for optional component installation and component repair, и включите опцию Download repair content and optional features directly from Windows Updates instead of Windows Server Updates Services (WSUS) (опция “Скачайте содержимое для восстановления и дополнительные компненты непосредственно из Центра обновления Windows вместо использования службы WSUS”);
- Сохраните изменения и обновите настройки групповых политик (
gpupdate /force
).
Теперь установка RSAT через PowerShell или Dism должна выполняться без ошибок.
Установка RSAT в Windows 10 в офлайн режиме
Если при установке RSAT вы столкнетесь с ошибкой Add-WindowsCapability failed. Error code = 0x800f0954, или в списке дополнительных компонентов вы не видите RSAT (Компоненты для установки отсутствуют), скорее всего ваш компьютер настроен на получение обновлений со внутреннего WSUS/SCCM SUP сервера. Если вы не можете открыть прямой доступ с рабочей станции к серверам Windows Update, вы можете воспользоваться офлайн установкой RSAT (рекомендуется для корпоративных сетей без прямого доступа в Интернет).
Для офлайн установки RSAT нужно скачать ISO образ диска с компонентами FoD для вашей версии Windows 10 из вашего личного кабинета на сайте лицензирования Microsoft — Volume Licensing Service Center (VLSC). Образ называется примерно так: Windows 10 Features on Demand, version 1903.
Например, для Windows 10 1903 x64 нужно скачать образ SW_DVD9_NTRL_Win_10_1903_64Bit_MultiLang_FOD_.ISO (около 5 Гб). Распакуйте образ в сетевую папку. У вас получится набор из множества *.cab файлов, среди которых есть компоненты RSAT.
Теперь для установки компонентов RSAT на десктопе Windows 10 нужно указывать путь к данному сетевому каталогу с FoD. Например:
Add-WindowsCapability -Online -Name Rsat.ActiveDirectory.DS-LDS.Tools~~~~0.0.1.0 -LimitAccess -Source \msk-fs01DistrWindows-FODWin101903x64
Также вы можете указать путь к каталогу с компонентами FoD с помощью рассмотренной выше групповой политики. Для этого в параметре Alternative source file path нужно указать UNC путь к каталогу.
Или можете задать этот параметр через реестр отдельной политикой, указав путь к каталогу в параметр LocalSourcePath (тип REG_Expand_SZ) в ветке реестра HKLMSOFTWAREMicrosoftWindowsCurrentVersionPoliciesServicing.
После этого, пользователи смогут самостоятельно устанавливать компоненты RSAT через графический интерфейс добавления компонент Windows 10.
В изолированной среде, если вы не можете получить образ FoD, можно также скачать обновление
WindowsTH-RSAT_WS2016-x64.msu
из каталога Microsoft Update , извлечь содержимое MSU файла обновления и с помощью DISM установит компонент KB2693643-x64.cab (протестировано на Windows 10 2004):
expand -f:* c:WindowsTH-RSAT_WS2016-x64.msu C:RSAT
dism.exe /online /add-package /packagepath:C:RSATWindowsTH-KB2693643-x64.cab
Частые ошибки установки Remote Server Administration Tools в Windows
- 0x8024402c, 0x80072f8f – Windows не может поучить доступ к серверам обновления Windows для получения компонентов RSAT. Проверьте доступ в интернет или установите компоненты из локального образа FoD:
Add-WindowsCapability -Online -Name Rsat.Dns.Tools~~~~0.0.1.0 -LimitAccess -Source E:RSAT - 0x800f081f – проверьте путь к каталогу с компонентами RSAT, указанному в параметре –Source;
- 0x800f0950 – ошибка аналогична 0x800f0954;
- 0x80070490 –проверьте целостность образа Windows с помощью DISM:
DISM /Online /Cleanup-Image /RestoreHealth
Некоторые пользователи получают код ошибки 0x800f0954 при попытке установить .NET Framework 3.5 или другую дополнительную функцию в Windows 10. Большая часть пользователей получают эту ошибку при попытке установить какой-либо пакет с помощью компонентов Windows, а другие получают в командной строке с использованием инструмента DISM. Ошибка может быть в Windows 7, Windows 8.1 и Windows 10 и связана с конкретной групповой политикой, журналы CBS могут указывать на ошибку, а на самом деле её по факту нет, или компьютер не может получить доступ к обновлению. Давайте разберем, как исправить ошибку 0x800f0954. Вы должны опираться на способы решения исходя из своих проблем.
Обход сервера WSUS
Система не может получить доступ к серверу WU. Это типично в ситуациях, когда существует целая сеть присоединенных к домену компьютеров, настроенных для загрузки обновлений с сервера WSUS. В этом случае вы можете решить эту проблему, временно минуя сервер WSUS во время установки компонента. Наберите в «поиске» редактор реестра и нажмите по нему правой кнопкой мыши. Далее выберите «запустить от имени администратора«. В реестре перейдите вручную по пути:
HKEY_LOCAL_MACHINESOFTWAREPoliciesMicrosoftWindowsWindowsUpdateAU- Если у вас нет разделаWindowsUpdate и AU, то создайте их. Нажмите правой кнопкой мыши на конечной папке Windows и «Создать» > «Раздел», назовите его WindowsUpdate. Далее нажмите правой кнопкой мыши на WindowsUpdate и «Создать» > «Раздел» с именем AU.
Теперь выделите папку AU и слева нажмите на пустом поле правой кнопкой мыши и выберите «Создать» > «Строковый параметр» с именем UseWUServer и значением 0. Перезагрузите ПК и проверьте, решена ли проблема.
Очистка журналов CBS
Нужно очистить журнал CBS и запустить потом DISM. Перейдите в проводнике по пути C:WindowsLogsCBS и выделите все файлы, после чего удалите их.
Как только удалили все файлы в папке CBS, то запустите командную строку от имени администратора и введите команду DISM:
Dism.exe /online /enable-feature /featurename:NetFX3 /source:C:
Использовать PowerShell для установки .NET Framework 3.5 с установочного носителя
Если вы сталкиваетесь с ошибкой 0x800f0954 при попытке установить .NET Framework 3.5 методом команд обновления или установки через сервера, то можно установить его через PowerShell с образа ISO. Первое что вам нужно сделать, это создать установочную флешку Windows 10 или виртуальный диск с установочной Windows 10. Запустите PowerShell от имени администратора и введите следующий апплет:
Add-WindowsCapability –Online -Name NetFx3~~~~ –Source D:sourcessxs— Где D: это имя установочной флешки с Windows 10.- Перезагрузите ПК и попробуйте установить .NET Framework 3.5 еще раз.
Установка и восстановление необязательных компонентов
Если вы столкнулись с ошибкой 0x800f0954 при использовании инструмента RSAT (средство удаленного администрирования сервера), то можно решить эту проблему с помощью одной политики, которая даст разрешения ОС, загружать восстановительный контент и дополнительные функции непосредственно из WU.
- Нажмите Win + R и введите gpedit.msc, чтобы открыть редактор групповых политик.
- В редакторе перейдите «Конфигурация компьютера» > «Административные шаблоны» > «Система«.
- Справа найдите «Укажите параметры для установки необязательных компонентов и восстановления компонентов» и на жмите по ней два раза.
- В окне свойств, выберите «Включено» и установите ниже галочку «Скачайте содержимое для восстановления и дополнительные компоненты непосредственно из центра обновления Windows вместо использования служб Windows Server Update Services (WSUS)«.
- Нажмите применить и перезагрузите ПК. Надеюсь вы исправили ошибку 0x800f0954.
Смотрите еще:
- Как установить NET Framework 2.0 3.0 и 3.5 в Windows 10
- Как исправить код ошибки 0x800F081F в Windows 10
- Как исправить ошибку 0x80070017 в Windows 10
- Исправить ошибку 0x80071779 в Windows 10
- Как исправить код ошибки 0x8004deb4 OneDrive в Windows 10
[ Telegram | Поддержать ]
- Remove From My Forums
-
Question
-
I´ve just upgraded my 1803 version to 1903, keeping all the apps, softwares, configs, etc.
Now, my old RSAT is unavailable
So´, im tying to re-install RSAT back using the following article:
But when i click the «add a feature», asks for admin privileges, take a looog time and nothing… no app available as the article mentions, nothing to add, an empty list.
So, i tried to use a Tech Gallery Script (https://gallery.technet.microsoft.com/Install-RSAT-for-Windows-75f5f92f) and the errors were:
VERBOSE: Running correct Windows 10 build number for installing RSAT with Features on Demand. Build number is: 18362
VERBOSE: Script is running with -Basic parameter. Installing basic RSAT features
VERBOSE: Adding Rsat.ActiveDirectory.DS-LDS.Tools~~~~0.0.1.0 to Windows
VERBOSE: Failed to add Rsat.ActiveDirectory.DS-LDS.Tools~~~~0.0.1.0 to Windows
WARNING: Add-WindowsCapability failed. Error code = 0x800f0954
VERBOSE: Adding Rsat.DHCP.Tools~~~~0.0.1.0 to Windows
VERBOSE: Failed to add Rsat.DHCP.Tools~~~~0.0.1.0 to Windows
WARNING: Add-WindowsCapability failed. Error code = 0x800f0954
VERBOSE: Adding Rsat.Dns.Tools~~~~0.0.1.0 to Windows
VERBOSE: Failed to add Rsat.Dns.Tools~~~~0.0.1.0 to Windows
WARNING: Add-WindowsCapability failed. Error code = 0x800f0954
VERBOSE: Adding Rsat.GroupPolicy.Management.Tools~~~~0.0.1.0 to Windows
VERBOSE: Failed to add Rsat.GroupPolicy.Management.Tools~~~~0.0.1.0 to Windows
WARNING: Add-WindowsCapability failed. Error code = 0x800f0954ANy ideas?
Answers
-
Hi,
If you encountered RSAT tools installation error 0x800f0954.
Please try the steps below:
Run «gpedit.msc» to edit your local computer policy The setting in question is:
Computer ConfigurationAdministrative TemplatesSystemSpecify settings for optional component installation and component repair
Right click policy setting and click Enabled.
In addition to that, check the box “Download repair content and optional features directly from Windows Updates instead of Windows Server Updates Services (WSUS)“.
Click Apply and OK.
Running the same DISM command now should install the RSAT feature without any errors.
Hope this can help you.
Please remember to mark the replies as answers if they help.
If you have feedback for TechNet Subscriber Support, contact
tnmff@microsoft.com.-
Marked as answer by
Wednesday, September 4, 2019 12:39 PM
-
Marked as answer by
- Remove From My Forums
-
Question
-
I´ve just upgraded my 1803 version to 1903, keeping all the apps, softwares, configs, etc.
Now, my old RSAT is unavailable
So´, im tying to re-install RSAT back using the following article:
But when i click the «add a feature», asks for admin privileges, take a looog time and nothing… no app available as the article mentions, nothing to add, an empty list.
So, i tried to use a Tech Gallery Script (https://gallery.technet.microsoft.com/Install-RSAT-for-Windows-75f5f92f) and the errors were:
VERBOSE: Running correct Windows 10 build number for installing RSAT with Features on Demand. Build number is: 18362
VERBOSE: Script is running with -Basic parameter. Installing basic RSAT features
VERBOSE: Adding Rsat.ActiveDirectory.DS-LDS.Tools~~~~0.0.1.0 to Windows
VERBOSE: Failed to add Rsat.ActiveDirectory.DS-LDS.Tools~~~~0.0.1.0 to Windows
WARNING: Add-WindowsCapability failed. Error code = 0x800f0954
VERBOSE: Adding Rsat.DHCP.Tools~~~~0.0.1.0 to Windows
VERBOSE: Failed to add Rsat.DHCP.Tools~~~~0.0.1.0 to Windows
WARNING: Add-WindowsCapability failed. Error code = 0x800f0954
VERBOSE: Adding Rsat.Dns.Tools~~~~0.0.1.0 to Windows
VERBOSE: Failed to add Rsat.Dns.Tools~~~~0.0.1.0 to Windows
WARNING: Add-WindowsCapability failed. Error code = 0x800f0954
VERBOSE: Adding Rsat.GroupPolicy.Management.Tools~~~~0.0.1.0 to Windows
VERBOSE: Failed to add Rsat.GroupPolicy.Management.Tools~~~~0.0.1.0 to Windows
WARNING: Add-WindowsCapability failed. Error code = 0x800f0954ANy ideas?
Answers
-
Hi,
If you encountered RSAT tools installation error 0x800f0954.
Please try the steps below:
Run «gpedit.msc» to edit your local computer policy The setting in question is:
Computer ConfigurationAdministrative TemplatesSystemSpecify settings for optional component installation and component repair
Right click policy setting and click Enabled.
In addition to that, check the box “Download repair content and optional features directly from Windows Updates instead of Windows Server Updates Services (WSUS)“.
Click Apply and OK.
Running the same DISM command now should install the RSAT feature without any errors.
Hope this can help you.
Please remember to mark the replies as answers if they help.
If you have feedback for TechNet Subscriber Support, contact
tnmff@microsoft.com.-
Marked as answer by
Wednesday, September 4, 2019 12:39 PM
-
Marked as answer by
Содержание
- RSAT — ошибка при установке
- Ошибка 0x8024001d
- Ошибка 0x800f0954
- Как исправить сбои RSAT в Windows 10
- Что вызывает сбой RSAT в Windows 10?
- Вот как исправить сбои RSAT
- 1. Убедитесь, что клиент-сервер совместим
- 2.Как загрузить последнее обновление RSAT
- 3. Советы по выбору языка для обновления RSAT
- Установка средств администрирования RSAT в Windows 10 и 11
- Установка RSAT из графического интерфейса Windows 10 через Features on Demand (FoD)
- Установка RSAT в Windows 10 с помощью PowerShell
- Установка RSAT в Windows 11
- Как установить Remote Server Administration Tools в Windows Server 2022,2019,2016?
- Ошибка 0x800f0954 при установке RSAT в Windows 10
- Установка RSAT в Windows 10 в офлайн режиме
- Частые ошибки установки Remote Server Administration Tools в Windows
- Не устанавливается RSAT Windows 10?
- Пропали консоли RSAT после обновления Windows 10
- Ответ
- Переустановка RSAT после установки нового билда Windows 10
- Не удается удалить RSAT (KB2693643) в Windows 10
- Отсутствует консоль DNS после переустановки RSAT в Windows 10
- Как скачать и установить RSAT после обновления до Windows 10 1809
RSAT — ошибка при установке
Remote Server Administration Tools — позволяет администрировать контроллер домена со своего рабочего компа. В моём случае с Windows 10.
Есть три способа установки:
Ошибка 0x8024001d
При общем варианте установки вы можете увидеть ошибку:
Установщик обнаружил ошибку 0x8024001d
Это означает, что ваша версия Windows больше не поддерживает общий вариант установки RSAT. Устанавливайте через дополнительные компоненты или через PowerShell.
Ошибка 0x800f0954
При попытке установить RSAT через дополнительные компоненты вы можете столкнуться с ошибкой «сбой установки».
В журнале при этом ничего вразумительного не написано.
При попытке установить RSAT через PowerShell та же ошибка выглядит несколько иначе.
Сбой Add-WindowsCapability. Код ошибки: 0x800f0954
Покопавшись я понял, что проблема кроется в политиках домена, скорее всего, дополнительные компоненты пытаются установиться через доменный WSUS, а нужных пакетов там нет. С одной стороны это и не плохо, нечего юзерам ставить всякое админское ПО. С другой стороны, мне-то оно нужно.
Решим проблему через локальные политики. Запускаем gpedit.msc:
Открывается редактор локальной групповой политики. Нам нужен раздел Конфигурация компьютера > Административные шаблоны > Система > Укажите параметры для установки необязательных компонентов и восстановления компонентов. Или Computer Configuration > Administrative Templates > System > Specify settings for optional component installation and component repair.
Редактируем политику. Включаем и ставим галку «Скачайте содержимое для восстановления и дополнительные компоненты непосредственно из Центра обновления Windows вместо использования служб Windows Server Update Services (WSUS)».
Теперь, если доступ в Интернет есть, всё установится. Проверяем установку RSAT через дополнительные компоненты.
Источник
Как исправить сбои RSAT в Windows 10
Любой, кто работал администратором сервера Windows в предыдущих версиях Windows (Win2003, 7, 8, 8.1), обнаружит, что обработка пакета Средства удаленного администрирования сервера (RSAT) не является проблемой.
Для тех, кто новичок в RSAT или никогда не слышал о нем, введение может быть просто необходимо.
Средства удаленного администрирования сервера (rsat) – это компонент Windows Server, который предлагает удаленное управление для клиентских операционных систем Windows.
Он предоставляет администраторам возможность удаленного управления установленными функциями и ролями пользователей на компьютере с Windows 10 с другого компьютера с полной версией операционной системы Windows 10.
Это программное обеспечение предлагает средства администрирования функций (инструменты управления групповыми политиками и средства обновления Cluster-Aware).
Кроме того, есть преимущество инструментов администрирования сервера (диспетчер сервера) и инструментов ролевого администрирования (центр администрирования Active Directory (ADAC)).
Другие основные моменты включают службы сертификации Active Directory (ADCS), клиент управления IP-адресами (IPMA) и инструменты Hyper-V).
Что вызывает сбой RSAT в Windows 10?
RSAT может аварийно завершить работу в Windows 10 по нескольким причинам, включая неудачную установку обновления (ошибка: 0x80070011) или поврежденный установочный файл «iso» или «msu», несовместимость клиент-серверной операционной системы.
Неудачное обновление средств удаленного администрирования сервера может быть вызвано использованием поврежденного флэш-носителя во время начальной установки.
Обновление до более новой версии сборки Windows 10 также может быть причиной сбоев RSAT в Windows 10. Сбой инструментов удаленного администрирования сервера может произойти всякий раз, когда администратор сервера пытается изменить/изменить какой-либо атрибут своих инструментов администрирования (ADAC, ADCS или IPMA).
Наиболее часто сообщаемый случай сбоя – компонент Центра администрирования Active Directory программного обеспечения RSAT.
Эта статья содержит полезные советы, которые помогут устранить сбои RSAT Windows 10.
Вот как исправить сбои RSAT
1. Убедитесь, что клиент-сервер совместим
Во-первых, пользователи должны учитывать, что инструменты RSAT не работают при всех обновлениях (специфика операционной системы), поскольку существуют разные версии для разных обновлений операционной системы.
Для правильной работы компонентов RSAT в Windows 10 требуется обновление операционной системы Windows Server. Компьютер с операционной системой Windows 10, скорее всего, будет поддерживать самую последнюю версию программного обеспечения RSAT.
В большинстве случаев системный администратор может обнаружить, что установлена последняя версия средств удаленного администрирования сервера, несовместимая со сборкой Windows 10. Если это так, и всякий раз, когда запуск RSAT приводит к сбою, вам, возможно, придется выполнить следующий шаг.
Удалите предыдущую версию rsat и установите совместимую версию
rsat Отображение установленных обновлений
В некоторых случаях полное удаление предыдущей версии и установка новой совместимой версии решает проблемы сбоев.
Следует отметить, что пакет RSAT доступен на клиентских компьютерах Windows 10 build 1607 (SKU для учебных заведений, Professional и Enterprise) и некоторых других сборках.
Пользователи могут узнать, какая сборка Windows 10 имеет поддерживаемую версию пакета RSAT.
Чтобы удалить существующую версию программного обеспечения RSAT, установленную на вашем компьютере, выполните следующие действия:
2.Как загрузить последнее обновление RSAT
Чтобы загрузить и установить новейшие средства удаленного администрирования сервера, доступные для вашего компьютера с Windows 10, нажмите здесь и следуйте этим инструкциям:
Рекомендуется: Microsoft меняет журнал обновления Windows 10 с текстового файла на двоичный файл
3. Советы по выбору языка для обновления RSAT
Если язык не установлен, процесс установки определенно завершится неудачей. После завершения установки инструментов удаленного администрирования сервера языковые настройки можно изменить на прежние.
В предыдущих версиях Windows инструменты администрирования, включенные в пакет RSAT, были включены вручную, но в Win 10 эти инструменты легко включаются после установки.
Чтобы подтвердить состояние инструментов администрирования, выполните следующие действия:
После полной деинсталляции предыдущей версии пакета средств удаленного администрирования сервера и установки новой версии для Windows 10 будет возможно обеспечить бесперебойную работу при использовании программного обеспечения RSAT.
Источник
Установка средств администрирования RSAT в Windows 10 и 11
Установка RSAT из графического интерфейса Windows 10 через Features on Demand (FoD)
До версии Windows 10 1809 пакет удаленного администрирования серверов RSAT (Remote Server Administration Tools) устанавливался в виде MSU обновления, которое нужно было вручную скачивать с серверов Microsoft и устанавливать на компьютерах. При каждом обновлении билда Windows 10 нужно было устанавливать новую версию RSAT. Сейчас на странице загрузки RSAT сайте Microsoft висит следующая надпись:
Дело в том, что в современных билдах Windows 10 пакет Remote Server Administration Tools не нужно скачивать вручную. Средства его установки уже встроены в образ Windows 10 и доступны через опцию Функции по требованию / Features on Demand.
Выберите нужные компоненты RSAT и нажмите Install.
Для Windows 10 доступны следующие инструменты администрирования RSAT:
После установки, графические mmc оснастки RSAT доступны в панели управления в секции Administrative Tools (Control PanelSystem and SecurityAdministrative Tools).
Установка RSAT в Windows 10 с помощью PowerShell
Вы можете установить компоненты администрирования RSAT с помощью PowerShell. В этом примере мы покажем, как управлять компонентами RSAT в Windows 10 20H2.
С помощью следующей PowerShell команды можно вывести список компонентов RSAT, установленных на вашем компьютере:
Можно представить статус установленных компонентов RSAT в более удобной таблице:
В нашем примере инструменты управления DHCP и DNS установлены ( Installed ), а все остальные модуль RSAT отсутствуют ( NotPresent ).
Для установки RSAT в Windows используется PowerShell командлет Add-WindowsCapability.
Чтобы установить конкретный инструмент RSAT, например инструменты управления AD (в том числе консоль ADUC из модуль Active Directory для Windows Powershell), выполните команду:
Add-WindowsCapability –online –Name Rsat.ActiveDirectory.DS-LDS.Tools
Для установки консоли управления DNS и модуля PowerShell DNSServer, выполните:
Add-WindowsCapability –online –Name Rsat.Dns.Tools
Чтобы установить сразу все доступные инструменты RSAT, выполните:
DISM.exe /Online /add-capability /CapabilityName:Rsat.ActiveDirectory.DS-LDS.Tools
Чтобы установить только отсутствующие компоненты RSAT, выполните:
Теперь убедитесь, что инструменты RSAT установлены (статус Installed);
После этого установленные инструменты RSAT отобразятся в панели Manage Optional Features.
Установка RSAT в Windows 11
Наберите RSAT в поисковой строке и выберите компоненты для установки.
Также вы можете использовать PowerShell для установки RSAT в Windows 11:
Add-WindowsCapability –online –Name Rsat.ActiveDirectory.DS-LDS.Tools
Как установить Remote Server Administration Tools в Windows Server 2022,2019,2016?
Для установки RSAT в Windows Server используется командлет установки компонентов и ролей — Install-WindowsFeature. Вывести список доступных компонентов RSAT в Windows Server 2022, 2019 и 2016:
Для установки выбранного компонента RSAT, укажите его имя. Например, установим консоль диагностики лицензирования RDS:
Установленные графические консоли RSAT доступны из Server Manager или через панель управления.
Ошибка 0x800f0954 при установке RSAT в Windows 10
Если ваш компьютер Windows 10 с помощью групповой политики настроен на получение обновлений с локального сервера обновлений WSUS или SCCM SUP, то при установке RSAT через Add-WindowsCapability или DISM вы получите ошибку 0x800f0954.
Для корректной установки компонентов RSAT в Windows 10 вы можете временно отключить обновление со WSUS сервера в реестре (HKLMSOFTWAREPoliciesMicrosoftWindowsWindowsUpdateAU параметр UseWUServer= 0) и перезапустить службу обновления. Воспользуйтесь таким скриптом PowerShell:
Либо вы можете настроить новый параметр GPO, который позволяет настраивать параметры установки дополнительных компонентов Windows и Feature On Demand (в том числе RSAT).
Теперь установка RSAT через PowerShell или Dism должна выполняться без ошибок.
Установка RSAT в Windows 10 в офлайн режиме
Если при установке RSAT вы столкнетесь с ошибкой Add-WindowsCapability failed. Error code = 0x800f0954, или в списке дополнительных компонентов вы не видите RSAT (Компоненты для установки отсутствуют), скорее всего ваш компьютер настроен на получение обновлений со внутреннего WSUS/SCCM SUP сервера. Если вы не можете открыть прямой доступ с рабочей станции к серверам Windows Update, вы можете воспользоваться офлайн установкой RSAT (рекомендуется для корпоративных сетей без прямого доступа в Интернет).
Для офлайн установки RSAT нужно скачать ISO образ диска с компонентами FoD для вашей версии Windows 10 из вашего личного кабинета на сайте лицензирования Microsoft — Volume Licensing Service Center (VLSC). Образ называется примерно так: Windows 10 Features on Demand, version 1903.
Например, для Windows 10 1903 x64 нужно скачать образ SW_DVD9_NTRL_Win_10_1903_64Bit_MultiLang_FOD_.ISO (около 5 Гб). Распакуйте образ в сетевую папку. У вас получится набор из множества *.cab файлов, среди которых есть компоненты RSAT.
Теперь для установки компонентов RSAT на десктопе Windows 10 нужно указывать путь к данному сетевому каталогу с FoD. Например:
Также вы можете указать путь к каталогу с компонентами FoD с помощью рассмотренной выше групповой политики. Для этого в параметре Alternative source file path нужно указать UNC путь к каталогу.
Или можете задать этот параметр через реестр отдельной политикой, указав путь к каталогу в параметр LocalSourcePath (тип REG_Expand_SZ) в ветке реестра HKLMSOFTWAREMicrosoftWindowsCurrentVersionPoliciesServicing.
После этого, пользователи смогут самостоятельно устанавливать компоненты RSAT через графический интерфейс добавления компонент Windows 10.
Частые ошибки установки Remote Server Administration Tools в Windows
Источник
Не устанавливается RSAT Windows 10?
Компьютер в AD под управлением windows 10.0.10240 x64
Лицензия Корпоративная 2015 с долгосрочным обслуживанием
Обновления: KB3074678 KB3074686 KB3081444 KB3081449 KB3081452 KB3081455 KB3087916
При установке
RSAT windows 10 через *.msu установка завершается успешно, но обновление не появляется в установленных и не добавляются компоненты.
Во время установки через Dism.exe
в лог падает такая ошибка
Судя по статье необходимо установить английский как системный, но предложенные там пакеты не подходят к мой версии windows. При установке через панель управления язык не становится языком интерфейса.
Собственно вопрос Если все же удастся найти языковой пакет для моей системы, RSAT установится, или все равно необходимо ждать выхода RSAT мультиязычный под релиз 10 подоконника.
Если у кого есть ссылка на языковой пакет для 10240 буду весьма благодарен.
не знаю вашу редакцию, поэтому найдите то, что необходимо сами по этим данным:
32-bit (x86) Windows 10 RTM MUI LP (Language Packs)
File Name: : 10240.16384.150709-1700.TH1_CLIENTLANGPACKDVD1_OEMRET_X86FRE_MULTI.ISO
CRC: 5612A042
MD5: 890ACE8D7D2B8E455A19EE6498748F3C
SHA-1: 0C406F723B21E54E9F1C0EED137114E6D722BF11
64-bit (x64) Windows 10 RTM MUI LP (Language Packs)
File Name: 10240.16384.150709-1700.TH1_CLIENTLANGPACKDVD1_OEM_X64FRE_MULTI.ISO
CRC: AFFDA5FB
MD5: 2F7374CF389B0862D2E0147E3F036A33
SHA-1: 8FFC07D8C6069746C8222DD6F65BAD2F779F735C
32-bit (x86) Windows 10 RTM LIP (Language Interface Packs)
File Name: 10240.16384.150709-1700.TH1_CLIENT_LIP_DVD_X86FRE_MULTI.ISO
CRC: 3E66232C
MD5: D4B95310515741EE3225327321E1E358
SHA-1: 957537B9BD42179CC8CFB2597F52561A98466B17
64-bit (x64) Windows 10 RTM LIP (Language Interface Packs)
File Name: 10240.16384.150709-1700.TH1_CLIENT_LIP_DVD_X64FRE_MULTI.ISO
CRC: 3A6FEB34
MD5: 14A8FA68718F285CB0DB9F7D5E7F57F3
SHA-1: 73065C579251A722BC8FECF8BE9E91B2FD910757
Например вот тут имеются все перечисленные. Только контрольные суммы сравнивайте.
Источник
Пропали консоли RSAT после обновления Windows 10
Ответ
Переустановка RSAT после установки нового билда Windows 10
Действительно, есть такая проблема. Каждый раз при апдейте билда в Windows 10 удаляются консоли управления серверами и AD из состава RSAT (файлы dnsmgmt.msc, gpmc.msc, dsa.msc и т.д. исчезают из папки %SystemRoot%system32). Чтобы восстановить средства администрирования, вам нужно вручную скачать и установить последнюю версию RSAT со страницы https://www.microsoft.com/en-us/download/details.aspx?id=45520. Это требования by design и как-то обойти его не удастся. Всегда нужно ставить последнюю версию RSAT для вашего билда.
Как вы видите, актуальная версия RSAT на данный момент 1803 1.0 (от 2 мая 2018).
Microsoft требует, что после обновления системы нужно обязательно удалить старую версию RSAT и установить актуальную версию средств удаленного администрирования для вашего релиза Windows 10 (на компьютере не могут одновременно работать разные версии RSAT).
Не удается удалить RSAT (KB2693643) в Windows 10
В некоторых случаях старая версия RSAT при апгрейде деинсталлируется некорректно (пропадает только часть оснасток). В этом случае нужно удалить обновление KB2693643 (в этом обновлении содержатся средства RSAT). Однако при попытке удалить обновление через панель управления может появится ошибка:
При попытке удалить обновление с помощью WUSA из командной строки (wusa /uninstall /kb:2693643) появляется другая ошибка:
Если проанализировать лог файл c:windowslogscbscbs.log, можно обнаружить, что ошибка удаления связано с тем, что установщику не удается удалить ключ реестра: HKLMSOFTWAREMicrosoftFusionPublisherPolicyDefault v4.0_Policy.3.1.Microsoft.UpdateServices.Administration__31bf3856ad364e35.
Этот ключ нужно удалить вручную,
После чего попробуйте еще раз удалить обновление RSAT с помощью WUSA или DISM:
(полное имя пакета RSAT можно получить с помощью команды
Обновление KB2693643 при этом должно удалиться успешно. После перезагрузки вы можете установить новую версию RSAT
Отсутствует консоль DNS после переустановки RSAT в Windows 10
Встречалась еще одна проблема: после переустановки RSAT на компьютере отсутствует консоль управления DNS (dnsmgmt.msc). Для исправления проблемы, можно скопировать с рабочего хоста файлы dnsmgmt.msc, dnsmgr.dll, DNSmgr.dll.mui и выполнить регистрацию библиотеки:
Можно вместо пакета WS_1709 RSAT установить WS_1803 или WS2016 RSAT.
Кроме того, на сайте Microsoft есть официальная статья KB 4055558 (Отсутствует консоль диспетчера DNS для клиента RSAT в Windows 10). В статье указано, что для исправления проблемы на Windows 10 x64 нужно создать два файла:
installx64.bat
Как скачать и установить RSAT после обновления до Windows 10 1809
Начиная с Windows 10 1809 инструменты удаленного администрирования RSAT не нужно качать и устаналивать вручную. Теперь они встроены в образ Windows 10 и устанавливаются в виде функции по требованию из приложения параметры. Установка RSAT в Windows 10 1809 описана в статье: Установка средств администрирования RSAT в Windows 10 1809 с помощью PowerShell.
Источник