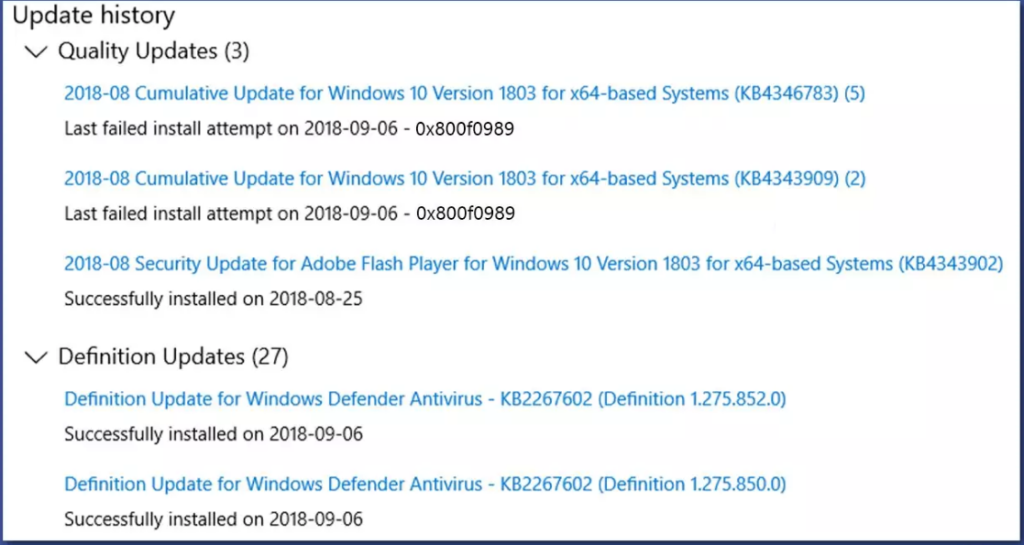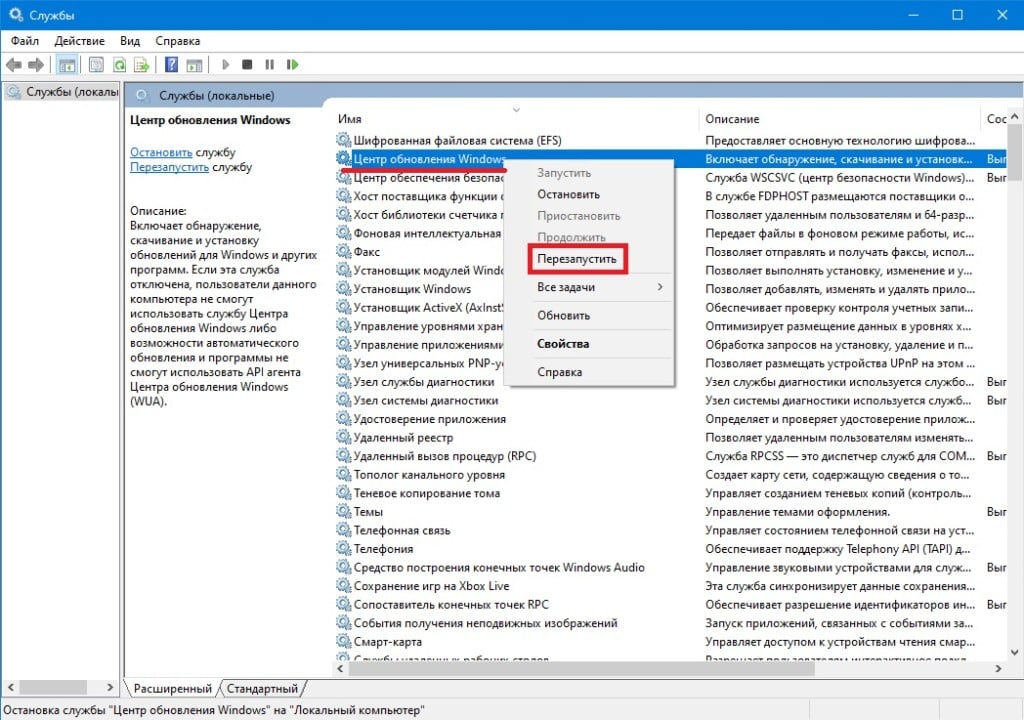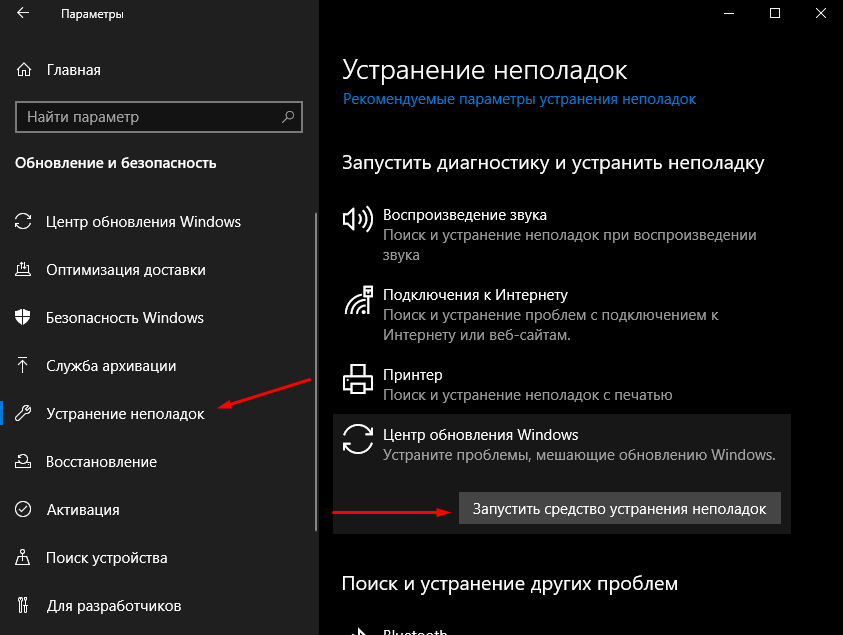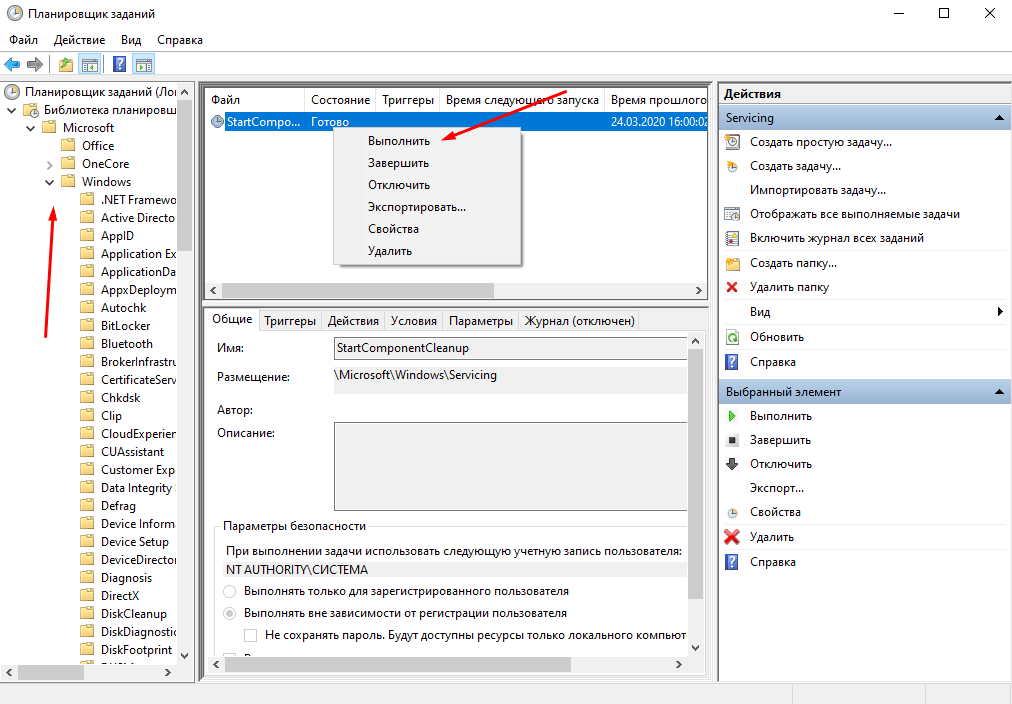Ошибка 0x800f0989 обычно возникает тогда, когда пользователь Windows 10 пытается установить кумулятивные обновления для своей ОС. Поврежденные системные файлы, неисправный кэш, проблематичные установочники апдейтов, деактивированные службы Центра обновления — существует целая масса причин, из-за которых эта ошибка может появиться на компьютере пользователя.
В сегодняшней статье мы посмотрим с вами на ряд методов, предназначенных для устранения 0x800f0989 и других схожих ошибок в Центре обновления Windows 10. Рекомендуем выполнять их в том порядке, в котором они представлены ниже.
Содержание
- Решение ошибки 0x800f0989 при обновлении Windows 10
- Решение №1 Удаление недавно установленных обновлений
- Решение №2 Запуск средства устранения неполадок
- Решение №3 Перезапуск служб Центра обновления
- Решение №4 Удаление кэш-файлов Windows
- Решение №5 Установка обновления вручную
- Решение №6 Сброс компонентов Центра обновления
Решение ошибки 0x800f0989 при обновлении Windows 10
Решение №1 Удаление недавно установленных обновлений
Немногие об этом знают, но проблемы с обновлением Windows могут начаться… из-за ранее установленных обновлений. По всей видимости, некоторые обновления могут становиться в систему «криво», что вызывает неполадки при установке последующих обновлений. Что же делать в таких случаях? Ответ — удалить несколько ранее установленных обновлений, после чего запустить обновления ОС еще раз.
Чтобы избавиться от последних обновлений, вам нужно сделать следующее:
- Нажмите на клавиатуре комбинацию WIN+I, чтобы открыть окошко «Параметры».
- Найдите и перейдите в раздел «Обновление и безопасность».
- Перейдите во вкладку (или подраздел) «Центр обновления Windows».
- Кликните на пункт «Просмотр журнала обновлений» (значок часов и стрелки).
- В журнале обновлений нажмите на пункт «Удалить обновления».
- Выберите подходящее обновление, кликните на него ПКМ и выберите «Удалить».
- Следуйте инструкции на экране.
- Повторите вышеуказанные действия с еще несколькими последними обновлениями.
- Перезагрузите ПК.
Протестируйте Центр обновления. Возможно, на этот раз ошибка 0x800f0989 не появится.
Решение №2 Запуск средства устранения неполадок
Системное средство устранения неполадок способно решать разнообразные проблемы, возникающие в ОС Windows 10. Давайте попробуем воспользоваться этим средством и посмотрим, что из этого выйдет. Чтобы запустить средство устранения неполадок, вам необходимо сделать на своем ПК следующее:
- Нажмите на клавиатуре комбинацию WIN+I, чтобы открыть окошко «Параметры».
- Перейдите в раздел «Обновление и безопасность», после — в подраздел (или вкладку, если угодно) «Устранение неполадок».
- Опуститесь чуть ниже в окне и кликните на пункт «Дополнительные средства устранения неполадок».
- Найдите в списке компонент «Центр обновления Windows» и нажмите на него ЛКМ.
- Кликните на кнопку «Запустить средство устранения неполадок», после чего следуйте инструкциям от средства на своем экране.
Нет никакой гарантии, что данное средство поможет в решении ошибки 0x800f0989, по попробовать непременно стоит.
Решение №3 Перезапуск служб Центра обновления
Проблемы при обновлении Windows могут возникать в том случае, если одна или несколько служб Центра обновления перестали нормально функционировать. Фоновая интеллектуальная служба передачи, служба криптографии и служба Центра обновления — без этих служб апдейт Windows 10 фактически невозможен. Вот что вам нужно сделать:
- Нажмите на клавиатуре комбинацию WIN+R, что вызвать диалоговое окошко «Выполнить».
- Пропишите в пустую строку окошка «services.msc» и нажмите ENTER.
- Найдите в списке службу «Фоновая интеллектуальная служба передачи (BITS)», нажмите на нее ПКМ и выберите «Запустить».
Заметка: если служба работает, нажмите на кнопку «Перезапустить».
- Повторите эти действия для служб Криптографии и Центра обновления Windows.
Как только закончите проверку и перезапуск служб, проверьте наличие ошибки 0x800f0989.
Решение №4 Удаление кэш-файлов Windows
Центр обновления Windows активно использует для своей работы кэш-файлы. К сожалению, эти файлы могут вызывать всевозможные проблемы для системы, если они были повреждены или их стало попросту слишком много. Решение — удаление проблемного кэша. Чтобы сделать последнее, вам нужно выполнить следующие действия:
- Откройте окно «Службы», как это было продемонстрировано в решении выше.
- Нажмите ПКМ на «Фоновая интеллектуальная служба передачи (BITS)» и выберите «Остановить».
- Остановите работу служб Криптографии и Центра обновления Windows.
- Откройте Проводник Windows и перейдите в следующие директории:
- C:WindowsSoftwareDistribution
- C:WindowsSystem32catroot2
- Удалите содержимое вышеуказанных папок.
Заметка: как альтернатива, вместо удаления вы можете переименовать эти папки в «SoftwareDistribution.old» и «catroot2.old».
- Снова зайдите в окошко «Службы» и запустите ранее остановленные службы.
- Перезагрузите ПК.
Избавившись от кэш-файлов, зайдите в Центр обновления Windows и убедитесь, что ошибка 0x800f0989 исчезла.
Решение №5 Установка обновления вручную
Если вашей системе не удается установить кумулятивное обновление автоматически, то вы всегда можете сделать это самостоятельно, воспользовавшись каталогом Центром обновления Майкрософт. Все предельно просто:
- Скопируйте номер апдейта, возле которого появляется ошибка 0x800f0989.
- Перейдите по вышеуказанной ссылке и воспользуйтесь поисковой строкой справа, чтобы найти нужный апдейт.
- Выберите подходящую версию апдейта из списка и нажмите на кнопку «Загрузить» рядом с ним.
- Скачав MSI-файл, нажмите на него ПКМ и выберите «Запуск от имени администратора».
- Следуйте дальнейшим инструкциям на экране, чтобы установить апдейт.
- Перезагрузите ПК, если этого не будет сделано автоматически.
Разумеется, в таком случае ошибок вы увидеть не должны. Главное — выбрать корректную версию обновления в каталоге.
Решение №6 Сброс компонентов Центра обновления
К сожалению, бывают и такие случаи, когда не помогает ничего — пользователь впадает в самое настоящее уныние. Не сидеть же с вечно устаревшей ОС, верно? Сброс компонентов Центра обновления — крайне эффективное решение многих ошибок, возникающих во время загрузки и установки многих обновления для Windows 10.
Чтобы сбросить компоненты Центра обновления, вам нужно сделать на своем ПК следующее:
- Нажмите комбинацию WIN+X, после чего выберите пункт «Командная строка (администратор)».
- Поочередно выполните все нижеуказанные команды:
- net stop bits
- net stop wuauserv
- net stop cryptsvc
- Del “%ALLUSERSPROFILE%Application DataMicrosoftNetworkDownloaderqmgr*.dat”
- Ren %Systemroot%SoftwareDistributionDataStore DataStore.bak
- sc.exe sdset bits D:(A;;CCLCSWRPWPDTLOCRRC;;;SY)(A;;CCDCLCSWRPWPDTLOCRSDRCWDWO;;;BA)(A;;CCLCSWLOCRRC;;;AU)(A;;CCLCSWRPWPDTLOCRRC;;;PU)
- sc.exe sdset wuauserv D:(A;;CCLCSWRPWPDTLOCRRC;;;SY)(A;;CCDCLCSWRPWPDTLOCRSDRCWDWO;;;BA)(A;;CCLCSWLOCRRC;;;AU)(A;;CCLCSWRPWPDTLOCRRC;;;PU)
- cd /d %windir%system32
- regsvr32.exe atl.dll
- regsvr32.exe urlmon.dll
- regsvr32.exe mshtml.dll
- regsvr32.exe shdocvw.dll
- regsvr32.exe browseui.dll
- regsvr32.exe jscript.dll
- regsvr32.exe vbscript.dll
- regsvr32.exe scrrun.dll
- regsvr32.exe msxml.dll
- regsvr32.exe msxml3.dll
- regsvr32.exe msxml6.dll
- regsvr32.exe actxprxy.dll
- regsvr32.exe softpub.dll
- regsvr32.exe wintrust.dll
- regsvr32.exe dssenh.dll
- regsvr32.exe rsaenh.dll
- regsvr32.exe gpkcsp.dll
- regsvr32.exe sccbase.dll
- regsvr32.exe slbcsp.dll
- regsvr32.exe cryptdlg.dll
- regsvr32.exe oleaut32.dll
- regsvr32.exe ole32.dll
- regsvr32.exe shell32.dll
- regsvr32.exe initpki.dll
- regsvr32.exe wuapi.dll
- regsvr32.exe wuaueng.dll
- regsvr32.exe wuaueng1.dll
- regsvr32.exe wucltui.dll
- regsvr32.exe wups.dll
- regsvr32.exe wups2.dll
- regsvr32.exe wuweb.dll
- regsvr32.exe qmgr.dll
- regsvr32.exe qmgrprxy.dll
- regsvr32.exe wucltux.dll
- regsvr32.exe muweb.dll
- regsvr32.exe wuwebv.dll
- netsh winsock reset
- net start bits
- net start wuauserv
- net start cryptsvc
- Закройте Командную строку и перезагрузите ПК.
Не хотите вводить целую кучу команд? Тогда есть способ побыстрее: создание BAT-файла, который автоматически сделает все за вас. Все что вам нужно сделать — это создать текстовик, вставить в него особый скрипт, разработанный «головастыми» товарищами с просторов Интернета, и запустить его от имени администратора. На все про все у вас уйдет… минуты две-три. Вот что вам нужно сделать:
- Нажмите ПКМ на Рабочий стол и выберите пункты «Создать→Текстовый документ».
- Откройте созданный текстовик и вставьте в него следующий скрипт:
:: Run the reset Windows Update components.
:: void components();
:: /*************************************************************************************/
:components
:: —— Stopping the Windows Update services ——
call :print Stopping the Windows Update services.
net stop bitscall :print Stopping the Windows Update services.
net stop wuauservcall :print Stopping the Windows Update services.
net stop appidsvccall :print Stopping the Windows Update services.
net stop cryptsvccall :print Canceling the Windows Update process.
taskkill /im wuauclt.exe /f
:: —— Checking the services status ——
call :print Checking the services status.sc query bits | findstr /I /C:»STOPPED»
if %errorlevel% NEQ 0 (
echo. Failed to stop the BITS service.
echo.
echo.Press any key to continue . . .
pause>nul
goto :eof
)call :print Checking the services status.sc query wuauserv | findstr /I /C:»STOPPED»
if %errorlevel% NEQ 0 (
echo. Failed to stop the Windows Update service.
echo.
echo.Press any key to continue . . .
pause>nul
goto :eof
)call :print Checking the services status.
sc query appidsvc | findstr /I /C:»STOPPED»
if %errorlevel% NEQ 0 (
sc query appidsvc | findstr /I /C:»OpenService FAILED 1060″
if %errorlevel% NEQ 0 (
echo. Failed to stop the Application Identity service.
echo.
echo.Press any key to continue . . .
pause>nul
if %family% NEQ 6 goto :eof
)
)call :print Checking the services status.
sc query cryptsvc | findstr /I /C:»STOPPED»
if %errorlevel% NEQ 0 (
echo. Failed to stop the Cryptographic Services service.
echo.
echo.Press any key to continue . . .
pause>nul
goto :eof
):: —— Delete the qmgr*.dat files ——
call :print Deleting the qmgr*.dat files.del /s /q /f «%ALLUSERSPROFILE%Application DataMicrosoftNetworkDownloaderqmgr*.dat»
del /s /q /f «%ALLUSERSPROFILE%MicrosoftNetworkDownloaderqmgr*.dat»:: —— Renaming the softare distribution folders backup copies ——
call :print Deleting the old software distribution backup copies.cd /d %SYSTEMROOT%
if exist «%SYSTEMROOT%winsxspending.xml.bak» (
del /s /q /f «%SYSTEMROOT%winsxspending.xml.bak»
)
if exist «%SYSTEMROOT%SoftwareDistribution.bak» (
rmdir /s /q «%SYSTEMROOT%SoftwareDistribution.bak»
)
if exist «%SYSTEMROOT%system32Catroot2.bak» (
rmdir /s /q «%SYSTEMROOT%system32Catroot2.bak»
)
if exist «%SYSTEMROOT%WindowsUpdate.log.bak» (
del /s /q /f «%SYSTEMROOT%WindowsUpdate.log.bak»
)call :print Renaming the software distribution folders.
if exist «%SYSTEMROOT%winsxspending.xml» (
takeown /f «%SYSTEMROOT%winsxspending.xml»
attrib -r -s -h /s /d «%SYSTEMROOT%winsxspending.xml»
ren «%SYSTEMROOT%winsxspending.xml» pending.xml.bak
)
if exist «%SYSTEMROOT%SoftwareDistribution» (
attrib -r -s -h /s /d «%SYSTEMROOT%SoftwareDistribution»
ren «%SYSTEMROOT%SoftwareDistribution» SoftwareDistribution.bak
if exist «%SYSTEMROOT%SoftwareDistribution» (
echo.
echo. Failed to rename the SoftwareDistribution folder.
echo.
echo.Press any key to continue . . .
pause>nul
goto :eof
)
)
if exist «%SYSTEMROOT%system32Catroot2» (
attrib -r -s -h /s /d «%SYSTEMROOT%system32Catroot2»
ren «%SYSTEMROOT%system32Catroot2» Catroot2.bak
)
if exist «%SYSTEMROOT%WindowsUpdate.log» (
attrib -r -s -h /s /d «%SYSTEMROOT%WindowsUpdate.log»
ren «%SYSTEMROOT%WindowsUpdate.log» WindowsUpdate.log.bak
):: —— Reset the BITS service and the Windows Update service to the default security descriptor ——
call :print Reset the BITS service and the Windows Update service to the default security descriptor.sc.exe sdset wuauserv D:(A;;CCLCSWLOCRRC;;;AU)(A;;CCDCLCSWRPWPDTLOCRSDRCWDWO;;;BA)(A;;CCDCLCSWRPWPDTLCRSDRCWDWO;;;SO)(A;;CCLCSWRPWPDTLOCRRC;;;SY)S:(AU;FA;CCDCLCSWRPWPDTLOCRSDRCWDWO;;WD)
sc.exe sdset bits D:(A;;CCLCSWLOCRRC;;;AU)(A;;CCDCLCSWRPWPDTLOCRSDRCWDWO;;;BA)(A;;CCDCLCSWRPWPDTLCRSDRCWDWO;;;SO)(A;;CCLCSWRPWPDTLOCRRC;;;SY)S:(AU;FA;CCDCLCSWRPWPDTLOCRSDRCWDWO;;WD)
sc.exe sdset cryptsvc D:(A;;CCLCSWLOCRRC;;;AU)(A;;CCDCLCSWRPWPDTLOCRSDRCWDWO;;;BA)(A;;CCDCLCSWRPWPDTLCRSDRCWDWO;;;SO)(A;;CCLCSWRPWPDTLOCRRC;;;SY)S:(AU;FA;CCDCLCSWRPWPDTLOCRSDRCWDWO;;WD)
sc.exe sdset trustedinstaller D:(A;;CCLCSWLOCRRC;;;AU)(A;;CCDCLCSWRPWPDTLOCRSDRCWDWO;;;BA)(A;;CCDCLCSWRPWPDTLCRSDRCWDWO;;;SO)(A;;CCLCSWRPWPDTLOCRRC;;;SY)S:(AU;FA;CCDCLCSWRPWPDTLOCRSDRCWDWO;;WD):: —— Reregister the BITS files and the Windows Update files ——
call :print Reregister the BITS files and the Windows Update files.cd /d %SYSTEMROOT%system32
regsvr32.exe /s atl.dll
regsvr32.exe /s urlmon.dll
regsvr32.exe /s mshtml.dll
regsvr32.exe /s shdocvw.dll
regsvr32.exe /s browseui.dll
regsvr32.exe /s jscript.dll
regsvr32.exe /s vbscript.dll
regsvr32.exe /s scrrun.dll
regsvr32.exe /s msxml.dll
regsvr32.exe /s msxml3.dll
regsvr32.exe /s msxml6.dll
regsvr32.exe /s actxprxy.dll
regsvr32.exe /s softpub.dll
regsvr32.exe /s wintrust.dll
regsvr32.exe /s dssenh.dll
regsvr32.exe /s rsaenh.dll
regsvr32.exe /s gpkcsp.dll
regsvr32.exe /s sccbase.dll
regsvr32.exe /s slbcsp.dll
regsvr32.exe /s cryptdlg.dll
regsvr32.exe /s oleaut32.dll
regsvr32.exe /s ole32.dll
regsvr32.exe /s shell32.dll
regsvr32.exe /s initpki.dll
regsvr32.exe /s wuapi.dll
regsvr32.exe /s wuaueng.dll
regsvr32.exe /s wuaueng1.dll
regsvr32.exe /s wucltui.dll
regsvr32.exe /s wups.dll
regsvr32.exe /s wups2.dll
regsvr32.exe /s wuweb.dll
regsvr32.exe /s qmgr.dll
regsvr32.exe /s qmgrprxy.dll
regsvr32.exe /s wucltux.dll
regsvr32.exe /s muweb.dll
regsvr32.exe /s wuwebv.dll:: —— Resetting Winsock ——
call :print Resetting Winsock.
netsh winsock reset:: —— Resetting WinHTTP Proxy ——
call :print Resetting WinHTTP Proxy.if %family% EQU 5 (
proxycfg.exe -d
) else (
netsh winhttp reset proxy
):: —— Set the startup type as automatic ——
call :print Resetting the services as automatics.
sc.exe config wuauserv start= auto
sc.exe config bits start= delayed-auto
sc.exe config cryptsvc start= auto
sc.exe config TrustedInstaller start= demand
sc.exe config DcomLaunch start= auto:: —— Starting the Windows Update services ——
call :print Starting the Windows Update services.
net start bitscall :print Starting the Windows Update services.
net start wuauservcall :print Starting the Windows Update services.
net start appidsvccall :print Starting the Windows Update services.
net start cryptsvccall :print Starting the Windows Update services.
net start DcomLaunch:: —— End process ——
call :print The operation completed successfully.echo.Press any key to continue . . .
pause>nul
goto :eof
:: /*************************************************************************************/
- Нажмите на пункт «Файл» в строке меню окна и выберите «Сохранить как…».
- Выберите подходящее расположение для файла, задайте ему имя «Быстрый_Сброс_ЦО», измените его расширение на «.bat» и кликните на кнопку «Сохранить».
- Кликните на созданный «Быстрый_Сброс_ЦО.bat» и выберите «Запуск от имени администратора».
- Подождите окончания сброса Центра обновления, после чего перезагрузите свой ПК.
Такая вот несложная процедура хоть и не гарантирует, но имеет довольно высокие шансы на устранение неполадок с Центром обновления. Проверьте наличие ошибки 0x800f0989.
Если при установке обновления вы получаете код ошибки 0x800f0989 в Windows 11/10, вот как вы можете решить эту проблему. Вот несколько рабочих решений, которые вы можете применить на компьютерах с Windows 10 и Windows 11, чтобы устранить это сообщение об ошибке.

Вы можете получить эту ошибку при установке накопительного обновления на ПК с Windows. Независимо от того, появляется ли оно при установке накопительного обновления или обновления компонентов, вы можете следовать этим руководствам, чтобы избавиться от него. Перед выполнением этих шагов перезагрузите компьютер, чтобы проверить, решает ли это вашу проблему или нет.
Чтобы исправить ошибку Центра обновления Windows 0x800f0989 в Windows 11/10, выполните следующие действия:
- Запустите средство устранения неполадок Центра обновления Windows
- Проверить статус услуг
- Сбросить компоненты Центра обновления Windows
- Скачать из каталога Центра обновления Майкрософт
Чтобы узнать больше об этих шагах, продолжайте читать.
1]Запустите средство устранения неполадок Центра обновления Windows.
Средство устранения неполадок Центра обновления Windows, вероятно, лучшее и первое, что вам нужно использовать для устранения этой проблемы на вашем компьютере. Поскольку это встроенная функция, вам не нужно ничего загружать. Чтобы использовать это средство устранения неполадок, сделайте следующее:
- Нажмите Win + I, чтобы открыть настройки Windows.
- Перейдите в Система> Устранение неполадок> Другие средства устранения неполадок в Windows 11.
- Перейдите в Обновление и безопасность> Устранение неполадок> Дополнительные средства устранения неполадок в Windows 10.
- Найдите средство устранения неполадок Центра обновления Windows.
- Нажмите кнопку «Запустить» или «Запустить средство устранения неполадок».
- Следуйте инструкциям на экране, чтобы завершить его.
После этого вам, возможно, придется перезагрузить компьютер.
2]Проверить статус услуг
Есть несколько служб, которые отвечают за беспрепятственное получение обновлений. Если какая-либо из учтенных служб не запущена, есть вероятность получить такую ошибку при установке обновления. Поэтому лучше проверить, работают ли эти службы или нет. В качестве альтернативы вы также можете перезапустить их. Для этого сделайте следующее:
- Найдите службы в поле поиска на панели задач.
- Щелкните по отдельному результату поиска.
- Дважды щелкните фоновую интеллектуальную службу передачи.
- Если он запущен, нажмите кнопку «Стоп».
- Щелкните по кнопке «Пуск».
- Щелкните кнопку ОК.
- Сделайте то же самое со службами Windows Update и Workstation.
Для вашего сведения, конфигурация по умолчанию на автономном ПК с Windows выглядит следующим образом:
- Служба обновления Windows — вручную (запускается)
- Службы Windows Update Medic — Руководство
- Криптографические службы — автоматические
- Фоновая интеллектуальная служба передачи — вручную
- Средство запуска процессов сервера DCOM — автоматическое
- Устройство сопоставления конечных точек RPC — автоматическое
- Установщик Windows — Вручную.
После этого перезагрузите компьютер и проверьте, решена ли проблема.
3]Сбросить компоненты Центра обновления Windows
Есть несколько вещей, ответственных за получение обновлений в Windows 11/10. Если один из них не работает должным образом, вы можете получить это сообщение об ошибке на панели настроек Windows при установке обновления. Если ни одно из вышеупомянутых решений не работает, вам может потребоваться сбросить компоненты Центра обновления Windows. Для этого вы можете следовать этому подробному руководству, чтобы вручную сбросить компонент Центра обновления Windows по умолчанию.
4]Загрузить из каталога Центра обновления Майкрософт
Вы можете загрузить и установить его вручную, если знаете название обновления, которое вызывает проблему при загрузке. Загрузить обновление можно с официального сайта Microsoft, включая все обновления. Для этого вам необходимо посетить catalog.update.microsoft.com на веб-сайте, найдите обновление и загрузите его соответствующим образом. После этого вы можете дважды щелкнуть загруженный файл, чтобы начать установку.
Как исправить инициализацию Центра обновления Windows?
Чтобы исправить проблему, связанную с инициализацией, Центр обновления Windows зависает, вам необходимо перезагрузить компьютер, запустить средство устранения неполадок Центра обновления Windows, запустить сканирование SFC и DISM и т. Д. Это довольно необычно, но такое случается.
Что такое код ошибки 800B0109 Центра обновления Windows?
Код ошибки 0x800b0109 обозначает специальное сообщение — Некоторые файлы обновлений подписаны неправильно. Если ваша система не может проверить обновление, вы можете получить это сообщение об ошибке в Windows 11/10. Хотя Повторить Кнопка решает эту проблему в большинстве случаев, вам может потребоваться запустить средство устранения неполадок Центра обновления Windows, удалить содержимое из временной папки и т. д., чтобы избавиться от этой проблемы.
Это все! Надеюсь, это руководство помогло исправить эту ошибку Центра обновления Windows.
Читайте: Как исправить ошибку обновления Windows 10 0x800f0801
 .
.
While installing an update, if you are getting error code 0x800f0989 on Windows 11/10, here is how you can fix the issue. Here are some working solutions that you can apply on Windows 10 and Windows 11 computers to eliminate this error message.

You might get this error while installing a cumulative update on Windows PC. Whether it appears while installing a cumulative update or Feature update, you can follow these guides to get rid of it. Before performing these steps, restart your computer to check if that solves your issue or not.
To fix Windows Update error 0x800f0989 on Windows 11/10, follow these steps:
- Run Windows Update Troubleshooter
- Check Services status
- Reset Windows Update components
- Download from Microsoft Update Catalog
To learn more about these steps, continue reading.
1] Run Windows Update troubleshooter
Windows Update troubleshooter is probably the best and first thing you need to use to eliminate this problem on your computer. As it comes as an in-built functionality, you do not need to download anything. To use this troubleshooter, do the following:
- Press Win+I to open Windows Settings.
- Go to System > Troubleshoot > Other troubleshooters on Windows 11.
- Go to Update & Security > Troubleshoot > Additional troubleshooters on Windows 10.
- Find out the Windows Update troubleshooter.
- Click the Run or Run the troubleshooter button.
- Follow the screen instructions to complete it.
After that, you might have to restart your computer.
2] Check Services status
There are a couple of services that are responsible for getting updates smoothly. If any of the accounted services are not running, there is a chance of getting such an error while installing an update. Therefore, it is better to verify whether those services are running or not. Alternatively, you may restart them as well. For that, do the following:
- Search for services in the Taskbar search box.
- Click on the individual search result.
- Double-click on the Background Intelligent Transfer Service.
- If it is running, click the Stop button.
- Click on the Start button.
- Click the OK button.
- Do the same with Windows Update and Workstation services.
For your information, the default configuration on a standalone Windows PC is as follows:
- Windows Update Service – Manual (Triggered)
- Windows Update Medic Services – Manual
- Cryptographic Services – Automatic
- Background Intelligent Transfer Service – Manual
- DCOM Server Process Launcher – Automatic
- RPC Endpoint Mapper – Automatic
- Windows Installer – Manual.
After that, restart your computer and check if the problem is resolved or not.
3] Reset Windows Update components
There are several things responsible for getting updates on Windows 11/10. If one of them is not working as it is supposed to, you might get this error message on your Windows Settings panel while installing an update. If none of the aforementioned solutions is working, you may need to reset Windows Update components. For that, you can follow this detailed tutorial to manually reset the Windows Update component to default.
4] Download from Microsoft Update Catalog
You can download and install it manually if you know the update name, which is causing the issue while being downloaded. It is possible to download the update from the official Microsoft website, enlisting all the updates. For that, you need to visit the catalog.update.microsoft.com website, search for the update, and download it accordingly. Following that, you can double-click on the downloaded file to start installing.
How do I fix Windows Update initializing?
To fix Windows Update is stuck at Initializing issue, you need to restart your computer, run the Windows Update troubleshooter, run SFC and DISM scans, etc. It is pretty unusual, but it happens.
What is error code 800B0109 Windows Update?
The error code 0x800b0109 denotes a special message – Some update files aren’t signed correctly. If your system fails to verify the update, you may get this error message on Windows 11/10. Although the Retry button solves this issue in most cases, you might have to run the Windows Update troubleshooter, delete contents from the Temporary folder, etc., to get rid of this problem.
That’s all! Hope this guide helped to fix this Windows Update error.
Read: How to fix Windows 10 Update Error 0x800f0801
While installing an update, if you are getting error code 0x800f0989 on Windows 11/10, here is how you can fix the issue. Here are some working solutions that you can apply on Windows 10 and Windows 11 computers to eliminate this error message.

You might get this error while installing a cumulative update on Windows PC. Whether it appears while installing a cumulative update or Feature update, you can follow these guides to get rid of it. Before performing these steps, restart your computer to check if that solves your issue or not.
To fix Windows Update error 0x800f0989 on Windows 11/10, follow these steps:
- Run Windows Update Troubleshooter
- Check Services status
- Reset Windows Update components
- Download from Microsoft Update Catalog
To learn more about these steps, continue reading.
1] Run Windows Update troubleshooter
Windows Update troubleshooter is probably the best and first thing you need to use to eliminate this problem on your computer. As it comes as an in-built functionality, you do not need to download anything. To use this troubleshooter, do the following:
- Press Win+I to open Windows Settings.
- Go to System > Troubleshoot > Other troubleshooters on Windows 11.
- Go to Update & Security > Troubleshoot > Additional troubleshooters on Windows 10.
- Find out the Windows Update troubleshooter.
- Click the Run or Run the troubleshooter button.
- Follow the screen instructions to complete it.
After that, you might have to restart your computer.
2] Check Services status
There are a couple of services that are responsible for getting updates smoothly. If any of the accounted services are not running, there is a chance of getting such an error while installing an update. Therefore, it is better to verify whether those services are running or not. Alternatively, you may restart them as well. For that, do the following:
- Search for services in the Taskbar search box.
- Click on the individual search result.
- Double-click on the Background Intelligent Transfer Service.
- If it is running, click the Stop button.
- Click on the Start button.
- Click the OK button.
- Do the same with Windows Update and Workstation services.
For your information, the default configuration on a standalone Windows PC is as follows:
- Windows Update Service – Manual (Triggered)
- Windows Update Medic Services – Manual
- Cryptographic Services – Automatic
- Background Intelligent Transfer Service – Manual
- DCOM Server Process Launcher – Automatic
- RPC Endpoint Mapper – Automatic
- Windows Installer – Manual.
After that, restart your computer and check if the problem is resolved or not.
3] Reset Windows Update components
There are several things responsible for getting updates on Windows 11/10. If one of them is not working as it is supposed to, you might get this error message on your Windows Settings panel while installing an update. If none of the aforementioned solutions is working, you may need to reset Windows Update components. For that, you can follow this detailed tutorial to manually reset the Windows Update component to default.
4] Download from Microsoft Update Catalog
You can download and install it manually if you know the update name, which is causing the issue while being downloaded. It is possible to download the update from the official Microsoft website, enlisting all the updates. For that, you need to visit the catalog.update.microsoft.com website, search for the update, and download it accordingly. Following that, you can double-click on the downloaded file to start installing.
How do I fix Windows Update initializing?
To fix Windows Update is stuck at Initializing issue, you need to restart your computer, run the Windows Update troubleshooter, run SFC and DISM scans, etc. It is pretty unusual, but it happens.
What is error code 800B0109 Windows Update?
The error code 0x800b0109 denotes a special message – Some update files aren’t signed correctly. If your system fails to verify the update, you may get this error message on Windows 11/10. Although the Retry button solves this issue in most cases, you might have to run the Windows Update troubleshooter, delete contents from the Temporary folder, etc., to get rid of this problem.
That’s all! Hope this guide helped to fix this Windows Update error.
Read: How to fix Windows 10 Update Error 0x800f0801
Код ошибки 0x800f0989 в центре обновления Windows может появляться из-за сбоя статуса служб, повреждением системных файлов или компонентов WU.
Если при установке обновлений в Windows 11 и Windows 10 получаете код ошибки 0x800f0989, то разберем, как исправить данную проблему.
1. Запуск устранения неполадок WU
Скачайте специальную утилиту по устранению неполадок с обновлениями от Microsoft. Перейдите в раздел сайта и разверните графу «Исправление ошибок в Центре обновления Windows«, после чего скачать. Запустите по порядку все три пункта.
2. Проверка служб обновлений
Нажмите Win+R и введите services.msc, чтобы открыть службы. В службах найдите следующие службы, и проверьте, работает ли они. Если нет, то запустите их в работу. Кроме того, если они работают, то рекомендую «Остановить» и «Запустить» заново.
- Фоновая интеллектуальная служба передачи (BITS)
- Центр обновления Windows
- Рабочая станция
Далее проверьте тип запуска служб, как указано ниже, после чего перезагрузите компьютер:
- Центр обновления Windows -> Вручную
- Служба Medic центра обновления Windows -> Вручную
- Службы криптографии -> Автоматически
- Фоновая интеллектуальная служба передачи (BITS) -> Вручную
- Модуль запуска процессов DCOM-сервера -> Автоматически
- Сопоставитель конечных точек RPC -> Автоматически
- Установщик Windows -> Вручную
3. Проверка системных файлов
Если системные файлы повреждены, то могут быть проблемы с обновлениями и появлением кода ошибки 0x800f0989 в Windows 11/10. Чтобы исправить, запутсите командную строку от имени администратора и введите ниже две команды по порядку:
sfc /scannowDISM /Online /Cleanup-Image /RestoreHealth
4. Сбросить компоненты WU
Запустите командную строку от имени администратора и введите ниже команды по очереди, нажимая Enter после каждой.
net stop bits net stop wuauserv net stop appidsvc net stop cryptsvc Del “%ALLUSERSPROFILE%\Application Data\Microsoft\Network\Downloader\qmgr*.dat” Ren %systemroot%\SoftwareDistribution SoftwareDistribution.mwp Ren %systemroot%\system32\catroot2 catroot2.mwp cd /d %windir%\system32 regsvr32.exe atl.dll regsvr32.exe urlmon.dll regsvr32.exe mshtml.dll regsvr32.exe shdocvw.dll regsvr32.exe browseui.dll regsvr32.exe jscript.dll regsvr32.exe vbscript.dll regsvr32.exe scrrun.dll regsvr32.exe msxml.dll regsvr32.exe msxml3.dll regsvr32.exe msxml6.dll regsvr32.exe actxprxy.dll regsvr32.exe softpub.dll regsvr32.exe wintrust.dll regsvr32.exe dssenh.dll regsvr32.exe rsaenh.dll regsvr32.exe gpkcsp.dll regsvr32.exe sccbase.dll regsvr32.exe slbcsp.dll regsvr32.exe cryptdlg.dll regsvr32.exe oleaut32.dll regsvr32.exe ole32.dll regsvr32.exe shell32.dll regsvr32.exe initpki.dll regsvr32.exe wuapi.dll regsvr32.exe wuaueng.dll regsvr32.exe wuaueng1.dll regsvr32.exe wucltui.dll regsvr32.exe wups.dll regsvr32.exe wups2.dll regsvr32.exe wuweb.dll regsvr32.exe qmgr.dll regsvr32.exe qmgrprxy.dll regsvr32.exe wucltux.dll regsvr32.exe muweb.dll regsvr32.exe wuwebv.dll net start bits net start wuauserv net start appidsvc net start cryptsvc
5. Установка KB вручную
Если ошибка 0x800f0989 появляется при установке определенного патча KB.., то его можно скачать с каталога Microsoft и установить вручную.
- Перейдите в каталог Microsoft
- Вбейте номер патча KB в окно поиска
- Скачайте и установите данный патч
6. Обновить с помощью MCT
Перейдите на сайт Microsoft и нажмите «Скачать средство сейчас«, чтобы загрузить Media Creation Tool (MCT). В данный момент только для Windows 10, как только будет релиз Windows 11, инструмент появится. При запуске утилиты, выберите «Обновить этот компьютер сейчас«.
Смотрите еще:
- 0x80073701 или 0x800f0988 — Не удалось обновить Windows 10
- Как исправить ошибку 0x800f0990 в центре обновления Windows
- Ошибка 0x800f0950 при установке языкового пакета в Windows
- Ошибка 0x800f0900 центра обновления Windows 10 — Решение
- 0x800f0922: Ошибка обновления Windows 10
[ Telegram | Поддержать ]
Код ошибки 0x800f0989 обычно возникает при попытке установить последние накопительные обновления на свой компьютер. Поврежденные системные файлы, накопленный кеш, проблемная установка обновлений или отключенные службы, связанные с обновлениями, — вот несколько причин, которые могут вызвать этот код ошибки в Windows 11/10.
В этом посте мы рассмотрим все вышеупомянутые причины, включая способы их устранения. Давайте подробно рассмотрим решения —
Чтобы решить проблему с кодом ошибки обновления 0x800f0989 в Windows 11/10, просмотрите приведенные ниже предложения и проверьте, помогают ли они решить эту проблему —
1]Удалите недавно установленные обновления Windows.
Если ошибка 0x800f0989 начинает появляться после недавнего обновления Windows, вы, должно быть, установили ошибочное обновление патча. Чтобы исправить это, вы должны найти недавно установленное обновление безопасности / не связанное с безопасностью / необязательное обновление и удалить его из вашей системы.
2]Запустите средство устранения неполадок Центра обновления Windows.
Если вы в последнее время не устанавливали никаких обновлений на свой компьютер, но эта ошибка появляется, вы можете пойти и устранить неполадки Центра обновления Windows на предмет возможных повреждений. Вот как использовать этот встроенный инструмент —
- Откройте настройки (Win + I).
- Выберите Обновление и безопасность> Средство устранения неполадок.
- Перейдите на правую панель и нажмите Дополнительные средства устранения неполадок.
- Щелкните, чтобы развернуть Центр обновления Windows, и нажмите Запустите средство устранения неполадок.
- Внимательно следуйте инструкциям на экране и делайте то, о чем вас просят.
Средство устранения неполадок будет искать возможные причины, которые могли вызвать код ошибки 0x800f0989 на вашем устройстве. Как только он обнаруживает основные причины, он также автоматически устраняется. Если это не так, это подскажет вам, что делать дальше.
В некоторых случаях он сообщит о проблеме и попросит вашего согласия на применение исправления. Хорошо, нажмите «Применить это исправление«.
- Перезагрузите Windows и, когда она перезагрузится, проверьте, можете ли вы теперь установить ожидающие обновления или все еще нет.
3]Остановить и перезапустить службы обновления
Часто такие ошибки, как 0x800f0989, возникают просто потому, что некоторые службы обновления не работают или устарели. Чтобы исправить это, примените шаги, описанные ниже —
- Нажмите WinKey + R для запуска диалогового окна «Выполнить».
- Введите «services.msc» в текстовое поле и нажмите «ОК».
- Когда откроется окно служб, найдите службы ниже и посмотрите их текущий статус.
Фоновая интеллектуальная служба передачи
Криптографические услуги
Центр обновления Windows
- Если вы обнаружите, что какая-либо из вышеперечисленных служб отключена, щелкните ее правой кнопкой мыши и выберите параметр — Пуск.
- Если все службы уже были запущены, щелкните каждую из них правой кнопкой мыши и выберите вариант — Рестарт.
- Затем перезагрузите компьютер и посмотрите, сможете ли вы теперь обновить Windows, не вводя код ошибки 0x800f0989.
4]Очистить папки кэша Windows
Через некоторое время некоторый кеш сохраняется в папках Центра обновления Windows. Когда объем сохраненного кеша превышает допустимый предел, это также может привести к ошибкам, например 0x800f0989. Чтобы решить эту проблему, все, что вам нужно, это очистить эти две папки —
Совет: Прежде чем идти и следовать приведенным ниже инструкциям, остановите на компьютере все службы, связанные с обновлениями. Вы должны отключить следующие службы: BITS, Центр обновления Windows и Cryptographic.
- Теперь, когда вы остановили основные службы, перейдите по указанному ниже пути, найдите папки и переименуйте их во что-то «SD.old» и «Catroot2.old» соответственно.
Распространение программного обеспечения: C: Windows SoftwareDistribution
Catroot2: C: Windows System32 catroot2
- После переименования папок обязательно перезапустите все те службы, которые вы остановили ранее.
- Затем перезагрузите компьютер, чтобы внесенные изменения вступили в силу при следующем входе в систему.
5]Вручную установить ожидающие обновления
Microsoft загружает отдельные пакеты, соответствующие каждому из своих накопительных обновлений, по адресу Обновить каталог. Итак, если вы не можете обновить Windows из-за кода ошибки 0x800f0989, вы можете посетить официальный сайт и вручную загрузить обновление, которое вы собираетесь загрузить / установить.
Если вы не знаете, как выполнить эту задачу, узнайте, как ее выполнить.
Post Views: 567
Ошибка с кодом 0x800f0988 в Windows 10 может появиться при установке некоторых компонентов обновлений. Я рассмотрю причины возникновения данной проблемы и опишу способы ее устранения.
Причины появления неполадки
Корень ошибки 0x800f0988 в Windows 10 может крыться в:
- повреждении файлов обновления,
- появлении ошибок в работе «Центра обновления».
Способы исправления
Выяснить причину появления данной ошибки не получится. Поэтому для исправления ошибки рекомендую следовать указанной ниже последовательности.
Запуск средства устранения неполадок
Для начала необходимо запустить средство устранения неполадок, перейти к нему можно через «Параметры». Жму на комбинацию Win + I, затем открываю раздел «Обновление и безопасность» и перехожу ко вкладке «Устранение неполадок».
В списке элементов, доступных для диагностики, выбираю пункт «Центр обновления Windows», после кликаю по кнопке «Запустить средство устранения неполадок».
Попробую исправить ошибку, запустив средство устранения неполадок центра обновлений
В результате откроется новое окно и начнется сканирование системы. Если неполадки и будут найдены, утилита предложит несколько способов исправления проблемы, а также отправку отчета. Выбираю оптимальный метод и жду, когда процедура завершится.
Если это средство не нашло в работе «Центра обновлений» никаких проблем, нужно перейти к следующему способу.
Очистка хранилища компонентов
Скачанные компоненты располагаются в специальном хранилище. Чтобы устранить ошибку 0x800f0988, необходимо очистить его. А сделать подобную операцию можно двумя способами – через «Планировщик заданий» и с помощью команды DISM.
Через планировщик заданий
Сначала я запускаю «Планировщик заданий» — жму на комбинацию Win + R, ввожу в поле «Открыть» запрос taskschd.msc и кликаю по кнопке ОК. В результате откроется нужная программа. В левой части будет папка с «Библиотека планировщика задач» — перехожу к ней, а потом следую такому пути: Microsoft⇒Windows⇒Servicing.
В указанной папке будет задача «StartComponentCleanup», ее нужно запустить. Кликаю по ней правой кнопкой мыши, после выбираю опцию «Выполнить». Жду, когда процедура будет выполнена и хранилище очистится. И уже после я могу приступать к повторному скачиванию обновлений.
В планировщике есть специальная задача, с помощью которой можно очистить хранилище компонентов — запускаю ее
Через DISM
Для запуска данной утилиты нужно открыть «Командную строку» с правами администратора. Открываю поисковик в панели задач, ввожу в строке соответствующий запрос и выбираю пункт «Запуск с правами администратора». В новом открывшемся окне ввожу запрос dism /online /cleanup-image /startcomponentcleanup и активирую его нажатием на кнопку Enter. Жду, когда процесс завершится, чтобы вновь приступать к скачиванию апдейта системы.
Заключение
Исправить ошибку с кодом 0x800f0988 в Windows 10 можно либо с помощью средства устранения неполадок, либо очисткой хранилища компонентов. Средство запускается через раздел «Параметры», а очистку можно произвести двумя разными способами.
Загрузка …
Post Views: 5 052
Иногда, когда пользователи пытаются загрузить и установить новые накопительные обновления, на их компьютерах может отображаться следующее сообщение об ошибке: Ошибка обновления. Были проблемы с установкой некоторых обновлений, но мы попробуем позже.
Они имеют дело с кодом ошибки 0x800f0988. Как следствие, Windows 10 не может установить последние обновления исправлений.
Тем не менее, какой бы неприятной ни была проблема, несколько методов могут помочь вам решить ее.
В этом руководстве мы покажем вам надежные способы исправить ошибку обновления 0x800f0988, как мы это сделали с ошибкой Windows 10 0x800f0900.
Почему в Windows 11 появляется ошибка обновления 0x800f0988?
Многие проблемы могут возникнуть при установке обновлений, и многие сообщают об ошибках обновления 0x800f0831 в Windows 11.
Обычно это происходит, если ваши файлы обновлений повреждены, поэтому их удаление и повторное создание может помочь. Что касается ошибки обновления 0x800f0986, ее можно исправить, запустив встроенное средство устранения неполадок.
Многие пользователи сообщали о некоторых проблемах с установкой сообщений об обновлениях на их ПК, и эту проблему можно решить, выполнив действия, описанные в этом руководстве.
Как исправить ошибку Microsoft Update?
Если средство Microsoft Windows Update не работает на вашем ПК, вы, вероятно, будете часто пропускать важные обновления. Некоторыми причинами ошибки обновления являются сбой сети, проблемы с оборудованием и нехватка места на диске.
Вы можете устранить проблему, запустив средство устранения неполадок Windows, чтобы найти и устранить возможные причины проблемы. Чтобы узнать о более подробных способах решения этой проблемы, ознакомьтесь с нашим руководством по устранению ошибки Центра обновления Windows в Windows 11.
Что делать при ошибке обновления 0x800f0988?
1. Очистите папку WinSxS.
- Нажмите Windows клавишу + S и введите cmd в поле поиска.
- Щелкните правой кнопкой мыши командную строку, чтобы выбрать «Запуск от имени администратора».
- Теперь введите команду ниже и нажмите Enter :
dism /online /cleanup-image /startcomponentcleanup - Перезагрузите компьютер после того, как команда очистит папку WinSxS.
В Windows 10 у вас есть несколько способов выполнить очистку папки WinSxS. Мы выбрали самый простой и описали процедуру выше, поэтому не стесняйтесь применять данные шаги.
2. Запустите средство устранения неполадок Центра обновления Windows.
- Введите устранение неполадок в поле поиска Windows.
- Щелкните Параметры устранения неполадок, чтобы открыть средство устранения неполадок Windows.
- Выберите параметр «Дополнительные средства устранения неполадок».
- Щелкните Центр обновления Windows.
- Наконец, нажмите кнопку «Запустить средство устранения неполадок».
Если вы все еще сталкиваетесь с ошибкой 0x800f0988, средство устранения неполадок Центра обновления Windows также может пригодиться для ее исправления. Это официальный инструмент Microsoft, помогающий пользователям Windows решать все проблемы, связанные с обновлениями, так что, надеюсь, он поможет и вам.
Если средство устранения неполадок останавливается до завершения процесса, исправьте его с помощью этого полного руководства.
3. Сбросьте компоненты Центра обновления Windows.
- Откройте командную строку от имени администратора.
- Введите приведенные ниже команды и нажмите Enter после каждой:
net stop wuauservnet stop cryptSvcnet stop bits
net stop msiserver - Теперь введите команды ниже и нажмите Enter после каждой:
ren C:WindowsSoftwareDistribution SoftwareDistribution.oldren C:WindowsSystem32catroot2 Catroot2.old - Наконец, выполните приведенные ниже команды, чтобы перезапустить службы:
net start wuauservnet start cryptSvcnet start bitsnet start msiserver
Сброс компонентов обновления также может исправить кумулятивные ошибки обновления. Таким образом, не откладывайте применение данных шагов.
4. Сбросить Windows 10
- Введите reset this PC в утилите поиска Windows 10.
- Нажмите кнопку «Начать» в разделе «Сбросить этот компьютер».
- Выберите опцию «Сохранить мои файлы».
- Нажмите кнопки «Далее» и «Сброс».
Пользователи подтвердили, что исправили ошибку 0x800f0988, перезагрузив свой компьютер. Этот вариант процедуры вернет ваш компьютер в состояние, аналогичное тому, когда вы впервые включили его, удалив или сохранив программы и личные файлы, в зависимости от того, какой вариант вы выберете.
Поскольку Windows все сделает автоматически, это не требует особых усилий. Так что стоит попробовать эту процедуру.
Как исправить ошибку обновления Windows 11 0x800f0988?
Ошибка обновления 0x800f0988 в Windows 11 может быть вызвана поврежденными или отсутствующими системными файлами. В этом случае вам нужно только запустить сканирование DISM от имени администратора в терминале Windows.
Другая известная причина проблемы — поврежденные данные обновления. Это можно исправить, очистив компонент Центра обновления Windows. Мы показали шаги для этих решений в этом руководстве.
Наконец, вы также можете попробовать оставшиеся исправления, так как все они работают для Windows 10 и 11.
Как заставить Windows обновиться?
Есть несколько способов заставить Windows искать и устанавливать обновления. Вы можете использовать приложение настроек, PowerShell и другие встроенные инструменты.
Однако самый простой способ — запустить команду ниже в командной строке: control update
Эта команда запускает функцию Центра обновления Windows и выполняет поиск возможных обновлений для установки.
Вот несколько разрешений, которые могут исправить ошибку 0x800f0988. Если все они не работают, вы также можете вручную установить накопительные обновления, загрузив их из каталога Центра обновления Майкрософт.
Сейчас дела получше? Не стесняйтесь поделиться своим опытом с нами в комментариях ниже.