Когда пользователь пытается в центре обновлений установить обновление Windows 10, то может столкнуться с кодом ошибки 0x80240016. Если вы попали в такую досадную ситуацию, то разберем пару способов, чтобы исправить данную ошибку.
1. Запуск устранения неполадок
Нажмите сочетание кнопок Win+I и перейдите:
- Обновление и безопасность > Устранение неполадок > Дополнительные средства устранения неполадок > Центра обновления Windows. Перезагрузите компьютер после выполнения задачи и проверьте, устранена ли ошибка.
2. Антивирусный сканер
Воспользуйтесь антивирусным сканером, чтобы найти и удалить вредоносное ПО, которое может блокировать сетевой доступ к серверам microsoft. Если у вас стоит сторонний антивирус, то отключите его на время, и повторите попытку установки обновления Windows 10.
3. Сброс кеша обновлений
Это самый действенный способ, который может устранить ошибку 0x80240016 при попытке установить обновления. Откройте командную строку от имени администратора и введите команды по очереди.
net stop wuauservnet stop cryptSvcnet stop bitsnet stop msiserverren C:WindowsSoftwareDistribution SoftwareDistribution.oldren C:WindowsSystem32catroot2 catroot2.oldnet start wuauservnet start cryptSvcnet start bitsnet start msiserver
Смотрите еще:
- Ошибка 0x8024001e в Windows 10 в Центре обновлений
- Исправить неопознанную ошибку 0x80240017 Visual C++
- Ошибка 0x80240020 обновления Windows 10
- Как исправить ошибку 0x80240FFF при обновлении Windows 10
- Как исправить ошибку 0x8024a105 обновления Windows 10
[ Telegram | Поддержать ]
В сегодняшнем материале мы будем рассматривать очередную ошибку, возникающую во время обновления операционной системы от компании Майкрософт – 80240016. Ни для кого не секрет, что различные версии ОС Windows просто таки наполнены всевозможными багами, ошибками и проблемами. Чтобы избавляться от них, разработчики не сидят на месте – и выпускают огромное количество обновлений. Однако, что остается делать простому пользователю, когда даже во время обновления системы тот сталкивается с ошибкой, в нашем случае, 80240016?
Что же, есть несколько методов, которыми потенциально можно от нее избавиться, и мы их рассмотрим в этом статье. Итак, стоит заметить, что ошибка 80240016 представляет собой крайне старый код, который успешно кочует с одной версии ОС Windows в другую. Увидеть его можно в Windows 7, Windows 8 и даже Windows 10. На более новых системах код может дополняться «0x», но сути это не меняет.
Причины: какие они для кода ошибки 80240016? На этот вопрос крайне затруднительно ответить. В принципе, можно попытаться выстроить список из потенциальных причин, способных вызвать ошибку 80240016. Давайте же посмотрим на него:
- проблемы с сетевым подключением на компьютере;
- повреждение системных файлов, участвующих в процессе обновления;
- повреждение компонентов Центра обновления Windows;
- приостановка работы служб Центра обновления Windows;
- установочные файлы предыдущих обновлений вступили в конфликт с установочными файлами нового обновления;
- антивирус или брандмауэр, как сторонние, так и системные вариации, заблокировали процесс загрузки файлов обновления либо их самих уже в системе.
Помимо вышеуказанного списка, могут существовать и другие причины. Хорошо, мы в должной мере ознакомились с ошибкой 80240016, так что теперь пора посмотреть, что можно сделать, чтобы та исчезла из вашей системы. Нижеуказанные методы – выполняйте в том порядке, в каком вам удобнее, так как это не имеет значения.
Содержание
- Как исправить ошибку 80240016 на Windows 7/8/10
- Убедитесь, что ваше сетевое подключение в порядке
- Проверка службы Центра обновления
- Восстановление поврежденных системных файлов
- Отключение антивируса и брандмауэра
- Восстановление компонентов Центра обновления
Как исправить ошибку 80240016 на Windows 7/8/10
Убедитесь, что ваше сетевое подключение в порядке
Первое, на что вам следует обратить внимание – это состояние вашего Интернет-подключения. Разумеется, для загрузки последних обновления Windows вам потребуется иметь доступ в Интернет. Читая эти строки, вы наверняка задаетесь вопросом: ну я ведь как-то перешел на эту ссылку, так причем тут доступ к Интернету? Дело в том, что ошибки подобной 80240016 могут также возникать и по причине нестабильного сетевого соединения, т.е. в один момент – доступ есть, а в другой – его нет. Проверьте, присутствует ли у вас стабильный доступ в Интернет. Если же оказалось, что с сетевым подключением и правда не все в порядке – вы нашли источник проблемы.
Проверка службы Центра обновления
Если служба Центра обновления была деактивирована или приостановлена, по какой-то причине, то это вполне могло вызвать ошибку 80240016. Сделать такую пакость могло много чего: стороннее программное обеспечение, баг в операционной системе, вирус и прочее. Тем не менее вы запросто можете проверить состояние этой службы в соответствующем компоненте вашей системы. Итак, чтобы выполнить проверку и запуск службы Центра обновления, вам потребуется сделать следующее:
- нажмите комбинацию клавиш Windows+R;
- впишите команду services.msc;
- нажмите Enter;
- найдите в списке службу «Центр обновления Windows»;
- кликните по ней дважды левой кнопкой мыши;
Перед вами откроется окно с состоянием указанной службы. Хорошенько осмотритесь и убедитесь, что та работает. Если вы заметили, что в строке состояния указано об остановке службы – нажмите на кнопку «Запустить». Далее выставьте в строке типа запуска опцию «Автоматически» и сохраните изменения в параметрах службы. Перезапустите свой компьютер и попробуйте запустить процесс обновления системы повторно. Если служба была деактивирована – это разрешит проблему.
Восстановление поврежденных системных файлов
Ок, давайте теперь убедимся с вами, что ошибка 80240016 не возникла по вине поврежденных системных файлов. В вашей системе встроена одна небольшая утилита под названием System File Check, которая как раз таки может просканировать системные файлы и восстановить их. Впрочем, последнее сделать она будет только тогда, когда это возможно, что, зачастую, представляется возможным. Итак, чтобы запустить утилиту System File Check, вам нужно выполнить следующие шаги:
- нажмите Windows+X;
- выберите пункт «Командная строка(администратор)»;
- впишите команду sfc /scannow;
- нажмите Enter;
Как только вы нажмите на Enter, в окошке Командной строки запустится процесс сканирования системных файлов. Это может занять какое-то время – наберитесь терпения. После окончания сканирования системных файлов в том же окошке перед вами появятся результаты. Если в них будет указано, что были обнаружены и исправлены повреждения – перезапустите свой компьютер и проверьте, была ли устранена ошибка 80240016.
Отключение антивируса и брандмауэра
Следующей нашим способом станет отключение антивируса и брандмауэра. Несмотря на полезнейший функционал, которое предоставляет своим пользователям это программное обеспечение, оно может также и вызывать определенные проблемы. Например, сторонний антивирус мог заблокировать загруженные файлы устанавливаемого обновления, вследствие чего и возникла ошибка 80240016. Что же касается брандмауэра – он мог заблокировать сетевое подключение к серверам Майкрософт, на которых как раз находятся установочные файлы загружаемых обновлений.
Итак, чтобы проверить причастность этого ПО, вам нужно попросту отключить антивирус, а затем посмотреть, исчезнет ли проблема. Отключить сторонний антивирус можно по разному, например, через значок в панели уведомлений. Однако, со сторонним ПО вам так или иначе придется разбираться самостоятельно. Возможно, вам даже понадобится удалить антивирус со своего компьютера. Что же касается брандмауэра – мы можем показать вам, если вы пользуетесь системным ПО.
Чтобы отключить Брандмауэр Windows, сделайте следующее:
- нажмите Windows+R;
- впишите control;
- нажмите на Enter;
- откройте элемент «Брандмауэр Защитника Windows»;
- нажмите на ссылку «Включение и отключение брандмауэра Защитника Windows»;
- поставьте галочки напротив отключения общественной и локальной сети;
- сохраните изменения в параметрах Брандмауэра Windows.
Как только антивирус и брадмауэр перестанут функционировать, попробуйте запустить обновление Windows и посмотрите, была ли устранена ошибка 80240016.
Восстановление компонентов Центра обновления
Давайте попробуем кое-что более серьезное – сброс компонентов Центра обновления Windows. Возможно, какие-то компоненты были повреждены либо изменены, что и вызвало оговариваемую проблему. Чтобы выполнить сброс компонентов, вам нужно сделать следующее:
- нажмите Windows+X;
- выберите «Командная строка(администратор)»;
- впишите следующий набор команд:
- net stop bits
- net stop wuauserv
- net stop appidsvc
- net stop cryptsvc
- Del «%ALLUSERSPROFILE%Application
- DataMicrosoftNetworkDownloaderqmgr*.dat»
- Ren %systemroot%SoftwareDistribution SoftwareDistribution.bak
- Ren %systemroot%system32catroot2 catroot2.bak
- del /f /s /q %windir%windowsupdate.log
- sc.exe sdset bits D:(A;;CCLCSWRPWPDTLOCRRC;;;SY) (A;;CCDCLCSWRPWPDTLOCRSDRCWDWO;;;BA) (A;;CCLCSWLOCRRC;;;AU) (A;;CCLCSWRPWPDTLOCRRC;;;PU)
- sc.exe sdset wuauserv D:(A;;CCLCSWRPWPDTLOCRRC;;;SY) (A;;CCDCLCSWRPWPDTLOCRSDRCWDWO;;;BA) (A;;CCLCSWLOCRRC;;;AU) (A;;CCLCSWRPWPDTLOCRRC;;;PU)
- cd /d %windir%system32
- regsvr32.exe /U /s vbscript.dll
- regsvr32.exe /U /s mshtml.dll
- regsvr32.exe /U /s msjava.dll
- regsvr32.exe /U /s msxml.dll
- regsvr32.exe /U /s actxprxy.dll
- regsvr32.exe /U /s shdocvw.dll
- regsvr32.exe /U /s Mssip32.dll
- regsvr32.exe /U /s wintrust.dll
- regsvr32.exe /U /s initpki.dll
- regsvr32.exe /U /s dssenh.dll
- regsvr32.exe /U /s rsaenh.dll
- regsvr32.exe /U /s gpkcsp.dll
- regsvr32.exe /U /s sccbase.dll
- regsvr32.exe /U /s slbcsp.dll
- regsvr32.exe /U /s cryptdlg.dll
- regsvr32.exe /U /s Urlmon.dll
- regsvr32.exe /U /s Oleaut32.dll
- regsvr32.exe /U /s msxml2.dll
- regsvr32.exe /U /s Browseui.dll
- regsvr32.exe /U /s shell32.dll
- regsvr32.exe /U /s atl.dll
- regsvr32.exe /U /s jscript.dll
- regsvr32.exe /U /s msxml3.dll
- regsvr32.exe /U /s softpub.dll
- regsvr32.exe /U /s wuapi.dll
- regsvr32.exe /U /s wuaueng.dll
- regsvr32.exe /U /s wuaueng1.dll
- regsvr32.exe /U /s wucltui.dll
- regsvr32.exe /U /s wups.dll
- regsvr32.exe /U /s wups2.dll
- regsvr32.exe /U /s wuweb.dll
- regsvr32.exe /U /s scrrun.dll
- regsvr32.exe /U /s msxml6.dll
- regsvr32.exe /U /s ole32.dll
- regsvr32.exe /U /s qmgr.dll
- regsvr32.exe /U /s qmgrprxy.dll
- regsvr32.exe /U /s wucltux.dll
- regsvr32.exe /U /s muweb.dll
- regsvr32.exe /U /s wuwebv.dll
- regsvr32.exe /s vbscript.dll
- regsvr32.exe /s mshtml.dll
- regsvr32.exe /s msjava.dll
- regsvr32.exe /s msxml.dll
- regsvr32.exe /s actxprxy.dll
- regsvr32.exe /s shdocvw.dll
- regsvr32.exe /s Mssip32.dll
- regsvr32.exe /s wintrust.dll
- regsvr32.exe /s initpki.dll
- regsvr32.exe /s dssenh.dll
- regsvr32.exe /s rsaenh.dll
- regsvr32.exe /s gpkcsp.dll
- regsvr32.exe /s sccbase.dll
- regsvr32.exe /s slbcsp.dll
- regsvr32.exe /s cryptdlg.dll
- regsvr32.exe /s Urlmon.dll
- regsvr32.exe /s Oleaut32.dll
- regsvr32.exe /s msxml2.dll
- regsvr32.exe /s Browseui.dll
- regsvr32.exe /s shell32.dll
- regsvr32.exe /s Mssip32.dll
- regsvr32.exe /s atl.dll
- regsvr32.exe /s jscript.dll
- regsvr32.exe /s msxml3.dll
- regsvr32.exe /s softpub.dll
- regsvr32.exe /s wuapi.dll
- regsvr32.exe /s wuaueng.dll
- regsvr32.exe /s wuaueng1.dll
- regsvr32.exe /s wucltui.dll
- regsvr32.exe /s wups.dll
- regsvr32.exe /s wups2.dll
- regsvr32.exe /s wuweb.dll
- regsvr32.exe /s scrrun.dll
- regsvr32.exe /s msxml6.dll
- regsvr32.exe /s ole32.dll
- regsvr32.exe /s qmgr.dll
- regsvr32.exe /s qmgrprxy.dll
- regsvr32.exe /s wucltux.dll
- regsvr32.exe /s muweb.dll
- regsvr32.exe /s wuwebv.dll
- netsh winsock reset
- netsh winhttp reset proxy
- net start bits
- net start wuauserv
- net start appidsvc
- net start cryptsvc
Перезагрузите свой компьютер, а затем проверьте, была ли устранена ошибка 80240016.
Некоторые пользователи сталкиваются с кодом 0x80240016 всякий раз, когда им необходимо установить критическое, накопительное обновление или обновление функций на свой компьютер с Windows 10. Сообщается, что эта проблема возникает с различными обновлениями базы знаний.
Как исправить ошибку Центра обновления Windows 0x80240016
Как оказалось, существует несколько различных основных причин, которые могут вызывать это обновление Windows. Вот список потенциальных виновников, которые могут помешать вам установить ожидающее обновление Windows:
- Распространенный сбой WU. Если вы имеете дело с довольно распространенным сбоем, о котором Microsoft уже знает, вам следует начать с развертывания средства устранения неполадок Центра обновления Windows и применения рекомендованного исправления.
- Плохо кэшированные данные WU. Другой довольно распространенной причиной, которая может вызвать эту ошибку, является ситуация, когда кластер плохо кэшированных данных препятствует установке новых сигнатур обновлений. В этом случае вы сможете решить проблему, сбросив каждый компонент обновления Windows из командной строки с повышенными привилегиями.
- Повреждение системного файла. При определенных обстоятельствах вы можете иметь дело с каким-либо типом повреждения системы, которое в конечном итоге влияет на компонент Центра обновления Windows. Если этот сценарий применим, вы можете использовать сканирование SFC и DISM для выявления и устранения проблем с повреждением, которые блокируют обновление.
- Сверхзащитный брандмауэр. Как оказалось, брандмауэр Windows иногда мешает установке обновления безопасности WU. В этом случае вам нужно будет отключить защиту брандмауэра в реальном времени во время установки обновления, если вы не хотите дожидаться завершения проверки безопасности в первую очередь.
Теперь, когда вы знакомы со всеми ситуациями, которые могут вызывать код ошибки 0x80240016, вот список методов, которые другие затронутые пользователи успешно использовали, чтобы разобраться в этой проблеме:
Прежде чем перейти к более сложным стратегиям восстановления, способным решить проблему с Центром обновления Windows, с которой вы имеете дело, начните это руководство по устранению неполадок, проверив, способна ли Windows 10 решить проблему автоматически.
По умолчанию Windows 10 включает в себя множество встроенных стратегий восстановления, способных устранить большинство сбоев при установке ожидающего обновления Windows 10 — это не гарантирует, что сработает, но это хорошая отправная точка.
Некоторым пользователям, столкнувшимся с этой проблемой, удалось решить проблему и установить ожидающее обновление, запустив средство устранения неполадок Центра обновления Windows и применив рекомендуемое исправление, которое появляется в конце сканирования.
Примечание. Это средство устранения неполадок содержит десятки стратегий восстановления, которые будут применяться автоматически при обнаружении несоответствия определенного типа. Если сканирование обнаружит жизнеспособную стратегию восстановления, утилита автоматически порекомендует жизнеспособное исправление, которое можно применить простым щелчком.
Следуйте приведенным ниже инструкциям, чтобы развернуть средство устранения неполадок Центра обновления Windows для устранения кода ошибки 0x80240016 в Windows 10:
- Откройте диалоговое окно «Выполнить», нажав клавиши Windows + R. Затем в текстовом поле введите «ms-settings-Troubleshoot» и нажмите Enter, чтобы открыть вкладку «Устранение неполадок» в приложении «Настройки».
Открытие средства устранения неполадок WU
- На вкладке «Устранение неполадок» перейдите в правый раздел экрана «Настройки», затем перейдите к разделу «Начало работы» и нажмите «Центр обновления Windows».
- В следующем меню средства устранения неполадок Центра обновления Windows нажмите «Запустить средство устранения неполадок» во вновь появившемся контекстном меню.
Открытие средства устранения неполадок Центра обновления Windows
- После того, как вы это сделаете, инструмент автоматически начнет сканировать вашу систему на предмет любых несоответствий. Терпеливо дождитесь завершения первоначального сканирования.
Запуск средства устранения неполадок WU
Примечание. Средство устранения неполадок затем приступит к работе и определит, подходит ли какая-либо из стратегий восстановления, включенных в него, для проблемы WU, которая в настоящее время влияет на ваш компьютер.
- После того, как жизнеспособная стратегия восстановления будет найдена, вам будет представлено новое окно, в котором вы можете нажать «Применить это исправление», чтобы применить рекомендуемое исправление.
Применение рекомендованного исправления
Примечание. Имейте в виду, что в зависимости от исправления, рекомендованного средством устранения неполадок, вам может потребоваться выполнить ряд дополнительных ручных инструкций.
- После применения исправления перезагрузите компьютер и посмотрите, будет ли проблема решена после завершения следующего запуска.
Если код ошибки 0x80240016 по-прежнему возникает при попытке установить ожидающее обновление или средство устранения неполадок Центра обновления Windows не нашло жизнеспособной стратегии восстановления, перейдите к следующему исправлению непосредственно ниже.
2. Сброс всех компонентов Центра обновления Windows.
Если встроенное средство устранения неполадок, которое вы развернули выше, не сработало для вас, вероятно, вы видите ошибку Центра обновления Windows 0x80240016 из-за несогласованности компонентов обновления (особенно если вы видите эту ошибку с каждым обновлением, которое вы попытка установки).
В подавляющем большинстве случаев вы увидите ошибку 0x80240016 из-за того, что компонент обновления каким-то образом застрял в состоянии неопределенности (ни открыт, ни закрыт). Если этот сценарий применим, вы сможете быстро решить проблему, сбросив Центр обновления Windows.
Следуйте приведенным ниже инструкциям, чтобы сбросить каждый компонент Центра обновления Windows из командной строки с повышенными привилегиями.
- Начните с нажатия клавиши Windows + R, чтобы открыть диалоговое окно «Выполнить». Внутри текстового поля введите cmd и нажмите Ctrl + Shift + Enter, чтобы открыть окно командной строки с повышенными правами.
Открытие приглашения CMD с повышенными правами
Примечание. Как только вы войдете в UAC (Контроль учетных записей пользователей), нажмите Да, чтобы предоставить доступ администратора.
- В окне CMD с повышенными привилегиями введите следующие команды в любом порядке и нажимайте Enter после каждой: net stop wuauserv net stop cryptSvc net stop bit net stop msiserver
Примечание. Этот набор команд остановит работу всех соответствующих служб Windows Update: службы BITS, службы криптографии, службы установщика MSI, службы обновления Windows (основной).
- После того, как вам удастся остановить все соответствующие службы, выполните следующие команды, чтобы очистить и переименовать две важные папки WU (SoftwareDistribution и Catroot2):
ren C: Windows SoftwareDistribution SoftwareDistribution.old ren C: Windows System32 catroot2 Catroot2.oldПримечание. Эти две папки (SoftwareDistribution и Catroot) являются двумя основными папками, отвечающими за хранение и обслуживание файлов Центра обновления Windows. На самом деле вы не можете удалить их обычным способом, поэтому лучший способ убедиться, что у них нет поврежденных файлов, которые могут способствовать этой ошибке, — это переименовать их, чтобы заставить вашу ОС создавать новые и исправные эквиваленты.
- После переименования двух папок выполните следующие команды, чтобы повторно включить службы, которые вы ранее отключили (на шаге 2): net start wuauserv net start cryptSvc net start bits net start msiserver
- После перезапуска каждой соответствующей службы повторите действие WU, которое ранее вызывало ошибку 0x80240016, и посмотрите, устранена ли проблема.
Если тот же код ошибки все еще возникает при попытке установить ожидающее обновление Windows, перейдите к следующему потенциальному исправлению ниже.
3. Развертывание сканирований SFC и DISM
Если обновление каждого компонента Центра обновления Windows из окна CMD не устранило проблему, следует также учитывать, что причиной данной конкретной ошибки Центра обновления Windows является какое-то повреждение системного файла.
В этом случае следует выполнить несколько сканирований с помощью двух встроенных утилит — средства проверки системных файлов (SFC) и обслуживания образов развертывания и управления ими (DISM).
Примечание. Несмотря на то, что SFC и DISM имеют некоторые общие черты, мы рекомендуем запускать оба сканирования в быстрой последовательности, чтобы повысить ваши шансы на исправление поврежденных системных файлов.
Идеальное место для начала — это простое сканирование SFC.
Важно: после того, как вы инициируете эту процедуру, очень важно НЕ закрывать окно CMD, даже если утилита выглядит так, как будто она зависла. Терпеливо дождитесь завершения процесса, поскольку прерывание операции может вызвать логические ошибки на жестком диске / твердотельном накопителе.
Выполнение сканирования SFC
Примечание. Этот инструмент является полностью локальным и не требует активного подключения к Интернету.
После успешного завершения сканирования SFC перезагрузите компьютер и посмотрите, будет ли проблема устранена после завершения следующего запуска компьютера, попытавшись установить обновление функций еще раз.
Если та же ошибка все еще возникает, разверните сканирование DISM и следуйте инструкциям на экране, чтобы завершить операцию.
Запуск сканирования DISM
Примечание. DISM использует подкомпонент Центра обновления Windows для загрузки исправных эквивалентов, предназначенных для замены поврежденных системных файлов. Из-за этого вам необходимо убедиться, что у вас есть надежный Интернет, прежде чем начинать эту операцию.
После успешного завершения сканирования DISM перезагрузите компьютер еще раз и посмотрите, исправлена ли ошибка 0x80240016.
4. Временно выключите брандмауэр Windows.
Как оказалось, некоторые обновления безопасности Windows не будут устанавливаться, если брандмауэр Windows в настоящее время выполняет фоновую проверку безопасности.
Как правило, вы в конечном итоге сможете установить ожидающее обновление, если вы достаточно терпеливы, чтобы завершить фоновую проверку.
Но если вы нетерпеливы, вы сможете сразу же установить ожидающее обновление Windows, принудительно остановив брандмауэр Windows и отключив защиту в реальном времени до завершения установки обновления.
Следуйте приведенным ниже инструкциям, чтобы временно отключить Защитник Windows, чтобы разрешить установку обновления безопасности WU:
- Нажмите клавишу Windows + R, чтобы открыть диалоговое окно «Выполнить». Затем введите «windowsdefender» в текстовое поле и нажмите Enter, чтобы открыть меню «Безопасность Windows».
Доступ к Защитнику Windows
- После того, как вы войдете в меню «Безопасность WIndows», нажмите вкладку «Защита от вирусов и угроз», затем перейдите по гиперссылке «Управление настройками» (в разделе «Настройки защиты от вирусов и угроз»).
Доступ к экрану защиты от вирусов и угроз
- На следующем экране отключите переключатель, связанный с брандмауэром и защитой сети.
Отключение брандмауэра
- Вернитесь к первому окну безопасности Windows, затем нажмите «Брандмауэр и защита сети».
- Как только вы перейдете к следующему экрану, щелкните сеть, которая в настоящее время активна, затем отключите переключатель, связанный с брандмауэром Защитника Windows.
Отключение брандмауэра Защитника Windows
- После этого перезагрузите компьютер, повторите установку ожидающего обновления, чтобы увидеть, устранена ли проблема.
Код ошибки 0x80240016 — Что это?
Код ошибки 0x80240016 — это ошибка, которая появляется, когда средство Центра обновления Windows не может завершить свою работу. Хотя это чаще всего происходит в Windows 10, версии этой ошибки также присутствуют в прошлых системах Windows. Действия по устранению ошибки одинаковы для каждой из этих систем.
Общие симптомы включают в себя:
- Невозможность завершить процесс обновления Windows
- Вялость или замерзание
- Сбой ваших программ
- Сообщение «IMAP_LOGINFAILURE»
Существует ряд различных проблем, которые могут вызвать код ошибки 0x80240016, поэтому важно выполнить следующие шаги, чтобы обратиться к каждому из них по очереди. В то время как базовые пользователи могут реализовывать несколько методов, для некоторых из них могут потребоваться дополнительные навыки или знания.
При необходимости всегда обращайтесь к квалифицированному специалисту по ремонту Windows, чтобы помочь вам в процессе устранения ошибок.
Решения
 Причины ошибок
Причины ошибок
Код ошибки 0x80240016 возникает, когда система считает, что на вашем устройстве уже выполняется другая установка, когда средство обновления Windows пытается запустить установку своих обновлений. Хотя может не всегда происходить фактическая установка, которая запрещает запуск Центра обновления Windows, некоторые программы могут оставить следы фоновой активности, которые не позволяют Windows работать по мере необходимости.
Вредоносное программное обеспечение также может заставить вашу систему считать, что файлы используются, поэтому некоторые методы исправления ошибки могут решить этот конкретный набор проблем.
Дополнительная информация и ручной ремонт
Существует ряд различных фоновых проблем, которые могут привести к появлению кода ошибки 0x80240016 на вашем компьютере. Следуйте приведенным ниже инструкциям, чтобы разрешить каждый аспект кода ошибки, обязательно перезагружая компьютер после каждой попытки. Если у вас возникли трудности при выполнении этих шагов, обратитесь к квалифицированному специалисту, который поможет вам.
Вот лучшие методы для решения кода ошибки 0x80240016:
Метод первый: используйте средство устранения неполадок в Центре обновления Windows
Первым шагом к решению проблемы с кодом ошибки 0x80240016 является открытие инструмента Центра обновления Windows и щелчка по опции для запуска мастера устранения неполадок. Это может выявить многие проблемы, связанные с ошибкой. Если этот инструмент вносит какие-либо изменения, обязательно перезагрузите компьютер после его завершения.
Метод второй: запустите средство восстановления реестра
Инструмент восстановления реестра может быть отличным ресурсом для кода ошибки 0x80240016. Используйте его для сканирования всех записей реестра и исправления любых посторонних, неисправных или отсутствующих. Этот шаг может занять некоторое время, поэтому будьте готовы подождать, пока он не закончится. Всегда перезагружайте компьютер после запуска средства восстановления реестра, чтобы любые необходимые изменения могли полностью вступить в силу и быть распознаны вашим устройством.
Метод третий: сканирование компьютера на наличие вредоносных программ
Используйте инструмент Microsoft Security Essentials, чтобы выполнить сканирование вашего компьютера, чтобы увидеть, изменило ли какое-либо вредоносное программное обеспечение или повредило ваши системные файлы. После того как все файлы будут отсканированы и проблемы устранены, вы можете перезагрузить компьютер, чтобы увидеть, было ли ошибка успешно устранена. Вы также можете скачать мощный автоматизированный инструмент чтобы исправить код ошибки Windows 10 0x80240016.
Метод четвертый: обновите драйверы и выполните обновления программного обеспечения и операционной системы
Другой метод, который может помочь в решении проблемы с кодом ошибки 0x80240016, — это открыть настройки драйвера с панели управления и сканировать, чтобы увидеть, нужны ли какие-либо обновления. Если есть обновления, ожидающие установки, сначала выполните эти обновления, а затем перезагрузите компьютер.
Далее, проверьте средство обновления Windows, чтобы увидеть, есть ли какие-либо обновления программы или системы, которые необходимо выполнить. Разрешение накопления обновлений может вызвать ряд ошибок в вашей системе, поэтому важно следить за обновлениями. Перезагрузите компьютер после завершения этого процесса.
Метод пятый: сделайте резервную копию ваших файлов, а затем переустановите версию вашей операционной системы
Если ни один из вышеперечисленных методов полностью не устранил проблему, возможно, вам потребуется переустановить операционную систему. Перед этим убедитесь, что у вас есть резервные копии всех важных программ и файлов, чтобы ничего не потерять во время новой установки.
Расширенный ремонт системы Pro
Автоматизированное решение для ремонта ПК в один клик
С Advanced System Repair Pro вы можете легко
Замените поврежденные файлы
Восстановить производительность
Удалить вредоносные программы
СКАЧАТЬ
Advanced System Repair Pro совместим со всеми версиями Microsoft Windows, включая Windows 11.
Поделиться этой статьей:
Вас также может заинтересовать
Если вы посещаете одну папку много раз в течение дня, может быть полезно разместить ее ярлык на рабочем столе для облегчения доступа. Но знаете ли вы, что вы также можете установить сочетание клавиш для того же сочетания клавиш, сделав его доступным, просто щелкнув нужную комбинацию клавиш?

Узнать больше
Ошибка Fmod.dll — Что это?
Это тип кода ошибки DLL. DLL — это аббревиатура от Dynamic Link Library. Файлы DLL содержат небольшие программы, похожие на исполняемые файлы. Один файл DLL может использоваться для загрузки и запуска нескольких программ. Fmod.dll создан Electronic Arts Inc. и связан с Crysis. Этот файл разработан для ОС Windows. Этот код ошибки возникает, когда вы не можете получить доступ, запустить и загрузить программы, поддерживаемые Crysis, на вашем ПК. Сообщение с кодом ошибки Fmod.dll отображается в различных форматах, таких как:
- «Fmod_event.dll не найден».
- «Файл fmod_event.dll отсутствует».
- «Не удалось запустить данное приложение, так как не найден файл fmod_event.dll. Повторная установка приложения может решить эту проблему.»
- «Не удается запустить Crysis. Отсутствует необходимый компонент: fmod_event.dll. Пожалуйста, установите Crysis еще раз».
- «Fmod_event.dll нарушение прав доступа».
- «Не удается зарегистрировать fmod_event.dll.»
- «Файл C:WindowsSystem32fmod_event.dll не найден.»
Ошибка Fmod.dll может выскакивать при запуске или выключении ПК или даже во время установки программы.
Решения
 Причины ошибок
Причины ошибок
Сужение до одной причины для кода ошибки Fmod.dll практически невозможно, потому что эта ошибка может возникнуть из-за различных причин в вашей системе. Некоторые из распространенных причин, связанных с этим кодом ошибки:
- Вирусная инфекция
- Аппаратный сбой
- Файл Fmod.dll отсутствует, поврежден или удален
- Неправильная установка программы
- Проблемы с реестром
Независимо от того, что может быть основной причиной, рекомендуется немедленно решить проблему, чтобы избежать серьезных угроз для ПК.
Дополнительная информация и ручной ремонт
Чтобы устранить эту ошибку в вашей системе, попробуйте методы, описанные ниже:
Способ 1 — проверьте корзину
Как упоминалось выше, Fmod.dll — это файл DLL, который используется для запуска и загрузки различных программ в вашей системе. Есть вероятность, что вы удалили программу, которая поддерживалась файлом Fmod.dll, и случайно удалили ее. В таком случае самый простой способ устранить код ошибки Fmod.dll — переустановить удаленный файл из корзины. Для этого зайдите в корзины и найдите файл. Если вы найдете его переустановить, то просто скачайте файл Fmod.dll с надежного веб-сайта.
Способ 2 — сканирование на наличие вредоносных программ
Вредоносное ПО обычно проникает через фишинговые электронные письма и загрузки. Затем эти вредоносные программы скрываются в вашей системе под видом DLL или EXE-файлов. Возникновение ошибки файла fmod.dll может быть связано с вредоносными программами, скрывающимися в вашей системе. Поэтому просканируйте весь свой компьютер мощным антивирусом. Антивирус обнаруживает и удаляет все вредоносные программы, такие как вирусы, вредоносные программы, трояны, шпионское и рекламное ПО. Попробуйте это, чтобы устранить код ошибки Fmod.dll и посмотреть результаты.
Способ 3 — исправить проблемы с оборудованием
Ошибка файла Fmod.dll также может появиться на вашем экране из-за аппаратного сбоя. Если причина в этом, то мы советуем вам использовать Диспетчер устройств — встроенный инструмент в Windows 7 и 8 для исправления аппаратных сбоев. Для этого перейдите в меню «Пуск», затем в «Панель управления». Теперь нажмите ссылку «Оборудование и звук», а затем нажмите «Диспетчер устройств». Если вы найдете какие-либо устройства с красным восклицательным знаком, это означает, что это устройство проблемное. Удалите драйвер для этого аппаратного устройства, а затем обновите драйвер. Установите последнюю версию для решения. Помните, что аппаратные проблемы в основном связаны с устаревшими драйверами.
Способ 4 — точки восстановления
Используйте System Restore, встроенную утилиту, также известную как инструмент восстановления, чтобы восстановить точки и убедиться, что ваш компьютер вернулся к своему предыдущему рабочему состоянию до появления кода ошибки. Проще говоря, это помогает отменить последние изменения. Вы можете найти Инструмент восстановления системы в папке «Системные инструменты».
Способ 5 — очистить и восстановить реестр
Реестр — это часть вашего ПК, в которой хранится вся информация, выполненные действия и файлы, включая ненужные файлы, недействительные ключи, неверные записи и файлы cookie. Когда эти файлы накапливаются на вашем ПК, они занимают все пространство реестра и повреждают важные системные и DLL-файлы, также хранящиеся в реестре, тем самым вызывая такие ошибки. Теперь вы можете почистить реестр вручную. Но этот процесс может занять много времени и иметь некоторые технические особенности, поэтому мы советуем вам скачать Restoro. Это PC Fixer, интегрированный с очистителем реестра. Он прост в использовании, развернут с интуитивно понятным интерфейсом. Очиститель реестра сканирует весь компьютер и удаляет все ошибки реестра. Он стирает все устаревшие файлы и восстанавливает поврежденные DLL и системные файлы.
Открыть скачать Ресторо.
Узнать больше
Сезон праздников почти наступил, и покупка подарков для близких иногда может вызвать некоторые головные боли, особенно если этот любимый человек является геймером или энтузиастом ПК. Мы все были там, и то, как почти в каждой семье сегодня есть консоли или ПК, заражает все больше и больше людей. Но не отчаивайтесь, мы составили для вас хороший список потенциальных подарков.

Подарочная карта Steam
Для геймеров хорошая игра — отличный подарок, но в большинстве случаев, покупая игру, мы можем упустить то, чего хочет человек. Именно поэтому подарочная карта Steam — отличный подарок для геймеров. Он может использовать его и покупать все, что захочет, по его стоимости.
Xbox Game Pass
Это еще один вариант для геймеров. Xbox Game Pass — отличный подарок, даже если у вас нет Xbox, поскольку все игры будут работать и на ПК. Xbox Game Pass Ultimate включает версию для ПК, которая автоматически разблокирует от 300 до 350 игр. Это услуга подписки, так что вашему ПК-геймеру придется не отставать от нее. Однако ежемесячная цена того стоит.
Пакет кабельных стяжек
Почти у каждого пользователя ПК валяется куча кабелей, и в большинстве случаев они не совсем аккуратны. На помощь приходят стяжки !!! Давайте будем честными, никто не любит разбросанные повсюду кабели, даже пользователи компьютеров, поэтому, если у них нет этого необходимого оборудования, мы уверены, что им это понравится.
Пылесос сжатого воздуха
Пыль — враг №1 для пользователей компьютеров, она проникает в клавиатуру, в небольшие пространства и т. Д. Ее очень трудно удалить, поэтому пылесос для сжатого воздуха — отличный подарок для чистки любого компьютерного энтузиаста. Вы также можете получить его с помощью баллона со сжатым воздухом, поэтому все готово к очистке.
Новая гарнитура
Гарнитура — всегда отличный подарок. Со временем наушники могут испортиться и повредиться, просто используя их, а по прошествии достаточного времени даже кабели могут начать терять контакт, и общее качество звука может ухудшиться. Обычно пользователи компьютеров меняют гарнитуры, например, клавиатуры, поэтому, если у вашего любимого человека есть старые гарнитуры, показывающие его возраст, новая — идеальный подарок.
Новый SSD-накопитель
Больше места на жестком диске всегда приветствуется для любого пользователя ПК, а новые твердотельные накопители, оснащенные новыми технологиями, быстрее, чем диски того же размера в прошлые годы, что делает их идеальным подарком.
Коврик для мыши большой
Хороший коврик для мыши может многое значить для геймера. Со временем коврик для мыши портится просто от его использования, поэтому новый модный большой коврик станет отличным подарком для любого пользователя. Если вы хотите отличный подарок, сделайте его с помощью RGB-подсветки.
Узнать больше
Любая аппаратная неисправность — не самое приятное место. Даже незначительная неисправность, такая как сломанный ключ на ключевом слове, может вызвать определенные неприятные ощущения, разочарование и трудности в работе. Итак, какие у вас есть варианты, когда ломается страшная клавиша на клавиатуре? С моей точки зрения, есть три варианта, которые могут быть реализованы для того, чтобы продолжить работу.
-
Замените сломанную клавиатуру на новую
Да, самое лучшее и дорогое решение, просто жмите конец и купите новое рабочее.
-
Замените ключ другим ключом
Итак, вы сломали какой-то ключ, если вы можете заменить его другим ключом, который вы не используете, этот параметр будет работать только в том случае, если сломанный ключ не является клавишей пробела, вводом или аналогичным с определенной формой и размером.
-
Переназначить ключ
используйте инструменты Windows, чтобы переназначить ключевую функцию на другую рабочую клавишу
Итак, три варианта продолжения работы со сломанной клавишей на клавиатуре.
Узнать больше
Для слепых или слабовидящих пользователей ПК функция специальных возможностей экранного диктора в Windows 10 позволяет использовать компьютер без дисплея или мыши для выполнения общих задач — он читает и взаимодействует с объектами на экране, такими как текст и кнопки. Экранный диктор можно использовать для чтения и написания электронных писем, просмотра веб-страниц и работы с документами.
В Windows 10 есть множество параметров экранного диктора, которые вы можете настроить. Вы можете изменить его сочетания клавиш, персонализировать голос Экранного диктора, включить предупреждения Caps Lock и многое другое. Вы можете выбрать голос для рассказчика, настроить скорость речи, высоту тона и громкость. Чтобы изменить устройство вывода звука по умолчанию, используемое для воспроизведения голоса диктора в Windows 10:
- Нажмите ⊞ ОКНА + I
- В меню «Настройки» выберите «Легкость доступа».
- Нажмите Рассказчик на левой панели.
- В окне экранного диктора на правой панели переключите кнопку на On для включения экранного диктора при необходимости.
- Прокрутите вниз до Персонализируйте голос диктора .
- Для того, чтобы получить Выберите, где вы слышите голос диктора щелкните раскрывающийся список и выберите из списка нужное устройство вывода звука. Помните, что вы не сможете выбрать, если к вашему компьютеру с Windows 10 не подключено несколько устройств вывода звука.
- По завершении выйдите из настроек.
Если вы хотели бы читать более полезный статьи и советы о посещении различного программного и аппаратного обеспечения errortools.com в день.
Узнать больше
FindGoFind — это расширение браузера для Google Chrome. Разработчики представляют findgofind.com как улучшенную поисковую систему в Интернете, которая якобы расширяет возможности просмотра веб-страниц за счет улучшения результатов поиска. Эти утверждения часто заставляют пользователей поверить в то, что findgofind.com является законным и полезным. Фактически, разработчики продвигают этот сайт, используя обманчивые настройки загрузки / установки программного обеспечения, которые захватывают веб-браузеры и изменяют различные параметры без разрешения. Кроме того, findgofind.co постоянно записывает различные данные, касающиеся активности пользователей в Интернете.
Пока это расширение установлено, пользователи будут видеть дополнительные нежелательные объявления во время своих сеансов просмотра. Кроме того, это расширение изменило поисковую систему по умолчанию на FindGoFind, чтобы упростить отображение рекламного контента.
О браузере угонщиков
Угонщики браузера (также известные как программы-угонщики) представляют собой тип вредоносного программного обеспечения, которое изменяет параметры конфигурации веб-браузера без ведома или согласия владельца компьютера. Эти угоны растут с поразительной скоростью во всем мире, и они могут быть поистине гнусными, а иногда и вредными. Угонщики браузера могут делать на вашем компьютере самые разные вещи. Обычно они используются для принудительного перехода на определенный сайт, манипулирования веб-трафиком с целью получения дохода от рекламы. Многие люди считают, что угонщик браузера — это просто безобидный веб-сайт, но это неверно. Почти каждый угонщик браузера представляет реальную угрозу вашей безопасности в Интернете, и очень важно отнести их к категории рисков для конфиденциальности. Когда вредоносное ПО атакует ваш компьютер, оно начинает сильно портить вещи, что замедляет ваш компьютер до полного сканирования. В худшем случае вам также придется бороться с серьезными угрозами вредоносного ПО.
Как узнать, что ваш браузер взломан
Типичные признаки, которые указывают на наличие этого вредоносного программного обеспечения на вашем компьютере:
1. домашняя страница браузера внезапно меняется
2. Вы видите новые нежелательные избранное или закладки, добавленные, как правило, направлены на рекламные заполненные или порно-сайты
3. настройки браузера по умолчанию изменены и / или ваш веб-движок по умолчанию изменен
4. вы увидите несколько панелей инструментов в своем интернет-браузере.
5. вы видите много всплывающих окон на вашем экране
6. Ваш интернет-браузер работает нестабильно или начинает работать медленно
7. вы не можете перейти на определенные веб-сайты, например сайты, связанные с программным обеспечением безопасности.
Как именно они заражают компьютерные системы
Злоумышленники могут использовать скрытые загрузки, веб-сайты для обмена файлами или даже вложения электронной почты для доступа к целевому компьютеру. Они также поступают из дополнительных программ, также известных как вспомогательные объекты браузера (BHO), подключаемые модули веб-браузера или панели инструментов. Кроме того, некоторые бесплатные и условно-бесплатные программы могут установить злоумышленник на ваш компьютер посредством «связывания». Некоторые из самых известных угонщиков — FindGoFind, Babylon Toolbar, Conduit Search, Sweet Page, OneWebSearch и CoolWebSearch.
Как вы можете избавиться от угонщика браузера
Некоторые угонщики можно просто удалить, удалив бесплатное программное обеспечение, с которым они поставлялись, или удалив все надстройки, которые вы недавно добавили в свою систему. В некоторых случаях поиск и удаление вредоносной программы может оказаться сложной задачей, поскольку связанный с ней файл может выполняться как часть процесса операционной системы. Кроме того, ручное удаление предполагает выполнение нескольких трудоемких и сложных действий, которые сложно выполнить новым пользователям компьютеров. Отраслевые эксперты всегда рекомендуют пользователям удалять любое вредоносное ПО, включая угонщик браузера, с помощью автоматического средства удаления вредоносных программ, которое проще, безопаснее и быстрее, чем метод удаления вручную. SafeBytes Anti-Malware может противодействовать безжалостным угонщикам и предоставить вам превентивную защиту ПК от всех видов вредоносных программ.
Что вы можете сделать, если вирус не позволяет загрузить антивирус?
Вредоносное ПО может нанести несколько видов повреждений компьютерам, сетям и данным. Некоторые вредоносные программы находятся между компьютером и вашим сетевым подключением и блокируют несколько или все интернет-сайты, которые вы хотите посетить. Он также не позволит вам добавить что-либо в вашу систему, особенно антивирусную программу. Итак, что делать, если вредоносное ПО не дает вам загрузить или установить Anti-Malware? Есть несколько действий, которые вы можете предпринять, чтобы обойти эту проблему.
Скачать приложение в безопасном режиме с поддержкой сети
Если вредоносная программа настроена на загрузку при запуске Windows, загрузка в безопасном режиме должна предотвратить ее. При запуске компьютера в безопасном режиме загружается минимум необходимых программ и служб. Чтобы запустить компьютеры с Windows XP, Vista или 7 в безопасном режиме с загрузкой сетевых драйверов, выполните следующие действия.
1) При включении / запуске питания нажимайте клавишу F8 с интервалом в одну секунду. Это вызовет в меню «Дополнительные параметры загрузки».
2) Выберите Safe Mode with Networking с помощью клавиш со стрелками и нажмите Enter.
3) Когда этот режим загрузится, у вас будет интернет. Теперь используйте ваш браузер для загрузки и установки Safebytes Anti-malware.
4) После установки запустите полное сканирование и дайте программе удалить обнаруженные угрозы.
Используйте альтернативный веб-браузер для загрузки антивирусного приложения
Некоторые вредоносные программы могут быть нацелены на уязвимости определенного браузера, препятствующие процессу загрузки. Если вы не можете загрузить программу защиты от вредоносных программ с помощью Internet Explorer, это означает, что вирус нацелен на уязвимости IE. Здесь вам нужно переключиться на другой браузер, например Firefox или Chrome, чтобы загрузить программное обеспечение Safebytes Anti-malware.
Создайте загрузочный USB-антивирус
Другим вариантом будет сделать переносную антивирусную программу на USB-накопитель. Примите эти меры, чтобы использовать флэш-диск для исправления зараженной компьютерной системы.
1) Загрузите антивирусную программу на ПК без вирусов.
2) Подключите USB-накопитель к USB-порту незараженного компьютера.
3) Дважды щелкните загруженный файл, чтобы запустить мастер установки.
4) Выберите USB-накопитель в качестве места, когда мастер спросит вас, где именно вы собираетесь установить приложение. Следуйте инструкциям по активации.
5) Перенесите флешку с чистого ПК на зараженный ПК.
6) Запустите программу Safebytes Anti-malware непосредственно с флешки, дважды щелкнув значок.
7) Нажмите кнопку «Сканировать», чтобы запустить полное сканирование компьютера и автоматически удалить вирусы.
Защитите свой компьютер от вредоносных программ с помощью SafeBytes Security Suite
Если вы хотите загрузить приложение для защиты от вредоносных программ для своего ПК, есть несколько инструментов, которые следует учитывать, тем не менее, вы не должны слепо доверять никому, независимо от того, является ли это бесплатным или платным программным обеспечением. Некоторые из них хорошие, некоторые достойные, а некоторые просто поддельные антивирусные программы, которые сами нанесут вред вашему компьютеру! Вы должны быть очень осторожны, чтобы не выбрать не тот продукт, особенно если вы покупаете платное приложение. При рассмотрении вариантов коммерческих приложений большинство людей выбирают известные бренды, такие как SafeBytes, и очень ими довольны. Антивредоносное ПО SafeBytes — это надежное программное обеспечение, которое не только надежно защищает ваш компьютер, но и очень простое в использовании для людей с любым уровнем подготовки. После того, как вы установили это программное обеспечение, сложная система защиты SafeByte гарантирует, что никакие вирусы или вредоносное программное обеспечение не смогут проникнуть в ваш персональный компьютер.
SafeBytes имеет отличные функции по сравнению с другими антивирусными программами. Ниже перечислены некоторые функции, которые могут вам понравиться в SafeBytes.
Надежная защита от вредоносных программ: Благодаря признанному критиками механизму защиты от вредоносных программ SafeBytes предлагает многоуровневую защиту, которая предназначена для поиска и избавления от вирусов и вредоносных программ, которые спрятаны глубоко в операционной системе вашего компьютера.
Защита в реальном времени: SafeBytes обеспечивает полную безопасность вашего ПК в режиме реального времени. Он будет постоянно проверять ваш персональный компьютер на предмет подозрительной активности, а его беспрецедентный брандмауэр защищает ваш компьютер от несанкционированного доступа из внешнего мира.
Высокоскоростной модуль сканирования вредоносных программ: SafeBytes Anti-Malware имеет алгоритм многопоточного сканирования, который работает до 5 раз быстрее, чем любое другое антивирусное программное обеспечение.
Безопасный просмотр веб-страниц: SafeBytes обеспечивает мгновенный рейтинг безопасности на веб-страницах, которые вы собираетесь проверить, автоматически блокируя небезопасные сайты и удостоверяясь, что вы уверены в своей онлайн-безопасности при просмотре веб-страниц.
Легкий вес: Программа легкая и может работать в фоновом режиме, что не влияет на эффективность работы вашего ПК.
Премиум поддержка: По любым техническим вопросам или рекомендациям по продукту вы можете получить круглосуточную профессиональную помощь в чате и по электронной почте. Подводя итог, SafeBytes создала эффективное решение для защиты от вредоносных программ, предназначенное для защиты вашего компьютера от всех видов вредоносных программ. Нет никаких сомнений в том, что ваш компьютер будет защищен в режиме реального времени, как только вы начнете использовать эту программу. Вы получите лучшую всестороннюю защиту за деньги, которые вы платите за подписку SafeBytes Anti-Malware, в этом нет никаких сомнений.
Технические детали и удаление вручную (для опытных пользователей)
Если вы хотите удалить FindGoFind вручную, а не с помощью автоматизированного инструмента, вы можете выполнить следующие простые шаги: Перейдите в панель управления Windows, нажмите «Установка и удаление программ» и выберите программу-нарушитель для удаления. В случае подозрительных версий плагинов браузера вы можете удалить их через менеджер расширений вашего браузера. Вероятно, вы также захотите сбросить настройки браузера. Если вы решите вручную удалить системные файлы и записи реестра Windows, используйте следующий список, чтобы убедиться, что вы точно знаете, какие файлы нужно удалить, прежде чем выполнять какие-либо действия. Пожалуйста, помните, что это предназначено только для опытных пользователей и может быть сложным, так как неправильное удаление файла может привести к дополнительным системным ошибкам. Кроме того, некоторые вредоносные программы имеют возможность защиты от его удаления. Рекомендуется выполнять этот процесс удаления вредоносных программ в безопасном режиме.
Реестр:
HKEY_LOCAL_MACHINESOFTWAREMicrosoftWindowsFindGoFind.comTT0-F49X-LPA01-3150QB
HKEY_LOCAL_MACHINESOFTWAREMicrosoftWindowsCurrentVersionFindGoFind.comWG9-L33B-ZSH05-1418OI
HKEY_LOCAL_MACHINESOFTWAREMicrosoftWindowsShellFindGoFind.comRegistry:
HKEY_LOCAL_MACHINESOFTWAREMicrosoftWindowsFindGoFind.comTT0-F49X-LPA01-3150QB
HKEY_LOCAL_MACHINESOFTWAREMicrosoftWindowsCurrentVersionFindGoFind.comWG9-L33B-ZSH05-1418OI
HKEY_LOCAL_MACHINESOFTWAREMicrosoftWindowsShellFindGoFind.com%#MANIFEST#%PH1-S39W-JGS29-6268LL
HKEY_CURRENT_USERSoftwareMicrosoftWindowsCurrentVersionRun [random].exe
HKEY_CURRENT_USERSoftwareAppDataLowSoftwareFindGoFind.com
HKEY_LOCAL_MACHINESOFTWAREMicrosoftWindowsCurrentVersionUninstall FindGoFind.com
HKEY_LOCAL_MACHINESOFTWAREMicrosoftWindowsCurrentVersionExplorerBrowserHelperObjects[random numbers]PH1-S39W-JGS29-6268LL
HKEY_CURRENT_USERSoftwareMicrosoftWindowsCurrentVersionRun [random].exe
HKEY_CURRENT_USERSoftwareAppDataLowSoftwareFindGoFind.com
HKEY_LOCAL_MACHINESOFTWAREMicrosoftWindowsCurrentVersionUninstall FindGoFind.com
HKEY_LOCAL_MACHINESOFTWAREMicrosoftWindowsCurrentVersionExplorerBrowserHelperObjects[random numbers]
Узнать больше
Ошибка выполнения обычно представляет собой ошибку, которая возникает после того, как ПК запускает программное обеспечение и сталкивается с проблемой той или иной формы. Например, ошибка времени выполнения, такая как код ошибки времени выполнения 7, выявляет дилемму «недостаточно памяти».
Решения
 Причина ошибки
Причина ошибки
Ошибки времени выполнения обычно вызываются конфликтами с приложениями TSR (Terminate and Stay Resident) или дополнительными операционными приложениями, проблемами программного обеспечения, проблемами хранения или компьютерными вирусами.
Устранение ошибок во время выполнения
Во-первых, введите сигнал ошибки времени выполнения в поисковую систему, чтобы увидеть, какую информацию вы получите о конкретной проблеме времени выполнения, которую вы получаете. Затем завершите работу всех запущенных приложений и TSR, чтобы убедиться, что проблема не в них. Вы, безусловно, можете сделать это, получив менеджера заданий, нажав Control Alt Delete.
Если ваша проблема регулярно возникает с уникальной программой, перейдите на сайт системного программиста и получите все обновления и исправления. Если он недоступен, попробуйте удалить соответствующее приложение и переустановить его.
Если проблема возникает в операционной системе, вы можете подумать о ее переустановке, хотя это требует огромных усилий. Гораздо лучше было бы попробовать исправить как для Windows XP, так и для Windows 2,000. Можно исправить и просканировать файлы, набрав: sfc / scannow, перейдя к переключателю «Начать», «Выполнить» и нажав клавишу ВВОД. Убедитесь, что вы поместили область между sfc и уменьшением.
У вас может возникнуть дилемма с оборудованием или хранилищем, если эти меры не устранили ваши ошибки времени выполнения. В такой ситуации обратитесь в службу поддержки рассматриваемого приложения для получения потенциальной поддержки в сопровождении производителя ПК или материнской платы.
Многие проблемы во время выполнения можно решить, обновив приложение, которое создает проблему. Это происходит только потому, что программист часто выпускает исправления и улучшения для своих приложений, поскольку насекомые обнаруживаются и чинятся.
Проблемы с хранением часто может быть исправлено перезагрузкой компьютера. Считайте перезагрузку краткосрочным ремонтом. Перезагрузка очищает память, но в случае, если на вашем КОМПЬЮТЕРЕ недостаточно памяти для приложений, с которыми вы работаете, или достаточно места на жестком диске, вы немедленно снова исчерпаете память. Что-то меньшее, чем эта сумма, может вызвать проблемы с памятью, поскольку файл подкачки компьютера не может увеличиваться в размерах, как требуется.
Чтобы оценить количество свободной области, доступный Мой компьютер, щелкните правой кнопкой мыши на жестком диске, обычно на диске D:. Выберите в меню Атрибуты и посмотрите возможности диска. Выполните функцию очистки диска, следуя подсказкам и нажав кнопку «Очистка диска», если комната уменьшилась.
Вы можете получать ошибки во время выполнения, если ваш чип хранения действительно выходит из строя. Устранение и замена ужасного чипа памяти решит проблему. Если вы столкнулись с другими ошибками, связанными со временем выполнения, например, с проблемой времени выполнения установки, попробуйте очистить части реестра с помощью Общий уход за системой.
Узнать больше
Как вы знаете, Windows 10 поддерживает различные периферийные устройства, включая длинный список принтеров. Однако ряд пользователей сообщили, что они столкнулись с ошибкой на своих компьютерах с Windows 10, когда они получают сообщение Невозможно распечатать файл и запрос на сохранение файла Word, PDF и т. д. каждый раз, когда они пытаются распечатать файл. Подобные проблемы встречаются нечасто и могут быть вызваны различными причинами, например неисправностью драйверов устройств, неправильной настройкой параметров принтера и т. д. Есть несколько вариантов, которые вы можете проверить, чтобы решить проблему. Вы можете попробовать запустить встроенное средство устранения неполадок или проверить конфигурацию принтера, а также обновить или переустановить драйвер для принтеров или перезагрузить принтер. Для получения более подробной информации обратитесь к каждому из вариантов, представленных ниже, и внимательно следуйте им.
Вариант 1. Запустите средство устранения неполадок принтера
Одним из первых основных способов устранения неполадок, которые можно выполнить для устранения проблемы с принтером, является запуск средства устранения неполадок принтера. Это встроенное средство устранения неполадок может обнаружить и автоматически устранить проблему для вас. Чтобы использовать его, выполните следующие действия:
- Нажмите клавиши Win + R, чтобы открыть диалоговое окно «Выполнить».
- Далее введите «exe / id PrinterDiagnostic»И нажмите кнопку« ОК »или нажмите« Ввод », чтобы открыть средство устранения неполадок принтера.
- Затем нажмите кнопку «Далее» и следуйте инструкциям на экране, чтобы устранить проблему с принтером.
Вариант 2. Попробуйте проверить конфигурацию принтера.
Следующее, что вы можете сделать, чтобы устранить проблему, — это проверить конфигурацию принтера, так как в некоторых случаях возможна неправильная настройка параметров принтера, что может привести к нескольким проблемам, подобным этой.
- Во-первых, вам нужно открыть панель управления и оттуда найти опцию Устройства и принтеры и открыть ее.
- После этого щелкните правой кнопкой мыши запись о вашем принтере, который вы хотите использовать для печати документов, и выберите параметр «Установить как принтер по умолчанию».
- Вы также можете попробовать открыть PDF, а затем перейти в диалоговое окно «Печать» и снять флажок «Печать в файл».
Вариант 3. Попробуйте обновить или переустановить драйвер принтера.
Проблема с вашим принтером также может быть вызвана поврежденными или устаревшими драйверами. Таким образом, вы можете попробовать обновить или переустановить его. Как? Следуйте инструкциям ниже.
- Сначала нажмите кнопку «Пуск» и введите «диспетчер устройств».
- Затем нажмите «Диспетчер устройств» в результатах поиска, чтобы открыть его.
- Оттуда найдите опцию USB Composite Device, щелкните ее правой кнопкой мыши и выберите Обновить драйвер из опций.
- Перезагрузите компьютер и нажмите «Автоматически искать обновленное программное обеспечение драйвера».
- Теперь удалите и удалите программное обеспечение драйвера принтера, переустановите его и обновите.
Вариант 4. Попробуйте сбросить настройки принтера или переустановить его.
Если ни один из трех приведенных выше вариантов не сработал, вы можете попытаться сбросить настройки принтера или переустановить принтер, чтобы он мог вернуться в состояние по умолчанию. Однако, если он не работает, вы можете попытаться удалить принтер и связанные с ним драйверы. Для этого выполните следующие действия:
- Сначала перейдите в «Настройки»> «Устройства»> «Принтеры и сканеры».
- После этого выберите принтер и выберите параметр «Удалить устройство».
- После этого перезагрузите компьютер и снова проверьте, исправлена ли ошибка.
Узнать больше
Что такое ошибка установки 1628?
Ошибка установки 1628, как следует из названия, является ошибкой установки. Когда это происходит, общее сообщение 1628 отображается пользователю. Когда появляется это сообщение, это либо проблема с установочными файлами, либо проблема с InstallShield.
Решения
 Причины ошибок
Причины ошибок
Ошибка установки 1628 вызвана тем, что каждая программа или приложение на базе Windows были разработаны таким образом, что их необходимо установить на компьютер для использования. Этот процесс установки важен, потому что он не только перемещает файлы в соответствующее место на жестком диске, но и потому, что этот процесс создает записи реестра в системных файлах Windows. Подавляющее большинство этих программ и приложений имеют встроенный инструмент, отвечающий за правильное выполнение этой установки. Этот встроенный инструмент является InstallShield. Это позволяет установить, что эта ошибка возникает либо из-за какой-то непредвиденной проблемы, возникшей в процессе установки, либо из-за какой-то проблемы с InstallShield.
Дополнительная информация и ручной ремонт
Чтобы предотвратить появление этой ошибки в будущем, ниже приведены некоторые рекомендации.
- Проверьте установочный диск и определите, нет ли на нем пятен, царапин или отпечатков пальцев. Если система не может прочитать данные с диска, будет сгенерирована ошибка установки 1628. Чтобы убедиться, что установочный диск чистый, используйте ткань из микрофибры. Слегка смочите его водой и очистите диск. Слегка протрите диск изнутри наружу, следя за тем, чтобы он не протирался по кругу. Попробуйте переустановить приложение или программу после очистки диска. Вопрос должен быть решен. Однако, если она не исчезнет, некоторые проблемы могут быть связаны с InstallShield.
- Альтернативное решение заключается в ремонте InstallShield, и процедура выполняется следующим образом.
- Остановите запущенный процесс InstallShield. Возможно, он разбился и его нужно просто перезапустить. Теперь откройте диспетчер задач. Нажмите Ctrl + Alt + Del, и откроется диспетчер задач. Теперь перейдите на вкладку процессов и отключите здесь idriver.exe и msiexec.exe.
- Теперь перейдите в «C: Program Files / Common Files». Здесь вы найдете папку «InstallShield». Выберите «переименовать» и измените имя папки на «InstallShield1». Подтвердите переименование и снова запустите процесс установки. Теперь Windows попытается переустановить все необходимые файлы InstallShield.
- Если ошибка сохраняется после переименования папки InstallShield, загрузите Установщик Windows с сайта Microsoft. Этот файл будет определять, является ли ваша версия действительной. Старые версии часто имеют ошибки, которые вызывают проблемы. Ваша система готова к использованию.
Узнать больше
Если при попытке запустить Центр обновления Windows на вашем компьютере с Windows 10 вы столкнулись с «Мы не смогли установить некоторые обновления, потому что компьютер был выключен», то читайте дальше, так как этот пост даст вам пару советов, которые вы можете использовать в качестве справочного. чтобы исправить эту ошибку. Обязательно внимательно следуйте приведенным ниже параметрам.
Вариант 1. Выполните базовое устранение неполадок компьютера.
Если на вашем ноутбуке появляется ошибка «Нам не удалось установить некоторые обновления, потому что компьютер был выключен», рекомендуется подключить ноутбук к источнику питания и затем снова нажать кнопку «Обновить». Кроме того, вы также должны убедиться, что ваш компьютер не спит до завершения процесса обновления Windows. Это гарантирует, что ваш компьютер не перейдет в состояние ожидания и не будет мешать процессу.
Вариант 2. Попробуйте удалить файлы из папки SoftwareDistribution и сбросить настройки папки Catroot2.
Загруженные обновления Windows находятся в папке «SoftwareDistribution». Файлы, загруженные в эту папку, автоматически удаляются после завершения установки. Однако, если файлы не очищены или установка еще не завершена, вы можете удалить все файлы в этой папке после приостановки службы Windows Update. Для получения полных инструкций см. Шаги ниже.
- Откройте меню WinX.
- Оттуда откройте командную строку от имени администратора.
- Затем введите следующую команду — не забудьте нажать Enter сразу после ввода каждого из них.
net stop wuauserv
net start cryptSvc
чистые стартовые биты
net start msiserver
- После ввода этих команд он остановит службу обновления Windows, фоновую интеллектуальную службу передачи (BITS), криптографию и установщик MSI.
- Затем перейдите в папку C: / Windows / SoftwareDistribution и избавьтесь от всех папок и файлов, нажав клавиши Ctrl + A, чтобы выбрать их все, а затем нажмите «Удалить». Обратите внимание: если файлы уже используются, вы не сможете их удалить.
После сброса папки SoftwareDistribution вам необходимо сбросить папку Catroot2, чтобы перезапустить только что остановленные службы. Для этого выполните следующие действия:
- Введите каждую из следующих команд.
net start wuauserv
net start cryptSvc
чистые стартовые биты
net start msiserver
- После этого выйдите из командной строки и перезагрузите компьютер, а затем попробуйте еще раз запустить Центр обновления Windows.
Вариант 3. Попробуйте перезапустить службы Windows Update.
- Откройте диспетчер служб.
- Оттуда убедитесь, что вы установили следующие сервисы и типы запуска:
- Фоновая интеллектуальная служба передачи: Вручную
- Криптографическая служба: Автоматически
- Служба обновления Windows: Вручную
Вариант 4. Попробуйте запустить средство устранения неполадок Центра обновления Windows.
Запуск встроенного средства устранения неполадок Центра обновления Windows также может помочь устранить ошибку «Не удалось установить некоторые обновления, поскольку компьютер был выключен». Чтобы запустить его, перейдите в «Настройки», а затем выберите «Устранение неполадок» в настройках. Оттуда нажмите Центр обновления Windows, а затем нажмите кнопку «Запустить средство устранения неполадок». После этого следуйте следующим инструкциям на экране, и все будет хорошо.
Вариант 5. Попробуйте установить обновления Windows вручную.
Как уже упоминалось, ошибка может быть связана с тем, что Windows пропустила установку определенного обновления, поэтому вы не можете продолжить текущее обновление. Таким образом, чтобы решить эту проблему, вам нужно установить обновление, которое не было установлено, загрузив его с веб-сайта каталога Центра обновления Майкрософт. Вы также должны убедиться, что вы не отключили обновление Windows или не задержали его.
Вариант 6. Запустите онлайн-средство устранения неполадок Microsoft
Запуск Microsoft устранения неполадок в Интернете может также помочь вам исправить ошибку обновления Windows. Известно, что этот онлайн-инструмент устранения неполадок помогает исправить ошибки Центра обновления Windows, он сканирует ваш компьютер на наличие проблем, которые могут быть причиной проблемы, а затем автоматически их устраняет.
Узнать больше
Авторское право © 2022, ErrorTools, Все права защищены
Товарные знаки: логотипы Microsoft Windows являются зарегистрированными товарными знаками Microsoft. Отказ от ответственности: ErrorTools.com не аффилирован с Microsoft и не претендует на прямую аффилированность.
Информация на этой странице предоставлена исключительно в информационных целях.
Ремонт вашего ПК одним щелчком мыши
Имейте в виду, что наше программное обеспечение необходимо установить на ПК с ОС Windows. Откройте этот веб-сайт на настольном ПК и загрузите программное обеспечение для простого и быстрого устранения ваших проблем.
Вы столкнулись с кодом ошибки 0x80240016 при попытке установить обновления Windows? Если да, то этот пост призван помочь вам. В этом посте мы предложим наиболее подходящие решения, которые вы можете попытаться исправить.
Если вы столкнулись с этим Ошибка Центра обновления Windows 0x80240016, вы можете попробовать наши рекомендуемые решения в указанном ниже порядке, чтобы решить проблему.
- Запустите средство устранения неполадок Центра обновления Windows
- Запустить антивирусное сканирование
- Очистить кеш Центра обновления Windows
- Выполните новый запуск, обновление на месте или сбросьте настройки облачного хранилища.
Давайте посмотрим на описание процесса, связанного с каждым из перечисленных решений.
1]Запустите средство устранения неполадок Центра обновления Windows.
Для этого решения необходимо запустить встроенное средство устранения неполадок Центра обновления Windows и посмотреть, поможет ли это решить проблему. Ошибка Центра обновления Windows 0x80240016 проблема.
2]Запустить антивирусное сканирование
Это решение требует, чтобы вы запустили полное антивирусное сканирование системы с помощью Защитника Windows или любого надежного стороннего антивирусного продукта. Если проблема все еще не решена, вы можете попробовать следующее решение.
3]Очистите кеш Центра обновления Windows.
Центр обновления Windows не устанавливается или не загружается в Windows 10
4]Выполните «Новый запуск», «Восстановление на месте» или «Облако сброса».
На этом этапе, если Ошибка Центра обновления Windows 0x80240016 до сих пор не решена, скорее всего, это связано с каким-то повреждением системы, которое нельзя решить традиционным способом. В этом случае вы можете попробовать «Новый запуск», восстановление на месте при обновлении, чтобы сбросить все компоненты Windows. Кроме того, если вы используете Windows 10 версии 1909 или более поздней, вы можете попробовать Cloud Reset и посмотреть, поможет ли это.
Любое из этих решений должно работать на вас!
Если во время установки обновлений центр обновления Windows Update вдруг забарахлил и стал выдавать ошибку 0x80240016, значит, пришло время действовать — сразу в двух направлениях.
Первым делом Microsoft в таких случаях рекомендует воспользоваться бесплатной утилитой Windows Update troubleshooter. Ее нужно скачать на диск компьютера, запустить, дождаться проверки системных компонентов Windows Update и отчета о проделанной с ними работы. Если программа отрапортует об исправлении ошибки, останется перезапустить ПК и убедиться в нормальном функционировании центра обновлений ОС.
В случае, если использование приложения Windows Update troubleshooter не дает удовлетворительных результатов (см. приведенный выше скриншот), специалисты Microsoft советуют опробовать в деле второй способ устранения ошибки 0x80240016, суть которого сводится к следующему:
- закрываем все открытые окна центра обновления Windows Update;
- открываем консоль с правами администратора;
- в окне командной строки вводим команду
net stop wuauservи нажимаем Enter; - в консоли набираем
net start wuauservи вновь нажимаем Enter; - закрываем окно консоли и запускаем центр обновления Windows Update.
Выполнив перечисленные шаги, можно избавиться от ошибки 0x80240016 центра обновления Windows Update. Если ошибка повторяется, перейдите на сайт Microsoft Community, чтобы получить дополнительную техническую поддержку.
Обновлено 2023 января: перестаньте получать сообщения об ошибках и замедлите работу вашей системы с помощью нашего инструмента оптимизации. Получить сейчас в эту ссылку
- Скачайте и установите инструмент для ремонта здесь.
- Пусть он просканирует ваш компьютер.
- Затем инструмент почини свой компьютер.
Код ошибки 0x80240016 — это ошибка, которая возникает, когда средство обновления Windows не может завершить свой процесс. Хотя это чаще всего возникает в Windows 10, существуют варианты этой ошибки и в более ранних системах Windows. Действия по исправлению ошибки одинаковы для каждой из этих систем.
- Распространенная ошибка WU.
- Плохо кэшированные данные WU
- Поврежденный системный файл
- Межсетевой экран под защитой
Как исправить ошибку 0x80240016?
Обновление за январь 2023 года:
Теперь вы можете предотвратить проблемы с ПК с помощью этого инструмента, например, защитить вас от потери файлов и вредоносных программ. Кроме того, это отличный способ оптимизировать ваш компьютер для достижения максимальной производительности. Программа с легкостью исправляет типичные ошибки, которые могут возникнуть в системах Windows — нет необходимости часами искать и устранять неполадки, если у вас под рукой есть идеальное решение:
- Шаг 1: Скачать PC Repair & Optimizer Tool (Windows 10, 8, 7, XP, Vista — Microsoft Gold Certified).
- Шаг 2: Нажмите «Начать сканирование”, Чтобы найти проблемы реестра Windows, которые могут вызывать проблемы с ПК.
- Шаг 3: Нажмите «Починить все», Чтобы исправить все проблемы.
Запустить сканирование SFC
- Запустите командную строку от имени администратора.
- Когда появится окно UAC, нажмите Да.
- В развернутой консоли введите «ПФС / SCANNOW”И нажмите Enter.
- Разрешите этому инструменту находить и восстанавливать поврежденные системные файлы, обнаруженные во время сканирования.
- Весь процесс может занять 15-20 минут, поэтому подождите.
- Сразу после завершения процесса перезагрузите компьютер.
Использование точек восстановления системы
Если вы создали точку восстановления на своем компьютере некоторое время назад, вы можете использовать эту резервную копию для восстановления устройства. Если вы не создали резервные копии своих личных файлов или папок, у вас нет выбора, кроме как переустановить Windows 10.
Устранение неполадок Центра обновления Windows
- Зайдите в Настройки (Win + I) -> Обновление и безопасность.
- Выберите «Устранение неполадок» с левой стороны и перейдите к правой стороне.
- Там вы найдете ссылку — Расширенное устранение неполадок. Щелкните по нему один раз.
- Затем щелкните Центр обновления Windows в разделе «Установка и запуск».
- На расширенной панели нажмите на опцию — Запустить обработку проблемы.
- Затем следуйте инструкциям на экране, чтобы выполнить оставшиеся шаги.
Совет экспертов: Этот инструмент восстановления сканирует репозитории и заменяет поврежденные или отсутствующие файлы, если ни один из этих методов не сработал. Это хорошо работает в большинстве случаев, когда проблема связана с повреждением системы. Этот инструмент также оптимизирует вашу систему, чтобы максимизировать производительность. Его можно скачать по Щелчок Здесь
Часто задаваемые вопросы
- Запустите средство устранения неполадок Центра обновления Windows.
- Запустите проверку на вирусы.
- Очистите кеш Центра обновления Windows.
- Выполните перезагрузку, восстановите обновление на месте или сбросьте облачный сброс.
Если вы получаете код ошибки при загрузке и установке обновлений Windows, устранение неполадок с обновлениями поможет вам решить проблему. Выберите Пуск -> Настройки -> Обновление и безопасность -> Устранение неполадок -> Расширенное устранение неполадок. Затем выберите Центр обновления Windows -> Выполнить устранение неполадок в разделе «Приступая к работе».
Код ошибки 0x80240016 может возникнуть при обновлении Windows 10. Вероятно, вы увидите сообщение «У нас проблемы с установкой обновлений, но мы попробуем позже».
Сообщение Просмотров: 95
- Remove From My Forums
-
Вопрос
-
исправить ошибку код 80240016
Ответы
-
Попробуйте это:
http://windows.microsoft.com/ru-ru/windows7/windows-update-error-80240016
Ошибка 80240016 Центра обновления Windows
Если во время установки обновлений Центр обновления Windows выдает ошибку 80240016, это означает, что выполняется другая установка. Дождитесь окончания установки и повторите попытку установки обновлений. Если нет уверенности в том, какие
программы или устройства устанавливаются или обновляются, для получения сведений о выполнении проверьте область уведомлений, рабочий стол или панель задач, чтобы узнать, запущен ли мастер установки. Если проблема повторяется,
запустите средство устранения неполадок Центра обновления Windows.Если устранить проблему не удалось, выполните следующие действия.
Остановка и перезапуск системной программы
-
Закройте все открытые окна Центра обновления Windows и Центра обновления Майкрософт.
-
Нажмите кнопку Пуск
и введите в поле поиска
Командная строка. -
В списке результатов щелкните правой кнопкой мыши компонент
Командная строка и выберите команду Запуск от имени администратора.
Если отображается запрос на ввод пароля администратора или его подтверждения, укажите пароль
или предоставьте подтверждение. -
В окне командной строки введите следующие команды. Нажимайте клавишу ВВОД после каждой команды:
net stop wuauserv
net start wuauserv
-
Чтобы закрыть окно Командная строка, введите команду
Exit и нажмите клавишу ВВОД. -
Снова запустите Центр обновления Windows.
Не ищи Бога, не в камне, не в храме — ищи Бога внутри себя. Ищущий, да обрящет.
-
Помечено в качестве ответа
15 марта 2015 г. 13:26
-
-
-
Помечено в качестве ответа
Dmitriy VereshchakMicrosoft contingent staff
15 марта 2015 г. 13:26
-
Помечено в качестве ответа
Вы сталкиваетесь с кодом ошибки 0x80240016 при попытке установить обновления Windows? Если да, то этот пост призван помочь вам. В этом посте мы предложим наиболее подходящие решения, которые вы можете попытаться исправить.

Если вы столкнулись с этим Ошибка Центра обновления Windows 0x80240016, вы можете попробовать наши рекомендуемые решения в указанном ниже порядке, чтобы решить проблему.
- Запустите средство устранения неполадок Центра обновления Windows
- Запустить антивирусное сканирование
- Очистить кеш Центра обновления Windows
- Выполните новый запуск, обновление на месте или сбросьте настройки облачного хранилища.
Давайте посмотрим на описание процесса, связанного с каждым из перечисленных решений.
1]Запустите средство устранения неполадок Центра обновления Windows.
Для этого решения необходимо запустить встроенное средство устранения неполадок Центра обновления Windows и посмотреть, поможет ли это решить проблему. Ошибка Центра обновления Windows 0x80240016 проблема.
2]Запустить антивирусное сканирование
Это решение требует, чтобы вы запустили полное антивирусное сканирование системы с помощью Защитника Windows или любого надежного стороннего антивирусного продукта. Если проблема все еще не решена, вы можете попробовать следующее решение.
3]Очистите кеш Центра обновления Windows.
Папка распространения программного обеспечения в операционной системе Windows 10 — это папка, расположенная в Каталог Windows и используется для временного хранения файлов, которые могут потребоваться для установки Центра обновления Windows на ваш компьютер. Это решение требует, чтобы вы очистили содержимое папки распространения программного обеспечения, а затем повторите процесс обновления. Если Ошибка Центра обновления Windows 0x80240016 ошибка все еще не устранена, перейдите к следующему решению.
Центр обновления Windows не устанавливается или не загружается в Windows 10
4]Выполните «Новый запуск», «Восстановление на месте» или «Облако сброса».
На этом этапе, если Ошибка Центра обновления Windows 0x80240016 до сих пор не решена, скорее всего, это связано с каким-то повреждением системы, которое нельзя решить традиционным способом. В этом случае вы можете попробовать «Новый запуск», восстановление на месте при обновлении, чтобы сбросить все компоненты Windows. Кроме того, если вы используете Windows 10 версии 1909 или более поздней, вы можете попробовать Cloud Reset и посмотреть, поможет ли это.
Любое из этих решений должно работать на вас!
 .
.




 Причины ошибок
Причины ошибок



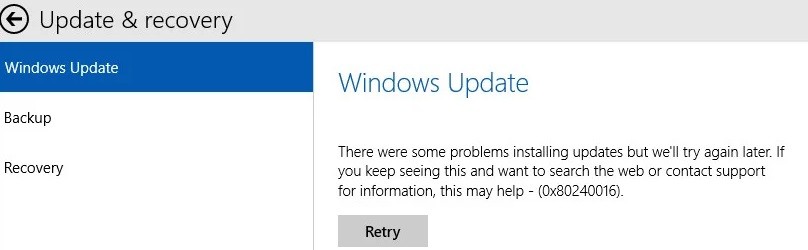



 и введите в поле поиска
и введите в поле поиска Если отображается запрос на ввод пароля администратора или его подтверждения, укажите пароль
Если отображается запрос на ввод пароля администратора или его подтверждения, укажите пароль