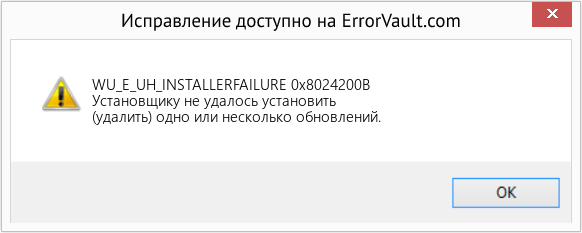Ошибка 0x8024200B является одной из многочисленных ошибок, которые возникают во время установки обновлений для операционной системы Windows. Данная проблема может возникнуть на всех(все еще поддерживаемых разработчиками) версиях Windows, начиная с Семерки.
Пользователи также могут столкнуться с ошибкой 0x8024200B во время того, как пытаются обновиться с предыдущей версии Windows до Windows 10. Итак, что же может являться причиной для этой проблемы? На самом деле она не одна – их может быть довольно много.
Например, проблемы при обновлении могли начаться из-за поврежденных/отсутствующих записей в Реестре Windows, повреждений некоторых файлов DLL, устаревших обновлений, драйверов, приложений или даже из-за вирусных атак.
Как вы уже могли понять, причин довольно много, но мы все равно попробуем сейчас исправить ошибку 0x8024200B, чтобы вы спокойно смогли загрузить требуемое для вашего компьютера обновление.
Содержание
- Методы решения ошибки 0x8024200B в Windows 7/8.1/10
- Метод №1 Запуск диагностики проблем Центра обновления Windows
- Метод №2 Запуск системной утилиты SFC
- Метод №3 Установка отложенных обновлений
- Метод №4 Проверка компьютера на наличие вирусов
Методы решения ошибки 0x8024200B в Windows 7/8.1/10
Метод №1 Запуск диагностики проблем Центра обновления Windows
Самым простым методом для борьбы с подобными проблемами является запуск Диагностики проблем Центра обновлений Windows. Данная утилита автоматически обнаружит проблему и попытается устранить ее.
- Нажмите на клавиатуре Win+S.
- Впишите в поисковой строке «Устранение неполадок» и выберите найденный результат.
- Под графой «Система и безопасность», нажмите на пункт «Устранение неполадок с помощью Центра обновления Windows».
- Запустите процесс диагностики, и дождитесь ее окончания.
Как только процесс будет завершен, снова попробуйте выполнить обновление своей Windows. Возможно, этой службе удалось исправить проблему с ошибкой 0x8024200B.
Метод №2 Запуск системной утилиты SFC
Данная ошибка может была вызвана поврежденной файловой системой. Чтобы выяснить это, вам потребуется запустить системную утилиту SFC, в функционал которой входит проверка файловой системы и устранение повреждений в ней.
- Нажмите Win+R.
- Введите в пустую строку cmd и нажмите Enter.
- Как только откроется Командная строка, введите в нее команду SFC/SCANNOW и нажмите Enter.
- После окончания процесса сканирования системы, вы увидите результаты проверки, в которой укажут на найденные поврежденные файлы и были ли они исправлены.
Если утилита SFC смогла найти что-то и, что более важно, исправить это, то попробуйте выполнить обновление своего компьютера еще раз, так как, возможно, проблема в виде ошибки 0x8024200B.
Метод №3 Установка отложенных обновлений
Порой, устаревшие драйвера, система или программное обеспечение может препятствовать установке самых новых обновлений. Итак, если дело заключается в этом, то вам всего лишь нужно установить все ранее отложенные вами обновления для операционной системы, а только затем уже попробовать провести установку нового обновления.
Метод №4 Проверка компьютера на наличие вирусов
Если ничего из вышеуказанного не помогло вам в решении ошибки 0x8024200B, то вполне вероятно, что установить обновление мешает какой-то вредоносный элемент в системе, т.е. вирус. Проверьте ваш компьютер на наличие вирусов. Если найдется хоть что-то, то удалите это, а затем снова попробуйте запустить установку обновления через Центр обновления Windows.
Вы можете столкнуться с Ошибка Центра обновления Windows 0x8024200B при обновлении со старых версий Windows до Windows 10 или при загрузке обновлений Windows 10. Однако чаще всего это происходит во время установки определенных обновлений. Сообщение об ошибке появляется, когда системе не удается загрузить доступные обновления. В этом посте мы предложим наиболее подходящие решения, которые вы можете попытаться быстро решить.
Если обновления Windows не загружаются с кодом ошибки 0x8024200B, попробуйте эти предложения, чтобы решить проблему.
- Удалить временные файлы и кеш браузера
- Запустите средство устранения неполадок Центра обновления Windows
- Очистить папку распространения программного обеспечения
- Очистить очередь BITS
- Непосредственно загрузите ISO-образ Windows 10 или обновление
- Воспользуйтесь помощью Microsoft Virtual Agent.
Давайте посмотрим на описание процесса, связанного с каждым из перечисленных решений.
1]Удалить временные файлы и кеш браузера
Если вы не можете установить обновления Windows, сначала очистите временные файлы и кеш браузера, перезагрузитесь и повторите попытку. Посмотрите, поможет ли это решить проблему. Лучше всего и просто использовать встроенную утилиту очистки диска или CCleaner.
2]Запустите средство устранения неполадок Центра обновления Windows.
Для этого решения необходимо запустить встроенное средство устранения неполадок Центра обновления Windows и посмотреть, поможет ли это решить проблему. Ошибка Центра обновления Windows 0x8024200B проблема.
3]Очистить папку распространения программного обеспечения
4]Очистить очередь BITS
Очистите очередь BITS от всех текущих заданий. Для этого введите следующее в CMD с повышенными правами и нажмите Enter:
bitsadmin.exe /reset /allusers
5]Непосредственно загрузите ISO-образ Windows 10 или обновление.
Если вы столкнулись с ошибкой при обновлении более старой версии Windows до Windows 1o, вы можете напрямую загрузить файл ISO-образа Windows 10 с веб-сайта Microsoft. После того, как вы загрузили ISO в место (предпочтительно на рабочий стол) на вашем устройстве, дважды щелкните образ ISO, чтобы смонтировать его (при обновлении с Windows 7 вам понадобится стороннее программное обеспечение для виртуализации дисков), как виртуальный диск, затем дважды щелкните значок setup.exe файл, чтобы начать процесс обновления на месте.
Найдите на веб-сайте каталога Центра обновления Майкрософт исправление Центра обновления Windows, используя номер базы знаний обновления, и загрузите его автономный установщик. Теперь примените патч вручную. Ищите только номер; не включайте КБ.
6]Воспользуйтесь помощью виртуального агента Microsoft.
Если вы получаете сообщение об ошибке при загрузке или установке обновлений Windows, вы также можете воспользоваться помощью виртуального агента Microsoft: щелкнув здесь.
Надеюсь, что-то здесь вам поможет.
Больше предложений здесь: Центр обновления Windows не устанавливается или не загружается.
How to Fix Windows Update Error 0x8024200B
Several Windows users have been reaching us with questions after being unable to install one or several different Windows Updates. Upon investigating the error using the Event Viewer, affected users have discovered that the error code is related to multiple printer drivers. As it turns out, the issue is not restricted to a certain Windows version since it’s confirmed to occur on Windows 7, Windows 8.1 and Windows 10.

What is causing the Error 0x8024200b on Windows?
We investigated this particular issue by looking at various user reports and the repair strategies that they commonly used to fix this particular error message. Based on our investigations, there are several different possible culprits that might be responsible for this problem. Here’s a short list of scenarios that might lead to the apparition of the 0x8024200b error:
- Outdated printer driver – In most cases, this particular issue occurs due to an outdated printer driver that was incorrectly migrated when the user upgraded from an older Windows version to Windows 10. If this scenario is applicable, the issue can be resolved by using Device Manager to get rid of the incompatible printer driver.
- Windows Update corruption – It’s also possible that the issue is occurring after WU downloaded an update but some files belonging to it got corrupted before the updating component had the chance to install it on the machine. In this case, the only way to install the update is to effectively reset all Windows Update components manually or by using a script.
- Windows hotfix not installed – As it turns out, Microsoft released a hotfix to specifically target situations where users are migrating to Windows 10 from an older version and bring over an incompatible printer driver. The update should be installed automatically via WU. If your computer is not up to date, you should be able to resolve the issue by installing all the other pending updates to ensure that the hotfix is installed.
If you’re currently struggling to resolve the same 0x8024200b error when installing a Windows update, this article will provide you with several different troubleshooting steps. Down below, you’ll find a collection of repair strategies that other users in a similar situation have successfully used to resolve the error. Each of the potential fixes below is confirmed to be effective by at least one affected user.
If you want to be as efficient as possible, we advise you to follow the methods below in the order that they are presented since we ordered them by efficiency and severity. Eventually, you should discover a fix that will fix the problem regardless of the culprit that’s causing it.
Method 1: Running the Windows Update troubleshooter
Your first stop in troubleshooting this issue would be to test out and see if your Windows version is not equipped to resolve the issue automatically. Several affected users have reported that the Windows Update error 0x8024200b was no longer occurring after they ran the Windows Update troubleshooter.
This utility is equipped with a series of automatic repair strategies covering the most common scenarios that might break the updating function of Windows. It’s available on all the recent Windows versions including Windows 7, Windows 8.1 and Windows 10.
This troubleshooter utility will analyze the WU component as a whole to figure out if any functionality is affected. If it is, it will automatically recommend a viable repair strategy based on the type of issue that is identified.
Here’s a quick guide on running the Windows Update troubleshooter:
- Press Windows key + R to open up a Run dialog box. Then, type “ms-settings:troubleshoot” and press Enter to open up the Troubleshooting tab of the Settings tab.
Opening the Troubleshooting tab of the Settings app via a Run box
- When you’re inside the troubleshooting tab, move over to the right-hand pane and scroll down to the Get up and running category. Once you’re there, click on Windows Update and then click on Run the troubleshooter from the newly appeared context menu.
Running Windows Update Troubleshooter
- Once you’re inside the Windows Update troubleshooter utility, wait until the initial scan is complete.
Detecting problem with Windows Update
- If a problem that is already covered by a repair strategy is found by a utility, it will be automatically recommended to you. If this happens, all you have to do is click on Apply this fix, then follow the on-screen instructions to apply the recommended fix.
Apply this fix
- When the repair strategy is enforced, close the troubleshooter and restart your computer.
- Once the next system startup is complete, repeat the action that was previously triggering the error code and see if the issue has been resolved.
If you still see the 0x8024200b error when you try to install the problematic update, move down to the next method below.
Method 2: Installing all Pending Windows Updates
As it turns out, in most cases this issue occurs due to some severely outdated printer drivers that made their way into a newer WIndows version. Most commonly, this occurs in situations where the user upgrades from an older Windows version to Windows 10 and the old drivers get migrated even though they are not fully compatible with the new operating system.
In some cases, this will end up causing frequent update failures until the issue is dealt with. Fortunately, since the issue is quite old, Microsoft has already released a hotfix for this issue. It’s included inside one of the critical updates delivered automatically through WU.
If you haven’t installed your pending updates, chances are you will be able to resolve the issue simply by ensuring that you install every pending update (except the one that is failing). Here’s a quick guide on how to do this:
- Press Windows key + R to open up a Run dialog box. Next, type “‘ms-settings:windowsupdate” and press Enter to open up the Windows Update tab of the Settings app.
Opening the Windows Update screen
If you’re still encountering the 0x8024200b error when you’re trying to install the problematic update or you’re machine was already up-to-date, move down to the next method below.
Method 3: Uninstall any Unknown Printer Driver
If installing every pending update along with the hotfix for the issue didn’t make the 0x8024200b error code to go away, you might be able to fix the issue indefinitely simply by removing the problematic printer driver using Device Manager.
A couple of users struggling to fix the same issue have reported that the 0x8024200b error code was no longer occurring and the update installed normally after they removed the ‘Unknown Printer’ device from the list of Printers inside Device Manager. This will end up uninstalling the incompatible driver that is triggering the issue, thus eliminating the software conflict.
Here’s a quick guide on uninstalling the printer driver responsible for the 0x8024200b error code:
- Press Windows key + R to open up a Run dialog box. Then, type ‘devmgmt.msc” and hit Enter to open up the Device Manager utility.
Running Device Manager via Run box
- Once you’re inside the Device Manager, scroll down through the list of installed devices and expand the drop-down menu associated with Printers (or Print queues).
- Inside the Printers (Print queues) category, see if you manage to spot an incompatible driver. In most cases, it will contain an exclamation sign near the icon and it’s named “Unkown Driver“.
Identifying the incompatible driver
If the same 0x8024200b error code is still occurring, move down to the next method below.
Method 4: Resetting the Windows Update Components
Based on our investigations, the 0x8024200b error code is also encountered in situations where the Windows Update (WU) component has downloaded an update successfully but it has somehow become corrupted before the updating component had the chance to install it.
In situations like this, the only viable fix is to reset all Windows Update Components involved in the updating operation and delete (rename) the folders that store the temporary update files. Several affected users have reported that the issue was resolved completely after they followed a series of steps that allowed them to effectively reset all WU components.
You can achieve this in two different ways – you can either use a pre-created script that will perform all required operations automatically or you can do it yourself from the terminal. We featured both approaches, so feel free to follow whichever guide is more appealing to you:
Resetting WU from a Command Prompt window
- Open a Run dialog box by pressing Windows key + R. Inside the run window, type ‘cmd’ and press Ctrl + Shift + Enter to open up a Command Prompt with administrative privileges. Once the User Account Control (UAC) prompt appears, click on Yes to grant admin access.
Running Command Prompt
- When you’re inside the elevated Command prompt, paste or type the following commands in whichever order, but make sure you press Enter after each row to stop all Windows Update-related services:
Resetting WU using a WU Agent script
- Access this Microsoft Technet page (here) to download the Reset Windows Update Agent script. Download Windows Update Reset Agent
- When the download is complete, use a utility like 7Zip or WinZip to extract the contents of the ResetWUEng.zip.
- Once the archive is extracted, double-click on the ResetWUENG executable and follow the on-screen instructions to run the script that will reset all your WU components.
- After the process is complete and you get the success message, restart your computer and check if the issue is resolved at the next system startup.
В Error Code 0x8024200B — это новая проблема, связанная с обновлениями, которая не позволяет пользователям устанавливать последние накопительные обновления на свои устройства. В этом посте мы рассмотрим все возможные причины, приводящие к этой ошибке, и соответствующие решения для них.
Что такое ошибка 0x8024200B и когда она появляется?
Ошибка 0x8024200B — это, по сути, ошибка установки, которая появляется при попытке установить ожидающие обновления на свой компьютер.
Эта ошибка может возникать из-за плохого сетевого подключения, поврежденных образов Windows, отсутствующих / зараженных системных файлов или устаревших драйверов устройств.
Чтобы решить эту проблему, попробуйте обновить все драйверы устройств с помощью дополнительных обновлений. Ручная загрузка и установка доступных обновлений также может помочь решить эту проблему. Однако в противном случае отключите внешний антивирус, запустите средство устранения неполадок обновления, очистите SDF или сбросьте компоненты обновления. Если ни один из них не решает эту ошибку, используйте ранее созданные точки восстановления или установите Windows 11/10.
Способы исправить ошибку обновления 0x8024200B в Windows 11/10
Чтобы устранить ошибку установки или обновления 0x8024200B в Windows 10, попробуйте следующие обходные пути:
1]Установка обновлений Windows 11/10 вручную
При получении каких-либо проблем, связанных с обновлением, пользователи должны попробовать вручную загрузить ожидающее накопительное обновление и применить его к своей системе. Иногда только это решает несколько ошибок обновления, включая 0x8024200B. Однако вам необходимо сначала узнать «номер последнего обновления», чтобы выполнить поиск в каталоге обновлений. Для этого следуйте приведенным ниже инструкциям —
Примечание: Если вы используете Windows 11, прочтите это руководство. В противном случае выполните шаги, показанные ниже —
Часть 1. Получите номер «KB»
- нажмите Windows и щелкните значок шестеренки.
- Откроется пользовательский интерфейс настроек Windows.
- Нажмите Обновление и безопасность после этого «Просмотр истории обновлений» на следующей странице.
Часть 2. Загрузка / установка автономного пакета вручную
Поскольку теперь вы знаете номер CU, выполните следующие шаги —
- Запустите браузер по умолчанию и посетите Обновить каталог.
- Перейдите в строку поиска и введите число «КБ», которое вы скопировали ранее.
- Затем найдите установку исправления в соответствии с архитектурой вашей системы и версией сборки.
- Как только вы найдете ожидающее накопительное обновление, нажмите Download рядом с ним.
- В следующем окне нажмите верхнюю ссылку.
- Теперь перейдите в папку «Загрузки» и дважды щелкните установочный файл.
- Обычно для завершения установки требуется несколько минут, поэтому подождите соответственно.
2]Запустите средство устранения неполадок Центра обновления Windows.
В общем, ручное обновление до последнего исправления безопасности решает любые ошибки обновления или установки. Но если ошибка не исчезнет даже после этого, попробуйте запустить средство устранения неполадок Центра обновления Windows. Вот как действовать —
- Запустите пользовательский интерфейс настроек Windows (WinKey + I).
- Выбирать Обновление и безопасность впредь Troubleshoot.
- Перейдите на правую панель и разверните «Центр обновления Windows«.
Примечание: Пользователи Windows 10 20H1 должны сначала нажать «Дополнительные средства устранения неполадок», а затем «Центр обновления Windows» на следующем экране.
Как мы все знаем, Windows 11 внесла несколько изменений в приложение «Настройки», вы не можете получить доступ к средству устранения неполадок таким образом. Вместо этого вам нужно перейти по этому пути —
Settings > System > Troubleshoot > Other troubleshooters > Windows Update > Run
- Вернувшись в Windows 10, когда поле развернется, нажмите «Запустить средство устранения неполадок».
- Теперь следуйте инструкциям на экране, чтобы выполнить оставшиеся шаги.
3]Сканировать на наличие вредоносных файлов
Иногда эта ошибка может возникать из-за некоторых фишинговых файлов или троянов. Следовательно, мы рекомендуем выполнить полную проверку через Microsoft Defender.
Примечание: Если вы используете стороннюю антивирусную программу, лучше отключить или удалить их и попробовать обновить компьютер еще раз.
4]Выполните SFC / Scannow
Если средство устранения неполадок не решает эту проблему, возможно, в системе находятся поврежденные / отсутствующие системные файлы. Чтобы подтвердить, действительно ли это так, мы предлагаем запустить код, т.е. sfc / scannow в командной строке. Вот основные шаги —
- Щелкните правой кнопкой мыши на панели задач и выберите Task manager с помощью контекстного меню.
- Перейдите к File Меню и выбираем Run new task.
- Тип cmd(Admin) рядом с мигающим курсором и нажмите Enter.
- На приподнятой консоли введите sfc/scannow и нажмите Enter.
- Это займет примерно 10-15 минут, поэтому подождите соответственно.
- Однажды, Restart свой компьютер и проверьте, можете ли вы устанавливать новые накопительные обновления или нет.
5]Чистая загрузка Windows 10
Часто наличие поврежденных приложений или их оставшихся файлов также может вызывать ошибку 0x8024200B. Чтобы решить эту проблему, вы должны выполнить чистую загрузку, используя следующие шаги:
- Нажмите Win + Q, введите MSConfigи нажмите Enter.
- Когда появится окно «Конфигурация системы», перейдите на вкладку «Автозагрузка» и нажмите «Open Task Manager«.
- Выберите каждую из запущенных программ и нажмите Disable.
- После отключения всех запущенных приложений закройте Task Manager, и Restart your PC.
6]Сбросить компоненты Центра обновления Windows
Очистка папки распространения программного обеспечения
Иногда все дело в кэше, хранящемся в папке Software Distribution. Чтобы исключить эту возможность, просто очистите это, следуя приведенным ниже рекомендациям —
- Начать Run (Win & R), тип services.msc, и ударил OK.
- На следующем экране прокрутите вниз до Windows Update.
- Щелкните правой кнопкой мыши по нему и нажмите «Остановить», чтобы временно отключить эту службу.
- Теперь перейдите в указанное ниже место и очистите все содержимое, которое находится внутри папки —
C:WindowsSoftwareDistributionDownload
- После этого еще раз посетите окно «Службы» и start «Центр обновления Windows» услуга.
- После этого перезагрузите устройство, чтобы сохранить последние изменения.
Если ошибка все еще возникает, следуйте следующей части —
7]Сброс компонентов Центра обновления Windows
Наличие поврежденных компонентов обновления также может вызвать ошибку 0x8024200B. Итак, вам лучше запустить несколько кодов на консоли Windows, чтобы исправить их. Вот как действовать —
- Нажмите Win & S и введите cmd в текстовом поле.
- Щелкните правой кнопкой мыши верхний результат и выберите Run as Administrator.
- Когда появится окно UAC, коснитесь Yes двигаться вперед.
- В области подсказок с повышенными правами введите следующие коды один за другим. Эти команды остановят некоторые важные службы, такие как BITS, Windows Update, Cryptographic и т. Д.
- Затем удалите qmgr*.dats, выполнив следующую команду —
Del “%ALLUSERSPROFILE%Application DataMicrosoftNetworkDownloaderqmgr*.dat”
- Впоследствии выполните cd /d %windir%system32 на повышенном интерфейсе.
- Теперь вам необходимо перерегистрировать .dlls, используя приведенные ниже коды —
- Однажды, Restart Службы Windows, которые вы остановили ранее. Для этого выполните следующие команды —
net start bits
net start wuauserv
net start appidsvc
net start cryptsvc
- Наконец, Reboot вашей системе и посмотрите, начинает ли «Проверка обновлений» работать или все еще вызывает у вас проблемы.
8]Использовать восстановление системы
Приведенные выше решения должны решить любые проблемы, связанные с обновлением. Однако в противном случае у вас остается два варианта: использовать Восстановление системы или Чистую установку Windows. Если вы ранее не создавали точки восстановления, загрузите последнюю версию средства создания носителей и создайте загрузочный файл.
Точки восстановления системы вернут ваш компьютер в состояние, в котором все работало нормально. Все, что вам нужно, это выполнить следующие шаги —
- Прежде всего, войдите в свое устройство как администратор.
- Нажмите Win & S горячая клавиша и тип System Restore в поле поиска.
- Нажмите на верхний результат, чтобы запустить System Protection волшебник.
- Кран the System Restore тогда OK чтобы продолжить.
- Нажмите Next.
- Выберите файл недавнего восстановления и нажмите «Scan for affected programs«.
- Если ничего не найдено, нажмите Next.
- Кран Finish и дождитесь завершения этой задачи.
Вот и все, я надеюсь, что приведенный выше набор решений действительно исправляет ошибку 0x8024200B. В случае, если у вас есть какие-либо вопросы или предложения, сообщите нам об этом в комментариях ниже.
Как исправить ошибку 0x8024200B в Windows 7/8.1/10?
Ошибка 0x8024200B является одной из многочисленных ошибок, которые возникают во время установки обновлений для операционной системы Windows. Данная проблема может возникнуть на всех(все еще поддерживаемых разработчиками) версиях Windows, начиная с Семерки.
Пользователи также могут столкнуться с ошибкой 0x8024200B во время того, как пытаются обновиться с предыдущей версии Windows до Windows 10. Итак, что же может являться причиной для этой проблемы? На самом деле она не одна – их может быть довольно много.
Например, проблемы при обновлении могли начаться из-за поврежденных/отсутствующих записей в Реестре Windows, повреждений некоторых файлов DLL, устаревших обновлений, драйверов, приложений или даже из-за вирусных атак.
Как вы уже могли понять, причин довольно много, но мы все равно попробуем сейчас исправить ошибку 0x8024200B, чтобы вы спокойно смогли загрузить требуемое для вашего компьютера обновление.
Методы решения ошибки 0x8024200B в Windows 7/8.1/10
Метод №1 Запуск диагностики проблем Центра обновления Windows
Самым простым методом для борьбы с подобными проблемами является запуск Диагностики проблем Центра обновлений Windows. Данная утилита автоматически обнаружит проблему и попытается устранить ее.
- Нажмите на клавиатуре Win+S.
- Впишите в поисковой строке «Устранение неполадок» и выберите найденный результат.
- Под графой «Система и безопасность», нажмите на пункт «Устранение неполадок с помощью Центра обновления Windows».
- Запустите процесс диагностики, и дождитесь ее окончания.
Как только процесс будет завершен, снова попробуйте выполнить обновление своей Windows. Возможно, этой службе удалось исправить проблему с ошибкой 0x8024200B.
Метод №2 Запуск системной утилиты SFC
Данная ошибка может была вызвана поврежденной файловой системой. Чтобы выяснить это, вам потребуется запустить системную утилиту SFC, в функционал которой входит проверка файловой системы и устранение повреждений в ней.
- Нажмите Win+R.
- Введите в пустую строку cmd и нажмите Enter.
- Как только откроется Командная строка, введите в нее команду SFC/SCANNOW и нажмите Enter.
- После окончания процесса сканирования системы, вы увидите результаты проверки, в которой укажут на найденные поврежденные файлы и были ли они исправлены.
Если утилита SFC смогла найти что-то и, что более важно, исправить это, то попробуйте выполнить обновление своего компьютера еще раз, так как, возможно, проблема в виде ошибки 0x8024200B.
Метод №3 Установка отложенных обновлений
Порой, устаревшие драйвера, система или программное обеспечение может препятствовать установке самых новых обновлений. Итак, если дело заключается в этом, то вам всего лишь нужно установить все ранее отложенные вами обновления для операционной системы, а только затем уже попробовать провести установку нового обновления.
Метод №4 Проверка компьютера на наличие вирусов
Если ничего из вышеуказанного не помогло вам в решении ошибки 0x8024200B, то вполне вероятно, что установить обновление мешает какой-то вредоносный элемент в системе, т.е. вирус. Проверьте ваш компьютер на наличие вирусов. Если найдется хоть что-то, то удалите это, а затем снова попробуйте запустить установку обновления через Центр обновления Windows.
Обновлено 2023 января: перестаньте получать сообщения об ошибках и замедлите работу вашей системы с помощью нашего инструмента оптимизации. Получить сейчас в эту ссылку
- Скачайте и установите инструмент для ремонта здесь.
- Пусть он просканирует ваш компьютер.
- Затем инструмент почини свой компьютер.
Нажмите «Устранение неполадок» слева. Щелкните Дополнительные исправления. Прокрутите вниз и нажмите «Центр обновления Windows», затем нажмите «Запустить средство устранения неполадок». Следуйте инструкциям и устраняйте проблемы автоматически.
Запустите очистку системы, чтобы удалить временные файлы.
Запустите средство устранения неполадок Центра обновления Windows.
Удалите папку с дистрибутивом программного обеспечения.
Сброс компонентов Центра обновления Windows.
Очистите очередь BITS.
Загрузите Windows Update 10 прямо с веб-сайта Microsoft.
Самый простой способ сделать это — включить режим полета с помощью клавиши Центра уведомлений Windows + A. Когда вы закончите, нажмите Enter, перезагрузитесь и повторите попытку обновления. После выполнения этих команд проверьте, решена ли ваша проблема.
Открыть настройки. Щелкните Обновление и безопасность. Щелкните Центр обновления Windows. Нажмите кнопку «Проверить наличие обновлений», чтобы запустить проверку обновлений, которая повторно загрузит и установит автоматическое обновление.
Ошибка 0x8024200B является одной из самых последних Ошибки обновления Windows, Он может использоваться с любой версией Windows от Windows 7, 8, 8.1 и Windows 10. Но вопрос в том, почему и как возникает эта ошибка?

В настоящее время многие пользователи сталкиваются с этой распространенной ошибкой Windows 0x8024200B. Мы часто сталкиваемся с этой ошибкой при нашей поддержке Microsoft. Поэтому мы разработали идеальные решения для исправления последней ошибки обновления 0x8024200B. Поэтому в этой статье мы предоставим вам всю общую информацию, необходимую для исправления ошибки 0x8024200B.
Как исправить ошибку обновления 0x8024200B:
Сброс компонентов обновлений Windows

1. Нажмите Windows + X на клавиатуре, затем выберите в меню «Командная строка (администратор)».
2. Остановите BITS, криптографию, установщик MSI и службы обновления Windows. Для этого введите в командной строке следующие команды. После ввода различных команд нажмите клавишу «ENTER».
net stop wuauserv
net stop cryptSvc
чистые стоповые бит
net stop msiserver
Обновление за январь 2023 года:
Теперь вы можете предотвратить проблемы с ПК с помощью этого инструмента, например, защитить вас от потери файлов и вредоносных программ. Кроме того, это отличный способ оптимизировать ваш компьютер для достижения максимальной производительности. Программа с легкостью исправляет типичные ошибки, которые могут возникнуть в системах Windows — нет необходимости часами искать и устранять неполадки, если у вас под рукой есть идеальное решение:
- Шаг 1: Скачать PC Repair & Optimizer Tool (Windows 10, 8, 7, XP, Vista — Microsoft Gold Certified).
- Шаг 2: Нажмите «Начать сканирование”, Чтобы найти проблемы реестра Windows, которые могут вызывать проблемы с ПК.
- Шаг 3: Нажмите «Починить все», Чтобы исправить все проблемы.

3. переименуйте папку SoftwareDistribution и Catroot2. Вы можете сделать это, набрав в командной строке следующие команды. После ввода различных команд нажмите клавишу «ENTER».
ren C: Windows SoftwareDistribution SoftwareDistribution.old
ren C: Windows System32 catroot2 Catroot2.old
4. перезапустите BITS, криптографию, установщик MSI и службы обновления Windows. Для этого введите в командной строке следующие команды. После ввода каждой команды нажмите кнопку ENTER.
net start wuauserv
net start cryptSvc
чистые стартовые биты
net start msiserver
Нажмите Exit в командной строке, чтобы закрыть командную строку.
Запустите средство проверки системных файлов

Проверка системных файлов интегрирована с Windows 10, которая работает как босс. Когда вы запускаете этот инструмент, System File Checker сканирует весь компьютер на наличие поврежденных или поврежденных системных файлов, и если он находит поврежденные файлы, он немедленно заменяет их на правильный файл. Ниже приведены инструкции по использованию средства проверки системных файлов в Windows 10.
Шаг 1: Откройте командную строку от имени администратора.
Шаг 2: введите следующую команду и нажмите Enter.
ПФС / SCANNOW
Шаг 3: дождитесь завершения процесса. Вы получите успешное сообщение. Если он не может восстановить поврежденный файл, попробуйте следующий мощный инструмент.
Удаление драйверов

Следует отметить, что у некоторых пользователей эта проблема возникает из-за установленных драйверов, поскольку драйверы несовместимы или устарели, а ошибка устраняется путем их удаления.
Попробуйте удалить его:
- Сначала нажмите «Пуск»> «Выполнить» и введите «sysdm.cpl» в поле ввода.
- Нажмите клавишу ввода.
- Теперь откройте вкладку «Оборудование» в диалоговом окне «Свойства системы».
- И нажмите «Диспетчер устройств».
- Дважды щелкните «Тип устройства» и щелкните устройство, которое сообщает код ошибки 0x8024200B.
- Затем перейдите на вкладку «Драйверы» и нажмите кнопку «Удалить», чтобы полностью удалить драйвер с устройства.

CCNA, веб-разработчик, ПК для устранения неполадок
Я компьютерный энтузиаст и практикующий ИТ-специалист. У меня за плечами многолетний опыт работы в области компьютерного программирования, устранения неисправностей и ремонта оборудования. Я специализируюсь на веб-разработке и дизайне баз данных. У меня также есть сертификат CCNA для проектирования сетей и устранения неполадок.
Сообщение Просмотров: 212
Раньше Microsoft имела разные версии Windows и обновлялась до следующей версии, когда более ранняя версия устарела. Есть пакеты обновлений для обновления безопасности и стабильности версии. Теперь, когда Microsoft перешла на такие выпуски, как Apple, сохранила Windows 10 как версию продукта и выпускает обновления сезонно. Как правило, все эти выпуски обновляют вашу Windows 10 автоматически. Иногда обновления продукта Windows 10 могут вызывать различные проблемы и влиять на ваш компьютер. В этом руководстве мы поможем вам с лучшими практиками устранения ряда проблем при обновлении Windows 10.
Связанный: 11 способов защитить свой компьютер с Windows 10.
Исправить ошибки обновления Windows 10
Ниже приведены ошибки, которые могут возникнуть при обновлении Windows 10.
- Общие коды ошибок обновления
- Отключить антивирус
- Отключить другие обновления продукта
- Проверить статус отказа
- Подключите источник питания к вашему ПК
- Сделайте достаточно места для хранения
- Проверить проблемы совместимости
- Отключить автоматическое обновление
1. Исправление кодов распространенных ошибок
Вы можете увидеть эти распространенные ошибки — 0×8024200B, 0×80070422, 0×80070020, 0×80073712, 0×800705B4, 0×80004005, 0×8024402F, 0×80070002, 0×80070643, 0×80070003.
Чтобы исправить их:
- Перейти к Средство устранения неполадок Центра обновления Windows страницу и загрузите средство устранения неполадок Windows 10.
- Запустите его из сохраненного места на вашем ПК и нажмите на опцию «Центр обновления Windows».
- Нажмите кнопку «Далее», и он начнет обнаруживать проблемы.
- Если проблем не возникло, нажмите «Попробуйте устранить неполадки от имени администратора», затем повторите те же шаги еще раз.
Попытка администратора для устранения неполадок
- Если проблема обнаружена, он попросит вас исправить ее. Просто идите дальше, чтобы исправить это.
2. Отключить антивирус.
Если устранение неполадок не решает вашу проблему, попробуйте отключить стороннее антивирусное программное обеспечение, установленное на вашем компьютере. Иногда антивирус мог остановить обновление и прервать процесс. Некоторые антивирусные программы, например Avast, предлагают отключить программу на определенное время.
После отключения антивирусов снова начните обновление Windows. В большинстве случаев это обычно решает проблемы.
3. Отключите другие обновления продукта.
- Перейдите в «Настройки»> «Обновление и безопасность»> «Центр обновления Windows». Щелкните «Дополнительные параметры». Отключите параметр «Предоставлять мне обновления для других продуктов Microsoft при обновлении Windows».
Если по-прежнему, вы получаете сообщение об ошибке, следуйте инструкциям для DISM или инструмент готовности к обновлению системы.
4. Проверьте статус ошибки.
При обновлении до Windows 10 может возникнуть много ошибок, как показано ниже, в зависимости от состояния системы.
- Ошибка настройки обновлений Windows. Отмена изменений
- Не удалось завершить обновления. Отмена изменений. Не выключай свой компьютер
Такие ошибки являются общими и могут возникнуть в любой момент во время обновления. Чтобы узнать больше о статусе ошибок в Windows:
- Следуйте по этому пути «Настройки> Обновление и безопасность> Центр обновления Windows».
- Щелкните ссылку «Просмотреть историю обновлений».
- Дважды щелкните статус обновления «Не удалось» и проверьте сведения об ошибке.
Некоторые конкретные ошибки могут дать вам представление о том, что произошло, и вы можете сосредоточиться на их устранении.
Связанный: Загрузите компьютер с Windows 10 в безопасном режиме.
5. Подключите ПК к источнику питания.
Код ошибки 0×80200056 указывает на то, что процесс обновления Windows был случайно остановлен пользователем. Вы могли случайно перезагрузить компьютер или выйти из него. Также могут быть проблемы с аккумулятором. Чтобы исправить эту проблему:
- Прежде всего, подключите источник питания к компьютеру.
- Попробуйте выполнить обновление еще раз, на этот раз обновление будет работать.
6. Освободите место для хранения Windows 10
Всегда следите за тем, чтобы на жестком диске было достаточно места для системных операций, таких как обновление. В противном случае вы увидите разные типы ошибок из-за нехватки памяти. Ошибки типа 0×800F0922 — раздел, зарезервированный системой, 0×80070070 — 0×50011, 0×50012, 0×60000 также могут возникать из-за нехватки памяти.
Для ошибки 0×800F0922 вам необходимо освободить место в зарезервированном разделе:
- Используйте утилиту «Управление дисками», чтобы выделить достаточно места.
- Если у вас есть сторонний инструмент для расширения этого раздела, сделайте это.
- Если нет, используйте помощник по разделам AOMEI (https://www.disk-partition.com/tutorials/windows7-add-unallocated-space-to-system-partition.html), чтобы увеличить пространство.
Для оставшихся ошибок вам нужно увеличить место на вашем диске:
- Попробуйте удалить ненужные файлы с ПК.
- Не забудьте очистить корзину.
- Используйте инструмент «Очистка диска», дважды щелкните «Этот компьютер» на рабочем столе, чтобы открыть его.
- Щелкните диск правой кнопкой мыши, выберите «Свойства» и нажмите кнопку «Очистка диска».
- Нажмите «Очистить системные файлы» и выберите все параметры в блоке «Файлы для удаления».
- Нажмите «ОК» и удалите их.
Связанный: Исправьте ошибки жесткого диска на ПК.
7. Проблемы совместимости
Могут возникнуть некоторые проблемы с совместимостью, например, несовместимость определенных драйверов, несоответствие требований, какое-то приложение блокирует процесс.
Ошибки типа 0×800F0923 (несовместимость драйверов),0xC1900200, 0xC1900202 — 0×20008, 0xC1900208 — 0×4000C может быть из-за несовместимости.
Для ошибки 0×800F0923:
- Загрузить и установить Помощник по обновлению Windows 10.
- В гамбургер-меню слева в разделе «Получение обновления» нажмите «Проверить свой компьютер». Он начнет поиск проблем и несовместимых драйверов.
- Теперь проверьте поддержку новых и последних версий драйверов на веб-сайте производителя.
- Попробуйте обновить Windows еще раз, она должна работать.
По остальным ошибкам:
- Откройте «Панель управления», нажмите «Удалить программу» в разделе «Программы».
- Удалите приложение, которое блокирует процесс, дважды щелкнув по нему. Если есть какое-либо другое приложение, которое вы считаете вредоносным, удалите и его.
8. Отключить автоматическое обновление.
Некоторым нравится автоматическое обновление до последних версий. Но мы рекомендуем немного подождать, прежде чем обновлять операционную систему. Это поможет получить достаточную обратную связь от других и выявить любые серьезные проблемы или изменения.
- Нажмите «Win + R» и откройте «services.msc».
- Найдите службу «Центр обновления Windows» и дважды щелкните ее, чтобы открыть ее свойства.
- В поле «Тип запуска» выберите вариант «Вручную» или «Отключено».
Помните, вручную или автоматически, вы должны обновиться до последней версии, чтобы ваша система была в безопасности.
Вывод
Мы надеемся, что описанные выше методы помогли вам устранить ошибки, связанные с обновлением. Если на вашем компьютере возникла ошибка обновления, которую вы не можете решить, возможно, вам следует обратиться в службу поддержки.
Содержание
- Что вызывает ошибку 0x8024200b в Windows?
Несколько пользователей Windows обращались к нам с вопросами после того, как не смогли установить одно или несколько разных обновлений Windows. После исследования ошибки с помощью Просмотрщик событий, затронутые пользователи обнаружили, что код ошибки связан с несколькими драйверами принтера. Оказывается, проблема не ограничивается определенной версией Windows, поскольку подтверждено, что она возникает в Windows 7, Windows 8.1 и Windows 10.
Мы исследовали эту конкретную проблему, просмотрев различные отчеты пользователей и стратегии восстановления, которые они обычно использовали для исправления этого конкретного сообщения об ошибке. Согласно нашим исследованиям, существует несколько различных возможных виновников, которые могут нести ответственность за эту проблему. Вот краткий список сценариев, которые могут привести к появлению 0x8024200b ошибка:
- Устаревший драйвер принтера — В большинстве случаев эта конкретная проблема возникает из-за устаревшего драйвера принтера, который был неправильно перенесен, когда пользователь обновил старую версию Windows до Windows 10. Если этот сценарий применим, проблема может быть решена с помощью диспетчера устройств. несовместимого драйвера принтера.
- Повреждение Центра обновления Windows — Также возможно, что проблема возникает после того, как WU загрузил обновление, но некоторые файлы, принадлежащие ему, были повреждены до того, как компонент обновления смог установить его на машину. В этом случае единственный способ установить обновление — это сбросить все компоненты Центра обновления Windows вручную или с помощью сценария.
- Исправление Windows не установлено — Как оказалось, Microsoft выпустила исправление специально для ситуаций, когда пользователи переходят на Windows 10 со старой версии и переносят несовместимый драйвер принтера. Обновление должно быть установлено автоматически через WU. Если на вашем компьютере не установлена последняя версия, вы сможете решить проблему, установив все остальные ожидающие обновления, чтобы убедиться, что исправление установлено.
Если вы в настоящее время пытаетесь решить ту же проблему 0x8024200b ошибка при установке обновления Windows эта статья предоставит вам несколько различных шагов по устранению неполадок. Ниже вы найдете набор стратегий исправления, которые другие пользователи в аналогичной ситуации успешно использовали для устранения ошибки. Эффективность каждого из возможных исправлений ниже подтверждена как минимум одним затронутым пользователем.
Если вы хотите быть максимально эффективными, мы советуем вам следовать приведенным ниже методам в том порядке, в котором они представлены, поскольку мы упорядочили их по эффективности и серьезности. В конце концов, вы должны найти исправление, которое устранит проблему независимо от виновника, который ее вызвал.
Давай начнем!
Метод 1. Запуск средства устранения неполадок Центра обновления Windows
Ваша первая остановка в устранении этой проблемы — это протестировать и убедиться, что ваша версия Windows не оборудована для автоматического решения проблемы. Несколько затронутых пользователей сообщили, что Ошибка Центра обновления Windows 0x8024200b больше не происходило после того, как они запустили Средство устранения неполадок Центра обновления Windows.
Эта утилита оснащена серией автоматических стратегий восстановления, охватывающих наиболее распространенные сценарии, которые могут нарушить функцию обновления Windows. Он доступен во всех последних версиях Windows, включая Windows 7, Windows 8.1 и Windows 10.
Эта утилита устранения неполадок проанализирует компонент WU в целом, чтобы выяснить, не затронуты ли какие-либо функции. Если это так, он автоматически порекомендует жизнеспособную стратегию ремонта в зависимости от типа выявленной проблемы.
Вот краткое руководство по запуску средства устранения неполадок Центра обновления Windows:
- Нажмите Клавиша Windows + R открыть Бегать диалоговое окно. Затем введите «ms-settings: устранение неполадок » и нажмите Войти открыть Исправление проблем вкладка Настройки таб.
- Находясь на вкладке устранения неполадок, перейдите на правую панель и прокрутите вниз до Вставай и работай категория. Оказавшись там, нажмите Центр обновления Windows а затем нажмите на Запустите средство устранения неполадок из появившегося контекстного меню.
- Как только вы войдете в утилиту устранения неполадок Центра обновления Windows, дождитесь завершения первоначального сканирования.
- Если утилитой обнаружена проблема, которая уже решена стратегией исправления, она будет автоматически рекомендована вам. Если это произойдет, все, что вам нужно сделать, это нажать на Применить это исправление, затем следуйте инструкциям на экране, чтобы применить рекомендованное исправление.
- Когда стратегия восстановления будет применена, закройте средство устранения неполадок и перезагрузите компьютер.
- После завершения следующего запуска системы повторите действие, которое ранее вызывало код ошибки, и посмотрите, решена ли проблема.
Если вы все еще видите 0x8024200b ошибка при попытке установить проблемное обновление, перейдите к следующему способу ниже.
Метод 2: установка всех ожидающих обновлений Windows
Как оказалось, в большинстве случаев эта проблема возникает из-за некоторых сильно устаревших драйверов принтера, которые попали в более новую версию WIndows. Чаще всего это происходит в ситуациях, когда пользователь обновляет более старую версию Windows до Windows 10, а старые драйверы переносятся, даже если они не полностью совместимы с новой операционной системой.
В некоторых случаях это приведет к частым сбоям обновления, пока проблема не будет решена. К счастью, поскольку проблема довольно старая, Microsoft уже выпустила исправление для этой проблемы. Он включен в одно из критических обновлений, автоматически доставляемых через WU.
Если вы не установили ожидающие обновления, скорее всего, вы сможете решить проблему, просто убедившись, что вы устанавливаете все ожидающие обновления (кроме того, которое дает сбой). Вот краткое руководство, как это сделать:
- Нажмите Клавиша Windows + R открыть Бегать диалоговое окно. Затем введите «‘ms-settings: windowsupdate » и нажмите Войти , чтобы открыть вкладку Windows Update в приложении «Настройки».
Примечание: Если у вас нет Windows 10, используйте «Wuapp» вместо этого.
- Как только вам удастся попасть на экран Центра обновления Windows, начните с нажатия Проверить обновления (с правой панели).
- Следуйте инструкциям на экране, чтобы установить каждое ожидающее обновление (оставьте обновление, которое не работает последним)
- Если у вас есть несколько ожидающих обновлений, вам может быть предложено перезагрузить компьютер перед установкой каждого обновления. Если это произойдет, сделайте это, но обязательно вернитесь к этому экрану при следующей загрузке и установите оставшиеся обновления.
- После установки каждого ожидающего обновления перезагрузите компьютер и посмотрите, будет ли решена проблема при следующем запуске, попытавшись установить обновление, которое ранее не удавалось.
Если вы все еще сталкиваетесь с 0x8024200b Ошибка при попытке установить проблемное обновление или если на вашем компьютере уже была последняя версия, перейдите к следующему способу ниже.
Метод 3: удалите неизвестный драйвер принтера
Если установка каждого ожидающего обновления вместе с исправлением проблемы не приводила к 0x8024200b код ошибки, вы можете решить проблему на неопределенный срок, просто удалив проблемный драйвер принтера с помощью диспетчера устройств.
Несколько пользователей, пытающихся решить ту же проблему, сообщили, что 0x8024200b код ошибки больше не возникал, и обновление установилось нормально после удаления устройства «Неизвестный принтер» из списка принтеров в диспетчере устройств. В результате будет удален несовместимый драйвер, который вызывает проблему, что устранит конфликт программного обеспечения.
Вот краткое руководство по удалению драйвера принтера, отвечающего за 0x8024200b код ошибки:
- Нажмите Клавиша Windows + R открыть Бегать диалоговое окно. Затем введите ‘Devmgmt.msc” и ударил Войти открыть Диспетчер устройств утилита.
- Как только вы окажетесь внутри Диспетчер устройств, прокрутите список установленных устройств и раскройте раскрывающееся меню, связанное с Принтеры (или Очереди печати).
- Внутри Принтеры (очереди печати) категории, посмотрите, удастся ли вам обнаружить несовместимый драйвер. В большинстве случаев он будет содержать восклицательный знак рядом со значком и называется «Неизвестный драйвер“.
Примечание: Вы также можете найти несовместимое устройство в Другие устройства.
- Как только вам удастся определить виновника, щелкните его правой кнопкой мыши и выберите Удалить устройство избавиться от конфликта.
- После удаления несовместимого драйвера из списка несовместимых устройств перезагрузите компьютер и посмотрите, будет ли проблема решена при следующем запуске системы.
Если то же самое 0x8024200b код ошибки все еще возникает, перейдите к следующему способу ниже.
Метод 4: сброс компонентов Центра обновления Windows
На основании наших исследований 0x8024200b Код ошибки также встречается в ситуациях, когда компонент Центра обновления Windows (WU) успешно загрузил обновление, но оно каким-то образом было повреждено до того, как компонент обновления смог установить его.
В подобных ситуациях единственное жизнеспособное решение — сбросить все компоненты Центра обновления Windows, участвующие в операции обновления, и удалить (переименовать) папки, в которых хранятся временные файлы обновлений. Несколько затронутых пользователей сообщили, что проблема была полностью решена после того, как они выполнили ряд шагов, которые позволили им эффективно сбросить все компоненты WU.
Вы можете добиться этого двумя разными способами: вы можете использовать заранее созданный скрипт, который будет выполнять все необходимые операции автоматически, или вы можете сделать это самостоятельно с терминала. Мы использовали оба подхода, поэтому не стесняйтесь следовать любому руководству, которое вам больше нравится:
Сброс WU из окна командной строки
- Откройте диалоговое окно «Выполнить», нажав Клавиша Windows + R. В окне запуска введите ‘Cmd’ и нажмите Ctrl + Shift + Enter , чтобы открыть командную строку с правами администратора. Однажды Контроль учетных записей пользователей Появится запрос (UAC), нажмите да чтобы предоставить доступ администратора.
- Когда вы находитесь в командной строке с повышенными привилегиями, вставьте или введите следующие команды в любом порядке, но убедитесь, что вы нажали Войти после каждой строки, чтобы остановить все службы, связанные с Центром обновления Windows:
net stop wuauserv net stop cryptSvc чистые стоповые биты net stop msiserver
Примечание: На этом этапе мы остановим все службы, участвующие в операциях обновления Windows: службы обновления Windows, установщик MSI, службы криптографии и службы BITS.
- После того, как все соответствующие службы будут заблокированы, введите или вставьте следующие команды и нажмите Enter после каждой, чтобы переименовать две папки (Программное обеспечение и Catroot2) используется WU:
ren C: Windows SoftwareDistribution SoftwareDistribution.old ren C: Windows System32 catroot2 Catroot2.old
Примечание: Переименовывая эти папки, мы заставляем ОС создавать новые папки, которые не испорчены повреждениями.
- После того, как две папки были переименованы, выполните следующие команды в любом порядке и нажимайте Enter после каждой, чтобы снова включить те же службы, которые мы ранее отключили на шаге 2:
net start wuauserv net start cryptSvc чистые стартовые биты net start msiserver
- После повторного включения служб перезагрузите компьютер и посмотрите, будет ли проблема решена при следующем запуске системы.
Сброс WU с помощью сценария агента WU
- Откройте эту страницу Microsoft Technet (Вот), чтобы скачать Сбросить агент обновления Windows сценарий.
- Когда загрузка будет завершена, используйте такую утилиту, как 7Zip или WinZip, чтобы извлечь содержимое ResetWUEng.zip.
- После извлечения архива дважды щелкните исполняемый файл ResetWUENG и следуйте инструкциям на экране, чтобы запустить сценарий, который сбросит все ваши компоненты WU.
- После завершения процесса и получения сообщения об успешном завершении перезагрузите компьютер и проверьте, будет ли проблема решена при следующем запуске системы.
Contents
- What Causes Update Error 0x8024200b in Windows 10?
- How to Fix the Windows 10 Error 0x8024200b
- Fix 1: Run a System Clean-Up Tool to Remove Temporary Files
- Fix 2: Run the Windows Update Troubleshooter
- Fix 3: Clear the Software Distribution Folder
- Fix 4: Reset the Windows Update Components
- Fix 5: Clear the BITS Queue
- Fix 6: Download the Windows Update Directly from the Microsoft Website
- Fix 7: Uninstall Unknown Printer Drivers
- Fix 8: Scan for Malicious Files
- Fix 9: Run Sfc /Scannow
- Fix 10: Run System Restore
- Fix 11: Clean Boot Your OS
- Fix 12: Contact a Microsoft Virtual Agent
![[FIXED] Windows 10 Update Download Error 0x8024200B](https://www.auslogics.com/en/articles/wp-content/uploads/2021/12/how-to-fix-windows-10-update-download-error-0x8024200b.jpg)
What is the Error 0x8024200b on Windows 10? You might encounter it when trying to upgrade to Windows 10 from a previous version of the operating system. It can also happen when downloading or installing one or several Windows 10 updates. If you are facing this issue, this post will be of use to you.
What Causes Update Error 0x8024200b in Windows 10?
The Error 0x8024200b could be due to:
- Poor network connectivity
- Corrupt or missing system files
- Problematic temporary files
- Windows Update corruption
- Outdated device drivers
- Corrupt Windows images
How to Fix the Windows 10 Error 0x8024200b
If you are currently dealing with the 0x8024200b error when downloading or installing Windows updates, you will find several troubleshooting procedures in this guide. These fixes have been proven effective by other users:
- Run a system clean-up tool to remove temporary files
- Run the Windows Update troubleshooter
- Clear the Software Distribution folder
- Reset the Windows update components
- Clear the BITS queue
- Download the Windows 10 Update directly from the Microsoft Website
- Uninstall unknown printer drivers
- Scan for malicious files
- Run Sfc /scannow
- Run a system restore
- Clean boot your OS
- Contact a Microsoft virtual agent
By the time you complete the following procedures, you will have been able to resolve the Windows Update error.
Fix 1: Run a System Clean-Up Tool to Remove Temporary Files
Try clearing the temporary files in your PC if you are finding it difficult to install Windows Updates. We suggest you use Auslogics BoostSpeed to carry out the system clean up. It is an industry-acclaimed tool that is backed by Microsoft.
Fix 2: Run the Windows Update Troubleshooter
Your OS might be able to resolve the update issue automatically. The Update troubleshooter analyzes the WU component to identify what has gone wrong. It then employs a viable repair strategy to fix the identified issue.
Here is how to run the utility:
- Open the Settings app by pressing the Windows key + I keyboard combination.
- Click on Update & Security.
- In the left pane of the new page, locate Troubleshoot and click on the tab.
Tip:
You can quickly get to the Troubleshoot tab by typing “Ms-settings:troubleshoot” (no quotes) in the Run dialog.
- Click on Windows Update in the right pane.
- Click on Run the troubleshooter and wait for the scan to complete.
- Click on Apply this Fix if the utility detects a problem that it can repair.
- Restart your computer when the process is complete. You can then test whether the WU error has been resolved.
Fix 3: Clear the Software Distribution Folder
In Windows 10, the Software Distribution folder is located in the Windows directory and is used to store temporary files required for the installation of Windows updates. Clearing the contents of this folder may be sufficient in resolving the WU Error 0x8024300B:
- Open the Run dialog and by pressing Win + R keys on your keyboard.
- Type “Services.msc” (no quotes) in the text box and click OK or press Enter.
- Scroll through the list of services in the Services window and locate Windows Update. Right-click on it and select Stop from the context menu to disable the service temporarily.
- Close the Services window. Then, open File Explorer (Press the Win + E keyboard combo) and navigate to: C:WindowsSoftwareDistributionDownload.
- Clear all the contents in the folder.
- Invoke Services.msc again, as shown in Step 2.
- Locate Windows Update. Right-click on it and select on Start from the context menu to start the service.
- Restart your computer and try installing WU again.
Fix 4: Reset the Windows Update Components
Corrupt WU components are likely the cause of the error code you are facing. In a situation like this, you have to reset all associated Windows components and delete the folders where the temporary files are stored.
There are two methods you can use to carry out this fix:
- Reset Windows Update using a command line
- Reset Windows Update using an agent script
We’ll look at how to perform both methods.
Reset Windows Update Using a Command Line
- Open an elevated Command Prompt window. You can do this by pressing the Windows + X combination and clicking on Command Prompt (Admin) from the menu.
- Click Yes when the User Account Control (UAC) prompt is displayed. The prompt requests to give Windows Command Processor administrator privileges.
- Once you are in the Administrator: Command Prompt window, the first action to take is stopping all services that are related to Windows Update, including Windows Update Services, Cryptographic services, BITS services, and MSI Installer. Simply run each of the following lines one after the other:
- net stop wuauserv
- net stop cryptSvc
- net stop bits
- net stop msiserver
Note:
Press Enter when you type or copy and paste each line before moving on to the next one.
- Once you’ve completed Step 3, rename the SoftwareDistribution and Catroot2 folders, which are used by WU, by running the following commands:
- ren C:WindowsSoftwareDistribution SoftwareDistribution.old
- ren C:WindowsSystem32catroot2 Catroot2.old
Renaming the folders forces the system to create fresh folders.
- Now, you have to re-enable the Windows services we stopped in Step 3. Run the following commands:
- net start wuauserv
- net start cryptSvc
- net start bits
- net start msiserver
- Close the elevated Command Prompt window and restart your computer.
Reset Windows Update Using an Agent Script
- Visit the Microsoft Technet page at https://gallery.technet.microsoft.com/scriptcenter/Reset-Windows-Update-Agent-d824badc.
- Download the Reset Windows Update Agent script.
- Extract the contents of the downloaded zip file and double-click on the ResetWUENG executable. Follow the on-screen instructions to run the script that resets your Windows Update components.
- After the process completes successfully, restart your computer and check whether you can now download and install WU.
Fix 5: Clear the BITS Queue
Clearing the BITS queue of current jobs can help:
- Open an elevated command prompt. You can do this by typing “CMD” (no quotes) in the Start menu’s search bar. Then, right-click on Command Prompt and click on the Run as Administrator option.
- Click the Yes button when UAC (User Account Control) requests to grant Windows Command Processor admin privileges.
- Type or copy and paste “bitsadmin.exe /reset /allusers” (Do not include the quotes) and hit Enter to run it.
- Check whether the WU issue has been resolved.
Fix 6: Download the Windows Update Directly from the Microsoft Website
You can download the cumulative update manually and apply it to your system. First, you will have to find the latest update number. You can then search for it in the Update Catalog.
Follow the easy steps below to get the KB number:
- Open the Settings app. You can do this by going to the Start menu (Press the Win key) and click on the gear icon that represents Settings. Alternatively, you can quickly open the Settings app using the keyboard combination (Win + I).
- Click on Update & Security. Then, click on View Update History.
Once you have obtained the KB number, the next step is to download and install the standalone package manually. Here’s how:
- Launch your browser and visit the Microsoft Update Catalog website at https://catalog.update.microsoft.com/
- Enter the KB number you got earlier in the search field.
- Identify the patch that matches your Windows build and architecture.
- Click the Download button once you have found the pending cumulative update for your OS.
- Click the top link.
- Go to the location in your computer where you saved the downloaded setup file.
- Run the setup file by double-clicking on it. Then, wait for the process to complete.
Fix 7: Uninstall Unknown Printer Drivers
Some users reported that the Event Viewer indicated that the 0x8024200B error code is related to multiple printer drivers. Some outdated printer drivers that are not fully compatible with Windows 10 migrate into the new OS after a system upgrade. The drivers cause frequent update failures.
You can fix the issue by installing other pending Windows updates other than the particular one that keeps failing. If that doesn’t work, go to the Device Manager and uninstall the incompatible drivers:
- Open the Run dialog and type “Devmgmt.msc” (no quotes) and click OK to open the Device Manager.
- Expand the Print Queues drop-down and right-click on any driver that has a yellow exclamation mark on it.
Note:
You might also find the incompatible driver under the Other Devices category.
- Click on Uninstall driver from the context menu.
- Afterward, restart your computer.
Fix 8: Scan for Malicious Files
According to some users, the Error 0x8024200B appeared on their PC due to Trojans and other malware. Run a full system scan with Windows Defender to arrest malicious items that are hidden in your computer and causing unexpected issues.
If you have a third-party antivirus program on your PC, disable it temporarily and try running WU again. If your antivirus program causes compatibility issues on your computer, we suggest you get Auslogics Anti-Malware instead. Microsoft backs the software application. A certified Microsoft Silver-Application developer developed it. Auslogics Anti-Malware is a strong and reliable tool that can detect and eliminate even the most stubborn viruses.
Fix 9: Run Sfc /Scannow
You might be dealing with some corrupt/missing system files. To see if that is the case, run the System File Checker:
- Turn on your Internet connection.
- Right-click on the Windows icon to open the Power-user menu. Alternatively, you can press the Windows Key + X.
- Click on Command Prompt (Admin) from the menu.
- When the UAC prompt comes up, click Yes to confirm that you want to grant Windows Command Processor administrator privileges to your computer.
- When the Administrator: Command Prompt window opens, enter (Type or copy and paste) “sfc /scannow” (Don’t type the quotes) and hit Enter on your keyboard.
Note: If you are to type the command, note that there is a space between ‘sfc’ and ‘/scannow.’
- The scan might take a while to complete. It could be up to 15 minutes. So, make sure that you have enough battery power or plug your computer to charge.
- You have to run a DISM scan if SFC finds problems that it cannot resolve. Simply type “Dism /Online /Cleanup-Image /RestoreHealth” (no quotes) and hit Enter to execute it.
- When the DISM scan is complete, run sfc /scannow again.
- Restart your computer and check whether you can now download and install your Windows updates.
Fix 10: Run System Restore
Performing a system restore makes your operating system regain its previous state when there were no issues. Here is how to get it done:
- Log into your PC with your administrator account.
- Go to the Start menu and type “System Restore” (no quotes) in the search field.
- Click the same option from the search results.
- Click the System Restore button when the System Protection window opens. Then click OK.
- Click Next and select a restore point.
Note:
When you initiate a restore point, it revokes the system settings, installed apps, and other changes that were made after the restore point was created.
You can click on ‘Scan for affected programs’ to see the apps that will be removed after you initiate the restore.
- Click Next and confirm your chosen restore point. Then, click Finish.
- Restart your computer after the process is complete. Then check if the WU issue has been resolved.
Fix 11: Clean Boot Your OS
Conflicting apps might cause the 0x8024200B error. Perform a clean boot to find out if that is the case and identify the culprits:
- Open the Run accessory (Press the Win key + R).
- Type “Msconfig” (no quotes) in the text field and press Enter to open the System Configuration window.
- Switch to the Startup tab and click on Open Task Manager.
- Disable each of the running applications one after the other.
- Afterward, close the Task Manager and restart your computer.
Fix 12: Contact a Microsoft Virtual Agent
You can always reach out to a Microsoft Virtual agent for support. They can determine the cause of the error you are dealing with and help you fix it. Visit https://support.microsoft.com/en-in/contact/virtual-agent/?partnerId=smc&flowId=twitter-va-deeplink&userInput=windows%20update%20error.
We hope that the solutions we presented in this guide have enabled you to get past the Windows 10 Update Download Error 0x8024200B. If you have any questions or comments, please don’t hesitate to share them with us in the comments section below.
Информация о системе:
На вашем ПК работает: …
специальное предложение
0x8024200B часто может появляться из-за неправильно настроенных параметров системы или из-за нарушений в реестре Windows. Эту ошибку относительно быстро и легко исправить, если использовать PC Repair, настроенную на решение всех распространенных проблем с реестром.
- Название ошибки: 0x8024200B
- Совместимо с: Windows 10, 11, 8, 7, Vista, XP
- 0x8024200B появляется и начинает нарушать окно активной программы;
- 0x8024200B появляется на экране;
- Появляется сообщение ‘Обнаружена проблема, и Windows была выключена, чтобы предотвратить повреждение компьютера. Похоже, что проблема вызвана следующим файлом…’;
- Компьютер пользователя перестает работать, выдавая ошибку 0x8024200B при запуске программы;
- Windows работает плохо, медленно реагируя на команды;
- Компьютер пользователя часто зависает
0x8024200B сообщения об ошибке могут появляться из-за засорения реестра Windows и ошибочных записей несуществующих программ, поскольку пользователь обычно неправильно удаляет программное обеспечение. Другими распространенными причинами являются неправильный ввод данных, отсутствие файлов, которые были случайно удалены из реестра, что вызывает проблемы в работе системы.
- 1. Скачать PC Repair.
- 2. Установить и запустить программу.
- 3. Нажмите Scan Now для обнаружения ошибок и различных отклонений от оптимального уровня.
- 4. Нажмите Repair All для устранения каждой проблемы.
Эта страница доступна на других языках:
English |
Deutsch |
Español |
Italiano |
Français |
Indonesia |
Nederlands |
Nynorsk |
Português |
Українська |
Türkçe |
Malay |
Dansk |
Polski |
Română |
Suomi |
Svenska |
Tiếng việt |
Čeština |
العربية |
ไทย |
日本語 |
简体中文 |
한국어
Как исправить ошибку обновления Windows WU_E_UH_INSTALLERFAILURE 0x8024200B
В этой статье рассматривается ошибка WU_E_UH_INSTALLERFAILURE, также известная как 0x8024200B и означающая Установщику не удалось установить (удалить) одно или несколько обновлений.
Об ошибке обновления Windows
Существует множество потенциальных ошибок, с которыми пользователь может столкнуться при загрузке и установке обновлений Windows.
Когда возникают подобные ошибки, вы можете столкнуться с рядом моментов, которые помогут вам определить, какие действия необходимо предпринять, чтобы решить проблему. Вот симптомы, причины и возможные варианты решения проблемы.
Определения (Бета)
Здесь мы приводим некоторые определения слов, содержащихся в вашей ошибке, в попытке помочь вам понять вашу проблему. Эта работа продолжается, поэтому иногда мы можем неправильно определить слово, так что не стесняйтесь пропустить этот раздел!
- Установить . Установка или настройка программы, включая драйверы, плагины и т. д., представляет собой процесс помещения программы в компьютерную систему для ее выполнения.
- Программа установки — ОБЩАЯ ПОДДЕРЖКА УСТАНОВЩИКА НЕПОСРЕДСТВЕННАЯ.
- Удаление — процесс полного удаления приложения из системы.
- Обновления. Обновления могут относиться к модификации данных или конфигурации приложением, процессом или службой или могут относиться к модификации программного обеспечения процессом.
Симптомы WU_E_UH_INSTALLERFAILURE — 0x8024200B
Во время обновления компьютера пользователь может внезапно столкнуться с проблемой медленной обработки данных или с тем, что загрузка не завершается. Неисправный компьютер может также внезапно перезагрузиться, при этом компьютер выключится либо в одном экземпляре, либо в непрерывном цикле, что не позволит пользователю войти в систему. На экране также могут появляться сообщения об ошибках.
(Только для примера)
Причины 0x8024200B — WU_E_UH_INSTALLERFAILURE
Что могло произойти? Обновления Windows загружаются с сайта Microsoft. Повреждение файла может произойти в любой момент загрузки обновлений по разным причинам. Это может быть связано с тем, что предыдущее обновление не установилось должным образом. Также это может быть связано с проблемой получения файла, которая может быть вызвана проблемами с системными файлами. Каким бы ни был случай, пользователи могут устранить проблему, следуя этим методам восстановления.
Методы ремонта
Если метод ремонта вам подошел, пожалуйста, нажмите кнопку upvote слева от ответа, это позволит другим пользователям узнать, какой метод ремонта на данный момент работает лучше всего.
Обратите внимание: ни ErrorVault.com, ни его авторы не несут ответственности за результаты действий, предпринятых при использовании любого из методов ремонта, перечисленных на этой странице — вы выполняете эти шаги на свой страх и риск.
Метод 3 — Отключить антивирусную программу
Ваш центр безопасности может препятствовать загрузке файлов. Если это так, просто откройте свою антивирусную программу, щелкнув ее правой кнопкой мыши на панели задач, а затем отключите ее оттуда. Затем снова запустите программу обновления после этого действия. Просто не забудьте снова включить его после загрузки и установки обновлений Windows, чтобы ваш компьютер снова был защищен.
Метод 1 — Запустите средство устранения неполадок сети или обновления
Для Windows 7
- Щелкните правой кнопкой мыши значок сети на панели задач, расположенный в правой нижней части рабочего стола.
- Щелкните Устранение неполадок. Будет запущен мастер, который диагностирует проблему.
- Запустите мастер и дождитесь его завершения.
- Запустите Центр обновления Windows после запуска средства устранения неполадок, чтобы проверить, устранена ли проблема.
Для Windows 8
- Нажмите клавишу «Окно» на клавиатуре. Это клавиша с логотипом Windows рядом с клавишей Ctrl.
- В появившемся окне поиска введите «Проблемы с сетью», появится несколько результатов поиска, выберите «Выявление и устранение сетевых проблем».
- Запустите мастер, который появится, и пусть он завершит диагностику и исправление проблемы.
- Запустите обновление Windows еще раз.
Для Windows 10
- Нажмите кнопку «Пуск», затем нажмите кнопку «Настройки», чтобы открыть настройки.
- В настройках Windows нажмите «Обновление и безопасность».
- Слева нажмите «Устранение неполадок», затем нажмите «Центр обновления Windows» на вкладке, которая появится справа.
- Это запустит средство устранения неполадок и применит решение проблемы.
- После этого снова запустите Центр обновления Windows, чтобы убедиться, что проблема устранена.
Метод 2 — Очистить папку обновлений
Возможно, вы скачали обновление несколько раз, но оно по-прежнему делает то же самое. Затем вы можете попробовать очистить папку Updates, выполнив следующие действия:
- Нажмите клавишу Windows на клавиатуре вместе с буквой R, чтобы открыть окно «Выполнить».
- В этом окне введите c: Windows SoftwareDistribution Download и нажмите «ОК».
- Откроется папка, в которой находятся загруженные обновления Windows.
- Выделите все, нажав Ctrl + A на клавиатуре, а затем «Удалить все в папке».
- Иногда бывает сложно стереть некоторые файлы. Просто попробуйте удалить еще раз, пока в папке ничего не останется.
- Запустите обновление Windows еще раз, чтобы проверить.
Метод 4 — Удалить другие диски расширения
Ваш компьютер может использовать внешнее устройство, такое как внешний привод, внешний DVD или SD-кардридер. Эти устройства также могут привести к неправильной работе вашего компьютера. В этом случае отключите устройство, отключив устройство от сети или перейдя в диспетчер устройств и отключив их оттуда.
Метод 5 — Используйте компакт-диск с Windows
Когда ничего не помогает, вы можете использовать установочный диск или загрузить копию Media Creation Tool для установки обновлений с диска.
Windows 7
Установка обновлений с DVD-диска Windows 7 выполняется почти так же, как и чистая установка, за исключением нескольких отличий:
- Вместо загрузки с DVD вы можете запустить установщик внутри Windows.
- Убедитесь, что вы вошли в учетную запись администратора.
- Убедитесь, что вы добавили установщик в исключение Центра безопасности, или вы можете отключить брандмауэр и антивирус, чтобы убедиться, что это не будет проблемой.
- Вставьте установочный диск в DVD-привод и запустите автозапуск. Если он не запустился автоматически, вы можете щелкнуть правой кнопкой мыши DVD-дисковод и выбрать «запустить автозапуск».
- Вы увидите окно автозапуска, просто нажмите «Выполнить настройку».
- После запуска установщика нажмите кнопку «Установить сейчас».
- На следующем экране вы должны выйти в Интернет, чтобы получить последние обновления для установки. Перед тем, как щелкнуть по нему, убедитесь, что переключатель внизу этого окна не отмечен галочкой.
- Это запустит утилиту поиска и установки, дождитесь ее завершения.
- На следующем экране отобразятся условия лицензии, выберите переключатель, чтобы принять его, а затем нажмите кнопку «Далее».
- Затем вы увидите два варианта: выборочная установка или обновление.
- Нажмите кнопку «Обновить» и позвольте компьютеру установить обновление.
- Дождитесь завершения процесса и предоставьте любую информацию, которая может быть у вас запрошена.
Windows 10
Пользователи Windows 10 редко сталкивались с проблемами при загрузке обновлений с использованием обычной процедуры, но в случае, если это происходит в одном из редких случаев, вы можете загрузить Media Creation Tool от Microsoft.
- Убедитесь, что у вас есть чистая флешка, на которую вы установите инструмент для создания мультимедиа для Windows 10.
- Загрузите установочный файл со страницы https://go.microsoft.com/fwlink/?LinkId=691209. Он проведет вас через весь процесс.
- После этого откройте проводник Windows и щелкните флэш-накопитель в списке дисков.
- Дважды щелкните файл Setup.exe, чтобы запустить установочный файл.
- Выберите язык, время, формат валюты и метод ввода, затем нажмите «Далее».
- Нажмите кнопку «Установить сейчас». Это приведет к следующему окну, в котором можно будет выполнить обновление или выборочную установку.
- Нажмите «Обновить», чтобы установить обновления.
- Следуйте инструкциям и дождитесь завершения установки.
Другие языки:
How to fix WU_E_UH_INSTALLERFAILURE (0x8024200B) — The installer failed to install (uninstall) one or more updates.
Wie beheben WU_E_UH_INSTALLERFAILURE (0x8024200B) — Das Installationsprogramm konnte ein oder mehrere Updates nicht installieren (deinstallieren).
Come fissare WU_E_UH_INSTALLERFAILURE (0x8024200B) — Il programma di installazione non è riuscito a installare (disinstallare) uno o più aggiornamenti.
Hoe maak je WU_E_UH_INSTALLERFAILURE (0x8024200B) — Het installatieprogramma kan een of meer updates niet installeren (verwijderen).
Comment réparer WU_E_UH_INSTALLERFAILURE (0x8024200B) — Le programme d’installation n’a pas réussi à installer (désinstaller) une ou plusieurs mises à jour.
어떻게 고치는 지 WU_E_UH_INSTALLERFAILURE (0x8024200B) — 설치 프로그램이 하나 이상의 업데이트를 설치(제거)하지 못했습니다.
Como corrigir o WU_E_UH_INSTALLERFAILURE (0x8024200B) — O instalador falhou ao instalar (desinstalar) uma ou mais atualizações.
Hur man åtgärdar WU_E_UH_INSTALLERFAILURE (0x8024200B) — Installationsprogrammet misslyckades med att installera (avinstallera) en eller flera uppdateringar.
Jak naprawić WU_E_UH_INSTALLERFAILURE (0x8024200B) — Instalator nie mógł zainstalować (odinstalować) jednej lub więcej aktualizacji.
Cómo arreglar WU_E_UH_INSTALLERFAILURE (0x8024200B) — El instalador no pudo instalar (desinstalar) una o más actualizaciones.
Об авторе: Фил Харт является участником сообщества Microsoft с 2010 года. С текущим количеством баллов более 100 000 он внес более 3000 ответов на форумах Microsoft Support и создал почти 200 новых справочных статей в Technet Wiki.
Следуйте за нами:
Последнее обновление:
21/07/21 06:50 : Пользователь Windows 10 проголосовал за то, что метод восстановления 3 работает для него.
Этот инструмент восстановления может устранить такие распространенные проблемы компьютера, как синие экраны, сбои и замораживание, отсутствующие DLL-файлы, а также устранить повреждения от вредоносных программ/вирусов и многое другое путем замены поврежденных и отсутствующих системных файлов.
ШАГ 1:
Нажмите здесь, чтобы скачать и установите средство восстановления Windows.
ШАГ 2:
Нажмите на Start Scan и позвольте ему проанализировать ваше устройство.
ШАГ 3:
Нажмите на Repair All, чтобы устранить все обнаруженные проблемы.
СКАЧАТЬ СЕЙЧАС
Совместимость
Требования
1 Ghz CPU, 512 MB RAM, 40 GB HDD
Эта загрузка предлагает неограниченное бесплатное сканирование ПК с Windows. Полное восстановление системы начинается от $19,95.
ID статьи: ACX014042RU
Применяется к: Windows 10, Windows 8.1, Windows 7, Windows Vista, Windows XP, Windows 2000
Совет по увеличению скорости #73
Используйте альтернативное программное обеспечение:
Вероятно, вы сможете получить более быструю альтернативу программному обеспечению, которое используете каждый день. Например, Google Chrome намного быстрее и легче по сравнению с Internet Explorer. Кроме того, Paint.NET может выполнять те же задачи, что и в Adobe Photoshop.
Нажмите здесь, чтобы узнать о другом способе ускорения работы ПК под управлением Windows
Ошибки в алфавитном порядке: # A B C D E F G H I J K L M N O P Q R S T U V W X Y Z
Логотипы Microsoft и Windows® являются зарегистрированными торговыми марками Microsoft. Отказ от ответственности: ErrorVault.com не связан с Microsoft и не заявляет о такой связи. Эта страница может содержать определения из https://stackoverflow.com/tags по лицензии CC-BY-SA. Информация на этой странице представлена исключительно в информационных целях. © Copyright 2018


 Opening the Troubleshooting tab of the Settings app via a Run box
Opening the Troubleshooting tab of the Settings app via a Run box Running Windows Update Troubleshooter
Running Windows Update Troubleshooter Detecting problem with Windows Update
Detecting problem with Windows Update Apply this fix
Apply this fix Opening the Windows Update screen
Opening the Windows Update screen Running Device Manager via Run box
Running Device Manager via Run box Identifying the incompatible driver
Identifying the incompatible driver  Running Command Prompt
Running Command Prompt