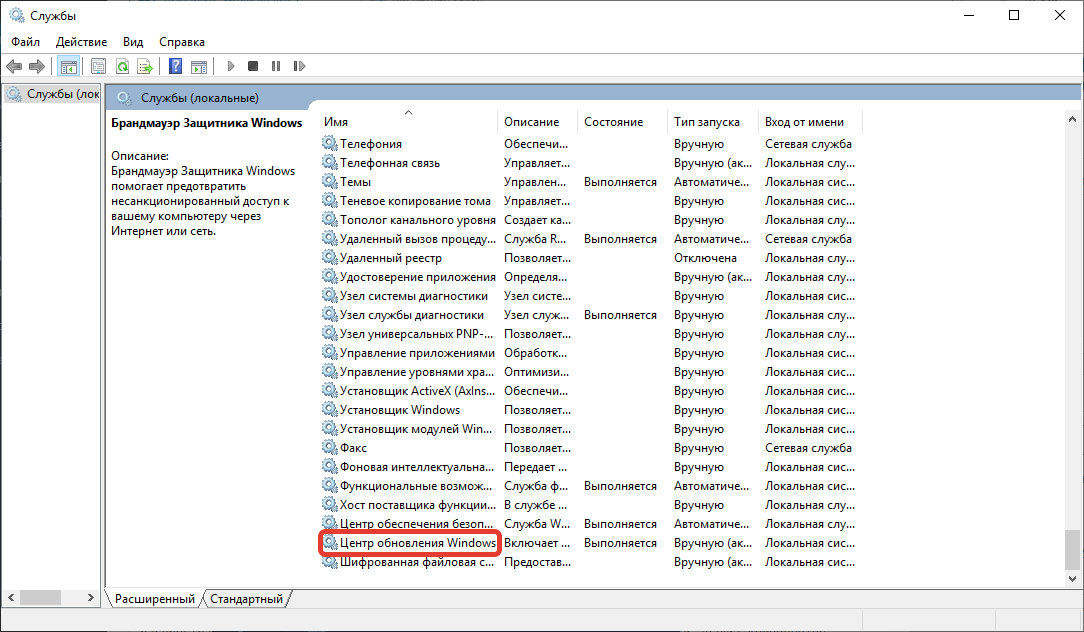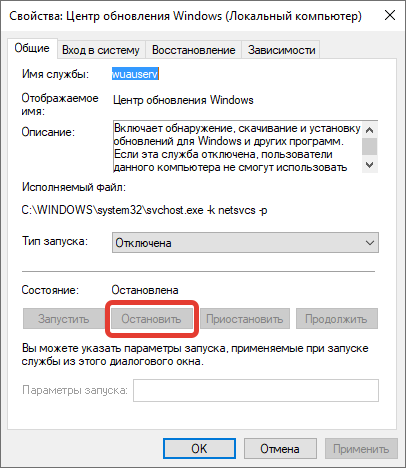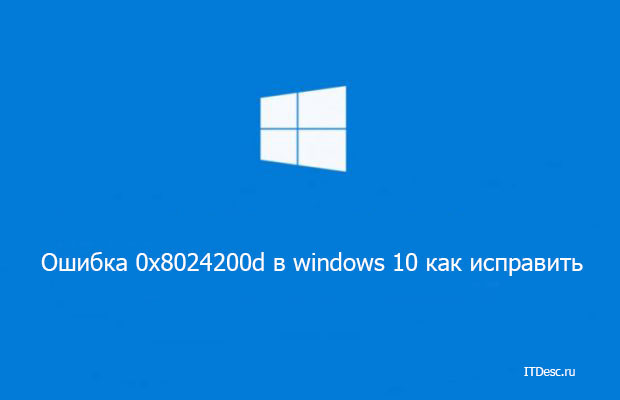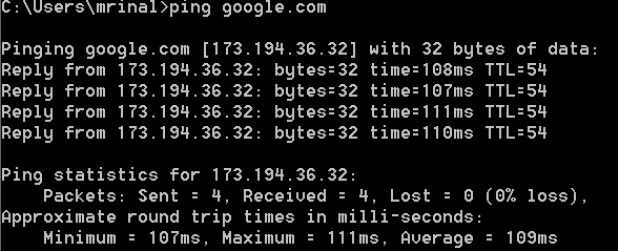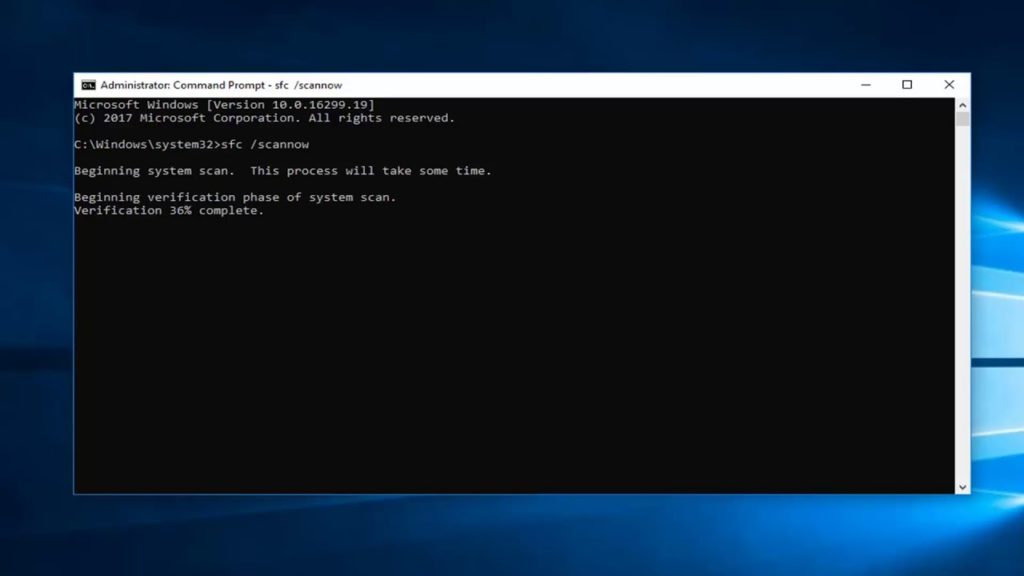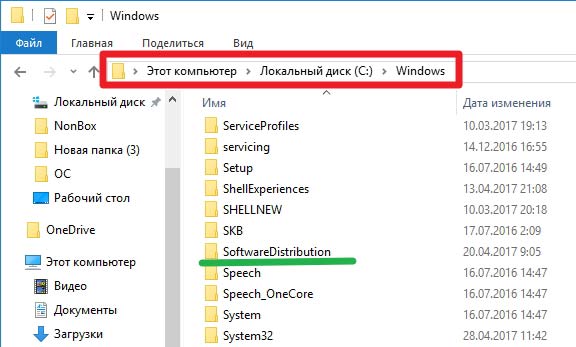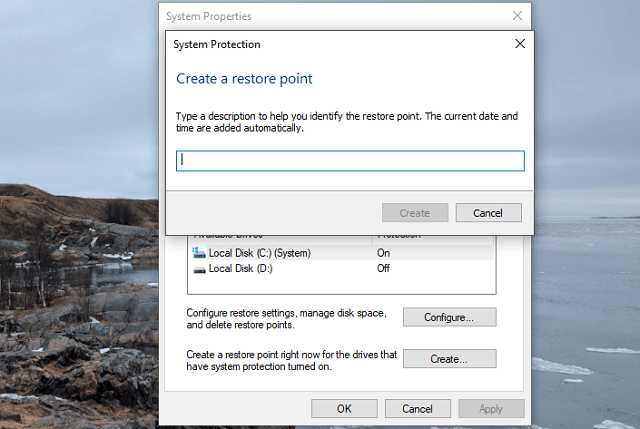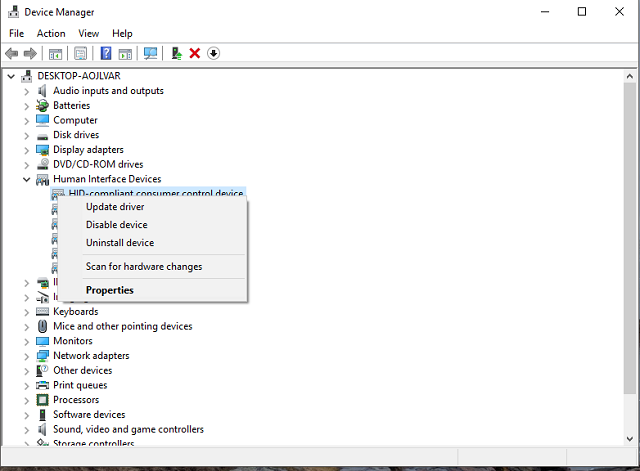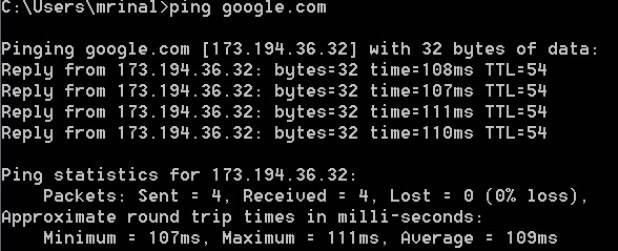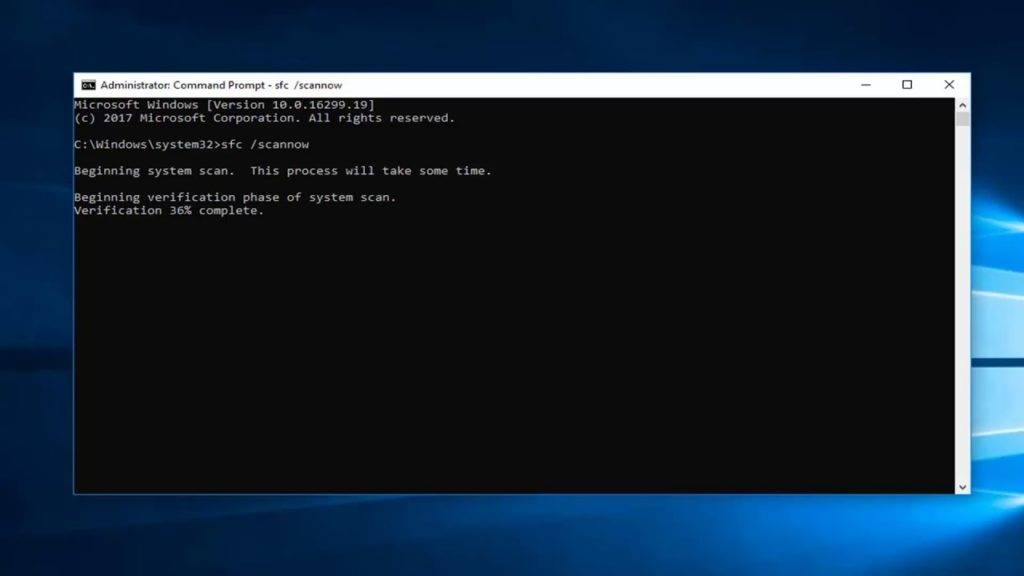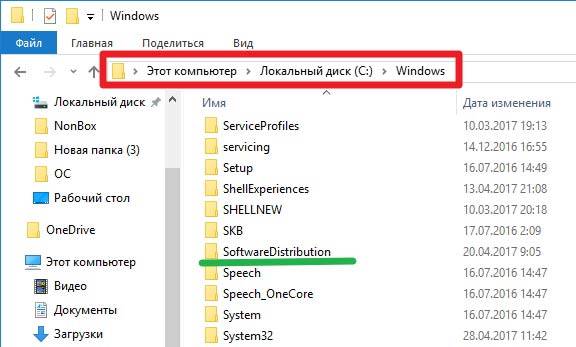В Windows 10 ошибка обновления 0x8024200d становится следствием возникновения проблем во время инсталляции обновлений. Для обеспечения нормальной работы соответствующей службы необходимо внести изменения в конфигурацию операционной системы (ОС). Аппаратная часть не задействована, поэтому неисправность можно устранить собственноручно.
Содержание
- Причины появления ошибки в Windows 10
- Устранение ошибки обновления 0x8024200d
- Запуск проверки системных файлов (команда SFC)
- Удаление данных в папке SoftwareDistribution
- Применение средства устранения неполадок Центра обновления Windows
- Запуск установки обновлений в безопасном режиме
- Оптимизация дискового пространства
- Заключение
Ошибка службы Windows Update с кодом 8024200d может появляться в следующих случаях:
- Повреждение системных файлов.
- Малый объем дискового пространства.
- Ошибка в хэше службы обновления.
- При обновлении функций ОС до версии 1809.
Обратите внимание! Неисправность вызывается сбоями в работе ОС, поэтому устранить проблему можно самостоятельно.
Устранение ошибки обновления 0x8024200d
Отталкиваясь от причин появления, требуется внести изменения в конфигурацию системы или восстановить поврежденные файлы, которые отвечают за работу службы обновления.
Запуск проверки системных файлов (команда SFC)
Консольная утилита System File Checker (SFC) служит для восстановления данных, отвечающих за корректное функционирование ОС. Для использования потребуется изначально запустить консоль с правами суперпользователя:
- Развернуть меню «Пуск» и в списке установленных приложений перейти в директорию «Служебные — Windows».
- Нажать по «Командная строка» правой кнопкой мыши (ПКМ).
- Выбрать опцию «Дополнительно» → «Запуск от имени администратора».
После появления на экране окна консоли можно приступить к восстановлению системных файлов. Для этого потребуется ввести команду sfc /scannow и нажать клавишу Enter. Начнется процесс анализа дискового пространства на наличие поврежденных данных. В случае выявления таковых последует процедура автоматического восстановления.
Важно! В момент работы утилиты нельзя закрывать окно консоли и перезагружать компьютер.
Удаление данных в папке SoftwareDistribution
Исправить ошибку можно путем удаления хэша службы обновления. Для этого потребуется зайти в аккаунт администратора и выполнить следующие действия:
- Запустить файловый менеджер, кликнув по соответствующей иконке на панели задач или нажав сочетание Win + E.
- Открыть системный раздел и проследовать в директорию Windows → SoftwareDistribution.
- Выделить все находящиеся в каталоге файлы и нажать комбинацию Shift + Delete.
- Подтвердить удаление, кликнув в появившемся диалоговом окне Да.
В случае отказа системы очищать содержимое папки, следует на время отключить службу обновления. Для этого потребуется:
- Воспользовавшись поиском по системе, найти приложение «Службы» и запустить.
- В списке отыскать «Центр обновления Windows» и дважды кликнуть левой кнопкой мыши.
- Нажать кнопку Остановить, затем применить изменения.
После выполнения этой инструкции следует повторить удаление содержимого директории SoftwareDistribution, а затем снова включить службу, нажав в последнем окне кнопку Запустить.
Применение средства устранения неполадок Центра обновления Windows
В любой сборке ОС Windows 10 есть предустановленное средство для поиска и автоматического устранения распространенных неисправностей. С помощью этого инструменты можно произвести анализ компонентов, отвечающих за инсталляцию апдейтов. Для этого необходимо:
- Запустить окно параметров, нажав на клавиатуре Win + I.
- Перейти в раздел «Обновление и безопасность».
- На вкладке «Устранение неполадок» (в блоке «Запустить диагностику и устранить неполадку») развернуть меню «Центр обновления Windows».
- Нажать кнопку Запустить средство устранения неполадок.
Появится окно, в котором будет отображаться процесс анализа системы. В случае обнаружения неисправности появится список рекомендаций по устранению.
Запуск установки обновлений в безопасном режиме
Если на установку апдейта влияет программное обеспечение от стороннего разработчика, следует произвести инсталляцию обновлений в безопасном режиме. Для этого потребуется:
- Открыть меню поиска и ввести запрос «Конфигурация системы», запустить одноименную утилиту.
- В появившемся окне перейти во вкладку «Загрузка».
- Установить флажок напротив пункта «Безопасный режим», поставить переключатель в положение «Сеть».
- Подтвердить заданные параметры нажатием кнопки Применить.
Обратите внимание! Система предложит перезагрузить компьютер, чтобы войти в безопасный режим. При необходимости это можно сделать позже.
После входа на рабочий стол следует произвести стандартную процедуру обновления системы. В случае влияния сторонних программ неисправность будет устранена.
Оптимизация дискового пространства
На появление ошибки может влиять недостаток свободного пространства на системном диске. Освободить место можно с помощью стандартной утилиты, для этого необходимо:
- Перейти в файловый менеджер, нажав Win + E.
- Нажать ПКМ по системному разделу, выбрать опцию «Свойства».
- На вкладке «Общие» нажать кнопку Очистка диска.
- В появившемся окне установить отметки напротив всех пунктов, нажать ОК.
- Подтвердить действие, кликнув Удалить файлы.
После завершения процесса очистки следует повторно запустить инсталляцию апдейта.
Заключение
Чтобы избавиться от ошибки 0x8024200d, рекомендуется воспользоваться всеми перечисленными методами поочередно. Это повысит шансы на успешное устранение неисправности. Применение инструментов среды восстановления требует наличие определенных знаний — не подходит для неопытных пользователей. После каждого способа следует перезапускать компьютер и проверять работу службы обновления.
( 1 оценка, среднее 5 из 5 )
Обновления операционной системы Windows 10 являются важным процессом не только для функциональности устройства. Это помогает обезопасить его от вирусного программного обеспечения и других проблем. Но в процессе обновления могут произойти непредвиденные сбои. В этой статье мы рассмотрим ошибку 0x8024200d в Windows 10 и узнаем, как её исправить.
Содержание статьи:
- 1 Причины появления ошибки 0x8024200d
- 1.1 Устранение причин ошибки обновления Windows 10
- 1.2 Теперь проверим систему на поврежденные файлы
- 2 Устраняем дисфункцию 0x8024200d в Windows 10
- 3 Что делать, если недостаточно места на диске?
Чаще всего ошибка 0x8024200d при обновлении Windows 10 появляется уже после того, как мы видим на экране процесс установки. После перезагрузки компьютера можно увидеть системное сообщение. А в уведомлениях можно найти сам код ошибки. Причиной могут служить сбои в файловой системе вашего компьютера, которые не позволяют установить важное обновление. Не исключено, что на самом сервере Microsoft произошла ошибка во время загрузки. Вирусы тоже могут стать причиной.
Устранение причин ошибки обновления Windows 10
Сначала нам нужно проверить не повреждена ли ваша система, а также определить, есть ли в системе вирусы. Ошибку 0x8024200d могли спровоцировать и другие неисправности в вашем компьютере. Обязательно проверьте свое подключение к интернету. Проверьте целостность кабеля и наличие связи с глобальной сетью.
- Для этого нужно открыть командную строку — нажмите кнопку «Пуск» и введите «Командная строка».
- Выберите этот пункт в результатах правой кнопкой мыши (ПКМ) и нажмите «От имени администратора.
- Введите в черном окне следующую команду: ping google.com. После команды «пинг» можно ввести любой адрес (сайт) глобальной сети. Вы увидите ошибку 0x8024200d, если интернета у вас в данный момент нет.
Откройте свое дополнительно установленное программное обеспечение и запустите проверку на вирусы. Желательно выполнить её для всех дисков, запустите глубокую проверку. Воспользуйтесь дополнительными утилитами, например, Microsoft Safety Scanner или Kaspersky Virus Removal Tool.
Теперь проверим систему на поврежденные файлы
- Откройте снова командную строку.
- Введите следующую команду без кавычек — «sfc /scannow».
- Дождитесь завершения процесса сканирования, не открывая другие программы и папки.
Устраняем дисфункцию 0x8024200d в Windows 10
Если ошибку 0x8024200d в Windows 10 устранить таким образом не удалось, удалите свой дополнительный антивирус. В наши дни это сделать достаточно просто. Процесс ничем не отличается от удаления других приложений. Откройте «Панель управления». Для этого нужно нажать вместе WIN+R и ввести команду «control». После этого выбрать пункт «Удаление программ» и найти антивирус в списке.
Отключите на время контроль учетных записей. Их можно найти при помощи поиска в панели инструментов Виндовс 10. Убедитесь, что на вашем жестком диске достаточно места. В проводнике системный диск не должен иметь полосу вместимости красного цвета (должно быть свободное место). Отключите все USB устройства от своего компьютера. В BIOS необходимо отключить Security Boot, если этот пункт активирован.
Теперь следуйте инструкции:
- Откройте проводник Windows (Win+E).
- Выберите системный диск (обычно C:).
- Откройте папку Windows, найдите здесь еще одну папку — SoftwareDistribution.
- В ней нужно отыскать 2 папки — Downloads и Data.
- Удалите в них все содержимое.
После этого закройте все окна и перезагрузите свой компьютер. При следующем запуске откройте панель управления и пункт «Обновление и безопасность». Здесь найдите «Поиск обновлений» и нажмите его, чтобы отыскать нужные файлы для обновления.
Рекомендуем: Ошибка 0x80070424 windows 10 — как исправить
Что делать, если недостаточно места на диске?
Сегодня стали очень популярны твердотельные жесткие диски для персональных компьютеров. Они отличаются от обычных HHD накопителей быстрым обменом данных с оперативной памятью, за счет чего значительно повышается производительность компьютера. Но не лишены они и недостатков. Одним из них является высокая цена. Чем больше диск способен вмещать, тем она выше. Поэтому чаще пользователи экономят при разделе локальных дисков.
Если файлам обновления не будет хватать места на диске, вы также встретите ошибку в Windows 10 — 0x8024200d. Поэтому нам необходимо очистить системный диск. У ОС есть собственная для этого утилита.
- Чтобы её вызвать, откройте проводник.
- Выберите системный диск и нажмите по нему ПКМ.
- Возле изображения диска находится кнопка «Очистить диск», выберите её.
- Через некоторое время система предложит вам выбрать типы файлов, которые будут удалены. Выберите все и нажмите кнопку «Ок».
Дождитесь завершения процесса. Также откройте панель управления и выберите раздел «Удаление программ». Здесь найдите программы или игры, которые могут располагаться на системном диске. Удалите их. Вы можете после установки обновлений снова установить удаленные приложений на свой компьютер. После удаления программ перезагрузите компьютер и войдите в раздел обновлений, чтобы попытаться установить их снова.
Summary
Article Name
Ошибка 0x8024200d в Windows 10 — как исправить?
Description
Обновления операционной системы Windows 10 являются важным процессом не только для функциональности устройства. Это помогает обезопасить его от вирусного программного обеспечения и других проблем. Но в процессе обновления могут произойти непредвиденные сбои. В этой статье мы рассмотрим ошибку 0x8024200d в Windows 10 и узнаем, как её исправить.
Author
Publisher Name
Игорь
Publisher Logo

Прочтите следующее руководство, в котором вы узнаете чтобы исправить код ошибки обновления 8024200D в Windows 10, 8, 7 . Неисправность «8024200D», а также ошибка 0x800765e в Центре обновления Windows являются наиболее распространенными, но, к счастью, существует несколько способов их решения.
В большинстве случаев эта ошибка вызвана неудачным обновлением Windows. Фактически, это обычно относится к проблеме с файлами, возникающей при их повреждении. La повреждение файла может быть вызвано различными причинами, причиной может быть сбой подключения к Интернету, но также могут происходить сбои.
В других случаях проблемы с жестким диском также могут привести к повреждению файлов. В любом случае, в большинстве случаев ошибка «8024200D» может быть устранена без серьезных проблем, так же легко, как и с другими ошибками, такими как Ошибка Центра обновления Windows 0xd0000034 и многие другие.
Как исправить код ошибки обновления 8024200D в Windows 10, 8, 7
Существует несколько методов решения проблемы обновления «8024200D» в Windows. Тогда мы покажем вам самый простой и самый простой которым часто удается найти решение этой неприятной проблемы.
Перезагрузите компьютер
Это может показаться глупым решением, но часто ошибка «8024200D» исправляется с помощью простой перезапуск компьютера . Когда вы это сделаете, компьютер попытается установить файлы, загруженные из Центра обновления Windows, и в большинстве случаев, если есть поврежденный файл, он будет удален.
После его устранения по умолчанию Windows снова начнет его загрузку, а после загрузки при следующем перезапуске обычно устанавливается правильно.
Освободите место для установки обновлений
Одна из причин повреждения файлов: что не хватает места для загрузки обновлений. В связи с этим мы рекомендуем вам освободить значительный объем места, чтобы избежать этой проблемы.
Поэтому проверьте, осталось ли мало места на системном жестком диске, и если да, сделайте все необходимое, чтобы освободить место для обновления.
Используйте средство устранения неполадок Центра обновления Windows
Еще один способ устранения проблем при обновлении Windows — использовать инструмент, предназначенный для этой цели. Для этого нужно зайти в настройки системы и запустить программу. Просто начните и найдите опцию «Конфигурация» / «Конфигурация вашего ПК» .
Теперь найдите параметр «Обновление и безопасность», который вы можете найти в разделе «Устранение неполадок». Найдите опцию «Центр обновления Windows». Система начнет сканировать компьютер на наличие проблем с обновлениями Windows.
Подождите, пока процесс завершится, и Windows сообщит вам, что делать дальше. В большинстве случаев вам не нужно много делать, и простой перезагрузки будет достаточно, чтобы исправить ошибку «8024200D».
Использование PowerShell
Так же, как PowerShell хорош для исправить код ошибки 0x80072ee7 , мы также можем использовать его для правильный ошибки установки Мизес в курсе. Это очень простой процесс, вам просто нужно нажать кнопку Windows + X . Когда вы это сделаете, при запуске Windows появится контекстное меню, просто выберите опцию «Windows PowerShell (администратор)».
Когда вы сделаете это, откроется вкладка PowerShell Admin, введите здесь следующий код «DISM.exe / Online / Cleanup-image / Restorehealth» и нажмите клавишу «Enter». Система начнет сканирование и восстановление, дождитесь окончания.
Наконец, вам нужно написать следующий код в консоли «sfc / scannow» и снова нажать клавишу «Enter». Во многих случаях это решение обычно эффективно для решения проблемы обновления «8024200D».
Используйте антивирус
Хотя антивирус Defender для Windows поставляется по умолчанию с операционной системой, чтобы быть очень хорошим, иногда он может скрывать некоторые вредоносные файлы. По этой причине рекомендуется установить бесплатный антивирус на Windows если у вас постоянно возникают подобные проблемы.
The troubleshooter should fix this in a few minutes
by Ivan Jenic
Passionate about all elements related to Windows and combined with his innate curiosity, Ivan has delved deep into understanding this operating system, with a specialization in drivers and… read more
Updated on January 9, 2023
Reviewed by
Vlad Turiceanu
Passionate about technology, Windows, and everything that has a power button, he spent most of his time developing new skills and learning more about the tech world. Coming… read more
- The update error 0x8024200D is just another example of how Windows 10 and its forced update features can occasionally cause issues.
- Give the Windows Update troubleshooter a chance to shine and prove worthy, so run it right away.
- You can also use a dedicated repair tool that will scan your system automatically in no time.
- Make sure to uninstall peripheral drivers as they are known to cause such conflicts as well.
XINSTALL BY CLICKING THE DOWNLOAD FILE
- Download Restoro PC Repair Tool that comes with Patented Technologies (patent available here).
- Click Start Scan to find broken files that are causing the problems.
- Click Repair All to fix issues affecting your computer’s security and performance
- Restoro has been downloaded by 0 readers this month.
There’s no secret that Windows 10 and its forced Update features can occasionally do more harm than good to users. Special emphasis goes to major updates, like the previous Anniversary or Creators Update.
All of those frustrating error issues are followed by an alphanumeric code. The update error we are going to address today goes by the code 0x8024200D.
There are countless reasons for this exact error and we’ll try to resolve them step by step. So, if you have been prompted with this error while trying to update your Windows 10, follow the instructions below.
How can I fix the error 0x8024200D?
- How can I fix the error 0x8024200D?
- 1. Run the Windows Update troubleshooter
- 2. Uninstall third-party antivirus
- 3. Use a dedicated repair tool
- 4. Use batch script to reset Windows Update components
- 5. Repair corrupted files with SFC
- 6. Uninstall peripheral drivers
- 7. Use DISM to repair update files
- 8. Perform a clean install with Media Creation Tool
1. Run the Windows Update troubleshooter
- Download the Windows Update troubleshooter.
- Save the file.
- Run the troubleshooter and wait for the process to finish.
- You’ll be informed if the problem is resolved.
Firstly, let’s give the Windows update troubleshooter a chance to work properly. At least for sake of acknowledging the problem so we can know what measures to take later.
You can use a built-in troubleshooter, but we advise you to download and run the special tool from Microsoft’s official site.
2. Uninstall third-party antivirus
The impact of third-party antimalware software on updates can be enormous. It seems that those two are not functioning well for different reasons.
Firstly, your antivirus can accidentally delete or block some of the update files and even make a conflict with Windows Defender.
That battle for supremacy over your PC security can prove fatal for both updates and all-around system performance.
Because of that, we advise you to uninstall antivirus before updates and lower the chances of something going wrong.
Have in mind that you can reinstall your antivirus software after the updating procedure is finished.
3. Use a dedicated repair tool
You can try to do things manually, and we certainly provide all the means to do so, but if you’re not a technical person, you can fix such update errors with a dedicated tool.
This software will scan your system automatically and you will only need to click one button for it to fix any problems with your PC.

After installing updates on Windows 10, a variety of issues might arise, with one of the most irritating to be the appearance of the error message device was not migrated owing to a partial or ambiguous match.
We recommend utilizing the program described below to address this and many other issues with your PC. This is an incredible repair program that maintains your PC in top shape with only a few clicks.
That’s why we recommend utilizing a third-party program that can automatically analyze your device for corrupted or damaged files and then repair them to restore normal operation. This would fix the 0x8024200d error quite fast.
⇒ Get Restoro
4. Use batch script to reset Windows Update components
- Download the batch file from here.
- Save the file on the desktop.
- Right-click on batch and Run as Administrator.
- After the process is finished, try updating again.
When trying to resolve update issues such as the error code 0x8024200d, there are a few processes you’ll probably want to reset. Additionally, you’ll probably want to rename/delete the folder with all update installation files.
Some PC issues are hard to tackle, especially when it comes to corrupted repositories or missing Windows files. If you are having troubles fixing an error, your system may be partially broken.
We recommend installing Restoro, a tool that will scan your machine and identify what the fault is.
Click here to download and start repairing.
Well, you can do that manually or, thanks to the Windows enthusiasts, use the batch script file that will do it for you.
Follow these instructions above to employ batch and resolve various update issues. Additionally, you can create your own batch file by following the instructions in this Windows Update reset script article.
5. Repair corrupted files with SFC
- Right-click Start and run Command Prompt (Admin).
- In the command line type the following and press Enter to confirm:
sfc/scannowThe SFC tool is one of the most valuable tools you can run in the Command prompt. Basically, it addresses all system corruptions and there so, it can fix failed update issues, as well.
This tool is easy to run so follow the instructions above to launch it. This will scan and fix all corrupted files. However, for specialized scan and fix tools, you should look out for DISM below.
6. Uninstall peripheral drivers
- On Search Windows, type Create a restore point.
- Open System properties.
- In the System Protection tab, on the bottom of the list, click Create.
- Enter the description and create a restore point.
- Now, right-click Start and open Device Manager.
- Unplug all peripheral devices except the mouse and the keyboard.
- Go to their respective drivers and uninstall them one by one (printer, scanner, webcam, etc.).
- Restart your PC and try updating again.
- After the update, reinstall drivers.
Issues with Windows 10 update and legacy drivers are well-known. The conflict that may occur will not just prevent the updates, but affect system stability and eventually lead to errors and crashes.
Because of that, follow the above instructions. Sometimes, the issue might not be solved this way as the peripherals may create lots of errors when used by the system via a driver system that thinks it’s good.
4.1 Update drivers automatically
Sometimes installing the wrong driver version can cause irreversible damage to your PC, for this reason, is highly recommended to advise using a dedicated tool for automating the operation.
Keeping in mind that all drivers need to be updated, so you won’t experience these types of errors, you will need to choose the correct driver version for your device.
⇒ Get DriverFix
7. Use DISM to repair update files
- Right-click Start and open Command Prompt (Admin).
- In the command line type the following and hit Enter to start the procedure:
DISM.exe /Online /Cleanup-image /Restorehealth Besides the restarting the update components and SFC scan, you can also try to fix the update files corruption. And the good thing is that you don’t have to use third-party programs.
DISM is a built-in tool that scans update files and fixes possible corruption while restoring the deleted files.
You can use DISM to repair your system update files this way, so don’t hesitate to apply the above procedure right away.
- Failed to Determine Source Edition Type: 5 Ways to Fix It
- Windows Update Error 80200053: 4 Quick Fixes
- Windows Update Error 0x80073701 [SOLVED]
8. Perform a clean install with Media Creation Tool
Your last resort is complete reinstallation. We know that may sound like a time-consuming process but it will fix most of your issues.
Since you can’t do it inside the running system, you’ll need the drive (USB stick, DVD) for installation setup files. Use the Windows Media Creation tool to create the bootable drive.
Do not hesitate to create a backup of your files from the system partition and write down your license key.
With that said, we are at the end of the list of fixes for the Windows Update error 0x8024200d. In case you have any remarks or questions, please share them with us in the comments section. We’ll be glad to help.
Newsletter
The troubleshooter should fix this in a few minutes
by Ivan Jenic
Passionate about all elements related to Windows and combined with his innate curiosity, Ivan has delved deep into understanding this operating system, with a specialization in drivers and… read more
Updated on January 9, 2023
Reviewed by
Vlad Turiceanu
Passionate about technology, Windows, and everything that has a power button, he spent most of his time developing new skills and learning more about the tech world. Coming… read more
- The update error 0x8024200D is just another example of how Windows 10 and its forced update features can occasionally cause issues.
- Give the Windows Update troubleshooter a chance to shine and prove worthy, so run it right away.
- You can also use a dedicated repair tool that will scan your system automatically in no time.
- Make sure to uninstall peripheral drivers as they are known to cause such conflicts as well.
XINSTALL BY CLICKING THE DOWNLOAD FILE
- Download Restoro PC Repair Tool that comes with Patented Technologies (patent available here).
- Click Start Scan to find broken files that are causing the problems.
- Click Repair All to fix issues affecting your computer’s security and performance
- Restoro has been downloaded by 0 readers this month.
There’s no secret that Windows 10 and its forced Update features can occasionally do more harm than good to users. Special emphasis goes to major updates, like the previous Anniversary or Creators Update.
All of those frustrating error issues are followed by an alphanumeric code. The update error we are going to address today goes by the code 0x8024200D.
There are countless reasons for this exact error and we’ll try to resolve them step by step. So, if you have been prompted with this error while trying to update your Windows 10, follow the instructions below.
How can I fix the error 0x8024200D?
- How can I fix the error 0x8024200D?
- 1. Run the Windows Update troubleshooter
- 2. Uninstall third-party antivirus
- 3. Use a dedicated repair tool
- 4. Use batch script to reset Windows Update components
- 5. Repair corrupted files with SFC
- 6. Uninstall peripheral drivers
- 7. Use DISM to repair update files
- 8. Perform a clean install with Media Creation Tool
1. Run the Windows Update troubleshooter
- Download the Windows Update troubleshooter.
- Save the file.
- Run the troubleshooter and wait for the process to finish.
- You’ll be informed if the problem is resolved.
Firstly, let’s give the Windows update troubleshooter a chance to work properly. At least for sake of acknowledging the problem so we can know what measures to take later.
You can use a built-in troubleshooter, but we advise you to download and run the special tool from Microsoft’s official site.
2. Uninstall third-party antivirus
The impact of third-party antimalware software on updates can be enormous. It seems that those two are not functioning well for different reasons.
Firstly, your antivirus can accidentally delete or block some of the update files and even make a conflict with Windows Defender.
That battle for supremacy over your PC security can prove fatal for both updates and all-around system performance.
Because of that, we advise you to uninstall antivirus before updates and lower the chances of something going wrong.
Have in mind that you can reinstall your antivirus software after the updating procedure is finished.
3. Use a dedicated repair tool
You can try to do things manually, and we certainly provide all the means to do so, but if you’re not a technical person, you can fix such update errors with a dedicated tool.
This software will scan your system automatically and you will only need to click one button for it to fix any problems with your PC.

After installing updates on Windows 10, a variety of issues might arise, with one of the most irritating to be the appearance of the error message device was not migrated owing to a partial or ambiguous match.
We recommend utilizing the program described below to address this and many other issues with your PC. This is an incredible repair program that maintains your PC in top shape with only a few clicks.
That’s why we recommend utilizing a third-party program that can automatically analyze your device for corrupted or damaged files and then repair them to restore normal operation. This would fix the 0x8024200d error quite fast.
⇒ Get Restoro
4. Use batch script to reset Windows Update components
- Download the batch file from here.
- Save the file on the desktop.
- Right-click on batch and Run as Administrator.
- After the process is finished, try updating again.
When trying to resolve update issues such as the error code 0x8024200d, there are a few processes you’ll probably want to reset. Additionally, you’ll probably want to rename/delete the folder with all update installation files.
Some PC issues are hard to tackle, especially when it comes to corrupted repositories or missing Windows files. If you are having troubles fixing an error, your system may be partially broken.
We recommend installing Restoro, a tool that will scan your machine and identify what the fault is.
Click here to download and start repairing.
Well, you can do that manually or, thanks to the Windows enthusiasts, use the batch script file that will do it for you.
Follow these instructions above to employ batch and resolve various update issues. Additionally, you can create your own batch file by following the instructions in this Windows Update reset script article.
5. Repair corrupted files with SFC
- Right-click Start and run Command Prompt (Admin).
- In the command line type the following and press Enter to confirm:
sfc/scannowThe SFC tool is one of the most valuable tools you can run in the Command prompt. Basically, it addresses all system corruptions and there so, it can fix failed update issues, as well.
This tool is easy to run so follow the instructions above to launch it. This will scan and fix all corrupted files. However, for specialized scan and fix tools, you should look out for DISM below.
6. Uninstall peripheral drivers
- On Search Windows, type Create a restore point.
- Open System properties.
- In the System Protection tab, on the bottom of the list, click Create.
- Enter the description and create a restore point.
- Now, right-click Start and open Device Manager.
- Unplug all peripheral devices except the mouse and the keyboard.
- Go to their respective drivers and uninstall them one by one (printer, scanner, webcam, etc.).
- Restart your PC and try updating again.
- After the update, reinstall drivers.
Issues with Windows 10 update and legacy drivers are well-known. The conflict that may occur will not just prevent the updates, but affect system stability and eventually lead to errors and crashes.
Because of that, follow the above instructions. Sometimes, the issue might not be solved this way as the peripherals may create lots of errors when used by the system via a driver system that thinks it’s good.
4.1 Update drivers automatically
Sometimes installing the wrong driver version can cause irreversible damage to your PC, for this reason, is highly recommended to advise using a dedicated tool for automating the operation.
Keeping in mind that all drivers need to be updated, so you won’t experience these types of errors, you will need to choose the correct driver version for your device.
⇒ Get DriverFix
7. Use DISM to repair update files
- Right-click Start and open Command Prompt (Admin).
- In the command line type the following and hit Enter to start the procedure:
DISM.exe /Online /Cleanup-image /Restorehealth Besides the restarting the update components and SFC scan, you can also try to fix the update files corruption. And the good thing is that you don’t have to use third-party programs.
DISM is a built-in tool that scans update files and fixes possible corruption while restoring the deleted files.
You can use DISM to repair your system update files this way, so don’t hesitate to apply the above procedure right away.
- Failed to Determine Source Edition Type: 5 Ways to Fix It
- Windows Update Error 80200053: 4 Quick Fixes
- Windows Update Error 0x80073701 [SOLVED]
- Windows Update Error 0x80070424: 7 Simple Solutions to Apply
- A Workstation is Out of Compliance: How to Update Policies
8. Perform a clean install with Media Creation Tool
Your last resort is complete reinstallation. We know that may sound like a time-consuming process but it will fix most of your issues.
Since you can’t do it inside the running system, you’ll need the drive (USB stick, DVD) for installation setup files. Use the Windows Media Creation tool to create the bootable drive.
Do not hesitate to create a backup of your files from the system partition and write down your license key.
With that said, we are at the end of the list of fixes for the Windows Update error 0x8024200d. In case you have any remarks or questions, please share them with us in the comments section. We’ll be glad to help.
Newsletter
Просмотров 4.5к. Опубликовано 7 ноября, 2018 Обновлено 25 июня, 2019
Windows 10, возможно, является лучшей операционной системой, с которой Microsoft придумала. Он сочетает в себе легкое весовое приложение с мощными функциями безопасности, которое позволяет вам создать очень эффективную операционную систему на вашем компьютере. Регулярные исправления и обновления должны быть уверены, что ваш компьютер обновлен в конфигурации оборудования и программного обеспечения, сохраняя при этом максимальную безопасность. Однако Windows 10 поставляется с минусами, и большинство из них — многочисленные ошибки, которые он бросает во время установки. Одной из таких ошибок является ошибка 0x8024200D, возникающая при обновлении Windows.
После того, как файлы обновлений завершили загрузку и находятся в процессе установки, многие пользователи получили сообщение об ошибке 0x8024200D. Что это значит? В этой статье мы расскажем вам, что такое ошибка 0x8024200D, и как вы можете избавиться от нее и продолжить установку Windows.
Код ошибки Windows 0x8024200d не является новичком в обновлении Windows 10 Anniversary, как это было в течение некоторого времени. Это просто указывает на то, что есть проблема с загрузкой и что его файлы повреждены или отсутствуют.
Причина, по которой вы будете иметь поврежденные или отсутствующие файлы в своем обновлении, заключается в том, что довольно распространено то, что загрузка файлов через Интернет может привести к повреждению файлов. Загрузка файла может быть сброшена на полпути или даже совсем не загружена из-за плохой инструкции, отправленной обратно на серверы, указывающей, что файл уже был успешно загружен. Если отправленный файл не может быть декодирован и закодирован должным образом, он обязательно будет поврежден или даже отброшен системой, поэтому будет отсутствовать в файлах обновлений.
Это означает, что вы не можете продолжить установку до тех пор, пока поврежденные или отсутствующие файлы не будут заменены. Вот методы, которые могут вернуть вас в нужное русло.
Способ 1: Запуск проверки SFC (проверка системного файла)
Запуск приложения проверки системного файла найдет все пропавшие или поврежденные файлы и заменит их. Для запуска этого сканирования мы будем использовать инструмент командной строки с повышенным или административным режимом.
- Нажмите кнопку запуска или кнопку «Пуск» и сразу введите «cmd»
- Щелкните правой кнопкой мыши на приложении cmd из результатов поиска и выберите «запустить как администратор»
- В окне командной строки введите эту строку «sfc /scannow» и нажмите Enter. Подождите завершения сканирования.

Способ 2. Удалите текущее загруженное обновление и снова загрузите файлы обновления Windows.
Так как загруженные файлы являются коррумпированными или вы не знаете, что точно отсутствует, повторная загрузка обновления даст вам все файлы и заменит поврежденные файлы. Возможно, вам нужно будет загрузиться в безопасном режиме для первого шага (удаление текущей коррумпированной загрузки).
- Удерживая клавишу Shift, нажмите кнопку перезапуска в меню «Пуск» Windows. Это приведет к устранению неполадок при перезагрузке системы.
- Выберите « Устранение неполадок при загрузке компьютера».
- Выберите « Дополнительно», а затем « Параметры запуска» .
- Выберите « Перезапустить».
- После перезагрузки устройства нажмите F4 (клавиша может отличаться на вашем ПК), чтобы выбрать «Включить безопасный режим».
- Перейдите в раздел «C:WindowsSoftwareDistributionDownload», когда ваш компьютер находится в безопасном режиме. Здесь хранятся загруженные файлы обновлений.
- Удалите все содержимое этой папки.
- Перезагрузите компьютер в нормальный режим.
- Перейдите в « Настройки»> «Обновление и безопасность» .
- Выберите «Проверить наличие обновлений» и запустите процесс обновления еще раз.
Windows снова начнет загружать ваши файлы, и это может быть чистым обновлением.
На чтение 5 мин. Просмотров 1.1k. Опубликовано 18.08.2019
Windows 10 и ее функции принудительного обновления иногда могут принести больше вреда, чем пользы для пользователей. Особое внимание уделяется основным обновлениям, таким как предыдущая годовщина или текущее обновление Создателей, выпущенное в этом месяце.
Все эти неприятные ошибки сопровождаются буквенно-цифровым кодом. Ошибка обновления, которую мы собираемся устранить сегодня, обозначается кодом 0x8024200D. Существует множество причин этой точной ошибки, и мы постараемся устранить их шаг за шагом. Таким образом, если вы получили сообщение об ошибке при попытке обновить Windows 10, следуйте приведенным ниже инструкциям.
Содержание
- Как исправить ошибку обновления 0x8024200D в Windows 10
- Запустите средство устранения неполадок Центра обновления Windows
- Удалить периферийные драйверы
- Удалить сторонний антивирус
- Используйте пакетный скрипт для сброса компонентов Центра обновления Windows
- Восстановление поврежденных файлов с помощью SFC
- Используйте DISM для восстановления файлов обновлений
- Выполните чистую установку с помощью Media Creation Tool
Как исправить ошибку обновления 0x8024200D в Windows 10
Запустите средство устранения неполадок Центра обновления Windows
Во-первых, давайте дадим средству устранения неполадок обновления Windows шанс проявить себя и проявить себя достойно. По крайней мере, ради признания проблемы, чтобы мы могли знать, какие меры предпринять позже. Вы можете использовать встроенное средство устранения неполадок, но мы советуем вам загрузить и запустить специальный инструмент с официального сайта Microsoft.
- Загрузите средство устранения неполадок Центра обновления Windows здесь.
- Сохраните файл.
- Запустите средство устранения неполадок и дождитесь завершения процесса.
- Вы будете проинформированы, если проблема будет решена.
Удалить периферийные драйверы
Проблемы с обновлением Windows 10 и устаревшими драйверами общеизвестны. Конфликт, который может возникнуть, не только помешает обновлениям, но и повлияет на стабильность системы и в конечном итоге приведет к ошибкам и сбоям. Из-за этого следуйте этим инструкциям:
- В окне поиска Windows введите Создать точку восстановления .
- Откройте Системные свойства.
-
На вкладке «Защита системы» в нижней части списка нажмите Создать .
- Введите описание и создайте точку восстановления.
- Теперь щелкните правой кнопкой мыши Пуск и откройте Диспетчер устройств.
- Отключите все периферийные устройства, кроме мыши и клавиатуры.
-
Перейдите к соответствующим драйверам и удалите их один за другим (принтер, сканер, веб-камера и т. Д.).
- Перезагрузите компьютер и попробуйте обновить снова.
- После обновления переустановите драйверы.
Иногда проблема может не решаться таким образом, поскольку периферийные устройства могут создавать множество ошибок при использовании системой через систему драйверов, которые считают это хорошим. В этом случае мы настоятельно рекомендуем вам использовать специальный инструмент для обновления драйверов. Загрузите инструмент обновления драйверов TweakBit (одобрен Microsoft и Norton), чтобы сделать это автоматически и предотвратить риск загрузки и установки неправильных версий драйверов.
Отказ от ответственности : некоторые функции этого инструмента не являются бесплатными.
- ТАКЖЕ ПРОЧИТАЙТЕ: Как обновить устаревшие драйверы в Windows 10
Удалить сторонний антивирус
Влияние стороннего программного обеспечения для защиты от вредоносных программ на обновления может быть огромным. Кажется, что эти два не функционируют хорошо по разным причинам. Во-первых, ваш антивирус может случайно удалить или заблокировать некоторые файлы обновлений. Или вступить в конфликт с Защитником Windows. Эта битва за превосходство над безопасностью вашего ПК может оказаться фатальной как для обновлений, так и для общей производительности системы.
По этой причине мы советуем вам удалить антивирус перед обновлением и снизить вероятность того, что что-то пойдет не так. Помните, что вы можете переустановить антивирусное программное обеспечение после завершения процедуры обновления.
Используйте пакетный скрипт для сброса компонентов Центра обновления Windows
При попытке решить проблемы с обновлением есть несколько процессов, которые вы, вероятно, захотите сбросить. Кроме того, вы, вероятно, захотите переименовать/удалить папку с установочными файлами обновления. Ну, вы можете сделать это вручную или, благодаря энтузиастам Windows, использовать пакетный файл сценария, который сделает это за вас.
Следуйте этим инструкциям, чтобы использовать пакет и решить различные проблемы обновления.
- Загрузите пакетный файл отсюда.
- Сохраните файл на рабочем столе.
- Щелкните правой кнопкой по пакету и запустите от имени администратора.
- После завершения процесса попробуйте обновить снова.
Кроме того, вы можете создать свой собственный пакетный файл, следуя инструкциям в этой статье.
Восстановление поврежденных файлов с помощью SFC
Инструмент SFC является одним из наиболее ценных инструментов, которые вы можете запустить в командной строке. По сути, он устраняет все системные сбои и, таким образом, может также исправить проблему с неудачным обновлением. Этот инструмент легко запустить, поэтому следуйте инструкциям ниже, чтобы запустить его:
- Щелкните правой кнопкой мыши «Пуск» и запустите командную строку (Admin).
- В командной строке введите sfc/scannow
- Нажмите Enter для подтверждения, и процесс должен начаться сразу же.
Это отсканирует и исправит все поврежденные файлы.Однако, для специализированного инструмента сканирования и исправления, вы должны обратить внимание на DISM ниже.
Используйте DISM для восстановления файлов обновлений
Помимо перезапуска компонентов обновления и сканирования SFC, вы также можете попытаться исправить повреждение файлов обновления. И хорошо, что вам не нужно использовать сторонние программы. DISM – это встроенный инструмент, который сканирует исправность файлов обновлений и устраняет возможные повреждения при восстановлении удаленных файлов.
Вы можете использовать DISM для восстановления файлов обновления вашей системы.
- Щелкните правой кнопкой мыши Пуск и откройте командную строку (администратор).
-
В командной строке введите следующее:
-
- DISM.exe/Online/Cleanup-image/Restorehealth
-
- Нажмите Enter, чтобы начать процедуру.
- Подождите, пока процесс завершится, и попробуйте обновить снова.
Выполните чистую установку с помощью Media Creation Tool
Ваше последнее средство – полная переустановка. Мы знаем, что это может занять много времени, но это решит большинство ваших проблем. Поскольку вы не можете сделать это внутри работающей системы, вам понадобится диск (USB-накопитель, DVD) для установки файлов установки. Используйте инструмент для создания Windows Media, который можно скачать здесь, чтобы создать загрузочный диск. Сделайте резервную копию ваших файлов из системного раздела и запишите свой лицензионный ключ.
С учетом сказанного мы находимся в конце списка. Если у вас есть какие-либо замечания или вопросы, пожалуйста, поделитесь ими с нами в разделе комментариев. Мы будем рады помочь.
Примечание редактора . Это сообщение было первоначально опубликовано в апреле 2017 года и с тех пор было обновлено и обновлено для обеспечения свежести, точности и полноты. Мы хотим быть уверены, что в нашем списке представлены лучшие продукты, которые будут соответствовать вашим потребностям.
Содержание
- 1 Причины появления ошибки 0x8024200d
- 2 Устраняем дисфункцию 0x8024200d в Windows 10
- 3 Что делать, если недостаточно места на диске?
- 4 Способ 1: Запуск проверки SFC (проверка системного файла)
- 5 Способ 2. Удалите текущее загруженное обновление и снова загрузите файлы обновления Windows.
Обновления операционной системы Windows 10 являются важным процессом не только для функциональности устройства. Это помогает обезопасить его от вирусного программного обеспечения и других проблем. Но в процессе обновления могут произойти непредвиденные сбои. В этой статье мы рассмотрим ошибку 0x8024200d в Windows 10 и узнаем, как её исправить.
Причины появления ошибки 0x8024200d
Чаще всего ошибка 0x8024200d при обновлении Windows 10 появляется уже после того, как мы видим на экране процесс установки. После перезагрузки компьютера можно увидеть системное сообщение. А в уведомлениях можно найти сам код ошибки. Причиной могут служить сбои в файловой системе вашего компьютера, которые не позволяют установить важное обновление. Не исключено, что на самом сервере Microsoft произошла ошибка во время загрузки. Вирусы тоже могут стать причиной.
Устранение причин ошибки обновления Windows 10
Сначала нам нужно проверить не повреждена ли ваша система, а также определить, есть ли в системе вирусы. Ошибку 0x8024200d могли спровоцировать и другие неисправности в вашем компьютере. Обязательно проверьте свое подключение к интернету. Проверьте целостность кабеля и наличие связи с глобальной сетью.
- Для этого нужно открыть командную строку — нажмите кнопку «Пуск» и введите «Командная строка».
- Выберите этот пункт в результатах правой кнопкой мыши (ПКМ) и нажмите «От имени администратора.
- Введите в черном окне следующую команду: ping google.com. После команды «пинг» можно ввести любой адрес (сайт) глобальной сети. Вы увидите ошибку 0x8024200d, если интернета у вас в данный момент нет.
Откройте свое дополнительно установленное программное обеспечение и запустите проверку на вирусы. Желательно выполнить её для всех дисков, запустите глубокую проверку. Воспользуйтесь дополнительными утилитами, например, Microsoft Safety Scanner или Kaspersky Virus Removal Tool.
Теперь проверим систему на поврежденные файлы
- Откройте снова командную строку.
- Введите следующую команду без кавычек — «sfc /scannow».
- Дождитесь завершения процесса сканирования, не открывая другие программы и папки.
Устраняем дисфункцию 0x8024200d в Windows 10
Если ошибку 0x8024200d в Windows 10 устранить таким образом не удалось, удалите свой дополнительный антивирус. В наши дни это сделать достаточно просто. Процесс ничем не отличается от удаления других приложений. Откройте «Панель управления». Для этого нужно нажать вместе WIN+R и ввести команду «control». После этого выбрать пункт «Удаление программ» и найти антивирус в списке.
Отключите на время контроль учетных записей. Их можно найти при помощи поиска в панели инструментов Виндовс 10. Убедитесь, что на вашем жестком диске достаточно места. В проводнике системный диск не должен иметь полосу вместимости красного цвета (должно быть свободное место). Отключите все USB устройства от своего компьютера. В BIOS необходимо отключить Security Boot, если этот пункт активирован.
Теперь следуйте инструкции:
- Откройте проводник Windows (Win+E).
- Выберите системный диск (обычно C:).
- Откройте папку Windows, найдите здесь еще одну папку — SoftwareDistribution.
- В ней нужно отыскать 2 папки — Downloads и Data.
- Удалите в них все содержимое.
После этого закройте все окна и перезагрузите свой компьютер. При следующем запуске откройте панель управления и пункт «Обновление и безопасность». Здесь найдите «Поиск обновлений» и нажмите его, чтобы отыскать нужные файлы для обновления.
Рекомендуем: Ошибка 0x80070424 windows 10 — как исправить
Что делать, если недостаточно места на диске?
Сегодня стали очень популярны твердотельные жесткие диски для персональных компьютеров. Они отличаются от обычных HHD накопителей быстрым обменом данных с оперативной памятью, за счет чего значительно повышается производительность компьютера. Но не лишены они и недостатков. Одним из них является высокая цена. Чем больше диск способен вмещать, тем она выше. Поэтому чаще пользователи экономят при разделе локальных дисков.
Если файлам обновления не будет хватать места на диске, вы также встретите ошибку в Windows 10 — 0x8024200d. Поэтому нам необходимо очистить системный диск. У ОС есть собственная для этого утилита.
- Чтобы её вызвать, откройте проводник.
- Выберите системный диск и нажмите по нему ПКМ.
- Возле изображения диска находится кнопка «Очистить диск», выберите её.
- Через некоторое время система предложит вам выбрать типы файлов, которые будут удалены. Выберите все и нажмите кнопку «Ок».
Дождитесь завершения процесса. Также откройте панель управления и выберите раздел «Удаление программ». Здесь найдите программы или игры, которые могут располагаться на системном диске. Удалите их. Вы можете после установки обновлений снова установить удаленные приложений на свой компьютер. После удаления программ перезагрузите компьютер и войдите в раздел обновлений, чтобы попытаться установить их снова.
Summary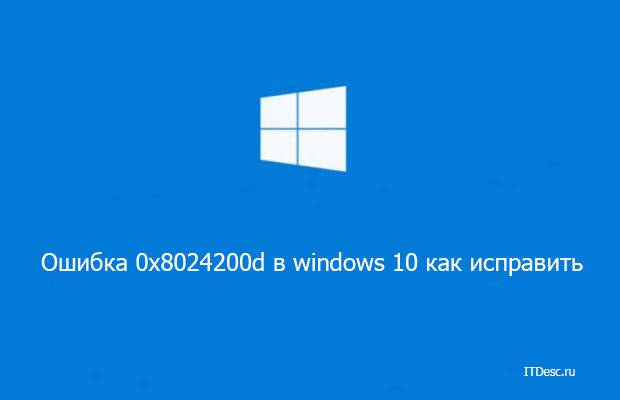

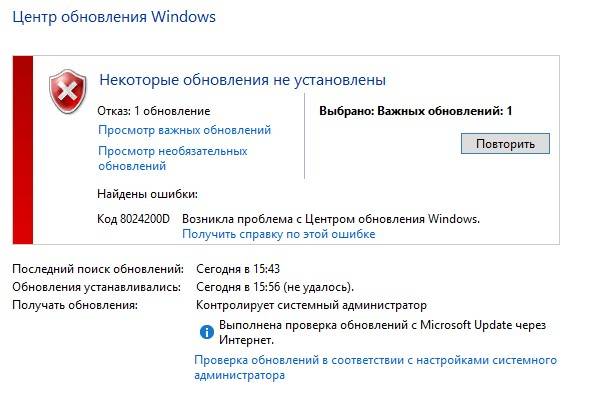
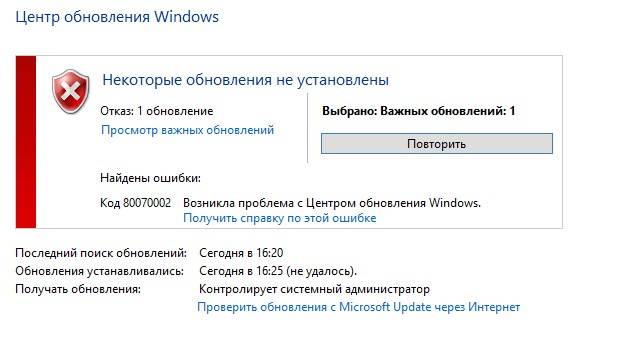
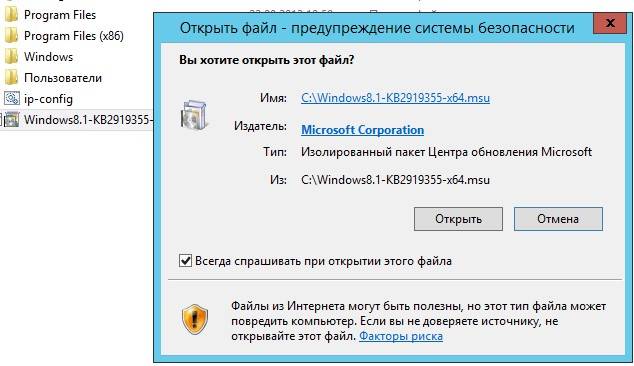
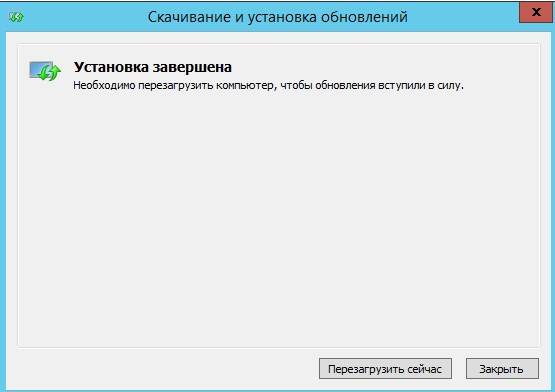
Windows 10, возможно, является лучшей операционной системой, с которой Microsoft придумала. Он сочетает в себе легкое весовое приложение с мощными функциями безопасности, которое позволяет вам создать очень эффективную операционную систему на вашем компьютере. Регулярные исправления и обновления должны быть уверены, что ваш компьютер обновлен в конфигурации оборудования и программного обеспечения, сохраняя при этом максимальную безопасность. Однако Windows 10 поставляется с минусами, и большинство из них — многочисленные ошибки, которые он бросает во время установки. Одной из таких ошибок является ошибка 0x8024200D, возникающая при обновлении Windows.
После того, как файлы обновлений завершили загрузку и находятся в процессе установки, многие пользователи получили сообщение об ошибке 0x8024200D. Что это значит? В этой статье мы расскажем вам, что такое ошибка 0x8024200D, и как вы можете избавиться от нее и продолжить установку Windows.
Код ошибки Windows 0x8024200d не является новичком в обновлении Windows 10 Anniversary, как это было в течение некоторого времени. Это просто указывает на то, что есть проблема с загрузкой и что его файлы повреждены или отсутствуют.
Причина, по которой вы будете иметь поврежденные или отсутствующие файлы в своем обновлении, заключается в том, что довольно распространено то, что загрузка файлов через Интернет может привести к повреждению файлов. Загрузка файла может быть сброшена на полпути или даже совсем не загружена из-за плохой инструкции, отправленной обратно на серверы, указывающей, что файл уже был успешно загружен. Если отправленный файл не может быть декодирован и закодирован должным образом, он обязательно будет поврежден или даже отброшен системой, поэтому будет отсутствовать в файлах обновлений.
Это означает, что вы не можете продолжить установку до тех пор, пока поврежденные или отсутствующие файлы не будут заменены. Вот методы, которые могут вернуть вас в нужное русло.
Способ 1: Запуск проверки SFC (проверка системного файла)
Запуск приложения проверки системного файла найдет все пропавшие или поврежденные файлы и заменит их. Для запуска этого сканирования мы будем использовать инструмент командной строки с повышенным или административным режимом.
- Нажмите кнопку запуска или кнопку «Пуск» и сразу введите «cmd»
- Щелкните правой кнопкой мыши на приложении cmd из результатов поиска и выберите «запустить как администратор»
- В окне командной строки введите эту строку «sfc /scannow» и нажмите Enter. Подождите завершения сканирования.
Защита ресурсов Windows обнаружит поврежденные файлы и успешно восстановит их. После этого вы можете повторно установить свое обновление.
Способ 2. Удалите текущее загруженное обновление и снова загрузите файлы обновления Windows.
Так как загруженные файлы являются коррумпированными или вы не знаете, что точно отсутствует, повторная загрузка обновления даст вам все файлы и заменит поврежденные файлы. Возможно, вам нужно будет загрузиться в безопасном режиме для первого шага (удаление текущей коррумпированной загрузки).
- Удерживая клавишу Shift, нажмите кнопку перезапуска в меню «Пуск» Windows. Это приведет к устранению неполадок при перезагрузке системы.
- Выберите « Устранение неполадок при загрузке компьютера».
- Выберите « Дополнительно», а затем « Параметры запуска» .
- Выберите « Перезапустить».
- После перезагрузки устройства нажмите F4 (клавиша может отличаться на вашем ПК), чтобы выбрать «Включить безопасный режим».
- Перейдите в раздел «C:WindowsSoftwareDistributionDownload», когда ваш компьютер находится в безопасном режиме. Здесь хранятся загруженные файлы обновлений.
- Удалите все содержимое этой папки.
- Перезагрузите компьютер в нормальный режим.
- Перейдите в « Настройки»> «Обновление и безопасность» .
- Выберите «Проверить наличие обновлений» и запустите процесс обновления еще раз.
Windows снова начнет загружать ваши файлы, и это может быть чистым обновлением.
Используемые источники:
- https://itdesc.ru/0x8024200d-windows-10-kak-ispravit/
- http://gattosporco.blogspot.com/2017/07/8024200d-windows.html
- https://comhub.ru/ne-udalos-ustanovit-obnovlenie-0x8024200d-oshibka/
При обновлении до Windows 10 Anniversary вы столкнулись с ошибкой 0x8024200d? Это означает, что возникла проблема с загрузкой юбилейного обновления. Возможно, что некоторые файлы отсутствуют или повреждены. Ошибка имеет глобальный характер, ниже мы опишем способ, который позволит вам обойти эту ошибку.
- Откройте меню Пуск, удерживая клавишу Shift нажмите на кнопку перезагрузки.
- Когда компьютер перезагрузится, выберите на экране Устранение неполадок, а затем выберите Дополнительно и наконец Параметры запуска.
- Теперь выберите Перезагрузка и когда компьютер перезагрузится, нажмите клавишу F4, чтобы включить безопасный режим.
- Теперь после загрузки Windows в безопасном режиме, перейдите к следующей папке – C:WindowsSoftwareDistributionDownload
- Теперь вам надо удалить все файлы обновлений, которые хранятся в этой папке.
- Затем перезагрузите компьютер в обычном режиме и перейдите в раздел Настройки.
- Далее перейдите в раздел Обновление и безопасность и выберите «Проверить наличие обновлений».
- Затем запустите процесс обновления.
Данный метод должен помочь решить проблему с ошибкой 0x8024200d при обновлении до Windows 10 Anniversary.