Если вы хотите обеспечить безопасность и бесперебойную работу своей системы, важно установить обновления, которые Microsoft регулярно выпускает. В конце концов, вирусы и вредоносные программы проникли в Интернет, и обновления Windows — это один из способов защитить свой компьютер от таких угроз.
К сожалению, какими бы незаменимыми они ни были, обновления могут приносить с собой досадные ошибки. В этой статье мы сосредоточимся на устранении ошибки обновления Windows 0x80244019 в Windows 10, 8.1 и 7. Прежде чем мы дадим вам обходные пути, было бы лучше, если бы мы обсудили некоторые сценарии, о которых сообщили пользователи. Проверьте проблемы, указанные ниже, и посмотрите, не возникает ли у вас такая же проблема:
- Ошибка обновления Windows 7 0x80244019 . Ошибка 0x80244019 также может возникать в более старых версиях Windows. Хотя наши решения лучше всего подходят для Windows 10, они также могут применяться в Windows 8.1 и Windows 7.
- 0x80244019 Windows Server 2016 — ошибка обновления 0x80244019 может повлиять на Windows Server 2016. Вы можете избавиться от этой проблемы, попробовав любой из наших методов ниже.
Если вы используете стороннюю антивирусную программу, она может мешать работе вашей системы и вызывать появление ошибки 0x80244019. Вы можете устранить эту проблему, отключив определенные функции в вашем антивирусе.
Если вы попробовали это решение, но ошибка не исчезла, попробуйте полностью удалить антивирус. Это могло бы навсегда избавить от проблемы. Если это так, то мы рекомендуем перейти на другую антивирусную программу.
На рынке вы можете найти несколько инструментов безопасности. Однако мы настоятельно рекомендуем использовать надежную программу, такую как Auslogics Anti-Malware. Он разработан, чтобы не мешать работе вашего основного антивируса при обнаружении угроз и атак, о существовании которых вы даже не подозревали. Таким образом, вы можете удалить ошибку и по-прежнему получить необходимую защиту для своего компьютера.
Метод 2: Использование средства устранения неполадок для обновлений Windows
В Windows 10 есть разные средства устранения неполадок, предназначенные для восстановления определенных программ и процессов. Пользователи, которые пытались найти способы исправить код ошибки Windows 10 0x8024401, обнаружили, что использование средства устранения неполадок для обновлений помогло им решить проблему. Вы также можете использовать этот инструмент, чтобы избавиться от ошибки. Просто следуйте этим инструкциям:
- На клавиатуре нажмите Windows Key + I. Это должно открыть приложение «Настройки».
- Выберите «Обновления и безопасность», затем перейдите на левую панель и нажмите «Устранение неполадок».
- Перейдите на правую панель и щелкните Центр обновления Windows.
- Щелкните Запустить средство устранения неполадок.
- После того, как средство устранения неполадок завершит процесс сканирования и восстановления, проверьте, сохраняется ли проблема.
Метод 3: изменение настроек обновлений Windows
Возможно, что определенные настройки обновлений Windows вызывают появление ошибки 0x8024401. Вы можете немного настроить параметры и посмотреть, решит ли это проблему. Просто следуйте инструкциям ниже:
- Щелкните значок поиска на панели задач.
- Введите «настройки» (без кавычек), затем нажмите Enter.
- Перейдите в раздел «Обновление и безопасность».
- Прокрутите вниз, пока не дойдете до раздела «Настройки обновления».
- Щелкните Дополнительные параметры.
- Отключите параметр «Предоставлять мне обновления для других продуктов Microsoft при обновлении Windows».
Метод 4: сброс компонентов для обновлений Windows
Вы должны убедиться, что все важные компоненты обновлений Windows работают правильно. В противном случае вы не сможете успешно загрузить и установить обновления. Вы даже можете увидеть ошибку 0x80244019. К счастью, это можно решить, сбросив некоторые компоненты. Для этого вам просто нужно следовать этим инструкциям:
- Щелкните правой кнопкой мыши логотип Windows на панели задач.
- В меню выберите Командная строка (администратор) или Powershell (администратор).
- Выполните следующие команды:
чистая остановка wuauserv
чистая остановка cryptSvc
чистые стоповые биты
net stop msiserver
ren C: Windows SoftwareDistribution SoftwareDistribution.old
ren C: Windows System32 catroot2 Catroot2.old
чистый старт wuauserv
чистый старт cryptSvc
чистые стартовые биты
чистый запуск msiserver
Эти команды должны сбросить необходимые компоненты для обновлений Windows. Попробуйте загрузить и установить обновления еще раз и посмотрите, сохраняется ли ошибка.
Метод 5: Выполнение чистой загрузки
Ошибка 80244019 может появиться из-за того, что некоторые сторонние приложения вмешиваются в вашу систему. Вы можете исправить это, выполнив чистую загрузку. При этом ваш компьютер запустится без каких-либо сторонних служб или приложений. Тем не менее, вот шаги, которые вам необходимо выполнить:
- На клавиатуре нажмите клавиши Windows + R. Это должно открыть диалоговое окно «Выполнить».
- Введите «msconfig» (без кавычек), затем нажмите Enter.
- Перейдите на вкладку «Службы» и установите флажок «Скрыть все службы Microsoft».
- Щелкните Отключить все.
- Перейдите на вкладку «Автозагрузка» и нажмите «Открыть диспетчер задач».
- Щелкните правой кнопкой мыши каждый элемент автозагрузки и выберите «Отключить».
- Выйдите из диспетчера задач, затем нажмите OK, чтобы перезагрузить компьютер.
После выполнения чистой загрузки попробуйте установить обновление и проверьте, исчезла ли ошибка.
Метод 6: установка обновлений вручную
В некоторых случаях для устранения ошибки обновления Windows 0x80244019 в Windows 10 требуется установка вручную. Процесс не слишком сложный. Первое, что вам нужно сделать, это получить номер обновления в КБ. Просто посетите раздел Центра обновления Windows и найдите этот номер.
- После того, как вы запомнили номер базы знаний, выполните следующие действия:
- Посетите веб-сайт каталога Центра обновления Windows.
- Щелкните поле поиска и введите номер базы знаний.
- Вы увидите список подходящих обновлений. Выберите обновление, подходящее для архитектуры вашей системы.
- Загрузите и установите обновление, затем проверьте, сохраняется ли ошибка.
Стоит отметить, что этот метод — всего лишь обходной путь для устранения ошибки. Это только позволяет избежать ошибки, но не решает основную проблему. Итак, если у вас есть время для этого, попробуйте выполнить обновление на месте, как описано в методе 8.
Метод 7: установка дополнительных обновлений
Некоторые пользователи, которые устали от проблемных обновлений, предпочли использовать специальный инструмент, блокирующий процесс установки. Конечно, этот метод может помочь вам избежать определенных проблем с обновлением. Однако, когда вы скрываете необязательные обновления, это может вызвать появление ошибки 0x80244019. Так что лучше всего их разблокировать и установить. Это должно помочь вам установить остальные обновления без каких-либо проблем.
Метод 8: выполнение обновления на месте
Вы также можете избавиться от ошибки 0x80244019, выполнив обновление на месте. Это позволяет установить последнюю версию Windows вместе со всеми текущими обновлениями. Не волнуйтесь, потому что этот метод по-прежнему позволяет вам сохранить все ваши файлы и приложения. Вам просто нужно следовать приведенным ниже инструкциям:
- Перейдите на веб-сайт Microsoft и загрузите Media Creation Tool.
- Запустите программу, затем выберите Обновить этот компьютер сейчас. Программа установки загрузит все необходимые файлы.
- Выберите вариант «Загрузить и установить обновления (рекомендуется)».
- Подождите, пока программа установки загрузит обновления.
- Следуйте инструкциям на экране, пока не дойдете до экрана «Готово к установке».
- Нажмите на опцию «Изменить, что оставить».
- Не забудьте выбрать опцию «Сохранить личные файлы и приложения». Щелкните Далее, чтобы продолжить.
После завершения процесса на вашем компьютере должна быть установлена последняя версия Windows. Это также должно помочь вам устранить ошибку 0x80244019.
Если вы планируете запускать Media Creation Tool с USB-накопителя, мы рекомендуем сначала обновить драйверы. Это гарантирует, что вы сможете без проблем выполнить обновление на месте. Вы можете сделать это вручную, но более простым вариантом будет использование Auslogics Driver Updater. Этот инструмент исправляет и обновляет все ваши проблемные драйверы, гарантируя, что вы сможете без проблем использовать USB-накопитель и другие периферийные устройства.
Вы нашли другие способы устранения ошибки 0x80244019?
Делитесь своими идеями в комментариях ниже!
Easy fixes to get the latest updates
by Madalina Dinita
Madalina has been a Windows fan ever since she got her hands on her first Windows XP computer. She is interested in all things technology, especially emerging technologies… read more
Updated on January 6, 2023
Reviewed by
Alex Serban
After moving away from the corporate work-style, Alex has found rewards in a lifestyle of constant analysis, team coordination and pestering his colleagues. Holding an MCSA Windows Server… read more
- Update errors are not uncommon on Windows devices, and error 0x80244019 is one a few users may face.
- In many cases, running the Windows Update troubleshooter should be enough to fix the problem.
Keeping Windows and your apps up-to-date is critical for your system’s security. An infinite number of threats circulate on the internet, many of which cause irreparable damage to your computer.
Unfortunately, many errors can occur during the update process. In this article, we’ll focus on the Windows Update error 0x80244019 and show you how to fix it.
Note that users have also experienced this error in Windows 7.
How can I fix the Windows Update error 0x80244019?
- How can I fix the Windows Update error 0x80244019?
- 1. Run the Windows Update troubleshooter
- 2. Change Windows update options
- 4. Reset Windows Update components
- 5. Perform a clean boot
- 6. Disconnect all USB devices
- 7. Install the update manually
- 8. Install optional updates
- 9. Perform an in-place upgrade
1. Run the Windows Update troubleshooter
- Press Windows Key + I to open the Settings app.
- When Settings app opens, go to Update & Security section.
- Select Troubleshoot from the left pane. In the right pane select Windows Update and click Run the troubleshooter button.
- Follow the instructions on the screen to complete the troubleshooter.
According to users, sometimes you might be able to fix this problem simply by running Windows Update troubleshooter.
As you know, Windows 10 has a wide range of troubleshooters available, and they are specially designed to automatically fix common problems.
If you’re having error 0x80244019 on your PC, you just need to run the Windows Update troubleshooter by following the above steps.
Once the troubleshooter is finished, check if the problem is still there.
2. Change Windows update options
- Open the Settings app and navigate to Update & Security section.
- When Windows Update window opens, click on Advanced options.
- Now turn off Give me updates for other Microsoft products when I update Windows.
According to users, sometimes your options can cause error 0x80244019 to appear.
If you can’t update your PC due to this error, you might have to change your settings a bit. You can do that by following these steps from above.
After turning off this option, the issue should be resolved and you’ll be able to update Windows without any issues.
3. Check your antivirus
According to users, sometimes your antivirus can interfere with your system and cause error 0x80244019 to appear.
To fix the problem, it’s recommended to disable certain antivirus features and check if that solves the issue.
If that doesn’t work, your next step would be to completely disable your antivirus. In the worst-case scenario, you might have to uninstall your antivirus and check if that solves the issue.
If removing the antivirus solves the problem, you should consider switching to different antivirus software.
4. Reset Windows Update components
- Press Windows Key + X to open Win + X menu. Now select Command Prompt (Admin) or Powershell (Admin) from the list.
- When Command Prompt opens, run the following commands:
- net stop wuauserv
- net stop cryptSvc
- net stop bits
- net stop msiserver
- ren C:WindowsSoftwareDistribution SoftwareDistribution.old
- ren C:WindowsSystem32catroot2 Catroot2.old
- net start wuauserv
- net start cryptSvc
- net start bits
- net start msiserver
In order to download the updates, certain Windows Update components need to be running. If these components aren’t running, you might encounter error 0x80244019.
However, you can fix this problem simply by resetting these components. To do that, you just need to follow these steps describe in the lines above.
After running these commands the necessary components will be reset and the issue should be resolved.
If you don’t want to run these commands manually, you can always create a Windows Update reset script that will automatically reset the necessary components for you.
5. Perform a clean boot
- Press Windows Key + R and enter msconfig. Now press Enter or click OK.
- On the Services tab select the Hide all Microsoft services check box > click Disable all.
- On the Startup tab > click Open Task Manager.
- Right-click each startup item and then click Disable.
- Close Task Manager > click OK > restart the computer.
Third-party applications can sometimes interfere with your system and cause error 0x80244019 and other update errors to appear. To fix the problem, it’s advised to perform a Clean boot.
If you’re not familiar, in Clean boot state your PC will start without any third-party applications or services.
This is a great feature, especially if you’re concerned that a third-party application is interfering with your system. To perform a clean boot, perform the steps that were described a bit earlier.
After disabling all startup applications and services, try to install the update again and check if the issue is still there.
6. Disconnect all USB devices
In some rare cases, your USB devices can cause error 0x80244019 to appear. If you’re having this problem, it’s advised to disconnect all your USB devices from your PC.
This includes external hard drives, USB flash drives, gamepads, printers, etc.
Basically, you need to disconnect all devices except your keyboard and mouse. After doing that, try to install the update again and check if the problem is still there.
7. Install the update manually
- Go to Windows Update Catalog website.
- Enter the KB number in the search field.
- List of matching updates will now appear. Select the update that matches your system architecture and download it.
If you can’t download the latest updates due to error 0x80244019, you might want to try installing the update manually.
This isn’t that hard, and in order to do it, first you need to find the KB number of the update. To do that, visit the Windows Update section and look for the KB number of the update.
Once you find the KB number, you need to do perform the steps from above.
Once you download the update, install it and check if that solves the issue.
Keep in mind that this method won’t fix the core problem, instead, you’ll just avoid the error message by downloading and installing the update on your own.
8. Install optional updates
Windows 10 installs updates automatically, but sometimes you might encounter a problematic update. In order to prevent the update from installing, you need to block it with a special tool.
If you want to know more about blocking Windows Updates, we wrote a special article about it, so you should check it out.
Although blocking updates can help you with certain problems, several users reported that hiding optional updates can cause this problem to appear.
Therefore, if you have any optional updates hidden, be sure to unblock and install them.
After doing that, this problem should be resolved and you’ll be able to install the updates without any problems.
9. Perform an in-place upgrade
- Download Media Creation Tool and run it.
- Select Upgrade this PC now and click Next.
- Wait while the setup downloads the necessary files.
- Select Download and install updates (recommended).
- Wait while setup downloads the updates.
- Follow the instructions on the screen until you reach Ready to install screen. Click on Change what to keep.
- Make sure that Keep personal files and apps is selected. Now click Next.
- Follow the instructions on the screen to complete the setup.
To fix this problem you might have to perform an in-place upgrade.
By doing so, you’ll install the latest version of Windows, with all current updates, while keeping your files and applications intact.
This process is relatively simple, and you can perform it by following the steps from above.
Once the setup is finished, you’ll have the latest version of Windows installed and the issue should be resolved.
- Failed to Determine Source Edition Type: 5 Ways to Fix It
- Windows Update Error 80200053: 4 Quick Fixes
- Windows Update Error 0x80073701 [SOLVED]
Update error 0x80244019 can be problematic since it can leave your system vulnerable. Speaking of this error message, here are some related issues that users reported:
- 0x80244019 Windows Server 2016 – This issue can affect Windows Server 2016, and if you have this problem, you might be able to fix it using one of our solutions.
- Windows 7 update error 0x80244019 – Many users reported this issue on older versions of Windows. Even if you don’t use Windows 10, you should know that most of our solutions can b applied to older versions of Windows as well.
We hope the solutions listed above helped you fix Windows 10 update error 0x80244019.
If you’ve come across other workarounds to fix this problem, you can list the troubleshooting steps in the comment section below.
Newsletter
Easy fixes to get the latest updates
by Madalina Dinita
Madalina has been a Windows fan ever since she got her hands on her first Windows XP computer. She is interested in all things technology, especially emerging technologies… read more
Updated on January 6, 2023
Reviewed by
Alex Serban
After moving away from the corporate work-style, Alex has found rewards in a lifestyle of constant analysis, team coordination and pestering his colleagues. Holding an MCSA Windows Server… read more
- Update errors are not uncommon on Windows devices, and error 0x80244019 is one a few users may face.
- In many cases, running the Windows Update troubleshooter should be enough to fix the problem.
Keeping Windows and your apps up-to-date is critical for your system’s security. An infinite number of threats circulate on the internet, many of which cause irreparable damage to your computer.
Unfortunately, many errors can occur during the update process. In this article, we’ll focus on the Windows Update error 0x80244019 and show you how to fix it.
Note that users have also experienced this error in Windows 7.
How can I fix the Windows Update error 0x80244019?
- How can I fix the Windows Update error 0x80244019?
- 1. Run the Windows Update troubleshooter
- 2. Change Windows update options
- 4. Reset Windows Update components
- 5. Perform a clean boot
- 6. Disconnect all USB devices
- 7. Install the update manually
- 8. Install optional updates
- 9. Perform an in-place upgrade
1. Run the Windows Update troubleshooter
- Press Windows Key + I to open the Settings app.
- When Settings app opens, go to Update & Security section.
- Select Troubleshoot from the left pane. In the right pane select Windows Update and click Run the troubleshooter button.
- Follow the instructions on the screen to complete the troubleshooter.
According to users, sometimes you might be able to fix this problem simply by running Windows Update troubleshooter.
As you know, Windows 10 has a wide range of troubleshooters available, and they are specially designed to automatically fix common problems.
If you’re having error 0x80244019 on your PC, you just need to run the Windows Update troubleshooter by following the above steps.
Once the troubleshooter is finished, check if the problem is still there.
2. Change Windows update options
- Open the Settings app and navigate to Update & Security section.
- When Windows Update window opens, click on Advanced options.
- Now turn off Give me updates for other Microsoft products when I update Windows.
According to users, sometimes your options can cause error 0x80244019 to appear.
If you can’t update your PC due to this error, you might have to change your settings a bit. You can do that by following these steps from above.
After turning off this option, the issue should be resolved and you’ll be able to update Windows without any issues.
3. Check your antivirus
According to users, sometimes your antivirus can interfere with your system and cause error 0x80244019 to appear.
To fix the problem, it’s recommended to disable certain antivirus features and check if that solves the issue.
If that doesn’t work, your next step would be to completely disable your antivirus. In the worst-case scenario, you might have to uninstall your antivirus and check if that solves the issue.
If removing the antivirus solves the problem, you should consider switching to different antivirus software.
4. Reset Windows Update components
- Press Windows Key + X to open Win + X menu. Now select Command Prompt (Admin) or Powershell (Admin) from the list.
- When Command Prompt opens, run the following commands:
- net stop wuauserv
- net stop cryptSvc
- net stop bits
- net stop msiserver
- ren C:WindowsSoftwareDistribution SoftwareDistribution.old
- ren C:WindowsSystem32catroot2 Catroot2.old
- net start wuauserv
- net start cryptSvc
- net start bits
- net start msiserver
In order to download the updates, certain Windows Update components need to be running. If these components aren’t running, you might encounter error 0x80244019.
However, you can fix this problem simply by resetting these components. To do that, you just need to follow these steps describe in the lines above.
After running these commands the necessary components will be reset and the issue should be resolved.
If you don’t want to run these commands manually, you can always create a Windows Update reset script that will automatically reset the necessary components for you.
5. Perform a clean boot
- Press Windows Key + R and enter msconfig. Now press Enter or click OK.
- On the Services tab select the Hide all Microsoft services check box > click Disable all.
- On the Startup tab > click Open Task Manager.
- Right-click each startup item and then click Disable.
- Close Task Manager > click OK > restart the computer.
Third-party applications can sometimes interfere with your system and cause error 0x80244019 and other update errors to appear. To fix the problem, it’s advised to perform a Clean boot.
If you’re not familiar, in Clean boot state your PC will start without any third-party applications or services.
This is a great feature, especially if you’re concerned that a third-party application is interfering with your system. To perform a clean boot, perform the steps that were described a bit earlier.
After disabling all startup applications and services, try to install the update again and check if the issue is still there.
6. Disconnect all USB devices
In some rare cases, your USB devices can cause error 0x80244019 to appear. If you’re having this problem, it’s advised to disconnect all your USB devices from your PC.
This includes external hard drives, USB flash drives, gamepads, printers, etc.
Basically, you need to disconnect all devices except your keyboard and mouse. After doing that, try to install the update again and check if the problem is still there.
7. Install the update manually
- Go to Windows Update Catalog website.
- Enter the KB number in the search field.
- List of matching updates will now appear. Select the update that matches your system architecture and download it.
If you can’t download the latest updates due to error 0x80244019, you might want to try installing the update manually.
This isn’t that hard, and in order to do it, first you need to find the KB number of the update. To do that, visit the Windows Update section and look for the KB number of the update.
Once you find the KB number, you need to do perform the steps from above.
Once you download the update, install it and check if that solves the issue.
Keep in mind that this method won’t fix the core problem, instead, you’ll just avoid the error message by downloading and installing the update on your own.
8. Install optional updates
Windows 10 installs updates automatically, but sometimes you might encounter a problematic update. In order to prevent the update from installing, you need to block it with a special tool.
If you want to know more about blocking Windows Updates, we wrote a special article about it, so you should check it out.
Although blocking updates can help you with certain problems, several users reported that hiding optional updates can cause this problem to appear.
Therefore, if you have any optional updates hidden, be sure to unblock and install them.
After doing that, this problem should be resolved and you’ll be able to install the updates without any problems.
9. Perform an in-place upgrade
- Download Media Creation Tool and run it.
- Select Upgrade this PC now and click Next.
- Wait while the setup downloads the necessary files.
- Select Download and install updates (recommended).
- Wait while setup downloads the updates.
- Follow the instructions on the screen until you reach Ready to install screen. Click on Change what to keep.
- Make sure that Keep personal files and apps is selected. Now click Next.
- Follow the instructions on the screen to complete the setup.
To fix this problem you might have to perform an in-place upgrade.
By doing so, you’ll install the latest version of Windows, with all current updates, while keeping your files and applications intact.
This process is relatively simple, and you can perform it by following the steps from above.
Once the setup is finished, you’ll have the latest version of Windows installed and the issue should be resolved.
- Failed to Determine Source Edition Type: 5 Ways to Fix It
- Windows Update Error 80200053: 4 Quick Fixes
- Windows Update Error 0x80073701 [SOLVED]
- Windows Update Error 0x80070424: 7 Simple Solutions to Apply
- A Workstation is Out of Compliance: How to Update Policies
Update error 0x80244019 can be problematic since it can leave your system vulnerable. Speaking of this error message, here are some related issues that users reported:
- 0x80244019 Windows Server 2016 – This issue can affect Windows Server 2016, and if you have this problem, you might be able to fix it using one of our solutions.
- Windows 7 update error 0x80244019 – Many users reported this issue on older versions of Windows. Even if you don’t use Windows 10, you should know that most of our solutions can b applied to older versions of Windows as well.
We hope the solutions listed above helped you fix Windows 10 update error 0x80244019.
If you’ve come across other workarounds to fix this problem, you can list the troubleshooting steps in the comment section below.
Newsletter
При обновлении Windows 10 вы столкнулись с ошибкой 0x80244019, и это одна из распространенных ошибок, с которыми сталкиваются пользователи при попытке обновить Windows 10. Windows имеет плохую репутацию из-за неразрешимых кодов ошибок. Обновление Windows 10 Ошибка 0x80244019 вызвана несколькими факторами, и одним из основных факторов является повреждение файлов обновления. Вы увидите это сообщение об ошибке при обновлении окон, когда диспетчер обновлений не сможет проверить файлы обновления.
Ошибка обычно возникает из-за различных причин, таких как антивирусное программное обеспечение, компоненты обновления Windows. Сервисы могут работать со сбоями и многое другое. Мы можем определить причину, но не можем определить причину. Общего решения проблемы нет. Однако есть несколько шагов по устранению неполадок, которые вы можете предпринять, чтобы легко устранить ошибку 0x80244019.
Оглавление
-
1 Как исправить ошибку обновления Windows 10 0x80244019
- 1.1 Решение 1. Перезагрузите компьютер.
- 1.2 Решение 2. Запуск средства устранения неполадок Центра обновления Windows
- 1.3 Решение 3. Запустите Центр обновления Windows в состоянии чистой загрузки
- 1.4 Решение 4. Сброс компонентов Центра обновления Windows
- 1.5 Решение 5. Отключение антивирусного программного обеспечения во время обновления.
- 1.6 Решение 6. Удалите поврежденные файлы обновлений
- 2 Вывод
Как исправить ошибку обновления Windows 10 0x80244019
Однако ошибку обновления 0x80244019 можно устранить всего за несколько шагов. Код помогает нам определить проблему. Следовательно, мы можем столкнуться с проблемой с помощью подходящего решения. Прочтите решения, упомянутые ниже, чтобы исправить ошибку 0x90244019.
Решение 1. Перезагрузите компьютер.
В некоторых случаях различные процессы, запущенные на ПК, могут изменить процесс обновления Windows. Это может быть любая игра или любое программное обеспечение для редактирования видео. Ни в коем случае, если вы видите ошибку обновления 0x80244019, просто перезагрузите компьютер, и ошибка просто исчезнет.
Решение 2. Запуск средства устранения неполадок Центра обновления Windows
Сначала попробуйте устранить неполадки с обновлением Windows, чтобы устранить ошибку 0x80244019.
Шаг 1) Откройте настройки Windows, перейдите в Центр обновления Windows и безопасность.
Шаг 2) На левой панели окна щелкните значок устранять неполадки таб. Затем нажмите на Центр обновления Windows и выберите Запустите средство устранения неполадок кнопка.
Шаг 3) После того, как Windows обнаружит возможные причины ошибки, отобразятся два варианта: выберите Применить исправление возможность решить проблему и перезагрузить устройство. Теперь попробуй обновить windows.
Решение 3. Запустите Центр обновления Windows в состоянии чистой загрузки
Загрузка Windows с минимальной нагрузкой и последующее обновление окон могут решить проблему.
Шаг 1) нажмите Клавиша Windows + R чтобы открыть диалоговое окно «Выполнить», введите msfconfig, и нажмите на в порядке кнопку, чтобы открыть настройки конфигурации системы.
Шаг 2) Нажми на Сервисы и отметьте там все приложения, но сначала проверьте Скрыть все службы Microsoft вариант.
Шаг 3) Теперь нажмите на Отключить все кнопку и нажмите на в порядке кнопку, чтобы подтвердить настройки. Перезагрузите Windows и попробуйте обновить Windows, проверьте, устранена ли ошибка.
Решение 4. Сброс компонентов Центра обновления Windows
Службы обновления Windows могут работать неправильно, что вызывает ошибку, перезапуск службы решит проблему. Поэтому сначала откройте командную строку, просто набрав cmd в строке поиска Windows и щелкнув приложение командной строки. Затем вам нужно ввести следующие команды и нажимать Enter после каждой команды, и все будет хорошо.
net stop cryptSvc чистые стоповые биты net stop msiserver Ren C: Windows SoftwareDistribution SoftwareDistribution.old Ren C: Windows System32 catroot2 Catroot2.old net start wuauserv net start cryptSvc чистые стартовые биты net start мссервер
Теперь запустите Центр обновления Windows и проверьте, решена ли ваша проблема.
Решение 5. Отключение антивирусного программного обеспечения во время обновления.
Если вы используете какое-либо стороннее антивирусное приложение, возможно, антивирусные службы конфликтуют со службами обновления Windows. Поэтому временно отключите антивирусное программное обеспечение во время обновления. Однако антивирусное программное обеспечение Windows по умолчанию также может делать то же самое и может вызывать ошибку 0x80244019. Поэтому перейдите в настройки> обновление и безопасность Windows> безопасность Windows> защита от вирусов и угроз и отключите защиту в реальном времени. Теперь обновите окна, это должно решить проблему.
Решение 6. Удалите поврежденные файлы обновлений
Основная причина, по которой вы можете увидеть сообщение об ошибке Центра обновления Windows 0x80244019, — это поврежденные файлы обновлений. Все, что вам нужно сделать, это удалить их и повторно загрузить для автоматического обновления.
Шаг 1) Откройте диспетчер файлов и перейдите к ПК> Локальный диск C> Windows> Распространение программного обеспечения> Скачать папка.
Шаг 2) Теперь удалите все файлы в этой папке и перезагрузите компьютер.
Вывод
Ошибка обновления Windows 10 0x80244019 может быть сложной для обработки, но это небольшая ошибка для работы. Этот код ошибки не повлияет на ваше обычное программное обеспечение, но он наверняка раздражает, когда каждый раз появляется сообщение об ошибке. Таким образом, вы можете следовать приведенным выше инструкциям по устранению неполадок, чтобы решить проблему самостоятельно. В случае каких-либо проблем, вы можете оставить комментарий ниже. Мы будем рады вам помочь.
Выбор редактора:
- Как исправить ошибку 0xc0000409 в Windows 10
- Исправить код ошибки обновления Windows 10 0x8007007e и 0x80073712
- Как исправить код ошибки Windows 10 800f0922
- Ошибка DISM 2 на ПК с Windows 10? Как исправить?
- Руководство по исправлению другой установки уже выполняется Код ошибки 1500?
Рахул изучает информатику и проявляет огромный интерес к темам в области технологий и криптовалюты. Большую часть времени он пишет, слушает музыку или путешествует по незнакомым местам. Он считает, что шоколад — это решение всех его проблем. Жизнь бывает, и кофе помогает.
- Remove From My Forums
-
Вопрос
-
Добрый день.
Поднял сервер WSUS Windows Server 2012 R2. Выбрал все компоненты Windows 10 в Продуктах. Синхронизировал.
Со стороны клиента в реестре добавил адрес сервера в формате http://0.0.0.0
Захожу в Параметры — Обновление и безопасность — Нажимаю Проверить обновления и получаю ошибку:
С установкой обновлений возникли некоторые проблемы, но попытка будет повторена позже. Если вы продолжаете видеть это сообщение и хотите получить сведения, выполнив поиск в Интернете или обратившись в службу поддержки, вам может помочь
это: (0x80244019)В чем может заключаться проблема? Заранее спасибо
Ответы
-
Немного не понятна строка Со стороны клиента в реестре добавил адрес сервера в формате http://0.0.0.0.
Порт и группу случайно не забыли указать? К примеру
«WUServer»=»http:/xxxx:8530»
«WUStatusServer»=»http://xxxxx:8530»«TargetGroupEnabled»=dword:00000001
«TargetGroup»=»Servers»Возможно проще будет задать настройки
WSUS через GPO, либо экспортом ветки HKEY_LOCAL_MACHINESOFTWAREPoliciesMicrosoftwindowsWindowsUpdate с машигы, которая уже получает обновления с wsus-
Предложено в качестве ответа
26 октября 2016 г. 6:43
-
Помечено в качестве ответа
Vasilev VasilMicrosoft contingent staff
28 октября 2016 г. 6:55
-
Предложено в качестве ответа
Постоянное обновление Windows и ваших приложений имеет решающее значение для безопасности вашей системы . В Интернете циркулирует бесконечное количество угроз , и многие из них наносят непоправимый ущерб вашему компьютеру.
К сожалению, в процессе обновления может возникнуть много ошибок. В этой статье мы сосредоточимся на ошибке Windows 10 0x80244019 и покажем, как ее исправить.
Как исправить ошибку Windows 10 0x80244019
Ошибка обновления 0x80244019 может быть проблематичной, поскольку она может сделать вашу систему уязвимой. Говоря об этом сообщении об ошибке, вот некоторые связанные проблемы, о которых сообщили пользователи:
- 0x80244019 Windows Server 2016 — эта проблема может повлиять на Windows Server 2016, и, если у вас возникла эта проблема, вы можете исправить ее с помощью одного из наших решений.
- Ошибка обновления Windows 7 0x80244019 — многие пользователи сообщали об этой проблеме в более старых версиях Windows. Даже если вы не используете Windows 10, вы должны знать, что большинство наших решений могут быть применены и к более старым версиям Windows.
Исправьте ошибки Windows Update с помощью этих замечательных инструментов!
Решение 1. Проверьте свой антивирус
По словам пользователей, иногда ваш антивирус может влиять на вашу систему и вызывать ошибку 0x80244019.
Чтобы устранить проблему, рекомендуется отключить определенные антивирусные функции и проверить, решает ли это проблему.
Если это не сработает, следующим шагом будет полное отключение антивируса. В худшем случае вам, возможно, придется удалить антивирус и проверить, решает ли это проблему.
Если удаление антивируса решает проблему, вам следует подумать о переходе на другое антивирусное программное обеспечение.
На рынке есть много отличных антивирусных инструментов, но если вам нужен антивирус, который обеспечит отличную защиту без вмешательства в вашу систему, то мы должны рекомендовать Bitdefender .
Решение 2. Запустите средство устранения неполадок Центра обновления Windows
По словам пользователей, иногда вы можете решить эту проблему, просто запустив средство устранения неполадок Центра обновления Windows.
Как вы знаете, в Windows 10 имеется широкий спектр средств устранения неполадок, и они специально предназначены для автоматического устранения распространенных проблем.
Если на вашем компьютере появляется ошибка 0x80244019, вам просто нужно запустить средство устранения неполадок Центра обновления Windows, выполнив следующие действия:
- Нажмите клавишу Windows + I, чтобы открыть приложение «Настройки» .
- Когда откроется приложение «Настройки» , перейдите в раздел « Обновление и безопасность ».
- Выберите Устранение неполадок на левой панели. На правой панели выберите Центр обновления Windows и нажмите кнопку Запустить средство устранения неполадок .
- Следуйте инструкциям на экране для устранения неполадок.
Как только устранение неполадок завершено, проверьте, сохраняется ли проблема.
Если вы не являетесь поклонником устранения неполадок Windows, выберите другой инструмент для устранения неполадок в нашем новом списке!
Решение 3 — Изменить параметры обновления Windows
По словам пользователей, иногда ваши параметры могут вызвать ошибку 0x80244019.
Если вы не можете обновить свой компьютер из-за этой ошибки, возможно, вам придется немного изменить настройки. Вы можете сделать это, выполнив следующие действия:
- Откройте приложение «Настройки» и перейдите в раздел « Обновление и безопасность ».
- Когда откроется окно Центра обновления Windows , нажмите Дополнительные параметры .
- Теперь отключите. Дайте мне обновления для других продуктов Microsoft при обновлении Windows .
После отключения этой опции проблема должна быть решена, и вы сможете обновить Windows без каких-либо проблем.
Решение 4 — Сброс компонентов Центра обновления Windows
Для загрузки обновлений должны быть запущены определенные компоненты Центра обновления Windows. Если эти компоненты не работают, вы можете столкнуться с ошибкой 0x80244019.
Однако вы можете решить эту проблему, просто сбросив эти компоненты. Для этого вам просто нужно выполнить следующие шаги:
- Нажмите Windows Key + X, чтобы открыть меню Win + X. Теперь выберите Командную строку (Admin) или Powershell (Admin) из списка.
- Когда откроется командная строка , выполните следующие команды:
- чистая остановка wuauserv
- чистая остановка cryptSvc
- стоповые биты
- Чистая остановка
- ren C: WindowsSoftwareDistribution SoftwareDistribution.old
- ren C: WindowsSystem32catroot2 Catroot2.old
- чистый старт wuauserv
- net start cryptSvc
- чистые стартовые биты
- net start msiserver
После выполнения этих команд необходимые компоненты будут сброшены, и проблема должна быть решена.
Если вы не хотите запускать эти команды вручную, вы всегда можете создать сценарий сброса Центра обновления Windows , который автоматически сбросит необходимые вам компоненты.
Решение 5 — Выполните чистую загрузку
Сторонние приложения могут иногда мешать работе вашей системы и вызывать ошибку 0x80244019 и другие ошибки обновления. Чтобы устранить проблему, рекомендуется выполнить чистую загрузку.
Если вы не знакомы, в состоянии «Чистая загрузка» ваш компьютер запустится без каких-либо сторонних приложений или служб.
Это отличная функция, особенно если вы обеспокоены тем, что стороннее приложение мешает вашей системе. Чтобы выполнить чистую загрузку, сделайте следующее:
- Нажмите Windows Key + R и введите msconfig . Теперь нажмите Enter или нажмите ОК .
- На вкладке « Службы » установите флажок « Скрыть все службы Microsoft» > нажмите « Отключить все» .
- На вкладке « Автозагрузка »> нажмите « Открыть диспетчер задач» .
- Щелкните правой кнопкой мыши каждый элемент автозагрузки и выберите « Отключить» .
- Закройте диспетчер задач > нажмите OK > перезагрузите компьютер.
После отключения всех запускаемых приложений и служб попробуйте установить обновление еще раз и проверьте, сохраняется ли проблема.
Windows 10 не загружается? Вот наше решение, чтобы решить проблему в кратчайшие сроки!
Решение 6. Отключите все USB-устройства.
В некоторых редких случаях ваши USB-устройства могут вызвать ошибку 0x80244019. Если у вас возникла эта проблема, рекомендуется отключить все ваши USB-устройства от вашего ПК.
Это включает в себя внешние жесткие диски, USB-флешки, геймпады, принтеры и т. Д.
По сути, вам необходимо отключить все устройства, кроме клавиатуры и мыши. После этого попробуйте установить обновление еще раз и проверьте, сохраняется ли проблема.
Решение 7. Установите обновление вручную
Если вы не можете загрузить последние обновления из-за ошибки 0x80244019, вы можете попробовать установить обновление вручную.
Это не так сложно, и для того, чтобы сделать это, сначала нужно найти номер обновления в КБ. Для этого зайдите в раздел Центра обновления Windows и найдите номер КБ обновления.
Найдя номер КБ, вам нужно сделать следующее:
- Перейдите на веб-сайт каталога Центра обновления Windows .
- Введите номер КБ в поле поиска.
- Список соответствующих обновлений теперь появится. Выберите обновление, соответствующее архитектуре вашей системы, и загрузите его.
Как только вы загрузите обновление, установите его и проверьте, решает ли это проблему.
Имейте в виду, что этот метод не решит основную проблему, вместо этого вы просто избежите сообщения об ошибке, загрузив и установив обновление самостоятельно.
Как часто выпускаются обновления для Windows 10? Узнайте из нашей постоянно обновляемой статьи!
Решение 8. Установите дополнительные обновления
Windows 10 устанавливает обновления автоматически, но иногда вы можете столкнуться с проблемным обновлением. Чтобы предотвратить установку обновления, вам необходимо заблокировать его с помощью специального инструмента.
Если вы хотите узнать больше о блокировке обновлений Windows , мы написали об этом специальную статью, так что вы должны это проверить.
Хотя блокировка обновлений может помочь вам в решении определенных проблем, несколько пользователей сообщили, что скрытие необязательных обновлений может привести к появлению этой проблемы.
Поэтому, если у вас есть дополнительные скрытые обновления, обязательно разблокируйте и установите их.
После этого эта проблема должна быть решена, и вы сможете без проблем установить обновления.
Решение 9 — Выполнить обновление на месте
Чтобы решить эту проблему, вам может потребоваться выполнить обновление на месте.
Таким образом, вы установите последнюю версию Windows со всеми текущими обновлениями, сохраняя при этом свои файлы и приложения в целости и сохранности.
Этот процесс относительно прост, и вы можете выполнить его, выполнив следующие действия:
- Скачайте Media Creation Tool и запустите его.
- Выберите Обновить этот компьютер сейчас и нажмите Далее .
- Подождите, пока программа установки загрузит необходимые файлы.
- Выберите Загрузить и установить обновления (рекомендуется) .
- Подождите, пока программа установки загрузит обновления.
- Следуйте инструкциям на экране, пока не дойдете до экрана Готов к установке . Нажмите на Изменить, что сохранить .
- Убедитесь, что выбран пункт « Сохранить личные файлы и приложения» . Теперь нажмите Далее .
- Следуйте инструкциям на экране для завершения настройки.
После завершения установки у вас будет установлена последняя версия Windows, и проблема должна быть решена.
Мы надеемся, что перечисленные выше решения помогли вам исправить ошибку обновления Windows 10 0x80244019.
Если вы столкнулись с другими обходными путями, чтобы решить эту проблему, вы можете перечислить шаги по устранению неполадок в разделе комментариев ниже.
Примечание редактора : этот пост был первоначально опубликован в апреле 2017 года и с тех пор был полностью переработан и обновлен для обеспечения свежести, точности и полноты.
СВЯЗАННЫЕ ИСТОРИИ, КОТОРЫЕ ВЫ ДОЛЖНЫ ПРОВЕРИТЬ:
- Ошибка обновления Windows 10 0x8024401c [FIX]
- Ошибка обновления Защитника Windows 0x8050800c [FIX]
Ошибка 0x80244019 типична при обновлении Windows 10. Так бывает при загрузке апдейтов с серверов Microsoft и сетевого хранилища (WSUS). Проблема возникает из-за некорректных настроек Центра обновления, сбоев системы и дефектов файлов ОС. В зависимости от того, откуда качаются апдейты, разнятся и варианты исправления неисправности 0x80244019.
Способы решения ошибки 0x80244019
Способы при апдейте с сервера Майкрософт
- Пройдите по пути «Параметры» => «Обновление и безопасности» => «Дополнительные параметры» и поставьте галочку в строчке «При обновлении Виндовс предоставить …».
- Откройте командную строку с администраторскими полномочиями. Введите и подтвердите нажатием Enter эти запросы:
- net stop wuauserv
- net stop cryptSvc
- net stop bits
- net stop msiserver
- ren C:WindowsSoftwareDistribution SoftwareDistribution.old
- ren C:WindowsSystem32catroot2 Catroot2.old
- net start wuauserv
- net start cryptSvc
- net start bits
- net start msiserver
- Произведите «чистый» запуск ОС. Уберите из автозагрузки все сервисы, а в системном компоненте «Сервисы» отключите все, что не относится к Microsoft. После перегрузки ОС повторите попытку обновления.
Способы при обновлении с WSUS
- Проверьте у администратора сети корректность используемого порта и группы.
- Если есть другой компьютер сети, где обновление происходит успешно, то экспортируйте из его реестра ветку HKEY_LOCAL_MACHINESOFTWAREPoliciesMicrosoftwindowsWindowsUpdate. Откройте сохраненный файл реестра на проблемном ПК, подтвердите изменения реестра.
- Посоветуйте администратору сети установить параметры WSUS через GPO. Этот вариант наиболее эффективен для устранения ошибки 0x80244019.
WSUS на базе Windows Server 2012 и выше поддерживает возможность установки на Windows 10 не только обычных обновлений безопасности и исправлений, но и крупных пакетов обновлений (в терминологии Microsoft – апгрейдов). Но прямо из коробки этот функционал не работает, такие апгрейды (в концепции Windows 10 называются Redstone ) на клиенты просто не закачиваются. Разберемся в проблеме.
Во WSUS на Windows Server 2012 появился новый тип классов обновлений – Upgrades. Включается он в консоли WSUS в разделе Options ->Product and Classification -> вкладка Classification. Нас интересует опция Upgrades (если она не включена, не спешите ее включать!).
Если включить эту опцию, то сервер WSUS все равно не будет загружать апгрейды, выдавая при загрузке ошибку. Чтобы сервер WSUS начал скачивать пакеты апгрейдов, нужно на WSUS сервере установить отдельное обновление: KB 3095113 (https://support.microsoft.com/en-us/kb/3095113).
Примечание. Если у вас ранее уже была активирована классификация Upgrades и выполнялась синхронизация, после установки KB 3095113 придется провести очистку базы WSUS с помощью следующих PowerShell команд:
- Отключаем классификацию Upgrades
Get-WsusClassification | Where-Object -FilterScript {$_.Classification.Title -Eq “Upgrades”} | Set-WsusClassification –Disable - Удаляем из базы информацию об этик апгрейдах
$wsus = Get-WsusServer
$wsus.SearchUpdates(“version 1511, 10586, 1607”) | foreach { $wsus.DeleteUpdate($_.Id.UpdateId) } - Осталось включить классификацию Upgrades
Get-WsusClassification | Where -FilterScript {$_.Classification.Title -Eq “Upgrades”} | Set-WsusClassification - И повторно запустить синхронизацию.
$sub = $s.GetSubscription()
$sub.StartSynchronization()
Но это еще не все, даже после установки KB 3095113 на сервере, пакеты апгрейдов на клиентах все равно не появляются. В журналах WindowsUpdate.log на ПК с Windows 10 появляется можно найти ошибку 0x80244019:
2016/08/24 15:32:36.3654849 1064 2660 DownloadManager BITS job {84234ABB-06CE-4251-941C-281B4424EB32} failed, updateId = 8CB55544-8521-238E-AAFB-422D647DC0A6.200, hr = 0x80190194. File URL = _http://wsus.mydomain.com:8530/Content/7C/6F5CAF07827FAE0E37739F3222603EAF38808B7C.esd, local path = C:WindowsSoftwareDistributionDownloaddc0dc85b32300fe505d5d9a2f479c1b010586.0.151029-1700.th2_release_CLIENTENTERPRISE_VOL_x64fre_en-us.esd
2016/08/24 15:33:36.3658125 1064 2660 DownloadManager Progress failure bytes total = 2659650046, bytes transferred = 18574952
2016/08/24 15:33:36.3845664 1064 2660 DownloadManager Error 0x80244019 occurred while downloading update; notifying dependent calls.
В логе видна попытка закачать файл ESD (новый формат распространения образа ОС), —7C/6F5CAF07827FAE0E37739F3222603EAF38808B7C.esd с сервера. Попробуйте открыть этот URL в браузере – появится ошибка 404. Дело в том, что этот тип файлов не разрешен в настройках IIS и его передача блокируется.
Чтобы разрешить серверу WSUS передавать ESD файлы, откройте консоль Internet Information Service (IIS) Manager, перейдите на сайт WSUS Administration и выберите каталог Content. В настройках IIS выберите раздел Mime Types.

Расширение файла: .esd
Тип MIME: application/octet-stream
Совет. То же самое можно сделать командами:
cd %windir%system32inetsrv
appcmd set config /section:staticContent /+"[fileExtension='.esd',mimeType='application/octet-stream']"
Перезапустите службу IIS (iisreset) и выполните повторную синхронизацию на клиентах. Клиенты Windows 10 должны начать закачивать esd файлы и могут приступать к установке пакетов обновлений.
Примечание. Для информации: WSUS версии 3.2 на Windows Server 2008 R2 раздавать апгрейды для Windows 10 не сможет. Судя по всему, в ближайшее время Microsoft этот недостаток исправлять не планирует.
Обновление вашего компьютера не всегда заканчивается успешно, так как есть ряд вещей, которые могут пойти не так с модулем Центра обновления Windows на вашем компьютере с Windows 10. Одной из проблем, с которыми вы можете столкнуться при обновлении компьютера, является ошибка 0x80244019. Эта ошибка может быть вызвана рядом факторов. Если в настоящее время у вас возникают проблемы с исправлением этой ошибки Центра обновления Windows, прочтите эту статью, так как она поможет вам решить эту проблему.
Вот полное содержание ошибки:
«Были некоторые проблемы с установкой обновлений, но мы попробуем позже. Если вы продолжаете видеть это и хотите искать информацию в Интернете или обратиться в службу поддержки, это может помочь: (0x80244019) ».
При такой ошибке Центра обновления Windows вы не сможете запустить файл загрузки запрошенного обновления на свой компьютер, и это может быть связано с каким-либо сторонним приложением или общими внутренними компонентами, которые способствуют функционированию Windows. Модуль обновления.
Для исправления ошибки Центра обновления Windows 0x80244019 обратитесь к каждому из следующих параметров.
Вариант 1. Перезагрузите компьютер.
Самое основное, что вы можете сделать, чтобы решить эту проблему, это перезагрузить компьютер. Обычно это работает для устранения распространенных проблем, таких как ошибка Центра обновления Windows 0x80244019. Однако, если это не сработало, перейдите к следующим параметрам ниже.
Вариант 2. Попробуйте запустить средство устранения неполадок Центра обновления Windows.
Средство устранения неполадок Центра обновления Windows поможет вам исправить ошибку 0x80244019. Это отличный встроенный инструмент от Microsoft, который помогает пользователям устранять любые проблемы с Центром обновления Windows. Так что стоит попробовать решить проблему.
Чтобы использовать средство устранения неполадок Центра обновления Windows, выполните следующие действия.
- Нажмите клавиши Win + I еще раз, чтобы открыть панель настроек Windows.
- Перейдите в раздел «Обновление и безопасность», а затем в раздел «Устранение неполадок».
- В разделе «Устранение неполадок» с левой стороны прокрутите вниз, чтобы найти Центр обновления Windows, а затем нажмите «Запустить средство устранения неполадок» и следуйте инструкциям на экране, а затем посмотрите, устраняет ли он проблему.
Вариант 3. Попробуйте настроить службы, связанные с Центром обновления Windows.
Настройка всех служб, связанных с Центром обновления Windows, также может помочь в устранении ошибки, поскольку она обеспечивает доступность всех необходимых служб.
- Нажмите клавиши Win + R, чтобы открыть диалоговое окно «Выполнить».
- Затем введите «cmd» в поле и нажмите Enter, чтобы открыть командную строку с повышенными правами.
- Затем выполните следующие команды. Обратите внимание, что вам нужно вводить каждую команду одну за другой.
- SC config wuauserv start = auto
- Конфигурационные биты SC start = auto
- Конфиг SC cryptsvc start = auto
- Конфиг SC доверенный установщик start = auto
- Выполненные вами команды обеспечат доступность служб, связанных с Центром обновления Windows. После этого перезагрузите компьютер и посмотрите, исправлена ли ошибка Центра обновления Windows.
Вариант 4. Запустить Центр обновления Windows в состоянии чистой загрузки
Возможно, проблема связана с каким-то сторонним приложением, поэтому лучше всего перевести компьютер в состояние чистой загрузки. В этом состоянии вы можете запустить систему с минимальным количеством драйверов и программ запуска, которые наверняка помогут вам определить основную причину проблемы.
- Войдите на свой компьютер как администратор.
- Введите MSConfig в Начальном поиске, чтобы открыть утилиту конфигурации системы.
- Оттуда перейдите на вкладку Общие и нажмите «Выборочный запуск».
- Снимите флажок «Загрузить элементы запуска» и убедитесь, что установлены флажки «Загрузить системные службы» и «Использовать исходную конфигурацию загрузки».
- Затем перейдите на вкладку «Службы» и установите флажок «Скрыть все службы Microsoft».
- Нажмите Отключить все.
- Нажмите Apply / OK и перезагрузите компьютер. (Это переведет ваш компьютер в состояние чистой загрузки. И настройте Windows на обычный запуск, просто отмените изменения.)
- После этого попробуйте снова запустить Центр обновления Windows.
Примечание: Если вы можете установить приложение без каких-либо проблем, это означает, что ошибка вызвана каким-то сторонним приложением на вашем компьютере. Вам нужно найти виновника и удалить его, как только вы его нашли.
Вариант 5 — Попытайтесь исправить настройки прокси
- В окне поиска Cortana найдите Internet Explorer, а затем нажмите на соответствующий результат поиска.
- После этого нажмите клавиши Win + T на клавиатуре и нажмите «Свойства обозревателя».
- Далее перейдите на вкладку «Подключения» и нажмите «Настройки локальной сети».
- Затем нажмите кнопку «Дополнительно» и удалите все записи в списке, сгенерированном в разделе «Исключения». А если кнопка «Дополнительно» отключена, потому что опция «Использовать прокси-сервер для вашей локальной сети (эти настройки не будут применяться для удаленного доступа или VPN-подключений)» отключена, тогда все готово. Теперь перейдите к следующему шагу.
- Нажмите клавиши Win + X или щелкните правой кнопкой мыши кнопку «Пуск» и выберите «Командная строка (администратор)», либо вы также можете выполнить поиск «cmd» в поле поиска Cortana и щелкнуть правой кнопкой мыши командную строку в результатах поиска и выбрать « Запуск от имени администратора ».
- Если появится Контроль учетных записей пользователей, нажмите Да, чтобы продолжить. После этого введите каждую из команд, перечисленных ниже, и не забудьте нажать Enter после ввода каждой из них.
- Netsh WinHTTP сброса прокси
- net stop wuauserv
- net start wuauserv
- Теперь перезагрузите компьютер и проверьте, исправлена ли проблема, повторно проверив наличие обновлений Windows.
Расширенный ремонт системы Pro
Автоматизированное решение для ремонта ПК в один клик
С Advanced System Repair Pro вы можете легко
Замените поврежденные файлы
Восстановить производительность
Удалить вредоносные программы
СКАЧАТЬ
Advanced System Repair Pro совместим со всеми версиями Microsoft Windows, включая Windows 11.
Поделиться этой статьей:
Вас также может заинтересовать
Ошибка 2046 — Что это?
Ошибка 2046 — это код ошибки, связанный с Adobe Flash Player. Обычно это происходит при просмотре фильмов или видео в веб-браузере. Этот код ошибки может прерывать отображение видео и мешать вам смотреть ваши любимые фильмы и видео.
Решения
 Причины ошибок
Причины ошибок
Сжать причину возникновения этого кода ошибки довольно сложно виртуально, потому что он может сработать по нескольким причинам, таким как:
- Могут быть проблемы с настройками Adobe Flash Player
- Продукты для блокировки рекламы
- Windows не обновляется
- Проблемы с реестром
- Вредоносная программа
- Flash Player Добавить не правильно установлен
Дополнительная информация и ручной ремонт
Хорошая новость в том, что ошибка 2046 не является фатальной. Это легко исправить. На самом деле ремонт настолько прост, что вы можете сделать это самостоятельно, даже если вы не компьютерный гений. Вам не нужно нанимать профессионала и тратить сотни долларов на ремонт. Вот некоторые из многих ручных решений, которые вы можете попробовать решить эту проблему на экране вашего компьютера:
Переустановите Adobe Flash Player
Поскольку этот код ошибки в значительной степени связан с Adobe Flash Player, рекомендуется начать с переустановки Flash Player. Вот пошаговое руководство, которое поможет вам с этим справиться.
- Сначала нажмите «Пуск», а затем выберите панель управления.
- Теперь нажмите на программы и затем удалите Flash Player из списка программ.
- После этого перезагрузите компьютер.
- Теперь скачать Adobe Flash Player с надежного сайта и запустить его.
Если это работает отлично, то проблема решена. Если нет, то попробуйте другие методы, приведенные ниже.
Повторно включить Flash Player Add-on
Надстройка Adobe Flash Player в основном устанавливается в IE (Internet Explorer), которая загружается при каждой загрузке IE. Иногда проблема с этим дополнением также может вызывать ошибку 2046.
- Чтобы решить эту проблему, откройте IИнтернет-обозреватель и нажмите Alt-Key.
- Выберите инструменты, а затем управляйте надстройками.
- Теперь выберите Adobe Flash Player Active X и затем нажмите вкладку «Отключить».
После этого перезапустите веб-браузер и повторите те же действия, но на этот раз нажмите кнопку включения. Это, надеюсь, решит проблему.
Разблокировать блокировку рекламы
Иногда ошибка 2046 может появляться на вашем экране, если вы используете продукты для блокировки рекламы, такие как AdBlock Plus. Если это так, попробуйте удалить продукты для блокировки рекламы, установленные на вашем компьютере, чтобы решить эту проблему.
Установить обновление окна
Microsoft время от времени выпускает новые обновления. Эти обновления сделаны с целью устранения ошибок и ошибок времени выполнения, таких как ошибка 2046. Поэтому, если код ошибки связан с обновлениями Windows, для устранения рекомендуется запустить программу обновления Windows и обновить операционную систему. Для этого нажмите «Пуск», «Все программы», а затем нажмите «Центр обновления Windows». Теперь нажмите кнопку «Проверить наличие обновлений» и загрузите и установите новые обновления. После этого перезагрузите компьютер, чтобы изменения вступили в силу.
Сканирование на наличие вредоносных программ и поиск реестра
Независимо от того, связана ли проблема с вредоносным ПО или реестром, рекомендуется загрузить Restoro. Это многофункциональный PC Fixer нового поколения со встроенным мощным антивирусом и очистителем реестра. Запустите его на своем ПК и просканируйте на наличие вирусов и проблем с реестром и нажмите «Восстановить», чтобы решить. Он удобен в использовании и совместим со всеми версиями Windows.
Открыть чтобы загрузить Restoro для устранения ошибки 2046.
Узнать больше
MIME-тип MP4 — это тип видео, который в основном настраивается в IIS или в информационной консоли Интернета. Это тот, который указывает веб-браузеру использовать видеоприложение по умолчанию при запуске файлов MP4 с веб-сайтов. MIME, что расшифровывается как многоцелевые расширения электронной почты Интернета, которые предлагают способ идентификации файлов в Интернете на основе их формата и характера. Например, когда значение заголовка типа содержимого, такое как MP4, определено в ответе HTTP, браузер можно настроить так, чтобы он открывал файл с помощью соответствующего подключаемого модуля. Однако есть некоторые серверы, которые не имеют связанного типа MIME для поддержки файлов MP4, и поэтому они не могут воспроизводить эти файлы. В таких случаях вы столкнетесь с ошибкой «Неподдерживаемый тип видео или неверный путь к файлу», особенно при использовании браузера Internet Explorer в Windows 10. Чтобы решить эту проблему, вам, возможно, придется настроить тип MP4 MIME в IIS, но вы можете обнаружите, что IIS не включен в Windows 10, поэтому вам нужно сначала включить или включить его. Для получения дополнительных сведений см. Следующие инструкции ниже.
Шаг 1 — Включить IIS:
- Откройте Панель управления и выберите «Программы»> «Программы и компоненты».
- Оттуда выберите «Включить или отключить функции Windows», чтобы установить флажок.
- После этого выберите «Инструменты веб-управления», разверните его меню и найдите «Консоль управления IIS».
- Нажмите кнопку ОК, а затем подождите пару секунд, чтобы Windows успешно применила внесенные изменения.
Шаг 2. Настройте тип MP4 MIME в IIS:
- Перейдите в Панель управления и оттуда, зайдите в Администрирование.
- Далее нажмите «Диспетчер информационных служб Интернета» в списке указанных опций.
- После подтверждения откроется консоль IIS, где вам нужно будет щелкнуть имя сервера IIS, расположенного на левой панели. Это включит несколько опций в центральном разделе подробностей.
- Теперь дважды щелкните по значку с надписью «MIME Types».
- После этого вы должны увидеть ссылку «Добавить» на правой панели. Нажмите на ссылку, чтобы открыть диалоговое окно конфигурации.
- Затем введите «.mp4» в поле «Расширение имени файла» и введите «video / mp4» в текстовое поле MIME-типа.
- Нажмите кнопку ОК, чтобы сохранить внесенные изменения. Это должно исправить ошибку «Неподдерживаемый тип видео или неверный путь к файлу» на вашем компьютере с Windows 10.
Шаг 3 — Сбросьте ваши браузеры:
Mozilla Firefox
- Откройте Firefox и щелкните значок в виде трех составных линий, расположенный в правом верхнем углу браузера.
- Затем выберите значок вопросительного знака в раскрывающемся меню.
- Затем выберите «Информация об устранении неполадок» в раскрывающемся меню.
- После этого нажмите кнопку «Сброс Firefox», расположенную в правом верхнем углу недавно открытой веб-страницы.
- Теперь выберите «Сброс Firefox» в появившемся всплывающем окне подтверждения.
Google Chrome
- Откройте Google Chrome, затем нажмите клавиши Alt + F.
- После этого нажмите на «Настройки».
- Далее, прокрутите вниз, пока не увидите опцию Advanced, как только вы ее увидите, нажмите на нее.
- После выбора опции «Дополнительно» перейдите к «Восстановить и очистить» и нажмите «Восстановить исходные настройки по умолчанию», чтобы сбросить Google Chrome.
- Теперь перезапустите Google Chrome.
Internet Explorer
- Запустите Internet Explorer.
- Далее нажмите значок гаечного ключа для Настройки.
- Затем нажмите Свойства обозревателя.
- После этого перейдите на вкладку «Дополнительно».
- Оттуда, нажмите кнопку сброса. Это вернет настройки Internet Explorer к их настройкам по умолчанию.
- Теперь нажмите OK, чтобы сохранить сделанные изменения.
Узнать больше
Что такое файл PST?
PST файл является аббревиатурой от Стол для частного хранения. Это запатентованная файловая структура, используемая в магазине программ ms-outlook для сохранения вложений, а также электронных писем, уведомлений, запланированных событий календаря и многого другого. Эту структуру также можно назвать файлом личной папки. Предел хранилища или размер сегодня различаются в зависимости от установленной версии Outlook. Предельный размер файла PST зависит от установленной версии. Outlook 2002 и более ранние версии имеют ограничение памяти 2 ГБ, а более поздние версии, такие как Outlook 2013, имеют ограничение памяти до 50 ГБ.
Причины ошибок
Вы будете удивлены, обнаружив, что нет ни одной причины этой проблемы. Файл может быть поврежден по ряду причин, в том числе:
- Вирусные инфекции
- Неверное восстановление файловой системы
- Сбой устройства хранения данных
- Предел размера хранилища превышает
- Иногда из-за сбоя питания при доступе к файлам PST
Как только этот файл будет поврежден и сломан, вы рискуете потерять важные электронные письма и вложения. Кроме того, это мешает вам получать или отправлять электронные письма своим коллегам. И в случае, если вы хотели бы добавить новые контакты, вам очень мешает. Это снижает вашу продуктивность. Для людей, полностью полагающихся на программу Outlook для общения по электронной почте и отслеживания важных дат, для которых они установили напоминания и запланировали в своих календарях, проблема с файлом PST становится кошмаром. Это снижает продуктивность и производительность.
Дополнительная информация и ручной ремонт
Чтобы восстановить поврежденный файл, не удаляя старые сообщения электронной почты, установите инструмент восстановления файлов PST. Последний, вероятно, лучший способ решить эту проблему без ущерба для ваших старых важных электронных писем и контактов. Есть несколько ресурсов для ремонта. Каждое устройство обеспечивает различную степень характеристик и производительности. Мы настоятельно рекомендуем вам использовать Stellar Phoenix Outlook PST Repair Tool. Этот инструмент восстановления не только помогает устранить ошибку файла PST, но также помогает восстановить данные. С помощью этого конкретного инструмента можно восстановить даже стертые файлы, которые вы удалили из установки Outlook до того, как файл PST был поврежден. Подождите, есть еще! Также можно увеличить лимит памяти, установив этот инструмент восстановления на свой компьютер. Это означает, что в случае, если причина повреждения файла PST была связана с ограничением размера хранилища, ее легко устранить. Благодаря увеличению объема памяти вы можете хранить свои старые электронные письма и продолжать хранить новые письма от коллег. Начать, Открыть Скачать Установить Stellar Phoenix Outlook PST Repair на свой персональный компьютер и запустить его для восстановления файлов PST.
Узнать больше

Как включить эти функции?
Чтобы избавиться от пароля Microsoft, процесс прост. Вам просто нужно зайти в свою учетную запись Microsoft, нажать «Дополнительные параметры безопасности», затем «Включить учетные записи без пароля» в разделе «Дополнительная безопасность».
Узнать больше
Из последних новостей Microsoft заключила сделку о покупке Activision Blizzard за 67.8 млрд долларов. Теперь такие франшизы, как Warcraft, Starcraft, Overwatch, Call of duty, Diablo, теперь являются собственностью Microsoft, и я уверен, что некоторые из этих игр мы можем рассчитывать на включение в Xbox Game Pass.

Узнать больше
Что такое ошибка файла размером 2 ГБ?
Файл PST может иметь размер около 2 гигабайт, если вы используете MS Outlook 2002 или более ранние версии для своих личных папок. Неисправность размера файла 2 ГБ возникает, когда ваша память PST достигает или превышает этот предел. Кроме того, код проблемы размером 2 ГБ называется ошибкой файла PST слишком большого размера. При возникновении этой ошибки вы, возможно, не сможете доставлять или получать электронные письма через свою учетную запись Outlook. Более того, вы также не сможете добавлять новые данные или даже просматривать важные элементы календаря, заметки и сохраненные черновики. MS-Outlook показывает несколько типов кодов проблем, которые указывают на дилемму размера файла 2 ГБ. Ниже перечислены некоторые сообщения, которые могут отображаться на вашем мониторе:
- Файл не может быть добавлен в папку. Действие не может быть завершено.
- Задача «Microsoft Exchange Server — получение» сообщила об ошибке (0x8004060C): «Неизвестная ошибка 0x8004060C»
- Не могу скопировать элемент
- Обнаружены ошибки в файле xxxx.pst. Закройте все почтовые приложения.
- Задача «Сервер Microsoft Exchange» сообщила об ошибке (0x00040820): «Ошибки фоновой синхронизации. В большинстве случаев дополнительная информация доступна в журнале синхронизации в папке «Удаленные».
- xxxx.pst недоступен — 0x80040116
Решения
 Причины ошибок
Причины ошибок
Простое объяснение этой неисправности заключается в том, что вы превысили лимит учетной записи в два гигабайта. Это происходит, если вы продолжаете загружать свежие данные и сохранять файлы и старые электронные письма в своей учетной записи Outlook. Со временем пространство становится ограниченным, а вместе с ним и ошибка ограничения файла 2 ГБ. Эта ошибка также представляет критическую опасность потери данных, что возможно в вашей учетной записи Outlook, что также мешает вам в полной мере использовать свою учетную запись электронной почты. Для обычных клиентов Outlook, которые используют эту программу практически для всех сообщений электронной почты как внутри офиса, так и за его пределами, эта ошибка раздражает и разочаровывает, поскольку она вызывает большое раздражение, а также снижает их производительность и производительность.
Какие именно симптомы?
Ниже приведены несколько признаков, которые помогут вам распознать ошибку размера файла 2 ГБ:
- Невозможность заполнить и открыть файлы OST и PST
- Всплывающие сообщения об ошибках
- Не отправка писем
- Неспособность создать или изменить новые контакты
- Невозможность синхронизировать файл
Дополнительная информация и ручной ремонт
Желательно сразу же исправить этот код ошибки, особенно если это предпочтительная стратегия для осуществления связи в вашем офисе. Немедленно исправьте это, иначе вы можете не получать важные электронные письма от своих коллег. Есть 3 способа решить эту проблему.
Метод 1
Один из них — удалить старые электронные письма и связи и заменить их новыми. Это может быть не лучшим вариантом для вас, если вы не хотите потерять электронные письма и свои старые контакты.
Метод 2
Второй вариант — установить свежую версию МС-прогноз например, 2010. Ограничения на размер файлов OST и PST в этих выпусках больше, чем в ms-outlook 2002. С другой стороны, это хорошая идея в долгосрочной перспективе, но может быть не лучшей на сегодняшний день, поскольку вы не будет возможности восстановить ваши предыдущие электронные письма и контакты, которые устарели.
Метод 3
Третий и, возможно, лучший метод, который лучше всего устраняет ошибку ограничения размера файла в 2 ГБ, обеспечивая при этом восстановление ваших старых адресов электронной почты и контактов, а также увеличение ограничения до 4 ГБ, — это установка программы Restoro. Здесь может быть лучшая программа восстановления на рынке. Он действительно прост в использовании, безопасен, исключительно функционален, надежен и особенно может решить эту проблему. Вам не нужны технические знания, чтобы обойти это устройство.
Все, что вам нужно сделать, это:
Открыть скачать и установить инструмент восстановления Restoro на свой компьютер. В вашей учетной записи MS Outlook вы можете восстановить все свои данные всего за пару кликов. Говоря о восстановлении данных, это программное обеспечение также может помочь вам восстановить все другие электронные письма до того, как произошел сбой PST или которые вы, возможно, удалили. Итак, если вы удалили какое-либо важное электронное письмо, которое хотите восстановить, это, несомненно, будет вам полезно. Установив его в своей системе, вы можете удвоить качество своей учетной записи Outlook, увеличив вдвое ее стандартный размер.
Узнать больше
Надстройка браузера панели инструментов Motitags была создана Mindspark Inc. и совместима с Internet Explorer и Mozilla Firefox. Он утверждает, что улучшает работу пользователей в Интернете, позволяя использовать смайлы в популярных почтовых клиентах, таких как Gmail, Yahoo !, AOL и Outlook Live. Хотя такие дополнительные функции могут показаться полезными, пользователи Интернета должны знать, что этот плагин для браузера классифицируется как Browser Hijacker из-за своего поведения.
После установки это расширение изменяет вашу поисковую систему по умолчанию, домашнюю страницу и новую вкладку на MyWay.com, а при установке оно собирает данные о просмотрах пользователей и отправляет их обратно на серверы Mindspark. Эти данные позже используются для добавления дополнительной нежелательной рекламы в результаты поиска браузера пользователя.
О браузере угонщиков
Взлом браузера на самом деле является разновидностью нежелательного программного обеспечения, часто надстройки или расширения веб-браузера, которое затем вызывает изменения в настройках веб-браузера. Вредоносная программа-угонщик браузера разрабатывается по ряду причин. Обычно они используются для принудительного перехода на определенный веб-сайт, манипулирования веб-трафиком для получения дохода от рекламы. Это может показаться безобидным, но большинство этих веб-сайтов не являются законными и могут представлять серьезную угрозу вашей безопасности в Интернете. В худшем случае ваш интернет-браузер может быть взломан, чтобы открыть ваш компьютер для множества дополнительных компьютерных инфекций.
Как определить угон браузера
Есть несколько признаков взлома браузера. Вот некоторые из них: неожиданно меняется домашняя страница вашего браузера; вас перенаправляют на веб-сайты, которые вы никогда не собирались посещать; изменяются основные настройки веб-браузера, а нежелательные или небезопасные ресурсы добавляются в список надежных веб-сайтов; открывать новые панели инструментов, которые вы не добавляли; появляется бесконечная всплывающая реклама и / или блокировщик всплывающих окон в вашем браузере отключен; ваш браузер тормозит, глючит, часто дает сбои; вы не можете переходить к определенным интернет-страницам, например к сайтам, связанным с программным обеспечением безопасности.
Так как же угонщик браузера заражает компьютер?
Угонщики браузеров заражают компьютеры через вредоносные вложения электронной почты, загруженные зараженные файлы или переходя на зараженные сайты. Многие взломы интернет-браузеров осуществляются с помощью дополнительного программного обеспечения, т. е. панелей инструментов, вспомогательных объектов браузера (BHO) или подключаемых модулей, добавляемых в браузеры для предоставления им дополнительных возможностей. Угонщики браузера проникают на ваш компьютер в дополнение к бесплатным загрузкам приложений, которые вы невольно устанавливаете вместе с оригиналом. Примером печально известного угонщика браузера являются Babylon, Anyprotect, Conduit, SweetPage, DefaultTab, RocketTab и Delta Search, но названия часто меняются. Взлом браузера может вызвать серьезные проблемы с конфиденциальностью, а также кражу личных данных, повлиять на работу в Интернете, взяв под контроль исходящий трафик, резко замедлить работу вашего ПК, потребляя много ресурсов, а также привести к нестабильности системы.
Избавляемся от угонщиков браузера
Некоторые виды взлома браузера можно легко остановить, обнаружив и удалив соответствующую вредоносную программу через панель управления. Но большинство угонщиков браузера трудно устранить вручную. Сколько бы вы ни пытались его устранить, он может возвращаться снова и снова. Пользователям ПК-новичкам не следует пробовать ручную форму удаления, поскольку для внесения исправлений в системный реестр и файл HOSTS требуется доскональное знание компьютера. Профессионалы всегда рекомендуют пользователям удалять любые вредоносные программы, включая угонщик браузера, с помощью автоматического инструмента удаления, который проще, безопаснее и быстрее, чем метод ручного удаления. Safebytes Anti-Malware имеет современный механизм защиты от вредоносных программ, который поможет вам в первую очередь остановить взлом браузера и устранить любые существующие проблемы.
Что делать, если вы не можете загрузить Safebytes Anti-Malware?
Вредоносные программы потенциально могут причинить всевозможные повреждения после вторжения в ваш компьютер, начиная от кражи ваших личных данных и заканчивая удалением файлов данных в вашей компьютерной системе. Некоторые вредоносные программы находятся между вашим компьютером и вашим интернет-соединением и блокируют некоторые или все сайты, которые вы хотели бы посетить. Это также может помешать вам установить что-либо на свой компьютер, особенно антивирусные программы. Если вы читаете это, вероятно, вы заразились вредоносным ПО, которое не позволяет загрузить на ваш компьютер программу безопасности, такую как Safebytes Antimalware. Есть несколько способов обойти это конкретное препятствие.
Установить в безопасном режиме
Если вредоносная программа настроена на автоматическую загрузку при запуске Windows, переход в безопасный режим может заблокировать эту попытку. При запуске персонального компьютера в безопасном режиме загружаются только минимальные необходимые программы и службы. Чтобы запустить компьютеры с Windows XP, Vista или 7 в безопасном режиме с загрузкой сетевых драйверов, выполните следующие действия.
1) При включении / запуске питания нажмите клавишу F8 с интервалом в 1 секунду. Это вызовет в меню «Дополнительные параметры загрузки».
2) Выберите Safe Mode with Networking с помощью клавиш со стрелками и нажмите Enter.
3) Когда вы перейдете в этот режим, вы снова получите онлайн-доступ. Теперь получите нужное приложение для удаления вирусов с помощью веб-браузера. Чтобы установить программу, следуйте указаниям мастера установки.
4) Сразу после установки программного обеспечения разрешите запуск сканирования для автоматического устранения вирусов и других угроз.
Используйте альтернативный веб-браузер для загрузки программного обеспечения безопасности
Вредоносный код может использовать уязвимости в определенном интернет-браузере и блокировать доступ ко всем сайтам антивирусного программного обеспечения. Самый эффективный способ избежать этой проблемы — выбрать веб-браузер, известный своими функциями безопасности. Firefox содержит встроенную защиту от вредоносных программ и фишинга для обеспечения вашей безопасности в Интернете.
Установите программное обеспечение безопасности на USB-накопитель
Чтобы эффективно устранить вредоносное ПО, нужно под другим углом подойти к проблеме установки антивирусной программы на зараженный компьютер. Выполните следующие действия, чтобы запустить антивирус на зараженном компьютере.
1) Загрузите Safebytes Anti-Malware или Microsoft Windows Defender Offline на компьютерную систему без вирусов.
2) Подключите перьевой диск к незараженному компьютеру.
3) Дважды щелкните загруженный файл, чтобы открыть мастер установки.
4) Выберите USB-накопитель в качестве места назначения для сохранения файла программного обеспечения. Следуйте инструкциям на экране, чтобы завершить процесс установки.
5) Отключить флешку. Теперь вы можете использовать этот портативный антивирус на зараженном компьютере.
6) Дважды щелкните EXE-файл программы защиты от вредоносных программ на USB-накопителе.
7) Запустите полное сканирование системы, чтобы обнаружить и избавиться от всех видов вредоносных программ.
Преимущества и особенности SafeBytes Security Suite
Чтобы защитить свой ноутбук или компьютер от множества различных интернет-угроз, очень важно установить на свой компьютер антивирусную программу. Однако из-за того, что на рынке так много компаний, занимающихся защитой от вредоносных программ, в настоящее время трудно решить, какую из них выбрать для своего ноутбука. Некоторые из них очень хорошие, некоторые — обычные, а некоторые — просто фальшивые антивирусные приложения, которые сами могут повредить ваш компьютер! При поиске антивирусной программы выбирайте ту, которая обеспечивает надежную, эффективную и полную защиту от всех известных вирусов и вредоносных программ. Одним из программ, рекомендуемых отраслевыми аналитиками, является SafeBytes Anti-Malware, популярное приложение для обеспечения безопасности для Microsoft Windows. Safebytes является одной из хорошо зарекомендовавших себя компаний, занимающихся компьютерными решениями, которые предоставляют это полное программное обеспечение для защиты от вредоносных программ. Используя свою передовую технологию, это приложение может помочь вам устранить несколько типов вредоносных программ, таких как вирусы, ПНП, трояны, черви, программы-вымогатели, рекламное ПО и угонщики браузера.
SafeBytes обладает множеством замечательных функций, которые могут помочь вам защитить ваш ноутбук или компьютер от атак вредоносных программ и повреждений. Ниже приведены некоторые типичные функции, найденные в этом приложении:
Защита от вредоносных программ мирового класса: Созданное на основе широко известного антивирусного ядра, это приложение для удаления вредоносных программ может находить и удалять многочисленные устойчивые вредоносные угрозы, такие как угонщики браузеров, ПНП и программы-вымогатели, которые могут пропустить другие типичные антивирусные приложения.
Реагирование на угрозы в реальном времени: SafeBytes обеспечивает полную безопасность вашего компьютера в режиме реального времени. Они чрезвычайно эффективны при проверке и избавлении от многочисленных угроз, поскольку они регулярно улучшаются с помощью последних обновлений и предупреждений.
Особенности «Быстрого сканирования»: Safebytes Anti-Malware, используя усовершенствованный механизм сканирования, обеспечивает сверхбыстрое сканирование, которое может быстро выявить любую активную онлайн-угрозу.
Фильтрация веб-сайтов: Благодаря уникальному рейтингу безопасности SafeBytes уведомляет вас о том, безопасен ли сайт или нет. Это гарантирует, что вы всегда будете уверены в своей онлайн-безопасности при просмотре веб-страниц.
Легкий: Программа легкая и может работать в фоновом режиме беззвучно и не повлияет на эффективность вашего ПК.
Премиум-поддержка 24/7: SafeBytes предоставляет круглосуточную техническую поддержку, автоматическое обслуживание и обновления программного обеспечения для максимального удобства пользователей. Проще говоря, SafeBytes разработала эффективное решение для защиты от вредоносных программ, которое призвано защитить вас от различных вредоносных программ. Проблемы с вредоносным ПО могут уйти в прошлое, если вы воспользуетесь этим инструментом. Так что, если вы ищете самое лучшее приложение для удаления вредоносных программ, и если вы не против выложить за него несколько долларов, выберите SafeBytes Anti-Malware.
Технические детали и удаление вручную (для опытных пользователей)
Если вы хотите вручную удалить Motitags без использования автоматизированного инструмента, это можно сделать, удалив приложение из меню «Установка и удаление программ» Windows или, в случае расширений браузера, перейдя в диспетчер дополнений и расширений браузера и удалив Это. Кроме того, рекомендуется восстановить заводские настройки веб-браузера до состояния по умолчанию, чтобы исправить поврежденные настройки. Наконец, проверьте жесткий диск на наличие всего следующего и очистите реестр компьютера вручную, чтобы избавиться от оставшихся записей приложений после удаления. Помните, что только опытные пользователи должны пытаться вручную редактировать системные файлы просто потому, что удаление любой важной записи реестра приводит к серьезной проблеме или даже к сбою ПК. Более того, некоторые вредоносные программы имеют возможность защититься от его удаления. Рекомендуется выполнять это в безопасном режиме.
Папки:
C:Program FilesMotitags_94
C:Program FilesMotitags_94EI
C:Users(username)AppDataLocalMotitags_94
C:Users(username)AppDataLocalLowMotitags_94
C:Users(username)AppDataLocalLowMotitags_94EI
C:Users(username)AppDataRoamingMozillaFirefoxProfilesg75s8p2u.default[электронная почта защищена]_94.com C:Users(имя пользователя)AppDataRoamingMozillaFirefoxProfilesg75s8p2u.default[электронная почта защищена]_94.com
C:Users(username)AppDataRoamingMozillaFirefoxProfilesg75s8p2u.defaultMotitags_94
файлы:
Search and Delete:
94auxstb.dll
94auxstb64.dll
94bar.dll
94barsvc.exe
94bprtct.dll
94brmon.exe
94brmon64.exe
94brstub.dll
94brstub64.dll
94datact.dll
94dlghk.dll
94dlghk64.dll
94feedmg.dll
94highin.exe
94hkstub.dll
94htmlmu.dll
94httpct.dll
94idle.dll
94ieovr.dll
94medint.exe
94mlbtn.dll
94Plugin.dll
94radio.dll
94regfft.dll
94reghk.dll
94regiet.dll
94script.dll
94skin.dll
94skplay.exe
94SrcAs.dll
94SrchMn.exe
94srchmr.dll
94tpinst.dll
AppIntegrator64.exe
AppIntegratorStub64.dll
BOOTSTRAP.JS
chromeffxtbr.jar
CHROME.MANIFEST
CREXT.DLL
CrExtP94.exe
DPNMNGR.DLL
EXEMANAGER.DLL
FF-NativeMessagingDispatcher.dll
Hpg64.dll
INSTALL.RDF
installKeys.js
LOGO.BMP
NP94Stub.dll
T8EPMSUP.DLL
T8EXTEX.DLL
T8EXTPEX.DLL
T8HTML.DLL
T8RES.DLL
T8TICKER.DLL
UNIFIEDLOGGING.DLL
VERIFY.DLL
94EIPlug.dll
94EZSETP.dll
NP94EISb.dll
Реестр:
Ключ HKLMSOFTWAREMicrosoftWindowsCurrentVersionRun Value: Motitags_94 Данные загрузчика подключаемого модуля браузера: 94brmon.exe Ключ HKLMSOFTWAREMicrosoftWindowsCurrentVersionRun Value: Motitags Search Scope Данные монитора: C:PROGRA~1 MOTITA~2bar.binsrchmn.exe” /m=2 /w /h Ключ HKLMSOFTWAREMicrosoftWindowsCurrentVersionRun Value: Motitags Home Page Guard 32 бит Данные: C:PROGRA~1MOTITA~2 bar.binAppIntegrator.exe Key HKLMSOFTWAREMicrosoftWindowsCurrentVersionRun Value: Motitags Данные поддержки EPM: C:PROGRA~1MOTITA~2bar.binmedint.exe” T8EPMSUP.DLL,S Key Ключ HKCUSoftwareAppDataLowSoftwareMotitags_94 HKLMSOFTWAREMotitags_94 Ключ HKLMSOFTWAREMozillaPlugins@Motitags_94.com/Ключ плагина HKLMSOFTWAREMicrosoftWindowsCurrentVersionUninstallMotitags_94bar Удаление ключа Firefox HKLMSOFTWAREMicrosoft WindowsCurrentVersionExplorerBrowser Helper Objects6df8a038-1b03-41eb-a92b-0e82de08ee4a Ключ HKLMSOFTWAREMicrosoftWindowsCurrentVersionExplorerBrowser Helper Objects598f4e85-2ee 6-43a8-bf43-c75c82b925fe Ключ HKLMSOFTWAREClassesMotitags_94.ToolbarProtector.1 Ключ HKLMSOFTWAREClassesMotitags_94.ToolbarProtector Ключ HKLMSOFTWAREClassesMotitags_94.ThirdPartyInstaller.1 Ключ HKLMSOFTWAREClasses_94Motitags Ключ стороннего установщика HKLMSOFTWAREClassesMotitags_94.SettingsPlugin.1 Ключ HKLMSOFTWAREClassesMotitags_94.SettingsPlugin Key HKLMSOFTWAREClassesMotitags_94.ScriptButton.1 Key HKLMSOFTWAREClassesMotitags_94.ScriptButton Key HKLMSOFTWARE ClassesMotitags_94.RadioSettings.1 Ключ HKLMSOFTWAREClassesMotitags_94.RadioSettings Ключ HKLMSOFTWAREClassesMotitags_94.Radio.1 Ключ HKLMSOFTWAREClassesMotitags_94.Radio Key HKLMSOFTWAREClassesMotitags_94.PseudoTransparentPlugin. 1 Ключ HKLMSOFTWAREClassesMotitags_94.PseudoTransparentPlugin Ключ HKLMSOFTWAREClassesMotitags_94.MultipleButton.1 Ключ HKLMSOFTWAREClassesMotitags_94.MultipleButton Ключ HKLMSOFTWAREClassesMotitags_94.HTMLPanel.1 Ключ HKLMSOFTWARE КлассыMotitags_94.HTMLPanel Ключ H Ключ KLMSOFTWAREClassesMotitags_94.HTMLMenu.1 HKLMSOFTWAREClassesMotitags_94.HTMLMenu Ключ HKLMSOFTWAREClassesMotitags_94.FeedManager.1 Ключ HKLMSOFTWAREClassesMotitags_94.FeedManager
Узнать больше
Код ошибки 0x800705b4 — Что это?
Код ошибки 0x800705b4 — это ошибка, которая появляется, когда компьютер нестабилен, и очень важные системные файлы не будут отвечать или они начнут пропадать. Это произойдет, если компьютер не обслуживается должным образом. Проблема должна быть решена немедленно, чтобы избежать дальнейшего повреждения или потери данных. Этот код ошибки можно рассматривать как одну из наиболее серьезных проблем с компьютером, которые могут возникнуть.
Общие симптомы включают в себя:
- Произойдет сбой при установке обновлений и отобразится сообщение об ошибке.
- Код ошибки 0x800705b4 отобразится сам.
- После обновления системы компьютер не сможет установить новые драйверы.
Решения
 Причины ошибок
Причины ошибок
Ошибка обновления Windows 10 0x800705b4 может быть вызвана, когда пользователь хочет обновить свою систему Windows, когда важные реестры или файлы DLL отсутствуют или повреждены. Это также может произойти, когда пользователь пытается установить или удалить программы неправильным образом или может быть заражен троянским вирусом. Кроме того, этот код ошибки будет отображаться, если драйверы ПК либо устарели, либо установлены неправильно. Это может быть ошибка реестра, сбой обновления операционной системой или даже сбой автоматического обновления устройства.
Дополнительная информация и ручной ремонт
Существует несколько способов устранить появление кода ошибки 0x800705b4 на устройствах Windows. Если вы не знакомы с исправлением кодов ошибок на компьютере или у вас возникли проблемы с исправлением этого, попробуйте обратиться к специалисту по Windows, чтобы помочь с исправлением ошибки. Компьютер должен работать в режиме администратора независимо от того, какие шаги вы предпринимаете или какими методами вы пользуетесь. В зависимости от того, какую версию Windows вы используете, шаги для каждого метода могут немного отличаться, но основной процесс останется прежним.
Способ первый: исправление с помощью обновлений
Запустите компьютер в безопасном режиме, чтобы начать устранение неполадок с кодом ошибки 0x800705b4. Когда компьютер запускается, нажмите F8 — это переведет компьютер в безопасный режим.
Теперь вам нужно будет вручную обновить устаревшие драйверы вашего компьютера. Для этого нажмите Пуск. Затем введите «Диспетчер устройств» в поле поиска, чтобы узнать, есть ли устаревшие или поврежденные драйверы.
Метод второй: запустить сканирование SFC
Это позволит пользователям находить в Windows файлы, которые повреждены, повреждены или утеряны.
- Запустите командную строку. Для этого нажмите «Пуск» и введите cmd в поле поиска, чтобы увидеть значок. Щелкните правой кнопкой мыши и выберите Запуск от имени администратора. Если будет предложено, введите пароль администратора.
- При просмотре командной строки введите «sfc / scannnow» и нажмите клавишу ВВОД. Это будет сканировать все защищенные системные файлы и исправить поврежденные файлы. Не закрывайте командную строку, пока это не будет сделано.
Метод третий: восстановление системы
Это наиболее эффективный способ исправить любую проблему или состояние системы. Резервное копирование системы жизненно важно при выполнении этого.
Нажмите кнопку «Пуск», а затем введите «восстановление системы» в поле поиска. Щелкните правой кнопкой мыши на «Восстановление системы» и выберите «Запуск от имени администратора». Это также можно найти в панели управления. Теперь вы выберете момент времени для восстановления системы. Вы сможете выбрать рекомендуемое или конкретное восстановление в зависимости от ситуации. Теперь вы можете просмотреть точку восстановления и нажать кнопку «Готово».
Способ четвертый: для Windows 10
- Возможно, вам потребуется обновить Защитника Windows в центре безопасности. Чтобы найти это, нажмите Пуск, Настройки, Обновление и безопасность, Защитник Windows.
- Перейдите в раздел «Обновления Windows» и нажмите «Дополнительные параметры». Нажмите на опцию, которая будет получать обновления для других продуктов Microsoft.
- Перезагрузите компьютер, а затем снова проверьте наличие обновлений. Этот процесс обновления сможет быть выполнен без проблем. Когда появится сообщение «Ваше устройство обновлено», вам нужно будет еще раз щелкнуть «Дополнительные параметры» и проверить параметры обновления.
- Проверьте наличие обновлений еще раз, и теперь правильные обновления должны быть в состоянии загружаться и устанавливаться правильно.
Метод пятый: использование автоматизированного инструмента
Если вы хотите всегда иметь в своем распоряжении утилиту для исправления этих Windows 10 и других связанных с ними проблем, когда они возникают, Загрузить и установить мощный автоматизированный инструмент.
Узнать больше
В любой операционной системе Windows безопасный режим определенно является специальной средой, используемой для устранения неполадок, а также для диагностики системы. Безопасный режим позволяет удалить все вредоносные программы с компьютера и устранять неполадки, которые невозможно устранить в режиме рабочего стола. Вот почему Microsoft позаботилась о том, чтобы параметр «Безопасный режим» был недоступен напрямую и доступ к нему можно получить только нажатием функциональных клавиш, таких как F2, F8 (в зависимости от того, какой ПК вы используете) или через MSConfig. Чтобы упростить вам доступ к безопасному режиму, в этом посте вы узнаете, как добавить безопасный режим в параметры меню загрузки в Windows 10. Как вы знаете, в Windows 10 теперь есть расширенные параметры запуска, которые позволяют вам загружаться непосредственно в Безопасный режим без перезагрузки компьютера и последующего нажатия специальной клавиши пару раз. Однако, если вам действительно нужно всегда использовать безопасный режим, лучше всего добавить его в параметры меню загрузки. Для этого просто выполните следующие действия.
- Выберите пункт «Командная строка (администратор)» в меню WinX, чтобы открыть командную строку с правами администратора.
- После открытия командной строки введите bcdedit /copy {текущий} /d «Безопасный режим» команду и нажмите Enter.
- После выполнения команды вы увидите сообщение: «Запись была успешно скопирована в {74a93982-9486-11e8-99df-00270e0f0e59}». Это сообщение указывает, что безопасный режим был успешно добавлен в пункт меню загрузки, что означает, что теперь вы можете получить к нему прямой доступ и загрузить ПК с Windows 10 в этом режиме.
Чтобы проверить, действительно ли безопасный режим был добавлен в параметры меню загрузки, вам нужно открыть Msconfig. Оттуда вам также придется использовать его для настройки параметров загрузки для записи в безопасном режиме. Для этого выполните следующие действия.
- Нажмите клавиши Win + R, чтобы открыть диалоговое окно «Выполнить».
- Затем введите «MSConfig» в поле и нажмите «ОК».
- Затем перейдите на вкладку «Загрузка» и найдите параметр «Безопасный режим», который должен находиться в режиме Windows 10 по умолчанию.
- После этого вам нужно выбрать опцию загрузки Sage и Minimal. Вы также должны выбрать опцию «Сделать все настройки загрузки постоянными».
- Удостоверьтесь, что тайм-аут увеличен по крайней мере до 10 секунд, что гарантирует, что меню не исчезнет сразу.
Примечание. Выполняя действия, аналогичные описанным выше, вы также можете добавить безопасный режим с загрузкой сетевых драйверов и безопасный режим с записями командной строки. Просто выберите «Сеть» для безопасного режима с подключением к сети и «Альтернативная оболочка» для безопасного режима с командной строкой. Когда вы закончите добавлять какие-либо из них, нажмите «Применить» и перезагрузите компьютер. Кроме того, если вы хотите удалить запись, вам просто нужно снова открыть MSConfig и выбрать запись, которую вы хотите удалить, а затем нажать «Удалить».
Узнать больше
Если вы внезапно столкнулись с сообщением об ошибке «Эта веб-страница недоступна, Err_Connection_Closed» во время работы в Интернете или посещения веб-сайта, и веб-сайт не загружается, это означает, что возникла проблема с вашим сетевым подключением. Точно так же вы также можете получать другие сообщения об ошибках, такие как ошибки «Err_Network_Changed», «Err_Connection_Reset» и «Err_Internet_Disconnected» в разных браузерах, таких как Chrome, Firefox и Edge. Проблема заключается в вашем компьютере с Windows 10 и вашем интернет-соединении, поскольку это проблема сети. Поэтому, прежде чем устранять проблему с помощью приведенных ниже рекомендаций, вам необходимо сначала обновить браузер или нажать Ctrl + F5 на клавиатуре, чтобы принудительно перезагрузить веб-страницу. Если вы по-прежнему получаете то же сообщение об ошибке, перейдите к руководству ниже.
Вариант 1. Попробуйте удалить прокси.
Удаление Прокси-сервера также может помочь вам исправить ошибку «Эта веб-страница недоступна, Err_Connection_Closed». Вот как вы можете это сделать:
- Нажмите клавиши Win + R, чтобы открыть диалоговое окно «Выполнить».
- Затем введите «inetcpl.cpl» в поле и нажмите Enter, чтобы открыть Свойства Интернета.
- После этого перейдите на вкладку «Подключения» и выберите настройки локальной сети.
- Оттуда. Снимите флажок «Использовать прокси-сервер» для вашей локальной сети, а затем убедитесь, что установлен флажок «Автоматически определять настройки».
- Теперь нажмите кнопку ОК и кнопку Применить.
- Перезагрузите компьютер.
Примечание: Если вы используете стороннюю прокси-службу, вы должны отключить ее.
Вариант 2. Попробуйте использовать Google Public DNS
Если первый вариант не помог устранить проблему, вы можете попробовать использовать Public DNS от Google и посмотреть, поможет ли это решить проблему. Вы должны явно изменить настройки DNS в вашей системе и использовать IP-адреса DNS.
- Первое, что вам нужно сделать, это щелкнуть правой кнопкой мыши значок сети на панели задач и выбрать Центр управления сетями и общим доступом.
- Затем нажмите «Изменить настройки адаптера».
- После этого выполните поиск сетевого подключения, которое вы используете для подключения к Интернету. Обратите внимание, что этот параметр может быть «Беспроводное подключение» или «Подключение по локальной сети».
- Щелкните правой кнопкой мыши свое сетевое соединение и выберите Свойства.
- Затем выберите новое окно, чтобы выбрать «Протокол Интернета 4 (TCP / IPv4)».
- После этого нажмите кнопку «Свойства» и установите флажок в новом окне для параметра «Использовать следующие адреса DNS-серверов».
- Печатать «8.8.8.8(Основной ключ) и 8.8.4.4”И нажмите OK и выйдите.
Вариант 3 — сброс Winsock, TCP / IP и очистка DNS
Сброс Winsock, TCP / IP и очистка DNS могут помочь вам устранить ошибку Err_Connection_Closed. Для этого выполните следующие действия:
- Щелкните правой кнопкой мыши кнопку «Пуск» и выберите «Командная строка (администратор)», чтобы открыть командную строку с повышенными привилегиями.
- После этого выполните каждую из перечисленных ниже команд. И после того, как вы набрали один за другим, вы должны нажать Enter.
- Netsh сброс Winsock — введите эту команду для сброса Winsock
- Netsh Int IP resettcpip.txt сброс — введите эту команду для сброса TCP / IP
- IPCONFIG / flushdns — введите эту команду, чтобы очистить кэш DNS
- Затем перезагрузите компьютер и проверьте, устранена ли проблема.
Вариант 4 — временно отключить антивирус и брандмауэр.
Бывают случаи, когда антивирусные программы и брандмауэр блокируют веб-сайт, который они считают вредоносным или даже из-за ложных срабатываний, поэтому вам необходимо временно отключить эти программы, поскольку это может быть причиной того, что вы получаете сообщение «Это веб-страница недоступна, ошибка Err_Connection_Closed при попытке выхода в Интернет.
Вариант 5. Попробуйте проверить сетевые кабели и перезапустите маршрутизатор.
Самое очевидное, что вы можете сделать в первую очередь, это проверить, правильно ли подключены сетевые кабели, подключенные к вашему компьютеру или маршрутизатору. Если выяснится, что некоторые сетевые кабели подключены неправильно, возможно, именно поэтому вы получаете эту ошибку.
Вариант 6 — Попробуйте сбросить настройки сети
Когда все остальное терпит неудачу, вам, возможно, придется рассмотреть возможность сброса настроек всей вашей сети. Просто следуйте инструкциям ниже, чтобы сделать это.
- Нажмите кнопку «Пуск», а затем нажмите значок шестеренки, чтобы открыть ее.
- Далее выберите Сеть и Интернет.
- Затем прокрутите вниз и найдите «Сброс сети» — нажмите на нее, а затем нажмите кнопку «Сбросить сейчас».
Узнать больше
Авторское право © 2022, ErrorTools, Все права защищены
Товарные знаки: логотипы Microsoft Windows являются зарегистрированными товарными знаками Microsoft. Отказ от ответственности: ErrorTools.com не аффилирован с Microsoft и не претендует на прямую аффилированность.
Информация на этой странице предоставлена исключительно в информационных целях.
Ремонт вашего ПК одним щелчком мыши
Имейте в виду, что наше программное обеспечение необходимо установить на ПК с ОС Windows. Откройте этот веб-сайт на настольном ПК и загрузите программное обеспечение для простого и быстрого устранения ваших проблем.




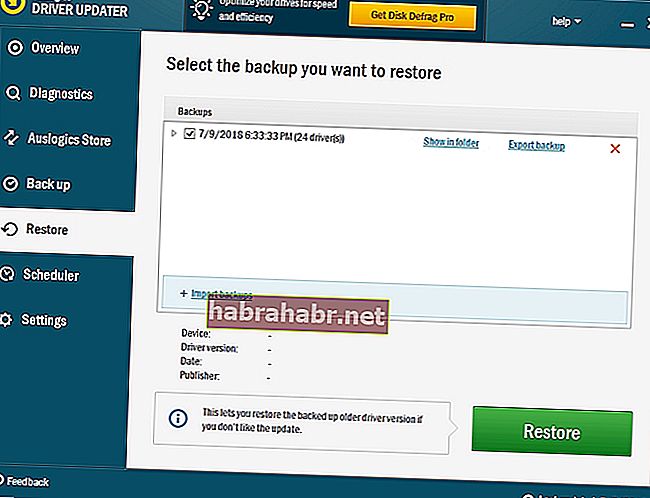

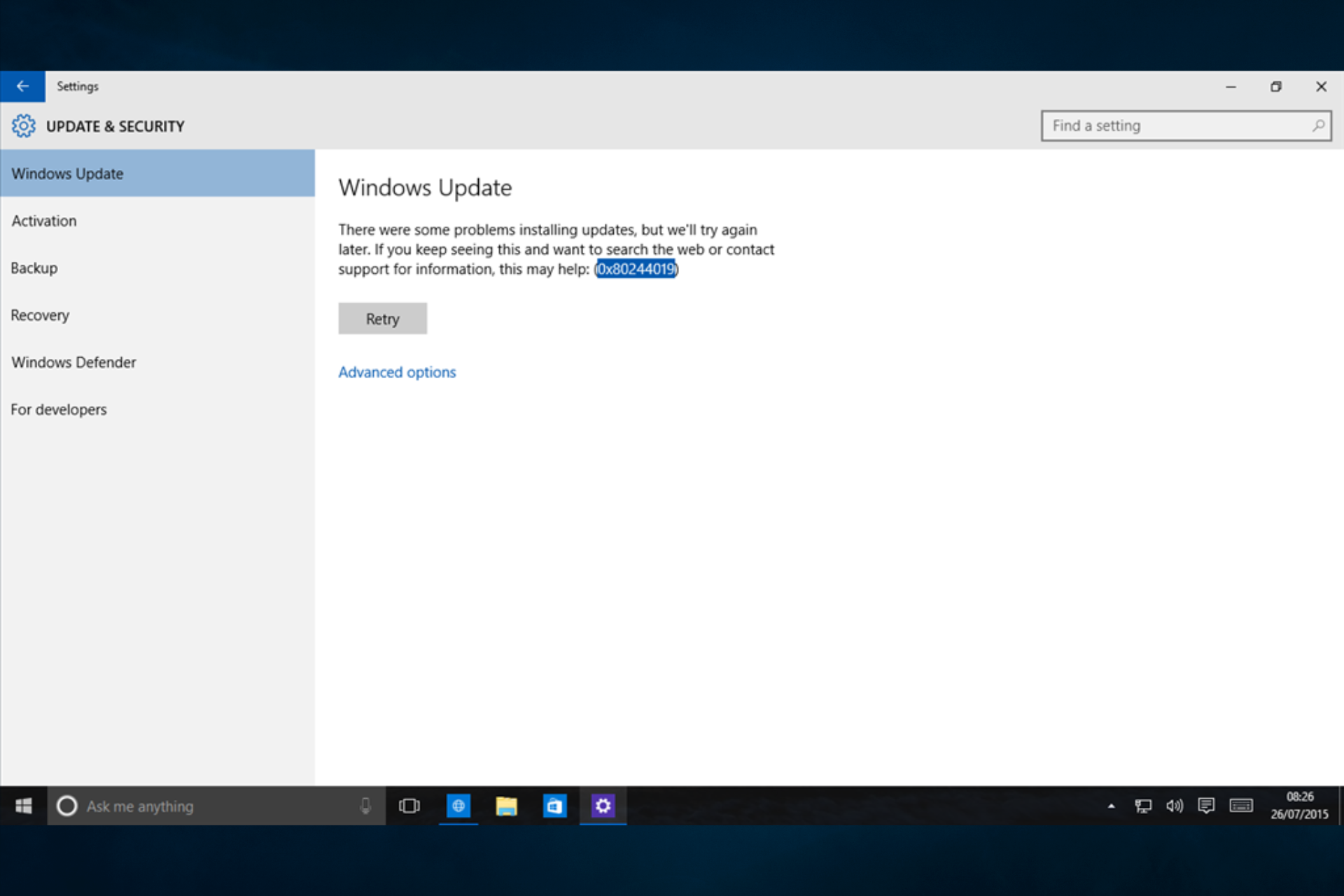
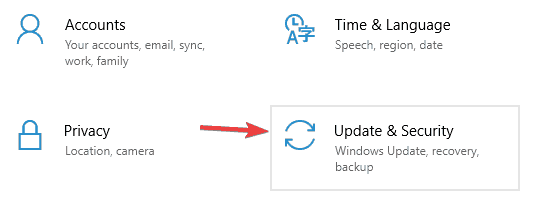
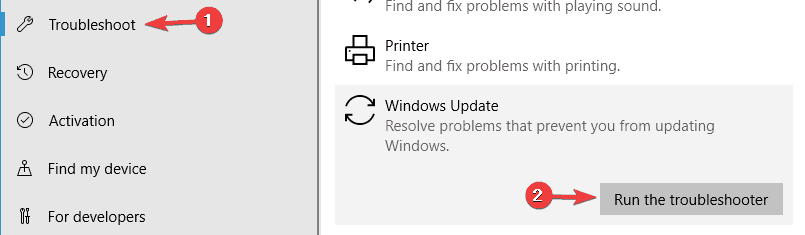
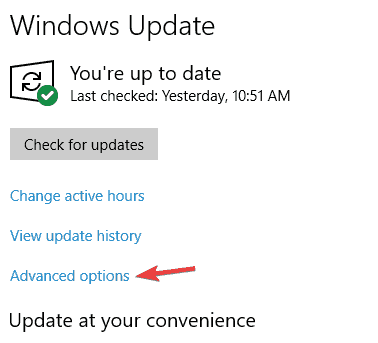
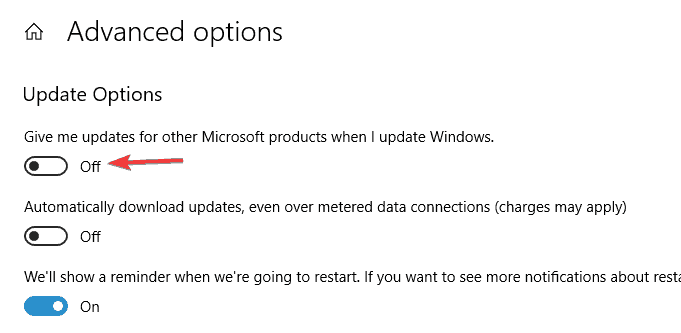

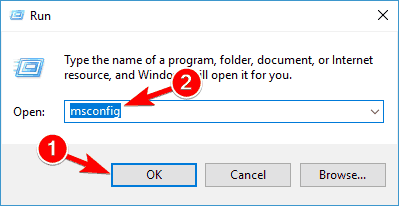
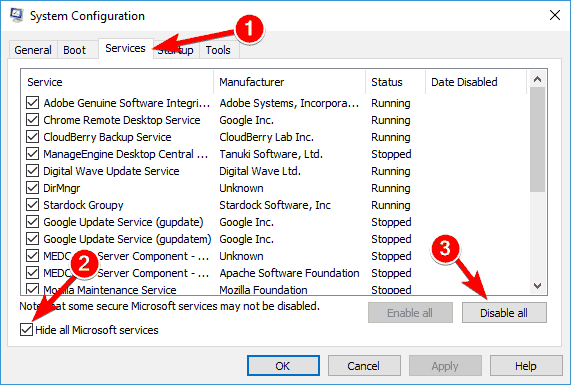


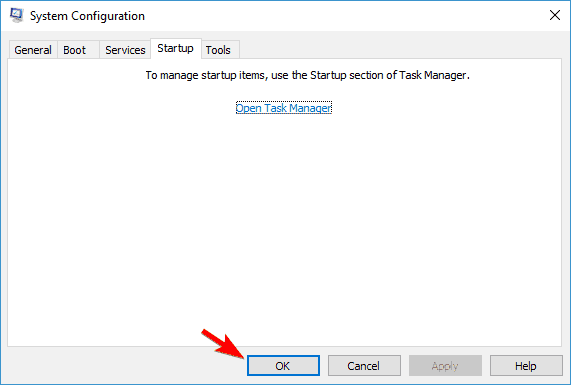
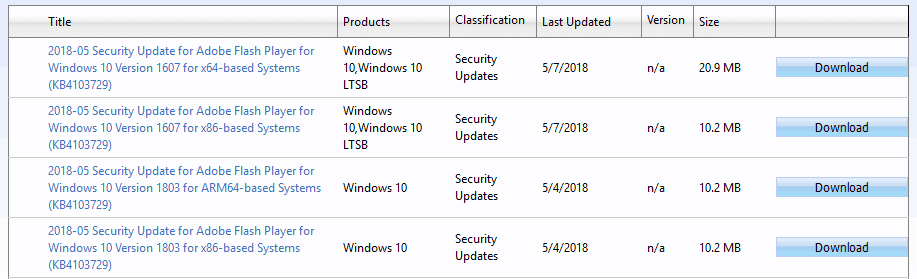

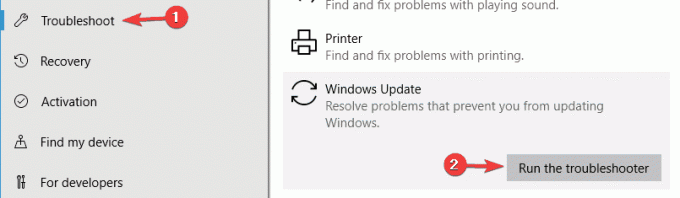

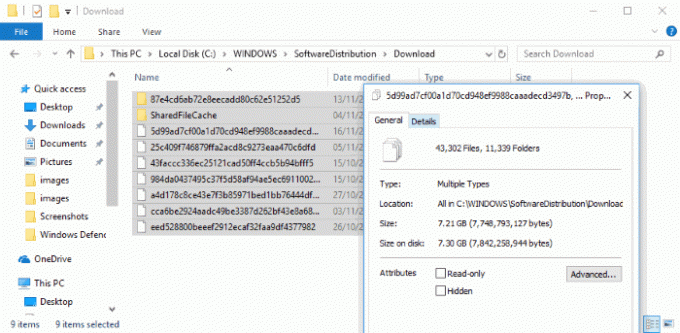











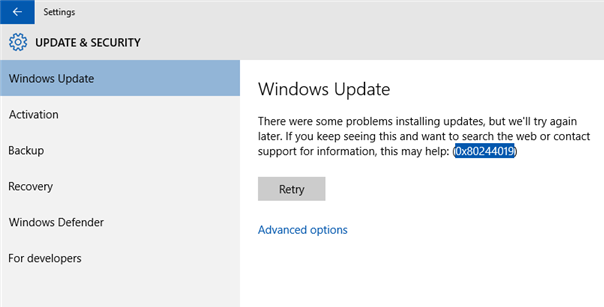



 Причины ошибок
Причины ошибок