0x8024402f – ошибка обновления Windows 10, которую можно лицезреть в Центре обновления. Данная ошибка появляется вследствие того, что ваш Центр обновления не может установить соединение с серверами Майкрософт, с которых и скачиваются эти обновления. С ошибкой код 8024402f также можно увидеть следующее сообщение:
С установкой некоторых обновлений возникли проблемы, но позднее будет предпринята еще одна попытка. Если вы продолжаете видеть это сообщение и хотите поискать дополнительные сведения в Интернете или обратиться в службу поддержки, вам может помочь следующая информация: (0x8024402f)
Ошибка может появиться на всех современных версия ОС Windows, так что ее появлению подвержены все пользователи. Разумеется, что ошибка будет препятствовать дальнейшему поиску и установке всех последующих обновлений. Следует указать, что существует две вариации кода ошибки: 0x8024402f и 8024402f. Какое между ними отличие? Собственно, только одно: код 8024402f можно увидеть на Windows 7 и Windows 8, а другой – на Windows 10.
Установка обновлений, патчей или исправлений, выпускаемыми разработчиками, является очень важным процессом, если вы хотите получить наиболее приятный опыт использования операционной системой Windows 10(или любой другой ОС). Так что вам обязательно нужно исправить ошибку 8024402f, если вы хотите продолжить установку обновлений.
Как это сделать? Именно в данной статье мы с вами рассмотрим самые действенные методы, с помощью которых можно исправить ошибку обновления 8024402f. Причем, все методы достаточно просты и с ними справиться даже новичок. Итак, давайте приступим.
Содержание
- Ошибка при обновлении Windows: код 8024402f
- Метод №1 Перезагрузка ПК
- Метод №2 Смена типа подключения к сети
- Метод №3 Дополнительные настройки Центра обновления
- Метод №4 Отключение Firewall и антивирусов
- Метод №5 Проверка службы Центра обновления
- Метод №6 Удаление папки SoftwareDistribution
- Метод №7 Сброс компонентов Центра обновления
Ошибка при обновлении Windows: код 8024402f
Метод №1 Перезагрузка ПК
Да, вот такой вот неожиданный совет. Некоторые пользователи недооценивают обычную перезагрузку ПК, но этого не следует делать, так как с помощью нее можно разрешить огромное множество проблем в операционной системе. Бывают случаи, когда в ОС возникают единичных сбои, которые можно разрешить обычным перезапуском, что на корню убивает внезапно возникшую проблему.
Попробуйте перезагрузить свой компьютер, а затем попытайтесь обновиться снова. Если ошибка 8024402f была исправлена, то можно с полной уверенностью утверждать, что она являлась единичным сбоем и вы ее навряд ли увидите снова. Если же проблема все еще присутствует, то давайте двигаться дальше.
Метод №2 Смена типа подключения к сети
Двигаемся дальше и у нас на очереди еще один достаточно простой метод: смена типа подключения к сети. Допустим, вы являетесь пользователем, который использует роутер. Вся проблема как раз может заключаться в вашем маршрутизаторе, начавшего работать некорректно и со сбоями. Попробуйте подключить свой компьютер к сети посредством кабеля, а затем проверьте, будет ли появляться ошибка обновления 8024402f. Если ее нет, то причиной возникшей проблемы определенно является ваш маршрутизатор.
Метод №3 Дополнительные настройки Центра обновления
Некоторые пользователи с данной ошибкой утверждают, что избавиться от нее можно с помощью активирования одной определенной опции в настройках Центра обновления Windows. Давайте рассмотрим пример на операционной системе Windows 10. Итак, нажмите Windows+S и впишите «Параметры Центра обновления Windows». Кликните на найденный результат(стрелки, указывающие на круговое движение).
Теперь найдите ссылку «Дополнительные параметры» и кликните на нее. В самом верху окошка вы должны увидеть опцию «При обновлении Windows предоставить обновления для других продуктов Майкрософт». Поставьте галочку напротив этой опции и сохраните внесенные изменения. Затем перезагрузите свой компьютер. Зайдите в Центр обновления системы и проверьте, будет ли появляться ошибка 8024402f на этот раз.
Метод №4 Отключение Firewall и антивирусов
Теперь давайте перейдем к чему-то иному. Многие из вас знают, что антивирусы и брандмауэры предоставляют неоценимую поддержку пользователю, но они также способны причинять системе множество неудобств. Например, Брандмауэр Windows мог запросто заблокировать исходящее подключение к серверам Майкрософт. Также, например, антивирус мог заблокировать файлы в системе, которые участвую непосредственно в процессе обновления.
Попробуйте отключить на время свой антивирус и firewall, чтобы проверить их причастность к появлению ошибки 8024402f. Давайте рассмотрим два небольших примера на системных утилитах: Защитник и Брандмауэр Windows. Для начала давайте отключим Защитник. Сделайте следующее:
- Нажмите комбинацию клавиш Windows+S.
- Впишите «Защитник» и кликните на пункт «Центр безопасности Защитника Windows».
- Далее кликните на пункт «Защита от вирусов и угроз»(значок щита).
- Теперь вам нужно кликнуть на ссылку, которая переведет вас в параметры активной защиты антивируса.
- Найдите раздел активной защиты и выставьте ползунок под ним в положение «Откл.».
- Закройте окно с параметрами Защитника Windows.
Попробуйте снова произвести обновление, чтобы проверить наличие ошибки 8024402f. Если она все еще присутствует, то давайте теперь отключим Брандмауэр Windows. Сделайте следующее:
- Снова нажмите Windows+S.
- Впишите «Брандмауэр» и выберите «Брандмауэр Windows».
Заметка: перед вами должно будет открыться окошко классического приложения, но это нормально. Windows 10 содержит в себе кучу классических элементов, которые все еще невероятно важны, если вы хотите полностью управлять ОС.
- Теперь кликните на «Включение и отключение брандмауэра Windows».
- Поставьте пару галочек напротив пунктов, которые отвечают за отключение работы Брандмауэра Windows для различных типов сетей(возле значков в виде красных щитов).
- Примените изменения и закройте окошко с параметрами Брандмауэра Windows.
Перейдите в Центр обновления своей системы и снова попробуйте выполнить обновление. 8024402f, ошибка при обновлении Windows, была наконец-то исправлена? Если нет, то давайте двигаться дальше.
Метод №5 Проверка службы Центра обновления
Еще одна причина появления ошибки с кодом 8024402f(или 0x8024402f) заключается в том, что служба Центра обновления могла попросту перестать корректно работать или же вовсе прекратила функционировать. Давайте же проверим, работает ли эта служба как надо:
- Нажмите Windows+R.
- Впишите services.msc и нажмите Enter.
- Найдите в списке служб «Центр обновления Windows» и дважды кликните на нее ЛКМ.
- В свойстве данной службы нам нужно убедиться, что она активирована и находится в рабочем состоянии. Это можно проверить по пункту «Состояние». Если там указано, что служба остановлена, то нажмите на кнопку «Запустить».
- Нажмите на «Тип запуска» и выберите «Автоматически».
Заметка: существует возможность, по которой служба Центра обновления начала работать со сбоями. Мы рекомендуем вам выполнить ее перезапуск. Для этого нажмите на кнопку «Остановить», а затем кликните на «Запустить».
- Сохраните изменения, и перезагрузите свой компьютер.
Зачастую, данный метод срабатывает в решении ошибки 8024402f. Однако, если он не помог, то в нашей статье еще найдется несколько методов, которые обязательно исправят ваше положение.
Метод №6 Удаление папки SoftwareDistribution
Еще один способ, которые помогает многих пользователям избавиться от ошибки 8024402f – это удаление папки SoftwareDistribution, которая напрямую участвует в процессе обновления вашей операционной системы. Вам нет нужды копаться в бесчисленных папках проводника, так как удаление SoftwareDistribution можно выполнить через мощную системную утилиту PowerShell. Итак, сделайте следующее:
- Нажмите Windows+S.
- Введите PowerShell.
- Нажмите на найденный результат ПКМ и выберите «Запустить от имени Администратора».
- Введите следующие команды в той последовательности, в которой они указаны ниже:
- Stop-Service wuauserv
- Remove-Item -Recurse -Force C:WindowsSoftwareDistributionDownload*
- Start-Service wuauserv
- Закройте PowerShell и перезагрузите систему.
Снова пройдите в Центр обновления и попытайтесь обновить свою Windows. На этот раз ошибки 8024402f определенно быть не должно. Однако, если же она все еще присутствует, то можно обратиться к еще паре методов: сброс компонентов Центра обновления и утилита по устранению проблем.
Метод №7 Сброс компонентов Центра обновления
Итак, мы подошли к одному из самых сложным методов для выполнения, независимо от уровня пользователя. Когда у вас возникают проблемы при обновлении операционной системы, порой может возникнуть нужда воспользоваться сбросом компонентов Центра обновления. Ошибка 8024402f(и многие другие ошибки) практически всегда решаются подобной операцией, если проблема действительно заключается в некорректной работе Центра обновления Windows.
Итак, сделайте следующее:
- Нажмите ПКМ на Пуск и выберите «Командная строка(администратор)».
- Открыв командную строку, впишите в нее все нижеуказанные команды, чтобы выполнить сброс Центра обновления:
- Закончив с командами, перезагрузите компьютер.
После сброса Центра обновления ошибка 8024402f при обновлении Windows(независимо от ее версии) не должна будет вас более беспокоить. Однако, если же она все еще присутствует, то, вероятно, у вас в системе находится какой-то ее возбудитель. Например, некоторое вирусное или вредоносные программное обеспечение может вызывать проблемы с обновлением системы. В случае неудачи по решению проблемы, мы рекомендуем вам проверить свою систему антивирусной утилитой.
The Windows Update troubleshooter can solve this within minutes
by Ivan Jenic
Passionate about all elements related to Windows and combined with his innate curiosity, Ivan has delved deep into understanding this operating system, with a specialization in drivers and… read more
Updated on January 17, 2023
Reviewed by
Vlad Turiceanu
Passionate about technology, Windows, and everything that has a power button, he spent most of his time developing new skills and learning more about the tech world. Coming… read more
- The way we see it, Windows Update is not optional, but rather a must-have if you want to keep your system safe and up to date.
- Like all things Windows, however, sometimes workflow gets disrupted and Windows Update makes no exception.
- If you already tried to reinstall recent updates and it did not work, it is time to turn to more advanced solutions and that is where we got your back.
- Check out the article below and go through the listed steps to fix error code 8024402F in no time and download your updates accordingly.
XINSTALL BY CLICKING THE DOWNLOAD FILE
- Download Restoro PC Repair Tool that comes with Patented Technologies (patent available here).
- Click Start Scan to find broken files that are causing the problems.
- Click Repair All to fix issues affecting your computer’s security and performance
- Restoro has been downloaded by 0 readers this month.
If you are trying to check for updates in your new Windows 10 operating system you might have stumbled upon the Update fail Error 8024402F.
You don’t need to be alarmed because we have found a fix to this issue and you will in just a few minutes of your time find out what you need to do to fix the Windows Update error 8024402F.
Unfortunately, the steps that we need to take are not that obvious if you are trying to fix it yourself because we will need to disable the Automatic Updates feature in Windows 10 first.
Then you can fix the Error 8024402F you get while trying to update the operating system.
How can I fix the error code 8024402F?
- How can I fix the error code 8024402F?
- 1. Change Windows Update settings
- 2. Change your time zone
- 3. Use the Windows Update troubleshooter
- 4. Reinstall recent updates
- 5. Check your antivirus
- 6. Check your firewall
- 7. Try using a different network connection
- 8. Add Microsoft servers to the Trusted zone
- 9. Disable your proxy
- What are some related issues?
1. Change Windows Update settings
Several users reported that they fixed this problem simply by changing your Windows Update settings. To change these settings, do the following:
- Open Control Panel.
- Find and select the Windows Updates section in this page.
- Now left click or tap on the Never check for updates feature.
Note: Also uncheck the following: Give me recommended updates the same way I receive important updates and the Give me updates for other Microsoft products when I update Windows features in this page.
Now you can manually check for updates for your Windows operating system and install them without having to worry about the Windows Update Error 8024402F you got in the system.
After you manually make the updates you can go ahead and enable the Windows Updates once again. You also might have to do this every time you get a Windows Update error message.
2. Change your time zone
If you’re getting error 8024402F, you might be able to fix it by changing your time zone. This is quite simple and you can do it by doing the following:
- Start Control Panel.
- When Control Panel opens, click on Date and time.
- Now in the Time Zone section you will need to click Change time zone button.
- You need to select the correct time zone from here. Once you select the desired time zone, click OK button to save the file.
Reboot your Windows 8.1 operating system and check again to see if you have the Update Error 8024402F present in your operating system.
3. Use the Windows Update troubleshooter
- Download the Windows troubleshooter.
- Once the file is downloaded, start it and follow the instructions on the screen.
- After the process is finished reboot your Windows operating system.
Check again to see if you still get the Update Error 8024402F.
4. Reinstall recent updates
Sometimes you might install a corrupted update that can cause an 8024402F error to appear while using Windows Update.
To fix this problem, you need to remove any recently installed updates and reinstall them. This is rather simple and you can do it by following these steps:
- Press Windows Key + I to open the Settings app.
- Navigate to Update & Security section.
- Now select View installed update history.
- List of recent updates will appear. Now click on Uninstall updates.
- You should now see the list of installed updates. Double click on an update to remove it.
After removing recent updates, restart your PC. Windows will now automatically download these updates in the background and install them. After the updates are reinstalled, the issue should be completely resolved.
Keep in mind that certain updates can cause this issue to reappear. To prevent this problem in the future, it’s important that you find the problematic update and remove it.
Since Windows 10 will automatically install the missing updates, you need to prevent that update from installing.
To see how to do that, be sure to check our guide on how to prevent Windows from installing certain updates.
5. Check your antivirus
According to users, sometimes this issue occurs due to problems with your antivirus. According to users, their antivirus can sometimes interfere with Windows and prevent updates from installing.
If you’re encountering error 8024402F, you might want to try disabling your antivirus. Many users reported that this worked for them, so be sure to try that.
If disabling the antivirus doesn’t help, you might want to try uninstalling your antivirus.
To do that, it’s advised to download a dedicated uninstaller tool from your antivirus developer. After removing your antivirus, check if the problem is resolved.
Since it’s not safe to use your PC without an antivirus, it’s advised to switch to a different antivirus solution.
There are various antivirus tools ready to deliver leading security functionality, so you can benefit from that by taking the best antivirus compatible on Windows 10.
6. Check your firewall
Some PC issues are hard to tackle, especially when it comes to corrupted repositories or missing Windows files. If you are having troubles fixing an error, your system may be partially broken.
We recommend installing Restoro, a tool that will scan your machine and identify what the fault is.
Click here to download and start repairing.
A firewall is great if you want to prevent unauthorized applications from accessing the Internet, however, sometimes your firewall can prevent Windows updates from installing and cause error 8024402F to appear.
To fix that, it’s advised to add Windows Update servers to the exclusion list.
This process is different depending on the type of firewall you’re using, so if you don’t know how to do it, it might be best to contact your network administrator.
As for the list of servers, you need to make sure that the following servers are allowed to go through your firewall:
- Download.windowsupdate.com
- Windowsupdate.microsoft.com
- Update.microsoft.com
After changing your firewall settings, the issue should be completely resolved. Several users reported that this issue was caused after enabling the Filter ActiveX feature on their router.
If you’re having the same issue, check your router configuration and make sure that this feature isn’t enabled.
7. Try using a different network connection
According to users, error 8024402F can sometimes appear due to your network connection. To check if your network connection is the problem, you might want to try using a different network connection.
If the error doesn’t appear on a different network, the problem is your network configuration.
To fix the problem, it’s advised to check all your network settings in Windows. In addition, you might want to try restarting and resetting your router and see if that solves the problem.
8. Add Microsoft servers to the Trusted zone
If you’re constantly experiencing error 8024402F, you might be able to solve the problem simply by adding Microsoft servers to the Trusted zone. To do that, just follow these steps:
- Press Windows Key + S and enter internet options. Select Internet Options from the list of results.
- Navigate to the Security tab and select Trusted sites. Now click the Sites button.
- In the Add this website to the zone field, enter the desired address. Now click the Add button. Add all addresses mentioned in Solution 6. Now click the Close button.
After doing that, restart your PC and the problem should be completely resolved.
9. Disable your proxy
If you’re having any problems with error 8024402F, the cause might be your proxy.
Many users use proxy in order to protect their privacy, but sometimes your proxy will interfere with Windows 10 and prevent you from downloading updates.
However, you can fix this issue simply by disabling your proxy. To do that, follow these steps:
- Open the Settings app and go to Network & Internet section.
- From the menu on the left choose Proxy. In the right pane, make sure that all options are disabled. If all options are already disabled, try enabling Automatically detect settings option and check if that solves the problem.
Many users reported that disabling proxy fixed this error for them, so be sure to try this solution out.
If you still want to protect your identity online, there are many great third-party applications that can help you with that.
Since you have other valuable options in terms of browsing encryption, it is a good idea to profit from the best software to cover your IP address
Error 8024402F can prevent you from downloading Windows updates. This can be a big problem since it might leave your computer vulnerable.
- How to Fix USB Error Code 43 on Windows 10
- Fix: Event ID 7023 Error in Windows 10 & 11 [& What Is]
Speaking of problems, users reported the following issues related to this error:
- Windows 10 update error 8024402F – This error is usually caused by a problematic update, and in order to fix this problem, it’s advised that you find and remove the problematic update from your PC.
- Code 8024402F Windows Update ran into a problem – Sometimes this message can appear due to your security configuration, so be sure to check both your antivirus and firewall.
- Windows Update stuck, error, not working, won’t download, keeps failing – Error 8024402F can lead to various problems with Windows Update. However, you should be able to fix most of these problems by using one of our solutions.
This is all you have to do in order to fix in the shortest time possible the Update Error 8024402F but if you encounter any other issues along the way, don’t hesitate to use the comments section below.
You can find a list of extensive materials covering windows update errors so that you can have all the fixes in one place.
If you wish to broaden your area of expertise, feel free to visit our hub dedicated to Windows 10 errors and become your very own PC hero.
Still having issues? Fix them with this tool:
SPONSORED
If the advices above haven’t solved your issue, your PC may experience deeper Windows problems. We recommend downloading this PC Repair tool (rated Great on TrustPilot.com) to easily address them. After installation, simply click the Start Scan button and then press on Repair All.
Newsletter
The Windows Update troubleshooter can solve this within minutes
by Ivan Jenic
Passionate about all elements related to Windows and combined with his innate curiosity, Ivan has delved deep into understanding this operating system, with a specialization in drivers and… read more
Updated on January 17, 2023
Reviewed by
Vlad Turiceanu
Passionate about technology, Windows, and everything that has a power button, he spent most of his time developing new skills and learning more about the tech world. Coming… read more
- The way we see it, Windows Update is not optional, but rather a must-have if you want to keep your system safe and up to date.
- Like all things Windows, however, sometimes workflow gets disrupted and Windows Update makes no exception.
- If you already tried to reinstall recent updates and it did not work, it is time to turn to more advanced solutions and that is where we got your back.
- Check out the article below and go through the listed steps to fix error code 8024402F in no time and download your updates accordingly.
XINSTALL BY CLICKING THE DOWNLOAD FILE
- Download Restoro PC Repair Tool that comes with Patented Technologies (patent available here).
- Click Start Scan to find broken files that are causing the problems.
- Click Repair All to fix issues affecting your computer’s security and performance
- Restoro has been downloaded by 0 readers this month.
If you are trying to check for updates in your new Windows 10 operating system you might have stumbled upon the Update fail Error 8024402F.
You don’t need to be alarmed because we have found a fix to this issue and you will in just a few minutes of your time find out what you need to do to fix the Windows Update error 8024402F.
Unfortunately, the steps that we need to take are not that obvious if you are trying to fix it yourself because we will need to disable the Automatic Updates feature in Windows 10 first.
Then you can fix the Error 8024402F you get while trying to update the operating system.
How can I fix the error code 8024402F?
- How can I fix the error code 8024402F?
- 1. Change Windows Update settings
- 2. Change your time zone
- 3. Use the Windows Update troubleshooter
- 4. Reinstall recent updates
- 5. Check your antivirus
- 6. Check your firewall
- 7. Try using a different network connection
- 8. Add Microsoft servers to the Trusted zone
- 9. Disable your proxy
- What are some related issues?
1. Change Windows Update settings
Several users reported that they fixed this problem simply by changing your Windows Update settings. To change these settings, do the following:
- Open Control Panel.
- Find and select the Windows Updates section in this page.
- Now left click or tap on the Never check for updates feature.
Note: Also uncheck the following: Give me recommended updates the same way I receive important updates and the Give me updates for other Microsoft products when I update Windows features in this page.
Now you can manually check for updates for your Windows operating system and install them without having to worry about the Windows Update Error 8024402F you got in the system.
After you manually make the updates you can go ahead and enable the Windows Updates once again. You also might have to do this every time you get a Windows Update error message.
2. Change your time zone
If you’re getting error 8024402F, you might be able to fix it by changing your time zone. This is quite simple and you can do it by doing the following:
- Start Control Panel.
- When Control Panel opens, click on Date and time.
- Now in the Time Zone section you will need to click Change time zone button.
- You need to select the correct time zone from here. Once you select the desired time zone, click OK button to save the file.
Reboot your Windows 8.1 operating system and check again to see if you have the Update Error 8024402F present in your operating system.
3. Use the Windows Update troubleshooter
- Download the Windows troubleshooter.
- Once the file is downloaded, start it and follow the instructions on the screen.
- After the process is finished reboot your Windows operating system.
Check again to see if you still get the Update Error 8024402F.
4. Reinstall recent updates
Sometimes you might install a corrupted update that can cause an 8024402F error to appear while using Windows Update.
To fix this problem, you need to remove any recently installed updates and reinstall them. This is rather simple and you can do it by following these steps:
- Press Windows Key + I to open the Settings app.
- Navigate to Update & Security section.
- Now select View installed update history.
- List of recent updates will appear. Now click on Uninstall updates.
- You should now see the list of installed updates. Double click on an update to remove it.
After removing recent updates, restart your PC. Windows will now automatically download these updates in the background and install them. After the updates are reinstalled, the issue should be completely resolved.
Keep in mind that certain updates can cause this issue to reappear. To prevent this problem in the future, it’s important that you find the problematic update and remove it.
Since Windows 10 will automatically install the missing updates, you need to prevent that update from installing.
To see how to do that, be sure to check our guide on how to prevent Windows from installing certain updates.
5. Check your antivirus
According to users, sometimes this issue occurs due to problems with your antivirus. According to users, their antivirus can sometimes interfere with Windows and prevent updates from installing.
If you’re encountering error 8024402F, you might want to try disabling your antivirus. Many users reported that this worked for them, so be sure to try that.
If disabling the antivirus doesn’t help, you might want to try uninstalling your antivirus.
To do that, it’s advised to download a dedicated uninstaller tool from your antivirus developer. After removing your antivirus, check if the problem is resolved.
Since it’s not safe to use your PC without an antivirus, it’s advised to switch to a different antivirus solution.
There are various antivirus tools ready to deliver leading security functionality, so you can benefit from that by taking the best antivirus compatible on Windows 10.
6. Check your firewall
Some PC issues are hard to tackle, especially when it comes to corrupted repositories or missing Windows files. If you are having troubles fixing an error, your system may be partially broken.
We recommend installing Restoro, a tool that will scan your machine and identify what the fault is.
Click here to download and start repairing.
A firewall is great if you want to prevent unauthorized applications from accessing the Internet, however, sometimes your firewall can prevent Windows updates from installing and cause error 8024402F to appear.
To fix that, it’s advised to add Windows Update servers to the exclusion list.
This process is different depending on the type of firewall you’re using, so if you don’t know how to do it, it might be best to contact your network administrator.
As for the list of servers, you need to make sure that the following servers are allowed to go through your firewall:
- Download.windowsupdate.com
- Windowsupdate.microsoft.com
- Update.microsoft.com
After changing your firewall settings, the issue should be completely resolved. Several users reported that this issue was caused after enabling the Filter ActiveX feature on their router.
If you’re having the same issue, check your router configuration and make sure that this feature isn’t enabled.
7. Try using a different network connection
According to users, error 8024402F can sometimes appear due to your network connection. To check if your network connection is the problem, you might want to try using a different network connection.
If the error doesn’t appear on a different network, the problem is your network configuration.
To fix the problem, it’s advised to check all your network settings in Windows. In addition, you might want to try restarting and resetting your router and see if that solves the problem.
8. Add Microsoft servers to the Trusted zone
If you’re constantly experiencing error 8024402F, you might be able to solve the problem simply by adding Microsoft servers to the Trusted zone. To do that, just follow these steps:
- Press Windows Key + S and enter internet options. Select Internet Options from the list of results.
- Navigate to the Security tab and select Trusted sites. Now click the Sites button.
- In the Add this website to the zone field, enter the desired address. Now click the Add button. Add all addresses mentioned in Solution 6. Now click the Close button.
After doing that, restart your PC and the problem should be completely resolved.
9. Disable your proxy
If you’re having any problems with error 8024402F, the cause might be your proxy.
Many users use proxy in order to protect their privacy, but sometimes your proxy will interfere with Windows 10 and prevent you from downloading updates.
However, you can fix this issue simply by disabling your proxy. To do that, follow these steps:
- Open the Settings app and go to Network & Internet section.
- From the menu on the left choose Proxy. In the right pane, make sure that all options are disabled. If all options are already disabled, try enabling Automatically detect settings option and check if that solves the problem.
Many users reported that disabling proxy fixed this error for them, so be sure to try this solution out.
If you still want to protect your identity online, there are many great third-party applications that can help you with that.
Since you have other valuable options in terms of browsing encryption, it is a good idea to profit from the best software to cover your IP address
Error 8024402F can prevent you from downloading Windows updates. This can be a big problem since it might leave your computer vulnerable.
- How to Fix USB Error Code 43 on Windows 10
- Fix: Event ID 7023 Error in Windows 10 & 11 [& What Is]
Speaking of problems, users reported the following issues related to this error:
- Windows 10 update error 8024402F – This error is usually caused by a problematic update, and in order to fix this problem, it’s advised that you find and remove the problematic update from your PC.
- Code 8024402F Windows Update ran into a problem – Sometimes this message can appear due to your security configuration, so be sure to check both your antivirus and firewall.
- Windows Update stuck, error, not working, won’t download, keeps failing – Error 8024402F can lead to various problems with Windows Update. However, you should be able to fix most of these problems by using one of our solutions.
This is all you have to do in order to fix in the shortest time possible the Update Error 8024402F but if you encounter any other issues along the way, don’t hesitate to use the comments section below.
You can find a list of extensive materials covering windows update errors so that you can have all the fixes in one place.
If you wish to broaden your area of expertise, feel free to visit our hub dedicated to Windows 10 errors and become your very own PC hero.
Still having issues? Fix them with this tool:
SPONSORED
If the advices above haven’t solved your issue, your PC may experience deeper Windows problems. We recommend downloading this PC Repair tool (rated Great on TrustPilot.com) to easily address them. After installation, simply click the Start Scan button and then press on Repair All.
Newsletter
На чтение 8 мин. Просмотров 411 Опубликовано 03.09.2019
Последняя версия 10049 Windows 10 Technical Preview была выпущена недавно. Но некоторые пользователи жаловались на то, что они получают сообщение об ошибке при попытке обновить свою систему до последней сборки. Точнее, код ошибки 0x8024402f, и эта проблема не позволяет установить последнюю версию Windows 10 Technical Preview.
Содержание
- Код ошибки 0x8024402f, как это исправить в Windows 10?
- Решение 1. Проверьте антивирусное программное обеспечение
- Решение 2. Запустите средство устранения неполадок Центра обновления Windows
- Решение 3 – Проверьте подключение к интернету
- Решение 4 – удалить проблемные обновления
- Решение 5 – Удалить временные файлы
- Решение 6. Проверьте межсетевой экран вашего маршрутизатора
- Решение 7 – Сбросить ваш шлюз/модем/маршрутизатор
- Решение 8. Попробуйте использовать VPN
- Решение 9 – Изменить настройки Центра обновления Windows
- Решение 10 – Изменить свой DNS
Код ошибки 0x8024402f, как это исправить в Windows 10?
Код ошибки 0x8024402f может помешать загрузке обновлений Windows. Говоря об этой ошибке, пользователи сообщили о следующих проблемах:
- Ошибка обновления Windows 10 с номером 0x8024402f . Это довольно распространенная проблема с Центром обновления Windows. Тем не менее, вы должны быть в состоянии решить эту проблему с помощью одного из наших решений.
- Обновление Windows 10 застряло 0x8024402f . Иногда Центр обновления Windows может зависнуть из-за этой ошибки. Чтобы это исправить, попробуйте отключить антивирус или проверить настройки брандмауэра.
- Код ошибки Защитника Windows 0x8024402f – . Эта ошибка также может повлиять на Защитника Windows, но ее можно устранить, удалив проблемные обновления.
Решение 1. Проверьте антивирусное программное обеспечение
Если вы получаете код ошибки 0x8024402f, проблема может быть связана с вашим антивирусным программным обеспечением. Некоторые антивирусные инструменты могут мешать работе политик безопасности и препятствовать нормальной работе Центра обновления Windows.
Чтобы устранить эту проблему, рекомендуется проверить конфигурацию антивируса и отключить все функции безопасности, которые могут мешать работе Центра обновления Windows. Если вы не можете найти эти функции самостоятельно, попробуйте отключить антивирус. Многие пользователи сообщали о проблемах с антивирусом Kaspersky , но после его отключения проблема была решена.
В некоторых случаях вам, возможно, даже придется полностью удалить антивирус. Если ваш текущий антивирус вызывает эту ошибку, вы можете рассмотреть возможность перехода на другое антивирусное решение. На рынке есть много отличных антивирусных приложений, но лучшими являются Bitdefender , BullGuard и Panda Antivirus , поэтому, если ваш антивирус вызывает эту проблему , обязательно попробуйте один из этих инструментов.
Решение 2. Запустите средство устранения неполадок Центра обновления Windows
Вы всегда можете попробовать Microsoft устранения неполадок обновления. Этот инструмент создан для решения проблем с обновлениями Windows, и он может решить и ваши. Все, что вам нужно сделать, это загрузить его, открыть и позволить ему найти и (возможно) решить ваши проблемы с обновлением. Если вы по-прежнему сталкиваетесь с той же проблемой, после запуска средства устранения неполадок следует проверить подключение к Интернету.
- ЧИТАЙТЕ ТАКЖЕ: Исправлено: беспроводная сеть показывает «Не подключен», но Интернет работает
Решение 3 – Проверьте подключение к интернету
0x8024402f – это код ошибки, связанный с проблемами соединения с Центром обновления Windows. Это означает, что ваш компьютер не может подключиться к серверу Центра обновления Microsoft, поэтому вы не можете получать какие-либо новые обновления. Таким образом, у вас либо проблема с интернет-соединением, либо сервер Microsoft Update поврежден. Если Microsoft Update Server вызывает проблемы, вам просто нужно немного подождать, потому что сотрудники Microsoft, вероятно, быстро решат проблему.
Но если ваше интернет-соединение является проблемой, вот что вы должны сделать:
-
Перейдите в Поиск и введите определить и исправить. Откройте Выявление и устранение проблем в сети .
- Откроется средство устранения неполадок, и оно сообщит вам, что нужно сделать, чтобы восстановить подключение к Интернету.
Решение 4 – удалить проблемные обновления
Если эта ошибка начала возникать недавно, проблема может быть проблемным обновлением. Несколько пользователей сообщили, что в результате обновления на их компьютере появилась ошибка 0x8024402f. Чтобы решить эту проблему, вам нужно найти проблемное обновление и удалить его. Для этого выполните следующие действия:
- Нажмите Windows Key + I , чтобы открыть приложение «Настройки».
-
Когда откроется Приложение настроек , перейдите в раздел Обновление и безопасность .
-
На левой панели нажмите Просмотреть историю установленных обновлений .
-
Теперь выберите Удалить обновления .
-
Список последних обновлений появится. Дважды щелкните проблемное обновление, чтобы удалить его.
После удаления последнего обновления проверьте, сохраняется ли проблема. Если нет, вы можете заблокировать установку этого обновления.Windows 10 устанавливает недостающие обновления автоматически, но есть несколько способов заблокировать Windows 10 от установки автоматических обновлений.
- Читайте также: как исправить ошибку 1722 в Windows 10
Решение 5 – Удалить временные файлы
Windows 10 использует временные файлы для различных операций, но если ваши временные файлы повреждены, вы можете столкнуться с определенными проблемами. Пользователи сообщали, что из-за поврежденных файлов может появиться код ошибки 0x8024402f, и для устранения проблемы необходимо удалить эти файлы.
Есть несколько способов удалить временные файлы, и сделать это вручную может быть долгим и утомительным процессом. Однако Windows поставляется с полезным инструментом под названием Очистка диска , который может легко удалять временные файлы. Если вы хотите узнать больше о очистке диска, советуем вам ознакомиться с нашим руководством по использованию очистки диска и узнать, как легко удалить временные файлы.
В дополнение к очистке диска , многие пользователи рекомендуют использовать CCleaner . Это сторонний инструмент, который может легко удалять временные и ненужные файлы с вашего компьютера. Кроме того, этот инструмент также имеет некоторые расширенные функции, которые могут оказаться полезными, поэтому не стесняйтесь попробовать его.
Решение 6. Проверьте межсетевой экран вашего маршрутизатора
По словам пользователей, иногда конфигурация вашего роутера может вызвать эту проблему. Пользователи сообщили, что код ошибки 0x8024402f возникает, если элементы управления ActiveX заблокированы в брандмауэре вашего маршрутизатора.
Чтобы решить эту проблему, просто откройте страницу конфигурации вашего маршрутизатора, найдите блокировка ActiveX или фильтрация и отключите эту функцию. После этого проблема должна быть решена, и вы сможете снова использовать Центр обновления Windows.
Чтобы увидеть, как отключить эту функцию, мы настоятельно рекомендуем вам проверить руководство вашего маршрутизатора для получения подробных инструкций.
Решение 7 – Сбросить ваш шлюз/модем/маршрутизатор
Как уже упоминалось ранее, конфигурация вашего маршрутизатора может вызвать эту проблему. Если на вашем компьютере появляется код ошибки 0x8024402f, проблема может быть вызвана тем, что маршрутизатор настроен на работу в режиме моста.
Чтобы устранить проблему, настройте маршрутизатор на работу в режиме по умолчанию, и проблема должна быть решена. Кроме того, вы также можете попробовать сбросить настройки маршрутизатора по умолчанию и проверить, помогает ли это. Пользователи сообщили об этой проблеме с устройствами Comcast , но проблема может возникнуть и с другими устройствами.
Решение 8. Попробуйте использовать VPN
Если вы постоянно получаете код ошибки 0x8024402f, проблема может быть связана с вашим провайдером. Иногда интернет-провайдеры могут блокировать определенные серверы и препятствовать загрузке обновлений. Если это произойдет, вы можете попробовать связаться с вашим Интернет-провайдером и проверить, решает ли это проблему.
- ЧИТАЙТЕ ТАКЖЕ: Исправлено: беспроводная сеть показывает «Не подключен», но Интернет работает
Если вы не хотите связываться со своим интернет-провайдером, вы можете решить эту проблему с помощью VPN. В прошлом мы покрывали различные VPN, и если вы ищете надежный VPN, мы рекомендуем CyberGhost VPN (скидка 77%) . После установки и использования инструмента VPN проблема должна быть полностью решена.
Решение 9 – Изменить настройки Центра обновления Windows
По словам пользователей, вы можете исправить код ошибки 0x8024402f, просто изменив настройки Центра обновления Windows. Для этого просто выполните следующие действия:
- Откройте приложение Настройки и перейдите в раздел Обновление и безопасность .
-
На левой панели выберите Дополнительные параметры .
- Установите для Выберите способ установки обновлений значение Уведомлять, чтобы запланировать перезапуск . Кроме того, отключите Давать мне обновления для других продуктов Microsoft, когда я обновляю Windows и Отложить обновления .
-
Теперь выберите Оптимизация доставки .
-
Включите Разрешить загрузку с других компьютеров и выберите ПК в моей локальной сети и ПК в Интернете .
После внесения этих изменений проверьте, сохраняется ли проблема.
Решение 10 – Изменить свой DNS
Иногда код ошибки 0x8024402f может появиться из-за вашего DNS. Чтобы решить эту проблему, необходимо изменить DNS по умолчанию на DNS Google. Это довольно просто, и вы можете сделать это, выполнив следующие действия:
-
В правом нижнем углу нажмите значок Сеть . Теперь выберите имя сети из списка.
-
Приложение настроек теперь появится. Выберите Изменить параметры адаптера .
-
Найдите свое сетевое подключение, нажмите его правой кнопкой мыши и выберите в меню Свойства .
-
Когда откроется окно Свойства , выберите Протокол Интернета версии 4 (TCP/IPv4) и нажмите кнопку Свойства .
-
Появится новое окно. Выберите Использовать следующие адреса DNS-серверов и установите следующее:
- Предпочитаемый DNS-сервер: 8.8.8.8 .
-
Альтернативный DNS-сервер: 8.8.4.4
Теперь нажмите ОК , чтобы сохранить изменения.
После внесения этих изменений ваш компьютер будет использовать DNS Google. Если вы хотите, вы также можете использовать OpenDNS. Имейте в виду, что ваша скорость интернета может быть немного ниже после перехода на Google DNS, но проблема должна быть решена.
Повторное установление интернет-соединения должно решить проблему с кодом ошибки 0x8024402f, и вы сможете обновить Windows 10 Technical Preview до последней версии 10049. Если у вас есть какие-либо другие комментарии или предложения, пожалуйста, запишите ниже в разделе комментариев.
Примечание редактора . Этот пост был первоначально опубликован в апреле 2015 года и с тех пор был полностью переработан и обновлен для обеспечения свежести, точности и полноты.
25.02.2016
Просмотров: 19444
Во время обновления операционной системы может появиться ошибка с кодом 0x8024402f. Она свидетельствует о том, что компьютер не может соединиться с сервером обновления и загрузить необходимые компоненты. Причиной тому может быть неправильный адрес сервера или некорректные настройки прокси-сервера. Как же исправить ошибку 0x8024402f в Windows 10 и обновить систему?
Читайте также: Как исправить ошибку whea uncorrectable error в Windows 8.1 или Windows 10?
Способы устранения ошибки 0x8024402f в Windows 10
В большинстве случаев ошибка 0x8024402f в Windows 10 возникает из-за неправильных настроек обновления системы. На сайте Microsoft эту проблемы предлагают исправить следующим способом. Кликаем «Пуск», «Параметры», выбираем «Обновление и безопасность».
Далее переходим в «Центр обновления Windows» и кликаем «Дополнительные параметры».
В разделе «Выберите, как устанавливать обновления» снимаем отметку «При обновлении Windows предоставить обновления для других продуктов Майкрософт».
Перезагружаем ПК и запускаем обновление повторно. Ошибка 0x8024402f в Windows 10 будет устранена.
Если же этот метод не помог решить проблему, стоит сделать резервную копию системы и внести изменение в реестр. Жмём «Пуск», «Выполнить» и вводим «regedit».
Переходим по адресу «HKLM», «Software», «Policies», «Microsoft, «Windows, «WindowsUpdate» и проверяем параметр «WUServer». У него должен быть указан верный сервер для обновления системы. Примерно он выглядит так:
- WUServer – http://srv_name:8530
- WUStatusServer – http://srv_name:8530
Делаем резервное копирование папки «WindowsUpdate», нажав на ней правой кнопкой мыши и выбрав «Экспорт» и, удаляем её.
Теперь необходимо перезапустить службу обновления системы. Жмём «Пуск», «Выполнить» и вводим «services.msc».
Откроется окно «Службы». Находим «Центр обновления Windows». Двойным щелчком открываем настройки службы. Отключаем её, а затем вновь включаем.
Перезагружаем ПК и пробуем загрузить обновления повторно.
Также ошибка может быть связана с настройками интернет-соединения. Чтобы исправить данную проблему, стоит нажать «Пуск» и в поисковую строку ввести «Identify and Repair Network Problems». Запустится утилита.
Если она обнаружит проблемы, нажимаем «Исправить» и после перезагружаем ПК.
Также настроить соединение можно с помощью командной строки с правами Администратора. Для этого жмём «Пуск», «Командная строка Администратор». Вводим в консоль следующую команду: «netsh winhttp show proxy». А далее прописываем:
Current WinHTTP proxy settings:
Direct access (no proxy server).
Зачастую при вводе этой команды, система выдаёт отказ в доступе. Поэтому вводим адрес порта, который хотите соединить с сервером. К примеру: «netsh winhttp set proxy proxy-server=123.154.165.11:8080».
В крайнем случае, можно скачать утилиту Microsoft’s Update Troubleshooter для исправления неполадок с обновлением системы.
‘Прогресс не может быть достигнут
когда нас устраивают существующие ситуации »
Тайити Оно
Постоянное обновление вашей операционной системы Microsoft, будь то Windows 10, 8, 8.1 или 7, позволит вам максимально эффективно использовать системные ресурсы и максимально эффективно использовать возможности компьютера. Действительно, используя последние разработки и улучшения Microsoft, вы можете избежать множества проблем, таких как ошибки, сбои, сбои, проблемы с безопасностью и атаки вредоносных программ.
По причинам, указанным выше, жизненно важно, чтобы ваша ОС соответствовала достижениям в области программных технологий. Теоретически это довольно просто — Microsoft проложила путь к эффективной реализации этого правила с помощью функции Windows Update. Благодаря этому ваша ОС может быть самой современной.
С учетом сказанного, на практике дела редко идут гладко. Например, что вы должны делать, если обнаружите, что «Центр обновления Windows столкнулся с проблемой 8024402f»? Очевидно, что эта проблема может показаться настоящей катастрофой, поскольку она мешает вам получать столь необходимые обновления, направленные на улучшение вашей системы. Однако не стоит отчаиваться: вы не первый, кто столкнулся с этой неприятностью, и мы уже собрали исчерпывающий список проверенных советов, как исправить ошибку обновления Windows 10 8024402f и ту же ошибку в Windows 7, 8 или 8.1. Итак, вот наши методы:
Вероятно, самый простой способ решить проблему — правильно настроить параметры часового пояса. Для этого используйте следующие инструкции:
- Откройте меню «Пуск» и нажмите «Панель управления».
- Найдите время и дату (или что-то в этом роде). Нажмите здесь.
- Перейдите к настройкам часового пояса.
- Выберите параметр «Изменить часовой пояс».
- Выберите свой часовой пояс из списка доступных опций.
- Обязательно подтвердите свой выбор, чтобы изменения вступили в силу.
Перезагрузите компьютер. Когда ваша система включится, проверьте, решил ли описанный выше маневр вашу проблему с обновлением.
2. Удалите, а затем повторно установите проблемные обновления.
Хотя обновления предназначены для улучшения вашего взаимодействия с пользователем, иногда они не подходят, и это приводит к сбоям в работе вашей ОС. Кроме того, обновления могут не попасть на ваш компьютер должным образом: в результате те, которые были установлены неправильно, могут вызвать множество проблем.
В любом случае, теперь пора проверить вашу систему на наличие проблемных обновлений и отменить их в
Windows 7
- Нажмите F8 во время загрузки, чтобы войти в безопасный режим.
- Запустите стартовое меню. Найдите Панель управления и войдите в нее.
- Перейдите в «Программы и компоненты». Щелкните ссылку «Просмотр установленных обновлений».
- Найдите проблемное обновление. Щелкните правой кнопкой мыши, чтобы удалить его.
Windows 8 / 8.1
- Удерживайте клавишу Shift при перезагрузке компьютера или нажмите Shift + F8 или просто F8 при запуске, чтобы перейти к расширенному экрану запуска.
- Оказавшись в нем, нажмите Устранение неполадок и выберите Дополнительные параметры.
- Нажмите Параметры запуска. Затем нажмите «Перезагрузить».
- Ваш компьютер перезагрузится. Затем вам будет представлен список настроек запуска. Выберите безопасный режим.
- Ваш компьютер снова перезагрузится. В окне «Дополнительные параметры загрузки» выберите «Безопасный режим». Нажмите Enter.
- Оказавшись в безопасном режиме, откройте меню «Пуск» и перейдите в панель управления.
- Выберите «Программы и компоненты» и нажмите «Просмотр установленных обновлений».
- Найдите обновления, которые вы хотите отменить. Щелкните правой кнопкой мыши и удалите нежелательное обновление.
Windows 10
- Нажмите сочетание клавиш с логотипом Windows + I, чтобы открыть приложение «Настройки».
- Щелкните Обновление и безопасность. Выберите Центр обновления Windows.
- Щелкните Просмотреть историю установленных обновлений.
- Выберите Удалить обновления.
- Дважды щелкните обновление, чтобы удалить его.
Перезагрузите компьютер и посмотрите, сохраняется ли проблема.
3. Настройте параметры Центра обновления Windows (только для Windows 8.1).
Если проблема 8024402f продолжает появляться в Windows 8.1, вы можете использовать следующий обходной путь:
- Откройте меню «Пуск». Перейдите в Панель управления.
- Перейдите в Обновления Windows.
- Щелкните левой кнопкой мыши на Никогда не проверять наличие обновлений.
- Обязательно снимите флажки «Предоставлять мне рекомендуемые обновления так же, как я получаю важные обновления» и «Предоставлять мне обновления для других продуктов Microsoft при обновлении Windows».
После выполнения этих действий по устранению неполадок проверьте наличие необходимых обновлений вручную и установите их на свой компьютер.
4. Воспользуйтесь средством устранения неполадок Центра обновления Windows.
К счастью, инженеры Microsoft разработали довольно удобный инструмент для решения проблем с Центром обновления Windows. Чтобы использовать его, воспользуйтесь средством устранения неполадок Центра обновления Windows и щелкните ссылку, ведущую на веб-сайт поддержки Microsoft. Загрузите средство устранения неполадок для своей версии Windows и запустите его на своем компьютере. Мастер программы проведет вас через процесс устранения неполадок. Все, что вам нужно сделать, это следовать инструкциям на экране.
5. Временно отключите антивирусное программное обеспечение.
Согласно многим сообщениям, некоторые антивирусные инструменты могут мешать работе Центра обновления Windows, заставляя его подавать красные флажки и с трудом работать должным образом. В подобной ситуации выключите антивирусный инструмент и проверьте, устранило ли оно проблему. Если это так, сообщите о проблеме в службу поддержки поставщика инструмента. Возможно, вам даже придется переключиться на другое решение. Хорошая новость: в наши дни на рынке доступен широкий спектр средств защиты ПК. Например, вы можете выбрать Auslogics Anti-Malware: эта программа будет бесперебойно работать на вашем устройстве, поддерживая превосходный уровень защиты от этих гнусных сущностей, которыми кишит современный Интернет.
6. Выключите брандмауэр.
Скорее всего, за постоянной ошибкой 8024402f на вашем компьютере стоит брандмауэр Windows. Имея это в виду, давайте отключим рассматриваемое решение, чтобы вы могли проверить, не является ли оно виновником:
- Найдите область поиска и введите Панель управления.
- Выберите Панель управления из списка результатов.
- Щелкните Система и безопасность, затем перейдите к брандмауэру Защитника Windows.
- Щелкните Включение или выключение брандмауэра Защитника Windows.
- Выберите Отключить брандмауэр Windows (не рекомендуется).
- Щелкните ОК, чтобы сохранить изменения.
Теперь проверьте Центр обновления Windows. Если он запущен и работает, обновите свою систему с помощью Центра обновления Windows, затем включите брандмауэр и перейдите к следующему исправлению. Дело в том, что вам нужно внести определенные серверы Microsoft в белый список, чтобы вам не приходилось отключать брандмауэр Windows каждый раз, когда вы хотите обновить свою систему.
7. Добавьте серверы Microsoft в список надежных сайтов.
Чтобы избежать появления ошибки Центра обновления Windows 8024402f, вам следует добавить следующие URL-адреса в доверенную зону:
- Download.windowsupdate.com
- Windowsupdate.microsoft.com
- Update.microsoft.com
Вот как это сделать:
- Одновременно нажмите клавишу с логотипом Windows и клавишу S.
- В области поиска введите «параметры Интернета» (без кавычек).
- Выберите Свойства обозревателя из списка результатов поиска.
- Перейдите на вкладку Безопасность. Выберите Надежные сайты.
- Нажмите кнопку «Сайты».
- Перейдите к добавлению этого веб-сайта в зону зоны. Введите адрес, который хотите добавить в белый список.
- Щелкните Добавить и закрыть.
Наконец, перезагрузите компьютер. Проблема 8024402f больше не должна вас беспокоить.
8. Отключите VPN и прокси.
Пока не повезло? Затем вам следует отключить VPN или прокси, если вы их используете. Хотя VPN и прокси позволяют вам свободно перемещаться по Интернету, они могут вмешиваться в ваш Центр обновления Windows. Поэтому выключите их и попробуйте обновить свою систему.
Чтобы отключить прокси-соединение, сделайте следующее:
- Откройте меню «Пуск» и перейдите в область поиска.
- Введите Свойства обозревателя. Выберите его из списка результатов поиска.
- Теперь перейдите на вкладку «Подключения» и нажмите «Настройки локальной сети».
- Снимите флажок Использовать прокси-сервер для вашей локальной сети.
- Нажмите ОК, чтобы сохранить изменения.
Если вы используете VPN-соединение, выполните следующие действия:
- Перейдите в меню «Пуск» и найдите «Панель управления».
- В Панели управления щелкните Центр управления сетями и общим доступом.
- На левой панели выберите Изменить настройки адаптера.
- Найдите свое VPN-соединение. Щелкните его правой кнопкой мыши, чтобы удалить.
Если проблема не устранена, перейдите к следующему исправлению.
9. Устраните неполадки в сети.
Если вы видите ошибку 8024402f «Центр обновления Windows столкнулся с проблемой», возможно, у вас проблемы с сетью. В таком случае воспользуйтесь приведенными ниже инструкциями, чтобы исправить сетевое соединение.
в Windows 7:
- Откройте меню «Пуск». Затем перейдите в Панель управления.
- Перейдите в Сеть и Интернет.
- Откройте Центр управления сетями и общим доступом.
- Щелкните «Устранить проблему с сетью» и следуйте инструкциям на экране для устранения проблем с сетью.
в Windows 8 / 8.1:
- Войдите в меню «Пуск» и нажмите «Панель управления».
- Перейдите в Сеть и Интернет и перейдите к Просмотр состояния сети и задач.
- Выберите Устранение неполадок, чтобы открыть встроенное средство устранения неполадок сети и Интернета. Это устранит проблемы вашей сети.
в Windows 10:
- Нажмите сочетание клавиш с логотипом Windows + S на клавиатуре, чтобы запустить поиск.
- Введите средство устранения неполадок сети.
- Выберите Выявление и устранение сетевых проблем.
- Запустится средство устранения неполадок. Используйте его, чтобы исправить свои проблемы.
Надеюсь, ваши проблемы с подключением были решены.
10. Переключитесь на другое сетевое подключение.
Если устранение неполадок с текущим сетевым подключением не дало результатов, вы можете перейти на другое сетевое подключение. Сделайте это и проверьте, сработал ли этот трюк.
11. Обновите драйвер сетевого адаптера.
Сетевые проблемы, которые приводят к сбоям Центра обновления Windows, часто возникают из-за устаревших или неисправных драйверов сетевого адаптера. Хорошая новость в том, что эту проблему легко решить.
Есть не менее 3 методов, которые вы можете использовать, чтобы вернуть своих водителей в нужное русло:
Используйте специальный инструмент
Это, по общему мнению, самый простой и удобный. В наши дни вы можете делегировать обременительные задачи и использовать программное обеспечение для выполнения работы. Например, Auslogics Driver Updater обновит все ваши драйверы, а не только те, которые связаны с драйвером сетевого адаптера, и приведёт вашу систему в заметно лучшую форму.
Помните, что вам следует обновлять все драйверы, чтобы избежать проблем с вашей ОС Windows.
Воспользуйтесь диспетчером устройств
Хотя массовое обновление драйверов намного проще, вы также можете воспользоваться встроенной функцией диспетчера устройств Windows.
Вот инструкции для
Windows 7
- Щелкните значок с логотипом Windows, чтобы открыть меню «Пуск».
- Щелкните правой кнопкой мыши «Компьютер» и выберите в меню «Управление».
- Теперь вы находитесь на экране управления компьютером. Щелкните Диспетчер устройств.
- Найдите свой сетевой адаптер. Щелкните его правой кнопкой мыши. Выберите, чтобы обновить драйвер.
Windows 8
- Вызовите меню быстрого доступа, щелкнув значок «Пуск».
- Выберите Диспетчер устройств из списка вариантов.
- Перейдите к своему сетевому адаптеру.
- Щелкните правой кнопкой мыши сетевой адаптер и выберите Обновить программное обеспечение драйвера.
Windows 10
- Одновременно нажмите клавишу с логотипом Windows и клавишу с буквой X.
- Выберите диспетчер устройств и перейдите к своему сетевому адаптеру.
- Щелкните его правой кнопкой мыши и выберите вариант, необходимый для обновления программного обеспечения драйвера устройства.
По-прежнему нет успеха? Затем продолжайте работать вниз — вам может потребоваться исправить системные проблемы.
Обновите драйвер вручную
Это еще одно популярное решение, но оно требует очень много времени и даже рискованно. Убедитесь, что вы точно знаете, какой драйвер нужен, поскольку установка чего-то несоответствующего может вызвать еще больше проблем. Найдите в Интернете последнюю версию драйвера для вашего сетевого адаптера и установите ее только после того, как узнаете, что она безопасна и получена из надежного источника.
12. Запустите сканирование SFC.
Если Центр обновления Windows выдает ошибку 8024402F, возможно, некоторые из ваших системных файлов отсутствуют или повреждены. Хотя это может показаться довольно удручающим, вам не о чем беспокоиться — вы можете легко их отремонтировать. Для этого запустите средство проверки системных файлов и позвольте ему просканировать вашу Windows на предмет проблемных системных файлов и заменить их при загрузке. Вот необходимые рекомендации:
- Перейдите в поле поиска и введите cmd.
- Выберите Командная строка (администратор) или щелкните правой кнопкой мыши Командную строку и выберите Запуск от имени администратора (или что-то в этом роде).
- Введите sfc / scannow (без кавычек) и нажмите Enter.
Дождитесь завершения сканирования и перезагрузите компьютер. Теперь ваш Центр обновления Windows должен работать без сбоев.
13. Сбросьте компоненты Центра обновления Windows.
Если вы зашли так далеко, возможно, у самого Центра обновления Windows возникли проблемы. В этом случае мы рекомендуем сбросить компоненты Центра обновления Windows следующим образом:
- Запустите командную строку от имени администратора (см. Инструкции в предыдущем исправлении).
- Введите команды, указанные ниже (обязательно нажимайте Enter после каждой из них):
чистые стоповые биты
чистая остановка wuauserv
чистая остановка appidsvc
чистая остановка cryptsvc
Del «% ALLUSERSPROFILE% Application Data Microsoft Network Downloader qmgr * .dat»
cd / d% windir% system32
regsvr32.exe atl.dll
regsvr32.exe urlmon.dll
regsvr32.exe mshtml.dll
regsvr32.exe shdocvw.dll
regsvr32.exe browseui.dll
regsvr32.exe jscript.dll
regsvr32.exe vbscript.dll
regsvr32.exe scrrun.dll
regsvr32.exe msxml.dll
regsvr32.exe msxml3.dll
regsvr32.exe msxml6.dll
regsvr32.exe actxprxy.dll
regsvr32.exe softpub.dll
regsvr32.exe wintrust.dll
regsvr32.exe dssenh.dll
regsvr32.exe rsaenh.dll
regsvr32.exe gpkcsp.dll
regsvr32.exe sccbase.dll
regsvr32.exe slbcsp.dll
regsvr32.exe cryptdlg.dll
regsvr32.exe oleaut32.dll
regsvr32.exe ole32.dll
regsvr32.exe shell32.dll
regsvr32.exe initpki.dll
regsvr32.exe wuapi.dll
regsvr32.exe wuaueng.dll
regsvr32.exe wuaueng1.dll
regsvr32.exe wucltui.dll
regsvr32.exe wups.dll
regsvr32.exe wups2.dll
regsvr32.exe wuweb.dll
regsvr32.exe qmgr.dll
regsvr32.exe qmgrprxy.dll
regsvr32.exe wucltux.dll
regsvr32.exe muweb.dll
regsvr32.exe wuwebv.dll
сброс WinSock Netsh
netsh winhttp сбросить прокси
чистые стартовые биты
чистый старт wuauserv
чистый старт appidsvc
чистый старт cryptsvc
Наконец, посетите веб-сайт поддержки Microsoft и загрузите последнюю версию агента Центра обновления Windows. Установите его на свой компьютер. Затем перезагрузите компьютер и наслаждайтесь безошибочным компьютером.
14. Проверьте системный реестр.
Проблемы с обновлением могут быть связаны с вашим реестром. Тем не менее, мы не рекомендуем спешить с редактированием этого важного компонента вашей операционной системы Windows. По правде говоря, совершив крошечную ошибку, вы можете легко повредить реестр и не восстановить его. Таким образом, права на ошибку нет.
К счастью, есть некоторые инструменты, которые могут работать с вашим реестром с хирургической точностью. Auslogics Registry Cleaner — яркий тому пример: это бесплатное ПО может оптимизировать ваш реестр, не подвергая вашу систему никакому риску.
15. Настройте вашу систему на более раннее состояние.
Приходится признать, что некоторые проблемы на самом деле находятся за пределами досягаемости. Если ни одно из вышеперечисленных решений вам не помогло, ваша проблема может быть слишком глубокой. К счастью, в операционной системе Windows есть неплохая функция, предназначенная для решения таких загадок. Это называется «Восстановление системы». Вы можете использовать его, чтобы буквально путешествовать во времени: вы можете вернуть свой компьютер в старые добрые времена, когда постоянной ошибки Центра обновления Windows 8024402f здесь не было.
Следует иметь в виду, что восстановление системы можно использовать только в том случае, если на вашем компьютере были созданы точки восстановления. Вы можете создать их сами, но ваша система часто делает это автоматически, когда на вашем компьютере вот-вот произойдет что-то важное.
Вот как вы можете восстановить свой компьютер до более ранней даты в
Windows 7:
- Откройте меню «Пуск» и найдите поле поиска.
- Введите Восстановление системы.
- Выберите «Восстановление системы», а затем нажмите «Восстановить системные файлы и настройки».
- Щелкните Далее, чтобы продолжить.
- Выберите точку восстановления, в которую вы хотите восстановить Windows, и подтвердите ее.
Windows 8 (8.1):
- Найдите область поиска в меню «Пуск» и введите «Восстановление» (без кавычек).
- Щелкните Настройки. Затем выберите «Восстановление» и нажмите «Открыть восстановление системы».
- Вам будет показана самая последняя рабочая точка восстановления. Тем не менее, вы можете нажать Выбрать другую точку восстановления и выбрать ту, которая вам больше всего подходит.
- Подтвердите свой выбор.
Windows 10:
- Откройте меню «Пуск». Перейдите в Панель управления.
- Открытая система и безопасность. Затем щелкните История файлов.
- Перейти к восстановлению. Нажмите «Открыть восстановление системы» и «Далее».
- Выберите желаемую точку восстановления.
- Нажмите «Далее» и «Готово» и подтвердите свое согласие.
Надеюсь, наши советы оказались полезными.
Знаете ли вы другие способы устранения ошибки Центра обновления Windows 8024402f?
Вы можете поделиться своими знаниями в разделе комментариев.
Обновление операционной системы Windows 10 – это чрезвычайно важный процесс, с помощью которого пользователи получают доступ ко множеству различных улучшений, исправлений и функций, но вот ошибка 8024402f в Центре обновления может встать у вас на пути выполнения этого процесса.
Ошибка 8024402f проявляется исключительно в Центре обновления, когда пользователь предпримет попытку проверить наличие новый обновлений от Майкрософт или же когда попытается их установить. К сожалению, в сообщении ошибки не указывается какой-то полезной информации о произошедшем:
С установкой некоторых обновлений возникли проблемы, но позднее будет предпринята еще одна попытка. Если вы продолжаете видеть это сообщение и хотите поискать дополнительные сведения в Интернете или обратиться в службу поддержки, вам может помочь следующая информация: (0x8024402f)
Как вы могли убедиться, никакой важной информации из этого сообщения вы не сможете извлечь. Однако, код 0x8024402f не является новой проблемой: его можно было видеть еще на таких операционных системах, как Windows 7 и Windows 8, но там она представала в виде ошибки обновления 8024402f(не хватает нуля и икса). Однако, по своей сути – это две одинаковые ошибки.
Как исправить ошибку 0x8024402f на Windows 10? Для этого мы и составили данную статью, в которой будут изложены множество различных способов исправления проблемы. Способов чрезвычайно много, и мы попытаемся описать в нашем материале самые эффективные из них. Мы рекомендуем вам попробовать их все, и желательно в том порядке, в котором они расположены ниже. Итак, давайте начнем.
Содержание
- Как исправить код 0x8024402f при обновлении Windows 10
- Способ №1 Обычная перезагрузка компьютера
- Способ №2 Перейти на кабель
- Способ №3 Обновления для других продуктов Майкрософт
- Способ №4 Отключение антивируса и Брандмауэра Windows
- Способ №5 Запуск службы Центра обновления
- Способ №6 Использование утилиты Powershell
- Способ №7 Сброс компонентов Центра обновления Windows 10
Как исправить код 0x8024402f при обновлении Windows 10
Способ №1 Обычная перезагрузка компьютера
Вы наверняка начали искать способы решения ошибки 0x8024402f в Центре обновления сразу же, как только та появилась перед вами. Однако, у нас один небольшой, совет, который, возможно, избавит вас от возникшей проблемы в кратчайшие сроки. Попробуйте попросту перезагрузить свой компьютер.
Как мы все знаем, операционная система Windows(и любая другая ОС) является чрезвычайно непростым «организмом», в котором зачастую могут возникать какие-то ошибки, баги, сбои и прочие неприятности. Тем не менее решаются они практически всегда с помощью обычной перезагрузки компьютера. Попробуйте и вы поступить так, а затем вернитесь в Центр обновления Windows, чтобы проверить наличие ошибки 0x8024402f.
Способ №2 Перейти на кабель
Следующий способ практически точно такой же по сложности, как и предыдущий. Некоторые пользователи отмечают, что ошибка 0x8024402f в Центре обновления может возникать из-за беспроводного типа подключения. Если вы применяете маршрутизатор для создания сети Wi-Fi в своем жилом помещении, то мы рекомендуем вам попробовать подключить свой компьютер к сети с помощью проводного подключения. Также можете попробовать перезапустить свой роутер: тот мог начать работать со сбоями. Как только измените тип подключения, снова зайдите в Центр обновления и проверьте, присутствует ли ошибка 0x8024402f.
Способ №3 Обновления для других продуктов Майкрософт
В дополнительных настройках Центра обновления Windows находится особая опция, включение которой может избавить вас от кода 0x8024402f при обновлении системы. Данный способ зарекомендовал себя достаточно эффективным среди многих пользователей, так что и вам он тоже, возможно, сможет помочь.
Итак, вам потребуется сделать следующий ряд действий:
- Нажмите ЛКМ на Пуск, а затем кликните на пункт Параметры(он выполнен в виде значка шестеренки).
- Кликните на «Обновление и безопасность».
- Перейдите в «Центр обновления Windows».
- Кликните на «Дополнительные параметры».
- Поставьте галочку напротив «При обновлении Windows предоставлять обновления для других продуктов Майкрософт».
- Сохраните изменения и перезагрузите свой компьютер.
Просто поставить галочку – это все, что от вас потребуется. Откройте Центр обновления Windows и попробуйте проверить наличие новых обновления и установите их. Ошибка обновления 0x8024402f все еще тревожит вас? Если да, то давайте двигаться дальше.
Способ №4 Отключение антивируса и Брандмауэра Windows
Антивирусное программное обеспечение предоставляет пользователям незаменимый функционал, который обеспечивает безопасность вашей операционной системе от всяческих вирусных атак. Брандмауэр, в свою очередь, регулирует создаваемые в системе сетевые подключения, как исходящие, так и входящие.
Однако, именно эти утилиты и могли вызвать появление ошибки 0x8024402f в Центре обновления Windows. Каким образом? Антивирус мог заблокировать некоторые файлы обновления, загружаемые с серверов Майкрософт, или системные файлы, вследствие чего в Центре обновления Windows возник сбой, который привел к невозможности установки обновлений. Брандмауэр, в свою очередь, мог заблокировать сетевое соединение, которое необходимо для связи и загрузки обновлений с серверов Майкрософт, что точно также могло вызвать ошибку обновления 0x8024402f.
Вам нужно отключить антивирус и брандмауэр в своей системе, а затем попробовать установить обновления с помощью Центра обновления Windows. Возможно, ошибка 0x8024402f заключалась именно в них. Так как не каждый пользователь пользуется этими аспектами ОС Windows, давайте очень кратко рассмотрим, как же отключить антивирус и Брандмауэр Windows.
Как отключить Брандмауэр Windows
- Нажмите Win+S.
- Впишите «Брандмауэр Windows» и кликните на соответствующий результат.
- Нажмите на ссылку «Включение и отключение брандмауэра Windows».
- Поставьте две галочки напротив пунктов «Отключение брандмауэра Windows(не рекомендуется)».
Брандмауэр Windows отключить довольно просто, как вы уже могли убедиться. Зайдите в Центр обновления Windows и попробуйте установить обновления. Если ошибка 0x8024402f, то дело действительно заключалось в Брандмауэре, который почему-то заблокировал подключение с серверами Майкрософт. Если же она все еще присутствует, то давайте перейдем к отключению антивируса.
Если у вас в системе не установлен сторонний антивирус, то вам понадобится отключить функционал Защитника Windows, системного антивируса, который всегда находится в активном состоянии, если в ОС не установлено стороннее решение. Давайте посмотрим, как можно отключить Защитник Windows.
Как отключить Защитник Windows
- Перейдите в Параметры вашей Windows, как это уже было показано в предыдущих пунктах этой статьи.
- Нажмите на раздел «Обновление и безопасность».
- Перейдите во вкладку «Защитник Windows».
- Нажмите на кнопку «Перейти в Центр безопасности Защитника Windows».
- Кликните на раздел «Защита от вирусов и угроз».
- Нажмите на пункт «Параметры защиты от вирусов и других угроз».
- Найдите «Защита в режиме реального времени».
- Передвиньте ползунок в положение «Откл.».
Все предельно просто, собственно, как и в предыдущем случае. Если же у вас в системе находится сторонний антивирус, то его точно также необходимо отключить. Точные шаги для этого мы описать не можем, но вы вполне сможете применить вышеуказанную инструкцию к Защитнику Windws для своего антивируса.
Зайдите в Центр обновления Windows. Присутствует ли ошибка 0x8024402f при проверке наличия или установки обновлений? Если да, то продолжаем идти по способам для решения ошибки 0x8024402f.
Способ №5 Запуск службы Центра обновления
Центр обновления Windows будет работать корректно только в том случае, если его служба запущена и не была остановлена в случае какого-то события в операционной системе. Ошибка 0x8024402f может быть сигналом, что служба Центра обновления Windows была деактивирована или ее работа была приостановлена.
Вы должны пройти в свойства службы Центра обновления и запустить ее, если она была выключена. Процесс невероятно прост, и мы сейчас покажем вам, как это выполнить. Следуйте нижеуказанным шагам:
- Нажмите Windows+S.
- Впишите services.msc и нажмите Enter.
- Найдите в списке службу под названием «Центр обновления Windows» и дважды кликните на нее ЛКМ.
- Выберите Автоматический тип запуска и нажмите на кнопку «Запустить», если служба была остановлена.
Если вы увидели, что служба Центра обновления Windows действительно была остановлена, то ошибка 0x8024402f определенно появилась из-за этого. Зайдите в Центр обновления и убедитесь, что проблема была устранена. Если же служба была активна все это время, то ошибку вызывает что-то другое.
Способ №6 Использование утилиты Powershell
В этом способе мы с вами удалим загруженные ранее файлы обновлений в папке SoftwareDistributionDownload с помощью средства Powershell. Загруженные файлы обновления могли быть повреждены, вследствие чего возникли конфликты во время установки других обновлений.
Для очистки этой папки вам понадобится прибегнуть к выполнению следующих шагов:
- Нажмите Windows+S.
- Впишите Powershell.
- Нажмите ПКМ на результат и выберите «Запустить от имени Администратора».
- Впишите в Powershell следующие команды:
- Stop-Service wuauserv
- Remove-Item -Recurse -Force C:WindowsSoftwareDistributionDownload*
- Start-Service wuauserv
- Закройте окошко программы и перезагрузите свою систему.
Очистка данной папки является одним из самых эффективных способов по решению ошибки 0x8024402f в Центре обновления. Наверняка, проблема уже была решена. Однако, если же нет, то можно попробовать еще один способ, который определенно сможет исправить проблемы с Центром обновления.
Способ №7 Сброс компонентов Центра обновления Windows 10
Итак, если вы все еще испытываете ошибку 0x8024402f при обновлении Windows, мы рекомендуем вам воспользоваться процессом сброса компонентов Центра обновления. Процесс достаточно долгий, если выполнять его вручную, но, к счастью, вы можете воспользоваться файлом в формате .bat, который автоматически сбросит компоненты вашего Центра обновления.
В сети вы можете найти кучу различных «батников», которые содержат команды для сброса. Сейчас мы предоставим вам ряд команд для создания .bat-файла. Все, что вам понадобится сделать – это вставить нижеуказанные команды в самый обычный текстовый файл, изменить расширение на .bat и запустить его, после чего начнется автоматический сброс Центра обновления.
А вот и те самые команды:
Выполнив сброс Центра обновления Windows, перезагрузите свой компьютер, а затем снова зайдите в Центр, чтобы проверить наличие ошибки обновления 0x8024402f. На этот раз, ошибка должна быть решена, и вы сможете спокойно выполнять обновление системы.
Заметка: если же и это не помогло(что довольно странно), то мы можем вам только порекомендовать воспользоваться средствами восстановления системы: точка восстановления, возврат системы в исходное состояние, восстановление с помощью установочного диска и т.д.
Содержание
- Как исправить сбой обновления Windows 8024402F в Windows 10, 8, 8.1, 7?
- 1. Установите свой часовой пояс.
- 2. Удалите, а затем повторно установите проблемные обновления.
- Windows 7
- Windows 8 / 8.1
- Windows 10
- 3. Настройте параметры Центра обновления Windows (только для Windows 8.1).
- 4. Воспользуйтесь средством устранения неполадок Центра обновления Windows.
- 5. Временно отключите антивирусное программное обеспечение.
- 6. Выключите брандмауэр.
- 7. Добавьте серверы Microsoft в список надежных сайтов.
- 8. Отключите VPN и прокси.
- 9. Устраните неполадки в сети.
- 10. Переключитесь на другое сетевое подключение.
- 11. Обновите драйвер сетевого адаптера.
- Используйте специальный инструмент
- Воспользуйтесь диспетчером устройств
- Обновите драйвер вручную
- 12. Запустите сканирование SFC.
- 13. Сбросьте компоненты Центра обновления Windows.
Как исправить сбой обновления Windows 8024402F в Windows 10, 8, 8.1, 7?
‘Прогресс не может быть достигнут
когда нас устраивают существующие ситуации »
Постоянное обновление вашей операционной системы Microsoft, будь то Windows 10, 8, 8.1 или 7, позволит вам максимально эффективно использовать системные ресурсы и максимально эффективно использовать возможности компьютера. Действительно, используя последние разработки и улучшения Microsoft, вы можете избежать множества проблем, таких как ошибки, сбои, сбои, проблемы с безопасностью и атаки вредоносных программ.
По причинам, указанным выше, жизненно важно, чтобы ваша ОС соответствовала достижениям в области программных технологий. Теоретически это довольно просто — Microsoft проложила путь к эффективной реализации этого правила с помощью функции Windows Update. Благодаря этому ваша ОС может быть самой современной.
С учетом сказанного, на практике дела редко идут гладко. Например, что вы должны делать, если обнаружите, что «Центр обновления Windows столкнулся с проблемой 8024402f»? Очевидно, что эта проблема может показаться настоящей катастрофой, поскольку она мешает вам получать столь необходимые обновления, направленные на улучшение вашей системы. Однако не стоит отчаиваться: вы не первый, кто столкнулся с этой неприятностью, и мы уже собрали исчерпывающий список проверенных советов, как исправить ошибку обновления Windows 10 8024402f и ту же ошибку в Windows 7, 8 или 8.1. Итак, вот наши методы:
1. Установите свой часовой пояс.
Вероятно, самый простой способ решить проблему — правильно настроить параметры часового пояса. Для этого используйте следующие инструкции:
- Откройте меню «Пуск» и нажмите «Панель управления».
- Найдите время и дату (или что-то в этом роде). Нажмите здесь.
- Перейдите к настройкам часового пояса.
- Выберите параметр «Изменить часовой пояс».
- Выберите свой часовой пояс из списка доступных опций.
- Обязательно подтвердите свой выбор, чтобы изменения вступили в силу.
Перезагрузите компьютер. Когда ваша система включится, проверьте, решил ли описанный выше маневр вашу проблему с обновлением.
2. Удалите, а затем повторно установите проблемные обновления.
Хотя обновления предназначены для улучшения вашего взаимодействия с пользователем, иногда они не подходят, и это приводит к сбоям в работе вашей ОС. Кроме того, обновления могут не попасть на ваш компьютер должным образом: в результате те, которые были установлены неправильно, могут вызвать множество проблем.
В любом случае, теперь пора проверить вашу систему на наличие проблемных обновлений и отменить их в
Windows 7
- Нажмите F8 во время загрузки, чтобы войти в безопасный режим.
- Запустите стартовое меню. Найдите Панель управления и войдите в нее.
- Перейдите в «Программы и компоненты». Щелкните ссылку «Просмотр установленных обновлений».
- Найдите проблемное обновление. Щелкните правой кнопкой мыши, чтобы удалить его.
Windows 8 / 8.1
- Удерживайте клавишу Shift при перезагрузке компьютера или нажмите Shift + F8 или просто F8 при запуске, чтобы перейти к расширенному экрану запуска.
- Оказавшись в нем, нажмите Устранение неполадок и выберите Дополнительные параметры.
- Нажмите Параметры запуска. Затем нажмите «Перезагрузить».
- Ваш компьютер перезагрузится. Затем вам будет представлен список настроек запуска. Выберите безопасный режим.
- Ваш компьютер снова перезагрузится. В окне «Дополнительные параметры загрузки» выберите «Безопасный режим». Нажмите Enter.
- Оказавшись в безопасном режиме, откройте меню «Пуск» и перейдите в панель управления.
- Выберите «Программы и компоненты» и нажмите «Просмотр установленных обновлений».
- Найдите обновления, которые вы хотите отменить. Щелкните правой кнопкой мыши и удалите нежелательное обновление.
Windows 10
- Нажмите сочетание клавиш с логотипом Windows + I, чтобы открыть приложение «Настройки».
- Щелкните Обновление и безопасность. Выберите Центр обновления Windows.
- Щелкните Просмотреть историю установленных обновлений.
- Выберите Удалить обновления.
- Дважды щелкните обновление, чтобы удалить его.
Перезагрузите компьютер и посмотрите, сохраняется ли проблема.
3. Настройте параметры Центра обновления Windows (только для Windows 8.1).
Если проблема 8024402f продолжает появляться в Windows 8.1, вы можете использовать следующий обходной путь:
- Откройте меню «Пуск». Перейдите в Панель управления.
- Перейдите в Обновления Windows.
- Щелкните левой кнопкой мыши на Никогда не проверять наличие обновлений.
- Обязательно снимите флажки «Предоставлять мне рекомендуемые обновления так же, как я получаю важные обновления» и «Предоставлять мне обновления для других продуктов Microsoft при обновлении Windows».
После выполнения этих действий по устранению неполадок проверьте наличие необходимых обновлений вручную и установите их на свой компьютер.
4. Воспользуйтесь средством устранения неполадок Центра обновления Windows.
К счастью, инженеры Microsoft разработали довольно удобный инструмент для решения проблем с Центром обновления Windows. Чтобы использовать его, воспользуйтесь средством устранения неполадок Центра обновления Windows и щелкните ссылку, ведущую на веб-сайт поддержки Microsoft. Загрузите средство устранения неполадок для своей версии Windows и запустите его на своем компьютере. Мастер программы проведет вас через процесс устранения неполадок. Все, что вам нужно сделать, это следовать инструкциям на экране.
5. Временно отключите антивирусное программное обеспечение.
Согласно многим сообщениям, некоторые антивирусные инструменты могут мешать работе Центра обновления Windows, заставляя его подавать красные флажки и с трудом работать должным образом. В подобной ситуации выключите антивирусный инструмент и проверьте, устранило ли оно проблему. Если это так, сообщите о проблеме в службу поддержки поставщика инструмента. Возможно, вам даже придется переключиться на другое решение. Хорошая новость: в наши дни на рынке доступен широкий спектр средств защиты ПК. Например, вы можете выбрать Auslogics Anti-Malware: эта программа будет бесперебойно работать на вашем устройстве, поддерживая превосходный уровень защиты от этих гнусных сущностей, которыми кишит современный Интернет.
6. Выключите брандмауэр.
Скорее всего, за постоянной ошибкой 8024402f на вашем компьютере стоит брандмауэр Windows. Имея это в виду, давайте отключим рассматриваемое решение, чтобы вы могли проверить, не является ли оно виновником:
- Найдите область поиска и введите Панель управления.
- Выберите Панель управления из списка результатов.
- Щелкните Система и безопасность, затем перейдите к брандмауэру Защитника Windows.
- Щелкните Включение или выключение брандмауэра Защитника Windows.
- Выберите Отключить брандмауэр Windows (не рекомендуется).
- Щелкните ОК, чтобы сохранить изменения.
Теперь проверьте Центр обновления Windows. Если он запущен и работает, обновите свою систему с помощью Центра обновления Windows, затем включите брандмауэр и перейдите к следующему исправлению. Дело в том, что вам нужно внести определенные серверы Microsoft в белый список, чтобы вам не приходилось отключать брандмауэр Windows каждый раз, когда вы хотите обновить свою систему.
7. Добавьте серверы Microsoft в список надежных сайтов.
Чтобы избежать появления ошибки Центра обновления Windows 8024402f, вам следует добавить следующие URL-адреса в доверенную зону:
- Download.windowsupdate.com
- Windowsupdate.microsoft.com
- Update.microsoft.com
Вот как это сделать:
- Одновременно нажмите клавишу с логотипом Windows и клавишу S.
- В области поиска введите «параметры Интернета» (без кавычек).
- Выберите Свойства обозревателя из списка результатов поиска.
- Перейдите на вкладку Безопасность. Выберите Надежные сайты.
- Нажмите кнопку «Сайты».
- Перейдите к добавлению этого веб-сайта в зону зоны. Введите адрес, который хотите добавить в белый список.
- Щелкните Добавить и закрыть.
Наконец, перезагрузите компьютер. Проблема 8024402f больше не должна вас беспокоить.
8. Отключите VPN и прокси.
Пока не повезло? Затем вам следует отключить VPN или прокси, если вы их используете. Хотя VPN и прокси позволяют вам свободно перемещаться по Интернету, они могут вмешиваться в ваш Центр обновления Windows. Поэтому выключите их и попробуйте обновить свою систему.
Чтобы отключить прокси-соединение, сделайте следующее:
- Откройте меню «Пуск» и перейдите в область поиска.
- Введите Свойства обозревателя. Выберите его из списка результатов поиска.
- Теперь перейдите на вкладку «Подключения» и нажмите «Настройки локальной сети».
- Снимите флажок Использовать прокси-сервер для вашей локальной сети.
- Нажмите ОК, чтобы сохранить изменения.
Если вы используете VPN-соединение, выполните следующие действия:
- Перейдите в меню «Пуск» и найдите «Панель управления».
- В Панели управления щелкните Центр управления сетями и общим доступом.
- На левой панели выберите Изменить настройки адаптера.
- Найдите свое VPN-соединение. Щелкните его правой кнопкой мыши, чтобы удалить.
Если проблема не устранена, перейдите к следующему исправлению.
9. Устраните неполадки в сети.
Если вы видите ошибку 8024402f «Центр обновления Windows столкнулся с проблемой», возможно, у вас проблемы с сетью. В таком случае воспользуйтесь приведенными ниже инструкциями, чтобы исправить сетевое соединение.
- Откройте меню «Пуск». Затем перейдите в Панель управления.
- Перейдите в Сеть и Интернет.
- Откройте Центр управления сетями и общим доступом.
- Щелкните «Устранить проблему с сетью» и следуйте инструкциям на экране для устранения проблем с сетью.
в Windows 8 / 8.1:
- Войдите в меню «Пуск» и нажмите «Панель управления».
- Перейдите в Сеть и Интернет и перейдите к Просмотр состояния сети и задач.
- Выберите Устранение неполадок, чтобы открыть встроенное средство устранения неполадок сети и Интернета. Это устранит проблемы вашей сети.
- Нажмите сочетание клавиш с логотипом Windows + S на клавиатуре, чтобы запустить поиск.
- Введите средство устранения неполадок сети.
- Выберите Выявление и устранение сетевых проблем.
- Запустится средство устранения неполадок. Используйте его, чтобы исправить свои проблемы.
Надеюсь, ваши проблемы с подключением были решены.
10. Переключитесь на другое сетевое подключение.
Если устранение неполадок с текущим сетевым подключением не дало результатов, вы можете перейти на другое сетевое подключение. Сделайте это и проверьте, сработал ли этот трюк.
11. Обновите драйвер сетевого адаптера.
Сетевые проблемы, которые приводят к сбоям Центра обновления Windows, часто возникают из-за устаревших или неисправных драйверов сетевого адаптера. Хорошая новость в том, что эту проблему легко решить.
Есть не менее 3 методов, которые вы можете использовать, чтобы вернуть своих водителей в нужное русло:
Используйте специальный инструмент
Это, по общему мнению, самый простой и удобный. В наши дни вы можете делегировать обременительные задачи и использовать программное обеспечение для выполнения работы. Например, Auslogics Driver Updater обновит все ваши драйверы, а не только те, которые связаны с драйвером сетевого адаптера, и приведёт вашу систему в заметно лучшую форму.
Помните, что вам следует обновлять все драйверы, чтобы избежать проблем с вашей ОС Windows.
Воспользуйтесь диспетчером устройств
Хотя массовое обновление драйверов намного проще, вы также можете воспользоваться встроенной функцией диспетчера устройств Windows.
Вот инструкции для
- Щелкните значок с логотипом Windows, чтобы открыть меню «Пуск».
- Щелкните правой кнопкой мыши «Компьютер» и выберите в меню «Управление».
- Теперь вы находитесь на экране управления компьютером. Щелкните Диспетчер устройств.
- Найдите свой сетевой адаптер. Щелкните его правой кнопкой мыши. Выберите, чтобы обновить драйвер.
- Вызовите меню быстрого доступа, щелкнув значок «Пуск».
- Выберите Диспетчер устройств из списка вариантов.
- Перейдите к своему сетевому адаптеру.
- Щелкните правой кнопкой мыши сетевой адаптер и выберите Обновить программное обеспечение драйвера.
- Одновременно нажмите клавишу с логотипом Windows и клавишу с буквой X.
- Выберите диспетчер устройств и перейдите к своему сетевому адаптеру.
- Щелкните его правой кнопкой мыши и выберите вариант, необходимый для обновления программного обеспечения драйвера устройства.
По-прежнему нет успеха? Затем продолжайте работать вниз — вам может потребоваться исправить системные проблемы.
Обновите драйвер вручную
Это еще одно популярное решение, но оно требует очень много времени и даже рискованно. Убедитесь, что вы точно знаете, какой драйвер нужен, поскольку установка чего-то несоответствующего может вызвать еще больше проблем. Найдите в Интернете последнюю версию драйвера для вашего сетевого адаптера и установите ее только после того, как узнаете, что она безопасна и получена из надежного источника.
12. Запустите сканирование SFC.
Если Центр обновления Windows выдает ошибку 8024402F, возможно, некоторые из ваших системных файлов отсутствуют или повреждены. Хотя это может показаться довольно удручающим, вам не о чем беспокоиться — вы можете легко их отремонтировать. Для этого запустите средство проверки системных файлов и позвольте ему просканировать вашу Windows на предмет проблемных системных файлов и заменить их при загрузке. Вот необходимые рекомендации:
- Перейдите в поле поиска и введите cmd.
- Выберите Командная строка (администратор) или щелкните правой кнопкой мыши Командную строку и выберите Запуск от имени администратора (или что-то в этом роде).
- Введите sfc / scannow (без кавычек) и нажмите Enter.
Дождитесь завершения сканирования и перезагрузите компьютер. Теперь ваш Центр обновления Windows должен работать без сбоев.
13. Сбросьте компоненты Центра обновления Windows.
Если вы зашли так далеко, возможно, у самого Центра обновления Windows возникли проблемы. В этом случае мы рекомендуем сбросить компоненты Центра обновления Windows следующим образом:
- Запустите командную строку от имени администратора (см. Инструкции в предыдущем исправлении).
- Введите команды, указанные ниже (обязательно нажимайте Enter после каждой из них):
чистые стоповые биты
чистая остановка wuauserv
чистая остановка appidsvc
чистая остановка cryptsvc
Del «% ALLUSERSPROFILE% Application Data Microsoft Network Downloader qmgr * .dat»
Источник
Код ошибки 0x8024402f Что это?
Код ошибки 0x8024402f — это ошибка Центра обновления Windows, указывающая на проблему с подключением. Windows может показать вам Ошибка 0x8024402f в Windows 10 всякий раз, когда вы пытаетесь загрузить и установить новые обновления. Эта ошибка вызвана небольшими перерывами в обмене данными между компьютером, который нужно обновить, и загружаемым обновлением. Обычно эти проблемы решаются сами собой. В этой проблеме также могут быть виноваты настройки брандмауэра Windows.
Общие симптомы
- Код ошибки 0x8024402f не позволяет установить последнюю версию Windows 10
- Эта ошибка не позволяет загружать новые и последние обновления от Microsoft
Решения
 Причины ошибок
Причины ошибок
- Эта ошибка вызвана проблемой с клиентским профилем Microsoft .NET Framework 4.
- Эта ошибка может возникнуть, даже если в настройки сети не вносятся изменения.
- Ваши настройки брандмауэра могут вызвать эту проблему.
- Большое количество запросов на обновление на сервере Центра обновления Windows может вызвать эту проблему.
Дополнительная информация и ручной ремонт
Метод 1:
- Выход из Центра обновления Windows. Подождите от 10 до 15 минут, а затем перезапустите Центр обновления Windows, чтобы проверить наличие обновлений. ИЛИ
- Включите автоматическое обновление Windows, чтобы обновления устанавливались автоматически каждые 24 часа.
Метод 2:
Удалите клиентский профиль Microsoft .NET Framework 4:
- Нажмите Пуск> Панель управления> Программы и компоненты.
- Найдите клиентский профиль Microsoft .NET Framework 4
- Щелкните правой кнопкой мыши и выберите Удалить / Изменить.
- Подтвердите, что вы хотите, чтобы этот компонент был удален. Это может занять несколько минут.
- Перезагрузите компьютер
- После перезагрузки системы перезапустите Центр обновления Windows, как обычно.
Метод 3:
Проверьте подключение к интернету:
Как упоминалось ранее, код ошибки 0x8024402f связан с проблемами соединения с Центром обновления Windows. Это означает, что ваш компьютер не может подключиться к серверу Microsoft Update; поэтому вы не можете получать новые обновления. Итак, у вас либо проблема с подключением к Интернету, либо сервер Центра обновления Майкрософт поврежден. Если проблема вызвана сервером Microsoft Update, вам просто нужно немного подождать, потому что сотрудники Microsoft, скорее всего, быстро решат проблему.
Метод 4:
Но, если проблема не связана с вашим интернет-соединением, вы должны выполнить следующий метод:
- Нужно найти и войти Определить и отремонтировать
- Откройте Выявить и устранить проблемы в сети
- Нажмите на результат поиска.
- Должен автоматически начаться процесс идентификации
- Если в вашей сети есть какие-либо проблемы, то она покажет вам и попросит исправить это.
Теперь установите подключение к Интернету. Проблема 0x8024402 к настоящему времени должна быть решена, и вы сможете обновить техническую предварительную версию Windows 10 до последних сборок 10049.
Метод 5:
Включите брандмауэр Windows:
Если у вас есть антивирус или антивирус на вашем ПК с Windows 10, он может отключить брандмауэр Windows самостоятельно или создать свой собственный брандмауэр по умолчанию. В этом случае вам нужно будет включить брандмауэр Windows.
- Найдите «Брандмауэр» ИЛИ
- Нажмите на брандмауэр Windows из панели управления.
- На левой панели нажмите Включить или выключить брандмауэр Windows.
- Нажмите «Включить брандмауэр Windows», затем нажмите «ОК».
- Вот и все. Теперь попробуйте еще раз и посмотрите, по-прежнему ли вы получаете ошибку Windows Update 0x8024402f в вашей Windows 10.
Метод 6:
Это продвинутый метод:
- Если вышеперечисленные шаги не удаются, вы, возможно, захотите попробовать этот продвинутый метод, который Включение ActiveX в настройках вашего брандмауэра маршрутизатора.
- Если вы отключили ActiveX в настройках брандмауэра маршрутизатора, то это должно быть виновником, поэтому ошибка 0x8024402f отображается всякий раз, когда вы пытаетесь получить Центр обновления Windows.
- Все, что вам нужно сделать, это включить ActiveX, перейдя в настройки вашего брандмауэра маршрутизатора, и это должно сделать это. Ошибка должна исчезнуть навсегда, и вы сможете легко установить обновления в Windows 10.
Если вы не обладаете техническими знаниями, необходимыми для выполнения этого самостоятельно, или не чувствуете себя комфортно, загрузите и установите мощный автоматизированный инструмент, чтобы получить работу.
Расширенный ремонт системы Pro
Автоматизированное решение для ремонта ПК в один клик
С Advanced System Repair Pro вы можете легко
Замените поврежденные файлы
Восстановить производительность
Удалить вредоносные программы
СКАЧАТЬ
Advanced System Repair Pro совместим со всеми версиями Microsoft Windows, включая Windows 11.
Поделиться этой статьей:
Вас также может заинтересовать
Ошибка 2 — Что это?
Ошибка 2 — типичный код ошибки Battle.net. Battle.net — это настольное приложение, с помощью которого вы можете получить доступ ко всем играм Blizzard. Это позволяет геймерам Blizzard по всему миру вместе играть в многопользовательские матчи по сети. Ошибка 2 возникает, когда вы не можете подключиться к серверу входа. Этот код ошибки отображается в следующем формате:
Battle.net Ошибка № 2: Невозможно подключиться. Пожалуйста, попробуйте позже. Если проблема не устранена, обратитесь в службу технической поддержки.
Решения
 Причины ошибок
Причины ошибок
Ошибка 2 может быть вызвана по нескольким причинам. К ним относятся:
- Программный конфликт
- Конфликт программного обеспечения безопасности
- Неверная запись в кеше DNS
- Проблемы с сетевыми устройствами
- Вирусы и вредоносное ПО
- Повреждение реестра
Ошибка 2 не является фатальной ошибкой, как синий экран кодов ошибок смерти. Однако эта ошибка может помешать вам играть в многопользовательские игры Blizzard. Чтобы решить эту проблему, рекомендуется немедленно исправить ошибку 2.
Дополнительная информация и ручной ремонт
Чтобы устранить эту ошибку, вам не нужно тратить сотни долларов на то, чтобы нанять профессионала и исправить ее. Вот несколько простых самостоятельных методов устранения этой ошибки на вашем компьютере. Эти методы не требуют технических знаний или знаний. Давайте начнем:
Метод 1
Ошибка 2 может иногда появляться на экране из-за конфликта программы. Это происходит, когда у вас есть Blizzard, игры и другие программы, работающие на вашем компьютере одновременно. В такой ситуации рекомендуется закрыть фоновые приложения, чтобы разрешить конфликты между играми Blizzard и другими программами, работающими в фоновом режиме.
Метод 2
Иногда антивирусные программы и брандмауэры также могут препятствовать и мешать подключению игры к нашим серверам. В этом случае лучший способ исправить ошибку — временно удалить программное обеспечение безопасности.
Метод 3
Если ошибка 2 вызвана проблемами с сетевыми устройствами, просто выключите и снова включите сетевые устройства, чтобы снова стабилизировать соединение. Маршрутизатор и модем с включенным питанием позволяют сбросить и восстановить соединение с провайдером. Для этого выключите компьютер, затем выключите/отсоедините маршрутизатор и модем. Оставьте модем отключенным от сети на 60 секунд. Затем включите его и дайте ему загрузиться, пока индикаторы подключения на передней панели не покажут стабильное соединение. Теперь включите роутер и проделайте то же самое, что и с модемом. После этого запустите компьютер и дайте ему полностью загрузиться. Теперь попробуйте войти на игровой сервер Blizzard. Надеюсь, это решит проблему.
Метод 4
Вирусы и заражение вредоносным ПО также могут вызвать ошибку 2. В такой ситуации установите антивирус и удалите все вредоносные программы, заражающие ваш компьютер.
Метод 5
Если причина ошибки связана с повреждением реестра, то желательно скачать Restoro. Это удобный PC Fixer с очистителем реестра. Очиститель реестра удаляет все ненужные и устаревшие файлы, повреждающие реестр, очищает и восстанавливает поврежденный реестр за несколько минут.
Открыть чтобы загрузить Restoro на свой компьютер для устранения ошибки 2. Для получения дополнительной информации вам могут быть интересны эти похожие проблемы:
Узнать больше
В наши дни внешние жесткие диски стали незаменимыми, поскольку они, как правило, очень полезны для многих пользователей. Обычно они используются для хранения системных образов, таких как резервные копии системы, установочные носители Windows или для личного использования. Однако, если вы по какой-то причине не можете использовать внешние драйверы, это может стать огромной проблемой. Одной из распространенных проблем с жесткими дисками является то, что ваше USB-устройство или внешний жесткий диск постоянно подключаются и отключаются. Проблемы такого рода могут быть вызваны неисправным портом USB, некоторыми проблемами с драйверами USB, параметрами электропитания вашего компьютера, поврежденными или поврежденными системными файлами и многими другими факторами. Проблема с подключением и отключением USB-устройств и внешних жестких дисков на самом деле не нова и с ней сталкиваются многие пользователи уже много лет. Хотя эта проблема несколько уменьшилась в Windows 10, некоторые пользователи все еще сталкиваются с ней время от времени. Не беспокойтесь, потому что есть исправления, которые вы можете попробовать решить проблему. Обратитесь к следующим простым решениям, чтобы решить проблему с вашим USB-устройством или внешним жестким диском.
Вариант 1. Подключите внешнее устройство к другому порту.
Если ваше USB-устройство продолжает подключаться и отключаться, первое, что вы можете сделать, это попробовать подключить его к другому порту. Это поможет вам изолировать проблему. В некоторых случаях порт, к которому подключен USB, может работать со сбоями или устаревать, поэтому вам необходимо проверить эту возможность, подключив USB-устройство к другому USB-порту.
Вариант 2. Обновите или переустановите драйверы USB.
Как упоминалось ранее, проблема может быть связана с некоторыми проблемами с драйверами USB. Может случиться так, что он должен быть обновлен или вам нужно переустановить его. Для этого выполните следующие действия:
- Сначала нажмите кнопку «Пуск» и введите «диспетчер устройств».
- Затем нажмите «Диспетчер устройств» в результатах поиска, чтобы открыть его.
- Оттуда найдите параметр «Контроллеры универсальной последовательной шины», затем щелкните правой кнопкой мыши каждый из драйверов USB и выберите в меню «Обновить драйвер».
- Перезагрузите компьютер и нажмите «Автоматически искать обновленное программное обеспечение драйвера».
У вас также есть возможность обновить материнскую плату и драйвер USB с официального сайта производителя.
Вариант 3. Попробуйте включить внешний USB-накопитель.
Бывают случаи, когда ваша система отключает некоторые диски, чтобы сохранить мощность вашего компьютера и т. Д. В результате драйвер, необходимый для правильной работы внешнего жесткого диска, в конечном итоге отключается. Чтобы это исправить, вы можете запретить вашей системе отключать внешний USB-накопитель, выполнив следующие действия:
- Вы должны убедиться, что внешний диск сначала подключен к вашей системе.
- Затем перейдите в меню «Пуск» и введите в поле «диспетчер устройств» и щелкните соответствующий результат, чтобы открыть диспетчер устройств.
- После открытия диспетчера устройств раскройте категорию контроллеров универсальной последовательной шины.
- Затем дважды щелкните на устройстве USB Mass Storage и обратите внимание, что имя может отличаться в вашей системе.
- Теперь перейдите на вкладку «Управление питанием» и снимите флажок «Разрешить компьютеру отключать это устройство для экономии энергии» и нажмите «ОК», чтобы сохранить внесенные изменения.
Вариант 4. Отключение выборочной приостановки USB
Другая вещь, которую вы можете попробовать, это отключить USB Selective Suspend, особенно если проблема связана с параметрами электропитания. Некоторые системы настроены на отключение USB-устройств через некоторое время, что может быть основной причиной проблемы. Таким образом, вам нужно отключить USB Selective Suspend. Вот как вы можете это сделать:
- В меню «Пуск» найдите «панель управления» и откройте соответствующий результат поиска.
- Затем перейдите в «Параметры электропитания» и нажмите «Изменить настройки плана».
- Затем выберите «Изменить дополнительные параметры питания» и найдите параметры USB, а затем раскройте его.
- Оттуда вы увидите настройку USB Selective Suspend. Отключите его и нажмите ОК.
- Теперь перезагрузите компьютер и проверьте, решает ли он проблему или нет.
Вариант 5. Отформатируйте диск
- Чтобы начать форматирование диска, нажмите клавиши Win + E, а затем перейдите на страницу доступа к диску.
- Затем щелкните диск правой кнопкой мыши и выберите «Форматировать».
- После этого снимите флажок «Быстрое форматирование», а затем правильно отформатируйте диск.
- Теперь, когда процесс форматирования завершен, отключите диск и подключите его снова.
- Проверьте, исправлена ли уже ошибка. Если диск не инициализирован, нажмите клавиши Win + R и нажмите Enter.
- После открытия диалогового окна «Выполнить» введите «diskmgmt.msc» и нажмите Enter, чтобы открыть «Управление дисками».
- Оттуда щелкните правой кнопкой мыши том диска и выберите инициализировать диск.
- Затем выберите правильный тип раздела и продолжите.
Узнать больше
Не удается подключиться к этой сети. Проблемы с подключением к Интернету представляют собой сложную проблему с простыми решениями для пользователей ПК и ноутбуков. Во-первых, обычно рекомендуется, чтобы пользователи исключили проблемы с подключением к Интернету, настройками маршрутизатора и Wi-Fi, прежде чем приступать к устранению неполадок с настройками на вашем ПК/ноутбуке. Как только остальные будут исключены, мы можем приступить к следующим шагам по устранению неполадок и рекомендациям по устранению проблемы с подключением к Wi-Fi: Первый шаг — обновить драйвер сетевого адаптера Windows. Проблемы с подключением могут возникнуть, если сетевой драйвер не обновлен или несовместим с сетевым адаптером. Для этого вы можете прибегнуть к сканированию любых сторонних драйверов и установке программ, найденных в Интернете. К этому решению следовало прибегнуть, если пользователи не хотят хлопот с просмотром настроек Windows, с которыми пользователи могут быть не знакомы. Однако для этого решения требуется уже существующее подключение к Интернету, отличное от Wi-Fi, поэтому рекомендуется иметь резервное подключение к Интернету через Ethernet.
Второй шаг — удалить драйвер для вашего сетевого адаптера. Об этом решении следует сообщить, если есть проблема с драйвером, поскольку перезагрузка ПК после следующих шагов позволяет Windows снова переустановить драйвер:
- Откройте меню быстрого доступа на клавиатуре, одновременно нажав клавиши Windows и X, и выберите «Диспетчер устройств» в списке меню.
- В списке устройств выберите «Сетевые адаптеры».
- Обычно в верхней части списка находится адаптер беспроводной сети
- Щелкните правой кнопкой мыши адаптер беспроводной сети и выберите параметр «Удалить устройство».
- Вы получите подтверждение в новом отдельном окне, чтобы продолжить. Нажмите «Удалить», чтобы продолжить.
- После выполнения предыдущих шагов попробуйте перезагрузить компьютер с Windows и повторно подключиться, чтобы проверить, работает ли он.
Третий шаг — отключить режимы 802.1 1n сетевого адаптера, выполнив следующие действия:
- Сначала одновременно нажмите клавишу с логотипом Windows и клавишу X, чтобы открыть меню быстрого доступа. И, как и в предыдущем шаге, выберите «Диспетчер устройств».
- В списке устройств выберите «Сетевые адаптеры».
- Щелкните правой кнопкой мыши адаптер беспроводной сети в раскрывающемся меню и выберите свойства
- В разделе свойств выберите вкладку «Дополнительно», затем выберите режим 802.1 1n. В раскрывающемся меню справа измените параметр на «Отключено» и нажмите «ОК».
- После этого попытайтесь восстановить соединение, чтобы увидеть, сработали ли шаги.
В случае, если что-либо из вышеперечисленного не решило вашу проблему, полезно еще раз взглянуть на настройки маршрутизатора и сети, используя интерфейс, предоставленный вашим провайдером. Простой сброс к задней панели вашего маршрутизатора часто устраняет проблему. Кроме того, попробуйте проверить, есть ли у вас какие-либо другие административные возможности по сети, чтобы определить, была ли ваша машина, в частности, отфильтрована по MAC-адресу, или частота вашего беспроводного адаптера не совместима с частотой вещания вашего маршрутизатора.
Узнать больше
Steam — гигантский игровой магазин, который предлагает больше наименований, чем любой другой игровой онлайн-магазин, примите это вместе с тем фактом, что Steam был одним из первых онлайн-магазинов, посвященных играм, и вы можете догадаться, что многие люди имеют учетную запись Steam, покупают и играют. игры на нем. Это платформа, на которой вы можете знакомиться с новыми людьми в играх и добавлять их в друзья в Steam, чтобы проводить время вместе. Но бывает, если вы хотите иметь друзей в Steam, но хотите скрыть свою игровую активность? Или даже если вы хотите стать полностью приватным в Steam, чтобы никто не мог вас найти, чтобы вы могли играть во что хотите, не платя и не осуждая? К счастью, Valve ценит вашу конфиденциальность и предлагает способы сделать именно это. Продолжайте читать о том, как настроить параметры конфиденциальности в Steam.
Скрытие игровой активности в Steam
- Презентация пар на вашем ПК.
- Перейти на верхнюю панель пар и нажмите на свой имя.
- Выберите Профиль из контекстного меню.
- Нажмите на Редактировать Профиль кнопка присутствует в правой части окна.
- Затем нажмите на кнопку Мои настройки конфиденциальности кнопку.
- Теперь, Настройки конфиденциальности страница будет открыта.
- Прокрутите вниз и перейдите к Мой профиль .
- Откройте раскрывающийся список рядом с Подробная информация об игре И выберите Частный опцию.
- Теперь проверьте, работает ли этот процесс или нет. Для этого щелкните правой кнопкой мыши в любом месте пустого места на экране Steam> выберите Копировать URL страницы опцию.
- Затем откройте браузер и макаронные изделия URL-адрес скопированной страницы в адресной строке и проверьте, Игровая активность Steam скрыта или нет.
Сделать профиль приватным
- Презентация пар > нажмите на свой имя > выберите Профиль из списка меню.
- Нажмите на Редактировать Профиль > Мои настройки конфиденциальности кнопку.
- Перейдите в Мой профиль и откройте раскрывающееся меню.
- Нажмите на Частный опцию.
- Теперь изменения сохранятся автоматически.
Если вы хотели бы читать более полезный статьи и советы о посещении различного программного и аппаратного обеспечения errortools.com в день.
Узнать больше

Сам сайт организован во вкладках с различными разделами. Щелкнув по вкладке, вы получите список скинов, доступных для выбранного раздела. Если вы нажмете на скин, вы попадете на страницу с подробным описанием скина, где вы сможете найти, для чего предназначен скин, его разборчивость, запись того, как скин был изменен с течением времени, или какое-то сочетание этих аспектов. Обратите внимание, что у некоторых скинов могут быть проблемы, например, некоторые кнопки могут отсутствовать в режиме большого изображения, но пока ни один из скинов не имеет какой-либо функции взлома клиента, только функциональная.
Скачивание скина
После того, как вы выбрали желаемый скин и находясь на странице сведений о скине, прокрутите страницу до середины страницы чуть выше разделов «Связанные скины» с двумя вариантами: «Прямая загрузка» и «Внешняя загрузка». Обычно я бы рекомендовал прямую загрузку, но в этом случае я бы посоветовал пойти с Внешняя загрузка по той простой причине, что внешняя ссылка отправит вас на сайт разработчика, где больше шансов получить последний обновленный скин.
Установка в Steam
После того, как скин будет загружен, вам сначала нужно будет создать папку скинов внутри места установки Steam. Перейдите в папку установки Steam (по умолчанию: C: Program Files (x86) Steam) и создайте в ней новую папку. Дайте новое имя папки Скины и подтвердите. Извлеките zip-файл скина в только что созданную папку. После извлечения файла вы можете удалить ZIP-файл, если хотите. Зайдите в свой клиент Steam и перейдите в Steam> Настройки. В настройках выберите Интерфейс на левой панели и в правой части, затем щелкните Выберите скин, который вы хотите использовать в Steam раскрывающееся меню и выберите скин, который вы хотите использовать. Подтвердите и перезапустите свой клиент Steam
Возвращение к старой коже
Если вы нашли скин непривлекательным или, к сожалению, некоторые функции отсутствуют, вы всегда можете выбрать другой скин или вернуться к скину Steam по умолчанию. Скин Steam по умолчанию называется в раскрывающемся меню как <скин по умолчанию>.
Узнать больше
Ошибка 0x0000007c в Windows 11 — это ошибка принтера, которая проявляется, когда пользователи Windows пытаются подключиться к общему сетевому удаленному принтеру. Ошибка отображается сообщением:
Windows не может подключиться к принтеру. Сбой операции с ошибкой 0x0000007c.
Если вы испытываете такое раздражение, опасайтесь, что сейчас мы предлагаем вам несколько решений этой проблемы.
 Обновление Windows 11
Обновление Windows 11
- Откройте приложение Меню Пуск, нажмите на приложение настроек
- Выберите Центр обновления Windows таб
- Нажмите на Проверить наличие обновлений
- Нажмите на Дополнительные параметры
- Внутри выберите Дополнительные обновления
- Если есть необязательные обновления, нажмите Скачать и установить
Запустите средство устранения неполадок принтера
- Нажмите ⊞ ОКНА + I открыть настройки
- Нажмите на Устранение неполадок с навигацией на вкладке системы
- Выберите Другие средства устранения неполадок
- Нажмите на Run для устранение неполадок принтера
- Если ошибка обнаружена, нажмите Применить это исправление
Перезапустите службу диспетчера очереди печати.
- Щелкните правой кнопкой мыши по значку Начать кнопка
- Нажмите на БЕГ
- Введите services.msc и нажмите OK
- Щелкните правой кнопкой мыши по Служба диспетчера очереди печати и Перезагрузка
Очистите диспетчер очереди печати
- Откройте сервисы, как в предыдущем шаге
- Щелкните правой кнопкой мыши Диспетчер печати и STOP
- Откройте Проводник файлов
- Перейдите к: C: Windows System32 Spool Drivers x64 3 (64-битная платформа)
C:WindowsSystem32спулдрайверыW32X863 (32-битная платформа) - Удалить все внутри папок
- Вернитесь к службам, щелкните правой кнопкой мыши Диспетчер печати и RESTART
Переустановите драйвер для принтера
- Щелкните правой кнопкой мыши Пуск и выберите диспетчер устройств
- Дважды щелкните по Очереди печати Каталог
- Щелкните правой кнопкой мыши принтер и выберите Удалить устройство
- Нажмите на Удалить на подсказке
- Щелкните правой кнопкой мыши по значку Очереди печати категория и выберите Сканировать аппаратные изменения
Узнать больше
Если вы пытаетесь открыть папку, запустить программу или удалить файл, но вместо этого вы видите сообщение об ошибке «Ошибка (740), запрошенная операция требует повышения прав» на вашем компьютере с Windows 10, этот пост должен помочь. Обязательно внимательно следите за каждым из приведенных ниже вариантов.
Вариант 1. Всегда запускайте программу от имени администратора.
Некоторые приложения требуют прав администратора, прежде чем их можно будет открыть. Поэтому, если вы получаете сообщение об ошибке «Ошибка (740), запрошенная операция требует повышения прав», когда вы пытаетесь открыть определенное приложение на вашем компьютере, вы должны попробовать открыть его от имени администратора. С другой стороны, если вы уже используете учетную запись администратора или являетесь членом группы администраторов, этот вариант может не работать для вас, поэтому просто переходите к следующему, но если вы используете только обычную учетную запись, тогда Следуй этим шагам:
- Сначала щелкните правой кнопкой мыши приложение, которое вы пытаетесь открыть, и выберите «Свойства».
- После этого перейдите на вкладку «Совместимость» и установите флажок «Запускать эту программу от имени администратора».
- Затем нажмите кнопки «Применить» и «ОК» и посмотрите, откроется ли приложение без проблем.
Вариант 2. Попробуйте изменить права доступа к папке.
Если при открытии папки вы столкнулись с ошибкой 740, попробуйте изменить права доступа к папке.
- Сначала щелкните папку правой кнопкой мыши и выберите «Свойства».
- Далее перейдите на вкладку «Безопасность» и нажмите кнопку «Дополнительно».
- После этого установите флажок «Заменить все записи разрешений дочернего объекта на наследуемые записи разрешений этого объекта», а затем нажмите кнопки «Применить» и «ОК», чтобы сохранить внесенные изменения.
Вариант 3. Попробуйте отключить UAC
Настройки контроля учетных записей или контроля учетных записей могут быть теми, которые ответственны за ошибку 740, поэтому вам нужно отключить контроль учетных записей и затем проверить, вызывает ли она ошибку или нет. Для этого просто найдите «Изменить настройки управления учетными записями пользователей» в окне поиска на панели задач, а затем перетащите синюю полосу вниз и нажмите кнопку «ОК», чтобы сохранить внесенные изменения.
Вариант 4. Выберите параметр Поднять без запроса в редакторе групповой политики.
В редакторе групповой политики есть опция, которая позволяет отключить приглашение UAC. Отключение параметра «Поднять без запроса» может помочь в устранении ошибки 740, а для ее отключения выполните следующие действия.
- Нажмите клавиши Win + R, чтобы открыть диалоговое окно «Выполнить».
- Затем введите «gpedit.msc» в поле и нажмите Enter, чтобы открыть редактор групповой политики.
- Далее перейдите по следующему пути:
Конфигурация компьютера> Параметры Windows> Параметры безопасности> Локальные политики> Параметры безопасности
- Оттуда перейдите в папку «Параметры безопасности», где вы найдете политику под названием «Контроль учетных записей: поведение запроса на повышение прав для администраторов в режиме одобрения администратором». Дважды щелкните по нему, чтобы открыть его параметры.
- Теперь выберите параметр «Поднять без запроса» в раскрывающемся меню и нажмите «ОК».
Узнать больше
Мы все сталкивались с ошибками Windows с течением времени, и они могут варьироваться от простых, которые причиняют очень мало вреда или не причиняют никакого вреда, и могут даже привести к поломке системы, из-за которой мы потеряем нашу работу или полностью сделаем ПК непригодным для использования. Они никому не нравятся, но они случаются, и обычно они случаются, когда мы меньше всего их ожидаем.
Какими бы частыми и неприятными они ни были, есть способы свести их к минимуму и даже избежать.
Мы обсудим шаги, которые вы можете предпринять для этого, простые советы и рекомендации о том, как поддерживать свой компьютер в отличной форме и устранять не только Windows, но и вообще любые ошибки.
Держите свое оборудование в чистоте
Хотите верьте, хотите нет, но некоторые серьезные ошибки Windows, такие как ужасный синий экран смерти, могут быть связаны с аппаратными проблемами, а не с программным обеспечением. Очень важно содержать компьютер в чистоте и обеспечивать достаточный приток воздуха, чтобы он мог нормально функционировать.
Не так давно у нас была статья о чистке вашего оборудования, в которой подробно рассказывалось, что и как это делать. Вот ссылка на статью: https://errortools.com/windows/cleaning-your-pc/
Не храните приложения, которыми не пользуетесь
Хранение приложений на диске может показаться безобидным, но, к сожалению, это не так. Некоторые приложения оказывают определенное влияние на саму систему, ведь большинство из них настраивают записи реестра в Windows, а иногда наличие слишком большого количества приложений означает повышенную вероятность конфликта из-за определенных ресурсов, даже если они не запущены.
Некоторые приложения, такие как Adobe Creative Suite, например, будут иметь определенные службы, всегда работающие в фоновом режиме, и у вас будет больше таких приложений, больше служб, больше мест для непредвиденных ошибок, когда они сталкиваются. Некоторые из них также установят определенные зависимости, которые могут быть проблематичными.
Общая идея такова: если вы его не используете, удалите его, и вы будете в большей безопасности и более устойчивы к ошибкам внутри ОС.
Не используйте пиратское или взломанное программное обеспечение
Помимо моральных и юридических последствий, к которым может привести использование пиратского или взломанного программного обеспечения, есть и другие проблемы, которые могут вызвать проблемы. Некоторое «бесплатное» программное обеспечение может поставляться в пакете с некоторыми проблемными вредоносными программами, например, злоумышленники нередко используют какое-то популярное программное обеспечение для упаковки своего вредоносного приложения.
Другие вещи могут быть неправильными и неполными для настройки приложения, чтобы обойти безопасность и, таким образом, вызвать некоторую нестабильность из-за сценариев, необходимых для выполнения для достижения этой цели.
Обновляйте свои драйверы
Ошибки также могут возникать из-за старых драйверов или плохих драйверов, производители устройств не всезнающи и совершенны, и иногда драйверы могут нанести ущерб системе. Обновленные драйверы могут свести к минимуму любое неожиданное поведение внутри операционной системы, сделав ее более стабильной и надежной.
Вы можете проверить свою версию драйвера в панели управления внутри ОС Windows, а затем сравнить ее с версиями, найденными на сайте производителя, если есть более новые версии, рекомендуется их загрузить и установить,
Держите программное обеспечение обновленным
В приложениях могут быть ошибки, а ошибки могут приводить к определенным ошибкам как в системе, так и при использовании приложения. В ваших интересах получить последний патч или более новую версию программного обеспечения, чтобы избежать подобных неприятностей.
Кроме того, некоторые кодеки и расширения, установленные непосредственно в Windows, также могут иметь непредсказуемое поведение, поэтому обновление — лучшее решение, чтобы поддерживать их в рабочем состоянии.
Держите Windows в курсе
Как и в случае с драйверами и приложениями, сама Windows не застрахована от ошибок и некоторых непредсказуемых проблем. К счастью, Microsoft всегда работает над исправлениями и функциями Windows, но для того, чтобы действительно извлечь выгоду из этой работы, вам необходимо постоянно обновлять Windows. Иногда плохое обновление может привести к некоторым ошибкам, но вы всегда можете вернуться к предыдущему и подождать, пока они все исправят, а затем загрузить их все.
Регулярно проверяйте состояние вашего оборудования
Аппаратные компоненты имеют свой жизненный цикл, более качественные, как правило, служат дольше, но в конечном итоге они достигают конца своего жизненного цикла. В вашем компьютере есть множество тестеров для различных компонентов, которые могут проверять разные вещи и предоставлять вам информацию о состоянии ваших компонентов.
Если вы используете Windows 11, Microsoft включила базовое приложение для проверки работоспособности в ОС, просто введите в поиске проверку работоспособности ПК и запустите приложение. Для получения более подробной информации и расширенных проверок вам придется использовать специальное приложение. Существует множество из них, специализирующихся на отдельных компонентах, таких как RAM, SSD и т. д. Простой поиск в Google даст вам лучшие результаты, и большинство из них бесплатны для личного использования.
Помните, неисправный компонент или компонент, достигший своего жизненного цикла, может вызвать множество ошибок внутри операционной системы.
Узнать больше
Иметь электронную почту в современном мире больше не является привилегией или привилегией, это, безусловно, стало необходимостью. Сегодня многие службы, от Facebook до LinkedIn или Steam, требуют, чтобы у вас была учетная запись, чтобы использовать их, а для создания учетной записи вам нужна работающая электронная почта. При этом у многих людей сегодня есть несколько учетных записей электронной почты, одна для социальных сетей, одна для работы, может быть, даже одна для очень близких друзей и семьи. Поскольку создание электронной почты сегодня совершенно бесплатно, мы можем в конечном итоге иметь несколько учетных записей электронной почты. Клиенты электронной почты также сильно изменились с момента их первых дней и стали больше, чем просто приложения для получения электронной почты, сегодня они могут выполнять различные задачи, имея встроенные в них дополнительные функции, такие как календарь, пакетная обработка электронной почты и т. д. Принимая все это во внимание, я представляю вам, по моему личному мнению, одни из лучших клиентов электронной почты, начиная с бесплатных.
Лучшие бесплатные почтовые клиенты
Google Gmail
https://gmail.com

Почтовый клиент электронной почты
https://www.microsoft.com/en-us/p/mail-and-calendar/

Mozilla Thunderbird
https://www.thunderbird.net

Платные клиенты электронной почты
Microsoft Перспективы
https://www.microsoft.com/en-us/microsoft-365/

eM Client
https://www.emclient.com/

Mailbird
https://www.getmailbird.com

чернильный
https://www.inky.com/

Узнать больше
В последнее время некоторые Windows 10 пользователи видели код ошибки BCM20702A0, когда используешь Блютуз и их беспокоит, о чем идет речь. Можно с уверенностью сказать, что это как-то связано с вашим драйвером Bluetooth. Рассматриваемое сообщение об ошибке:
Драйвера для этого устройства не установлены. Для этого устройства нет совместимых драйверов.
Проблема здесь, как правило, больше не позволяет определенным компонентам Bluetooth правильно взаимодействовать с вашей операционной системой Windows 10. Это также влияет на ноутбуки, у которых нет встроенной поддержки Bluetooth; поэтому производитель установил ключ внутри для предоставления услуги. Это не лучший способ сделать что-то, потому что встроенная поддержка всегда лучше. С другой стороны, возможно, вы используете USB-адаптер Broadcom Bluetooth, который работает неправильно, и поэтому отображается ошибка. Ниже приведены решения для этой конкретной ошибки и способы ее устранения.
-
Запустите средство устранения неполадок Bluetooth.
Нажмите ⊞ ОКНА чтобы открыть меню и выбрать настройки
В настройках выберите Обновление и безопасность
Перейдите к устранению неполадок и на правой панели нажмите дополнительные средства устранения неполадок
Нажмите на Блютуз
Выберите Запустить средство устранения неполадок, затем откиньтесь на спинку кресла и позвольте инструменту делать свое дело. После того, как вы выполнили задачу, нажмите Применить это исправление если нужен ремонт
Перезагружать твой компьютер -
Установите драйвер Broadcom с официального сайта
Драйверы Windows для Bluetooth-устройств Broadcom больше не публикуются на их веб-сайте. Они должны быть доступны через службу Microsoft Windows Update. Если драйверы не были загружены автоматически Центром обновления Windows, используйте Диспетчер устройств, чтобы обновить драйвер из Центра обновления Windows. Тем не менее, драйверы Broadcom Bluetooth, кажется, доступны здесь, на Веб-сайт Lenovo. Чтобы исправить BCM20702A0 ошибка драйвера, вы можете скачать и установить их. После загрузки щелкните правой кнопкой мыши загруженный элемент и выберите Запуск от имени администратора. После установки перезагрузите компьютер и еще раз проверьте, работает ли он.
-
Удалите все драйверы Bluetooth и контроллеры USB.
Если предыдущие решения не помогли, перейдите в диспетчер устройств и удалите все Блютуз устройства вместе со всеми Контроллеры USB.
Перезагружать ваш компьютер и Windows автоматически переустановят и настроят все устройства.
Узнать больше
Авторское право © 2022, ErrorTools, Все права защищены
Товарные знаки: логотипы Microsoft Windows являются зарегистрированными товарными знаками Microsoft. Отказ от ответственности: ErrorTools.com не аффилирован с Microsoft и не претендует на прямую аффилированность.
Информация на этой странице предоставлена исключительно в информационных целях.
Ремонт вашего ПК одним щелчком мыши
Имейте в виду, что наше программное обеспечение необходимо установить на ПК с ОС Windows. Откройте этот веб-сайт на настольном ПК и загрузите программное обеспечение для простого и быстрого устранения ваших проблем.

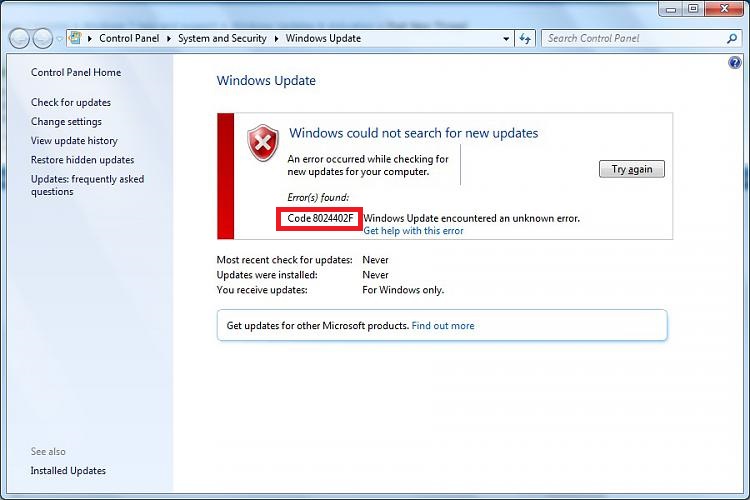




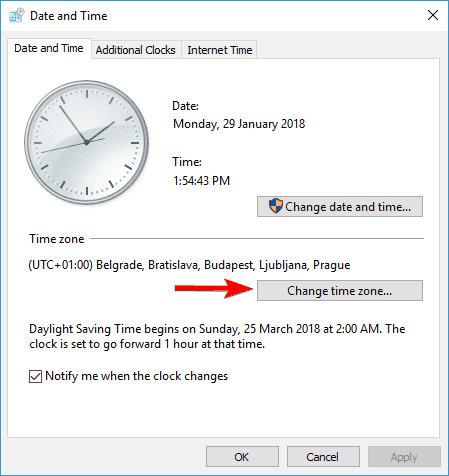

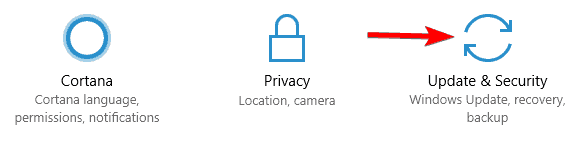
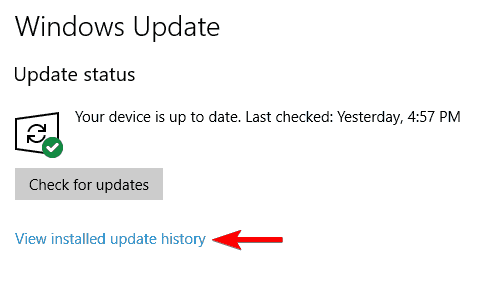
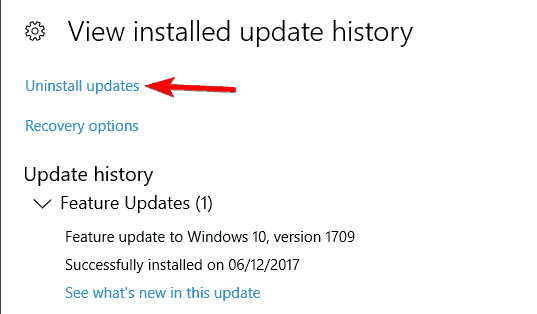

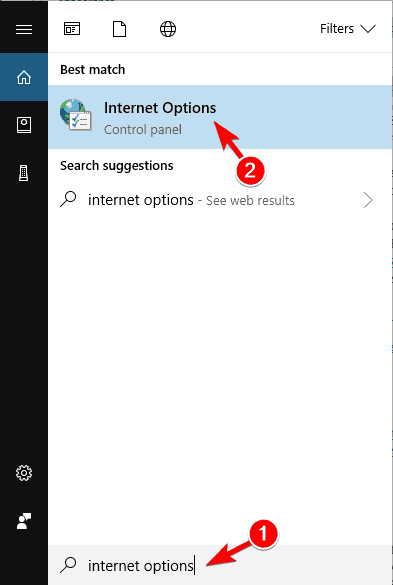
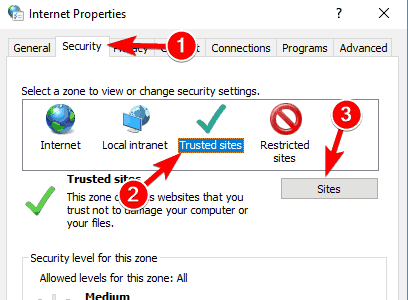

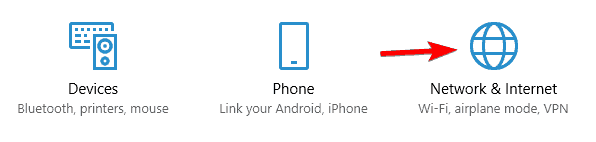
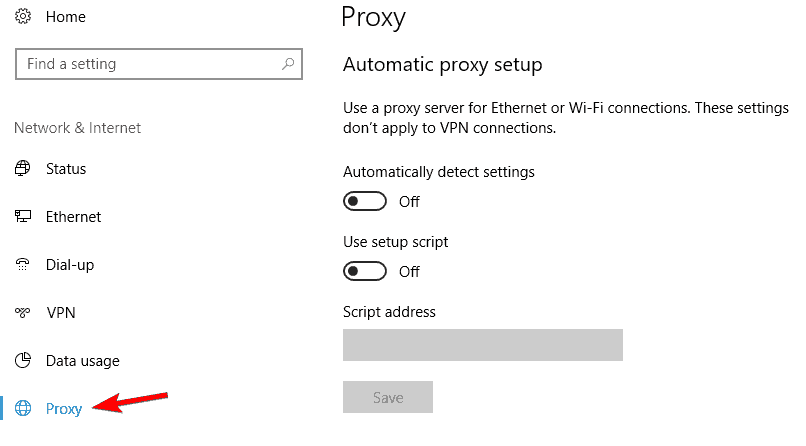












 Теперь нажмите ОК , чтобы сохранить изменения.
Теперь нажмите ОК , чтобы сохранить изменения.
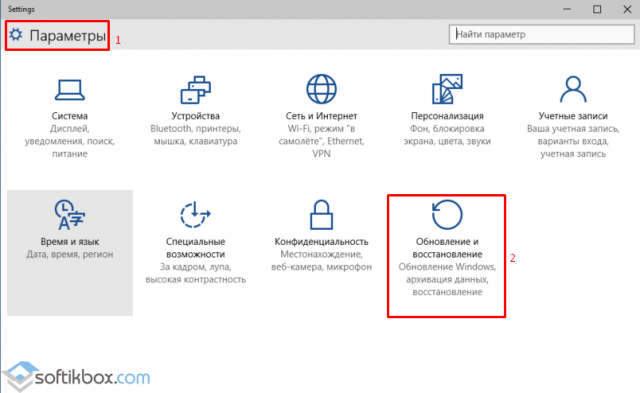
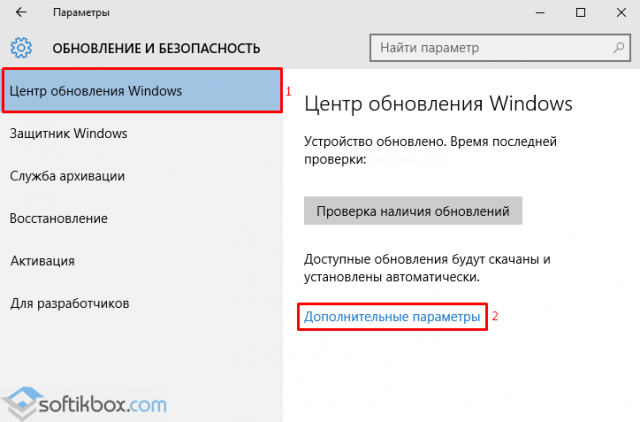
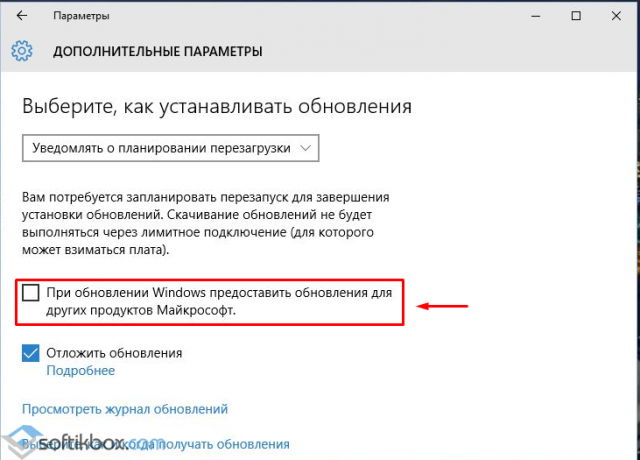
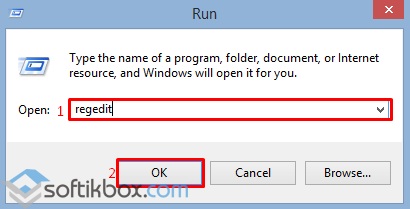
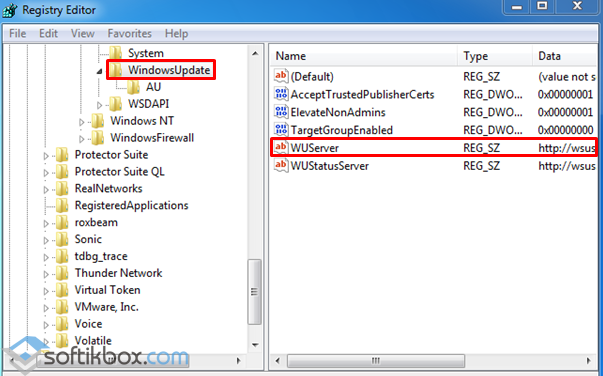
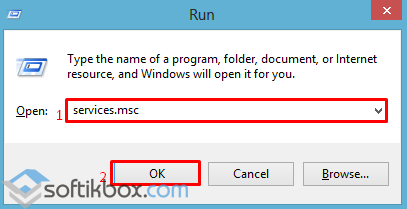
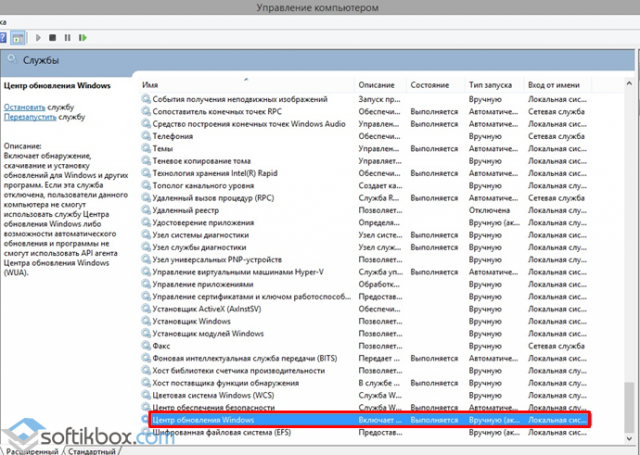
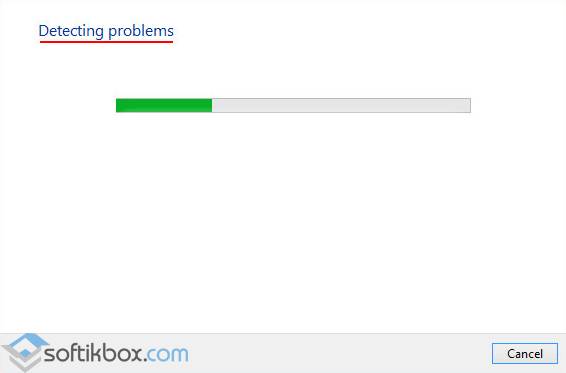
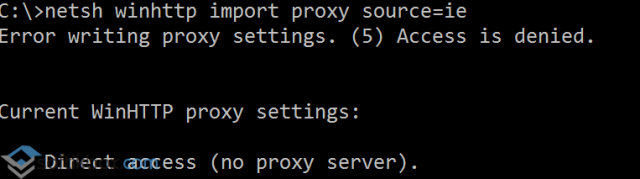








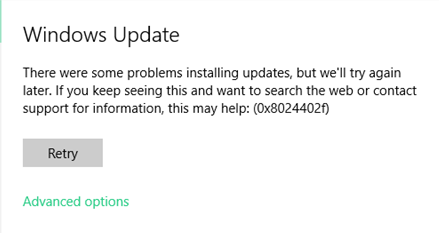
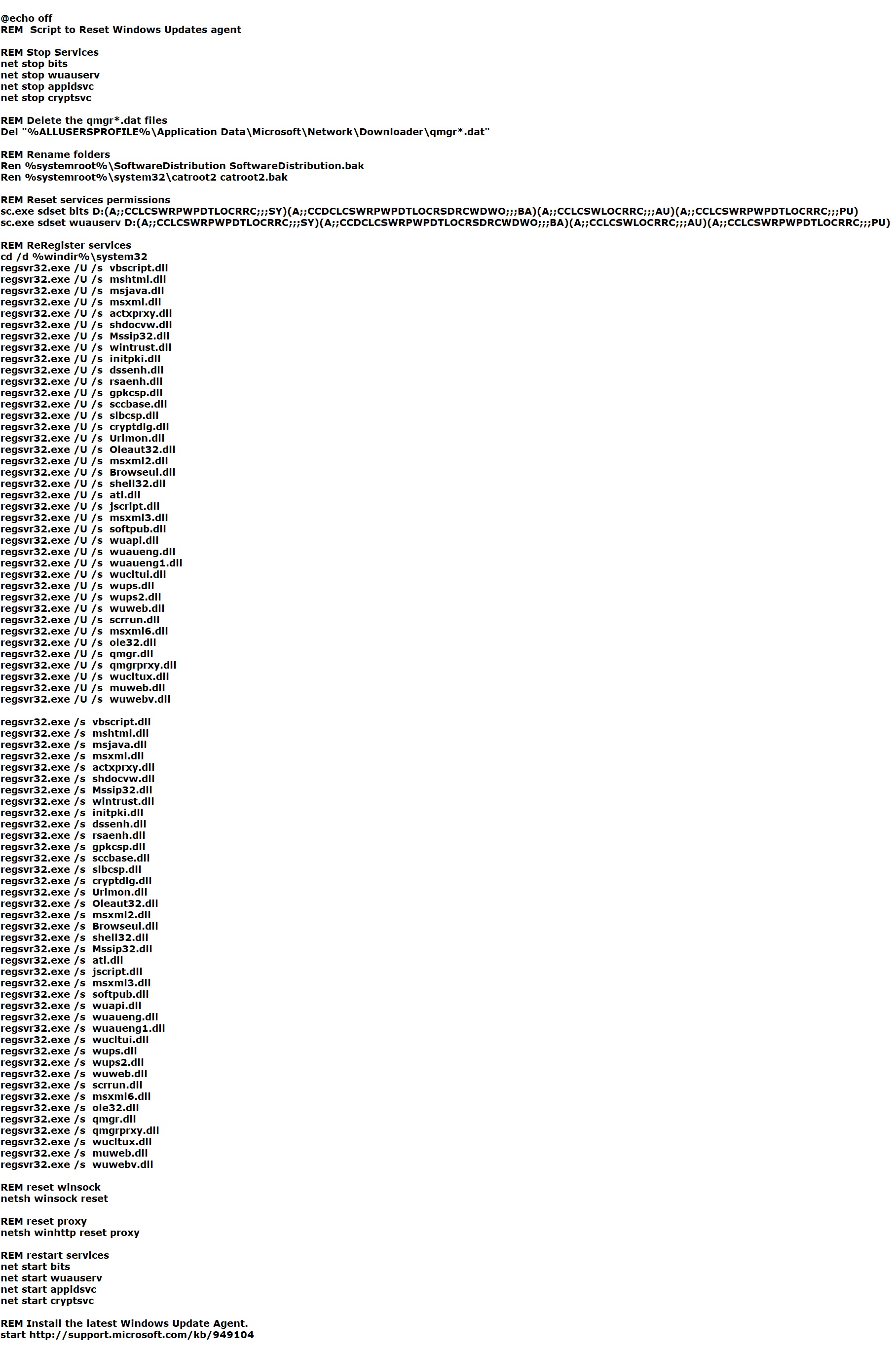
 Причины ошибок
Причины ошибок
 Обновление Windows 11
Обновление Windows 11
