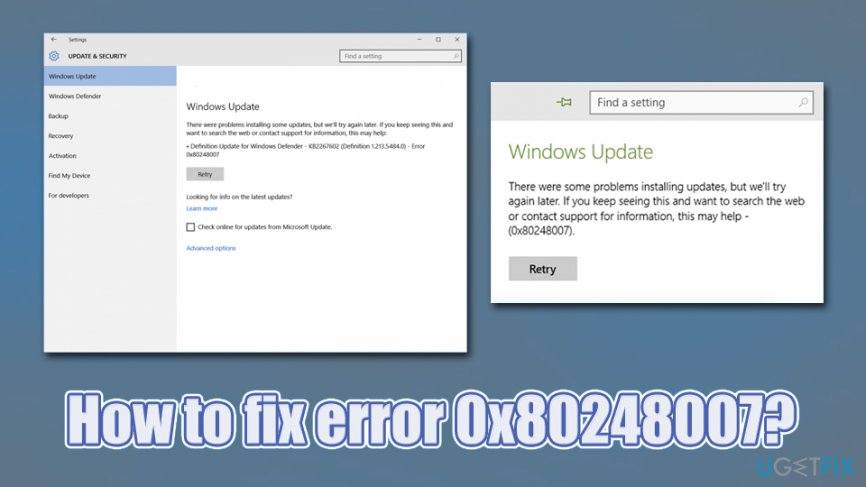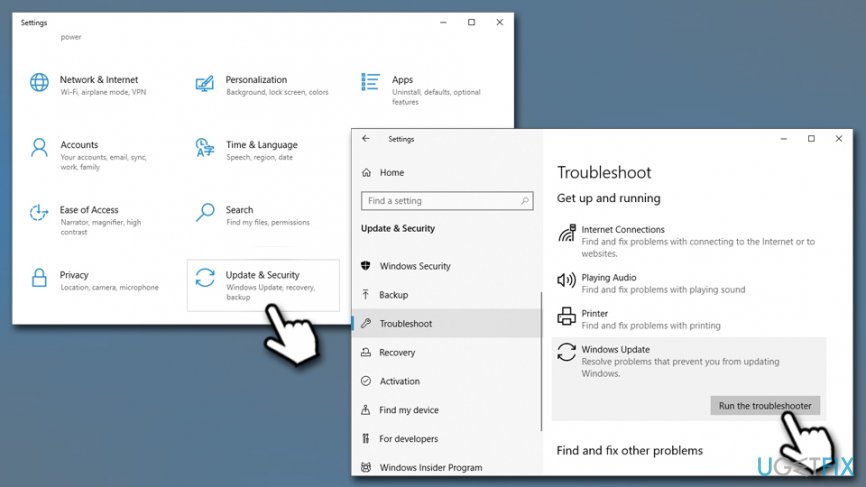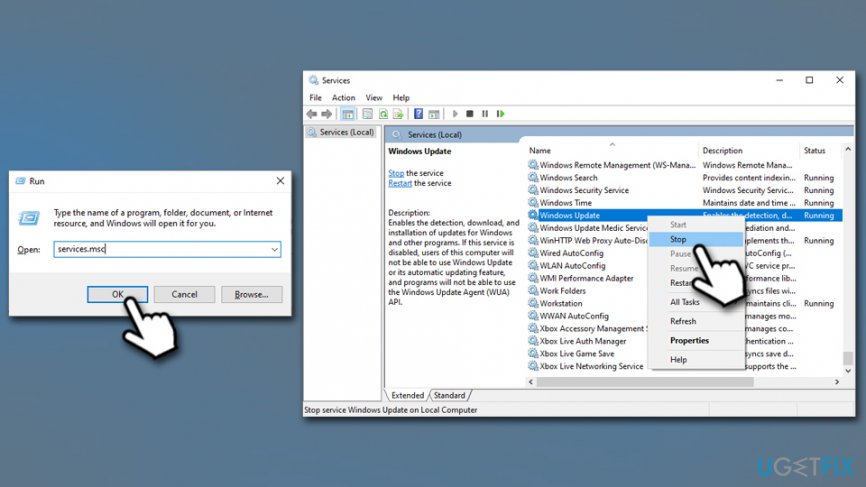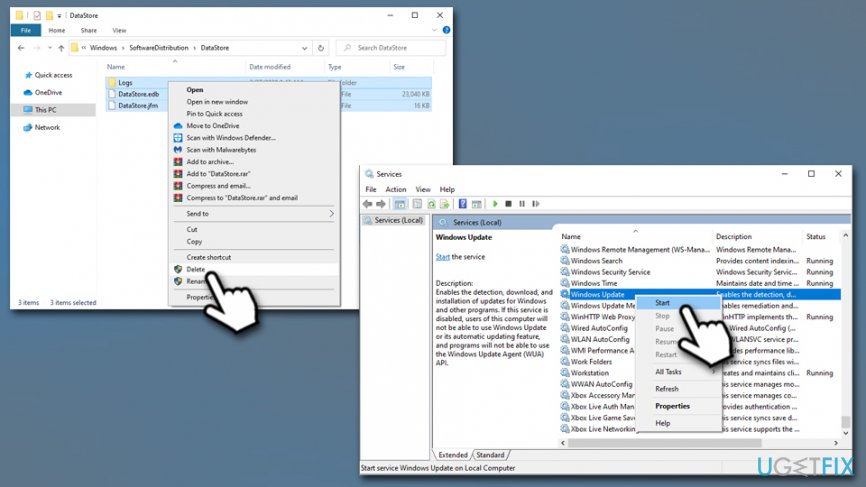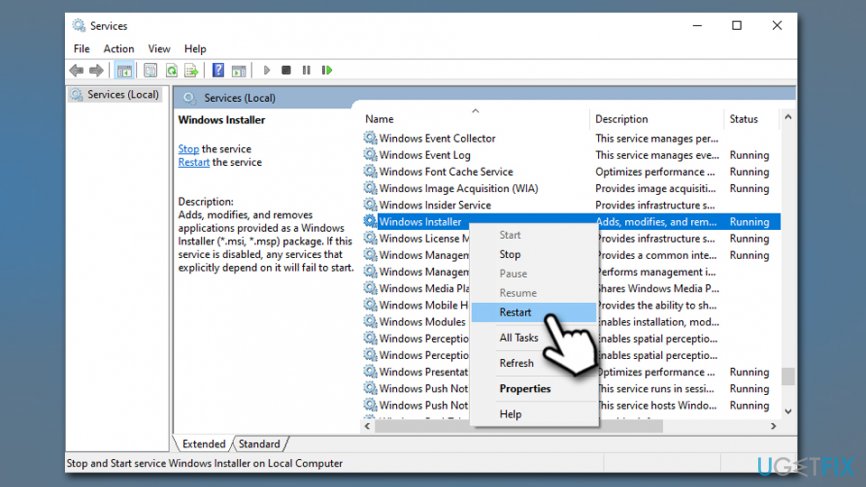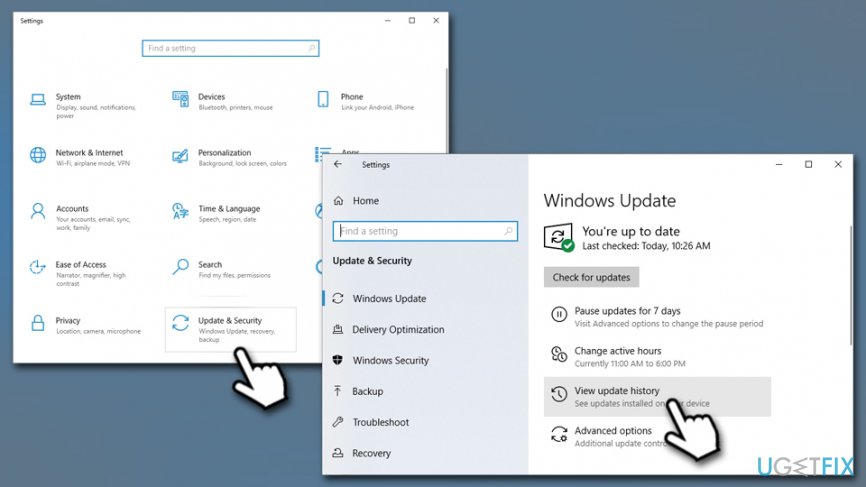Как правило, решение оказывается простым и описанные далее методы исправить ошибку 0x80248007 при установке обновлений обычно срабатывают.
Очистка кэша обновлений и перезапуск служб, необходимых для установки обновления
Первый метод, возможно, не самый простой для начинающего пользователя, но самый действенный для рассматриваемой ситуации, в большинстве случаев помогающий исправить ошибку 0x80248007. Необходимые шаги:
- Закройте окно с центром обновлений.
- Запустите командную строку от имени администратор. Для этого в поиске на панели задач можно начать набирать «Командная строка», затем нажать правой кнопкой мыши по найденному результату и выбрать пункт «Запуск от имени администратора» в контекстном меню. Другие способы запустить командную строку от имени администратора.
- По порядку введите следующие команды, нажимая Enter после каждой. При выполнении некоторых из первых четырёх команд вам могут сообщить, что «служба не запущена» — это нормально.
net stop wuauserv net stop cryptSvc net stop bits net stop msiserver ren C:WindowsSystem32catroot2 catroot2.old ren C:WindowsSoftwareDistribution SoftwareDistribution.old net start wuauserv net start cryptSvc net start bits net start msiserver
- Закройте командную строку, снова зайдите в Центр обновлений Windows 11 или Windows 10, выполните повторный поиск обновлений и их установку.
Обычно этот способ срабатывает, и установка обновлений проходит без сообщений об ошибке.
Обратите внимание: после выполнения указанных команд, если всё прошло успешно, и система работает исправно, следует удалить две ненужных папки, которые мы оставили в качестве резервных копий на случай, если что-то пойдёт не так — C:WindowsSystem32catroot2.old и C:WindowsSoftwareDistribution.old.
Дополнительные методы исправить ошибку
Если предыдущий способ не помог решить проблему, попробуйте следующие шаги, чтобы исправить ошибку 0x80248007:
- Используйте встроенное устранение неполадок обновлений. В Windows 11 его можно найти в Параметры — Система — Устранение неполадок — Другие средства устранения неполадок — Центр обновления Windows. В Windows 10: Параметры — Обновление и безопасность — Устранение неполадок (в списке слева) — Дополнительные средства устранения неполадок — Центр обновления Windows.
- Если по какой-то причине вы не можете получить доступ к устранению неполадок в интерфейсе Параметров, то же средство устранения неполадок Центра обновлений можно скачать с сайта Майкрософт как отдельный файл: https://aka.ms/wudiag
- Скачиваемые Windows обновления можно скачать и вручную, достаточно выполнить поиск по их номеру KB в официальном каталоге обновлений и выполнить загрузку — https://www.catalog.update.microsoft.com/Home.aspx, после чего запустить скачанный файл. Попробуйте выполнить это с проблемным обновлением, это может решить проблему. Некоторые обновления при поиске в каталоге (в частности, обновления для Windows Defender) в списке поддерживаемых версий ОС указывают Windows 10, но не указывают Windows 11, при этом предназначены и для 11-й версии.
- Если ошибка возникает при установке обновления драйвера какого-либо устройства, можно скачать драйвер этого устройства с официального сайта производителя устройства (не исключено, что более новый) и его установка через центр обновлений не потребуется.
- В редких случаях проблему может вызвать сторонний антивирус, установленный на компьютере. При наличии сторонних антивирусных программ, попробуйте временно отключить их и повторить установку обновления.
- Выполните восстановление хранилища компонентов Windows и восстановление системных файлов. На эту тему:
- Восстановление хранилища компонентов Windows 11
- Восстановление целостности системных файлов Windows 11
- Восстановление хранилища компонентов Windows 10
- Восстановление системных файлов Windows 10
- Выполните проверку системного диска на ошибки с помощью команды chkdsk C: /f и убедитесь, что на системном разделе диска (диске C) достаточно свободного места.
- Для опытных пользователей: попробуйте использовать утилиту Reset Windows Update Tool.
Быстрая переустановка с исправлением системы и без удаления личных данных и программ
И последний вариант, представляющий собой, по сути, переустановку системы с обновлением всех системных файлов, но с сохранением текущих параметров и программ:
- Если у вас есть образ ISO с текущей системой, смонтируйте его в системе и запустите файл setup.exe — пройдите все этапы установки.
- При отсутствии образа, в случае Windows 11 — скачайте оригинальный образ и используйте 1-й шаг. В случае Windows 10 зайдите на страницу https://www.microsoft.com/ru-ru/software-download/windows10, нажмите «Скачать средство сейчас», запустите загруженную утилиту. На экране «Что вы хотите сделать?» оставьте выбранным пункт «Обновить этот компьютер сейчас» и следуйте дальнейшим указаниям программы установки.
При использовании этого способа после завершения процесса, в зависимости от версии установленной ОС, вам может пригодиться одна из следующих инструкций: Как удалить папку Windows.old, Как удалить папку Windows.old в Windows 11.
В Windows 10 у многих пользователей при попытке установить какое-то обновление или патч в центре обновления выскакивала ошибка 0x80248007. Скачать и установить обновление при этом было невозможно. Microsoft обещали ее исправить, но как мы видим она появляется до сих пор, даже в уже более новой Windows 11. Причин такой проблемы может быть достаточно много, начиная от поврежденных служб обновления и аппаратных компонентов до отсутствия какого-либо лицензионного соглашения.
Исправить такую ошибку можно несколькими способами.
1. Нажмите Пуск и выбираем пункт «Командная строка», либо в поиске Windows пишем cmd и кликаем на результат.
2. Пишем команду и жмем Enter
net start msiserverПробуем скачать обновление. Если не помогает, то переходим к следующему методу.
1. Жмем Пуск и выбираем «Параметры».
2. В разделе «Система» выбираем «Устранения неполадок».
3. Затем жмем на «Другие средства устранения неполадок» и «Центр обновления Windows».

1. Нажимаем сочетание «Win+R».
2. В окне «Выполнить» пишем
services.msc
3. В списке необходимо найти «Центр обновления Windows», нажать на него ПКМ и выбрать «Остановить».
4. Далее проходим по маршруту и удаляем там все файлы
C:WindowsSoftwareDistributionDataStore
5. Затем в папке SoftwareDistribution надо зайти в папку Download. Здесь также все удаляем.
6. Теперь снова щелкаем по «Центру обновления Windows» ПКМ и кликаем на пункт «Запустить».
1. Жмем сочетание «Win+X». В контекстном меню выбираем «Терминал Windows (администратор)».
2. Затем прописываем по очереди команды, после каждой нажимая Enter.
net stop wuauserv
net stop cryptSvc
net stop bits
net stop msiserver
ren C:WindowsSoftwareDistribution SoftwareDistribution.mvp
ren C:WindowsSystem32catroot2 catroot2.mvp
net start wuauserv
net start cryptSvc
net start bits
net start msiserver
3. Перезапускаем компьютер.
1. Нажимаем на Пуск ПКМ и выбираем «Терминал Windows».
2. Затем вводим команду
sfc /scannow
3. По окончании вводим другую
DISM /Online /Cleanup-Image /RestoreHealth
4. Перезапускаем ПК.
Иногда причиной появления такой ошибки являются устаревшие или поврежденные драйвера устройств. Обновляем драйвера через Диспетчер устройств.
1. Нажимаем «Win+X» и выбираем «Диспетчер устройств».
2. Устаревшие и поврежденные драйвера будут отмечены желтым значком. Кликаем на него ПКМ и выбираем «Обновить драйвер».
3. Перезагружаем компьютер.
Обновить можно и остальными способами. Недавно мы их рассматривали.
Можно вручную скачать необходимый патч с официального сайта Microsoft и установить. Найти патч можно по ссылке, достаточно ввести номер обновления.
https://www.catalog.update.microsoft.com/home.aspx
Также можно скачать ISO образ с уже установленными обновлениями, запустить setup.exe. Файлы обновятся, и ошибка исчезнет.
На чтение 4 мин. Просмотров 714 Опубликовано 16.10.2021
Ошибка обновления 0x80248007 означает, что либо в Центре обновления Windows отсутствуют файлы, либо Центр обновления Windows не может найти условия лицензионного соглашения на использование программного обеспечения Microsoft.
Ошибка обычно возникает, когда вы пытаетесь обновить Windows или любые драйверы Windows с помощью Центра обновления Windows. Обновления не будут загружены и установлены, и может случиться так, что вы получите эту ошибку, сколько бы раз вы ни пытались.
Microsoft признала эту ошибку, и она должна быть исправлена в обновлении для Windows, но пока это не произойдет, есть несколько вещей, которые вы можете попытаться исправить и обновить Windows и драйверы.

Содержание
- Метод 1. Используйте расширенную командную строку
- Метод 2: перезапустите службу Windows Update
- Метод 3. Очистите папку SoftwareDistribution
- Метод 4: Обновление вручную с веб-сайта Microsoft
Метод 1. Используйте расширенную командную строку
Эту ошибку иногда можно решить, вручную запустив службу установщика Windows. Для этого выполните следующие действия:
- Нажмите клавишу Windows и введите Щелкните правой кнопкой мыши результат Командная строка и выберите Запуск от имени администратора.
- В командной строке с повышенными привилегиями введите net start msiserver и нажмите Enter на клавиатуре, чтобы выполнить команда.
- Закройте командную строку, нажав X или набрав Exit и выполнив команду. Теперь у вас должна быть возможность обновить все, что вам нужно было обновить вначале.

Метод 2: перезапустите службу Windows Update
Остановка службы Windows Update, удаление временных файлов обновлений и перезапуск сервис снова может помочь. Вы удалите все временные файлы, которые могут быть причиной этой проблемы, и, следовательно, Центр обновления Windows сможет продолжить работу без каких-либо проблем. Обратите внимание, что вам нужно будет войти в систему как администратор, чтобы иметь возможность выполнять действия.
- Удерживайте клавишу Windows и нажмите R . Введите services.msc и нажмите
- В окне Services найдите Центр обновления Windows или Автоматическое обновление , в зависимости от вашей версии Windows, щелкните его правой кнопкой мыши и выберите Остановить из меню.
- Используя File Explorer , перейдите к разделу или диску, на котором установлена Windows. Обычно это будет C:
- Внутри диска откройте папку Windows и папку SoftwareDistribution внутри.
- Найдите и откройте папку DataStore и удалите все внутри. Если вы получили запрос UAC, предоставьте подтверждение..
- Вернитесь в папку SoftwareDistribution , откройте папку Download и также удалите все здесь. Подтвердите, если получите приглашение UAC, и закройте окно.
- Выполните шаги 1 и 2, чтобы снова перейти к окну Services .
- Найдите Центр обновления Windows или Автоматические обновления, щелкните его правой кнопкой мыши и выберите Пуск. из контекстного меню.
- Теперь проверьте, и все должно обновиться нормально.

Учитывая, что это известная Microsoft ошибка, вы будете правы, если ожидаете, что они ее исправят. Однако, поскольку не существует временных рамок, в течение которых ошибка будет исправлена, если вы один из многих разочарованных пользователей, у которых возникла проблема, используйте вышеупомянутые методы, чтобы избавиться от нее.
Метод 3. Очистите папку SoftwareDistribution
Вышеупомянутая папка SoftwareDistribution содержит ряд файлов, которые, к сожалению, довольно легко коррумпирован. Если они будут повреждены, вы получите огромное количество ошибок с Windows. Однако удаление определенных папок в папке SoftwareDistribution устранит эти проблемы.
- Откройте File Explorer , одновременно нажав Windows и E на клавиатуре.
- Нажмите Ctrl и L одновременно для доступа к адресной строке и введите % systemroot% SoftwareDistribution, затем нажмите. Откроется папка SoftwareDistribution.
- Внутри найдите DataStore и Загрузить Удалите содержимое обеих папок.
- Перезагрузите компьютер. Теперь обновления должны работать безупречно.
Метод 4: Обновление вручную с веб-сайта Microsoft
Есть некоторые ситуации, когда Центр обновления Windows просто отказывается работать, даже если вы пробовали описанные выше методы, и в таких ситуациях вы всегда можете попробовать обновить ОС вручную с помощью веб-сайта Microsoft. На этом сайте всегда есть последние обновления, и если вы установите их сразу, у вас будут самые последние функции и исправления ошибок, которые предлагает Microsoft.
Код ошибки 0x80248007 появляется в центре обновления Windows 11/10 при попытке скачать или установить ожидающие обновления, и может возникать из-за внутренних сбоев, поврежденных системных файлов, образа системы или кэша Windows.
Как исправить ошибку 0x80248007 в Windows 11
1. Запуск устранения неисправностей
Откройте Параметры > Система > Устранения неполадок > Другие средства устранения неполадок > Центр обновления Windows.
После окончание процесса, если диагностика исправит автоматически проблемы, то перезагрузите ПК, чтобы применить изменения.
2. Восстановить системные файлы
Ошибка 0x80248007 скачивания или установка обновлений в Windows 11 может быть из-за поврежденных системных файлов, которые можно восстановить при помощи SFC и DISM. Для этого, нажмите сочетание клавиш Win+X и выберите Терминал Windows (администратор), после чего введите ниже команды по очереди, и после окончание всего процесса перезагрузите ПК.
sfc /scannowDISM /Online /Cleanup-Image /RestoreHealth
3. Перезапуск службы обновления
Нажмите сочетание клавиш Win+R и введите services.msc, чтобы быстро открыть службы. Найдите в самом низу Центр обновления Windows и нажмите по данной службе правой кнопкой мыши и выберите Перезапустить.
Обратите внимание на графу Состояние, если там пусто и служба не выполняется, то выберите Запустить.
4. Сброс компонентов обновления
Ошибка может возникать в центре обновления Windows 11, если компоненты кэша в папках SoftwareDistribution и Catroot2 повреждены. Необходимо очистить содержимое обеих этих папок, и для этого нажмите Win+X и выберите Терминал Windows (администратор), после чего введите по порядку ниже команды.
net stop wuauserv net stop cryptSvc net stop bits net stop msiserver ren C:WindowsSoftwareDistribution SoftwareDistribution.mvp ren C:WindowsSystem32catroot2 catroot2.mvp net start wuauserv net start cryptSvc net start bits net start msiserver
Данными командами мы остановим службы, чтобы не мешали, после чего переименуем папки SoftwareDistribution и Catroot2, чтобы создались автоматически новые, и обратно запустим остановленные службы. Перезагрузите ПК и проверьте, устранена ли ошибка 0x80248007.
5. Установить патч вручную
У Microsft имеется каталог обновления, где можно скачать отдельно определенный патч KB для его установки в Windows 11/10. Если вы знаете номер патча KB, то обратитесь к полному руководству, как установить любые обновления Windows вручную.
6. Обновить Windows с веб-сайта Microsoft
Скачайте ISO образ Windows 11/10 с сайта Microsoft на компьютер и смонтируйте его в виртуальный привод, после чего запустите setup.exe. Далее установщик будет обновлять системные файлы, и ошибка 0x80248007 с обновлениями устраниться.
Смотрите еще:
- Ошибка 0x8024401c центра обновления Windows 10
- Исправить ошибку 0x80240023 обновления Windows 10
- Исправить ошибку 0x80240016 в Центре обновления Windows 10
- Как исправить ошибку 0x8024a105 обновления Windows 10
- Исправить неопознанную ошибку 0x80240017 Visual C++
[ Telegram | Поддержать ]
Ошибка 0x80248007 означает, что в “Центре обновления Windows” не хватает каких-то файлов или “Центр обновления Windows” не может найти условия лицензионного соглашения на использование программного обеспечения.
Данная ошибка обычно случается, когда вы пытаетесь обновить Windows или любые драйвера для операционной системы используя “Центр обновления Windows”. Обновление не сможет скачаться и установить себя, и вы будете получать эту ошибку, чтобы вы не делали.
Microsoft были в курсе данной проблемы и должны били исправить ее в обновлении для Windows. Но она до сих пор возникает в системе у достаточного количества пользователей.
Исправляем ошибку 0x80248007
Метод №1 С помощью Командной строки
Эта ошибка иногда может быть решена с помощью ручного запуска “Службы установки Windows”. Для этого сделайте следующее:
- Нажмите правой кнопкой Windows на “Пуск” и выберите “Командная строка(администратор)”.
- Напишите в “Командной строке” команду net start msiserver и нажмите Enter.
- Далее пропишете команду exit для выхода из “Командной строки”.
Теперь у вас появится возможность скачать и установить нужное вам обновление без появления ошибки 0x80248007.
Метод №2 Перезапустить службу “Центра обновления Windows”
Вам необходимо остановить службу “Центра обновления Windows”, удалить временные файлы обновлений и запустить эту службу заново. Временные файлы могут быть корнем проблемы, и если так, то их удаление сможет решить сложившуюся ситуацию.
Сделайте следующие шаги:
- Нажмите комбинацию клавиш Win+R и впишите services.msc
- Найдите в списках служб “Центр обновления Windows”, затем нажмите на нее правой кнопкой мыши и выберите “Остановить”.
- Пройдите путем C:WindowsSoftwareDistributionDataStore и удалите все файлы которые там находятся.
- Вернитесь обратно в SoftwareDistribution, откройте папку Download и также удалите все оттуда.
- Теперь заново нажмите правой кнопкой мыши по “Центру обновления Windows” и выберите “Запустить”.
Содержание
- Как исправить ошибку 0x80248007 при обновлении Windows?
- Исправляем ошибку 0x80248007
- Метод №1 С помощью Командной строки
- Метод №2 Перезапустить службу “Центра обновления Windows”
- Ошибки Центра обновления в Windows 10: классификация кодов и способ устранения
- Ошибка базы данных центра обновления Windows 10
- 0x80070490 – ошибка Центра обновления Windows 10
- 0x80070057 – ошибка Центра обновления Windows 10
- 0x80248007 – ошибка Центра обновления Windows 10
- Ошибка 0x8024401с Центра обновления Windows 10
- 0x80070070 – ошибка Центра обновления Windows 10
- Ошибка Центра обновления Windows 10 0x80073712
- Ошибка 0x80070643 и 0x800706d9 Центра обновления Windows 10
- Код ошибки 0x80246007 Центра обновления Windows 10
- Назойливые ошибки обновления Windows 10 и эффективные методы их устранения
- Что делать, если обновление зациклилось
- Удаление пустых учётных записей
- Установка обновлений со стороннего носителя
- Видео: создание загрузочной флешки для обновления Windows
- Что делать, если обновление прерывается
- Восстановление «Центра обновлений»
- Альтернативное обновление
- Устранение ошибок с кодами
- Код 0x800705b4
- Настройка интернет-соединения
- Проверка драйверов
- Изменение параметров «Центра обновлений»
- Код 0x80248007
- Устранение неполадок с помощью сторонней программы
- Код 0x80070422
- Код 0x800706d9
- Код 0x80070570
- Код 0x8007001f
- Код 0x8007000d, 0x80004005
- Код 0x8007045b
- Код 80240fff
- Код 0xc1900204
- Код 0x80070017
- Код 0x80070643
- Что делать, если ошибка не пропала или появилась ошибка с другим кодом
- Видео: устранение ошибок при обновлении Windows 10
- How to fix update error 0x80248007 on Windows 10?
- Solution 1. Run Windows Update troubleshooter
- Solution 2. Reset Windows Update Components
- Solution 3. Restart Windows Installer service
- Solution 4. Install Windows updates manually
- Solution 5. Reset Windows
Как исправить ошибку 0x80248007 при обновлении Windows?
Ошибка 0x80248007 означает, что в “Центре обновления Windows” не хватает каких-то файлов или “Центр обновления Windows” не может найти условия лицензионного соглашения на использование программного обеспечения.
Данная ошибка обычно случается, когда вы пытаетесь обновить Windows или любые драйвера для операционной системы используя “Центр обновления Windows”. Обновление не сможет скачаться и установить себя, и вы будете получать эту ошибку, чтобы вы не делали.
Microsoft были в курсе данной проблемы и должны били исправить ее в обновлении для Windows. Но она до сих пор возникает в системе у достаточного количества пользователей.
Исправляем ошибку 0x80248007
Метод №1 С помощью Командной строки
Эта ошибка иногда может быть решена с помощью ручного запуска “Службы установки Windows”. Для этого сделайте следующее:
Теперь у вас появится возможность скачать и установить нужное вам обновление без появления ошибки 0x80248007.
Метод №2 Перезапустить службу “Центра обновления Windows”
Вам необходимо остановить службу “Центра обновления Windows”, удалить временные файлы обновлений и запустить эту службу заново. Временные файлы могут быть корнем проблемы, и если так, то их удаление сможет решить сложившуюся ситуацию.
Источник
Ошибки Центра обновления в Windows 10: классификация кодов и способ устранения
Пользователям, у которых на ПК установлен Windows 10, временами приходится сталкиваться с проблемами в работе и получать ошибки Центра обновлений. Причины этих неполадок бывают самые разные – от засорения системного диска временными файлами до возникновения ошибок при поиске или установке обновлений.
Чтобы самостоятельно выявить и устранить ошибку Центра обновления Windows 10, следует знать ее уникальный код, который выплывает в окне вместе с сообщением о неполадке.
Ниже мы рассмотрим наиболее частые ошибки, связанные с Центром обновления, и способы их удаления с компьютера для восстановления его работоспособности.
Ошибка базы данных центра обновления Windows 10
Код ошибки базы данных Центра обновления 80072F78, он указывает на то, что были повреждены файлы базы данных, в которых хранится информация об обновлениях. Чтобы исправить ошибку, необходимо восстановить эту базу:
Центр обновлений после этих действий заработает в обычном режиме.
0x80070490 – ошибка Центра обновления Windows 10
Потенциальная ошибка Центра обновления имеет код 0x80070490, который указывает на то, что повреждены компоненты менеджера пакетов (CBS) и установка обновлений невозможна, ведь установщик не может завершить обновление ОС.
Существует 2 варианта исправление потенциальной ошибки:
Потенциальная ошибка должна исчезнуть, но если этого не произойдет, то нужно сделать чистовую переустановку ОС.
0x80070057 – ошибка Центра обновления Windows 10
Ошибка под кодом 0x80070057 возникает при попытке загрузить обновления. Для решения этого сбоя нужно запустить Командную строку (Администратор) и копировать в ней построчно следующие команды:
После каждого копирования нужно нажимать ENTER.
0x80248007 – ошибка Центра обновления Windows 10
Данная ошибка обозначает, что не хватает каких-либо файлов в Центре обновления или он не может найти для использования ПО условия лицензионного соглашения.
2 способа устранения данной ошибки:
Если возникновение ошибки 0x80248007 было из-за временных файлов, то она больше не появится.
Ошибка 0x8024401с Центра обновления Windows 10
При обновлении Windows 10 могут встречаться различные ошибки, среди которых 0x80080005, 0x80070422, 0x800705b4, 0x8007f081f, 80073712. Одной из них является ошибка под кодом 0x8024401c. Она может появляться из-за неправильной записи в реестре, устаревших драйверов, выполненной не полностью деинсталляции ПО, повреждения системных файлов или ОС и других факторов.
Чтобы устранить данную ошибку, можно:
Также рекомендуется провести восстановление системы или ее полную переустановку, если никакой из предложенных выше вариантов не помог.
0x80070070 – ошибка Центра обновления Windows 10
Данная ошибка обозначает, что на ПК мало свободного места для установки обновления. Чтобы ее устранить, необходимо освободить место на жестком диске и попытаться опять установить обновление.
Ошибка Центра обновления Windows 10 0x80073712
Ошибка под кодом 0x80073712 в Центре обновления Windows 10 обозначает, что возник сбой при установке обновлений. То есть служба ОС не смогла выполнить полностью автоматическое обновление из-за повреждения или отсутствия системных файлов, которые используются для размещения передаваемой информации.
Ошибку можно устранить через очистку диска или с помощью Update Troubleshooter.
Ошибка 0x80070643 и 0x800706d9 Центра обновления Windows 10
Зачастую ошибка 0x80070643 возникает в момент обновления «десятки» до версии 1511, а ошибка 0x800706d9 появляется при неработающем Windows Firewall. В основном, сбой дает обновление KB3122947, загрузка которого была не до конца осуществлена или же с ошибками.
Устранить ошибку 0x80070643 можно посредством ввода в Командную строку (Администратор) следующих команд:
Обязательно нужно перезагрузить компьютер.
Ошибка 0x800706d9 устраняется посредством включения брандмауэра (запуск вручную), очищения папок от временных файлов и проверки компьютера на вирусы и вредоносное ПО.
Код ошибки 0x80246007 Центра обновления Windows 10
Ошибка 0x80246007 обозначает, что операционная система не была загружена. Рекомендуется переименовать папки C:WindowsSoftwareDistributionDownload и
Источник
Назойливые ошибки обновления Windows 10 и эффективные методы их устранения
Процедура установки системных обновлений в Windows 10 может дать сбой, который приведёт к тому, что процесс зависнет или оборвётся. Иногда вместе с преждевременным окончанием операции появляется ошибка, устранить которую можно, ориентируясь на её уникальный номер. Если же справиться с проблемой таким образом не удаётся, то можно воспользоваться стандартными инструкциями.
Что делать, если обновление зациклилось
Обновление на определённом этапе установки может наткнуться на ошибку, которая приведёт к прерыванию процесса. Компьютер перезагрузится, а не до конца установившиеся файлы откатятся. Если на устройстве не деактивировано автообновление системы, то процесс начнётся заново, но ошибка появится снова по той же причине, что и в первый раз. Компьютер прервёт процесс, перезагрузится, а после этого снова перейдёт к обновлению.
Обновление Windows 10 может зависать и длиться бесконечно
Также бесконечное обновление может происходить и без входа в систему. Компьютер будет перезагружаться, не позволяя войти в учётную запись и сделать какие-либо действия с настройками системы.
Ниже представлены два способа, которые помогут решить проблему: первый — для тех, у кого есть возможность войти в систему, второй — для тех, у кого компьютер перезагружается без входа в систему.
Удаление пустых учётных записей
Процесс обновления может становиться бесконечным, если в файлах системы числятся учётные записи, которые остались от предыдущих версий операционной системы или были удалены некорректно. От них можно избавиться, проделав следующие шаги:
Выполните команду regedit
Удалите лишние учётные записи из папки «ProfileList»
Установка обновлений со стороннего носителя
Этот способ подойдёт тем, у кого нет доступа к системе, и тем, кому удаление пустых учётных записей не помогло. Вам понадобится другой рабочий компьютер с доступом в интернет и флешка как минимум на 4 ГБ.
Установка обновлений с помощью стороннего носителя заключается в создании установочного носителя с последней версией Windows 10. С помощью этого носителя и будут получены обновления. Данные пользователя затронуты не будут.
Отформатируйте флешку в FAT32
Скачайте средство установки Windows 10
Выберите версию Windows 10, которую хотите записать на флешку
Укажите, что хотите создать флешку
Установите флешку на первое место в списке накопителей
Укажите, что хотите обновить Windows
Видео: создание загрузочной флешки для обновления Windows
Что делать, если обновление прерывается
Процесс обновления может закончиться преждевременно на одном из этапов: во время проверки файлов, получения обновлений или их установки. Часто встречаются случаи, когда процедура обрывается на определённых процентах: 30%, 99%, 42% и т. д.
Во-первых, нужно учитывать, что нормальная длительность установки обновлений — до 12 часов. Время зависит от веса обновления и производительности компьютера. Так что, возможно, стоит немного подождать и уже потом пытаться решить проблему.
Во-вторых, если прошло больше указанного времени, то причины неудачной установки могут быть в следующем:
Восстановление «Центра обновлений»
Есть вероятность того, что «Центр обновлений» был повреждён вирусами или действиями пользователя. Чтобы его восстановить, достаточно перезапустить и очистить процессы, связанные с ним. Но перед тем, как это сделать, нужно удалить уже скачанные обновления, так как они, возможно, повреждены.
Очистите папку «Download»
Теперь можно перейти к восстановлению «Центра обновлений»:
Сохраните файл в формате bat
Откройте сохранённый файл от имени администратора
Настройки «Центра обновлений» сбрасываются автоматически
Альтернативное обновление
Если обновления через «Центр обновления» загружаются и устанавливаются некорректно, то можно воспользоваться другими способами получения новых версий системы.
Скачайте программу Windows 10 Updates
Кликните по кнопке «Обновить сейчас»
Скачайте нужные обновления с сайта Microsoft по отдельности
После удачной установки обновлений лучше деактивировать автообновление системы, иначе проблема с их установкой может повториться. Отказываться от новых версий полностью не рекомендуется, но если их загрузка через «Центр обновлений» приводит к появлению ошибок, то лучше использовать не этот способ, а любой другой из описанных выше.
Устранение ошибок с кодами
Если процесс прервался, а на экране появилась ошибка с каким-либо кодом, то нужно ориентироваться на этот номер и искать решение именно для него. Все возможные ошибки, причины появления и способы, позволяющие их устранить, перечислены ниже.
Код 0x800705b4
Данная ошибка появляется в следующих случаях:
Настройка интернет-соединения
Выполните команду ncpa.cpl
Установите автоматический поиск IP и параметры DNS-серверов
Проверка драйверов
Запустите «Диспетчер устройств»
Чтобы обновить драйверы сетевой карты, нужно кликнуть по сетевому адаптеру правой кнопкой мыши и выбрать «Обновить драйверы»
Найдите нужные драйверы вручную, скачайте и установите их
Изменение параметров «Центра обновлений»
Кликните по кнопке «Дополнительные настройки»
Отключите получение обновлений для других компонентов Windows
Выполните команды, позволяющие очистить библиотеки «Центра обновлений»
Код 0x80248007
Эта ошибка возникает из-за проблем с «Центром обновлений», которые можно устранить перезапуском службы и очищением её кэша:
Откройте приложение «Службы»
Остановите службу «Центр обновлений Windows»
Очистите содержимое подпапок «Download» и «DataStore»
Включите службу «Центр обновлений»
Устранение неполадок с помощью сторонней программы
Компания Microsoft распространяет специальные программы для автоматического устранения ошибок, связанных со стандартными процессами и приложениями Windows. Программы называются Easy Fix и работают отдельно с каждым видом системных проблем.
Скачайте программу «Устранение ошибок Центра обновления Windows»
Используйте программу Easy Fix для устранения проблем
Код 0x80070422
Ошибка появляется из-за того, что «Центр обновлений» находится в нерабочем состоянии. Чтобы его включить, откройте программу «Службы», отыщите в общем списке службу «Центр обновлений Windows» и откройте её двойным щелчком левой кнопки мыши. В развернувшемся окне кликните по кнопке «Запустить», а в типе запуска поставьте параметр «Автоматически», чтобы при перезагрузке компьютера не пришлось запускать службу заново.
Запустите службу и выставите тип запуска «Автоматически»
Код 0x800706d9
Чтобы избавиться от этой ошибки, достаточно активировать работу встроенного «Брандмауэра Windows». Запустите приложение «Службы», отыщите в общем списке службу «Брандмауэр Windows» и откройте её свойства. Кликните по кнопке «Запустить» и установите тип запуска «Автоматически», чтобы при перезапуске компьютера не пришлось включать её вручную заново.
Запустите службу «Брандмауэр Windows»
Код 0x80070570
Данная ошибка может возникнуть из-за неправильной работы жёсткого диска, носителя, с которого устанавливаются обновления, или оперативной памяти. Каждый из компонентов нужно проверять отдельно, установочный носитель рекомендуется заменить или перезаписать, а жёсткий диск просканировать через «Командную строку», выполнив в ней команду chkdsk c: /r.
Просканируйте жёсткий диск с помощью команды chkdsk c: /r
Код 0x8007001f
Увидеть такую ошибку можно, если устанавливаемые драйверы, полученные через «Центр обновлений», предназначены только для предыдущих версий операционной системы. Случается это тогда, когда пользователь перешёл на новую ОС, а компания, устройством которой он пользуется, не выпустила нужные драйверы. В этом случае рекомендуется зайти на сайт компании и проверить их наличие вручную.
Код 0x8007000d, 0x80004005
Эти ошибки возникают из-за проблем с «Центром обновлений». Из-за своей неправильной работы он некорректно загружает обновления, они становятся битыми. Чтобы избавиться от этой проблемы, можно починить «Центр обновлений», воспользовавшись вышеописанными инструкциями из пунктов «Восстановление Центра обновлений», «Настройка Центра обновлений» и «Устранение неполадок с помощью сторонней программы». Второй вариант — можно не использовать «Центр обновлений», вместо этого обновляя компьютер с помощью методов, приведённых в вышеописанных инструкциях «Установка обновлений со стороннего носителя» и «Альтернативное обновление».
Код 0x8007045b
Данную ошибку можно устранить, выполнив две команды поочерёдно в «Командной строке», запущенной с правами администратора:
Выполните команды DISM.exe /Online /Cleanup-image /Scanhealth и DISM.exe /Online /Cleanup-image /Restorehealth
Также стоит проверить, нет ли лишних учётных записей в реестре — этот вариант описан в пункте «Удаление пустых учётных записей».
Код 80240fff
Проверьте компьютер на вирусы. В «Командной строке» запустите автоматическое сканирование системных файлов на наличие ошибок, используя для этого команду sfc/scannow. Если ошибки будут найдены, но решить их система не сможет, то выполните команды, описанные в инструкции для ошибки с кодом 0x8007045b.
Выполните команду sfc/scannow
Код 0xc1900204
Избавиться от этой ошибки можно с помощью очистки системного диска. Выполнить её можно стандартными средствами:
Откройте свойства диска
Кликаем по кнопке «Очистка диска»
Кликните по кнопке «Очистка системных файлов»
Удаляем все системные файлы
Код 0x80070017
Для устранения этой ошибки нужно запустить «Командную строку» от имени администратора и поочерёдно прописать в ней следующие команды:
«Центр обновлений» перезапустится, а его настройки будут сброшены до значений по умолчанию.
Код 0x80070643
При появлении этой ошибки рекомендуется сбросить параметры «Центра обновлений», выполнив последовательно следующие команды:
Выполните последовательно все команды для очистки «Центра обновлений»
В процессе выполнения вышеперечисленных программ останавливаются некоторые службы, выполняется очистка и переименование определённых папок, а после запускаются отключенные ранее службы.
Что делать, если ошибка не пропала или появилась ошибка с другим кодом
Если вы не нашли среди вышеописанных инструкций ошибку с нужным кодом, или варианты, предложенные выше, не помогли устранить появление ошибки, то используйте следующие универсальные методы:
Видео: устранение ошибок при обновлении Windows 10
Установка обновлений может превратиться в бесконечный процесс или прерваться, выдав ошибку. Проблему можно устранить самостоятельно, настроив работу «Центра обновлений», скачав обновления другим способом, откатив систему или, в крайнем случае, заменив комплектующие компьютера.
Источник
How to fix update error 0x80248007 on Windows 10?
Issue: How to fix update error 0x80248007 on Windows 10?
Hello. I need help with error 0x80248007 – it pops up every single time I’m trying to update Windows. Is there anything I can do to fix this? Thanks in advance.
Windows error codes like 0x80248007 are designed to help users with finding a solution for the issue that their operating system encountered. These problems might stem from a variety of different triggers, and Windows updates are precisely where this error code is coming from.
Windows update errors are relatively common – the vast majority prevent users from installing or even downloading updates, while other cases may result in endless boot loops, such as 0x800f084. Luckily, error code 0x80248007 does not possess such a negative side-effect, so it makes it much easier to troubleshoot.
0x80248007 shows up when the users are trying to update the Windows system or drivers [1] via Windows Update. At first, the update starts running successful, but at some point is terminated by 0x80248007 error message, which claims:
There were problems installing some updates, but we’ll try again later. If you keep seeing this and want to search the web or contact support for information, this may help – (0x80248007)
The emergence of this error indicates the fact that Windows Update lacks some crucial files or Windows Update can find Microsoft Software License Terms. Nevertheless, because all Windows machines are unique when it comes to their configuration settings, installed apps, and other traits, there is one universal solution that would help all users fix 0x80248007 error.
Fix 0x80248007 error on Windows
It is important to mention that Windows systems should be updated as soon as new patches come out – updates fix various stability, usability, and other issues, as well as fix occasional bugs. [2] Another reason to perform an error 0x80248007 fix as soon as possible is personal and computer safety, as malware can be used to penetrate vulnerable machines without user interaction.
Before you proceed with manual 0x80248007 error solutions, we would like to suggest you scan your computer with PC repair software Reimage Mac Washing Machine X9 – it can replace corrupted system files, fixing issues automatically.
Solution 1. Run Windows Update troubleshooter
Whenever you have Windows update-relate issues such as 0x80248007 error, you should always start with the built-in troubleshooter. Before using the tool, ensure that the internet connection is present on your machine. Here’s how to run Windows Update troubleshooter:
Run Windows update troubleshooter
In case Windows Update troubleshooter returns another error and does not fix 0x80248007, proceed with the next solution.
Solution 2. Reset Windows Update Components
Most users said that clearing some subfolders inside the SoftwareDistribution folder helped them fix the issue. However, the Windows Update service needs to be stopped first for this method to be effective.
Delete contents of SoftwareDistribution folder
Solution 3. Restart Windows Installer service
In some cases, starting Windows Installer Service resolves the problem:
Restart Windows installer service
Solution 4. Install Windows updates manually
If you are unable to install certain updates, you can try doing it manually. However, you should first find out which KB [3] number is that you need – here’s how to do it:
Solution 5. Reset Windows
If none of the above methods helped you, we suggest you reset Windows. While it may seem like a complicated process that will erase your operating system – it is far from the truth. Microsoft improved the reinstallation process drastically, and there are several methods you can do it without losing your personal files. To find out more, please visit this article.
Источник