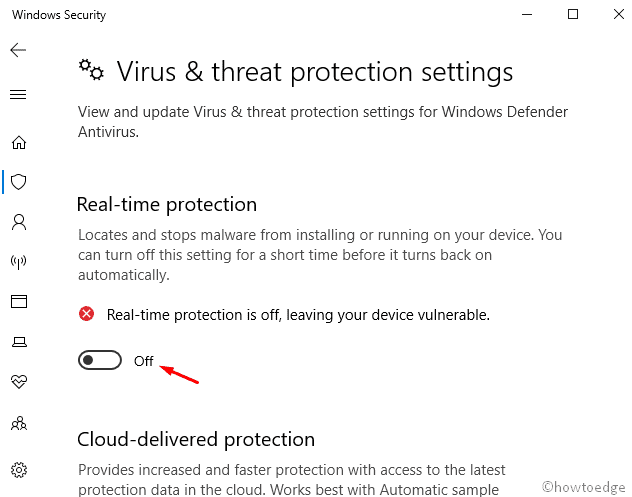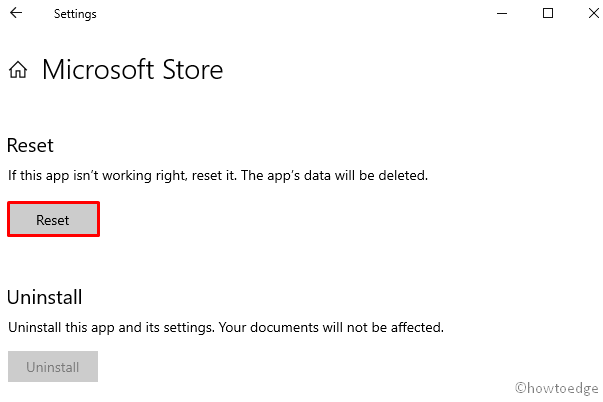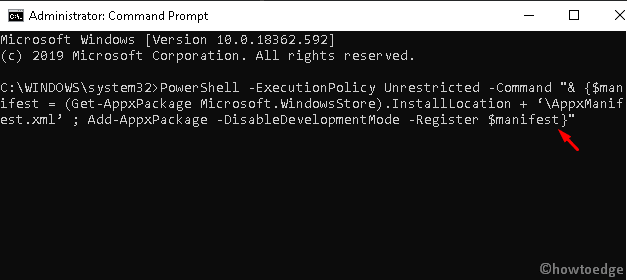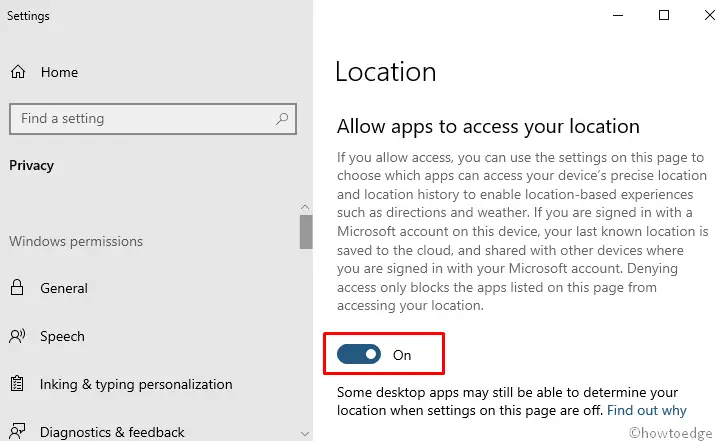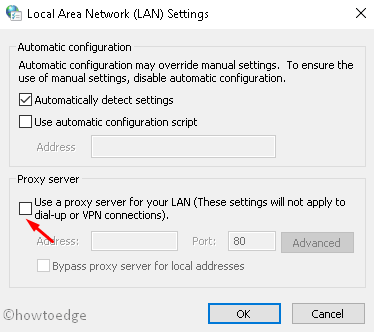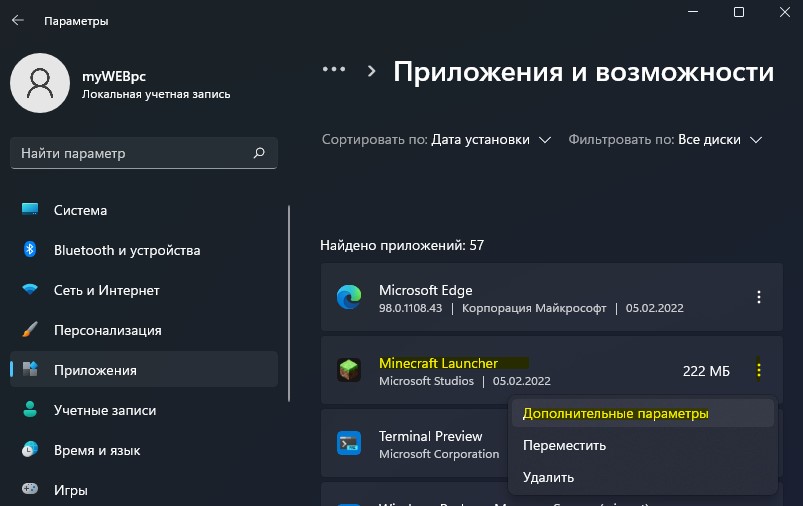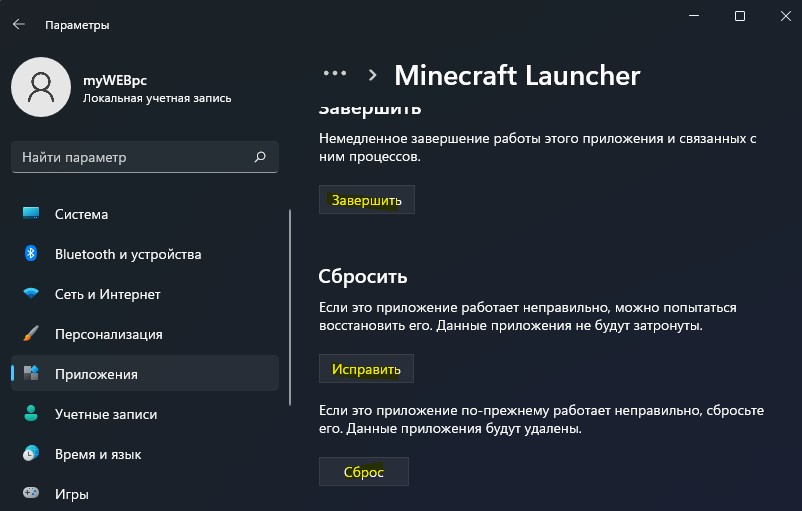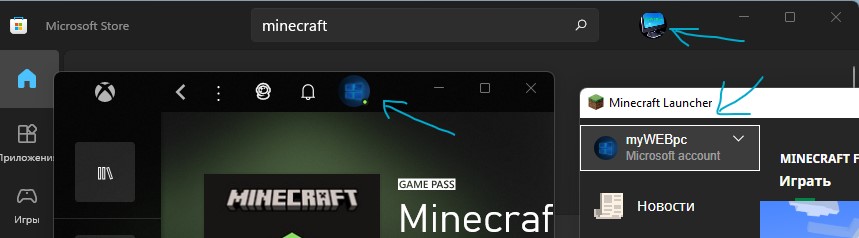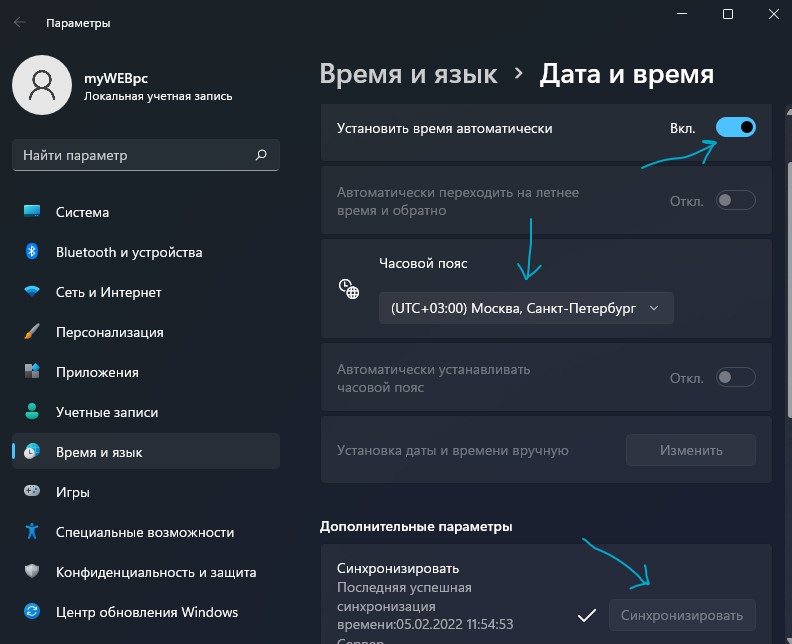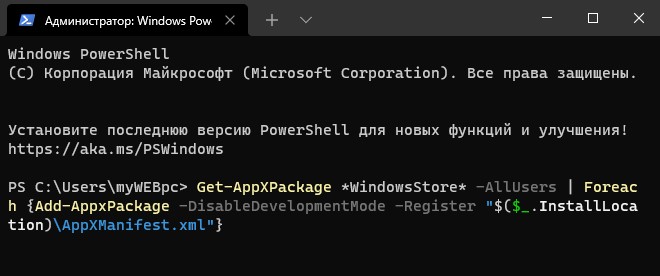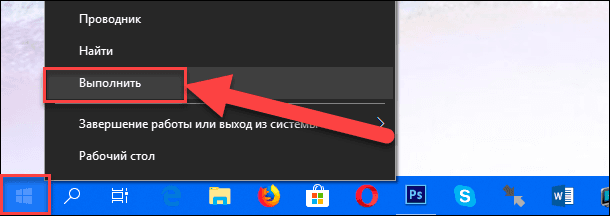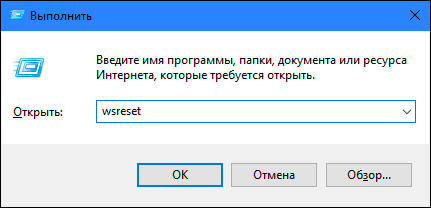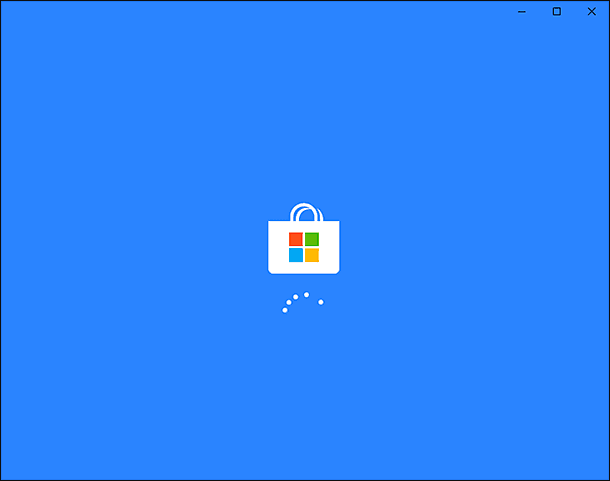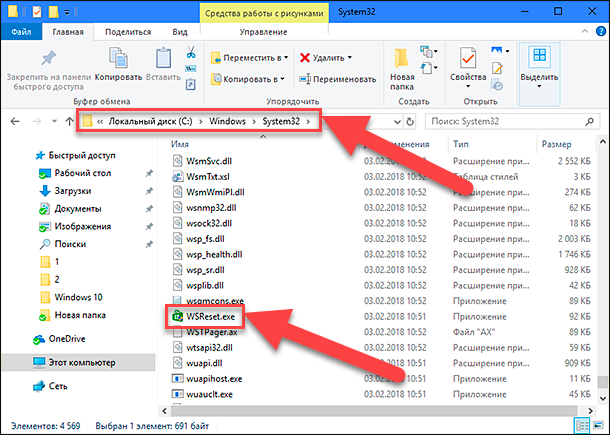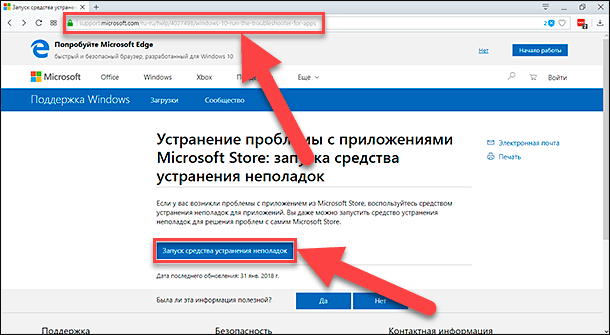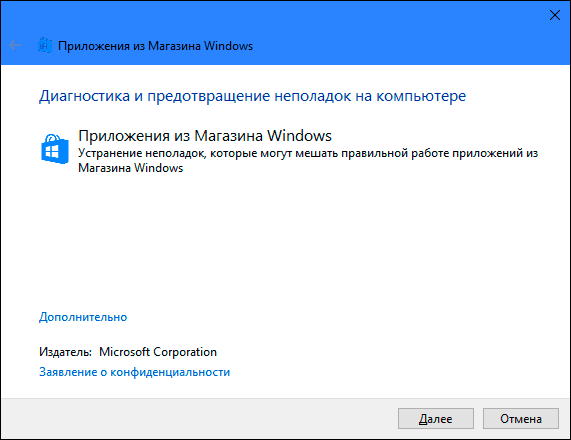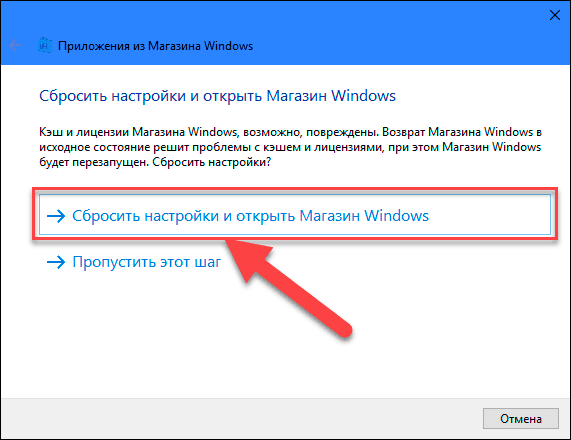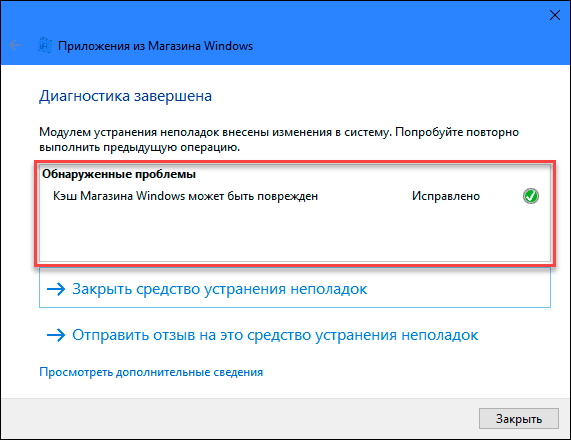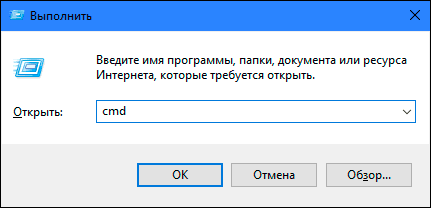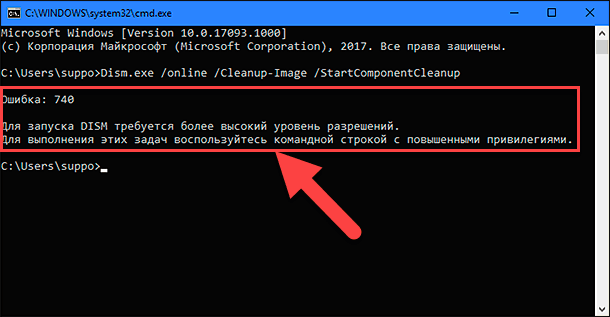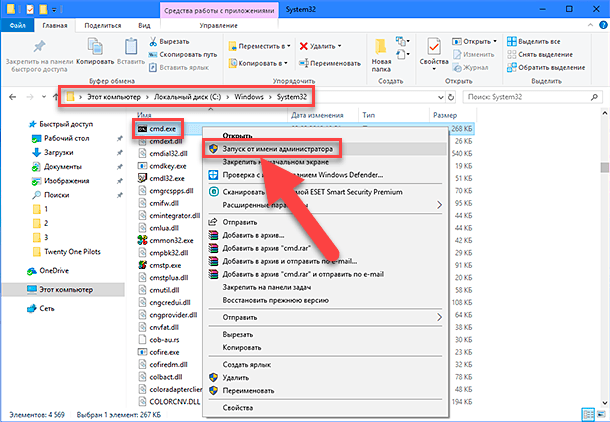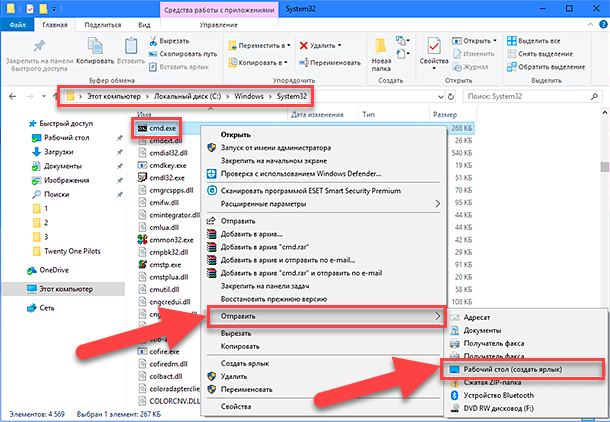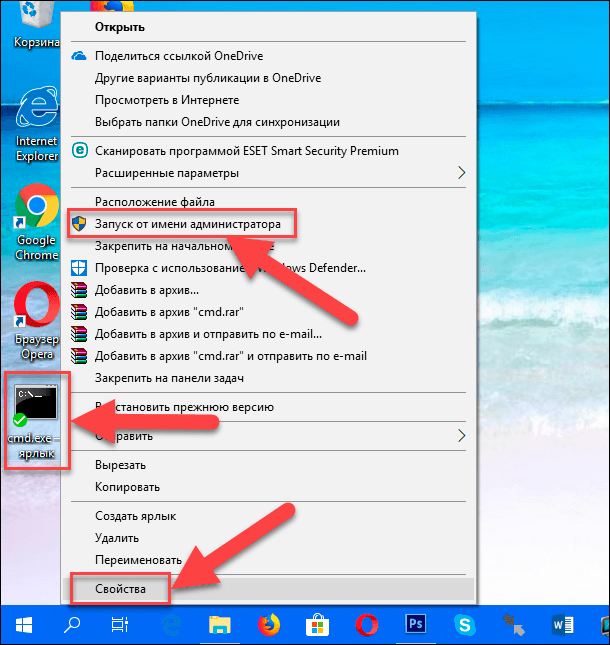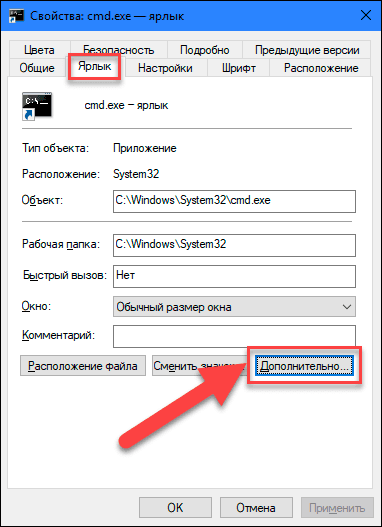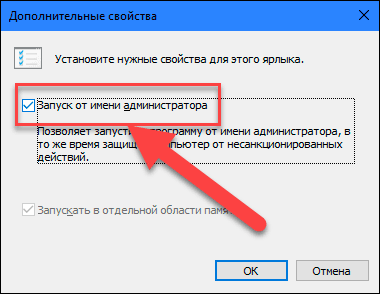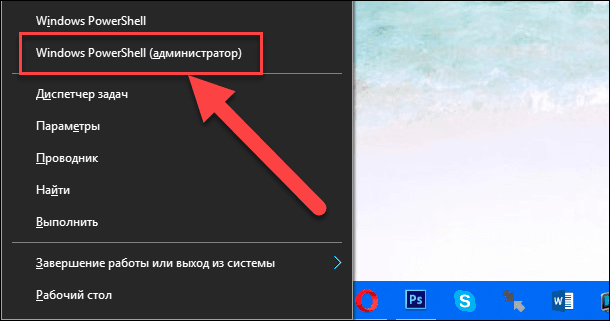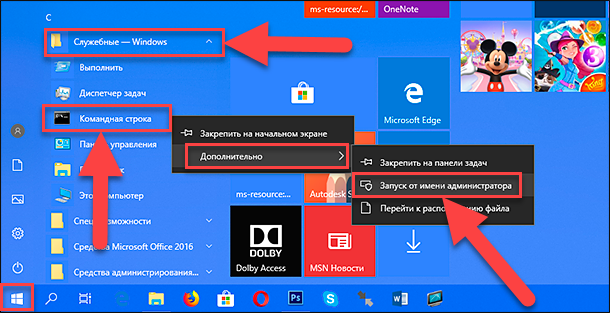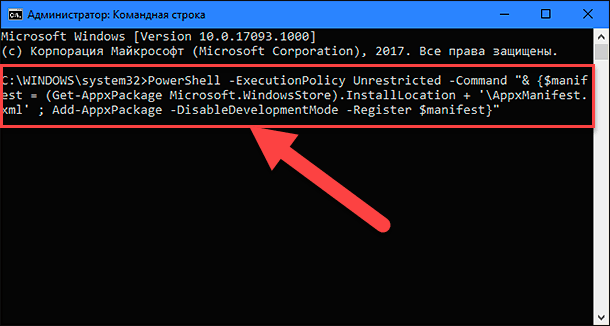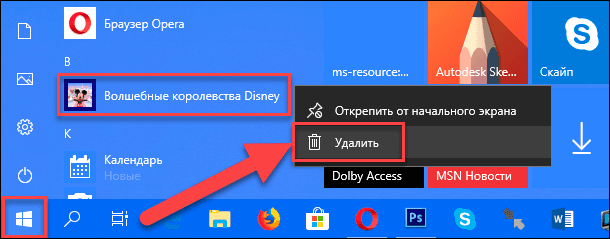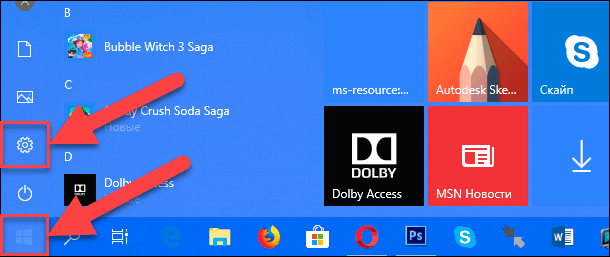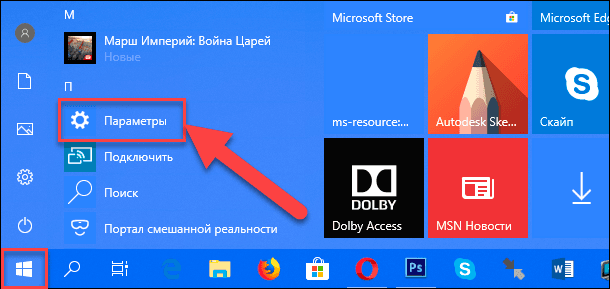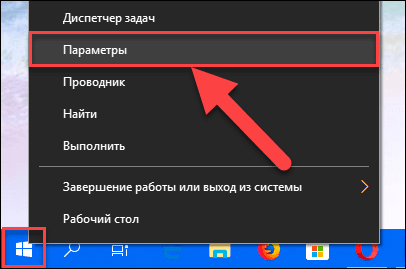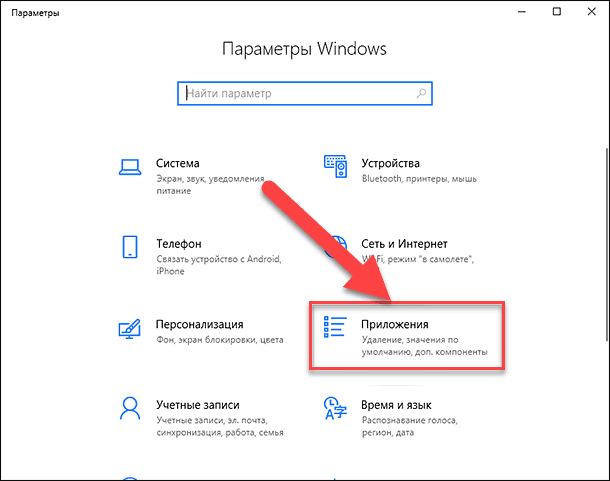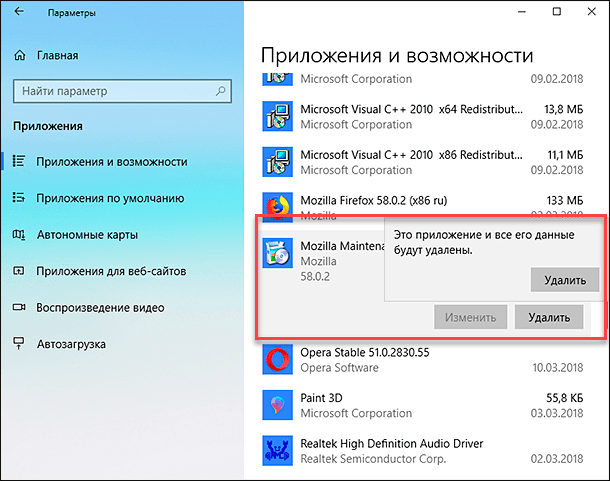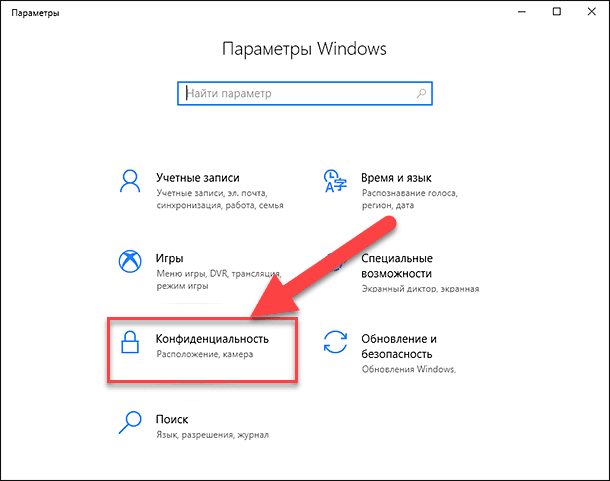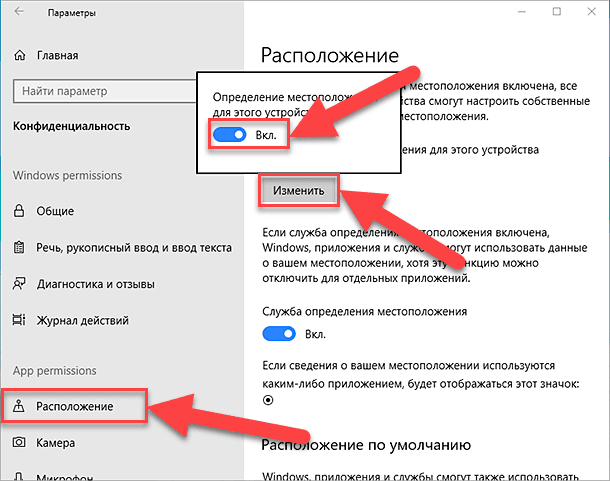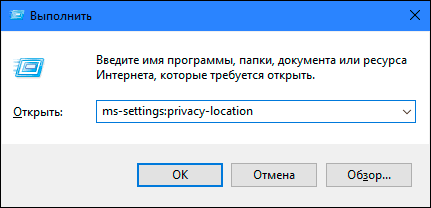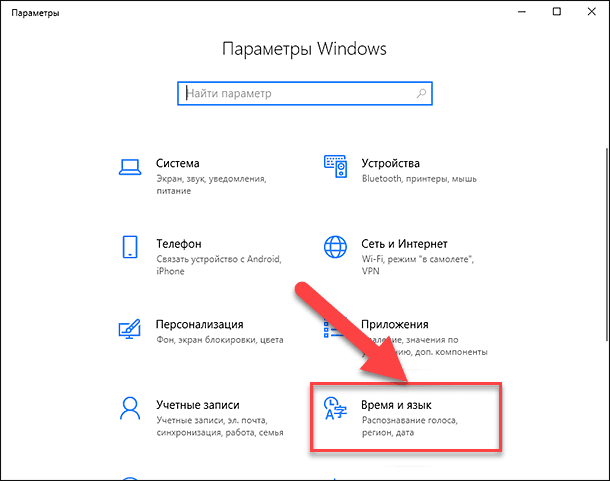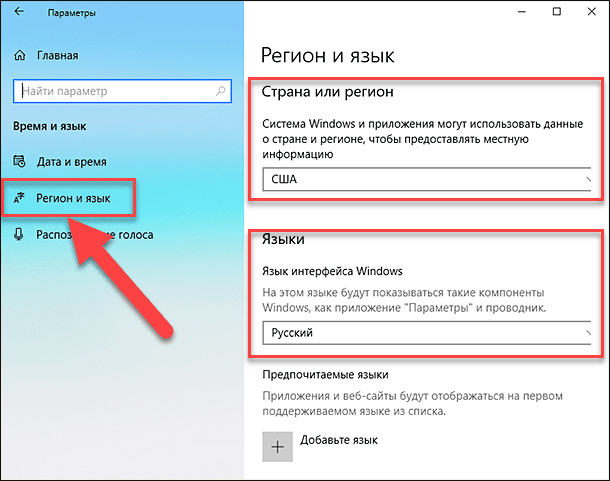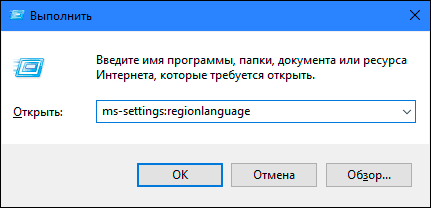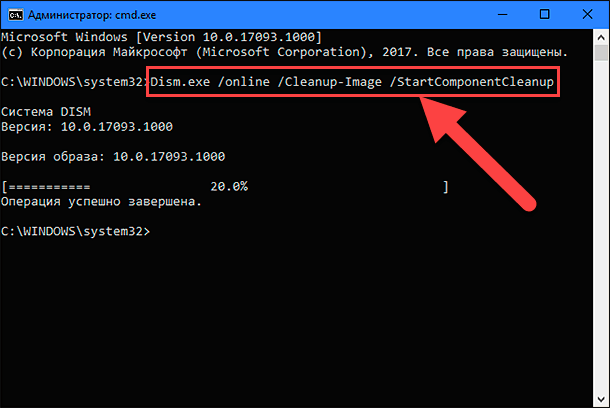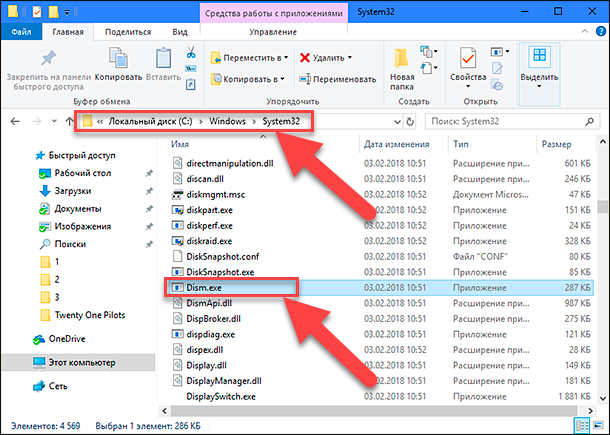В этом руководстве мы рассмотрим, как исправить ошибку Microsoft Store 0x803F8001 в Windows. Если вы пытаетесь загрузить, установить или обновить приложение или игру в Магазине Windows, то вы могли столкнуться с ошибкой 0x803F8001: » Проверьте свою учетную запись, приложение/игра в настоящее время недоступны в вашей учетной записи», или просто » Что-то пошло не так «.
Независимо от того, какое сообщение об ошибке вы получили, это может раздражать, поскольку вы хотите просто продолжить установку или обновление приложения/программы. К счастью, есть несколько вещей, которые можно сделать, чтобы исправить это на вашем компьютере или ноутбуке с Windows.
Магазин Microsoft Store в Windows 10/11 используется для покупки, установки и обновления программ и игр. Вы даже можете приобретать фильмы и сериалы! Однако это невозможно при получении ошибки 0x803F8001. Поэтому ниже мы собрали различные методы, которые вы можете использовать для устранения этой ошибки и восстановления работы Магазина Windows.
Содержание
- Что вызывает ошибку Microsoft Store 0x803F8001?
- Как исправить ошибку Microsoft Store 0x803F8001
- Устранение 1: Обновление Windows
- Исправление 2: Дата и время
- Fix 3: Местоположение
- Устранение 4: Выйдите
- Устранение 5: Сброс
- Правила 6: Восстановление
- Fix 7: Кэш магазина
- Исправление 8: Прокси
- Устранение 9: Переустановка магазина
- YouTube video: Устранение: Ошибка Microsoft Store 0x803F8001
Что вызывает ошибку Microsoft Store 0x803F8001?
Многие вещи могут вызвать этот код ошибки в Windows 10 или Windows 11. Например, это может быть связано с тем, что не установлены последние обновления для Windows, выбрана неправильная дата и часовой пояс или даже поврежден один из файлов магазина.
Эта ошибка 0x803F8001 часто встречается при попытке использовать Minecraft Launcher, но может произойти в любое время в магазине.
В сообщении обычно говорится:
» Проверьте свою учетную запись, приложение/игра в настоящее время недоступны в вашей учетной записи. Убедитесь, что вы вошли в Магазин, и попробуйте снова. Вот код ошибки, если он вам нужен: 0x803F8001 .»
Как исправить ошибку Microsoft Store 0x803F8001
Ниже перечислены различные методы, которые должны заставить Microsoft Store снова работать на вашем компьютере с Windows 10 или 11. Вам нужно будет выполнять каждый метод, пока один из них не устранит ошибку.
Устранение 1: Обновление Windows
Сначала убедитесь, что Windows обновлена, это поможет решить многие проблемы.
Windows 10:
- Щелкните правой кнопкой мыши на стартовом меню Windows и откройте Настройки
- Перейдите к Настройкам обновления и безопасности , а затем нажмите Проверить наличие обновлений
Windows 11:
- Откройте Настройки , щелкнув правой кнопкой мыши на меню Пуск
- Выберите Windows Update слева, а затем Проверьте наличие обновлений
Исправление 2: Дата и время
Проверьте, правильно ли выбраны дата и часовой пояс. В противном случае могут возникнуть проблемы при попытке загрузки из Microsoft Store:
- Щелкните правой кнопкой мыши часы на панели задач > перейдите в Adjust date/time
- Проверьте правильность даты и времени
- Если нет, переключите Set the time automatically на Off
- Теперь нажмите кнопку Change под Set the time and date manually и выберите правильные цифры > Нажмите Change
- Затем проверьте, что ваш Time Zone правильный
- Если это не так, то переключите Set the time zone automatically на Off
- Затем выберите правильный часовой пояс из выпадающего меню
Fix 3: Местоположение
Попробуйте включить местоположение в настройках Windows:
- Щелкните правой кнопкой мыши меню Пуск и выберите Настройки
- Теперь нажмите Приватность затем выберите Местоположение
- Переключите Местоположение для этого устройства на Вкл, нажав кнопку Изменить
Устранение 4: Выйдите
Выйдите из Microsoft Store, а затем снова войдите в учетную запись, под которой было приобретено приложение, игра или фильм, который вы пытаетесь загрузить или установить.
Устранение 5: Сброс
Сброс Microsoft Store приведет к сбросу всех настроек, поэтому, если возникла проблема с настройками или файлами магазина, это исправит ее:
- Щелкните правой кнопкой мыши меню пуск Windows > Apps and Features
- В строке поиска введите Microsoft Store
- Выберите Microsoft Store и нажмите Дополнительные параметры
- Выберите кнопку Сброс
Правила 6: Восстановление
Как и выше, запуск восстановления Магазина позволит проверить отсутствие проблем с файлами Магазина Windows:
- Щелкните правой кнопкой мыши меню пуск Windows > Apps and Features
- В поле поиска введите Microsoft Store
- Выберите Microsoft Store и нажмите Дополнительные параметры
- Выберите кнопку Repair
Fix 7: Кэш магазина
Очистите файлы кэша Microsoft Store, так как они также могут вызывать множество проблем:
- Откройте меню пуск Windows > Введите wsreset
- Теперь нажмите на wsreset
- Разрешите запустить > После завершения перезагрузите ПК
Исправление 8: Прокси
Если вы используете прокси в Windows, попробуйте отключить его, так как это может быть причиной:
- Откройте меню Пуск > Поиск Опции Интернета затем откройте его
- Выберите вкладку Подключения
- Удалите все настройки прокси
Устранение 9: Переустановка магазина
Если ни один из вышеперечисленных методов не помог, то следующее, что нужно попробовать, это переустановить Microsoft Store:
- Откройте PowerShell в меню Пуск от имени администратора
- Скопируйте приведенный ниже код в PowerShell и нажмите enter :
3397
Мы надеемся, что приведенное выше руководство помогло вам исправить ошибку Microsoft Store с кодом ошибки 0x803F8001, и теперь вы можете продолжить установку или обновление приложения или игры, с которыми у вас были проблемы.
Если вам понравилось это руководство и вы нашли его полезным, мы уверены, что вам понравятся и другие наши руководства по Windows.
YouTube video: Устранение: Ошибка Microsoft Store 0x803F8001
Посмотрите наши последние руководства:
- Disney Dreamlight Valley Co-op
- Fix: Microsoft Store Error 0x803F8001
- Fix: Microsoft Store Error 0x00000194 Page could not be loaded
- Temtem Co-op Not Working
- Disney Dreamlight Valley Crashing (Switch/Xbox/PS/PC)
.
Вы недавно обновили свою систему Windows 10 до последней сборки, но при попытке обновить приложения в Магазине Windows выдает ошибку с кодом ошибки 0x803F8001. Эта ошибка обычно возникает из-за того, что некоторые обновления Windows содержат ошибки, которые могут повлиять на определенные обновления приложений. Это распространенная ошибка, из-за которой вы расстраиваетесь, когда происходит сбой обновления приложения.
Тем не менее, мы собрали несколько решений, основанных на опыте пользователей в Интернете, которые могут помочь вам решить проблему. Это испытанные и протестированные разными пользователями методы, которые могут помочь вам обновить и установить нужное вам приложение. Попробуйте приведенные ниже методы, чтобы исправить код ошибки Microsoft 0x803F8001 на вашем ПК с Windows 10, и посмотрите, работают ли они.
Способ 1 — Подтвердить учетную запись
1. Нажмите клавишу Windows + I вместе, чтобы открыть настройки.
2. Теперь нажмите «Учетные записи».
3. Теперь перейдите в свою учетную запись и попробуйте найти вариант подтверждения.
Если есть вариант подтверждения, просто нажмите на него и подтвердите свою учетную запись. Теперь попробуйте еще раз.
Этот метод помогает очистить кеш магазина Windows и сбросить его перед повторной регистрацией магазина. Давайте посмотрим, как очистить кеш:
Шаг 1. Перейдите в «Пуск» и введите «Командная строка» в строке поиска Windows.
Шаг 2: Щелкните правой кнопкой мыши результат и выберите «Запуск от имени администратора», чтобы открыть командную строку с правами администратора.
Шаг 3: В окне командной строки (администратора) введите приведенную ниже команду и нажмите Enter:
WSReset.exe
Подождите 30 секунд, пока командная строка не закроется автоматически.
После закрытия командной строки приложение Microsoft Store открывается автоматически по завершении сброса.
Способ 3: использование команды powershell
Скорее всего, ошибка 0x803F8001 появляется из-за сбоя связи с серверами, и, следовательно, в таких случаях вы можете перерегистрировать Магазин Windows и посмотреть, решит ли он проблему.
1. Найдите powershell в окне поиска Windows 10.
2. Щелкните правой кнопкой мыши и выберите «Запуск от имени администратора».
3. Теперь выполните следующие команды одну за другой.
Просто скопируйте команду, вставьте ее в окно powershell, нажмите клавишу ввода. Подождите некоторое время, чтобы выполнить его полностью.
Get-AppXPackage | Foreach {Add-AppxPackage -DisableDevelopmentMode -Register "$($_.InstallLocation)AppXManifest.xml"}
Теперь скопируйте другую команду, указанную ниже, и выполните ее.
Get-AppXPackage *WindowsStore* -AllUsers | Foreach {Add-AppxPackage -DisableDevelopmentMode -Register "$($_.InstallLocation)AppXManifest.xml"}
* Примечание. Убедитесь, что вы копируете и вставляете приведенную выше команду как есть, а не вводите ее, что приведет к любым ошибкам опечатки, которые могут в конечном итоге вызвать больше проблем.
После завершения процесса выйдите из окна командной строки и попробуйте обновить приложение Store, при обновлении которого у вас ранее возникали проблемы. Теперь все должно работать нормально.
Способ 4: разрешить приложениям использовать ваше местоположение
Это было одно из решений, которое помогло мне решить проблему с одним из приложений Магазина. Всякий раз, когда я пытался установить приложение, установка завершалась ошибкой, и Microsoft Store возвращал код ошибки — 0x803F8001. К моему удивлению, включение определения местоположения для этого устройства каким-то образом решило эту проблему. Следуйте приведенным ниже инструкциям, чтобы разрешить приложениям использовать ваше местоположение:
Шаг 1: Перейдите в «Пуск», нажмите на него и выберите «Настройки» (значок шестеренки).
Шаг 2: В приложении «Настройки» перейдите в «Конфиденциальность».
Шаг 3: Затем в левой части панели прокрутите вниз и в разделе «Разрешения приложения» нажмите «Расположение».
Шаг 4. Теперь перейдите в правую часть окна и в разделе «Разрешить доступ к местоположению на этом устройстве» нажмите кнопку «Изменить».
Шаг 5. Во всплывающем окне «Доступ к местоположению для этого устройства» переместите ползунок вправо, чтобы включить его.
Шаг 6. Теперь перейдите в раздел «Разрешить приложениям доступ к вашему местоположению» и переместите ползунок вправо, чтобы включить его.
Закройте приложение настроек и попробуйте загрузить или обновить приложение Store, и в дальнейшем проблем не должно возникнуть.
Способ 5. Повторите попытку обновления или загрузки после удаления и повторной установки приложения.
Некоторые пользователи могут решить эту проблему, сначала удалив определенные приложения из магазина, а затем повторно установив приложения из Магазина Microsoft. Чтобы узнать, как удалить приложения Microsoft Store, следуйте приведенным ниже инструкциям.
Шаг 1: одновременно нажмите клавиши Win + I на клавиатуре, чтобы запустить приложение «Настройки».
Шаг 2: В приложении «Настройки» нажмите «Приложения».
Шаг 3: Откроется окно «Приложения и функции».
Перейдите к правой стороне окна и в разделе «Приложения и функции» введите имя приложения Store в поле поиска.
Например, мы хотели найти приложение Spotify.
Выберите приложение и нажмите «Удалить».
Теперь подождите, пока приложение будет удалено. После полного удаления заново установите его из Магазина Microsoft.
Способ 6: отключить прокси
Иногда вам может не удаться загрузить или обновить приложение Store, поскольку вы используете прокси-соединение. Вполне вероятно, что прокси-соединение блокирует процесс загрузки или обновления, и, следовательно, вы сталкиваетесь с ошибкой 0x803F8001. Просто выполните следующие шаги, чтобы отключить прокси:
Шаг 1: Нажмите одновременно клавиши Win + R на клавиатуре, чтобы открыть окно команды «Выполнить».
Шаг 2: В поле поиска введите inetcpl.cpl и нажмите Enter, чтобы открыть диалоговое окно свойств Интернета.
Шаг 3: В диалоговом окне «Свойства Интернета» перейдите на вкладку «Подключения» и нажмите кнопку «Настройки локальной сети».
Шаг 4: В окне «Настройки локальной сети» перейдите в раздел «Прокси-сервер» и снимите флажок «Использовать прокси-сервер для вашей локальной сети».
Нажмите OK, чтобы сохранить изменения и вернуться в окно свойств Интернета.
Шаг 5: Здесь снова нажмите OK, чтобы применить изменения и выйти.
Теперь вернитесь и попробуйте обновить приложение Магазина, которое показывало ошибку, и оно больше не должно показывать код ошибки 0x803F8001.
Способ 7: запустить сканирование SFC
Бывают случаи, когда вы не можете загрузить или обновить приложение Магазина Windows, потому что системные файлы повреждены. В этом случае вы можете запустить проверку системных файлов, чтобы найти любой поврежденный файл и восстановить его. Давайте посмотрим, как:
Шаг 1: Щелкните правой кнопкой мыши меню «Пуск» и выберите «Выполнить», чтобы открыть командное окно «Выполнить».
Шаг 2. В командном окне «Выполнить» введите cmd в поле поиска и одновременно нажмите клавиши Ctrl + Shift + Enter на клавиатуре, чтобы открыть командную строку с повышенными привилегиями.
Шаг 3: В окне командной строки (администратора) выполните следующую команду:
sfc /scannow
Теперь подождите, пока процесс не завершится, так как это занимает некоторое время. Он просканирует все ваши системные файлы и, если будут обнаружены поврежденные файлы, восстановит их на месте.
После завершения процесса сканирования и восстановления закройте окно командной строки и перезагрузите компьютер.
Теперь вы можете продолжить загрузку или обновление уязвимого приложения Store.
Способ 8: используйте инструмент DISM
Встроенный инструмент DISM (Обслуживание образов развертывания и управление ими) — еще один очень полезный инструмент Windows, который может помочь решить проблему с загрузкой или обновлением в приложении Microsoft Store:
Шаг 1: Нажмите горячую клавишу Win + X и нажмите «Выполнить».
Шаг 2. В поле поиска «Выполнить команду» введите cmd, а затем нажмите сочетание клавиш Ctrl + Shift + Enter, чтобы открыть командную строку в режиме администратора.
Шаг 3: Скопируйте и вставьте приведенную ниже команду в окно командной строки и нажмите Enter:
dism.exe /online /Cleanup-Image /StartComponentGroup
Этот процесс также занимает несколько минут, поэтому подождите, пока он не закончится. После этого выйдите из окна командной строки и перезагрузите компьютер. Теперь вы сможете загрузить или обновить приложение Store.
Способ 9: проверьте настройки языка и региона
Возможно, настройки языка и региона в вашей системе Windows 10 настроены неправильно, и, следовательно, это может создать множество проблем, включая ошибку обновления приложения Store. Поэтому вы должны проверить, все ли в порядке с настройками языка и региона:
Шаг 1: одновременно нажмите клавиши Win + I на клавиатуре, чтобы открыть приложение «Настройки».
Шаг 2: В приложении «Настройки» нажмите «Время и язык».
Шаг 3: Затем в левой части окна нажмите «Регион».
Шаг 4. Теперь в правой части окна в разделе «Региональный формат» убедитесь, что в поле текущего формата установлено значение «Английский (США)».
Если нет, то установите его на английский (США).
Теперь закройте окно «Настройки» и попробуйте загрузить или обновить приложение «Магазин», и у вас не должно возникнуть никаких проблем в дальнейшем.
Способ 10: сброс Магазина Windows
Когда все вышеперечисленные методы не работают, вы можете попробовать сбросить настройки Магазина Windows. Это помогает исправить любые проблемы с приложением, которые могут вызывать ошибку 0x803F8001. Выполните следующие шаги, чтобы сбросить Microsoft Store:
Шаг 1. Перейдите в меню «Пуск» и введите «Приложения и функции» в строке поиска Windows.
Шаг 2: Нажмите на результат, чтобы открыть окно «Приложения и функции» в приложении «Настройки».
Теперь перейдите в правую часть окна и в разделе «Приложения и функции» найдите Microsoft Store.
*Примечание. Вы также можете ввести Microsoft Store в поле поиска, чтобы сузить область поиска.
Шаг 3: Выберите приложение Microsoft Store в списке и нажмите «Дополнительные параметры».
Шаг 4: В следующем окне перейдите в «Сброс» и нажмите кнопку «Сброс».
Шаг 5: Во всплывающем окне снова нажмите кнопку «Сброс», чтобы подтвердить действие.
Теперь Windows продолжит сбрасывать Магазин. После этого повторно запустите приложение Microsoft Store, и теперь вы сможете загрузить или загрузить приложение Store.
Способ 11: запустить автоматическое восстановление
Хотя автоматическое восстановление в основном предпочтительнее, когда ваша система Windows 10 не загружается, не запускается или часто дает сбой, даже если она запускается, вы также можете запустить автоматическое восстановление, когда определенное приложение продолжает давать сбой или имеет проблемы с работой, и ни один из Вышеупомянутые методы помогают решить проблему. Давайте посмотрим, как запустить автоматическое восстановление:
*Примечание. Поскольку проблема не в системе, и ваша система запускается нормально, вы можете следовать приведенным ниже инструкциям.
Шаг 1: Щелкните правой кнопкой мыши «Пуск» и выберите «Настройки», чтобы открыть окно «Настройки».
Шаг 2: В окне «Настройки» нажмите «Обновление и безопасность».
Шаг 3: Затем нажмите «Восстановление» в левой части панели.
Шаг 4. Теперь перейдите вправо, прокрутите вниз и в разделе «Расширенный запуск» нажмите кнопку «Перезагрузить сейчас».
Шаг 5: Теперь ваш компьютер перезагрузится в расширенном режиме запуска.
Здесь, на экране «Выберите вариант», выберите «Устранение неполадок».
Шаг 6: Затем выберите «Дополнительные параметры», а затем выберите «Автоматическое восстановление/восстановление при загрузке».
Теперь ваш компьютер начнет ремонт. Процесс занимает несколько минут, поэтому дождитесь успешного перезапуска системы.
После завершения процесса восстановления запустите Microsoft Store и попробуйте загрузить или обновить приложение. Теперь все должно работать нормально.
Кроме того, вы также можете временно отключить стороннее антивирусное или защитное программное обеспечение в своей системе и посмотреть, решит ли это проблему. Это связано с тем, что иногда антивирус может блокировать приложения, считая их небезопасными, и, следовательно, отключение антивируса на некоторое время может решить проблему.
Кроме того, вы также можете использовать VPN для блокировки любых веб-сайтов или сторонних файлов cookie, которые могут отслеживать ваши привычки просмотра. Это может помочь решить множество проблем, в том числе ошибку обновления в приложении Store.
The Windows Store is the best place to download new applications or update existing ones. Several users complained of receiving an error code 0x803F8001 while trying to update their apps from Microsoft Store. If you are also unable to download the updates for application installed on your PC, follow this troubleshooting guide till the end.
What causes an error 0x803F8001 on Windows?
Amongst all possible reasons that may cause this error code, Enabled Windows Security, Proxy, and VPN are the main culprits. So, disable all these system tools on your computer and check if the issue resolves this way.
Unnecessarily stored cache within your Store app is another reason why an error code 0x803F8001 occurs. Reset the Microsoft Store app by using WSReset, and check if the problem resolves.
Moving forward, if the app (in concern) doesn’t identify the location of your system may also lead to the same error code. Re-configure proxy, Resetting Windows Store, Run DISM, and correctly Set up language & region settings might help you to overcome this app updating issue on Windows 11/10.
To fix the Windows Store Error 0x803F8001, use the following workarounds –
- Retry the update after uninstalling and reinstalling the app
- Temporarily disable the Antivirus
- Reset Windows Store Cache
- Re-register the Windows Store app
- Allow the apps to use your location
- Disable proxy
- Use DISM tool
- Reset Language and Region settings
1] Retry the update after uninstalling and reinstalling the app
Many users solve this error while downloading the update by just uninstalling and fresh installing the Store app. To perform this task, right-click on the program which you are trying to update and select the Uninstall option. Now, download the recent version of the removed application again visiting Microsoft Store.
2] Temporarily disable the Antivirus
Antivirus is considered to be an effective application that protects your PC from malicious attacks. However, this may sometimes block genuine updates and lead to Store Error code 0x803F8001. To fix this, you should disable the default anti-malware program temporarily till you update the Store app. Here is how to proceed –
- Go to the navigation pane on the Taskbar and select Windows Security.
- Click the Virus & threat protection option.
- Now, tap Manage Settings scrolling down the cursor.
- Here, turn off the Real-time protection toggle switch.
- You will receive a confirmation window, press Yes to authenticate.
- Close all running windows and restart your PC.
3] Reset Windows Store Cache
The cache stored inside Microsoft Store prevents updating any software and leads to Error code 0x803F8001. Resetting Windows Store is the most potential workaround to solve the problem. To do so, use the steps –
- Right-click on Windows and select the Settings option.
- On the succeeding screen, select the Apps category.
- Click Apps and features thereafter Microsoft Store switching to the right panel.
- Next, hit the Advanced Options link.
- Now, tap the Reset button to start this process.
Once over, update Windows Store without getting the Error code 0x803F8001.
4] Re-register the Windows Store app
Sometimes, Windows Store generates unnecessary cache which in turn prevents this app from updating. To resolve this bug, you should re-register the Microsoft Store by running a few codes on the command prompt. Here is how to do it –
- Go to Start and type CMD in the text box.
- Right-click on Command Prompt and select Run as administrator.
- If there appears a UAC prompt, tap Yes to permit access.
- On the elevated command prompt, copy/paste the following code and hit Enter at the end.
PowerShell -ExecutionPolicy Unrestricted -Command “& {$manifest = (Get-AppxPackage Microsoft.WindowsStore).InstallLocation + ‘AppxManifest.xml’ ; Add-AppxPackage -DisableDevelopmentMode -Register $manifest}”
- After executing the codes successfully, exit the prompt area and try updating the Store application.
5] Allow the apps to use your location
If you have ever turned off the access of location to Microsoft Store, this may cause the error code 0x803F8001. If that’s the case, allow this application to have your system’s location using the following steps –
- Press Win & S hotkey to launch the Search icon.
- In the text bar, type Location and click the Location privacy settings.
- Under the Allow apps to access your location section, Turn On the toggle switch.
Check whether it does fix the Windows Store Error code 0x803F8001 or not. If not, try the next workaround –
6] Disable proxy
When the proxy server is set as enabled, it may block downloading new updates for different apps due to privacy issues. To fix this problem, you should disable this setup using the below steps –
- Press Win & R hotkey to launch the Run dialog.
- Type inetcpl.cpl at the winking cursor and press the Enter key.
- When the Internet Properties window starts, go to the Connection tab.
- Here, select the LAN settings button.
- Next, unmark the “Use a proxy server for your LAN” checkbox.
- Lastly, press the OK button on both pages to save the recent changes.
7] Try the DISM tool
The DISM is the most powerful in-built tool of Windows 10 that can scan and repair damaged files inside your PC. To do so, use the steps –
- Right-click on the Windows icon and select the Run option.
- Type cmd at the void and simultaneously press Ctrl+Shift+Enter.
- On the User Account Control window, tap Yes to permit access.
- Copy/Paste the following code and hit Enter.
dism /online /cleanup-image /restorehealth
- This will take approx 10 to 15 minutes to complete the whole task.
- Once over, check if you still receive the Error code 0x803F8001 while opening Windows Store.
8] Reset Language and Region settings
When there is an incorrect setup under language and regional settings, this may result in similar error messages. Hence, you should change them using the below steps –
- Press Win & I hotkey to open the Settings app.
- Select Time & language then Region on the left panel.
- Make sure that the United States is set as the first preference under the Region or Country section.
- Next, tap the Language category and select English (United States) as the default one.
- You may now close this window and try again to update Microsoft Store without getting the error code 0x803F8001.
Is there a permanent fix for error 0x803F8001?
Resetting the Store app using WSReset or Reinstalling Microsoft Store via PowerShell might work to resolve this error code 0x803F8001 on Windows 11/10. However, we can’t say for sure this will work permanently as the cache might build up again with your PC usage and you need to attempt the above fixes time and again.
Tip: If you are facing update, activation, or driver issues on your Windows PC, try RESTORO PC Repair Tool. This software will scan your device for potential issues and resolve them automatically.
При запуске Minecraft Launcher в Windows 11/10 у многих пользователей появляется код ошибки 0x803f8001 с пояснением, что сейчас приложение Minecraft Launcher недоступно в вашей учетной записи. Проверьте, введены ли вы в Store, и попробуйте еще раз. Кроме того, ошибка может появляться и при запуске других игр как Forza Horizon 4, Sea of thieves, Asphalt 8.
Исправить код ошибки 0x803f8001 запуска Minecraft Launcher
1. Нажать на Получить в Microsoft Store
Так как вы уже установили Minecraft Launcher, то откройте Microsoft Store в Windows 11/10 и найдите через поиск Minecraft Launcher. Будет кнопка Играть, а напротив её надпись Получить, она еле заметна. Нажмите на Получить и проблема с кодом ошибки 0x803f8001 устраниться (кнопки получить может и не быть).
2. Выйти и войти в Microsoft Store
Откройте Microsoft Store и справа сверху выйдите с учетной записи и войдите обратно введя логин, пароль или ПИН-код.
3. Переустановка Minecraft
Откройте в параметрах Windows 11/10 пункт Приложения и возможности, найдите Minecraft Launcher и саму игру, после чего нажмите на Дополнительные параметры.
В новом окне нажмите по порядку Завершить, Исправить, Сброс. Затем откройте Microsoft Store и введите в поиске Minecraft, откройте саму игру или Launcher и нажмите на кнопку Получить. Если Получить нет, то просто нажмите Играть.
4. Учетные записи Xbox, Store и Minecraft
Вы должны быть авторизованы под одной и той же учетной записи в Microsoft Store, Xbox и Minecraft Launcher. Откройте каждое приложение и убедитесь, что авторизация везде под одним аккаунтом.
5. Проверка даты, времени и региона
Откройте параметр Время и Язык, и убедитесь:
- Установка времени стоит автоматически
- Выставлен правильно часовой пояс
- Нажмите на Синхронизировать
6. Переустановка приложений
Переустановка всех приложений Microsoft Store помогло многим пользователям исправить код ошибки 0x803f8001 при запуске Minecraft Launcher. Нажмите Win+X и выберите Терминал (администратор), после чего введите в окно PowerShell следующий апплет, после чего перезагрузите компьютер и откройте Minecraft:
Get-AppXPackage *WindowsStore* -AllUsers | Foreach {Add-AppxPackage -DisableDevelopmentMode -Register "$($_.InstallLocation)AppXManifest.xml"}
7. Сброс кэша Micosoft Store
Нажмите сочетание кнопок Win+R и введите wsreset, чтобы сбросить кэш магазина windows. Подождите пока Micsosoft Store сам не запустится, это будет означать окончание процесса, после чего найдите в магазине Minecraft Launcher и посмотрите, есть ли кнопка Получить напротив кнопки Играть. Если нет, то нажмите Играть.
8. Восстановить SYS файлы
Поврежденные системные файлы могут выдавать код ошибки 0x803f8001 при запуске Minecraft Launcher. Чтобы проверить и автоматически исправить системные файлы, запутсите командную строку от имени администратора и введите по прядку команды, дожидаясь окончание процесса каждой.
chkdsk c: /f /rsfc /scannowDISM /Online /Cleanup-Image /RestoreHealth
Смотрите еще:
- Minecraft: io.netty.channel.AbstractChannel — Что делать?
- Не подключается игра PUBG к игровому процессу с лобби
- Включение Anti-Lag и NULL для видеокарт AMD и Nvidia
- Как изменить изображение (Аватар) в профиле Steam
- Как понизить высокий Пинг в играх
[ Telegram | Поддержать ]

Читайте, что делать в случае ошибки при загрузке, установке или обновлении приложений в «Microsoft Store» в Windows 10.Восемь способов устранения Ошибки 0x803F8001.
Microsoft Store. Код ошибки: 0x803F8001.
В операционной системе «Windows 10», разработанной корпорацией «Microsoft», представлены различные инструменты и дополнения, значительно облегчающие ее использование. Одним из таких инструментов, возможность применения которого появилась в «Windows 8», является магазин приложений «Microsoft Store». Это компонент «Windows 10», который предназначен для покупки и загрузки различных универсальных приложений, а также классических программ и приложений рабочего стола.
Операционная система «Windows 10» может работать на разных видах устройств: планшетах, ноутбуках, персональных компьютерах, игровых приставках и на ряде других устройств. Это значит, что программы и приложения, загруженные и установленные из магазина приложений «Microsoft Store», могут быть запущены на всех вышеперечисленных устройствах. Эта возможность делает «Microsoft Store» одним из важных элементов в операционной системе «Windows 10». Однако возникновение проблем, нарушающих работоспособность магазина приложений «Microsoft Store», может вызвать значительное неудобство. Приложения могут просто не загружаться из магазина, или «Microsoft Store» открывается и внезапно закрывается, приложения не устанавливаются, процесс загрузки или установки приложений зависает (индикатор загрузки или установки не двигается и не реагирует на команды) и т.д.
Во многих случаях, когда пользователи пытаются установить или обновить некоторые приложения в «Microsoft Store» в «Windows 10», операция завершается выводом сообщения об ошибке:
«Попробуйте еще раз. Произошла ошибка. Код ошибки: 0x803F8001»
После получения такого сообщения об ошибке пользователи не могут обновлять или загружать нужные приложения из «Microsoft Store» в «Windows 10». Иногда пользователи не могут загрузить какое-либо определенное приложение из магазина, а при загрузке другого приложения – процесс завершается нормально без каких-либо ошибок. (Например, при попытке установить приложение «King of Thieves» из магазина «Windows 10», появлялось сообщение об ошибке «0x803F8001», а при попытке установить другую игру «Microsoft Sudoku» – она устанавливалась полностью.)
Поэтому важно уметь определять причину возникновения ошибки и знать алгоритм для ее устранения.
Сегодня в этом руководстве мы попытаемся решить эту проблему и поделимся с вами возможными способами.
Если вы сталкивались с такой проблемой ранее или она возникла у вас сейчас, то попробуйте применить следующие способы один за другим до полного устранения проблемы.
СПОСОБ 1: Очистка кэша хранилища «Microsoft Store» в «Windows 10»
Как следует из названия, вы должны попробовать очистить кэш в «Microsoft Store» с помощью простой команды «WSReset». Данная команда может быть использована в качестве первого этапа устранения неполадок и проблем, связанных с «Microsoft Store». Этот способ подходит для всех версий операционных систем «Windows», начиная с «Windows 8».
«WSReset» – это встроенная программа, присутствующая в «Windows 8» и более поздних версиях, которая может использоваться для очистки и сброса кэша «Microsoft Store». Эта небольшая утилита очистит файлы хранилища и приложений так же, как вы очищаете кэш в веб-браузере (временные файлы).
Поскольку программа удаляет все файлы кэша в хранилище, то есть большая вероятность, что она устранит проблемы, связанные с неполадками в «Microsoft Store».Чтобы использовать этот встроенный инструмент устранения неполадок, вам просто нужно выполнить команду «WSReset». Для ее запуска необходимо использовать диалоговое окно «Выполнить», открыть которое можно несколькими методами.Метод 1: Нажмите правой кнопкой мыши по кнопке «Пуск», находящейся на «Панели задач» в нижнем левом углу экрана, или нажмите вместе сочетание клавиш «Windows + X», и во всплывающем меню выберите раздел «Выполнить»
Метод 2: Нажмите на «Панели задач» кнопку «Пуск» и откройте всплывающее меню. Используя полосу прокрутки установленных приложений и программ, опустите бегунок вниз и откройте встроенное меню «Служебные – Windows», в списке доступных приложений выберите раздел «Выполнить».
Метод 3: Возможно, самый легкий вариант вызвать диалоговое окно «Выполнить», вместе нажмите сочетание клавиш «Windows + R».
В диалоговом окне «Выполнить» введите в поле строки исполняемую команду «wsreset» и нажмите кнопку «ОК» или клавишу «Enter» для запуска процесса очистки кэша хранилища «Microsoft Store».
Процедура сброса кэша будет начата немедленно, и может занять несколько минут. По умолчанию, вы увидите кружок анимации, бегающий по кругу, в середине приложения «Microsoft Store» во время процесса очистки кэша. После очистки кэша будет запущен магазин приложений «Microsoft Store».
Обычно, такой процедуры бывает достаточно для восстановления работоспособности и устранения существующих неполадок и ошибок в «Microsoft Store». Теперь попробуйте снова установить или обновить приложения из магазина, все они должны заработать без каких-либо проблем.
Примечание: Исполняемый файл «WSReset.exe» находится в системной папке по следующему адресу: «C: Windows System32». Вы также можете сразу запустить его оттуда без использования диалогового окна «Выполнить».
Если вы беспокоитесь о своих персональных настройках или установленных приложениях, то это напрасно, не волнуйтесь! Команда «WSReset» не изменяет никаких настроек вашего компьютера и не удаляет ни одно из установленных приложений. Она просто очищает кэш-память «Windows» для устранения существующих неполадок.
Если проблема не устранена, неполадки присутствуют или вы видите перед собой сообщение об ошибке, то попробуйте применить следующий метод:
СПОСОБ 2: Попробуйте устранить неполадки в приложениях «Microsoft Store»
Корпорация «Microsoft» старается моментально реагировать на возникновение любых ошибок, и по возможности, пытается незамедлительно исправлять их. Для устранения неполадок и решения проблем с «Microsoft Store» был разработан официальный инструмент – «Microsoft Store Apps Troubleshooter» («Средство устранения неполадок приложений «Microsoft Store»). Оно применяется для исправления неполадок и устранения всех известных проблем, с которыми сталкиваются пользователи «Windows» при использовании различных приложений, загруженных из «Microsoft Store». Вы можете запустить средство устранения неполадок приложений «Microsoft Store» просто скачав его с официального сайта корпорации Microsoft. Откройте любой веб-браузер, в котором вы привыкли работать, перейдите на страницу поддержки «Устранение проблемы с приложениями Microsoft Store» и нажмите на кнопку «Запуск средства устранения неполадок», чтобы загрузить его на свой компьютер.
Откройте сохраненный файл и запустите его, после чего средство устранения неполадок автоматически будет диагностировать следующие проблемы, которые могут мешать правильной работе приложений из магазина «Microsoft Store»:
- Защищенное аудио отключено;
- Некоторые параметры безопасности отсутствуют или были изменены;
- Регистрация службы отсутствует или повреждена;
- Требуется учетная запись «Microsoft»;
- Ваш системный администратор отключил некоторые настройки;
- Слишком низкое разрешение дисплея;
- Вы не подключены к Интернету;
- Учетная запись пользователя отключена.
После завершения диагностики приложение определит существующую проблему и предложит возможный вариант ее исправления. Выберите предлагаемый способ, и приложение возвратит магазин «Windows» в исходное состояние, при этом «Microsoft Store» будет перезапущен.
Модуль устранения неполадок внесет необходимые изменения в систему и восстановит работоспособность магазина приложений «Microsoft Store».
Этот официальный инструмент устранения неполадок «Microsoft Store Apps Troubleshooter» в основном устраняет все известные проблемы, связанные с приложениями «Microsoft Store», позволяя вам полноценно использовать все доступные приложения магазина без ограничений.
СПОСОБ 3: Перезаписать программу «Microsoft Store»
Этот способ потребует от вас войти в систему компьютера под учетной записью пользователя, которая обладает правами администратора, для внесения последующих изменений.
Для устранения неполадок магазина «Windows» вы можете попытаться перерегистрировать программу «Microsoft Store», выполнив следующие шаги.
Закройте магазин приложений «Microsoft Store», если он запускается у вас автоматически при включении компьютера, затем откройте окно командной строки как «Администратор». Этого можно добиться несколькими методами:
Метод 1: Откройте диалоговое окно «Выполнить», одним из методов, указанных выше, и в поле командной строки введите «cmd».
Примечание: Иногда, даже если вы вошли в систему «Windows» под учетной записью, обладающей правами администратора, этого бывает недостаточно, и вы можете видеть следующее сообщение: «Ошибка: 740. Для запуска DISM требуется более высокий уровень разрешений. Для выполнения этих задач воспользуйтесь командной строкой с повышенными привилегиями.».
В таком случае выполните следующие действия для повышения уровня привилегий командной строки. В проводнике файлов перейдите по следующему адресу: «C: Windows System32» и найдите исполняемый файл «cmd.exe». Нажмите на нем правой кнопкой мыши и во всплывающем меню выберите пункт «Запуск от имени администратора».
Если вы хотите, чтобы файл командной строки с правами администратора был у вас всегда под рукой, то во всплывающем меню перейдите в раздел «Отправить», откройте встроенное меню и выберите пункт «Рабочий стол (создать ярлык)».
Файл появится на «Рабочем столе». Теперь вы можете нажать на нем правой кнопкой мыши и во всплывающем меню выбрать раздел «Запуск от имени администратора», каждый раз, когда возникает необходимость запуска командной строки с повышенными привилегиями. Или задать этот параметр на постоянной основе. Тогда во всплывающем меню нажмите раздел «Свойства».
В окне «Свойства» перейдите на вкладку «Ярлык» и нажмите кнопку «Дополнительно».
В окне «Дополнительные свойства» установите флажок в ячейке «Запуск от имени администратора» и сохраните внесенные изменения.
Теперь в всегда сможете открыть командную строку с правами администратора, используя созданный ярлык на рабочем столе.
Метод 2: Нажмите вместе сочетание клавиш «Windows + X» или щелкните правой кнопкой мыши по кнопке «Пуск» в левом нижнем углу экрана на «Панели задач», и во всплывающем меню выберите раздел «Windows PowerShell (администратор)» (в более ранних версиях Windows – «Командная строка (администратор)»).
Метод 3: Выполните вход в главное меню, нажав кнопку «Пуск» на «Панели задач», используя полосу прокрутки установленных программ и приложений, опустите бегунок вниз к разделу «Служебные – Windows», раскройте встроенное меню и найдите раздел «Командная строка». Нажмите на нем правой кнопкой мыши, выберите во всплывающем меню раздел «Дополнительно», откройте вложенное меню и выберите пункт «Запуск от имени администратора».
В окне «Командная строка» введите следующую команду и подтвердите ввод клавишей «Enter» на клавиатуре:
PowerShell -ExecutionPolicy Unrestricted -Command “& {$manifest = (Get-AppxPackage Microsoft.WindowsStore).InstallLocation + ‘AppxManifest.xml’ ; Add-AppxPackage -DisableDevelopmentMode -Register $manifest}”
По завершению, перезагрузите компьютер, откройте «Microsoft Store» и попробуйте обновить или установить нужные приложения.
СПОСОБ 4: Выйти и снова войти
Иногда этот способ может помочь вам, если был выполнен не корректный вход в систему. Выйдите из текущей сессии в «Microsoft Store», а затем снова войдите в систему, чтобы исправить эту проблему.
Итак, выйдите из своей учетной записи в разделе «Профиль» в правом верхнем углу окна «Microsoft Store», закройте магазин «Windows», а затем опять откройте, теперь заново войдите в свою учетную запись «Microsoft» в магазине приложений. После успешного входа в систему попробуйте обновить или установить необходимые приложения.
СПОСОБ 5: Удаление и переустановка приложения
Если появляется сообщение об ошибке «0x803F8001» при обновлении приложения, то попробуйте сначала удалить приложение с помощью меню «Пуск» или раздела «Параметры».
Удалить приложение с помощью меню «Пуск»: Все приложения, установленные у вас на компьютере, отображаются в главном меню, открывающемся при нажатии кнопки «Пуск» на «Панели задач». Используя полосу прокрутки доступного списка приложений и программ, выберите необходимое и нажмите на нем правой кнопкой мыши, во всплывающем меню выберите раздел «Удалить». На запрос «Это приложение и все его данные будут удалены.» нажмите кнопку «Удалить» еще раз, чтобы подтвердить свой выбор и завершить процесс удаления выбранного приложения.
Удалить приложение с помощью раздела «Параметры»: Откройте раздел «Параметры» одним из трех методов на выбор.
Метод 1: На «Панели задач» нажмите кнопку «Пуск» и в главном меню в левой панели нажмите значок «Шестеренка».
Или в главном меню «Пуск» воспользуйтесь полосой прокрутки и опустите бегунок вниз к разделу «Параметры» в списке установленных программ и приложений.
Метод 2: Щелкните правой кнопкой мыши на кнопку «Пуск» на «Панели задач» или нажмите вместе сочетание клавиш «Windows + X», и во всплывающем меню выберите раздел «Параметры».
Метод 3: Самый быстрый метод – используйте сочетание клавиш вместе «Windows + I» и вызовите окно «Параметры» напрямую.
Выберите раздел «Приложения» и в правой панели окна, используя полосу прокрутки для перемещения бегунка вниз, выберите из списка то приложение, которое вы хотите удалить. Нажмите кнопку «Удалить», и во всплывающем сообщении нажмите ее еще раз для завершения процесса удаления.
После удаления приложения попробуйте переустановить его заново с помощью магазина приложений «Microsoft Store». Это также может решить проблему.
СПОСОБ 6: Включите службу определения местоположения пользователя
Вы также можете попытаться включить службу определения местоположения, чтобы исправить эту проблему:
Воспользуйтесь одним из методов, представленных в предыдущем пункте «СПОСОБ 5: Удаление и переустановка приложения», и откройте приложение «Параметры».
Опустите бегунок полосы прокрутки вниз и выберите раздел «Конфиденциальность». В левой панели окна выберите раздел «Расположение», в правой панели нажмите кнопку «Изменить», и во всплывающем окне переведите индикатор в положение «Вкл.», чтобы включить определение местоположения для этого устройства. Теперь служба определения местоположения будет включена.
Примечание: Если вы являетесь уверенным пользователем, то вы можете запустить страницу определения местоположения напрямую, используя возможности командной строки. Откройте окно «Выполнить» любым из приведенных методов, описанных нами ранее в этой статье в пункте: «СПОСОБ 1: Очистка кэша хранилища «Microsoft Store» в «Windows 10»». В поле командной строке введите следующую команду «ms-settings: privacy-location» и нажмите кнопку «ОК» или «Enter» на клавиатуре для запуска страницы.
-
После включения службы определения местоположения пользователя попробуйте обновить или установить необходимые приложения.
СПОСОБ 7: Исправьте настройки региона и языка
Иногда неверное местоположение, неправильные настройки языка и региона также могут вызывать возникновение проблем с установкой и использованием приложений из магазина «Microsoft Store». Убедитесь, что на вашем устройстве в операционной системе «Windows 10» выбраны правильные регион и язык, выполнив следующие действия:
Откройте приложение «Параметры» любым методом, описанным ранее в этой статье (например, используя совместно сочетание клавиш «Windows + I» для вызова окна «Параметры» напрямую).
Теперь нажмите раздел «Время и язык» в приложении «Параметры», перейдите в левой панели в раздел «Регион и язык», в правой панели дважды проверьте настройки в пунктах «Страна и регион» и «Языки». Вы можете попытаться временно установить параметр региона «США» на своем компьютере, чтобы устранить проблему.
Примечание: Уверенные пользователи могу воспользоваться командной строкой и напрямую запустить раздел «Регион и язык». Откройте окно «Выполнить» любым удобным способом, описанным ранее (например, используя совместное сочетание клавиш «Windows + R»), и в поле командной строки введите команду «ms-settings: regionlanguage». Затем нажмите кнопку «ОК» или «Enter» на клавиатуре для запуска раздела.
СПОСОБ 8: Используйте команду «DISM» для очистки компонентов
Вы также можете воспользоваться исполняемой командой для очистки хранилища компонентов. Для начала вам необходимо открыть окно командной строки. Вы можете воспользоваться одним из методов, уже описанных нами ранее в этой статье в пункте: «СПОСОБ 3: перезаписать программу «Microsoft Store»». Обязательным условием от вас является вход в систему компьютера под учетной записью пользователя, обладающей правами администратора, для внесения последующих изменений.
В окне командной строке с правами администратора введите следующую команду, чтобы выполнить очистку хранилища компонентов:
Dism.exe /online /Cleanup-Image /StartComponentCleanup
Примечание: Исполняемый файл «Dism.exe» находится в системной папке по следующему адресу: «C: Windows System32». Вы также можете сразу запустить его оттуда без использования диалогового окна «Выполнить».
Такой способ тоже может помочь устранить проблему в «Microsoft Store».
В этом руководстве мы описали для вас возможные способы решения случаев возникновения различных проблем и всплывающих сообщений об ошибках при загрузке, установке или обновлении приложений в «Microsoft Store» в «Windows 10».
Полную версию статьи со всеми дополнительными видео уроками читайте в нашем блоге…
Данный материал является частной записью члена сообщества Club.CNews.
Редакция CNews не несет ответственности за его содержание.
Download PC Repair Tool to quickly find & fix Windows errors automatically
While trying to install a Windows Store app on Windows 11/10 recently, you may see a Try that again, Something went wrong, The error code is 0x803F8001, in case you need it. The error code could also be 0x87AF000B. If you face this issue, then this post will tell you some of the ways you can troubleshoot the issue.
If you receive this error when you are installing or updating Windows Store apps on your Windows 11/10 computer, here are troubleshooting steps you may want to try.
- Try again and see if it works. If required, restart your PC and try again.
- Make sure you have the latest Windows Updates installed on your Windows 10 system.
- Disable your antivirus and see if it works
- If you are trying to update an app unsuccessfully, uninstall the app and reinstall it again. To uninstall an app, right-click on it and select Uninstall.
- Reset Windows Store Cache and see if it helps
- Re-register the Windows Store app. Does this help?
See this post if you receive a Try again later Something happened on our end Windows 10 Store error message.
If you faced this issue, please let us know if any of this helped, or if there was something else you did that worked.
If you are facing issues with Windows 10, these three Windows Guru fixes are sure to help you resolve your problems.
Anand Khanse is the Admin of TheWindowsClub.com, a 10-year Microsoft MVP (2006-16) & a Windows Insider MVP (2016-2022). Please read the entire post & the comments first, create a System Restore Point before making any changes to your system & be careful about any 3rd-party offers while installing freeware.
Download PC Repair Tool to quickly find & fix Windows errors automatically
While trying to install a Windows Store app on Windows 11/10 recently, you may see a Try that again, Something went wrong, The error code is 0x803F8001, in case you need it. The error code could also be 0x87AF000B. If you face this issue, then this post will tell you some of the ways you can troubleshoot the issue.
If you receive this error when you are installing or updating Windows Store apps on your Windows 11/10 computer, here are troubleshooting steps you may want to try.
- Try again and see if it works. If required, restart your PC and try again.
- Make sure you have the latest Windows Updates installed on your Windows 10 system.
- Disable your antivirus and see if it works
- If you are trying to update an app unsuccessfully, uninstall the app and reinstall it again. To uninstall an app, right-click on it and select Uninstall.
- Reset Windows Store Cache and see if it helps
- Re-register the Windows Store app. Does this help?
See this post if you receive a Try again later Something happened on our end Windows 10 Store error message.
If you faced this issue, please let us know if any of this helped, or if there was something else you did that worked.
If you are facing issues with Windows 10, these three Windows Guru fixes are sure to help you resolve your problems.
Anand Khanse is the Admin of TheWindowsClub.com, a 10-year Microsoft MVP (2006-16) & a Windows Insider MVP (2016-2022). Please read the entire post & the comments first, create a System Restore Point before making any changes to your system & be careful about any 3rd-party offers while installing freeware.
Код ошибки 0x803f8001 при попытке играть в Minecraft — это проблема, с которой столкнулись некоторые пользователи и которая обсуждается на форумах поддержки. Где некоторые пользователи говорят, что ошибка 0x803f8001 появляется при попытке запустить Minecraft Launcher. Некоторые пользователи также сообщают, что эта проблема возникает при попытке загрузить и установить Minecraft из магазина MS Store.
Поскольку игрок не может открыть Minecraft Launcher при появлении ошибки 0x803f8001, он не может получить доступ к любимой игре. Итак, вы пытаетесь исправить ту же ошибку Minecraft? Если да, возможно, вы сможете исправить ошибку 0x803f8001 в программе запуска Minecraft в Windows 11/10, используя эти потенциальные решения. Проверять Как разместить свой собственный сервер Minecraft.
1. Выйдите и снова войдите в Microsoft Store.
Приложение Minecraft Launcher тесно связано с вашей учетной записью Microsoft Store. Выход и повторный вход в приложение MS Store может решить некоторые проблемы с синхронизацией учетной записи и неожиданные сбои.
Вы можете выйти из Магазина Microsoft и снова войти следующим образом.
- Откройте окно Microsoft Store из меню «Пуск».
- Затем щелкните изображение своего профиля в верхней части Microsoft Store.
- Выберите вариант Выйти.
- Щелкните кружок профиля еще раз, чтобы выбрать Войти.
- Выберите свою учетную запись Microsoft и нажмите Продолжить.
Кроме того, обновление вашей копии Windows также может решить проблему:
- Нажмите на Win + I Открыть «Настройки».
- Нажмите Центр обновления Windows Слева от приложения «Настройки».
- Если на вкладке отображается Центр обновления Windows предоставляет необязательные обновления , коснитесь Параметры Загрузить и установить.
- Нажмите Проверить обновления Для загрузки и установки дополнительных доступных обновлений.
- Затем перезагрузите компьютер после обновления.
Проверять Лучшие способы исправить ошибки Центра обновления Windows в Windows 11.
3. Запустите средство устранения неполадок Магазина Microsoft.
Поскольку и Microsoft Launcher, и MS Store являются приложениями UWP (универсальная платформа Windows), средство устранения неполадок приложений Microsoft Store может предоставить решение. Средство устранения неполадок приложений Магазина Windows может исправить многие проблемы с приложениями, в том числе, к счастью, эту ошибку 0x803f8001.
Вот как запустить средство устранения неполадок:
- Перейдите в приложение «Настройки» и просмотрите вкладку Система.
- Нажмите Устранение неполадок и другие параметры навигации Для решения проблем в настройках.
- Прокрутите вниз до Приложения Microsoft Store и нажмите кнопку «Выполнить», чтобы устранить неполадки.
- Откроется средство устранения неполадок и найдет проблемы с приложением. Включите любые потенциальные решения, которые предлагаются.
4. Восстановить поврежденные системные файлы
Существует вероятность того, что поврежденные зависимости системных файлов Microsoft Store могут вызвать ошибку 0x803f8001. Поэтому запуск проверки системных файлов (SFC) через командную строку для восстановления файлов может быть возможным решением ошибки 0x803f8001 для некоторых пользователей.
Вот как выполнить сканирование SFC:
- Чтобы открыть окно поиска, нажмите Windows + S В то же время.
- Найдите командную строку, введя cmd в поле поиска.
- Щелкните правой кнопкой мыши командную строку в результатах поиска и выберите «Параметры». Запустить от имени администратора.
- Перед запуском проверки системных файлов введите эту команду и нажмите Enter Для его реализации:
DISM.exe /Online /Cleanup-image /Restorehealth
- Затем введите эту команду и нажмите Return Чтобы запустить сканирование SFC:
sfc /scannow
- Подождите, пока проверка системных файлов завершит 100 процентов, и в окне командной строки отобразится некоторый результат.
5. Сбросьте настройки Microsoft Store и Minecraft Launcher.
Приложение «Настройки» включает параметр «Сброс для приложений», который удаляет данные приложения при выборе. Поскольку этот параметр может исправить приложения, которые не работают должным образом, рекомендуется сбросить данные как для Microsoft Store, так и для Minecraft Launcher.
Вы можете сбросить свои приложения в Windows 11, выполнив следующие действия:
- Откройте «Настройки» с помощью горячей клавиши или из меню «Пуск».
- Выбрать вкладку Приложения внутренние настройки.
- Нажмите Приложения и функции Отображает список приложений, уже установленных на компьютере.
- Затем нажмите кнопку «Дополнительно» (три точки) рядом с приложением Microsoft Store.
- Найдите Расширенные настройки показать кнопку сброса.
- Выберите вариант Сброс настроек. Найдите Сброс настроек снова в подтверждающем сообщении.
- Обратите внимание, что вы также можете выбрать вариант восстановления прямо над кнопкой сброса. Если сброс не решил проблему, попробуйте выбрать вариант пользовательского восстановления Microsoft Store.
- Повторите описанные выше шаги для приложения Microsoft Launcher.
Проверять Что делать, если Microsoft Store не открывается в Windows.
6. Сброс кеша Магазина Microsoft
Ошибка Minecraft Launcher 0x803f8001 может возникнуть из-за повреждения кеша в Microsoft Store. Таким образом, сброс поврежденного кеша может быть исправлением, которое вы ищете. Вы можете сбросить кэш Microsoft Store с помощью wsreset.exe следующим образом:
- Вызов меню быстрой ссылки с помощью сочетания клавиш Win + X.
- Откройте диалоговое окно «Выполнить», выбрав его в этом списке.
- Тип wsreset.exe В поле «Открыть».
- Нажмите OK, чтобы сбросить кэш Microsoft Store.
7. Перерегистрируйте Microsoft Store с помощью PowerShell.
Иногда перерегистрация Microsoft Store с помощью Powershell администратора помогает. Вот как это сделать:
- Сначала откройте окно поиска Windows; и введите ключевое слово PowerShell вон там.
- Найдите Запустить от имени администратора для результата поиска PowerShell для запуска этого приложения.
- Скопируйте и вставьте эту команду в PowerShell и нажмите Enter Для его реализации:
Get-AppXPackage *WindowsStore* -AllUsers | Foreach {Add-AppxPackage -DisableDevelopmentMode -Register “$($_.InstallLocation)AppXManifest.xml”} Get-AppXPackage -AllUsers -Name Microsoft.WindowsStore | Foreach {Add-AppxPackage -DisableDevelopmentMode -Register “$($_.InstallLocation)AppXManifest.xml” -Verbose}
- Затем введите вторую команду в окне PowerShell:
Get-AppXPackage -AllUsers -Name Microsoft.WindowsStore | Foreach {Add-AppxPackage -DisableDevelopmentMode -Register “$($_.InstallLocation)AppXManifest.xml” -Verbose}
- нажмите клавишу. Enter для запуска команды.
8. Переустановите Магазин Microsoft.
Возможно, вам придется восстановить поврежденные установочные файлы Microsoft Store, чтобы устранить ошибку 0x803f8001. Переустановка Microsoft Store, скорее всего, решит эту проблему. Однако вы не можете удалить это приложение через настройки. Чтобы переустановить его, вам нужно будет ввести две команды с помощью PowerShell, выполнив следующие действия:
- Откройте PowerShell, как показано в шагах один и два из пункта семь.
- Чтобы удалить Microsoft Store, введите эту команду и нажмите Enter:
Get-AppxPackage -allusers *WindowsStore* | Remove-AppxPackage
- Перезагрузите Windows перед переустановкой Microsoft Store.
- Снова откройте PowerShell и введите следующую команду:
Get-AppxPackage -allusers *WindowsStore* | Foreach {Add-AppxPackage -DisableDevelopmentMode -Register “$($_.InstallLocation)AppXManifest.xml”}
- нажмите клавишу. Enter Чтобы переустановить Microsoft Store.
9. Переустановите программу запуска Minecraft.
Многие пользователи подтвердили, что переустановка Minecraft Launcher исправляет ошибку 0x803f8001. Так что, наверное, вам тоже стоит попробовать! Вот как вы можете переустановить Minecraft Launcher:
- Откройте окно настроек.
- Найдите Приложения -> Приложения и функции чтобы открыть список установленных приложений.
- Прокрутите вниз до Microsoft Launcher и нажмите кнопку «Дополнительно» (три точки) справа от этого приложения.
- Выберите вариант удалить Чтобы удалить Microsoft Launcher.
- Нажмите на пункт меню «Перезагрузить» перед переустановкой приложения.
- Откройте Microsoft Store, щелкнув ярлык меню «Пуск» для этого приложения.
- Введите Minecraft Launcher в поле поиска MS Store.
- Нажмите на Minecraft Launcher в результатах поиска.
- нажмите на кнопку Получить приложение.
- Затем нажмите Option Играть в Лаунчер Майнкрафт В магазине Майкрософт.
Решить ошибку 0x803f8001 в Майнкрафте
Это некоторые из возможных решений, которые игроки использовали для исправления ошибки Minecraft Launcher 0x803f8001 в Windows 11/10. Так что, возможно, одно из этих исправлений может исправить эту ошибку и на вашем компьютере. Мы не обещаем, что эти решения 0x803f8001 гарантированно будут работать для всех пользователей, но, по крайней мере, их стоит попробовать. Теперь вы можете просмотреть Как установить полную версию Minecraft на Linux.