Образ системы Windows – это файл или набор файлов, содержащих все данные на жестком диске ПК или из определенного раздела в любой момент времени. Это точная копия диска. Он включает в себя все файлы, необходимые для правильной работы Windows, включая файлы данных. Образ системы пригодится, когда ваш компьютер или его жесткий диск перестанет работать или ваша Windows будет повреждена. В таком случае вы можете использовать образ системы для восстановления содержимого вашего компьютера или жесткого диска. Вам не нужно переустанавливать Windows или приложения на вашем компьютере.
Ошибка резервного копирования образа системы
Создание резервной копии образа системы – это простой процесс, включающий несколько простых шагов. Но иногда резервное копирование образа системы может не получиться. При попытке создать резервную копию системного образа вы можете получить сообщение об ошибке, как показано ниже:
Ошибка резервного копирования. В указанном хранилище резервных копий есть хранилище теневых копий на другом томе (0x80780038)
Эта ошибка отображается прямо на этапе создания теневых копий. Вы можете попробовать закрыть все приложения, которые могут использовать диск, во время создания резервной копии и начать заново. Но эта ошибка указывает на проблемы в целевом местоположении, из-за которых Windows не может записать образ системы.
Эта проблема также может быть связана с разрешением безопасности. Если раздел не имеет разрешения для создания теневых копий, операция резервного копирования образа системы будет отклонена. Это означает, что для завершения резервного копирования накопитель должен пройти проверку безопасности.
Мы могли бы попробовать следующую процедуру шаг за шагом, чтобы решить эту проблему:
1] SFC-сканирование
Нажмите Win + X и нажмите Командная строка (admin) . Введите sfc/scannow и нажмите Enter, чтобы запустить сканирование средства проверки файлов.
Посмотрите, будет ли проблема решена, после завершения сканирования и перезагрузки компьютера.
2] Настройка защиты системы
Однако, если это не так, вы также можете открыть Панель управления, затем перейти в систему и выбрать Защита системы. В разделе «Защита системы» активируйте защиту раздела следующим образом.
Нажмите Win + E. Это откроет проводник. В окне проводника щелкните правой кнопкой мыши этот компьютер и выберите «Свойства».
Системный апплет откроется. Нажмите на ссылку Защита системы.
В окне «Свойства системы» выберите диск, ГДЕ вы создаете образ, и нажмите «Настроить». Это не будет системный диск, но это будет диск, на котором вы создаете и сохраняете файл образа системы .
Вы получите коробку защиты системы для выбранного диска. В окне отобразятся настройки восстановления. Под этим выберите Включить защиту системы.
Кроме того, в разделе «Использование дискового пространства» установите для ползунка «Максимальное использование» значение, которое ниже того, для которого оно уже установлено.
Затем нажмите «Удалить», чтобы удалить все точки восстановления для диска. После этого нажмите «Применить», а затем «ОК».
Как только вы закончите с этим, закройте Свойства системы.
Попробуйте создать резервную копию образа системы еще раз и посмотрите, сработало ли это.
Надеюсь, это поможет!
Теперь прочитайте :
- Как восстановить или создать образ системы в Windows 10
- Освободите место на диске, удалив предыдущие образы системы и резервные копии.
- Remove From My Forums
-
General discussion
-
Добрый день. Имеется ноутбук с обновленной системой до windows 10x 64 домашняя для одного языка.
При создании образа системы и сохранении его на один из томов жесткого диска
штатным средством , происходит ошибка
0х80780038.В самом конце архивации, когда пишет, что создание теневой копии для среды восстановления виндовс закончено — выскакивает данная ошибка — «Ошибка архивации. Хранилище теневой копии указанного
местоположения хранения архивов расположено на другом томе. (0х80780038).В журнале событий вот что:
Сбой служб шифрования в ходе обработки вызова OnIdentity() в объекте «Системный модуль записи».
Details:
AddLegacyDriverFiles: Unable to back up image of binary Протокол Microsoft LLDP.
System Error:
Отказано в доступе
Причем если в архивацию не включать образ системы, то ошибки не будет.
Как разрешить эту ситуацию?
-
Edited by
Sunday, June 12, 2016 3:36 PM
-
Changed type
Anton Sashev Ivanov
Thursday, June 23, 2016 5:35 AM
Тема переведена в разряд обсуждений по причиние отсутствия активности
-
Edited by
Download PC Repair Tool to quickly find & fix Windows errors automatically
A Windows System Image is a file or a set of files containing everything on a PC’s hard drive or from a particular partition at any given point in time. It is an exact copy of a drive. It includes all the files that are required to run Windows properly – including the data files. A system image comes in handy when your computer or its hard disk stops working, or your Windows gets corrupt. In such a case, you can use the system image to restore the content of your computer or hard disk. You would not have to reinstall Windows or apps on your computer.
Creating a System Image backup is a simple process involving a few easy steps. But at times, the system image backup might fail. When trying to create a system image backup, you might get a message displaying an error as below:
The backup failed. The specified backup storage location has the shadow copy storage on another volume (0x80780038)
This error is displayed right at the stage where the Shadow Copies get created. You could try closing all apps that might be using the drive at the time of creating the backup and start again. But, this error points at issues in the target location because of which Windows fails to write a system image there.
The issue could be related to security clearance too. If the partition does not have security clearance to make shadow copies on itself, the system image backup operation gets declined. This means that for the backup to finish, the drive should get a security clearance.
We could try the following procedure step by step to resolve the issue:
1] SFC scan
Press Win+X and click on Command Prompt (admin). Type sfc /scannow and hit Enter to start the System File Checker scan.
See if the problem gets resolved, once the scan is over and you have restarted your computer.
2] Configure System Protection
However, in case it does not, you can also open the Control Panel, then go to System, and select System Protection. Under System Protection, activate the protection for the partition, as follows.
Press Win+E. This will open File Explorer. In the File Explorer window, right-click on This PC and click on Properties.
The System applet will open up. Click on the System protection link.
In System Properties, select the drive WHERE you are creating the image and click on Configure. It will not be the System Drive – but it will be the drive where you are creating and saving the system image file.
You will get a System Protection box for the chosen drive. The box will show Restore Settings. Under that, select Turn on the system protection.
Further, under Disk Space Usage, set the Max Usage slider to a value lower than what it is already set at.
Next, click on Delete to remove all restore points for the drive. After you do so, click on Apply and then OK.
Once you are done with that, close System Properties.
Try creating the System Image back-up again and see if it has worked.
Hope it helps!
Now read:
- How to restore or create System Image in Windows 11/10
- Free up disk space by deleting previous System Images and Backups.
Karan Khanna is a passionate Windows user who loves troubleshooting Windows 11/10 problems in specific and writing about Microsoft technologies in general.
Download PC Repair Tool to quickly find & fix Windows errors automatically
A Windows System Image is a file or a set of files containing everything on a PC’s hard drive or from a particular partition at any given point in time. It is an exact copy of a drive. It includes all the files that are required to run Windows properly – including the data files. A system image comes in handy when your computer or its hard disk stops working, or your Windows gets corrupt. In such a case, you can use the system image to restore the content of your computer or hard disk. You would not have to reinstall Windows or apps on your computer.
Creating a System Image backup is a simple process involving a few easy steps. But at times, the system image backup might fail. When trying to create a system image backup, you might get a message displaying an error as below:
The backup failed. The specified backup storage location has the shadow copy storage on another volume (0x80780038)
This error is displayed right at the stage where the Shadow Copies get created. You could try closing all apps that might be using the drive at the time of creating the backup and start again. But, this error points at issues in the target location because of which Windows fails to write a system image there.
The issue could be related to security clearance too. If the partition does not have security clearance to make shadow copies on itself, the system image backup operation gets declined. This means that for the backup to finish, the drive should get a security clearance.
We could try the following procedure step by step to resolve the issue:
1] SFC scan
Press Win+X and click on Command Prompt (admin). Type sfc /scannow and hit Enter to start the System File Checker scan.
See if the problem gets resolved, once the scan is over and you have restarted your computer.
2] Configure System Protection
However, in case it does not, you can also open the Control Panel, then go to System, and select System Protection. Under System Protection, activate the protection for the partition, as follows.
Press Win+E. This will open File Explorer. In the File Explorer window, right-click on This PC and click on Properties.
The System applet will open up. Click on the System protection link.
In System Properties, select the drive WHERE you are creating the image and click on Configure. It will not be the System Drive – but it will be the drive where you are creating and saving the system image file.
You will get a System Protection box for the chosen drive. The box will show Restore Settings. Under that, select Turn on the system protection.
Further, under Disk Space Usage, set the Max Usage slider to a value lower than what it is already set at.
Next, click on Delete to remove all restore points for the drive. After you do so, click on Apply and then OK.
Once you are done with that, close System Properties.
Try creating the System Image back-up again and see if it has worked.
Hope it helps!
Now read:
- How to restore or create System Image in Windows 11/10
- Free up disk space by deleting previous System Images and Backups.
Karan Khanna is a passionate Windows user who loves troubleshooting Windows 11/10 problems in specific and writing about Microsoft technologies in general.
А Образ системы Windows — это файл или набор файлов, содержащих все, что есть на жестком диске ПК или из определенного раздела в любой момент времени. Это точная копия диска. Он включает в себя все файлы, необходимые для правильной работы Windows, включая файлы данных. Образ системы пригодится, когда ваш компьютер или его жесткий диск перестают работать или ваша Windows повреждена. В таком случае вы можете использовать образ системы для восстановления содержимого вашего компьютера или жесткого диска. Вам не придется переустанавливать Windows или приложения на вашем компьютере.
Ошибка резервного копирования образа системы
Создание резервной копии образа системы — это простой процесс, состоящий из нескольких простых шагов. Но иногда резервное копирование образа системы может завершиться ошибкой. При попытке создать резервную копию образа системы вы можете получить сообщение об ошибке, как показано ниже:
Резервная копия не удалась. Указанное место хранения резервных копий имеет хранилище теневых копий на другом томе (0x80780038)
Эта ошибка отображается прямо на этапе создания теневых копий. Вы можете попробовать закрыть все приложения, которые могли использовать диск во время создания резервной копии, и начать заново. Но эта ошибка указывает на проблемы в целевом расположении, из-за которых Windows не может записать туда образ системы.
Проблема может быть связана и с уровнем допуска. Если у раздела нет прав доступа для создания теневых копий самого себя, операция резервного копирования образа системы будет отклонена. Это означает, что для завершения резервного копирования диск должен получить доступ к системе безопасности.
Мы можем попробовать пошагово выполнить следующую процедуру, чтобы решить проблему:
1]Сканирование SFC
Нажмите Win + X и нажмите Командная строка (администратор). Тип sfc / scannow и нажмите Enter, чтобы запустить сканирование System File Checker.
Посмотрите, будет ли проблема решена после завершения сканирования и перезагрузки компьютера.
2]Настроить защиту системы
Однако, если это не так, вы также можете открыть панель управления, затем перейти в раздел «Система» и выбрать «Защита системы». В разделе «Защита системы» активируйте защиту раздела следующим образом.
Нажмите Win + E. Это откроется Проводник. В окне проводника щелкните правой кнопкой мыши на Этот ПК и нажмите на Характеристики.
В Системный апплет откроется. Нажать на Системная защита связь.
В свойствах системы выберите диск, ГДЕ вы создаете образ, и нажмите Настроить. Это не будет системный диск, но это будет диск. где вы создаете и сохраняете файл образа системы.
Вы получите Коробка защиты системы для выбранного диска. Коробка покажет Восстановить настройки. Под ним выберите Включите защиту системы.
Кроме того, в разделе «Использование дискового пространства» установите ползунок «Максимальное использование» на значение ниже, чем оно уже установлено.
Далее нажмите на Удалить чтобы удалить все точки восстановления для диска. После этого нажмите Подать заявление а потом Ok.
Как только вы закончите с этим, закройте Свойства системы.
Попробуйте снова создать резервную копию образа системы и посмотрите, сработало ли это.
Надеюсь, это поможет!
Теперь прочтите:
- Как восстановить или создать образ системы в Windows 10
- Освободите место на диске, удалив предыдущие образы системы и резервные копии.
- Теги: Изображения, Устранение неполадок
Доброго времени!
Никогда подобным не занимался, но тут попросили.
На ноуте по умолчанию стояла Виста, попросили поставить 10ку и переделать раздел RECOVERY, чтобы откатывал тоже на 10ку.
После всех манипуляций имею с начала диска раздел [RECOVERY] объемом 20 гб, раздел System Reserved объемом 500 мб и основной раздел с установленной 10кой, на котором занять чуть менее 19 гб.
Запускаю архивирование, ругается только на то, что раздел резервной копии находится на том же физическом диске, объема хватает. Архивирование проходит, но в конце вылетает ошибка «Хранилище теневой копии указанного местоположения хранения архивов расположено на другом томе (0x80780038)«.
Для меня это звучит как полный бред, что мне пытается сказать винда — не понимаю. Тем не менее, погуглил по этой ошибке. Набрел на майкрософтовскую тему, где очень долго обсуждается ввод непонятных команд, которые в итоге ТС не помогли.
Команда в CMD reagentc /info выдает: Состояние среды восстановления Windows: Disabled.
Я даже не в курсе — это так должно быть, ли нет.
Ссылке по теме, в которых ответа я не нашел:
Ссылки на сторонние форумы
П.С. может есть сторонняя софтина, которая может создать раздел [RECOVERY]?
Download PC Repair Tool to quickly find & fix Windows errors automatically
A Windows System Image is a file or a set of files containing everything on a PC’s hard drive or from a particular partition at any given point in time. It is an exact copy of a drive. It includes all the files that are required to run Windows properly – including the data files. A system image comes in handy when your computer or its hard disk stops working, or your Windows gets corrupt. In such a case, you can use the system image to restore the content of your computer or hard disk. You would not have to reinstall Windows or apps on your computer.
Creating a System Image backup is a simple process involving a few easy steps. But at times, the system image backup might fail. When trying to create a system image backup, you might get a message displaying an error as below:
The backup failed. The specified backup storage location has the shadow copy storage on another volume (0x80780038)
This error is displayed right at the stage where the Shadow Copies get created. You could try closing all apps that might be using the drive at the time of creating the backup and start again. But, this error points at issues in the target location because of which Windows fails to write a system image there.
The issue could be related to security clearance too. If the partition does not have security clearance to make shadow copies on itself, the system image backup operation gets declined. This means that for the backup to finish, the drive should get a security clearance.
We could try the following procedure step by step to resolve the issue:
1] SFC scan
Press Win+X and click on Command Prompt (admin). Type sfc /scannow and hit Enter to start the System File Checker scan.
See if the problem gets resolved, once the scan is over and you have restarted your computer.
2] Configure System Protection
However, in case it does not, you can also open the Control Panel, then go to System, and select System Protection. Under System Protection, activate the protection for the partition, as follows.
Press Win+E. This will open File Explorer. In the File Explorer window, right-click on This PC and click on Properties.
The System applet will open up. Click on the System protection link.
In System Properties, select the drive WHERE you are creating the image and click on Configure. It will not be the System Drive – but it will be the drive where you are creating and saving the system image file.
You will get a System Protection box for the chosen drive. The box will show Restore Settings. Under that, select Turn on the system protection.
Further, under Disk Space Usage, set the Max Usage slider to a value lower than what it is already set at.
Next, click on Delete to remove all restore points for the drive. After you do so, click on Apply and then OK.
Once you are done with that, close System Properties.
Try creating the System Image back-up again and see if it has worked.
Hope it helps!
Now read:
- How to restore or create System Image in Windows 11/10
- Free up disk space by deleting previous System Images and Backups.
Karan Khanna is a passionate Windows user who loves troubleshooting Windows 11/10 problems in specific and writing about Microsoft technologies in general.
Download PC Repair Tool to quickly find & fix Windows errors automatically
A Windows System Image is a file or a set of files containing everything on a PC’s hard drive or from a particular partition at any given point in time. It is an exact copy of a drive. It includes all the files that are required to run Windows properly – including the data files. A system image comes in handy when your computer or its hard disk stops working, or your Windows gets corrupt. In such a case, you can use the system image to restore the content of your computer or hard disk. You would not have to reinstall Windows or apps on your computer.
Creating a System Image backup is a simple process involving a few easy steps. But at times, the system image backup might fail. When trying to create a system image backup, you might get a message displaying an error as below:
The backup failed. The specified backup storage location has the shadow copy storage on another volume (0x80780038)
This error is displayed right at the stage where the Shadow Copies get created. You could try closing all apps that might be using the drive at the time of creating the backup and start again. But, this error points at issues in the target location because of which Windows fails to write a system image there.
The issue could be related to security clearance too. If the partition does not have security clearance to make shadow copies on itself, the system image backup operation gets declined. This means that for the backup to finish, the drive should get a security clearance.
We could try the following procedure step by step to resolve the issue:
1] SFC scan
Press Win+X and click on Command Prompt (admin). Type sfc /scannow and hit Enter to start the System File Checker scan.
See if the problem gets resolved, once the scan is over and you have restarted your computer.
2] Configure System Protection
However, in case it does not, you can also open the Control Panel, then go to System, and select System Protection. Under System Protection, activate the protection for the partition, as follows.
Press Win+E. This will open File Explorer. In the File Explorer window, right-click on This PC and click on Properties.
The System applet will open up. Click on the System protection link.
In System Properties, select the drive WHERE you are creating the image and click on Configure. It will not be the System Drive – but it will be the drive where you are creating and saving the system image file.
You will get a System Protection box for the chosen drive. The box will show Restore Settings. Under that, select Turn on the system protection.
Further, under Disk Space Usage, set the Max Usage slider to a value lower than what it is already set at.
Next, click on Delete to remove all restore points for the drive. After you do so, click on Apply and then OK.
Once you are done with that, close System Properties.
Try creating the System Image back-up again and see if it has worked.
Hope it helps!
Now read:
- How to restore or create System Image in Windows 11/10
- Free up disk space by deleting previous System Images and Backups.
Karan Khanna is a passionate Windows user who loves troubleshooting Windows 11/10 problems in specific and writing about Microsoft technologies in general.
Образ системы Windows – это файл или набор файлов, содержащих все данные на жестком диске ПК или из определенного раздела в любой момент времени. Это точная копия диска. Он включает в себя все файлы, необходимые для правильной работы Windows, включая файлы данных. Образ системы пригодится, когда ваш компьютер или его жесткий диск перестанет работать или ваша Windows будет повреждена. В таком случае вы можете использовать образ системы для восстановления содержимого вашего компьютера или жесткого диска. Вам не нужно переустанавливать Windows или приложения на вашем компьютере.
Ошибка резервного копирования образа системы
Создание резервной копии образа системы – это простой процесс, включающий несколько простых шагов. Но иногда резервное копирование образа системы может не получиться. При попытке создать резервную копию системного образа вы можете получить сообщение об ошибке, как показано ниже:
Ошибка резервного копирования. В указанном хранилище резервных копий есть хранилище теневых копий на другом томе (0x80780038)
Эта ошибка отображается прямо на этапе создания теневых копий. Вы можете попробовать закрыть все приложения, которые могут использовать диск, во время создания резервной копии и начать заново. Но эта ошибка указывает на проблемы в целевом местоположении, из-за которых Windows не может записать образ системы.
Эта проблема также может быть связана с разрешением безопасности. Если раздел не имеет разрешения для создания теневых копий, операция резервного копирования образа системы будет отклонена. Это означает, что для завершения резервного копирования накопитель должен пройти проверку безопасности.
Мы могли бы попробовать следующую процедуру шаг за шагом, чтобы решить эту проблему:
1] SFC-сканирование
Нажмите Win + X и нажмите Командная строка (admin) . Введите sfc/scannow и нажмите Enter, чтобы запустить сканирование средства проверки файлов.
Посмотрите, будет ли проблема решена, после завершения сканирования и перезагрузки компьютера.
2] Настройка защиты системы
Однако, если это не так, вы также можете открыть Панель управления, затем перейти в систему и выбрать Защита системы. В разделе «Защита системы» активируйте защиту раздела следующим образом.
Нажмите Win + E. Это откроет проводник. В окне проводника щелкните правой кнопкой мыши этот компьютер и выберите «Свойства».
Системный апплет откроется. Нажмите на ссылку Защита системы.
В окне «Свойства системы» выберите диск, ГДЕ вы создаете образ, и нажмите «Настроить». Это не будет системный диск, но это будет диск, на котором вы создаете и сохраняете файл образа системы .
Вы получите коробку защиты системы для выбранного диска. В окне отобразятся настройки восстановления. Под этим выберите Включить защиту системы.
Кроме того, в разделе «Использование дискового пространства» установите для ползунка «Максимальное использование» значение, которое ниже того, для которого оно уже установлено.
Затем нажмите «Удалить», чтобы удалить все точки восстановления для диска. После этого нажмите «Применить», а затем «ОК».
Как только вы закончите с этим, закройте Свойства системы.
Попробуйте создать резервную копию образа системы еще раз и посмотрите, сработало ли это.
Надеюсь, это поможет!
Теперь прочитайте :
- Как восстановить или создать образ системы в Windows 10
- Освободите место на диске, удалив предыдущие образы системы и резервные копии.
- Remove From My Forums
-
General discussion
-
Добрый день. Имеется ноутбук с обновленной системой до windows 10x 64 домашняя для одного языка.
При создании образа системы и сохранении его на один из томов жесткого диска
штатным средством , происходит ошибка
0х80780038.В самом конце архивации, когда пишет, что создание теневой копии для среды восстановления виндовс закончено — выскакивает данная ошибка — «Ошибка архивации. Хранилище теневой копии указанного
местоположения хранения архивов расположено на другом томе. (0х80780038).
В журнале событий вот что:
Сбой служб шифрования в ходе обработки вызова OnIdentity() в объекте «Системный модуль записи».
Details:
AddLegacyDriverFiles: Unable to back up image of binary Протокол Microsoft LLDP.
System Error:
Отказано в доступе
Причем если в архивацию не включать образ системы, то ошибки не будет.
Как разрешить эту ситуацию?
- Edited by
Sunday, June 12, 2016 3:36 PM
- Changed type
Anton Sashev Ivanov
Thursday, June 23, 2016 5:35 AM
Тема переведена в разряд обсуждений по причиние отсутствия активности
- Edited by
Доброго времени!
Никогда подобным не занимался, но тут попросили.
На ноуте по умолчанию стояла Виста, попросили поставить 10ку и переделать раздел RECOVERY, чтобы откатывал тоже на 10ку.
После всех манипуляций имею с начала диска раздел [RECOVERY] объемом 20 гб, раздел System Reserved объемом 500 мб и основной раздел с установленной 10кой, на котором занять чуть менее 19 гб.
Запускаю архивирование, ругается только на то, что раздел резервной копии находится на том же физическом диске, объема хватает. Архивирование проходит, но в конце вылетает ошибка «Хранилище теневой копии указанного местоположения хранения архивов расположено на другом томе (0x80780038)«.
Для меня это звучит как полный бред, что мне пытается сказать винда — не понимаю. Тем не менее, погуглил по этой ошибке. Набрел на майкрософтовскую тему, где очень долго обсуждается ввод непонятных команд, которые в итоге ТС не помогли.
Команда в CMD reagentc /info выдает: Состояние среды восстановления Windows: Disabled.
Я даже не в курсе — это так должно быть, ли нет.
Ссылке по теме, в которых ответа я не нашел:
Ссылки на сторонние форумы
П.С. может есть сторонняя софтина, которая может создать раздел [RECOVERY]?
Образ системы Windows – это файл или набор файлов, содержащих все данные на жестком диске ПК или из определенного раздела в любой момент времени. Это точная копия диска. Он включает в себя все файлы, необходимые для правильной работы Windows, включая файлы данных. Образ системы пригодится, когда ваш компьютер или его жесткий диск перестанет работать или […]
Удалите неиспользуемые языковые пакеты.
Чтобы решить эту проблему, удалите все неиспользуемые языковые пакеты, которые в настоящее время установлены на вашем компьютере. Вы можете сделать это, нажав Пуск, набрав Lpksetup.exe в поле поиска, затем щелкнув Lpksetup.exe в списке программ. После запуска установщика языкового пакета нажмите Удалить языки отображения. Удалите языки, которые вы не используете, затем перезагрузите компьютер и перезапустите резервную копию.
Источник: http://windowsbulletin.com/ru/исправить-Windows-10-ошибка-резервного-копирования-код-ошибки-0x81000019/
Введение
Вопрос информационной безопасности и организации защищенных способов взаимодействия стал особо важным после массового развития и повсеместного внедрения, в разнообразные области деятельности пользователей, современных персональных компьютерных устройств.
Также, стремительному росту заинтересованности в защитных механизмах способствовала разработка инновационного программного обеспечения, позволяющего не только полноценно раскрывать заложенный потенциал компьютерных устройств, управлять и контролировать исполнение всех запущенных процессов, но и значительно повысить без побочных сбоев и ошибок общую скорость обработки информации и максимальный одномоментный объем данных, на регулярной основе задействованных в пользовательских операциях.
Одним из популярных и востребованных программных решений безусловно является операционная система «Windows» разработки специалистов корпорации «Microsoft». Представленная на сегодняшний день в своей новейшей версии «Windows 10», программная платформа организации вычислительного процесса, со времени своего первого выпуска, получила множественные изменения, дополнения и улучшения. Комплексные изменения системы достигаются за счет периодического выпуска глобальных и локальных обновлений, которые призваны, в свою очередь, значительно повысить производительность системы, добавить новые или усовершенствовать существующие функции, установить приоритетные параметры и служебные настройки, а также поднять привлекательность внутреннего интерфейса для конечных потребителей.
Однако выпуск и установка обновлений не всегда связаны с положительными изменениями в работоспособности системы и могут приводить к развитию ошибок, вызванных разными причинами. Так, например, в операционной системе «Windows 10» было выпущено несколько автоматических обновлений, внедрение которых приводило к случайному удалению пользовательских файлов. Неисправные обновления также вызывали проблемы с драйверами, задействованного на компьютерном устройстве, оборудования. И чтобы исключить развитие негативных последствий, связанных с возможной утратой важных данных, для пользователей приобретает важность наличие, в доступном защищенном хранилище,своевременных исправных резервных копий, позволяющих быть готовыми к любому развитию событий, о чем также регулярно напоминает и корпорация «Microsoft».
Источник: http://zen.yandex.ru/media/hetmansoftware/oshibki-operacionnoi-sistemy-windows-10-kotorye-nauchat-vas-sozdavat-rezervnye-kopii-vajnyh-failov-5f3a09c0f6a63b1998ce33e6
Привет всем!
Я уже писал на эту тему несколько статей и сегодня предложу ещё один простой способ.
Дело в том, что встроенное в Windows 10 средство архивации довольно капризное и если вы после создания резервной копии системы изменяли конфигурацию жёсткого диска, к примеру: создавали или изменяли размеры разделов HDD, переносили резервный архив «WindowsImageBackup» на другой физический диск и т.д, то ошибка «Образ системы находится на жёстком диске, но Windows необходимо отформатировать этот диск для восстановления компьютера» при восстановлении может иметь место.
Загружаем наш компьютер с Live CD AOMEI PE Builder (как скачать и создать загрузочную флешку на основе данного
Live CD показано в этой статье).
Открываем “Управление дисками”.
«Действие» –> «Присоединить виртуальный жёсткий диск»
В открывшемся окне проводника находим папку резервного архива «WindowsImageBackup» и заходим в неё. Находим папку Backup.
В данной папке открываем самый большой в объёме файл с расширением VHDX, данный формат представляет из себя обычный формат виртуальных дисков VHDX, используемый системой для создания резервных бэкапов.
Резервная копия Winows 10 подсоединяется в оснастке “Управление дисками” в качестве виртуально диска (Диск 1).
На разделе (C:) (Диск 0) находится действующая Windows 10, которая не загружается и этот раздел необходимо удалить.
Да.
Раздел (C:) удалён.
Открываем программу AOMEI Partition Assistant.
Выбираем инструмент “Мастер копирования раздела”.
“Быстро скопировать раздел”.
В качестве исходного раздела выбираем подсоединённый виртуальный диск, содержащий резервную копию Winows 10.
Далее.
В качестве диска назначения выбираем незанятое пространство, которое образовалось у нас после удаления раздела (C:).
After completing copy system partition… Программа советует нам использовать параметр миграция OS, но в нашем случае раздел с загрузчиком находится на другом файле VHDx, поэтому жмём “Нет” и после копирования раздела мы просто пересоздадим загрузчик.
Конец.
Применить.
Перейти.
Да.
Прогресс операции.
ОК.
Друзья, с помощью программы AOMEI Partition Assistant, мы с вами произвели копирование работоспособной Windows 10 из резервной копии (подсоединённой к виртуальному дисководу) на обычный жёсткий диск, на место удалённого раздела (C:).
Осталось пересоздать файлы загрузки Windows 10.
Открываем командную строку администратора и вводим команду:
bcdboot С:Windows
Перезагружаем компьютер.
Загружается восстановленная Windows 10.
Метки к статье: LiveDisk AOMEI Partition Assistant Клонирование
Источник: http://remontcompa.ru/windows/vosstanovlenie-windows/1570-pri-vosstanovlenii-vstroennym-sredstvom-arhivacii-windows-10-vyhodit-oshibka-obraz-sistemy-nahoditsya-na-zhestkom-diske-no-windows-neobhodimo-otformatirovat-etot-disk-dlya-vosstanovleniya-ko.html
Новые патч – новые проблемы
Последнее накопительное обновление Microsoft для операционной системы Windows 10 версий 2004 и 20H2 может вызывать ряд проблем у ее пользователей, пишет профильный ресурс Windows Latest.
По данным источника, пользователи в редких случаях испытывают сложности в работе встроенного в ОС Microsoft инструмента для резервного копирования файлов «Служба архивации».
Другие обладатели устройств под управлением Windows 10 с пакетом накопительных обновлений сталкиваются с неработоспособностью веб-камеры и отказом приложений. Кроме того, трудности может вызывать и непосредственно установка данного обновления.
Источник: http://safe.cnews.ru/news/top/2021-03-09_vazhnoe_obnovlenie_windows_10
How to Fix “The backup application could not start due to an internal error” in Windows 10
Windows comes with a built-in backup solution. However, if it failed because of an internal error, you will encounter an error message saying, “The backup application could not start due to an internal error, Server execution failed (0x80080005)”. When you get this kind of error, it means that it did not start and the process failed with a Server execution error. If you got this kind of error worry not for this post will guide you in fixing the problem in your Windows 10 computer.
The Windows Backup service is an excellent feature in Windows that only works on the NTFS file system and if you want to use this make sure that you have formatted your files system to NTFS. It is performed by the Volume Shadow Copy, all you have to do is right click on any folder and if you see the “Previous versions” option, this means that a backup process runs from time to time and can bring back old files when needed.
To resolve the “The backup application could not start due to an internal error”, here are two suggestions you can check out.
Источник: http://errortools.com/ru/windows/how-to-fix-the-backup-application-could-not-start-due-to-an-internal-error-in-windows-10/
Обновление за июль 2021 года:
Теперь мы рекомендуем использовать этот инструмент для вашей ошибки. Кроме того, этот инструмент исправляет распространенные компьютерные ошибки, защищает вас от потери файлов, вредоносных программ, сбоев оборудования и оптимизирует ваш компьютер для максимальной производительности. Вы можете быстро исправить проблемы с вашим ПК и предотвратить появление других программ с этим программным обеспечением:
- Шаг 1: Скачать PC Repair & Optimizer Tool (Windows 10, 8, 7, XP, Vista – Microsoft Gold Certified).
- Шаг 2: Нажмите «Начать сканирование”, Чтобы найти проблемы реестра Windows, которые могут вызывать проблемы с ПК.
- Шаг 3: Нажмите «Починить все», Чтобы исправить все проблемы.
Источник: http://windowsbulletin.com/ru/исправить-Windows-10-ошибка-резервного-копирования-код-ошибки-0x81000019/
Отключить генерацию файла подкачки
- WIN + Пауза / Пауза / Пауза | на левой панели щелкните Расширенные системные настройки |
- В разделе ВЫПОЛНЕНИЕ нажмите НАСТРОЙКИ |.
- РАСШИРЕННАЯ вкладка | ВИРТУАЛЬНАЯ ПАМЯТЬ раздел | Кнопка ИЗМЕНИТЬ | Кнопка ИЗМЕНИТЬ
- Снимите флажок «Автоматически управлять размером файла нумерации страниц для всех игроков».
- Установите переключатель «БЕЗ ФАЙЛА СТРАНИЦЫ» |
- Нажмите на SET | кнопка
- Нажмите на кнопку ДА ||
- нажмите OK
- Выключение компьютера
- Включи свой компьютер.
Источник: http://windowsbulletin.com/ru/исправить-Windows-10-ошибка-резервного-копирования-код-ошибки-0x81000019/
Ошибка резервного копирования системы в Windows 10
Резервное копирование системы всегда полезно, особенно если ваша система повреждена или повреждена. Хотя резервное копирование системы является отличной функцией, иногда оно может не работать в Windows 10, поэтому давайте посмотрим, как это исправить.
Эта проблема возникает вместе с различными кодами ошибок, а именно:
- Ошибка резервного копирования Windows 10 0x807800c5
- Резервное копирование Windows 10 не выполнено
- Резервное копирование Windows 10 не выполнено успешно
- Сбой резервного копирования Windows 10 на сетевой диск
Источник: http://a174.ru/oshibka-arhivatsii-0x80780038-windows-10/
Проверка статуса услуг VSS и SPP
Введите services.msc в командной строке и нажмите Enter.
В диспетчере служб найдите службы теневого копирования томов и службы защиты программного обеспечения.
Дважды щелкните по нему, чтобы открыть каждый из них и убедиться, что их статус загрузки установлен следующим образом:
- Служба теневого копирования тома – Руководство
- Услуга защиты программного обеспечения – Автоматическая (отложенный старт)
Затем нажмите кнопку «Пуск», чтобы запустить эти службы вручную, если они еще не запущены. Теперь запустите функцию резервного копирования и восстановления и посмотрите.
Источник: http://windowsbulletin.com/ru/исправить-Windows-10-ошибка-резервного-копирования-код-ошибки-0x81000019/
( 1 оценка, среднее 5 из 5 )
We’ve previously seen how to create a System Image backup on Windows 10, in following guide:
How to create a System Image in Windows 10
However, following that guide, today we could not create a System Image on one of Windows 10 Pro running machine. Each time we try to create the backup, following error appears declining the operation:
The backup failed.
The specified backup storage location has the shadow copy storage on another volume. (0x80780038)
This error message clearly indicates that there are some issues with the target backup location and thus Windows is unable to write a System Image there. One of those issues may be related to security clearance for replicating shadow copies, which Windows was unable to find for concerned drive. If the drive/partition or volume gets the security clearance, the backup would run fine. As a first troubleshooting step, you can try SFC /SCANNOW command, and see if it helps you in this case.
If the problem continues anyway, here is how you can solve it.
FIX : The Specified Backup Storage Location Has The Shadow Copy Storage On Another Volume (0x80780038) In Windows 10/8.1/8/7
1. Press 
2. Then in System window, click System protection link.
3. Next, on System Properties, under System Protection tab, select the drive to which you’re creating backup and click Configure.
4. Now for System Protection on the drive, under Restore Settings, select Turn on system protection. Also set the Max Usage slider to a lower value than existing value. Click on Delete to erase existing restore points on the drive. Click Apply followed by OK.
Close System Properties. You can now retry to backup the image and it should work fine now.
That’s it!
Related stories on backup failed:
1. There was a failure in preparing the backup image of one of the volumes in the backup set. (0x807800C5)
2. The semaphore timeout period has expired. (0x80070079)
READ THESE ARTICLES NEXT
- FIX: The Shadow Copy Provider Had An Unexpected Error
- [FIX] ‘Server Execution Failed (0x80080005)’ For Backup Application In Windows 10
- [FIX] ‘The Backup Failed, The Media Is Write Protected’ In Windows 10
- [FIX] The Backup Application Could Not Start Due To An Internal Error
- [FIX] Windows Cannot Find The Disk Or Network Location Where Your Backups Are Being Saved
- [How To] Backup Windows 10 To External Hard Drive/Network Drive
- [FIX] ‘Windows Backup Did Not Complete Successfully’ In Windows 10
- [How To] Backup iOS Content On Windows 10
- [FIX] ‘Windows Backup Failed To Get An Exclusive Lock On The EFI System Partition’ In Windows 10
- [GUIDE] How To Backup And Restore Credentials In Windows 10
Советы По Резервному Копированию
Fixes There Was Failure Preparing Backup Image
Резюме :
При использовании архивации и восстановления Windows для создания образа системы может появиться сообщение об ошибке «Произошла ошибка при подготовке образа резервной копии одного из томов в наборе резервных копий». В этом посте будет показана альтернатива этой утилите — MiniTool ShadowMaker и даны полные решения для исправления этой ошибки с кодом 0x807800C5 в 3 случаях в Windows 10/8/7.
Быстрая навигация:
Ошибка резервного копирования Windows 10 0x807800C5
Чтобы защитить компьютер от повреждения системы, большинство из вас предпочитают использовать встроенный в Windows инструмент под названием «Резервное копирование и восстановление» для создания образа системы. Иногда появляется сообщение об ошибке ‘ произошел сбой при подготовке резервной копии одного из томов в резервном наборе ‘появляется на экране.
На самом деле эта ошибка предполагает конфликт одинаковых папок с именем WindowsImageBackup. Точнее говоря, при создании образа системы файл образа сохраняется в папке WindowsImageBackup, для которой задано указанное местоположение.
Через несколько дней вы создадите еще одну резервную копию системы и сохраните ее в той же папке в том же месте. Ой! Резервное копирование образа системы Windows завершается ошибкой 0x807800C5.
Обычно за данным сообщением скрывается дополнительная информация, дополняющая ошибку:
- Указанный резервный диск не может быть найден. (0x80780081)
- Подключенный резервный том недоступен. Повторите операцию. (0x8078004F)
- Процесс не может получить доступ к файлу, потому что он используется другим процессом. (0x80070020)
- Версия не поддерживает эту версию формата файла. (0xC03A0005)
- Операция ввода-вывода была прервана из-за выхода потока или запроса приложения. (0x800703E3)
В этом посте мы познакомим вас с программой резервного копирования Minitool ShadowMaker, а также расскажем, как исправить ошибку при подготовке образа резервной копии по первым трем общим аспектам.
Используйте MiniTool ShadowMaker для резервного копирования ОС без кода ошибки 0x807800C5
При встрече с ошибкой произошел сбой при подготовке образа резервной копии.
18:28:58 VSS 12348
Предупреждение службы теневого копирования тома: доступ к корню тома ?Volume{9d891e2a-7624-11e3-8e20-e06995b0bc47} для VSS запрещен. При запрете на доступ к корню томов для администраторов могут возникать непредвиденные сбои. VSS при этом тоже не может работать правильно. Проверьте настройки безопасности для данного тома, а затем попробуйте повторить операцию. Операция: Удаление автоматически освобожденных теневых копий Загрузка поставщика Контекст: Контекст выполнения: System Provider
18:21:59 Microsoft-Windows-Backup 521 NT AUTHORITYсистема
Операция архивации, начатая в «2014-01-06T14:21:54.831000000Z», завершилась с ошибкой, поскольку произошел сбой службы теневого копирования при попытке создать теневые копии архивируемых томов. Код ошибки: «2155348249». Чтобы найти причину ошибки, просмотрите описание события и повторите операцию после устранения проблемы.
17:48:47 Windows Backup 4104
Не удалось выполнить архивацию. Ошибка: Программой архивации Windows пропущена архивация образа системы, поскольку на одном из критических томов недостаточно места. Удалите ненужные файлы, чтобы освободить место, и повторите попытку. (0x81000033).
Warning 17:41:14 VSS 12348
Предупреждение службы теневого копирования тома: доступ к корню тома ?Volume{9d891e2a-7624-11e3-8e20-e06995b0bc47} для VSS запрещен. При запрете на доступ к корню томов для администраторов могут возникать непредвиденные сбои. VSS при этом тоже не может работать правильно. Проверьте настройки безопасности для данного тома, а затем попробуйте повторить операцию. Операция: Запрос областей копирования на данном томе Контекст: Имя тома: D:
Error 17:28:32 Microsoft-Windows-Backup 521 NT AUTHORITYсистема
Операция архивации, начатая в «2014-01-06T13:28:27.343000000Z», завершилась с ошибкой, поскольку произошел сбой службы теневого копирования при попытке создать теневые копии архивируемых томов. Код ошибки: «2155348249». Чтобы найти причину ошибки, просмотрите описание события и повторите операцию после устранения проблемы.
Warning 17:28:32 VSS 12348
Предупреждение службы теневого копирования тома: доступ к корню тома ?Volume{9d891e2a-7624-11e3-8e20-e06995b0bc47} для VSS запрещен. При запрете на доступ к корню томов для администраторов могут возникать непредвиденные сбои. VSS при этом тоже не может работать правильно. Проверьте настройки безопасности для данного тома, а затем попробуйте повторить операцию. Операция: Автоматический выбор тома области копирования Обработка EndPrepareSnapshots Контекст: Контекст выполнения: System Provider
Содержание
- Ошибка резервного копирования образа системы, ошибка 0x80780038 в Windows 10
- Ошибка резервного копирования образа системы
- Невозможно создать образ системы в windows 10
- Общие обсуждения
- Все ответы
- Невозможно создать образ системы в windows 10
- Вопрос
- Все ответы
Ошибка резервного копирования образа системы, ошибка 0x80780038 в Windows 10
Образ системы Windows – это файл или набор файлов, содержащих все данные на жестком диске ПК или из определенного раздела в любой момент времени. Это точная копия диска. Он включает в себя все файлы, необходимые для правильной работы Windows, включая файлы данных. Образ системы пригодится, когда ваш компьютер или его жесткий диск перестанет работать или ваша Windows будет повреждена. В таком случае вы можете использовать образ системы для восстановления содержимого вашего компьютера или жесткого диска. Вам не нужно переустанавливать Windows или приложения на вашем компьютере.
Ошибка резервного копирования образа системы
Создание резервной копии образа системы – это простой процесс, включающий несколько простых шагов. Но иногда резервное копирование образа системы может не получиться. При попытке создать резервную копию системного образа вы можете получить сообщение об ошибке, как показано ниже:
Ошибка резервного копирования. В указанном хранилище резервных копий есть хранилище теневых копий на другом томе (0x80780038)
Эта ошибка отображается прямо на этапе создания теневых копий. Вы можете попробовать закрыть все приложения, которые могут использовать диск, во время создания резервной копии и начать заново. Но эта ошибка указывает на проблемы в целевом местоположении, из-за которых Windows не может записать образ системы.
Эта проблема также может быть связана с разрешением безопасности. Если раздел не имеет разрешения для создания теневых копий, операция резервного копирования образа системы будет отклонена. Это означает, что для завершения резервного копирования накопитель должен пройти проверку безопасности.
Мы могли бы попробовать следующую процедуру шаг за шагом, чтобы решить эту проблему:
1] SFC-сканирование
Посмотрите, будет ли проблема решена, после завершения сканирования и перезагрузки компьютера.
2] Настройка защиты системы
Однако, если это не так, вы также можете открыть Панель управления, затем перейти в систему и выбрать Защита системы. В разделе «Защита системы» активируйте защиту раздела следующим образом.
Нажмите Win + E. Это откроет проводник. В окне проводника щелкните правой кнопкой мыши этот компьютер и выберите «Свойства».
Системный апплет откроется. Нажмите на ссылку Защита системы.
Вы получите коробку защиты системы для выбранного диска. В окне отобразятся настройки восстановления. Под этим выберите Включить защиту системы.
Кроме того, в разделе «Использование дискового пространства» установите для ползунка «Максимальное использование» значение, которое ниже того, для которого оно уже установлено.
Затем нажмите «Удалить», чтобы удалить все точки восстановления для диска. После этого нажмите «Применить», а затем «ОК».
Как только вы закончите с этим, закройте Свойства системы.
Попробуйте создать резервную копию образа системы еще раз и посмотрите, сработало ли это.
Надеюсь, это поможет!
Теперь прочитайте :
Источник
Невозможно создать образ системы в windows 10
Общие обсуждения
Добрый день. Имеется ноутбук с обновленной системой до windows 10x 64 домашняя для одного языка.
В журнале событий вот что:
Сбой служб шифрования в ходе обработки вызова OnIdentity() в объекте «Системный модуль записи».
AddLegacyDriverFiles: Unable to back up image of binary Протокол Microsoft LLDP.
Отказано в доступе
Причем если в архивацию не включать образ системы, то ошибки не будет.
Как разрешить эту ситуацию?
Все ответы
На скрытом разделе находится диск Recovery для восстановления до Заводского состояния Windows 8.
Копий делай сколько угодно, единственное что нельзя эту операционку ставить на другой аппарат.
( Сбой служб шифрования в ходе обработки вызова OnIdentity() в объекте «Системный модуль записи».
AddLegacyDriverFiles: Unable to back up image of binary Протокол Microsoft LLDP.
Отказано в доступе )
происходит ошибка архивации.
Вроде есть решение на одном из форумов, но все же без посторонней помощи мне там не разобраться.
Судя по ссылке, имеются несколько шагов которых надо проделать:
1. Run: SC sdshow MSLLDP
You’ll get something like below (SDDL language is documented on MSDN): https://msdn.microsoft.com/en-us/library/windows/desktop/aa379567%28v=vs.85%29.aspx?f=255&MSPPError=-2147217396
2. Run: SC sdshow MUP
You’ll get:
3. Take NT AUTHORITY SERVICE entry, which is (A;;CCLCSWLOCRRC;;;SU) and add it to the original MSLLDP security descriptor properly, right before the last S:(AU. group.
4. Apply the new security descriptor to MSLLDP service :
sc sdset MSLLDP D:(D;;CCDCLCSWRPWPDTLOCRSDRCWDWO;;;BG)(A;;CCDCLCSWRPWPDTLOCRSDRCWDWO;;;SY)(A;;CCDCLCSWRPDTLOCRSDRCWDWO;;;BA)(A;;CCDCLCSWRPWPDTLOCRSDRCWDWO;;;SO)(A;;LCRPWP;;;S-1-5-80-3141615172-2057878085-1754447212-2405740020-3916490453)(A;;CCLCSWLOCRRC;;;SU)S:(AU;FA;CCDCLCSWRPWPDTLOCRSDRCWDWO;;;WD)
5. Check the result:
Данная статья ориентированна на продвинутых пользователей, да еще этот перевод.
Данная статья ориентированна на продвинутых пользователей, да еще этот перевод.
все команды которые необходимо выполнить выделены
Судя по рекомендации вам нужно проверить какие группы безопасности у вас есть и если нет группы NT Auth.Services ее добавить в существующий SDDL полученный из 1й команды
Приведите результаты 1 и 2 команды, а с 3 и 4 вам помогут, 5 команда проверка результата
The opinion expressed by me is not an official position of Microsoft
Здравствуйте. Выполнил две команды.
Здравствуйте. Выполнил две команды.
The opinion expressed by me is not an official position of Microsoft
Microsoft Windows [Version 10.0.10586]
(c) Корпорация Майкрософт (Microsoft Corporation), 2015. Все права защищены.
C:WINDOWSsystem32>SC sdshow MSLLDP
C:WINDOWSsystem32>SC sdshow MUP
Microsoft Windows [Version 10.0.10586]
(c) Корпорация Майкрософт (Microsoft Corporation), 2015. Все права защищены.
C:WINDOWSsystem32>SC sdshow MSLLDP
C:WINDOWSsystem32>SC sdshow MUP
sc sdset MSLLDP D:(D;;CCDCLCSWRPWPDTLOCRSDRCWDWO;;;BG)(A;;CCDCLCSWRPWPDTLOCRSDRCWDWO;;;SY)(A;;CCDCLCSWRPDTLOCRSDRCWDWO;;;BA)(A;;CCLCSWRPWPDTLOCRRC;;;SO)(A;;LCRPWP;;;S-1-5-80-3141615172-2057878085-1754447212-2405740020-3916490453) (A;;CCLCSWLOCRRC;;;SU)
The opinion expressed by me is not an official position of Microsoft
C:WINDOWSsystem32>sc sdset MSLLDP D:(D;;CCDCLCSWRPWPDTLOCRSDRCWDWO;;;BG)(A;;CCDCLCSWRPWPDTLOCRSDRCWDWO;;;SY)(A;;CCDCLCSWRPDTLOCRSDRCWDWO;;;BA)(A;;CCLCSWRPWPDTLOCRRC;;;SO)(A;;LCRPWP;;;S-1-5-80-3141615172-2057878085-1754447212-2405740020-3916490453)(A;;CCLCSWLOCRRC;;;SU)
[SC] SetServiceObjectSecurity: успех
The opinion expressed by me is not an official position of Microsoft
Но все таки попробую бэкап сейчас сделать.
Но все таки попробую бэкап сейчас сделать.
У меня вообще не нашло данное приложение 🙁
UPD не увидел что ацесчек нужно предварительно установить (разработчики сисинтерналс)
The opinion expressed by me is not an official position of Microsoft
Отменять архивацию, качать и проделать эти 5 шагов? Или Вы про себя имеете ввиду?
если архивация в процессе то отменять ничего не нужно, я про себя написал, попробовал выполнить 5й пункт и получил ошибку, для истории добавил ссылку на софтину
основные действия из того обсуждения вы проделали 🙂
The opinion expressed by me is not an official position of Microsoft
В журнале событий вот что:
Вот еще сведение из журнала отчета, оно совпадает по времени с ошибкой архивации:
Контейнер ошибки 125070291899, тип 5
Имя события: WindowsBackupFailure
Отклик: Нет данных
Идентификатор CAB: 0
Сигнатура проблемы:
P1: Backup
P2: 10.0.10586
P3: 0x80780038
P4: 6
P5:
P6:
P7:
P8:
P9:
P10:
Вложенные файлы:
C:WindowsLogsWindowsBackupWindowsBackup.1.etl
C:WindowsTempWER9A81.tmp.WERInternalMetadata.xml
Эти файлы можно найти здесь:
C:ProgramDataMicrosoftWindowsWERReportArchiveNonCritical_Backup_ec8ed6782938fd70e3cd520514f90cfb8c08cd5_00000000_14dea3d8
Символ анализа:
Повторный поиск решения: 0
Идентификатор отчета: 5eb5d710-327a-11e6-be99-5453ed386673
Состояние отчета: 0
Хэшированный контейнер: 8a5b4f54f23bfab39d4f0c340bcb7b1a
Version=1
EventType=WindowsBackupFailure
EventTime=131104147848927357
Consent=1
UploadTime=131104147851607694
ReportIdentifier=5eb5d710-327a-11e6-be99-5453ed386673
Response.BucketId=8a5b4f54f23bfab39d4f0c340bcb7b1a
Response.BucketTable=5
Response.LegacyBucketId=125070291899
Response.type=4
Sig[0].Name=Операция
Sig[0].Value=Backup
Sig[1].Name=Версия приложения
Sig[1].Value=10.0.10586
Sig[2].Name=HRESULT
Sig[2].Value=0x80780038
Sig[3].Name=Тип целевого объекта
Sig[3].Value=6
DynamicSig[1].Name=Версия ОС
DynamicSig[1].Value=10.0.10586.2.0.0.768.100
DynamicSig[2].Name=Код языка
DynamicSig[2].Value=1049
State[0].Key=Transport.DoneStage1
State[0].Value=1
FriendlyEventName=WindowsBackupFailure
ConsentKey=WindowsBackupFailure
AppName=Хост-процесс Windows (Rundll32)
AppPath=C:WindowsSystem32rundll32.exe
ReportDescription=Сбой программы архивации данных
ApplicationIdentity=00000000000000000000000000000000
Насколько давно вы обновились на 10 ку (вопрос в том прошел ли месяц)?
Если месяц прошел попробуйте запустить восстановление из скрытого раздела. Восстанавливать ничего не нужно, главное убедиться в том какая версия ос будет восстанавливаться
У меня на нескольких машинах была ситуация когда раздел восстановления заменялся на новый при обновлении на 10ку
The opinion expressed by me is not an official position of Microsoft
Здравствуйте. При любом восстановлении из Recovery всегда указывается почему то именно та версия Windows, которая на данный момент установлена, но в реале ты получаешь предустановленную Windows 8.
P.S. Папку Windows_old удалил сразу. Месяца не прошло.
Сделал полный сброс до заводского состояния, обновился до 10-ки, при создании образа системы опять ошибки:
1) Сбой служб шифрования в ходе обработки вызова OnIdentity() в объекте «Системный модуль записи».
Details:
AddLegacyDriverFiles: Unable to back up image of binary Протокол Microsoft LLDP.
System Error:
Отказано в доступе.
.Имя журнала: Application
Источник: Microsoft-Windows-CAPI2
Дата: 17.06.2016 17:02:17
Код события: 513
Категория задачи:Отсутствует
Уровень: Ошибка
Ключевые слова:Классический
Пользователь: Н/Д
Компьютер: VAIO
Описание:
Сбой служб шифрования в ходе обработки вызова OnIdentity() в объекте «Системный модуль записи».
Details:
AddLegacyDriverFiles: Unable to back up image of binary Протокол Microsoft LLDP.
System Error:
Отказано в доступе.
.
Xml события:
Details:
AddLegacyDriverFiles: Unable to back up image of binary Протокол Microsoft LLDP.
System Error:
Отказано в доступе.
2)Операция архивации, начатая в «2016-06-17T13:06:34.927751400Z», завершилась с ошибкой. Код ошибки: «0x8078011E» (Архивации данных не удалось получить монопольную блокировку системного раздела EFI (ESP). Это могло произойти из-за того, что другое приложение использует файлы ESP. Повторите операцию.). Чтобы найти причину ошибки, просмотрите описание события и повторите операцию после устранения проблемы.
Имя журнала: Application
Источник: Windows Backup
Дата: 17.06.2016 17:03:13
Код события: 4104
Категория задачи:Отсутствует
Уровень: Ошибка
Ключевые слова:Классический
Пользователь: Н/Д
Компьютер: VAIO
Описание:
Архивация не выполнена. Ошибка: Архивации данных не удалось получить монопольную блокировку системного раздела EFI (ESP). Это могло произойти из-за того, что другое приложение использует файлы ESP. Повторите операцию. (0x8078011E).
Xml события:
4104
2
0
0x80000000000000
725
Application
VAIO
Архивации данных не удалось получить монопольную блокировку системного раздела EFI (ESP). Это могло произойти из-за того, что другое приложение использует файлы ESP. Повторите операцию. (0x8078011E)
1E017880E30500004509000061090000420ED1665C2BEE174B64529CB14610EA71000000
Источник
Невозможно создать образ системы в windows 10
Вопрос
На Windows 7 у меня была настроена архивация и восстановление на создание образа системы на хранилище данных Synology, т.е. указан сетевой путь в формате \Имя_хранилищаИмя_папки и при необходимости сделать образ системы, я запускал на ноутбуке «Создание образа системы» в разделе «Архивация и восстановление» и образ вида WindowsImageBackUp лился по означенному UNC-пути. Очень удобно.
Обновился на Windows 10.
Через 3 минуты после начала выдает следующую ошибку:
При подготовке архивного образа одного из томов в наборе архивации произошел сбой:
Не удается найти диск с резервной копией.
И говорит, что архивация закончена с ошибками. При этом в конечном адресе создается папка WindowsImageBackup и в ней около 4 Мб разных данных.
Буду благодарен за любые мысли по этому поводу.
Все ответы
Кстати, если перейти на ссылку форума из статьи, там вы найдете парочку воркэрандов, но работают ли они я не проверял.
Отпишитесь потом, помогло ли.
Будет или не будет, на этот вопрос может ответить только продуктовая группа по разработке. Можете оставить комент разработчикам через встроенную фидбэк-тузлу, может примут к сведению
ИМХО: навряд ли будут изменения, раз с предыдущей оси это перекачевало.
Будет или не будет, на этот вопрос может ответить только продуктовая группа по разработке. Можете оставить комент разработчикам через встроенную фидбэк-тузлу, может примут к сведению
ИМХО: навряд ли будут изменения, раз с предыдущей оси это перекачевало.
Странно, но у меня нет такого пути /etc/config/smb.conf
Нашел файл /usr/syno/etc/smb.conf
В разделе GLOBAL добавил параметр
strict allocate=yes
рестартанул службу, архивация данных стала работать (а она тоже не работала), НО! Если отметить галку «создать образ системы», то после копирования данных, при попытке создания образа вылетает та же ошибка. То есть невозможно создать именно образ системы. При отключенной этой опции архивация данных проходит без проблем.
То есть все, как описано здесь http://mikebeach.org/2013/01/24/windows-8-error-code-0x807800c5-during-windows-7-file-recovery-backup/
Ток что решение половинчатое, образ системы так и не создать. 🙁
На Windows 7 у меня была настроена архивация и восстановление на создание образа системы на хранилище данных Synology, т.е. указан сетевой путь в формате \Имя_хранилищаИмя_папки и при необходимости сделать образ системы, я запускал на ноутбуке «Создание образа системы» в разделе «Архивация и восстановление» и образ вида WindowsImageBackUp лился по означенному UNC-пути. Очень удобно.
Обновился на Windows 10.
Через 3 минуты после начала выдает следующую ошибку:
При подготовке архивного образа одного из томов в наборе архивации произошел сбой:
Не удается найти диск с резервной копией.
И говорит, что архивация закончена с ошибками. При этом в конечном адресе создается папка WindowsImageBackup и в ней около 4 Мб разных данных.
Буду благодарен за любые мысли по этому поводу.
Странновато. У клиентов на линуксовые сервера нормально копирую образы системы и Win SBS 2008 и Win 2012 R2, дома бэкап что вин 8 что вин 8.1 на сетевую папку, тоже линух + самба. попробуйте по этой шпаргалке через wbadmin.
Не поленюсь 10-ку поставить, проверить.
Вот скрин с Server 2012 R2:
Кстати, если перейти на ссылку форума из статьи, там вы найдете парочку воркэрандов, но работают ли они я не проверял.
Эм, ребят, вот скрин, всё пашет, надо проверять конфиги NAS и систему на предмет сбоев. Начать с sfc /scannow наверное, затем проверить службу VSS.
Возможно достаточно резко будет, но в статье описана полная хрень. Не первый год работаем что с линуксами, что с NAS-ами, никогда подобных проблем не было. Причем восстановление я лично проверял, всё работает на ура. Возможно проблема в самой 10-ке или какая то специфичная проблема именно этих NAS, скажем атрибуты какие по сети не обрабатывают или еще что.
Возможно достаточно резко будет, но в статье описана полная хрень. Не первый год работаем что с линуксами, что с NAS-ами, никогда подобных проблем не было. Причем восстановление я лично проверял, всё работает на ура. Возможно проблема в самой 10-ке или какая то специфичная проблема именно этих NAS, скажем атрибуты какие по сети не обрабатывают или еще что.
Тем не менее, с 10-й есть проблема и в интернете достаточно ее описаний. Именно с созданием образа диска, просто архивацию данных удалось вылечить добавление параметра, описанного выше. На 7-ке тоже приходилось делать восстановление, проблем не было.
У Вас работает именно на Windows 10?
Вот кусок конфига, привожу два раздела Глобал и Папка для бакапа
[global]
printcap name = cups
winbind enum groups = yes
security = user
local master = no
realm = *
passdb backend = smbpasswd
strict allocate = yes
printing = cups
max protocol = SMB3
winbind enum users = yes
load printers = yes
workgroup = WORKGROUP
[K53E]
invalid users=nobody,nobody
valid users=nobody,Alexander,admin,nobody
comment=»BackUp Asus K53E»
path=/volume1/K53E
guest ok=yes
browseable=yes
fileindex=no
mediaindex=no
edit synoacl=no
win share=no
skip smb perm=no
enable recycle bin=no
recycle bin admin only=no
hide unreadable=no
ftp disable list=no
ftp disable modify=no
ftp disable download=no
read list=nobody,nobody
write list=nobody,Alexander,admin,nobody
writeable=yes
У Вас работает именно на Windows 10?
Вот кусок конфига, привожу два раздела Глобал и Папка для бакапа
[global]
printcap name = cups
winbind enum groups = yes
security = user
local master = no
realm = *
passdb backend = smbpasswd
strict allocate = yes
printing = cups
max protocol = SMB3
winbind enum users = yes
load printers = yes
workgroup = WORKGROUP
[K53E]
invalid users=nobody,nobody
valid users=nobody,Alexander,admin,nobody
comment=»BackUp Asus K53E»
path=/volume1/K53E
guest ok=yes
browseable=yes
fileindex=no
mediaindex=no
edit synoacl=no
win share=no
skip smb perm=no
enable recycle bin=no
recycle bin admin only=no
hide unreadable=no
ftp disable list=no
ftp disable modify=no
ftp disable download=no
read list=nobody,nobody
write list=nobody,Alexander,admin,nobody
writeable=yes
На скриншоте же внизу Windows 10 версия на рабочем столе указана! Короче да, спецом поставил 10-ку проверить вчера. И все работает.
Для начала пробовать в главной секции параметр max protocol = SMB3 изменить на max protocol = SMB2. естественно саму или аппарат перезагрузить.
И затем убрать из секции К53Е вот это:
fileindex=no
mediaindex=no
edit synoacl=no
win share=no
skip smb perm=no
enable recycle bin=no
recycle bin admin only=no
Источник
На чтение 7 мин. Просмотров 7.1k. Опубликовано 03.09.2019
Резервное копирование системы всегда полезно, особенно если ваша система повреждена или повреждена. Хотя резервное копирование системы является отличной функцией, иногда оно может не работать в Windows 10, поэтому давайте посмотрим, как это исправить.
Эта проблема возникает вместе с различными кодами ошибок, а именно:
- Ошибка резервного копирования Windows 10 0x807800c5
- Резервное копирование Windows 10 не выполнено
- Резервное копирование Windows 10 не выполнено успешно
- Сбой резервного копирования Windows 10 на сетевой диск
Как исправить проблемы с резервным копированием системы в Windows 10
Содержание .
- Удалить папку WindowsImageBackup
- Отформатируйте диск
- Удалить системный раздел EFI и раздел восстановления
- Включить защиту системы
- Отключите защиту системы и удалите точки восстановления
- Изменить использование дискового пространства
- Используйте команду chkdsk
- Используйте diskpart для удаления раздела EFI
- Установите для своего фона однотонный цвет
- Отключите все ненужные дисковые инструменты
- Используйте концентратор USB 3.0
Решение 1. Удалите папку WindowsImageBackup .
Иногда вы не сможете создать резервную копию системы из-за предыдущих файлов резервных копий, и для решения этой проблемы вам необходимо удалить эти файлы. Для этого найдите и удалите папку WindowsImageBackup . Если вы хотите сохранить свои предыдущие резервные копии, вы также можете переместить их из WindowsImageBackup в другую папку. Что касается расположения папки WindowsImageBackup, она должна находиться в скрытой папке C: System Volume Information .
Решение 2. Отформатируйте диск
Если вы пытаетесь создать резервную копию системы на внешнем жестком диске, возможно, вам придется отформатировать ее заранее. Перед форматированием внешнего жесткого диска обязательно переместите все файлы из него в безопасное место. Чтобы отформатировать внешний жесткий диск, выполните следующие действия:
-
Откройте Этот компьютер и найдите внешний жесткий диск. Нажмите ее правой кнопкой мыши и выберите Формат .
- Когда откроется окно «Формат», установите флажок Быстрое форматирование и нажмите кнопку Пуск .
-
Этот процесс может занять минуту или две, так что наберитесь терпения.
После того, как внешний жесткий диск отформатирован, попробуйте снова создать резервную копию системы.
Решение 3. Удалить системный раздел EFI и раздел восстановления
В некоторых случаях при обновлении до Windows 10 или установке его на новый жесткий диск некоторые разделы предыдущих версий Windows могут по-прежнему присутствовать на вашем компьютере, что приведет к сбою резервного копирования системы. Чтобы это исправить, рекомендуется удалить системный раздел EFI и раздел восстановления. Для этого выполните следующие действия:
-
Нажмите Ключ Windows + X и выберите в меню Управление дисками .
- Когда откроется Управление дисками , найдите жесткий диск, на котором вы хотите сохранить резервную копию системы.
- Вы должны увидеть Системный раздел EFI и Раздел восстановления для этого жесткого диска в диспетчере дисков. Удалить их обоих.
После удаления этих двух разделов вы сможете успешно создать резервную копию системы на этом жестком диске.
Решение 4. Включите защиту системы
Некоторые пользователи утверждают, что для создания резервной копии системы на вашем компьютере должна быть включена защита системы. Чтобы включить защиту системы, выполните следующие действия.
-
Нажмите Windows Key + S и введите Система . Выберите Система из списка вариантов.
-
Когда откроется окно «Система», нажмите Защита системы слева.
- Найдите Образ системы Windows 10 и нажмите Настроить .
-
Выберите Включить защиту системы и нажмите Применить и ОК , чтобы сохранить изменения.
Решение 5. Отключите защиту системы и удалите точки восстановления .
Немногие пользователи предполагают, что отключение защиты системы и удаление предыдущих точек восстановления устранило проблему для них. Для этого выполните следующие действия:
- Откройте Защита системы . Вы можете сделать это, следуя инструкциям предыдущего решения.
- В Защита системы найдите свой жесткий диск и нажмите Настроить .
-
Обязательно выберите Отключить защиту системы .
- Затем нажмите кнопку Удалить , чтобы удалить предыдущие точки восстановления.
- Повторите эти шаги для всех ваших жестких драйверов.
После того, как вы отключили защиту системы и удалили предыдущие точки восстановления, вы сможете создать резервную копию системы.
Решение 6. Изменение использования дискового пространства
Проблемы с резервным копированием системы могут быть вызваны настройками защиты системы, поэтому рекомендуется изменить настройки вручную, выполнив следующие действия:
- Откройте Защита системы .
- Выберите том, который вы используете для образа системы, и нажмите Настроить .
- Убедитесь, что защита включена.
- В разделе Использование дискового пространства переместите ползунок Максимальное использование влево примерно на 10-15% . Немногие пользователи сообщают, что максимальное использование на их компьютере по умолчанию было установлено равным 100%, и это было основной причиной сбоя резервного копирования системы.
- После изменения значения максимального использования нажмите Применить и нажмите ОК, чтобы сохранить изменения.
- Перезагрузите компьютер и проверьте, устранена ли проблема.
Решение 7. Используйте команду chkdsk .
В некоторых случаях резервное копирование системы может произойти сбой, если ваш жесткий диск содержит поврежденные файлы. Чтобы проверить и восстановить поврежденные файлы, вам нужно использовать команду chkdsk. Чтобы проверить свой жесткий диск, сделайте следующее:
-
Нажмите Windows Key + X и выберите в меню Командная строка (Администратор) .
-
Когда откроется Командная строка , вам нужно набрать chkdsk/r X: (не забудьте заменить X на правильную букву, обозначающую раздел жесткого диска) и нажмите Enter , чтобы запустить его.
- Дождитесь завершения процесса и повторите тот же процесс для всех разделов жесткого диска.
Мы должны упомянуть, что вы, возможно, не сможете запустить команду chkdsk на диске C, и вас спросят, хотите ли вы сканировать диск C при следующем перезапуске системы. Нажмите Y и перезагрузите компьютер, чтобы отсканировать и проверить диск C.
Решение 8. Используйте diskpart для удаления раздела EFI .
Если вы установите дополнительный жесткий диск и установите на него новую Windows, ваш предыдущий раздел EFI со старого жесткого диска может остаться на вашем старом жестком диске и вызвать проблемы с восстановлением системы. Мы рекомендуем вам быть очень осторожными при использовании этого метода, потому что вы можете навсегда удалить свои важные файлы.
- Нажмите Ключ Windows + X и выберите Командная строка (Администратор) .
-
Когда откроется Командная строка , введите diskpart и нажмите Enter.
- Введите список дисков и нажмите Enter . Вы должны увидеть несколько доступных жестких дисков.
- Найдите свой старый жесткий диск в списке и введите выберите Диск 1 ( предупреждение : мы использовали диск 1 в нашем примере, но убедитесь, что вы используете правильный номер, который соответствует ваш жесткий диск в diskpart).
- Теперь введите раздел списка и нажмите Enter .
- Найдите системный раздел и введите выберите раздел 1 (снова выберите раздел 1 только для примера, поэтому убедитесь, что номер соответствует разделу системы из раздела diskpart).
- Необязательно . Сделайте резервную копию всех файлов из этого раздела, поскольку они будут удалены.
- Введите del partition override и нажмите Enter . Это удалит раздел и все файлы на нем.
- Необязательно . Добавьте вновь созданное свободное пространство на любой другой раздел диска с помощью инструмента Управление дисками .
Еще раз, будьте предельно осторожны при этом, потому что вы можете навсегда удалить свои системные файлы, если не будете осторожны. Используйте это решение на свой страх и риск.
Решение 9. Установите для фона однотонный цвет .
Немногие пользователи сообщили, что проблемы с резервным копированием системы могут быть вызваны тем, что в качестве фона задано Слайд-шоу. Чтобы это исправить, вам нужно установить сплошной цвет фона, выполнив следующие действия:
-
Нажмите правой кнопкой мыши на рабочем столе и выберите в меню Персонализация .
-
Перейдите в Фон и выберите в меню Сплошной цвет .
После смены фона на сплошную систему резервного копирования проблемы должны быть исправлены.
Решение 10. Отключите ненужные дисковые инструменты .
Сообщалось, что некоторые дисковые инструменты могут вызвать проблемы с резервным копированием системы, поэтому, если вы используете какие-либо оптимизаторы дисков или инструменты для очистки дисков, обязательно отключите их, прежде чем пытаться создать резервную копию системы.
Решение 11. Используйте концентратор USB 3.0
Немногие пользователи сообщили, что использование внешнего жесткого диска USB 3.0 может вызвать проблемы из-за драйверов USB 3.0. Чтобы избежать этих проблем, рекомендуется использовать концентратор USB 3.0 для подключения внешнего диска. Это всего лишь потенциальное решение, но немногие пользователи имели успех с ним, так что, возможно, вы могли бы попробовать его.
Резервное копирование системы довольно важно, и если вы не можете создать резервную копию системы в Windows 10, обязательно попробуйте некоторые из наших решений.
Примечание редактора . Этот пост был первоначально опубликован в апреле 2016 года и с тех пор был полностью переработан и обновлен для обеспечения свежести, точности и полноты.





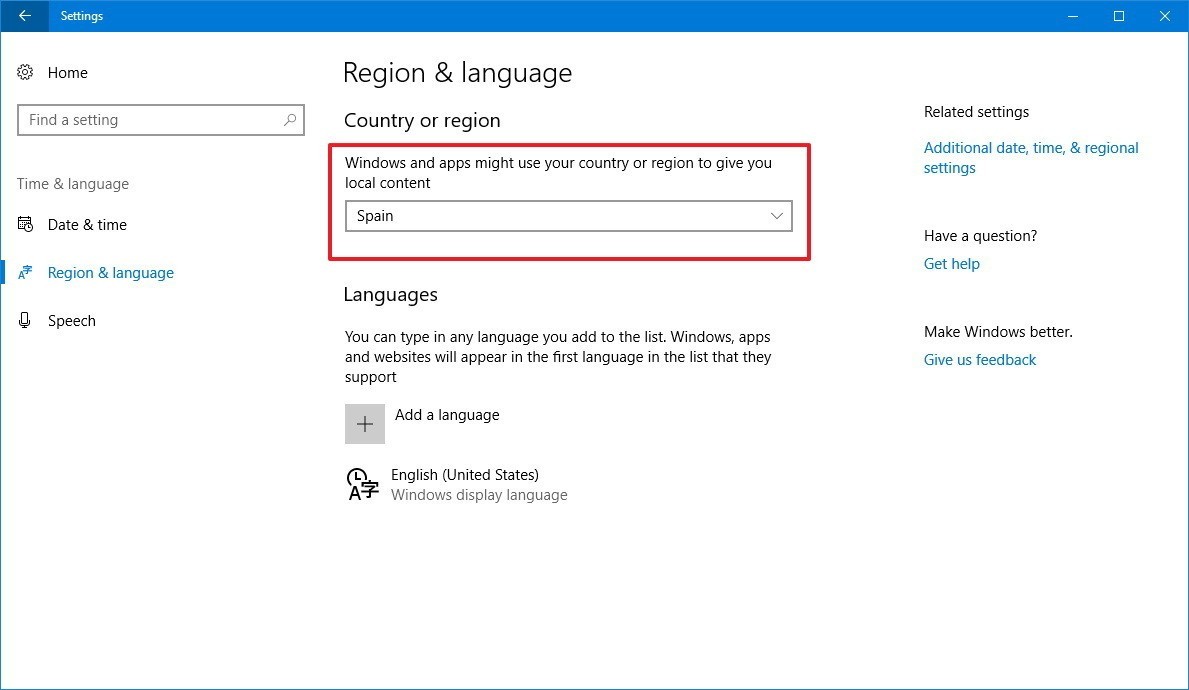
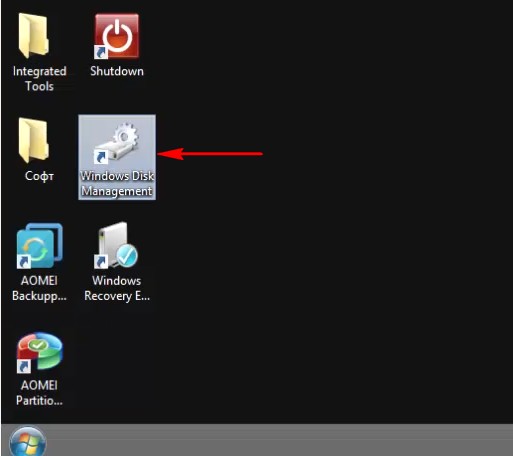
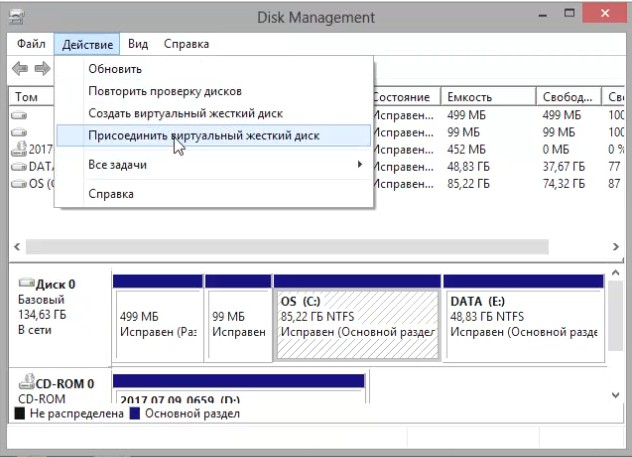
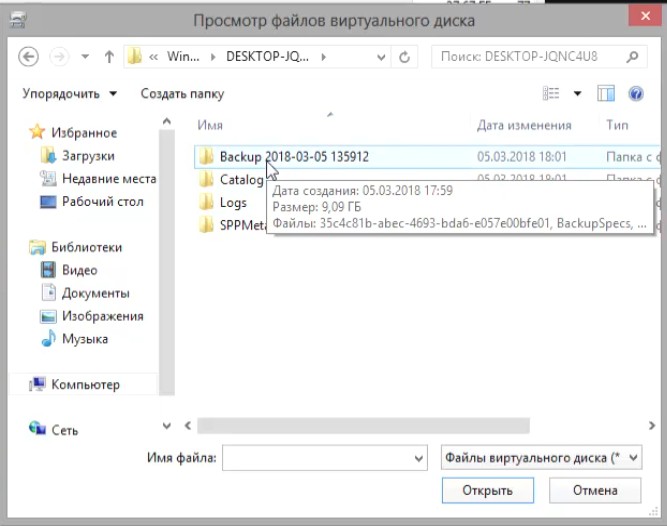
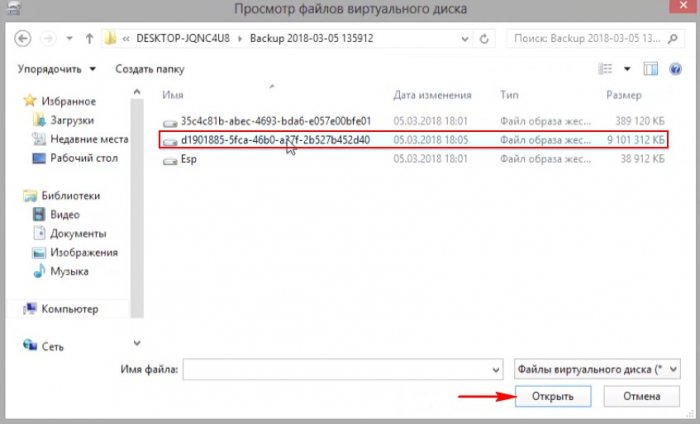
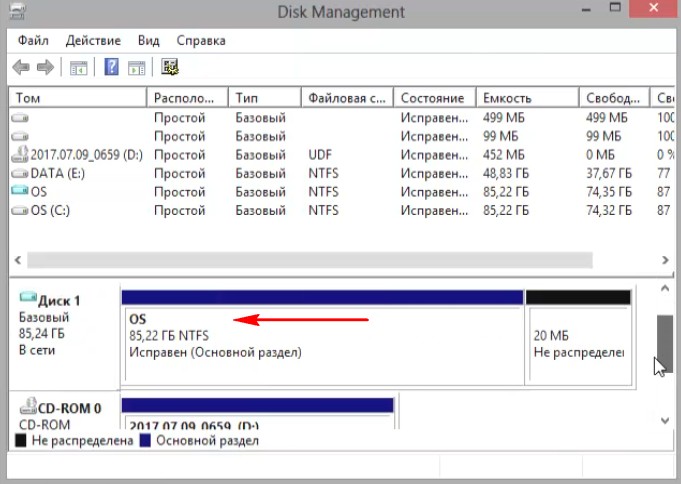
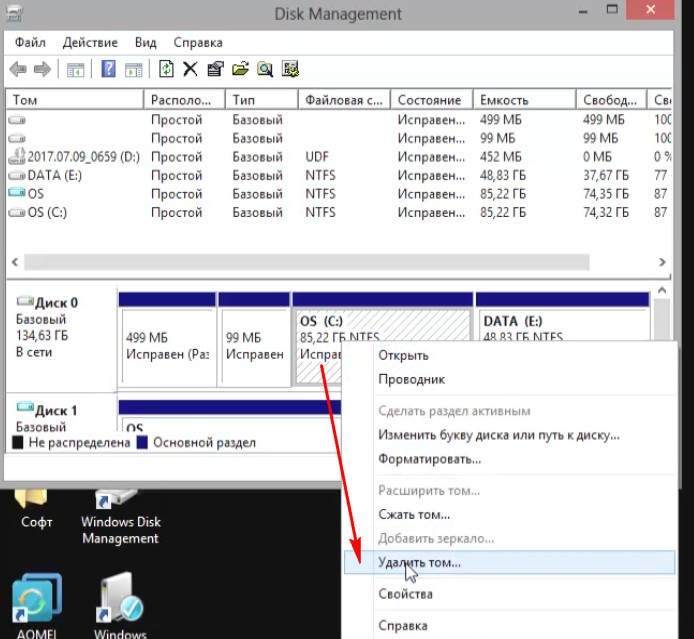
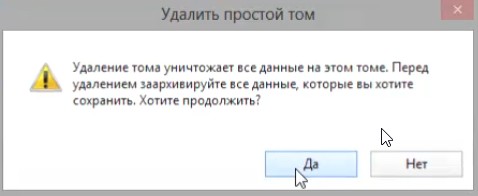
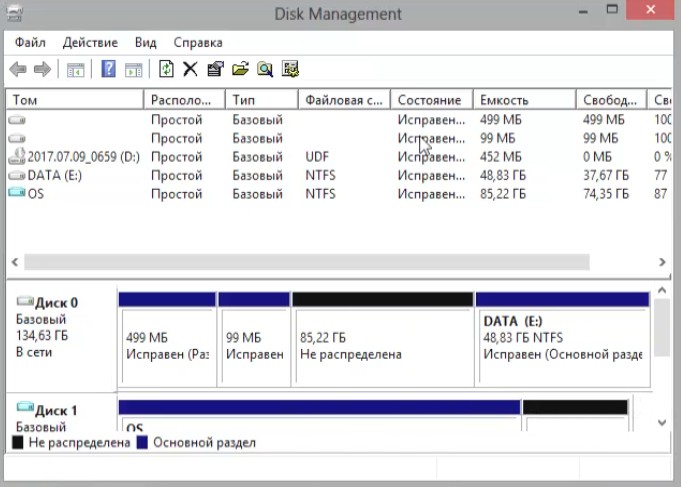
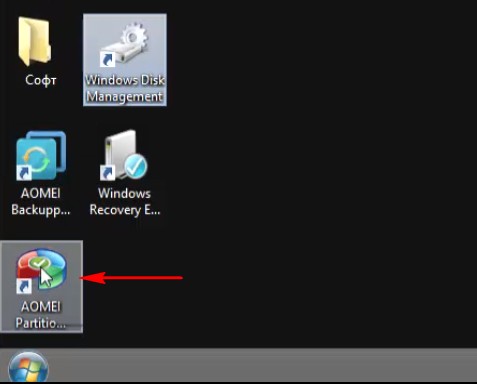
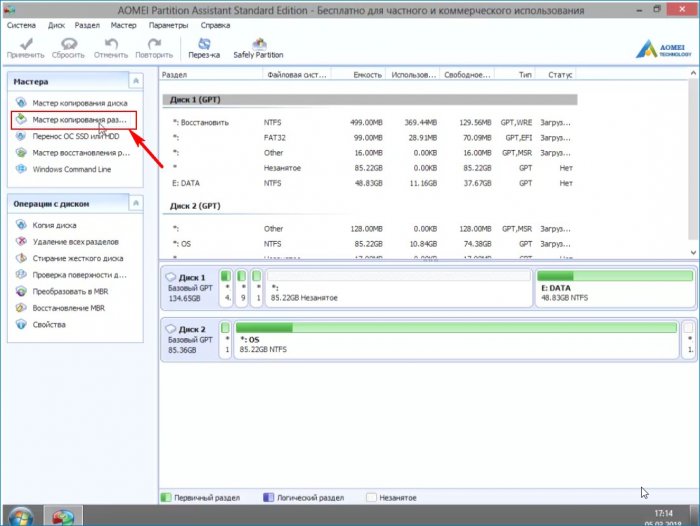
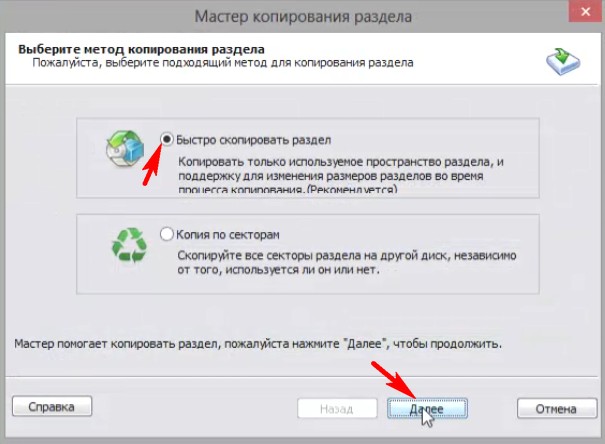
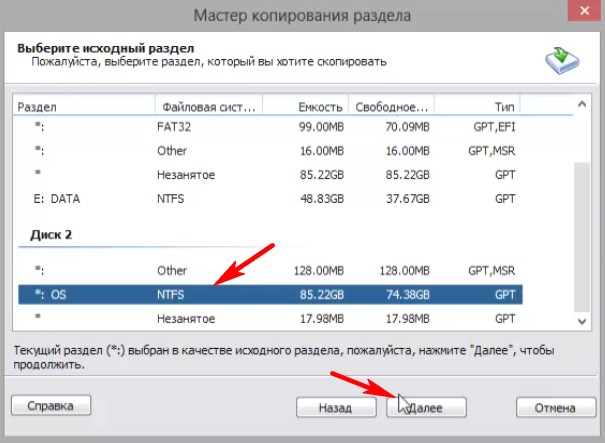
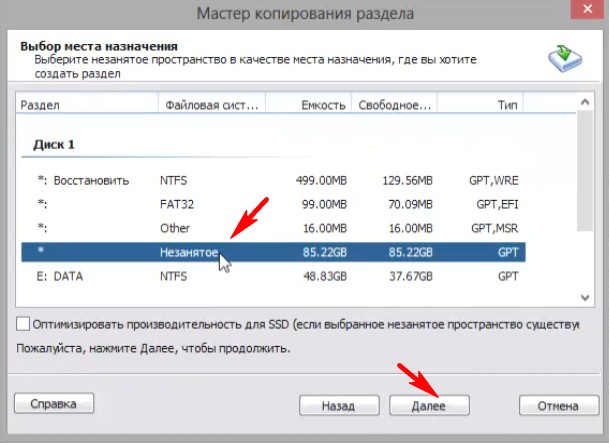
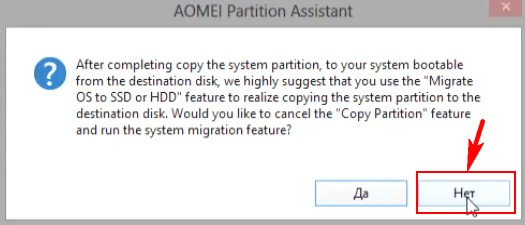
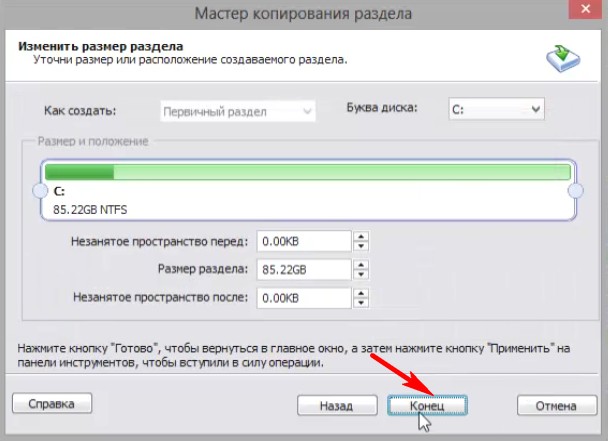
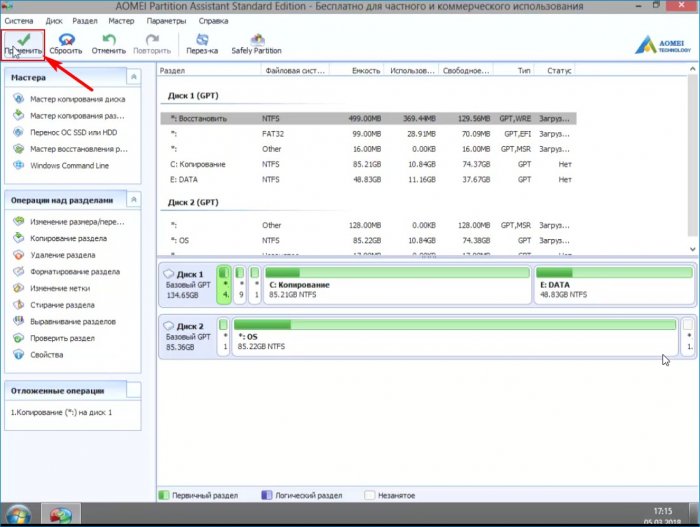

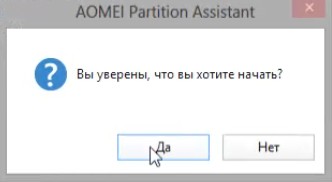

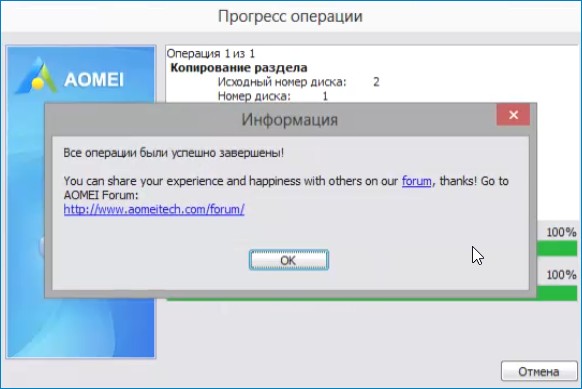
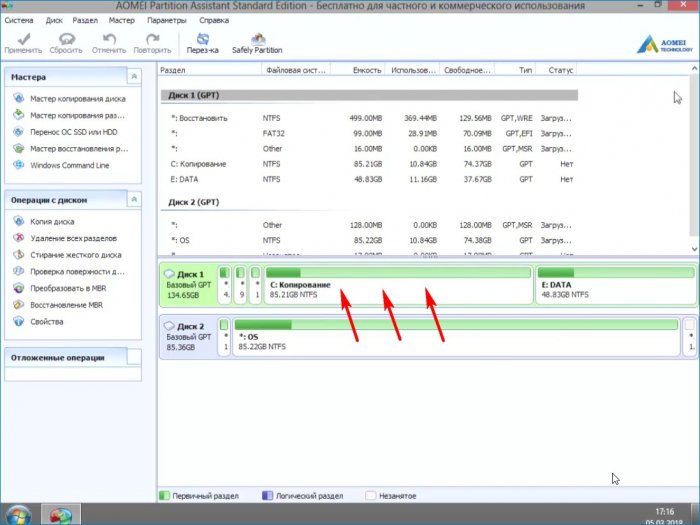
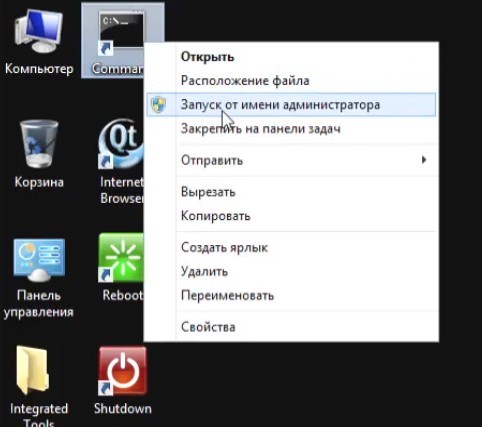
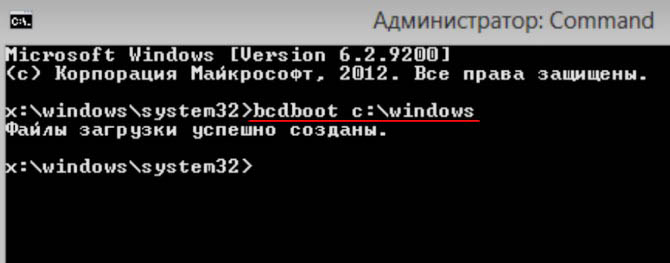
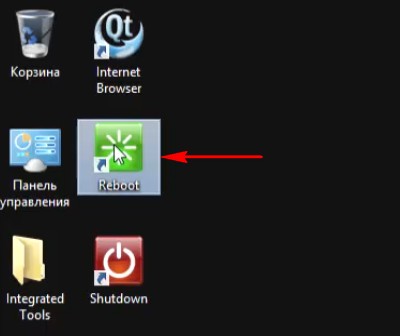
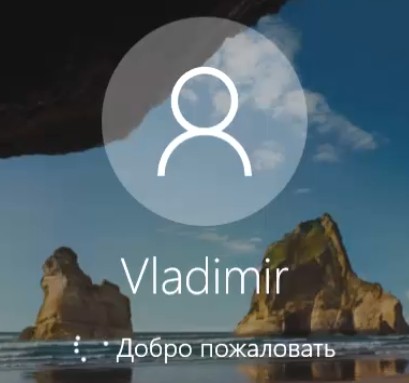


![[FIX] The Specified Backup Storage Location Has The Shadow Copy Storage On Another Volume (0x80780038) In Windows 10](https://htse.kapilarya.com/FIX-The-Specified-Backup-Storage-Location-Has-The-Shadow-Copy-Storage-On-Another-Volume-0x80780038-Windows-10.png)
![[FIX] The Specified Backup Storage Location Has The Shadow Copy Storage On Another Volume (0x80780038) In Windows 10](https://htse.kapilarya.com/FIX-The-Specified-Backup-Storage-Location-Has-The-Shadow-Copy-Storage-On-Another-Volume-0x80780038-Windows-10-1.png)
![[FIX] The Specified Backup Storage Location Has The Shadow Copy Storage On Another Volume (0x80780038) In Windows 10](https://htse.kapilarya.com/FIX-The-Specified-Backup-Storage-Location-Has-The-Shadow-Copy-Storage-On-Another-Volume-0x80780038-Windows-10-2.png)
![[FIX] The Specified Backup Storage Location Has The Shadow Copy Storage On Another Volume (0x80780038) In Windows 10](https://htse.kapilarya.com/FIX-The-Specified-Backup-Storage-Location-Has-The-Shadow-Copy-Storage-On-Another-Volume-0x80780038-Windows-10-3.png)
![[FIX] The Specified Backup Storage Location Has The Shadow Copy Storage On Another Volume (0x80780038) In Windows 10](https://htse.kapilarya.com/FIX-The-Specified-Backup-Storage-Location-Has-The-Shadow-Copy-Storage-On-Another-Volume-0x80780038-Windows-10-4.png)
![[FIX] The Specified Backup Storage Location Has The Shadow Copy Storage On Another Volume (0x80780038) In Windows 10](https://htse.kapilarya.com/FIX-The-Specified-Backup-Storage-Location-Has-The-Shadow-Copy-Storage-On-Another-Volume-0x80780038-Windows-10-5.png)

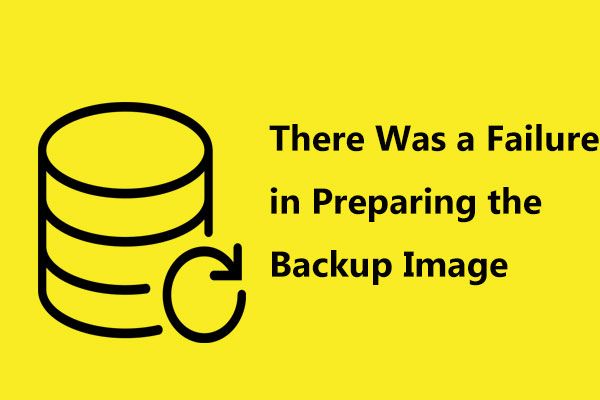



 Этот процесс может занять минуту или две, так что наберитесь терпения.
Этот процесс может занять минуту или две, так что наберитесь терпения.








