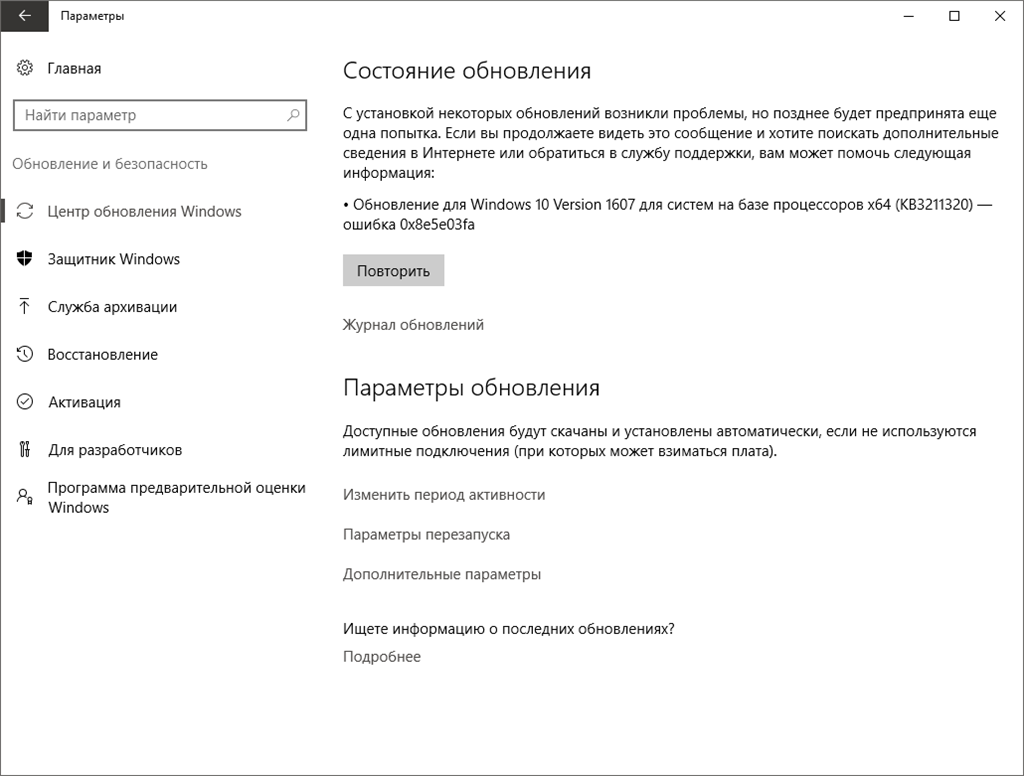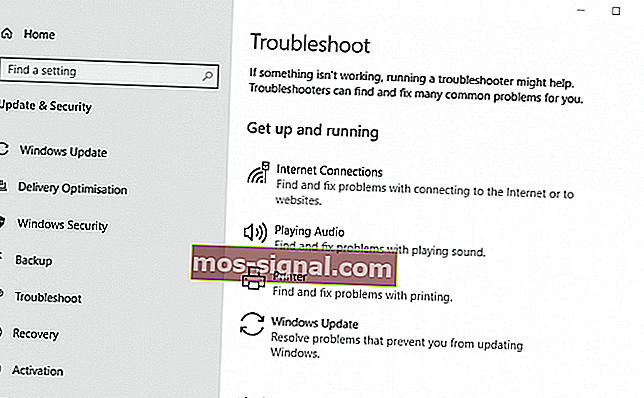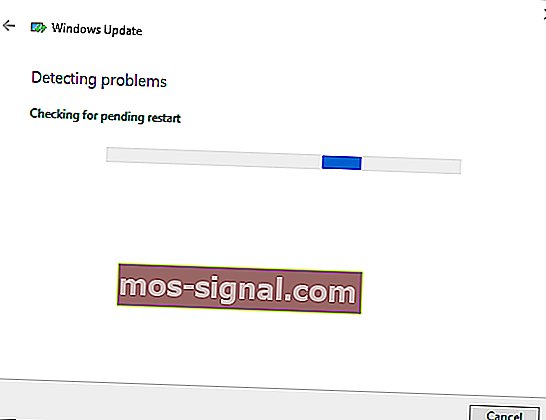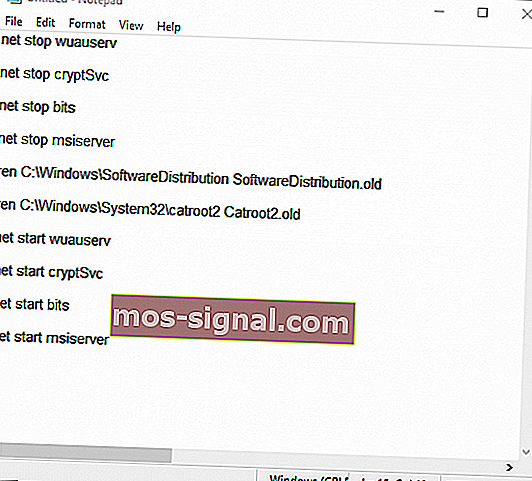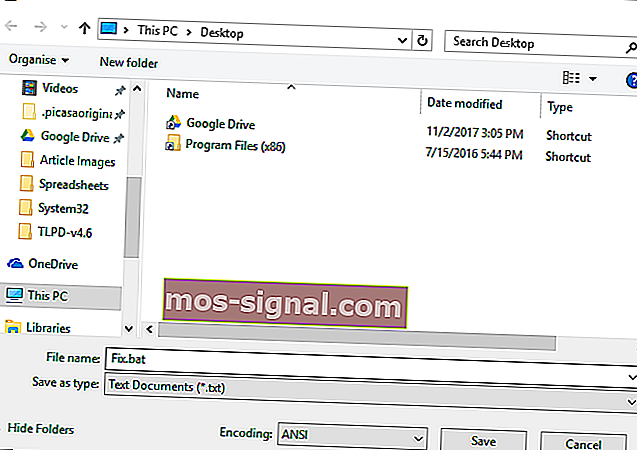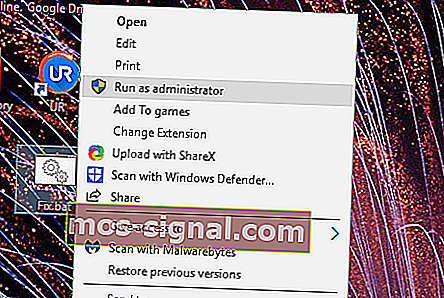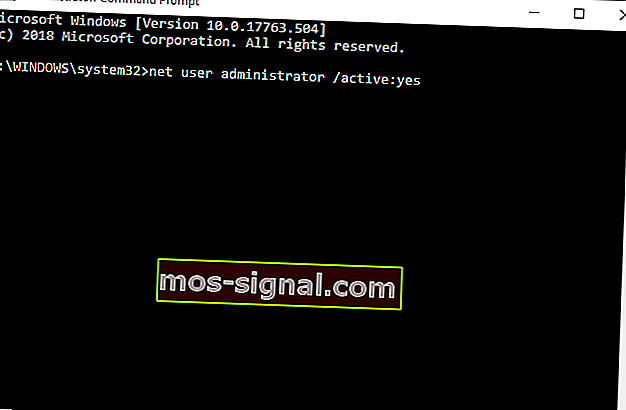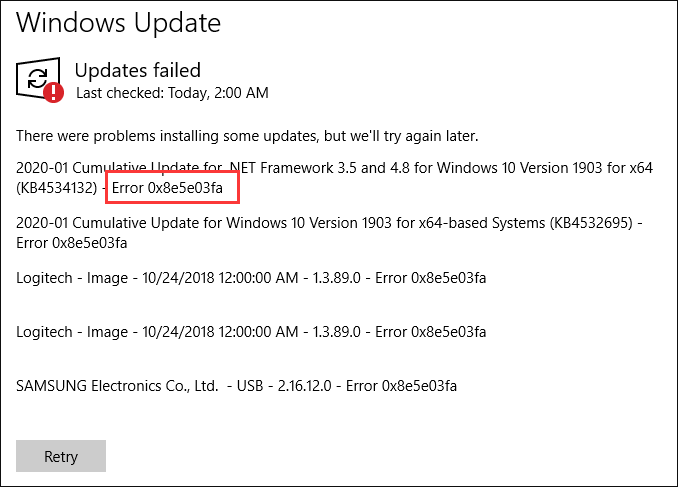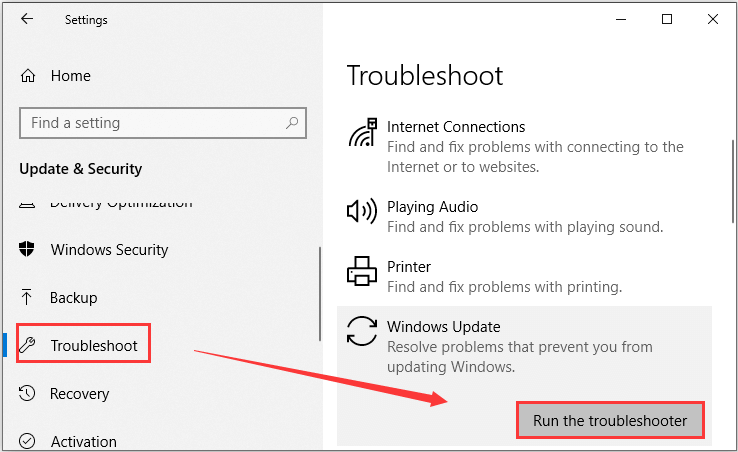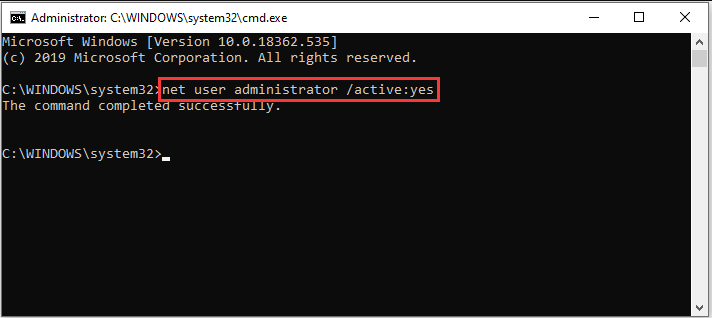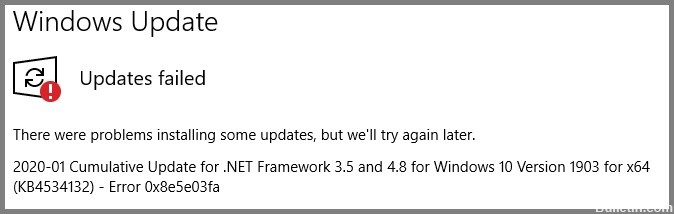Ошибку с кодом 0x8e5e03fa вы можете увидеть у себя в системе во время попытки установить для своей операционной системы какое-либо обновление. Множество пользователей заявляют, что они сталкиваются с данной проблемой чаще всего во время установки сборки 1607 для Windows 10 или Кумулятивного обновления KB308144444.
Согласно IT-специалистам, эта проблема является довольно старой, т.к. этот код ошибки можно было лицезреть еще во времена Windows 7. Также ошибка 0x8e5e03fa может проявлять себя из-за проблем с Интернет-соединением или из-за какого-нибудь незваного гостя на вашем компьютере. Итак, давайте рассмотрим возможные способы решения для этой проблемы.
Способы решения ошибки 0x8e5e03fa
Способ №1 Сброс роутера
Есть небольшая вероятность, что у вас начались проблемы с Интернет-соединением, из-за которого возникает сбой во время загрузки обновления для Windows 10. В данном случае все довольно просто и решается с помощью обычного перезапуска роутера.
- Отсоедините свой роутер от источника питания.
- Подождите где-то примерно 30 секунд и подключите его обратно.
- Снова попробуйте установить обновление для своей ОС.
Способ №2 Использование командной строки
Также возможен случай, при котором Windows 10 не может установить обновление из-за каких-то поврежденных элементов в системе. Попробуйте выполнить следующие шаги:
- Нажмите на клавиатуре Win+X и выберите «Командная строка(администратор)».
- Теперь вам нужно остановить работу служб BITS, Центра обновления Windows, Шифрования и Установщика Windows. Для этого введите в строку команды:
- net stop wuauserv
- net stop cryptSvc
- net stop bits
- net stop msiserver
- Теперь нужно поменять названия папок SoftwareDistribution и Catroot2. Для этого введите в строку команды:
- ren C:WindowsSoftwareDistribution SoftwareDistribution.old
- ren C:WindowsSystem32catroot2 Catroot2.old
- Снова запускаем остановленные службы из первого пункта способа. Введите команды:
- net start wuauserv
- net start cryptSvc
- net start bits
- net start msiserver
- После выполнения всех вышеописанных действий, перезапустите свой компьютер.
Попробуйте зайти в систему и снова установить обновление, которое ранее сбоило и выдавало ошибку 0x8e5e03fa.
Способ №3 Сброс компонентов Центра обновления Windows
И напоследок, можно попробовать выполнить сброс компонентов Центра обновления Windows. Сделать это можно по-разному, но сегодня мы будем пользоваться самым быстрым из способов – с помощью специального .bat-файла. Перейдите по этой ссылке и скачайте нужный батник. Также не стоит переживать, так как это проверенный ресурс, можете смело проводить загрузку.
Как только вы скачаете от туда Reset_Reregister_Windows_Update_Components.bat, то нажмите на него правой кнопкой мыши и запустите от имени Администратора. После выполнения работы батника, перезагрузите свой компьютер. Также если вы все же не хотите ничего скачивать с этого ресурса, то на страничке по ссылке можно будет найти перечень команд, которое содержатся в нем, т.е. можно создать нужный .bat своими руками. Для этого копируйте команды в обычный текстовый файл, поменяйте ему расширение на .bat, а затем запустите.
На чтение 4 мин. Просмотров 1.9k. Опубликовано 08.08.2019
Ошибка 0x8e5e03fa – это проблема Центра обновления Windows, которая возникает у некоторых пользователей при попытке вручную установить определенные накопительные обновления, такие как KB30814444, через настройки. Сообщение об ошибке гласит: «Были проблемы с установкой некоторых обновлений, но мы попробуем позже». Сообщение об ошибке также содержит код ошибки 0x8e5e03fa и сведения об обновлении.
Как исправить код ошибки Центра обновления Windows 0x8e5e03fa? Во-первых, запустите средство устранения неполадок Центра обновления Windows. Встроенный модуль устранения неполадок обычно устраняет проблему или, по крайней мере, определяет виновника. Кроме того, вы можете сбросить компоненты Центра обновления Windows с помощью пакетного файла или установить обновление в другой учетной записи пользователя.
Узнайте больше о решениях ниже.
Содержание
- Как исправить ошибку Windows Update с кодом 0x8e5e03fa в Windows 10
- 1. Запустите средство устранения неполадок Центра обновления Windows.
- 2. Сброс компонентов Центра обновления Windows с помощью командного файла
- 3. Установите обновление в альтернативной учетной записи пользователя.
Как исправить ошибку Windows Update с кодом 0x8e5e03fa в Windows 10
- Запустите средство устранения неполадок Центра обновления Windows .
- Сброс компонентов Центра обновления Windows с помощью пакетного файла
- Установите обновление в альтернативной учетной записи пользователя
1. Запустите средство устранения неполадок Центра обновления Windows.
Средство устранения неполадок Центра обновления Windows включено в Win 10 для устранения ошибок обновления. Это средство устранения неполадок не всегда исправляет ошибки обновления, но, возможно, все же стоит попробовать проверить, предоставляет ли оно разрешение. Пользователи могут открыть средство устранения неполадок Центра обновления Windows следующим образом.
- Запустите Cortana с помощью клавиши Windows + горячая клавиша Q (или щелкните в поле «Введите здесь для поиска» в Windows 10 1903).
-
Затем введите «устранение неполадок» в поле поиска и нажмите «Устранение неполадок настроек».
- Выберите средство устранения неполадок Центра обновления Windows в приложении «Настройки».
-
Нажмите Запустить средство устранения неполадок , чтобы открыть средство устранения неполадок Центра обновления Windows.
- После этого средство устранения неполадок может обнаружить и автоматически исправить ошибку 0x8e5e03fa. Если это так, он предоставит некоторые дополнительные детали.
2. Сброс компонентов Центра обновления Windows с помощью командного файла
Это разрешение пользователей широко подтвердило исправление ошибки 0x8e5e03fa . Разрешение запускает пакетный файл, который сбрасывает компоненты Центра обновления Windows. Таким образом пользователи могут сбросить компоненты Центра обновления Windows с помощью командного файла.
- Откройте окно поиска Cortana.
- Введите ключевое слово «Блокнот» в поисковой утилите Cortana. Затем нажмите «Блокнот», чтобы открыть окно этого текстового редактора.
-
Затем введите (или скопируйте и вставьте) этот текст в Блокнот:
остановка сети wuauservnet остановка cryptSvcnet остановка битовой сети остановка msiserverren C: WindowsSoftwareDistribution SoftwareDistribution.old
ren C: WindowsSystem32catroot2 Catroot2.old
чистый старт wuauserv
net start cryptSvc
чистые стартовые биты
net start msiserver
-
Нажмите Файл и выберите Сохранить как , чтобы открыть окно в снимке экрана непосредственно ниже.
- Затем выберите Все файлы в раскрывающемся меню типа Сохранить как .
- Введите «Fix.bat» в текстовое поле «Имя файла».
- Выберите, чтобы сохранить файл на рабочем столе.
- Нажмите кнопку Сохранить .
- Затем закройте Блокнот.
-
Теперь пользователи должны найти файл Fix.bat на рабочем столе. Щелкните правой кнопкой мыши файл Fix.bat, чтобы выбрать параметр Запуск от имени администратора .
- Нажмите Да в любом диалоговом окне UAC, которое открывается, чтобы запустить командный файл.
- После этого командная строка откроет и сбросит компоненты Центра обновления Windows.
3. Установите обновление в альтернативной учетной записи пользователя.
Необходимые обновления могут загружаться и устанавливаться без каких-либо проблем в другой учетной записи Windows. Таким образом, настройка новой учетной записи пользователя может стоить того. Таким образом пользователи могут активировать встроенную учетную запись администратора, с которой они пытаются установить обновления Windows.
- Нажмите правой кнопкой мыши кнопку «Пуск», чтобы открыть меню, а затем выберите Выполнить , чтобы открыть этот аксессуар.
- Введите «cmd» в «Выполнить» и нажмите сочетание клавиш Ctrl + Shift + Enter.
-
Введите net user administrator/active: yes в окне подсказки и нажмите Return, чтобы активировать встроенную учетную запись администратора.
- Закройте командную строку.
- Выйдите из Windows, а затем снова войдите в систему с новой учетной записью администратора.
- Проверьте наличие обновлений в новой учетной записи администратора.
Эти разрешения должны исправить ошибку 0x8e5e03fa для некоторых пользователей. Однако обратите внимание, что пользователи также могут вручную загрузить и установить необходимые обновления из каталога Центра обновления Майкрософт.Таким образом, пользователи могут получать обновления оттуда, а не нажимать кнопку Проверить наличие обновлений в настройках.
Проблемы с Центром обновления Windows, вероятно, являются одной из самых серьезных проблем, с которыми пользователи часто сталкиваются. Это связано с тем, что некоторые проблемы легко решить, а другие могут оказаться сложной задачей. Если вы столкнулись с кодом ошибки Центра обновления Windows 0x8e5e03fa пока вы пытаетесь обновить систему Windows, это руководство дает вам несколько советов, которые могут помочь вам решить эту проблему.
Эта ошибка 0x80070490 указывает на поврежденный системный файл или процесс в хранилище компонентов Windows или в компонентном обслуживании (CBS). Чтобы исправить эту ошибку, следуйте приведенным ниже советам:
- Запустите средство устранения неполадок Центра обновления Windows.
- Сбросить папки SoftwareDistribution и Catroot2
- Запустите сканирование SFC и DISM
- Сбросить компоненты Центра обновления Windows
- Установите обновление, используя учетную запись суперадминистратора
- Установить обновление вручную
Прежде чем начать, сначала создайте точку восстановления системы. Это поможет вам отменить изменения, если они вам когда-нибудь понадобятся.
Я предлагаю вам попробовать их по одному. Посмотрим на них подробнее:
1]Запустите средство устранения неполадок Центра обновления Windows.
Операционная система Windows 10 поставляется со встроенным средством устранения неполадок, которое может эффективно устранять распространенные проблемы, связанные с обновлением Windows. Обычно он решает проблемы или, по крайней мере, выявляет настоящего виновника. Поэтому было бы неплохо попробовать, прежде чем применять что-либо еще.
Чтобы запустить средство устранения неполадок Центра обновления Windows, перейдите по следующему пути: Начинать > Настройки > Обновления и безопасность > Устранение неполадок.
На правой панели немного прокрутите, а затем выберите Центр обновления Windows.
Нажмите на Запустите средство устранения неполадок и пусть Windows решит проблему автоматически.
Windows может занять некоторое время, чтобы обнаружить проблемы, поэтому наберитесь терпения.
Когда процесс завершится, закройте окно и перезагрузите устройство.
Проверьте, решает ли он проблему, если нет, перейдите к следующему эффективному обходному пути.
2]Сбросить папки SoftwareDistribution и Catroot2
Сбросьте папки SoftwareDistribution и Catroot2 и посмотрите, поможет ли это вам.
Для этого откройте Блокнот и скопируйте и вставьте следующий текст —
net stop wuauserv net stop cryptSvc net stop bits net stop msiserver ren C:WindowsSoftwareDistribution SoftwareDistribution.old ren C:WindowsSystem32catroot2 Catroot2.old net start wuauserv net start cryptSvc net start bits net start msiserver
Щелкните значок Файл меню и выберите Сохранить как чтобы открыть окно, как показано на снимке ниже.
Выберите подходящее место, а затем выберите Все файлы в Сохранить как тип выпадающее меню.
После этого введите WindowsUpdate.bat в Имя файла текстовое поле.
Затем нажмите на Сохранять кнопку и закройте окно текстового редактора.
После создания командного файла перейдите в сохраненное место и щелкните файл правой кнопкой мыши. После этого выберите Запустить от имени администратора из контекстного меню.
Если на экране появляется диалоговое окно UAC, просто нажмите кнопку «Да», чтобы предоставить права администратора.
Это запустит командную строку и мгновенно начнет сбрасывать компоненты Центра обновления Windows.
3]Запустите средство проверки системных файлов и средство DISM.
Если код ошибки обновления 0x8e5e03fa все еще отображается на экране, вы можете запустить средство проверки системных файлов и средство DISM. Он будет правильно сканировать хранилище на наличие отсутствующих или поврежденных системных файлов. А затем он автоматически восстановит или заменит поврежденные системные файлы.
4]Сбросить компоненты Центра обновления Windows
Сбросьте компоненты Центра обновления Windows и посмотрите, работает ли это для вас.
5]Установите обновление, используя учетную запись суперадминистратора.
В качестве альтернативы вы можете использовать учетную запись суперадминистратора для загрузки и установки обновлений без каких-либо перерывов. Итак, все, что вам нужно, чтобы создать новую учетную запись пользователя на вашем устройстве Windows, а затем войти в систему, используя ту же учетную запись. Следуйте приведенным ниже инструкциям, чтобы решить эту проблему.
Нажмите Win + R сочетание клавиш, чтобы открыть диалоговое окно «Выполнить». В текстовом поле введите cmd а затем нажмите Ctrl + Shift + Enter быстрая клавиша. Откроется командная строка с правами администратора.
В окне командной строки с повышенными привилегиями введите следующую команду —
net user administrator /active:yes
Нажатие клавиши Enter активирует встроенную учетную запись администратора.
После успешного выполнения команды закройте окно командной строки.
Здесь вам нужно выйти из Windows. Для этого нажмите сочетание клавиш Ctrl + Alt + Del и выберите параметр «Выйти» на соответствующей странице.
После этого войдите снова, используя новую учетную запись администратора.
Проверьте, устранена ли проблема сейчас.
6]Установите обновление вручную
Кроме того, вы можете попытаться решить эту проблему, загрузив и установив необходимое обновление вручную из каталога Центра обновления Майкрософт.
Я надеюсь, что что-то в этом руководстве поможет вам исправить этот досадный код ошибки.
- Ошибка 0x8e5e03fa — это проблема Центра обновления Windows, которая возникает, когда вы пытаетесь вручную установить определенные накопительные обновления.
- Чтобы исправить код ошибки Центра обновления Windows 0x8e5e03fa, первым делом необходимо запустить средство устранения неполадок Центра обновления Windows.
- Мы знаем, что неприятно получать сообщение об ошибке только при обновлении системы. К счастью, у нас есть целая категория, которая поможет вам исправить ошибки Центра обновления Windows.
- Если вы хотите узнать обо всех ошибках Windows 10, перейдите в наш Центр ошибок Windows 10. И пока вы там, добавьте страницу в закладки, потому что никогда не знаете, когда у вас возникнут проблемы.
Ошибка 0x8e5e03fa — это проблема Центра обновления Windows, которая возникает у некоторых пользователей при попытке вручную установить определенные накопительные обновления, такие как KB30814444, через настройки.
В сообщении об ошибке указано: «При установке некоторых обновлений возникли проблемы, но мы попробуем позже».
Сообщение об ошибке также включает код ошибки 0x8e5e03fa и сведения об обновлении.
Подробнее о решениях ниже.
- Запустите средство устранения неполадок Центра обновления Windows.
- Сброс компонентов Центра обновления Windows с помощью командного файла
- Установите обновление в альтернативной учетной записи пользователя
1. Запустите средство устранения неполадок Центра обновления Windows.
Средство устранения неполадок Центра обновления Windows включено в Win 10 для устранения ошибок обновления.
Это средство устранения неполадок не всегда исправляет ошибки обновления, но все же стоит запустить его, чтобы узнать, дает ли оно решение. Пользователи могут открыть средство устранения неполадок Центра обновления Windows следующим образом.
- Запустите Кортану, нажав клавишу Windows + горячую клавишу Q (или щелкните поле «Введите здесь для поиска» в Windows 10 1903).
- Затем введите «устранение неполадок» в поле поиска и нажмите «Устранение неполадок».
- Выберите средство устранения неполадок Центра обновления Windows в приложении «Настройки».
- Щелкните Запустить средство устранения неполадок, чтобы открыть средство устранения неполадок Центра обновления Windows.
- После этого средство устранения неполадок может обнаружить и автоматически исправить ошибку 0x8e5e03fa. Если да, то будет предоставлена дополнительная информация.
2. Сбросьте компоненты Центра обновления Windows с помощью командного файла.
Это решение, которое пользователи широко подтвердили, исправляя ошибку 0x8e5e03fa . Разрешение запускает пакетный файл, который сбрасывает компоненты Центра обновления Windows.
Вот как пользователи могут сбросить компоненты Центра обновления Windows с помощью командного файла.
- Откройте окно поиска Кортаны.
- Введите ключевое слово «Блокнот» в поисковой утилите Кортаны. Затем щелкните Блокнот, чтобы открыть окно этого текстового редактора.
- Затем введите (или скопируйте и вставьте) этот текст в Блокнот: net stop wuauservnet stop cryptSvcnet stop bitsnet stop msiserverren C: WindowsSoftwareDistribution SoftwareDistribution.oldren C: WindowsSystem32catroot2 Catroot2.oldnet start wuauserv
чистый старт cryptSvc
чистые стартовые биты
чистый запуск msiserver
- Щелкните Файл и выберите Сохранить как, чтобы открыть окно на снимке экрана прямо под ним.
- Затем выберите Все файлы в Сохранить как меню типа выпадающего.
- Введите Fix.bat в текстовое поле Имя файла.
- Выберите, чтобы сохранить файл на рабочий стол.
- Нажмите кнопку Сохранить .
- Затем закройте Блокнот.
- Теперь пользователи должны найти на рабочем столе файл Fix.bat. Щелкните правой кнопкой мыши Fix.bat, чтобы выбрать параметр « Запуск от имени администратора» .
- Нажмите Да в любом диалоговом окне UAC, которое открывается, чтобы запустить командный файл.
- После этого командная строка откроет и сбросит компоненты Центра обновления Windows.
3. Установите обновление в альтернативной учетной записи пользователя.
Необходимые обновления могут без проблем загружаться и устанавливаться в альтернативной учетной записи Windows. Таким образом, стоит попробовать создать новую учетную запись пользователя.
Таким образом пользователи могут активировать встроенную учетную запись администратора, с которой они пытаются устанавливать обновления Windows.
- Щелкните правой кнопкой мыши кнопку «Пуск», чтобы открыть меню, а затем выберите « Выполнить», чтобы открыть этот аксессуар.
- Введите cmd в Run и нажмите сочетание клавиш Ctrl + Shift + Enter.
- Введите net user administrator / active: yes в окне подсказки и нажмите Return, чтобы активировать встроенную учетную запись администратора.
- Закройте командную строку.
- Выйдите из Windows, а затем снова войдите в систему с новой учетной записью администратора.
- Проверьте обновления в новой учетной записи администратора.
Эти разрешения должны исправить ошибку 0x8e5e03fa для некоторых пользователей.
Однако обратите внимание, что пользователи также могут вручную загрузить и установить необходимые обновления из каталога Центра обновления Майкрософт.
Таким образом, пользователи могут получать обновления оттуда, а не нажимать кнопку Проверить наличие обновлений в Настройках.
Часто задаваемые вопросы: узнайте больше об ошибках Центра обновления Windows
- Как исправить ошибки Центра обновления Windows?
Сначала перезапустите устройство еще раз, а затем снова включите автоматическое обновление. Узнайте, как исправить распространенные проблемы с Центром обновления Windows.
- Как исправить ошибку 0x8e5e03fa?
Начните с запуска средства устранения неполадок Центра обновления Windows. Если это не решит проблему, ознакомьтесь с нашим эксклюзивным исправлением ошибки 0x8e5e03fa.
- Как исправить повреждение Центра обновления Windows?
Запустите SFC и CHKDSK, чтобы исправить повреждение базы данных Центра обновления Windows. Если вы не знаете, как это сделать, вот руководство о том, как запустить сканирование SFC.
Примечание редактора: этот пост был первоначально опубликован в мае 2019 года и с тех пор был переработан и обновлен в марте 2020 года для обеспечения свежести, точности и полноты.
-
Partition Wizard
-
Partition Manager
- How to Fix Windows Update Error 0x8e5e03fa [New Tips]
By Amanda | Follow |
Last Updated January 05, 2023
Various problems have been reported with the process of Windows update, and the error 0x8e5e03fa is one of them. To help users effectively fix the Windows update error 0x8e5e03fa, MiniTool Partition Wizard puts together some solutions in this article.
Updating Windows should be a common operation for users. By updating Windows to the latest version, users may get some new features and certain patches for potential bugs and thus make their Windows more user-friendly.
However, sometimes Windows update cannot proceed smoothly and gives various annoying error codes, such as 0xC1900209 and 0xc1900130. Today, you will learn about another Windows update error: the error code 0x8e5e03fa, and get some corresponding solutions.
This error has been reported on Windows 10 and previous versions for Windows and the solutions to the error on different Windows version are almost the same. In the following contents, I will take Windows 10 as an example to show you how to fix the Windows update error 0x8e5e03fa.
Fix 1: Run Windows Update Troubleshooter
Windows 10 provides troubleshooters to help users deal with different type of problems. As for any problems related to the process of Windows update, you can use the Windows Update troubleshooter. Here’s how to do that:
Step 1: Press Windows + I to open Windows Settings.
Step 2: Choose Update & Security category and then click Troubleshoot section.
Step 3: In the right pane, select Windows Update and hit Run the troubleshooter.
Wait for the process to complete. Then, try updating Windows again to check if the error code 0x8e5e03fa disappears. If the process still fails with the error code, just move on to the next fix.
Fix 2: Reset Windows Update Components
If you encounter certain problems during Windows update, you can try resetting Windows Update components. And the components might be used by the core services related to Windows Update feature, including Windows Update, Cryptographic Services, Background Intelligent Transfer Service, and Windows Installer.
So, you need to stop these services before resetting components. If you don’t know how to do that, just proceed with the following instructions.
Step 1: Press Windows + R, input cmd and press Ctrl + Shift + Enter to open Command Prompt as administrator.
Step 2: Input the following commands and press Enter after each to stop the involved services.
- net stop wuauserv
- net stop cryptSvc
- net stop bits
- net stop msiserver
Step 3: Then, execute the following commands to reset SoftwareDistribution and Cartroot2 folders.
- ren C:WindowsSoftwareDistribution SoftwareDistribution.old
- ren C:WindowsSystem32catroot2 Catroot2.old
Step 4: Finally, restart these services by running the command below:
- net start wuauserv
- net start cryptSvc
- net start bits
- net start msiserver
Fix 3: Run SFC And DISM Scan
The Windows update error 0x8e5e03fa might also appear if certain related system files are missing or corrupted. The good news is that you can use the System File Checker (SFC) to fix the issue.
Just launch Command Prompt as administrator and execute the command sfc /scannow. This tool will scan your system files and automatically replace the problematic ones with a cached copy. The scanning process will take some time and you need to wait patiently until it is completed.
After that, restart your computer and check if the error 0x8e5e03fa is fixed. If the error still exists, you can continue performing a DISM scan. You need to run Command Prompt with administrative privilege and run the command line Dism /Online /Cleanup-Image /RestoreHealth.
Once it’s done, restart the system and check if you can update Windows without the error code 0x8e5e03fa.
Fix 4: Use the Built-in Administrator Account
Some users also recommend updating Windows within the built-in administrator account. This method won’t solve the problem from the root cause, but can help you smoothly complete Windows update. So, it is worth a try. Just follow the steps below:
Step 1: Launch Command Prompt as administrator.
Step 2: Type the command net user administrator /active:yes and press Enter to enable the built-in administrator account.
Step 3: Now, log out of Windows and log in with the enabled administrator account.
Step 4: Try update your Windows.
Fix 5: Install Windows Update Manually
If all the above methods fail to resolve the error for you, perhaps you need to install the updates manually. Just visit Microsoft website to search and download the updates you need as per your Windows version. Then, launch the downloaded files and follow the given instructions to installed the updates.
About The Author
Position: Columnist
Amanda has been working as English editor for the MiniTool team since she was graduated from university. She enjoys sharing effective solutions and her own experience to help readers fix various issues with computers, dedicated to make their tech life easier and more enjoyable.
She has published many articles, covering fields of data recovery, partition management, disk backup, and etc. In order to provide more useful tips and information, she is still committed to expand her technical knowledge.
-
Partition Wizard
-
Partition Manager
- How to Fix Windows Update Error 0x8e5e03fa [New Tips]
By Amanda | Follow |
Last Updated January 05, 2023
Various problems have been reported with the process of Windows update, and the error 0x8e5e03fa is one of them. To help users effectively fix the Windows update error 0x8e5e03fa, MiniTool Partition Wizard puts together some solutions in this article.
Updating Windows should be a common operation for users. By updating Windows to the latest version, users may get some new features and certain patches for potential bugs and thus make their Windows more user-friendly.
However, sometimes Windows update cannot proceed smoothly and gives various annoying error codes, such as 0xC1900209 and 0xc1900130. Today, you will learn about another Windows update error: the error code 0x8e5e03fa, and get some corresponding solutions.
This error has been reported on Windows 10 and previous versions for Windows and the solutions to the error on different Windows version are almost the same. In the following contents, I will take Windows 10 as an example to show you how to fix the Windows update error 0x8e5e03fa.
Fix 1: Run Windows Update Troubleshooter
Windows 10 provides troubleshooters to help users deal with different type of problems. As for any problems related to the process of Windows update, you can use the Windows Update troubleshooter. Here’s how to do that:
Step 1: Press Windows + I to open Windows Settings.
Step 2: Choose Update & Security category and then click Troubleshoot section.
Step 3: In the right pane, select Windows Update and hit Run the troubleshooter.
Wait for the process to complete. Then, try updating Windows again to check if the error code 0x8e5e03fa disappears. If the process still fails with the error code, just move on to the next fix.
Fix 2: Reset Windows Update Components
If you encounter certain problems during Windows update, you can try resetting Windows Update components. And the components might be used by the core services related to Windows Update feature, including Windows Update, Cryptographic Services, Background Intelligent Transfer Service, and Windows Installer.
So, you need to stop these services before resetting components. If you don’t know how to do that, just proceed with the following instructions.
Step 1: Press Windows + R, input cmd and press Ctrl + Shift + Enter to open Command Prompt as administrator.
Step 2: Input the following commands and press Enter after each to stop the involved services.
- net stop wuauserv
- net stop cryptSvc
- net stop bits
- net stop msiserver
Step 3: Then, execute the following commands to reset SoftwareDistribution and Cartroot2 folders.
- ren C:WindowsSoftwareDistribution SoftwareDistribution.old
- ren C:WindowsSystem32catroot2 Catroot2.old
Step 4: Finally, restart these services by running the command below:
- net start wuauserv
- net start cryptSvc
- net start bits
- net start msiserver
Fix 3: Run SFC And DISM Scan
The Windows update error 0x8e5e03fa might also appear if certain related system files are missing or corrupted. The good news is that you can use the System File Checker (SFC) to fix the issue.
Just launch Command Prompt as administrator and execute the command sfc /scannow. This tool will scan your system files and automatically replace the problematic ones with a cached copy. The scanning process will take some time and you need to wait patiently until it is completed.
After that, restart your computer and check if the error 0x8e5e03fa is fixed. If the error still exists, you can continue performing a DISM scan. You need to run Command Prompt with administrative privilege and run the command line Dism /Online /Cleanup-Image /RestoreHealth.
Once it’s done, restart the system and check if you can update Windows without the error code 0x8e5e03fa.
Fix 4: Use the Built-in Administrator Account
Some users also recommend updating Windows within the built-in administrator account. This method won’t solve the problem from the root cause, but can help you smoothly complete Windows update. So, it is worth a try. Just follow the steps below:
Step 1: Launch Command Prompt as administrator.
Step 2: Type the command net user administrator /active:yes and press Enter to enable the built-in administrator account.
Step 3: Now, log out of Windows and log in with the enabled administrator account.
Step 4: Try update your Windows.
Fix 5: Install Windows Update Manually
If all the above methods fail to resolve the error for you, perhaps you need to install the updates manually. Just visit Microsoft website to search and download the updates you need as per your Windows version. Then, launch the downloaded files and follow the given instructions to installed the updates.
About The Author
Position: Columnist
Amanda has been working as English editor for the MiniTool team since she was graduated from university. She enjoys sharing effective solutions and her own experience to help readers fix various issues with computers, dedicated to make their tech life easier and more enjoyable.
She has published many articles, covering fields of data recovery, partition management, disk backup, and etc. In order to provide more useful tips and information, she is still committed to expand her technical knowledge.
Загрузите с Microsoft Technet скрипт Reset Windows Update Agent («Сброс центра обновления Windows»).
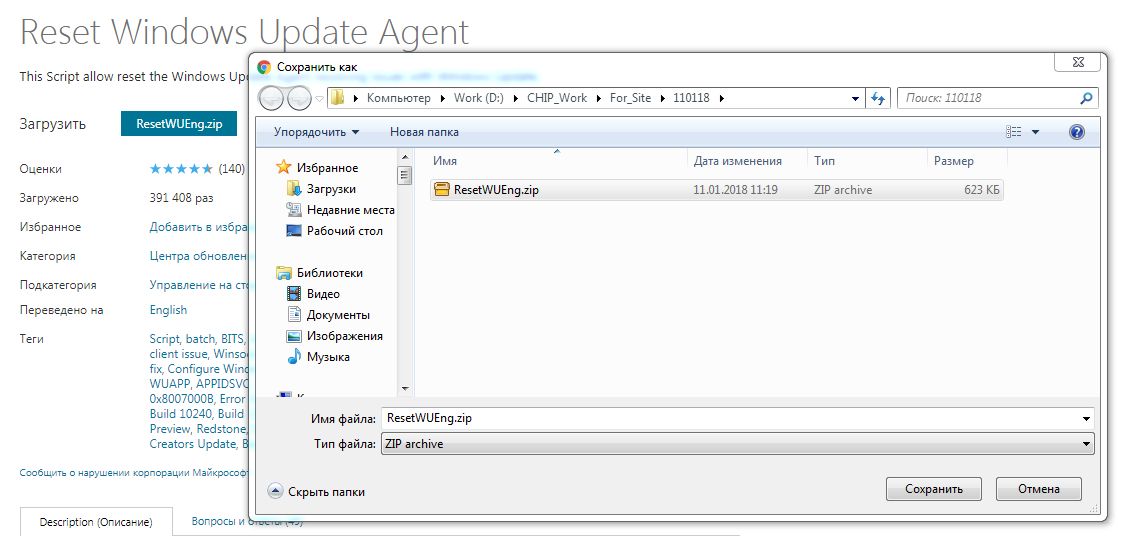
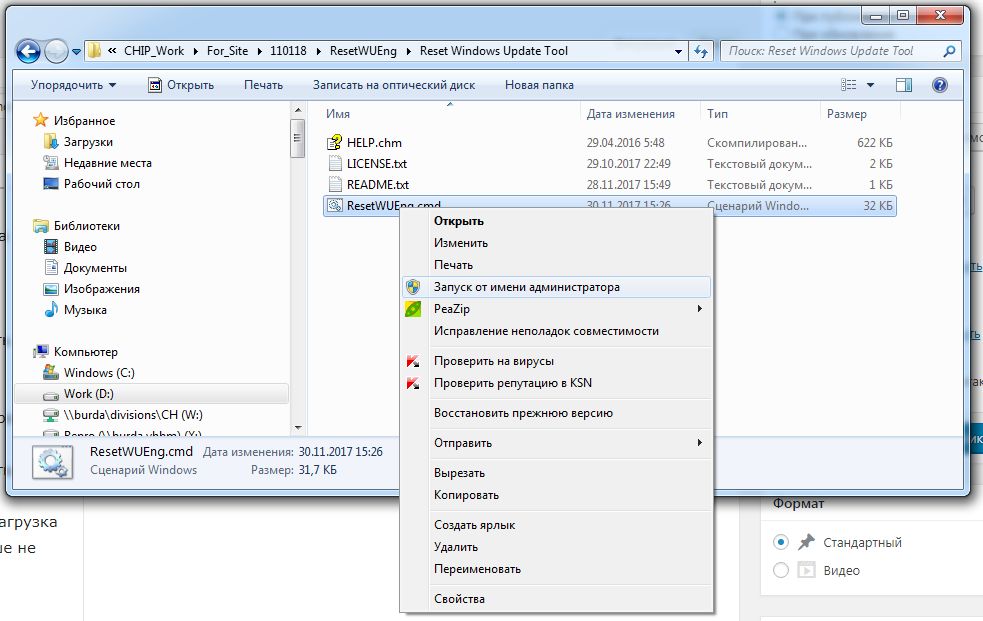
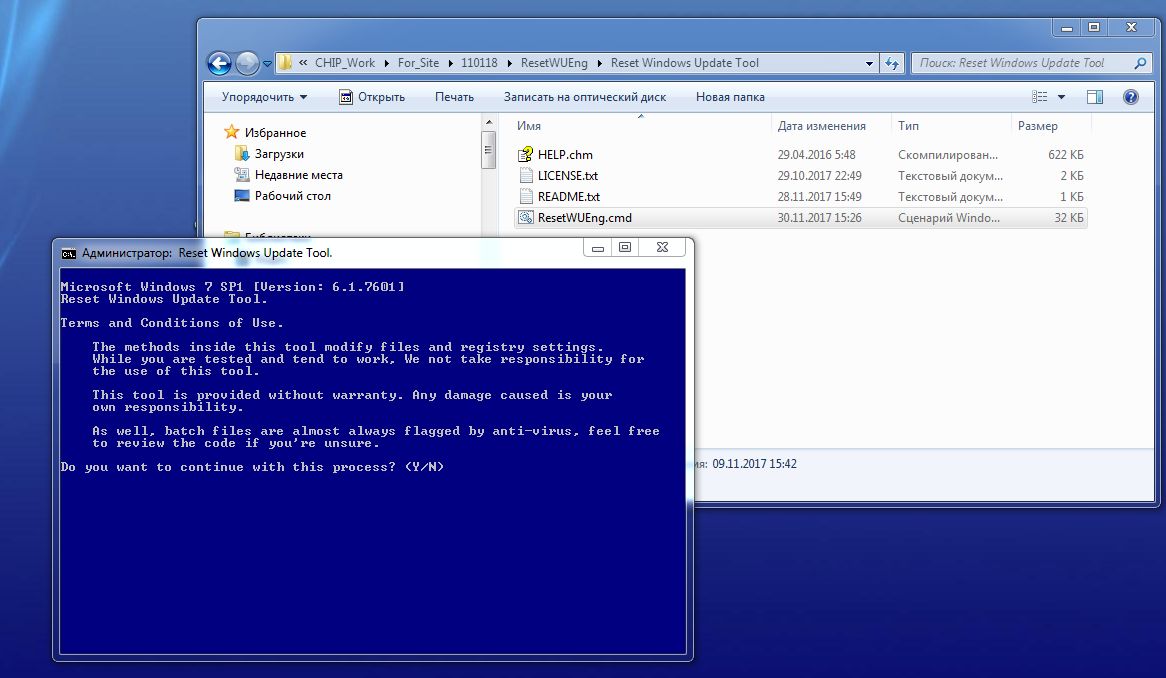
Фото: компания-производитель
Центр обновления виндовс загружает на компьютер пользователя все необходимые файлы для оптимизации системного кода, ускорения работы стандартных приложений, а также для обеспечения безопасности и совместимости ПО.
Запустить рассматриваемую службу можно тремя способами:
- «Пуск» → «Панель управления» → «Центр обновления виндовс ».
- То же самое, но вместо Панели управления — «Все программы».
- «Пуск» → строка поиска → ввести «wuapp.exe».
Пользователю на выбор предлагается четыре возможных варианта нахождения и загрузки апдейтов:
- Обновления сохраняются автоматически.
Стандартное время для обновления виндовс — ежедневно в 3:00. Чтобы сменить этот параметр, необходимо в левом меню центра обновления выбрать «Настройка параметров», в появившемся окне найти пункты с «ежедневно» и «в 3:00» и изменить на требуемую периодичность.
- Решение о том, устанавливать обновления или нет, принимается лично пользователем.
- ОС ищет обновления и выдает их перечень, а пользователь выбирает нужные.
- Наличие обновлений не проверяется, владелец ПК находит их самостоятельно.
Чтобы устранить эту проблему, зайдите в Центр обновления виндовс через Панель управления или нажмите на нужный значок внизу экрана. Слева будет уже знакомый нам пункт «Настройка параметров». По выпадающей ссылке отметьте «Не проверять доступность обновлений ».
Если описанный вариант не работает (после перезапуска постоянно высвечиваются сообщения об ошибках и поиск обновлений windows все же идет долго), попробуйте другой способ:
- В Панели управления отыщите пункт «Система и безопасность».
- Перейдите по гиперссылке «Администрирование».
- Далее необходимо нажать на «Службы», это запустит соответствующую утилиту, где нужно будет найти «Центр обновления» и дважды кликнуть по нему.
- На вкладке » Общие » отметьте Тип запуска как «Отключено» и нажмите кнопку «Остановить».
Данный алгоритм также отключает автоматическое нахождение обновлений и дополнений. Чтобы отменить все выполненные действия, верните конфигурации к исходному состоянию.
Установить обновления windows вручную
Если Вы уверены, что опасность взлома операционной системы Вам не грозит, можно отключить автоматические настройки и устанавливать обновления windows вручную.
Для этого отмените установленную по умолчанию загрузку обновлений для виндовс (порядок действий описан выше). Не закрывая последнее окно, там же отыщите пункты, отмеченные на изображении, и поставьте напротив них галочки.
Тут же появится уведомление, сколько обновлений доступно для загрузки и их приоритет (важные или необязательные). Информация будет периодически проверяться и дополняться системой при наличии доступа в интернет. Важные апдейты будут готовы для скачивания по умолчанию, однако можно выбрать какой — либо определенный раздел и самостоятельно определить, нужно ли загружать все обновления из списка.
После подтверждения выбора Центр обновления виндовс отобразит информацию о размере и числе доступных апдейтов. Нажмите на надпись «Установить обновления» и подождите, пока все они будут скачаны. После завершения процедуры на экране отобразится уведомление, подтверждающее загрузку. Операционная система запросит разрешение на перегрузку, после которой новые функции начнут работать.
Ошибка 80244019 при обновлении windows
Одна из самых распространенных ошибок, причиной возникновения которой чаще всего являются вирусы. Для того, чтобы устранить ошибку 80244019 при обновлении windows , выполните следующий алгоритм:
- Перезагрузите операционную систему в безопасном режиме. Чтобы это сделать, при обычной перезагрузке несколько раз нажмите на клавишу F 8. На экране высветится предложение выбрать режим загрузки, отмечайте «Безопасный режим».
- С помощью предустановленной антивирусной программы или лечащей утилиты просканируйте устройство на вирусы. Скорее всего, антивирус уведомит Вас, что на компьютере находится вредоносный файл, который нужно устранить.
- Перезапустите ПК в стандартном режиме и откройте Панель управления. Слева в окошке нажмите на «Центр управления сетями и общим доступом», выберите гиперссылку с надписью «Изменение параметров адаптера». Определите Ваше подключение и отобразите его параметры (пункт «Свойства»).
- Выделите «Протокол Интернета версии 4» и «Свойства».
- Откройте вкладку » Общие » и проверьте, чтобы были отмечены оба пункта автоматического нахождения данных.
- Зажмите одновременно на клавиатуре кнопки Win и R и наберите «services.msc». Откроется перечень всех служб устройства. Проверьте, чтобы служба центра обновления Windows запускалась автоматически.
Устранить ошибки центра обновления виндовс
Большинство неполадок, которые обнаруживаются при обновлении ОС, вне зависимости от версии, можно исправить, используя один несложный скрипт. Он решит проблемы с непосредственной загрузкой и установкой апдейтов.
Как работает скрипт? Он полностью сбрасывает настройки, которые могли быть изменены пользователем в процессе работы. Кроме того, если ранее приходило уведомление о том, что Центр обновления виндовс не запускается, скрипт перезапустит соответствующую службу. В завершение папки с ранее установленными файлами обновлений переименовываются и сохраняются заново, для того, чтобы потом можно было использовать их в качестве резервных копий. Они пригодятся, если неполадка не решится с помощью скрипта.
Проделайте следующие шаги:
- Откройте стандартную программу Блокнот Windows и перенесите туда команды в точности, как на картинке ниже.
- Измените расширение только что созданного файла с.txt на.bat. Так он преобразуется из текстового файла в сценарий выполнения.
- Сохраните файл, а затем, кликнув по нему правой клавишей мышки, запустите его от имени администратора.
- После завершения закройте окошко командной строки.
- Перезапустите ОС.
Cообщить об ошибке
Возможности
Преимущества
Программа Fix it может быть скачана совершенно бесплатно с официального сайта Microsoft. Важно отметить, что утилита устраняет серьезные ошибки, возникшие в операционной системе Windows 7 (x86/x64), а также Windows XP (x86).
Фикс ИТ способен справиться не только с ошибками программ, но и с неполадками, возникшими с таким оборудованием, как принтер или факс. Это же касается и настроек локальной и глобальной сети.
Недостатки
Несмотря на наличие чата и электронной почты, тех. поддержка не сразу отвечает на сообщения пользователей. Поэтому придется подождать или пытаться устранить неполадки сторонними программами.
Пользователю требуется запустить скачанный файл. После запуска установщика появится форма содержащая лицензионное соглашение. Чтобы продолжить установку, требуется установить галку в соответствующем поле, а затем кликнуть по кнопке «Далее».
На следующем шаге нужно будет определиться с каталогом, необходимым для установки программы. Для продолжения следует кликнуть по кнопке «Далее».
Пользователю не составит труда найти приложение, позволяющее устранить неполадки операционной систем. Специалисты рекомендуют выбрать продукт, выпущенный разработчиками компании Майкрософт. Скачать Microsoft Fix it можно с официального сайта.
При обновлении операционной системы Windows, иногда возникают ошибки, приводящие к проблемам на компьютерах пользователей. Проблемы при установке обновлений Windows возникают не на всех компьютерах, но подобные ситуации возникают у значительного количества пользователей.
Пользователям, столкнувшимся с этой проблемой, приходится самостоятельно искать информацию в интернете, на сайтах и специализированных форумах. Корпорация Microsoft на своем сайте технической поддержки запустила специальный сервис на русском языке для решения проблем с обновлениями Windows.
Центр обновления Windows исправление ошибок
Выполнение последовательных шагов позволит решить проблемы с часто встречающимися ошибками обновления Windows (0×80073712, 0×8024402F, 0×800705B4, 0×80004005, 0×80070003, 0×80070002, 0×80070643, 0×80070020, 0×8024200B, 0×80070422), так и с более редкими ошибками обновления операционной системы.
Сначала выберите операционную систему, установленную на компьютере. Поддерживаются операционные системы Windows 10, Windows 8.1, Windows 7. Пользователям операционной системы Windows 8, необходимо бесплатно обновится до Windows 8.1, так как корпорация Майкрософт официально прекратила поддержку этой операционной системы.
В следующем шаге предложено скачать, а затем запустить средство устранения неполадок в Центре обновления Windows.
Запустите на компьютере от имени администратора утилиту latestwu. В Windows Update вы увидите окно «Диагностика и предотвращение неполадок на компьютере». Нажмите на кнопку «Далее».
Происходит обнаружение проблем на компьютере, связанных с обновлением операционной системы. После завершения, вы увидите результат проверки системы.
Перейдите на сайт Центра обновления Microsoft, в поле поиска введите номер статьи. Из каталога Центра обновления Майкрософт загрузите подходящее обновление, а затем установите его на компьютер.
В итоге, в случае неудачного решения вопроса, сервис предложит сбросить или переустановить Windows. В большинстве случаев, до этого не дойдет, так как решение проблемы обновления операционной системы завершится удачно.
С помощью сервиса Исправления ошибок в Центре обновления Windows решаются проблемы, возникающие после установки обновлений операционной системы Windows 10, Windows 8.1, Windows 7. Пользователю предложат выполнить необходимые действия для решения ошибок обновления.
ВНИМАНИЕ! Перевод данной статьи был выполнен не человеком, а с помощью программы машинного перевода, разработанной корпорацией Майкрософт. Корпорация Майкрософт предлагает вам статьи, переведенные как людьми, так и средствами машинного перевода, чтобы у вас была возможность ознакомиться со статьями базы знаний KB на родном языке. Однако машинный перевод не всегда идеален. Он может содержать смысловые, синтаксические и грамматические ошибки, подобно тому как иностранец делает ошибки, пытаясь говорить на вашем языке. Корпорация Майкрософт не несет ответственности за неточности, ошибки и возможный ущерб, причиненный в результате неправильного перевода или его использования. Корпорация Майкрософт также часто обновляет средства машинного перевода.
Смотреть исходную статью на английском языке: 2714434
Все продукты Microsoft Windows Update Microsoft Update
Обзор
При попытке установить последние обновления из центра обновления Windows, иногда появляется сообщение об ошибке. с Центром обновления Windows устраняет многие из этих ошибок. Средство устранения неполадок работает на Windows 8, Windows 7, Windows Vista и Windows XP.
Windows 8 и Windows 7
Средство устранения неполадок
- Откройте средство устранения неполадок центра обновления Windows, проведя от правого края экрана и затем коснитесь пункта Поиск . Или, если вы используете мышь, откройте средство устранения неполадок, выбрав в верхнем правом углу экрана, при перемещении указателя мыши вниз и нажмите кнопку Найти .
- Введите Устранение неполадок , коснитесь или щелкните Параметры и затем коснитесь Устранение неполадок .
- В разделе Система и безопасность коснитесь или нажмите кнопку Устранить проблемы с центром обновления Windows и нажмите кнопку Далее .
Чтобы запустить средство устранения неполадок с Центром обновления Windows, щелкните кнопку Fix it:
Примечания
Примечание. В средстве устранения неполадок с Центром обновления Windows, возможно, будет текст, который доступен только на английском языке.
Примечание. После работы средства устранения неполадок с Центром обновления Windows журнал предыдущих обновлений Центра обновления Windows может быть удален.
Ниже приведены общие сведения о задачах, выполняемых средством устранения неполадок с Центром обновления Windows.
Можно получить помощь от сообщества Microsoft Community. Чтобы сделать это, выполните следующие действия.
Восстановление исходного состояния центра обновления Windows
Честно каюсь… Статью скопипастил с самого Microsoft’а… Причина банальна: через полгода — не найдешь! И не потому, что лень в Закладки добавлять. А потому, что сам Мелкософт как-то безалаберно относится к своим же материалам ? Выпустят какой-нить ПрямойХэ версии СамоёКрутьё с буквой Зэ… И опять весь сайт перелопатят! Ищи потом… по Закладкам…
Поэтому, оригинал находится здесь — http://support.microsoft.com/kb/971058 На этой же странице есть средство автоматического исправления FixIt. Мне интереснее — исправление руками ?
Чтобы восстановить исходное состояние компонентов Центра обновления Windows, выполните указанные ниже действия.
1. Откройте окно командной строки Windows. Чтобы открыть командную строку, выберите в меню Пуск команду Выполнить. Скопируйте и вставьте (или введите) в поле Открыть следующую команду и нажмите клавишу ВВОД:
2. Остановите службу BITS и службу Центра обновления Windows. Для этого в командной строке последовательно введите следующие команды, нажимая после каждой из них клавишу ВВОД.
net stop bits net stop wuauserv
3. Удалите файлы qmgr*.dat. Для этого в командной строке введите следующую команду и нажмите клавишу ВВОД:
Del «%ALLUSERSPROFILE%Application DataMicrosoftNetworkDownloaderqmgr*.dat»
4. Если попытка решить проблемы, связанные с Центром обновления Windows, с помощью действий, приведенных в этой статье, предпринимается впервые, перейдите к действию 5, не выполняя действие 4. Инструкции, представленные в действии 4, рекомендуется выполнять только в случае, если не удалось устранить проблемы, связанные с Центром обновления Windows, с помощью других действий. Операции, которые входят в действие 4, также выполняются при запуске приведенного выше решения Fix it в агрессивном режиме. а) Присвойте следующим папкам расширение BAK:
%systemroot%SoftwareDistributionDataStore %systemroot%SoftwareDistributionDownload %systemroot%system32catroot2
Для этого в командной строке последовательно введите следующие команды, нажимая после каждой из них клавишу ВВОД.
Ren %systemroot%SoftwareDistributionDataStore *.bak Ren %systemroot%SoftwareDistributionDownload *.bak Ren %systemroot%system32catroot2 *.bak
б) Установите для служб BITS и Центра обновления Windows дескриптор безопасности по умолчанию. Для этого в командной строке последовательно введите следующие команды, нажимая после каждой из них клавишу ВВОД.
sc.exe sdset bits D:(A;;CCLCSWRPWPDTLOCRRC;;;SY)(A;;CCDCLCSWRPWPDTLOCRSDRCWDWO;;;BA)(A;;CCLCSWLOCRRC;;;AU)(A;;CCLCSWRPWPDTLOCRRC;;;PU)
sc.exe sdset wuauserv D:(A;;CCLCSWRPWPDTLOCRRC;;;SY)(A;;CCDCLCSWRPWPDTLOCRSDRCWDWO;;;BA)(A;;CCLCSWLOCRRC;;;AU)(A;;CCLCSWRPWPDTLOCRRC;;;PU)
5. В командной строке введите следующую команду и нажмите клавишу ВВОД:
cd /d %windir%system32
6. Повторно зарегистрируйте файлы службы BITS и Центра обновления Windows. Для этого в командной строке последовательно введите следующие команды, нажимая после каждой из них клавишу ВВОД.
regsvr32.exe atl.dll regsvr32.exe urlmon.dll regsvr32.exe mshtml.dll regsvr32.exe shdocvw.dll regsvr32.exe browseui.dll regsvr32.exe jscript.dll regsvr32.exe vbscript.dll regsvr32.exe scrrun.dll regsvr32.exe msxml.dll regsvr32.exe msxml3.dll regsvr32.exe msxml6.dll regsvr32.exe actxprxy.dll regsvr32.exe softpub.dll regsvr32.exe wintrust.dll regsvr32.exe dssenh.dll regsvr32.exe rsaenh.dll regsvr32.exe gpkcsp.dll regsvr32.exe sccbase.dll regsvr32.exe slbcsp.dll regsvr32.exe cryptdlg.dll regsvr32.exe oleaut32.dll regsvr32.exe ole32.dll regsvr32.exe shell32.dll regsvr32.exe initpki.dll regsvr32.exe wuapi.dll regsvr32.exe wuaueng.dll regsvr32.exe wuaueng1.dll regsvr32.exe wucltui.dll regsvr32.exe wups.dll regsvr32.exe wups2.dll regsvr32.exe wuweb.dll regsvr32.exe qmgr.dll regsvr32.exe qmgrprxy.dll regsvr32.exe wucltux.dll regsvr32.exe muweb.dll regsvr32.exe wuwebv.dll
7. Перезапустите Winsock. Для этого в командной строке введите следующую команду и нажмите клавишу ВВОД:
netsh reset winsock
8. На компьютерах с Windows XP или Windows Server 2003 установите параметры прокси-сервера. Для этого в командной строке введите следующую команду и нажмите клавишу ВВОД:
9. Перезапустите службу BITS и службу Центра обновления Windows. Для этого в командной строке последовательно введите следующие команды, нажимая после каждой из них клавишу ВВОД.
net start bits net start wuauserv
10. На компьютерах с Windows Vista и Windows Server 2008 очистите очередь BITS. Для этого в командной строке введите следующую команду и нажмите клавишу ВВОД:
bitsadmin.exe /reset /allusers
11. Установите последнюю версию агента обновления Windows. Дополнительные сведения см. в следующей статье базы знаний Майкрософт:949104 Получение последней версии агента обновления Windows, помогающего управлять обновлениями на компьютере
Обновлено февраль 2023: перестаньте получать сообщения об ошибках и замедлите работу вашей системы с помощью нашего инструмента оптимизации. Получить сейчас в эту ссылку
- Скачайте и установите инструмент для ремонта здесь.
- Пусть он просканирует ваш компьютер.
- Затем инструмент почини свой компьютер.
Microsoft Visual Studio 2017 — одно из самых популярных приложений, которое используют разработчики и веб-мастера по всему миру. Однако похоже, что у некоторых людей возникают проблемы с установкой приложения из-за общей проблемы. Некоторые пользователи сообщают, что во время установки они получают следующую ошибку: «Ошибка 0x8E5E03FA».
Эта ошибка обычно возникает, когда в системе установлена устаревшая версия .NET framework. Вы можете подумать, что обновить платформу .net легко, но иногда это не так. Если вы попытаетесь обновить платформу .Net вручную, вы обнаружите, что для этого требуется довольно много шагов.
Чтобы решить эту проблему, сначала необходимо удалить текущую версию платформы .NET. Затем загрузите последнюю версию установщика .NET Framework с сайта microsoft.com/en-us/download/desktop/windows-10. После загрузки файла запустите установщик. После завершения процесса перезагрузите компьютер и попробуйте снова переустановить Visual Studio.
Если вы все еще сталкиваетесь с проблемами, ознакомьтесь с нашим руководством о том, как решить эту проблему.
Запуск средства устранения неполадок Windows Update
Windows 10 включает инструмент под названием «Помощник по устранению неполадок Центра обновления Windows», который позволяет устранять неполадки в операционной системе вашего ПК.
- Щелкните Подробнее. Затем выберите Просмотреть историю обновлений.
- В открывшемся окне найдите ссылку «Устранение неполадок Центра обновления Windows».
- В списке опций вы найдете средство Troublehopper Центра обновления Windows.
- Выберите его и следуйте инструкциям.
Запустите сканирование SFC и DISM
Чтобы исправить код ошибки обновления «0x8e5e03fa», вы должны запустить средство проверки системных файлов и утилиту очистки диска. Эта ошибка обычно возникает из-за повреждения реестра Windows. Запуск средства проверки системных файлов просканирует вашу систему на наличие отсутствующих файлов, повреждений, неверных записей и устаревших драйверов. Для устранения проблемы требуется перезагрузка ПК.
Обновление за февраль 2023 года:
Теперь вы можете предотвратить проблемы с ПК с помощью этого инструмента, например, защитить вас от потери файлов и вредоносных программ. Кроме того, это отличный способ оптимизировать ваш компьютер для достижения максимальной производительности. Программа с легкостью исправляет типичные ошибки, которые могут возникнуть в системах Windows — нет необходимости часами искать и устранять неполадки, если у вас под рукой есть идеальное решение:
- Шаг 1: Скачать PC Repair & Optimizer Tool (Windows 10, 8, 7, XP, Vista — Microsoft Gold Certified).
- Шаг 2: Нажмите «Начать сканирование”, Чтобы найти проблемы реестра Windows, которые могут вызывать проблемы с ПК.
- Шаг 3: Нажмите «Починить все», Чтобы исправить все проблемы.
Используйте встроенную учетную запись администратора
Если вы используете Windows 10 Home, вы можете использовать встроенную учетную запись администратора, а не входить в систему напрямую как «Администратор». Таким образом, вам не нужно беспокоиться о случайном удалении файлов или изменении разрешений. Нажмите на ссылку, чтобы добавить другого пользователя на свой компьютер. Затем введите их адрес электронной почты и пароль. Вам будет предложено подтвердить их доступ, как только они войдут в систему.
Установите обновление в альтернативной учетной записи пользователя
Microsoft выпустила KB4481771 30 января 2020 г., который включает исправление безопасности для CVE-2020-0199. Эта уязвимость делает возможным удаленное выполнение кода, если пользователь загружает вредоносный файл с веб-сайта. Корпорация Майкрософт рекомендует клиентам устанавливать исправление в другой учетной записи пользователя.
Следующие шаги описывают, как выполнить автоматическую установку исправления.
- Нажмите OK, чтобы отключить автоматическое обновление.
- Выберите «Установить обновления без вывода сообщений» в разделе «Дополнительные функции».
- Нажмите «Далее.
- Введите имя компьютера и выберите место, где вы хотите сохранить файлы.
Установите обновление вручную
Если у вас возникли проблемы при установке обновления вручную, выполните следующие действия:
- Нажмите кнопку «Пуск» и введите «Центр обновления Windows».
- На левой панели выберите Просмотреть историю обновлений.
- Выберите вкладку «Обновления».
- Вы увидите список обновлений. Прокрутите вниз, пока не найдете KB3035583.
- Щелкните его правой кнопкой мыши и выберите «Свойства».
- Перейдите на вкладку Details.
- Установите статус «Загружено».
- Нажмите «Применить».
- Дождитесь завершения установки.
Сбросить папки SoftwareDistribution и Catroot2
Для правильной установки программного обеспечения необходимо выполнить сброс операционной системы Windows 10. Это связано с тем, что он хранит информацию об установленных программах в папках «SoftwareDistribution» и «Catroot2». Эти папки расположены по следующему пути: %SystemRoot%SoftwareDistributionDownloaderUserDatax00000800SoftwareDistributionCache{4d5a9f6c-e8b7-11e3-8057-0050569c0000}*.catroot2
Если вы хотите использовать командную строку, введите в командном окне следующие команды:
- компакт-диск «% SystemRoot%»
- атрибут -h -r -s -i /s /d.
- rd /q /s «%SystemRoot%Software DisstrubutionDownloaderUser Datax00000800»
- rd /q /y «%SystemRoot%softwaredistributioncache»
- del «%SystemRoot%softwaredistributioncache*.*»
- del «%SystemDrive%ProgramDataMicrosoftWindowsAppXStoreClient*.*»
- Нажмите «Выход».
- Перезагрузите компьютер
Совет экспертов: Этот инструмент восстановления сканирует репозитории и заменяет поврежденные или отсутствующие файлы, если ни один из этих методов не сработал. Это хорошо работает в большинстве случаев, когда проблема связана с повреждением системы. Этот инструмент также оптимизирует вашу систему, чтобы максимизировать производительность. Его можно скачать по Щелчок Здесь
Часто задаваемые вопросы
Код ошибки Центра обновления Windows 0x8E5E03FA возникает при попытке загрузить обновления. Средство устранения неполадок Центра обновления Windows предназначено для устранения неполадок, связанных с обновлениями Windows. Вы можете использовать инструмент для сброса компонентов, отвечающих за загрузку обновлений.
- В поле поиска введите «устранение неполадок».
- Выберите Устранить неполадки сейчас.
- Нажмите «Далее.
- Нажмите Дополнительные параметры.
- Установите флажки рядом с Сбросить все настройки и Сбросить этот компьютер.
- Нажмите «Готово».
- Дождитесь завершения процесса.
Windows 10 — это бесплатное обновление для всех пользователей Windows 7 или 8.1, которое доступно в виде обновления на месте для компьютеров с Windows 7 и Windows 8.1. Если у вас есть компьютер под управлением Windows 7 или 8, вы можете загрузить установщик Windows 10 напрямую с сайта Microsoft. Вы также можете использовать существующие настройки Центра обновления Windows для автоматической проверки наличия обновлений для Windows 10.
Если вы используете Windows 10 Home, вы увидите уведомление в правом нижнем углу экрана. Щелкните Проверить наличие обновлений, чтобы узнать больше.
Сообщение Просмотров: 56