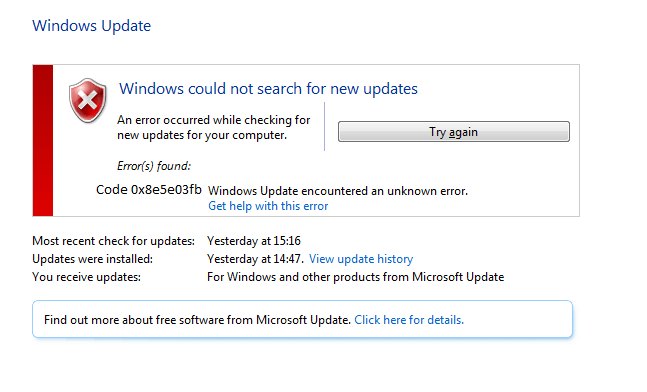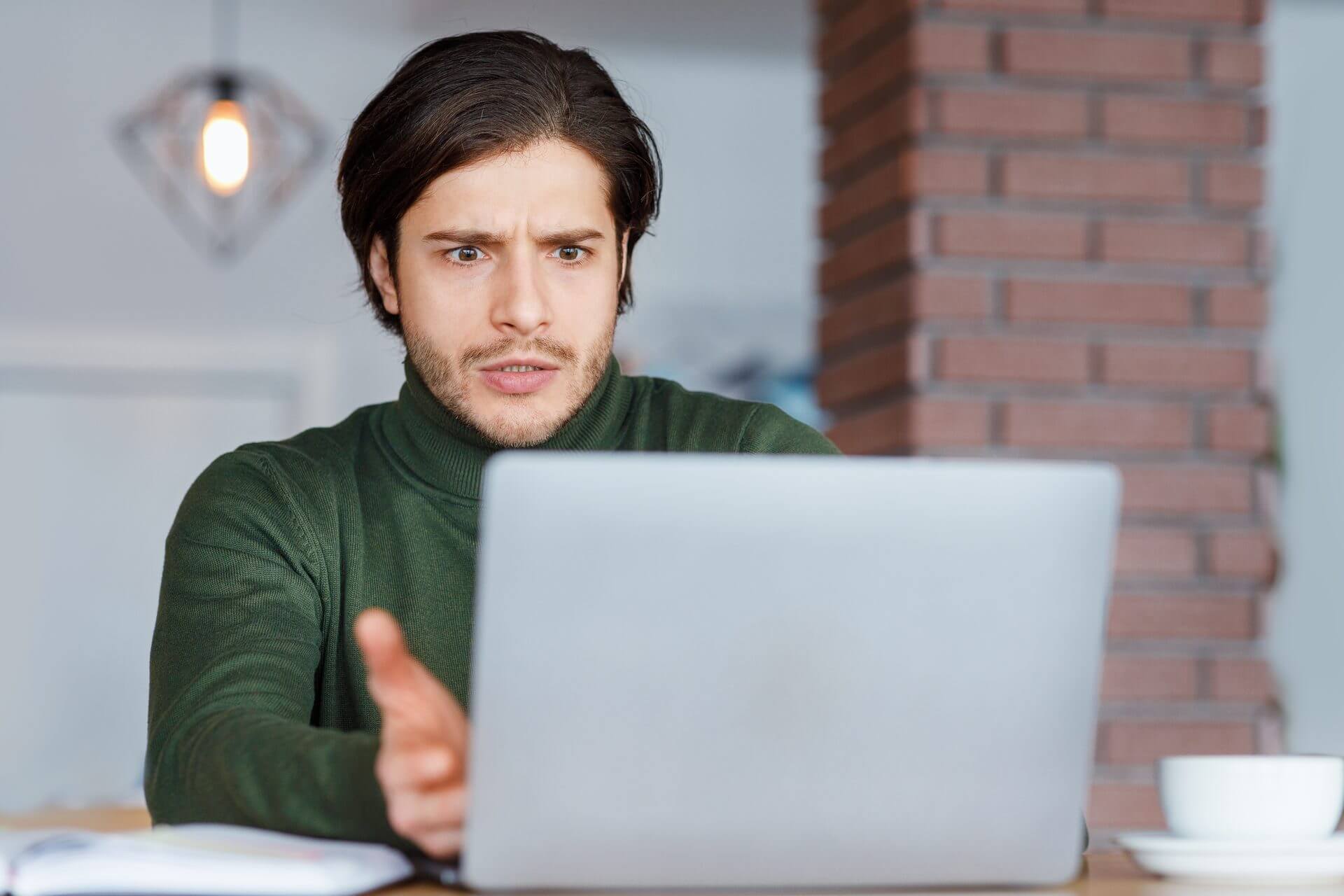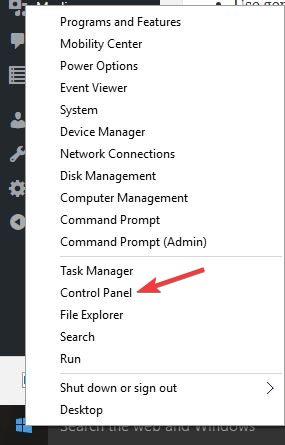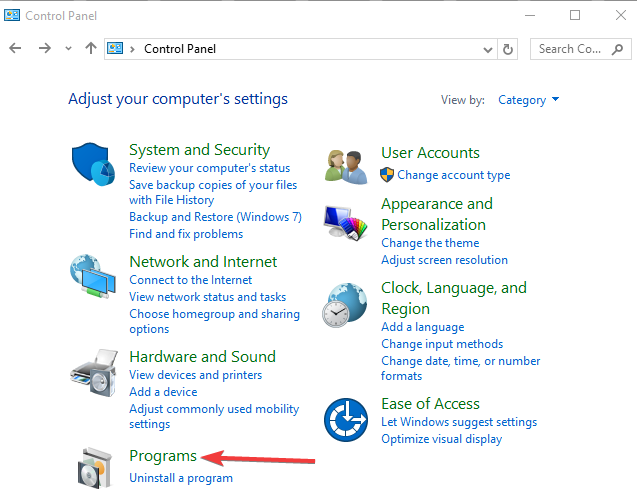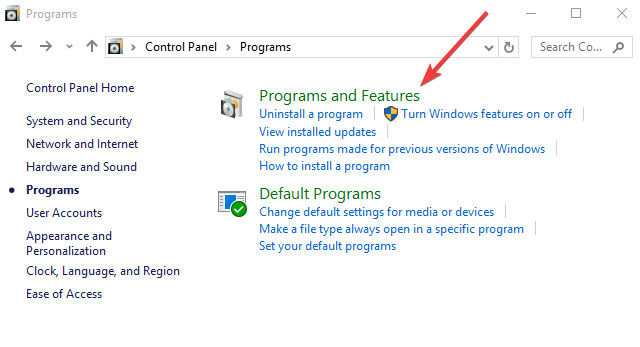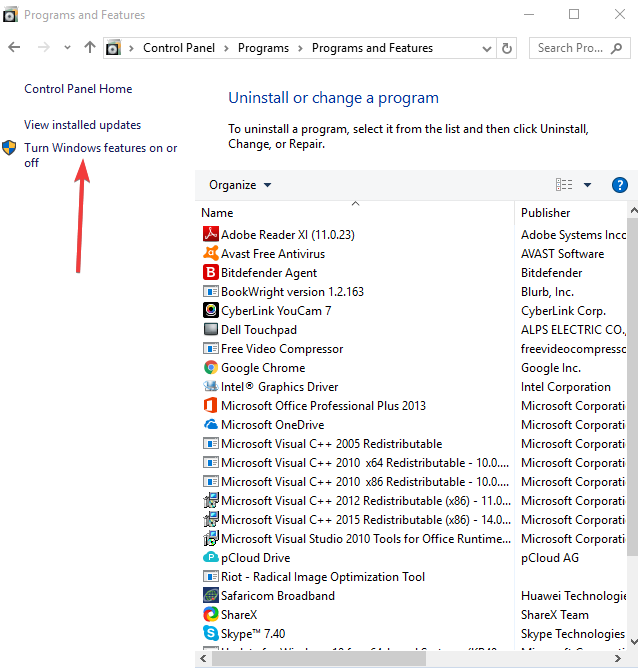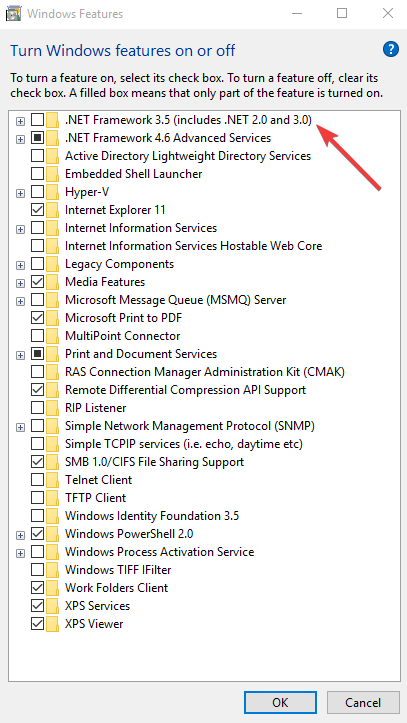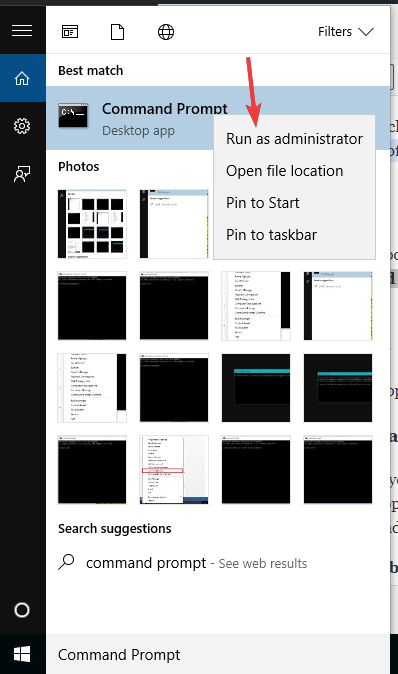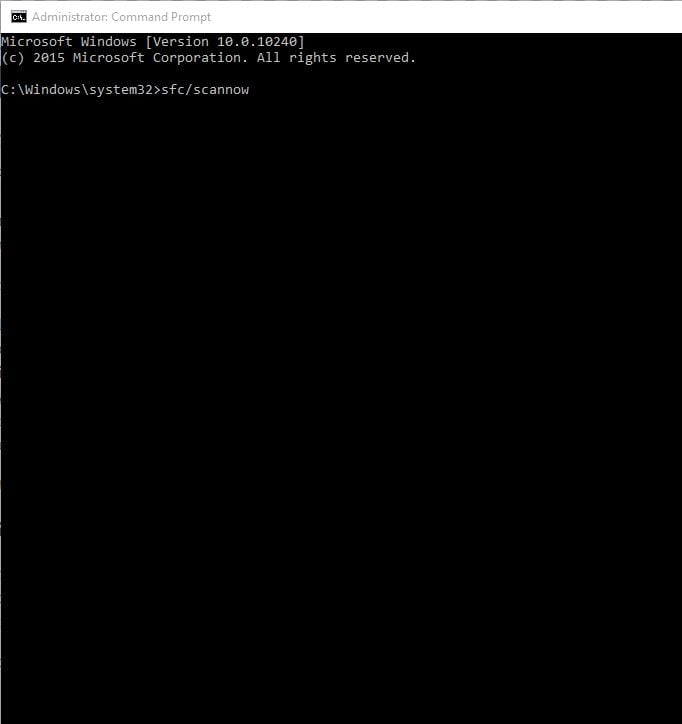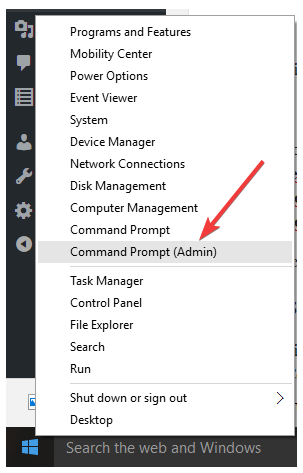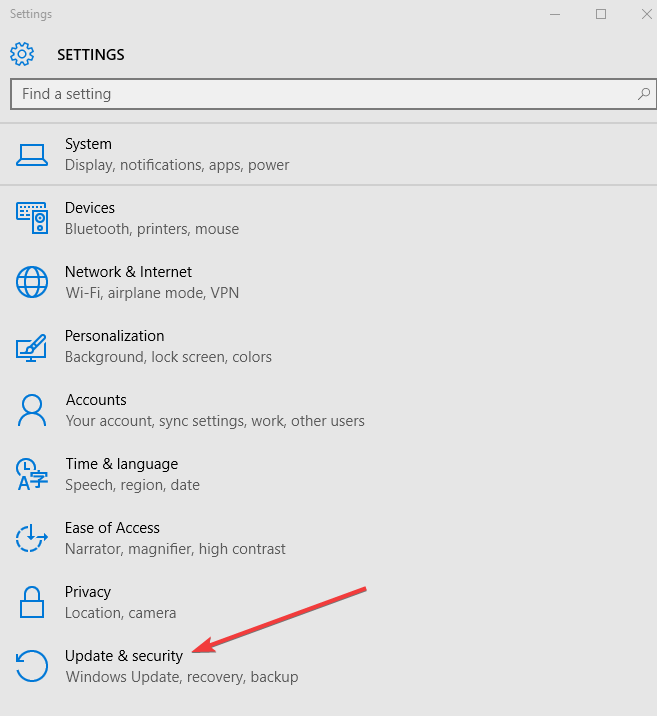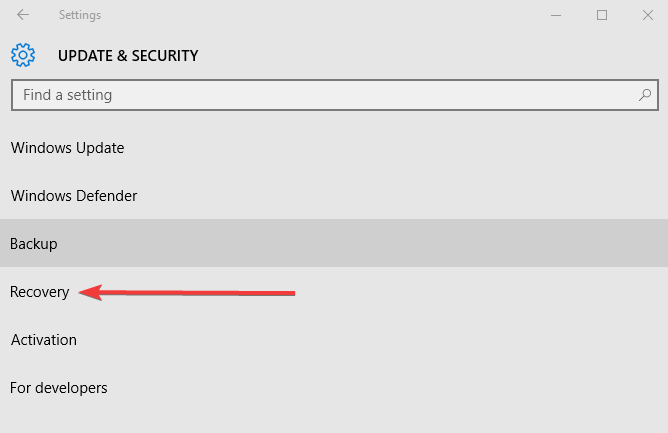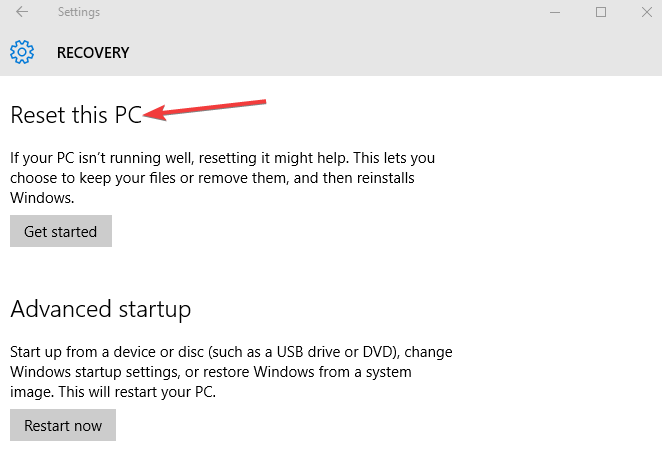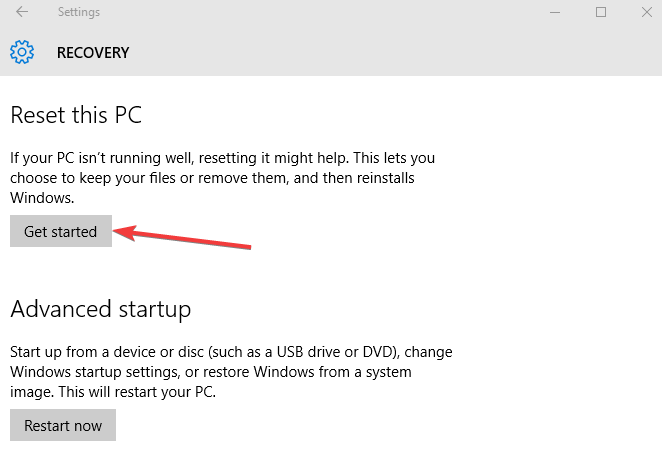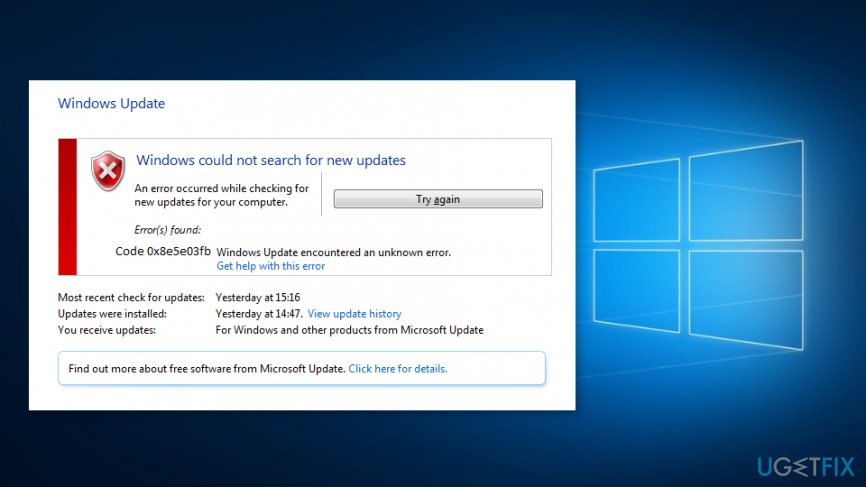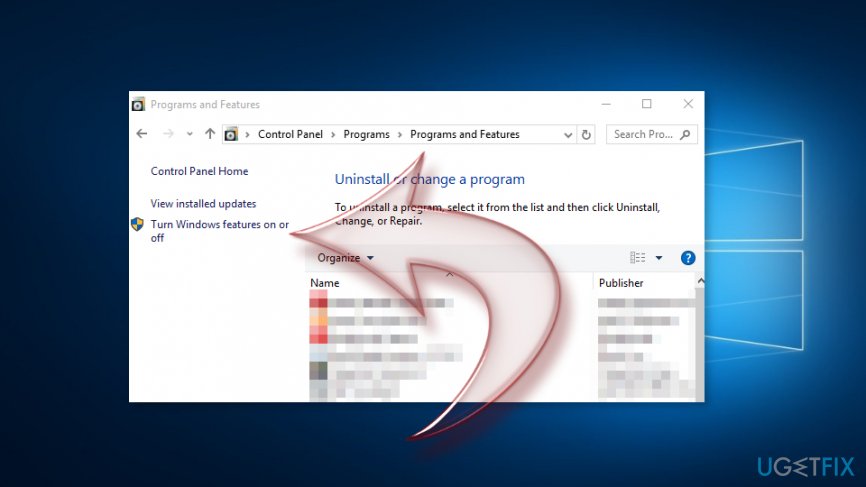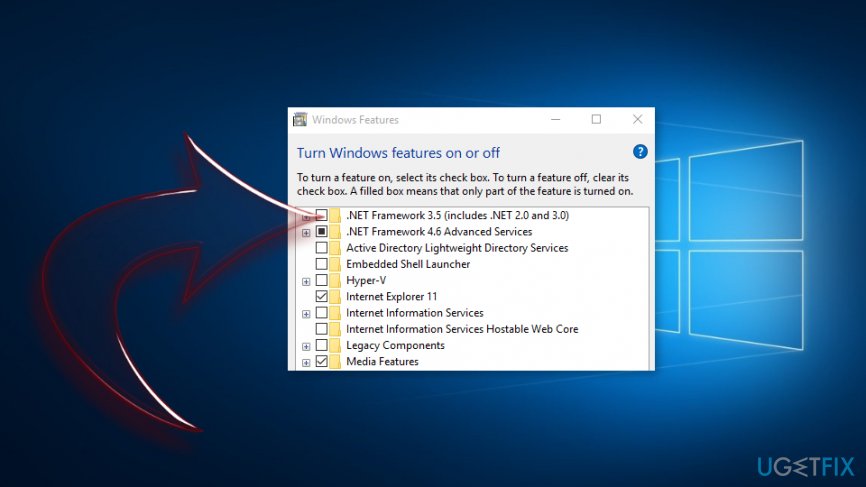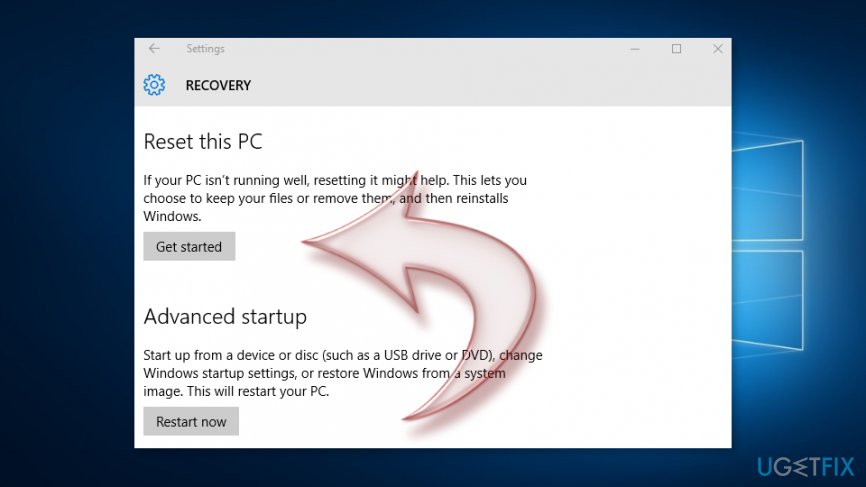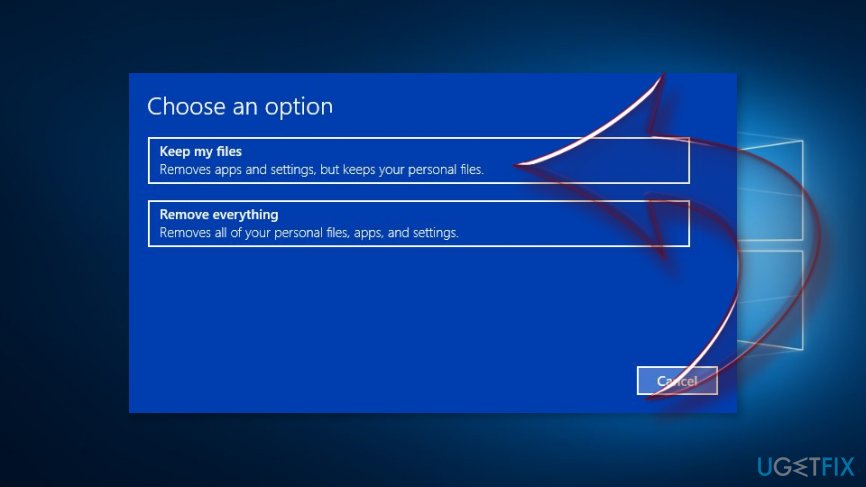На чтение 4 мин. Просмотров 1k. Опубликовано 03.09.2019
Ошибка 0x8e5e03fb обычно встречается в обновлениях Windows в настройках автообновления, что обычно происходит, когда происходит сбой или зависание Windows, а также при проблемах с запуском, завершением работы и установкой.
Обновления Windows, как правило, проверяются и устанавливаются автоматически через внутреннюю службу Windows Update, а вместе с ней появляются обновления безопасности, новый драйвер, исправленные ошибки и обновления/обновления.
Всякий раз, когда вы получаете ошибки обновления Windows, есть несколько причин, которые вызывают это, такие как проблемы с брандмауэром и подключением к Интернету, файловая система повреждена и/или служба Центра обновления Windows повреждена. Это также может быть результатом активации или отсутствия исходного файла.
Некоторые из первых шагов по устранению неполадок, которые вы можете предпринять, чтобы исправить ошибку 0x8e5e03fb , включают в себя проверку правильности даты и времени, установку ожидающих обновлений, временное отключение любых программ безопасности и повторное включение после устранения проблемы, размещение компьютер в чистой загрузке и установка пакета обновления 1 или запуск средства устранения неполадок Центра обновления Windows.
Содержание
- ИСПРАВЛЕНИЕ: Ошибка 0x8e5e03fb в Windows 10
- Решение 1. Включите .NET Framework 3.5
- Решение 2. Запустите сканирование SFC
- Решение 3: Запустите DISM RestoreHealth
- Решение 4. Перезагрузите компьютер
- Решение 5. Сброс компонентов обновлений Windows
ИСПРАВЛЕНИЕ: Ошибка 0x8e5e03fb в Windows 10
- Включить .NET Framework 3.5
- Запустите сканирование SFC
- Запустите DISM RestoreHealth
- Перезагрузить компьютер
- Сброс компонентов обновлений Windows
Решение 1. Включите .NET Framework 3.5
Эта платформа .NET для Windows 10 должна быть отдельно включена для запуска приложений, которые зависят от нее.
- Нажмите правой кнопкой мыши на Пуск и выберите Панель управления .

- Нажмите Программы .

- Выберите Программы и компоненты .

- Нажмите Включить или отключить функции Windows .

- Установите флажок .NET Framework 3.5 , чтобы установить предварительные требования. Если не удалось, удалите базы знаний, связанные с .NET Framework 3.5, затем переустановите их и перезагрузите компьютер, если это необходимо.

- ТАКЖЕ ЧИТАЙТЕ: как исправить ошибку 0x80010100 в Windows 10
Решение 2. Запустите сканирование SFC
Это исправит любые повреждения файловой системы, которые он обнаружит во время сканирования.
- Нажмите Пуск .
- Перейдите в поле поиска и введите CMD .
- Перейдите в Командную строку , затем щелкните правой кнопкой мыши и выберите Запуск от имени администратора .

- Введите sfc/scannow и нажмите Enter .

Решение 3: Запустите DISM RestoreHealth
RestoreHealth выполняет операцию восстановления автоматически, а затем записывает их в файл журнала. Выполните оба сканирования, чтобы решить проблему.
- Нажмите Пуск .
- В поле поиска введите CMD .
- Нажмите Командная строка в списке результатов поиска.

- Введите Dism/Online/Cleanup-Image/RestoreHealth , чтобы отсканировать и исправить все причины ошибки 0x8e5e03fb
- Нажмите Enter .
Решение 4. Перезагрузите компьютер
Выполнение сброса позволяет вам выбрать, какие файлы вы хотите сохранить или удалить, а затем переустановить Windows, поэтому выполните следующие действия:
- Нажмите Пуск .
- Нажмите Настройки .
- Нажмите Обновление и безопасность .

- Нажмите Восстановление на левой панели.

- Нажмите Сбросить этот компьютер .

- Нажмите Начать .

- Выберите вариант Сохранить мои файлы .

Примечание. все ваши личные файлы будут удалены, а настройки сброшены. Любые установленные вами приложения будут удалены, и только предустановленные приложения, поставляемые с вашим ПК, будут переустановлены. После сброса вы можете установить обновления без проблем.
- ТАКЖЕ ЧИТАЙТЕ: как исправить ошибку 87 ‘Неверный параметр’
Решение 5. Сброс компонентов обновлений Windows
Отказ от ответственности: это решение содержит шаги, которые являются частью изменения реестра. Обратите внимание, что серьезные проблемы могут возникнуть, если вы делаете это неправильно. Убедитесь, что вы выполняете эти шаги правильно и тщательно.Сделайте резервную копию реестра, прежде чем изменять его, а затем восстановите, если возникнет проблема.
- Нажмите правой кнопкой мыши Пуск .
- Выберите Командная строка (администратор) .

- Нажмите Да , когда вас спросят о разрешениях.
- Остановите BITS, Cryptographic, MSI Installer и Windows Update Services, введя в командной строке следующие команды:
- net stop wuauserv
- net stop cryptSvc
- чистые стоп-биты
- мсисервер net stop
- Нажмите Enter после каждой введенной команды
- Переименуйте папку SoftwareDistribution и Catroot2, введя команды ниже в командной строке и затем нажимайте Enter после каждой вводимой команды:
- ren C: Windows SoftwareDistribution SoftwareDistribution.old
- ren C: Windows System32 catroot2 Catroot2.old
-
Перезапустите службы BITS, Cryptographic, MSI Installer и Windows Update, введя в командной строке следующие команды:
- net stop wuauserv
- net stop cryptSvc
- чистые стоп-биты
- мсисервер net stop
- Введите Выход в командной строке, чтобы закрыть его
Попробуйте запустить обновления Windows еще раз, чтобы проверить, исчезла ли ошибка.
Помогло ли какое-либо из этих решений? Дайте нам знать в комментариях ниже.
0x8e5e03fb – это ошибка, которую можно увидеть в Центре обновления Windows. При автоматическом обновлении частенько возникают различные ошибки, независимо от версии Windows. Вероятно, вы столкнулись с данной ошибкой во время попытки установить найденные для Windows обновления от Майкрософт.
К счастью, ошибка 0x8e5e03fb может быть устранена с помощью набора способов, которые были проверены огромным количеством пользователей по всему миру. В данной статье мы будем рассматривать эти способы. Мы рекомендуем вам выполнять нижеуказанные действия в том порядке, в котором те расположены.
Содержание
- Руководство по устранению ошибки 0x8e5e03fb в Windows 10
- Способ №1 Попробовать устранить неполадки специальным средством
- Способ №2 Проверьте стабильность своего Интернет-соединения
- Способ №3 Применение средства восстановления системных файлов
- Способ №4 Использование DISM
- Способ №4 Выполнить сброс компонентов Центра обновления
- Способ №5 Восстановление системы
Руководство по устранению ошибки 0x8e5e03fb в Windows 10
Способ №1 Попробовать устранить неполадки специальным средством
Итак, разумеется, что Майкрософт знают о проблемах, которые могут возникать при автоматическом обновлении операционной системы. Об ошибке 0x8e5e03fb они тоже в курсе. Чтобы помочь пользователя устранять всяческие проблемы, появляющиеся в Центре обновления, Майкрософт встроили в Windows средство по устранению неполадок. Давайте посмотрим, как им можно воспользоваться.
- Откройте меню Пуск и кликните на значок шестеренки, чтобы перейти в Параметры системы;
- перейдите в раздел под названием «Обновления и безопасность»;
- перейдите во вкладку «Устранение неполадок»;
- найдите в данной вкладке раздел под названием «Запустить и работать»;
- кликните на пункт «Центр обновления Windows»;
- кликните на кнопку «Запустить средство устранения неполадок»;
- следуйте инструкциям, поступающем от встроенного средства.
Как только вы закончите работать со средством устранения неполадок, зайдите в Центр обновления Windows и попробуйте установить найденные обновления для системы. Данное средство работает достаточно редко, однако, оно все же могло устранить ошибку 0x8e5e03fb. Если же нет – давайте попробуем что нибудь другое.
Способ №2 Проверьте стабильность своего Интернет-соединения
Как вам должно быть известно, чтобы использовать автоматическое обновление Windows, у вас должно быть стабильное Интернет-соединение, с помощью которого можно подключиться к серверам Майкрософт. Если вы попытаетесь загрузить какое-то обновление, но при этом у вас будет постоянно прерываться доступ к Интернету – какая-то ошибка да вылезет, например, ошибка 0x8e5e03fb.
Убедитесь, что у вас есть стабильный доступ к Интернету. Если же вы все-таки заметили, что что-то не так, то мы рекомендуем вам воспользоваться еще одним системный средством устранения неполадок. Чтобы воспользоваться им, вам понадобится выполнить следующие шаги:
- откройте меню Пуск и кликните на значок шестеренки, чтобы перейти в Параметры системы;
- перейдите в раздел под названием «Обновления и безопасность»;
- перейдите во вкладку «Устранение неполадок»;
- найдите в данной вкладке раздел под названием «Запустить и работать»;
- кликните на пункт «Подключения к Интернету»;
- кликните на кнопку «Запустить средство устранения неполадок»;
- следуйте инструкциям, поступающем от встроенного средства.
Как видите, средство для устранения неполадок с подключением к Интернету запускается абсолютно точно также, как и средство для Центра обновления. Попробуйте устранить какие-то проблемы с подключением, а затем снова попробуйте загрузить установку обновлений для Windows 10. Возможно, ошибка 0x8e5e03fb действительно возникала по вине вашего сетевого подключения.
Способ №3 Применение средства восстановления системных файлов
Ошибка 0x8e5e03fb могла возникнуть в результате повреждения некоторых системных файлов, необходимых для участия в процессе подключения к серверам Майкрософт, поиска обновлений и их установки. Вы можете попробовать воспользоваться системной утилитой System File Checker, предназначение которой заключается в поиске поврежденных системных файлов и их восстановлении.
Воспользоваться утилитой System File Checker можно только с помощью Командной строки. Чтобы открыть Командную строку, вам нужно нажать правой кнопкой мыши на Пуск и выбрать из контекстного меню пункт «Командная строка(администратор)». Открыв перед собой консоль системы, впишите в нее команду sfc /scannow и нажмите Enter.
Сканирование системных файлов начнется ровно в тот момент, когда вы нажмите на клавишу Enter. Данный процесс может занять достаточно много времени, впрочем, все зависит вашей конфигурации. Как только сканирование закончится, перед вами появится сводка, в которой будут указаны найденные и восстановленные файлы. Обязательно перезагрузите свой компьютер, а затем проверьте наличие ошибки 0x8e5e03fb.
Способ №4 Использование DISM
Давайте попробуем устранить возникшую проблему в Центре обновления с помощью утилиты DISM(система обслуживания образов развертывания и управления ими), с помощью которой можно восстановить образ системы, из-за чего и могла возникнуть ошибка 0x8e5e03fb. Применить утилиту DISM можно точно также только с помощью Командной строки.
Откройте Командную строку, используя рассмотренные выше способы, а затем выполните в ней следующий набор команд:
- DISM /Online /Cleanup-Image /CheckHealth
- DISM /Online /Cleanup-Image /ScanHealth
- DISM /Online /Cleanup-Image /RestoreHealth
Как только закончите выполнять команды по восстановлению образа системы, перезагрузите компьютер и проверьте, была ли устранена ошибка 0x8e5e03fb. Если и это не помогло, то давайте перейдем к кое-чему более серьезному – сброс компонентов Центра обновления.
Способ №4 Выполнить сброс компонентов Центра обновления
Вероятно, некоторые компоненты вашего Центра обновления Windows были повреждены или каким-то образом изменены, что и вызвало проблему. В таком случае, вам нужно выполнить процесс сброса этих компонентов. Сделать это можно опять-таки с помощью Командной строки. Однако, на этот раз вам придется ввести куда большее количество команд.
Откройте Командную строку и введите в нее следующие команды:
- net stop bits
- net stop wuauserv
- appidsvc net stop
- net stop cryptsvc
- Del “%ALLUSERSPROFILE%Application DataMicrosoftNetworkDownloaderqmgr*.dat”
- sc.exe sdset bits D:(A;;CCLCSWRPWPDTLOCRRC;;;SY)(A;;CCDCLCSWRPWPDTLOCRSDRCWDWO;;;BA)(A;;CCLCSWLOCRRC;;;AU)(A;;CCLCSWRPWPDTLOCRRC;;;PU)
- sc.exe sdset wuauserv D:(A;;CCLCSWRPWPDTLOCRRC;;;SY)(A;;CCDCLCSWRPWPDTLOCRSDRCWDWO;;;BA)(A;;CCLCSWLOCRRC;;;AU)(A;;CCLCSWRPWPDTLOCRRC;;;PU)
- cd /d %windir%system32
- regsvr32.exe atl.dll
- regsvr32.exe urlmon.dll
- regsvr32.exe mshtml.dll
- regsvr32.exe shdocvw.dll
- regsvr32.exe browseui.dll
- regsvr32.exe jscript.dll
- regsvr32.exe vbscript.dll
- regsvr32.exe scrrun.dll
- regsvr32.exe msxml.dll
- regsvr32.exe msxml3.dll
- regsvr32.exe msxml6.dll
- regsvr32.exe actxprxy.dll
- regsvr32.exe softpub.dll
- regsvr32.exe wintrust.dll
- regsvr32.exe dssenh.dll
- regsvr32.exe rsaenh.dll
- Regsvr32.exe gpkcsp.dll
- Regsvr32.exe sccbase.dll
- Regsvr32.exe slbcsp.dll
- regsvr32.exe cryptdlg.dll
- regsvr32.exe oleaut32.dll
- regsvr32.exe ole32.dll
- regsvr32.exe shell32.dll
- regsvr32.exe initpki.dll
- regsvr32.exe wuapi.dll
- regsvr32.exe wuaueng.dll
- regsvr32.exe wuaueng1.dll
- regsvr32.exe wucltui.dll
- regsvr32.exe wups.dll
- regsvr32.exe wups2.dll
- regsvr32.exe wuweb.dll
- regsvr32.exe qmgr.dll
- regsvr32.exe qmgrprxy.dll
- regsvr32.exe wucltux.dll
- regsvr32.exe muweb.dll
- regsvr32.exe wuwebv.dll
- netsh winsock reset
- netsh winhttp reset proxy
- net start bits
- net start wuauserv
- net start appidsvc
- net start cryptsvc
Закончив вводить вышеуказанные команды, перезагрузите свой компьютер, а затем проверьте, была ли устранена ошибка 0x8e5e03fb. Как правило, это исправляет многие проблемы с обновлением системы. Однако, если вам так и не удалось устранить возникшую ошибку – давайте перейдем к последнему способу.
Способ №5 Восстановление системы
Перепробовав все что только можно, но так и не устранив ошибки 0x8e5e03fb – выполните восстановление операционной системы. Если быть более точным, то мы рекомендуем вам воспользоваться точкой восстановления, которая, как правило, создается ОС Windows 10 автоматически после установки любого программного обеспечения. Чтобы воспользоваться точкой восстановления в Windows 10, вам нужно выполнить следующее:
- откройте меню Пуск и кликните на «Выключение»;
- зажмите кнопку SHIFT и выберите опцию «Перезагрузить»;
- попав в Среду восстановления(Windows RE), выберите раздел «Поиск и устранение неполадок»;
- далее откройте «Дополнительные параметры»;
- выберите «Восстановление системы»;
Ваша система будет восстановлена с помощью последней доступной точки. Мы надеемся, что данный материал смог помочь вам в устранении ошибки 0x8e5e03fb.
Ошибка 0x8e5e03fb обычно встречается в обновлениях Windows в настройках автообновления, что обычно происходит, когда происходит сбой или зависание Windows, или когда у вас возникают проблемы с запуском, завершением работы и установкой.
Обновления Windows, как правило, проверяются и устанавливаются автоматически через внутреннюю службу Windows Update, а также исправления безопасности, новый драйвер, исправленные ошибки и обновления / обновления.
Всякий раз, когда вы получаете ошибки обновления Windows, есть несколько причин, которые вызывают это, такие как проблемы с брандмауэром и подключением к Интернету, файловая система повреждена и / или служба Центра обновления Windows повреждена. Это также может быть результатом активации или отсутствия исходного файла.
Некоторые из первых шагов по устранению неполадок, которые вы можете предпринять для исправления ошибки 0x8e5e03fb, включают в себя проверку правильности даты и времени, установку ожидающих обновлений, временное отключение любого программного обеспечения безопасности и повторное включение после устранения проблемы, перевод компьютера в режим чистой загрузки и установку службы. пакет 1 или запуск средства устранения неполадок Центра обновления Windows.
- Включить.NET Framework 3.5
- Запустите сканирование SFC
- Запустите DISM RestoreHealth
- Перезагрузить компьютер
- Сброс компонентов обновлений Windows
Решение 1. Включите.NET Framework 3.5
Эта платформа.NET для Windows 10 должна быть отдельно включена для запуска приложений, которые зависят от нее.
- Щелкните правой кнопкой мыши Пуск и выберите Панель управления.
- Нажмите Программы
- Выберите программы и функции
- Нажмите Включить или отключить функции Windows.
- Установите флажок .NET Framework 3.5 для установки необходимых компонентов. Если не удалось, удалите базы знаний, связанные с.NET Framework 3.5, затем переустановите их и перезагрузите компьютер, если это необходимо.
- ТАКЖЕ ЧИТАЙТЕ: Как исправить ошибку 0x80010100 в Windows 10
Решение 2. Запустите сканирование SFC
Это исправит любые повреждения файловой системы, которые он обнаружит во время сканирования.
- Нажмите Пуск
- Перейдите в поле поиска и введите CMD
- Перейдите в командную строку, затем щелкните правой кнопкой мыши и выберите « Запуск от имени администратора».
- Введите sfc / scannow и нажмите Enter
Решение 3: Запустите DISM RestoreHealth
RestoreHealth выполняет операцию восстановления автоматически, а затем записывает их в файл журнала. Выполните оба сканирования, чтобы решить проблему.
- Нажмите Пуск
- В поле поиска введите CMD
- Нажмите Командная строка в списке результатов поиска.
- Введите Dism / Online / Cleanup-Image / RestoreHealth для сканирования и устранения любых причин ошибки 0x8e5e03fb
- Нажмите Enter
Решение 4. Перезагрузите компьютер
Выполнение сброса позволяет вам выбрать, какие файлы вы хотите сохранить или удалить, а затем переустановить Windows, поэтому выполните следующие действия:
- Нажмите Пуск
- Нажмите Настройки
- Нажмите Обновить и безопасность
- Нажмите Recovery на левой панели
- Нажмите Сбросить этот ПК
- Нажмите Начать
- Выберите опцию Сохранить мои файлы
Примечание: все ваши личные файлы будут удалены и настройки сброшены. Любые установленные вами приложения будут удалены, и только предустановленные приложения, поставляемые с вашим ПК, будут переустановлены. После сброса вы можете установить обновления без проблем.
- ТАКЖЕ ЧИТАЙТЕ: Как исправить ошибку 87 ‘Параметр неверен’
Решение 5. Сброс компонентов обновлений Windows
Отказ от ответственности: это решение содержит шаги, которые являются частью изменения реестра. Обратите внимание, что серьезные проблемы могут возникнуть, если вы делаете это неправильно. Убедитесь, что вы выполняете эти шаги правильно и тщательно. Сделайте резервную копию реестра, прежде чем изменять его, а затем восстановите, если возникнет проблема.
- Щелкните правой кнопкой мыши Пуск
- Выберите Командная строка (Администратор)
- Нажмите Да, когда спросят о разрешениях
- Остановите службы BITS, Cryptographic, MSI Installer и Windows Update, введя в командной строке следующие команды:
- чистая остановка wuauserv
- чистая остановка cryptSvc
- стоповые биты
- Чистая остановка
- Нажмите Enter после каждой команды, которую вы вводите
- Переименуйте папку SoftwareDistribution и Catroot2, введя команды ниже в командной строке и затем нажимайте Enter после каждой вводимой команды:
- ren C: Windows SoftwareDistribution SoftwareDistribution.old
- ren C: Windows System32 catroot2 Catroot2.old
- Перезапустите BITS, Cryptographic, MSI Installer и Windows Update Services, введя в командной строке следующие команды:
- чистая остановка wuauserv
- чистая остановка cryptSvc
- стоповые биты
- Чистая остановка
- Введите Exit в командной строке, чтобы закрыть его
Попробуйте запустить обновления Windows еще раз, чтобы проверить, исчезла ли ошибка.
Помогло ли какое-либо из этих решений? Дайте нам знать в комментариях ниже.
0x8e5e03fb – это ошибка, которую можно увидеть в Центре обновления Windows. При автоматическом обновлении частенько возникают различные ошибки, независимо от версии Windows. Вероятно, вы столкнулись с данной ошибкой во время попытки установить найденные для Windows обновления от Майкрософт.
К счастью, ошибка 0x8e5e03fb может быть устранена с помощью набора способов, которые были проверены огромным количеством пользователей по всему миру. В данной статье мы будем рассматривать эти способы. Мы рекомендуем вам выполнять нижеуказанные действия в том порядке, в котором те расположены.
Содержание
- Руководство по устранению ошибки 0x8e5e03fb в Windows 10
- Способ №1 Попробовать устранить неполадки специальным средством
- Способ №2 Проверьте стабильность своего Интернет-соединения
- Способ №3 Применение средства восстановления системных файлов
- Способ №4 Использование DISM
- Способ №4 Выполнить сброс компонентов Центра обновления
- Способ №5 Восстановление системы
Способ №1 Попробовать устранить неполадки специальным средством
Итак, разумеется, что Майкрософт знают о проблемах, которые могут возникать при автоматическом обновлении операционной системы. Об ошибке 0x8e5e03fb они тоже в курсе. Чтобы помочь пользователя устранять всяческие проблемы, появляющиеся в Центре обновления, Майкрософт встроили в Windows средство по устранению неполадок. Давайте посмотрим, как им можно воспользоваться.
- Откройте меню Пуск и кликните на значок шестеренки, чтобы перейти в Параметры системы;
- перейдите в раздел под названием «Обновления и безопасность»;
- перейдите во вкладку «Устранение неполадок»;
- найдите в данной вкладке раздел под названием «Запустить и работать»;
- кликните на пункт «Центр обновления Windows»;
- кликните на кнопку «Запустить средство устранения неполадок»;
- следуйте инструкциям, поступающем от встроенного средства.
Как только вы закончите работать со средством устранения неполадок, зайдите в Центр обновления Windows и попробуйте установить найденные обновления для системы. Данное средство работает достаточно редко, однако, оно все же могло устранить ошибку 0x8e5e03fb. Если же нет – давайте попробуем что нибудь другое.
Способ №2 Проверьте стабильность своего Интернет-соединения
Как вам должно быть известно, чтобы использовать автоматическое обновление Windows, у вас должно быть стабильное Интернет-соединение, с помощью которого можно подключиться к серверам Майкрософт. Если вы попытаетесь загрузить какое-то обновление, но при этом у вас будет постоянно прерываться доступ к Интернету – какая-то ошибка да вылезет, например, ошибка 0x8e5e03fb.
Убедитесь, что у вас есть стабильный доступ к Интернету. Если же вы все-таки заметили, что что-то не так, то мы рекомендуем вам воспользоваться еще одним системный средством устранения неполадок. Чтобы воспользоваться им, вам понадобится выполнить следующие шаги:
- откройте меню Пуск и кликните на значок шестеренки, чтобы перейти в Параметры системы;
- перейдите в раздел под названием «Обновления и безопасность»;
- перейдите во вкладку «Устранение неполадок»;
- найдите в данной вкладке раздел под названием «Запустить и работать»;
- кликните на пункт «Подключения к Интернету»;
- кликните на кнопку «Запустить средство устранения неполадок»;
- следуйте инструкциям, поступающем от встроенного средства.
Как видите, средство для устранения неполадок с подключением к Интернету запускается абсолютно точно также, как и средство для Центра обновления. Попробуйте устранить какие-то проблемы с подключением, а затем снова попробуйте загрузить установку обновлений для Windows 10. Возможно, ошибка 0x8e5e03fb действительно возникала по вине вашего сетевого подключения.
Способ №3 Применение средства восстановления системных файлов
Ошибка 0x8e5e03fb могла возникнуть в результате повреждения некоторых системных файлов, необходимых для участия в процессе подключения к серверам Майкрософт, поиска обновлений и их установки. Вы можете попробовать воспользоваться системной утилитой System File Checker, предназначение которой заключается в поиске поврежденных системных файлов и их восстановлении.
Воспользоваться утилитой System File Checker можно только с помощью Командной строки. Чтобы открыть Командную строку, вам нужно нажать правой кнопкой мыши на Пуск и выбрать из контекстного меню пункт «Командная строка(администратор)». Открыв перед собой консоль системы, впишите в нее команду sfc /scannow и нажмите Enter.
Сканирование системных файлов начнется ровно в тот момент, когда вы нажмите на клавишу Enter. Данный процесс может занять достаточно много времени, впрочем, все зависит вашей конфигурации. Как только сканирование закончится, перед вами появится сводка, в которой будут указаны найденные и восстановленные файлы. Обязательно перезагрузите свой компьютер, а затем проверьте наличие ошибки 0x8e5e03fb.
Способ №4 Использование DISM
Давайте попробуем устранить возникшую проблему в Центре обновления с помощью утилиты DISM(система обслуживания образов развертывания и управления ими), с помощью которой можно восстановить образ системы, из-за чего и могла возникнуть ошибка 0x8e5e03fb. Применить утилиту DISM можно точно также только с помощью Командной строки.
Откройте Командную строку, используя рассмотренные выше способы, а затем выполните в ней следующий набор команд:
- DISM /Online /Cleanup-Image /CheckHealth
- DISM /Online /Cleanup-Image /ScanHealth
- DISM /Online /Cleanup-Image /RestoreHealth
Как только закончите выполнять команды по восстановлению образа системы, перезагрузите компьютер и проверьте, была ли устранена ошибка 0x8e5e03fb. Если и это не помогло, то давайте перейдем к кое-чему более серьезному – сброс компонентов Центра обновления.
Способ №4 Выполнить сброс компонентов Центра обновления
Вероятно, некоторые компоненты вашего Центра обновления Windows были повреждены или каким-то образом изменены, что и вызвало проблему. В таком случае, вам нужно выполнить процесс сброса этих компонентов. Сделать это можно опять-таки с помощью Командной строки. Однако, на этот раз вам придется ввести куда большее количество команд.
Откройте Командную строку и введите в нее следующие команды:
- net stop bits
- net stop wuauserv
- appidsvc net stop
- net stop cryptsvc
- Del “%ALLUSERSPROFILE%Application DataMicrosoftNetworkDownloaderqmgr*.dat”
- sc.exe sdset bits D:(A;;CCLCSWRPWPDTLOCRRC;;;SY)(A;;CCDCLCSWRPWPDTLOCRSDRCWDWO;;;BA)(A;;CCLCSWLOCRRC;;;AU)(A;;CCLCSWRPWPDTLOCRRC;;;PU)
- sc.exe sdset wuauserv D:(A;;CCLCSWRPWPDTLOCRRC;;;SY)(A;;CCDCLCSWRPWPDTLOCRSDRCWDWO;;;BA)(A;;CCLCSWLOCRRC;;;AU)(A;;CCLCSWRPWPDTLOCRRC;;;PU)
- cd /d %windir%system32
- regsvr32.exe atl.dll
- regsvr32.exe urlmon.dll
- regsvr32.exe mshtml.dll
- regsvr32.exe shdocvw.dll
- regsvr32.exe browseui.dll
- regsvr32.exe jscript.dll
- regsvr32.exe vbscript.dll
- regsvr32.exe scrrun.dll
- regsvr32.exe msxml.dll
- regsvr32.exe msxml3.dll
- regsvr32.exe msxml6.dll
- regsvr32.exe actxprxy.dll
- regsvr32.exe softpub.dll
- regsvr32.exe wintrust.dll
- regsvr32.exe dssenh.dll
- regsvr32.exe rsaenh.dll
- Regsvr32.exe gpkcsp.dll
- Regsvr32.exe sccbase.dll
- Regsvr32.exe slbcsp.dll
- regsvr32.exe cryptdlg.dll
- regsvr32.exe oleaut32.dll
- regsvr32.exe ole32.dll
- regsvr32.exe shell32.dll
- regsvr32.exe initpki.dll
- regsvr32.exe wuapi.dll
- regsvr32.exe wuaueng.dll
- regsvr32.exe wuaueng1.dll
- regsvr32.exe wucltui.dll
- regsvr32.exe wups.dll
- regsvr32.exe wups2.dll
- regsvr32.exe wuweb.dll
- regsvr32.exe qmgr.dll
- regsvr32.exe qmgrprxy.dll
- regsvr32.exe wucltux.dll
- regsvr32.exe muweb.dll
- regsvr32.exe wuwebv.dll
- netsh winsock reset
- netsh winhttp reset proxy
- net start bits
- net start wuauserv
- net start appidsvc
- net start cryptsvc
Закончив вводить вышеуказанные команды, перезагрузите свой компьютер, а затем проверьте, была ли устранена ошибка 0x8e5e03fb. Как правило, это исправляет многие проблемы с обновлением системы. Однако, если вам так и не удалось устранить возникшую ошибку – давайте перейдем к последнему способу.
Способ №5 Восстановление системы
Перепробовав все что только можно, но так и не устранив ошибки 0x8e5e03fb – выполните восстановление операционной системы. Если быть более точным, то мы рекомендуем вам воспользоваться точкой восстановления, которая, как правило, создается ОС Windows 10 автоматически после установки любого программного обеспечения. Чтобы воспользоваться точкой восстановления в Windows 10, вам нужно выполнить следующее:
- откройте меню Пуск и кликните на «Выключение»;
- зажмите кнопку SHIFT и выберите опцию «Перезагрузить»;
- попав в Среду восстановления(Windows RE), выберите раздел «Поиск и устранение неполадок»;
- далее откройте «Дополнительные параметры»;
- выберите «Восстановление системы»;
Ваша система будет восстановлена с помощью последней доступной точки. Мы надеемся, что данный материал смог помочь вам в устранении ошибки 0x8e5e03fb.
На чтение 4 мин. Просмотров 1k. Опубликовано 03.09.2019
Ошибка 0x8e5e03fb обычно встречается в обновлениях Windows в настройках автообновления, что обычно происходит, когда происходит сбой или зависание Windows, а также при проблемах с запуском, завершением работы и установкой.
Обновления Windows, как правило, проверяются и устанавливаются автоматически через внутреннюю службу Windows Update, а вместе с ней появляются обновления безопасности, новый драйвер, исправленные ошибки и обновления/обновления.
Всякий раз, когда вы получаете ошибки обновления Windows, есть несколько причин, которые вызывают это, такие как проблемы с брандмауэром и подключением к Интернету, файловая система повреждена и/или служба Центра обновления Windows повреждена. Это также может быть результатом активации или отсутствия исходного файла.
Некоторые из первых шагов по устранению неполадок, которые вы можете предпринять, чтобы исправить ошибку 0x8e5e03fb , включают в себя проверку правильности даты и времени, установку ожидающих обновлений, временное отключение любых программ безопасности и повторное включение после устранения проблемы, размещение компьютер в чистой загрузке и установка пакета обновления 1 или запуск средства устранения неполадок Центра обновления Windows.
Содержание
- ИСПРАВЛЕНИЕ: Ошибка 0x8e5e03fb в Windows 10
- Решение 1. Включите .NET Framework 3.5
- Решение 2. Запустите сканирование SFC
- Решение 3: Запустите DISM RestoreHealth
- Решение 4. Перезагрузите компьютер
- Решение 5. Сброс компонентов обновлений Windows
ИСПРАВЛЕНИЕ: Ошибка 0x8e5e03fb в Windows 10
- Включить .NET Framework 3.5
- Запустите сканирование SFC
- Запустите DISM RestoreHealth
- Перезагрузить компьютер
- Сброс компонентов обновлений Windows
Решение 1. Включите .NET Framework 3.5
Эта платформа .NET для Windows 10 должна быть отдельно включена для запуска приложений, которые зависят от нее.
- Нажмите правой кнопкой мыши на Пуск и выберите Панель управления .

- Нажмите Программы .

- Выберите Программы и компоненты .

- Нажмите Включить или отключить функции Windows .

- Установите флажок .NET Framework 3.5 , чтобы установить предварительные требования. Если не удалось, удалите базы знаний, связанные с .NET Framework 3.5, затем переустановите их и перезагрузите компьютер, если это необходимо.

- ТАКЖЕ ЧИТАЙТЕ: как исправить ошибку 0x80010100 в Windows 10
Решение 2. Запустите сканирование SFC
Это исправит любые повреждения файловой системы, которые он обнаружит во время сканирования.
- Нажмите Пуск .
- Перейдите в поле поиска и введите CMD .
- Перейдите в Командную строку , затем щелкните правой кнопкой мыши и выберите Запуск от имени администратора .

- Введите sfc/scannow и нажмите Enter .

Решение 3: Запустите DISM RestoreHealth
RestoreHealth выполняет операцию восстановления автоматически, а затем записывает их в файл журнала. Выполните оба сканирования, чтобы решить проблему.
- Нажмите Пуск .
- В поле поиска введите CMD .
- Нажмите Командная строка в списке результатов поиска.

- Введите Dism/Online/Cleanup-Image/RestoreHealth , чтобы отсканировать и исправить все причины ошибки 0x8e5e03fb
- Нажмите Enter .
Решение 4. Перезагрузите компьютер
Выполнение сброса позволяет вам выбрать, какие файлы вы хотите сохранить или удалить, а затем переустановить Windows, поэтому выполните следующие действия:
- Нажмите Пуск .
- Нажмите Настройки .
- Нажмите Обновление и безопасность .

- Нажмите Восстановление на левой панели.

- Нажмите Сбросить этот компьютер .

- Нажмите Начать .

- Выберите вариант Сохранить мои файлы .

Примечание. все ваши личные файлы будут удалены, а настройки сброшены. Любые установленные вами приложения будут удалены, и только предустановленные приложения, поставляемые с вашим ПК, будут переустановлены. После сброса вы можете установить обновления без проблем.
- ТАКЖЕ ЧИТАЙТЕ: как исправить ошибку 87 ‘Неверный параметр’
Решение 5. Сброс компонентов обновлений Windows
Отказ от ответственности: это решение содержит шаги, которые являются частью изменения реестра. Обратите внимание, что серьезные проблемы могут возникнуть, если вы делаете это неправильно. Убедитесь, что вы выполняете эти шаги правильно и тщательно.Сделайте резервную копию реестра, прежде чем изменять его, а затем восстановите, если возникнет проблема.
- Нажмите правой кнопкой мыши Пуск .
- Выберите Командная строка (администратор) .

- Нажмите Да , когда вас спросят о разрешениях.
- Остановите BITS, Cryptographic, MSI Installer и Windows Update Services, введя в командной строке следующие команды:
- net stop wuauserv
- net stop cryptSvc
- чистые стоп-биты
- мсисервер net stop
- Нажмите Enter после каждой введенной команды
- Переименуйте папку SoftwareDistribution и Catroot2, введя команды ниже в командной строке и затем нажимайте Enter после каждой вводимой команды:
- ren C: Windows SoftwareDistribution SoftwareDistribution.old
- ren C: Windows System32 catroot2 Catroot2.old
-
Перезапустите службы BITS, Cryptographic, MSI Installer и Windows Update, введя в командной строке следующие команды:
- net stop wuauserv
- net stop cryptSvc
- чистые стоп-биты
- мсисервер net stop
- Введите Выход в командной строке, чтобы закрыть его
Попробуйте запустить обновления Windows еще раз, чтобы проверить, исчезла ли ошибка.
Помогло ли какое-либо из этих решений? Дайте нам знать в комментариях ниже.
Уведомление — «ERROR 0×8e5e03fb» всплывает, когда пользователь пытается обновить виндовс и некоторые связанные с ним приложения (Feature on Demand для X86, система безопасности операционной системы, защитника windows, и прочие).
Приведенная выше неполадка — следствие повреждения файловой системы или служб обновления виндовс.
В этой публикации вы познакомитесь с подробным описанием решения этой проблемы, которые помогли многим пользователям починить ОС.
Решение проблемы
Важно: если вы пользователь Windows 8.1, скачайте
утилиту
, предоставленную разработчиками, и уже потом переходите к пошаговым инструкциям. Это самый эффективный и безопасный способ устранения сбоев и ошибок ПК.
Прежде, чем двигаться дальше:
- Убедитесь в актуальности установок даты и времени.
- Временно отключите установленные программы безопасности.
- Установите все предложенные системой обновления (если имеются).
-
Скачайте
и запустите специальную утилиту от Майкрософт.
Далее приведены фиксы и исправления, которые помогли исправить ошибку — error 0×8e5e03fb, пригодившиеся всем юзерам без исключения.
SFC сканирование
Рекомендуется выполнить SFC-сканирование. Оно обнаруживает и восстанавливает поврежденные системные файлы, а также исправляет сбои файловой системы.
- Запускаем сканирование SFC.
- Нажмите «Пуск», вбейте в поиск — «cmd»
- ПКМ по обработчику команд -> выберите «Запуск от имени администратора».
- После «…system32>» введите «sfc /scannow».
- Нажмите Enter.
DISM RestoreHealth
Сканирование SFC не помогло вам исправить проблему? Тогда, чтобы исправить ошибки обновления Windows, запустите DISM RestoreHealth:
- Нажмите Пуск и введите «cmd» в поле поиска.
- ПКМ по обработчику команд -> выберите «Запуск от имени администратора».
- Пишите: «Dism / Online / Cleanup-Image / RestoreHealth».
- Нажмите Enter.
- После завершения сканирования источник ошибки должен быть исправлен.
Включаем .NET Framework 3.5.
- Открываем «Пуск» -> «Панель управления» -> «программы».
- Теперь выбираем «программы и компоненты» -> «включить или отключить компоненты Windows».
- Установите флажки перед .NET framework 3.5 и нажмите «Ок».
- Перейдите по
ссылке
и скачайте небольшой пакет, который самостоятельно определит конфигурацию и загрузит необходимые компоненты.
- Затем перезагрузите компьютер.
Выполняем восстановление системы
- Перейдите в меню Пуск.
- В поиске пишем — «Восстановление».
- Видим «Вернуть компьютер в исходное состояние». Нажмите кнопку «Начать».
- На синем экране выбираем вариант «Сохранить мои файлы» .
Если проблема не исчезла, обратитесь в
техподдержку Microsoft
.
by Milan Stanojevic
Milan has been enthusiastic about technology ever since his childhood days, and this led him to take interest in all PC-related technologies. He’s a PC enthusiast and he… read more
Updated on June 6, 2020
XINSTALL BY CLICKING THE DOWNLOAD FILE
This software will repair common computer errors, protect you from file loss, malware, hardware failure and optimize your PC for maximum performance. Fix PC issues and remove viruses now in 3 easy steps:
- Download Restoro PC Repair Tool that comes with Patented Technologies (patent available here).
- Click Start Scan to find Windows issues that could be causing PC problems.
- Click Repair All to fix issues affecting your computer’s security and performance
- Restoro has been downloaded by 0 readers this month.
Error 0x8e5e03fb is generally found in Windows Updates in the auto-update settings, which usually happens when Windows crashes or freezes, or when you have startup, shutdown and installation problems.
Windows Updates are usually checked and installed automatically through the internal Windows Update service, and with it comes security patches, new driver, fixed bugs, and updates/upgrades.
Whenever you get Windows update errors, there are several reasons that bring it up such as firewall and Internet connection issues, file system corrupt and/or the Windows Update service is damaged. It can also be as a result of activation or a missing source file.
Some of the first troubleshooting steps you can take to fix error 0x8e5e03fb include ensuring date and time are correct, installing pending updates, disabling any security software temporarily and re-enabling after the issue is sorted out, placing the computer in clean boot and installing service pack 1, or running the Windows Update Troubleshooter.
FIX: Error 0x8e5e03fb in Windows 10
- Enable .NET Framework 3.5
- Run an SFC scan
- Run DISM RestoreHealth
- Reset your PC
- Reset Windows Updates components
Solution 1: Enable .NET Framework 3.5
This .NET framework for Windows 10 must be separately enabled to run apps that depend on it.
- Right click Start and select Control Panel
- Click Programs
- Select Programs and Features
- Click Turn Windows features on or off
- Check the .NET framework 3.5 box to install pre-requisites. If not successful, uninstall the KBs related to .NET framework 3.5 then reinstall them and restart your computer if needed.
- ALSO READ: How to fix error 0x80010100 in Windows 10
Solution 2: Run an SFC scan
This will fix any file system corruptions it finds during the scan.
- Click Start
- Go to the search field box and type CMD
- Go to Command Prompt then right click and select Run as Administrator
- Type sfc/scannow and press Enter
Solution 3: Run DISM RestoreHealth
RestoreHealth performs repair operation automatically, then records those to the log file. Perform both scans so as to resolve the issue.
- Click Start
- In the search field box, type CMD
- Click Command Prompt in the search results list
- Type Dism /Online /Cleanup-Image /RestoreHealth to scan and correct any causes of error 0x8e5e03fb
- Press Enter
Solution 4: Reset your PC
Performing a reset allows you to choose which files you want to keep, or remove, and then reinstalls Windows, so follow the steps below:
- Click Start
- Click Settings
- Click Update & Security
- Click Recovery on the left pane
- Click Reset this PC
- Click Get started
- Select Keep my files option
Note: all your personal files will be deleted and settings reset. Any apps you installed will be removed, and only pre-installed apps that came with your PC will be reinstalled. After reset, you can install updates cleanly without issues.
- ALSO READ: How to fix error 87 ‘The parameter is incorrect’
Solution 5: Reset Windows Updates components
Disclaimer: this solution contains steps that are part of modifying the registry. Please note that serious problems may occur if you do this incorrectly. Ensure you follow these steps correctly, and carefully. Back up the registry before you modify it, then restore it if a problem occurs.
- Right click Start
- Select Command Prompt (Admin)
- Click Yes when asked for permissions
- Stop the BITS, Cryptographic, MSI Installer, and Windows Update Services by typing the following commands at a command prompt:
- net stop wuauserv
- net stop cryptSvc
- net stop bits
- net stop msiserver
- Press Enter after each command you type
- Rename the SoftwareDistribution and Catroot2 folder by typing the commands below in the Command Prompt then press Enter after each command you type:
- ren C:WindowssoftwareDistribution SoftwareDistribution.old
- ren C:WindowsSystem32catroot2 Catroot2.old
- Restart the BITS, Cryptographic, MSI Installer, and Windows Update Services by typing the following commands in command prompt:
- net stop wuauserv
- net stop cryptSvc
- net stop bits
- net stop msiserver
- Type Exit in the Command Prompt to close it
Try running Windows Updates again to check if the error has gone.
Has any of these solutions helped? Let us know in the comments section below.
RELATED STORIES TO CHECK OUT:
- Fix: Windows 10 Update Error 0x80070422
- How to fix Windows 10 update error 8024afff
- Windows 7 error 80248015 blocks updates [FIX]
Newsletter
Ошибка 0x8e5e03fb обычно встречается в обновлениях Windows в настройках автообновления, что обычно происходит, когда происходит сбой или зависание Windows, или когда у вас возникают проблемы с запуском, завершением работы и установкой.
Обновления Windows, как правило, проверяются и устанавливаются автоматически через внутреннюю службу Windows Update, а также исправления безопасности, новый драйвер, исправленные ошибки и обновления / обновления.
Всякий раз, когда вы получаете ошибки обновления Windows, есть несколько причин, которые вызывают это, такие как проблемы с брандмауэром и подключением к Интернету, файловая система повреждена и / или служба Центра обновления Windows повреждена. Это также может быть результатом активации или отсутствия исходного файла.
Некоторые из первых шагов по устранению неполадок, которые вы можете предпринять для исправления ошибки 0x8e5e03fb, включают в себя проверку правильности даты и времени, установку ожидающих обновлений, временное отключение любого программного обеспечения безопасности и повторное включение после устранения проблемы, перевод компьютера в режим чистой загрузки и установку службы. пакет 1 или запуск средства устранения неполадок Центра обновления Windows.
- Включить.NET Framework 3.5
- Запустите сканирование SFC
- Запустите DISM RestoreHealth
- Перезагрузить компьютер
- Сброс компонентов обновлений Windows
Решение 1. Включите.NET Framework 3.5
Эта платформа.NET для Windows 10 должна быть отдельно включена для запуска приложений, которые зависят от нее.
- Щелкните правой кнопкой мыши Пуск и выберите Панель управления.
- Нажмите Программы
- Выберите программы и функции
- Нажмите Включить или отключить функции Windows.
- Установите флажок .NET Framework 3.5 для установки необходимых компонентов. Если не удалось, удалите базы знаний, связанные с.NET Framework 3.5, затем переустановите их и перезагрузите компьютер, если это необходимо.
- ТАКЖЕ ЧИТАЙТЕ: Как исправить ошибку 0x80010100 в Windows 10
Решение 2. Запустите сканирование SFC
Это исправит любые повреждения файловой системы, которые он обнаружит во время сканирования.
- Нажмите Пуск
- Перейдите в поле поиска и введите CMD
- Перейдите в командную строку, затем щелкните правой кнопкой мыши и выберите « Запуск от имени администратора».
- Введите sfc / scannow и нажмите Enter
Решение 3: Запустите DISM RestoreHealth
RestoreHealth выполняет операцию восстановления автоматически, а затем записывает их в файл журнала. Выполните оба сканирования, чтобы решить проблему.
- Нажмите Пуск
- В поле поиска введите CMD
- Нажмите Командная строка в списке результатов поиска.
- Введите Dism / Online / Cleanup-Image / RestoreHealth для сканирования и устранения любых причин ошибки 0x8e5e03fb
- Нажмите Enter
Решение 4. Перезагрузите компьютер
Выполнение сброса позволяет вам выбрать, какие файлы вы хотите сохранить или удалить, а затем переустановить Windows, поэтому выполните следующие действия:
- Нажмите Пуск
- Нажмите Настройки
- Нажмите Обновить и безопасность
- Нажмите Recovery на левой панели
- Нажмите Сбросить этот ПК
- Нажмите Начать
- Выберите опцию Сохранить мои файлы
Примечание: все ваши личные файлы будут удалены и настройки сброшены. Любые установленные вами приложения будут удалены, и только предустановленные приложения, поставляемые с вашим ПК, будут переустановлены. После сброса вы можете установить обновления без проблем.
- ТАКЖЕ ЧИТАЙТЕ: Как исправить ошибку 87 ‘Параметр неверен’
Решение 5. Сброс компонентов обновлений Windows
Отказ от ответственности: это решение содержит шаги, которые являются частью изменения реестра. Обратите внимание, что серьезные проблемы могут возникнуть, если вы делаете это неправильно. Убедитесь, что вы выполняете эти шаги правильно и тщательно. Сделайте резервную копию реестра, прежде чем изменять его, а затем восстановите, если возникнет проблема.
- Щелкните правой кнопкой мыши Пуск
- Выберите Командная строка (Администратор)
- Нажмите Да, когда спросят о разрешениях
- Остановите службы BITS, Cryptographic, MSI Installer и Windows Update, введя в командной строке следующие команды:
- чистая остановка wuauserv
- чистая остановка cryptSvc
- стоповые биты
- Чистая остановка
- Нажмите Enter после каждой команды, которую вы вводите
- Переименуйте папку SoftwareDistribution и Catroot2, введя команды ниже в командной строке и затем нажимайте Enter после каждой вводимой команды:
- ren C: Windows SoftwareDistribution SoftwareDistribution.old
- ren C: Windows System32 catroot2 Catroot2.old
- Перезапустите BITS, Cryptographic, MSI Installer и Windows Update Services, введя в командной строке следующие команды:
- чистая остановка wuauserv
- чистая остановка cryptSvc
- стоповые биты
- Чистая остановка
- Введите Exit в командной строке, чтобы закрыть его
Попробуйте запустить обновления Windows еще раз, чтобы проверить, исчезла ли ошибка.
Помогло ли какое-либо из этих решений? Дайте нам знать в комментариях ниже.
Question
Issue: How to fix 0x8e5e03fb error in Windows 10?
Windows 10 gave me an error code 0x8e5e03fb when I checked for updates. I hit “Try again” button a couple of times and restarted my PC. However, the error still occurs, and I cannot install available updates. What can I do about it?
Solved Answer
Error 0x8e5e03fb is one of the Windows 10 update errors[1] that might occur anytime when you check for updates or try to install them. Most of the time, this problem occurs due to the Internet connection issues. However, there might be many other reasons to see the error that prevents from installing important updates, for instance:
- Windows operating system crashes or freezes;
- problems with system shutdown;
- Windows startup problems;[2]
- installation problems;
- incorrect time or date settings;
- issues with security software;[3]
- system corruption.
To fix 0x8e5e03fb error, you should begin by checking your internet connection,[4] set correct time or date, and temporarily disable security software. However, if none of these simple solutions help to get rid of the problem and install updates, follow the methods explained below.
Methods to fix error code 0x8e5e03fb on Windows 10
Fix it now!
Fix it now!
To repair damaged system, you have to purchase the licensed version of Reimage Reimage.
As we have just mentioned, you should start with the easy solutions that might help to get rid of the 0x8e5e03fb error. However, if your Internet connection is strong, the time and date are correct, and security software was not an issue, follow the steps below:
Method 1. Set up .NET Framework 3.5
Fix it now!
Fix it now!
To repair damaged system, you have to purchase the licensed version of Reimage Reimage.
- Right-click Start button and choose Control Panel from the appeared list.
- Navigate to Programs.
- Choose Programs and Features.
- Click Turn Windows features on or off in the left pane.
- Mark the tick next to .NET framework 3.5 box to install pre-requisites.
- Click OK.
Method 2. Run SFC Scannow command
Fix it now!
Fix it now!
To repair damaged system, you have to purchase the licensed version of Reimage Reimage.
- Click Start and type cmd in the Windows search box.
- Right-click Command Prompt and choose Run as administrator option.
- In the Command Prompt window type sfc/scannow and click Enter key.
- Wait until Windows finishes system scan. You will be informed if any fixes were made.
Method 3. Run DISM RestoreHealth
Fix it now!
Fix it now!
To repair damaged system, you have to purchase the licensed version of Reimage Reimage.
- Click Star and enter cmd in the search field.
- Right-click Command Prompt and choose Run as administrator entry.
- In the Command Prompt enter this command and hit Enter: Dism /Online /Cleanup-Image /RestoreHealth
- Once the scan is completed, the source of the error should be fixed.
Method 4. Reset Windows update components
Fix it now!
Fix it now!
To repair damaged system, you have to purchase the licensed version of Reimage Reimage.
If previous methods were not helpful, you should try resetting Windows update components to fix error 0x8e5e03fb. However, this method requires modifying Windows registry. Thus, you should backup registry in case something goes wrong.
- Right-click Start and choose Command Prompt (Admin) from the menu.
- You will receive a confirmation window. Click Yes.
- Type the following commands and hit Enter after each of them in order to stop BITS, Cryptographic, MSI Installer, and Windows Update Services:
net stop wuauserv
net stop cryptSvc
net stop bits
net stop msiserver - Once these commands are executed, type the following ones and hit enter after each of them. They will rename SoftwareDistribution and Catroot2 folder:
ren C:WindowssoftwareDistribution SoftwareDistribution.old
ren C:WindowsSystem32catroot2 Catroot2.old - When you have to restart ITS, Cryptographic, MSI Installer, and Windows Update Services which you have stopped in the third step. Type these commands and click Enter after each of them:
net stop wuauserv
net stop cryptSvc
net stop bits
net stop msiserver - After executing the last command, type Exit in the Command and Prompt to close the program. Check if this method helped to fix 0x8e5e03fb error.
Method 5. Perform computer reset
Fix it now!
Fix it now!
To repair damaged system, you have to purchase the licensed version of Reimage Reimage.
If none of the methods above helped to fix 0x8e5e03fb error in Windows 10, you should reset your computer. Before you start, we highly recommend creating copies of your files and storing them in the external (or cloud) drive. Once you reset your PC, Windows will be reinstalled. Therefore, all your files will be removed. After resetting your PC will include only pre-installed apps.
- Navigate to Start > Settings > Update & Security.
- Choose Recovery option in the left pane.
- Click Reset this PC option.
- Hit Get started button.
- In the blue “Choose an option” screen select Keep my files option.
Follow the instructions on the screen. Once computer reset is done, you should be able to install all Windows updates without any error.
Repair your Errors automatically
ugetfix.com team is trying to do its best to help users find the best solutions for eliminating their errors. If you don’t want to struggle with manual repair techniques, please use the automatic software. All recommended products have been tested and approved by our professionals. Tools that you can use to fix your error are listed bellow:
do it now!
Download Fix
Happiness
Guarantee
do it now!
Download Fix
Happiness
Guarantee
Compatible with Microsoft Windows
Compatible with OS X
Still having problems?
If you failed to fix your error using Reimage, reach our support team for help. Please, let us know all details that you think we should know about your problem.
Reimage — a patented specialized Windows repair program. It will diagnose your damaged PC. It will scan all System Files, DLLs and Registry Keys that have been damaged by security threats.Reimage — a patented specialized Mac OS X repair program. It will diagnose your damaged computer. It will scan all System Files and Registry Keys that have been damaged by security threats.
This patented repair process uses a database of 25 million components that can replace any damaged or missing file on user’s computer.
To repair damaged system, you have to purchase the licensed version of Reimage malware removal tool.
Private Internet Access is a VPN that can prevent your Internet Service Provider, the government, and third-parties from tracking your online and allow you to stay completely anonymous. The software provides dedicated servers for torrenting and streaming, ensuring optimal performance and not slowing you down. You can also bypass geo-restrictions and view such services as Netflix, BBC, Disney+, and other popular streaming services without limitations, regardless of where you are.
Malware attacks, particularly ransomware, are by far the biggest danger to your pictures, videos, work, or school files. Since cybercriminals use a robust encryption algorithm to lock data, it can no longer be used until a ransom in bitcoin is paid. Instead of paying hackers, you should first try to use alternative recovery methods that could help you to retrieve at least some portion of the lost data. Otherwise, you could also lose your money, along with the files. One of the best tools that could restore at least some of the encrypted files – Data Recovery Pro.
- Remove From My Forums
-
Question
-
I’ve tried several times to install SP1 for Windows 7. I’ve disabled my anti-virus program and any other program that I could think. I’ve disconnected the cable from my UPS. I’ve installed KB947821, the System Update Readiness Tool.
SP1 would not install through Windows Update (for which I got error code 8E5E03FB), so I’ve tried to do it manually, running the file named
windows6.1-KB976932-X64.exe .I have a very long log file in C:WindowsLogsCBS, but I can’t make much sense of it (it’s 80,890 lines long). The error code comes up 60 times in that log file. Here is the last line (line 64,448) when it is mentioned:
2011-03-03 17:35:06, Info CBS Exec: Processing complete. Session: 30136835_2770406180, Package: Package_for_KB976932~31bf3856ad364e35~amd64~~6.1.1.17514
[HRESULT = 0x8e5e03fb — JET_errPageNotInitialized]
Answers
-
2011-03-03 17:35:06, Info CBS Exec: Processing complete. Session: 30136835_2770406180, Package: Package_for_KB976932~31bf3856ad364e35~amd64~~6.1.1.17514
[HRESULT = 0x8e5e03fb — JET_errPageNotInitialized]Run this FixIt:
How do I reset Windows Update components?
http://support.microsoft.com/kb/971058
You have an issue with the SoftwareDistributioin folder which is fixed by the FixIt.
«A programmer is just a tool which converts caffeine into code»
Want to install RSAT on Windows 7 Sp1? Check my HowTo: http://www.msfn.org/board/index.php?showtopic=150221
- Proposed as answer by
Friday, March 4, 2011 12:26 PM
- Marked as answer by
grice25
Tuesday, March 8, 2011 10:21 PM
- Proposed as answer by
- Remove From My Forums
-
Question
-
I’ve tried several times to install SP1 for Windows 7. I’ve disabled my anti-virus program and any other program that I could think. I’ve disconnected the cable from my UPS. I’ve installed KB947821, the System Update Readiness Tool.
SP1 would not install through Windows Update (for which I got error code 8E5E03FB), so I’ve tried to do it manually, running the file named
windows6.1-KB976932-X64.exe .I have a very long log file in C:WindowsLogsCBS, but I can’t make much sense of it (it’s 80,890 lines long). The error code comes up 60 times in that log file. Here is the last line (line 64,448) when it is mentioned:
2011-03-03 17:35:06, Info CBS Exec: Processing complete. Session: 30136835_2770406180, Package: Package_for_KB976932~31bf3856ad364e35~amd64~~6.1.1.17514
[HRESULT = 0x8e5e03fb — JET_errPageNotInitialized]
Answers
-
2011-03-03 17:35:06, Info CBS Exec: Processing complete. Session: 30136835_2770406180, Package: Package_for_KB976932~31bf3856ad364e35~amd64~~6.1.1.17514
[HRESULT = 0x8e5e03fb — JET_errPageNotInitialized]Run this FixIt:
How do I reset Windows Update components?
http://support.microsoft.com/kb/971058
You have an issue with the SoftwareDistributioin folder which is fixed by the FixIt.
«A programmer is just a tool which converts caffeine into code»
Want to install RSAT on Windows 7 Sp1? Check my HowTo: http://www.msfn.org/board/index.php?showtopic=150221
- Proposed as answer by
Friday, March 4, 2011 12:26 PM
- Marked as answer by
grice25
Tuesday, March 8, 2011 10:21 PM
- Proposed as answer by
How Fix Error 0x8e5e03fb Windows 10

- Скачать Restoro PC Repair Tool который поставляется с запатентованными технологиями (имеется патент Вот ).
- Нажмите Начать сканирование чтобы найти проблемы Windows, которые могут вызывать проблемы с ПК.
- Нажмите Починить все для устранения проблем, влияющих на безопасность и производительность вашего компьютера
- Restoro был загружен0читатели в этом месяце.
ошибка 0x8e5e03fb обычно находится в обновлениях Windows в настройках автообновления, что обычно происходит, когда Windows вылетает или зависает , или при возникновении проблем с запуском, выключением и установкой.
Обновления Windows обычно проверяются и устанавливаются автоматически через внутреннюю службу Центра обновления Windows, а вместе с ними идут исправления безопасности, новый драйвер, исправленные ошибки и обновления / обновления.
Всякий раз, когда вы получаете ошибки обновления Windows, есть несколько причин, которые вызывают это, например, брандмауэр и Проблемы с подключением к Интернету , файловая система повреждена и / или служба Центра обновления Windows повреждена. Это также может быть результатом активации или отсутствия исходного файла.
Некоторые из первых шагов по устранению неполадок, которые вы можете предпринять, исправить ошибку 0x8e5e03fb включая проверку даты и времени, установку ожидающих обновлений, временное отключение любого программного обеспечения безопасности и повторное включение после устранения проблемы, перевод компьютера в режим чистой загрузки и установку пакета обновления 1 или запуск средства устранения неполадок Центра обновления Windows.
ИСПРАВЛЕНИЕ: ошибка 0x8e5e03fb в Windows 10
- Включить .NET Framework 3.5
- Запустить сканирование SFC
- Запустите DISM RestoreHealth
- Сбросить ваш компьютер
- Сбросить компоненты обновлений Windows
Решение 1. Включите .NET Framework 3.5
Эта платформа .NET для Windows 10 должна быть отдельно включена для запуска приложений, которые от нее зависят.
- Щелкните правой кнопкой мыши Пуск и выберите Панель управления
- Нажмите Программ
- Выбрать Программы и особенности
- Нажмите Включение и отключение функций Windows
- Проверить .NET framework 3.5 коробка для установки необходимых компонентов. В случае неудачи удалите КБ, связанные с .NET framework 3.5, затем переустановите их и перезагрузите компьютер, если необходимо.
- ТАКЖЕ ПРОЧИТАЙТЕ: Как исправить ошибку 0x80010100 в Windows 10
Решение 2. Запустите сканирование SFC
Это исправит любые повреждения файловой системы, обнаруженные во время сканирования.
- Нажмите Начало
- Перейдите в поле поиска и введите CMD
- Идти к Командная строка затем щелкните правой кнопкой мыши и выберите Запустить от имени администратора

- Тип sfc / scannow и нажмите Войти
Решение 3. Запустите DISM RestoreHealth
RestoreHealth выполняет операцию восстановления автоматически, а затем записывает ее в файл журнала. Выполните оба сканирования, чтобы решить проблему.
- Нажмите Начало
- В поле поиска введите CMD
- Нажмите Командная строка в списке результатов поиска
- Тип Dism / Online / Cleanup-Image / RestoreHealth сканировать и исправлять любые причины ошибки 0x8e5e03fb
- Нажмите Войти
Решение 4. Перезагрузите компьютер
Выполнение сброса позволяет вам выбрать, какие файлы вы хотите сохранить или удалить, а затем переустановить Windows, поэтому выполните следующие действия:
- Нажмите Начало
- Нажмите Настройки
- Нажмите Обновление и безопасность
- Нажмите Восстановление на левой панели
- Нажмите Сбросить этот компьютер
не удалось подключиться к Steam клиенту
- Нажмите Начать
- Выбрать Храните мои файлы вариант
Заметка: все ваши личные файлы будут удалены, а настройки сброшены. Все установленные вами приложения будут удалены, и будут переустановлены только предустановленные приложения, которые поставлялись с вашим компьютером. После сброса вы можете без проблем устанавливать обновления.
- ТАКЖЕ ПРОЧИТАЙТЕ: Как исправить ошибку 87 «Неверный параметр»
Решение 5.Сбросьте компоненты обновлений Windows
Отказ от ответственности: это решение содержит шаги, которые являются частью изменения реестра. Учтите, что если вы сделаете это неправильно, могут возникнуть серьезные проблемы. Убедитесь, что вы выполнили эти шаги правильно и внимательно. Сделайте резервную копию реестра перед его изменением, а затем восстановите его, если возникнет проблема.
- Щелкните правой кнопкой мыши Начало
- Выбрать Командная строка (администратор)
- Нажмите да когда спрашивают разрешения
- Остановите службы BITS, Cryptographic, MSI Installer и Windows Update Services, введя следующие команды в командной строке:
- чистая остановка wuauserv
- чистая остановка cryptSvc
- чистые стоповые биты
- net stop msiserver
- Нажмите Войти после каждой вводимой вами команды
- Переименуйте папку SoftwareDistribution и Catroot2, введя приведенные ниже команды в командной строке, а затем нажимайте Enter после каждой вводимой вами команды:
- ren C: Windows softwareDistribution SoftwareDistribution.old
- ren C: Windows System32 catroot2 Catroot2.old
- Перезапустите службы BITS, Cryptographic, MSI Installer и Windows Update, введя следующие команды в командной строке:
- чистая остановка wuauserv
- чистая остановка cryptSvc
- чистые стоповые биты
- net stop msiserver
- Тип Выход в командной строке, чтобы закрыть его
Попробуйте запустить обновления Windows еще раз, чтобы проверить, исчезла ли ошибка.
Помогло ли какое-либо из этих решений? Дайте нам знать в комментариях ниже.
СВЯЗАННЫЕ ИСТОРИИ, ЧТО НУЖНО ПРОВЕРИТЬ:
Уведомление — «ERROR 0×8e5e03fb» всплывает, когда пользователь пытается обновить виндовс и некоторые связанные с ним приложения (Feature on Demand для X86, система безопасности операционной системы, защитника windows, и прочие).
Приведенная выше неполадка — следствие повреждения файловой системы или служб обновления виндовс.
В этой публикации вы познакомитесь с подробным описанием решения этой проблемы, которые помогли многим пользователям починить ОС.
Решение проблемы
Важно: если вы пользователь Windows 8.1, скачайте
утилиту
, предоставленную разработчиками, и уже потом переходите к пошаговым инструкциям. Это самый эффективный и безопасный способ устранения сбоев и ошибок ПК.
Прежде, чем двигаться дальше:
- Убедитесь в актуальности установок даты и времени.
- Временно отключите установленные программы безопасности.
- Установите все предложенные системой обновления (если имеются).
-
Скачайте
и запустите специальную утилиту от Майкрософт.
Далее приведены фиксы и исправления, которые помогли исправить ошибку — error 0×8e5e03fb, пригодившиеся всем юзерам без исключения.
SFC сканирование
Рекомендуется выполнить SFC-сканирование. Оно обнаруживает и восстанавливает поврежденные системные файлы, а также исправляет сбои файловой системы.
- Запускаем сканирование SFC.
- Нажмите «Пуск», вбейте в поиск — «cmd»
- ПКМ по обработчику команд -> выберите «Запуск от имени администратора».
- После «…system32>» введите «sfc /scannow».
- Нажмите Enter.
DISM RestoreHealth
Сканирование SFC не помогло вам исправить проблему? Тогда, чтобы исправить ошибки обновления Windows, запустите DISM RestoreHealth:
- Нажмите Пуск и введите «cmd» в поле поиска.
- ПКМ по обработчику команд -> выберите «Запуск от имени администратора».
- Пишите: «Dism / Online / Cleanup-Image / RestoreHealth».
- Нажмите Enter.
- После завершения сканирования источник ошибки должен быть исправлен.
Включаем .NET Framework 3.5.
- Открываем «Пуск» -> «Панель управления» -> «программы».
- Теперь выбираем «программы и компоненты» -> «включить или отключить компоненты Windows».
- Установите флажки перед .NET framework 3.5 и нажмите «Ок».
- Перейдите по
ссылке
и скачайте небольшой пакет, который самостоятельно определит конфигурацию и загрузит необходимые компоненты.
- Затем перезагрузите компьютер.
Выполняем восстановление системы
- Перейдите в меню Пуск.
- В поиске пишем — «Восстановление».
- Видим «Вернуть компьютер в исходное состояние». Нажмите кнопку «Начать».
- На синем экране выбираем вариант «Сохранить мои файлы» .
Если проблема не исчезла, обратитесь в
техподдержку Microsoft
.
by Milan Stanojevic
Milan has been enthusiastic about technology ever since his childhood days, and this led him to take interest in all PC-related technologies. He’s a PC enthusiast and he… read more
Updated on June 6, 2020
Error 0x8e5e03fb is generally found in Windows Updates in the auto-update settings, which usually happens when Windows crashes or freezes, or when you have startup, shutdown and installation problems.
Windows Updates are usually checked and installed automatically through the internal Windows Update service, and with it comes security patches, new driver, fixed bugs, and updates/upgrades.
Whenever you get Windows update errors, there are several reasons that bring it up such as firewall and Internet connection issues, file system corrupt and/or the Windows Update service is damaged. It can also be as a result of activation or a missing source file.
Some of the first troubleshooting steps you can take to fix error 0x8e5e03fb include ensuring date and time are correct, installing pending updates, disabling any security software temporarily and re-enabling after the issue is sorted out, placing the computer in clean boot and installing service pack 1, or running the Windows Update Troubleshooter.
FIX: Error 0x8e5e03fb in Windows 10
- Enable .NET Framework 3.5
- Run an SFC scan
- Run DISM RestoreHealth
- Reset your PC
- Reset Windows Updates components
Solution 1: Enable .NET Framework 3.5
This .NET framework for Windows 10 must be separately enabled to run apps that depend on it.
- Right click Start and select Control Panel
- Click Programs
- Select Programs and Features
- Click Turn Windows features on or off
- Check the .NET framework 3.5 box to install pre-requisites. If not successful, uninstall the KBs related to .NET framework 3.5 then reinstall them and restart your computer if needed.
- ALSO READ: How to fix error 0x80010100 in Windows 10
Solution 2: Run an SFC scan
This will fix any file system corruptions it finds during the scan.
- Click Start
- Go to the search field box and type CMD
- Go to Command Prompt then right click and select Run as Administrator
- Type sfc/scannow and press Enter
Solution 3: Run DISM RestoreHealth
RestoreHealth performs repair operation automatically, then records those to the log file. Perform both scans so as to resolve the issue.
- Click Start
- In the search field box, type CMD
- Click Command Prompt in the search results list
- Type Dism /Online /Cleanup-Image /RestoreHealth to scan and correct any causes of error 0x8e5e03fb
- Press Enter
Solution 4: Reset your PC
Performing a reset allows you to choose which files you want to keep, or remove, and then reinstalls Windows, so follow the steps below:
- Click Start
- Click Settings
- Click Update & Security
- Click Recovery on the left pane
- Click Reset this PC
- Click Get started
- Select Keep my files option
Note: all your personal files will be deleted and settings reset. Any apps you installed will be removed, and only pre-installed apps that came with your PC will be reinstalled. After reset, you can install updates cleanly without issues.
- ALSO READ: How to fix error 87 ‘The parameter is incorrect’
Solution 5: Reset Windows Updates components
Disclaimer: this solution contains steps that are part of modifying the registry. Please note that serious problems may occur if you do this incorrectly. Ensure you follow these steps correctly, and carefully. Back up the registry before you modify it, then restore it if a problem occurs.
- Right click Start
- Select Command Prompt (Admin)
- Click Yes when asked for permissions
- Stop the BITS, Cryptographic, MSI Installer, and Windows Update Services by typing the following commands at a command prompt:
- net stop wuauserv
- net stop cryptSvc
- net stop bits
- net stop msiserver
- Press Enter after each command you type
- Rename the SoftwareDistribution and Catroot2 folder by typing the commands below in the Command Prompt then press Enter after each command you type:
- ren C:WindowssoftwareDistribution SoftwareDistribution.old
- ren C:WindowsSystem32catroot2 Catroot2.old
- Restart the BITS, Cryptographic, MSI Installer, and Windows Update Services by typing the following commands in command prompt:
- net stop wuauserv
- net stop cryptSvc
- net stop bits
- net stop msiserver
- Type Exit in the Command Prompt to close it
Try running Windows Updates again to check if the error has gone.
Has any of these solutions helped? Let us know in the comments section below.
RELATED STORIES TO CHECK OUT:
- Fix: Windows 10 Update Error 0x80070422
- How to fix Windows 10 update error 8024afff
- Windows 7 error 80248015 blocks updates [FIX]
Newsletter
by Milan Stanojevic
Milan has been enthusiastic about technology ever since his childhood days, and this led him to take interest in all PC-related technologies. He’s a PC enthusiast and he… read more
Updated on June 6, 2020
Error 0x8e5e03fb is generally found in Windows Updates in the auto-update settings, which usually happens when Windows crashes or freezes, or when you have startup, shutdown and installation problems.
Windows Updates are usually checked and installed automatically through the internal Windows Update service, and with it comes security patches, new driver, fixed bugs, and updates/upgrades.
Whenever you get Windows update errors, there are several reasons that bring it up such as firewall and Internet connection issues, file system corrupt and/or the Windows Update service is damaged. It can also be as a result of activation or a missing source file.
Some of the first troubleshooting steps you can take to fix error 0x8e5e03fb include ensuring date and time are correct, installing pending updates, disabling any security software temporarily and re-enabling after the issue is sorted out, placing the computer in clean boot and installing service pack 1, or running the Windows Update Troubleshooter.
FIX: Error 0x8e5e03fb in Windows 10
- Enable .NET Framework 3.5
- Run an SFC scan
- Run DISM RestoreHealth
- Reset your PC
- Reset Windows Updates components
Solution 1: Enable .NET Framework 3.5
This .NET framework for Windows 10 must be separately enabled to run apps that depend on it.
- Right click Start and select Control Panel
- Click Programs
- Select Programs and Features
- Click Turn Windows features on or off
- Check the .NET framework 3.5 box to install pre-requisites. If not successful, uninstall the KBs related to .NET framework 3.5 then reinstall them and restart your computer if needed.
- ALSO READ: How to fix error 0x80010100 in Windows 10
Solution 2: Run an SFC scan
This will fix any file system corruptions it finds during the scan.
- Click Start
- Go to the search field box and type CMD
- Go to Command Prompt then right click and select Run as Administrator
- Type sfc/scannow and press Enter
Solution 3: Run DISM RestoreHealth
RestoreHealth performs repair operation automatically, then records those to the log file. Perform both scans so as to resolve the issue.
- Click Start
- In the search field box, type CMD
- Click Command Prompt in the search results list
- Type Dism /Online /Cleanup-Image /RestoreHealth to scan and correct any causes of error 0x8e5e03fb
- Press Enter
Solution 4: Reset your PC
Performing a reset allows you to choose which files you want to keep, or remove, and then reinstalls Windows, so follow the steps below:
- Click Start
- Click Settings
- Click Update & Security
- Click Recovery on the left pane
- Click Reset this PC
- Click Get started
- Select Keep my files option
Note: all your personal files will be deleted and settings reset. Any apps you installed will be removed, and only pre-installed apps that came with your PC will be reinstalled. After reset, you can install updates cleanly without issues.
- ALSO READ: How to fix error 87 ‘The parameter is incorrect’
Solution 5: Reset Windows Updates components
Disclaimer: this solution contains steps that are part of modifying the registry. Please note that serious problems may occur if you do this incorrectly. Ensure you follow these steps correctly, and carefully. Back up the registry before you modify it, then restore it if a problem occurs.
- Right click Start
- Select Command Prompt (Admin)
- Click Yes when asked for permissions
- Stop the BITS, Cryptographic, MSI Installer, and Windows Update Services by typing the following commands at a command prompt:
- net stop wuauserv
- net stop cryptSvc
- net stop bits
- net stop msiserver
- Press Enter after each command you type
- Rename the SoftwareDistribution and Catroot2 folder by typing the commands below in the Command Prompt then press Enter after each command you type:
- ren C:WindowssoftwareDistribution SoftwareDistribution.old
- ren C:WindowsSystem32catroot2 Catroot2.old
- Restart the BITS, Cryptographic, MSI Installer, and Windows Update Services by typing the following commands in command prompt:
- net stop wuauserv
- net stop cryptSvc
- net stop bits
- net stop msiserver
- Type Exit in the Command Prompt to close it
Try running Windows Updates again to check if the error has gone.
Has any of these solutions helped? Let us know in the comments section below.
RELATED STORIES TO CHECK OUT:
- Fix: Windows 10 Update Error 0x80070422
- How to fix Windows 10 update error 8024afff
- Windows 7 error 80248015 blocks updates [FIX]
Newsletter
Question
Issue: How to fix 0x8e5e03fb error in Windows 10?
Windows 10 gave me an error code 0x8e5e03fb when I checked for updates. I hit “Try again” button a couple of times and restarted my PC. However, the error still occurs, and I cannot install available updates. What can I do about it?
Solved Answer
Error 0x8e5e03fb is one of the Windows 10 update errors[1] that might occur anytime when you check for updates or try to install them. Most of the time, this problem occurs due to the Internet connection issues. However, there might be many other reasons to see the error that prevents from installing important updates, for instance:
- Windows operating system crashes or freezes;
- problems with system shutdown;
- Windows startup problems;[2]
- installation problems;
- incorrect time or date settings;
- issues with security software;[3]
- system corruption.
To fix 0x8e5e03fb error, you should begin by checking your internet connection,[4] set correct time or date, and temporarily disable security software. However, if none of these simple solutions help to get rid of the problem and install updates, follow the methods explained below.
Methods to fix error code 0x8e5e03fb on Windows 10
Fix it now!
Fix it now!
To repair damaged system, you have to purchase the licensed version of Reimage Reimage.
As we have just mentioned, you should start with the easy solutions that might help to get rid of the 0x8e5e03fb error. However, if your Internet connection is strong, the time and date are correct, and security software was not an issue, follow the steps below:
Method 1. Set up .NET Framework 3.5
Fix it now!
Fix it now!
To repair damaged system, you have to purchase the licensed version of Reimage Reimage.
- Right-click Start button and choose Control Panel from the appeared list.
- Navigate to Programs.
- Choose Programs and Features.
- Click Turn Windows features on or off in the left pane.
- Mark the tick next to .NET framework 3.5 box to install pre-requisites.
- Click OK.
Method 2. Run SFC Scannow command
Fix it now!
Fix it now!
To repair damaged system, you have to purchase the licensed version of Reimage Reimage.
- Click Start and type cmd in the Windows search box.
- Right-click Command Prompt and choose Run as administrator option.
- In the Command Prompt window type sfc/scannow and click Enter key.
- Wait until Windows finishes system scan. You will be informed if any fixes were made.
Method 3. Run DISM RestoreHealth
Fix it now!
Fix it now!
To repair damaged system, you have to purchase the licensed version of Reimage Reimage.
- Click Star and enter cmd in the search field.
- Right-click Command Prompt and choose Run as administrator entry.
- In the Command Prompt enter this command and hit Enter: Dism /Online /Cleanup-Image /RestoreHealth
- Once the scan is completed, the source of the error should be fixed.
Method 4. Reset Windows update components
Fix it now!
Fix it now!
To repair damaged system, you have to purchase the licensed version of Reimage Reimage.
If previous methods were not helpful, you should try resetting Windows update components to fix error 0x8e5e03fb. However, this method requires modifying Windows registry. Thus, you should backup registry in case something goes wrong.
- Right-click Start and choose Command Prompt (Admin) from the menu.
- You will receive a confirmation window. Click Yes.
- Type the following commands and hit Enter after each of them in order to stop BITS, Cryptographic, MSI Installer, and Windows Update Services:
net stop wuauserv
net stop cryptSvc
net stop bits
net stop msiserver - Once these commands are executed, type the following ones and hit enter after each of them. They will rename SoftwareDistribution and Catroot2 folder:
ren C:\Windows\softwareDistribution SoftwareDistribution.old
ren C:\Windows\System32\catroot2 Catroot2.old - When you have to restart ITS, Cryptographic, MSI Installer, and Windows Update Services which you have stopped in the third step. Type these commands and click Enter after each of them:
net stop wuauserv
net stop cryptSvc
net stop bits
net stop msiserver - After executing the last command, type Exit in the Command and Prompt to close the program. Check if this method helped to fix 0x8e5e03fb error.
Method 5. Perform computer reset
Fix it now!
Fix it now!
To repair damaged system, you have to purchase the licensed version of Reimage Reimage.
If none of the methods above helped to fix 0x8e5e03fb error in Windows 10, you should reset your computer. Before you start, we highly recommend creating copies of your files and storing them in the external (or cloud) drive. Once you reset your PC, Windows will be reinstalled. Therefore, all your files will be removed. After resetting your PC will include only pre-installed apps.
- Navigate to Start > Settings > Update & Security.
- Choose Recovery option in the left pane.
- Click Reset this PC option.
- Hit Get started button.
- In the blue “Choose an option” screen select Keep my files option.
Follow the instructions on the screen. Once computer reset is done, you should be able to install all Windows updates without any error.
Repair your Errors automatically
ugetfix.com team is trying to do its best to help users find the best solutions for eliminating their errors. If you don’t want to struggle with manual repair techniques, please use the automatic software. All recommended products have been tested and approved by our professionals. Tools that you can use to fix your error are listed bellow:
do it now!
Download Fix
Happiness
Guarantee
do it now!
Download Fix
Happiness
Guarantee
Compatible with Microsoft Windows
Compatible with OS X
Still having problems?
If you failed to fix your error using Reimage, reach our support team for help. Please, let us know all details that you think we should know about your problem.
Reimage — a patented specialized Windows repair program. It will diagnose your damaged PC. It will scan all System Files, DLLs and Registry Keys that have been damaged by security threats.Reimage — a patented specialized Mac OS X repair program. It will diagnose your damaged computer. It will scan all System Files and Registry Keys that have been damaged by security threats.
This patented repair process uses a database of 25 million components that can replace any damaged or missing file on user’s computer.
To repair damaged system, you have to purchase the licensed version of Reimage malware removal tool.
Private Internet Access is a VPN that can prevent your Internet Service Provider, the government, and third-parties from tracking your online and allow you to stay completely anonymous. The software provides dedicated servers for torrenting and streaming, ensuring optimal performance and not slowing you down. You can also bypass geo-restrictions and view such services as Netflix, BBC, Disney+, and other popular streaming services without limitations, regardless of where you are.
Malware attacks, particularly ransomware, are by far the biggest danger to your pictures, videos, work, or school files. Since cybercriminals use a robust encryption algorithm to lock data, it can no longer be used until a ransom in bitcoin is paid. Instead of paying hackers, you should first try to use alternative recovery methods that could help you to retrieve at least some portion of the lost data. Otherwise, you could also lose your money, along with the files. One of the best tools that could restore at least some of the encrypted files – Data Recovery Pro.
Are you the one struggling with the Windows 10 error 0x8e5e03fb while updating or due to the auto-update settings, the here in this article check out what goes wrong with your Windows 10 operating system and how to fix error 0x8e5e03fb:
The Windows 10 error 0x8e5e03fb is commonly an update error faced by the users while trying to installing the update. Well, it is also seen some of them are facing the error due to the auto-update settings.
Commonly in Windows 10 the updates are checked and installed automatically through the internal Windows update service.
But in many cases, the users start facing the update errors and among them, the error code 0x8e5e03fb in Windows 10 is the one. It is found that the update error appears due to various unpleasant reasons. Some of them are given below.
Reasons of the Windows 10 Error 0x8e5e03fb:
- Due to internet connection issues
- Windows system crashing and freezing issue,
- Due to file system corruption,
- Windows firewall
- Damaged or corrupted Windows update service
These are some of the common reasons that are responsible for getting the update error 0x8e5e03fb in Windows 10.
However, this can be fixed by following the possible troubleshooting steps, here in this article I am sharing with you the possible working solutions that helped many users to fix update error.
How to Fix Error Code 0x8e5e03fb in Windows 10:
Well, before moving forward it is recommended to first ensure that the date and time are set correctly, disable the installed security programs temporarily, install the pending updates, run the Windows Update Troubleshooter and perform a clean boot and install the service pack 1.
These are some of the tweaks that helped many users to fix the Windows 10 update error 0x8e5e03fb, but if in case these don’t work for you then try the below-given fixes to resolve error code 0x8e5e03fb in Windows 10.
Also Read: 17 Signs That Will Tell Your Computer is Malware Infected in 2018
FIX 1: Run an SFC scan
Very firstly it is recommended to perform an SFC scan. This just by scanning once detects and repairs the corrupted Windows system files and fix file system corruptions as well.
Follow the steps to run an SFC scan:
- Click Start > go to the search field > type CMD
- Now on the Command Prompt right click > choose Run as Administrator
- Type sfc/scannow > hit Enter
Hope this helps you but if not then try the second solution.
FIX 2: Run DISM RestoreHealth
If the SFC scan won’t help you then perform the DISM this help to fix Windows update errors. Run the DISM RestoreHealth to perform the repair automatically and records the log file.
Follow the steps to do so:
- Click Start > in the search field > type CMD
- After that click Command Prompt and in the search list
- Type Dism /Online /Cleanup-Image /RestoreHealth > for scanning and fixing the causes of the error 0x8e5e03fb
- Lastly hit Enter
Also Read: Methods to Utilize DISM Command to Fix Windows 10 Image
FIX 3: Enable .NET Framework 3.5
In Windows 10 .NET framework 3.5 is needed to be enabled individually for running the apps. So here it is recommended to enable it as this works for many users to resolve Windows 10 error 0x8e5e03fb.
Follow the steps to do so:
- Go to Start > Control Panel > Programs
- Now choose Programs and Features > click Turn Windows features on or off
- Next, check the .NET framework 3.5 boxes for installing pre-requisites.
- Well, if not installed successfully then uninstall the KBs related to .NET framework 3.5 > reinstall them > reboot your system.
- Hope to enable .NET framework 3.5 help you to fix the error but if not then you need to reset the PC.
You May Also Read:
- 5 Methods to Fix Windows 10 Update Error 0x80070422
- 3 Methods to Fix ESRV.EXE – Application Error (0xc0000142) Windows 10
- 5 Working Solutions to Fix Windows 10 Update Error 0x80073712
FIX 4: Reset your PC
By performing the reset you can select the files you need to keep or remove and after that reinstalls Windows.
Please Note: By resetting your PC your entire personal files will be deleted and settings are reset. The installed apps are removed only the pre-installed apps came with the PC will be reinstalled. After reset, you can install updates without issues.
Follow the steps to do so:
- Click Start > Settings > Update & Security
- Next click Recovery > click Reset this PC
- And click Get started > choose to Keep my files option
FIX 5: Reset Windows Updates components
Please Note: In this steps, you need to modify the registry, this is quite risky. So if you are not technically savvy then avoid following the steps. Backup the registry before modifying it and restore if any problem occurs.
Or else you can make use of the automatic Registry Repair Tool, to fix the registry issues automatically.
Follow the steps to do so:
- Right-click Start > Command Prompt (Admin)
- After that click Yes when asked for permissions
- Stop the BITS, Cryptographic, MSI Installer, and Windows Update Services > type the below-given commands:
- net stop wuauserv
- net stop cryptic
- net stop bits
- net stop msiserver
- After every command > hit Enter
- And rename the SoftwareDistribution and Catroot2 folder by typing the commands given in the Command Prompt > Enter after each command:
- ren C:WindowssoftwareDistribution SoftwareDistribution.old
- ren C:WindowsSystem32catroot2 Catroot2.old
- Next restart the BITS, Cryptographic, MSI Installer, and Windows Update Services and type below-given commands in command prompt:
- net stop wuauserv
- net stop cryptSvc
- net stop bits
- net stop msiserver
- Last in the command prompt > type Exit
Now try running the Windows update again and check whether the error is fixed or not.
Check your Windows PC/Laptop Health
Make use of the professional recommended Windows Repair tool, this is the best tool to fix Windows 10 update error and other issues related to it. This is the best tool to scan, detect and repair various Windows operating system issues such as corruption, damages of the Windows system files, malware/viruses, protect you from file loss, hardware issues and many more. Also quickly fix various issues like BSOD, DLL error, Registry issues, drivers issues, games relates issues, application error and many others. It also helps you to optimize your Windows PC performances and prevents others issues automatically with this software.
Conclusion:
So, this is all about the update error code 0x8e5e03fb in Windows 10.
Try the given working solutions to fix update error 0x8e5e03fb in Windows 10 and after that check whether the error is resolved or not.
Despite this, it is also recommended to scan your system for virus/malware infection with the good antivirus program and keep your operating system and drivers updated to make the system perform better and fix other Windows issues.
Additionally, if you find the article helpful or have any query, comment, questions or suggestions related, then please feel free to share it with us in the comment section below or you can also go to our Fix Windows Errors Ask Question Page.
Good Luck!!!
Summary
Article Name
5 Working Solutions to Fix Error 0x8e5e03fb in Windows 10
Description
Getting error 0x8e5e03fb in windows 10b while updating, then here check out the complete working solutions to fix Windows 10 update error 0x8e5e03fb easily…
Author
Publisher Name
Fix Windows Errors
Publisher Logo