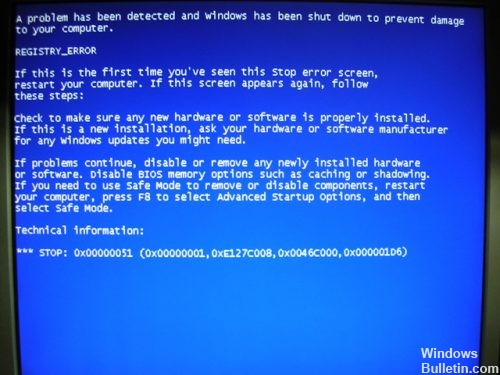Публикация продолжает цикл заметок, посвященных описанию и устранению проблем, вызванных возникновением критической системной ошибки, которая влечет за собой появление синего экрана смерти (BSOD). В большинстве случаев в данном типе материала будут освещаться проблемы, с которыми я сталкивался лично в своей практике и которые мне удалось решить. STOP-ошибка (STOP error), контроль дефекта (BugCheck) или в простонародье BSOD — фатальный системный сбой операционной системы Windows, являющийся причиной полного прекращения функционирования основных компонентов ядра операционной системы, влекущий за собой потерю динамических несохраненных пользовательских данных и приводящий к появлению на экране монитора синего экрана смерти (BSOD). Числовое обозначение STOP-ошибки — внутренний классификатор Microsoft, характеризующий причину возникновения фатальной системной ошибки, который используется при диагностике причины возникшей неполадки. В данной статье речь пойдет о сбое с идентификатором STOP 00000051.
Симптомы
После авторизации пользователя в системе, на этапе загрузки профиля, предшествующем появлению рабочего стола пользователя, процесс работа операционной системы внезапно прерывается и Вы можете наблюдать на экране следующее сообщение об фатальной системной ошибке:
В общем случае формат ошибки следующий:
|
STOP 0x00000051 (0xAAAAAAAA,0xBBBBBBBB,0xCCCCCCCC,0xDDDDDDDD) REGISTRY_ERROR |
где:
| Значение | Описание |
|---|---|
| 0xAAAAAAAA | Зарезервировано. В данном исключении не используется. |
| 0xBBBBBBBB | Зарезервировано. Адрес сбойной инструкции. |
| 0xCCCCCCCC | Третий параметр. В зависимости от версии, может содержать указатель на куст реестра, при работе с которым возникли проблемы. |
| 0xDDDDDDDD | Четвертый параметр. В зависимости от версии, может содержать код возврата функции HvCheckHive в случае повреждения куста реестра. |
Символическое имя ошибки REGISTRY_ERROR (ОШИБКА РЕЕСТРА), говорит нам о том, что STOP 00000051 возникает в ситуации, когда имеется проблема с системным реестром: структурно повреждены данные в одном из кустов, либо произошла ошибка ввода-вывода при попытке обращения к одному из файлов, хранящий реестр. Суть в том, что реестр является основным хранилищем данных о конфигурации операционной системы, поэтому повреждение его с большой вероятностью чревато серьезными проблемами для операционной системы в целом. В операционной системе Windows кусты реестра представляют из себя обычные файлы, которые носят имена DEFAULT, SAM, SECURITY, SOFTWARE, SYSTEM и хранятся в структуре файловой системы по пути %SystemRoot%System32config. Ошибка STOP 00000051 возникает, если по какой-либо причине системному коду режима ядра не удается произвести критически-важные операции (чтение, запись, иные операции) с определенным кустом реестра. Очевидно, что данные операции могут быть необходимы для нормального выполнения этапов конфигурирования ключевых системных элементов (например, профиля пользователя). Без нормального окончания данных процедур дальнейшая загрузка рабочего окружения пользователя не представляется возможной и система принимает решение аварийно завершиться.
Общие причины
- Повреждение данных реестра, причиной которого явился программный сбой. Причины достаточно многообразны: всевозможные сбои программного характера, к которым относится некорректная работа антивирусов, фильтров, драйверов, любого программного обеспечения режима ядра, которая влечет за собой невозможность записи важных блоков файловой системы, содержащих данные реестра, на физический носитель, либо искажение записываемой информации.
- Повреждение данных реестра, причиной которого явился аппаратный сбой. Причины: проблемы с питанием станции, дефекты магнитной поверхности носителя, такие как повреждение магнитной поверхности HDD либо ячеек памяти SSD, неисправность различных модулей платы управления накопителем, теоретически любой аппаратный сбой.
Общие варианты решения
В этом разделе приводятся общие методы восстановления, которые применяются для всех подвидов ошибки STOP 0x00000051 вне зависимости от параметров ошибки (BugCheckParameter1, BugCheckParameter2, BugCheckParameter3, BugCheckParameter4), которые указаны после кода STOP-ошибки в круглых скобках. Все нижеописанные действия необходимо выполнить для устранения ошибки.
Восстановление реестра
Для того, что бы восстановить реестр Windows в рабочее состояние, посмотрите статью о восстановлении реестра.
Специфические особенности некоторых сбоев
Применительно к сбою STOP 0x00000051, четвертый входной параметр (BugCheckParameter4), отраженный на синем экране смерти в круглых скобках (0xDDDDDDDD), может подсказать нам более подробные сведения о деталях сбоя и определить возможные более специфичные методы устранения проблемы для случаев, когда она вообще может быть устранена.
| Значение четвертого параметра (для 32/64-разрядной ОС) | Символическое имя | Описание |
|---|---|---|
| 0x00000374 | Причина ошибки в программном повреждении куста реестра. | |
| 0x000006E6 | Неизвестно. Возможно проблема вовсе не касается реестра. Последний раз наблюдалась при проблемах с видеоадаптером. |
23.06.2019
Просмотров: 18390
Синий экран смерти REGISTRY ERROR с цифровым кодом 0x00000051 появляется на различных сборках Windows по причине повреждения реестра. Однако, проанализировав различные компьютерные форумы, было установлено, что ошибка 0x00000051 может возникнуть по причине нехватки оперативной памяти, повреждения системных файлов, при нехватке ресурсов, при обновлении программного обеспечения, отвечающего за безопасность системы. Поэтому способов, как исправить ошибку 0x00000051 будет несколько.
Читайте также: Способы восстановления реестра операционной системы Windows 10
Пошаговая инструкция решения ошибки 0x00000051: REGISTRY ERROR
В первую очередь, если вы столкнулись с такой ошибкой, стоит выполнить проверку системы на вирусы, которые могут повредить системный реестр и файлы. Для этого стоит использовать любой антивирус с обновленными вирусными базами или лечащую утилиту Dr.Web Curelt, которая не требует установки и распространяется на бесплатной основе.
Если же вирусы были удалены, стоит выполнить восстановление реестра (и даже если вирусов не было). Для этого рекомендуем использовать установочный диск или флешку. Как только загрузитесь с носителя, выбираем «Восстановление системы».
Появится небольшое окно. Из представленных пунктов выбираем «Командная строка».
Теперь нам нужно запустить Блокнот. Для этого в консоли вводим запрос notepad.
Появится окно приложения Блокнот. В нем нажимаем «Файл», «Открыть».
Откроется окно Проводника. Переходим по адресу: «Windows», «System32», «Config». В пункте «Тип файлов» выставляем «Все файлы».
Теперь создаем новую папку. Для этого в этом же окне нажимаем на соответствующую кнопку. В эту папку нужно скопировать файлы Default, Security, Software, Sam, System. Это и есть файлы реестра.
Далее переходим в папку «RegBack», которая расположена в той же ветке «Windows», «System32», «Config». Заменяем в ней поврежденные файлы.
Перезагружаем систему и проверяем на работоспособность.
ВАЖНО! На некоторых форумах указано, что для восстановления реестра пользователем потребовалось восстановить файл ntkrnlpa.exe, который находится в папке System32. Некоторым юзерам хватило замены файла (простое копирование), а другим понадобился установочный диск, с которого файл собственно и был взят.
Если же способ с восстановлением реестра для вас кажется сложным, то восстановить реестр можно простым откатом системы до более раннего состояния. Для этого нужно нажать «Win+R» и ввести «rstrui».
Далее выбирает точку восстановления системы, которая предшествует появлению ошибки. Ожидаем, пока система будет восстановлена.
Также ошибка REGISTRY ERROR может появиться в случае повреждение жестокого диска и системных файлов. Проверить целостность системных файлов можно с помощью системной утилиты. Для этого в командной строке с правами Администратора нужно ввести sfc /scannow.
Для проверки жесткого диска в консоли вводим chkdsk C: /f, где С: — буква диска, /f – параметр команды для исправления найденных ошибок.
Также стоит провести полную диагностику всех остальных установленных компонентов ПК, так как любая поломка может вызывать данный BSOD. Если же все компоненты справны и система проверена на целостность системных файлов и реестра, но проблема продолжает появляться, то переустановка Windows должна решить проблему.
Главная » Синий экран » Ошибка 0x00000051 в Windows 7: исправляем ошибки реестра
Ошибка 0x00000051 в Windows 7: исправляем ошибки реестра

Причины появления ошибки
Как уже было сказано ранее, код ошибки 0x00000051 напрямую связан с реестром Windows (об этом также говорит надпись рядом REGISTRY_ERROR).
Ошибки реестра, приводящие к такой проблеме, чаще всего возникают при попытке считать один из файлов реестра, когда имеются на ПК аппаратные или системные проблемы считывания файлов.
Исправление ошибки
Чтобы решить эту задачу, нужно немного изменить некоторые данные в реестре:
- Перезагрузите компьютер и во время его повторного запуска быстро жмите кнопку F8 на клавиатуре, пока не увидите такое окно:
- Выберите «Безопасный режим» и дождитесь полной загрузки системы в этом режиме.
- Когда Windows 7 загрузится, через меню «Пуск» найдите и запустите приложение regedit.exe.
- В окне редактора реестра перейдите по такому пути: HKEY_LOCAL_MACHINESYSTEMSelect.
- В правой части окна вы можете увидеть ключи реестра. Значения некоторых из них нужно изменить:
- замените значение ключа LastKnownGood на 3;
- замените значение ключа Failed на 2.
Если вы не знаете, как изменить эти параметры, то для этого достаточно дважды кликнуть по конкретному ключу, после чего откроется небольшое окошко, в котором вы и сможете изменить данные.
- Когда всё будет готово – перезагрузите компьютер, вернув обычный режим загрузки операционной системы.
После того как вы всё это проделаете, а Windows 7 будет запущена – вы увидите уведомление о том, что ветка реестра была восстановлена. Закрывайте это сообщение и можете дальше спокойно работать с компьютером, не опасаясь, что ошибка 0x00000051 с синим экраном снова появится в вашей Виндовс 7.
Читайте также
Обновлено 20.02.2019
Ошибка 0x00000051 — Синий экран смерти, BSoD в Windows Server 2008 R2-00
Всем привет сегодня расскажу, как решается ошибка 0x00000051 — Синий экран смерти, BSoD в Windows Server 2008 R2. Данная ошибка выскакивает при попытке залогиниться на сервер и возникла после проблем с RAID контроллером, которая потом при возможности зайти решилась перепрошивкой. Итак смотрим что делать для того чтобы победить данный синий экран и в будущем его не допускать, у бизнеса не должно быть простоев, так как это ведет к потере денег и бьет по репутации.
Как исправить 0x00000051
Перед этой ошибкой был выполнен chlntsfs. Вот как более наглядно выглядит BSOD. Ошибка (REGISTRY_ERROR) STOP: 0x00000051 (0x0000000000000001, 0xFFFFF8A000025010, 0x0000000000BE7000, 0x0000000000000374) и такой синий экран выскакивает сразу при логине на сервер.
Ошибка 0x00000051 — Синий экран смерти, BSoD в Windows Server 2008 R2-01
Проблема тут заключается в том, что повредилась часть реестра Windows и ее нужно восстановить, в Windows 7 и дальше восстановление системы включено по умолчанию и можно воспользоваться им, но не в случае windows server где это выключено по умолчанию. К счастью в Windows 2008 R2 и дальше настроено автоматическое резервное копирование реестра каждый день, это задание делается с помощью планировщика заданий.
Ошибка 0x00000051 — Синий экран смерти, BSoD в Windows Server 2008 R2-02
Переходим в меню Windows-Registry
Ошибка 0x00000051 — Синий экран смерти, BSoD в Windows Server 2008 R2-03
Так как мы не можем попасть на сервер то нам нужно загрузиться в безопасном режиме с поддержкой командной строки либо с загрузочной установочной флешки где есть возможность запустить командную строку.
Решаем ошибку (REGISTRY_ERROR) STOP: 0x00000051 (0x0000000000000001, 0xFFFFF8A000025010, 0x0000000000BE7000, 0x0000000000000374)
Перезагружаем ваш сервер и жмем клавишу F8 для попадания в меню. В Меню дополнительные варианты загрузки, выбираем либо Устранение неполадок компьютера, либо Безопасный режим с поддержкой командной строки. Я для начала выберу Устранение неполадок компьютера.
Ошибка 0x00000051 — Синий экран смерти, BSoD в Windows Server 2008 R2-04
Появится мастер восстановления системы, первое что нужно сделать это выбрать язык ввода пароля
Ошибка 0x00000051 — Синий экран смерти, BSoD в Windows Server 2008 R2-05
Логинимся под встроенной учетной записью Администратор
Ошибка 0x00000051 — Синий экран смерти, BSoD в Windows Server 2008 R2-06
Выбираем командную строку
Ошибка 0x00000051 — Синий экран смерти, BSoD в Windows Server 2008 R2-05
Тоже самое будет если вы в меню Безопасный режим с поддержкой командной строки. У вас откроется окно командной строки. Пишем в нет
Ошибка 0x00000051 — Синий экран смерти, BSoD в Windows Server 2008 R2-07
Откроется блокнот, в нем жмем Файл-Открыть или просто CTRL+O
Ошибка 0x00000051 — Синий экран смерти, BSoD в Windows Server 2008 R2-08
в папку WindowsSystem32Config. В типе файлов ставим все файлы.
Ошибка 0x00000051 — Синий экран смерти, BSoD в Windows Server 2008 R2-09
Ошибка 0x00000051 — Синий экран смерти, BSoD в Windows Server 2008 R2-10
Далее вам нужно создать новую папку и скопировать в нее файлы Default, Security, Software, Sam, System. Это и есть наш реестр.
Ошибка 0x00000051 — Синий экран смерти, BSoD в Windows Server 2008 R2-10
Далее идем в папку RegBack и копируем оттуда все файлы в WindowsSystem32Config, заменяя старые поврежденные
Ошибка 0x00000051 — Синий экран смерти, BSoD в Windows Server 2008 R2-11
Затем перезагружаемся с помощью команды
Ошибка 0x00000051 — Синий экран смерти, BSoD в Windows Server 2008 R2-12
После этого ошибка 0x00000051 — Синий экран смерти, BSoD в Windows Server 2008 R2 и вы успешно сможете загрузиться, и, хотя бы вытащить информацию. Но не факт, что после этих действий ваша система будет работать стабильно. Но зато вы научились восстанавливать реестр Windows, и вообще узнали, что он бэкапиться.
Материал сайта pyatilistnik.org
Содержание
- Способы исправления ошибки 0x00000051: REGISTRY ERROR
- Пошаговая инструкция решения ошибки 0x00000051: REGISTRY ERROR
- (Решено) Синяя ошибка реестра 0x00000051 Fix
- Убедитесь, что ваша система не содержит вирусов.
- Очистка реестра
- Тест ОЗУ с помощью средства диагностики памяти Windows
- Проверьте наличие жесткого диска на наличие ошибок.
- STOP 0x00000051
- Симптомы
- Общие причины
- Общие варианты решения
- Восстановление реестра
- Специфические особенности некоторых сбоев
- Ошибка 0x00000051 в Windows 7: исправляем ошибки реестра
- Причины появления ошибки
- Исправление ошибки
- Как убрать REGISTRY_ERROR (0x00000051)?
- Как убрать « REGISTRY_ERROR» ( 0x00000051)?
- Как просмотреть информацию об ошибках, исправить ошибки в Windows 10, 8 или 7
- Причины появления ошибки
- Восстановите удаленные файлы
- Запустите компьютер в «безопасном режиме»
- Как загрузить Windows в безопасном режиме
- Обновите драйвер через Диспетчер устройств
- Используйте sfc /scannow для проверки всех файлов системы
- Как восстановить системные файлы Windows 10
- Проверьте диск с Windows на наличие ошибок командой chkdsk c: /f
- Используйте режим совместимости со старой версией Windows
- Запуск программы в режиме совместимости Windows 10, 8, 7
- Отключите лишние программы из автозагрузки Windows
- Обратитесь в поддержку Microsoft
- Установите последние обновления системы
- Запустите проверку системы на вирусы
- Выполните проверку оперативной памяти
- Выполните «чистую» установку Windows
Способы исправления ошибки 0x00000051: REGISTRY ERROR
Синий экран смерти REGISTRY ERROR с цифровым кодом 0x00000051 появляется на различных сборках Windows по причине повреждения реестра. Однако, проанализировав различные компьютерные форумы, было установлено, что ошибка 0x00000051 может возникнуть по причине нехватки оперативной памяти, повреждения системных файлов, при нехватке ресурсов, при обновлении программного обеспечения, отвечающего за безопасность системы. Поэтому способов, как исправить ошибку 0x00000051 будет несколько.
Пошаговая инструкция решения ошибки 0x00000051: REGISTRY ERROR
В первую очередь, если вы столкнулись с такой ошибкой, стоит выполнить проверку системы на вирусы, которые могут повредить системный реестр и файлы. Для этого стоит использовать любой антивирус с обновленными вирусными базами или лечащую утилиту Dr.Web Curelt, которая не требует установки и распространяется на бесплатной основе.
Если же вирусы были удалены, стоит выполнить восстановление реестра (и даже если вирусов не было). Для этого рекомендуем использовать установочный диск или флешку. Как только загрузитесь с носителя, выбираем «Восстановление системы».
Появится небольшое окно. Из представленных пунктов выбираем «Командная строка».
Теперь нам нужно запустить Блокнот. Для этого в консоли вводим запрос notepad.
Появится окно приложения Блокнот. В нем нажимаем «Файл», «Открыть».
Откроется окно Проводника. Переходим по адресу: «Windows», «System32», «Config». В пункте «Тип файлов» выставляем «Все файлы».
Теперь создаем новую папку. Для этого в этом же окне нажимаем на соответствующую кнопку. В эту папку нужно скопировать файлы Default, Security, Software, Sam, System. Это и есть файлы реестра.
Далее переходим в папку «RegBack», которая расположена в той же ветке «Windows», «System32», «Config». Заменяем в ней поврежденные файлы.
Перезагружаем систему и проверяем на работоспособность.
ВАЖНО! На некоторых форумах указано, что для восстановления реестра пользователем потребовалось восстановить файл ntkrnlpa.exe, который находится в папке System32. Некоторым юзерам хватило замены файла (простое копирование), а другим понадобился установочный диск, с которого файл собственно и был взят.
Если же способ с восстановлением реестра для вас кажется сложным, то восстановить реестр можно простым откатом системы до более раннего состояния. Для этого нужно нажать «Win+R» и ввести «rstrui».
Далее выбирает точку восстановления системы, которая предшествует появлению ошибки. Ожидаем, пока система будет восстановлена.
Также ошибка REGISTRY ERROR может появиться в случае повреждение жестокого диска и системных файлов. Проверить целостность системных файлов можно с помощью системной утилиты. Для этого в командной строке с правами Администратора нужно ввести sfc /scannow.
Также стоит провести полную диагностику всех остальных установленных компонентов ПК, так как любая поломка может вызывать данный BSOD. Если же все компоненты справны и система проверена на целостность системных файлов и реестра, но проблема продолжает появляться, то переустановка Windows должна решить проблему.
Источник
(Решено) Синяя ошибка реестра 0x00000051 Fix
Обновление: Перестаньте получать сообщения об ошибках и замедляйте работу своей системы с помощью нашего инструмента оптимизации. Получите это сейчас на эту ссылку
В общем, синяя ошибка остановки экрана 0x00000051 часто означает, что что-то не так с загрузочным регистром жесткого диска компьютера или управлением конфигурацией операционной системы Windows. Другими словами, эти проблемы с кодом ошибки выключения связаны с проблемами оборудования и жесткого диска, проблемами операционной системы Windows, проблемами программного обеспечения и многим другим.
Это может произойти, если менеджер конфигурации не может правильно обмениваться данными. Диспетчер конфигурации используется для оценки и обновления серверов и клиентских компьютеров в сети. Это одна из наиболее широко используемых частей программного обеспечения для управления сетью в мире.
И вот некоторые распространенные причины таких проблем остановки 0x00000051 bsod:
1). Компьютерная техника физически повреждена
2). Вновь установленное программное обеспечение изменяет / повреждает загрузочный реестр жесткого диска.
3). Проблемы с операционной системой Windows
Советы по исправлению 0x00000051 Blue Screen of Death Error:
Убедитесь, что ваша система не содержит вирусов.
Из-за некоторых компьютерных вирусов может появиться синий экран смерти. Это связано с тем, что некоторые вирусы напрямую влияют на основную загрузочную запись (MBR) или загрузочный сектор вашей системы и вызывают ошибки BSoD.
Если на вашем компьютере или ноутбуке установлена антивирусная программа, убедитесь, что она обновлена, а также убедитесь, что она способна сканировать MBR и загрузочные сектора.
Очистка реестра
К сожалению, это также одна из главных причин ошибок, поскольку она постоянно хранится неправильно, что приводит к повреждению и делает большинство его настроек нечитаемыми. Чтобы решить эту проблему, рекомендуется использовать программу очистки реестра, чтобы исправить любые ошибки, которые могут вызвать проблемы в этой базе данных.
Тест ОЗУ с помощью средства диагностики памяти Windows
Шаг 1. Сначала откройте диалоговое окно, затем одновременно нажмите Window + R, чтобы открыть команду запуска. В окне запуска введите «Mdsched» и нажмите Enter.
Шаг 2: Вы увидите окно средства диагностики окна памяти с двумя вариантами выбора:
Шаг 3: выберите тот, который соответствует вашим потребностям, и вскоре после запуска Windows вы увидите ваш экран.
Проверьте наличие жесткого диска на наличие ошибок.
Со временем ваш компьютер может работать медленно из-за проблем с тем, как файлы хранятся на вашем жестком диске. Например, файлы могут быть повреждены, если ваш компьютер не выключается должным образом во время записи на диск. Windows предоставляет инструмент для сканирования вашего жесткого диска на наличие ошибок. Этот инструмент называется Check Disk (chkdsk).
CCNA, веб-разработчик, ПК для устранения неполадок
Я компьютерный энтузиаст и практикующий ИТ-специалист. У меня за плечами многолетний опыт работы в области компьютерного программирования, устранения неисправностей и ремонта оборудования. Я специализируюсь на веб-разработке и дизайне баз данных. У меня также есть сертификат CCNA для проектирования сетей и устранения неполадок.
Источник
STOP 0x00000051
Симптомы
После авторизации пользователя в системе, на этапе загрузки профиля, предшествующем появлению рабочего стола пользователя, процесс работа операционной системы внезапно прерывается и Вы можете наблюдать на экране следующее сообщение об фатальной системной ошибке:
В общем случае формат ошибки следующий:
| Значение | Описание |
|---|---|
| 0xAAAAAAAA | Зарезервировано. В данном исключении не используется. |
| 0xBBBBBBBB | Зарезервировано. Адрес сбойной инструкции. |
| 0xCCCCCCCC | Третий параметр. В зависимости от версии, может содержать указатель на куст реестра, при работе с которым возникли проблемы. |
| 0xDDDDDDDD | Четвертый параметр. В зависимости от версии, может содержать код возврата функции HvCheckHive в случае повреждения куста реестра. |
Общие причины
Общие варианты решения
В этом разделе приводятся общие методы восстановления, которые применяются для всех подвидов ошибки STOP 0x00000051 вне зависимости от параметров ошибки (BugCheckParameter1, BugCheckParameter2, BugCheckParameter3, BugCheckParameter4), которые указаны после кода STOP-ошибки в круглых скобках. Все нижеописанные действия необходимо выполнить для устранения ошибки.
Восстановление реестра
Для того, что бы восстановить реестр Windows в рабочее состояние, посмотрите статью о восстановлении реестра.
Специфические особенности некоторых сбоев
Применительно к сбою STOP 0x00000051, четвертый входной параметр (BugCheckParameter4), отраженный на синем экране смерти в круглых скобках (0xDDDDDDDD), может подсказать нам более подробные сведения о деталях сбоя и определить возможные более специфичные методы устранения проблемы для случаев, когда она вообще может быть устранена.
Источник
Ошибка 0x00000051 в Windows 7: исправляем ошибки реестра
Сегодня мы рассмотрим:

Причины появления ошибки
Как уже было сказано ранее, код ошибки 0x00000051 напрямую связан с реестром Windows (об этом также говорит надпись рядом REGISTRY_ERROR).
Ошибки реестра, приводящие к такой проблеме, чаще всего возникают при попытке считать один из файлов реестра, когда имеются на ПК аппаратные или системные проблемы считывания файлов.
Исправление ошибки
Чтобы решить эту задачу, нужно немного изменить некоторые данные в реестре:
После того как вы всё это проделаете, а Windows 7 будет запущена – вы увидите уведомление о том, что ветка реестра была восстановлена. Закрывайте это сообщение и можете дальше спокойно работать с компьютером, не опасаясь, что ошибка 0x00000051 с синим экраном снова появится в вашей Виндовс 7.
Источник
Как убрать REGISTRY_ERROR (0x00000051)?
Как убрать « REGISTRY_ERROR» ( 0x00000051)?
На компьютере или ноутбуке под управлением Windows появился «синий экран смерти»? После появления сообщения « REGISTRY_ERROR» ( 0x00000051) система перезагружается? Ищите как исправить 0x00000051: « REGISTRY_ERROR»?
Как просмотреть информацию об ошибках, исправить ошибки в Windows 10, 8 или 7
Причины появления ошибки
Актуально для ОС: Windows 10, Windows 8.1, Windows Server 2012, Windows 8, Windows Home Server 2011, Windows 7 (Seven), Windows Small Business Server, Windows Server 2008, Windows Home Server, Windows Vista, Windows XP, Windows 2000, Windows NT.
Вот несколько способов исправления ошибки « REGISTRY_ERROR»:
Восстановите удаленные файлы
Часто появление BSoD ошибок приводит к утери важных файлов. Блокировка файлов компьютерными вирусами, ошибки в работе программ для резервного копирования, повреждение или перезапись системных файлов, ошибки файловой системы или наличие битых секторов диска – это не далеко полный список причин удаления данных.
Исправление соответствующих ошибок восстановит работоспособность устройства, но не всегда восстановит повреждённые или утерянные файлы. Не всегда имеется возможность устранить ту или иную ошибку без форматирования диска или чистой установки операционной системы, что также может повлечь за собой утерю файлов.
Загрузите бесплатно и просканируйте ваше устройство с помощью Hetman Partition Recovery. Ознакомьтесь с возможностями программы и пошаговой инструкцией.
Запустите компьютер в «безопасном режиме»
Если ошибка «REGISTRY_ERROR» (0x00000051) возникает в момент загрузки Windows и блокирует любую возможность работы с системой, попробуйте включить компьютер в «безопасном режиме». Этот режим предназначен для диагностики операционной системы (далее ОС), но функционал Windows при этом сильно ограничен. «Безопасный режим» следует использовать только если работа с системой заблокирована.
Чтобы запустить безопасный режим сделайте следующее:
Как загрузить Windows в безопасном режиме
Обновите драйвер через Диспетчер устройств
Вы установили новое аппаратное обеспечение на компьютере? Возможно вы начали использовать новое USB-устройство с вашим компьютером. Это могло привести к ошибке «REGISTRY_ERROR». Если вы установили драйвер устройства используя диск, который поставляется вместе с ним, или использовали драйвер не c официального сайта Microsoft, то причина в нем. Вам придется обновить драйвер устройства, чтобы устранить эту проблему.
Вы можете сделать это вручную в диспетчере устройств Windows, для того выполните следующие инструкции:
Перезагрузите компьютер после установки драйвера.
Используйте sfc /scannow для проверки всех файлов системы
Повреждение или перезапись системных файлов может привести к ошибке «REGISTRY_ERROR». Команда sfc находит поврежденные системные файлы Windows и заменяет их.
Этот процесс может занять несколько минут.
Как восстановить системные файлы Windows 10
Проверьте диск с Windows на наличие ошибок командой chkdsk c: /f
Возможно к синему экрану с «REGISTRY_ERROR» привела ошибка файловой системы или наличие битых секторов диска. Команда CHKDSK проверяет диск на наличие ошибок файловой системы и битых секторов. Использование параметра /f заставит программу автоматически исправлять найденные на диске ошибки, а параметр /r позволяет найти и «исправить» проблемные сектора диска. Для запуска следуйте инструкциям:
Дождитесь окончания процесса и перезагрузите компьютер.
Используйте режим совместимости со старой версией Windows
BSOD с кодом REGISTRY_ERROR» может вызывать «устаревшее» программное обеспечение. Если ошибка появляется после запуска программы, то использование режима совместимости Windows избавит от появления ошибки. Для устранения проблемы следуйте следующим инструкциям:
Запуск программы в режиме совместимости Windows 10, 8, 7
Отключите лишние программы из автозагрузки Windows
Программное обеспечение, вызывающее «REGISTRY_ERROR» (0x00000051), может быть прописано в автозагрузку Windows и ошибка будет появляться сразу после запуска системы без вашего участия. Удалить программы из автозагрузки можно с помощью Диспетчера задач.
Обратитесь в поддержку Microsoft
Microsoft предлагает несколько решений удаления ошибки «голубого экрана». «REGISTRY_ERROR» (0x00000051) можно убрать с помощью Центра обновления или обратившись в поддержку Windows.
Установите последние обновления системы
С обновлениями Windows дополняет базу драйверов, исправляет ошибки и уязвимости в системе безопасности. Загрузите последние обновления, что бы избавиться от ошибки «REGISTRY_ERROR» (0x00000051).
Запустить Центр обновления Windows можно следующим образом:
Рекомендуется настроить автоматическую загрузку и установку обновлений операционной системы с помощью меню Дополнительные параметры.
Чтобы включить автоматическое обновление системы необходимо запустить Центр обновления Windows:
Запустите проверку системы на вирусы
«Синий экран смерти» с ошибкой «REGISTRY_ERROR» 0x00000051 может вызывать компьютерный вирус, заразивший систему Windows.
Для проверки системы на наличие вирусов запустите установленную на компьютере антивирусную программу.
Современные антивирусы позволяют проверить как жесткие диски, так и оперативную память. Выполните полную проверку системы.
Выполните проверку оперативной памяти
Неполадки с памятью могут привести к ошибкам, потере информации или прекращению работы компьютера.
Прежде чем проверять оперативную память, отключите её из разъёма на материнской плате компьютера и повторно вставьте в него. Иногда ошибка REGISTRY_ERROR» вызвана неправильно или не плотно вставленной в разъём планкой оперативной памяти, или засорением контактов разъёма.
Если предложенные действия не привели к положительному результату, исправность оперативной памяти можно проверить средствами операционной системы, с помощью средства проверки памяти Windows.
Запустить средство проверки памяти Windows можно двумя способами:
Запустите средство Выполнить с помощью комбинации клавиш Windows + R. Наберите mdsched и нажмите Enter. После чего откроется средство проверки Windows.
Для начала проверки выберите один из предлагаемых вариантов, проверка оперативной памяти в соответствии с которым будет запущена после перезагрузки компьютера.
Если в результате проверки будут определены ошибки, исправить которые не представляется возможным, то такую память необходимо заменить (замене подлежит модуль памяти с неполадками).
Выполните «чистую» установку Windows
Если не один из перечисленных методов не помог избавиться от REGISTRY_ERROR», попробуйте переустановить Windows. Для того чтобы выполнить чистую установку Windows необходимо создать установочный диск или другой носитель с которого планируется осуществление установки операционной системы.
Загрузите компьютер из установочного диска. Для этого может понадобиться изменить устройство загрузки в BIOS или UEFI для более современных компьютеров.
Следуя пунктам меню установщика укажите диск, на который вы хотите установить Windows. Для этого понадобится отформатировать его. Если вас не устраивает количество или размер локальных дисков, их можно полностью удалить и заново перераспределить.
Помните, что форматирование, удаление или перераспределения дисков удалит все файлы с жесткого диска.
После указания диска для установки Windows запуститься процесс копирования системных файлов и установки операционной системы. Во время установки от вас не потребуется дополнительных действий. В течении установки экран компьютера будет несколько раз гаснуть на непродолжительное время, и для завершения некоторых этапов установки компьютер будет самостоятельно перезагружаться.
В зависимости от версии Windows на одном из этапов от вас может понадобиться выбрать или внести базовые параметры персонализации, режим работы компьютера в сети, а также параметры учётной записи или создать новую.
После загрузки рабочего стола чистую установку Windows можно считать законченной.
Примечание. Прежде чем приступить к выполнению чистой установки Windows заранее побеспокойтесь о наличии драйверов ко всем установленным устройствам и сохранности ваших файлов. Загрузите и сохраните драйвера на отдельный носитель информации, а для важных данных создайте резервную копию.
Источник
Синие экраны смерти не новость в Windows. Они существуют уже давно, визуальные проявления часто фатальных системных ошибок, которые превращают вашу драгоценную машину в прославленный кусок дорогого кирпича. Если вы когда-либо сталкивались с синим экраном, особенно с тем, который появляется при попытке запустить систему, вы можете идентифицировать себя по скрежету зубов, которым подвергались многие пользователи.
К счастью, для каждого синего экрана смерти где-то в Интернете есть решение, которое может оживить компьютер и избавиться от ошибки, и ошибка REGISTRY_ERROR BSOD (0x00000051) не является исключением. В этом руководстве мы собрали все доступные рабочие решения для всех разочарованных пользователей.
Код ошибки синего экрана 0x00000051 обычно информирует пользователя о проблеме с операционной системой компьютера или повреждении загрузочного регистра жесткого диска, диспетчера конфигурации и других проблемах, препятствующих запуску системы. Это общий код ошибки, который включает в себя широкий спектр ошибок, включая, помимо прочего, следующие:
- Ошибки в реестре
- Поврежденные или устаревшие драйверы устройств
- Поврежденные компоненты системы (чаще всего RAM, HDD)
- Вредоносное ПО
- Поврежденная ОС
Как исправить ошибку 0x00000051 в Windows
Ниже приведен список возможных решений для ошибки синего экрана REGISTRY_ERROR (0x00000051) в Windows 10 и более ранних версиях. По крайней мере, один из них сработал для кого-то, и он будет работать и для вас, если вы неукоснительно будете следовать инструкциям. Мы рекомендуем вам попробовать исправления в том порядке, в котором они представлены.
-
Тестирование автоматического обслуживания
Автоматическое обслуживание — это настройка Microsoft для уборки в Windows, которая выполняет периодическое обслуживание компьютера в определенное время каждый день. Это не уникальное действие само по себе, а скорее набор автоматических задач, которые запланированы для запуска, когда ваш компьютер не используется активно. Когда вы получаете частые ошибки реестра BSOD, иногда они связаны с этой программой и не работают правильно, что приводит к накоплению мелких ошибок, которые повлияли на ваш компьютер.
Каждый день в 02:00 включается автоматическое обслуживание и запускает различные задачи и сканирование, чтобы помочь оптимизировать ваш компьютер и убедиться, что любые ошибки или причины ошибок, возникшие в течение вашего предыдущего дня использования, не имеют возможности устранить корень и вызвать потенциально смертельный ущерб в дальнейшем. Обратите внимание, что ваша система должна быть включена, а не использоваться для планового обслуживания. Если вы используете компьютер или система выключена, обслуживание будет перенесено на следующий час по расписанию. Однако вы можете настроить график технического обслуживания, чтобы он проводился в более подходящее время.
Автоматическое обслуживание обновляет ваши приложения и операционную систему, сканирует ваш компьютер на наличие вирусов и других угроз безопасности, выполняет дефрагментацию диска в вашем хранилище, удаляет некоторые ненужные файлы и выполняет множество других действий, которые в совокупности гарантируют, что ваш компьютер никогда не увязнет в ошибках. Если программа каким-то образом была отключена, то частые ошибки, такие как Registry_Error (0x00000051), становятся неизбежными.
Итак, первое решение, которое вы можете попробовать (кроме простой перезагрузки), — это немедленно запустить автоматическое обслуживание. Очевидно, это работает, только если вы можете получить доступ к области рабочего стола Windows. К счастью, существует небольшой класс ошибок, которые не блокируют навсегда вас от использования вашего компьютера. После восстановления временного доступа к компьютеру быстро выполните следующие действия, чтобы устранить ошибку, прежде чем она повторится:
- Введите «панель управления» в поле поиска и щелкните программу, когда она появится в результатах.
- Выберите Система и безопасность.
- Выберите Безопасность и обслуживание.
- Разверните обслуживание
- В разделе « Автоматическое обслуживание» нажмите « Начать обслуживание».
- То, что происходит в этот момент, определяет, что вам следует делать дальше. Если автоматическое обслуживание запускается без проблем при нажатии кнопки « Начать обслуживание», значит, здесь все в порядке, и вам больше ничего не нужно делать. Однако, если он отображает сообщение об ошибке REGISTRY_ERROR и не запускается, вам необходимо отключить его.
- Для этого нажмите Windows Key + X, чтобы открыть меню инструментов Windows.
- Выберите « Выполнить» в меню.
- Введите regedit в поле поиска и нажмите Enter, чтобы запустить редактор реестра.
На этом этапе вы должны быть осторожны с тем, что вы делаете, поскольку внесение неправильных изменений в реестр по ошибке может иметь катастрофические последствия для вашего ПК.
- Перейдите по пути ниже. Вы можете скопировать и вставить его в строку поиска в верхней части редактора реестра:
HKEY_LOCAL_MACHINE SOFTWARE Microsoft Windows NT CurrentVersion Schedule Maintenance
- Изучите элементы реестра в правой части окна в разделе реестра « Обслуживание» . Если вы не видите параметр « Обслуживание отключено, DWORD», создайте его.
- Поместите курсор в любом месте правой оконной панели. Щелкните пространство правой кнопкой мыши и выберите « Создать»> «Значение DWORD (32 бита)».
- Переименуйте созданный DWORD Maintenance Disabled и нажмите OK.
- Откройте DWORD отключения обслуживания , введите цифру 1 в поле « Значение» и нажмите «ОК», чтобы сохранить изменения.
- Перезагрузите вашу систему.
После перезапуска ошибка BSOD REGISTRY_ERROR должна уйти в прошлое.
-
Система обновлений
Иногда определенные ошибки, обнаруженные на компьютерах Windows, исправляются Microsoft с помощью обновления безопасности. Другие обновления улучшают систему обнаружения ошибок и борьбы с ними в ОС, что снижает вероятность выхода вашего ПК из строя из-за ошибки BSOD REGISTRY_ERROR и связанных с ней проблем. Таким образом, всегда важно проверить, установлена ли у вас последняя версия Windows, а если нет, быстро выполнить обновление, которое повысит производительность и стабильность вашего ПК до оптимального уровня.
Чтобы проверить, обновлена ли ваша машина, перейдите в Панель управления> Обновления и безопасность> Центр обновления Windows> Проверить наличие обновлений. Если доступно обновление, загрузите его и перезагрузите систему после установки.
-
Запустите диагностический тест памяти Windows
BSOD REGISTRY_ERROR может быть из-за того, что ваша оперативная память не работает должным образом, поэтому ваш компьютер не может использовать ее оптимально при выполнении операций. Если вы продолжите использовать неисправную оперативную память, не осознавая этого факта, в конечном итоге возникнут проблемы, и они могут сделать вашу машину непригодной для использования. Поэтому лучше периодически проверять свою оперативную память, чтобы убедиться, что она находится в хорошем рабочем состоянии.
Диагностика памяти Windows — это инструмент, разработанный Microsoft именно для этой цели. Хотя компания прекратила поставку программы вместе с другими вариантами восстановления системы в версиях Windows после Windows 7, вы все равно можете загрузить программу со стороннего веб-сайта. Он отлично подходит для обнаружения возможных проблем с оперативной памятью.
После загрузки программы диагностики памяти Windows запустите установку и сохраните образ компакт-диска на рабочем столе. Запишите образ на CD или DVD. Программа запускается только с загрузочного диска. Это делает его отличным инструментом для использования, когда ваша машина застряла на BSOD и вы не можете получить доступ к своей системе. Вам просто нужно загрузиться с диска, содержащего диагностику памяти Windows.
Как только программа начнет работать, позвольте ей сделать свое дело. Он будет проводить бесконечное количество тестов, пока вы его не остановите или ваша машина не выключится. Посмотрите, отображаются ли какие-либо ошибки. Если WMD выявляет ошибки, даже если они незначительные, рекомендуется выбросить ОЗУ и получить новую. После того, как вы установили новую ОЗУ на свой компьютер и при условии, что ошибка связана исключительно с плохой ОЗУ, BSOD REGISTRY_ERROR перестанет появляться.
-
Обновите все драйверы устройств на вашем ПК
Многочисленные компоненты, входящие в состав вашего ПК, используют драйверы устройств для связи с установленной операционной системой. Иногда бывает так, что ОС была обновлена, а драйверы устройств остаются старыми версиями, которые могут больше не работать с ОС. В других случаях они становятся поврежденными и не могут взаимодействовать с Windows. В редких случаях они пропадают, что приводит к полному нарушению связи между устройством и всей машиной. Все эти возможные проблемы могут вызывать и вызывают неприятные проблемы, такие как BSOD REGISTRY_ERROR в Windows . Следовательно, лучше всего пресечь все это в зародыше, прежде чем вы столкнетесь с более серьезными проблемами.
И когда вы получаете нефатальный BSOD, вы должны постараться обновить все драйверы в вашей системе как можно быстрее. Вы можете подумать, что виновником может быть определенный драйвер оборудования, и захотите обновить только его, но обновление всего застрахует вас от сожаления, если вы ошиблись. Более того, он также заменяет другие проблемные драйверы, которые в конечном итоге принесут больше неприятностей.
Главное, что нужно обновить на вашем ПК с Windows 10 (хотя и не единственные), — это ваша видеокарта, звуковая карта и сетевая карта соответственно. Мы покажем вам, как обновить все три и остальные. Вы можете обновить драйверы устройств вручную или сделать это автоматически с помощью программного обеспечения, разработанного для этой цели. Вы также можете позволить Windows обновить драйверы за вас через Диспетчер устройств.
-
Обновите драйверы вручную
Вообще говоря, производители устройств всегда хотят, чтобы производимое ими оборудование работало на новых компьютерах и более поздних версиях операционных систем. Следовательно, они выпускают обновленные версии драйверов оборудования для этих устройств, которые доступны для загрузки на их веб-сайтах.
Если вы знаете, что ищете, вы можете перейти на веб-сайт производителя, чтобы загрузить последние версии драйверов оборудования для устройств на вашем компьютере. Вам нужно будет убедиться, что название и модель вашего оборудования соответствуют загруженному вами драйверу. Более того, вы должны убедиться, что загруженный вами драйвер подходит для вашей операционной системы.
Похоже, это большая работа, особенно если вы обновляете несколько драйверов устройств, разработанных разными производителями. Это усугубляется тем фактом, что некоторых из этих OEM-производителей трудно отследить в Интернете, а драйверы, которые вы ищете, могут быть спрятаны в каком-то неясном углу их веб-сайтов. Тем не менее, если у вас есть желание и усилия, вы, скорее всего, в конце концов получите то, что вам нужно.
Как только вы скачали все на свой компьютер. Просто щелкните файл драйвера, и программа установки проведет вас через установку. Возможно, вам придется сначала извлечь файл драйвера из архива, прежде чем вы сможете продолжить установку. Повторите процесс для каждого загруженного файла драйвера.
-
Автоматическое обновление драйверов
Предыдущий метод, описанный выше, звучит весело, не так ли? Похоже, очень много времени потрачено на поиск файлов, размер которых в лучшем случае не превышает нескольких мегабайт. Если вы не хотите тратить всю свою энергию на то, что может обернуться погоней за дикими гусями, вы можете автоматически обновить драйверы с помощью Auslogics Driver Updater.
Auslogics Driver Updater — это безопасный, быстрый и интуитивно понятный инструмент, который обновляет все драйверы на вашем ПК одним щелчком мыши, чтобы предотвратить конфликты устройств и обеспечить бесперебойную работу оборудования. Он предоставит вам отчет об обнаруженных устаревших или отсутствующих драйверах и позволит вам быстро обновить их до последних версий, рекомендованных производителем.
Вот как использовать Auslogics Driver Updater:
- Загрузите и установите программное обеспечение.
- Запустите средство обновления драйверов Auslogics и подключите компьютер к Интернету.
- Нажмите зеленую кнопку «Начать поиск», и средство обновления драйверов выполнит поиск неисправных, отсутствующих или устаревших драйверов в вашей системе.
- Список драйверов, требующих обновления, будет показан по категориям. Щелкните «Развернуть список», чтобы просмотреть их все.
Если вам понравилось то, что вы видели, вы можете перейти на полную версию. Он просканирует ваши устройства и обновит их все одним щелчком мыши, чтобы обеспечить более плавную работу.
-
Обновление с помощью диспетчера устройств
Вы также можете обновить все свои драйверы через Диспетчер устройств Windows. Вы запускаете программу, находите оборудование и позволяете Windows искать для него последние версии драйверов. Хотя этот метод работает довольно хорошо, его успех не гарантируется, поскольку Windows иногда не может найти требуемый драйвер. Кроме того, это полуручный метод, который требует много времени и усилий. Если вы действительно хотите использовать этот метод для обновления всех драйверов устройств, вот как это сделать:
- Нажмите Windows Key + X, чтобы открыть меню инструментов Windows.
- Выберите в меню Диспетчер устройств .
- Разверните категорию устройства (мониторы, сетевые адаптеры и т. Д.).
- Щелкните любое устройство правой кнопкой мыши.
- Выберите Обновить программное обеспечение драйвера.
- Подождите, пока Windows найдет, загрузит и установит последнюю версию драйвера.
Как вы, должно быть, догадались, вам придется повторить эти шаги для каждого устройства, указанного в диспетчере устройств. Таким образом, лучше всего использовать Auslogics Driver Updater, чтобы загружать их автоматически одним щелчком мыши.
-
Сканируйте вашу систему на наличие вредоносных программ
Вредоносное ПО — величайший враг компьютеров. Многие пользователи могут подтвердить опасность, которую представляют вирусы, трояны и их родственники в расширенном семействе опасного кода, наносящего неописуемый ущерб системам с незначительной защитой или без нее. Когда вредоносное ПО внедряется на компьютер Windows, оно может повредить важные системные файлы, что приведет к разочаровывающему циклу внезапных отключений и перезагрузок, синих экранов смерти и даже к полному уничтожению компьютера.
Если у вас были битвы с BSOD или ошибками 0x00000051 и связанными с ними ошибками, вы можете выполнить глубокое и тщательное сканирование своей системы, не оставляя ни одного места для переворота и ни одной трещинки. Конечно, вы можете выполнить глубокое сканирование с помощью Защитника Windows или другого антивирусного программного обеспечения, но для действительно тщательного и тщательного исследования файлов и программ вашего компьютера мы рекомендуем Auslogics Anti-Malware. Он имеет опцию глубокого сканирования, которая проверяет всю вашу систему и может выявить вредоносные программы, скрывающиеся в темных уголках, о существовании которых вы даже не подозреваете на вашем компьютере.
После того, как вы закончите глубокое сканирование и удалите все обнаруженные вредоносные программы, перезагрузите систему и наслаждайтесь машиной без ошибок.
-
Вернуться к предыдущей точке восстановления
Microsoft создала идею точек восстановления для таких сценариев, когда ошибка синего экрана не позволяет вам войти в систему. Если у вас уже включена эта функция и создана хотя бы одна недавняя точка восстановления, вы можете вернуться к этой более ранней копии вашего компьютера. и посмотрите, избавится ли это от BSOD REGISTRY_ERROR.
Мы предполагаем, что вы не можете даже перейти к экрану входа в Windows. Вам не о чем беспокоиться; вы по-прежнему можете выполнить восстановление системы из среды восстановления Windows. Если точка восстановления хранится на жестком диске вашего компьютера, вы можете использовать ее, если проблема с BSOD не вызвана мертвым или некоммуникативным хранилищем машины. Кроме того, если у вас есть резервная точка восстановления на установочном диске или флэш-накопителе, вы тоже можете их использовать.
- Выключите компьютер, нажав кнопку выключения, пока экран не станет черным.
- Включите вашу систему. В случае сбоя загрузки Windows автоматически запустит среду восстановления.
- На экране Выберите вариант выберите
- Перейдите в Дополнительные параметры> Восстановление системы.
- На следующем экране введите имя пользователя учетной записи администратора. Затем введите свой пароль на следующем экране.
- Нажмите Далее на экране восстановления системы.
- Выберите точку восстановления и нажмите Далее .
- В окне « Подтвердите точку восстановления» нажмите Готово .
- Нажмите Да во всплывающем диалоговом окне подтверждения.
- После того, как восстановление системы завершится, нажмите « Восстановить» в диалоговом окне уведомления, чтобы перезагрузить компьютер.
Если вы пытаетесь выполнить восстановление с загрузочного диска, сделайте следующее:
- Вставьте загрузочный диск и выключите компьютер.
- Включите его, и он должен загрузиться на диск.
- Введите свои предпочтения на экране установки и нажмите Далее .
- Нажмите « Восстановить компьютер» в левом нижнем углу.
- На экране Выберите вариант выберите
- Перейдите в Дополнительные параметры> Восстановление системы.
- На следующем экране введите имя пользователя учетной записи администратора. Затем введите свой пароль на следующем экране.
- Нажмите Далее на экране восстановления системы.
- Выберите точку восстановления и нажмите Далее .
- В окнах « Подтвердите точку восстановления» нажмите Готово .
- Нажмите Да во всплывающем диалоговом окне подтверждения.
- После того, как восстановление системы завершится, нажмите « Восстановить» в диалоговом окне уведомления, чтобы перезагрузить компьютер.
После восстановления системы недавно установленные драйверы и приложения, вызвавшие ошибку BSOD, были бы удалены, и ваш компьютер должен был вернуться в более раннее безошибочное состояние.
-
Переустановите Windows
Это последняя карта, которую вы можете сыграть, если ошибка синего экрана REGISTRY_ERROR (0x00000051) просто отказывается исчезать, несмотря на попытки всех вышеперечисленных решений. Вы можете установить новую копию Windows с загрузочного носителя, созданного вами с помощью Media Creation Tool на веб-сайте Microsoft.
Если вы не используете Windows 10, это также шанс для вас обновить ОС до последней версии, которая обеспечивает лучшую стабильность, производительность, а также обнаружение и предотвращение ошибок, чем ее предшественники.
Синий экран смерти (англ. Blue Screen of Death, BSoD) — название сообщения о критической системной ошибке (стоп-ошибке) в операционных системах Microsoft Windows. Ниже приводится полный список этих ошибок.
0x00000001: APC_INDEX_MISMATCH
Это внутренняя ошибка ядра (kernel). Ошибка может возникнуть из-за несовпадения KeEnterCricticalRegion и KeLeaveCriticalRegion в файловой системе.
0x00000002: DEVICE_QUEUE_NOT_BUSY 0x00000003: INVALID_AFFINITY_SET 0x00000004: INVALID_DATA_ACCESS_TRAP
0x00000005: INVALID_PROCESS_ATTACH_ATTEMPT
Стоп на Win XP SP2 или Server 2003ы
0x00000006: INVALID_PROCESS_DETACH_ATTEMPT
0x00000007: INVALID_SOFTWARE_INTERRUPT
0x00000008: IRQL_NOT_DISPATCH_LEVEL
0x00000009: IRQL_NOT_GREATER_OR_EQUAL
0x0000000A: IRQL_NOT_LESS_OR_EQUAL
Была сделана попытка затронуть виртуальную память на внутреннем процессе IRQ уровня, который слишком высок. Если kernel debugger доступен, вы можете отследить, где именно система запнулась.
Наиболее частая причина возникновения — драйвер устройства использует неверный адрес.
Параметры:
1 — адрес, по которому выполнено ошибочное обращение
2 — IRQL, который использовалcя для обращения к памяти
3 — тип доступа к памяти: 0 = операция чтения, 1 = операция записи
4 — адрес инструкции, которая затребовала доступ к памяти по адресу
Прим: Имейте ввиду, что эта ошибка возникает в 99% из-за «кривых» драйверов. Некоторые из них в Windows XP вы можете обнаружить используя утилиту verifier.exe: Start (Пуск) -> Run (Выполнить) -> verifier.exe
Больше информации ->
0x0000000B: NO_EXCEPTION_HANDLING_SUPPORT 0x0000000C: MAXIMUM_WAIT_OBJECTS_EXCEEDED
0x0000000D: MUTEX_LEVEL_NUMBER_VIOLATION
Попытайтесь установить взаимоисключения используя NTOSEXEXLEVELS.H файл заголовков.
Вы должны найти точки взаимодействия и определить, какие из них пытаются получить доступ к этому уровню в неверной последовательности.
Параметры:
1 — настоящая нить уровня взаимодействия
2 — уровень взаимодействия пытающийся получить доступ
0x0000000E: NO_USER_MODE_CONTEXT 0x0000000F: SPIN_LOCK_ALREADY_OWNED 0x00000010: 0SPIN_LOCK_NOT_OWNED 0x00000011: THREAD_NOT_MUTEX_OWNER
0x00000012: TRAP_CAUSE_UNKNOWN
В общем, эта ошибка означает, что причина её не известна. В этом случае, для установления причины попытайтесь заметить при каких обстаятельствах она произошла: что вы в это время делали или пытались сделать, какие изменения в системе произошли и т.д.
0x00000013: EMPTY_THREAD_REAPER_LIST 0x00000014: CREATE_DELETE_LOCK_NOT_LOCKED 0x00000015: LAST_CHANCE_CALLED_FROM_KMODE 0x00000016: CID_HANDLE_CREATION 0x00000017: CID_HANDLE_DELETION 0x00000018: REFERENCE_BY_POINTER 0x00000019: BAD_POOL_HEADER 0x0000001A: MEMORY_MANAGEMENT 0x0000001B: PFN_SHARE_COUNT 0x0000001C: PFN_REFERENCE_COUNT 0x0000001D: NO_SPIN_LOCK_AVAILABLE
0x0000001E: KMODE_EXCEPTION_NOT_HANDLED
Это очень часто встречающаяся ошибка. Обычно исключённый адрес указывает на драйвер или функцию, которая вызвала стоп-экран. Всегда обращайте внимание не только на указанный драйвер, но и на сам адрес или имидж, содержащий эту ошибку. Обычно это код исключения 0x80000003. Эта ошибка означает, что точка прерывания или суждение было достигнуто при обращении к памяти, но система загрузилась с /NODEBUG ключа. Это ошибка не должна появляться слишком часто. Если ошибка появляется постоянно, убедитесь, что отладчик (debugger) подключён и система загружается с /DEBUG switch.
На неИнтеловских системах, если адресс исключения 0XBFC0304, ошибка появляется вследствие кеширования процессора. Если ошибка будет появляться снова, свяжитесь с производителями.
Как правило, требуется анализ второго параметра этого сообщения, который указывает на адрес драйвера/функции, которая была причиной проблемы.
Параметры:
1 — код исключительной ситуации
2 — адрес, при обработке которого произошел сбой
3 — Parameter 0 of the exception
4 — Parameter 1 of the exception
Больше информации ->
0x0000001F: SHARED_RESOURCE_CONV_ERROR
0x00000020: KERNEL_APC_PENDING_DURING_EXIT
Название ошибки указывает на повреждённый/отключённый APC счётчик. Если счётчик показывает значение не равное нулю, то он и есть источник проблемы. Отрицательное значение указывает на то, что файловая система вызывала FsRtlEnterFileSystem большее количество раз чем FsRtlExitFileSystem. Положительное значение указывает наоборот FsRtlExitFileSystem было вызвано большее количество раз чем FsRtlEnterFileSystem. Если у вас такая ситуация, проверьте все файловые системы установленные на машине. Сторонние перенаправители более всего подозреваются в сбое, так как они не были так тщательно протестированы, как NTFS, FAT, HPFS и RDR.
Текущий IRQL должен быть равен 0. Если нет, то определённый порядок аннулирования драйверов может быть причиной возникновения ошибки, возвращаясь на высоком уровне IRQ. Всегда пытайтесь заметить, что вы делали или какие приложения закрывали, какие драйвера были установлены на момент возникновения синего экрана. Этот симптом указывает на серьёзную проблему в драйверах третьей стороны.
Parameters:
1 — адрес APC, по которому висел (был в ожидании) на момент выхода.
2 — нить APC disable count
3 — текущий IRQ уровень
0x00000021: QUOTA_UNDERFLOW 0x00000022: FILE_SYSTEM
0x00000023: FAT_FILE_SYSTEM
Произошла ошибка во время записи или чтения с системного диска на фаловой системе FAT16 или FAT32. Возможна проблема в самом диске или с Interrupt Request Packet (IRP) пакетом.
Так же причиной может быть большая фрагментация диска, проблема в антивирусном програмном обеспечение или в ПО слежения за дисками (drive monitoring).
Больше информации ->
0x00000024: NTFS_FILE_SYSTEM
Проблема с драйвером записи и чтения файловой системы NTFS ( NTFS.SYS ). Возможна проблема в самом диске или с Interrupt Request Packet (IRP) пакетом.
Так же причиной может быть большая фрагментация диска, проблема в антивирусном програмном обеспечение или в ПО слежения за дисками (drive monitoring).
Больше информации ->
0x00000025: NPFS_FILE_SYSTEM 0x00000026: CDFS_FILE_SYSTEM 0x00000027: RDR_FILE_SYSTEM 0x00000028: CORRUPT_ACCESS_TOKEN 0x00000029: SECURITY_SYSTEM
0x0000002A: INCONSISTENT_IRP
IRP неожиданно был обнаружен на несоответствующем состоянии; это когда поле или несколько полей были несовместимы с сохранившемся состоянием IRP. Например, IRP, который был закончен указывался, как всё ещё ждущий выполнения команд драйвера какого-либо устройства.
Параметры:
1 — адрес на котором IRP был найден в несоответствующем состоянии
0x0000002B: PANIC_STACK_SWITCH
Эта ошибка указывает а то, что область стека ядра переполнена. Это может возникнуть, когда драйвер ядра использует слишком много места в области стека. Это так же может случиться, если серьёзная ошибка в самом ядре.
0x0000002C: PORT_DRIVER_INTERNAL 0x0000002D: SCSI_DISK_DRIVER_INTERNAL
0x0000002E DATA_BUS_ERROR
Этот стоп чаще всего вызывается ошибкой в памяти системы. Так же это может случиться, когда драйвер обращается к 0x8XXXXXXX адресу памяти, который не существует.
Параметры:
1 — адрес виртуальной памяти, который стал причиной ошибки
2 — физический адрес причины ошибки
3 — регистр статуса процессора (PSR)
4 — регистр инструкции ошибки (FIR)
0x0000002F: INSTRUCTION_BUS_ERROR 0x00000030: SET_OF_INVALID_CONTEXT
0x00000031: PHASE0_INITIALIZATION_FAILED
Инициализация системы не прошла на ранней стадии. Нужно более детально установить ошибку, так как этот код вам не говорит практический ни о чём.
0x00000032: PHASE1_INITIALIZATION_FAILED
Параметры:
1 — код статуса системы, который описывает почему система решила, что инициализация не прошла
2 — указывает место внутри INIT.C, где ошибка инициализации фазы 1 произошла
0x00000033: UNEXPECTED_INITIALIZATION_CALL 0x00000034: CACHE_MANAGER
0x00000035: NO_MORE_IRP_STACK_LOCATIONS
Драйвер высшего уровня пытался вызвать драйвер низшего уровня через IoCallDriver() интерфейс, но в запасе не было свободного места в области стека, поэтому драйвер низшего уровня не сможет достичь нужных параметров, так как для него вообще нет никаких параметров. Это гибельная ситуация, так как драйвер высшего уровня считает, что заполнил параметры для драйвера низшего уровня (что-то он должен был сделать, чтобы вызвать драйвер низшего уровня). Тем не менее, так как для последнего драйвера нет свободного места в области стека, составитель аннулировал конец пакета. Это означает, что, скорее всего, какая-то другая память была повреждена.
Параметры:
1 — адрес IRP
0x00000036: DEVICE_REFERENCE_COUNT_NOT_ZERO
Драйвер устройства пытался удалить из системы одно из объектов его устройства, но счётчик обращений этого объекта не был равен 0, означающий что для этого объекта всё ещё были невыполненные задачи (счётчик указывает номер причин, почему данный объект на может быть удалён). Это ошибка вызова драйвера.
Параметры:
1 — адрес объекта
0x00000037: FLOPPY_INTERNAL_ERROR 0x00000038: SERIAL_DRIVER_INTERNAL 0x00000039: SYSTEM_EXIT_OWNED_MUTEX 0x0000003A: SYSTEM_UNWIND_PREVIOUS_USER 0x0000003B: SYSTEM_SERVICE_EXCEPTION 0x0000003C: INTERRUPT_UNWIND_ATTEMPTED 0x0000003D: INTERRUPT_EXCEPTION_NOT_HANDLED
0x0000003E: MULTIPROCESSOR_CONFIGURATION_NOT_SUPPORTED
Мультипроцессорная система не симметрична по отношению друг к другу. Чтобы быть симметричными, процессоры должны быть одного типа и уровня. Например, попытка использовать процессор уровня Pentium и 80486 вызовет ошибку. Кроме того, на х86 системах, возможность вычислений дробей должны быть на обоих процессорах или ни на одном.
0x0000003F: NO_MORE_SYSTEM_PTES
Не хватает РТЕ (page file entries). Обычно причиной является драйвер, который плохо вычищает файл подкачки (swap). Если отладчик ядра (kernel debugger) доступен проследите, где система запнулась и введите следующую команду:
!sysptes 3
0x00000040: TARGET_MDL_TOO_SMALL
Драйвер вызвал функцию IoBuildPartialMdl() и послал ей MDL, чтобы выявить часть источника MDL, но цель MDL не достаточно большая, чтобы отобразить пределы требуемых адресов. Это ошибка драйвера. Источник и цель MDL, так же как длинна линии адресов определения являются аргументами IoBuildPartialMdl() функции:
IoBuildPartialMdl( IN PMDL SourceMdl,
IN OUT PMDL TargetMdl,
IN PVOID VirtualAddress,
IN ULONG Length )
0x00000041: MUST_SUCCEED_POOL_EMPTY
Если отладчик ядра (kernel debugger) доступен, команда Виртуальной Машины (VM) показывает различные величины:
Параметры:
1 — величина запроса, который не может быть удовлетворён
2 — номер страниц, которые были использованы из nonpaged pool.
3 — номер запрашиваемых страниц из nonpaged pool.
4 — номер доступных страниц
0x00000042: ATDISK_DRIVER_INTERNAL 0x00000043: NO_SUCH_PARTITION
0x00000044: MULTIPLE_IRP_COMPLETE_REQUESTS
Драйвер запросил завершение IRP [IoCompleteRequest()], но пакет был уже завершён. Эту ошибку сложно выявить. Самый простой случай — драйвер пытается завершить одну и ту же операцию дважды, но этот случай бывает очень редко. Так де бывает, что два различных драйвера пытаются завладеть пакетом и завершить его. Первый как правило срабатывает, а второй нет. Отследить, какой именно драйвер вызвал сбой, трудно, так как следы первого драйвера были переписаны вторым. Тем не менее, конфликт может быть выявлен, рассматривая DeviceObject поля, в каждом местоположении стэка.
Параметры:
1 — адрес IRP
0x00000045: INSUFFICIENT_SYSTEM_MAP_REGS 0x00000046: DEREF_UNKNOWN_LOGON_SESSION 0x00000047: REF_UNKNOWN_LOGON_SESSION
0x00000048: CANCEL_STATE_IN_COMPLETED_IRP
Это ошибка указывает, что I/O Request Packet (IRP), который должен быть завершён, имеет определенный порядок отмены, а это означает, что пакет в таком положении, что может быть отменен никаким другим способом. Хотя сам пакет уже не относится драйверу, устанавливающему порядок завершения, так как он уже в стадии завершения.
0x00000049: PAGE_FAULT_WITH_INTERRUPTS_OFF
Означает именно то, что пишет: ошибка страницы памяти с выключенным прерыванием. Рассматривайте эту ошибку, так же как 0x0A.
0x0000004A: IRQL_GT_ZERO_AT_SYSTEM_SERVICE 0x0000004B: STREAMS_INTERNAL_ERROR
0x0000004C: FATAL_UNHANDLED_HARD_ERROR
Если ошибка появится во время загрузки NT, загрузка прервётся синим экраном.
Наиболее частые причины:
x218 — необходимая библиотека реестра не может быть загружена. Этот файл может отсутствовать или быть повреждённым. Чтобы решить проблему, вам понадобится спасательная загрузочная дискета.
Драйвер может повреждить ключ реестра во время загрузки в память, или память, в которую происходила загрузка этого ключа, может быть не действительной. Особенно AST EISA машины с 16М и выше памятью должны иметь доступ к памяти выше 16М, т.е. в утилите конфигурации EISA этот параметр должен быть ENABLED (разрешён). Иначе файл, который загрузится в ту память, при чтении покажет — 0xffffffff.
x21A — либо Winlogon либо CSRSS (Windows) внезапно отказали. Выходящий код может сказать больше. Обычно это — c0000005, что говорит о том, что неподдерживаемое исключение вызвало сбой в том или ином процессе. Здесь практически ничего нельзя сделать.
x221 — означает, что драйвер повреждён или системная библиотека была распознана, как повреждённая. NT делает всё, чтобы проверять целостность важных системных файлов. Синий экран показывает имя повреждённого файла. Если такое случилось, загрузитесь в любую другую систему или, если таковых нет, переустановите/отремонтируйте систему… Убедитесь, что версия файла, который был повреждён, совпадает с версией файла в дистрибутиве NT и если так, то просто замените его с диска. Постоянные ошибки с разными именами файлов означают проблемы с железом в I/O пути драйвера.
0x0000004D: NO_PAGES_AVAILABLE
Не хватает свободного места, чтобы закончить операцию. Если отладчик (kernel debugger) доступен, печатайте следующие команды:
!process 0 7
!vm
dd mmpagingfiles
dd @$p
Параметры:
1 — количество использованных страниц
2 — кол-во физических страниц на машине
3 — Extended commit value in pages
4 — Total commit value in pages
0x00000051: REGISTRY_ERROR
Что-то случилось с реестром. Если отладчик (kernel debugger) доступен, отследите ошибку. Если он вам покажет, что вы в ветке системы (CmpWorker будет присутствовать в перечне), введите следующие команды:
dd CmpRegistryMutex+18 L1
!thread
Это выдаст вам ветку и место ошибки в реестре.
Эта ошибка так же может означать, что реестр допустил ошибку I/O, когда пытался прочитать один из его библиотек, отсюда следует, что ошибка могла быть вызвана проблемой с оборудованием или что сама система повреждена. Это так же может означать, что ошибка вызвана операцией обновления, которую использует только система безопасности и это только когда ресурсы на исходе. Если такая ошибка появилась, проверьте, является ли машина PDC или BDC и сколько аккаунтов в базе данных SAM (Менеджер Безопасности Аккаунтов), может ли это быть цель echo и не заполнены ли соответствующие библиотеки почти до конца.
Параметры:
1. значение 1 (указывает, где появилась ошибка)
2. значение 2 (указывает, где появилась ошибка)
3. может указывать на библиотеку
4. может быть возвратным кодом HvCheckHive`а, если какая-либо библиотека повреждена
0x00000052: MAILSLOT_FILE_SYSTEM 0x00000053: NO_BOOT_DEVICE 0x00000054: LM_SERVER_INTERNAL_ERROR 0x00000055: DATA_COHERENCY_EXCEPTION 0x00000056: INSTRUCTION_COHERENCY_EXCEPTION 0x00000057: XNS_INTERNAL_ERROR
0x00000058: FTDISK_INTERNAL_ERROR
Система загрузилась с восстановленной первичной партиции, поэтому библиотеки говорят, что зеркало в порядке, но на самом деле это не так. Настоящие образы библиотек оттенены. Вам нужно удостовериться, что загрузка происходит с верной партиции.
0x00000059: PINBALL_FILE_SYSTEM 0x0000005A: CRITICAL_SERVICE_FAILED 0x0000005B: SET_ENV_VAR_FAILED 0x0000005C: HAL_INITIALIZATION_FAILED 0x0000005D: HEAP_INITIALIZATION_FAILED 0x0000005E: OBJECT_INITIALIZATION_FAILED 0x0000005F: SECURITY_INITIALIZATION_FAILED 0x00000060: PROCESS_INITIALIZATION_FAILED 0x00000061: HAL1_INITIALIZATION_FAILED 0x00000062: OBJECT1_INITIALIZATION_FAILED 0x00000063: SECURITY1_INITIALIZATION_FAILED 0x00000064: SYMBOLIC_INITIALIZATION_FAILED 0x00000065: MEMORY1_INITIALIZATION_FAILED 0x00000066: CACHE_INITIALIZATION_FAILED
0x00000067: CONFIG_INITIALIZATION_FAILED
Это означает, что реестр не может создать место, необходимое для содержания файлов реестра. Это ошибка не должна никогда появляться, так как процесс создания такого места происходит на ранней стадии загрузки системы и поэтому места для создания бассейна должно быть достаточно.
Параметры:
1. 5
2. указывает на NTOSCONFIGCMSYSINI, который потерпел неудачу.
0x00000068: FILE_INITIALIZATION_FAILED
0x00000069: IO1_INITIALIZATION_FAILED
Инициализация I/O системы не удалась по каким-либо причинам. Больше, практически, никакой информации нет. Такое могло случиться, если установка приняла не правильное решение по поводу инсталляции системы, или пользователь переконфигурировал систему. Или пытается установить образ одной системы на совершенно другую.
0x0000006A: LPC_INITIALIZATION_FAILED
0x0000006B: PROCESS1_INITIALIZATION_FAILED
Параметры:
1. указывает на код статуса, который решил, что инициализация NT не прошла успешно.
2. указывает на место в NTOSPSPSINIT.C, где ошибка была обнаружена.
0x0000006C: REFMON_INITIALIZATION_FAILED 0x0000006D: SESSION1_INITIALIZATION_FAILED 0x0000006E: SESSION2_INITIALIZATION_FAILED 0x0000006F: SESSION3_INITIALIZATION_FAILED 0x00000070: SESSION4_INITIALIZATION_FAILED
0x00000071: SESSION5_INITIALIZATION_FAILED
Это коды кодов (SESSION1 — SESSION5) указывают место в NTOSINITINIT.C, где была допущена ошибка.
Параметры:
1. указывает код статуса, который решил, что инициализация NT не прошла успешно.
Больше информации ->
0x00000072: ASSIGN_DRIVE_LETTERS_FAILED
0x00000073: CONFIG_LIST_FAILED
Указывает, что одна из системных библиотек повреждена или не читаема. Эта библиотека может быть или SOFTWARE, или SECURITY, или SAM (Менеджера Безопасности Аккаунтов).
Параметры:
1. 5
2. 2
3. список библиотек
4. указывает строку (UNICODE_STRING), содержащую имя библиотеки
0x00000074: BAD_SYSTEM_CONFIG_INFO
Эта ошибка может показывать то, что библиотека SYSTEM, загружаемая OSLOADER/NTLDR, повреждена. Тем не менее, это практически невозможно, так как OSLOADER всегда проверяет библиотеки после загрузки и убеждается, что они не повреждены.
Эта ошибка так же может означать, что некоторые требуемые ключи реестра и их параметры отсутствуют. Загрузка в LastKnownGood (Последней хорошей конфигурации) может решить проблему, или вам придётся переустанавливать систему, или воспользуйтесь Emergency Repair Disk.
0x00000075: CANNOT_WRITE_CONFIGURATION
Эта ошибка может появиться, если файлы SYSTEM библиотеки (SYSTEM и SYSTEM.ALT) не могут разместить дополнительную информацию, записанную в библиотеки реестра, между инициализациями реестра и первой фазы (когда файловые системы доступны). Эта ошибка обычно означает, что на диске недостаточно свободного места, так же это может произойти при попытке сохранить реестр на устройстве «только чтение».
0x00000076: PROCESS_HAS_LOCKED_PAGES
эта ошибка может возникнуть по причине драйвера, который не полностью вычищен из памяти после I/O операции.
Параметры:
1. адрес процесса
2. число замкнутых страниц
3. число частных страниц
4. 0
0x00000077: KERNEL_STACK_INPAGE_ERROR
Запрошенная страница памяти ядра не может быть прочитана. Причина ошибки может быть в плохом блоке файла виртуальной памяти или ошибки контролера диска (очень редко, когда причиной может быть нехватка ресурсов, а конкретней, резерв nonpaged pool (незанятого дискового пространства) со статусом c0000009a [STATUS_INSUFFICIENT_RESOURCES]).
Если первый и второй параметры кода ошибки равны 0, означает, что место ошибки в ядре не было найдено. Значит, эта ошибка вызвана плохим оборудованием.
I/O статус c000009c (STATUS_DEVICE_DATA_ERROR) или C000016AL (STATUS_DISK_OPERATION_FAILED) обычно означает, что информация не может быть прочитана из-за плохого блока в памяти. После перезагрузки автоматическая проверка диска попытается определить адрес плохого блока на диске. Если статус будет C0000185
(STATUS_IO_DEVICE_ERROR) и виртуальная память находится на SCSI диске, то должно быть проверено подключение дисков и их срок годности.
Параметры:
1. 0
2. 0
3. значение PTE на момент ошибки
4. адрес ошибки ядра
1. код статуса
2. I/O код статуса
3. номер страницы виртуальной памяти
4. дополнительное место в файл виртуалки
Больше информации ->
0x00000078: PHASE0_EXCEPTION
0x00000079: MISMATCHED_HAL
Уровень проверки HAL и тип конфигурации HAL не подходят ядру системы или типу машины. Такая ошибка, скорее всего, вызвана тем, что пользователь вручную обновил либо NTOSKRNL.EXE либо HAL.DLL. На машине мультипроцессорный HAL (MP) и унипроцессорное ядро (UP) или наоборот.
Параметры:
1. тип несовпадения (1, 2 или 3):
1. несовпадение уровней выпуска PRCB (несовпадение дат). Если дело в этом, то параметры 2 и 3:2 — наибольший уровень у NTOSKRNL.EXE
3 — наибольший уровень у HAL.DLL2. несовпадение версий, в этом случае параметры 2 и 3:
2 — версия NTOSKRNL.EXE
3 — версия HAL.DLL
версии:0 — 1 — 2 —3. Micro Channel Architecture (MCA) компьютерам требуется специфический MCA HAL, в этом случае параметры 2 и 3:
2 — тип машины, определённый NTDETECT.COM
значение 2 означает, что этот HAL сделан для MCA
3 — тип машин, которые этот HAL поддерживает
0x0000007A: KERNEL_DATA_INPAGE_ERROR
Не может быть прочитана запрашиваемая ядром страница памяти. Ошибка вызвана плохим блоком в памяти или ошибкой контроллера диска. См. так же 0x00000077: KERNEL_STACK_INPAGE_ERROR.
Параметры:
1. тип лока который повис
2. статус ошибки (обычно I/O код статуса)
3. текущий процесс (виртуальный адрес для лока типа 3 или PTE)
4. адрес виртуальной памяти, который не может войти в файл подкачки.
Больше информации ->
0x0000007B: INACCESSIBLE_BOOT_DEVICE
В процессе инсталляции I/O системы, драйвер загрузочного устройства, возможно, не смог инициализировать устройство, с которого система пыталась загрузиться, или файловая система, которая должна была прочитать это устройство, либо не смогла инициализироваться, либо просто не распознала информацию на устройстве, как структуру файловой системы. В случае составителя, первый аргумент — это адрес уникодовой структуры информации, которая является ARC именем устройства, с которого была попытка загрузиться. Во втором случае, первый аргумент — это адрес объекта устройства, которое не может быть смонтировано.
Если эта ошибка возникла при начальной инсталляции системы, то она может означать, что система была установлена на диск или SCSI контроллер, которые ей не поддерживаются. Имейте в виду, что некоторые контроллеры поддерживаются только драйверами из виндовских библиотек (WDL), которые должны быть установлены выборочной установкой.
Эта ошибка так же может произойти после установки нового SCSI адаптера или контроллера или после изменений системной партиции. В этом случае, на x86 системах, нужно отредактировать BOOT.INI; на ARC системах, нужно запустить Setup. Для большей информации, как должен быть изменён BOOT.INI, смотрите Windows NT Advanced Server «Administrator`s Guide».
Если аргумент указывает на ARC имя строки (string), формат первых двух (это только в этом случае) длинных слов будет:
USHORT Length;
USHORT MaximumLength;
PVOID Buffer;
Например, если первое длинное слово содержит что-то типа 00800020, где 20 длина Уникодового стринга (Unicode string), и следующее длинное слово будет содержать адрес буфера.
Если аргумент указывает на объект устройства, формат первого слова будет:USHORT Type;
Значит, первое слово содержит 0003, где Type код всегда будет 0003.
Примечание:
Вы сразу сможете опознать, указывает ли аргумент на ARC имя или на объект устройства, так как Уникодовая строка (Unicode string) никогда не содержит нечётное число байтов, а объект устройства всегда будет содержать тип кода — 3.
Параметры:
1. указатель на объект устройства или Уникодовая строка (Unicode string), или ARC имя.
Больше информации ->
0x0000007C: BUGCODE_PSS_MESSAGE
0x0000007D: INSTALL_MORE_MEMORY
Не хватает памяти, чтобы загрузить Windows NT (необходимо 5 MB).
Параметры:
1. номер найденных физических страниц
2. нижняя физическая страница
3. высшая физическая страница
4. 0
0x4000007E: WINDOWS_NT_BANNER
0x0000007F: UNEXPECTED_KERNEL_MODE_TRAP
Эта ошибка означает, что произошло непредвиденное прерывание в режиме ядра, или вид прерывания, которое ядро не допускает, или захват (a bound trap), или вид прерывания, которое влечёт за собой немедленную смерть (двойная ошибка(double fault)). Первое число в интервалах кода стопа — число прерывания (8 = double fault). Чтобы узнать больше, что это за прерывание, обратитесь к мануалу Intel x86 семьи.
В общем, баг появляется, когда процессор допускает ошибку, с которой ядро не может справиться. Чаще всего возникает из-за плохого RAM, так же из-за разгона процессора.
Попробуйте отменить в BIOS — sync negotiation (синхронная передача данных).
Больше информации ->
0x00000080: NMI_HARDWARE_FAILURE
HAL должен сообщить всю конкретную информацию и предложить пользователю обратиться к его поставщику оборудования за тех.поддержкой.
0x00000081: SPIN_LOCK_INIT_FAILURE
0x00000085: SETUP_FAILURE
(Примечание: текстовая форма setup`a больше не использует проверку багов (bugcheck), чтобы выйти из серьёзных ошибок. Поэтому вы никогда не столкнётесь с 0x85. Все проверки багов были заменены на более дружелюбные и (где возможно) более информативные сообщения об ошибках. Тем не менее, некоторые составители ошибок просто были заменены нашими bugcheck экранами, и код для этих состояний ошибок такой же, как и был. Они приведены ниже.)
1-
0: OEM HAL шрифт — недействительный формат файла *.fon, поэтому установка не смогла отобразить текст. Это означает, что vgaxxx.fon на CD или флоппи повреждён.
1: Не смогло инициализироваться видео. Эта ошибка имеет собственный экран и пользователю предоставляется только 2 варианта.
Это означает, что файл vga.sys (или другой драйвер, в зависимости от машины) повреждён, или то, что данное оборудование не поддерживается.
2 — что дало сбой:
0: NtCreateFile of devicevideo0
1: IOCTL_VIDEO_QUERY_NUM_AVAIL_MODES
2: IOCTL_VIDEO_QUERY_AVAIL_MODES
3: Желаемый режим видео не поддерживается. Это означает внутреннюю ошибку установки.
4: IOCTL_VIDEO_SET_CURRENT_MODE (невозможно установить режим видео)
5: IOCTL_VIDEO_MAP_VIDEO_MEMORY
6: IOCTL_VIDEO_LOAD_AND_SET_FONT 3 — код статуса NT API вызова
2: Нехватка памяти. Теперь эта ошибка использует более дружественный экран, в зависимости от того, как далеко зашла установка.
3: Клавиатура не была инициализирована. Теперь используются 2 разных экрана в зависимости от ошибок, которые тут могли появиться. Это может означать, что диск, содержащий драйвера для клавиатуры (i8042prt.sys или kbdclass.sys) повреждён или машина имеет клавиатуру, которая не поддерживается.
Так же это может означать, что dll раскладки клавиатуры не может быть загружен.
2 — что дало сбой:
0: NtCreateFile of deviceKeyboardClass0 .
«Установка не обнаружила клавиатуру, подключённую к вашему компьютеру.»
1: Unable to load keyboard layout dll.
«Установка не может загрузить dll раскладки клавиатуры .»
Это значит, что на флоппи или CD нет файла (kbdus.dll для us или других dll).
4: Установка не смогла выяснить путь устройства, с которого началась установка. Это внутренняя ошибка установки.
5: Не прошла проверка на работоспособность партиций. Это означает баг в драйвере диска. Параметры имеют значения только для группы установки.
0x0000008B: MBR_CHECKSUM_MISMATCH
Эта ошибка возникает в процессе загрузки, когда контрольная сумма MBR, которую посчитала система, не совпадает с контрольной суммой загрузчика. Обычно это означает вирус. Некоторые вирусы не могут быть определены/найдены. Загрузитесь с дискеты с вирус-сканером (убедитесь, что дискета защищена от записи!)
KerBugCheckEx
параметры:
1 — Disk Signature from MBR.
2 — MBR checksum calculated by osloader.
3 — MBR checksum calculated by system.
0x0000008E
Применяется к следующим системам:
- Microsoft Windows XP Professional
- Microsoft Windows XP Home Edition
- Microsoft Windows XP Professional SP1
- Microsoft Windows XP Home Edition SP1
Больше информации ->
Следующие стопы добавлены в Windows NT версии 3.51 и 4.x:—————————————————————————————
0x0000008F: PP0_INITIALIZATION_FAILED
Это сообщение появляется, если инициализация фазы 0 менеджера Plug and Play не прошла на стадии инициализации ядра (kernel-mode Plug and Play Manager failed). Вообще-то нет ничего такого, что бы могло вызвать эту ошибку.
0x00000090: PP1_INITIALIZATION_FAILED
Это сообщение появляется, если инициализация фазы 1 менеджера Plug and Play не прошла на стадии инициализации ядра (kernel-mode Plug and Play Manager failed). Вот здесь происходят практический все инициализации, включая конфигурацию среды (реестр и т.д.) драйверов для вызова I/O впоследствии.
Следующие стопы добавлены в Windows NT версии 4.x:—————————————————————————————
0x00000092: UP_DRIVER_ON_MP_SYSTEM
Этот баг появляется только когда UNIPROCESSOR драйвер загружается на систему, в которой больше чем один активный процессор.
KeBugCheckEx
параметры:
1 — адрес базы драйвера.
0x00000093: INVALID_KERNEL_HANDLE
Эта ошибка появляется, когда код ядра (kernel code), такой, как сервер, перенаправитель (redirector), другие драйвера и так далее пытаются закрыть не действительный указатель.
Параметры:
1 — указатель, с которым NtClose был вызван.
2 — 0 означает, что был закрыт защищённый указатель.
1 значит, был закрыт неверный указатель.
0x00000094: KERNEL_STACK_LOCKED_AT_EXIT
Это сообщение появляется, когда нить существует, в то время как её стэк ядра отмечен, как не swapable.
0x00000096: INVALID_WORK_QUEUE_ITEM
Это сообщение появляется, когда KeRemoveQueue удаляет очередь данных, а flink или blink поле равно 0. Это практический всегда вызывается неправильным применением кода работающей нити текущего объекта, но неправильное применение любой очереди может привести к этому. Правило — ввод данных в очередь может быть произведено только однажды. Когда предмет удаляется из очереди, его flink поле равно 0. Этот баг возникает, когда происходит попытка удалить данные, flink или blink поля которых равны 0. Для того, чтобы разрешить этот баг, вам необходимо выяснить очередь, на которую он ссылается. Если эта очередь одна из ЕХ работающих очередей (ExWorkerQueue), тогда объект, который удаляется — WORK_QUEUE_ITEM. Этот баг подразумевает, что это и есть причина. Параметры бага помогают выявить драйвер, который неправильно использует очередь.
0x00000097: BOUND_IMAGE_UNSUPPORTED
MmLoadSystemImage была вызвана, чтобы загрузить bound image. Это не поддерживается ядром. Убедитесь, что bind.exe не был запушен для картинки.KeBugCheckEx
параметры:
1 — Адрес данных в очереди, flink/blink поле которых ноль.
2 — Адрес на ссылающуюся очередь. Обычно это одна из ExWorkerQueues очередей.
3 — Начальный адресс ExWorkerQueue массива. Это поможет выявить, если очередь в вопросе одна из ExWorkerQueue очередей и если так, то офсет из этого параметра выявит очередь.
4 — Если это ExWorkerQueue очередь (как это бывает обычно), это адрес работающей рутины, которая бы вызывалась, если работающий элемент был бы действительным. Это может быть использовано, чтобы выявить драйвер, который неправильно использует рабочую очередь.
0x00000098: END_OF_NT_EVALUATION_PERIOD
Ваша NT система — триал с ограниченной датой, которая подошла к концу. KeBugCheckEx
параметры:
1 — Низкий 32-дитный запрос вашей даты инсталляции.
2 — Высокий 32-дитный запрос вашей даты инсталляции.
3 — Триал период в минутах.
0x00000099: INVALID_REGION_OR_SEGMENT
ExInitializeRegion или ExInterlockedExtendRegion были вызваны с неправильным набором параметров.
0x0000009A SYSTEM_LICENSE_VIOLATION
Нарушился испытательный срок лицензии софта. Это может быть или из-за попытки изменить тип продукта офлайновой системы, или попытки изменить срок триального периода НТ.
0x0000009B: UDFS_FILE_SYSTEM
Смотрите комментарии FAT_FILE_SYSTEM
0x0000009C: MACHINE_CHECK_EXCEPTION
Фатальная ошибка Machine Check Exception (проверка машины).KeBugCheckEx
параметры:
Если процессор имеет ТОЛЬКО MCE функции доступными (например: Intel Pentium), то параметры будут:1 — Low 32 bits of P5_MC_TYPE MSR
2 —
3 — High 32 bits of P5_MC_ADDR MSR
4 — Low 32 bits of P5_MC_ADDR MSRЕсли процессор имеет так же MCA функции доступными (например: Intel Pentium Pro), то параметры будут:1 — Bank number
2 — Address field of MCi_ADDR MSR for the MCA bank that had the error
3 — High 32 bits of MCi_STATUS MSR for the MCA bank that had the error
4 — Low 32 bits of MCi_STATUS MSR for the MCA bank that had the errorБольше информации ->
Следующие СТОПы появились только в Windows XP 2000 (за исключением трёхзначных) ——————————————————
0x0000009F: DRIVER_POWER_STATE_FAILURE
Драйвер находится в несовместимом или неустоичивом состоянии электропитания.В большинстве случаев происходит во время выключения компьютера или выхода из ждущего режима (standby) или сна (hibernate).
Больше информации ->
0x000000A0: INTERNAL_POWER_ERROR 0x000000A1: PCI_BUS_DRIVER_INTERNAL 0x000000A2: MEMORY_IMAGE_CURRUPT 0x000000A3: ACPI_DRIVER_INTERNAL 0x000000A4: CNSS_FILE_SYSTEM_FILTER
0x000000A5: ACPI_BIOS_ERROR
Причина этой ошибки всегда ACPI BIOS. Эта проблема не может быть решена ОС.
0x000000A7: BAD_EXHANDLE 0x000000AB: SESSION_HAS_VALID_POOL_ON_EXIT 0x000000AC: HAL_MEMORY_ALLOCATION
0x000000B4: VIDEO_DRIVER_INIT_FAILURE
Windows не смог перейти в графический режим, потому что ни один видео драйвер не был загружен. Обычно проблема с драйвером или какой-то конфликт видео оборудования с другим оборудованием. Загрузитесь в Safe Mode и посмотрите, если это решит проблему. Если так, то обновите драйвера видео оборудования или откатите на рабочую версию.
0x000000B8: ATTEMPTED_SWITCH_FROM_DPC 0x000000B9: CHIPSET_DETECTED_ERROR 0x000000BA: SESSION_HAS_VALID_VIEWS_ON_EXIT 0x000000BB: NETWORK_BOOT_INITIALIZATION_FAILED 0x000000BC: NETWORK_BOOT_DUPLICATE_ADDRESS
0x000000BE: ATTEMPTED_WRITE_TO_READONLY_MEMORY
Драйвер попытался записать в read-only память. Обычно возникает после установки неисправного драйвера оборудования, системного сервиса, BIOS`a. Если имя драйвера указано в ошибке, попытайтесь исправть проблему отключением, удалением или откаткой драйверов.
Больше информации ->
0x000000BF: MUTEX_ALREADY_OWNED
0x000000C1: SPECIAL_POOL_DETECTED_MEMORY_CORRUPTION
Драйвер пытался записать в недозволенную область памяти. Обновите драйвер.
Больше информации ->
0x000000C2: BAD_POOL_CALLER
Процесс ядра или драйвер попытались неверно произвести операцию с памятью. Обычно причиной являются неисправные драйвера или софт.
0x000000C4: DRIVER_VERIFIER_DETECTED_VIOLATION
Это общий стоп для фатальных ошибок выявленых Driver Verifier (инструмент проверки драйверов). Переметры переданны KeBugCheckEx и отображены на синем экране.
0x000000C5: DRIVER_CORRUPTED_EXPOOL
Почти всегда причиной является неисправный драйвер. Если вы только что установили новое программное обеспечение, потом проверьте обновление драйвером на сайте производителя.
Больше информации ->
0x000000C6: DRIVER_CAUGHT_MODIFYING_FREED_POOL
Драйвер пытался получить доступ к освобождённой памяти.
0x000000C7: TIMER_OR_DPC_INVALID
Указывает, что таймер ядра или DPC был обнаружен в памяти, где его не должно было быть. Такая ситуация обычно возникает, когда драйвер не отменил таймер или the Delayed Procedure Call (DPC) перед тем как освободить память занятую таймером или DPC.
0x000000C8: IRQL_UNEXPECTED_VALUE
0x000000C9: DRIVER_VERIFIER_IOMANAGER_VIOLATION
Нарушение инструмента проверки драйверов.
0x000000CA: PNP_DETECTED_FATAL_ERROR
0x000000CB: DRIVER_LEFT_LOCKED_PAGES_IN_PROCESS
Этот относится к стопу 0x76. Он может появится вместо 0x76. Означает, что драйвер или система ввода/вывода не освободили IRQ. Имя драйвера может быть указано на синем экране.
0x000000CC: PAGE_FAULT_IN_FREED_SPECIAL_POOL 0x000000CD: PAGE_FAULT_BEYOND_END_OF_ALLOCATION
0x000000CE: DRIVER_UNLOADED_WITHOUT_CANCELLING_PENDING_OPERATIONS
Драйвер не отменил операцию оживания до выхода. Обычная причина — плохой драйвер или сервис.
0x000000CF: TERMINAL_SERVER_DRIVER_MADE_INCORRECT_MEMORY_REFERENCE 0x000000D0: DRIVER_CORRUPTED_MMPOOL
0x000000D1: DRIVER_IRQL_NOT_LESS_OR_EQUAL
Была сделана попытка затронуть виртуальную память на внутреннем процессе IRQ уровня, который слишком высок.
Причиной могут быть:
неисправный драйвер
неисправный RAM
повреждённый файл виртуальной памяти.
Больше информации ->
0x000000D2: BUGCODE_ID_DRIVER 0x000000D3: DRIVER_PORTION_MUST_BE_NONPAGED 0x000000D4: SYSTEM_SCAN_AT_RAISED_IRQL_CAUGHT_IMPROPER_DRIVER_UNLOAD 0x000000D5: DRIVER_PAGE_FAULT_IN_FREED_SPECIAL_POOL 0x000000D6: DRIVER_PAGE_FAULT_BEYOND_END_OF_ALLOCATION 0x000000D7: DRIVER_UNMAPPING_INVALID_VIEW
0x000000D8: DRIVER_USED_EXCESSIVE_PTES
Обычно возникает при нехватаетке Page Table Entries (PTEs), когда драйвер требует слишком много системной памяти.
0x000000D9: MUTEX_ALREADY_OWNED 0x000000DA: SYSTEM_PTE_MISUSE 0x000000DB: DRIVER_CORRUPTED_SYSPTES 0x000000DC: DRIVER_INVALID_STACK_ACCESS 0x000000DE: POOL_CORRUPTION_IN_FILE_AREA 0x000000DF: IMPERSONATING_WORKER_THREAD 0x000000E0: ACPI_BIOS_FATAL_ERROR 0x000000E1: WORKER_THREAD_RETURNED_AT_BAD_IRQL 0x000000E2: MANUALLY_INITIATED_CRASH
0x000000E3: RESOURCE_NOT_OWNED
Ошибка вызвана сбоем файловой системы.
Больше информации ->
0x000000E4: WORKER_INVALID 0x000000E6: DRIVER_VERIFIER_DMA_VIOLATION 0x000000E7: INVALID_FLOATING_POINT_STATE 0x000000E8: INVALID_CANCEL_OF_FILE_OPEN 0x000000E9: ACTIVE_EX_WORKER_THREAD_TERMINATION
0x000000EA: THREAD_STUCK_IN_DEVICE_DRIVER
Проблема в драйвером оборудования явилась причиной зависания системы. Обычно драйвер дисплея ожидает, когда оборудование перейдёт в спящий режим. Проблемы могут быть с видео адаптером или его драйвером.
0x000000EB: DIRTY_MAPPED_PAGES_CONGESTION 0x000000EC: SESSION_HAS_VALID_SPECIAL_POOL_ON_EXIT
0x000000ED: UNMOUNTABLE_BOOT_VOLUME
I/O система ядра пыталась смонтировать устройство для загрузки системы, а оно отказалось работать. Такая ошибка может возникнуть во время обновления до Windows XP на систему, где используется высокопроизводительные ATA диски или контроллеры, а подсоединены они низкопропускным кабелем. В некоторых случаях, после перезагрузки, система может продолжать работать без видимых сбоев.
Больше информации ->
0x000000EF: CRITICAL_PROCESS_DIED 0x000000F1: SCSI_VERIFIER_DETECTED_VIOLATION
0x000000F2: HARDWARE_INTERRUPT_STORM
Обычно возникает из-за неисправного драйвера.
0x000000F3: DISORDERLY_SHUTDOWN
Выключение Windows не произошло из-за нехватки памяти. Проверьте свободное место на диске и наличие зависших программ.
0x000000F4: CRITICAL_OBJECT_TERMINATION 0x000000F6: PCI_VERIFIER_DETECTED_VIOLATION 0x000000F7: DRIVER_OVERRAN_STACK_BUFFER 0x000000F8: RAMDISK_BOOT_INITIALIZATION_FAILED 0x000000F9: DRIVER_RETURNED_STATUS_REPARSE_FOR_VOLUME_OPEN
0x1000007E: SYSTEM_THREAD_EXCEPTION_NOT_HANDLED_M
Ошибка такая же как 0x7E.
0x1000007F: UNEXPECTED_KERNEL_MODE_TRAP_M
0x1000008E: KERNEL_MODE_EXCEPTION_NOT_HANDLED_M
Ошибка такая же как 0x8E.
0x100000EA: THREAD_STUCK_IN_DEVICE_DRIVER_M
0xC000009A: STATUS_INSUFFICIENT_RESOURCES
Не хватка памяти.
0xC0000135: UNABLE TO LOCATE DLL
Windows попытался загрузить какую-то библиотеку, но возникла ошибка. Эта ошибка могла быть вызвана повреждённым, пропавшим файлом или повреждённым реестром.
0xC0000142: Неуспешная инициализация DLL
Обычно возникает, когда программа не может успешно инициализироваться.
0xC0000218: UNKNOWN_HARD_ERROR
Необходимая библиотека реестра не может быть загружена. Файл может отсутствовать или быть повреждённым. Повреждение могдо быть вызвано неисправным жёстким диском или другим оборудованием. Драйвер мог повредить реестр во время его загрузки, или повреждена память, куда загружался реестр.
0xC000021A: STATUS_SYSTEM_PROCESS_TERMINATED
Такое случается, когда Windows переходит в режим ядра, а пользовательский режим, такой как Winlogon или Client Server Runtime Subsystem (CSRSS) чем-то скомпрометированы и безопасность не может быть гарантирована. Так как Win XP не может работать без Winlogon или CSRSS. Эти ситуации, когда пользовательские подсистемы могут предотвратить или стать причиной не работы самой системы.
Эта же ошибка может появиться когда администратор изменил права доступа и SYSTEM аккаунт не может больше использовать системные файлы и директории.
0xC0000221: STATUS_IMAGE_CHECKSUM_MISMATCH
Указывает на проблемы драйверов, системных файлов, неисправность дисков (такие как — испорченная виртуальная память) или неисправная память оборудования.
0xC0000244
A «Stop 0xc0000244» Error Occurs When You Audit Policy Changes If CrashOnAuditFail Is Turned On {KB 323475} Win XP
0xC000026C
Обычно указывает на проблему драйверов.
Не возможно загрузить драйвер {KB 160495} Win NT, Win 2000, Win XP
0xDEADDEAD: MANUALLY_INITIATED_CRASH1
«It`s dead, Jim!» — «Он мёртв, Джим» =)
Источники:
OSzone.net
Microsoft.com