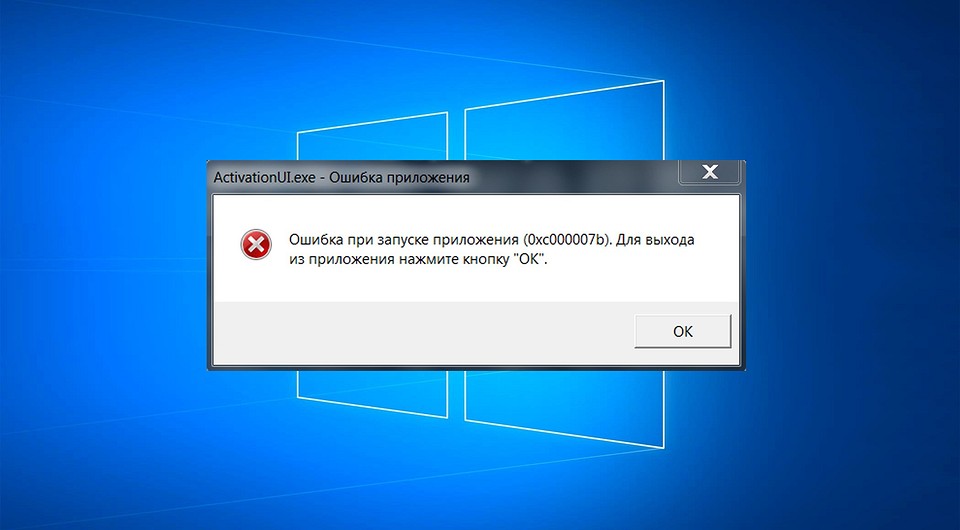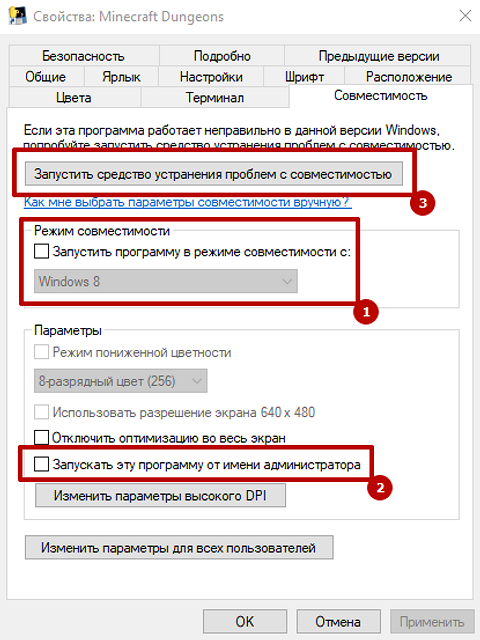Рассматриваемая ошибка может касаться как самостоятельно настроенного, так и принтера, который работает в локальной сети. Чаще всего случается проблема именно на сетевом печатающем устройстве. А писать ошибку может непосредственно при установке принтера по сети или уже во время использования, когда ранее все работало нормально.
Как вы столкнулись с ошибкой?
Ситуация сопровождается появлением небольшого диалогового окна «Принтеры», где пишется полное название проблемы: «Невозможно завершить операцию (ошибка 0x00000709). Проверьте имя принтера и убедитесь, что принтер подключен к сети».
Ранее уведомление с кодом 0x00000709 возникало преимущественно на седьмой и восьмой версии операционной системы (Windows 7 и 8), но сейчас проблема больше актуальна для Windows 10.
Основная причина на момент написания этой статьи кроется в обновлении «Виндовс». Это уже не первый раз, когда очередное накопительное обновление от разработчиков Microsoft нарушает работу принтеров и других периферийных устройств.
Я уверен, что исправить ошибку 0x00000709 сможет каждый, следуя алгоритму, описанному ниже.
Содержание
- Что делать, если ошибка возникла осенью 2021
- Как удалить «плохое» обновление
- Если не удается удаление
- Какие обновления еще могут повлиять на принтер
- Если не хочется затрагивать обновления
- Попробуйте файл «bat»
- Другие причины ошибки 0x00000709
- Редактирование реестра Windows
- Изменение способа подключения
- Диагностика неполадок
- Обновление драйверов
Что делать, если ошибка возникла осенью 2021
Если у вас Win 10 и ошибку сетевого принтера начало показывать октябре 2021 года, однозначно, причина заключается в установленном обновлении. Сложность диагностики этой причины в том, что если у вас настроено автоматическое обновление Windows, то вам даже делать ничего не нужно, чтобы увидеть ошибку. Система сама скачает и установит обнову, после чего что-то может перестать работать (в нашем случае устройство печати). А пользователю остается только гадать, в чем причина ошибки, ведь абсолютно ничего не предпринимали, а ошибка на мониторе начала выскакивать.
Обновление имеет наименование «KB5006670».
Если нет желания ничего предпринимать, есть возможность подключиться принтером напрямую к нужному компьютеру, на котором хранится необходимый к печати документ. Тогда можно просто дождаться выхода очередного патча, который должен решить неисправность. Но дожидаться исправлений можно долго, поэтому многих такой подход не устраивает.
Есть несколько способов, позволяющих завершить установку сетевого принтера, или возобновить работу уже подключенного:
- простейшим и 100-процентно рабочим методом избавления от 709 ошибки является удаление обновления с системы;
- более сложные способы заключаются в дополнительных правках и настройках Windows. К тому же они помогают далеко не всегда, одним помогут, а другим нет. Поэтому здесь нужно действовать только экспериментальным путем и пробовать все до тех пор, пока не сработает.
Как удалить «плохое» обновление
Действия необходимо произвести как на компьютере, на котором изначально настроен принтер для работы в сети, так и на остальных устройствах, которым предоставлен доступ к печатающему аппарату.
- Через меню «Пуск» перейдите в параметры ОС, нажав на значок шестерни.
- Пролистайте в самый них и зайдите в раздел «Обновление и безопасность».
- В правой области пролистайте чуть вниз и выберите «Просмотр журнала…».
- Сверху кликните по ссылке «Удалить обновления».
- Откроется панель управления, где нужно найти «Обновление безопасности для Microsoft Windows (KB5006670)» и выбрать его одинарным щелчком левой кнопкой мышки.
- После, сверху нажмите «Удалить», подтвердите удаление и дождитесь завершения деинсталляции.
- Последним шагом следует перезагрузить компьютер. После этого можно проверить печать на сетевом аппарате.
- Рекомендуется на время приостановить
или полностью отключить обновления (требуется вмешательство в систему). Иначе может произойти повторная автоматическая инсталляция пакета KB5006670, что снова нарушит работу.
Если не удается удаление
Нередко кнопка удаления отсутствует для нужного обновления. Или при попытке снести обнову пишет, что это невозможно. Тогда могут помочь следующие манипуляции:
- Попробуйте для удаления воспользоваться системной утилитой WUSA.exe (Windows Update Standalone Installer). Через поиск или контекстное меню «Пуска» сделайте запуск командной строки под именем администратора. Если делаете вторым способом, то вместо командной строки может быть оболочка PowelShell, которая тоже подойдет.
Далее пропишите команду «wusa /uninstall /kb:5006670» и выполните, нажав «Enter».
- Если в списке установленных обновлений не можете найти KB5006670, его попросту нет, попробуйте удалить все обновы за октябрь и ноябрь. Перезагрузите Windows и посмотрите в список еще раз. Когда обновление отобразится, удалите его стандартным способом, как описано выше, или с помощью WUSA.
Описанный способ не повлияет на работу Windows, поэтому можно смело им пользоваться.
Но если по каким-то соображением не хочется деинсталлировать KB5006670, то можете попробовать устранить ошибку нижеописанными вариантами.
Просьба также в комментариях отписаться, какой способ помог именно вам.
Какие обновления еще могут повлиять на принтер
Я проанализировал комментарии нескольких сайтов, где ведется дискуссия по поводу 0x00000709 ошибки и пользователи делятся своим опытом. Оказывается, что не всегда дело именно в исправлении KB5006670.
Иногда помогает удаление других обнов, например: KB50066769, KB5006672, KB5007186.
Если не хочется затрагивать обновления
- Если ошибка отображается при попытке выполнить установку драйвера на втором, третьем и так далее (т. е. на каждом клиентском стационарном компе или ноутбуке), то попробуйте вручную поставить дрова. Скачайте программное обеспечение в интернете или воспользуйтесь установочным диском.
- В центре управления сетями и общим доступом, а точнее, в дополнительных параметрах общего доступа включите парольную защиту. Если потребуется, задайте данные для входа. На остальных сетевых ПК зайдите на сервер, то есть на тот комп, где изначально установлен и расшарен принтер. При входе введите ранее назначенные данные. Попробуйте подключить печатающую технику.
Попробуйте файл «bat»
Предоставленный ниже файл помогает не только, если принтер не печатает по причине 0x00000709, но и когда оргтехника перестает работать из-за других обновлений. Скачайте архив с файлом по кнопке ниже, разархивируйте, запустите «батник», разрешите внесение правок. Затем выполните перезагрузку ОС и попробуйте воспользоваться принтером.
Скачать файл
Другие причины ошибки 0x00000709
Если не брать во внимание вышеописанный случай, когда ошибка 709 при подключении принтера спровоцирована обновлением безопасности, то можно выделить еще некоторые факторы. Они могут быть достаточно банальны, например, невнимательность пользователя, что и приводит к ошибке установки. Например, просто запрещено сетевое обнаружение в настройках главного компьютера, или сервер в данный момент времени выключен.
А вообще, сама надпись в окне с ошибкой говорит о причине проблемы – либо что-то не так с подключением, либо что-то не так с именем.
С подключением все понятно, нужно просто убедиться в его исправности, включить везде доступы, расшарить технику печати. Иногда потребуется полная переустановка принтера. То есть сначала нужно полностью удалить принтер вместе с пакетом драйверов с Windows, а потом установить по новой.
Если с подключением все в порядке, можно попробовать «поиграться» с именем принтера через реестр системы.
Редактирование реестра Windows
Откройте редактор реестра. Сначала вызовите окно «Выполнить» (Windows+R) и введите команду regedit.
На случай ошибочных действий, чтобы в любой момент вернуть все в исходное состояние, потребуется сделать резервную копию реестра. Для этого выберите пункт «Экспорт» в меню «Файл» открытой оснастки.
Задайте произвольное имя файла и сохраните в удобное место на компьютере.
Если потребуется воспользоваться файлом, то его следует выбрать в пункте «Импорт» или запустить двойным щелчком мышки, согласившись внесением изменений.
Теперь приступим к редактированию. Последовательно в проводнике слева раскройте перечисленные директории:
- HKEY_CURRENT_USER;
- Software;
- Microsoft;
- Windows NT;
- CurrentVersion;
- Windows.
Последней папке «Windows» следует выставить разрешения для группы «Ограниченные».
Кликните правкой кнопкой мышки по директории, выберите «Разрешения» и поставьте галочки для полного доступа в столбце «Разрешить».
В правой области редактора есть параметр «Device». Через контекстное меню выберите «Изменить».
В открывшемся окне в поле «Значение» до первой запятой будет написано имя используемого принтера. Нужно свериться и при необходимости прописать то имя, которое имеет принтер, испытывающий проблему с ошибкой 0x00000709.
Перезагрузите систему и проверьте, не исчезла ли ошибка.
Если имена прописаны правильно, можно изменить их везде, иногда такой способ помогает пользователям. Сначала на серверном компьютере делаете смену имени, можно просто добавить любую букву или цифру в конце наименования. Затем описанным способом через реестр делается изменение имени на аналогичное. После, также выполните перезагрузку.
Изменение способа подключения
Если ранее принтер был добавлен на клиентские компы автоматически или вручную, но через IP-адрес, то попробуйте выполнить удаление, а потом установить вручную с заданными параметрами, но уже через указание полного имени сетевого печатающего устройства.
Диагностика неполадок
В «десятку», как и в другие системы, разработчиками предусмотрен инструмент, который способен самостоятельно диагностировать Windows. Можно не только выявить неполадки, но и автоматически исправить их.
Инструмент называется «Средство устранения неполадок». Можно сразу запустить окно для диагностики принтеров. Для этого в окошке (Win+R) выполните команду «msdt.exe / id PrinterDiagnostic». После появления окна нажмите далее, чтобы средство начало работу. Если будут обнаружены проблемы и предложены пути их решения, воспользуйтесь рекомендациями штатного инструмента.
Обновление драйверов
Реже, но бывает, что удавалось исправить печать на принтере, добавленном в сеть, установкой новой версии ПО – драйверов. Не выполнять возложенные функции драйвер может по причине устаревания или повреждения. Последнее случается из-за негативного действия вирусов и антивирусов, ошибочных действий пользователя при вмешательстве в файловую систему «Виндовс».
Кардинальным и самым действенным способом всегда выступает полноценное удаление драйверов периферии, а потом установка наиболее свежего пакета программ с официального сайта производителя.
Также можно попытаться обновиться через диспетчер устройств. Зайдите в оснастку всех подключенных устройств, кликнув ПКМ по значку «Пуск».
Отыщите неработающий общий принтер, сделайте правый клик мыши по нему и выберите «Обновить драйвер».
Воспользуйтесь удобным и возможным в конкретно вашем случае способом обновления – автоматическим поиском драйверов или ручным, если знаете, где находится файл установки.
В последние дни все больше пользователей начинают сталкиваться с проблемами при настройке принтеров по умолчанию. Проблема была обнаружена в Windows 10 и сопровождается следующим сообщением: Невозможно завершить операцию (ошибка 0x00000709). Проверьте имя принтера и убедитесь, что принтер подключен к сети.После этого многие озадачиваются и не знают, как обойти эту проблему. Наиболее частыми причинами ее появления являются неправильные значения реестра, поврежденные настройки, а также неисправные или устаревшие драйверы. К счастью, можно не беспокоиться о поиске нужного решения, так как мы подготовили полное руководство по устранению ошибки ниже. Обязательно попробуйте каждый предложенный шаг, пока не устраните ошибку.
Скачать средство восстановления Windows
Скачать средство восстановления Windows
Существуют специальные утилиты для восстановления Windows, которые могут решить проблемы, связанные с повреждением реестра, неисправностью файловой системы, нестабильностью драйверов Windows. Мы рекомендуем вам использовать Advanced System Repair Pro, чтобы исправить «Ошибка принтера 0x00000709» в Windows 10.
1. Запустите Средство устранения неполадок Принтера.
Наша первая рекомендация — это простое, но иногда эффективное средство устранения неполадок Windows. Это встроенная утилита, предлагающая автоматическое восстановление многих сервисов и приложений Windows. Запустите ее, используя инструкцию ниже:
- Нажмите Windows Key + I , а затем в Обновление и безопасность > Устранение неполадок.
- На правой панели найдите Принтер и нажмите Запустить средство устранения неполадок.
- Завершите процесс, следуя инструкциям на экране, и перезагрузите компьютер.
2. Измените значение принтера в Редакторе реестра.
Если у вас возникли проблемы во время установки принтера по умолчанию, то его можно изменить непосредственно в редакторе реестра. Весь пошаговый процесс представлен ниже:
- Нажмите Windows Key + R кнопки, вставьте
regeditи нажмите Enter , чтобы открыть редактор. - Перейдите по этим папкам
HKEY_CURRENT_USERSoftwareMicrosoftWindowsNTCurrentVersionWindows. - После открытия папки Windows , переместите взгляд на правую панель и дважды щелкните на запись с именем
Device. - Под Значение, проверьте, написано ли имя принтера, с которым вы хотите работать по умолчанию. Если нет, измените значение, изменив только имя принтера (PrinterNAME, winspool, Ne01 :). Чтобы найти имя вашего принтера, введите Панель управления в поиске, перейдите в Оборудование и звук > Устройства и принтеры. Таким образом вы сможете увидеть все когда-либо использовавшиеся принтеры.
- После настройки необходимых значений нажмите OK и попробуйте снова использовать принтер.
Если вам интересно, что такое «Ne01», то это номер порта вашего принтера, который назначается случайным образом при подключении устройства в систему. Оставьте его таким же, как было написано у вас изначально.
Важное примечание: Некоторые пользователи не могут изменять вышеупомянутые значения, поскольку нет соответствующих прав. Появится сообщение об ошибке, и вы не сможете применить внесенные изменения. Чтобы это исправить, необходимо сделать следующее:
- Щелкните правой кнопкой мыши по Windows папке, которую мы находили из пути сверху, и выберите Разрешения….
- Под Группы и пользователи, найдите и выберите ОГРАНИЧЕННЫЕ.
- Затем установите все флажки рядом с Полный доступ и Читать. Нажмите Применить и OK в конце.
- После выполнения этих шагов вы сможете изменить значения в
Deviceбез ограничений. - Нажмите Windows Key + I , а затем в Устройства > Принтеры и сканеры.
- Посмотрите на правую панель и отключите Разрешить Windows управлять принтером, используемым по умолчанию функцию.
- Закройте окно и перезагрузите компьютер, чтобы применить затронутые изменения.
- Щелкните левой кнопкой мыши на Меню Пуск и выберите Диспетчер устройств.
- Найдите Контроллеры USB и откройте весь список.
- Затем нажмите правой кнопкой мыши по Составное USB устройство , а затем выберите Обновить драйвер.
- Позвольте Windows найти новые драйверы и загрузить их, следуя инструкциям на экране.
- Нажмите Windows key + I и перейти в Обновление и безопасность.
- In Центр обновления Windows , выберите Просмотр журнала обновлений.
- Затем нажмите Удалить обновления.
- Откроется Панель управления, где можно увидеть все обновления, установленные в вашей системе.
- Найдите и нажмите ПКМ по KB5006670 обновлению и выберите Удалить.
- Это удалит установленное обновление и, надеемся, устранит проблемы с принтером.
- На вкладке поиска рядом с Меню Пуск напишите
cmd. - Затем щелкните правой кнопкой мыши на Командная строка , а затем выберите Запуск от имени администратора.
- В открывшемся окне по очереди вставьте эти команды и нажмите Enter после каждой команды:
- Проверьте, исчезла ли проблема.
- Нажмите Windows Key + R кнопки, как мы делали ранее, скопируйте-вставьте
printmanagement.mscи нажмите Enter , чтобы открыть редактор. - На левой стороне разверните параметр с именем Настраиваемые фильтры , а затем выберите Все принтеры в конце.
- Затем найдите на правой панели «принтер-призрак», который хотите удалить. Щелкните по нему правой кнопкой мыши и выберите Удалить.
- После выполнения этих действий «принтер-призрак» должен исчезнуть.
Проверьте, остается ли та же проблема. Если да, переходите к другим решениям, представленным ниже.
3. Выключите Управление принтером по умолчанию.
Изначально эта опция должна облегчать работу и позволять Windows запоминать, какой принтер вы использовали последним, чтобы установить его по умолчанию для дальнейшей печати. Однако бывают случаи, когда некоторые функции Windows перестают работать правильно. Поэтому рекомендуется отключить эту опцию и посмотреть, измениться ли что-либо. Вот как:
Теперь вы можете попробовать настроить любой принтер по умолчанию, какой захотите.
4. Обновите драйверы принтера.
Вы также можете использовать утилиту IOBit Driver Booster , которая просканирует ваше устройство на предмет отсутствия драйверов и мгновенно заменит их на самые новые. Это очень полезная утилита, которая будет поддерживать все существующие драйверы в актуальном состоянии на протяжении всего пользования ПК. Загрузите ее, нажав на кнопку ниже.

Стартовый экран Driver Booster

Результаты сканирования Driver Booster

Раздел инструментов Driver Booster
Скачать Driver Booster
5. Удалите патч обновления KB5006670.
Если вы начали получать сообщение об ошибке после установки исправления безопасности от октября 2021 года в версиях Windows 10 21h1, 20h2 или 2004, то скорее всего именно оно и вызывает ошибку. Несмотря на ценность и полезность обновлений, некоторые из них могут содержать недоработки и баги, вызывающие нарушение работы различных областей системы. Если вы не уверены, было ли установлено такое обновление, мы рекомендуем проверить и удалить его, в случае обнаружения.
6. Удалите принтер полностью.
Иногда люди могут видеть неподключенные принтеры так, будто они подключены. Такое явление обычно называют «принтером-призраком», который высвечивается несмотря на то, что отключен от сети. Также возможно, что такие принтеры будут мешать вашей системе идентифицировать новые принтеры должным образом. То же может привести к проблемам во время настройки принтеров по умолчанию. Ниже вы найдете два метода удаления таких принтеров.
Перезапустите службу Диспетчера очереди печати и Очистите ее папки:
net stop spooler
del /Q /F /S "%systemroot%System32SpoolPrinters*.*"
net start spooler
Откройте утилиту Управления печатью:
Заключение
На этом решении наше руководство подходит к концу. Надеемся, что теперь вы можете настроить свой принтер по умолчанию без сопутствующих проблем. Если есть какие-то еще ошибки или проблемы, воспользуйтесь нашим поиском на веб-сайте, введя ключевое слово необходимой проблемы. Также не забывайте о возможности отправить нам сообщение по поводу других проблем, по которым возникли вопросы.
Перейти к содержанию
03.10.2022 2 мин
Исправляем ошибку 0x00000709, когда в Windows невозможно установить принтер по умолчанию. Простое решение проблемы.
Ошибка 0x00000709 «Невозможно установить принтер по умолчанию» обычно возникает, когда вы пытаетесь установить новое устройство в качестве принтера по умолчанию, взамен старого. Это вызвано сбоем в настройках реестра Windows, где приоритет отдается предыдущим настройкам.
Что бы исправить ошибку придется вручную править реестр операционной системы. Для этого сперва нужно обязательно сделать резервную копию реестра Windows, на случай если что-то пойдет не так.
Для редактирования реестра нужно запустить специальную программу под названием regedit.exe для этого:
- Нажимаем кнопку Пуск.
- Вводим в строку поиска regedit.exe:
- Вверху списка появится приложение regedit. Нажимаем на неё правой кнопкой мыши и выбираем Запуск от имени администратора:
Теперь сохраним копию реестра:
- Заходим в меню Файл → Экспорт…;
- Вводим имя файла и выбираем путь, где будет храниться копия.
- Нажимаем Сохранить.
Как исправить ошибку 0x00000709
Когда копия реестра создана, можно заняться исправлением ошибки 0x00000709:
- Запускаем regedit.exe, если он ещё не запущен (как описано выше);
- Начиная с самого верха, ищем название и раскрываем дерево (список) по следующему пути: [HKEY_CURRENT_USER] → [Software] → [Microsoft] → [Windows NT] → [CurrentVersion] → [Windows]
- Дойдя до последнего пункта в правой панели найдите строчку Device, нажмите на ней правой кнопкой мыши и выберите Изменить:
- Первое названии в строке — это имя текущего принтера по умолчанию. Сотрите его, до запятой и впишите имя нового принтера. Строку ,winspool,TS007: обязательно оставьте.
Например, если имя вашего нового принтера HP LJ 1320, то у вас получится строка HP LJ 1320 ,winspool,TS007. - Нажимаем Ок.
Если при сохранении перед Вами будет диалоговое окно с ошибкой, что не возможно отредактировать ключ, нажимаем ОК и делаем следующее:
- Правой кнопкой мыши в левой панели на текущую папку Windows и выбираем Разрешения:
- Ставим галочку Полный доступ и нажимаем Ок. И повторяем пункт 4 из списка выше.
Всё, проблема решена.

Алекс Гезанов
Работаю в сервисном центре по ремонту и обслуживанию бытовой техники. За более чем 10 лет трудовой деятельности, я сталкивался с решением большого количества проблем в работе ОС Windows, периферийных устройств, бытовой техники, игровых консолей Playstation и т. д.
Содержание
- Ошибка 0x00000709 при подключении принтера в Windows 10
- Исправить ошибку 0x00000709 при подключении принтера в Windows 10
- Как устранить ошибку 0x00000709 при установке сетевого принтера в Windows 7 и 10
- Почему возникает ошибка 0x00000709 «Невозможно завершить операцию»?
- Основной способ исправления ошибки 0x00000709 в Windows 7 и 10
- Альтернативный способ исправления ошибки 0x00000709 при установке сетевого принтера
- Другие варианты избавления от ошибки 0x00000709 «Проверьте имя принтера»
- Ошибка 0x00000709
- Как исправить ошибку?
- Как исправить ошибку 0x00000709
- 0x00000709 — как расшифровывается?
- Исправить ошибку 0x00000709 при подключении принтера в Windows 10
- Исправление ошибки с помощью средство устранения неполадок
- Чем вызвана ошибка?
- Устанавливаем сетевой принтер правильно
- Способы решения ошибки 0x000003eb при установке принтера по сети
- Способ 1
- Способ 2
- Способ 3
Ошибка 0x00000709 при подключении принтера в Windows 10
Одной из самых неприятных проблем с принтером является то, что он отказывается настраиваться на вашем компьютере. Когда у него возникают проблемы с конфигурацией, одна из распространенных ошибок, которые он выдает, это 0x00000709. Это происходит, если уже установлен настроенный принтер по умолчанию или Windows не хочет вообще настраивать новый принтер. Сообщение об ошибке звучит следующим образом:
Невозможно завершить операцию (ошибка 0x00000709). Проверьте имя принтера и убедитесь, что принтер подключен к сети.
Исправить ошибку 0x00000709 при подключении принтера в Windows 10
1. Запустить средство устранения неполадок принтера
Быстрый вариант это скачать и запустить специальную утилиту от Microsoft по устранению проблем с принтером . Если утилита не помогла или вы не хотите ее скачивать, то нажмите сочетание кнопок Win + R и введите msdt.exe /id PrinterDiagnostic и следуйте инструкциям на экране.
2. Обновление драйверов принтера
Вам следует обновить драйверы принтера. Нажмите Win + R и введите devmgmt.msc, чтобы открыть диспетчер устройств. Далее найдите Контроллеры USB и раздвиньте список нажав на стрелочку сбоку. Найдите строку «Составное USB устройство» и обновите их все, нажав по ним правой кнопкой мыши и выбрав «Обновить драйвер«. Перезагрузите компьютер.
3. Используйте редактор реестра
Нажмите Win + R и введите regedit, чтобы открыть редактор реестра. Далее перейдите по пути:
HKEY_CURRENT_USERSoftwareMicrosoftWindows NTCurrentVersionWindows
Шаг 1. Справа вы увидите Device, щелкните по нему два раза и в поле «значение» напишите свое имя принтера и нажмите OK. Появится сообщение: «Невозможно отредактировать устройство: ошибка записи нового содержимого». Еще раз нажмите OK. Имя принтера можно посмотреть в панели управления «Панель управленияОборудование и звукУстройства и принтеры«. Не закрывайте реестр, а следуйте ниже шагу.
Шаг 2. Теперь нажмите правой кнопкой мыши на папке Windows и выберите «Разрешения. «.
Шаг 3. Очень важно! Найдите группу ОГРАНИЧЕННЫЕ и запомните, запишите, сфоткайте параметры которые стоят по умолчанию, прежде чем приступать к дальнейшим настройкам. Далее в графе «Разрешить» поставьте две галочки «Полный доступ» и «Чтение«. Теперь нажмите «Применить», а затем «OK».
Шаг 4. После этого щелкните правой кнопкой мыши справа на файл с именем UserSelectedDefault и выберите «Переименовать«, и переименуйте его на имя вашего принтера. Перезагрузите компьютер, чтобы изменения вступили в силу. Важно! После того, как вы добавили принтер, не забудьте вернуть сделанные вами разрешения, как в шаге 3, назад как были, по умолчанию.
Как устранить ошибку 0x00000709 при установке сетевого принтера в Windows 7 и 10
Обозначенная в заголовке ошибка возникает в нескольких ситуациях, связанных с подключением сетевого принтера или с его назначением устройством для печати по умолчанию. С проблемой периодически сталкиваются пользователи Windows 7 и 10, причем причины возникновения и способы решения ошибки в упомянутых ОС одинаковы. Сегодня мы расскажем, как быстро и грамотно исправить ошибку 0x00000709. Приведем универсальные, а главное, эффективные способы, каждый из которых уже помог множеству пользователей оргтехники.
Почему возникает ошибка 0x00000709 «Невозможно завершить операцию»?
Эта ошибка относится к категории системных, причем встречается на всех популярных версиях Windows. В возникновении проблемы нет вины пользователей, ведь указанная ошибка (предположительно) появляется при попытке системы перезаписать данные основного принтера в реестре. Если в соответствующем разделе уже есть запись об используемом печатающем устройстве, то информация о новом принтере попросту не заменяет данные о старом. В результате возникает конфликт, приводящий к невозможности выбора любого другого (кроме изначально установленного) принтера в качестве основного устройства для печати.
Основной способ исправления ошибки 0x00000709 в Windows 7 и 10
Поскольку проблема заключается в отсутствии автоматического обновления информации, то сведения понадобится прописывать вручную. Для этого потребуется внести изменения в реестр. Но для начала нужно позаботиться, чтобы случайная ошибка в выполнении нужных действий не привела к непоправимым последствиям. Поэтому в первую очередь надо создать копию реестра в текущем его состоянии.
Важно: Этот шаг можно пропустить в том случае, если вы гарантированно не будете посещать остальные ветки реестра и вносить там изменения. Мы предпочитаем перестраховываться, поэтому рекомендуем всем пользователям создавать резервные копии. Времени это занимает немного, а польза (с учетом человеческого фактора) порой просто неоценима.
Чтобы создать резервный файл с текущими данными реестра, нужно выполнить такие шаги:
- Откройте реестр. Для этого нажмите клавиши Win+R, а затем пропишите regedit и нажмите OK.
- Нажмите ПКМ на слово Компьютер, выберите Экспортировать.
- Впишите название файла (например, regedit_copy) и укажите место размещения копии (любое, на усмотрение пользователя).
- Убедитесь, что в нижней части окна выбран пункт Весь реестр и нажмите Сохранить.
Когда копия создана, можно приступать непосредственно к устранению ошибки. Этот процесс предполагает выполнение нескольких действий:
- Включите реестр (если вы его закрыли после создания копии), последовательно откройте вкладки HKEY_CURRENT_USER ->Software ->Microsoft ->WindowsNT ->CurrentVersion ->Windows (проходить весь путь лучше вручную, так как поиск в реестре работает специфично, неопытный пользователь легко запутается).
- Кликните ПКМ на Windows, затем в контекстном меню выберите опцию Разрешения…, поставьте галочку на пересечении строки Полный доступ и столбца Разрешить (сверху обязательно должна быть выделена группа пользователей ОГРАНИЧЕННЫЕ). Подтвердите действия, поочередно нажав Применить и ОК.
- В правой части окна реестра нажмите ПКМ на Device, выберите Изменить. Удалите наименование принтера (слова до первой запятой), а вместо него вставьте название принтера, на котором хотите печатать по умолчанию.
- Вернитесь к параметру (который мы рассматривали во втором пункте этого списка) Разрешения… и уберите ранее поставленную галочку.
- Перезагрузите ПК и убедитесь в получении нужного результата.
Схожий вариант решения вопроса (также связанный с редактированием реестра) представлен на видео.
Альтернативный способ исправления ошибки 0x00000709 при установке сетевого принтера
Суть метода заключается в изменении способа подключения к удаленному ПК (вместо IP-адреса надо указать имя компьютера). После выполнения этой нехитрой манипуляции доступ к сетевому принтеру будет восстановлен, а рассматриваемая ошибка 0x00000709 перестанет беспокоить. Следовательно, возможность осуществления удаленной печати также появится.
Детальное описание способа представлено в видеоинструкции. Рассмотрены порядок действий, особенности процедуры и другие нюансы, необходимые для полного понимания сути процесса.
Другие варианты избавления от ошибки 0x00000709 «Проверьте имя принтера»
Если вышеприведенные методы не привели к требуемому результату (такое иногда бывает), воспользуйтесь расположенными ниже рекомендациями:
- Обновите драйверы для проблемного принтера. Это можно сделать с помощью нажатия ПКМ на названии принтера в Диспетчере задач либо скачав драйверы с официального сайта производителя оргтехники. Второй вариант обычно эффективнее.
- Проведите диагностику проблем печати. Нажмите Win+R, введите msdt.exe/idPrinterDiagnostic и нажмите Enter. После появления окна службы диагностики нажмите Далее, подождите завершения сканирования, укажите в перечне требуемый принтер и следуйте инструкциям.
В идеале эти рекомендации стоило бы добавить в начало статьи. Но поскольку проблема обычно решается ранее приведенными (основным и альтернативным) способами, то необходимость выполнения действий из последнего списка возникает нечасто. Но если этого дошло, то воспользуйтесь рекомендациями. Вреда от обновления драйверов и системной диагностики точно не будет, а польза очень даже может быть.
Ошибка 0x00000709
Как исправить ошибку?
- Для начала попробуйте полностью отключить оборудование, а затем повторно подключить для перезагрузки и автоматической диагностики неисправностей.
- Если это не помогло, зайдите в систему под учётной записью, созданной для администратора. При таком входе вы получите доступ к правам администратора, после этого выполните установку принтера «по умолчанию» и отрегулируйте необходимые настройки.
- При отсутствии результата придется обратиться к созданию реестра. Для начала сохраните копию изначальной версии, чтобы вернуться к ней в случае неудачной попытки изменения.
- Через меню «пуск» войдите в поисковую строку и введите слово «regedit». После обнаружения приложения запустите его.
- После этого выберите строку «файл» в верхнем левом углу, из предложенного списка нажмите на кнопку «экспорт». Сохраните копию в желаемом месте.
- Отредактируйте реестр через открытое диалоговое окно HKEY_CURRENT_USER. Зайдите в папку «Windows» через «Currentversion».
- В правой части окна откройте файл «devices». Выберите строку с названием вашего устройства и удалите его. После завершения сохраните изменения, перезагрузите компьютер.
При выполнении данных манипуляций техника вернётся в обычный режим функционирования. В таком случае вы сможете продолжать распечатку документов и файлов.
Как исправить ошибку 0x00000709
Такая ошибка возникает при смене статуса принтера по умолчанию.
Принтера в списке
Для исправления этой ошибки нужно произвести несколько простых действий в реестре Виндовз. Ошибка характерна для седьмой версии и впервые появилась при ее установке. Она характерна для тех, у кого подключено несколько компьютеров и принтеров в одной сети.
Ошибка в виндовс 7
Причиной появления ошибки 0x00000709 является конфликт записей в реестре. При смене принтера в реестре осталась запись об имени старого принтера, который являлся устройством по умолчанию. При попытке выставить новый принтер принтером по умолчанию система начинает сопротивляться. Для исправления ошибки нужно удалить запись из реестра.
Для исправления ошибки нужно сделать следующее: проходим по пути Пуск–Выполнить–cmd–жмем Enter.
Когда при обычной установке сетевого принтера появляется ошибка 0x00000709, то вводим в строку команд следующее: net stop spooler. Эта команда останавливает очередь печати. Через несколько минут после срабатывания системы остановки печати, после вывода на печать системного сообщения об остановке снова запускаем службу.
В командную строку вводим: net start spooler. Служба печати снова начнет работать.
Пункт следует исключить, если при стандартной установке ошибки 0х709 не было.
Проверяем печатающее устройство – оно должно быть включено и подключено к компьютеру шнуром.
Запускаем удаленный принтер, для этого следует знать:
- сетевое имя печатающего устройства;
- адрес компьютера.
Все данные можно посмотреть в реестре. Запускаем командную строку от имени админа.
Запись в командной строке должна выглядеть так:
где: 111.111.1.1 – сетевой адрес компьютера, super_prin – наименование печатающего устройства. После каждого ввода команд нажимаем клавишу Enter.
0x00000709 — как расшифровывается?
Существует несколько кодировок предназначенных для обозначения конкретной ситуации. Для ознакомления с полным списком можно почитать информацию о системе на сайтах в Интернете. В нашей статье мы разберем один из возможных вариантов появления ошибки при сопряжении устройства. Чтобы правильно устранить источник неполадки, необходимо понять, в чем заключается основная проблема.
- Код с цифровым обозначением 0×00000709 возникает при попытке настройки нового оборудования для выведения печати в режиме «по умолчанию».
- Отображение данной ошибки может появиться при попытке установить локальный принтер «по умолчанию» без прав администрирования.
- Возможно проблема заключается в сбое при использовании реестра системы.
Несмотря на тип возникшей неполадки работа техники после её возникновения приостановится. Данная заминка может существенно замедлить рабочий процесс. Для быстрого устранения возникшей ситуации следует правильно произвести настройку для получения доступа к системе.
Исправить ошибку 0x00000709 при подключении принтера в Windows 10
1. Запустить средство устранения неполадок принтера
Быстрый вариант это скачать и запустить специальную утилиту от Microsoft по устранению проблем с принтером . Если утилита не помогла или вы не хотите ее скачивать, то нажмите сочетание кнопок Win + R и введите msdt.exe /id PrinterDiagnostic и следуйте инструкциям на экране.
2. Обновление драйверов принтера
Вам следует обновить драйверы принтера. Нажмите Win + R и введите devmgmt.msc, чтобы открыть диспетчер устройств. Далее найдите Контроллеры USB и раздвиньте список нажав на стрелочку сбоку. Найдите строку «Составное USB устройство» и обновите их все, нажав по ним правой кнопкой мыши и выбрав «Обновить драйвер». Перезагрузите компьютер.
3. Используйте редактор реестра
Нажмите Win + R и введите regedit, чтобы открыть редактор реестра. Далее перейдите по пути:
Шаг 1. Справа вы увидите Device, щелкните по нему два раза и в поле «значение» напишите свое имя принтера и нажмите OK. Появится сообщение: «Невозможно отредактировать устройство: ошибка записи нового содержимого». Еще раз нажмите OK. Имя принтера можно посмотреть в панели управления «Панель управленияОборудование и звукУстройства и принтеры». Не закрывайте реестр, а следуйте ниже шагу.
Шаг 2. Теперь нажмите правой кнопкой мыши на папке Windows и выберите «Разрешения. «.
Очень важно! Найдите группу ОГРАНИЧЕННЫЕ и запомните, запишите, сфоткайте параметры которые стоят по умолчанию, прежде чем приступать к дальнейшим настройкам. Далее в графе «Разрешить» поставьте две галочки «Полный доступ» и «Чтение»
Теперь нажмите «Применить», а затем «OK».
Шаг 4. После этого щелкните правой кнопкой мыши справа на файл с именем UserSelectedDefault и выберите «Переименовать», и переименуйте его на имя вашего принтера. Перезагрузите компьютер, чтобы изменения вступили в силу
Важно! После того, как вы добавили принтер, не забудьте вернуть сделанные вами разрешения, как в шаге 3, назад как были, по умолчанию
Данная ошибка встречается в различных версиях Windows: от Vista до Windows 10, но наиболее часто проявляет себя в седьмой.
Сопровождается следующим сообщением: «Невозможно завершить операцию (ошибка 0x00000709). Проверьте имя принтера и убедитесь, что принтер подключен к сети«.
Другой, более распространенной, причиной 0x00000709 являются сбои в системной реестре. Далее рассмотрим, как исправить данную ошибку на примере Windows 7 и Windows 10.
Способ подходит для любой версии операционной системы, для других систем могут немного отличаться детали выполнения (внешний вид окон и расположение элементов управления).
Исправление ошибки с помощью средство устранения неполадок
Ошибку 0x00000bcb можно попытаться устранить автоматически. Воспользуйтесь встроенной утилитой, способной решать проблемы с помощью предустановленных задач восстановления.
Перейдите в раздел Устранения неполадок командой ms-settings:troubleshoot, запущенной из окна командного интерпретатора (Win + R).
В правой части окна щелкните на Принтер, а затем запустите средство устранения неисправностей.
Утилита автоматически проверит все компоненты и попытается определить неисправность. Если решение этой проблемы предустановленно в ее настройках, она выведет на экран возможную причину и предложить пользователю ее устранить нажатием на кнопку «Применить это исправление».
После завершения работы утилиты перезагрузите компьютер и попробуйте установить принтер.
Чем вызвана ошибка?
Попытка распечатать документ может быть прервана ошибкой по ряду причин:
Сбой очереди печати. Неполадка может произойти из-за прерывания, когда служба буферизации загружала файл для отправки на принтер. Чтобы ее решить, запустите средство устранения неполадок.
Сбой диспетчера печати. Иногда служба загружается с ошибками. Для устранения проблемы нужно ее перезапустить.
Проблемы управления доступом. Для решения запустите утилиту cacls.exe из командной строки.
Повреждение драйвера. Неполадка возникает из-за несогласованных портов принтера. Чтобы ее устранить переустановите каждый порт в Диспетчере устройств.
Устанавливаем сетевой принтер правильно
Установка сетевого принтера
Для установки выполняем следующие шаги:
- Проверяем правильность установки печатающего устройства на компьютере, который будет рабочим. Проверяем физическое подключение печатающего устройства, подключение параллельного или USB-кабеля.
- Принтер устанавливается с помощью диска, который поставляется в комплекте с устройством, или при помощи скачанного из сети драйвера. Напомним, что установка драйвера должна производиться с официального сайта производителя.
- Переходим по пути Пуск–Настройки–Устройства–Принтеры и факсы. Находим пиктограмму принтера. При правильной установке рисунок должен быть четким, с зеленым значком рядом. Устанавливаем курсор на пиктограмме и щелкаем правой клавишей мышки, в выпадающем меню выбираем «Свойства». В окне свойств следует выбрать закладку «Доступ».
- Против записи «Общий доступ» к нашему печатающему устройству прописываем сетевое наименование принтера. Иногда там автоматически может прописываться заданное компанией-производителем имя принтера.
- Имя принтера должно быть прописано правильно, нельзя использовать пробелы и нетипичные значки – именно эта ошибка в будущем обеспечит выдаваемую компьютером ошибку «Принтер по умолчанию ошибка 0x00000709».
- Когда на компьютерах, подключенных к локальной сети, стоит похожая версия Виндовс, то для завершения процедуры следует нажать ОК, чтобы принтер стал сетевым. В случаях наличия в локальной сети компьютеров с разными версиями операционных систем следует загружать дополнительные драйверы. Для этого необходимо нажать клавишу «Дополнительные драйверы» и подобрать те, которые нужны для компьютеров с иными дополнительными системами.
- Следует проверить, если в колонке «Установлено» прописано «Нет», то нужно переустановить принтер с диска, предоставленного компанией-изготовителем, или загрузить драйвер с официального сайта производителя.
- После создания общей базы для печати он будет доступен во всей локальной сети. Для этого через удаленный компьютер по пути Пуск–Настройки–Устройства–Принтера и факсы инициируем Мастер установки печатающего устройства. После появления окна с вопросом о способе подключения принтера выбираем «Сетевой принтер», жмем кнопку «Далее».
- Теперь следует прописать путь к общему принтеру. Следует очень внимательно прописывать – два прямых слэша, затем имя компьютера в сети, к которому напрямую, без пробела подключен принтер, затем снова слэш и сетевое имя принтера.
- Как узнать сетевое имя компьютера? Заходим на иконку «Мой компьютер», правой клавишей выбираем «Свойства». Во вкладке ищем «Имя компьютера».
Процесс установки драйвера пройдет сам, после окончания следует обязательно распечатать тестовую страницу.
Печать на принтере
Если сетевые имена будут введены правильно, ошибка «0x00000709 невозможно установить принтер», не позволяющая отправить документ на печать, возникать не будет.
Способы решения ошибки 0x000003eb при установке принтера по сети
Ошибка 0x000003eb при установке принтера по сети может возникать по различным причинам. Это и неисправность самого устройства, и повреждение кабеля (подключение по локальной сети), сбой в работе Windows, отсутствие программного обеспечение. Поэтому испробуем следующие способы решения ошибки 000003eb.
Способ 1
Удаляем принтер, при попытке подключения к которому возникает ошибка 0x000003eb. Для этого выполняем следующее:
Переходим в «Панель Управления» и выбираем «Устройства и принтеры» (если используется Windows 10, то выбираем «Параметры», «Устройства», «Принтеры и сканеры»).
Нажимаем правой кнопкой мыши на проблемном устройстве и выбираем «Удалить устройство».
Перезагружаем ПК, чтобы изменения вступили в силу. Вновь запускаем поиск принтера на устройстве.
Способ 2
Второй способ очень похожий до первого.
Открываем «Панель управления», «Администрирование» и выбираем «Управление печатью». Или же можно запустить строку «Выполнить» и ввести «printmanagement.msc».
Открываем «Серверы печати». Выбираем свой принтер и кликаем по ветке «Драйвера». Удаляем все драйвера, которые имеются. Они могут быть причиной ошибки 0x000003eb при установке принтера по сети.
Если же данная ошибка возникла при подключении к принтеру по сети, то нужно открыть следующую ветку «Порты» и удалить все IP-адреса проблемного устройства.
Перезагружаем ПК, чтобы запустить в ход изменения.
Способ 3
Перед тем, как испробовать следующие методы решения проблемы, стоит создать точку восстановления системы, так как изменения могут навредить Windows.
- Удаляем драйвера, порты, а также само устройство, как это было описано в способах выше.
- Набираем комбинацию «Win+R» и вводим «services.msc», чтобы вызвать окно «Службы».
В списке находим «Диспетчер печать» и, сначала, останавливаем службу, нажав «Остановить» правой кнопкой мыши или открыв окно службы двойным кликом.
Далее открываем редактор реестра. Для этого нажимаем «Win+R» и вводим «regedit».
Если вы используете Windows 32-бит, то переходим по ветке «HKEY_LOCAL_MACHINESYSTEMCurrentControlSetControlPrintEnvironmentsWindows NT x86DriversVersion-3». Если у вас Windows 64-бит, то выбираем ветку «HKEY_LOCAL_MACHINESYSTEMCurrentControlSetControlPrintEnvironmentsWindows x64DriversVersion-3». Удаляем все подразделы и параметры, которые имеются в данном разделе.
- Теперь открываем «Проводник» и переходим по адресу «C:WindowsSystem32spooldriversw32x86». Удаляем папку «3».
- Запускаем «Диспетчер печати» в разделе «Служб».
- Перезагружаем ПК.
Важно отметить, что ошибка с кодом 0x000003eb после данных манипуляций должна исчезнуть. Однако в случае возникновения дальнейших неполадок стоит откатить систему до более раннего состояния
Содержание
- Ошибка при запуске приложения 0xc000007b
- Как исправить ошибку 0xc000007b в Windows 10
- Способ первый (простой и быстрый)
- Второй способ (продвинутый универсальный)
- Третий способ (глобальный)
- Как исправить ошибку 0xc0000007b при запуске программы
- Причины возникновения
- Настраиваем совместимость
- Устанавливаем системные библиотеки
- Как исправить ошибку 0xc000007b
- Что означает ошибка 0xc000007b?
- Ошибка 0xc000007b
- Как исправить ошибку 0xc000007b
- Способ 1. Переустановите приложение, которое вы пытаетесь запустить.
- Способ 2. Запуск программного обеспечения с правами администратора.
- Способ 4. Обновление DLL
- Способ 5. Обновление DirectX
- Способ 6. Переустановите все пакеты времени выполнения Microsoft Visual C ++.
- Способ 7. Исправление проблемы совместимости между системой и приложением
- Способ 8. Выполнение чистой загрузки
- Восстановление утерянных данных, вызванных кодом ошибки 0xc000007b
- Как решить ошибку 0xc000007b в Windows 10: пошаговое руководство
- Ошибка 0xc000007b x64 Windows 10 и как ее исправить
- Paladins ошибка 0xc000007b на Windows 10
- Как убрать ошибку 0xc000007b на Windows 10
- Способы устранения неисправности
- Запуск приложения с правами администратора
- Настройка опций запуска приложения
- Переустановка проблемной программы
- Установка DirectX
- Обновление видеодрайвера
- Добавление приложения в исключения антивируса
- Запуск в режиме совместимости
- Установка Microsoft Visual C++
- Переустановка Java
- Восстановление Windows
- Проверка целостности системных файлов утилитой SFC
- Сканирование жесткого диска командой CHKDSK
- Использование сторонних программ
- CCleaner
- Dependency Walker
- All in One Runtimes
Ошибка при запуске приложения 0xc000007b
Если при запуске приложения, игры на экране возникла ошибка «Ошибка при запуске приложения (0xc000007b)», то можно с уверенностью сказать, что причина в DLL файлах вашей операционной системы.
Ошибка 0xc000007b при запуске приложений в Windows 10 в большинстве случаев возникает, после того как вы обновились виндовс 10 и запускаете уже установленную любимую игру или программу, которые созданы на языке C++ и для которых нужны корректные библиотеки, особенно при запуске новых игрушек (после 2012 года выпуска), таких как Grand Theft Auto V GTA V, NFS Most Wanted, Watch Dogs, Far Cry 4, Dying light, Civilization 5, X-com, Fallout и многих других. В этом-то и заключается причина ошибки.
Как исправить ошибку 0xc000007b в Windows 10
Видео пример как создать точку восстановления в Windows 10
Сперва наперво необходимо разобраться какая всё таки разрядность вашей операционной системы. Для этого нажимаем сочетание клавиш 
Обращаем внимание на выделенный фрагмент на рисунке Тип системы 32 или 64. В зависимости от того какие тут будут цифры, такие же должны быть и все системные файлы.
В большинстве случаев причина заключается в Распространяемом пакете Microsoft Visual C ++, когда он установлен не надлежащим образом, или же его файлы повреждены или отсутствуют (например из-за вирусов), так что, первое, что необходимо сделать это скачать Распространяемый пакет Microsoft Visual C ++ (x64) или Microsoft Visual C ++ (x32) в зависимости от разрядности Вашей операционной системы.
После загрузки файла, стандартным двойным щелчком мыши установите приложение.
Теперь перезагрузите компьютер и попытайтесь запустить вашу игру или программу, если ошибка всё же не исчезла, то вы все таки, что-то напутали с разрядностью ОС. В этом случае воспользуйтесь ниже приведенными вариантами по актуализации системных библиотек:
Способ первый (простой и быстрый)
Второй способ (продвинутый универсальный)
Третий способ (глобальный)
В любом случае независимо от результата отпишитесь в комментариях помогли вам вышеприведенные методы или нет. Если да будем собирать положительную статистику, если же нет то пытаться сообща решить вашу проблему 0xc000007b
Источник
Как исправить ошибку 0xc0000007b при запуске программы
Проблема весьма распространенная и с ней может столкнуться любой пользователь.
Независимо от вашей квалификации в работе операционной системы периодически могут возникать различные сбои. Зачастую они сопровождаются коротким уведомлением и определенным кодом. К сожалению, никакой дополнительной информации о причинах возникновения и способах устранения неполадки вы не увидите, поэтому придется искать ответ на просторах интернета.
Одна из самых распространенных ошибок возникает при запуске программ и игр. И она не связана с конфигурацией компьютера. Ниже мы расскажем, как убрать ошибку, имеющую идентификатор 0xc0000007b. Ниже перечисленные способы подойдут для устранения неисправностей, имеющих схожий код, которые возникают при попытке запуска любого приложения.
Причины возникновения
Сказать наверняка, что послужило триггером для возникновения неисправности, сложно. Существует множество возможных вариантов и, соответственно, универсального решения проблемы не существует. Мы рекомендуем поочередно попробовать все ниже перечисленные способы, чтобы наверняка избавиться от надоедливой ошибки:
Далее мы разберем каждый пункт подробно и у вас, наверняка, не останется вопроса «как убрать ошибку 0xc0000007b на Windows 10». Если ни один из способов не поможет, рекомендуем обратиться в службу технической Microsoft, поскольку проблема связана именно с операционной системой, а не с софтом.
Настраиваем совместимость
Зачастую некоторые игры и программы создаются для определенной ОС и лишь впоследствии оптимизируются под остальные версии операционных систем. Поэтому, например, при попытке запуска старого приложения в актуальной Windows 10 появляется ошибка. Исправить это недоразумение просто, если зайти в настройки исполняемого файла или ярлыка.
Просто кликните правой кнопкой мыши по желаемому файлу и перейдите в раздел «совместимость», который можно выбрать в верхней части появившегося окна. Затем поставьте галочку напротив пункта «Запустить программу в режиме совместимости» и выберите желаемую операционную систему. Можно попробовать различные варианты. Также ниже включите опцию «Запускать эту программу от имени администратора». Если это не сработало, запустите средство устранения проблем с совместимостью. Оно помогает редко, но не исключено, что именно в вашем случае всё получится.
Устанавливаем системные библиотеки
Большинство приложений, работающих на базе Windows, требует наличия дополнительного программного обеспечения, которое целиком не встраивается в операционную систему. Речь идёт про Micoroft Visual C++, NET.Framework и DirectX. Углубляться в фундаментальные различия каждой интегрированной среды, мы не видим смысла. Всё перечисленное ПО требуется для корректного функционирования некоторых приложений.
Стоит упомянуть, что вам может потребоваться установить все имеющиеся в Сети версии, а не только последнюю. Например, Visual C++ нужно поставить, начиная с 2008 и до 2019 года выпуска. В некоторых случаях могут потребоваться и более ранние версии. Скачать полные паки можно на официальном сайте Microsoft.
Источник
Как исправить ошибку 0xc000007b
В этой статье вы узнаете, почему происходит ошибка 0xc000007b, и пошаговые способы решения для ее устранения. Во время использования компьютера могут появляться, такие ошибки как 0x80070057, 0x80004005, 0x80070005 и 0x80070002, они все довольно часто встречаются в Windows. Конечно все они являются поправимыми, но думаю многих раздражает то, из-за чего они появляются, поскольку поиск решений время.
Рекомендуем прочитать стать о том, как переустановить Windows на ноутбуке.
Для начала скажем, что Ошибка приложения 0xc000007b очень распространена, и пользователи могут сталкиваться с ней на регулярной основе. Однако только часть знает, как ее исправить. Все потому, что эта ошибка может быть вызвана различными причинами, и нет единственного универсального и действенного способа исправления, который способен справиться с этим. В этой статье, мы поговорим о разных методах для разных причин. Исправить ошибку 0xc000007b можно, и делается это очень просто.
Что означает ошибка 0xc000007b?
Windows является удбной и простой в использовании системой, с каждым годом он становится все наиболее широко используемым, и используется пользователями во всем мире на своих устройствах. В настоящее время многие пользователи обновили свой компьютер до Windows 10, который является не просто операционной системой для ПК, Он также работает на телефонах Windows — и на небольших планшетах. Разумеется, стоит понимать, что Windows не идеальна и на ней могут появляться периодически ошибки. Например, как мы отметили выше, многим пользователям приходится сталкиваться с ошибкой 0xc000007b при доступе к программному обеспечению, которое очень популярно у людей;
Сообщение об ошибке: «Приложению не удалось запустить корректно (0xc000007b). Нажмите «ОК», чтобы закрыть приложение».
Ошибка 0xc000007b
В основе кода ошибки Windows 0xc000007b лежит много причин, и в этой части перечислены наиболее распространенные.
Код ошибки означает недопустимый формат разрядности. В частности, например, вы пытаетесь запустить приложение, которое предназначено для работы в 64-разрядной операционной системе. Но на вашем компьютере установлена 32-разрядная версия Windows. 32-разрядное приложение не может загрузить 64-разрядную DLL, поэтому смешивание 32-разрядного кода с 64-разрядной средой вызывает проблемы.
Также возможно получить эту ошибку при установке Windows 10, 8, 8.1 или 7.
Есть вероятность получить эту ошибку 0xc000007b, когда вы не используете программное обеспечение в качестве администратора.
Windows не может обработать определенный файл или необходимые параметры для запуска приложения, а затем программное обеспечение не может запускаться правильно.
Эта ошибка также может быть вызвана проблематичным программным обеспечением с поврежденными файлами, вирусными инфекциями, ошибками реестра и т. Д.
Как исправить ошибку 0xc000007b
Определенных решений для устранения этой ошибки приложения не существует. Ниже у нас есть множество методов, которыми вы можете следовать, чтобы избавиться от сообщения об ошибке 0xc000007b. Во многих случаях вам может потребоваться более одного исправления, поэтому вам нужно попробовать их один за другим, если первый не работает для вас.
Способ 1. Переустановите приложение, которое вы пытаетесь запустить.
Если код ошибки вызван ошибкой приложения, вы можете исправить ее, переустановив приложение, которое вы пытаетесь запустить.
Во-первых, вам необходимо удалить его и удалить с компьютера все, что связано с программным обеспечением. Затем перезагрузите компьютер перед началом переустановки. Во время установки, рекомендуется, выключить «Защитник Windows» или другое защитное программное обеспечение.
Примечание. Перед выключением «Защитника Windows» отсканируйте компьютер.
Способ 2. Запуск программного обеспечения с правами администратора.
В ответе на вопрос о том, как исправить ошибку 0xc000007b этот вариант является вторым по значимости.
Некоторое программное обеспечение требует запуска от имени администратора, и ошибка возникает, если не запускать его как администратор. Иногда предоставление административных привилегий может решить эту проблему.
Для этого щелкните правой кнопкой мыши значок ярлыка на рабочем столе и выберите «Запуск от имени администратора». Нажмите «Да», когда вы увидите всплывающее окно с сообщением, и вы сможете успешно запустить приложение.
Если вы не можете найти этот параметр после щелчка правой кнопкой мыши по значку приложения, выберите «Свойства» в контекстном меню. Перейдите на вкладку «Совместимость» в окне «Свойства» и установите флажок «Запустить эту программу как администратор». Затем нажмите кнопку «ОК».
Способ 4. Обновление DLL
Исправить ошибку 0xc000007b моно через обновление библиотек DLL.
Если файл xinput1_3.dll поврежден или переписан другой версией, которая несовместима, появится ошибка 0xc000007b. Немного сложно исправить ошибку, обновив DLL, так как этот метод включает операции, такие как замена 32-разрядной xinput1_3.dll на соответствующую версию внутри диска C. Чтобы обновить DLL с подходящей версией, выполните следующие действия:
Способ 5. Обновление DirectX
Исправить ошибку 0xc000007b, можно через обновление старых файлов DirectX.
Чтобы избежать ошибок, вы всегда должны быть уверены, что ваш компьютер обновился до последней версии DirectX. Если ни одно из предыдущих решений не работает, попробуйте обновить DirectX. Отличным способом проверить, является ли DirectX последней версией, вы можете загрузить DirectX Runtime Web Installer с официального сайта Microsoft. Загрузите установочный файл и запустите его. Затем вы можете следовать инструкциям на экране, чтобы переустановить его. По завершении установки необходимо перезагрузить компьютер.
Способ 6. Переустановите все пакеты времени выполнения Microsoft Visual C ++.
Пакеты среды выполнения Microsoft Visual C ++ имеют большое значение для приложения Windows. Если они плохо установлены, программы не могут нормально работать и сообщать о различных ошибках, включая ошибку приложения 0xc000007b. Пакеты среды выполнения Microsoft Visual C ++ выпускаются как в 32-разрядной, так и в 64-разрядной версиях.
Поскольку операции в этом методе относятся к важной части операционной системы. Предлагается создать резервную копию системы на случай, если что-то пойдет не так. Вы можете легко восстановить компьютер до текущего состояния. Если вы не знаете, как это сделать, вы можете использовать Eassos System Restore для резервного копирования Windows, так как это программное обеспечение является простым в использовании и быстрым. Следующие шаги объясняют, как переустановить пакеты Microsoft Visual C ++:
Способ 7. Исправление проблемы совместимости между системой и приложением
Исправить ошибку 0xc000007b, возможно через исправление совместимости программы с операционной системой. Этот вариант также очень часто помогает в этом вопросе.
В некоторых ситуациях приложение, запущенное на вашем компьютере, не полностью совместимо с системой. Например, некоторые программы требуют высокой конфигурации системы, но система на вашем ПК не может удовлетворить требованиям. Необходимо установить параметры совместимости между системой и приложением, поскольку несовместимость между системой и программным обеспечением может привести к ошибке, о которой говорится в этом руководстве. Давайте посмотрим, как это сделать:
Способ 8. Выполнение чистой загрузки
Чистая загрузка может помочь вам выяснить, вызвана ли эта ошибка приложением стороннего производителя, поскольку она способна устранить конфликты программного обеспечения. Обратите внимание, что для выполнения чистой загрузки вы должны войти в систему с учетной записью администратора. После того как вы закончили устранение неполадок, вам необходимо перезагрузить компьютер, чтобы начать как обычно. На следующих шагах в качестве примера приводится Windows 10.
Восстановление утерянных данных, вызванных кодом ошибки 0xc000007b
Eassos Recovery free — это бесплатное ПО для восстановления данных, которое спасает файлы, которые теряются из-за ошибок Windows, удаления, форматирования, сбоя системы, потери или повреждения разделов, неожиданного выключения, заражения вирусом. Он совместим со всеми устройствами хранения данных, такими как жесткий диск, USB-накопитель, карта памяти, сотовый телефон и т. Д. Если ваши файлы потеряны, вы можете быстро их восстановить, с помощью этой утилиты.
Если у вас остались какие-то вопросы по теме «Как исправить ошибку 0xc000007b» то можете писать их в форму комментариев на нашем сайте.
Источник
Как решить ошибку 0xc000007b в Windows 10: пошаговое руководство
Зачастую пользователи Windows 10 при запуске системы сталкиваются с возникновением ошибки под кодом 0xc000007b. Она появляется в случае, если произошло повреждение системных файлов. Причинами этого может быть некорректная перезагрузка или выключение компьютера с сети, прерванная установка ОС или обновлений, работа вирусов и вредоносного ПО, а также удаление программа сразу из папки.
К тому же, если данный сбой происходит при запуске игры, то скорей всего отсутствует DirectX, Net Framework или Visual C++, а также возникли неполадки с драйверами видеокарты (в основном – Nvidia).
Ошибка 0xc000007b при запуске игры и приложения Windows 10
Если данная ошибка возникла при запуске приложения, то причина ее появления кроется в DLL файлах ОС. В большинстве случаев это происходит после обновления Windows 10 при запуске много раз используемой программы или игры, созданных на языке C++ (для них необходимо использование корректных библиотек).
Также ошибка может проявляться при запуске новых приложений, выпущенных после 2012 года. В частности, к ним относятся Grand Theft Auto V GTA 5, Fallout, NFS Most Wanted, X-com, Watch Dogs, Civilization 5, Far Cry 4, Dying light.
Также данную ошибку можно решить, произведя откат ОС до более ранней версии и запустить восстановление системы.
Ошибка 0xc000007b x64 Windows 10 и как ее исправить
Перед устранением ошибки под кодом 0xc000007b, рекомендуется обязательно создать точку восстановления системы, с помощью которой в случае непредвиденной ситуации можно вернуть систему в исходное положение.
Далее исправляем ошибку с помощью программы Dependecy Walker, которая сканирует игру или приложение:
После этого ошибка 0xc000007b исчезнет.
Paladins ошибка 0xc000007b на Windows 10
Чтобы устранить ошибку 0xc000007b в популярном многопользовательском шутере Paladins, требуется выполнить следующие действия:
Данная ошибка не должна больше появляться.
Эти способы решения ошибки 0xc000007b в Windows 10 приемлемы и к удалению проблем при офисе 2013 и при игре GTA 5. Не стоит сразу обращаться за помощью в сервисный центр, данные неполадки можно решить вполне самостоятельно.
Сообщение об ошибке под кодом 0x0000005 появляется на мониторе ПК вследствие попытки запуска какого-либо приложения в Windows 10. Программа произвольно выключается и не хочет запускаться. В большинстве случаев причинами данной ошибки могут быть.
При попытке запуска игр или программ на экране может возникать ошибка msvcr100 dll. Она связана с неспособностью системы раскодировать язык программирования С++. Файл msvcr100 dll – это, своего рода, библиотека Microsoft, которая обеспечивает работу.
Ох уж эта Windows! Постоянно придумывает причины для того, что та или иная программа или игра не запускалась как нужно, да еще и ошибки показывает. Как исправить ошибку msvcr100.dll, которая очень любит попадаться пользователям восьмёрки и также.
Источник
Как убрать ошибку 0xc000007b на Windows 10
Ошибка 0xc000007b может быть следствием ряда причин. Зачастую проблема заключается в DLL-библиотеках операционной системы и встречается при запуске приложений или игр после установки обновлений Windows 10. Для решения можно использовать предустановленные приложения или софт от стороннего разработчика.
Способы устранения неисправности
Убрать ошибку 0xc000007b на Windows 10 можно путем инсталляции специального ПО или применением особых параметров. Чаще проблема не требует обращения в сервисный центр.
Запуск приложения с правами администратора
Некоторые игры корректно работают только после запуска от имени администратора. Этот вариант решения не требует дополнительных знаний о компьютерном софте. Для применения привилегий админа необходимо:
Если строка « Запуск от имени администратора » отсутствует, можно воспользоваться обходным путем:
Этот способ позволяет запустить необходимое приложение без системных ошибок.
Настройка опций запуска приложения
С помощью указания параметров запуска можно исправить возникающие сбои операционной системы (ОС). Причина ошибки может крыться в неправильных настройках, которые пользователь указал при установке программы.
Этот способ повысит приоритет запуска игры и сконцентрирует на основные ресурсы ОС.
Внимание! Описанный метод настройки может понижать производительность на слабых компьютерах.
Переустановка проблемной программы
При установке игры какой-либо элемент может оказаться битым и работать некорректно. Действенный способ исправить ошибку при запуске Windows 0xc000007b — переустановка неработающего приложения.
Необходимо удалить все файлы, связанные с проблемной программой, через «Панель управления».
После проделанных манипуляций необходимо заново запустить инсталлятор игры. Перед установкой лучше отключить « Защитник Windows », который может блокировать распаковку отдельных компонентов приложения. Для этого требуется:
Это позволит ОС инсталлировать программу без ограничений, накладываемых встроенным антивирусом.
Установка DirectX
Исправить системную ошибку при запуске приложения 0xc000007b на Windows 10 можно установкой пакета DirectX, который нужен для оптимизации параметров игры под требования компьютера. Обновленный компонент можно инсталлировать вместе с игрой или скачать отдельно на официальном сайте Microsoft.
Важно! Не рекомендуется скачивать DirectX с непроверенных сайтов. Это приведет к установке на компьютер вредоносного ПО.
Обновление видеодрайвера
Устаревшие драйверы видеокарты вызывают сбои в производительности компьютерного железа. Это отражается в лагах, тормозах, системных ошибках. Температура внутренних компонентов устройства может повышаться до критических отметок, что приведет к скорой поломке. Современные компьютерные игры требуют обновленных видеодрайверов. В противном случае приложения запускаться не будут.
Руководство по обновлению драйверов видеокарты через «Диспетчер устройств»:
После проделанных операций система начнет искать актуальные видеодрайверы. Если возникают проблемы с автоматическим поиском обновлений, необходимо произвести загрузку и установку самостоятельно:
Важно! Во избежание ошибок рекомендуется удалить устаревшие драйверы перед загрузкой новых.
Добавление приложения в исключения антивируса
Блокировать запуск программы может не только «Защитник Windows», но и отдельно установленный антивирус. Защита системы ошибочно определяет файл игры опасным и выдает critical error. Чтобы исправить проблему, необходимо добавить игру в исключения:
Запуск в режиме совместимости
Режим совместимости позволяет запустить игру, когда предыдущий сеанс завершился непредвиденным сбоем или стал следствием ошибки 0xc000007b.
Воспользоваться режимом совместимости можно через рабочий ярлык:
Режим отключается аналогичным путем, для этого необходимо снять флажок напротив параметра.
Чтобы компонент заработал и изменения вступили в силу, нужно перезагрузить Windows после завершения установки.
Установка Microsoft Visual C++
Компьютерные игры не запустятся без библиотек Microsoft Visual C++. Среда MSCVC необходима для корректной работы большинства программ. Игровые инсталляторы включают в себя данный пакет, но установка пиратских игр может проходить со сбоями. Поэтому для исправления error 0xc000007b требуется самостоятельно переустановить библиотеки.
Скачивать Microsoft Visual C++ нужно с официального сайта Microsoft во избежание вирусного заражения ОС. Перед установкой необходимо узнать разрядность операционной системы — 32 или 64 bite.
Переустановка Java
Причиной ошибки 0xc000007b может быть неправильно работающая система Java. Инсталлятор актуальной версии имеет инструменты удаления предыдущего пакета. Поэтому отдельно удалять Java не требуется.
Восстановление Windows
Действенный способ исправить ошибку 0xc000007b — выполнить откат системы. Чтобы восстановить ОС, нужно следовать инструкции:
Данный метод позволяет исправить большинство неполадок, связанных с работой Windows 10. Но для этого необходимо переодически делать точки восстановления. В противном случае откатить Windows не получится.
Проверка целостности системных файлов утилитой SFC
Проверка системных файлов на целостность позволяет исправить неправильную работу приложений. Необходимо вызвать « Командную строку » в режиме администратора и проделать ряд шагов:
Дальнейшие действия зависят от результатов сканирования.
Сканирование жесткого диска командой CHKDSK
Использование сторонних программ
Если ни один из вышепредложенных методов не помог убрать ошибку 0xc000007b, необходимо воспользоваться сторонними приложениями.
CCleaner
Пользователи CCleaner отмечают простой и понятный интерфейс, легкую структуру, доступные инструменты. Чтобы воспользоваться программой, нужно:
Программа автоматически исправит код 0xc000007b, повысит скорость работы компьютера.
Dependency Walker
Dependency Walker специализируется на поиске проблемных DLL-библиотек и устранении неполадок. После запуска программа отсканирует реестр и выделит красным цветом неисправные компоненты
All in One Runtimes
All in One Runtimes поможет исправить ошибку 0xc000007b путем установки дополнительтельных динамических библиотек и компонентов системы. Для использования необходимо загрузить портативную версию приложения, запустить и дождаться завершения автоматического обновления файлов.
После проделанных действий необходимо перезагрузить компьютер.
Источник
01.09.2018
Просмотров: 1192
| Цифровое название ошибки | 0x00000079 |
| Название BSoD | MISMATCHED_HAL |
| Причина появления | Обновление файлов Ntoskrnl.exe или Hal.dll. |
| Операционные системы | Windows 2000, XP |
Синий экран смерти MISMATCHED_HAL с цифровым кодом 0x00000079 указывает на то, что версии Уровня абстрагирования от оборудования (HAL) или конфигурации не соответствуют уровню ядра или компьютера. Причиной тому является ручное обновление файлов Ntoskrnl.exe или Hal.dll или их повреждение.
Параметры BSoD MISMATCHED_HAL следующие:
1 параметр указывает на тип несоответствия.
|
1 параметр |
2 параметр |
3 параметр |
4 параметр |
Причина |
|
0x1 |
Значение главного процессорного блока (PRCB) Ntoskrnl.exe |
Значение главного процессорного блока (PRCB) Hall.dll |
Зарезервированный параметр |
Несоответствие уровня выпуска PRCB. |
|
0x2 |
Тип сборки Ntoskrnl.exe |
Тип сборки Hall.dll |
Зарезервированный параметр |
Несоответствие типа сборки. |
|
0x3 |
Размер расширения параметра загрузчика |
Основная версия расширения параметра загрузчика |
Вспомогательная версия расширения параметра загрузчика |
Версии загрузчика (ntldr) и HAL не соответствуют. |
В случае, если Параметр 1 равняется 0x2, используются следующие коды для определения типа сборки:
- 0: Многопроцессорная свободная сборка;
- 1: Многопроцессорная отладочная сборка;
- 2: Однопроцессорная свободная сборка;
- 3: Однопроцессорная отладочная сборка.
Способы решения ошибки 0x00000079
5 Ways to Fix Error Code 0xc0000017 in Windows 10
One common issue of Windows 10 upgrade/update is «There isn’t enough memory available to create a ramdisk device» (error code 0xc0000017). A fresh install is undesirable. Therefore, check the workaround in the following content, and fix Windows 10 upgrade error 0xc0000017 during installation by yourself.
| Workable Solutions | Step-by-step Troubleshooting |
|---|---|
| Fix 1. Copy System Files to Config | Download and install WinPE. Enter Windows Preinstallation Environment…Full steps |
| Fix 2. Clean Up Bad Memory Entries | Since the computer is unbootable, you need the help of the recovery drive…Full steps |
| Fix 3. Disconnect External Devices | Disconnect the external devices. Reboot your computer and check…Full steps |
| Fix 4. Update Motherboard Drivers | Download the professional software: EaseUS DriverHandy to scan and update Motherboard drivers…Full steps |
| Fix 5. Disable Hybrid Graphics | Press the power button to turn off the workstation. Press the power button again to turn on…Full steps |
| Hard Drive Memory Management After Fixing Error 0xc0000017 | Bonus tips! How to make full use of your computer hard drive memory…Full steps |
Overview — What Is Error Code 0xc0000017
Error code 0xc0000017 stands for STATUS_NO_MEMORY – There are not enough virtual memory or swap file quotas for the specified operation. This error occurs if Windows 10 (or Windows 8.1) is rebooting after installing an update. A blue screen appears with the following message:
- Your PC/Device needs to be repaired.
- There isn’t enough memory available to create a ramdisk device.
- Error code: 0xc0000017
- You’ll need to use recovery tools. If you don’t have any installation media (like a disc or USB device), contact your PC administrator or PC/Device manufacturer.
Also Read: How to Fix Error Code 0x80070002 in Windows Update
Scene — Not Enough Memory Available to Create a Ramdisk Device
«Trying to upgrade via Windows Update, and was asked to reboot the computer and then start the upgrade. Did as told. While during the rebooting process, whoops, error 0xc0000017 occurred, displaying a message ‘There isn’t enough memory available to create a ramdisk device’. In fact, the computer’s hard drive has ENOUGH unused disk space available. How to fix the error and finish Windows 10 upgrade?»
Even with plenty of RAM unused, you’re still likely to get stuck in Windows 10 upgrade due to insufficient hard drive memory. To put it more accurately, not enough CONTIGUOUS space. What does the error code 0xc0000017 imply then? The problem stems from areas of memory having been marked as bad by Windows built-in Boot Configuration Data (BCD), and this interferes with the Windows 10 installer’s ability to make use of RAM as a temporary store for data. Since this is not a practical memory issue, it can be easily resolved by doing as follows.
Resolution — How to Fix Error Code 0xc0000017 (5 Ways)
Here, you are going to learn five ways to fix error code 0xc0000017 due to insufficient RAM, the conflicts of external devices, bad memory blocks, and more. Read on to get more details.
🎯Note: After fixing the error, you can try to manage your hard drive memory with Techradar-Recommended software.
Fix 1. Fix Error 0xc0000017 by Copying System Files
You could be faced with this error if your system files are lost. If you want to fix error code 0xc0000017, follow the steps below.
Step 1. Download and install WinPE.
Step 2. Enter Windows Preinstallation Environment and navigate to C:WindowsSystem32configRegBack.
Step 3. Copy the backed up system file to config, then you can boot normally.
Fix 2. Clean Up Bad Memory Entries to Fix Error Code 0xc0000017
Error code 0xc0000017 means not enough memory available to create a ramdisk device. Therefore, you can fix the error code 0xc0000017 in Windows 10 by cleaning up bad memory entries.
Step 1. Because the computer is unbootable, you need the help of a Windows 10 recovery drive or Windows 10 installation disk.
Step 2. Connect the installation disk to your computer.
Step 3. Then click «Troubleshoot > Advanced options > Command Prompt» to continue.
Step 4. Type bcdedit /enum all and press «Enter». A list of all memory locations labeled as «bad» will appear. This list can be removed or deleted.
Step 5. Type bcdedit /deletevalue {badmemory} badmemorylist and hit «Enter».
Then you can exit and restart your PC and perform the update.
Fix 3. Disconnect External Devices to Fix 0xc0000017 Error
Another easy and quick way to fix error 0xc0000017 is to disconnect external devices. The error code 0xc0000017 may be caused by the conflict of the external devices.
Step 1. Disconnect the external devices.
Step 2. Reboot your computer and check if you have solved the error
Fix 4. Update Motherboard Drivers to Fix 0xc0000017 Error
Last but not least, you can update motherboard drivers. You can be faced with a 0xc0000017 error if your driver is outdated. You also need a recovery drive or WinPE USB because your computer cannot boot. You can use EaseUS DriverHandy to automatically scan for outdated drivers and update them.
Then, follow the steps below to update the motherboard drivers.
Step 1. Open EaseUS DriverHandy and click «Scan».
Step 2. Choose the outdated motherboard drivers and click «Update».
Fix 5. Disable Hybrid Graphics If Error 0xc0000017 Occurs
Hybrid graphics is a concept involving two graphics cards on the same computer. It has been developed to support both high performance and power saving use cases. Some users say they solved error 0xc0000017 after disabling hybrid graphics.
Step 1. Press the power button to turn off the workstation.
Step 2. Press the power button again to turn on the workstation, and then repeatedly press the ESC key to enter the Startup Menu.
Step 3. From the Startup Menu, press the F10 key to enter the BIOS setup utility.
Step 4. Click «Advanced > Device Configurations > Hybrid Graphics», and then click «Disable».
Step 5. Click «Save > Save changes» and exit BIOS.
Hard Drive Memory Management After Fixing Error 0xc0000017
Wish you good luck in solving the problem of 0xc0000017 error during installing Windows 10 and Windows 10 update. Next are bonus tips on how to make full use of your computer hard drive memory by organizing and managing it in a logical way.
EaseUS Partition Master, as the best partition software that has been serving in the market for over a decade, is ready to help. You can customize your hard drive volumes with the magic partition software by resizing/moving your partition, merging partitions (by merging two partitions into one is a good way to create a volume with very large space without data loss.), and splitting a partition (split one partition into two or more partitions to support multiple functions. It’s a good way to use your computer hard drive memory in different categories). Since the last two ways have been detailed already, the following steps will show you how to resize your partition.
Step 1. Launch EaseUS Partition Master to check for free space at the Partition Manager section.
- If your hard drive has unallocated space, jump to Step 3 to create partition.
- If the hard drive has no unallocated space, continue with Step 2.
Step 2. Shrink a disk partition to create unallocated space.
Right-click on the target drive partition with a lot free space and select «Resize/Move».
Drag either end of the partition rightwards or leftwards to shrink the partition size so as to get ample unallocated space. You can visually know how much space you’ve decreased in the «Partition size» area. Click «OK».
Click «Execute xx Task» and then «Apply» to save all the changes.
Go back to Partition Manager, there should be unallocated space appearing on the same disk and you can continue with Step 3 tocreate new partition on your.
Step 3. Create a new partition with unallocated space on the target hard drive.
Right-click on the unallocated space and choose «Create».
Customize the partiton size, partition drive letter, partition label, file system (NTFS, FAT32, EXT2/3/4, exFAT) and more in the Advanced Settings. Click «OK».
Finally, click «Execute * Task» and «Apply» to complete creating partition with the unallocated space on your disk. Repeat the steps to partition a hard drive and get many more partitions.
Conclusion
This post has introduced 5 ways to fix error code 0xc0000017. You can try any one of them to fix the error. If you want to partition a hard drive or change the file system, you can always run EaseUS Partition Master.
Error Code 0xc0000017 Related Questions
If you still have problems, you can read these questions and answers.
How do I fix error code 0xc0000017?
To fix 0xc0000017:
- Fix 1. Fix Error 0xc0000017 by Copying System Files
- Fix 2. Clean Up Bad Memory Entries
- Fix 3. Disconnect External Devices
- Fix 4. Update Motherboard Drivers
- Fix 5. Disable Hybrid Graphics
What is error 0x8007139f?
Windows Update error 0x8007139f usually appears after some failed Windows updates or bugs during the update downloading/installing process. Such a problem might also occur because there are some corrupted system components or software that have been provoking the error code to appear on your computer screen.
How do I fix error code 0x8007139f?
To fix Windows update error:
- Check your antivirus
- Run Windows Update troubleshooter
- Run SFC and DISM scans
- Create a new user account
- Reset Windows Update components
- Perform a System Restore
- Try to install the update manually
- Perform an in-place upgrade
What is error code 0xc00000e9?
Windows error code 0xc00000e9 is a common Windows Boot Manager error that indicates either a hardware failure or a corrupted system file encountered during the boot process.
5 Ways to Fix Error Code 0xc0000017 in Windows 10
One common issue of Windows 10 upgrade/update is «There isn’t enough memory available to create a ramdisk device» (error code 0xc0000017). A fresh install is undesirable. Therefore, check the workaround in the following content, and fix Windows 10 upgrade error 0xc0000017 during installation by yourself.
| Workable Solutions | Step-by-step Troubleshooting |
|---|---|
| Fix 1. Copy System Files to Config | Download and install WinPE. Enter Windows Preinstallation Environment…Full steps |
| Fix 2. Clean Up Bad Memory Entries | Since the computer is unbootable, you need the help of the recovery drive…Full steps |
| Fix 3. Disconnect External Devices | Disconnect the external devices. Reboot your computer and check…Full steps |
| Fix 4. Update Motherboard Drivers | Download the professional software: EaseUS DriverHandy to scan and update Motherboard drivers…Full steps |
| Fix 5. Disable Hybrid Graphics | Press the power button to turn off the workstation. Press the power button again to turn on…Full steps |
| Hard Drive Memory Management After Fixing Error 0xc0000017 | Bonus tips! How to make full use of your computer hard drive memory…Full steps |
Overview — What Is Error Code 0xc0000017
Error code 0xc0000017 stands for STATUS_NO_MEMORY – There are not enough virtual memory or swap file quotas for the specified operation. This error occurs if Windows 10 (or Windows 8.1) is rebooting after installing an update. A blue screen appears with the following message:
- Your PC/Device needs to be repaired.
- There isn’t enough memory available to create a ramdisk device.
- Error code: 0xc0000017
- You’ll need to use recovery tools. If you don’t have any installation media (like a disc or USB device), contact your PC administrator or PC/Device manufacturer.
Also Read: How to Fix Error Code 0x80070002 in Windows Update
Scene — Not Enough Memory Available to Create a Ramdisk Device
«Trying to upgrade via Windows Update, and was asked to reboot the computer and then start the upgrade. Did as told. While during the rebooting process, whoops, error 0xc0000017 occurred, displaying a message ‘There isn’t enough memory available to create a ramdisk device’. In fact, the computer’s hard drive has ENOUGH unused disk space available. How to fix the error and finish Windows 10 upgrade?»
Even with plenty of RAM unused, you’re still likely to get stuck in Windows 10 upgrade due to insufficient hard drive memory. To put it more accurately, not enough CONTIGUOUS space. What does the error code 0xc0000017 imply then? The problem stems from areas of memory having been marked as bad by Windows built-in Boot Configuration Data (BCD), and this interferes with the Windows 10 installer’s ability to make use of RAM as a temporary store for data. Since this is not a practical memory issue, it can be easily resolved by doing as follows.
Resolution — How to Fix Error Code 0xc0000017 (5 Ways)
Here, you are going to learn five ways to fix error code 0xc0000017 due to insufficient RAM, the conflicts of external devices, bad memory blocks, and more. Read on to get more details.
🎯Note: After fixing the error, you can try to manage your hard drive memory with Techradar-Recommended software.
Fix 1. Fix Error 0xc0000017 by Copying System Files
You could be faced with this error if your system files are lost. If you want to fix error code 0xc0000017, follow the steps below.
Step 1. Download and install WinPE.
Step 2. Enter Windows Preinstallation Environment and navigate to C:WindowsSystem32configRegBack.
Step 3. Copy the backed up system file to config, then you can boot normally.
Fix 2. Clean Up Bad Memory Entries to Fix Error Code 0xc0000017
Error code 0xc0000017 means not enough memory available to create a ramdisk device. Therefore, you can fix the error code 0xc0000017 in Windows 10 by cleaning up bad memory entries.
Step 1. Because the computer is unbootable, you need the help of a Windows 10 recovery drive or Windows 10 installation disk.
Step 2. Connect the installation disk to your computer.
Step 3. Then click «Troubleshoot > Advanced options > Command Prompt» to continue.
Step 4. Type bcdedit /enum all and press «Enter». A list of all memory locations labeled as «bad» will appear. This list can be removed or deleted.
Step 5. Type bcdedit /deletevalue {badmemory} badmemorylist and hit «Enter».
Then you can exit and restart your PC and perform the update.
Fix 3. Disconnect External Devices to Fix 0xc0000017 Error
Another easy and quick way to fix error 0xc0000017 is to disconnect external devices. The error code 0xc0000017 may be caused by the conflict of the external devices.
Step 1. Disconnect the external devices.
Step 2. Reboot your computer and check if you have solved the error
Fix 4. Update Motherboard Drivers to Fix 0xc0000017 Error
Last but not least, you can update motherboard drivers. You can be faced with a 0xc0000017 error if your driver is outdated. You also need a recovery drive or WinPE USB because your computer cannot boot. You can use EaseUS DriverHandy to automatically scan for outdated drivers and update them.
Then, follow the steps below to update the motherboard drivers.
Step 1. Open EaseUS DriverHandy and click «Scan».
Step 2. Choose the outdated motherboard drivers and click «Update».
Fix 5. Disable Hybrid Graphics If Error 0xc0000017 Occurs
Hybrid graphics is a concept involving two graphics cards on the same computer. It has been developed to support both high performance and power saving use cases. Some users say they solved error 0xc0000017 after disabling hybrid graphics.
Step 1. Press the power button to turn off the workstation.
Step 2. Press the power button again to turn on the workstation, and then repeatedly press the ESC key to enter the Startup Menu.
Step 3. From the Startup Menu, press the F10 key to enter the BIOS setup utility.
Step 4. Click «Advanced > Device Configurations > Hybrid Graphics», and then click «Disable».
Step 5. Click «Save > Save changes» and exit BIOS.
Hard Drive Memory Management After Fixing Error 0xc0000017
Wish you good luck in solving the problem of 0xc0000017 error during installing Windows 10 and Windows 10 update. Next are bonus tips on how to make full use of your computer hard drive memory by organizing and managing it in a logical way.
EaseUS Partition Master, as the best partition software that has been serving in the market for over a decade, is ready to help. You can customize your hard drive volumes with the magic partition software by resizing/moving your partition, merging partitions (by merging two partitions into one is a good way to create a volume with very large space without data loss.), and splitting a partition (split one partition into two or more partitions to support multiple functions. It’s a good way to use your computer hard drive memory in different categories). Since the last two ways have been detailed already, the following steps will show you how to resize your partition.
Step 1. Launch EaseUS Partition Master to check for free space at the Partition Manager section.
- If your hard drive has unallocated space, jump to Step 3 to create partition.
- If the hard drive has no unallocated space, continue with Step 2.
Step 2. Shrink a disk partition to create unallocated space.
Right-click on the target drive partition with a lot free space and select «Resize/Move».
Drag either end of the partition rightwards or leftwards to shrink the partition size so as to get ample unallocated space. You can visually know how much space you’ve decreased in the «Partition size» area. Click «OK».
Click «Execute xx Task» and then «Apply» to save all the changes.
Go back to Partition Manager, there should be unallocated space appearing on the same disk and you can continue with Step 3 tocreate new partition on your.
Step 3. Create a new partition with unallocated space on the target hard drive.
Right-click on the unallocated space and choose «Create».
Customize the partiton size, partition drive letter, partition label, file system (NTFS, FAT32, EXT2/3/4, exFAT) and more in the Advanced Settings. Click «OK».
Finally, click «Execute * Task» and «Apply» to complete creating partition with the unallocated space on your disk. Repeat the steps to partition a hard drive and get many more partitions.
Conclusion
This post has introduced 5 ways to fix error code 0xc0000017. You can try any one of them to fix the error. If you want to partition a hard drive or change the file system, you can always run EaseUS Partition Master.
Error Code 0xc0000017 Related Questions
If you still have problems, you can read these questions and answers.
How do I fix error code 0xc0000017?
To fix 0xc0000017:
- Fix 1. Fix Error 0xc0000017 by Copying System Files
- Fix 2. Clean Up Bad Memory Entries
- Fix 3. Disconnect External Devices
- Fix 4. Update Motherboard Drivers
- Fix 5. Disable Hybrid Graphics
What is error 0x8007139f?
Windows Update error 0x8007139f usually appears after some failed Windows updates or bugs during the update downloading/installing process. Such a problem might also occur because there are some corrupted system components or software that have been provoking the error code to appear on your computer screen.
How do I fix error code 0x8007139f?
To fix Windows update error:
- Check your antivirus
- Run Windows Update troubleshooter
- Run SFC and DISM scans
- Create a new user account
- Reset Windows Update components
- Perform a System Restore
- Try to install the update manually
- Perform an in-place upgrade
What is error code 0xc00000e9?
Windows error code 0xc00000e9 is a common Windows Boot Manager error that indicates either a hardware failure or a corrupted system file encountered during the boot process.
В данной статейки мы поговорим о таком явление в операционной системе Windows как — Blue Screen of Death или по нашему «синий экран смерти», также его называют STOP-ошибка. Рассмотрим основные причины возникновения и расшифруем коды данных ошибок.
А для начала давайте дадим определение, что такое «Blue Screen of Death» — это способ генерации сообщения о фатальной ошибке в операционных системах Windows NT 4.0, Windows 2000, Windows 2003, Windows XP, Windows Vista и Windows 7 вызванной нарушениями в работе некоторых программ или драйверов, но все равно чаще из-за аппаратных сбоев компьютера.
Синий экран приводит к остановке всех процессов в операционной системе и замиранию компьютера после вывода синего экрана. Вообще синий экран нам помогает, Вы спросите чем, а тем, что он предотвращает разрушения операционной системы и вывода из строй оборудования. При появлении «синего экрана смерти» отображается код ошибки и способ ее решения. Но может быть такое, что STOP-ошибка была вызвана, например искажением пакетов данных, передаваемых по локальной сети, в этом случае помогает простая перезагрузка. Если же ошибка появляется каждый раз при запуске операционной системы, то это уже возможно проблема, связанная с аппаратной частью компьютера, например повреждение драйверов, файловой системы, жесткого диска, блоков памяти RAM. Но для выяснения причин возникшей ошибки, необходимо переписать первые две выводимые строки STOP-ошибки. Например, как показано чуть ниже:
STOP 0x0000006B (0xC0000022, 0x00000000, 0x00000000, 0x00000000) PROCESS1_INITIALIZATION_FAILED
где 0xC0000022, 0x00000000, 0x00000000, 0x00000000 — параметры, раскрывающие смысл данной BSoD.
Есть кстати небольшая особенность, она заключается в том, что в операционной системе, чтобы увидеть синий экран нужно сначала включить эту возможность windows, или Вы просто не увидите этого экрана, при возникновении ошибки компьютер просто быстро перезагрузится (и так каждый раз).
Для того чтобы включить эту опцию перейдите в свойства «Мой компьютер», выберите вкладку «Дополнительно». В поле «Загрузка и восстановление» нажмите кнопку «Параметры». В появившемся окне снимите галочку напротив «Выполнить автоматическую перезагрузку».
С появлением STOP-ошибки в тексте сообщения кратко приводится метод ее решения правда на английском языке. Но могу сказать точно, в настоящее время распространенной причиной возникновения STOP-ошибок являются аппаратные проблемы с железом компьютера или программные его части, а иногда из-за нестыковки одного с другим.
Теперь давайте перейдем непосредственно к самим ошибкам и рассмотрим причины их возникновения и краткие способы решения.
0x00000001: APC_INDEX_MISMATCH
Внутренняя ошибка ядра (kernel). Проблема связана чаще всего с неполадкой в драйверах, нехваткой оперативной памяти или места на жестком диске.
0x0000000A: IRQL_NOT_LESS_OR_EQUAL
Произошло вмешательство в виртуальную память на внутреннем процессе IRQ высокого уровня. Наиболее типичная причина возникновения — драйвер устройства использует неверный адрес. Ошибка возникает из-за плохих драйверов. Редко возникает из-за неисправности одного из устройств в системе.
Параметры:
- Адрес, по которому выполнено ошибочное обращение
- IRQL, который использовался для обращения к памяти
- Тип доступа к памяти: 0 = операция чтения, 1 = операция записи
- Адрес инструкции, которая затребовала доступ к памяти по адресу
0x0000001E: KMODE_EXCEPTION_NOT_HANDLED
Это очень часто встречающаяся ошибка. Обычно исключённый адрес указывает на драйвер или функцию, которая вызвала стоп-экран. Всегда обращайте внимание не только на указанный драйвер, но и на сам адрес или имидж, содержащий эту ошибку. Обычно это код исключения 0x80000003. Эта ошибка означает, что точка прерывания или обработчик инициализировался при обращении к памяти, но система загрузилась с /NODEBUG ключа. Это ошибка не может появляться слишком часто. Если ошибка появляется постоянно, убедитесь, что отладчик (debugger) подключён и система загружается с /DEBUG ключа.
На не-Intel системах, если адрес исключения — 0XBFC0304, ошибка возникает вследствие кэширования процессора. Если ошибка появляется постоянно, свяжитесь с производителем процессора.
Как правило, требуется анализ второго параметра этого сообщения, который указывает на адрес драйвера/функции, которая была причиной проблемы.
Параметры:
- Код исключительной ситуации
- Адрес, при обработке которого произошел сбой
- Параметр 0 — исключение
- Параметр 1 — исключение
0x00000020: KERNEL_APC_PENDING_DURING_EXIT
Название ошибки указывает на повреждённый/отключённый APC счётчик. Если у вас такая ситуация, проверьте все файловые системы установленные на машине, например используя спасательный комплект EMRD.
Текущий IRQL должен быть равен нулю. Если IRQ не равен нулю, то определённый порядок выгрузки драйверов, при возвращении на более высокий уровень IRQ, может стать причиной возникновения ошибки. Попытайтесь запомнить, что вы делали или какие приложения закрывали, какие драйвера были установлены на момент возникновения синего экрана. Этот симптом указывает на серьёзную проблему в драйверах сторонних разработчиков.
Параметры:
- Адрес APC, на момент сбоя.
- Сбойная нить APC
- Текущий IRQ уровень
0x00000023: FAT_FILE_SYSTEM
Возник сбой чтения или записи в раздел жесткого диска, имеющим формат FAT. Сбой может быть связан с повреждением файловой системы, либо с появлением сбойных секторов на диске. Также сбой может быть связан с программным обеспечением, меняющим структуру диска (программы шифрования и прочее).
0x00000024: NTFS_FILE_SYSTEM
Возник сбой чтения или записи в раздел жесткого диска, имеющим формат NTFS. Сбой может быть связан с повреждением файловой системы, либо с появлением сбойных секторов на диске. Также сбой может быть связан с программным обеспечением, меняющим структуру диска (программы шифрования и прочее).
0x0000002A: INCONSISTENT_IRP
I/O Request Packet (IRP) не функционирует; возникает, когда поле или несколько полей неверны по сравнению с сохранившемся состоянием IRP. Например, IRP был уже отключен, когда драйвер какого-либо устройства ждал команды.
Параметры:
1 — адрес по которому IRP был найден в нерабочем режиме
0x0000002B: PANIC_STACK_SWITCH
Эта ошибка возникает, когда область стека ядра переполнена. Ошибка происходит, когда драйвер ядра использует слишком много места в области стека. Возможной причиной ошибки также может быть повреждение самого ядра.
0x0000002E: DATA_BUS_ERROR
Данная STOP-ошибка чаще всего возникает из-за сбоя в области оперативной памяти. Такое может случиться, когда драйвер пытается обратиться к адресу памяти, которого не существует.
Параметры:
- Адрес виртуальной памяти, который стал причиной ошибки
- Физический адрес причины ошибки
- Регистрация статуса процессора (PSR)
- Регистрация инструкции ошибки (FIR)
0x00000031: PHASE0_INITIALIZATION_FAILED
Инициализацию системы не удалось завершить на ранней стадии (фаза 0). Нужно более детально изучить ошибку, так как данный код ошибки не говорит практический ни о чём.
0x00000032: PHASE1_INITIALIZATION_FAILED
Инициализацию системы не удалось завершить на поздней стадии (фаза 1). Нужно более детально изучить ошибку, так как данный код ошибки не говорит практический ни о чём.
Параметры:
- Код уровня системы, который описывает, по какой причине система считает, что инициализация не завершена
- Указывает место внутри INIT.C, где произошла ошибка инициализации фазы 1
0x00000035: NO_MORE_IRP_STACK_LOCATIONS
Драйвер высокого уровня пытался вызвать драйвер низкого уровня через интерфейс IoCallDriver(), но у системы не было свободного места в области стека, по этой причине драйвер низкого уровня не достигнет нужных параметров, так как для него вообще нет никаких параметров. Это фатальная ситуация, так как драйвер высокого уровня считает, что заполнил параметры для драйвера низкого уровня (что-то он должен был сделать, чтобы вызвать драйвер низкого уровня). Тем не менее, так как нет свободного места в области стека, был затерт конец пакета. Это часто возникает из-за повреждения блоков памяти стека. Необходимо проверить на ошибки память и драйвера.
Параметры:
1 — адрес IRP
0x00000036: DEVICE_REFERENCE_COUNT_NOT_ZERO
Драйвер устройства пытался удалить из системы один из компонентов своего устройства, но счётчик обращений этого компонента не был равен нулю -это означает, что за данным компонентом находятся какие-то невыполненные задачи (счётчик указывает код ошибки, из-за чего данный компонент не может быть выгружен). Это ошибка вызова драйвера.
Параметры:
1 — адрес объекта
0x0000003E: MULTIPROCESSOR_CONFIGURATION_NOT_SUPPORTED
Мультипроцессорная система не симметрична по отношению друг к другу. Для правильной симметричности, процессоры должны быть одного типа и уровня. Например, попытка использовать процессор уровня Pentium и 80486 одновременно, вызовет ошибку. Кроме того, на х86 системах, возможность вычислений с плавающей точкой должны быть либо на всех процессорах, либо ни на одном.
0x0000003F: NO_MORE_SYSTEM_PTES
Не хватает РТЕ (page file entries — точек доступа к файлу подкачки). Обычно причиной является драйвер, который плохо очищает файл подкачки (swap) и он переполняется. Также причиной может являться чрезмерная фрагментация файла подкачки.
0x00000040: TARGET_MDL_TOO_SMALL
Драйвер вызвал функцию IoBuildPartialMdl() и передал ему MDL, чтобы выявить часть источника MDL, но область получателя MDL недостаточно большая, для того, чтобы отобразить пределы требуемых адресов. Это ошибка драйвера.
0x00000041: MUST_SUCCEED_POOL_EMPTY
Драйвер системы запросил место в Must Suceed Pool. Данная функция не может быть выполнима, так как система не выделяет места в Must Suceed Pool. Замените или обновите неисправный драйвер системы.
Параметры:
- Величина требуемой запроса
- Номер использованной страницы
- Количество запрашиваемых страниц
- Количество доступных страниц
0x00000044: MULTIPLE_IRP_COMPLETE_REQUESTS
Драйвер запросил завершение IRP [IoCompleteRequest()], но пакет был уже завершён. Эту ошибку сложно выявить. Возможная причина — драйвер пытается завершить одну и ту же операцию несколько раз. Редкая причина — 2 различных драйвера пытаются завладеть пакетом и завершить его. Первый как правило срабатывает, а второй нет. Отследить, какой именно драйвер это сделал, трудно, так как следы первого драйвера были переписаны вторым.
Параметры:
1 — адрес IRP
0x00000048: CANCEL_STATE_IN_COMPLETED_IRP
Эта ошибка указывает, что I/O Request Packet (IRP), который должен быть завершён, имеет порядок отмены определённый в нём же, т.е. это означает, что пакет в таком режиме, может быть отменен. Тем не менее, пакет не относиться более к драйверу, так как он уже вошёл в стадию завершения.
Параметры:
1 — адрес IRP
0x00000049: PAGE_FAULT_WITH_INTERRUPTS_OFF
Страничная ошибка при обращении к памяти, при выключенных прерываниях IRQ. Описание ошибки такое же, как и у 0x0000000A.
0x0000004C: FATAL_UNHANDLED_HARD_ERROR
Критическая нераспознанная ошибка. Наиболее вероятные причины описаны в 0xC0000218, 0xC000022A или
0xC0000221.
0x0000004D: NO_PAGES_AVAILABLE
Нет больше свободной страничной памяти, для завершения операции. Проверьте наличие свободного места на диске. Замените драйвер. Параметры:
- Количество использованных страниц
- Количество физических страниц на машине
- Расширенное значение величины страниц
- Общее значение величины страниц
0x0000004E: PFN_LIST_CORRUPT
Причина — повреждённая/неисправная структура ввода-вывода драйвера. Параметры:
- Значение 1
- Значение ListHead, которое повреждено
- Число доступных страниц
- Ноль
- Значение 2
- Данные, которые удаляются
- Максимальное число физических страниц
- Итог удаляемых данных
0x00000050: PAGE_FAULT_IN_NONPAGED_AREA
Возникает, когда запрошенная информация не была найдена в памяти. Система проверяет файл подкачки (page file), но отсутствующая информация была обозначена, как невозможная для записи в файл подкачки (page file).
Параметры:
1. указывает на адрес в памяти, который допустил ошибку
0x00000051: REGISTRY_ERROR
Произошла ошибка ввода-вывода с реестром, когда система попыталась прочитать один из его файлов, отсюда следует, что ошибка могла быть вызвана проблемой с оборудованием или повреждением самой системы. Это так же может означать, что ошибка вызвана операцией обновления, которую использует только система безопасности и эта ошибка возникает, когда ресурсы на исходе. Если такая ошибка возникла, проверьте, является ли машина PDC или BDC и сколько аккаунтов в базе данных SAM (Менеджер Безопасности Аккаунтов), не заполнены ли соответствующие библиотеки почти до конца.
Параметры:
1. значение 1 (указывает, где появилась ошибка)
2. значение 2 (указывает, где появилась ошибка)
3. может указывать на библиотеку
4. может быть возвратным кодом HvCheckHive’а, если какая-либо
библиотека повреждена
0x00000058: FTDISK_INTERNAL_ERROR
Система загрузилась с восстановленного первичного раздела массива, в следствии чего библиотеки сообщают, что зеркало в порядке, но на самом деле это не так. Настоящие образы библиотек находятся в теневой копии. Вам нужно загрузиться именно с них.
0x00000067: CONFIG_INITIALIZATION_FAILED
Ошибка означает, что реестр не может выделить место, необходимое для работы файлов реестра. Эта ошибка никогда не может появиться, так как процесс резервирования такого места происходит на ранней стадии загрузки системы и для реестра выделяется достаточно места.
Параметры:
1. пять
2. Указывает на NTOSCONFIGCMSYSINI, который потерпел неудачу.
0x00000069: IO1_INITIALIZATION_FAILED
Не удалось инициализировать устройство ввода-вывода по неизвестной причине. Такое происходит, если установщик системы неправильно определил оборудование в процессе инсталляции системы, или пользователь неверно переконфигурировал систему.
0x0000006B: PROCESS1_INITIALIZATION_FAILED
Параметры:
1. сообщает на код процесса, который решил, что инициализация системы не прошла успешно.
2. сообщает на место в NTOSPSPSINIT.C, где ошибка была обнаружена.
0x0000006D: SESSION1_INITIALIZATION_FAILED 0x0000006E: SESSION2_INITIALIZATION_FAILED 0x0000006F: SESSION3_INITIALIZATION_FAILED 0x00000070: SESSION4_INITIALIZATION_FAILED 0x00000071: SESSION5_INITIALIZATION_FAILED
Это коды кодов (SESSION1 — SESSION5) указывают место в NTOSINITINIT.C, где была допущена ошибка.
Параметры:
1. сообщает код сессии, которая решила, что инициализация системы не прошла успешно.
0x00000073: CONFIG_LIST_FAILED
Указывает, что один из файлов реестра поврежден или нечитаем. Поврежден один из следующих файлов реестра: SOFTWARE, SECURITY, SAM (Менеджер Безопасности Аккаунтов). Возможной причиной является отсутствие места на диске, либо недостаток оперативной памяти.
0x00000074: BAD_SYSTEM_CONFIG_INFO
Эта ошибка может возникнуть в результате того, что файл реестра SYSTEM, загружаемый через компонент NTLDR, поврежден.
Эта ошибка так же может означать, что некоторые требуемые ключи реестра и их параметры отсутствуют. Загрузка в LastKnownGood (Последней удачной конфигурации) возможно решит эту проблему. Но не исключено, что вам придётся переустанавливать систему, или использовать спасательный диск.
0x00000075: CANNOT_WRITE_CONFIGURATION
Эта ошибка может возникнуть, когда в файлы системного реестра (SYSTEM и SYSTEM.ALT) не могут быть записаны дополнительные данные в момент инициализациями реестра в момент первой фазы (когда появляется доступ к файловым системам). Эта ошибка означает, что на диске нет свободного места, а также произошла попытка сохранить реестр на устройстве «только чтение».
0x00000076: PROCESS_HAS_LOCKED_PAGES
Эта ошибка может возникнуть по причине драйвера, который не полностью выгрузился после операции ввода-вывода. Параметры:
1. адрес процесса
2. число закрытых страниц
3. число зарезервированных страниц
4. ноль
0x00000077: KERNEL_STACK_INPAGE_ERROR
Ошибка считывания одной из страниц ядра система. Проблема заключается в сбойном блоке файла виртуальной памяти или ошибки контролера диска (очень редко, причиной может стать нехватка системных ресурсов, а точнее, может закончится резерв невиртуальной памяти со статусом c0000009a [STATUS_INSUFFICIENT_RESOURCES]).
Если первый и второй параметры кода ошибки равны 0, то это означает, что местоположение ошибки в ядре не найдено. А это значит, что ошибка вызвана плохим оборудованием.
Статус ввода-вывода c000009c (STATUS_DEVICE_DATA_ERROR) или C000016AL (STATUS_DISK_OPERATION_FAILED) обычно означает, что информация не может быть прочитана из-за плохого блока в памяти. После перезагрузки автоматическая проверка диска попытается определить адрес плохого блока в памяти. Если статус равен C0000185 (STATUS_IO_DEVICE_ERROR) и виртуальная память находиться на SCSI диске, то проверьте подключение и работу SCSI устройства.
Параметры:
1. ноль
2. ноль
3. значение PTE на момент ошибки
4. адрес ошибки ядра или
1. код статуса
2. код статуса ввода-вывода
3. номер страницы виртуальной памяти
4. Смещение в файле подкачк
0x00000079: MISMATCHED_HAL
Уровень проверки HAL и тип конфигурации HAL не подходят ядру системы или типу машины. Такая ошибка, скорее всего, вызвана тем, что пользователь вручную обновил либо NTOSKRNL.EXE либо HAL.DLL. Или на машине мультипроцессорный HAL (MP) и юнипроцессорное ядро (UP), или наоборот.
0x0000007A: KERNEL_DATA_INPAGE_ERROR
Не считывается запрашиваемая ядром страница. Ошибка вызвана плохим блоком в памяти или ошибкой контроллера диска. См. так же 0x00000077. Параметры:
1. тип зависшей блокировки
2. статус ошибки (обычно код ввода-вывода)
3. текущий процесс (виртуальный адрес для блокировки типа 3 или PTE)
4. адрес виртуальной памяти, который не может быть перемещен в файл подкачки
0x0000007B: INACCESSIBLE_BOOT_DEVICE
В процессе инсталляции I/O системы, драйвер загрузочного устройства, возможно, не смог инициализировать устройство, с которого система пыталась загрузиться, или файловая система, которая должна была прочитать это устройство, либо не смогла инициализироваться, либо просто не распознала информацию на устройстве, как структуру файловой системы. В вышеупомянутом случае, первый аргумент — это адрес уникодовой структуры информации, которая является ARC именем устройства, с которого была попытка загрузиться. Во втором случае, первый аргумент — это адрес объекта устройства, которое не может быть смонтировано.
Если эта ошибка возникла при начальной инсталляции системы, возможно система была установлена на диск или SCSI контроллер, которые ею не поддерживается. Имейте в виду, что некоторые контроллеры поддерживаются только драйверами из Windows-библиотек (WDL), которые должны быть установлены в режиме выборочной установкой.
Эта ошибка так же может произойти после установки нового SCSI адаптера или контроллера или после изменения системных разделов. В этом случае, на x86 системах, нужно отредактировать BOOT.INI.
Параметры:
1. указатель на объект устройства или уникодовая строка (Unicode string), или ARC имя.
0x0000007D: INSTALL_MORE_MEMORY
Не хватает оперативной памяти для запуска ядра Windows (необходимо 5 MB)
Параметры:
1. номер найденных физических страниц
2. нижняя физическая страница
3. верхняя физическая страница
4. ноль
0x0000007E: SYSTEM_THREAD_EXCEPTION_NOT_HANDLED
Проблема с оборудованием, драйвером или обнаружена нехватка свободного места на диске. Также ошибка может проявляться при попытке обновления Windows XP до Service Pack 2 или Service Pack 3, либо Windows Vista при попытке обновления до Service Pack 1. Причина ошибки может быть связана с драйверами оборудования. Необходимо откатить изменения до состояния на момент установки Service Pack, либо удалить установленное обновление. Для решения данной проблемы необходимо обновить драйвера оборудования с сайта производителя.
0x0000007F: UNEXPECTED_KERNEL_MODE_TRAP
Произошло непредвиденное исключение в режиме ядра, или прерывания, при котором ядро не срабатывает. Также причиной ошибки может стать прерывание, которое повлекло за собой немедленную смерть в виде двойной ошибки — double fault. Первое число в коде ошибки — число прерывания (8 = double fault). Чтобы узнать больше, что это за прерывание, обратитесь к мануалу семейства Intel x86.
Иными словами, ошибка появляется, когда процессор допускает ошибку, с которой ядро не может справиться. Чаще всего ошибка возникает из-за плохих блоков ОЗУ, а иногда из-за разгона процессора.
Попробуйте отменить в BIOS функцию синхронной передачи данных.
0x00000080: NMI_HARDWARE_FAILURE
Ошибка инициализации ядра на данном оборудовании. HAL должен сообщить всю конкретную информацию, которую имеет, и предложить пользователю обратиться к поставщику оборудования за техподдержкой.
0x00000085: SETUP_FAILURE
Ошибка возникает при загрузке установщика системы в ранних версиях Windows NT. Текстовая форма setup’a больше не использует процедуру поиска ошибок (bugcheck), для того чтобы не создавать серьезных помех при установке. Поэтому вы никогда не столкнётесь с данной ошибкой. Все проверки ошибок были заменены на более дружелюбные и (где возможно) более информативные сообщения об ошибках.
0x0000008B: MBR_CHECKSUM_MISMATCH
Ошибка возникает в процессе загрузки, когда контрольная сумма MBR, вычисленная системой, не совпадает с контрольной суммой загрузчика. Обычно это означает вирус. Просканируйте загрузочный сектор антивирусной программой, предварительно загрузившись с компакт-диска.
KerBugCheckEx параметры:
1 — Сигнатура диска в MBR
2 — Контрольная сумма MBR, записанная в osloader
3 — Контрольная сумма MBR, записанная в системе
0x0000008E: PAGE_FAULT_IN_NON_PAGED_AREA
Несовместимость или неисправность блоков памяти RAM. Продиагностируйте память и замените неисправные модули оперативной памяти.
0x0000008F: PP0_INITIALIZATION_FAILED
Ошибка происходит во время инициализации нулевой фазы менеджера Plug and Play в режиме ядра. Проверьте оборудование и системный диск.
0x00000090: PP1_INITIALIZATION_FAILED
Ошибка происходит во время инициализации первичной фазы менеджера Plug and Play в режиме ядра. К этому моменту инициализированы системные файлы, драйвера и реестр. Проверьте оборудование и системный диск.
0x00000092: UP_DRIVER_ON_MP_SYSTEM
Ошибка возникает, когда однопроцессорный драйвер загружается в системе, где присутствует более чем один активный процессор. KeBugCheckEx параметры: 1 — Базовый адрес однопроцессорного драйвера
0x00000093: INVALID_KERNEL_HANDLE
Ошибка появляется, когда код ядра (kernel code) или другие критические компоненты ОС пытаются закрыть дескриптор, который не является действительным.
Параметры:
1 — Вызванный дескриптор NtClose
2 — 0 означает, что был закрыт защищенный дескриптор
1 означает, что был закрыт неправильный дескриптор
0x00000094: KERNEL_STACK_LOCKED_AT_EXIT
Это сообщение появляется, когда нить существует, в то время как её стек помечен, как блокированный. Проблема вызвана драйвером оборудования.
0x00000096: INVALID_WORK_QUEUE_ITEM
Проблема вызвана некорректным драйвером оборудования.
0x00000097: BOUND_IMAGE_UNSUPPORTED
Проблема вызвана некорректным драйвером оборудования.

0x00000098: END_OF_NT_EVALUATION_PERIOD
Время работы демонстрационной версии системы Windows закончилось. Параметры:
1 — Дата инсталляции (нижние 32-бита)
2 — Дата инсталляции (верхние 32-бита)
3 — Триал период в минутах.
0x00000099: INVALID_REGION_OR_SEGMENT
ExInitializeRegion или ExInterlockedExtendRegion были вызваны с неправильным набором параметров.
0x0000009A: SYSTEM_LICENSE_VIOLATION
Произошло нарушение программного лицензионного соглашения. Это может быть или из-за попытки изменить тип продукта системы, или попытки изменить срок триального периода ОС.
0x0000009B: UDFS_FILE_SYSTEM
Возник сбой чтения или записи на носитель, имеющим формат UDFS. Сбой может быть связан с повреждением файловой системы, либо с появлением сбойных секторов на диске. Также сбой может быть связан с программным обеспечением, меняющим структуру диска (программы шифрования и прочее).
0x0000009C: MACHINE_CHECK_EXCEPTION
Фатальная ошибка Machine Check Exception (проверка машины). Ошибка связана с неправильной конфигурацией оборудования, разгоном процессора, нестабильной работой блоков оперативной памяти, перегревом компонентов системы, нестабильной работой блока питания.
0x0000009F: DRIVER_POWER_STATE_FAILURE
Драйвер находится в противоречивом или недопустимом состоянии потребления энергии. Обычно это происходит из за сбоев в питании, при перезагрузке, выходе из спящего режима и т.д. Необходимо заменить сбойный драйвер, либо удалить программное обеспечение, контролирующее файловую систему (антивирусы, программы шифрования
0x000000A5: ACPI_BIOS_ERROR
Причиной данного сообщения являются постоянные сбои в ACPI BIOS. На уровне операционной системы данную проблему решить нельзя. Необходим детальный анализ.
0x000000B4: VIDEO_DRIVER_INIT_FAILURE
Windows не смог загрузить драйвер видеокарты. Проблема в основном связана с драйверами видео, либо произошел аппаратный конфлик с платой видео. Перезагрузитесь в безопасном режиме и смените драйвер видео на стандартный.
0x000000BE: ATTEMPTED_WRITE_TO_READONLY_MEMORY
Драйвер попытался записать данные в постоянное запоминающее устройство (ПЗУ), куда запись невозможна. Проблема в основном связана с установкой плохого драйвера устройства, службы или программно-аппаратного обеспечения. Смените драйвер.
_MEMORY_CORRUPTION
Драйвер записал данные в недопустимую секцию памяти. Смените драйвер.
0x000000C2: BAD_POOL_CALLER
Ядро системы или драйвер дали неправильную команду обращения к памяти. Как правило, плохой драйвер или программное обеспечение вызвало эту ошибку. Смените драйвер.
0x000000C4: DRIVER_VERIFIER_DETECTED_VIOLATION
Программа проверки драйвера обнаружила фатальную ошибку в модуле генерации STOP-ошибки. Сопроводительные параметры — параметры, которые передаются в KeBugCheckEx и отображаются на синем экране. Смените драйвер.
0x000000C5: DRIVER_CORRUPTED_EXPOOL
Произошла попытка обращения из недопустимой области памяти в процесс IRQL высокого уровня. Эта ошибка возникает почти всегда из-за драйверов, которые разрушили системный пул. Смените драйвер.
0x000000C6: DRIVER_CAUGHT_MODIFYING_FREED_POOL
Драйвер попытался обратиться к освобожденному пулу памяти. Смените драйвер.
0x000000C7: TIMER_OR_DPC_INVALID
Таймер ядра или Delayed Procedure Call (DPC) присутствует в запрещенном участке памяти. Данная ошибка возникает, когда драйвер не смог завершить работу таймера ядра или Delayed Procedure Call (DPC) перед отгрузкой его из памяти. Смените драйвер.
0x000000C9: DRIVER_VERIFIER_IOMANAGER_VIOLATION
Это сообщение от одного из менеджеров проверки драйвера. Смените драйвер.
0x000000CB: DRIVER_LEFT_LOCKED_PAGES_IN_PROCESS
Ошибка, сходная со STOP-ошибкой 0x00000076. Отличается от последней только тем, что в данном случае ошибка выявлена при трассировке ядра. Ошибка указывает на то, что драйвер или менеджер ввода — вывода не могут открыть блокированные страницы после операции ввода — вывода. Обратите внимание на название прикладного драйвера в окне STOP-ошибке. Смените драйвер.
0x000000CE: DRIVER_UNLOADED_WITHOUT_CANCELLING_PENDING_OPERATIONS
Драйвер не может отменить зависшее состояние компонентов системы. Ошибка обычно происходит после установки плохих драйверов или компонентов сервиса. Смените драйвер.
0x000000D1: DRIVER_IRQL_NOT_LESS_OR_EQUAL
Система попыталась обратиться к страничной памяти, используя процесс ядра через IRQL высокого уровня. Самая типичная причина — плохой драйвер устройства. Это может также быть вызвано поврежденной оперативной памятью, или поврежденным файлом подкачки.
0x000000D8: DRIVER_USED_EXCESSIVE_PTES
Ошибка происходит, когда драйвер запрашивает большое количество памяти ядра.
0x000000E3: RESOURCE_NOT_OWNED
Различные сбои, связанные с файловой системой, приводят к данной STOP-ошибке. Проблема может быть связана с драйвером NTFS.SYS.
0x000000EA: THREAD_STUCK_IN_DEVICE_DRIVER
Проблемный драйвер устройства ввел систему в состояние зависания. Как правило, это вызвано драйвером дисплея, при попытке перехода компьютера в ждущий режим. Данная проблема связана с видеоадаптером, или плохим видео драйвером.
Произошел сбой во время подключения загрузочного диска. Ошибка может произойти на компьютерах с высокопроизводительными дисковыми контроллерами, которые не были корректно сконфигурированы и установлены, либо подключены некачественным кабелем. После обычной перезагрузки, система может возобновить нормальную работу, как ни в чем не бывало. Также эта ошибка появляется после некорректного завершения работы Windows и сбой может быть связан с повреждением файловой системы.
0x000000F2: HARDWARE_INTERRUPT_STORM
Это сообщение появляется, если ядро обнаруживает шторм прерывания, то есть, когда вызванное уровнем-прерыванием устройство не в состоянии выдавать запрос на прерывание. Обычно, это вызвано плохим драйвером устройства.
0x000000F3: DISORDERLY_SHUTDOWN
Завершение Windows потерпело крах из-за недостатка памяти. Определите, какая программа попала «за пределы памяти», попробуйте обнаружить, почему виртуальная память не обеспечивает нужными системными ресурсами, и исследуйте, отказывается ли программа (или, иногда, драйвер) завершать свою работу, без освобождения открытых страниц в памяти.
0x000000FA: HTTP_DRIVER_CORRUPTED
Системный драйвер Http.sys поврежден. Необходимо данный компонент восстановить с оригинального диска.
0x000000FC: ATTEMPTED_EXECUTE_OF_NOEXECUTE_MEMORY
Произведена попытка выполнить функцию в невыполняемой памяти. Параметры:
1 — Адрес, из которой была попытка выполнить функцию
2 — Содержание входа таблицы страниц (PTE)
0x000000FD: DIRTY_NOWRITE_PAGES_CONGESTION
Нет свободной страничной памяти для продолжения основных системных операций.
Параметры:
1 — Общее количество запрашиваемой страничной памяти
2 — Количество запрашиваемой страничной памяти с невозможностью для записи.
3 —
4 — Код состояния в момент последней записи в страничную память
0x000000FE: BUGCODE_USB_DRIVER
Произошла критическая ошибка в работе USB контроллера и связанных с ним устройств. Проблема как правило вызвана некорректной работой USB-контроллера, либо неисправностью подсоединенных USB-устройств. Отключите все USB-устройства от компьютера, также попробуйте отключить USB-контроллер в BIOS. Обновите драйвера USB.
0x00000101:CLOCK_WATCHDOG_TIMEOUT
Указывает, что ожидаемое прерывание по синхроимпульсам на вторичном процессоре в многопроцессорной системе не было получено в пределах определенного интервала. Данный процессор не обрабатывает прерывания. Как правило, это происходит, когда процессор не отвечает, либо вошел в бесконечный цикл.
Параметры:
1 — Интервал блокировки времени прерывания по синхроимпульсам, в
номинальных тактах системных часов
2 — ноль
3 — Адрес управляющего блока процессора (PRCB) для нереагируемого
процессора
4 — ноль
0x00000104: AGP_INVALID_ACCESS
Попытка записи графическим процессором в память, которая не была зарезервирована для этого. Ошибка связана с видеодрайвером, либо старой версией BIOS.
Параметры:
1 — Смещение (в ULONG) в пределах страниц AGP к первым данным
ULONG, данные которого разрушены
2 — ноль
3 — ноль
4 — ноль
0x00000105: AGP_GART_CORRUPTION
Ошибка появляется при повреждении Graphics Aperture Remapping Table (GART). Ошибка вызвана неправильной работой драйвера DMA (прямого доступа в память)
Параметры:
1 — Базовый адрес (виртуальный) в GART
2 — Смещение в GART, где выявлено искажение
3 — Базовый адрес (виртуальный) из кэша GART (копия GART)
4 — ноль
0x00000106: AGP_ILLEGALLY_REPROGRAMMED
Ошибка вызвана неподписанный либо поврежденным видеодрайвером. Замените видеодрайвер. Параметры:
1 — Оригинальная команда
2 — Текущая команда
3 — ноль
4 — ноль
0x00000108: THIRD_PARTY_FILE_SYSTEM_FAILURE
Произошла критическая ошибка в стороннем фильтре файловой системы. Ошибка может быть вызвана антивирусным программным обеспечением, программами дефрагментации, резервирования данных и прочими сторонними утилитами. Попробуйте также увеличить объем файла подкачки и оперативной памяти.
0x00000109: CRITICAL_STRUCTURE_CORRUPTION
Ядро системы обнаружило неверный код, либо нарушение целостности данных. Системы на базе 64-кода защищены от этой ошибки. Проблема могла быть вызвана сбоем оперативной памяти, либо драйверами третьей стороны.
0x0000010E: VIDEO_MEMORY_MANAGEMENT_INTERNAL
Обнаружена внутренняя ошибка видеодрайвера. Проблема с видеодрайвером.
0x0000010F: RESOURCE_MANAGER_EXCEPTION_NOT_HANDLED
В менеджере ресурсов режима ядра (kernel-mode resource manager) произошло исключение.
0x00000112: MSRPC_STATE_VIOLATION
Компонент системы msrpc.sys во время выполнения вернул код ошибки. Код ошибки указан в первом параметре.
0x00000113: VIDEO_DXGKRNL_FATAL_ERROR
Ядро DirectX Graphics выявило критическую ошибку.
0x00000114: VIDEO_SHADOW_DRIVER_FATAL_ERROR
Теневой видеодрайвер обнаружил критическую ошибку.
0x00000115: AGP_INTERNAL
В видеоинтерфейсе AGP драйвером видеопорта была обнаружена критическая ошибка.
0x00000116: VIDEO_TDR_ERROR
Сброс видеодрайвера по таймауту не был успешно произведен.
0x0000011C: ATTEMPTED_WRITE_TO_CM_PROTECTED_STORAGE
Была сделана попытка записи в область защищенную от записи конфигурационного менеджера: Параметры:
1 — Виртуальный адрес предпринятой команды записи
2 — Содержание PTE
3 — зарезервировано
4 — зарезервировано Название драйвера, делающего попытку операции записи, напечатано как
строка Unicode на экране ошибки.
0x00000121: DRIVER_VIOLATION
Драйвер произвел нарушение доступа в одну из областей памяти. Параметры:
1 — описывает тип нарушения
2 — зарезервировано
3 — зарезервировано Используйте отладчик ядра и просмотрите стек вызовов для определения
имени драйвера, который произвел нарушение доступа.
0x00000122: WHEA_INTERNAL_ERROR
Произошла внутренняя ошибка в архитектуре обнаружения ошибок аппаратных средств Windows (Windows Hardware Error Architecture (WHEA))
0x00000124: WHEA_UNCORRECTABLE_ERROR
Произошла ошибка в аппаратной части компьютера. Данная ошибка выявлена архитектурой обнаружения ошибок аппаратных средств Windows (Windows Hardware Error Architecture (WHEA))
0x00000127: PAGE_NOT_ZERO
Страница памяти не была полностью заполнена нулями. Данная ошибка происходит из-за сбоя аппаратных средств, либо по причине срабатывания привилегированного компонента операционной системы, который произвел преждевременное изменение страницы в памяти.
Параметры:
1 — Виртуальный адрес в памяти, который указывает на некорректную
страницу.
2 — Физический номер страницы
3 — ноль
4 — ноль
0x0000012B: FAULTY_HARDWARE_CORRUPTED_PAGE
Обнаружен single bit error (единичная битовая ошибка) на странице памяти. Это ошибка связана с аппаратной оперативной памятью. Параметры:
1 — Виртуальный адрес в памяти, который указывает на некорректную
страницу.
2 — Физический номер страницы
3 — ноль
4 — ноль
0x0000012C: EXFAT_FILE_SYSTEM
Возник сбой чтения или записи в раздел носителя, имеющим формат exFat. Сбой может быть связан с повреждением файловой системы, либо с появлением сбойных секторов на диске. Также сбой может быть связан с программным обеспечением, меняющим структуру диска (программы шифрования и прочее). Данный сбой относится к носителям, отформатированным под Windows Vista Service Pack 1.
0x1000007E: SYSTEM_THREAD_EXCEPTION_NOT_HANDLED_M
0x1000008E: KERNEL_MODE_EXCEPTION_NOT_HANDLED_M
0xC000009A: STATUS_INSUFFICIENT_RESOURCES
Системное ядро операционной системы исчерпало все системные ресурсы для своей работы, в том числе и файл подкачки. Проверьте диск на наличие ошибок. Увеличьте объем жесткого диска и объем оперативной памяти.
0xC0000135: UNABLE TO LOCATE DLL
Windows попытался загрузить DLL библиотеку и получил код ошибки. Возможная причина — файл отсутствует или поврежден. Возможно также поврежден системный реестр.
0xC0000142: DLL Initialization Failure
Данная ошибка была вызвана повреждением системной DLL библиотеки.
0xC0000218: UNKNOWN_HARD_ERROR
Необходимый файл системного реестра не может загрузиться. Файл может быть поврежден или отсутствует (необходим спасательный диск или переустановка Windows). Файлы системного реестра, возможно, были разрушены из-за повреждения жесткого диска. Драйвер, возможно, разрушил данные системного реестра при загрузке в память, или память, куда системный реестр был загружен, имеет ошибку четности (выключите внешний кэш и проверьте ОЗУ).
0xC000021A: STATUS_SYSTEM_PROCESS_TERMINATED
Это происходит, когда Windows переключился в привилегированный режим, а подсистемы непривилегированного режима, типа Winlogon или Подсистемы Времени выполнения Клиент-сервера (CSRSS), вызвали какой-либо сбой, и защиту нельзя гарантировать. Поскольку Windows XP не может работать без Winlogon или CSRSS, это — одна из немногих ситуаций, где отказ обслуживания непривилегированного режима может заставить систему прекращать отвечать. Эта также может произойти, когда компьютер перезапущен после того, как администратор системы изменил разрешения так, чтобы СИСТЕМНАЯ учетная запись больше не имела адекватные разрешения обратиться к системным файлам и папкам. Ошибка также может быть вызвана повреждением файла user32.dll или некорректными системными драйверами (.sys)
0xC0000221: STATUS_IMAGE_CHECKSUM_MISMATCH
драйвер повреждён или системная библиотека была распознана, как повреждённая. Система делает всё для того, чтобы проверить целостность важных системных файлов. Синий экран показывает имя повреждённого файла. Если такое случилось, загрузитесь в любую другую систему или, если таковых нет, переустановите систему. Убедитесь, что версия файла, который был выявлен, как повреждённый, совпадает с версией файла в дистрибутиве системы и если так, то замените его с диска. Постоянные ошибки с разными именами файлов, говорят о том, что есть проблемы с носителями информации или с контроллером диска, где располагаются эти файлы.
0xC0000244
STOP-ошибка происходит, когда политика аудита активирует параметр CrashOnAuditFail
0xC000026C
Обычно указывает на проблемы драйвера устройства. Больше информации о данной ошибке
0xDEADDEAD: MANUALLY_INITIATED_CRASH1
«It’s dead, Jim!” (Это мертвый, Джим!) Эта STOP-ошибка указывает на то, что пользователь преднамеренно инициализировал аварийный отказ, либо от отладчика ядра, либо от клавиатуры.
Вот небольшой перечень ошибок, которые могу появляться в операционных системах Windows NT 4.0, Windows 2000, Windows 2003, Windows XP, Windows Vista и Windows 7. Все боятся синего экрана смерти, но на самом деле если его бы не было, то компьютер просто ломался, и Вам пришлось бы отдавать в ремонт Ваше оборудование, или покупать новое, или может даже весь компьютер. Поэтому давайте отдадим должное разработчикам этой операционной системы, которые заботятся о наших кошелках. На этом мы с Вами заканчиваем разговор о знаменитом «Синем экране смерти».