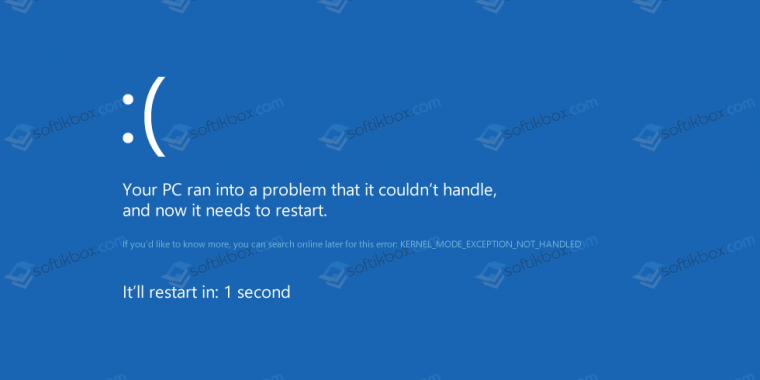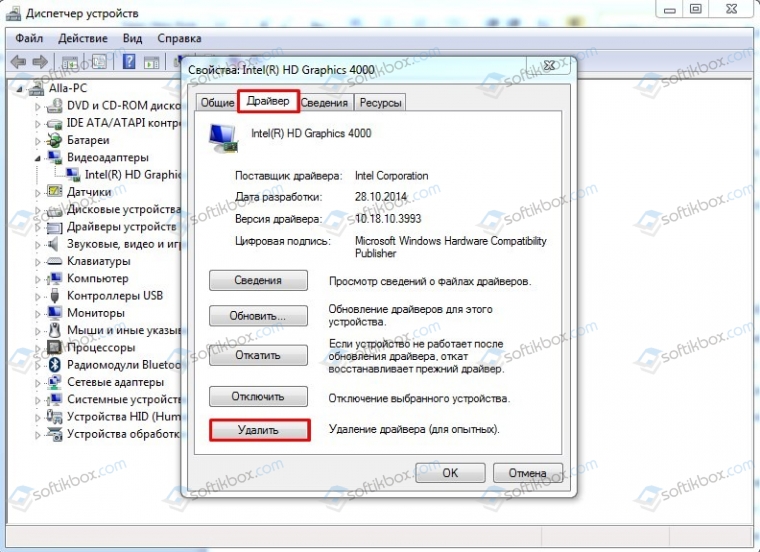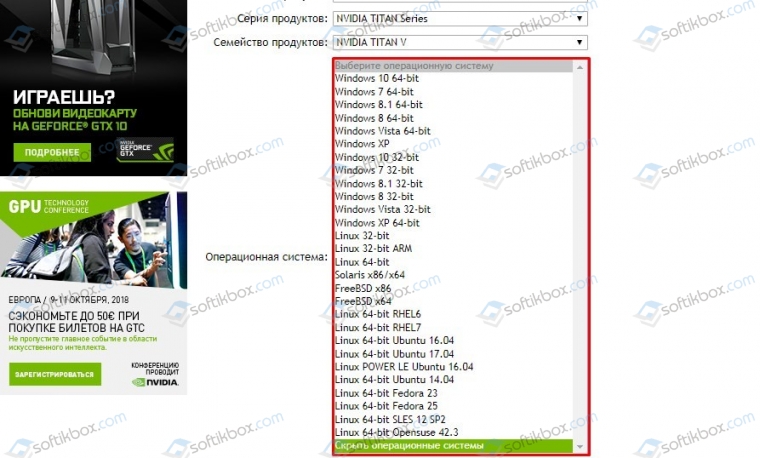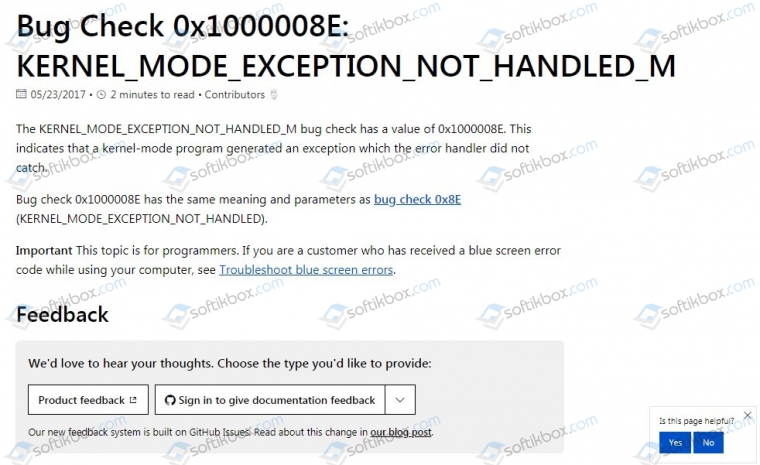Windows 7 Enterprise Windows 7 Home Basic Windows 7 Home Premium Windows 7 Professional Windows 7 Starter Windows 7 Ultimate Windows Server 2008 R2 Datacenter Windows Server 2008 R2 Enterprise Windows Server 2008 R2 for Itanium-Based Systems Windows Server 2008 R2 Foundation Windows Server 2008 R2 Standard Windows Server 2008 R2 Web Edition Еще…Меньше
Не уверены, если это нужное исправление? Этой проблемы мы добавили в наш которой можно подтвердить.
Симптомы
Компьютер под управлением Windows 7 или Windows Server 2008 R2 перестает отвечать на запросы случайным образом. Кроме того, появляется сообщение о STOP-ошибке, подобное приведенному ниже:
STOP 0x0000008E (параметр1, параметр2, параметр3, параметр4)
Notes
-
Stop-ошибка описывает проблему KERNEL_MODE_EXCEPTION_NOT_HANDLED.
-
Параметры в этом сообщении об ошибке зависит от конфигурации компьютера.
-
Не все неустранимые ошибки «0x0000008E» возникают проблемы.
Причина
Эта проблема возникает из-за состязания в модуле Win32k.sys.
Решение
Сведения об исправлении
Важно. Это исправление было повторно выпущено для устранения проблемы, в котором цифровая подпись файлы создаются и подписаны Майкрософт истекает преждевременно, как описано в .
Существует исправление от корпорации Майкрософт. Однако данное исправление предназначено для устранения только проблемы, описанной в этой статье. Применяйте это исправление только в тех случаях, когда наблюдается проблема, описанная в данной статье. Это исправление может проходить дополнительное тестирование. Таким образом если вы не подвержены серьезно этой проблеме, рекомендуется дождаться следующего пакета обновления, содержащего это исправление.
Если исправление доступно для скачивания, имеется раздел «Пакет исправлений доступен для скачивания» в верхней части этой статьи базы знаний. Если этот раздел не отображается, обратитесь в службу поддержки для получения исправления.
Примечание. Если наблюдаются другие проблемы или необходимо устранить неполадки, вам может понадобиться создать отдельный запрос на обслуживание. Стандартная оплата за поддержку будет взиматься только за дополнительные вопросы и проблемы, которые не соответствуют требованиям конкретного исправления. Для получения полного списка телефонов поддержки и обслуживания клиентов корпорации Майкрософт, или для создания отдельного запроса на обслуживание, посетите следующий веб-сайт Майкрософт:
Примечание. В форме «Пакет исправлений доступен для скачивания» отображаются языки, для которых доступно исправление. Если нужный язык не отображается, значит исправление для данного языка отсутствует.
Предварительные условия
Чтобы применить это исправление, необходимо использовать одну из следующих операционных систем:
-
Windows 7
-
Windows 7 с пакетом обновления 1 (SP1)
-
Windows Server 2008 R2
-
Windows Server 2008 R2 с пакетом обновления 1 (SP1)
Для получения дополнительных сведений о получении пакета обновления для Windows 7 или Windows Server 2008 R2 см. следующую статью базы знаний Майкрософт:
сведения о Пакет обновления 1 для Windows 7 и Windows Server 2008 R2
Сведения о реестре
Для использования исправления из этого пакета нет необходимости вносить изменения в реестр.
Необходимость перезагрузки
После установки исправления компьютер необходимо перезагрузить.
Сведения о замене исправлений
Это исправление не заменяет ранее выпущенные исправления.
Сведения о файлах
Глобальная версия этого исправления устанавливает файлы с атрибутами, указанными в приведенных ниже таблицах. Дата и время для файлов указаны в формате UTC. Дата и время для файлов на локальном компьютере отображаются в местном времени с вашим текущим смещением летнего времени (DST). Кроме того, при выполнении определенных операций с файлами, даты и время могут изменяться.
Примечания к сведениям о файлах Windows 7 и Windows Server 2008 R2
Важно. Исправления для Windows Server 2008 R2 и Windows 7 включены в одни и те же пакеты. Однако исправления на странице запроса исправлений перечислены под обеими операционными системами. Чтобы запросить пакет исправления, который применяется к одной или обеим ОС, установите исправление, описанное в разделе «Windows 7/Windows Server 2008 R2» страницы. Всегда смотрите раздел «Информация в данной статье относится к следующим продуктам» статьи для определения фактических операционных систем, к которым применяется каждое исправление.
-
Файлы, относящиеся к определенному продукту, этапу разработки (RTM, SPn) и обслуживания (LDR, GDR) можно определить по номерам версий, как показано в следующей таблице.
-
Выпуски обновлений GDR содержат только те исправления, которые выпускаются повсеместно и предназначены для устранения распространенных критических проблем. В обновления LDR входят также специализированные исправления.
-
Файлы MANIFEST (.manifest) и MUM (.mum), устанавливаемые для каждой среды, указаны отдельно в разделе «Сведения о дополнительных файлах для Windows 7 и Windows Server 2008 R2». MUM и файлы Manifest ,а также связанные файлы каталога безопасности (.cat), очень важны для поддержания состояния обновляемого компонента. Файлы каталога безопасности, для которых не перечислены атрибуты, подписаны цифровой подписью корпорации Майкрософт.
Нужна дополнительная помощь?
Синий экран смерти 0x0000008E появляется, когда приложение режима ядра сгенерировало исключение, которое не поймал обработчик ошибок.
Параметры KERNEL_MODE_EXCEPTION_NOT_HANDLED:
- Код исключения, который не был обработан;
- Адрес, в котором произошло исключение;
- Фрейм прерывания;
- Зарезервированный параметр.
Причина
Данный BSoD является общей ошибкой. Чтобы интерпретировать её, необходимо идентифицировать, какое исключение было сгенерировано.
Существуют следующие коды исключений:
- 0x80000002: STATUS_DATATYPE_MISALIGNMENT указывает на не выровненную ссылку данных;
- 0x80000003: STATUS_BREAKPOINT. Указывает на ситуацию, когда система сталкивается с контрольной точкой или ASSERT без присоединенного отладчика ядра;
- 0xC0000005: STATUS_ACCESS_VIOLATION указывает на нарушение доступа к памяти.
Решение
Для решение ошибки необходимо:
- Удостоверьтесь, что системный раздел диска имеет достаточно свободного места;
- Если в сообщении ошибки идентифицирован драйвер, отключите или обновите его;
- Заменить видеокарту;
- Обновите BIOS;
- Отключите опции кэширования и затенения памяти BIOS.
2 параметр (адрес исключения) должен идентифицировать драйвер или функцию, которая вызвала ошибку.
Если причины исключения не определенны, рассмотрите следующие проблемы:
- Аппаратная несовместимость. Удостоверьтесь, что новые установленные аппаратные средства совместимы с установленной версией Windows;
- Дефектный драйвер устройства или системная служба могут быть причинами ошибки. Аппаратные проблемы, такие как несовместимости BIOS, конфликты памяти и конфликты IRQ также могут генерировать синий экран.
Если в ошибке указано название драйвера его необходимо удалить или отключить. Также удалите или отключите все недавно добавленные драйвера и службы. Если ошибка происходит во время запуска системы, а системный раздел отформатирован файловой системой NTFS, необходимо использовать Безопасный режим, чтобы удалить дефектный драйвер. Если драйвер используется в качестве части системного процесса запуска Безопасного режима, то для доступа к файлу потребуется запустить компьютер при помощи Консоли восстановления.
Если BSoD указывает на системный драйвер Win32k.sys, источником ошибки может быть сторонняя программа дистанционного управления. При наличии такого программного обеспечения его необходимо удалить.
Убедитесь, что система входит в систему Event Viewer. Находящиеся там сведения об ошибках помогут идентифицировать устройство или драйвер, который вызывает Stop 0x0000008E.
Отключить кэширование памяти BIOS. Обновите прошивку BIOS.
Необходимо также выполнить аппаратную диагностику. Просканируйте оперативную память на наличие ошибок.
Синий экран KERNEL_MODE_EXCEPTION_NOT_HANDLED может произойти после первого перезапуска во время установки Windows, или после окончания установки. Возможная причина — нехватка дискового пространства для установки. Удалите все временные файлы, файлы кэша интернета, файлы резервных копий приложений и .chk файлы. Можете использовать другой жесткий диск с большим объемом.
Reader Interactions
Содержание
- Устранение BSOD 0x0000007e
- Причина 1: «Забит» жесткий диск
- Причина 2: Графический адаптер
- Причина 3: БИОС
- Причина 4: Сбой в драйверах
- Заключение
- Вопросы и ответы
Синий экран смерти или BSOD своим появлением говорит пользователю о критическом сбое в системе – программном обеспечении или «железе». Этот материал мы посвятим разбору способов исправления ошибки с кодом 0x0000008e.
Устранение BSOD 0x0000007e
Данная ошибка относится к разряду общих и может быть вызвана разными причинами – от неполадок в оборудовании ПК до сбоев в ПО. К аппаратным факторам можно отнести неисправность графического адаптера и отсутствие необходимого для нормальной работы системы пространства на системном диске, а к программным – повреждение или некорректную работу системных или пользовательских драйверов.
Эту и подобные ей ошибки можно исправить, применив некоторые методы, приведенные в статье по ссылке ниже. Если же случай запущенный и рекомендации не сработают, то следует перейти к действиям, описанным далее.
Подробнее: Синий экран на компьютере: что делать
Причина 1: «Забит» жесткий диск
Как мы уже говорили выше, операционной системе для нормальной загрузки и работы требуется определенный свободный объем на системном (том, на котором находится папка «Windows») диске. Если места недостаточно, то «Винда» может начать функционировать с ошибками, в том числе и выдавать BSOD 0x0000008e. Для того чтобы исправить ситуацию, нужно удалить ненужные файлы и программы вручную или с помощью специального софта, например, CCleaner.
Подробнее:
Как пользоваться CCleaner
Как исправить ошибки и удалить мусор на компьютере с Виндовс 7
Установка и удаление программ в Windows 7
Все становится немного сложнее, когда ОС отказывается загружаться, показывая нам синий экран с данным кодом. В этом случае придется воспользоваться загрузочным диском (флешкой) с каким-нибудь Live-дистрибутивом. Далее мы рассмотрим вариант с ERD Commander – сборником утилит для работы в среде восстановления. Его нужно будет загрузить к себе на ПК, а затем создать загрузочный носитель.
Подробнее:
Как записать ERD Commander на флешку
Как выставить загрузку с флешки в БИОСе
- После того, как загрузчик ERD откроет свое стартовое окно, переключаемся стрелками на свою версию системы, учитывая разрядность, и жмем клавишу ENTER.
- Если в установленной системе присутствуют сетевые диски, то имеет смысл разрешить программе подключиться к «локалке» и интернету.
- Следующий шаг – переназначение букв для дисков. Поскольку нам нужно поработать с системным разделом, то мы его узнаем в списке и без этой опции. Жмем любую кнопку.
- Определяем раскладку клавиатуры по умолчанию.
- Далее произойдет сканирование на предмет обнаружения установленных операционных систем, после которого жмем «Далее».
- Переходим к набору MSDaRT, нажав на ссылку, указанную на скриншоте ниже.
- Запускаем функцию «Проводник».
- В списке слева ищем раздел с директорией «Windows».
- Начинать освобождать место нужно с «Корзины». Все содержащиеся в ней данные находятся в папке «$Recycle.Bin». Удаляем все содержимое, но саму директорию оставляем.
- Если очистки «Корзины» недостаточно, то можно почистить и другие пользовательские папки, которые располагаются по адресу
C:UsersИмя_Вашего_ПользователяДалее приведем список папок, в которые следует заглянуть.
Documents
Desktop
Downloads
Videos
Music
PicturesЭти директории также следует оставить на месте, а удалить только находящиеся в них файлы и папки.
- Важные документы или проекты можно переместить на другой накопитель, подключенный к системе. Это может быть как локальный или сетевой жесткий диск, так и флешка. Для переноса жмем по файлу ПКМ и выбираем соответствующий пункт в открывшемся меню.
Выбираем диск, на который будем перемещать файл, и жмем ОК. Время, необходимое для копирования, зависит от размера документа и может быть довольно продолжительным.
После того, как необходимое для загрузки место будет освобождено, запускаем систему с жесткого диска и уже из работающей Windows удаляем остальные ненужные данные, в том числе и неиспользуемые программы (ссылки на статьи в начале параграфа).
Причина 2: Графический адаптер
Видеокарта, будучи неисправной, может стать причиной нестабильной работы системы и вызывать разбираемую сегодня ошибку. Проверить, не виноват ли ГПУ в наших проблемах, можно, отключив адаптер от материнской платы и подключив монитор к другим видеоразъемам. После этого нужно попробовать загрузить Виндовс.

Подробнее:
Как снять видеокарту с компьютера
Как включить или отключить встроенную видеокарту на компьютере
Причина 3: БИОС
Сброс параметров BIOS – это один из универсальных приемов при исправлении различных ошибок. Поскольку это микропрограммное обеспечение управляет всем оборудованием ПК, то его неправильная настройка может стать причиной серьезных неполадок.
Подробнее: Как сбросить настройки BIOS
БИОС, как и любая другая программа, нуждается в поддержке актуального состояния (версии). Это касается как новых современных, так и старых «материнок». Решением будет обновление кода.
Подробнее: Как обновить BIOS на компьютере
Причина 4: Сбой в драйверах
При возникновении любых программных неполадок можно воспользоваться еще одним универсальным средством – восстановлением системы. Данный способ наиболее эффективен в тех случаях, когда причиной сбоя стало ПО или драйвер, установленный пользователем.
Подробнее: Как восстановить Windows 7
Если вы пользуетесь сторонней программой для удаленного администрирования, то она может стать причиной BSOD 0x0000008e. При этом на синем экране мы увидим информацию о сбойном драйвере Win32k.sys. Если это ваш случай, удалите или замените используемый софт.
Подробнее: Программы для удаленного доступа
Если в блоках синего экрана содержится техническая информация о другом драйвере, следует найти его описание в сети. Это позволит определить, какая программа его использует и является ли он системным. Стороннее ПО, которое установило драйвер, необходимо удалить. Если же файл системный, можно попытаться его восстановить с помощью консольной утилиты SFC.EXE, а при невозможности загрузки системы поможет тот же Live-дистрибутив, что и в параграфе о диске.
Подробнее: Проверка целостности системных файлов в Windows 7
Live-дистрибутив
- Загружаемся с флешки c ERD Commander и доходим до шага 6 из первого параграфа.
- Кликаем по ссылке, показанной на скриншоте, для запуска инструмента проверки файлов.
- Нажимаем «Далее».
- Настройки не трогаем, жмем «Далее».
- Ожидаем окончания процесса, после чего нажимаем кнопку «Готово» и перезагружаем машину, но уже с «харда».
Заключение
Как вы могли заметить, вариантов решения сегодняшней проблемы весьма много, и на первый взгляд кажется, что разобраться в них непросто. Это не так. Главное здесь правильно произвести диагностику: внимательно изучить техническую информацию, указанную на BSOD, проверить работу без видеокарты, почистить диск, а затем переходить к устранению программных причин.
Ошибка 0x0000008e является распространенной проблемой, зачастую возникающей при установке Windows или уже в процессе работы с операционной системой. Это так называемый «синий экран смерти», заменяющий собой все рабочее пространство и исчезающий только после перезагрузки системы. Говорит он о критических неполадках.
BSoD с кодом 0x0000008e относится к классу общих и может быть вызван различными причинами. Всему виной может быть как неисправности Windows, так и железо компьютера. Возможные причины проблемы:
- может возникать во время установки старых версий Windows (например, XP или Vista) на оборудование нового поколения;
- нехватка места на диске;
- некорректная работа драйверов.
Почему она возникает
Синий экран появляется во время работы ОС. Иногда при установке или загрузке, если система обнаруживает ошибку, которую не может исправить. Запрашивается перезагрузка ПК. Ошибка 0x0000008e появляется если:
- Драйвер win32k.sys сообщает о конфликте;
- Техническая неисправность;
- Проблема с работой ОЗУ;
- Вирус. Файл «win32k» помещается антивирусной программой в карантин. Его отсутствие нарушает работу.
Возможные причины ошибки
Причины возникновения и способы решения этой проблемы могут быть разные, и для начала разберемся с причинами:
- Так как «win32k.sys» является системным драйвером Windows, это говорит нам о том, что присутствует конфликт оборудования (несовместимость), либо имеется техническая неисправность. Код ошибки частично сообщает нам, что проблема вероятнее всего скрывается в оперативной памяти.
- Также существует вероятность заражения файла «win32k.sys» вирусом, и если у Вас установлен антивирус то данный файл либо лечится, либо отправляется в карантин, а отсутствие данного файла прямым действием нарушает работу системы.
- Стоит также отметить, что данная ошибка появляется не только во время работы системы, а также во время ее установки. В основном это случается с компьютерами нового поколения, на которые пользователи пытаются установить одну из версий системы семейства Windows XP.
Проблемы с ОЗУ
Это актуально для старых ПК. Пользователя пытаются увеличить скорость работы путем добавления новой памяти. При этом не учитывают ее характеристики. Указываются в руководстве к плате. Возникает ошибка stop 0x0000008e.
Если размер памяти более четырех гигабайт — установите 64-разрядную ОС.
Ошибка появляется при запуске ОС. Это происходит из-за появления плохих (BAD) секторов. Они не дают ОС корректно работать.
Проблема связана с файлом «win32k». Что предпринять? Откройте антивирус, проверьте карантин и журнал. Если он там есть, после восстановления, сохраните используемую для работы информацию, переустановите систему. Если его нет в карантине — он поврежден. Воспользуемся системной утилитой для проверки файлов. Открываем командную строку. Нажмите «Win+X», далее выберите соответствующий пункт. Пропишите команду:
Как её исправить?
Проблемы с оперативной памятью
Оперативная память может являться прямым источником данной ошибки. Например, пользователи старых компьютеров зачастую хотят ускорить работу системы, и самым очевидным способом является увеличение объема оперативной памяти. Но, не ознакомившись с руководством к материнской плате, в котором четко указана характеристика оперативной памяти и ее максимальный объем, наш обыватель покупает модуль памяти побольше и «чтоб подходила по разъёму», это неправильно.
Перед тем как покупать новый модуль памяти для начала нужно убедиться, что он будет совместим с Вашей материнской платой. А если хотите добавить к имеющейся то обратите внимание на фирму производителя и характеристики модуля, который уже установлен, и желательно найти такой же.
Важно! Если объём оперативной памяти увеличится в размере от 4 гБ и выше, для того чтобы система использовала весь объём, необходимо будет переустановить операционную систему на 64-разрядную.
Еще одна причина появления «синего экрана», связанного с оперативной памятью — это её поломка. Поломка может быть как частичная, так и полная, и «синий экран» может появляться во время установки системы, во время запуска системы или во время работы компьютера.
Связано это с тем, что изначально при производстве не был выявлен дефект или во время интенсивной работы системы, когда оперативная память неоднократно перегревалась. Последствие этого перегрева внутри модуля появились «BAD SECTOR» (плохие секторы). Плохие сектора оперативной памяти не дают системе и программам правильно работать и не редко могут вызвать и другие ошибки (синие экраны).
Внимание! Диагностику должен производить квалифицированный специалист, обладающий необходимыми навыками и оборудованием для проведения диагностики.
Повреждение системного драйвера «win32k.sys»
Как уже было сказано выше, файл «win32k.sys» может быть заражен вирусом и антивирус попытается его вылечить или удалить. Повреждение «win32k.sys» также приведет его в нерабочее состояние.
- Первое что необходимо сделать — это проверить карантин антивируса и его журнал. Если файл находится в карантине, то можно попытаться его восстановить и добавить в исключения антивируса. Естественно, если он туда попал, то не просто так, и после удачного восстановления желательно сохранить все важные файлы скачав их на флэшку или жёсткий диск. Далее переустановить систему. Это чистовой вариант решения проблемы, но перед тем как обратно закачивать файлы на компьютер установите антивирус.
- Если в карантине не нашелся «win32k.sys», то вероятнее всего он повреждён. Здесь нам понадобится системная утилита проверки файлов, она же и попытается восстановить повреждённый файл.
- Нам понадобится запустить командную строку от имени администратора. Переходим в меню «Пуск» -> «Все программы» -> «Стандартные» и находим в списке «Командная строка» нажимаем на нее правой кнопкой мыши и нажимаем на пункт «Запуск от имени администратора» далее в появившемся окне жмем «Да», тем самым мы подтверждаем свои действия.
- В открывшемся окне вводим команду «sfc /scannow» (без кавычек) далее на клавиатуре жмем «Enter» и дожидаемся окончание процесса.
- После сканирования в окне появятся результаты проверки. Если будет обнаружена ошибка в файлах системы, Windows их устранит и после этого потребуется перезагрузка системы.
Несовместимость «железа» и ОС
Иногда пользователи приобретают новый компьютер или ноутбук с очень скромными характеристиками, и ошибочно полагают, что на новый компьютер лучше всего установить операционную систему «попроще», и как правило устанавливают Win. XP.
Проблема кроется в том, что старая система не была рассчитана на новые стандарты памяти, контроллеры, шины и прочее внутренне наполнение компьютера. Вследствие чего возникают конфликты и проблемы несовместимости «железа» с операционной системой в виде «синих экранов», разных ошибок, не говоря уже о драйверах которые просто не выпускаются на старые операционные системы.
Примечание. Новые операционные системы не всегда высоко-требовательны, их сильная сторона в оптимизации ресурсов компьютера.
Что делать если появляется ошибка 0x0000008e Windows, и система не запускается
Воспользуйтесь загрузочным диском или Live-дистрибутивом. Рассмотрим способ используя диск аварийного восстановления ERD Commander (набор утилит для диагностики). Скачайте его, создайте загрузочный носитель. Когда откроется стартовое окно загрузчика, выбираем версию ОС с учетом разрядности.
Удаляйте только файлы, находящиеся в директориях. Сами папки не трогайте.
Нужную информацию переместите на другой диск. Для этого:
Почему появляется синий экран PFN LIST CORRUPT на ПК
Итак, если у вас появилась ошибка синего экрана смерти с обозначением PFN_LIST_CORRUPT возникает из-за проблем с файлом подкачки. Этому есть несколько причин:
- Поврежденные драйвера, конфликтующие, неверно сконфигурированные, устаревшие.
- Вирусное программное обеспечение, которое затронуло важные системные файлы.
- Неисправность реестра, повреждение отдельных записей после установки программ, под воздействие вирусов или вмешательства самого пользователя.
- Обновление конфигурации компьютера, установка новых компонентов.
- Удалены или повреждены важные системные файлы Windows.
- Повреждения на носителях информации – в данном случае на жестком диске. Неисправности бывают как аппаратного, так и программного характера.
- Повреждение ОЗУ – как физическое, так и программное.
Проще говоря, проблема с появлением данной ошибки носит скорее программный, чем аппаратный характер. И чаще всего причиной являются драйвера устройств PFN LIST CORRUPT. На Windows 7 и ранее обычный код 0x0000004E. В любом случае, причина может быть легко выявлена при помощи дампа памяти Memory.dmp, который создает система при каждой критической ошибке.
Будет проблемой, если создание дампов памяти у вас отключено. Тогда ошибку придется устранять наобум. Находится файл дампа памяти будет по пути C:Windows.
Ошибка 0x0000008e 0xc0000005
Кроме ошибки, рассмотренной выше, в ОС Windows 7/10 возникают такие проблемы:
Другие способы исправить ошибку с кодом pfn list corrupt
Несомненно, синий экран смерти может оказаться для вас головной болью. Не редко бывает так, что выявить причину не получается и приходится обращать к специалисту или вовсе переустанавливать систему.
Ниже имеются способы, которые могут помочь исправить синий экран pfn list corrupt с кодом 0x0000004e:
- Проверка системы на вирусы. Используем не только антивирус по типу Аваст или Защитник Windows, но еще и такие инструменты, как AVZ, Dr Web Cureit и Kaspersky Virus Removal Tool.
- Очистить жесткий диск от мусора и ненужных программ и провести дефрагментацию.
- Сбросить BIOS к состоянию по умолчанию.
- Отключить / заменить внешние устройства (флешки, клавиатуры, мыши, принтеры).
- Произвести возврат системы по точке восстановления.
- Переустановить
- Заменить компоненты, которые могли быть повреждены или неисправны.
Таким образом, мы разобрали большое количество методов, помогающих исправить ошибку pfn_list_corrupt. Если у вас есть другие идеи, как ее исправить, то напишите об этом в комментариях.
( 1 оценка, среднее 4 из 5 )
Ошибка 0x0000008e является распространенной проблемой, зачастую возникающей при установке Windows или уже в процессе работы с операционной системой. Это так называемый «синий экран смерти», заменяющий собой все рабочее пространство и исчезающий только после перезагрузки системы. Говорит он о критических неполадках.
BSoD с кодом 0x0000008e относится к классу общих и может быть вызван различными причинами. Всему виной может быть как неисправности Windows, так и железо компьютера. Возможные причины проблемы:
- может возникать во время установки старых версий Windows (например, XP или Vista) на оборудование нового поколения;
- нехватка места на диске;
- некорректная работа драйверов.
Способы устранения ошибки
Проверяем совместимость железа и драйверов
При возникновении ошибки 0x0000008e, первым делом нужно проверить совместимость всех установленных драйверов с текущими комплектующими компьютера. В Windows 10 сделать это можно так:
- нажмите Win+R, и в появившемся окне введите cmd;
- впишите команду Setup /Auto Upgrade /DynamicUpdat;
- дождитесь окончания процесса.
В случае выявления проблем с совместимостью следует обновить драйвера до последних и актуальных версий под текущее железо компьютера.
Проверяем оперативную память
Неполадки в работе оперативной памяти являются частой причины возникновения ошибки 0x0000008e. Диагностику планок можно провести с помощью программы Memtest86+. Порядок действий:
- скачайте Memtest86+;
- запустите установку, в процессе укажите путь к диске или флешке, на которую будет записана программа, поставьте галочку около «We will format as Fat32»;
- когда установка будет завершена, перезагрузите компьютер и в самом начале его загрузки нажимайте кнопку DEL для входа в BIOS;
- в меню BIOS выберете подключенную флешку с Memtest86+;
- выйдете из BIOS через кнопку «save and exit setup»;
- после загрузки сразу начнется тест оперативной памяти в несколько этапов.
В случае обнаружения ошибок после прохождения всех этапов тестирования:
- попробуйте аккуратно прочистить планки памяти от пыли;
- ошибку выдавать может только одна из планок (если они не парные и произведены разными компаниями), поэтому тестировать их стоит по отдельности;
- в иных случаях требуется замена комплектующей, дающей сбой.
Проверяем видеокарту
Вторая по популярности причина возникновения ошибко BSoD – видеокарта. Причина может заключаться, как в несовместимости железа и системы, так и в отсутствии или неправильной установки драйверов. Доступные варианты решения:
- Если «синий экран» появляется сразу после экрана приветствия – скорее всего, проблема в драйверах. В процессе загрузки системы нажимайте «F8» для входа в безопасный режим. Через «Мой компьютер» удаляем сбоящий компонент и устанавливаем другой с диска или из интернета.
- Замените плату, особенно если используется старая модель.
Разбираемся с BIOS
BIOS – это программа, отвечающая за настройку компонентов ПК. Сброс настроек может помочь устранить ошибку .
Сбросить настройки BIOS можно в самом ее интерфейсе. В процессе загрузки системы жмем «Del» или «F2» (для ноутбуков или нетбуков). Старые версии программы имеют следующие пункты:
- Load Optimized Defaults – настройки сбрасываются на оптимизированные для данного железа;
- Load Fail-Sase Defaults – настройки сбрасываются и оптимизируются для уменьшения вероятностей появления ошибок.
Большая часть ноутбуков позволяtт сбросить настройки BIOS во вкладке «Exit» кнопкой «Load Defaults».
Механический сброс настроек можно осуществить путем манипуляций с перемычкой CMOS (иногда ее называют «джампером»), на которой и расположен сам BIOS. Для этого:
- Выключите компьютер и отсоедините блок питания.
- Откройте корпус и найдите перемычку. Часто она располагается около батареи и имеет обозначение, вроде «CLR_CMOS», «R CMOS» и другие. Оснащена она может быть двумя или тремя контактами.
- В случае трех контактов следует переместить джампер во второе положение, в случае двух – установите побочную перемычку на этот контакт.
- Удерживайте кнопку запуска компьютера в течение 10 секунд.
- Установите джамперы в исходное положение и включите блок питания, а затем и сам компьютер.
Если все сделано правильно, то настройки сбросятся до заводских, и ошибка исчезнет, если проблема заключалась именно в BIOS.
Проверка драйвера win32k.sys
«Синий экран смерти» может возникать, если системный файл win32k.sys не был найден или был поврежден. Решить проблему может восстановление системы или обновлением файла до последней версии, однако если эти способы не помогли, нужно обратиться к System File Checker:
- Нажмите «Пуск».
- Введите команду cmd, удерживая клавиши Ctrl-Shift и одновременно нажимая Enter.
- В появившемся окне нажмите «Да».
- В командной строке (черный экран с мигающим прочерком) введите команду sfc scannow.
- Встроенная в систему программа поиска неполадок начнет процесс тестирования и исправления. Это может занять длительное время.
Заменить файл win32k.sys можно вручную, скачав его из интернета. Файл помещается в директорию C:WindowsSystem32. В ином случае потребуется чистая установка операционной системы с предварительным форматированием главного диска.
Восстановление поврежденной системы через утилиту
Критическая ошибка 0x0000008e может появляться из-за некорректной работы Windows. Чаще всего это происходит в тех случаях, когда на основном жёстком диске заканчивается свободное пространство. Но бывает так, что «экран смерти» появляется ещё до загрузки Рабочего стола.
Для решения проблемы понадобится программа ERD Commander. Версия 2005/2008 подойдёт для Win XP и 2000; версия 7.0/8.1 подойдёт для систем начиная с Win 7 по Win 8.1. Для системы Windows 10 используется программа DaRT 10.0 – интерфейсом от первых двух она практически не отличается, потому что является просто последней утилитой этой серии.
Порядок запуска программы на примере версиии ERD Commander 7.0/8.1:
- запустите ERD Recovery Image;
- укажите название и разрядность системы, для которой нужно создать образ;
- в состав образа внесите все утилиты, нужные для очистки системы на сбоящем компьютере;
- нажмите «Create» для запуска процесса создания образа;
- запишите готовый образ на диск;
- зайдите в BIOS и назначьте подключенную флешку, как загрузочный диск;
- загрузитесь с флешки.
Теперь можно устранить все системные неполадки, вызывающие «синий экран».
Переустановка системы с помощью ERD Commander 7.0/8.1:
- После загрузки программы щёлкните в меню «управление дисками — отформатировать жёсткий диск» для удаления всех данных с основного раздела, на котором была установлена Windows (например, »C:»).
- В BIOS для носителя с образом системы указываем параметр «first boot priority» для cd идти dvd-rom.
- Привод начинает работать. Устанавливаем систему, следуя указаниям на экране.
Если после полного форматирования жестокого диска проблема продолжает появляться – установите другую версию загрузочного образа системы и с другого носителя (для надёжности).
Для форматирования не обязательно использовать ERD Commander, существуют и другие варианты:
- При переустановка Windows появится окно, в котором нужно будет выбрать либо отформатировать основной диск, либо установить новую систему поверх старой.
- Можно записать в Блокноте команду format C /q /autotest. Затем сменить расширение txt на bat, после чего запустить файл.
- Через ERD Commander форматирование можно сделать в пару кликов через основное меню.
С помощью набора программных инструментов ERD Commander и DaRT можно легко исправлять многие ошибки системы, так как пользователь получает полный контроль над жёстким диском. Не смотря на то, что утилита выпущена давно, она не теряет актуальность и сейчас.
21.08.2018
Просмотров: 11506
BSOD или синий экран смерти с кодом KERNEL MODE EXCEPTION NOT HANDLED 0x1000008e – частое явление на всех сборка Windows, начиная от XP и заканчивая Windows 10. Появляется он в случае, когда приложение режима ядра сгенерировало исключение, которое не обнаружил обработчик ошибок. Поэтому, чтобы исправить неполадку, стоит ознакомиться с причинами её появления и методами решения.
Содержание:
- Причины появления синего экрана смерти KERNEL_MODE_EXCEPTION_NOT_HANDLED
- Методы решение ошибки 0x0000008e
- Метод №1
- Метод №2
- Метод №3
- Метод №4
- Метод №5
- Метод №6
- Метод №7
Причины появления синего экрана смерти KERNEL_MODE_EXCEPTION_NOT_HANDLED
Если на вашем ПК появилась ошибка 0x0000008e с подписью KERNEL_MODE_EXCEPTION_NOT_HANDLED, тогда причин тому несколько:
- Недостаточно свободного места на диске;
- Ошибочный драйвер;
- Вирусное поражение системы, которое вызвало сбой в работе программного обеспечения;
- Аппаратная несовместимость установленной видеокарты, ОЗУ и других устройств с операционной системой;
- Старая прошивка BIOSа;
- Отсутствие системного драйвера Win32k.sys;
- Разгон устройства.
Кроме этих перечисленных причин синий экран KERNEL_MODE_EXCEPTION_NOT_HANDLED может быть вызван и другими неполадками, которые можно определить рандомно, проверяя какой-то параметр.
Методы решение ошибки 0x0000008e
Методы решения ошибки STOP 0x0000008e не сложные. Поэтому с ними справится даже начинающий пользователь ПК.
Метод №1
Эта ошибка часто появляется из-за недостаточного количества свободного места на системном диске. Поэтому нужно удалить достаточно места. Для этого стоит очистить кэш браузеров, удалить все из корзины, убрать программы, которые не используются. Все операции по очистке системы от мусора можно выполнить вручную или воспользоваться программами чистильщиками.
Метод №2
Часто на синем экране смерти кроме STOP-кода 0x0000008e и сообщения KERNEL_MODE_EXCEPTION_NOT_HANDLED в скобках указывается сбойный файл. Зачастую, это драйвер какого-то устройства. Его нужно удалить. Сделать это можно в безопасном режиме или загрузившись со среды восстановления. Для этого нужно выбрать «Диагностика», «Дополнительные параметры», «Командная строка» и в консоли ввести нужную команду.
Или же сделать это вручную через «Диспетчер устройств». В древовидном меню нужно найти сбойное устройство. Нажать на нем правой кнопкой мыши и выбрать «Свойства». После, перейдя во вкладку «Драйвер», нужно нажать на кнопку «Удалить».
После удаления драйвера нужно найти его рабочую и актуальную копию и установить заново.
Метод №3
Неполадка с кодом 0x0000008e часто возникает по причине устаревшей прошивки материнской платы. Обновить BIOS можно, следуя инструкции, которая поставляется в комплекте с материнской платой или размещена на сайте производителя продукта.
ВАЖНО! До обновления BIOS можно попробовать отключить опцию кэширования и затенения памяти BIOS.
Метод №4
Нужно убедиться, что драйвера и само устройство совместимо с версией операционной системы. Это можно сделать, перейдя на официальный сайт производителя материнской платы, видеокарты, процессора или ОЗУ. В разделе загрузки драйвера смотрим, есть ли в списке ваша версия и разрядность системы.
Если версии в списке нет, нужно попробовать установить ПО в режиме совместимости. Если в режиме совместимости BSOD все равно появляется, значит, придется либо отключить устройства, либо поменять операционную систему.
Метод №5
В случае, когда в BSODе указан системный драйвер Win32k.sys, то причиной ошибки может быть программа для удаленного управления ПК. Если такова была установлена, её нужно удалить. Не помещает очистить систему от её остатков.
Метод №6
При появлении синего экрана смерти с такой ошибкой нужно провести полную аппаратную диагностику ПК:
- Проверить жесткий диск на наличие битых секторов;
- Проверить модули оперативной памяти;
- Запустить тестирование видеокарты.
Если выполнялся разгон процессора или любой другой аппаратной части, стоит сбросить все настройки к начальним.
Метод №7
На официальном сайте Microsoft есть специальный инструмент для исправления бага. Советами по ссылке стоит воспользоваться.
В случае, когда представленные способы не помогли решить неполадку, стоит откатить Windows до более раннего состояния, когда BSOD еще не появлялся.
На чтение 4 мин. Просмотров 1.1k. Опубликовано 25.06.2019
Содержание
- Руководство по поиску и устранению неисправностей для 0x8E Blue Screen of Death
- Как исправить ошибки в STOP 0x0000008E
- Нужна дополнительная помощь?
Руководство по поиску и устранению неисправностей для 0x8E Blue Screen of Death
Ошибки STOP 0x0000008E обычно возникают из-за сбоев аппаратного обеспечения памяти и реже из-за проблем с драйверами устройств, вирусов или сбоев оборудования, отличных от вашей оперативной памяти.
Ошибка STOP 0x0000008E всегда будет появляться в сообщении STOP, чаще называемом «Синий экран смерти» (BSOD). Одна из приведенных ниже ошибок или комбинация обеих ошибок может отображаться в сообщении STOP:
STOP: 0x0000008E
KERNEL_MODE_EXCEPTION_NOT_HANDLED
Если STOP 0x0000008E не является точным кодом STOP, который вы видите, или KERNEL_MODE_EXCEPTION_NOT_HANDLED не является точным сообщением, проверьте наш полный список кодов ошибок STOP и обратитесь к информации об устранении неисправностей для сообщения STOP, которое вы видите.
Ошибка STOP 0x0000008E также может быть сокращена до STOP 0x8E, но полный код STOP всегда будет тем, что отображается в сообщении STOP синего экрана.
Если Windows может запуститься после ошибки STOP 0x8E, вам может быть предложено сообщение Windows восстановлено из сообщения о неожиданном завершении работы , которое показывает:
Название проблемного события: BlueScreen
BCCode: 8e
Любая из операционных систем Microsoft на базе Windows NT может столкнуться с ошибкой STOP 0x0000008E. Это включает в себя Windows 10, Windows 8, Windows 7, Windows Vista, Windows XP, Windows 2000 и Windows NT.
Как исправить ошибки в STOP 0x0000008E
-
Перезагрузите компьютер, если вы этого еще не сделали. Ошибка синего экрана STOP 0x0000008E может быть случайностью.
-
Вы только что установили новое оборудование или изменили какое-либо оборудование или драйвер оборудования? Если это так, то очень вероятно, что внесенное вами изменение вызвало ошибку STOP 0x0000008E.
-
Запуск компьютера с последней удачной конфигурацией для отмены связанных изменений реестра и драйверов.
-
Использование восстановления системы для отмены последних изменений.
-
Откат всех драйверов устройств, которые вы установили, до версий до вашего обновления.
-
Проверьте свою оперативную память с помощью инструмента тестирования памяти. Наиболее распространенной причиной ошибки STOP 0x0000008E является память, которая повреждена или перестала работать по какой-либо причине.
Замените все неработающие модули памяти, если ваши тесты показывают проблему.
-
Убедитесь, что системная память установлена правильно. Память, установленная не так, как рекомендовано производителем вашей материнской платы, может вызвать ошибки STOP 0x0000008E и другие связанные с этим проблемы.
Если у вас есть какие-либо сомнения относительно правильной конфигурации памяти на вашем компьютере, обратитесь к руководству по вашему компьютеру или материнской плате. Все материнские платы предъявляют довольно жесткие требования к типам и конфигурациям модулей оперативной памяти.
-
Верните настройки BIOS к уровням по умолчанию. Известно, что разогнанные или неправильно настроенные параметры памяти в BIOS вызывают ошибки STOP 0x0000008E.
Если вы внесли несколько изменений в настройки BIOS и не хотите загружать настройки по умолчанию, то по крайней мере попробуйте вернуть все параметры синхронизации, кэширования и затенения памяти BIOS к их значениям по умолчанию и посмотрите, исправляет ли это ошибку STOP 0x0000008E ,
-
Примените все доступные обновления Windows. Несколько пакетов обновления и других исправлений специально решали проблемы STOP 0x0000008E.
Это конкретное решение, скорее всего, решит вашу проблему, если ошибка STOP 0x0000008E сопровождается упоминанием win32k.sys или wdmaud.sys или если это произошло во время внесения изменений в аппаратное ускорение на вашей видеокарте.
Если за ошибкой STOP 0x0000008E следует 0xc0000005, как при STOP: 0x0000008E (0xc0000005, x, x, x), применение последнего пакета обновления Windows, скорее всего, решит вашу проблему.
-
Выполните простое устранение ошибок STOP. Если ни один из указанных выше шагов не поможет исправить ошибку STOP 0x0000008E, которую вы видите, посмотрите это общее руководство по устранению ошибок STOP. Поскольку большинство ошибок STOP вызываются аналогичным образом, некоторые предложения могут помочь.
Пожалуйста, дайте нам знать, если вы исправили синий экран смерти с помощью кода STOP 0x0000008E STOP, используя метод, который мы не объясняем выше. Мы хотели бы, чтобы эта страница обновлялась максимально точной информацией об устранении ошибок STOP 0x0000008E.
Нужна дополнительная помощь?
Если вы не заинтересованы в устранении этой проблемы самостоятельно, см. Как исправить мой компьютер? полный список вариантов поддержки, а также помощь по всем вопросам, таким как определение затрат на ремонт, удаление ваших файлов, выбор службы ремонта и многое другое.
Что предпринять если, работая за ПК возник «Синий экран»? Это актуально для ОС Windows XP. В старших версиях ОС встречается, но реже. Ошибка появляется из-за неисправности оборудования или драйвера. Рассмотрим почему возникает ошибка 0x0000008e Windows ХР, и как ее исправить
Содержание
- Почему она возникает
- Проблемы с ОЗУ
- Ошибка 0x0000008e появляется из-за повреждения драйвера
- Ошибка 0x0000008e Windows 7 — мало места на HDD
- Что делать если появляется ошибка 0x0000008e Windows, и система не запускается
- Ошибка 0x0000008e Windows 7 — как исправить в BIOS
- Ошибка 0x0000008e 0xc0000005
- Вывод
Почему она возникает
Синий экран появляется во время работы ОС. Иногда при установке или загрузке, если система обнаруживает ошибку, которую не может исправить. Запрашивается перезагрузка ПК.
Ошибка 0x0000008e появляется если:
- Драйвер win32k.sys сообщает о конфликте;
- Техническая неисправность;
- Проблема с работой ОЗУ;
- Вирус. Файл «win32k» помещается антивирусной программой в карантин. Его отсутствие нарушает работу.

Проблемы с ОЗУ
Это актуально для старых ПК. Пользователя пытаются увеличить скорость работы путем добавления новой памяти. При этом не учитывают ее характеристики. Указываются в руководстве к плате. Возникает ошибка stop 0x0000008e.
Если размер памяти более четырех гигабайт — установите 64-разрядную ОС.
Ошибка появляется при запуске ОС. Это происходит из-за появления плохих (BAD) секторов. Они не дают ОС корректно работать.
Решение проблемы — замена памяти
Проблема связана с файлом «win32k». Что предпринять? Откройте антивирус, проверьте карантин и журнал. Если он там есть, после восстановления, сохраните используемую для работы информацию, переустановите систему.
Если его нет в карантине — он поврежден. Воспользуемся системной утилитой для проверки файлов. Открываем командную строку. Нажмите «Win+X», далее выберите соответствующий пункт.
Пропишите команду:
Если есть ошибки, утилита исправит их. Далее перезагрузите ПК.
Ошибка 0x0000008e Windows 7 — мало места на HDD
ОС для загрузки нужно свободное место на системном (где установлена ОС) диске. Если его мало — удалите ненужные файл при помощи специализированного софта. Рекомендую использовать CCleaner.
Что делать если появляется ошибка 0x0000008e Windows, и система не запускается
Воспользуйтесь загрузочным диском или Live-дистрибутивом. Рассмотрим способ используя диск аварийного восстановления ERD Commander (набор утилит для диагностики). Скачайте его, создайте загрузочный носитель.
Когда откроется стартовое окно загрузчика, выбираем версию ОС с учетом разрядности.
Начнется сканирование для определения установленных систем.
Нажимаем на ссылку:
Запускаем «Проводник».
Удаляем данные из корзины «$Recycle.Bin», и папки, расположенные по адресу: C:UsersИмя пользователя.
Удаляйте только файлы, находящиеся в директориях. Сами папки не трогайте.
Нужную информацию переместите на другой диск. Для этого:
Теперь синий экран (ошибка 0x0000008e) возникать не будет.
Ошибка 0x0000008e Windows 7 — как исправить в BIOS
BIOS управляет всем оборудованием. Поэтому универсальный способ — сброс параметров.
Решением проблемы будет обновление кода.
Ошибка 0x0000008e 0xc0000005
Кроме ошибки, рассмотренной выше, в ОС Windows 7/10 возникают такие проблемы:
Неполадка связана с обновлением от Microsoft: KB2859537. Причина — ошибка системной утилиты wusa.exe (автоматический установщик обновлений). Что предпринять? Нажмите «Пуск» в поисковой форме пропишите CMD, далее, как на скриншоте:
Пропишите команду:
Это действие поможет получить доступ к утилите для отката последнего установленного обновления.
Перейдите на вкладку «Удаление». Откройте «Просмотр», найдите файл:
Удалите его, перезагрузите ПК.
Вывод
Мы рассмотрели, что делать если появляется код ошибки 0x0000008e Windows 7. При ее появлении, главное правильно провести диагностику. Далее почистите HDD, запустите утилиту для проверки файлов. Потом переходите к более сложным способам. Используйте рекомендации описанные выше, и ошибка возникать не будет.