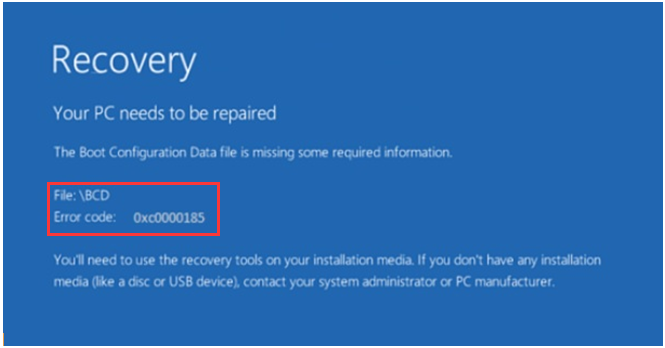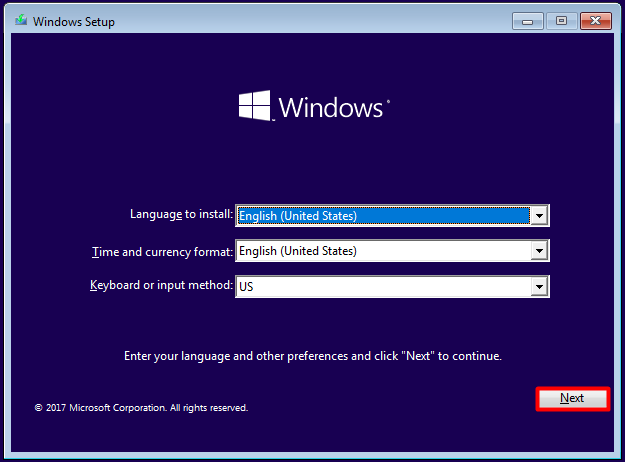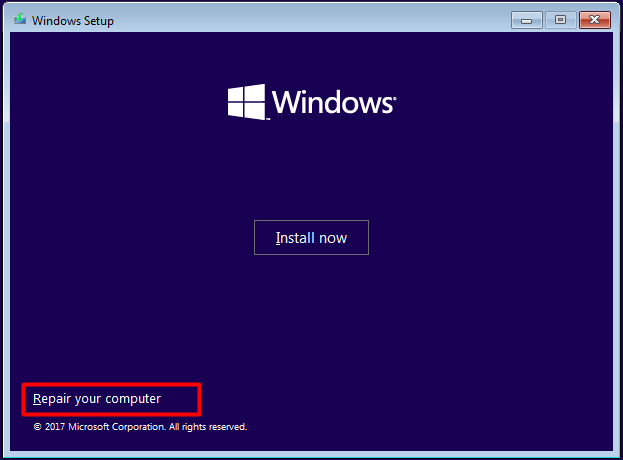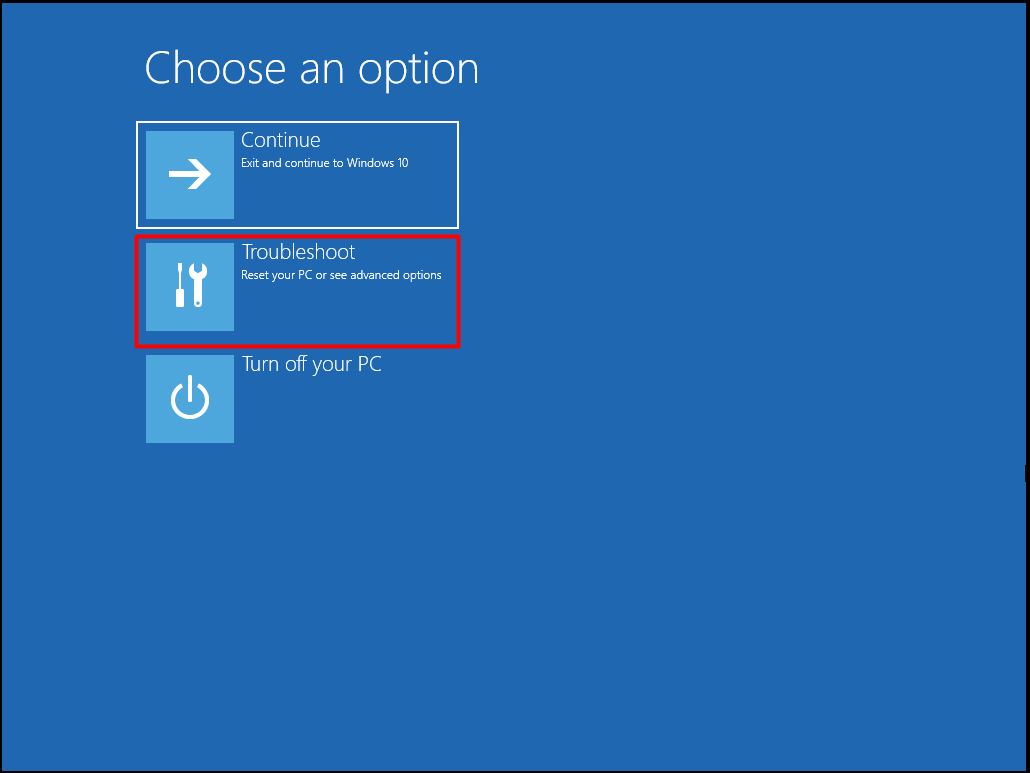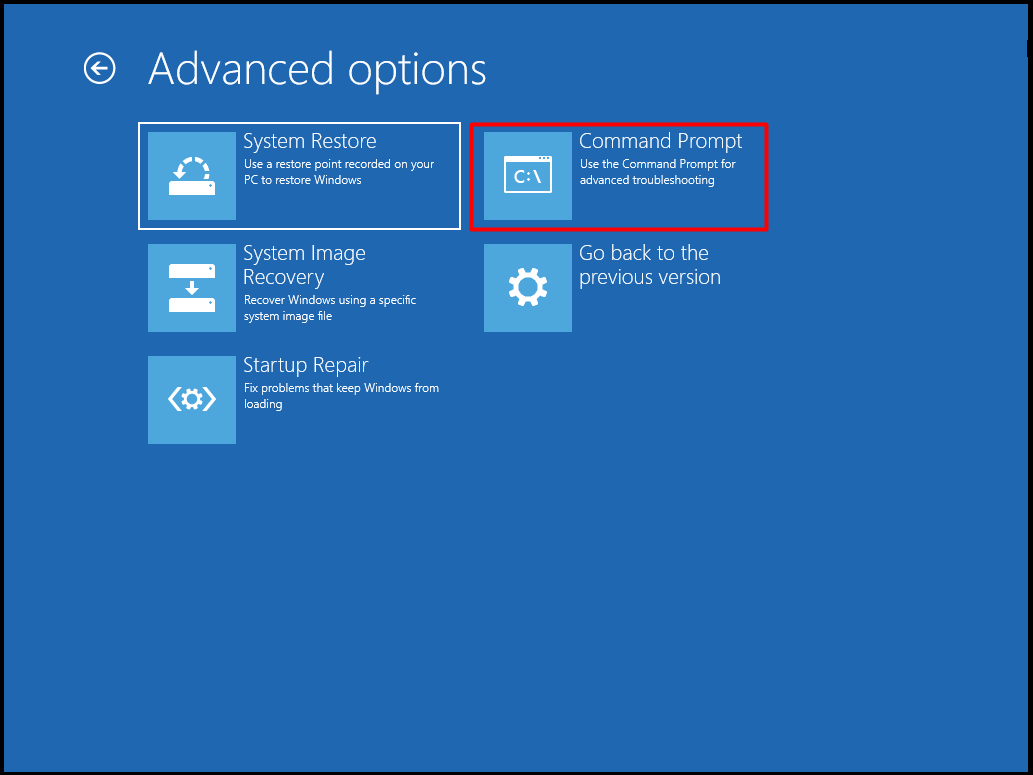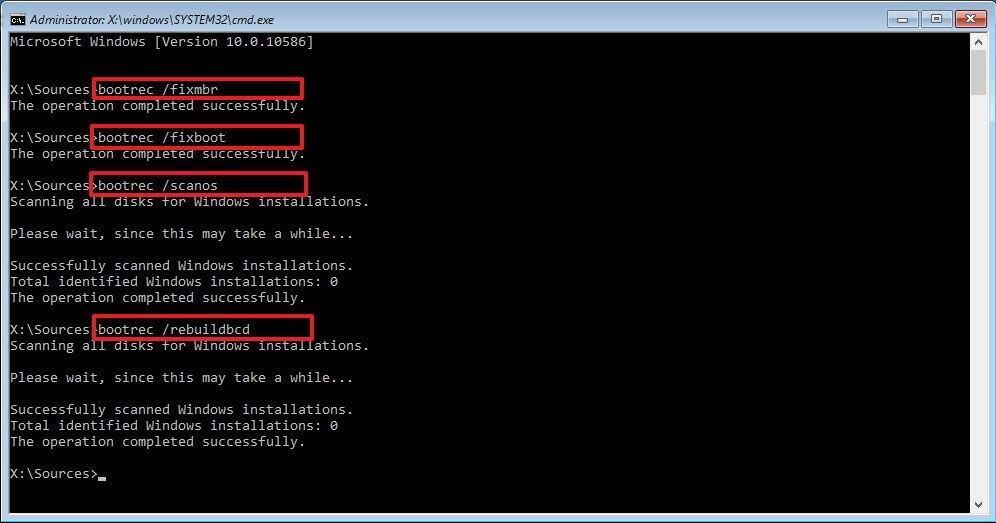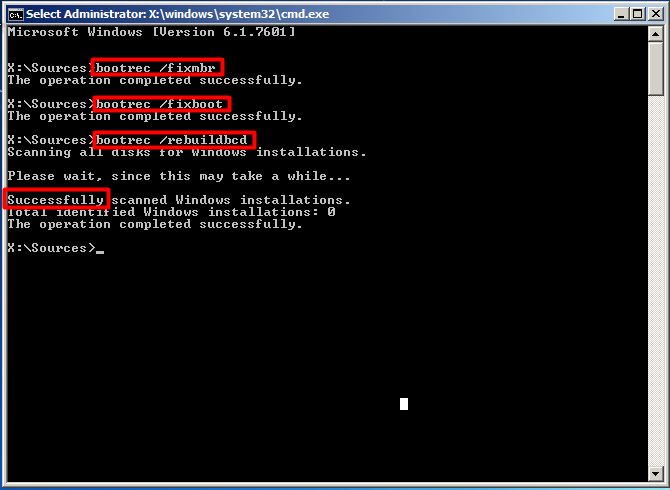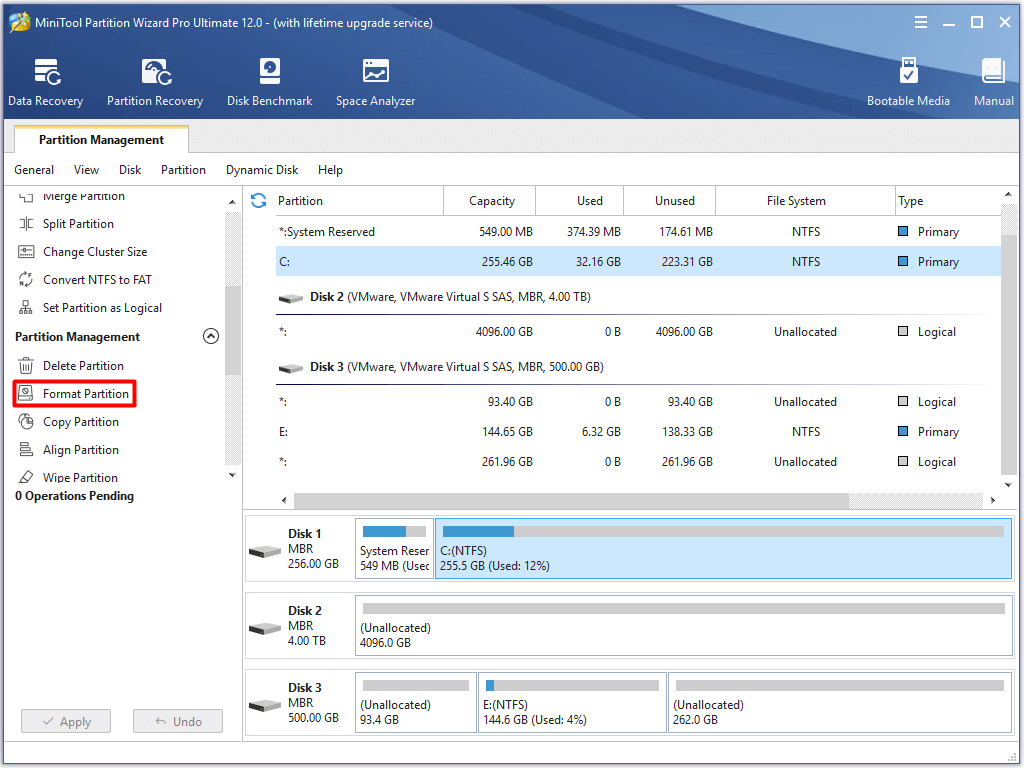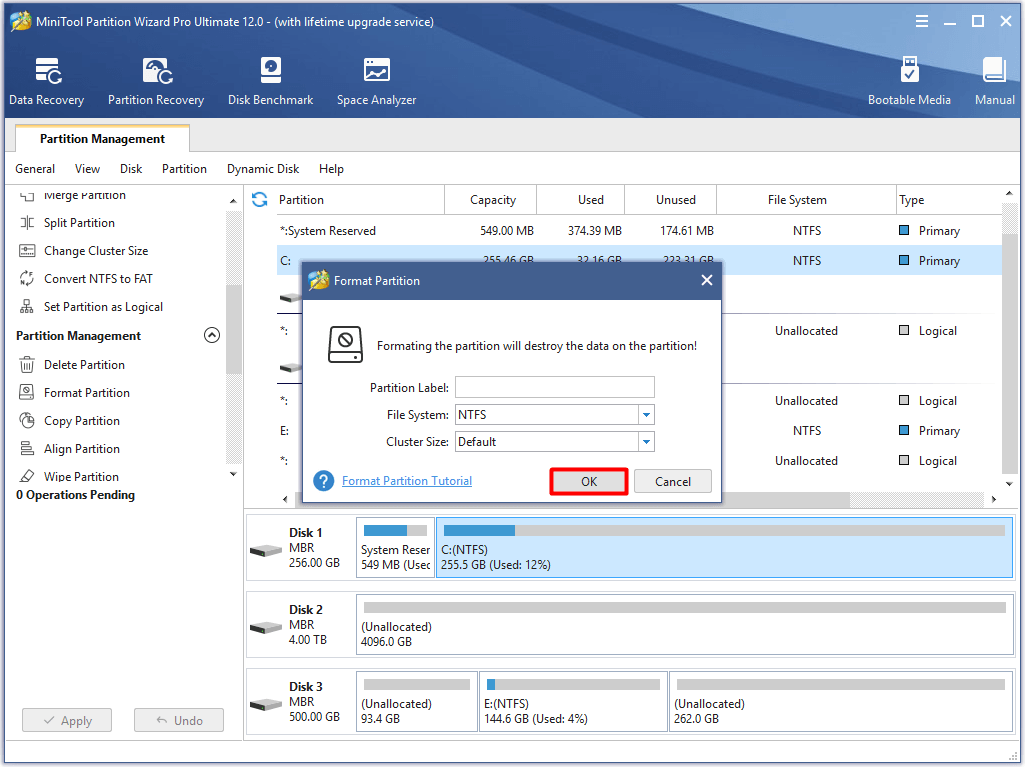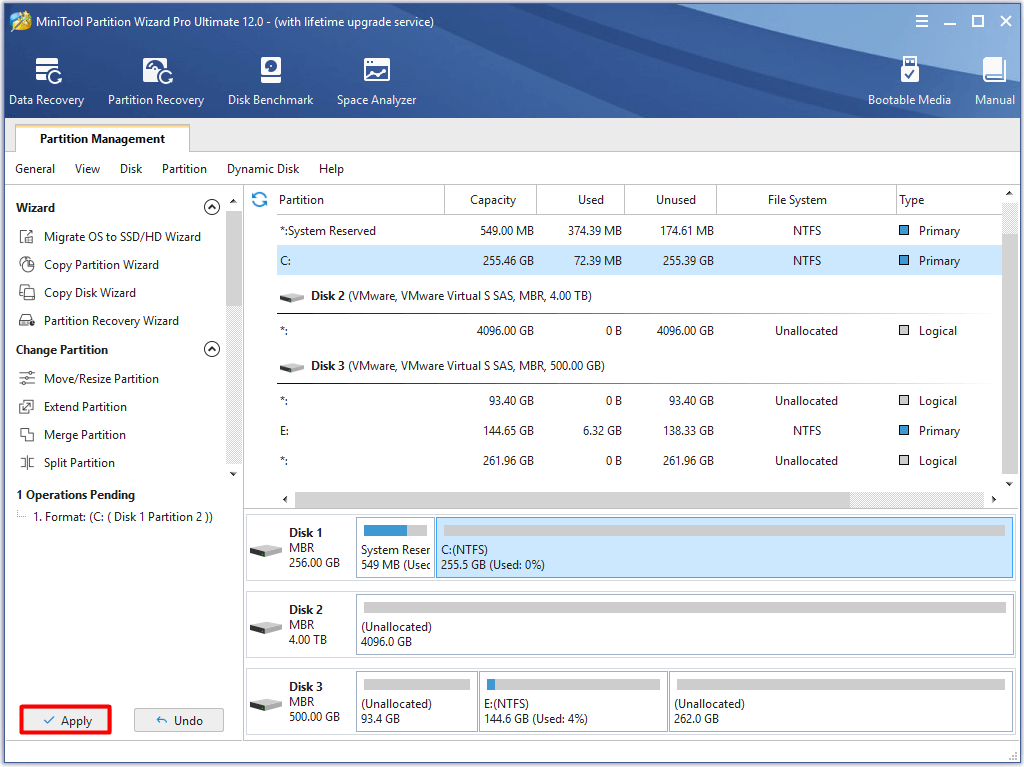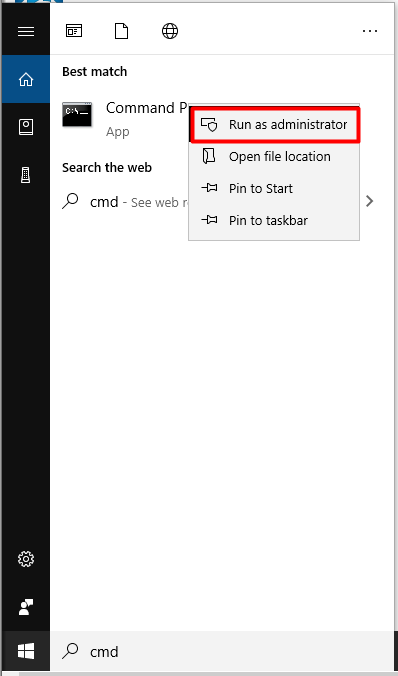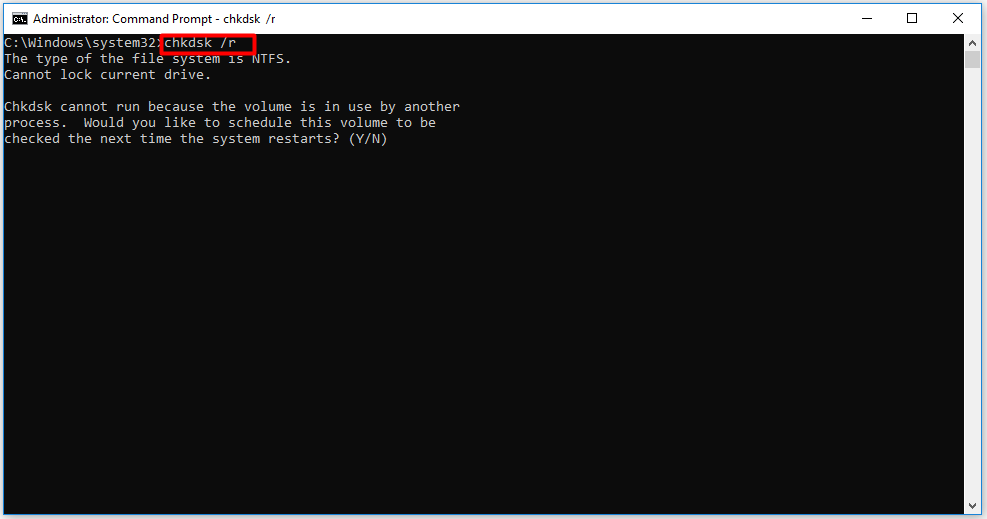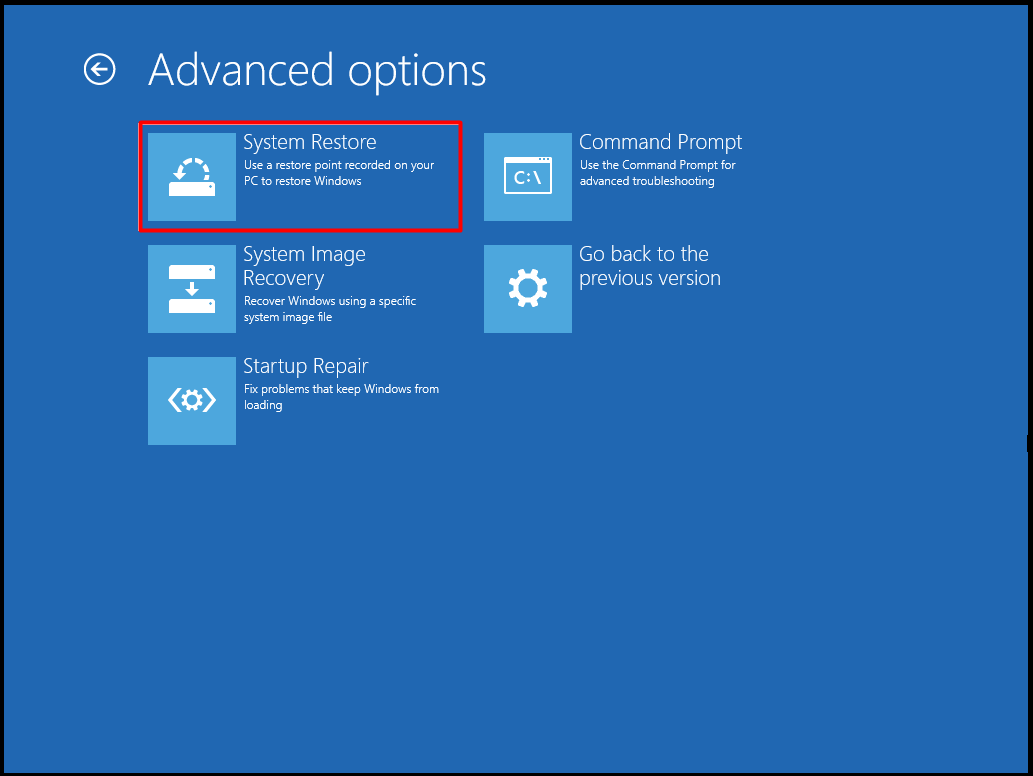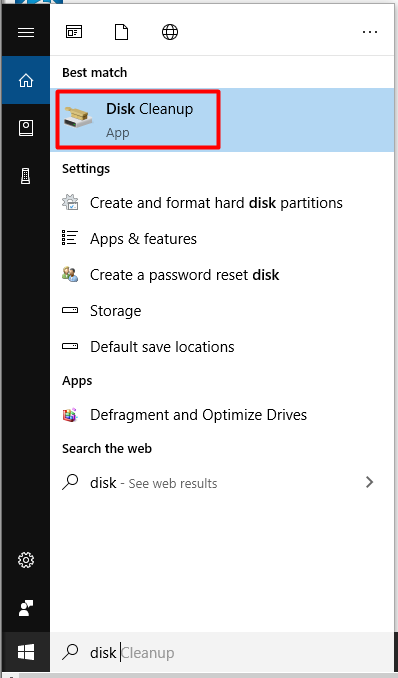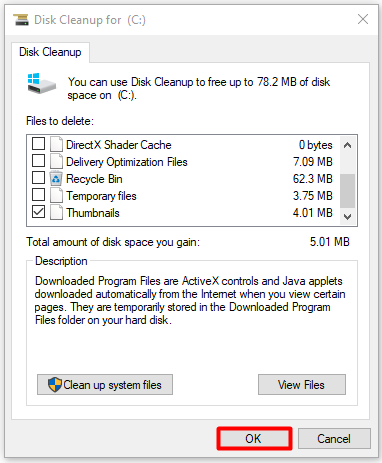С системными ошибками рано или поздно сталкиваются все пользователи операционной системы Windows. Одни сбои возникают при старте ОС, другие во время работы, при запуске приложений или прочих условиях, и причины тому могут быть разными. При этом не все ошибки являются критическими, а в большинстве случаев решить проблему можно самостоятельно, не прибегая к помощи специалистов. Одной из проблем при загрузке системы является ошибка 0xc0000185, она относится к BSOD (синий экран смерти) или Stop ошибкам. Хотя сбой и препятствует процессу загрузки Windows, устранить его чаще всего можно простыми методами.
Методика исправления ошибки 0xc0000185 в Windows.
Причины появления ошибки
Не всегда удаётся сразу понять, что спровоцировало сбой, но по коду можно приблизительно определить, что могло послужить источником проблемы, к тому же в сообщении нередко указана вероятная причина неисправности, а это значительно сужает круг «подозреваемых». Так, ошибка 0xc0000185 в Windows 10 или других версиях возникает по причине отсутствия возможности получения системой информации с жёсткого диска, необходимой для запуска. Это может быть связано как с неверными системными настройками, нерегулярными записями в реестре, повреждёнными данными загрузчика, так и с неправильно подключённым оборудованием. Исправление ошибки, имеющей код 0xc0000185, напрямую зависит от устранения провоцирующего фактора. Если обычная перезагрузка не помогает избавиться от сбоя или является только временным решением, то нужно принимать более решительные меры для восстановления нормального функционирования устройства.
Аппаратное решение проблемы
Поскольку данный сбой возникает по причине отсутствия связи с жёстким диском, вполне возможно, что проблема аппаратная и устройство не видит установленное оборудование, так как последнее некорректно подключено. Конечно, перепутать гнёзда на материнке и невозможно, но неисправность может заключаться, например, в повреждённом шлейфе, плохом контакте с материнской платой и т.д. Таким образом, чтобы устранить ошибку 0xc0000185, необходимо осмотреть оборудование, проверить целостность элементов физического подключения жёсткого диска и качество соединения, для чего выполняем следующие действия:
- Снимаем боковую крышку с системного блока компьютера.
- Находим жёсткий диск и оцениваем качество подсоединения шлейфов, как со стороны самого устройства, так и в местах контактов с материнкой. Можно полностью отсоединить оборудование, после чего подключить его снова.
Если речь идёт о ноутбуке, процесс разборки не так прост, как в случае со стационарным ПК. Несмотря на то, что используется практически всё то же оборудование, «начинка» более плотно укомплектована в компактном корпусе устройства. При этом можно разобрать и ноутбук, но здесь следует действовать очень осторожно, чтобы не повредить элементы. Выполняем следующие действия:
- В первую очередь отключаем питание и снимаем батарею. Для извлечения аккумулятора, как правило, нужно потянуть одновременно в разные стороны его фиксаторы и вытащить батарею на себя.
- Все откручиваемые винтики с корпуса (они могут быть и под батареей) выкладываем на подготовленной поверхности, чтобы облегчить сборку и не потерять ничего в процессе. Можно сфотографировать расположение винтов.
- Когда всё отвинчено, плоской отвёрткой аккуратно, чтобы не повредить пластик и фиксаторы внутри, отсоединяем нижнюю крышку корпуса. Главное, не прилагать излишней силы при надавливании на отвёртку, фиксаторы сами освобождают крышку при правильном нажиме.
- После вскрытия нам будут доступны жёсткий диск, материнка и прочие элементы конструкции. Винчестер, как правило, крепится винтами к корпусу и плате, а также соединён с материнкой посредством шлейфа. Осматриваем качество креплений, по необходимости снимаем и заново подключаем жёсткий диск.
Заниматься разборкой в случае, когда ноутбук на гарантии не следует, а также, если вы не уверены в своих силах, лучше доверить диагностику специалисту. При повреждениях шлейфа потребуется замена элемента.
Варианты решения вопроса программными способами
Рассмотрим, что делать при появлении ошибки 0xc0000185 в Windows 7, 8 или 10, если проблема не связана с аппаратными причинами. Устранить сбой можно программными способами. Первым делом нам потребуется загрузочный диск или флешка с системой подходящей версии. Выставляем приоритет загрузки со съёмного носителя и приступаем к выполнению процедуры по исправлению сбоя с кодом 0xc0000185.
Автоматическое восстановление системы
Функция Windows позволяет просканировать систему на ошибки и автоматически устранить обнаруженные в процессе проблемы. Выполняем следующие действия:
- Вставляем носитель с Windows 8 или другой версией, которая установлена у вас на компьютере.
- При запуске программы установки ОС выбираем параметры языка и жмём «Далее».
- Нажимаем «Восстановление системы» («Repair your computer») в следующем окне.
- Выбираем из списка «Устранение неполадок» – «Дополнительные параметры» – «Автоматическое восстановление».
- Ждём, пока Windows выполнит процедуру.
Если системе не удалось исправить проблемы при загрузке, переходим к следующему методу.
Проверка жёсткого диска системной утилитой CHKDSK
Рассмотрим, как исправить ошибку 0xc0000185 на ноутбуке или ПК путём диагностики и восстановления жёсткого диска при помощи встроенного системного инструмента Check Disk:
- Запускаем командную строку в среде восстановления (переходим по пунктам «Устранение неполадок» – «Дополнительные параметры»).
- В командной строке вводим команду chkdsk C: /f /r /x (вместо «С» необходимо указать соответствующий том, на котором стоит Windows, если система установлена на другом диске).
- Нажимаем клавишу Enter.
- Параметры имеют следующие значения: /f – сканирование на ошибки и их автоматическое исправление, /r – поиск повреждённых секторов, восстановление их содержимого, /x – отключение тома перед проверкой.
- Процесс займёт некоторое время, по его завершении служба предоставит отчёт о выполненных работах на экране.
- Перезагружаем компьютер и проверяем, исчезла ли ошибка.
Восстановление загрузочных файлов
Ошибки при старте Windows, в том числе и сбой с кодом 0xc0000185, могут быть спровоцированы повреждением или отсутствием файлов, необходимых для загрузки системы. Так, для восстановления данных конфигурации (BCD) используются Boot-команды. Выполняем следующее:
- Открываем командную строку в среде восстановления (см. выше).
- В командной строке поочерёдно нужно задать несколько команд, после каждой из которых нажать Enter:
- bootrec.exe /scanos (выполнение сканирования дисков и софта на совместимость с текущей версией ОС).
- bootrec.exe /fixmbr (оценка совместимости системного раздела MBR).
- bootrec.exe /fixboot (запись загрузочного сектора в системный раздел взамен на повреждённый).
- bootrec.exe /rebuildbcd (полная перестройка хранилища данных конфигурации).
По окончании процедуры проверяем, появляется ли ошибка 0xc0000185.
Если вышеописанные способы не помогли решить проблему и сбой всё ещё на месте, придётся пойти на крайние меры, что предполагает полную переустановку системы. В случае, когда процесс сопровождается различными трудностями или останавливается, потребуется приобретение нового жёсткого диска.
На чтение 6 мин. Просмотров 5k. Опубликовано 03.09.2019
Вы один из пользователей Windows 10, который столкнулся с кодом ошибки 0xc0000185 при использовании вашего устройства? Обычно это сообщение об ошибке появляется после перезагрузки.
Если вы будете тщательно следовать приведенным ниже инструкциям, вы сможете исправить ошибку 0xc0000185 в Windows 10 всего за пару минут своего времени.

Код ошибки 0xc0000185 обычно появляется рядом с сообщением: Данные конфигурации загрузки для вашего компьютера отсутствуют или содержат ошибки .
К сожалению, если вы отключите USB-устройства от компьютера с Windows 10 и перезагрузите операционную систему, вы все равно будете получать этот код ошибки.
Содержание
- Как исправить код ошибки 0xc0000185 в Windows 10
- 1. Восстановите компьютер с помощью установочного носителя Windows 10
- 2. Восстановите данные конфигурации загрузки
- 3. Запустите восстановление системы
- 4. Отключите все периферийные устройства
- 5. Запустите очистку диска
- 6. Проверьте свой жесткий диск
- 7. Удалите недавно установленное программное обеспечение
- 8. Запустите средство устранения неполадок BSOD
Как исправить код ошибки 0xc0000185 в Windows 10
-
- Восстановите компьютер с помощью установочного носителя Windows 10
- Восстановить данные конфигурации загрузки
- Запустите восстановление системы
- Отключите все периферийные устройства
- Запустите очистку диска
- Проверьте свой жесткий диск
- Удалить недавно установленное программное обеспечение
- Запустите средство устранения неполадок BSOD
1. Восстановите компьютер с помощью установочного носителя Windows 10
- Включите ваше устройство.
- После того, как ваша операционная система запустилась нормально, вставьте установочный носитель Windows 10 в CD или DVD ROM.
- Перезагрузите операционную систему с установочным носителем внутри устройства.
- Теперь вы должны перейти к черному экрану с надписью: «Нажмите любую клавишу для загрузки с CD или DVD», и в этом случае вам нужно будет нажать любую кнопку на клавиатуре для загрузки с установочного носителя.
- Когда вы перейдете к следующему экрану, вам нужно будет установить правильное время и тип клавиатуры.
- Теперь нажмите кнопку «Восстановить компьютер», расположенную в левой нижней части экрана.
- Теперь у вас должно появиться окно «Выберите опцию».
- В этом окне выберите функцию «Устранение неполадок».
- Теперь в меню «Устранение неполадок» выберите функцию «Дополнительные параметры».
-
Теперь в окне «Дополнительные параметры» выберите функцию «Автоматическое восстановление».
- В следующем окне выберите операционную систему, которую вы используете.
- Windows 10 должна запустить процесс сканирования и исправить все ошибки, которые могут привести к тому, что ваша система отображает код ошибки 0xc0000185.
- После завершения процесса извлеките установочный диск Windows 10 и перезагрузите устройство в обычном режиме.
- Проверьте, не появляется ли код ошибки 0xc0000185 в вашей системе.
Иногда вы можете застрять в цикле автоматического восстановления. Если это так, мы подготовили полное руководство, чтобы помочь вам пройти через цикл.
Хотите узнать, как создать установочный носитель Windows 10 с поддержкой UEFI? Посмотрите это простое руководство.
2. Восстановите данные конфигурации загрузки
- Вставьте снова диск с установочным носителем Windows 10 и перезагрузите операционную систему.
- Когда устройство запустится, вам будет предложено нажать любую клавишу для загрузки с CD или DVD.
- Снова выберите правильное время и тип клавиатуры, как в первом методе.
- Нажмите кнопку «Восстановить компьютер», расположенную в нижней части экрана.
- В окне «Выберите опцию» выберите опцию «Устранение неполадок».
- Теперь в меню «Устранение неполадок» выберите функцию «Дополнительные параметры».
- Выберите Командная строка, чтобы запустить инструмент.
-
Введите BOOTREC/FIXMBR в окне командной строки.
- Нажмите кнопку ввода на клавиатуре.
- Введите BOOTREC/FIXBOOT> нажмите Enter, чтобы запустить команду.
- Теперь введите следующую команду: BOOTREC/REBUILDBCD и снова нажмите Enter.
- После завершения процесса извлеките установочный носитель Windows 10 с компакт-диска или DVD-диска.
- Перезагрузите компьютер и еще раз проверьте, появляется ли такое же сообщение об ошибке.
Если ваш компьютер не запускается правильно, вы можете взглянуть на эту статью. Ошибки загрузки довольно распространены, и мы рассмотрели большинство из них.
3. Запустите восстановление системы
Примечание. Рекомендуется сделать резервную копию важных файлов и папок, прежде чем выполнить следующие действия.
- Вставьте установочный носитель Windows 10 еще раз в устройство.
- Перезагрузите операционную систему.
- Когда устройство запустится, вам будет предложено нажать и клавишу для загрузки с установочного носителя, и в этот момент нажмите любую клавишу на клавиатуре.
- В появившемся окне снова выберите правильное время и тип клавиатуры.
- Перейдите в раздел «Ремонт компьютера»> выберите «Устранение неполадок».
- В окне устранения неполадок выберите «Дополнительные параметры»
- Нажмите на кнопку «Восстановление системы».
- После того, как вы успешно завершили процесс восстановления системы, перезагрузите операционную систему в обычном режиме и проверьте, по-прежнему ли вы получаете код ошибки 0xc0000185.
Если вы хотите сделать резервную копию своих данных, мы подготовили обширное руководство, которое поможет вам сделать это.
Если восстановление системы не работает, не паникуйте. Посмотрите это полезное руководство и снова все исправьте.
4. Отключите все периферийные устройства
Неисправные периферийные устройства могут вызвать этот раздражающий код ошибки. Отключите абсолютно все устройства, подключенные к вашему компьютеру, включая мышь и клавиатуру, если позволяет конфигурация вашего компьютера.
Теперь загрузите ваше устройство и проверьте, сохраняется ли проблема. Если ваш компьютер загружается нормально, это означает, что одно из ваших периферийных устройств не работает должным образом, и вам необходимо заменить его.
Чтобы определить виновника, подключите периферийные устройства один за другим и проверьте, возникают ли какие-либо проблемы.
5. Запустите очистку диска
Ваш компьютер регулярно сохраняет временные файлы и папки, когда вы просматриваете Интернет. Эти ненужные файлы могут вызвать различные проблемы, в том числе ошибку 0xc0000185.
Вы можете быстро очистить эти ненужные файлы с помощью очистки диска. Вот как использовать очистку диска в Windows 10:
-
Зайдите в Пуск> введите Disk Cleanup> запустите инструмент
-
Выберите диск, который вы хотите почистить> инструмент скажет вам, сколько места вы можете освободить
- Нажмите OK и дождитесь завершения процесса.

Если вы не можете удалить временные файлы в Windows 10, ознакомьтесь с этим простым руководством, которое поможет вам избавиться от них раз и навсегда.
Кроме того, если вам нужна дополнительная информация о том, как удалять временные файлы с помощью очистки диска, мы подготовили специальное руководство, которое поможет вам лучше понять, как это сделать.
Проблемы с удалением всех ваших нежелательных файлов? Следуйте этому руководству, чтобы решить проблемы с очисткой диска и сохранить диск.
6. Проверьте свой жесткий диск
Говоря о неисправном оборудовании, стоит упомянуть, что ваш жесткий диск может также вызвать ошибку 0xc0000185. Вы можете проверить работоспособность своего ПК, установив одну из программ, перечисленных в этом руководстве.
Если вы все еще не можете избавиться от этого кода ошибки, попробуйте обратиться к профессионалу. Если ваш жесткий диск неисправен, вам, возможно, придется заменить его.
Ваш жесткий диск готов? Если вы ищете новый, это место, где вы его найдете.
7. Удалите недавно установленное программное обеспечение
В редких случаях эта проблема может быть вызвана несовместимыми приложениями и программами. Таким образом, если ошибка 0xc0000185 произошла сразу после установки нового программного обеспечения на вашем компьютере, удалите соответствующее программное обеспечение и проверьте, сохраняется ли проблема.
8. Запустите средство устранения неполадок BSOD
Еще один быстрый способ исправить этот код ошибки Windows 10 0xc0000185 – запустить встроенный модуль устранения неполадок BSOD. Для этого перейдите в «Настройки»> «Обновление и безопасность»> «Устранение неполадок»> «Найти и устранить другие проблемы»> выбрать и запустить средство устранения неполадок BSOD.

Средство устранения неполадок Windows не работает? Посмотрите здесь, чтобы исправить это быстро и легко.
Вот как вы можете исправить свой код ошибки 0xc0000185 в Windows 10. Если у вас есть дополнительные вопросы по этому вопросу, напишите нам в комментариях ниже. Я или мои коллеги поможем вам с дополнительными шагами по устранению неполадок.
При сбоях в работе ОС Виндовс 10 пользователь может столкнуться с серьезной ошибкой – 0xc0000185. Проблема появляется при запуске ОС, препятствует загрузке Рабочего стола. Возникновение неполадки сопровождается системным сообщением о том, что запрашиваемый компонент не подключен или недоступен. Что делать при возникновении ошибки 0xc0000185 Windows 10, как ее устранить? Рассмотрим варианты решения проблемы.
Из-за чего появляется ошибка?
Код ошибки возникает при загрузке гаджета с Виндовс 10, чаще после перезагрузки ОС. Пользователь при этом видит синий «экран смерти» с сопроводительным текстом о предположительной проблеме, что данные конфигурации отсутствуют или содержат ошибки. Система может оповестить о том, что ПК требуется отремонтировать.
Код ошибки может стать результатом повреждения файлов, связанных с функцией загрузки ПК с «десяткой».
Также проблема может появиться в результате:
- неправильных настроек системы;
- нестабильных записей в реестре;
- повреждения данных загрузочного файла;
- неправильно подключенных устройств.
Способ исправления проблемы зависит от типа источника, который ее спровоцировал. Для начала пользователю нужно перезагрузить Винду. Если эта процедура не помогла, необходимо перейти к решительным мерам ее устранения для нормальной работы ПК.
Аппаратное решение проблемы
Ошибка 0xc0000185 в «десятке» возникает вследствие отсутствия связи с HDD. Аппаратная проблема связана с тем, что цифровая техника не видит установленное оборудование. Возможно, что неисправность кроется в плохом контакте с материнской платой или поврежденном шлейфе. Для этого пользователю нужно проверить целостность подключенных элементов, а также правильность подключения HDD.
Пошаговая инструкция для работы со стационарным компьютером:
- Снять боковую крышку с системного блока ПК.
- Найти жесткий диск, проверить качество соединения и целостность подключенных элементов.
- Отключить и снова подключить оборудование.
Владельцу ноутбука придется следовать по другой схеме, так как комплектация гаджета значительно отличается от стационарного устройства.
Проверку ноутбука выполняют по следующей схеме:
- Отключить питание, вынуть батарею.
- Открутить винтики на корпусе.
- Аккуратно отсоединить заднюю крышку корпуса, используя плоскую отвертку.
- После открытия крышки пользователь увидит материнскую плату, винчестер, жесткий диск и другие комплектующие. Проверить качество соединения деталей.
- Собрать корпус обратно.
Если пользователь обнаружил повреждение шлейфа, потребуется его замена. В случае, если техника находится на гарантийном сроке, вскрывать ее не рекомендуется, так как гарантийные обязательства после этого утратят силу.
Программные способы исправления ошибки
Если причина возникновения кода ошибки 0xc0000185 в «десятке» не связана с вышеуказанными проблемами, значит, пользователю остается использовать программные способы. Для восстановления работоспособности компьютера потребуется откат системы или переустановка. Чтобы выполнить процедуру, понадобится установочный носитель и настройка загрузки ПК со съемного устройства.
Автоматическое восстановление системы
Во время операции данные, которые были сохранены на устройстве после точки отката, удалятся навсегда. Для исправления проблемы понадобится выполнить следующее:
- Вставить в ПК загрузочный носитель.
- После запуска системы выбрать язык, кликнуть «Далее».
- Войти в раздел «Восстановление системы».
- Нажать на «Поиск и устранение неисправностей».
- Тапнуть по пункту «Дополнительные параметры».
- Нажать на «Восстановление при загрузке».
Пользователь должен дождаться окончания процесса, затем вынуть установочное устройство и перезапустить систему. Если код ошибки снова появился, можно исправить неполадку следующим способом.
Утилита CHKDSK
Встроенная программа помогает проверять и устранять ошибки жесткого диска, обнаруживать поврежденные разделы, исправлять ошибки файловой системы. Чтобы воспользоваться средством, нужно следовать инструкции:
- Нажать одновременно на клавиатуре: «Win + X».
- Ввести в Командную строку запрос: chkdsk c: /f, где «с» – жесткий диск.
- Нажать «Enter».
- Команда имеет следующий формат: CHKDSK [буква диска: [ [путь ] имя_файла ] ] [/F] [/V] [/R] [/X ] [/I] [/C] [ /L [:размер] [/B] ], где «f» – сканирование, «r» – поиск поврежденных файлов, «x» – отключение тома.
Пользователю необходимо дождаться окончания процесса. По завершению утилита представит отчет об операции. Юзеру необходимо перезагрузить устройство, проверить, исчезла ли ошибка.
Восстановление загрузочных файлов
Критическая ошибка, сопровождающаяся кодом 0xc0000185, может стать результатом повреждения файла конфигурации загрузки (BCD). Для устранения проблемы потребуется диск или флэш-накопитель с Виндовсом.
Если загрузочный носитель отсутствует, можно войти в среду восстановления при включении ПК. Для этого после включения устройства и появления надписи Windows нужно нажать на кнопку запуска ПК. Это действие нужно повторить трижды, после появится окно автоматического восстановления.
Далее следовать инструкции:
- Кликнуть по разделу «Дополнительные параметры».
- В Командную строку ввести последовательно: bootrec /scanos — bootrec /fixMBR — bootrec /fixBoot — bootrec /rebuildBCD.
- Закрыть окно.
- Перезагрузить гаджет.
После выполнения всех пунктов останется проверить, исчезла ли проблема.
Удаление последнего ПО
Если код ошибки 0xc0000185 в Windows 10 стал появляться после установки какой-либо программы, скорей всего, она стала источником проблемы возникновения синего «экрана смерти». Пользователю можно проверить это, удалив с компьютера установленное ПО. Затем проверить, исчезла ли проблема.
Обычно выше описанные методы помогают устранить появление ошибки 0xc0000185 в «десятке». Но, если в компьютере по-прежнему возникает синий «экран смерти» с этой ошибкой, юзеру остается только переустановить систему.
Содержание
- Способ 1: Восстановление загрузчика Windows
- Способ 2: Очистка жесткого диска
- Способ 3: Проверка жесткого диска на работоспособность
- Способ 4: Удаление последнего ПО
- Способ 5: Восстановление Windows 10
- Вопросы и ответы
В большинстве случаев ошибка с кодом 0xc0000185 сопровождается проблемами с запуском операционной системы, из-за чего постоянно появляется синий экран смерти. Если войти в Windows 10 так и не получилось, единственным вариантом решить возникшую неприятность будет восстановление загрузчика, что осуществляется через «Командную строку», запущенную с загрузочной флешки. Детальное описание выполнения этого метода вы найдете в другой нашей статье по ссылке ниже.
Подробнее: Восстановление загрузчика Windows 10 через «Командную строку»
Способ 2: Очистка жесткого диска
В случае, когда операционная система все же запускается, но спустя некоторое время все равно возникает рассматриваемая ошибка, потребуется произвести очистку диска, что проще всего осуществить при помощи стандартных средств.
- Для этого откройте «Пуск» и через поиск найдите приложение «Очистка диска».
- После его запуска отметьте для удаления все временные и остаточные файлы и запустите процедуру удаления.
- В появившемся меню подтвердите выполнение действия.
Дополнительно можно воспользоваться вспомогательными программами, которые предназначены специально для очистки мусора, скопившегося на компьютере. Детальнее об этом читайте в отдельной статье на нашем сайте по ссылке ниже.
Подробнее: Удаление временных файлов в Windows 10
Способ 3: Проверка жесткого диска на работоспособность
Ошибка с кодом 0xc0000185 практически всегда проявляется при возникновении неполадок в работе HDD. Если его очистка от мусора не принесла никаких результатов, потребуется проверить устройство на наличие ошибок и общую работоспособность. Осуществляется это при помощи специального программного обеспечения, ознакомиться с которым можно в статье далее.
Подробнее: Проверка жесткого диска на работоспособность
Способ 4: Удаление последнего ПО
Если проблема начала появляться после того, как на компьютер было установлено какое-либо программное обеспечение, вполне возможно, что именно оно оказывает негативное влияние на работу ОС и провоцирует синий экран смерти. Попробуйте полностью удалить те самые программы, а затем проверить поведение ПК.
Подробнее: Установка и удаление программ в Windows 10
Способ 5: Восстановление Windows 10
Последний метод восстановления работоспособности ПК после возникновения ошибки с кодом 0xc0000185 — восстановление к исходному состоянию или откат к той дате, когда ошибки еще не наблюдалось. Узнать, как это выполнить, поможет отдельная инструкция на нашем сайте по ссылке ниже.
Подробнее: Восстанавливаем ОС Windows 10 к исходному состоянию
Если ничего из вышеперечисленного не помогло, а сама неполадка появилась сразу же после установки ОС, рекомендуется произвести переустановку, особенно тем пользователям, кто скачал не лицензионную версию. Используйте руководство ниже, чтобы разобраться с этим процессом.
Подробнее: Способы переустановки операционной системы Windows 10
Еще статьи по данной теме:
Помогла ли Вам статья?
Ошибку с кодом 0x0000185 можно увидеть по время загрузки компьютера под управлением Windows 10. Ошибка чрезвычайно серьезная, потому как она не позволяет пользователям зайти в ОС и полноценно пользоваться своим ПК.
В сообщении ошибки 0x0000185 содержится следующая информация:
Восстановление
Ваш компьютер или устройство необходимо восстановить
Не удалось загрузить операционную систему, так как критически важный системный драйвер отсутствует или содержит ошибки.
Файл: WINDOWSSystem32DriversNTFS.sys
Код ошибки: 0x0000185Вам будет необходимо использовать средства восстановления. Если установочный носитель (например, диск или USB-устройство) отсутствует, обратитесь к администратору компьютера или производителю компьютера или устройства.
Содержание
- Что вызывает ошибку 0x0000185?
- Методы решения ошибки 0x0000185
- Метод №1 Восстановление при загрузке
- Метод №2 Восстановление загрузчика Windows 10
- Метод №3 Восстановление системы
- Метод №4 Переустановка Windows
Что вызывает ошибку 0x0000185?
- Неполадки с подсистемой Kernel.
- Поврежденный загрузчик Windows 10.
- Недавний переход на другую версию ОС Windows.
- Повреждение системных файлов.
Методы решения ошибки 0x0000185
Метод №1 Восстановление при загрузке
На экране с ошибкой заметили упоминание какого-то kernel-файла? Тогда, скорее всего, вы имеете дело с неполадками одноименной подсистемы Kernel. К счастью, вы можете исправить эту проблему, задействовав инструменты восстановления на установочном диске Windows 10.
Заметка: знайте, что процедура, описанная ниже, потребует от вас наличия соответствующего установочного носителя Windows. Перейдите последующей ссылке и ознакомьтесь с материалом от Майкрософт на данную тему.
Есть на руках установочный носитель Windows? Тогда попробуйте выполнить следующее:
- включите свой ПК, если он был выключен;
- подключите установочный носитель к ПК и перезагрузите его;
- как только компьютер начнет загружаться, подождите появления надписи «Press any key to boot from the CD or DVD» и нажмите любую кнопку для загрузки носителя;
- кликните на строчку «Восстановление системы»;
- далее пройдите путем: Диагностика→Дополнительные параметры;
- выберите опцию «Восстановление при загрузке»;
- далее вам необходимо подождать завершения процесса восстановления, а затем перезагрузить ПК, отключив от него установочный носитель.
При загрузке компьютера вы поймете, была ли устранена ошибка 0x0000185 или же нет.
Метод №2 Восстановление загрузчика Windows 10
Подобная проблема может возникать в результате повреждения загрузчика (BCD) Windows 10. Некоторые пользователи утверждают, что им удалось избавиться от ошибки 0x0000185, когда они попытались провести восстановление загрузчика системы. Давайте это попробуем сделать и мы:
- используя предыдущий метод в статье, доберитесь до дополнительных параметров в среде восстановления (Windows RE) установочного носителя Windows 10;
- выберите опцию «Командная строка»;
- выполните в командной строке следующий набор команд:
- Bootrec /scanos
- Bootrec /fixMBR
- Bootrec /fixBoot
- Bootrec /rebuildBCD
- после этого закройте Командную строку и перезагрузите свой компьютер.
Смотрим на загрузку систему и проверяем, исчезла ли ошибка 0x0000185.
Метод №3 Восстановление системы
Во время обновления до Windows 10 есть небольшой шанс повредить, опять-таки, загрузчик системы (BCD). Предыдущий метод не помог вам? Тогда предлагаем воспользоваться точкой восстановления, доступ к которой можно получить через все ту же среду восстановления на установочном носителе. Верно, вы потеряете кое-какие данные, тем не менее у вас есть большие шансы вернуть свой компьютер к жизни. Итак, попробуйте сделать следующее:
- воспользуйтесь указаниями в предыдущих методах и доберитесь до дополнительных параметров в Windows RE;
- выберите опцию «Восстановление системы»;
- далее вам необходимо выбрать точку, на время создания которой никакой ошибки 0x0000185 не существовало, и запустить восстановление системы.
Подождите окончания процесса восстановления и проверьте наличие ошибки 0x0000185.
Метод №4 Переустановка Windows
К сожалению, в некоторых случаях избавиться от подобной критической ошибки попросту не удается. Если вы все еще продолжаете страдать от 0x0000185, то мы предлагаем вам попросту переустановить свой ПК, чтобы вернуть ОС Windows 10 в ее рабочее состояние. Переустановка производится, разумеется, через установочный носитель Windows.
If you are a Windows 10 user, you must have encountered the issue — Boot Configuration Data error code 0xc0000185. This error even will not let you load your system. Therefore, how to fix Windows error code 0xc0000185? Here, MiniTool will show you some effective ways to solve the issue.
An Overview of Error Code 0xc0000185
Error code error 0xc0000185 often appears when Windows PC boots, especially after a system reboot. It always appears as a blue screen of death (BSOD) with the text that says «Your PC needs to be repaired».
The message may also say «The Boot Configuration Data for your PC boot is missing or contains errors». Sometimes, an error code follows the text like the error code 0xc0000185. The error message clearly indicates that this error is associated with Boot Configuration Data (BCD).
The data may lack some necessary information or has been damaged. Therefore, the system will not boot unless the PC’s owner can recover the missing or damaged data through some remedies.
What causes the error code 0xc0000185? Actually, it results from a file corruption related to the boot function of the Windows PC. Files may have been deleted or damaged in certain ways. It is also because of malware attack or hardware failure.
Hence, how to fix boot configuration data error code 0xc0000185? Having the above potential reasons, you may still don’t know how to fix the error code 0xc0000185. Don’t worry! Solutions to fix Windows error code 0xc0000185 are given in the following content.
Solution 1: Reboot Your Computer
You can try to reboot your computer to fix the error code 0xc0000185. Though fixing the boot configuration data is missing Windows 10 error code 0xc0000185 in this way is not so effective, but trying a complete reboot won’t damage your computer. The possibility that Windows may solve the issue within the time that rebooting required is small.
Given that your computer cannot boot normally, you can try to rebuild the Boot Configuration Data with an installation media disk to fix the error code 0xc0000185 Windows 10. The installation media disk enables you to rebuild the Boot Configuration Data easily.
Tip: You need to prepare an installation media disk in advance. If you don’t know how to create it take this post as a reference -a perfect using guide: A Complete Guide to Windows 10 Media Creation Tool: How to Use
Here are steps to rebuild Boot Configuration Data.
Step 1: Insert the installation media to your PC, and then start up your PC from it. Click Next to go on.
Step 2: Choose the “Repair your computer” option in the Install Now window.
Step 3: Select the Troubleshoot option to continue.
Step 4: Click Command Prompt in the Advanced options page.
Step 5: Type the following commands in the page (press the Enter key after typing each command to get the next step):
- bootrec /fixmbr
- bootrec /fixboot
- bootrec /scanos
- bootrec /rebuildbcd
Tip: These steps are accessible for Windows 8/10 only, but invalid for Windows 7. If you want to fix Boot Configuration Data (BCD) on Windows 7, you need to type the commands as the below picture shows.
Solution 3: Format the Hard Drive
If your computer still fails to boot, you may need to format your hard drive and then reinstall Windows to fix the error code 0xc0000185 Windows 10. Generally speaking, it is available to format a hard drive through Windows Installation media, but sometimes there are some errors leading to the Windows could not format a partition error.
Then how to format the hard drive when your PC cannot boot into Windows? Here, MiniTool Partition Wizard is highly recommended.
MiniTool Partition Wizard is a wonderful partition manager with some powerful features such as: Partition Recovery, Migrate OS to SSD/HD Wizard, Surface Test, Wipe Disk, etc. This software enables you to manage your partitions and hard drives easily and safely.
With this software, you are able to create a bootable CD/DVD/USB flash driveand format hard drive with it when your computer fails to start.. Click the below link to get this great software now!
Tip: MiniTool Partition Wizard Free Edition doesn’t have Bootable Media Builder. So, you are required to get MiniTool Partition Wizard Pro or Ultimate Edition.
Buy Now Buy Now
Restart your computer, set the bootable media created by MiniTool Partition Wizard Pro or Ultimate Edition as the first boot option in BIOS. Then you will enter the MiniTool PE Loader interface. After that, follow the steps below to start to format your drive.
Tip: Before formatting your drive, make sure all the important information on the drive has been backed up because once you finished the format operation, all the files will permanently disappear from your PC.
Here are steps to format a hard drive in MiniTool Partition Wizard.
Step 1: Launch MiniTool Partition Wizard Ultimate Edition to enter its main interface. Choose the hard drive that you want to format, click the Format Partition feature.
Step 2: Set the partition label, file system for the partition, and then click the OK button to continue the process.
Step 3: Eventually, click the Apply button to carry out the pending operation.
Hey, do you want to know how to fix boot configuration data error code 0xc0000185? This post will tell you several methods to fix it. I have tried the given methods, and they worked. Click to Tweet
Solution 4: Run CHKDSK
CHKDSK (check disk) is a command that shows the status report of the volume. In this way, any error found in that volume can be corrected. To use CHKDSK, computers must have an Autochk.exe file on their systems.
Here are steps to run CHKDSK to fix boot configuration data error code 0xc0000185.
Step 1: Type cmd in the search box, and then select the Command Prompt from the search results. Select the Run as administrator option after right click Command Prompt.
Step 2: After typing the command chkdsk /r, press the Enter key.
After executing this command, Windows will scan your hard drive and correct any error it finds. Then you should reboot your computer to check whether the issue is solved or not.
Solution 5: System Restore
How to fix error code 0xc0000185? Try to running System Restore to fix boot configuration data is missing Windows 10 error code 0xc0000185. Similarly, you should enter the WinRE page under the help of a bootable CD/DVD/USB drive.
After entering the Advanced options page, select the System Restore option just as shown in the below picture.
Solution 6: Delete Recently Installed Software
In rare cases, the Windows error code 0xc0000185 is sparkled by incompatible applications and programs. So, if the error code 0xc0000185 appeared right after you installed new software on your computer, uninstall the software and check whether the issue still exists.
Deleting the software is very easy, but the key point is that you need to prevent it from being regenerated after you delete it. Therefore, you should choose a method to permanently delete it to avoid that case happens. For instance, delete the installation package directly or delete it by force.
To know more information on how to permanently delete files, read this article: 6 Effective and Reliable Methods to Delete Files Permanently
Solution 7: Check the Hardware Physically
When the error code 0xc0000185 appears, you can try disconnecting all the external devices connected to your PC and check whether this way can address the issue. This method is a basic one to fix Windows error code 0xc0000185. As a small issue in the system connection can lead to this type of error warning.
It is strongly advised that you should make sure that the system components such as expansion cards, PSU and memory are placed in the right places.
Tip: This method is suitable for PC users, but it not suitable for other devices.
Solution 8: Reset Your PC
Resetting your PC can fix the Boot Configuration Data error code 0xc0000185. Using an Installation media disk to restore, reset or reinstall Windows. However, you’d better make a backup before resetting your PC to avoid data loss.
Here comes the need of MiniTool Partition Wizard Pro Edition or higher editions. With this software, you are able to make a backup with ease. Rebooting your computer with a bootable drive created by MiniTool Partition, enter the MiniTool PE Loader page. Then utilize the Copy Disk feature of MiniTool Partition Wizard to back up your data.
Tip: MiniTool Partition Wizard Free Edition doesn’t support creating bootable media.
Buy Now Buy Now
Solution 9: Run Disk Cleanup
When you browse Internet, your computer will save temporary files and folders periodically. These unnecessary files may trigger various issues, including error code 0xc0000185.
As for this case, you can run disk cleanup utility to clean these useless files. Since your computer ran into a problem and needs to be repaired, you cannot enter the Desktop. However, if you can enter the Safe Mode, the situation is different.
After booting into Safe Mode, you can follow the following step to fix the error 0xc0000185.
Step 1: Type disk cleanup in the search box, and then select the Disk Cleanup from the listed search results.
Step 2: A window will pop up in the page telling you the total space that can be freed up by using Disk Cleanup. You can choose the files to delete by unchecking them. Then click OK to finsih the process.
I have fixed the fix Windows error code 0xc0000185 with the methods given by MiniTool. Are you still bothered by how to fix Windows error code 0xc0000185? Read this post quickly. Click to Tweet
Conclusion
All the above are methods to fix Windows error code 0xc0000185that this post offers you. If you are struck in the question how to fix Windows error code 0xc0000185, please read the given methods and steps carefully.
Follow the offered methods to repair the error code 0xc0000185. I hope you can fix the issue after carrying out the given approaches without damaging your system.
If you have your own views towards the issue, you can leave a comment in below. Certainly, if you have any doubt or suggestion to our product, please contact us via [email protected].
Error Code 0xc0000185 FAQ
What is error code 0xc0000185?
The error code 0xc0000185 is a specific error information on your computer. It comes with other error information and the blue screen. As the information indicates, the error is related to Boot Configuration Data. It is not hard to fix this issue.
What does the error code 0xc0000185 mean?
The error code 0xc0000185 means that boot configuration data on your computer is missing, deleted or corrupted. It also indicates that a new peripheral is probably throwing a spanner in the works, or there is malicious software or hardware within your PC.
How do I fix error code 0xc0000185?
You can fix the Windows Boot Configuration Error Code 0xc0000185 with the following methods.
- reboot your computer
- rebuild the BCD with an installation media disk
- format the hard drive
- run CHKDSK
- system restore
- delete recently installed software
- check the hard drive physically
- reset your PC
- run disk cleanup
How to recover the missing data due to the 0xc0000185 error?
To recover the lost data, you need a professional data recovery tool. Here, MiniTool Partition is strongly recommended. The Data Recovery feature of this software enables you to find back the missing data easily.
If you are a Windows 10 user, you must have encountered the issue — Boot Configuration Data error code 0xc0000185. This error even will not let you load your system. Therefore, how to fix Windows error code 0xc0000185? Here, MiniTool will show you some effective ways to solve the issue.
An Overview of Error Code 0xc0000185
Error code error 0xc0000185 often appears when Windows PC boots, especially after a system reboot. It always appears as a blue screen of death (BSOD) with the text that says «Your PC needs to be repaired».
The message may also say «The Boot Configuration Data for your PC boot is missing or contains errors». Sometimes, an error code follows the text like the error code 0xc0000185. The error message clearly indicates that this error is associated with Boot Configuration Data (BCD).
The data may lack some necessary information or has been damaged. Therefore, the system will not boot unless the PC’s owner can recover the missing or damaged data through some remedies.
What causes the error code 0xc0000185? Actually, it results from a file corruption related to the boot function of the Windows PC. Files may have been deleted or damaged in certain ways. It is also because of malware attack or hardware failure.
Hence, how to fix boot configuration data error code 0xc0000185? Having the above potential reasons, you may still don’t know how to fix the error code 0xc0000185. Don’t worry! Solutions to fix Windows error code 0xc0000185 are given in the following content.
Solution 1: Reboot Your Computer
You can try to reboot your computer to fix the error code 0xc0000185. Though fixing the boot configuration data is missing Windows 10 error code 0xc0000185 in this way is not so effective, but trying a complete reboot won’t damage your computer. The possibility that Windows may solve the issue within the time that rebooting required is small.
Given that your computer cannot boot normally, you can try to rebuild the Boot Configuration Data with an installation media disk to fix the error code 0xc0000185 Windows 10. The installation media disk enables you to rebuild the Boot Configuration Data easily.
Tip: You need to prepare an installation media disk in advance. If you don’t know how to create it take this post as a reference -a perfect using guide: A Complete Guide to Windows 10 Media Creation Tool: How to Use
Here are steps to rebuild Boot Configuration Data.
Step 1: Insert the installation media to your PC, and then start up your PC from it. Click Next to go on.
Step 2: Choose the “Repair your computer” option in the Install Now window.
Step 3: Select the Troubleshoot option to continue.
Step 4: Click Command Prompt in the Advanced options page.
Step 5: Type the following commands in the page (press the Enter key after typing each command to get the next step):
- bootrec /fixmbr
- bootrec /fixboot
- bootrec /scanos
- bootrec /rebuildbcd
Tip: These steps are accessible for Windows 8/10 only, but invalid for Windows 7. If you want to fix Boot Configuration Data (BCD) on Windows 7, you need to type the commands as the below picture shows.
Solution 3: Format the Hard Drive
If your computer still fails to boot, you may need to format your hard drive and then reinstall Windows to fix the error code 0xc0000185 Windows 10. Generally speaking, it is available to format a hard drive through Windows Installation media, but sometimes there are some errors leading to the Windows could not format a partition error.
Then how to format the hard drive when your PC cannot boot into Windows? Here, MiniTool Partition Wizard is highly recommended.
MiniTool Partition Wizard is a wonderful partition manager with some powerful features such as: Partition Recovery, Migrate OS to SSD/HD Wizard, Surface Test, Wipe Disk, etc. This software enables you to manage your partitions and hard drives easily and safely.
With this software, you are able to create a bootable CD/DVD/USB flash driveand format hard drive with it when your computer fails to start.. Click the below link to get this great software now!
Tip: MiniTool Partition Wizard Free Edition doesn’t have Bootable Media Builder. So, you are required to get MiniTool Partition Wizard Pro or Ultimate Edition.
Buy Now Buy Now
Restart your computer, set the bootable media created by MiniTool Partition Wizard Pro or Ultimate Edition as the first boot option in BIOS. Then you will enter the MiniTool PE Loader interface. After that, follow the steps below to start to format your drive.
Tip: Before formatting your drive, make sure all the important information on the drive has been backed up because once you finished the format operation, all the files will permanently disappear from your PC.
Here are steps to format a hard drive in MiniTool Partition Wizard.
Step 1: Launch MiniTool Partition Wizard Ultimate Edition to enter its main interface. Choose the hard drive that you want to format, click the Format Partition feature.
Step 2: Set the partition label, file system for the partition, and then click the OK button to continue the process.
Step 3: Eventually, click the Apply button to carry out the pending operation.
Hey, do you want to know how to fix boot configuration data error code 0xc0000185? This post will tell you several methods to fix it. I have tried the given methods, and they worked. Click to Tweet
Solution 4: Run CHKDSK
CHKDSK (check disk) is a command that shows the status report of the volume. In this way, any error found in that volume can be corrected. To use CHKDSK, computers must have an Autochk.exe file on their systems.
Here are steps to run CHKDSK to fix boot configuration data error code 0xc0000185.
Step 1: Type cmd in the search box, and then select the Command Prompt from the search results. Select the Run as administrator option after right click Command Prompt.
Step 2: After typing the command chkdsk /r, press the Enter key.
After executing this command, Windows will scan your hard drive and correct any error it finds. Then you should reboot your computer to check whether the issue is solved or not.
Solution 5: System Restore
How to fix error code 0xc0000185? Try to running System Restore to fix boot configuration data is missing Windows 10 error code 0xc0000185. Similarly, you should enter the WinRE page under the help of a bootable CD/DVD/USB drive.
After entering the Advanced options page, select the System Restore option just as shown in the below picture.
Solution 6: Delete Recently Installed Software
In rare cases, the Windows error code 0xc0000185 is sparkled by incompatible applications and programs. So, if the error code 0xc0000185 appeared right after you installed new software on your computer, uninstall the software and check whether the issue still exists.
Deleting the software is very easy, but the key point is that you need to prevent it from being regenerated after you delete it. Therefore, you should choose a method to permanently delete it to avoid that case happens. For instance, delete the installation package directly or delete it by force.
To know more information on how to permanently delete files, read this article: 6 Effective and Reliable Methods to Delete Files Permanently
Solution 7: Check the Hardware Physically
When the error code 0xc0000185 appears, you can try disconnecting all the external devices connected to your PC and check whether this way can address the issue. This method is a basic one to fix Windows error code 0xc0000185. As a small issue in the system connection can lead to this type of error warning.
It is strongly advised that you should make sure that the system components such as expansion cards, PSU and memory are placed in the right places.
Tip: This method is suitable for PC users, but it not suitable for other devices.
Solution 8: Reset Your PC
Resetting your PC can fix the Boot Configuration Data error code 0xc0000185. Using an Installation media disk to restore, reset or reinstall Windows. However, you’d better make a backup before resetting your PC to avoid data loss.
Here comes the need of MiniTool Partition Wizard Pro Edition or higher editions. With this software, you are able to make a backup with ease. Rebooting your computer with a bootable drive created by MiniTool Partition, enter the MiniTool PE Loader page. Then utilize the Copy Disk feature of MiniTool Partition Wizard to back up your data.
Tip: MiniTool Partition Wizard Free Edition doesn’t support creating bootable media.
Buy Now Buy Now
Solution 9: Run Disk Cleanup
When you browse Internet, your computer will save temporary files and folders periodically. These unnecessary files may trigger various issues, including error code 0xc0000185.
As for this case, you can run disk cleanup utility to clean these useless files. Since your computer ran into a problem and needs to be repaired, you cannot enter the Desktop. However, if you can enter the Safe Mode, the situation is different.
After booting into Safe Mode, you can follow the following step to fix the error 0xc0000185.
Step 1: Type disk cleanup in the search box, and then select the Disk Cleanup from the listed search results.
Step 2: A window will pop up in the page telling you the total space that can be freed up by using Disk Cleanup. You can choose the files to delete by unchecking them. Then click OK to finsih the process.
I have fixed the fix Windows error code 0xc0000185 with the methods given by MiniTool. Are you still bothered by how to fix Windows error code 0xc0000185? Read this post quickly. Click to Tweet
Conclusion
All the above are methods to fix Windows error code 0xc0000185that this post offers you. If you are struck in the question how to fix Windows error code 0xc0000185, please read the given methods and steps carefully.
Follow the offered methods to repair the error code 0xc0000185. I hope you can fix the issue after carrying out the given approaches without damaging your system.
If you have your own views towards the issue, you can leave a comment in below. Certainly, if you have any doubt or suggestion to our product, please contact us via [email protected].
Error Code 0xc0000185 FAQ
What is error code 0xc0000185?
The error code 0xc0000185 is a specific error information on your computer. It comes with other error information and the blue screen. As the information indicates, the error is related to Boot Configuration Data. It is not hard to fix this issue.
What does the error code 0xc0000185 mean?
The error code 0xc0000185 means that boot configuration data on your computer is missing, deleted or corrupted. It also indicates that a new peripheral is probably throwing a spanner in the works, or there is malicious software or hardware within your PC.
How do I fix error code 0xc0000185?
You can fix the Windows Boot Configuration Error Code 0xc0000185 with the following methods.
- reboot your computer
- rebuild the BCD with an installation media disk
- format the hard drive
- run CHKDSK
- system restore
- delete recently installed software
- check the hard drive physically
- reset your PC
- run disk cleanup
How to recover the missing data due to the 0xc0000185 error?
To recover the lost data, you need a professional data recovery tool. Here, MiniTool Partition is strongly recommended. The Data Recovery feature of this software enables you to find back the missing data easily.
Недавно мне довелось познакомиться с ошибкой «error code: 0xc0000185», которая возникла при загрузке Windows 10. Разбираться не пришлось долго, избавился от нее исправлением загрузчика. Но это помогает далеко не всегда, поэтому решил посвятить этой теме отдельную статью и подробно рассказать о всевозможных способах решения.
Иногда вместе с основным кодом ошибки появляется сообщение «ваш компьютер или устройство необходимо восстановить». Причем преимущественно в Windows 7.
Содержание статьи
- Что рекомендую делать в первую очередь
- Исправление загрузочной записи
- Отсоедините периферию
- Очистите диск
- Средство автоматического исправления запуска
- Инструмент автоматического исправления неполадок
- Сканирование диска
- Удаление программного обеспечения
- Способ 1
- Способ 2
- Откат к заводским установкам
- Проверка комплектующих
- Переустановка
- Видео по теме
- Комментарии пользователей
Что рекомендую делать в первую очередь
В большинстве случаев устранить сбой получается с помощью несложных действий. Предлагаю с них и начать.
Если компьютер или ноутбук не загружается, то придется запуститься в безопасном режиме или воспользоваться загрузочной флешкой. Тогда появится возможно выполнять все нижеперечисленные действия.
Исправление загрузочной записи
Начнем с восстановления загрузчика, поскольку именно он является основной причиной сбоя.
- Загрузитесь с установочного носителя с Windows.
- Щелкните по пункту «Восстановление системы».
- Через раздел «Дополнительные параметры» откройте «Командную строку».
- Поочередно пропишите следующие команды, нажимая «Enter» после каждой:
bootrec /FixMbr
bootrec /FixBoot
bootrec /ScanOS
bootrec /RebuildBcd
После успешного завершения закройте окно и перезагрузитесь в обычном режиме. Пк должен заработать.
Отсоедините периферию
Неисправная периферия может стать причиной неполадок. Отключите второстепенные устройства, подключенные к вашему компьютеру, включая мышь, клавиатуру, флешки, съемные накопители и все остальное.
Теперь включите ПК и проверьте осталась ли проблема. Если нет, то подключайте устройства по одному, чтобы выявить виновника.
Очистите диск
Если операционка запускается и есть доступ к разделам, то проведите очистку.
- В строке поиска «Win + S» введите «Очистка».
- Выберите раздел и щелкните «Ок».
- Подождите несколько минут, отметьте галочками все пункты из списка и нажмите «Ок».
- Подтвердите действие.
После того как процедура очистки завершится, перезагрузите устройство.
Для более тщательной очистки рекомендую программу «Ccleaner». После нее результат должен быть лучше.
Средство автоматического исправления запуска
Попробуйте запустить штатное средство диагностики. Для этого при старте системы начните нажимать кнопку «F8» до появления окна параметров.
Затем войдите в дополнительные параметры и запустите средство «Восстановление при загрузке».
Если это не сработало, можно попробовать воспользоваться другой опцией «Восстановление с помощью точек». Правда они должны быть созданы заранее. Если точек нет, то выполнить эту процедуру не получится.
Инструмент автоматического исправления неполадок
Если ОС загружается в обычном или безопасном режиме, то проведите автоматическую проверку и исправление ошибок.
Найдите и откройте средство устранения неполадок через поиск.
В списке найдите «Синий экран» или «Bluescreen». Запустите инструмент исправления неполадок и следуйте указаниям мастера.
Сканирование диска
Также нужно убедиться, что нет ошибок на стороне файловой системы и сам диск находится в нормальном рабочем состоянии.
В первом случае в командной строке нужно ввести команду:
chkdsk C: /f /r и нажать «Enter». Где «C» это буква раздела с Windows. При необходимости замените ее на другую.
Физическое состояние накопителя можно проверить «Викторией» или «MHDD».
Стоит отметить, что все эти пункты можно также выполнять через загрузочную флешку с записанной ОС. Коротко, о том, как это работает: 1) Операционка устанавливается на флешку, 2) Загружаетесь с флешки, 3) Выполняете команду chkdsk C: /f /r. Этот способ выручает меня часто. Сама сборка называется «WinPE» и легко находится через интернет.
Удаление программного обеспечения
Иногда сбой вызывают недавно установленные обновления или программы. Решением будет их полное удаление. И тут есть два способа.
Способ 1
Загрузитесь, используя флешку со сборкой WinPE, о ней я рассказывал в предыдущем разделе. Найдите папку с недавно установленным приложением и удалите ее. Обычно это «Program Files». Дополнительно воспользуйтесь поиском по названию утилиты и удалите остатки.
Способ 2
Загрузите операционку в безопасном режиме. Откройте любой деинсталлятор, подойдет даже встроенный в Windows 10. Запускается он через «Панель управления» – «Программы и компоненты». В списке найдите недавно установленные приложения и удалите их. С помощью сортировки по дате установки можно облегчить поиск.
Затем перейдите в раздел «Просмотр установленных обновлений» и избавьтесь от свежих компонентов.
Теперь перезагрузите компьютер. Он должен заработать.
Откат к заводским установкам
Пользователям Windows 10 и 8 доступна функция отката к первоначальному состоянию. Это означает, что настройки будут сброшены к значению по умолчанию. При этом вы оставляете за собой право выбора, удалять при этом личные данные и файлы или нет. Так что провести эту процедуру можно без всяких потерь.
Как выполнить откат:
- Нажмите комбинацию «WIN + S» для открытия поиска. Или откройте поиск вручную.
- Введите фразу «Вернуть компьютер» и откройте нужный раздел.
- Щелкните по кнопке «Начать».
- Выберите, стоит ли сохранять личную информацию или нет.
- Начнется подготовка. Подождите несколько минут и нажмите «Далее».
- В следующем окне щелкните «Сброс».
- Дождитесь завершения процедуры.
После того как все будет сделано, придется заново инсталлировать нужные программы, игры и драйвера.
Также откат можно совершить через установочный диск. Для этого загрузитесь с него, войдите в «Восстановление системы» – «Поиск и устранение неисправностей» – «Вернуться к предыдущей сборке» – Выберите операционку и начните откат.
Проверка комплектующих
Также ошибку 0xc0000185 могут вызывать неисправные или плохо подключенные комплектующие. Особенно это касается материнской платы, жесткого диска и SSD.
Поэтому, удостоверьтесь, что комплектующие хорошо подключены и шлейфа подключения не повреждены. Дополнительно не помешает протереть контакты ластиком для очистки.
Переустановка
Если ни один из вариантов не помог, то это еще один повод проверить физическое состояние винчестера. Прислушайтесь, не издает ли он странные звуки и проверьте его в программе «MHDD» или «Victoria HDD».
Если с винтом все в порядке, то попробуйте переустановить операционку. Скорее всего это решит проблему и сэкономит много времени.
В будущем рекомендую использовать утилиты для создания резервных копий. Например, я очень доволен программой «EaseUS Todo Backup». В случае краха системы ее получается оживить примерно за 30 минут, при этом сохраняются все файлы и приложения.
Видео по теме
Синий экран с кодом ошибки 0x0000185 (требуемое устройство не подключено или недоступно) возникает в ходе загрузки Windows 10 и, тем самым, препятствует ее завершению. Узнаем подробнее, как ее исправить.
Содержание
- 1 Чем вызвана ошибка?
- 2 Восстановление при загрузке
- 3 Исправление файла конфигурации загрузки
- 4 Возврат к предыдущему состоянию
Чем вызвана ошибка?
Сбой системы, вызванный критической ошибкой 0x0000185, может произойти по следующим причинам:
- Повреждение на уровне ядра операционной системы, из-за которого нарушается очередность загрузки.
- Поврежден файл конфигурации загрузки (BCD).
- Сбой при обновлении Windows или в ходе установки драйвера.
- Повреждены системные файлы, участвующие в ходе запуска.
Восстановление при загрузке
Поскольку не удается загрузить ОС в обычном режиме, проблему можно устранить с помощью диска или загрузочной флешки с Windows 10.
Для начала в настройках BIOS установите приоритет на загрузку системы с внешнего USB накопителя.
После начального экрана (POST-процедур) отобразится запрос «Press any key to boot from the CD or DVD». Подтвердите его нажатием на любую клавишу, чтобы загрузить ОС с внешнего накопителя.
На экране установки Windows кликните на «Восстановление системы».
На экране выбора действий перейдите в раздел Поиск и устранение неисправностей – Дополнительные параметры.
Кликните на «Восстановление при загрузке».
После завершения процесса извлеките установочный накопитель и перезагрузите компьютер. Если продолжаете сталкиваться с ошибкой 0x0000185, перейдите к следующему шагу.
Исправление файла конфигурации загрузки
Критическая ошибка, которая прерывает запуск ОС синим экраном с кодом 0x0000185, также возникает из-за повреждения файла конфигурации загрузки (BCD). Для выполнения этого решения также потребуется диск или загрузочная флешка с Windows.
При их отсутствии попробуйте войти в среду восстановления следующим способом. Включите компьютер и, как только отобразится экран с логотипом Windows, выключите ПК кнопкой питания. Повторите это действие 3 раза, на следующий отобразится окно автоматического восстановления.
Щелкните на кнопку Дополнительные параметры для входа в среду восстановления.
Затем в командной строке выполните следующие команды, подтверждая каждую на Enter:
bootrec /scanos
bootrec /fixMBR
bootrec /fixBoot
bootrec /rebuildBCD
После завершения выйдите из командной строки и перезагрузите ПК.
Возврат к предыдущему состоянию
Запуск системы может быть прерван ошибкой 0x0000185 из-за произошедшего сбоя при обновлении Windows. Проблема часто возникает в тех случаях, когда пользователь принудительно прерывает установку обновления выключением компьютера. Поэтому для устранения синего экрана, попробуйте вернуть ОС в предыдущее состояние, точка (снимок) которого была создана до его появления.
Перейдите в среду восстановления с помощью загрузочной флешки или трехкратным выключением ПК при запуске, как указано в первом решении.
Кликните на «Восстановление системы».
На первом окне нажмите на «Далее». Отметьте флажком опцию, чтобы отобразить больше точек. Выберите тот снимок ОС, который был создан до появления критического сбоя 0x0000185 и продолжите.
В последнем окне подтвердите выполнение процедуры нажатием на кнопку «Готово». После перезагрузки ПК будет применено указанное предыдущее состояние.
Если не удалось восстановить состояние из этой точки, выбрать другую и повторить указанные шаги.



























![CHKDSK [буква диска: [ [путь ] имя_файла ] ] [/F] [/V] [/R] [/X ] [/I] [/C] [ /L [:размер] [/B] ], где «f» – сканирование, «r» – поиск поврежденных файлов, «x» – отключение тома.](https://it-tehnik.ru/wp-content/uploads/20-1.jpg)