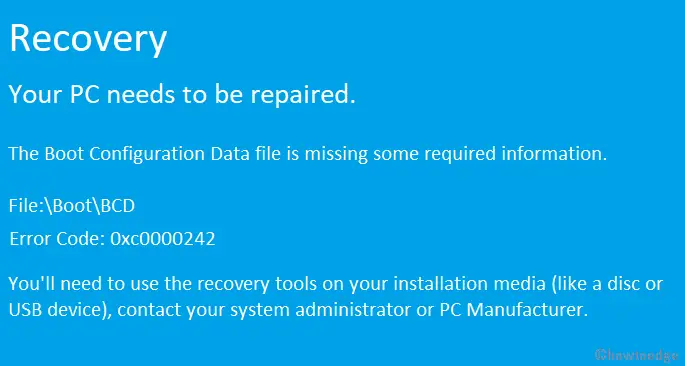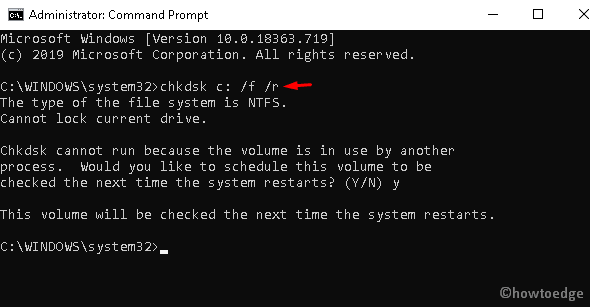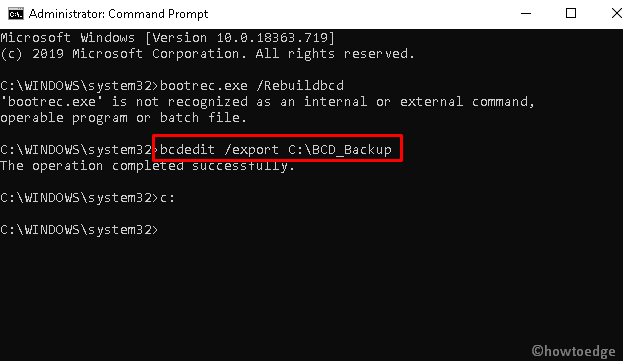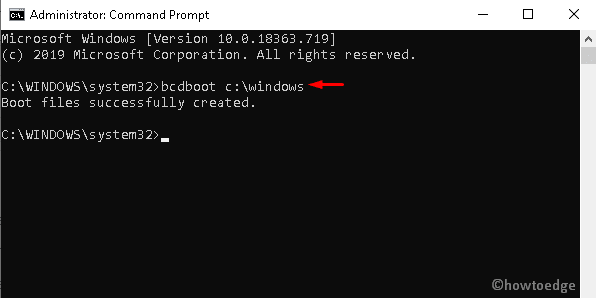The Boot Configuration error 0xc0000242 is pretty common that several users encounter while signing into their Windows 10 device. In this, you simply can’t access the desktop screen and repeatedly get a Blue Screen with an error message that reads – “Recovery Your PC needs to be repaired”. Today, in this blog, we discuss the probable reasons and six possible workarounds that fix this boot sector issue.
The Boot Configuration error 0xc0000242 occurs primarily due to missing BCD (Boot Configuration Data) and corrupt Windows integrity. Disk space fully occupied or wrongly configured PC partition may also lead to the above error message. To get rid of this nagging issue, one should run the Startup repair. This method does help to fix the underlying reasons, however, if not, use Disk Cleanup, run SFC as the repairing tool, etc. Besides, the rebuilding of BCD codes and the clean installation of the OS are some advanced solutions to fix this system crashing error. Let’s explore the workarounds in detail –
Fix: “Your PC needs to be repaired” Error 0xc0000242
To solve the Boot configuration error 0xc0000242, use the following methods –
1] Use the Startup Repair
If you are getting the error 0xc0000242 on your system, you must not be able to log into your Desktop Screen. In such scenarios, you should use the Startup repair utility by Microsoft. This will definitely work as a recovery tool to diagnose the ongoing issue. Here’s how to proceed –
- Insert the Windows installation media like USB flash device, DVD and Restart the PC.
- When the BIOS is loading, press the supported functional keys (Del, F2, F5, F9, F11 backspace, etc) to enter inside the boot mode.
- When the Windows Setup page comes up, select your preferred language followed by the Next button.
- Next, move to the bottom and hit Repair your computer.
- Click Troubleshoot thereafter Startup Repair among the six available options. See the Snapshot below –
- After completing the startup repair, Restart your system and check if you can log in to PC normally. If you still encounter the Boot Configuration error 0xc0000242, read the next fixes –
2] Perform Disk Checkup
The missing system files sometimes may also cause “Your PC needs Restart” BCD issue. Hence, one must look for any corrupt files using the Disk-Cleanup tool and repair the same (if found). Here are the steps to work upon –
- Attach the Windows installation media to its respective port and Restart the PC.
- When the Windows Setup starts, select your favorite language then Next to go ahead.
- On the Advanced options page, hit Repair your computer link.
- Afterward, click the Command Prompt option.
- On the elevated prompt, copy/paste the following code and press the Enter key.
chkdsk c: /f /r
- Here, C: is the root drive (where OS lies), change it depending upon your Windows installation drive.
- On the confirmation message, hit Y to authenticate the execution.
Note: If you don’t know which one is the root drive, run the following codes separately –
diskpart list volume exit c: dir
- Lastly, check whether you successfully resolve the Boot configuration error 0xc0000242 or not.
3] Scan the system files using SFC
In case, the error still lies even after performing the disk cleanup, use SFC code to repair the corrupt system files. This is an effective command line that checks and repairs any obsolete files that lie inside your PC. Follow the below procedure to perform this task –
Note: Before proceeding to the following steps, enter into the Safe mode on your PC.
- Type Command Prompt in the search bar (Win & S).
- Do the right-click on the well-matching result and choose Run as administrator.
- When the UAC prompts, tap Yes to allow the access.
- On the elevated wizard, type
sfc/scannowand press the Enter key.
- The scanning process will begin now, wait for a while as this takes a few minutes to complete.
- After completing the task, Restart your PC so as to confirm the recent changes.
4] Rebuild BCD code
Sometimes, the Boot Configuration Data may corrupt itself thus leading to the failed error message, “Your PC needs to be repaired” Error 0xc0000242. To repair such damages, you should rebuild the BCD code using the Bootrec.exe tool. Here’s how to proceed –
- At first, insert the Windows Installation Media at its port and Restart the computer.
- Navigate to the following address sequentially to launch the command prompt.
Language-> Next-> Repair your computer-> Command Prompt
- Near the blinking cursor, execute the following codes one by one –
bootrec.exe /Rebuildbcd
bootrec.exe /Fixmbr
bootrec.exe /Fixboot
- If the above codes don’t work, run these alternate codes instead –
bcdedit /export C:BCD_Backup
c:
cd boot
attrib bcd -s -h -r
ren c:bootbcd bcd.old
bootrec /RebuildBcd
- Type exit and press Enter key to come out of the console area.
- Lastly, Restart your PC.
5] Create Boot Configuration Data
After rebuilding the BCD codes, check whether the error 0xc0000242 still prevails or not. If yes, you should create BCD codes manually to solve this issue. Here are the steps to work upon –
Note: The safe mode uses limited drivers and applications to enter the login screen. Hence, open the PC into Safe Mode first then apply the below steps –
- Get the desktop screen, right-click on the Windows icon and choose the Run option.
- On the succeeding dialog, type cmd and simultaneously press Ctrl+Shift+Enter keys.
- If the User Account Control window comes up, tap Yes to permit the access.
- Here, type the command
bcdboot c:windowsand press the Enter key.
- The above code copies the existing images of BCD files and recreates a similar boot configuration file on the root partition.
- Finally, Restart your system and check if you can access the Windows Screen normally without error 0xc0000242 or not.
6] Clean install Windows 10
In case, all of the above workarounds fail, you are left with the clean installation of Windows as the last choice. This will remove all system files and install the fresh copy of Windows 10. Here is how to do –
Note: The clean Windows installation deletes all documents and you might lose your personal data. Hence, before going through the below steps, make a full backup of the entire OS.
- Firstly, insert the USB device having a BIOS file to its respective port and Reboot your PC.
- When the Windows is loading, press the supportive function keys i.e. Del, F2, F11, F9, ESC or backspace.
- Once you enter into the boot sequence, click Next to launch the Setup wizard.
- Tap the Install now button to proceed further –
- Check “accept the license” terms then Next again to proceed ahead.
- Now, pick the Custom: Install Windows only advanced option.
- On the Windows Setup page, select each partition separately and hit Delete then Next again.
- You will receive the OOBE wizard, follow the onscreen guide to complete the remaining processes.
After completing the above method, hopefully, you will succeed to fix the Boot Configuration error 0xc0000242.
Tip: If you are facing update, activation, or driver issues on your Windows PC, try RESTORO PC Repair Tool. This software will scan your device for potential issues and resolve them automatically.
windows 10 error code:0xc0000242
Не удалось загрузить операционную систему, так как ядро отсутствует или содержит ошибки.
Yuo’ll need to use recovery tools. и т.д.
Восстановить с помощью оригинального диска Windows 10(восстановление при загрузке) не удалось.
Как восстановить систему?
Сообщение о нарушении
Ответы (2)
Добрый день, Dmitry Chekunov,
Спасибо за обращение в Microsoft Community.
Попробуйте создать носитель для установки Windows 10 и обновить систему с его помощью.
Сообщение о нарушении
Был ли этот ответ полезным?
К сожалению, это не помогло.
Отлично! Благодарим за отзыв.
Насколько Вы удовлетворены этим ответом?
Благодарим за отзыв, он поможет улучшить наш сайт.
Насколько Вы удовлетворены этим ответом?
Благодарим за отзыв.
1. загрузился с диска Wondows PE, с установочного диска Windows 10 переписал файл WINDOWSsystem32ntoskrnl.exe
2. пробрема частично устранилась, эту ошибку уже не выдавал, но попрежнему не грузился, синий экран смерти продолжал появляться при загрузке с системного диска
загрузился с диска Wondows PE, запустил Tjtal Commander, в поиске ноабрал: ntoskrnl.exe; скопировал файл c:WINDOWSWinSxSamd64_microsoft-windows-os-kernel_31bf3856ad364e35_10.0.10240.17022_none_742387694eda98e4ntoskrnl.exe в WINDOWSsystem32 (самый последний до изменения)
3. после перезагрузки комп ожил наполовину, загрузил Safe mode, комп откатил последние обновления виндовс.
4. сделал полную резервную копию системы на внешнем диске (заняло 400 Gb)
5. Установил обновления Windows, проболема появилась вновь.
6. Восстановил windows с резервной копии
7. ОТКЛЮЧИЛ ОБНОВЛЕНИЯ WINDOWS 10, компьютер пока работает, но при первой установке обновлений проблема повториться.
Как НАВЕЧНО (навсегда, постоянно, пожизненно) отключить обновления WINDOWS.
Как перенести папку USERS с маленького SSD на другой диск БЕЗ ПОТЕРЬ ДАННЫХ.
Источник
STOP BSOD 0x00000024 решение ошибки в Windows
Исключение, описываемое шестнадцатеричным числом 0х00000024, связано с неправильной работой подсистемы вводавывода, файловой системы и жесткого диска. Для устранения этих проблем необходимо провести пошаговую диагностику указанных компонентов, с целью локализации и исправления повреждений.
Описание ошибки
Стоп-код 0х00000024 описывается символическим именем NTFS_FILE_SYSTEM. Система выбрасывает данный тип исключения, если встречает критическую ошибку файловой системы NTFS. Документация Майкрософт сообщает, что исключительная ситуация такого типа генерируется драйвером ntfs.sys.
Этот драйвер представляет логическую оболочку между объектами файловой системы NTFS и диспетчером вводавывода. Он обеспечивает интерфейс для системных запросов записи и чтения, обращенных к дисковому устройству.
Первый параметр описывает исходный файл и строку в этом файле, где возникло исключение. Данные об исходном файле закодированы в старших 16 битах шестнадцатеричного числа параметра. Младшие 16 бит описывают номер строки.
Если стек вызовов содержит вызов инструкции NtfsExceptionFilter, то во второй параметр заносится адрес записи исключения, третий параметр в этом случае содержит описание адреса контекста записи.
Четвертый параметр обычно не используется, а зарезервирован на будущее.
Причины возникновения
Стоп-код 0х00000024 генерируется в режиме ядра, так как драйвер файловой системы NTFS расположен на уровне привилегированных вызовов и компонент. Эта ошибка не обрабатывается, поэтому возникает синий экран смерти и полный отказ Windows. Причины возникновения такой исключительной ситуации ограничиваются привилегированным уровнем ядра Windows и подключенными дисковыми устройствами (HDD, флешка).
Исправляем ошибку, возможные решения
Ошибка NTFS_FILE_SYSTEM возникает в результате сбоя системных файлов, атрибутов файловой системы NTFS и повреждений дискового устройства. Поэтому ее «лечение» предполагает восстановление поврежденных системных файлов Windows или комплексную диагностику и восстановление накопителя.
Источник
Синий экран Recovery error code 0xc0000242 file WdBoot.sys
После отката (с помощью Центра обновления) c версии windows 10 20H2 обратно на версию 1709, при загрузке windows появляется синий экран Recovery с ошибкой 0xc0000242 и файлом WdBoot.sys. Никакие инструменты восстановления (через командную строку, точки восстановления, средство устранения неполадок при загрузке, отмену обновления итд.) либо не помогли либо вообще даже не заработали.
Прочитал в одном из обсуждений, что можно удалить файлы WdBoot и WdFilter.sys. Зашёл через вторую операционную систему, установленную на другом томе этого же диска, в раздел незагружающейся операционной системы, а именно в C:WINDOWSSystem32driverswd и удалил вышеуказанные файлы и заменил их изначальными из папки C:WINDOWSWinSxSamd64_windows-defender-drivers_31bf3856ad364e35_10.0.16299.15_none_13b93b32665da35c
Перезагружаюсь снова на ту ОС, которая не загружалась. Всё загрузилось, вошёл в систему, зашёл в папку C:WINDOWSSystem32driverswd и снова обнаружил в этой папке не те резервные вышеописанные файлы, которыми Я заменил проблемные файлы, а файлы тех версий, размеров и датирования, из-за которых ОС и не запускалась. Выключил ПК, потом снова включил и опять этот синий экран. Снова проделал те манипуляции через вторую ОС, чтобы зайти в первую.
Зашёл в первую ОС. Попытался проблемные файлы удалить, чтобы снова заменить резервными, но система не дала мне этого сделать:
Прочитал, что для того чтобы удалить файлы, нужно стать владельцем папки и получить необходимые права и полный доступ. Для папки drivers в разделе System32 удалось получить полный доступ, но для папки wd, в которой находятся проблемные файлы, которые я хочу удалить, этот метод не сработал. Захожу туда куда надо, чтобы изменить владельца и получить себе полный доступ:
Нажимаю Изменить, что сменить владельца и получить права, но эта кнопка перестаёт действовать, и нужное окно для изменения владельцев не появляется:
Команды в командной строке по типу Takeown и Icacls, для получения полного доступа к папке wd, также не принесли результата.
Как всё-таки получить полный доступ к этой папке и удалить проблемные файлы и заменить их рабочими резервными?Или можно как-то иначе решить проблему? Не хочется всё время проделывать те манипуляции, чтобы зайти в нужную мне ОС. Поэтому прошу помощи, может кто-нибудь с этим сталкивался и решил эту проблему.
Источник
How to fix the Boot configuration Error 0xc0000242 on Windows 10
The Boot Configuration error 0xc0000242 is pretty common that several users encounter while signing into their Windows 10 device. In this, you simply can’t access the desktop screen and repeatedly get a Blue Screen with an error message that reads – “Recovery Your PC needs to be repaired”. Today, in this blog, we discuss the probable reasons and six possible workarounds that fix this boot sector issue.
The Boot Configuration error 0xc0000242 occurs primarily due to missing BCD (Boot Configuration Data) and corrupt Windows integrity. Disk space fully occupied or wrongly configured PC partition may also lead to the above error message. To get rid of this nagging issue, one should run the Startup repair. This method does help to fix the underlying reasons, however, if not, use Disk Cleanup, run SFC as the repairing tool, etc. Besides, the rebuilding of BCD codes and the clean installation of the OS are some advanced solutions to fix this system crashing error. Let’s explore the workarounds in detail –
Fix: “Your PC needs to be repaired” Error 0xc0000242
To solve the Boot configuration error 0xc0000242, use the following methods –
1. Use the Startup Repair
If you are getting the error 0xc0000242 on your system, you must not be able to log into your Desktop Screen. In such scenarios, you should use the Startup repair utility by Microsoft. This will definitely work as a recovery tool to diagnose the ongoing issue. Here’s how to proceed –
2. Perform Disk Checkup
The missing system files sometimes may also cause “Your PC needs Restart” BCD issue. Hence, one must look for any corrupt files using the Disk-Cleanup tool and repair the same (if found). Here are the steps to work upon –
chkdsk c: /f /r
Note: If you don’t know which one is the root drive, run the following codes separately –
3. Scan the system files using SFC
In case, the error still lies even after performing the disk cleanup, use SFC code to repair the corrupt system files. This is an effective command line that checks and repairs any obsolete files that lie inside your PC. Follow the below procedure to perform this task –
Note: Before proceeding to the following steps, enter into the Safe mode on your PC.
4. Rebuild BCD code
Sometimes, the Boot Configuration Data may corrupt itself thus leading to the failed error message, “Your PC needs to be repaired” Error 0xc0000242. To repair such damages, you should rebuild the BCD code using the Bootrec.exe tool. Here’s how to proceed –
Language-> Next-> Repair your computer-> Command Prompt
bootrec.exe /Rebuildbcd
bootrec.exe /Fixmbr
bootrec.exe /Fixboot
bcdedit /export C:BCD_Backup
cd boot
ren c:bootbcd bcd.old
bootrec /RebuildBcd
5. Create Boot Configuration Data
After rebuilding the BCD codes, check whether the error 0xc0000242 still prevails or not. If yes, you should create BCD codes manually to solve this issue. Here are the steps to work upon –
Note: The safe mode uses limited drivers and applications to enter the login screen. Hence, open the PC into Safe Mode first then apply the below steps –
6. Clean install Windows 10
In case, all of the above workarounds fail, you are left with the clean installation of Windows as the last choice. This will remove all system files and install the fresh copy of Windows 10. Here is how to do –
Note: The clean Windows installation deletes all documents and you might lose your personal data. Hence, before going through the below steps, make a full backup of the entire OS.
After completing the above method, hopefully, you will succeed to fix the Boot Configuration error 0xc0000242.
Источник
Исключение, описываемое шестнадцатеричным числом 0х00000024, связано с неправильной работой подсистемы вводавывода, файловой системы и жесткого диска. Для устранения этих проблем необходимо провести пошаговую диагностику указанных компонентов, с целью локализации и исправления повреждений.
Описание ошибки
Стоп-код 0х00000024 описывается символическим именем NTFS_FILE_SYSTEM. Система выбрасывает данный тип исключения, если встречает критическую ошибку файловой системы NTFS. Документация Майкрософт сообщает, что исключительная ситуация такого типа генерируется драйвером ntfs.sys.
Этот драйвер представляет логическую оболочку между объектами файловой системы NTFS и диспетчером вводавывода. Он обеспечивает интерфейс для системных запросов записи и чтения, обращенных к дисковому устройству.
Первый параметр описывает исходный файл и строку в этом файле, где возникло исключение. Данные об исходном файле закодированы в старших 16 битах шестнадцатеричного числа параметра. Младшие 16 бит описывают номер строки.
Если стек вызовов содержит вызов инструкции NtfsExceptionFilter, то во второй параметр заносится адрес записи исключения, третий параметр в этом случае содержит описание адреса контекста записи.
Четвертый параметр обычно не используется, а зарезервирован на будущее.
Причины возникновения
Стоп-код 0х00000024 генерируется в режиме ядра, так как драйвер файловой системы NTFS расположен на уровне привилегированных вызовов и компонент. Эта ошибка не обрабатывается, поэтому возникает синий экран смерти и полный отказ Windows. Причины возникновения такой исключительной ситуации ограничиваются привилегированным уровнем ядра Windows и подключенными дисковыми устройствами (HDD, флешка).
Исправляем ошибку, возможные решения
Ошибка NTFS_FILE_SYSTEM возникает в результате сбоя системных файлов, атрибутов файловой системы NTFS и повреждений дискового устройства. Поэтому ее «лечение» предполагает восстановление поврежденных системных файлов Windows или комплексную диагностику и восстановление накопителя.
windows 10 error code:0xc0000242
Не удалось загрузить операционную систему, так как ядро отсутствует или содержит ошибки.
Yuo’ll need to use recovery tools. и т.д.
Восстановить с помощью оригинального диска Windows 10(восстановление при загрузке) не удалось.
Как восстановить систему?
Ответы (2)
Добрый день, Dmitry Chekunov,
Спасибо за обращение в Microsoft Community.
Попробуйте создать носитель для установки Windows 10 и обновить систему с его помощью.
Если данная информация была полезна, пожалуйста, отметьте её как ответ.
Был ли этот ответ полезным?
К сожалению, это не помогло.
Отлично! Благодарим за отзыв.
Насколько Вы удовлетворены этим ответом?
Благодарим за отзыв, он поможет улучшить наш сайт.
Насколько Вы удовлетворены этим ответом?
Благодарим за отзыв.
1. загрузился с диска Wondows PE, с установочного диска Windows 10 переписал файл WINDOWSsystem32ntoskrnl.exe
2. пробрема частично устранилась, эту ошибку уже не выдавал, но попрежнему не грузился, синий экран смерти продолжал появляться при загрузке с системного диска
загрузился с диска Wondows PE, запустил Tjtal Commander, в поиске ноабрал: ntoskrnl.exe; скопировал файл c:WINDOWSWinSxSamd64_microsoft-windows-os-kernel_31bf3856ad364e35_10.0.10240.17022_none_742387694eda98e4ntoskrnl.exe в WINDOWSsystem32 (самый последний до изменения)
3. после перезагрузки комп ожил наполовину, загрузил Safe mode, комп откатил последние обновления виндовс.
4. сделал полную резервную копию системы на внешнем диске (заняло 400 Gb)
5. Установил обновления Windows, проболема появилась вновь.
6. Восстановил windows с резервной копии
7. ОТКЛЮЧИЛ ОБНОВЛЕНИЯ WINDOWS 10, компьютер пока работает, но при первой установке обновлений проблема повториться.
Как НАВЕЧНО (навсегда, постоянно, пожизненно) отключить обновления WINDOWS.
Как перенести папку USERS с маленького SSD на другой диск БЕЗ ПОТЕРЬ ДАННЫХ.
How to fix the Boot configuration Error 0xc0000242 on Windows 10
The Boot Configuration error 0xc0000242 is pretty common that several users encounter while signing into their Windows 10 device. In this, you simply can’t access the desktop screen and repeatedly get a Blue Screen with an error message that reads – “Recovery Your PC needs to be repaired”. Today, in this blog, we discuss the probable reasons and six possible workarounds that fix this boot sector issue.
The Boot Configuration error 0xc0000242 occurs primarily due to missing BCD (Boot Configuration Data) and corrupt Windows integrity. Disk space fully occupied or wrongly configured PC partition may also lead to the above error message. To get rid of this nagging issue, one should run the Startup repair. This method does help to fix the underlying reasons, however, if not, use Disk Cleanup, run SFC as the repairing tool, etc. Besides, the rebuilding of BCD codes and the clean installation of the OS are some advanced solutions to fix this system crashing error. Let’s explore the workarounds in detail –
Fix: “Your PC needs to be repaired” Error 0xc0000242
To solve the Boot configuration error 0xc0000242, use the following methods –
1. Use the Startup Repair
If you are getting the error 0xc0000242 on your system, you must not be able to log into your Desktop Screen. In such scenarios, you should use the Startup repair utility by Microsoft. This will definitely work as a recovery tool to diagnose the ongoing issue. Here’s how to proceed –
2. Perform Disk Checkup
The missing system files sometimes may also cause “Your PC needs Restart” BCD issue. Hence, one must look for any corrupt files using the Disk-Cleanup tool and repair the same (if found). Here are the steps to work upon –
chkdsk c: /f /r
Note: If you don’t know which one is the root drive, run the following codes separately –
3. Scan the system files using SFC
In case, the error still lies even after performing the disk cleanup, use SFC code to repair the corrupt system files. This is an effective command line that checks and repairs any obsolete files that lie inside your PC. Follow the below procedure to perform this task –
Note: Before proceeding to the following steps, enter into the Safe mode on your PC.
4. Rebuild BCD code
Sometimes, the Boot Configuration Data may corrupt itself thus leading to the failed error message, “Your PC needs to be repaired” Error 0xc0000242. To repair such damages, you should rebuild the BCD code using the Bootrec.exe tool. Here’s how to proceed –
Language-> Next-> Repair your computer-> Command Prompt
bootrec.exe /Rebuildbcd
bootrec.exe /Fixmbr
bootrec.exe /Fixboot
bcdedit /export C:BCD_Backup
cd boot
ren c:bootbcd bcd.old
bootrec /RebuildBcd
5. Create Boot Configuration Data
After rebuilding the BCD codes, check whether the error 0xc0000242 still prevails or not. If yes, you should create BCD codes manually to solve this issue. Here are the steps to work upon –
Note: The safe mode uses limited drivers and applications to enter the login screen. Hence, open the PC into Safe Mode first then apply the below steps –
6. Clean install Windows 10
In case, all of the above workarounds fail, you are left with the clean installation of Windows as the last choice. This will remove all system files and install the fresh copy of Windows 10. Here is how to do –
Note: The clean Windows installation deletes all documents and you might lose your personal data. Hence, before going through the below steps, make a full backup of the entire OS.
After completing the above method, hopefully, you will succeed to fix the Boot Configuration error 0xc0000242.
Источник
We are attempting to replace several printers on our network and I’m working on updating the drivers. The x64 driver updates from the server are going fine. However, when I attempt to add the x86 print drivers from a 32-bit client, I am experiencing
problems. Here are the details of my process
Server — Windows Server 2008 x86 with SP2
Printers (though I believe this is unrelated), switching from older Laserjet 4100 printers to Kyocera FS-1370DN printers.
Client — I have tried using a VM using Windows Vista SP2 32-bit, a VM using Windows 7 SP1 32-bit, and finally a local network client natively running Windows 7 (no SP) 32-bit.
I create a console and add the print management snap-in connecting to my print server. I navigate to the installed printer, and do a «Properties» on the printer. When it asks if I wish to install a driver, I click «No» so that I can browse to
it later. I go to the Sharing tab, and click «Additional Drivers…». I click the x86 check-box, and click OK, at which point I browse to the appropriate folder for our drivers. The drivers begin to install, then finish, and just after that
finishes, I receive the following:
«Unable to install Kyocera FS-1370DN KX, x86, Type 3 — User Mode Driver. Operation could not be completed (error 0x00000242).»
I have searched this thread for the error code, in addition to standard web searches, and found nothing. I am out of ideas, and without knowing what the error code means, I cannot go further. At this point, if there is even a manual way
of copying in the x86 drivers to the print server for now so I can get around this issue, it would be great.
Any information or help would be greatly appreciated.
Everyone gets everything he wants. Me, I wanted to be a sysadmin. And for my sins —they made me one.
-
Edited by
Thursday, October 20, 2011 3:36 PM
We are attempting to replace several printers on our network and I’m working on updating the drivers. The x64 driver updates from the server are going fine. However, when I attempt to add the x86 print drivers from a 32-bit client, I am experiencing
problems. Here are the details of my process
Server — Windows Server 2008 x86 with SP2
Printers (though I believe this is unrelated), switching from older Laserjet 4100 printers to Kyocera FS-1370DN printers.
Client — I have tried using a VM using Windows Vista SP2 32-bit, a VM using Windows 7 SP1 32-bit, and finally a local network client natively running Windows 7 (no SP) 32-bit.
I create a console and add the print management snap-in connecting to my print server. I navigate to the installed printer, and do a «Properties» on the printer. When it asks if I wish to install a driver, I click «No» so that I can browse to
it later. I go to the Sharing tab, and click «Additional Drivers…». I click the x86 check-box, and click OK, at which point I browse to the appropriate folder for our drivers. The drivers begin to install, then finish, and just after that
finishes, I receive the following:
«Unable to install Kyocera FS-1370DN KX, x86, Type 3 — User Mode Driver. Operation could not be completed (error 0x00000242).»
I have searched this thread for the error code, in addition to standard web searches, and found nothing. I am out of ideas, and without knowing what the error code means, I cannot go further. At this point, if there is even a manual way
of copying in the x86 drivers to the print server for now so I can get around this issue, it would be great.
Any information or help would be greatly appreciated.
Everyone gets everything he wants. Me, I wanted to be a sysadmin. And for my sins —they made me one.
-
Edited by
Thursday, October 20, 2011 3:36 PM
QUERY проблемы файла 00000242.query в большинстве случаев связаны с повреждением, отсутствием или заражением файлов Microsoft Windows. В большинстве случаев скачивание и замена файла QUERY позволяет решить проблему. В качестве дополнительного шага по устранению неполадок мы настоятельно рекомендуем очистить все пути к неверным файлам и ссылки на расширения файлов QUERY, которые могут способствовать возникновению такого рода ошибок, связанных с 00000242.query.
Ниже вы также можете найти последние версии файлов для %%os%% (и для других версий ОС). Для скачивания доступны не все версии 00000242.query, однако вы можете запросить необходимых файл, нажав на кнопку Request (Запрос) ниже. Если ниже отсутствует необходимая вам версия, мы рекомендуем обратиться непосредственно к Microsoft Corporation.
Как правило, ошибки подобного типа больше не возникают после размещения надлежащей версии файла 00000242.query в соответствующем месте, однако вам следует выполнить проверку ещё раз. Попробуйте повторно запустить Microsoft Windows, чтобы проверить, появляется ли сообщение об ошибке.
| 00000242.query Описание файла | |
|---|---|
| Расширение: | QUERY |
| Категория: | |
| Application: | Microsoft Windows |
| Версия: | 5.1.2600.5512 |
| Разработчик: | Microsoft Corporation |
| Имя: | 00000242.query |
| Размер (в байтах): | 3050 |
| SHA-1: | 796e8d80e66a6c379ace4e01d3a75ffff81891ee |
| MD5: | fa5c809bdfedc853c9521693e1fb7355 |
| CRC32: |
Продукт Solvusoft
Загрузка
WinThruster 2023 — Сканировать ваш компьютер на наличие ошибок реестра в 00000242.query
Windows
11/10/8/7/Vista/XP
Установить необязательные продукты — WinThruster (Solvusoft) | Лицензия | Политика защиты личных сведений | Условия | Удаление
QUERY
00000242.query
Идентификатор статьи: 1266441
00000242.query
1
2
Выберите программное обеспечение
| Filename | Идентификатор файла (контрольная сумма MD5) | KB | Загрузить | |||||||||||||||||
|---|---|---|---|---|---|---|---|---|---|---|---|---|---|---|---|---|---|---|---|---|
| + 00000242.query | fa5c809bdfedc853c9521693e1fb7355 | 2.98 KB | ||||||||||||||||||
|
Распространенные проблемы 00000242.query
Наиболее распространенные ошибки 00000242.query, которые могут возникнуть на компьютере под управлением Windows, перечислены ниже:
- «Ошибка в файле 00000242.query.»
- «00000242.query перемещен или отсутствует. «
- «Файл не найден: 00000242.query»
- «Не удалось загрузить модуль 00000242.query. «
- «Ошибка регистрации 00000242.query. «
- «Ошибка времени выполнения Microsoft Windows: 00000242.query»
- «Ошибка загрузки: 00000242.query. «
Обычно ошибки синего экрана, связанные с 00000242.query, возникают при загрузке драйвера устройства, связанного с Microsoft Corporation, во время установки Microsoft Windows или связанной программы или во время запуска или завершения работы Windows. Выделение при возникновении ошибок 00000242.query имеет первостепенное значение для поиска причины проблем Microsoft Windows и сообщения о них вMicrosoft Corporation за помощью.
Создатели 00000242.query Трудности
Заражение вредоносными программами, недопустимые записи реестра Microsoft Windows или отсутствующие или поврежденные файлы 00000242.query могут создать эти ошибки 00000242.query.
Более конкретно, данные ошибки 00000242.query могут быть вызваны следующими причинами:
- Недопустимый раздел реестра 00000242.query (или поврежденный).
- Вирус или вредоносное ПО, повреждающее 00000242.query.
- 00000242.query ошибочно удален или злонамеренно программным обеспечением, не связанным с приложением Microsoft Windows.
- 00000242.query конфликтует с другой программой (общим файлом).
- Поврежденная загрузка или неполная установка программного обеспечения Microsoft Windows.