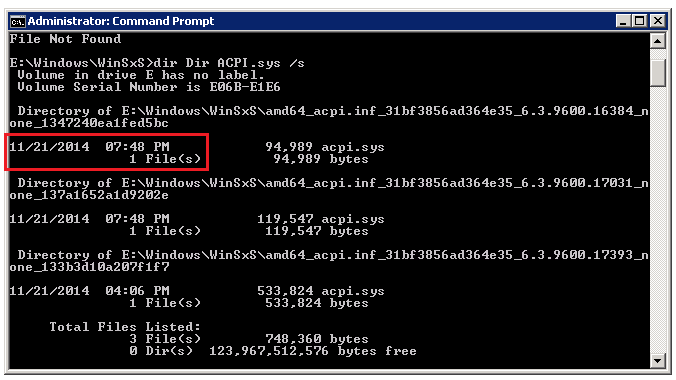Содержание
- Ошибка загрузки Windows 0xc0000359 в azure VM
- Симптомы
- Причина
- Разрешение
- Шаг 1. Прикрепить диск ОС VM к другому VM в качестве диска данных
- Шаг 2. Замена поврежденного файла
- Ошибка 0xc0000359 windows 8 как исправить
- Как создать загрузочную UEFI флешку для установки Windows 8 или Windows Server 2012
- error 0xc0000359
- Ответы (12)
- проблема с установкой Windows 10 32bit
- Ошибка 0xc0000359
- Ошибка 359 при обновлении Windows 7 до Windows 8
Ошибка загрузки Windows 0xc0000359 в azure VM
В этой статье предоставляется решение проблемы, в которой Windows VM не начинается с 0xc0000359 кода ошибки.
Оригинальная версия продукта: Виртуальная машина под управлением Windows
Исходный номер КБ: 4010135
Симптомы
Windows не начинается. Вместо этого система создает ошибку, которая напоминает следующее:
Файл: WindowsSystem32drivers
Состояние: 0xc0000359
Info. Windows не удалось загрузить, так как критический системный драйвер отсутствует или поврежден.
В этом сообщении представлен фактически найденный двоичный файл.
Причина
Проблема возникает из-за того, что двоичный файл — это 32-битная версия, и его необходимо заменить 64-битной версией.
Разрешение
Если у вас есть последнее резервное копирование VM, вы можете попытаться восстановить VM из резервного копирования, чтобы устранить проблему загрузки.
Чтобы устранить проблему, выполните следующие действия.
Шаг 1. Прикрепить диск ОС VM к другому VM в качестве диска данных
- Удаление виртуальной машины (VM). Убедитесь, что при этом выберите параметр Keep the disks.
- Прикрепить диск ОС в качестве диска данных к другому VM (устранение неполадок). Дополнительные сведения см. в сайте How to attach a data disk to a Windows VM in the Azure portal.
- Подключение к устранению неполадок. Управление диском open Computer >Management. Убедитесь, что диск ОС находится в сети и что в его разделах назначены буквы дисков.
Шаг 2. Замена поврежденного файла
На присоединенном диске просмотрите расположение двоичного файла, отображаемого в сообщении об ошибке.
Переименовать файл в .OLD .
На прикрепленных дисках просмотрите Windowswinsxs папку. Затем ищите двоичный файл, отображаемый в сообщении об ошибке. Для этого запустите следующую команду по командной подсказке:
Команда перечисляет все различные версии двоичного файла вместе с созданной датой. Скопируйте последнюю версию двоичного файла в windowssystem32 папку, запуская следующую команду:
Например, см. следующий снимок экрана.
Примечания.
- На снимке экрана показан том E. Однако фактическое письмо будет соответствующим образом отражать один из неисправных дисков (диск ОС, присоединенный в качестве диска данных на VM устранения неполадок).
- Если последняя двоичная версия не работает, можно попробовать предыдущую версию файла, чтобы получить более ранний уровень обновления системы на этом компоненте.
- Если единственный двоичный файл, возвращенный на этом шаге, совпадает с файлом, который вы пытаетесь заменить на затронутом VM, и если оба файла имеют одинаковый размер и время, вы можете заменить поврежденный файл копированием из другого рабочего VM, который имеет ту же ОС и, по возможности, тот же уровень обновления системы.
Отсоединить восстановленный диск от устранения неполадок. Затем создайте VM с диска ОС.
Ошибка 0xc0000359 windows 8 как исправить
Как создать загрузочную UEFI флешку для установки Windows 8 или Windows Server 2012
В этой статье мы разберемся, как создать специальную UEFI загрузочную USB флешку (диск) для последующей установки Windows 8 или Windows Server 2012 на оборудовании в нативном режиме UEFI.
Мы ранее уже описывали, как создать загрузочную флешку с Windows 8 , однако дело в том, что подобную флешку нельзя использовать для установки ОС системы с UEFI (подробнее про UEFI и Windows 8 ). Данная флешка, хотя и определится в системе, но загрузка с нее будет невозможной.
Проблема заключается в том, что большинство утилит, создающих загрузочные флешки (в том числе созданные с помощью Windows 7 USB/DVD Download Tool) форматируют устройство в файловой системе NTFS, а UEFI не поддерживают загрузку с носителя с NTFS (также и c файловой системы exFat ), такие системы грузятся только с FAT32.
Поэтому нам нужно создать загрузочный диск с FAT32 и скопировать на него дистрибутив Windows.
Что нам понадобится для создание загрузочной UEFI флешки:
- USB флешка или диск, размером не менее 4 Гб
- Дистрибутив Windows 8 или Windows Server 2012 на DVD или в iso образе
- Процедура выполняется с помощью утилиты diskpart на компьютере с Windows 7/8/2008/2012
Подключите флешку в свободный USB порт компьютера (чтобы не было путаницы, все остальные USB устройства хранения лучше отключить ). Откройте командную строку с правами администратора и выполните следующие команды:
- Запустите утилиту управления разделами Diskpart:
- Выведите список дисков в системе командой
- Выберите диск, соответствующий вашей флешке (можно сориентироваться по размеру диска)
- Удостоверьтесь, что на предыдущем шаге вы выбрали именно флешку, т.к. сейчас мы удалим на ней все данные
- Создайте первичный раздел
- Выберите его
- Сделаем его активным
- Отформатируйте флешку в файловой системе FAT32 (напомним, что в системе UEFI загрузка возможна только с FAT32, но не с NTFS)
- Задайте букву созданному диску
- Завершите работу с DiskPart
Далее нам нужно скопировать файлы дистрибутива Windows 8 x64 на созданную нами загрузочную флешку. Для этого монтируем диск с образом Windows 8 (допустим это будет диск H:, а флешке присвоена буква F:) и с помощью команды xcopy копируем все его содержимое на флешку
Теперь с данного носителя можно установить операционную систему в режиме UEFI. Не забудьте перед началом установки отключить Security Boot в параметрах загрузки системы (в UEFI — ex BIOS). После окончания установки Windows Security Boot можно включить (более подробно о режиме Secure Boot в Windows 8 ).
error 0xc0000359
Ответы (12)
* Попробуйте выбрать меньший номер страницы.
* Введите только числа.
* Попробуйте выбрать меньший номер страницы.
* Введите только числа.
3 польз. нашли этот ответ полезным
Был ли этот ответ полезным?
К сожалению, это не помогло.
Отлично! Благодарим за отзыв.
Насколько Вы удовлетворены этим ответом?
Благодарим за отзыв, он поможет улучшить наш сайт.
Насколько Вы удовлетворены этим ответом?
Благодарим за отзыв.
Был ли этот ответ полезным?
К сожалению, это не помогло.
Отлично! Благодарим за отзыв.
Насколько Вы удовлетворены этим ответом?
Благодарим за отзыв, он поможет улучшить наш сайт.
Насколько Вы удовлетворены этим ответом?
Благодарим за отзыв.
Был ли этот ответ полезным?
К сожалению, это не помогло.
Отлично! Благодарим за отзыв.
Насколько Вы удовлетворены этим ответом?
Благодарим за отзыв, он поможет улучшить наш сайт.
Насколько Вы удовлетворены этим ответом?
Благодарим за отзыв.
Был ли этот ответ полезным?
К сожалению, это не помогло.
Отлично! Благодарим за отзыв.
Насколько Вы удовлетворены этим ответом?
Благодарим за отзыв, он поможет улучшить наш сайт.
Насколько Вы удовлетворены этим ответом?
Благодарим за отзыв.
и на них магазин уже сам ставит свои винды естессно пиратские.
Был ли этот ответ полезным?
К сожалению, это не помогло.
Отлично! Благодарим за отзыв.
Насколько Вы удовлетворены этим ответом?
Благодарим за отзыв, он поможет улучшить наш сайт.
Насколько Вы удовлетворены этим ответом?
Благодарим за отзыв.
Был ли этот ответ полезным?
К сожалению, это не помогло.
Отлично! Благодарим за отзыв.
Насколько Вы удовлетворены этим ответом?
Благодарим за отзыв, он поможет улучшить наш сайт.
Насколько Вы удовлетворены этим ответом?
Благодарим за отзыв.
Был ли этот ответ полезным?
К сожалению, это не помогло.
Отлично! Благодарим за отзыв.
Насколько Вы удовлетворены этим ответом?
Благодарим за отзыв, он поможет улучшить наш сайт.
Насколько Вы удовлетворены этим ответом?
Благодарим за отзыв.
Был ли этот ответ полезным?
К сожалению, это не помогло.
Отлично! Благодарим за отзыв.
Насколько Вы удовлетворены этим ответом?
Благодарим за отзыв, он поможет улучшить наш сайт.
Насколько Вы удовлетворены этим ответом?
Благодарим за отзыв.
Был ли этот ответ полезным?
К сожалению, это не помогло.
Отлично! Благодарим за отзыв.
Насколько Вы удовлетворены этим ответом?
Благодарим за отзыв, он поможет улучшить наш сайт.
Насколько Вы удовлетворены этим ответом?
Благодарим за отзыв.
Был ли этот ответ полезным?
К сожалению, это не помогло.
Отлично! Благодарим за отзыв.
Насколько Вы удовлетворены этим ответом?
Благодарим за отзыв, он поможет улучшить наш сайт.
проблема с установкой Windows 10 32bit
Я создал загрузочную флешку Windows 10 с помощью media tool creation. В параметрах программы, тип архитектуры я выбрал «Оба», чтобы ОС была и 32 и 64 разрядная. Если загружаться с флешки, как MBR, то появляется окно с выбором разрядности ОС, и далее без проблем продолжается установка. Но если выбрать загрузку флешки, как UEFI, ты при выборе 32 разрядной версии ОС появляется ошибка:
error code: 0xc0000359
Пробовал на разных ПК и ноутбуках, ошибка повторяется. Пробовал сделать загрузочную флешку, используя тот же образ Windows 10, в программе Rufus, как GPT для UEFI, ошибка повторяется. Причем если выбрать 64 разрядную версию, то установка продолжается без проблем.
p.s. флешка fat32
Как же победить эту ошибку?
Добрый день, Sonen!
Спасибо за ответ.
Проблема в том, что UEFI и GPT только поддерживают разрядку 64 bit , не 32.
Если Вы хотите установить Windows 10 64 bit с Windows 7 32 bit , прочитайте эту ссылку . При этом удостоверьтесь, что Ваш компьютер поддерживает такую разрядку.
Если необходимо обновиться до Windows 10 32 bit , то выберайте Windows 10 32 bit из списка.
На этой ссылке можете прочитать более информации о переходе на Windows 10.
Если у Вас возникнут дополнительные вопросы или проблемы, то обращайтесь к нам снова.
6 польз. нашли этот ответ полезным
Был ли этот ответ полезным?
К сожалению, это не помогло.
Отлично! Благодарим за отзыв.
Насколько Вы удовлетворены этим ответом?
Благодарим за отзыв, он поможет улучшить наш сайт.
Ошибка 0xc0000359
Файл windowssystem32DRIVERSsnapman.sys потерян или испорчен, вследствие чего появилась ошибка BSOD 359.
Пуск — Выполнить — Regedit и нажмите кнопку ОК.
В редакторе реестра, перейдите в папку:
Удалить «snapman» запись из «UpperFilters». Это позволит отменить регистрацию snapman.sys как драйвера PnP фильтра для дисков.
Проверьте «LowerFilters» Key (если он существует) и удалите все ссылки на Snapman
Затем перейдите в папку:
Удалить «snapman» запись из «UpperFilters» ценности. Это позволит отменить регистрацию snapman.sys драйвер PnP фильтр для логического объема устройств.
Проверьте «LowerFilters» Key (если он существует) и удалите все ссылки на Snapman
Затем перейдите в папку:
Добавить REG_DWORD значение с именем DeleteFlag со значением 1 внутри этого «snapman ‘ключ. Для этого перейдите к Правка — Создать — Параметр DWORD. Тип ‘DeleteFlag «имя, а затем дважды щелкните значок рядом с ним, чтобы войти в значение 1. Нажмите OK. Затем дважды щелкните значение REG_DWORD Начало в ключевых snapman изменить его значение на 4 (отключено).
Перейдите в C:WINDOWSSystem32Drivers и переименовать snapman.sys к snapman.old.
Snapman.sys был успешно удален, если это не так, то компьютер необходимо будет перезагрузить в безопасном режиме и убедитесь, что процесс завершен правильно.
Ошибка 359 при обновлении Windows 7 до Windows 8
Установлена Windows 7 64-х разрядная, при обновлении до Windows 8 (лицензия), проходит все этапы установки до перезагрузки компьютера, после чего предлагает на выбор Windows 7 или Windows 8, при выборе Windows 8 пишет «не удалось загрузить операционную систему, так как критически важный системный драйвер отсутствует или содержит ошибки» — Код ошибки 0xc0000359.
Решение: необходима чистая установка Windows 8 на отформатированный раздел жесткого диска происходит без проблем.
Перейти к контенту

В этой статье мы разберемся, как создать специальную UEFI загрузочную USB флешку (диск) для последующей установки Windows 8 или Windows Server 2012 на оборудовании в нативном режиме UEFI.
Мы ранее уже описывали, как создать загрузочную флешку с Windows 8, однако дело в том, что подобную флешку нельзя использовать для установки ОС системы с UEFI (подробнее про UEFI и Windows 8). Данная флешка, хотя и определится в системе, но загрузка с нее будет невозможной.
Проблема заключается в том, что большинство утилит, создающих загрузочные флешки (в том числе созданные с помощью Windows 7 USB/DVD Download Tool) форматируют устройство в файловой системе NTFS, а UEFI не поддерживают загрузку с носителя с NTFS (также и c файловой системы exFat), такие системы грузятся только с FAT32.
Поэтому нам нужно создать загрузочный диск с FAT32 и скопировать на него дистрибутив Windows.
Что нам понадобится для создание загрузочной UEFI флешки:
- USB флешка или диск, размером не менее 4 Гб
- Дистрибутив Windows 8 или Windows Server 2012 на DVD или в iso образе
- Процедура выполняется с помощью утилиты diskpart на компьютере с Windows 7/8/2008/2012
Подключите флешку в свободный USB порт компьютера (чтобы не было путаницы, все остальные USB устройства хранения лучше отключить ). Откройте командную строку с правами администратора и выполните следующие команды:
- Запустите утилиту управления разделами Diskpart:
diskpart
- Выведите список дисков в системе командой
list disk
- Выберите диск, соответствующий вашей флешке (можно сориентироваться по размеру диска)
select disk 1
- Удостоверьтесь, что на предыдущем шаге вы выбрали именно флешку, т.к. сейчас мы удалим на ней все данные
clean
- Создайте первичный раздел
create partition primary
- Выберите его
select partition 1
- Сделаем его активным
active
- Отформатируйте флешку в файловой системе FAT32 (напомним, что в системе UEFI загрузка возможна только с FAT32, но не с NTFS)
format fs fat32 quick
- Задайте букву созданному диску
assign
- Завершите работу с DiskPart
exit
Далее нам нужно скопировать файлы дистрибутива Windows 8×64 на созданную нами загрузочную флешку. Для этого монтируем диск с образом Windows 8 (допустим это будет диск H:, а флешке присвоена буква F:) и с помощью команды xcopy копируем все его содержимое на флешку
Теперь с данного носителя можно установить операционную систему в режиме UEFI. Не забудьте перед началом установки отключить Security Boot в параметрах загрузки системы (в UEFI — ex BIOS). После окончания установки Windows Security Boot можно включить (более подробно о режиме Secure Boot в Windows 8).

Дабы не развивать тему в ненужном направлении — закрываю.
Ошибка загрузки Windows 0xc0000359 в azure VM
В этой статье предоставляется решение проблемы, в которой Windows VM не начинается с 0xc0000359 кода ошибки.
Оригинальная версия продукта: Виртуальная машина под управлением Windows
Исходный номер КБ: 4010135
Симптомы
Windows не начинается. Вместо этого система создает ошибку, которая напоминает следующее:
Файл: WindowsSystem32drivers
Состояние: 0xc0000359
Info. Windows не удалось загрузить, так как критический системный драйвер отсутствует или поврежден.
В этом сообщении представлен фактически найденный двоичный файл.
Причина
Проблема возникает из-за того, что двоичный файл — это 32-битная версия, и его необходимо заменить 64-битной версией.
Разрешение
Если у вас есть последнее резервное копирование VM, вы можете попытаться восстановить VM из резервного копирования, чтобы устранить проблему загрузки.
Чтобы устранить проблему, выполните следующие действия.
Шаг 1. Прикрепить диск ОС VM к другому VM в качестве диска данных
Шаг 2. Замена поврежденного файла
На присоединенном диске просмотрите расположение двоичного файла, отображаемого в сообщении об ошибке.
На прикрепленных дисках просмотрите Windowswinsxs папку. Затем ищите двоичный файл, отображаемый в сообщении об ошибке. Для этого запустите следующую команду по командной подсказке:
Команда перечисляет все различные версии двоичного файла вместе с созданной датой. Скопируйте последнюю версию двоичного файла в windowssystem32 папку, запуская следующую команду:
Например, см. следующий снимок экрана.
Примечания.
Отсоединить восстановленный диск от устранения неполадок. Затем создайте VM с диска ОС.
Сообщение Windows Boot Manager об ошибке 0xc0000359
Не запускается Windows, и в биосе в boot ничего, кроме windows boot manager с восклицательным знаком
точно такая же проблема-не запускается винда и в биосе в буте ничего кроме windows boot manager с.

Доброго времени суток! Внимание — длиннопост) Ноутбук ASUS x201e. Изначально от производителя была.
Windows boot manager boot failed
Доброго времени суток. У знакомой ноутбук Lenovo G500. Всё было хорошо, но в один прекрасный.

При заходе в биос в снизу находидтся Windows boot manager. Что это такое вообще?
Установлено 2 ГБ ОЗУ, ЖД на 282,9 ГБ (если верить Windows); другой дистрибутив не скачивал, но не думаю, что проблема в нём, на другие компьютеры/ноутбуки ставится прекрасно; хочу установить 32-разрядную; пробую делать всё, что мне говорят на 4 форумах, ни один из советов пока не помог
Добавлено через 15 минут
Оказалось, что неверны контрольные суммы образа, думаю, что проблема именно в этом.
Спасибо за помощь
Заказываю контрольные, курсовые, дипломные и любые другие студенческие работы здесь или здесь.
Windows Boot Manager
При включении компьютера после BIOS появляется Windows Boot Manager с выбором ОС: 1).

Здравствуйте форумчане. Решил переустановить W8.1 на W7. Но как оказалось на gpt диск это сделать.

Здравствуйте, Имелся dual boot из Windows 10 и Windows 8.1, появившийся после бесплатного.
проблема с установкой Windows 10 32bit
Я создал загрузочную флешку Windows 10 с помощью media tool creation. В параметрах программы, тип архитектуры я выбрал «Оба», чтобы ОС была и 32 и 64 разрядная. Если загружаться с флешки, как MBR, то появляется окно с выбором разрядности ОС, и далее без проблем продолжается установка. Но если выбрать загрузку флешки, как UEFI, ты при выборе 32 разрядной версии ОС появляется ошибка:
error code: 0xc0000359
Пробовал на разных ПК и ноутбуках, ошибка повторяется. Пробовал сделать загрузочную флешку, используя тот же образ Windows 10, в программе Rufus, как GPT для UEFI, ошибка повторяется. Причем если выбрать 64 разрядную версию, то установка продолжается без проблем.
Как же победить эту ошибку?
На этой ссылке можете прочитать более информации о переходе на Windows 10.
Если у Вас возникнут дополнительные вопросы или проблемы, то обращайтесь к нам снова.
6 польз. нашли этот ответ полезным
Был ли этот ответ полезным?
К сожалению, это не помогло.
Отлично! Благодарим за отзыв.
Насколько Вы удовлетворены этим ответом?
Благодарим за отзыв, он поможет улучшить наш сайт.
error 0xc0000359
Ответы (12)
* Попробуйте выбрать меньший номер страницы.
* Введите только числа.
* Попробуйте выбрать меньший номер страницы.
* Введите только числа.
3 польз. нашли этот ответ полезным
Был ли этот ответ полезным?
К сожалению, это не помогло.
Отлично! Благодарим за отзыв.
Насколько Вы удовлетворены этим ответом?
Благодарим за отзыв, он поможет улучшить наш сайт.
Насколько Вы удовлетворены этим ответом?
Благодарим за отзыв.
Был ли этот ответ полезным?
К сожалению, это не помогло.
Отлично! Благодарим за отзыв.
Насколько Вы удовлетворены этим ответом?
Благодарим за отзыв, он поможет улучшить наш сайт.
Насколько Вы удовлетворены этим ответом?
Благодарим за отзыв.
Был ли этот ответ полезным?
К сожалению, это не помогло.
Отлично! Благодарим за отзыв.
Насколько Вы удовлетворены этим ответом?
Благодарим за отзыв, он поможет улучшить наш сайт.
Насколько Вы удовлетворены этим ответом?
Благодарим за отзыв.
Был ли этот ответ полезным?
К сожалению, это не помогло.
Отлично! Благодарим за отзыв.
Насколько Вы удовлетворены этим ответом?
Благодарим за отзыв, он поможет улучшить наш сайт.
Насколько Вы удовлетворены этим ответом?
Благодарим за отзыв.
и на них магазин уже сам ставит свои винды естессно пиратские.
Был ли этот ответ полезным?
К сожалению, это не помогло.
Отлично! Благодарим за отзыв.
Насколько Вы удовлетворены этим ответом?
Благодарим за отзыв, он поможет улучшить наш сайт.
Насколько Вы удовлетворены этим ответом?
Благодарим за отзыв.
Был ли этот ответ полезным?
К сожалению, это не помогло.
Отлично! Благодарим за отзыв.
Насколько Вы удовлетворены этим ответом?
Благодарим за отзыв, он поможет улучшить наш сайт.
Насколько Вы удовлетворены этим ответом?
Благодарим за отзыв.
Был ли этот ответ полезным?
К сожалению, это не помогло.
Отлично! Благодарим за отзыв.
Насколько Вы удовлетворены этим ответом?
Благодарим за отзыв, он поможет улучшить наш сайт.
Насколько Вы удовлетворены этим ответом?
Благодарим за отзыв.
Был ли этот ответ полезным?
К сожалению, это не помогло.
Отлично! Благодарим за отзыв.
Насколько Вы удовлетворены этим ответом?
Благодарим за отзыв, он поможет улучшить наш сайт.
Насколько Вы удовлетворены этим ответом?
Благодарим за отзыв.
Был ли этот ответ полезным?
К сожалению, это не помогло.
Отлично! Благодарим за отзыв.
Насколько Вы удовлетворены этим ответом?
Благодарим за отзыв, он поможет улучшить наш сайт.
Насколько Вы удовлетворены этим ответом?
Благодарим за отзыв.
Был ли этот ответ полезным?
К сожалению, это не помогло.
Отлично! Благодарим за отзыв.
Насколько Вы удовлетворены этим ответом?
Благодарим за отзыв, он поможет улучшить наш сайт.
Советы по настройке компьютера © 2022
Внимание! Информация, опубликованная на сайте, носит исключительно ознакомительный характер и не является рекомендацией к применению.
Источник
Ошибка 0xc0000359 при установке Windows 8.1
Ошибка 0xc0000428 при установке windows 10 на новый компьютер с предустановленной windows 8
Купил комп без Ос. Комп уже в сборе, то есть все оборудование совместимо. Материнская плата от.
Ошибка при установке windows 7 после Windows 8
Сегодня собирался менять w7 на w8 Ничего не получилось, решил вернуть обратно, вот тут наткнулся.
Ошибка при установке Windows XP
Всем привет, столкнулся с проблемой. На компе жены надо было заменить винду, проблема в была в.
в профиль чтот не заходит.
Ноут acer espire r5. ставлю виндовз 8.1 х64. загрузчик делал через rufus, там установки fat32. В биосе стоит настройка UEFI, так то ничего не менял там потому что настроек нету там никаких почти. Сначало UEFI не видел вобще флеху только legacy, но с этим разобрался, дело было в том что загрузчик сначало в ntfs сделал.
Добавлено через 4 минуты
может мне не на флешку а на двд диск записать? или суть не изменится?
Для ноутбуков Samsung:
1. При включении ноутбука нажать F2 и войти в настройки BIOS.
2. В BIOS’e, во вкладке Boot, изменить значение Secure Boot на Disabled (при этом система выдаст предупреждение, нажать OK).
3. Появится дополнительный пункт OS Mode Selection выбрать UEFI and Legacy OS (при этом система выдаст предупреждение, нажать OK).
4. Нажать F10 и в открывшемся окне выбрать Yes (ноутбук начнет перезагружаться).
5. Нажать F2 и войти в настройки BIOS.
6. В BIOS’e, во вкладке Boot, выбрать параметр Boot Device Priority, в пункте 1. клавишами F5/F6 установить необходимое устройство, с которого ноутбук будет выполнять загрузку.
7. Нажать F10 и в открывшемся окне выбрать Yes (ноутбук начнет перезагружаться).
Источник
Ошибка 0xc0000359
Файл windowssystem32DRIVERSsnapman.sys потерян или испорчен, вследствие чего появилась ошибка BSOD 359.
Пуск — Выполнить — Regedit и нажмите кнопку ОК.
В редакторе реестра, перейдите в папку:
Удалить «snapman» запись из «UpperFilters». Это позволит отменить регистрацию snapman.sys как драйвера PnP фильтра для дисков.
Проверьте «LowerFilters» Key (если он существует) и удалите все ссылки на Snapman
Затем перейдите в папку:
Удалить «snapman» запись из «UpperFilters» ценности. Это позволит отменить регистрацию snapman.sys драйвер PnP фильтр для логического объема устройств.
Проверьте «LowerFilters» Key (если он существует) и удалите все ссылки на Snapman
Затем перейдите в папку:
Добавить REG_DWORD значение с именем DeleteFlag со значением 1 внутри этого «snapman ‘ключ. Для этого перейдите к Правка — Создать — Параметр DWORD. Тип ‘DeleteFlag «имя, а затем дважды щелкните значок рядом с ним, чтобы войти в значение 1. Нажмите OK. Затем дважды щелкните значение REG_DWORD Начало в ключевых snapman изменить его значение на 4 (отключено).
Перейдите в C:WINDOWSSystem32Drivers и переименовать snapman.sys к snapman.old.
Snapman.sys был успешно удален, если это не так, то компьютер необходимо будет перезагрузить в безопасном режиме и убедитесь, что процесс завершен правильно.
Ошибка 359 при обновлении Windows 7 до Windows 8
Установлена Windows 7 64-х разрядная, при обновлении до Windows 8 (лицензия), проходит все этапы установки до перезагрузки компьютера, после чего предлагает на выбор Windows 7 или Windows 8, при выборе Windows 8 пишет «не удалось загрузить операционную систему, так как критически важный системный драйвер отсутствует или содержит ошибки» — Код ошибки 0xc0000359.
Решение: необходима чистая установка Windows 8 на отформатированный раздел жесткого диска происходит без проблем.
Источник
Справка по ошибкам Windows обновления и установки
Существует множество причин, по которым при обновлении или установке Windows 11 может возникнуть сообщение об ошибке, но распространенные ошибки можно исправить с помощью нескольких действий, которые можно сделать самостоятельно. Примечание. При обновлении устройство будет обновлено с более старой версии Windows, например Windows 7, Windows 8.1 или Windows 10 до Windows 11.
Прежде чем искать определенный код ошибки, воспользуйтесь советами в разделе Общие решения. Если они не помогут решить проблему с обновлением или установкой, воспользуйтесь таблицей кодов ошибок в конце этой статьи.
Общие решения
Вот несколько советов, которые помогут вам исправить ошибки обновления и установки:
Отсоедините все ненужные устройства. Это могут быть наушники, принтеры, сканеры, динамики, USB-устройства флэш-памяти и внешние жесткие диски.
Если вы используете ноутбук, подключенный к стыковочному узлу, отстыкуйте его.
Прежде чем пытаться обновить Windows, убедитесь, что на устройстве установлены все важные обновления, в том числе обновления драйверов оборудования.
Чтобы убедиться, что на устройстве установлены все обновления, просмотрите статью Центр обновления Windows: вопросы и ответы.
Используйте Защитник Windows для защиты своего устройства во время обновления — антивирусное программное обеспечение не от Майкрософт может вызывать проблемы с обновлением. Если у вас есть установочный носитель и вся необходимая информация для активации, вы можете переустановить программное обеспечение после обновления.
Чтобы удалить антивирусное приложение, перейдите в раздел Панель управленияПрограммыПрограммы и компоненты. Выберите программу и нажмите Удалить. Нажмите Да для подтверждения.
Устаревшее программное обеспечение может мешать обновлению Windows, поэтому попробуйте удалить старые или ненужные приложения.
Если вы хотите переустановить приложение позже, перед удалением убедитесь, что у вас есть установочный носитель и вся необходимая информация для активации.
Чтобы удалить программное обеспечение, перейдите в раздел Панель управленияПрограммыПрограммы и компоненты. Выберите программу и нажмите Удалить. Нажмите Да для подтверждения.
Для обновления до Windows 11 необходимо достаточно места на жестком диске для установки.
Чтобы просмотреть, сколько места на жестком диске доступно на вашем компьютере, выберите проводник на панели задач (в Windows Explorer в Windows 7) или нажмите Windows клавишу с логотипом + E.
Затем выберите Компьютер или Этот компьютер и найдите раздел Жесткие диски или Устройства и диски. Системным считается диск, на значке которого есть логотип Microsoft Windows. Количество свободного места будет указано под диском.
Если свободное место на диске заканчивается, ознакомьтесь с советами по освобождению места на диске компьютера.
Ошибки 0xC1900101
Ошибка, начинающаяся с 0xC1900101 — это, как правило, ошибка драйвера. При отображении какого-либо из этих кодов ошибок, попробуйте сначала выполнить следующие действия, чтобы устранить проблему. Если эти действия не работают, дополнительные технические сведения см. в Windows обновлении.
Убедитесь, что на вашем устройстве достаточно свободного места. На вашем устройстве требуется не менее 16 ГБ свободного места для обновления 32-разрядной ОС или 20 ГБ для 64-разрядной ОС. Дополнительные сведения см. в этойWindows.
Запустите Центр обновления Windows несколько раз. Скачайте и установите все доступные обновления в Центре обновления Windows, в том числе обновления программного обеспечения, обновления для оборудования и некоторые сторонние драйверы. Для устранения Windows обновления используйте Windows обновления 11.
Проверьте сторонние драйверы и скачайте все обновления. Сторонние драйверы и инструкции по установке для любого оборудования, которое вы добавили к устройству, можно найти на веб-сайте изготовителя.
Отключите дополнительное оборудование. Удалите все внешние устройства хранения данных и диски, док-станции и другое оборудование, подключенное к устройству, которое не нужно для основных функций.
Проверьте диспетчер устройств на ошибки. В поле поиска на панели задач введите диспетчер устройств. Выберите в результатах Диспетчер устройств. В появившемся окне найдите все устройства с желтым восклицательным знаком рядом (может потребоваться выбрать каждую категорию, чтобы перейти в список устройств). Нажмите и удерживайте (или щелкните правой кнопкой мыши) имя устройства и выберите один из вариантов Обновить драйверы или Удалить, чтобы исправить ошибки.
Удалите программы безопасности сторонних разработчиков. Убедитесь, что вы знаете как переустановить программы, а все необходимые ключи под рукой. Защитник Windows защитит ваше устройство на это время.
Исправьте ошибки жесткого диска. В поле поиска на панели задач введите командная строка. Выберите из списка результатов Командная строка. В появившемся окне введите chkdsk/f C: и нажмите клавишу ВВОД. Исправление ошибок на жестком диске начнется автоматически, и вам будет предложено перезапустить устройство.
Примечание: Чтобы выполнить это действие, у вас должны быть разрешения администратора.
Выполните корректный перезапуск в Windows. См. раздел Выполнение «чистой» загрузки в Windows.
Восстановление системных файлов. В поле поиска на панели задач введите командная строка. Выберите из списка результатов Командная строка. В появившемся окне введите DISM.exe /Online /Cleanup-image /Restorehealth и нажмите клавишу ВВОД. (Узнайте, как восстановить изображение Windows )
Примечание: Чтобы выполнить это действие, у вас должны быть разрешения администратора.
Другие распространенные ошибки
В следующей таблице перечислены наиболее распространенные ошибки обновления и установки, а также некоторые из них можно попытаться устранить. Если у вас по-прежнему возникают проблемы при обновлении или установке Windows, обратитесь в службу поддержки Майкрософт.
Что она означает и как ее исправить
Это означает, что возникла проблема с загрузкой и установкой выбранного обновления. Центр обновления Windows повторит попытку позже, при этом вам не потребуется выполнять никаких действий.
Эта ошибка может означать, что на компьютере установлено несовместимое приложение, которое не позволяет завершить процесс обновления. Удалите все несовместимые приложения, а затем попробуйте выполнить обновление снова.
Операция очистки предыдущей попытки установки по-прежнему ожидает завершения, для продолжения обновления требуется перезагрузка системы. Перезагрузите устройство и снова запустите программу установки. Если перезапуск устройства не решил проблему, воспользуйтесь программой очистки диска для удаления временных и системных файлов. Дополнительные сведения см. в этойWindows.
Файл, необходимый Центру обновления Windows, поврежден или отсутствует. Попробуйте восстановить системные файлы. В поле поиска на панели задач введите командную подсказку. Выберите из списка результатов Командная строка. В появившемся окне введите DISM.exe /Online /Cleanup-image /Restorehealth и нажмите клавишу ВВОД.
Это может значит, что компьютер не соответствует минимальным требованиям для скачивания или установки обновления до версии Windows 11. Узнайте больше о минимальных требованиях для Windows 11.
Это может означать, что драйвер или другое программное обеспечение на компьютере несовместимы с обновлением до версии Windows 11. Сведения о том, как устранить эту проблему, можно найти в службе поддержки Майкрософт.
Эта ошибка может означать, что процесс обновления был прерван, поскольку вы случайно перезагрузили компьютер или вышли из системы. Попробуйте снова выполнить обновление и убедитесь, что компьютер подключен к электросети и остается включенным.
Эта ошибка может означать, что вашему компьютеру не удалось подключиться к серверам Центра обновления Windows. Если вы используете VPN для подключения к рабочей сети, отключитесь от сети и выключите программное обеспечение VPN (если применимо), а затем попробуйте снова выполнить обновление.
Эта ошибка также может означать, что в разделе, зарезервированном системой, недостаточно свободного места. Возможно, эту проблему удастся решить, используя стороннее программное обеспечение для увеличения размера раздела, зарезервированного системой.
Ошибка: нам не удалось завершить обновления. Отмена изменений. Не выключайте компьютер.
Ошибка: не удалось настроить обновления Windows. Отмена изменений.
Это общие ошибки, которые могут возникать в случае сбоя обновления Windows. Чтобы выбрать оптимальный способ решения проблемы, необходимо определить конкретный код ошибки.
Код ошибки, вызвавшей сбой обновления, можно найти в журнале обновлений. Наймете обновление, которое не было установлено, обратитесь к коду ошибки и обратитесь в службу поддержки Майкрософт.
Чтобы просмотреть историю обновлений в Windows 11:
Ошибка: обновление не применимо к этому компьютеру.
Эта ошибка может означать, что на компьютере не установлены обязательные обновления.
Убедитесь, что на вашем компьютере установлены все важные обновления, прежде чем пытаться выполнить обновление.
Эта ошибка может означать, что на компьютере недостаточно свободного места для установки обновления.
Освободите место на диске и повторите попытку. Советы по освобождению места на диске
Конечный диск, раздел или том не поддерживает указанную операцию с диском.
Убедитесь, что ваш компьютер соответствует минимальным требованиям для установки Windows.
Системе не удается найти указанный файл.
Если у вас есть диск, на котором не устанавливается Windows 11, удалите эти диски.
Драйвер вызвал проблему.
Отключите или удалите все сторонние антивирусные или антишпионские программы в системе. Отключите все периферийные устройства, подключенные к системе, за исключением мыши, клавиатуры и дисплея.
Обратитесь к поставщику оборудования за обновленными драйверами устройств.
Программа установки Windows непредвиденно завершена из-за другого процесса, запущенного в фоновом режиме.
Во время загрузки Windows в штатном режиме автоматически запускается несколько приложений и служб, которые потом работают в фоновом режиме. К ним относятся основные системные процессы, антивирусные программы, системные служебные программы и другое ранее установленное ПО. Эти приложения и службы могут вызывать помехи при попытке обновления до последней версии Windows 11.
Чтобы определить, может ли фоновая программа оказаться на связи с обновлением, может потребоваться «чистая загрузка». См. как выполнить чистую загрузку в Windows.
Программа установки Windows непредвиденно завершена из-за другого процесса, запущенного в фоновом режиме.
Удалите антивирусное или антишпионское программное обеспечение и повторите попытку обновления.
Существует множество причин, по которым вы можете получить сообщение об ошибке при обновлении или установке Windows 10, но распространенные ошибки можно устранить с помощью нескольких простых шагов, которые можно выполнить самостоятельно. Примечание. После обновления ваше устройство переходит с предыдущей версии Windows, такой как Windows 7 или Windows 8.1, на Windows 10.
Прежде чем искать определенный код ошибки, воспользуйтесь советами в разделе Общие решения. Если они не помогут решить проблему с обновлением или установкой, воспользуйтесь таблицей кодов ошибок в конце этой статьи.
Общие решения
Вот несколько советов, которые помогут вам исправить ошибки обновления и установки:
Отсоедините все ненужные устройства. Это могут быть наушники, принтеры, сканеры, динамики, USB-устройства флэш-памяти и внешние жесткие диски.
Если вы используете ноутбук, подключенный к стыковочному узлу, отстыкуйте его.
Прежде чем пытаться обновить Windows, убедитесь, что на устройстве установлены все важные обновления, в том числе обновления драйверов оборудования.
Чтобы убедиться, что на устройстве установлены все обновления, просмотрите статью Центр обновления Windows: вопросы и ответы.
Используйте Защитник Windows для защиты своего устройства во время обновления — антивирусное программное обеспечение не от Майкрософт может вызывать проблемы с обновлением. Если у вас есть установочный носитель и вся необходимая информация для активации, вы можете переустановить программное обеспечение после обновления.
Чтобы удалить антивирусное приложение, перейдите в раздел Панель управленияПрограммыПрограммы и компоненты. Выберите программу и нажмите Удалить. Нажмите Да для подтверждения.
Устаревшее программное обеспечение может мешать обновлению Windows, поэтому попробуйте удалить старые или ненужные приложения.
Если вы хотите переустановить приложение позже, перед удалением убедитесь, что у вас есть установочный носитель и вся необходимая информация для активации.
Чтобы удалить программное обеспечение, перейдите в раздел Панель управленияПрограммыПрограммы и компоненты. Выберите программу и нажмите Удалить. Нажмите Да для подтверждения.
Чтобы установить Windows 10, необходимо достаточно свободного места на жестком диске.
Затем выберите Компьютер или Этот компьютер и найдите раздел Жесткие диски или Устройства и диски. Системным считается диск, на значке которого есть логотип Microsoft Windows. Количество свободного места будет указано под диском.
Если свободное место на диске заканчивается, ознакомьтесь с советами по освобождению места на диске компьютера.
Ошибки 0xC1900101
Ошибка, начинающаяся с 0xC1900101 — это, как правило, ошибка драйвера. При отображении какого-либо из этих кодов ошибок, попробуйте сначала выполнить следующие действия, чтобы устранить проблему. Если эти действия не работают, дополнительные технические сведения см. в Windows обновлении.
Убедитесь, что на вашем устройстве достаточно свободного места. На вашем устройстве требуется не менее 16 ГБ свободного места для обновления 32-разрядной ОС или 20 ГБ для 64-разрядной ОС. Дополнительные сведения см. в этойWindows.
Запустите Центр обновления Windows несколько раз. Скачайте и установите все доступные обновления в Центре обновления Windows, в том числе обновления программного обеспечения, обновления для оборудования и некоторые сторонние драйверы. Чтобы устранить Windows обновления, воспользуйтесь Windows обновления.
Проверьте сторонние драйверы и скачайте все обновления. Сторонние драйверы и инструкции по установке для любого оборудования, которое вы добавили к устройству, можно найти на веб-сайте изготовителя.
Отключите дополнительное оборудование. Удалите все внешние устройства хранения данных и диски, док-станции и другое оборудование, подключенное к устройству, которое не нужно для основных функций.
Удалите программы безопасности сторонних разработчиков. Убедитесь, что вы знаете как переустановить программы, а все необходимые ключи под рукой. Защитник Windows защитит ваше устройство на это время.
Примечание: Чтобы выполнить это действие, у вас должны быть разрешения администратора.
Выполните корректный перезапуск в Windows. Узнайте, как это сделать.
Примечание: Чтобы выполнить это действие, у вас должны быть разрешения администратора.
Другие распространенные ошибки
В следующей таблице перечислены наиболее распространенные ошибки обновления и установки, а также некоторые из них можно попытаться устранить. Если у вас по-прежнему возникают проблемы при обновлении или установке Windows 10, обратитесь в службу поддержки Майкрософт.
Что она означает и как ее исправить
Это означает, что возникла проблема с загрузкой и установкой выбранного обновления. Центр обновления Windows повторит попытку позже, при этом вам не потребуется выполнять никаких действий.
Эта ошибка может означать, что на компьютере установлено несовместимое приложение, которое не позволяет завершить процесс обновления. Удалите все несовместимые приложения, а затем попробуйте выполнить обновление снова.
Операция очистки предыдущей попытки установки по-прежнему ожидает завершения, для продолжения обновления требуется перезагрузка системы. Перезагрузите устройство и снова запустите программу установки. Если перезапуск устройства не решил проблему, воспользуйтесь программой очистки диска для удаления временных и системных файлов. Дополнительные сведения см. в этойWindows.
Файл, необходимый Центру обновления Windows, поврежден или отсутствует. Попробуйте восстановить системные файлы: выберите кнопку Начните и введите командную команду в поле поиска на панели задач. Выберите из списка результатов Командная строка. В появившемся окне введите DISM.exe /Online /Cleanup-image /Restorehealth и нажмите клавишу ВВОД.
Эта ошибка может означать, что ваш компьютер не соответствует минимальным требованиям к скачиванию или установке обновления до Windows 10. Узнайте больше о минимальных требованиях для Windows
Это может означать, что драйвер или другое программное обеспечение на компьютере несовместимы с обновлением до версии Windows 10. Сведения о том, как устранить эту проблему, можно найти в службе поддержки Майкрософт.
Эта ошибка может означать, что процесс обновления был прерван, поскольку вы случайно перезагрузили компьютер или вышли из системы. Попробуйте снова выполнить обновление и убедитесь, что компьютер подключен к электросети и остается включенным.
Эта ошибка может означать, что вашему компьютеру не удалось подключиться к серверам Центра обновления Windows. Если вы используете VPN для подключения к рабочей сети, отключитесь от сети и выключите программное обеспечение VPN (если применимо), а затем попробуйте снова выполнить обновление.
Эта ошибка также может означать, что в разделе, зарезервированном системой, недостаточно свободного места. Возможно, эту проблему удастся решить, используя стороннее программное обеспечение для увеличения размера раздела, зарезервированного системой.
Ошибка: нам не удалось завершить обновления. Отмена изменений. Не выключайте компьютер.
Ошибка: не удалось настроить обновления Windows. Отмена изменений.
Это общие ошибки, которые могут возникать в случае сбоя обновления Windows. Чтобы выбрать оптимальный способ решения проблемы, необходимо определить конкретный код ошибки.
Код ошибки, вызвавшей сбой обновления, можно найти в журнале обновлений. Наймете обновление, которое не было установлено, обратитесь к коду ошибки и обратитесь в службу поддержки Майкрософт.
Просмотр журнала обновлений в Windows 8.1
Просмотр журнала обновлений в Windows 7
Выберите кнопку 
Ошибка: обновление не применимо к этому компьютеру.
Эта ошибка может означать, что на компьютере не установлены обязательные обновления.
Убедитесь, что на вашем компьютере установлены все важные обновления, прежде чем пытаться выполнить обновление.
Эта ошибка может означать, что на компьютере недостаточно свободного места для установки обновления.
Освободите место на диске и повторите попытку. Советы по освобождению места на диске
Конечный диск, раздел или том не поддерживает указанную операцию с диском.
Убедитесь, что ваш компьютер соответствует минимальным требованиям для установки Windows 10.
Системе не удается найти указанный файл.
Если у вас есть диск или диски, на которых вы не устанавливаете Windows 10, удалите эти диски.
Драйвер вызвал проблему.
Отключите или удалите все сторонние антивирусные или антишпионские программы в системе. Отключите все периферийные устройства, подключенные к системе, за исключением мыши, клавиатуры и дисплея.
Обратитесь к поставщику оборудования за обновленными драйверами устройств.
Программа установки Windows непредвиденно завершена из-за другого процесса, запущенного в фоновом режиме.
Во время загрузки Windows в штатном режиме автоматически запускается несколько приложений и служб, которые потом работают в фоновом режиме. К ним относятся основные системные процессы, антивирусные программы, системные служебные программы и другое ранее установленное ПО. Эти приложения и службы могут создавать помехи при попытке обновления до последней версии Windows 10.
Чтобы определить, мешает ли фоновая программа обновлению, может потребоваться «чистая загрузка». См. как выполнить чистую загрузку в Windows.
Программа установки Windows непредвиденно завершена из-за другого процесса, запущенного в фоновом режиме.
Удалите антивирусное или антишпионское программное обеспечение и повторите попытку обновления.
Источник
Adblock
detector
Синий экран и надпись: Recovery Your pc/device needs to be repaired.
The application or operating system couldn’t be loaded because required file is missing or contains errors.
File: windowssystem32bootWinload.efi
You’ll need to use recovery tools. If you don’t have any installation media (like a disc or USB device).
В общем то столкнулся с тем что установил программу с вирусом, решил снести винду и поставить новую, в итоге постоянно такая ошибка.
-
Вопрос задан28 мая 2022
-
262 просмотра
Пригласить эксперта
Скорее всего это либо образ битый либо используемый вами способ установки кривой.
Скачайте оригинальный образ Windows и либо через Rufus его распакуйте, либо скопируйте образ на флешку с Ventoy.
Кривой образнедокаченный
Плохо записалась флешка
Как советуют — запишите RUFUS. Ну и скажите откуда образ взяли)
уберите в биосе безопасность, поставьте систему, восстановите безопасность.
-
Показать ещё
Загружается…
07 февр. 2023, в 22:20
500 руб./в час
07 февр. 2023, в 22:03
7000 руб./за проект
07 февр. 2023, в 22:01
20000 руб./за проект
Минуточку внимания
|
Заблокирован |
|
|
1 |
|
|
20.02.2015, 11:13. Показов 35903. Ответов 23
устанавливаю винду 8.1 с флешки. форматы UEFI и GPT. после загрузки флешки выскакивает такая ошибка
__________________
0 |
|
Модератор 15148 / 7736 / 726 Регистрация: 03.01.2012 Сообщений: 31,802 |
|
|
20.02.2015, 12:03 |
2 |
|
kiberbob, Как готовили флешку, какие установки и как меняли в бут-меню в БИОСе? Ноутбук? Что предустановлено?
0 |
|
0 / 0 / 0 Регистрация: 20.02.2015 Сообщений: 8 |
|
|
20.02.2015, 21:38 |
3 |
|
в профиль чтот не заходит… Добавлено через 4 минуты
0 |
|
110 / 94 / 19 Регистрация: 09.01.2013 Сообщений: 371 |
|
|
21.02.2015, 00:04 |
4 |
|
Для того что бы загрузиться с дистрибутива который не имеет цифровой подписи следует в BIOS отключить «Безопасный протокол загрузки» (Secure Boot). В разных версиях BIOS пункт меню отключения Secure Boot выглядит по разному. Кликните здесь для просмотра всего текста
Для ноутбуков Samsung: Для ноутбуков Asus: Попробуйте, возможно пригодится.
0 |
|
0 / 0 / 0 Регистрация: 20.02.2015 Сообщений: 8 |
|
|
21.02.2015, 00:28 |
5 |
|
Для того что бы загрузиться с дистрибутива который не имеет цифровой подписи следует в BIOS отключить «Безопасный протокол загрузки» (Secure Boot). В разных версиях BIOS пункт меню отключения Secure Boot выглядит по разному. у меня acer aspire e5-521. и в биосе нет такого. я по тупости удалил acer recovery а с него можно было винду установить. может как то можно с официального сайта майкрософт скачать винду 8.1 а потом активировать её ключом? не пойму тока как. вобще в такую засаду попал… 2 день мучаюсь Добавлено через 3 минуты
0 |
|
0 / 0 / 0 Регистрация: 20.02.2015 Сообщений: 8 |
|
|
22.02.2015, 19:54 |
7 |
|
с диска никак. на другом компе двдром не работает. может ещё какие проги кроме rufus есть?
0 |
|
14338 / 6166 / 327 Регистрация: 03.07.2010 Сообщений: 20,690 |
|
|
22.02.2015, 20:04 |
8 |
|
ciberb0b, флешку в fat 32 и тупо копируемизвлекаем содержимое образа в корень флешки.
0 |
|
0 / 0 / 0 Регистрация: 20.02.2015 Сообщений: 8 |
|
|
22.02.2015, 20:14 |
9 |
|
ciberb0b, флешку в fat 32 и тупо копируемизвлекаем содержимое образа в корень флешки. не выходит. судя по ошибке там файла какогото не хватает winload.efi
0 |
|
6507 / 3565 / 463 Регистрация: 28.06.2013 Сообщений: 11,094 |
|
|
22.02.2015, 20:18 |
10 |
|
может ещё какие проги кроме rufus есть? Насколько я помню по ссылке выше сразу создаётся загрузочная флешка.
0 |
|
14338 / 6166 / 327 Регистрация: 03.07.2010 Сообщений: 20,690 |
|
|
22.02.2015, 20:28 |
11 |
|
не выходит чего не выходит?
0 |
|
0 / 0 / 0 Регистрация: 20.02.2015 Сообщений: 8 |
|
|
22.02.2015, 20:48 |
12 |
|
чего не выходит? это я сделал. не выходит в том смысле что всёравно эта ошибка когда с флешки загружается установка. скрин чуть выше.
0 |
|
14338 / 6166 / 327 Регистрация: 03.07.2010 Сообщений: 20,690 |
|
|
22.02.2015, 21:19 |
13 |
|
Что предустановлено? какая ОС , предустановлена была? Добавлено через 18 минут
0 |
|
8447 / 2969 / 494 Регистрация: 14.04.2011 Сообщений: 7,363 |
|
|
23.02.2015, 09:58 |
14 |
|
Можно попробовать записать установочный диск и его делать установку.
0 |
|
Модератор 15148 / 7736 / 726 Регистрация: 03.01.2012 Сообщений: 31,802 |
|
|
23.02.2015, 11:46 |
15 |
|
там файла какогото не хватает winload.efi Дистрибутив должен быть системы х64 (только!). В нём этот файл быть обязан
0 |
|
dzu |
|
23.02.2015, 13:00
|
|
Не по теме:
х64 (только!) 8.1 х32 .. тоже содержит ., правда .. применимо к ARM
0 |
|
0 / 0 / 0 Регистрация: 20.02.2015 Сообщений: 8 |
|
|
23.02.2015, 20:15 |
17 |
|
При установке винды в UEFI GPT пишет что раздел в NTFS а его надо отфармотировать в FAT32. Как это сделать?
0 |
|
8447 / 2969 / 494 Регистрация: 14.04.2011 Сообщений: 7,363 |
|
|
23.02.2015, 21:34 |
18 |
|
Какой раздел имеется в виду? На жестком диске разделы форматируются средствами установщика системы.
0 |
|
Модератор 15148 / 7736 / 726 Регистрация: 03.01.2012 Сообщений: 31,802 |
|
|
24.02.2015, 11:39 |
19 |
|
ciberb0b, Андрей1224, Возможно, речь о разделе с загрузчиком (по сути он — FAT32. Ну и флешка с дистрибутивом должна быть FAT32 — только тогда она — UEFI)
0 |
|
0 / 0 / 0 Регистрация: 20.02.2015 Сообщений: 8 |
|
|
03.03.2015, 19:21 |
20 |
|
ciberb0b, Андрей1224, Возможно, речь о разделе с загрузчиком (по сути он — FAT32. Ну и флешка с дистрибутивом должна быть FAT32 — только тогда она — UEFI) а ка флешку в фат 32сделать?
0 |