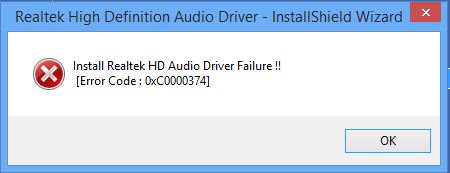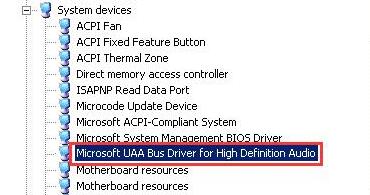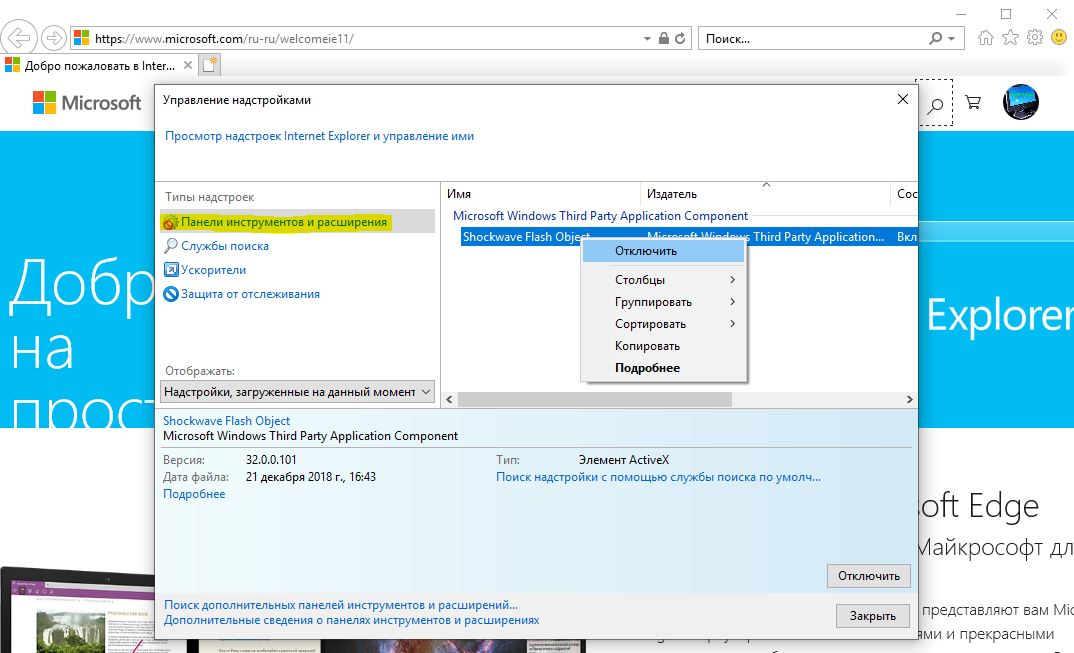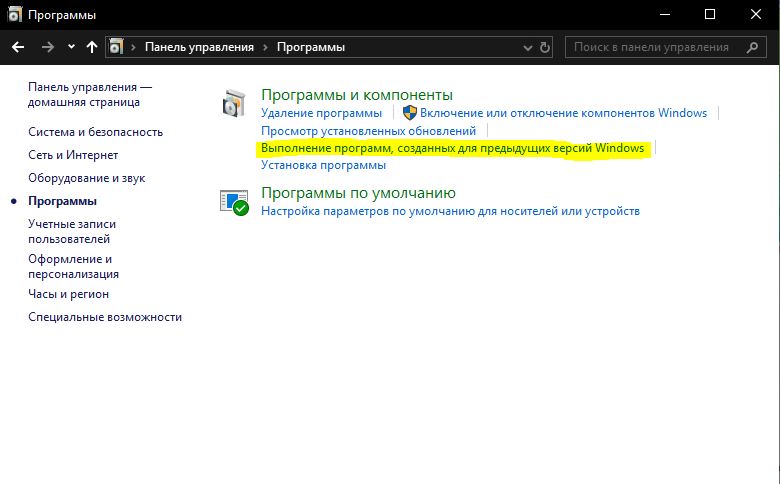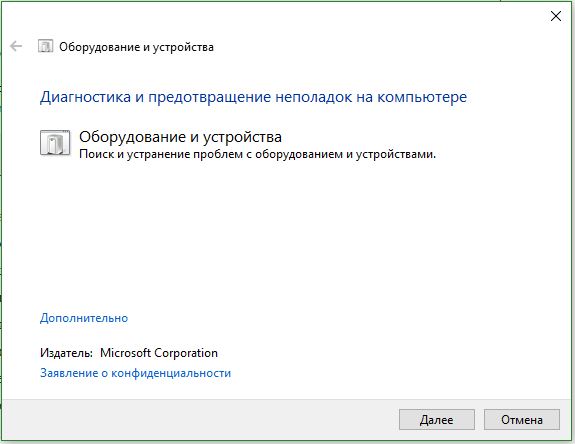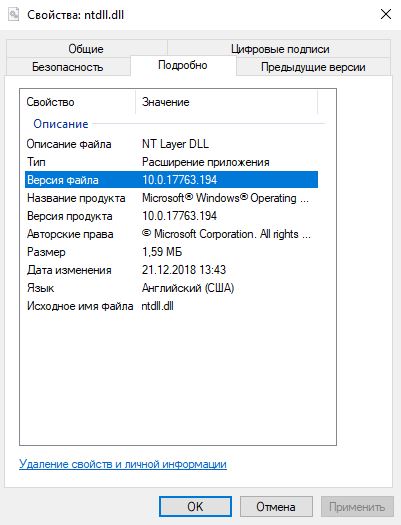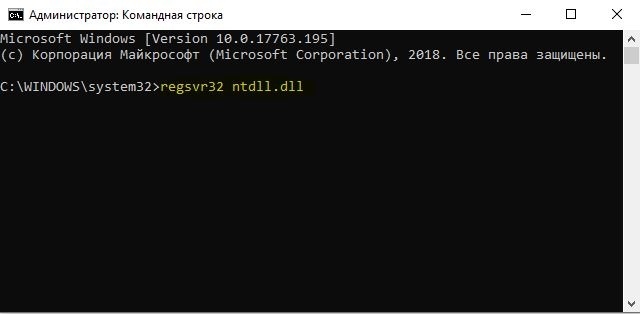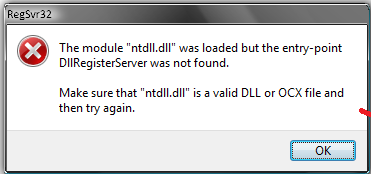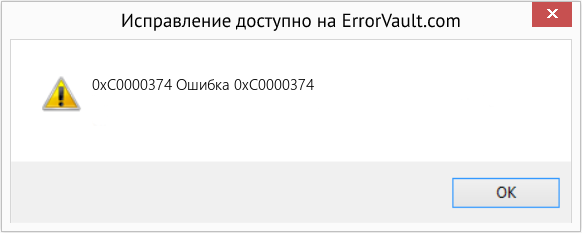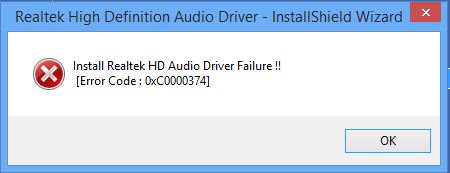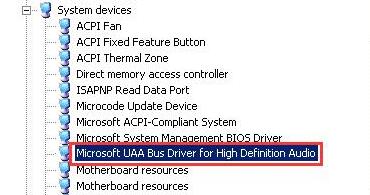Содержание
- Ошибка в Windows 10 – 0xc0000034 и как от неё избавиться
- Как войти в режим восстановления?
- Как восстановить загрузчик и избавиться от ошибки 0xc0000034?
- Как исправить ошибку MediaMonkey 0xC0000374
- Объяснение «MediaMonkey Error 0XC0000374»
- Почему и когда срабатывает ошибка времени выполнения 0xC0000374?
- Распространенные сообщения об ошибках в MediaMonkey Error 0XC0000374
- Источники проблем MediaMonkey Error 0XC0000374
- Как исправить ошибку OxC0000374 в Windows 10
- Активировать звуковую карту водитель снова
- Установите драйвер Realtek UAD чисто
- Используйте параметр Добавить устаревшее оборудование в диспетчере устройств.
- Отключить драйвер автобуса Microsoft UAA
- Код исключения 0xc0000374 ntdll dll
- Как исправить ошибку ntdll.dll в Windows 10
- 1. Перерегистрируйте файл DLL
- 2. Отключить проблемные надстройки Internet Explorer
- 3. Запуск инструментов DISM и SFC
- 4. Используйте программу устранения проблем совместимости программ
- 5. Сканирование файла на наличие вирусов
- 6. Заменить файл из надежного источника
- Способы исправить ошибку ntdll.dll
- Вот несколько предложений, как исправить ошибку ntdll.dll:
- Справка по ошибкам Windows обновления и установки
- Общие решения
- Ошибки 0xC1900101
- Другие распространенные ошибки
- Общие решения
- Ошибки 0xC1900101
- Другие распространенные ошибки
Ошибка в Windows 10 – 0xc0000034 и как от неё избавиться
Исследуем очередную серьёзную ошибку в операционной системе Windows 10. На этот раз ее код – 0xc0000034 и это связано с файлами конфигурации загрузки, которых нет в наличии. Эта проблема может случиться по разным причинам, нов основном это неудачное обновление системы, а также принудительное прерывание обновления в процессе загрузки или установки.

Это еще не все. Существует множество программ, которые вносят изменения и в реестр, и в другие программы, для этого не предназначенные (для внесения изменения), поэтому от них тоже стоит избавиться. Ну и конечно же, вредоносные файлы, которые тоже являются причиной появления ошибки 0xc0000034.
Многие пользователи не замечают выданных им подсказок. Часто, синие экраны выдают их. В данном случае нам предлагают воспользоваться восстановлением системы, поэтому не нужно сразу бежать переустанавливать Windows. Итак, давайте уберем эту проблему с глаз долой. Загрузимся в режиме восстановления и восстановим загрузчик.
Как войти в режим восстановления?
Если вы не можете попасть в систему, то при загрузке компьютера нужно нажать клавиши Shift+F8, тогда вы попадёте в безопасный режим, но, иногда загрузка может происходит так быстро, что можно не успеть нажать нужные клавиши, тогда можно воспользоваться установочным диском или диском восстановления (подойдёт и флешка).
Вот статьи по созданию загрузочных флешек, советую с ними ознакомиться:
Вообще, даже если у вас есть старый диск, начиная с Windows 7, то этого будет достаточно, потому что нам нужно попасть в командную строку, не более.
Итак, как только вы загрузились с диска у вас, появится окно установки и слева внизу должна быть кнопка «Восстановление системы». Когда вы попали в среду восстановления выберите пункт «Диагностика» или «Поиск и устранения неисправностей».
Далее перейдите в «Дополнительные параметры» и найдите там пункт «Командная строка».
Если возможно, то при нажатии клавиш Shift+F10 можно вызвать командную строку, это во много раз быстрее.
Как восстановить загрузчик и избавиться от ошибки 0xc0000034?
Теперь там нужно в командной строке переключиться на английский язык, для этого нажмите Shift+Alt и после этого вводите команду:
Начнется небольшой анализ, по окончанию которого нам предлагают добавить систему в список загрузок и варианты ответа – Да и Нет и Всё, выбираем да, введя в окне Y.
Другие статьи по восстановлению загрузчика:
Если не помогло, читайте вот эту статью.
Надеюсь данная статья вам помогла. Отпишитесь в комментариях об успехах.
Источник
| Номер ошибки: | Ошибка 0xC0000374 | |
| Название ошибки: | MediaMonkey Error 0XC0000374 | |
| Описание ошибки: | If you receive socket 11004 errors, ensure that MediaMonkey has access out either your Windows or 3rd party firewall. | |
| Разработчик: | Ventis Media Inc. | |
| Программное обеспечение: | MediaMonkey | |
| Относится к: | Windows XP, Vista, 7, 8, 10, 11 |
«MediaMonkey Error 0XC0000374» часто называется ошибкой во время выполнения (ошибка). Программисты работают через различные уровни отладки, пытаясь убедиться, что MediaMonkey как можно ближе к безошибочным. К сожалению, инженеры являются людьми и часто могут делать ошибки во время тестирования, отсутствует ошибка 0xC0000374.
После установки программного обеспечения может появиться сообщение об ошибке «If you receive socket 11004 errors, ensure that MediaMonkey has access out either your Windows or 3rd party firewall.». После возникновения ошибки 0xC0000374 пользователь программного обеспечения имеет возможность сообщить разработчику об этой проблеме. Разработчик сможет исправить свой исходный код и выпустить обновление на рынке. Чтобы исправить такие ошибки 0xC0000374 ошибки, устанавливаемое обновление программного обеспечения будет выпущено от поставщика программного обеспечения.
Почему и когда срабатывает ошибка времени выполнения 0xC0000374?
В первый раз, когда вы можете столкнуться с ошибкой среды выполнения MediaMonkey обычно с «MediaMonkey Error 0XC0000374» при запуске программы. Следующие три наиболее значимые причины ошибок выполнения ошибки 0xC0000374 включают в себя:
Такие проблемы MediaMonkey Error 0XC0000374 обычно вызваны повреждением файла, связанного с MediaMonkey, или, в некоторых случаях, его случайным или намеренным удалением. Как правило, любую проблему, связанную с файлом Ventis Media Inc., можно решить посредством замены файла на новую копию. Помимо прочего, в качестве общей меры по профилактике и очистке мы рекомендуем использовать очиститель реестра для очистки любых недопустимых записей файлов, расширений файлов Ventis Media Inc. или разделов реестра, что позволит предотвратить появление связанных с ними сообщений об ошибках.
Распространенные сообщения об ошибках в MediaMonkey Error 0XC0000374
MediaMonkey Error 0XC0000374 Проблемы, связанные с MediaMonkey:
Проблемы MediaMonkey MediaMonkey Error 0XC0000374 возникают при установке, во время работы программного обеспечения, связанного с MediaMonkey Error 0XC0000374, во время завершения работы или запуска или менее вероятно во время обновления операционной системы. Документирование проблем MediaMonkey Error 0XC0000374 в MediaMonkey является ключевым для определения причины проблем с электронной Windows и сообщения о них в Ventis Media Inc..
Большинство проблем MediaMonkey Error 0XC0000374 связаны с отсутствующим или поврежденным MediaMonkey Error 0XC0000374, вирусной инфекцией или недействительными записями реестра Windows, связанными с MediaMonkey.
В первую очередь, проблемы MediaMonkey Error 0XC0000374 создаются:
Совместима с Windows 2000, XP, Vista, 7, 8, 10 и 11
Источник
Как исправить ошибку OxC0000374 в Windows 10
Обновление: Перестаньте получать сообщения об ошибках и замедляйте работу своей системы с помощью нашего инструмента оптимизации. Получите это сейчас на эту ссылку
В последнее время было много жалоб на код ошибки 0xC0000374, который возникает, когда пользователи Windows 10 пытаются установить критический драйверы звуковая карта Realtek. В нормальных условиях вы не должны видеть эту ошибку, но она возникает из-за нескольких программных ошибок.
Эта ошибка возникает не только из-за ошибок программного обеспечения, но также указывает, установлена ли в системе неисправная звуковая карта. В таких случаях единственным решением для пользователей является замена звуковой карты, поскольку программное решение не может позволить решить аппаратную проблему.
Однако переход к окончательному решению не идеален, потому что вы не хотите тратить несколько долларов на то, что может быть ошибкой программного обеспечения. Поэтому мы рекомендуем сначала выполнить устранение неполадок, чтобы выявить любые проблемы с программным обеспечением, которые могут вызвать эту ошибку.
Активировать звуковую карту водитель снова
Возможна установка поврежденного драйвера. В этом случае вам нужно отменить установку драйвера и посмотреть, исправит ли он ошибку.
Если перезапуск драйвера не решает проблему, перейдите к следующему решению.
Установите драйвер Realtek UAD чисто
Велика вероятность, что в вашей системе неисправен драйвер. Этот зараженный драйвер может вызвать эту ошибку. Чтобы установить Драйвер Realtek правильно, выполните следующие действия:
Заметка. Например, если вы используете RAPR, попробуйте удалить все расширения и компоненты, относящиеся к Realtek.
Используйте параметр Добавить устаревшее оборудование в диспетчере устройств.
Это решение применимо только в том случае, если в диспетчере устройств потеряны аудио-, видео- и игровые контроллеры.
Следуйте инструкциям в решении 1, чтобы использовать параметр «Добавить устаревшее оборудование» в диспетчере устройств.
Если ошибка не исчезнет, перейдите к следующему решению.
Отключить драйвер автобуса Microsoft UAA
Иногда драйверы UAA могут быть основной причиной ошибки OxC0000374. Итак, вы можете попробовать удалить драйверы UAA из своей системы, а затем посмотреть, решена проблема или нет. Чтобы удалить эти драйверы UAA,
CCNA, веб-разработчик, ПК для устранения неполадок
Я компьютерный энтузиаст и практикующий ИТ-специалист. У меня за плечами многолетний опыт работы в области компьютерного программирования, устранения неисправностей и ремонта оборудования. Я специализируюсь на веб-разработке и дизайне баз данных. У меня также есть сертификат CCNA для проектирования сетей и устранения неполадок.
Источник
Код исключения 0xc0000374 ntdll dll
Файл DLL или Dynamic Link Library, который мы собираемся обсудить сегодня, называется ntdll.dll. Он создается системой Windows в папке System32 при установке ОС. Описание файла гласит «NT Layer DLL», что означает, что он содержит некоторые функции ядра, которые помогают в нормальном функционировании операционной системы Windows. Этот файл может одновременно обслуживать разные программы, предоставляя им разные функции ядра, которые поддерживают производительность программы. Если вы получаете сообщение об ошибке ntdll.dll в Windows 10/8/7, то есть несколько простых решений.
Как исправить ошибку ntdll.dll в Windows 10
Прежде чем начать, перезагрузите компьютер и посмотрите, устранит ли это ошибку. Иногда это помогает.
1. Перерегистрируйте файл DLL
Вам необходимо заново зарегистрировать файл DLL и посмотреть, поможет ли это. Для этого откройте CMD от имени администратора и выполните следующие команды, если будут ошибки, что он уже имеется, то ничего страшного:
2. Отключить проблемные надстройки Internet Explorer
Некоторые надстройки Internet Explorer могут быть причиной этой проблемы. Таким образом, вы можете попробовать отключить некоторые параметры Internet Explorer и проверить, устранит ли это ошибку.
3. Запуск инструментов DISM и SFC
Эти инструменты проверят системные файлы на ошибки и попытаются исправить их, если таковы имеются. Открывает командную строку от имени администратора и копируем все команды сразу:
Dism /Online /Cleanup-Image /CheckHealth
Dism /Online /Cleanup-Image /ScanHealth
Dism /Online /Cleanup-Image /RestoreHealth
Ждем окончание процесса, который может занять длительное время. После завершение выше заданной команды, задаем следующую команду и ждем, после окончания процесса перезагружаем ПК и проверяем устранена ли ошибка..
sfc /scannow
4. Используйте программу устранения проблем совместимости программ
Могут быть случаи, когда программа, которую вы пытаетесь запустить, не может быть запущена в вашей новой операционной системе. Таким образом, теперь вы можете использовать средство устранения неполадок совместимости программ, чтобы запустить его с настройками совместимости для более старой версии Windows.
Откройте «Панель управления» (можно открыть через поиск, набрав слово). Далее нажмите на пункт «Программы» и выберите «Выполнение программ, созданных для предыдущих версий Windows«.
Далее следуйте инструкциям мастера на экране. Средство устранения неполадок проанализирует и представит список проблем.
5. Сканирование файла на наличие вирусов
6. Заменить файл из надежного источника
Файлы расположены по этому пути:
Для x86 «Этот ПК» > C:WindowsSystem32
Для x64 «Этот ПК» > C:WindowsSysWOW64
Далее нужно зарегистрировать этот замененный файл. Для этого откройте командную строку от имени администратора и введите следующую команду:
regsvr32 ntdll.dll
Перезагрузите компьютер, чтобы изменения вступили в силу. Если ничего не помогает, возможно, вы можете переустановить приложение, которое вылетает, и посмотреть, работает ли это.
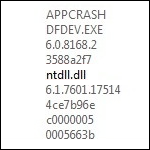
Способы исправить ошибку ntdll.dll
Ниже — три различных способа попробовать исправить ситуацию и избавиться от появления данной ошибки. Т.е. сначала пробуем первый. Если не срабатывает — переходим ко второму и так далее.
Также в некоторых источниках встретил информацию о том, что в некоторых случаях, с процессорами Core i3-i7 последних поколений, ошибку ntdll.dll исправить не получается вовсе.
А вдруг и это будет интересно:
Почему бы не подписаться?
Рассылка новых, иногда интересных и полезных, материалов сайта remontka.pro. Никакой рекламы и бесплатная компьютерная помощь подписчикам от автора. Другие способы подписки (ВК, Одноклассники, Телеграм, Facebook, Twitter, Youtube, Яндекс.Дзен)
Сигнатура проблемы:
Имя события проблемы: APPCRASH
Имя приложения: Adobe Premiere Pro.exe
Версия приложения: 6.0.5.0
Отметка времени приложения: 5211d7f5
Имя модуля с ошибкой: ntdll.dll
Версия модуля с ошибкой: 6.3.9600.16408
Отметка времени модуля с ошибкой: 523d5305
Код исключения: c0000005
Смещение исключения: 0000000000034a33
Здравствуйте. Сегодня одна из программ мастер колекшон, adobe premiere cs6 64 бит стал выдавать похожую ошибку, все остальные программы из этого пакета работают отлично. Из перечисленных решений ни одно не помогло. процессор i5 windows 8.1
Не могу подсказать, не сталкивался (хотя сам уже 15 лет работаю с софтом Adobe). Вариант: а что если запустить в режиме совместимости с Windows 7?
так вы разобрались с ошибкой?
Спасибо автору за помощь.
была эта проблема при запуске портабл sound forge pro 10 на семёрке. достаточно было способа 1! все как на картинке. работает 100%
помогло спасибо огромное, макс 13 устал запускать, раз пять переустанавливал, с оф сайта скаченный. крашился и все. теперь заработало. спасибо еще огромаднейшее.
Та же история со Skype после последнего обновления Win7.
Совет помог, спасибо!
Не получается
Я хотел установить игру установочная не работает
Я целый день промучался, никак не мог запустить программу. Искал в интернете как решить проблему и случайно наткнулся на этот сайт. Вначале подумал «ну как такое может быть» и хотел было идти дальше, но я решил попробовать… Нехотя зашел в свойства программы и нажал на режим совместимости с windows 7, и о чудо! Все заработало! Не знаю как это произошло, но большое спасибо тебе за этот пост.
Жаль, пробовал Готику 2 установить. Ничего не помогло
Пробовал совместимость, учетную запись, антивир отключать и помошник совместимости. Думаю битность системы моей 64-бита, а игры наверное 32, ну или не знаю.
Перешёл на Win 10, и Sony Vegas Pro 13 стал регулярно вылетать. Включил режим совместимости с Win 8 — пока работаю без вылетов! Спасибо!
Хм.. интересно.. не поэтому ли мой товарищ видеоинженер перешел на Premiere, нужно спросить : )
Здравствуйте. У меня такая проблема:
Имя события проблемы: BEX
Имя приложения: fifa14-3dm.exe
в ютьюбе есть видео на тему. введите в поиске там fifa 14 bex error
Первый запуск, после входа в аккаунт такая ошибка.
Сигнатура проблемы:
Имя события проблемы: APPCRASH
Имя приложения: worldoftanks.exe
Имя модуля с ошибкой: igd10umd32.dll
Второй запуск, при выборе «надписи или эмблемы на танк»
Сигнатура проблемы:
Имя события проблемы: APPCRASH
Имя приложения: worldoftanks.exe
Имя модуля с ошибкой: ntdll.dll
Леонид, тут думаю лучше обратиться на форум WOT, они куда быстрее и точнее вам подскажут, чем я.
Спасибо! Все помогло!
При запуске показывает белый экран, ошибку эксплорер.ехе и ошибку диспетчера рабочего стола. Что делать, подскажите пожалуйста.
А можно ли при этом запустить диспетчер задач через Ctrl+Alt+Del? А если да, то в нем файл-новая задача — explorer.exe.
А если это не работает, то запустить так же cmd.exe и там выполнить проверку целостности системных файлов.
Спасибо за помощь! Помог первый вариант.
К сожалению, ни один из способов не помог. Неужели все безнадежно?
Сигнатура проблемы:
Имя приложения: TheSandbox2.exe
Имя модуля с ошибкой: ntdll.dll
Вообще, в вашем случае стоило поискать именно по сочетанию TheSandbox2 и ntdll — обсуждений на форумах куча.
Вроде вот такое решение приводят:
редактор реестра, HKEY_CURRENT_USER Software Microsoft Windows CurrentVersion Policies Explorer
Установить значение DWORD с именем NoRecentDocsHistory в значение 0 (если отсутствует — создать). Но если не сработает, поищите, проблема я так понял распространена.
Сигнатура проблемы:
Имя события проблемы: APPCRASH
Имя приложения: AfterFX.exe
Версия приложения: 14.2.1.34
Имя модуля с ошибкой: ntdll.dll
Система — win7. Что делать?
Не могу ответить. Чаще ошибка бывает вызвана проблемой в системе, а не стороннем софте… А вот что конкретно ее у вас вызывает я не знаю.
Сигнатура проблемы:
Имя события проблемы: APPCRASH
Имя приложения: Revit.exe
Версия приложения: 17.0.1081.0
Описанные способы не помогли. Вообще нет совместимости с XP)
Также на пути HKEY_LOCAL_MACHINE-> Software-> Microsoft-> Windows-> CurrentVersion-> Explorer-> Shell Folders всё прописано вроде правильно (именно Common AppData). Что делать, не подскажете?
Насколько я понял, сбой вызывает ПО Autodesk Revit. Можно попробовать просто его переустановить.
Имя события проблемы: APPCRASH
Имя приложения: GTA5.exe
Версия приложения: 1.0.1737.6
Отметка времени приложения: 5d825c2d
Имя модуля с ошибкой: ntdll.dll
Отметка времени модуля с ошибкой: 4ec4aa8e
Код исключения: c0000005
Система-Windows 7 ultimate
Проц-Intel Core I-3 3220
X64
Что делать. Произошло после обновления Гта 5!! Помогите пожалуйста.
Поищите в интернете по запросу c0000005 gta 5 — есть решения конкретно по этой игре.
спасибо, помог сам алгоритм. Была проблема с запуском старой 1с 7.7.
Имя сбойного приложения: RDR2.exe, версия: 1.0.1232.17, метка времени: 0x5e1740b0
Имя сбойного модуля: ntdll.dll, версия: 10.0.18362.418, метка времени: 0x99ca0526
Код исключения: 0xc0000374
Смещение ошибки: 0x00000000000f9269
Идентификатор сбойного процесса: 0x2aa8
Время запуска сбойного приложения: 0x01d5d9685dd46bd4
Путь сбойного приложения: F:Games SteamsteamappscommonRed Dead Redemption 2RDR2.exe
Путь сбойного модуля: C:WINDOWSSYSTEM32
tdll.dll
Идентификатор отчета: de10d9db-14b0-4ceb-baef-615a255e62c3
Полное имя сбойного пакета:
Код приложения, связанного со сбойным пакетом:
что делать все перепробовал.?
Погуглите именно на тему «rdr2 ntdll.dll», есть обсуждения. У всех разное, например, у одного вообще помогла смена устройства вывода звука в настройках с USB наушников на обычные колонки.
Примечание: после отправки комментария он не появляется на странице сразу. Всё в порядке — ваше сообщение получено. Ответы на комментарии и их публикация выполняются ежедневно днём, иногда чаще. Возвращайтесь.
Повреждение или удаление файла ntdll.dll влечёт за собой массу неприятных последствий. Система использует эту библиотеку для сравнения, копирования, перемещения и многих других полезных вещей. Ошибки, связанные с отсутствием или повреждением ntdll.dll обычно возникают во время установки или работы программы, несовместимой с Windows 7. Такие программы не запускаются сами и приводят к ряду ошибок в системе, иногда даже к сбоям в работе проводника. Сама библиотека может быть повреждена в результате резкого выключения компьютера или заражения вирусом.
Вот несколько предложений, как исправить ошибку ntdll.dll:
Если проблема затрагивает одну программу и не мешает остальным, то, скорее всего, она обращается к старой версии файла ntdll.dll. В этом случае следует зайти в свойства проблемного файла и выбрать там вкладку «Совместимость». В ней поставьте галочку в графе «Запустить программу в режиме совместимости с:» и выберите Windows XP(пакет обновления 3). Также желательно поставить галочку «Выполнять эту программу от имени администратора».
Зачастую несовместимая программа не только сама работает плохо, но и мешает нормальной работе других приложений. В этом случае важно найти и удалить проблемный продукт. Помните, что сбои могут быть вызваны даже работой драйверов, а также новой версией программы, старые версии которой работали нормально. Нужно постепенно удалять программы одну за другой, пока проблема не исчезнет. Перезагружайте компьютер после каждого удаления. Если библиотека повреждена или отсутствует, то можно попробовать самостоятельно поместить её в системную папку. Файл ntdll.dll скачать для Windows/7/8/10 x32 x64 вы можете у нас. Замена испорченного файла должна наверняка решить проблему, но это — крайняя мера, сперва попробуйте первые два способа.
Как установить DLL файл вы можете прочитать на страницы, в которой максимально подробно описан данный процесс.
Источник
Справка по ошибкам Windows обновления и установки
Существует множество причин, по которым при обновлении или установке Windows 11 может возникнуть сообщение об ошибке, но распространенные ошибки можно исправить с помощью нескольких действий, которые можно сделать самостоятельно. Примечание. При обновлении устройство будет обновлено с более старой версии Windows, например Windows 7, Windows 8.1 или Windows 10 до Windows 11.
Прежде чем искать определенный код ошибки, воспользуйтесь советами в разделе Общие решения. Если они не помогут решить проблему с обновлением или установкой, воспользуйтесь таблицей кодов ошибок в конце этой статьи.
Общие решения
Вот несколько советов, которые помогут вам исправить ошибки обновления и установки:
Отсоедините все ненужные устройства. Это могут быть наушники, принтеры, сканеры, динамики, USB-устройства флэш-памяти и внешние жесткие диски.
Если вы используете ноутбук, подключенный к стыковочному узлу, отстыкуйте его.
Прежде чем пытаться обновить Windows, убедитесь, что на устройстве установлены все важные обновления, в том числе обновления драйверов оборудования.
Чтобы убедиться, что на устройстве установлены все обновления, просмотрите статью Центр обновления Windows: вопросы и ответы.
Используйте Защитник Windows для защиты своего устройства во время обновления — антивирусное программное обеспечение не от Майкрософт может вызывать проблемы с обновлением. Если у вас есть установочный носитель и вся необходимая информация для активации, вы можете переустановить программное обеспечение после обновления.
Чтобы удалить антивирусное приложение, перейдите в раздел Панель управленияПрограммыПрограммы и компоненты. Выберите программу и нажмите Удалить. Нажмите Да для подтверждения.
Устаревшее программное обеспечение может мешать обновлению Windows, поэтому попробуйте удалить старые или ненужные приложения.
Если вы хотите переустановить приложение позже, перед удалением убедитесь, что у вас есть установочный носитель и вся необходимая информация для активации.
Чтобы удалить программное обеспечение, перейдите в раздел Панель управленияПрограммыПрограммы и компоненты. Выберите программу и нажмите Удалить. Нажмите Да для подтверждения.
Для обновления до Windows 11 необходимо достаточно места на жестком диске для установки.
Чтобы просмотреть, сколько места на жестком диске доступно на вашем компьютере, выберите проводник на панели задач (в Windows Explorer в Windows 7) или нажмите Windows клавишу с логотипом + E.
Затем выберите Компьютер или Этот компьютер и найдите раздел Жесткие диски или Устройства и диски. Системным считается диск, на значке которого есть логотип Microsoft Windows. Количество свободного места будет указано под диском.
Если свободное место на диске заканчивается, ознакомьтесь с советами по освобождению места на диске компьютера.
Ошибки 0xC1900101
Ошибка, начинающаяся с 0xC1900101 — это, как правило, ошибка драйвера. При отображении какого-либо из этих кодов ошибок, попробуйте сначала выполнить следующие действия, чтобы устранить проблему. Если эти действия не работают, дополнительные технические сведения см. в Windows обновлении.
Убедитесь, что на вашем устройстве достаточно свободного места. На вашем устройстве требуется не менее 16 ГБ свободного места для обновления 32-разрядной ОС или 20 ГБ для 64-разрядной ОС. Дополнительные сведения см. в этойWindows.
Запустите Центр обновления Windows несколько раз. Скачайте и установите все доступные обновления в Центре обновления Windows, в том числе обновления программного обеспечения, обновления для оборудования и некоторые сторонние драйверы. Для устранения Windows обновления используйте Windows обновления 11.
Проверьте сторонние драйверы и скачайте все обновления. Сторонние драйверы и инструкции по установке для любого оборудования, которое вы добавили к устройству, можно найти на веб-сайте изготовителя.
Отключите дополнительное оборудование. Удалите все внешние устройства хранения данных и диски, док-станции и другое оборудование, подключенное к устройству, которое не нужно для основных функций.
Проверьте диспетчер устройств на ошибки. В поле поиска на панели задач введите диспетчер устройств. Выберите в результатах Диспетчер устройств. В появившемся окне найдите все устройства с желтым восклицательным знаком рядом (может потребоваться выбрать каждую категорию, чтобы перейти в список устройств). Нажмите и удерживайте (или щелкните правой кнопкой мыши) имя устройства и выберите один из вариантов Обновить драйверы или Удалить, чтобы исправить ошибки.
Удалите программы безопасности сторонних разработчиков. Убедитесь, что вы знаете как переустановить программы, а все необходимые ключи под рукой. Защитник Windows защитит ваше устройство на это время.
Исправьте ошибки жесткого диска. В поле поиска на панели задач введите командная строка. Выберите из списка результатов Командная строка. В появившемся окне введите chkdsk/f C: и нажмите клавишу ВВОД. Исправление ошибок на жестком диске начнется автоматически, и вам будет предложено перезапустить устройство.
Примечание: Чтобы выполнить это действие, у вас должны быть разрешения администратора.
Выполните корректный перезапуск в Windows. См. раздел Выполнение «чистой» загрузки в Windows.
Восстановление системных файлов. В поле поиска на панели задач введите командная строка. Выберите из списка результатов Командная строка. В появившемся окне введите DISM.exe /Online /Cleanup-image /Restorehealth и нажмите клавишу ВВОД. (Узнайте, как восстановить изображение Windows )
Примечание: Чтобы выполнить это действие, у вас должны быть разрешения администратора.
Другие распространенные ошибки
В следующей таблице перечислены наиболее распространенные ошибки обновления и установки, а также некоторые из них можно попытаться устранить. Если у вас по-прежнему возникают проблемы при обновлении или установке Windows, обратитесь в службу поддержки Майкрософт.
Что она означает и как ее исправить
Это означает, что возникла проблема с загрузкой и установкой выбранного обновления. Центр обновления Windows повторит попытку позже, при этом вам не потребуется выполнять никаких действий.
Эта ошибка может означать, что на компьютере установлено несовместимое приложение, которое не позволяет завершить процесс обновления. Удалите все несовместимые приложения, а затем попробуйте выполнить обновление снова.
Операция очистки предыдущей попытки установки по-прежнему ожидает завершения, для продолжения обновления требуется перезагрузка системы. Перезагрузите устройство и снова запустите программу установки. Если перезапуск устройства не решил проблему, воспользуйтесь программой очистки диска для удаления временных и системных файлов. Дополнительные сведения см. в этойWindows.
Файл, необходимый Центру обновления Windows, поврежден или отсутствует. Попробуйте восстановить системные файлы. В поле поиска на панели задач введите командную подсказку. Выберите из списка результатов Командная строка. В появившемся окне введите DISM.exe /Online /Cleanup-image /Restorehealth и нажмите клавишу ВВОД.
Это может значит, что компьютер не соответствует минимальным требованиям для скачивания или установки обновления до версии Windows 11. Узнайте больше о минимальных требованиях для Windows 11.
Это может означать, что драйвер или другое программное обеспечение на компьютере несовместимы с обновлением до версии Windows 11. Сведения о том, как устранить эту проблему, можно найти в службе поддержки Майкрософт.
Эта ошибка может означать, что процесс обновления был прерван, поскольку вы случайно перезагрузили компьютер или вышли из системы. Попробуйте снова выполнить обновление и убедитесь, что компьютер подключен к электросети и остается включенным.
Эта ошибка может означать, что вашему компьютеру не удалось подключиться к серверам Центра обновления Windows. Если вы используете VPN для подключения к рабочей сети, отключитесь от сети и выключите программное обеспечение VPN (если применимо), а затем попробуйте снова выполнить обновление.
Эта ошибка также может означать, что в разделе, зарезервированном системой, недостаточно свободного места. Возможно, эту проблему удастся решить, используя стороннее программное обеспечение для увеличения размера раздела, зарезервированного системой.
Ошибка: нам не удалось завершить обновления. Отмена изменений. Не выключайте компьютер.
Ошибка: не удалось настроить обновления Windows. Отмена изменений.
Это общие ошибки, которые могут возникать в случае сбоя обновления Windows. Чтобы выбрать оптимальный способ решения проблемы, необходимо определить конкретный код ошибки.
Код ошибки, вызвавшей сбой обновления, можно найти в журнале обновлений. Наймете обновление, которое не было установлено, обратитесь к коду ошибки и обратитесь в службу поддержки Майкрософт.
Чтобы просмотреть историю обновлений в Windows 11:
Ошибка: обновление не применимо к этому компьютеру.
Эта ошибка может означать, что на компьютере не установлены обязательные обновления.
Убедитесь, что на вашем компьютере установлены все важные обновления, прежде чем пытаться выполнить обновление.
Эта ошибка может означать, что на компьютере недостаточно свободного места для установки обновления.
Освободите место на диске и повторите попытку. Советы по освобождению места на диске
Конечный диск, раздел или том не поддерживает указанную операцию с диском.
Убедитесь, что ваш компьютер соответствует минимальным требованиям для установки Windows.
Системе не удается найти указанный файл.
Если у вас есть диск, на котором не устанавливается Windows 11, удалите эти диски.
Драйвер вызвал проблему.
Отключите или удалите все сторонние антивирусные или антишпионские программы в системе. Отключите все периферийные устройства, подключенные к системе, за исключением мыши, клавиатуры и дисплея.
Обратитесь к поставщику оборудования за обновленными драйверами устройств.
Программа установки Windows непредвиденно завершена из-за другого процесса, запущенного в фоновом режиме.
Во время загрузки Windows в штатном режиме автоматически запускается несколько приложений и служб, которые потом работают в фоновом режиме. К ним относятся основные системные процессы, антивирусные программы, системные служебные программы и другое ранее установленное ПО. Эти приложения и службы могут вызывать помехи при попытке обновления до последней версии Windows 11.
Чтобы определить, может ли фоновая программа оказаться на связи с обновлением, может потребоваться «чистая загрузка». См. как выполнить чистую загрузку в Windows.
Программа установки Windows непредвиденно завершена из-за другого процесса, запущенного в фоновом режиме.
Удалите антивирусное или антишпионское программное обеспечение и повторите попытку обновления.
Существует множество причин, по которым вы можете получить сообщение об ошибке при обновлении или установке Windows 10, но распространенные ошибки можно устранить с помощью нескольких простых шагов, которые можно выполнить самостоятельно. Примечание. После обновления ваше устройство переходит с предыдущей версии Windows, такой как Windows 7 или Windows 8.1, на Windows 10.
Прежде чем искать определенный код ошибки, воспользуйтесь советами в разделе Общие решения. Если они не помогут решить проблему с обновлением или установкой, воспользуйтесь таблицей кодов ошибок в конце этой статьи.
Общие решения
Вот несколько советов, которые помогут вам исправить ошибки обновления и установки:
Отсоедините все ненужные устройства. Это могут быть наушники, принтеры, сканеры, динамики, USB-устройства флэш-памяти и внешние жесткие диски.
Если вы используете ноутбук, подключенный к стыковочному узлу, отстыкуйте его.
Прежде чем пытаться обновить Windows, убедитесь, что на устройстве установлены все важные обновления, в том числе обновления драйверов оборудования.
Чтобы убедиться, что на устройстве установлены все обновления, просмотрите статью Центр обновления Windows: вопросы и ответы.
Используйте Защитник Windows для защиты своего устройства во время обновления — антивирусное программное обеспечение не от Майкрософт может вызывать проблемы с обновлением. Если у вас есть установочный носитель и вся необходимая информация для активации, вы можете переустановить программное обеспечение после обновления.
Чтобы удалить антивирусное приложение, перейдите в раздел Панель управленияПрограммыПрограммы и компоненты. Выберите программу и нажмите Удалить. Нажмите Да для подтверждения.
Устаревшее программное обеспечение может мешать обновлению Windows, поэтому попробуйте удалить старые или ненужные приложения.
Если вы хотите переустановить приложение позже, перед удалением убедитесь, что у вас есть установочный носитель и вся необходимая информация для активации.
Чтобы удалить программное обеспечение, перейдите в раздел Панель управленияПрограммыПрограммы и компоненты. Выберите программу и нажмите Удалить. Нажмите Да для подтверждения.
Чтобы установить Windows 10, необходимо достаточно свободного места на жестком диске.
Затем выберите Компьютер или Этот компьютер и найдите раздел Жесткие диски или Устройства и диски. Системным считается диск, на значке которого есть логотип Microsoft Windows. Количество свободного места будет указано под диском.
Если свободное место на диске заканчивается, ознакомьтесь с советами по освобождению места на диске компьютера.
Ошибки 0xC1900101
Ошибка, начинающаяся с 0xC1900101 — это, как правило, ошибка драйвера. При отображении какого-либо из этих кодов ошибок, попробуйте сначала выполнить следующие действия, чтобы устранить проблему. Если эти действия не работают, дополнительные технические сведения см. в Windows обновлении.
Убедитесь, что на вашем устройстве достаточно свободного места. На вашем устройстве требуется не менее 16 ГБ свободного места для обновления 32-разрядной ОС или 20 ГБ для 64-разрядной ОС. Дополнительные сведения см. в этойWindows.
Запустите Центр обновления Windows несколько раз. Скачайте и установите все доступные обновления в Центре обновления Windows, в том числе обновления программного обеспечения, обновления для оборудования и некоторые сторонние драйверы. Чтобы устранить Windows обновления, воспользуйтесь Windows обновления.
Проверьте сторонние драйверы и скачайте все обновления. Сторонние драйверы и инструкции по установке для любого оборудования, которое вы добавили к устройству, можно найти на веб-сайте изготовителя.
Отключите дополнительное оборудование. Удалите все внешние устройства хранения данных и диски, док-станции и другое оборудование, подключенное к устройству, которое не нужно для основных функций.
Удалите программы безопасности сторонних разработчиков. Убедитесь, что вы знаете как переустановить программы, а все необходимые ключи под рукой. Защитник Windows защитит ваше устройство на это время.
Примечание: Чтобы выполнить это действие, у вас должны быть разрешения администратора.
Выполните корректный перезапуск в Windows. Узнайте, как это сделать.
Примечание: Чтобы выполнить это действие, у вас должны быть разрешения администратора.
Другие распространенные ошибки
В следующей таблице перечислены наиболее распространенные ошибки обновления и установки, а также некоторые из них можно попытаться устранить. Если у вас по-прежнему возникают проблемы при обновлении или установке Windows 10, обратитесь в службу поддержки Майкрософт.
Что она означает и как ее исправить
Это означает, что возникла проблема с загрузкой и установкой выбранного обновления. Центр обновления Windows повторит попытку позже, при этом вам не потребуется выполнять никаких действий.
Эта ошибка может означать, что на компьютере установлено несовместимое приложение, которое не позволяет завершить процесс обновления. Удалите все несовместимые приложения, а затем попробуйте выполнить обновление снова.
Операция очистки предыдущей попытки установки по-прежнему ожидает завершения, для продолжения обновления требуется перезагрузка системы. Перезагрузите устройство и снова запустите программу установки. Если перезапуск устройства не решил проблему, воспользуйтесь программой очистки диска для удаления временных и системных файлов. Дополнительные сведения см. в этойWindows.
Файл, необходимый Центру обновления Windows, поврежден или отсутствует. Попробуйте восстановить системные файлы: выберите кнопку Начните и введите командную команду в поле поиска на панели задач. Выберите из списка результатов Командная строка. В появившемся окне введите DISM.exe /Online /Cleanup-image /Restorehealth и нажмите клавишу ВВОД.
Эта ошибка может означать, что ваш компьютер не соответствует минимальным требованиям к скачиванию или установке обновления до Windows 10. Узнайте больше о минимальных требованиях для Windows
Это может означать, что драйвер или другое программное обеспечение на компьютере несовместимы с обновлением до версии Windows 10. Сведения о том, как устранить эту проблему, можно найти в службе поддержки Майкрософт.
Эта ошибка может означать, что процесс обновления был прерван, поскольку вы случайно перезагрузили компьютер или вышли из системы. Попробуйте снова выполнить обновление и убедитесь, что компьютер подключен к электросети и остается включенным.
Эта ошибка может означать, что вашему компьютеру не удалось подключиться к серверам Центра обновления Windows. Если вы используете VPN для подключения к рабочей сети, отключитесь от сети и выключите программное обеспечение VPN (если применимо), а затем попробуйте снова выполнить обновление.
Эта ошибка также может означать, что в разделе, зарезервированном системой, недостаточно свободного места. Возможно, эту проблему удастся решить, используя стороннее программное обеспечение для увеличения размера раздела, зарезервированного системой.
Ошибка: нам не удалось завершить обновления. Отмена изменений. Не выключайте компьютер.
Ошибка: не удалось настроить обновления Windows. Отмена изменений.
Это общие ошибки, которые могут возникать в случае сбоя обновления Windows. Чтобы выбрать оптимальный способ решения проблемы, необходимо определить конкретный код ошибки.
Код ошибки, вызвавшей сбой обновления, можно найти в журнале обновлений. Наймете обновление, которое не было установлено, обратитесь к коду ошибки и обратитесь в службу поддержки Майкрософт.
Просмотр журнала обновлений в Windows 8.1
Просмотр журнала обновлений в Windows 7
Выберите кнопку 
Ошибка: обновление не применимо к этому компьютеру.
Эта ошибка может означать, что на компьютере не установлены обязательные обновления.
Убедитесь, что на вашем компьютере установлены все важные обновления, прежде чем пытаться выполнить обновление.
Эта ошибка может означать, что на компьютере недостаточно свободного места для установки обновления.
Освободите место на диске и повторите попытку. Советы по освобождению места на диске
Конечный диск, раздел или том не поддерживает указанную операцию с диском.
Убедитесь, что ваш компьютер соответствует минимальным требованиям для установки Windows 10.
Системе не удается найти указанный файл.
Если у вас есть диск или диски, на которых вы не устанавливаете Windows 10, удалите эти диски.
Драйвер вызвал проблему.
Отключите или удалите все сторонние антивирусные или антишпионские программы в системе. Отключите все периферийные устройства, подключенные к системе, за исключением мыши, клавиатуры и дисплея.
Обратитесь к поставщику оборудования за обновленными драйверами устройств.
Программа установки Windows непредвиденно завершена из-за другого процесса, запущенного в фоновом режиме.
Во время загрузки Windows в штатном режиме автоматически запускается несколько приложений и служб, которые потом работают в фоновом режиме. К ним относятся основные системные процессы, антивирусные программы, системные служебные программы и другое ранее установленное ПО. Эти приложения и службы могут создавать помехи при попытке обновления до последней версии Windows 10.
Чтобы определить, мешает ли фоновая программа обновлению, может потребоваться «чистая загрузка». См. как выполнить чистую загрузку в Windows.
Программа установки Windows непредвиденно завершена из-за другого процесса, запущенного в фоновом режиме.
Удалите антивирусное или антишпионское программное обеспечение и повторите попытку обновления.
Источник
Как исправить ошибку OxC0000374 в Windows 10 (02.07.23)
В последнее время у нас появился поток жалоб на код ошибки 0xC0000374, который появляется, когда пользователи Windows 10 пытаются установить основные драйверы звуковой карты Realtek. В нормальных условиях эта ошибка не должна отображаться, но она возникает из-за нескольких ошибок программного обеспечения.
Эта ошибка не относится только к программным сбоям, поскольку она также отображается, когда в системе установлена неисправная звуковая карта. система. В таких случаях пользователям остается только сменить звуковую карту, поскольку программное решение не имеет средств для решения аппаратной проблемы.
Однако переход к окончательному решению не идеален. поскольку вы не хотите тратить пару долларов на что-то, что может оказаться программным сбоем. Поэтому мы рекомендуем сначала устранить неполадки, чтобы выявить все проблемы с программным обеспечением, которые могут привести к этой ошибке.
Но сначала вы можете проверить, неисправна ли звуковая карта, проверив неизвестное устройство в диспетчере устройств с предупреждающим знаком. Если она есть, попробуйте переустановить звуковую карту и посмотреть, поможет ли это решить проблему. В противном случае у вас может быть неисправная звуковая карта, и ее необходимо заменить.
Совет для профессионалов: просканируйте свой компьютер на предмет проблем с производительностью, ненужных файлов, вредоносных приложений и угроз безопасности
, которые могут вызвать Проблемы или низкая производительность.
Бесплатное сканирование для ПК. Об Outbyte, инструкции по удалению, лицензионное соглашение, политика конфиденциальности.
Если ваша звуковая карта не вызывает проблем, вы можете приступить к применению наших решений, чтобы исправить код ошибки Windows 10 0xC0000374.
Исправить Windows 10 Код ошибки OxC0000374
Если код ошибки Windows 10 0xC0000374 генерируется из-за сбоя программного обеспечения, вы можете воспользоваться этими решениями. Обратите внимание, что предлагаемые здесь решения начинаются с самых простых, поэтому следите за ними в хронологическом порядке.
Вот как можно решить проблему с кодом ошибки 0xC0000374 в Windows 10:
Решение №1. Переустановка диска
Поскольку большинство проблем, связанных с программным обеспечением, возникает из-за неправильной конфигурации, это должен быть первый подход. Вот как применить это исправление:
Решение №2: Обновите драйверы
В большинстве случаев устаревшие драйверы могут привести к проблемам несовместимости и появлению кода ошибки 0xC0000374 в Windows 10. В таком сценарии лучшим решением является обновление драйверов вручную с помощью диспетчера устройств.
Вот. как обновить драйверы устройства с помощью диспетчера устройств:
Убедитесь, что проблема решена. Если нет, перейдите к следующему решению.
Решение № 3: используйте функцию добавления устаревшего оборудования
Если вкладка с надписью «Звук, видео и игровые контроллеры» отсутствует в окне диспетчера устройств, используйте функцию «Добавить устаревшее оборудование» может быть идеальным решением. Для этого следуйте инструкциям ниже:
После этого должна быть видна вкладка звуковых, видео и игровых контроллеров, что позволит вам выполнить обновление драйвера вручную, как указано в решении №2.
Решение №4: Деактивировать драйвер шины MS UAA
Драйвер шины UAA также может быть причиной ошибки 0xC0000374 в Windows 10. В этом случае вы можете удалить драйверы UAA из системы и посмотреть, будет ли проблема решена. Для этого следуйте инструкциям ниже:
Решение №5: Используйте Каталог обновлений MS для обновления драйверов
Если какое-либо из ранее упомянутых решений не подходит, вы можете обратиться к каталогу Центра обновления Майкрософт для выполнения обновления.
Следуйте приведенным ниже инструкциям, чтобы использовать каталог Центра обновления Майкрософт для исправления кода ошибки 0xC0000374 в Windows 10:
Windows 10 — сложная платформа с множеством приятных функций. Однако в этой операционной системе часто встречаются ошибки и проблемы, которые могут испортить вам работу в Интернете. Поэтому, чтобы быть в курсе любой ситуации и поддерживать свою систему в оптимальном состоянии, установите надежное программное обеспечение для ремонта ПК, которое будет выполнять функции штатного техника. Таким образом, вам не придется ждать, пока ваша система не начнет работать, чтобы исправить проблемы.
02, 2023
В этой статье рассматривается ошибка 0xC0000374, также известная как Ошибка 0xC0000374 и означающая
Об ошибке Windows
Операционная система Windows сегодня используется миллионами пользователей персональных компьютеров и ноутбуков. И вполне вероятно, что большинство из них в свое время сталкивались с тем или иным типом ошибки Windows. Отчеты об ошибках были представлены компанией Microsoft для обеспечения средств сбора и отправки отладочной информации после ошибки или для применения шагов по устранению неполадок в зависимости от того, получил ли пользователь синтаксическую, логическую ошибку или ошибку времени выполнения.
Если пользователь получает код остановки, то вместе с сообщением об ошибке предоставляется краткая информация по устранению неполадок. Затем пользователь может найти конкретное сообщение об ошибке и применить исправление, предоставленное на сайтах поддержки Microsoft, а также в других доступных в Интернете статьях и журналах по данной теме.
В других случаях пользователь получает только уведомление о сбое компьютера, после чего ему предлагается отправить отчет о сбое в Microsoft. Это делается для сбора данных для анализа, чтобы компания Microsoft могла отправить пользователю решение проблемы.
Каким бы ни был случай, вот некоторые общие сведения об устранении неполадок, которые можно использовать для устранения ошибок Windows.
Симптомы 0xC0000374 — Ошибка 0xC0000374
Ошибки Windows можно классифицировать как синтаксические ошибки, логические ошибки или ошибки времени выполнения.
Когда пользователь получает синтаксическую ошибку, компьютер просто внезапно выдает сообщение об ошибке, что в фоновом режиме произошел сбой. Программы, к которым обращается пользователь, могут застопориться или полностью завершиться. Пользователь может продолжать использовать другие приложения, но время от времени появляется непонятное сообщение о том, что запущенная программа не может запуститься, потому что какой-то процесс не работает.
Ошибки времени выполнения происходят во время работы приложения. Поэтому, когда ошибка возникает, она просто происходит без предупреждения, и компьютер выдает уведомление о том, что произошла ошибка.
Логические ошибки связаны с программированием. Ошибка вызывает непреднамеренный вывод или поведение. Если говорить о компьютерных системах, которые прошли все испытания и поступили в продажу, то логические ошибки случаются только тогда, когда произошли значительные изменения в физическом состоянии логической платы. Возможно, часть шин расплавилась или возникла подобная ситуация. Это может привести к тому, что компьютер внезапно издаст громкий звуковой сигнал или скрежещущий звук, и даже может перейти к внезапной нестабильной работе, замерзнуть или резко изменить температуру перед фактическим сбоем.
(Только для примера)
Причины ошибок Ошибка 0xC0000374 — 0xC0000374
Ошибки Windows могут быть вызваны неисправностью аппаратных компонентов или повреждением ОС. Некоторые из них могут быть даже связаны с проблемами программирования, которые не были решены, поскольку ошибки не были устранены на этапе проектирования. Иногда ошибки Windows могут возникать из-за изменений, внесенных в компьютер.
Методы исправления
Для разных категорий ошибок Windows существуют разные шаги по устранению неполадок. Однако существуют общие шаги, которые можно применить, столкнувшись с этими ошибками. Вот они.
Если метод ремонта вам подошел, пожалуйста, нажмите кнопку upvote слева от ответа, это позволит другим пользователям узнать, какой метод ремонта на данный момент работает лучше всего.
Обратите внимание: ни ErrorVault.com, ни его авторы не несут ответственности за результаты действий, предпринятых при использовании любого из методов ремонта, перечисленных на этой странице — вы выполняете эти шаги на свой страх и риск.
Метод 1 — Восстановить базу данных Центра обновления Windows
Когда хороший компьютер внезапно начинает работать странным образом, причиной могут быть обновления Windows. Чтобы исправить это, пользователи могут запустить Восстановление системы, если есть дата восстановления, сохраненная до ошибки. Вот как это делается.
Восстановление в Windows 7:
- Нажмите Пуск и введите Восстановление системы в поле поиска, затем нажмите клавишу ввода.
- Когда появится окно восстановления системы, нажимайте Далее , пока не дойдете до окна, в котором вы можете выбрать точку восстановления. Вы увидите список дат восстановления с описанием.
- Затем снова нажмите Далее и подтвердите процесс восстановления. Подождите, пока он прекратит обработку, и появится окно, в котором вы можете нажать кнопку Готово . Закройте окно и дайте компьютеру перезагрузиться.
Вы также можете восстановить свой компьютер с помощью установочного диска ОС .
- Для этого загрузитесь с компакт-диска с ОС или с носителя для восстановления.
- Следуйте инструкциям, пока не дойдете до экрана, на котором будет предложена опция Восстановить мой компьютер , нажмите и выберите Восстановление системы из списка инструментов восстановления.
- Вы можете выбрать любую точку восстановления в окне «Восстановление системы», но убедитесь, что вы восстановили дату, при которой ваш компьютер работает нормально.
- Дождитесь завершения процесса и позвольте вашему компьютеру перезагрузиться на рабочий стол.
Вы также можете загрузиться в безопасном режиме .
- Загрузите компьютер и нажмите F8. Выберите Безопасный режим с командной строкой , нажимая стрелки на клавиатуре, чтобы переместить выделение вниз к этому элементу.
- В безопасном режиме введите rstrui.exe и нажмите Enter в командной строке. Следуйте указаниям мастера восстановления и перезагрузите компьютер в обычном режиме.
Восстановление в Windows 8:
Восстановление в среде Windows
- В Windows 8 щелкните значок поиска и введите Восстановление системы.
- Продолжайте нажимать кнопку «Далее», пока не дойдете до окна, в котором можно выбрать дату восстановления.
- Подтвердите восстановление, выполнив оставшиеся шаги. После этого перезагрузите компьютер в обычном режиме.
Восстановить при загрузке
- Перезагрузите компьютер и нажмите F11, чтобы начать восстановление системы.
- Вы увидите экран «Дополнительные параметры», на котором вы найдете пункт «Восстановление системы».
- Вам будет предложено выбрать учетную запись администратора, просто выберите и войдите в свою учетную запись администратора.
- Нажимайте кнопку «Далее», пока не дойдете до экрана, на котором можно выбрать даты восстановления.
- Нажимайте кнопку «Далее», пока не дойдете до конца процесса восстановления и не увидите кнопку «Готово».
- Перезагрузите компьютер в обычном режиме.
Восстановление в Windows 10:
Внутри окна
- Запустите восстановление системы, введя его в поле поиска. Щелкните элемент, который появится в результатах поиска.
- Когда откроется окно «Восстановление системы», нажимайте «Далее», пока не получите список для выбора даты восстановления, выберите ту, которая, как вы знаете, лучше всего подходит для вас.
- Подтвердите процесс, нажав «Далее», затем «Да» и, наконец, «Готово». После закрытия окна перезагрузите компьютер.
Использование установочного носителя
- Если вы не можете загрузиться в Windows, вам лучше загрузить файл Media Creator из Microsoft. Создайте загрузочный диск с помощью DVD или флэш-диска.
- После этого перезагрузите компьютер и войдите в BIOS, чтобы изменить загрузочное устройство на DVD или флэш-диск.
- Когда вы перейдете к экрану установки, выберите «Устранение неполадок»> «Дополнительные параметры»> «Восстановление системы» и выполните процесс таким же образом.
Метод 2 — Исправить неправильную системную дату и время
Иногда Windows может работать неправильно из-за неправильной настройки времени. Чтобы установить время и дату:
В Windows 7
- Нажмите «Пуск», затем «Панель управления».
- Нажмите «Дата и время».
- В окне «Дата и время» нажмите «Изменить часовой пояс», чтобы выбрать правильный часовой пояс.
- Нажмите «Применить» и «ОК».
В Windows 8
- Откройте «Настройки», переместив указатель мыши вправо, при открытии вкладки щелкните значок шестеренки.
- Откроется новая всплывающая вкладка «Настройки», нажмите «Панель управления».
- На панели управления нажмите «Часы, язык и регион». Затем нажмите «Установить время и дату» в разделе «Дата и время».
- Когда откроется окно «Дата и время», нажмите «Изменить дату и время» и перейдите к нужной дате и времени в следующем окне. Чтобы подать заявку, просто нажмите «ОК».
В Windows 10
- Просто щелкните правой кнопкой мыши дату и время на панели задач, расположенной в правой нижней части экрана.
- Нажмите «Настроить дату и время». Откроются настройки даты и времени.
- Вы можете выбрать часовой пояс, а затем закрыть окно. Это автоматически обновит время и дату на панели задач.
Метод 3 — Проверьте отсутствие или повреждение файлов
- Запустить проверку системных файлов
- Чтобы запустить команду, откройте командную строку с повышенными привилегиями, набрав ее в окне поиска, затем щелкните правой кнопкой мыши командную строку и выберите «Запуск от имени администратора».
- Введите в командной строке sfc / scannow и дождитесь успешного завершения процесса проверки.
- Запустите Checkdisk — Chkdsk исправляет многие несоответствия с ОС. Системные ошибки также можно исправить с помощью этой утилиты. Чтобы запустить это,
- Откройте командную строку, введя ее в поле поиска, а затем, когда вы увидите результат в верхней части списка, щелкните его правой кнопкой мыши и выберите «Запуск от имени администратора».
- Ваша система может сказать, что вы не можете запустить ее в данный момент, потому что вы все еще обрабатываете данные, и спросит вас, хотите ли вы запустить ее перед следующим запуском, просто нажмите y для подтверждения, а затем выйдите с экрана и перезагрузите компьютер.
- После перезагрузки компьютера вы увидите, что checkdisk работает вне Windows, просто дайте ему закончить, пока он не даст вам отчет о том, что было найдено, исправлено или отмечено.
- Закройте окно и дайте компьютеру нормально перезагрузиться.
Другие языки:
How to fix 0xC0000374 (Error 0xC0000374) —
Wie beheben 0xC0000374 (Fehler 0xC0000374) —
Come fissare 0xC0000374 (Errore 0xC0000374) —
Hoe maak je 0xC0000374 (Fout 0xC0000374) —
Comment réparer 0xC0000374 (Erreur 0xC0000374) —
어떻게 고치는 지 0xC0000374 (오류 0xC0000374) —
Como corrigir o 0xC0000374 (Erro 0xC0000374) —
Hur man åtgärdar 0xC0000374 (Fel 0xC0000374) —
Jak naprawić 0xC0000374 (Błąd 0xC0000374) —
Cómo arreglar 0xC0000374 (Error 0xC0000374) —
Об авторе: Фил Харт является участником сообщества Microsoft с 2010 года. С текущим количеством баллов более 100 000 он внес более 3000 ответов на форумах Microsoft Support и создал почти 200 новых справочных статей в Technet Wiki.
Следуйте за нами:
Последнее обновление:
03/11/22 08:57 : Пользователь Windows 8.1 проголосовал за то, что метод восстановления 1 работает для него.
Этот инструмент восстановления может устранить такие распространенные проблемы компьютера, как синие экраны, сбои и замораживание, отсутствующие DLL-файлы, а также устранить повреждения от вредоносных программ/вирусов и многое другое путем замены поврежденных и отсутствующих системных файлов.
ШАГ 1:
Нажмите здесь, чтобы скачать и установите средство восстановления Windows.
ШАГ 2:
Нажмите на Start Scan и позвольте ему проанализировать ваше устройство.
ШАГ 3:
Нажмите на Repair All, чтобы устранить все обнаруженные проблемы.
СКАЧАТЬ СЕЙЧАС
Совместимость
Требования
1 Ghz CPU, 512 MB RAM, 40 GB HDD
Эта загрузка предлагает неограниченное бесплатное сканирование ПК с Windows. Полное восстановление системы начинается от $19,95.
ID статьи: ACX014477RU
Применяется к: Windows 10, Windows 8.1, Windows 7, Windows Vista, Windows XP, Windows 2000
Совет по увеличению скорости #13
Удаление нежелательного предустановленного программного обеспечения:
Нежелательное программное обеспечение, также известное как нежелательное или вредоносное ПО, которое было предустановлено на вашем компьютере, можно легко удалить с помощью PC Decrapifier. Это бесплатная и простая в использовании программа, которая может помочь вам ускорить работу вашего нового компьютера и сэкономить вам часы на удаление этих вредоносных программ вручную.
Нажмите здесь, чтобы узнать о другом способе ускорения работы ПК под управлением Windows
Некоторые пользователи Windows 10 получают сообщение об ошибке «Ошибка установки аудиодрайвера Realtek HD, ошибка OxC0000374». По-видимому, пользователи сталкиваются с этой ошибкой при установке основных драйверов, необходимых для звуковой карты Realtek.
Ошибка при установке аудиодрайвера Realtek HD, ошибка OxC0000374
Постараемся определить потенциальный источник проблемы. Кроме того, это руководство включает правильные подходы, которые вы можете использовать для решения проблемы.
Windows 10 не требует загрузки драйверов при выходе из строя системы. Однако в этой статье ни одно из предложений не будет успешным, если это так. Следовательно, бывают ситуации, когда эта проблема возникает из-за отказа звуковой карты. В таком случае вы не сможете решить эту проблему с помощью программного решения. Следовательно, вам придется менять звуковую карту.
С другой стороны, есть вероятность, что вы не увидите сбоев в своем устройстве. По-видимому, вы можете обнаружить, что все работает нормально. Однако в System Manager вы найдете неопознанную систему (или драйвер) с восклицательным знаком. Поэтому попробуйте эти методы, описанные ниже, и посмотрите, поможет ли это решить эту проблему или нет.
Исправление 1: чистая установка драйвера Realtek UAD
Существует большая вероятность того, что в вашей системе может быть установлен испорченный драйвер. Этот зараженный драйвер может вызвать эту ошибку. Для чистой установки драйвера Realtek выполните следующие действия построчно:
- Во-первых, удалите драйвер Realtek UAD с помощью DDU (утилита удаления драйвера дисплея) или проводника хранилища драйверов (RAPR).
- Во-вторых, вам нужно будет загрузить и перенастроить установку общих драйверов Realtek UAD.
- Наконец, перезагрузите устройство, чтобы увидеть, устраняет ли оно неисправность или нет.
Примечание. Например, если вы используете RAPR, попробуйте удалить все расширения и компоненты, связанные с Realtek.
Установка драйвера Realtek HD
Исправление 2: отключите драйвер автобуса Microsoft UAA
Как оказалось, настоящая проблема может быть вызвана драйвером UAA. Вот почему для решения этой проблемы необходимо удалить драйверы UAA. Это необходимо, чтобы драйвер Realtek и шина UAA могли правильно настроить себя. В заключение, вы должны выполнить следующие шаги построчно:
- Во-первых, удалите драйвер Realtek HD Audio из раздела «Установка и удаление программ». (Если не работает даже после установки)
- Чтобы открыть «Меню опытного пользователя», нажмите «Клавиша Windows + X».
- Нажмите на опцию «Диспетчер устройств». Новое окно откроется как «Диспетчер устройств».
Меню опытного пользователя — выделен диспетчер устройств
- Во-вторых, ищите вариант «звуковые, видео и игровые контроллеры». Разверните его.
- Кроме того, найдите параметр «Драйвер шины Microsoft UAA» для «Аудио высокой четкости». Щелкните его правой кнопкой мыши. Сначала нажмите «отключить», затем нажмите «Удалить».
- В диспетчере устройств дважды нажмите «Устаревшие аудиодрайверы». После этого нажмите «Свойства».
- Выберите любое из перечисленных звуковых устройств и удалите его. Чтобы продолжить, перезагрузите устройство.
- Чтобы установить драйвер Realtek, запустите исполняемый файл.
- Перезагрузите устройство, чтобы увидеть изменения.
Исправление 3: обновите драйвер Realtek с помощью диспетчера устройств.
Если Windows 10 не позволяет обновлять драйверы, это не значит, что вы больше не можете их обновлять. Вы по-прежнему можете установить эти драйверы вручную, выбрав автономные файлы с помощью диспетчера устройств. Выполните следующие шаги один за другим:
- Чтобы открыть «Меню опытного пользователя», нажмите «Клавиша Windows + X».
- Нажмите на опцию «Диспетчер устройств». Новое окно откроется как «Диспетчер устройств».
Меню опытного пользователя — выделен диспетчер устройств
- Во-первых, поищите параметр «звук, видео и игровые контроллеры». Разверните его.
- Во-вторых, ищите Realtek High Definition Audio.
- Щелкните его правой кнопкой мыши и выберите «Обновить программное обеспечение драйвера».
Окно диспетчера устройств — звуковые, видео и игровые контроллеры
- Найдите «Мой компьютер» или «Этот компьютер». Выберите один из доступных на вашем ПК драйверов. Щелкните «Установить с диска». После этого нажмите «Обзор».
- Кроме того, нажмите на папку «Realtek HD Audio mod». Найдите файл для win64.
- Нажмите «HDXRT4» и нажмите «ОК», чтобы продолжить. Щелкните кнопку «Далее». Точно так же нажмите «Да».
- В конце концов, перезагрузите устройство, чтобы посмотреть, работает оно или нет.
Примечание. Убедитесь, что «принудительное применение драйвера» отключено. (перед установкой)
Исправление 4: Обновите Realtek с помощью каталога Центра обновления Майкрософт
Если вы по-прежнему не можете обновить эти драйверы, не паникуйте. Откройте сайт «Каталог Центра обновления Майкрософт». Установите эти драйверы вручную, загрузив файл CAB. Выполняйте следующие шаги один за другим:
- Нажмите «Клавиша Windows + X», чтобы открыть «Диспетчер устройств».
- Во-первых, выберите все перечисленные звуковые драйверы. Удалите их все.
- Во-вторых, по указанной ниже ссылке найдите «Realtek Audio Device Windows 10»:
Каталог Центра обновления Майкрософт: загрузите драйвер Realtek HD - Щелкните заголовок столбца «Последнее обновление», чтобы отобразить самый новый столбец вверху.
- Нажмите на «Загрузить». Сохраните файл CAB на свой компьютер.
Сайт каталога Центра обновления Майкрософт
- Разархивируйте CAB-файл. Откройте «Диспетчер устройств».
- Расширить опцию «Программные компоненты». Убедитесь, что эти 3 элемента выделены.
Компоненты программного обеспечения
- Кроме того, увеличьте параметр «Звуковые, видео и игровые устройства». Щелкните правой кнопкой мыши «Realtek (R) Audio». После этого выберите опцию «Обновить программное обеспечение драйвера».
Драйвер Realtek — обновление программного обеспечения драйвера
- Наконец, выберите «Искать на моем компьютере драйверы». Выбираем распакованный CAB файл. Если будет предложено, перезагрузите устройство.
Did you recently encounter the error code 0xc0000374 while updating Windows 10 to the latest build version? Well, this problem usually occurs due to the presence of corrupt system files or unnecessary piled up update cache. If you have recently installed an incorrect cumulative update, this issue may also start occurring on Windows 10.
To address the 0xc0000374 error, we suggest running the Update Troubleshooter and repair corrupt/missing files using SFC. If the error appears again, try deleting the stored Cache or clearing the Windows Update download path. If none of the solutions resolve this bug, manually install the pending security-patches. Besides, one may also try using the Restore Points, Clean install Windows, or Reset this PC.
How to fix Update Error Code 0xc0000374 in Windows 10
To solve the Update Error 0xc0000374 on Windows 10, use the following steps-
1] Run Windows Update Troubleshooter
Troubleshooter is by default the best tool to resolve any update-related issues on Windows 10. Running the update troubleshooter will look for possible bugs and errors and fix them as well. Here’s how to run this tool –
- Open the Settings app using Win & I hotkey.
- Click Update & Security thereafter Troubleshoot on the upcoming screen.
- Jump to the right pane and click the “Additional troubleshooters” link.
- Click Windows Update once and hit Run the troubleshooter.
- Since this takes a couple of minutes to find and solve any issue, so wait accordingly.
- Once this is over, Restart Windows and attempt to re-install the pending patches.
If this method doesn’t work, try the next set of solutions –
2] Clear Windows Update temporary cache folder
At times, the 0xc0000374 error comes into existence due to unnecessary stored cache inside the update folder. In such cases, clearing the specific folder may help to diagnose this error. However, make sure to stop all the essential services before deleting any cache. Here’s how to proceed –
- Jointly press Win+S to invoke the Search UI.
- Type “services” at the text field and hit the well-matching result.
- When the Services window opens up, reach out to the Windows Update and do the right-click.
- Subsequently, select Stop on the context menu.
Now that you have stopped update services, it’s time to clean unnecessary piled up cache using below steps –
- Use the Win+R key combination to start the Run dialog.
- Copy/paste the below line at the void and hit Enter.
%windir%SoftwareDistributionDataStore
- Running the above command-line will take you to the SoftwareDistribution folder.
- Use Ctrl+A to select all the items and hit Delete to remove them all.
- Re-visit the Services window and put right-click on the Windows Update.
- Next, choose to restart using the shortcut menu.
- After completing the above steps successfully, Reboot PC so as to implement the recent changes.
3] Use the System File Checker (SFC) utility Program
If you are still encountering the 0xc0000374 error, this must be due to corrupt system files on the computer. The company provides a great in-built tool to address damaged or missing core files. Here’s how to use this default utility program on Windows 10 –
- Hit Start Menu and start typing on your keyboard for “cmd“.
- When the Command prompt pops up in the search results, do the right-click and select “Run as Administrator“.
- If you are not an Admin, this prompts for a password. Otherwise, just tap Yes on the UAC window.
- When the Windows Console opens up, execute the command –
sfc/ scannow.
- The above code takes approximately 15-20 minutes searching and repairing obsolete files, hence wait accordingly.
- Once over, Restart Windows to incorporate the latest changes.
- Sign back into Windows and re-attempt installing the pending patches. This should work fine.
However, if not, try the next workaround –
4] Clear Update path using Registry
If you have come down this below, you haven’t yet configured how-to address this error. Well, try this and the next solution and you won’t be getting the update 0xc0000374 anymore on the computer. This method depicts how to clear the Windows Update download path using registry tweaks. If you are not comfortable modifying key entries on the Registry, we suggest skipping this solution and try the next one. Here are the essential steps to work upon –
Note: Do opt-in for an Automatic Registry Backup in Windows 10 if you are willing to modify the registry –
- Make a right-click on the Windows icon and click Run.
- Type “
regedit” near the blinking cursor and hit the Enter key. - Now, navigate the below address –
HKEY_LOCAL_MACHINESOFTWAREPoliciesMicrosoftWindowsWindowsUpdate
- Head over to the right side and look for DWORD keys titled “WUServer ” and “WIStatusServer “.
- Put a right-click on each one of them and hit “delete”.
Note: If you don’t find any resembling keys, you cannot clean the download path.
- Restart the computer so that changes made come into effect from the next Windows 10 start-up.
You may now check for any pending updates visiting the path – Settings > Update & Security > Windows Update.
If the bug persists even after this, this is not a usual update-related issue and you must perform some advanced solutions. For example – Using System backups, Performing “Reset this PC“, or Clean Install Windows 10. If you are still quite not sure, you may try the last workaround as this is more like a fresh Windows installation to a little bit.
5] Manually install the latest Cumulative Updates
If you start receiving the 0xc0000374 error after installing a recent security-patch, there might be some issue with the cumulative update itself. In such scenarios, we suggest rolling back the OS to its previous state.
Or, you may manually download and install the latest Standalone package on the computer. To do so, you need to first know the recent CU number matching your system architecture. You may visit the Cumulative Update Catalog to know whether there lies any new patch or not. Once you have the required “KB” number, follow the below steps to download and install the .msu file.
Manually Install the Available Updates
- Visit the Microsoft Update Catalog website and type the “KB” number noted above.
- This will present a list of well-matching results, choose one as per the system architecture.
- Click Download next to the update link thereafter the top link on the upcoming window.
- When the download completes, click twice on the setup file to upgrade the operating system.
That’s it, I hope you find this article useful addressing the 0xc0000374 error on Windows 10. If you have any queries or suggestions, you may reach us via the comment section.
Tip: If you are facing update, activation, or driver issues on your Windows PC, try RESTORO PC Repair Tool. This software will scan your device for potential issues and resolve them automatically.
Информация о системе:
На вашем ПК работает: …
специальное предложение
0xC0000374 часто может появляться из-за неправильно настроенных параметров системы или из-за нарушений в реестре Windows. Эту ошибку относительно быстро и легко исправить, если использовать PC Repair, настроенную на решение всех распространенных проблем с реестром.
- Название ошибки: 0xC0000374
- Совместимо с: Windows 10, 11, 8, 7, Vista, XP
- 0xC0000374 появляется и начинает нарушать окно активной программы;
- 0xC0000374 появляется на экране;
- Появляется сообщение ‘Обнаружена проблема, и Windows была выключена, чтобы предотвратить повреждение компьютера. Похоже, что проблема вызвана следующим файлом…’;
- Компьютер пользователя перестает работать, выдавая ошибку 0xC0000374 при запуске программы;
- Windows работает плохо, медленно реагируя на команды;
- Компьютер пользователя часто зависает
0xC0000374 сообщения об ошибке могут появляться из-за засорения реестра Windows и ошибочных записей несуществующих программ, поскольку пользователь обычно неправильно удаляет программное обеспечение. Другими распространенными причинами являются неправильный ввод данных, отсутствие файлов, которые были случайно удалены из реестра, что вызывает проблемы в работе системы.
- 1. Скачать PC Repair.
- 2. Установить и запустить программу.
- 3. Нажмите Scan Now для обнаружения ошибок и различных отклонений от оптимального уровня.
- 4. Нажмите Repair All для устранения каждой проблемы.
Эта страница доступна на других языках:
English |
Deutsch |
Español |
Italiano |
Français |
Indonesia |
Nederlands |
Nynorsk |
Português |
Українська |
Türkçe |
Malay |
Dansk |
Polski |
Română |
Suomi |
Svenska |
Tiếng việt |
Čeština |
العربية |
ไทย |
日本語 |
简体中文 |
한국어
Информация о системе:
На вашем ПК работает: …
Размер файла: 0.6MB Время загрузки: 10 секунд
Размер файла: 0.6MB
Время загрузки: 10 секунд
0xC0000374 часто вызвана плохо настроенными системными настройками или нарушениями в реестре Windows. Эта ошибка может быть легко исправлена с помощью специальной утилиты, созданной чтобы решать проблемы реестра системы.
Скачайте здесь
- Название ошибки: 0xC0000374
- Совместимо с: Windows 10, 11, 8, 7, Vista, XP
- — Появляется сообщение «0xC0000374», и активное окно программы выходит из строя;
- — «0xC0000374» отображается на экране;
- — Была обнаружена проблема, и Windows была отключена, чтобы предотвратить повреждение компьютера. Проблема, по-видимому, вызвана следующим файлом…;
- — Ваш ПК часто выходит из строя и демонстрирует ошибку 0xC0000374 при запуске одной и той же программы;
- — Windows работает вяло и медленно реагирует на сигналы мыши или клавиатуры;
- — Ваш компьютер периодически зависает на несколько секунд;
Сообщения об ошибках 0xC0000374 часто появляются в результате забитого реестра Windows или ошибочных записей от несуществующих программ, которые обычно остаются от неправильного удаления программного обеспечения. Другие распространенные причины могут включать неверный ввод данных пользователем, отсутствующие файлы, которые были случайно удалены из реестра и вызывают сбои в работе системы. Отслеживание того, когда и где произошла ваша ошибка, является важной информацией для устранения неполадок.
- 1. Нажмите, чтобы загрузить приложение
- 2. Установите и запустите приложение
- 3. Нажмите кнопку Сканировать, чтобы обнаружить ошибки и отклонения
- 4. Нажмите Исправить все, чтобы устранить все проблемы
Эта страница доступна на других языках:
English |
Deutsch |
Español |
Italiano |
Français |
Indonesia |
Nederlands |
Nynorsk |
Português |
Українська |
Türkçe |
Malay |
Dansk |
Polski |
Română |
Suomi |
Svenska |
Tiếng việt |
Čeština |
العربية |
ไทย |
日本語 |
简体中文 |
한국어
Обновлено 2023 января: перестаньте получать сообщения об ошибках и замедлите работу вашей системы с помощью нашего инструмента оптимизации. Получить сейчас в эту ссылку
- Скачайте и установите инструмент для ремонта здесь.
- Пусть он просканирует ваш компьютер.
- Затем инструмент почини свой компьютер.
В последнее время было много жалоб на код ошибки 0xC0000374, который возникает, когда пользователи Windows 10 пытаются установить критические драйверы звуковая карта Realtek. В нормальных условиях вы не должны видеть эту ошибку, но она возникает из-за нескольких программных ошибок.
Эта ошибка возникает не только из-за ошибок программного обеспечения, но также указывает, установлена ли в системе неисправная звуковая карта. В таких случаях единственным решением для пользователей является замена звуковой карты, поскольку программное решение не может позволить решить аппаратную проблему.
Однако переход к окончательному решению не идеален, потому что вы не хотите тратить несколько долларов на то, что может быть ошибкой программного обеспечения. Поэтому мы рекомендуем сначала выполнить устранение неполадок, чтобы выявить любые проблемы с программным обеспечением, которые могут вызвать эту ошибку.
Снова активируйте драйвер звуковой карты
Возможна установка поврежденного драйвера. В этом случае вам нужно отменить установку драйвера и посмотреть, исправит ли он ошибку.
Если перезапуск драйвера не решает проблему, перейдите к следующему решению.
Установите драйвер Realtek UAD чисто
Велика вероятность, что в вашей системе неисправен драйвер. Этот зараженный драйвер может вызвать эту ошибку. Чтобы установить Драйвер Realtek правильно, выполните следующие действия:
- Сначала удалите драйвер Realtek UAD с помощью DDU (Display Driver Uninstall Utility) или проводника хранилища драйверов (RAPR).
- Во-вторых, вам необходимо загрузить и перенастроить установку драйвера Realtek Generic UAD.
- Наконец, перезагрузите устройство, чтобы увидеть, исправлена ли ошибка.
Заметка. Например, если вы используете RAPR, попробуйте удалить все расширения и компоненты, относящиеся к Realtek.
Обновление за январь 2023 года:
Теперь вы можете предотвратить проблемы с ПК с помощью этого инструмента, например, защитить вас от потери файлов и вредоносных программ. Кроме того, это отличный способ оптимизировать ваш компьютер для достижения максимальной производительности. Программа с легкостью исправляет типичные ошибки, которые могут возникнуть в системах Windows — нет необходимости часами искать и устранять неполадки, если у вас под рукой есть идеальное решение:
- Шаг 1: Скачать PC Repair & Optimizer Tool (Windows 10, 8, 7, XP, Vista — Microsoft Gold Certified).
- Шаг 2: Нажмите «Начать сканирование”, Чтобы найти проблемы реестра Windows, которые могут вызывать проблемы с ПК.
- Шаг 3: Нажмите «Починить все», Чтобы исправить все проблемы.
Используйте параметр Добавить устаревшее оборудование в диспетчере устройств.
Это решение применимо только в том случае, если в диспетчере устройств потеряны аудио-, видео- и игровые контроллеры.
Следуйте инструкциям в решении 1, чтобы использовать параметр «Добавить устаревшее оборудование» в диспетчере устройств.
Если ошибка не исчезнет, перейдите к следующему решению.
Отключить драйвер автобуса Microsoft UAA
Иногда драйверы UAA могут быть основной причиной ошибки OxC0000374. Итак, вы можете попробовать удалить драйверы UAA из своей системы, а затем посмотреть, решена проблема или нет. Чтобы удалить эти драйверы UAA,
- Удерживайте Windows + I, затем щелкните вкладку «Приложения».
- Найдите драйвер Realtek HD Audio ниже и нажмите Удалить.
- Удерживая Windows Key + X, откройте расширенное меню пользователя.
- Выберите из списка опцию Диспетчер устройств.
- Откроется окно диспетчера устройств. Оттуда найдите вкладку Sound, Video and Game Controllers и откройте ее.
- Теперь найдите параметр «Драйвер шины Microsoft UAA» и щелкните его правой кнопкой мыши. Затем выберите параметр, который хотите отключить.
- Затем щелкните его правой кнопкой мыши и выберите параметр «Удалить».
- Теперь дважды щелкните «Устаревшие аудиодрайверы» и выберите «Свойства».
- Выберите аудиоустройство из списка и удалите его.
- После этого перезагрузите всю систему.
- Затем переустановите файл установщика драйвера и посмотрите, решена ли проблема сейчас или нет.
Совет экспертов: Этот инструмент восстановления сканирует репозитории и заменяет поврежденные или отсутствующие файлы, если ни один из этих методов не сработал. Это хорошо работает в большинстве случаев, когда проблема связана с повреждением системы. Этот инструмент также оптимизирует вашу систему, чтобы максимизировать производительность. Его можно скачать по Щелчок Здесь
CCNA, веб-разработчик, ПК для устранения неполадок
Я компьютерный энтузиаст и практикующий ИТ-специалист. У меня за плечами многолетний опыт работы в области компьютерного программирования, устранения неисправностей и ремонта оборудования. Я специализируюсь на веб-разработке и дизайне баз данных. У меня также есть сертификат CCNA для проектирования сетей и устранения неполадок.
Сообщение Просмотров: 75
Windows Error Reporting should create a crash dump file. The default location for dump files is «%LocalAppData%CrashDumps». The file should be named either «python.exe.<pid>.dmp» (release build) or «python_d.exe.<pid>.dmp» (debug build).
You can analyze the crash dump in a debugger such as one of the SDK debuggers — windbg (GUI) and cdb (console; cdb -z <dumpfile>). The 64-bit (x64) debuggers and associated tools such as gflags.exe should be in «%ProgramFiles(x86)%Windows Kits10Debuggersx64», if installed.
Make sure Python’s debug symbols and debug binaries are installed. For an existing installation, you can change this from the Control Panel «Programs and Features». I assume you’re testing with the 64-bit debug build, «python_d.exe».
Set a system environment variable named «_NT_SYMBOL_PATH» to configure the cache directory and Microsoft’s public symbol server (srv). I use «C:SymbolsCache». For example:
_NT_SYMBOL_PATH=cache*C:SymbolsCache;srv*https://msdl.microsoft.com/download/symbols
You may not have Python’s symbol files already cached. In this case, you’ll need to tell the debugger where it should look for the .pdb symbol files by extending the symbol path. For example, the following debugger command adds the base 64-bit Python 3.7 directories to the symbol path, assuming a standard all-users installation:
.sympath+ C:Program FilesPython37;C:Program FilesPython37DLLs
Or simply attach the debugger to a running python_d.exe process with the required extension modules loaded, and run .reload /f to cache the symbol files.
With the crash dump loaded in the debugger, run !analyze -v for a basic exception analysis. Also run kn to print the stack backtrace with frame [n]umbers for the current thread. If the backtrace doesn’t included source files with line numbers, run .lines and rerun the kn command. Find the last Python frame just before the user-mode exception dispatcher (i.e. KiUserExceptionDispatch), and display its registers and local variables via .frame /r [FrameNumber] and then dv /i /t /V.
That said, 0xC0000374 is STATUS_HEAP_CORRUPTION, which can be difficult to analyze with the default heap settings. To improve on this, enable full page-heap verification for «python_d.exe». Full page-heap verification ends every allocation with an inaccessible page, so the program will terminate on an unhandled STATUS_ACCESS_VIOLATION (0xC0000005 or -1073741819) at the exact line of code that tries to read or write beyond the allocation.
You can configure full page-heap verification using gflags.exe if it’s installed. From the command line, run gflags /p /enable python_d.exe /full. Or in the GUI, click on the «Image File» tab. Enter «python_d.exe» in the text box. Press tab. Select «Enable page heap», and click «OK». If you don’t have gflags, you can configure the setting manually in the registry. (Even if you lack the tools to debug the problem yourself, at least you’ll be able to send a more informative crash dump file to whoever has to analyze it.) Create a «python_d.exe» key in
«HKLMSoftwareMicrosoftWindows NTCurrentVersionImage File Execution Options», and add the following two DWORD values: «GlobalFlag» with a hexadecimal value of 0x02000000 and «PageHeapFlags» with a value of 3. You’ll probably want to disable full page-heap verification after the dump file is created, especially if you’ve enabled it for the release build, «python.exe».