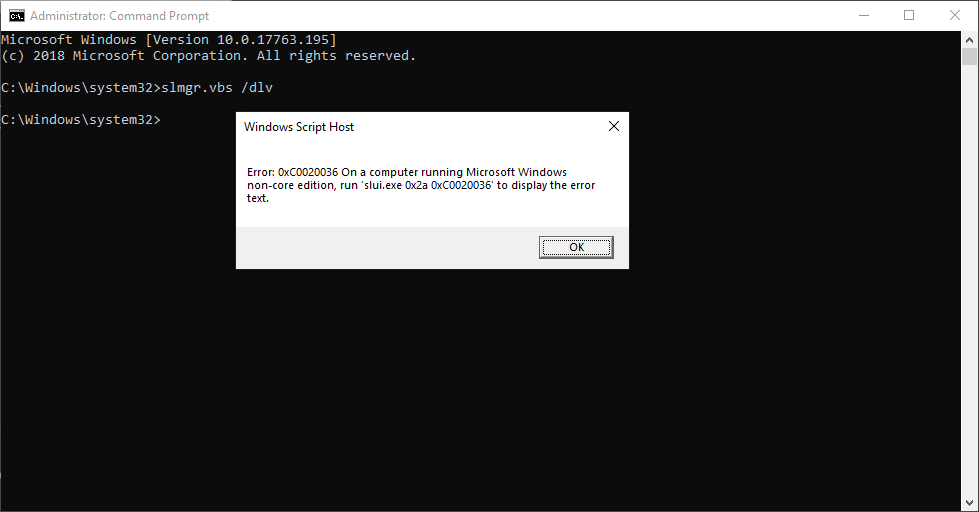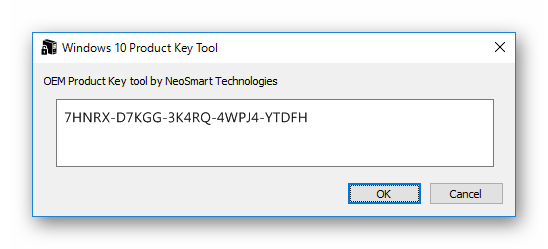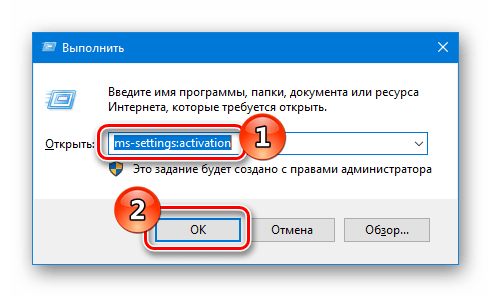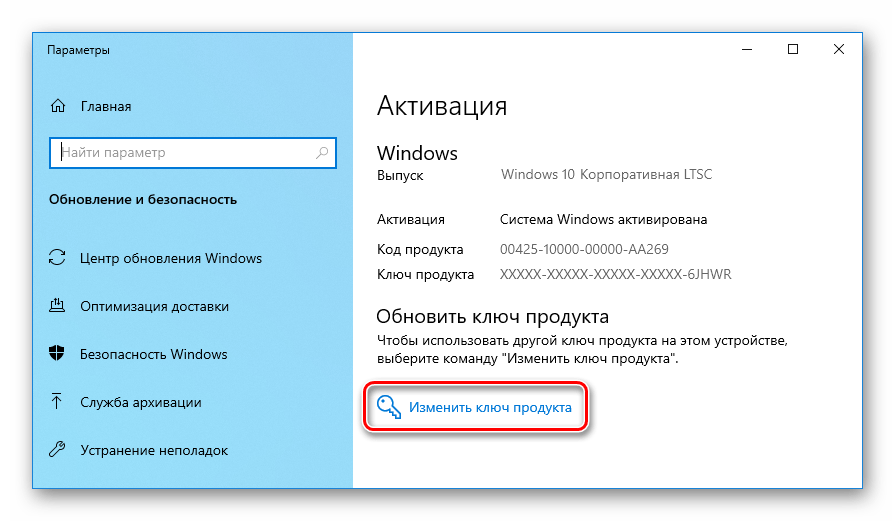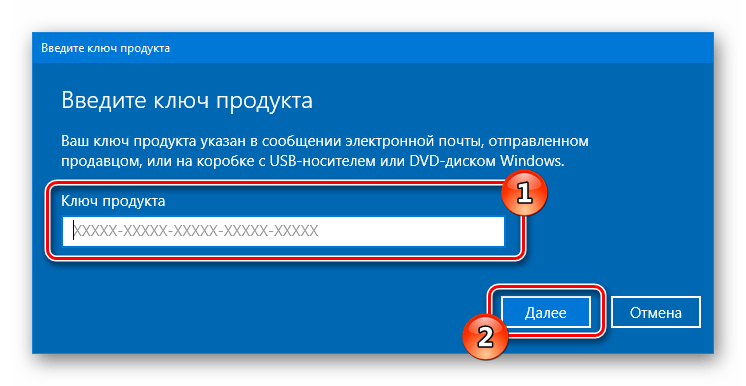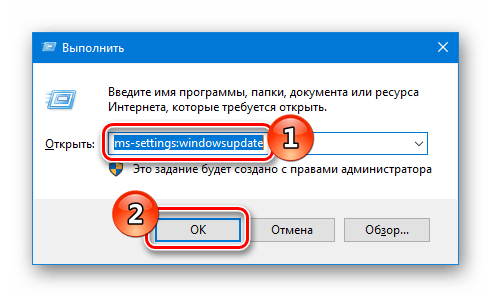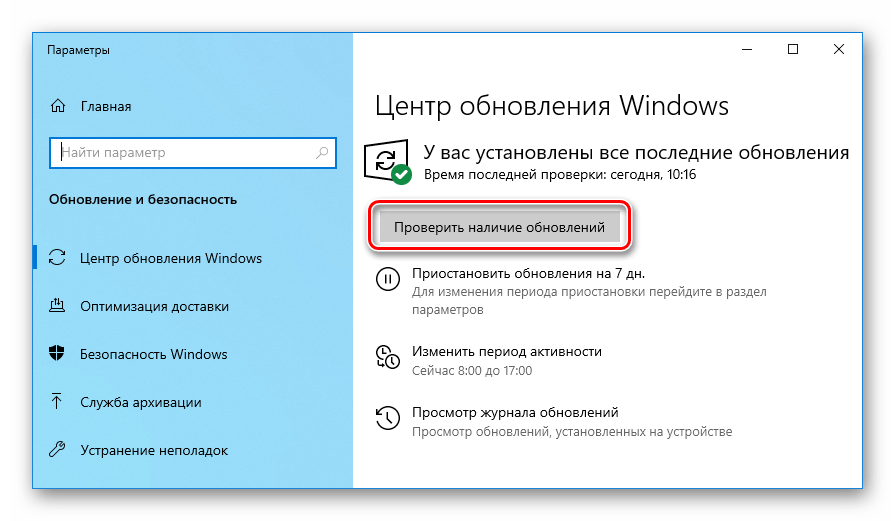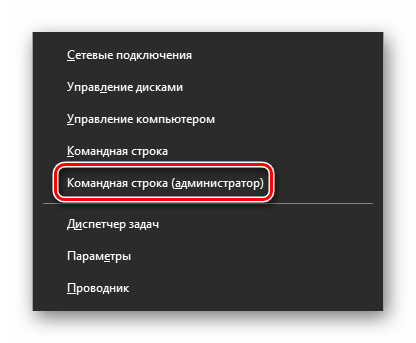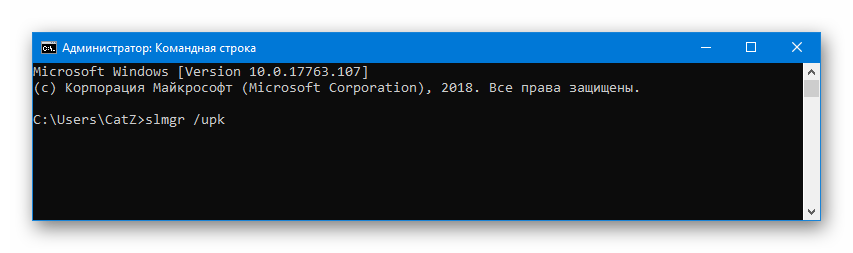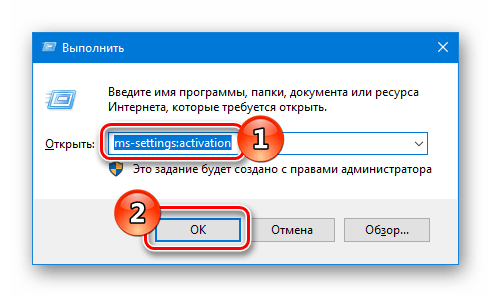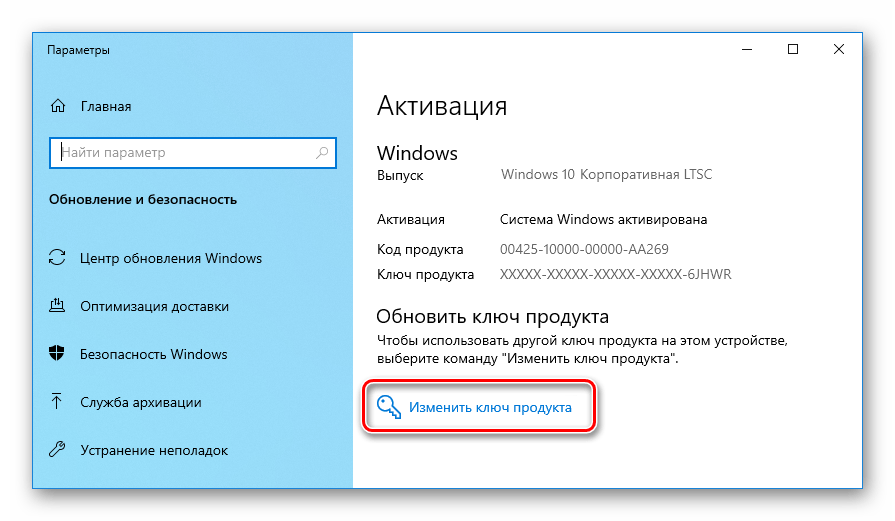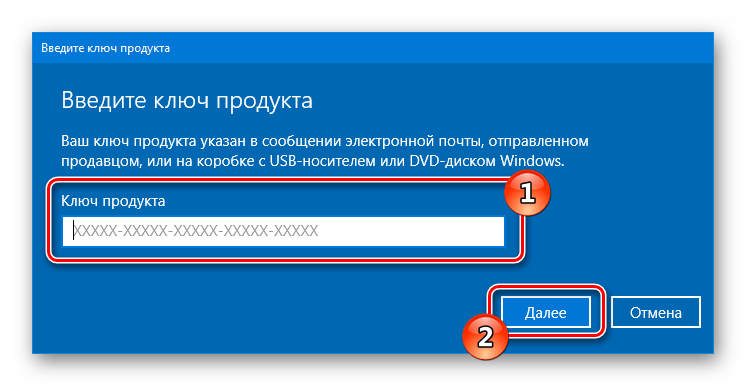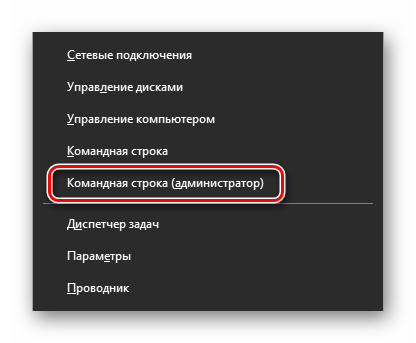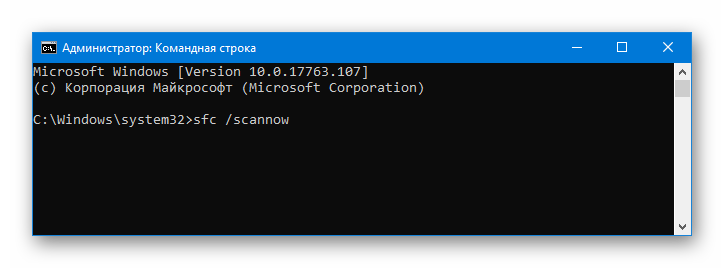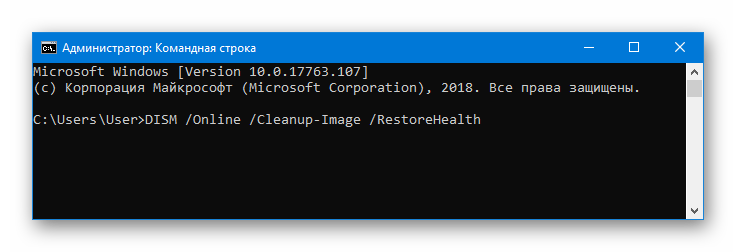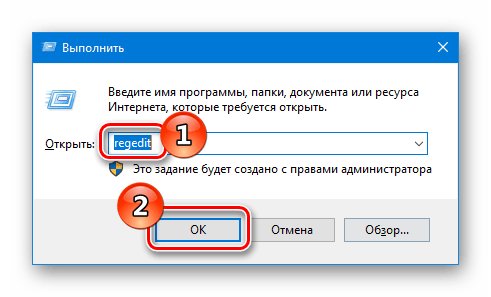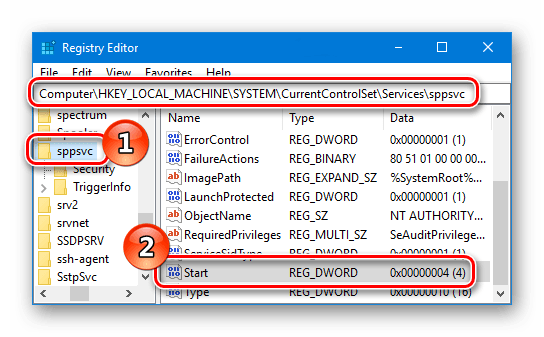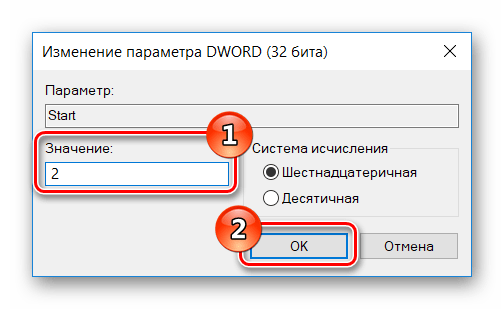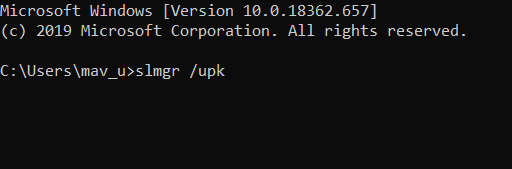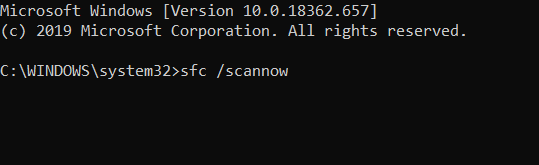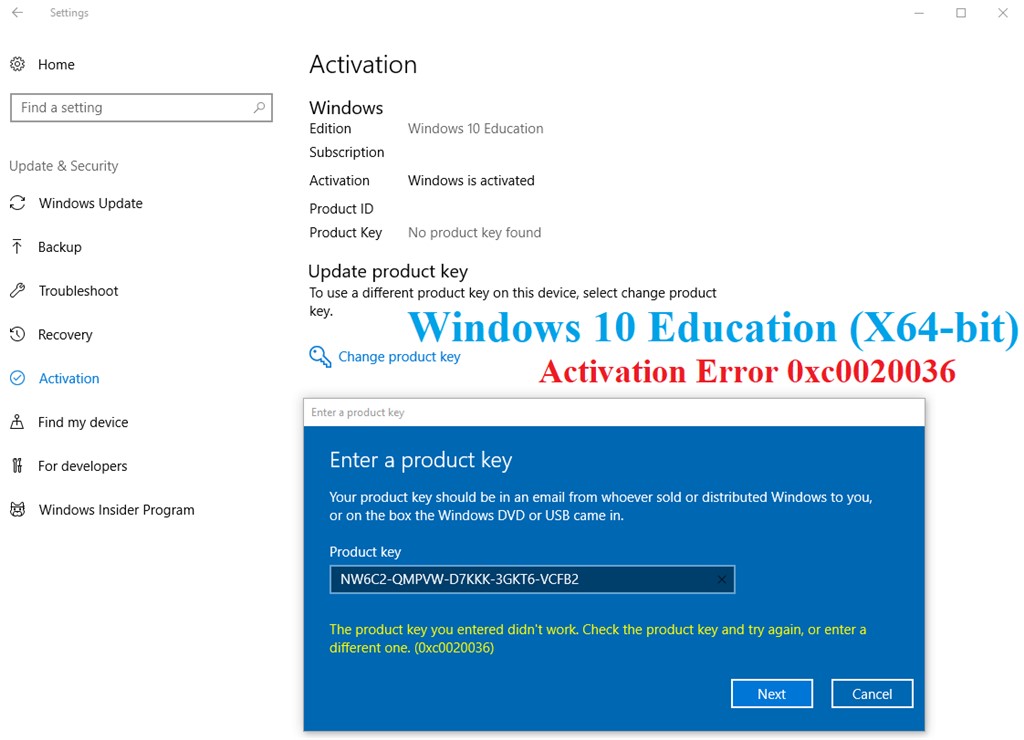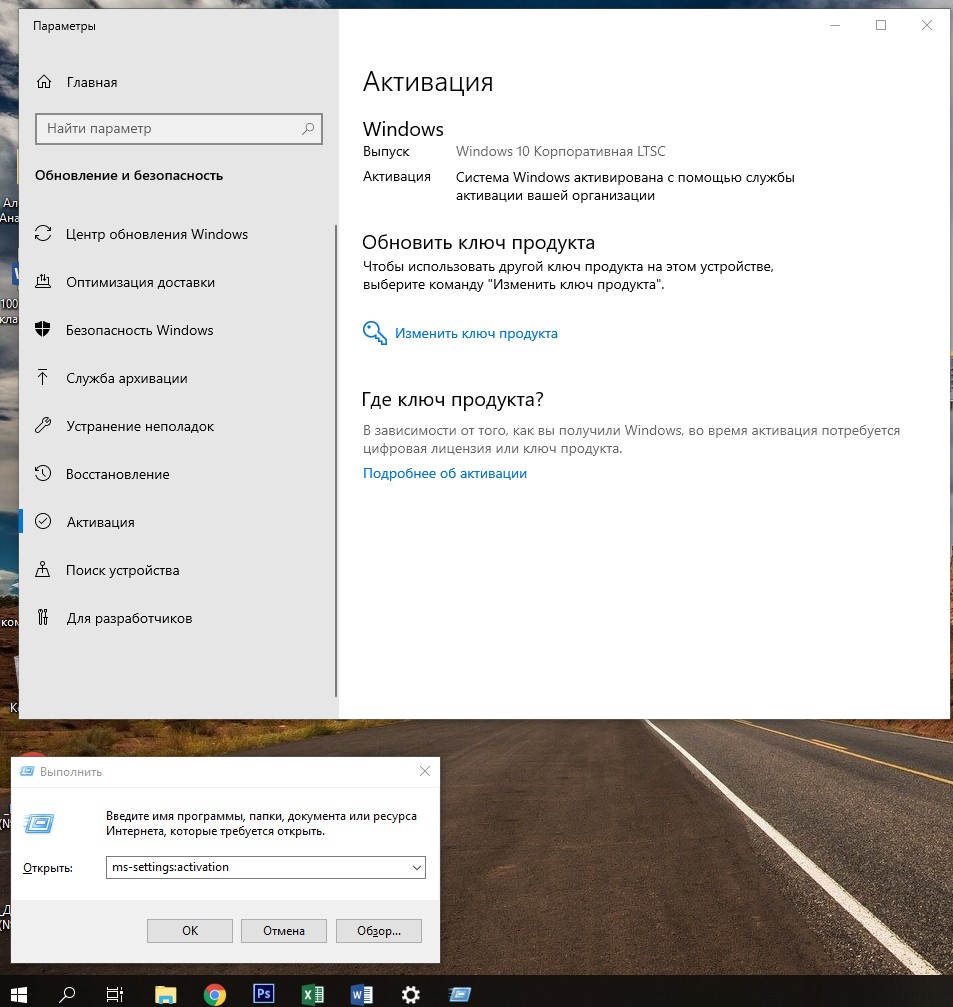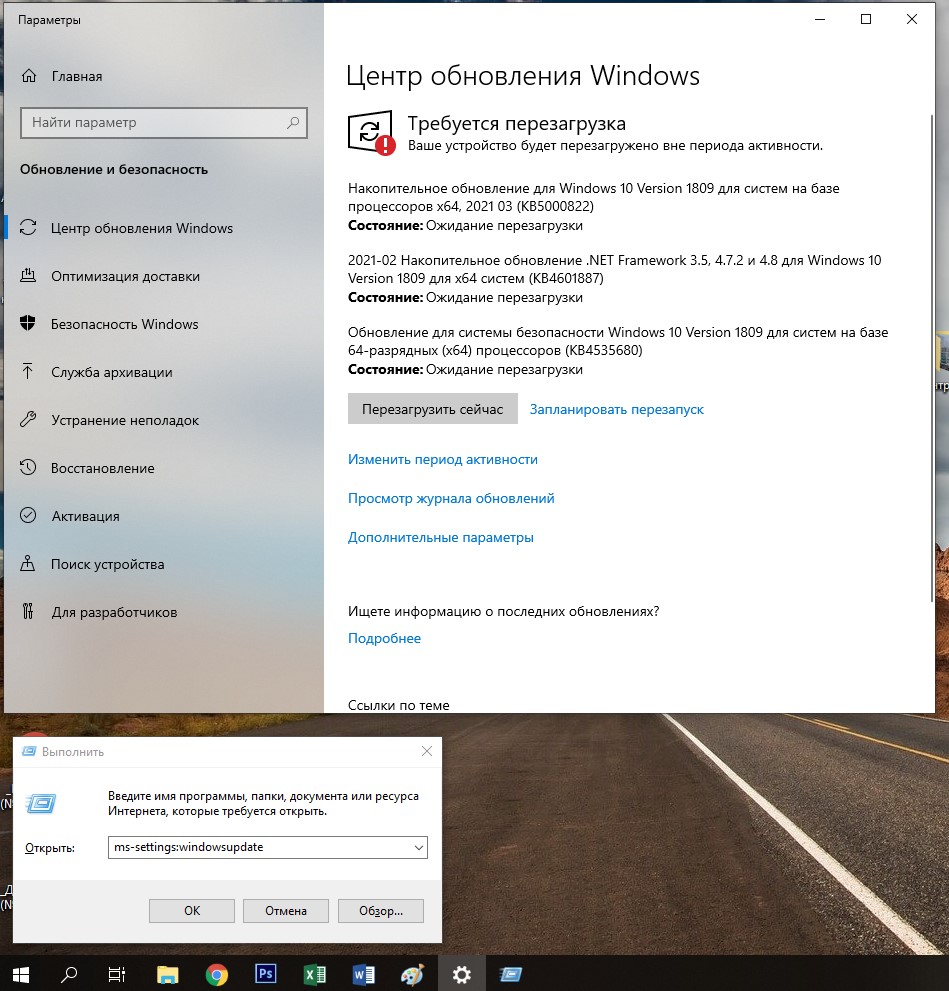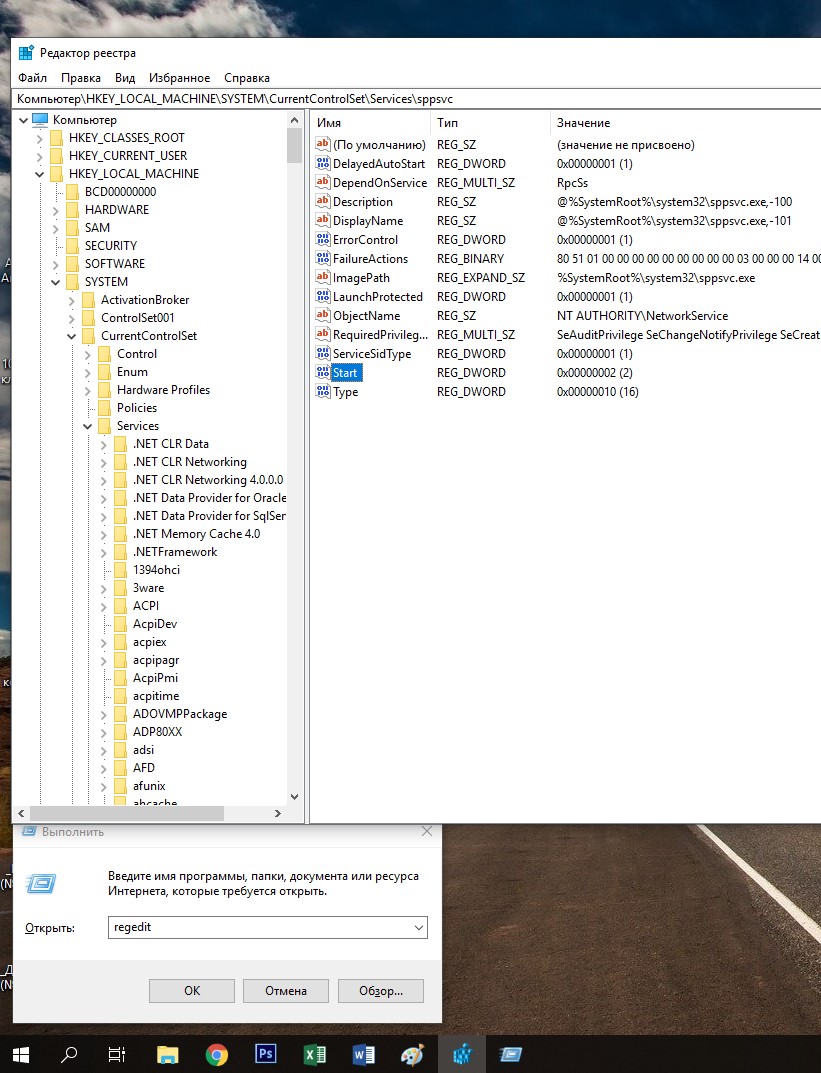Ошибка 0xc0020036 появляется на компьютерах под управлением Windows 10. В сообщении ошибки утверждается, что активация системы завершилась неудачей. В большинстве случаев данный код возникает практически сразу же после перехода с ранней версии Windows на «десятку».
Содержание
- Причины за появлением 0xc0020036
- Методы решения ошибки 0xc0020036
- Метод №1 Повторный ввод ключа
- Метод №2 Установка обновлений
- Метод №3 Удаление существующего ключа
- Метод №4 Поиск и восстановление поврежденных файлов
- Метод №5 Связаться с центром обслуживания клиентов
- Метод №6 Поправка значения параметра «sppsvc» в реестре
Причины за появлением 0xc0020036
За появлением этой ошибки стоит несколько причин. Пройдемся по каждой из них.
- Некорректный ключ продукта Windows. Как было выяснено, за ошибкой 0xc0020036 может стоять некорректный лицензионный ключ продукта. Также среди пользователей ходят рассуждения о том, что ключ продукта мог измениться во время перехода на цифровую лицензию, что и вызвало проблему. В таком случае все можно исправить повторным вводом ключа.
- «Плохое» обновление для Windows 10. Далеко не все обновления положительно влияют на работу системы Windows. Некоторые пользователи утверждают, что у них эта ошибка возникла сразу же после перехода на Windows 10 с более старой версии ОС. Обновление билда Windows 10 должно исправить ситуацию.
- Поврежденный лицензионный ключ. Возможно, что проблема заключается в старом ключе, который не может быть удален мастером активации. В этой ситуации нужно удалить старый ключ через командную строку.
- Повреждение системных файлов. Согласно утверждениям, ошибка 0xc0020036 может возникать в результате повреждений системных файлов Windows. Тут на помощь приходят такие утилиты, как SFC и DISM.
- Лицензионный ключ «застрял» в реестре системы. Если вы перешли на Windows 10 при помощи бесплатного обновления, то ваш старый лицензионный ключ мог буквально застрять в реестре ОС Windows. Одна простая правка в реестре — и дело решено.
Методы решения ошибки 0xc0020036
Метод №1 Повторный ввод ключа
Большинство пользователей, которые столкнулись с этой ошибкой, установили обновление 1803 для Windows 10. Оказывается, данное обновление способно нарушить активацию системы, которая была обновлена с Windows 7 или Windows 8 до «десятки». Решением в такой ситуации станет повторная активация:
- перейдите по этой ссылке и скачайте на свой ПК утилиту «Windows OEM Product Key Tool»;
- запустите ее и скопируйте свой лицензионный ключ из окошка утилиты;
- далее нажмите Windows+R и выполните значение «ms-settings:activation»;
- нажмите на кнопку «Добавить ключ продукта/Изменить ключ продукта»;
- введите ранее скопированный ключ в нужное поле и кликните «Далее»;
- дождитесь окончания процесса активации и перезагрузите компьютер.
Ошибка 0xc0020036 будет устранена, если проблема заключалась в сбойной активации.
Метод №2 Установка обновлений
В ноябре 2018 года для Windows 10 было выпущено не самое стабильное обновление, о чем можно узнать от самих пользователей. Возможно, у вас проблема как раз с этим обновлением. Все, что нужно сделать — установить все обновления, выпущенные после ноября прошлого года.
Для этого сделайте следующее:
- нажмите Windows+R;
- пропишите значение «ms-settings:windowsupdate» и нажмите Enter;
- нажмите на кнопку «Проверка наличия обновлений» и следуйте инструкциям на экране, чтобы установить все скопившиеся обновления;
- после окончания процесса перезагрузите свой компьютер.
Проверяем наличие ошибки 0xc0020036.
Метод №3 Удаление существующего ключа
Оказывается, данная проблема может возникать по причине того, что мастер активации некорректно видит ваш ключ активации Windows. Это можно исправить, удалив и повторно введя ключ в систему. Сделайте следующее:
- нажмите правой кнопкой мыши на Пуск;
- выберите «Командная строка (администратор)»;
- далее выполните следующие команды:
- slmgr /upk;
- slmgr /cpky;
- по окончанию процедуры удаления ключа закройте командную строку и перезагрузите компьютер;
- далее нажмите Windows+R и выполните «ms-settings:activation»;
- нажмите на «Добавить ключ продукта» и введите свой лицензионный ключ.
Повторный ввод ключа для Windows должен избавить вас от ошибки 0xc0020036. Но если она все еще появляется, то попробуйте воспользоваться методом ниже.
Метод №4 Поиск и восстановление поврежденных файлов
Эта проблема могла быть вызвана банальным повреждением некоторых системных файлов. Чтобы это проверить, необходимо задействовать утилиты SFC и DISM. Сделайте следующее:
- кликните правой кнопкой мыши на Пуск;
- выберите «Командная строка (администратор)»;
- впишите команду «sfc /scannow»;
- дождитесь окончания работы утилиты SFC и перезагрузите компьютер;
- если эта утилита не помогла, то снова открываем командную строку и выполняем «DISM /Online /Cleanup-Image /RestoreHealth»;
- перезагружаем ПК и снова проверяем наличие ошибки 0xc0020036.
Метод №5 Связаться с центром обслуживания клиентов
Не получается решить проблему с активацией Windows? Самый простой способ — это позвонить в центр обслуживания клиентов Майкрософт и попросить у них помощи с активацией вашей системы. По этой ссылке вы найдете полный список номеров для различных стран и регионов. Не переживайте, за звонок вам платить не придется.
Метод №6 Поправка значения параметра «sppsvc» в реестре
Некоторые пользователи утверждают, что им удалось избавиться от ошибки 0xc0020036, выполнив небольшую правку в реестре касательно утилиты sppsvc. После этой правки достаточно снова вести свой лицензионный ключ и проблема решится.
- Нажмите Windows+R и выполните «regedit»;
- перейдите в «ComputerHKEY_LOCAL_MACHINESYSTEMCurrentControlSetServicessppsvc»;
- дважды кликните на параметр «Start» в правой части окна;
- выставьте шестнадцатеричную систему исчисления и значение «2»;
- сохраните изменения и перезагрузите компьютер.
Мы надеемся, что хотя бы какой-то из методов в этой статье помог избавиться вам от ошибки 0xc0020036.
Вы пытаетесь загрузить приложения из Microsoft Store и сталкиваетесь с ошибкой «Ошибка получения лицензии 0xC0020036»? Это может быть действительно сбивающей с толку ошибкой, потому что она плохо сообщает вам, что именно вы должны делать с
К счастью, есть способы исправить это. Мы покажем вам простые способы решения этой проблемы и других проблем с загрузкой в Microsoft Store. Итак, приступим, чтобы вы могли продолжить загрузку своих любимых приложений.
1. Проверьте подключение к Интернету и отключите настройки прокси.
Для загрузки приложений из Microsoft Store требуется стабильное подключение к Интернету. Итак, первое, что нужно сделать, это убедиться, что ваше устройство подключено к Интернету. Если у вас есть проблемы с подключением, вы можете сбросить настройки маршрутизатора и обновить подключение.
В противном случае отключение настроек прокси на вашем компьютере может помочь решить эту проблему. Давайте посмотрим, как это сделать:
- Нажмите Win + R, чтобы открыть диалоговое окно «Выполнить команду».
- Введите inetcpl.cpl, чтобы открыть окно » Свойства обозревателя» .
- Затем перейдите на вкладку Connections и нажмите кнопку LAN Settings .
В следующем окне снимите флажок « Использовать прокси-сервер для вашей локальной сети» и нажмите « ОК» .
Наконец, нажмите « Применить», а затем нажмите « ОК» в окне « Свойства обозревателя» .
2. Настройте параметры даты и времени.
Иногда вы можете столкнуться с этой ошибкой просто потому, что на вашем устройстве неправильные настройки времени и даты. Обычно это происходит с учетом того, что некоторые приложения доступны только в определенных регионах. Итак, если ваши настройки времени и даты предназначены для регионов, где конкретное приложение недоступно, вы, вероятно, столкнетесь с проблемой «Ошибка получения лицензии Microsoft Store 0xC0020036».
Чтобы решить эту проблему, настройте параметры времени и даты, выполнив следующие действия:
- Перейдите в Win Start Menu> Настройки ПК> Время и язык> Дата и время .
- Включите кнопки Установить время автоматически и Установить часовой пояс автоматически .
Если это не сработает, отключите эти кнопки, а затем нажмите кнопку « Изменить» под параметром « Изменить время и дату» . Наконец, настройте параметры времени и даты в следующем окне.
Один из лучших способов решить проблему «Ошибка получения лицензии Microsoft Store 0xC0020036» – сбросить настройки Microsoft Store. Это переустановит приложение и вернет его к настройкам по умолчанию. Это не только поможет решить эту проблему, но также может помочь решить другие проблемы с Microsoft Store.
Давайте посмотрим, как можно сбросить Microsoft Store:
- Перейдите в Win Start Menu> Настройки ПК> Приложения> Приложения и функции .
- Прокрутите вниз, выберите опцию Microsoft Store и щелкните Дополнительные параметры .
- В следующем окне прокрутите вниз и нажмите кнопку « Сброс» .
Когда вы закончите, закройте окно настроек и перезагрузите компьютер.
4. Запустите средство устранения неполадок приложений Магазина Windows.
Когда дело доходит до решения системных проблем, в вашем распоряжении несколько инструментов для устранения неполадок Windows . В этом случае мы покажем вам, как вы можете использовать средство устранения неполадок приложений Магазина Windows для решения этой проблемы.
- Чтобы начать работу, перейдите в Win Start Menu> Настройки ПК> Обновление и безопасность> Устранение неполадок .
- Прокрутите вниз на правой боковой панели, щелкните средство устранения неполадок приложений Магазина Windows , а затем нажмите Запустить средство устранения неполадок .
Следуйте инструкциям на экране, чтобы завершить процесс.
5. Включите соответствующие службы.
Microsoft Store может нормально работать только в том случае, если на вашем устройстве включены определенные службы. Чтобы решить эту проблему, давайте взглянем на некоторые службы, которые вам следует включить:
- Для начала нажмите Win + R, чтобы открыть диалоговое окно «Выполнить команду».
- Введите services.msc и нажмите Enter, чтобы открыть окно « Службы» .
- Затем прокрутите вниз и найдите службу установки Microsoft Store . Оттуда щелкните его правой кнопкой мыши и выберите « Свойства» .
В следующем окне щелкните раскрывающееся меню Тип запуска и выберите Автоматически . Затем нажмите кнопку « Пуск» , нажмите « Применить» , а затем нажмите « ОК» .
Когда вы закончите, найдите следующие службы и включите их в соответствии с предыдущими шагами:
- Служба диспетчера лицензий Windows
- Служба инфраструктуры фоновых задач
- Криптографические услуги
- Центр обновления Windows
6. Повторно зарегистрируйте Microsoft Store через PowerShell.
Еще один способ решить проблемы с Microsoft Store – перерегистрировать приложение. Это помогает восстановить настройки приложения по умолчанию и избавиться от любых проблем, которые могут возникнуть.
Вот как вы можете перерегистрировать Microsoft Store:
- Нажмите Win + X и выберите из вариантов Windows PowerShell (Admin) .
- Затем скопируйте и вставьте следующую команду и нажмите Enter :
Get-AppXPackage *WindowsStore* -AllUsers | Foreach {Add-AppxPackage -DisableDevelopmentMode -Register "$($_.InstallLocation)AppXManifest.xml"}
Когда процесс будет завершен, скопируйте и вставьте следующую команду и нажмите Enter :
Get-AppXPackage -AllUsers -Name Microsoft.WindowsStore | Foreach {Add-AppxPackage -DisableDevelopmentMode -Register "$($_.InstallLocation)AppXManifest.xml" -Verbose}
После выполнения обеих команд закройте окно PowerShell и перезагрузите компьютер.
7. Временно отключите программное обеспечение безопасности.
Функции безопасности, такие как антивирусные программы, иногда могут препятствовать загрузке определенных приложений на ваше устройство. В этом случае попробуйте временно отключить антивирусную программу и проверьте, сохраняется ли проблема.
В дополнение к этому вы можете временно отключить функцию безопасности Windows. Вот как это сделать:
- Введите Защита от вирусов и угроз в строке поиска Windows и выберите Лучшее соответствие .
- Щелкните Управление параметрами в разделе Параметры защиты от вирусов и угроз .
- В следующем окне отключите кнопку Постоянная защита и нажмите Да во всплывающем окне.
После загрузки приложений в магазин Microsoft не забудьте повторно включить безопасность Windows и антивирусную программу. Это поможет защитить ваш компьютер от любых потенциальных угроз.
8. Сброс различных сетевых компонентов.
Поскольку эта проблема, скорее всего, вызвана проблемами с подключением к Интернету, вы можете решить ее, сбросив несколько сетевых компонентов. Это поможет восстановить настройки сети по умолчанию до значений по умолчанию.
Вот как можно сбросить различные сетевые компоненты:
- Нажмите Win + R, чтобы открыть диалоговое окно «Выполнить команду».
- Введите CMD и нажмите Ctrl + Shift + Enter, чтобы открыть командную строку с повышенными привилегиями.
- Введите следующие команды одну за другой и нажимайте Enter в каждом случае:
netsh winsock reset> netsh int ip reset
ipconfig /release
ipconfig /renew
ipconfig /flushdns
Когда вы закончите, закройте командную строку и перезагрузите компьютер, чтобы сохранить эти изменения. Оттуда вы сможете без проблем загружать приложения Microsoft Store.
Загрузите свои любимые приложения из Microsoft Store
Если Microsoft Store вызывал у вас проблемы с вашими загрузками, этого больше не должно быть. Просто примените любое из рекомендованных нами исправлений, а затем продолжайте скачивать свои любимые приложения. Пока вы это делаете, вы можете даже попробовать некоторые из обязательных приложений из Microsoft Store.
Данная ошибка возникает только в том случае, если у вас на компьютере установлена десятая версия Windows. Появляется сообщение о неудачной активации системы. Чаще всего проблема обнаруживается после обновления предыдущих версий ОС до десятки. В нашей статье мы подробно расскажем, из-за чего возникает ошибка 0xc0020036 и предложим несколько методов её устранения.
Причины возникновения неполадки
Активацию системы не удается успешно осуществить чаще всего из-за сбоя самой программы активации, а также при повреждении системных компонентов. Кроме того, при обновлении с предыдущих версий ОС лицензия может повредиться, что решается путем правки настроек в реестре. Рассмотрим каждый из возможных методов устранения неполадки в подробностях.
Варианты устранения ошибки
Перед тем как приступать к изменению параметров системы, не помешает попытаться еще раз ввести лицензионный ключ, проведя активацию повторно. Возможно, сбой был временный и активировать Windows удастся при следующей попытке. Если это не помогло, то можно проверить наличие последних обновлений и установить их. Также можно удалить старый ключ при помощи командной строки и воспользоваться правкой параметра службы sppsvc в реестре ОС. Рассмотрим каждый из методов устранения ошибки в деталях.
Способ №1: Повторная активация с использованием специальной утилиты
Достаточно большое количество пользователей испытывают затруднения при активации системы после установки обновления 1803 для Windows 10. Как оказалось, оно способно повредить активацию, если вы обновились до десятки с седьмой или восьмой версии ОС. В таком случае устранить неполадку можно еще раз активировав систему. Для этого проделаем следующие операции:
- Загружаем приложение Product Key Tool с официального сайта разработчика.
- Запускаем программу и копируем ключ активации из её окна.
Копируем лицензионный ключ из окна программы
- Нажимаем на клавиатуре клавиши «Win+R».
- В открывшееся окно вводим команду ms-settings:activation
Запускаем настройки активации
- Кликаем по кнопке «Изменить ключ продукта».
Открываем окно для ввода ключа
- Вставляем скопированный код в соответствующее поле и нажимаем «Далее».
Вводим ранее скопированный ключ
- Ждем окончания операции и перезагружаем систему.
Если возникновение ошибки было вызвано сбоем активации, неполадка устранится.
Загрузка …
Способ №2: Установка обновлений Windows
В некоторых случаях избавиться от ошибки можно путем установки самых последних обновлений операционной системы. Чтобы это сделать, проделаем следующее:
- Нажимаем «Win+R» и вводим команду ms-settings:windowsupdate
- Кликаем по кнопке «OK».
Запускаем настройки обновлений
- Далее нажимаем «Проверить наличие обновлений» и следуем инструкциям.
Проверяем доступность новых обновлений
- По окончании установки всех обновлений перезагружаем компьютер.
Загрузка …
Способ №3: Удаление установленного ключа
Еще один способ, к которому можно прибегнуть для устранения неполадки — это удаление имеющегося ключа и последующая повторная активация Windows. Чтобы проделать такую операцию, сделаем следующее:
- Из контекстного меню кнопки «Пуск» выбираем вариант «Командная строка (администратор)».
Запускаем командную строку из меню
- Далее в появившееся окно вводим команды: slmgr /upk и slmgr /cpky
Вводим команды для устранения ошибки
- Когда операция завершится, закрываем окно и перезагружаем систему.
- После этого нажимаем на клавиатуре «Win+R».
- В окно вводим команду ms-settings:activation
Запускаем настройки активации
- Нажимаем на «Изменить ключ продукта».
Открываем окно для ввода кода
- Вписываем ваш ключ и нажимаем «Далее».
Вводим ключ активации
- Ждем окончания операции и перезагружаем компьютер.
Повторная активация должна устранить ошибку.
Загрузка …
Способ №4: Восстановление системных файлов
Иногда ошибка с номером 0xc0020036 может появиться вследствие повреждения компонентов системы. В такой ситуации нужно воспользоваться специальными командами для проверки системных файлов. Чтобы их запустить, проделаем следующие шаги:
- Кликаем правой кнопкой по кнопке «Пуск» и выбираем пункт «Командная строка (администратор)».
Запускаем командную строку из контекстного меню
- В появившееся окно вводим команду sfc /scannow и нажимаем «Enter».
Запускаем команду для проверки файлов
- Ждем, пока операция завершится, и перезагружаем систему.
Если после этого проблема не устранится, то еще раз запускаем командную строку и уже используем другую команду:
DISM /Online /Cleanup-Image /RestoreHealth
Вводим другую команду проверки
После проделанных операций ошибка должна будет исчезнуть.
Загрузка …
Способ №5: Изменение настройки в реестре
В некоторых случаях решить проблему помогает изменение параметра запуска службы sppsvc. Делается это следующим образом:
- Нажимаем «Win+R» и вводим команду regedit
Открываем «Редактор реестра»
- Появится «Редактор реестра» где переходим по адресу ComputerHKEY_LOCAL_MACHINESYSTEMCurrentControlSetServicessppsvc
- В правой части находим параметр «Start» и кликаем по нему дважды.
Находим настройки службы sppsvc в реестре
- Вписываем значение «2» и кликаем «OK».
Устанавливаем значение параметра «Start»
- Перезагружаем компьютер.
Загрузка …
Вот при помощи таких методов можно устранить ошибку 0xc0020036. Также не стоит забывать, что всегда можно обратиться в центр поддержки Microsoft по телефону и попросить помочь с активацией Windows.
Загрузка …
Post Views: 4 492
Ошибка 0xc0020036 появляется на компьютерах под управлением Windows 10. В сообщении ошибки утверждается, что активация системы завершилась неудачей. В большинстве случаев данный код возникает практически сразу же после перехода с ранней версии Windows на «десятку».
За появлением этой ошибки стоит несколько причин. Пройдемся по каждой из них.
- Некорректный ключ продукта Windows. Как было выяснено, за ошибкой 0xc0020036 может стоять некорректный лицензионный ключ продукта. Также среди пользователей ходят рассуждения о том, что ключ продукта мог измениться во время перехода на цифровую лицензию, что и вызвало проблему. В таком случае все можно исправить повторным вводом ключа.
- «Плохое» обновление для Windows 10. Далеко не все обновления положительно влияют на работу системы Windows. Некоторые пользователи утверждают, что у них эта ошибка возникла сразу же после перехода на Windows 10 с более старой версии ОС. Обновление билда Windows 10 должно исправить ситуацию.
- Поврежденный лицензионный ключ. Возможно, что проблема заключается в старом ключе, который не может быть удален мастером активации. В этой ситуации нужно удалить старый ключ через командную строку.
- Повреждение системных файлов. Согласно утверждениям, ошибка 0xc0020036 может возникать в результате повреждений системных файлов Windows. Тут на помощь приходят такие утилиты, как SFC и DISM.
- Лицензионный ключ «застрял» в реестре системы. Если вы перешли на Windows 10 при помощи бесплатного обновления, то ваш старый лицензионный ключ мог буквально застрять в реестре ОС Windows. Одна простая правка в реестре — и дело решено.
Методы решения ошибки 0xc0020036

Метод №1 Повторный ввод ключа
Большинство пользователей, которые столкнулись с этой ошибкой, установили обновление 1803 для Windows 10. Оказывается, данное обновление способно нарушить активацию системы, которая была обновлена с Windows 7 или Windows 8 до «десятки». Решением в такой ситуации станет повторная активация:
- перейдите по этой ссылке и скачайте на свой ПК утилиту «Windows OEM Product Key Tool»;
- запустите ее и скопируйте свой лицензионный ключ из окошка утилиты;
- далее нажмите Windows+R и выполните значение
ms-settings:activation; - нажмите на кнопку «Добавить ключ продукта/Изменить ключ продукта»;
- введите ранее скопированный ключ в нужное поле и кликните «Далее»;
- дождитесь окончания процесса активации и перезагрузите компьютер.
Ошибка 0xc0020036 будет устранена, если проблема заключалась в сбойной активации.
Метод №2 Установка обновлений
В ноябре 2018 года для Windows 10 было выпущено не самое стабильное обновление, о чем можно узнать от самих пользователей. Возможно, у вас проблема как раз с подобным обновлением. Все, что нужно сделать — установить все новые обновления.
Для этого сделайте следующее:
- нажмите Windows+R;
- пропишите значение
ms-settings:windowsupdateи нажмите Enter; - нажмите на кнопку «Проверка наличия обновлений» и следуйте инструкциям на экране, чтобы установить все скопившиеся обновления;
- после окончания процесса перезагрузите свой компьютер.
Теперь проверяем наличие ошибки 0xc0020036.
Метод №3 Удаление существующего ключа
Оказывается, данная проблема может возникать по причине того, что мастер активации некорректно видит ваш ключ активации Windows. Это можно исправить, удалив и повторно введя ключ в систему. Сделайте следующее:
- нажмите правой кнопкой мыши на Пуск;
- выберите «Командная строка (администратор)»;
- далее выполните следующие команды:
slmgr /upkslmgr /cpky
- по окончанию процедуры удаления ключа закройте командную строку и перезагрузите компьютер;
- далее нажмите Windows+R и выполните
ms-settings:activation; - нажмите на «Добавить ключ продукта» и введите свой лицензионный ключ. Если у вас нет ключа, вы можете его купить здесь.
Повторный ввод ключа для Windows должен избавить вас от ошибки 0xc0020036. Но если она все еще появляется, то попробуйте воспользоваться методом ниже.
Метод №4 Поиск и восстановление поврежденных файлов
Эта проблема могла быть вызвана банальным повреждением некоторых системных файлов. Чтобы это проверить, необходимо задействовать утилиты SFC и DISM. Сделайте следующее:
- кликните правой кнопкой мыши на Пуск;
- выберите «Командная строка (администратор)»;
- впишите команду
sfc /scannow - дождитесь окончания работы утилиты SFC и перезагрузите компьютер;
- если эта утилита не помогла, то снова открываем командную строку и выполняем
DISM /Online /Cleanup-Image /RestoreHealth - перезагружаем ПК и снова проверяем наличие ошибки 0xc0020036.
Метод №5 Связаться с центром обслуживания клиентов
Не получается решить проблему с активацией Windows? Самый простой способ — это позвонить в центр обслуживания клиентов Майкрософт и попросить у них помощи с активацией вашей системы. По этой ссылке вы найдете полный список номеров для различных стран и регионов.
Метод №6 Поправка значения параметра «sppsvc» в реестре
Некоторые пользователи утверждают, что им удалось избавиться от ошибки 0xc0020036, выполнив небольшую правку в реестре касательно утилиты sppsvc. После этой правки достаточно снова вести свой лицензионный ключ и проблема решится.
- Нажмите Windows+R и выполните
regedit - перейдите в «
ComputerHKEY_LOCAL_MACHINESYSTEMCurrentControlSetServicessppsvc»; - дважды кликните на параметр «
Start» в правой части окна; - выставьте шестнадцатеричную систему исчисления и значение «
2»; - сохраните изменения и перезагрузите компьютер.
Мы надеемся, что хотя бы какой-то из методов в этой статье помог избавиться вам от ошибки 0xc0020036.
by Matthew Adams
Matthew is a freelancer who has produced a variety of articles on various topics related to technology. His main focus is the Windows OS and all the things… read more
Updated on November 25, 2022
- Windows 10 Activation error 0xc0020036 has been reported after installing new OS builds or while installing games.
- Error code 0xc0020036 might also warn that your Windows 10 key is not genuine.
- The first steps to fix the problem would be to check and reenter your key.
- Checking for file corruption is also important when seeing error: 0xc0020036.
XINSTALL BY CLICKING THE DOWNLOAD FILE
This software will repair common computer errors, protect you from file loss, malware, hardware failure and optimize your PC for maximum performance. Fix PC issues and remove viruses now in 3 easy steps:
- Download Restoro PC Repair Tool that comes with Patented Technologies (patent available here).
- Click Start Scan to find Windows issues that could be causing PC problems.
- Click Repair All to fix issues affecting your computer’s security and performance
- Restoro has been downloaded by 0 readers this month.
Numerous users have posted on the Microsoft forum about activation error 0xc0020036. That’s an activation error that can arise for some users after installing new Windows 10 build updates or during game installations.
When that issue arises, you might need to reactivate Windows 10 after a new build version has been installed. And while doing that, the 0xc0020036 error will pop up.
So here are a few methods that should help you get round this situation.
How can I fix Microsoft Store error code 0xc0020036?
1. Re-enter the product key
- Click the Type here to search button to open that utility.
- Enter cmd in the Type here to search box.
- Right-click the Command Prompt to select a Run as administrator option, which will open an elevated Prompt window.
- Type this command into the Command Prompt, then press the Enter key:
wmic path softwarelicensingservice get OA3xOriginalProductKey
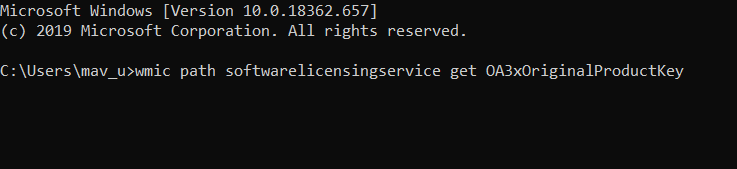
- Note down that key, or you can copy it to the clipboard with the Ctrl + C hotkey.
- Next, press the Windows key + R keyboard shortcut.
- Enter ms-settings:activation in Run, and press the OK button.
- Click the Change product key option.
- Thereafter, input your product key.
2. Clear the product key
- To do so, open an elevated Command Prompt window.
- Input this command and press Enter:
slmgr /upk - Then input the following and press Enter:
slmgr /cpky - Close the Command Prompt, and restart Windows.
- Re-enter the product key as outlined in the previous solution.
3. Scan system files
- Open the Command Prompt’s window as an administrator.
- Then input the following and hit Enter:
DISM.exe /Online /Cleanup-image /Restorehealth - Next, initiate a System File Checker scan:
sfc /scannow - Once done, restart Windows if the scan repairs files.
Error 0xc0020036 can also be due to corrupted system files, which the System File Checker can resolve.
4. Edit the registry
- Open the Run accessory.
- Input regedit and click OK to open the Registry Editor.
- Open this key in the Registry Editor:
Computer > HKEY_LOCAL_MACHINESYSTEM > CurrentControlSet > Services > sppsvc. - Double-click the Start DWORD for the sppsvc key.
- Select Hexadecimal as the Base format.
- Then enter 2 in the Value Data box to replace any other value there.
- Click the OK button to exit the window.
- Close the Registry Editor.
- Click Restart on your Start menu.
- Then try reactivating Windows 10.
5. Run an in-place upgrade
NOTE
Note: We recommend creating a restore point before initiating the upgrade.
- Look for the official Windows 10 Download tool.
- Select Run. You need to be an administrator to run this tool.
- On the License terms page, if you accept the license terms, select Accept.
- On the What do you want to do? page, select Upgrade this PC now, and then select Next.
- The process should fix the issue.
Your files and apps will not be affected by this upgrade.
Those are some of the resolutions that might fix error 0xc0020036. They’re not guaranteed fixes for all users, however, so you might still need to get in touch with Microsoft support to reactivate Windows 10.
Microsoft’s Global Customer Service page provides a full list of regional numbers for the big M’s support service.
Let us know which of the methods worked for you in solving this activation error by leaving us a message in the comments section below.
Newsletter
by Matthew Adams
Matthew is a freelancer who has produced a variety of articles on various topics related to technology. His main focus is the Windows OS and all the things… read more
Updated on November 25, 2022
- Windows 10 Activation error 0xc0020036 has been reported after installing new OS builds or while installing games.
- Error code 0xc0020036 might also warn that your Windows 10 key is not genuine.
- The first steps to fix the problem would be to check and reenter your key.
- Checking for file corruption is also important when seeing error: 0xc0020036.
XINSTALL BY CLICKING THE DOWNLOAD FILE
This software will repair common computer errors, protect you from file loss, malware, hardware failure and optimize your PC for maximum performance. Fix PC issues and remove viruses now in 3 easy steps:
- Download Restoro PC Repair Tool that comes with Patented Technologies (patent available here).
- Click Start Scan to find Windows issues that could be causing PC problems.
- Click Repair All to fix issues affecting your computer’s security and performance
- Restoro has been downloaded by 0 readers this month.
Numerous users have posted on the Microsoft forum about activation error 0xc0020036. That’s an activation error that can arise for some users after installing new Windows 10 build updates or during game installations.
When that issue arises, you might need to reactivate Windows 10 after a new build version has been installed. And while doing that, the 0xc0020036 error will pop up.
So here are a few methods that should help you get round this situation.
How can I fix Microsoft Store error code 0xc0020036?
1. Re-enter the product key
- Click the Type here to search button to open that utility.
- Enter cmd in the Type here to search box.
- Right-click the Command Prompt to select a Run as administrator option, which will open an elevated Prompt window.
- Type this command into the Command Prompt, then press the Enter key:
wmic path softwarelicensingservice get OA3xOriginalProductKey
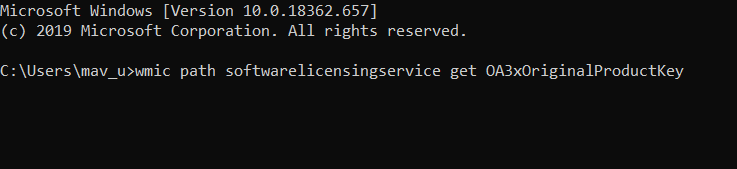
- Note down that key, or you can copy it to the clipboard with the Ctrl + C hotkey.
- Next, press the Windows key + R keyboard shortcut.
- Enter ms-settings:activation in Run, and press the OK button.
- Click the Change product key option.
- Thereafter, input your product key.
2. Clear the product key
- To do so, open an elevated Command Prompt window.
- Input this command and press Enter:
slmgr /upk - Then input the following and press Enter:
slmgr /cpky - Close the Command Prompt, and restart Windows.
- Re-enter the product key as outlined in the previous solution.
3. Scan system files
- Open the Command Prompt’s window as an administrator.
- Then input the following and hit Enter:
DISM.exe /Online /Cleanup-image /Restorehealth - Next, initiate a System File Checker scan:
sfc /scannow - Once done, restart Windows if the scan repairs files.
Error 0xc0020036 can also be due to corrupted system files, which the System File Checker can resolve.
4. Edit the registry
- Open the Run accessory.
- Input regedit and click OK to open the Registry Editor.
- Open this key in the Registry Editor:
Computer > HKEY_LOCAL_MACHINESYSTEM > CurrentControlSet > Services > sppsvc. - Double-click the Start DWORD for the sppsvc key.
- Select Hexadecimal as the Base format.
- Then enter 2 in the Value Data box to replace any other value there.
- Click the OK button to exit the window.
- Close the Registry Editor.
- Click Restart on your Start menu.
- Then try reactivating Windows 10.
5. Run an in-place upgrade
NOTE
Note: We recommend creating a restore point before initiating the upgrade.
- Look for the official Windows 10 Download tool.
- Select Run. You need to be an administrator to run this tool.
- On the License terms page, if you accept the license terms, select Accept.
- On the What do you want to do? page, select Upgrade this PC now, and then select Next.
- The process should fix the issue.
Your files and apps will not be affected by this upgrade.
Those are some of the resolutions that might fix error 0xc0020036. They’re not guaranteed fixes for all users, however, so you might still need to get in touch with Microsoft support to reactivate Windows 10.
Microsoft’s Global Customer Service page provides a full list of regional numbers for the big M’s support service.
Let us know which of the methods worked for you in solving this activation error by leaving us a message in the comments section below.
Newsletter
Ошибка активации 0xC0020036 часто появляется у пользователей Windows 10. Это сигнализирует о том, что переход с более ранней версии ОС завершился неудачей.
Содержание:
- 1 Причины
- 2 Способы устранения
- 2.1 Способ 1. Повторный ввод кода продукта
- 2.2 Способ 2. Установка обновлений
- 2.3 Способ 3. Удаление ключа лицензии
- 2.4 Способ 4. Восстановление поврежденных файлов системы
- 2.5 Способ 5. Внесение изменений в реестр
Причины
- Некорректный код продукта;
- повреждение лицензионного ключа;
- повреждение системных файлов;
- ошибка реестра ОС Windows.
Способы устранения
Самые эффективные варианты решения проблемы.
Способ 1. Повторный ввод кода продукта
Обычно ошибка 0xC0020036 появляется после установки обновления 1803 для Windows 10. Оно нарушает активацию ОС.
Решается все просто – повторный ввод ключа лицензии. Порядок действий:
- Перейти по данной ссылке и скачать на ПК утилиту Windows OEM Product Key Tool.
- Запустить программу и скопировать ключ лицензии из окна утилиты.
- Нажать сочетание клавиш «Win+R».
- Ввести в текстовое поле запрос «ms-settings:activation».
- Нажать на кнопку «Добавить ключ продукта/Изменить ключ продукта».
- Ввести в соответствующее поле ключ, выданный утилитой Windows OEM Product Key Tool и нажать кнопку «Далее».
- Дождаться окончания процесса активации и перезагрузить компьютер.
Способ 2. Установка обновлений
Порядок действий:
- Нажать комбинацию клавиш «Win+R».
- Ввести в поле запрос «ms-settings:windowsupdate» и нажать «Enter».
- Кликнуть по кнопке «Проверка наличия обновлений» и следовать инструкциям на экране.
- Дождаться окончания процесса и перезагрузить ПК.
Способ 3. Удаление ключа лицензии
Если мастер активации неправильно идентифицирует имеющийся код лицензии, то это может вызывать появление ошибки. Решается все удалением повторный вводом кода.
Алгоритм действий:
- Нажать правой кнопкой мыши на меню «Пуск».
- Выбрать раздел «Командная строка (администратор)».
- Ввести команду «slmgr /upk» и нажать «Enter».
- Ввести команду «slmgr /cpky» и нажать «Enter».
- Дождаться окончания процедуры и закрыть командную строку.
- Перезагрузить ПК.
- После включения нажать «Win+R».
- Ввести в текстовое поле «ms-settings:activation».
- Нажать на надпись «Добавить ключ продукта».
- Ввести ключ лицензии и активировать систему.
Способ 4. Восстановление поврежденных файлов системы
В этом помогут утилиты SFC и DISM.
Порядок действий для программы SFC;
- Кликнуть правой кнопкой мыши по меню «Пуск».
- Выбрать пункт «Командная строка (администратор)».
- В консоль вписать команду «sfc /scannow».
- Дождаться окончания сканирования и закрыть консоль.
- Перезагрузить ПК.
Порядок действий для DISM;
- Щелкнуть правой кнопкой мыши по меню «Пуск».
- В списке выбрать «Командная строка (администратор)».
- Вставить в консоль команду «DISM /Online /Cleanup-Image /RestoreHealth».
- Подождать, пока пройдет проверка и перезагрузить компьютер.
Способ 5. Внесение изменений в реестр
Небольшая правка в реестре, связанная с утилитой sppsvc поможет избавиться от ошибки.
Алгоритм действий:
- Нажать комбинацию клавиш «Win+R».
- Ввести в текстовое поле запрос «regedit».
- Вставить запись «ComputerHKEY_LOCAL_MACHINESYSTEMCurrentControlSetServicessppsvc».
- Два раза нажать по параметру «Start» в окне справа.
- Выставить 16-значную систему исчисления и значение «2».
- Сохранить изменения и перезагрузить ПК.
Вы видите сообщение об ошибке «Получение лицензии» на странице «Обновления и загрузки» в Магазине Windows? Обычно Microsoft Store начинает загружать и обновлять существующие приложения, как только открывает Microsoft Store на вашем компьютере. Но в некоторых редких случаях процесс зависал и на странице Магазина отображалась «Ошибка получения лицензии 0xC0020036».
Исправление 1 — сброс Магазина Windows
Вам необходимо сбросить настройки Магазина Windows.
1. Щелкните значок Windows в левом нижнем углу экрана.
2. Введите туда «wsreset.exe». Затем нажмите «wsreset» в результатах поиска.
Вы увидите, что терминал открылся. Вам не придется ничего делать.
Исправление 2 — объединить сценарий реестра
Вы должны объединить сценарий реестра с существующим реестром на вашем компьютере.
[
Warning –
You are going to run a registry script on your computer that alters certain keys and values on the system. If this goes wrong, it can cause fatal errors in your system files. So, we suggest you create a backup of the registry keys if you haven’t created one yet.
1. At first, tap the Windows key and the R key at the same time.
2. Once the Run terminal appears, type “regedit” and hit Enter.
3. Once you have opened the Registry Editor, you will need to click on the “File” and then click on “Export“.
4. Save the backup in a secure place.
After taking the backup, close the Registry Editor window.
]
1. Загрузите скрипт Starting Clipsvc Service на свой компьютер.
2. Затем разархивируйте «Starting Clipsvc Service.zip» в любое место по вашему выбору.
3. Перейдите в место, где вы сохранили сценарий реестра.
4. Здесь щелкните правой кнопкой мыши файл «Запуск службы Clipsvc».
5. Затем нажмите «Объединить», чтобы запустить файл сценария и объединить значения с существующими ключами реестра.
6. Вы увидите, что на вашем компьютере появилось приглашение с запросом на подтверждение.
7. Просто нажмите «Да», чтобы подтвердить слияние.
8. Теперь введите «cmd» в поле поиска.
9. Затем щелкните правой кнопкой мыши «Командная строка». Далее нажмите «Запуск от имени администратора», чтобы открыть терминал от имени администратора.
10. Когда появится терминал, скопируйте и вставьте эту команду и нажмите Enter, чтобы выполнить команду.
net start clipsvc
Это запустит службу clipSVC, если она еще не запущена.
Закройте Командная строка Терминал.
Попробуйте получить доступ к любому приложению Магазина на вашем компьютере. Проверьте дальше, открывается или нет.
Исправление 3 — перерегистрировать магазин
Перерегистрация пакетов приложений должна решить эту проблему.
1. Нажмите одновременно клавиши Windows+X.
2. Просто нажмите «Windows PowerShell (Admin)», чтобы открыть Windows PowerShell.
3. Когда откроется Windows PowerShell в административном режиме, скопируйте и вставьте эти два кода в терминал и нажмите Enter, чтобы запустить обе эти команды одну за другой.
Get-AppXPackage *WindowsStore* -AllUsers | Foreach {Add-AppxPackage -DisableDevelopmentMode -Register "$($_.InstallLocation)AppXManifest.xml"}
Get-AppXPackage -AllUsers -Name Microsoft.WindowsStore | Foreach {Add-AppxPackage -DisableDevelopmentMode -Register "$($_.InstallLocation)AppXManifest.xml" -Verbose}
После выполнения этих команд закройте окно PowerShell.
Исправление 4 — сброс MS Store
Если ничего не работает, попробуйте сбросить настройки приложения Store на своем компьютере.
1. Откройте окно настроек.
2. Затем нажмите на настройки «Приложения».
3. Теперь в настройках приложений слева нажмите «Приложения и функции».
4. Затем найдите «Магазин».
Магазин Майкрософт появится в результатах поиска.
5. Затем нажмите «Microsoft Store» в результатах поиска.
6. После этого нажмите «Дополнительные параметры».
7. Теперь просто прокрутите вниз и нажмите «Сброс».
8. Вы увидите вкладку подтверждения. Далее нажмите «Сброс», чтобы сбросить Магазин на вашем компьютере.
После сброса Магазина закройте окно настроек.
Исправление 5 — Убедитесь, что эти службы запущены
Для правильной работы Microsoft Store требуются определенные службы.
1. Сначала нажмите клавиши Windows+R вместе.
2. Когда на экране появится окно «Выполнить», введите этот код и нажмите «ОК».
services.msc
3. Когда откроется окно «Службы», найдите «Идентификатор приложения» в списке.
4. Теперь дважды щелкните службу, чтобы получить к ней доступ.
5. Теперь проверьте «Статус службы:». Если служба запущена, нажмите «Пуск», чтобы запустить службу.
6. После этого установите «Тип запуска:» на «Автоматически».
8. Чтобы сохранить изменения, просто нажмите «Применить» и «ОК».
9. Следуя тем же шагам, запустите и автоматизируйте все эти службы на экране «Службы» —
Обновление службы оркестратора
Центр обновления Windows
Служба передачи фоновой информации
Криптографический сервис
После того, как вы все это сделали, просто закройте окно «Службы».
Исправление 6 — Запустите пакетный файл
Создайте новый пакетный файл и запустите его на своем компьютере.
1. Сначала вам нужно найти «Блокнот».
2. Затем нажмите «Блокнот» в результатах поиска с повышенными правами.
3. После открытия Блокнота просто копировать эти команды и вставить их на Блокнот страница.
regsvr32.exe /s atl.dll regsvr32.exe /s urlmon.dll regsvr32.exe /s mshtml.dll regsvr32.exe /s shdocvw.dll regsvr32.exe /s browseui.dll regsvr32.exe /s jscript.dll regsvr32.exe /s vbscript.dll regsvr32.exe /s scrrun.dll regsvr32.exe /s msxml.dll regsvr32.exe /s msxml3.dll regsvr32.exe /s msxml6.dll regsvr32.exe /s actxprxy.dll regsvr32.exe /s softpub.dll regsvr32.exe /s wintrust.dll regsvr32.exe /s dssenh.dll regsvr32.exe /s rsaenh.dll regsvr32.exe /s gpkcsp.dll regsvr32.exe /s sccbase.dll regsvr32.exe /s slbcsp.dll regsvr32.exe /s cryptdlg.dll regsvr32.exe /s oleaut32.dll regsvr32.exe /s ole32.dll regsvr32.exe /s shell32.dll regsvr32.exe /s initpki.dll regsvr32.exe /s wuapi.dll regsvr32.exe /s wuaueng.dll regsvr32.exe /s wuaueng1.dll regsvr32.exe /s wucltui.dll regsvr32.exe /s wups.dll regsvr32.exe /s wups2.dll regsvr32.exe /s wuweb.dll regsvr32.exe /s qmgr.dll regsvr32.exe /s qmgrprxy.dll regsvr32.exe /s wucltux.dll regsvr32.exe /s muweb.dll regsvr32.exe /s wuwebv.dll netsh winsock reset netsh winsock reset proxy net start bits net start wuauserv net start appidsvc net start cryptsvc
3. Нажмите «Файл», а затем нажмите «Сохранить как».
4. Теперь установите Имя файла: как «fix_update.bat» и нажмите «Сохранить как тип:‘ и установите его как «Все файлы».
5. Наконец, нажмите «Сохранить», чтобы сохранить пакетный файл.
После сохранения файла закройте Блокнот окно.
7. Перейдите в место, где вы только что сохранили пакетный файл.
8. Теперь, щелкните правой кнопкой мыши на «fix_update.bat», а затем нажмите «Запуск от имени администратора».
Это запустит пакетный файл на вашем компьютере.
После этого перезагрузите компьютер.
Исправление 7. Обновите компьютер с помощью MCT.
Теперь вы можете снова установить обновление на свой компьютер.
1. Прежде всего, зайдите в Загрузка программного обеспечения Майкрософт страница.
2. Затем нажмите «Загрузить инструмент сейчас».
3. Затем нажмите «Сохранить», чтобы сохранить пакет.
После завершения процесса загрузки закройте браузер.
4. Далее перейдите к местоположению файла.
5. Затем двойной щелчок на «MediaCreationTool2004».
6. Просто нажмите «Принять», чтобы принять условия.
7. После этого нажмите переключатель рядом с «Обновить этот компьютер сейчас».
8. Затем, чтобы начать процесс обновления, нажмите «Далее».
Это загрузит последнюю версию Windows для вашего компьютера. После загрузки обновления оно автоматически установится.
Этот процесс займет некоторое время. Если вы видите сообщение «Этот компьютер не может быть обновлен», выполните следующие действия:
а. Щелкните правой кнопкой мыши клавишу Windows и клавиши «R» вместе.
б. Затем введите или вставьте эту команду и нажмите Enter.
C:$WINDOWS.~BTSourcesPanther
в. Затем щелкните правой кнопкой мыши файл «compatscancache.dat» и нажмите «Удалить», чтобы удалить файл.
После того, как вы удалили файл с вашего компьютера, перезагрузите систему.
Затем попробуйте снова обновить компьютер с помощью MCT, выполнив шаги, упомянутые ранее.
Fix – 8 Проверить дату и время-
Неверные настройки даты и времени
1. Чтобы открыть Настройки окно, нажмите клавиши Windows + I.
2. Затем нажмите «Время и язык».
3. Просто нажмите на настройки «Дата и время».
4. Затем переключите настройку «Установить время автоматически» на «Выкл.».
5. Таким же образом установите для параметра «Установить часовой пояс автоматически» значение «Выкл.».
6. Вам нужно нажать «Изменить».
7. Чтобы изменить дату в соответствии с вашим местоположением, нажмите «Дата».
8. Измените «Время» аналогичным образом.
9. После установки даты и времени вручную нажмите «Изменить».
10. Возвращаясь к Настройки окно, прокрутите вниз и найдите ‘Часовой пояс‘.
11. Просто нажмите на Часовой пояс раздел и выберите нужный часовой пояс из списка доступных поясов.
Закрывать Настройки окно.
Теперь перезагрузите компьютер.
Исправление 9 — Устранение неполадок в приложениях Магазина Windows
Устраните неполадки в Магазине с помощью встроенного средства устранения неполадок приложений Магазина Windows.
1. Нажмите одновременно клавиши Windows+I.
2. Как только Настройки окно открыто, нажмите на настройки «Обновление и безопасность».
3. После этого нажмите «Устранение неполадок».
4. Затем нажмите «Дополнительные средства устранения неполадок».
5. Рядом с этим нажмите «Приложения Магазина Windows».
6. Чтобы запустить средство устранения неполадок, нажмите «Запустить средство устранения неполадок».
Разрешить Приложения Магазина Windows средство устранения неполадок, чтобы определить, есть ли какие-либо проблемы с Магазин MS.
Один раз Устранение неполадок устраняет проблему на вашем компьютере, перезагрузите компьютер, чтобы применить исправление.
После перезагрузки ваша проблема должна быть решена.
С появлением ошибки 0xc0020036 сталкиваются пользователи, которые установили Windows 10 на свои ПК, особенно при переходе с более ранних версий, а также пробовали запускать активацию операционной системы. При данной попытке на экране выскакивает сообщение «Activation error 0xc0020036».
Код 0xc0020036 может возникать по разным причинам:
- Сбой в реестре.
При переходе на Windows 10 с ранней версии ОС предыдущий лицензионный ключ «застревает» в реестре. Необходимо исправление ошибочной записи.
- Неправильный ключ.
При переходе на цифровую лицензию ключ ПО мог измениться, для исправления будет достаточно повторно ввести код.
- Поврежденный ключ.
У мастера активации могут возникнуть проблемы при удалении старого ключа. В этом случае исправить ситуацию поможет командная строка.
- Повреждение системных файлов.
При данной проблеме на помощь придут специальные утилиты.
- «Кривое» обновление Windows.
В случае изначально плохого обновления системы может потребоваться установка другой сборки Windows.
Способы решения сбоя 0xc0020036 Windows 10
- Самый простой способ, который позволяет устранить большинство сбоев – повторный ввод ключа. Для этого необходимо скопировать корректный код активации и нажать сочетание клавиш Windows+R, после чего ввести команду ms-settings:activation.
Далее в появившемся окне необходимо кликнуть на кнопку «Добавить ключ продукта/Изменить ключ продукта». В данное поле вводим скопированный ранее ключ и нажимаем «Далее». После окончания активации необходимо перезагрузить ПК.
Бывает, что мастер активации некорректно видит действующий ключ, для этого нужно будет сначала удалить старый, а потом повторно ввести актуальный. Для этого правой клавишей мыши нажимаем на меню «Пуск» и выбираем пункт «Командная строка (администратор)».
Затем последовательно вводим команды slmgr /upk и slmgr /cpky.
После удаления старого ключа перезагружаем ПК, нажимаем Windows+R и выполняем команду ms-settings:activation. В поле «Добавить ключ продукта» необходимо ввести актуальный лицензионный ключ.
Если указанные действия проблему не решили, переходим к следующему шагу.
- Если причиной ошибки послужило некорректное обновление, необходимо проверить наличие более свежих апдейтов. Для этого нажимаем Windows+R и в командной строке вводим ms-settings:windowsupdate.
В появившемся окне нажимаем кнопку «Проверка наличия обновлений» и устанавливаем все актуальные патчи. Затем перезагружаем компьютер.
- Если неисправность вызвана повреждением определенных файлов, потребуется запуск системных утилит SFC и DISM. Для этого правой кнопкой мыши кликаем по меню «Пуск», выбираем пункт «Командная строка (администратор)» и вводим команду sfc /scannow. По окончании работы утилиты перезагружаем ПК.
В случае, если ошибка сохраняется, повторно открываем командную строку и выполняем DISM /Online /Cleanup-Image /RestoreHealth. Далее снова перезагружаем компьютер.
- Возможный сбой в реестре, из-за которого могла возникнут ошибка, решается небольшой правкой утилиты sppsvc.
Для этого нажимаем сочетание клавиш Windows+R и выполняем команду regedit. Далее переходим в ComputerHKEY_LOCAL_MACHINESYSTEMCurrentControlSetServicessppsvc и дважды кликаем на пункт Start. Здесь выставляем шестнадцатеричную систему исчисления и значение «2». Далее сохраняем изменения и перезагружаем ПК.
После внесения данной правки необходимо повторно ввести свой лицензионный ключ.
Предотвратить появление большинства сбоев в компьютерах и серверах под управлением Windows может установка официального ПО. На сайте El-store.biz можно купить ключ активации Windows и других программных продуктов. Код отправляется на электронную почту сразу после оплаты. Цена на ПО выгодно отличается от других подобных сервисов.