При попытке воспроизвести некоторые форматы видео, в том числе MKV, или переименовать/внести изменение в сведения о файлах MP3 или MP4 можно столкнуться с ошибкой 0xc00d36cb. Иногда проблема возникает только с несколькими видео, в других случаях не воспроизводятся все файлы формата MKV. Эту ошибку чаще наблюдают пользователи Windows 10.
Содержание
- 1 Чем вызвано сообщение об ошибке 0xc00d36cb?
- 2 Запуск средства устранения неполадок в Windows 10
- 3 Сброс кэша Магазина Windows
- 3.1 Сброс кэша с помощью командной строки
- 3.2 Как сбросить кэш из приложения Параметры
- 4 Изменение владельца файла
- 5 Создание нового профиля
Ошибка «Не удалось воспроизвести» с кодом 0xc00d36cb при запуске видео может возникнуть по ряду причин:
Сбой в работе функции. Одной из самых распространенных причин, из-за которой происходит эта ошибка, является сбой, препятствующий запуску функции воспроизведения видео. Проблему можно решить путем запуска средства устранения неполадок.
Повреждение компонентов магазина Windows. Воспроизведение файлов MKV имеет зависимости с магазином. В случае его неполадок возникают ошибки при воспроизведении видео в Windows. Для исправления сбросьте настройки магазина с помощью командной строки.
Нет разрешений на файл. Если столкнулись с ошибкой при попытке переименовать или изменить файл, то в учетной записи пользователя, под которой вошли в систему нет необходимых разрешений. Установите владельца файла на «Все», чтобы пользователи могли его изменить.
Поврежден профиль пользователя. Если начали сталкиваться с ошибкой после проверки системы антивирусом, когда некоторые элементы были помещены в карантин, то, скорее всего, профиль пользователя был поврежден. В этом случае нужно создать новый профиль.
Запуск средства устранения неполадок в Windows 10
Прежде чем перейти к более сложным решениям попробуйте исправить ошибку встроенным инструментом Windows 10. Причина, при которой сталкиваетесь с 0xc00d36cb, скорее произошла из-за какого-то сбоя или поврежденного компонента, препятствующему нормальному воспроизведению видео. Windows 10 достаточно хорошо выявляет и исправляет более распространенные причины, которые препятствуют воспроизведению видео. Поэтому сначала запустите средство устранения неполадок воспроизведения видео, чтобы автоматически определить соответствующее исправление.
Перейдите на вкладку Устранения неполадок командой ms-settings:troubleshoot, запущенной из окна «Выполнить» (Win + R).
В правой части окна прокрутите вниз до раздела Диагностика и устранение неполадок. Кликните на «Воспроизведение видео» и нажмите на кнопку «Запустить средство устранения неполадок».
Дождитесь завершения начального сканирования. Эта процедура определит, применимы ли какие-либо способы восстановления, включенные в утилиту. Если вариант восстановления найден, кликните на «Применить это исправление».
Перезагрузите компьютер, чтобы применить изменения. Попробуйте повторить то действие, при котором столкнулись с неполадкой 0xc00d36cb и посмотрите, устранена ли проблема.
Сброс кэша Магазина Windows
Воспроизведение формата MKV маршрутизируется через компонент Магазина Windows, поэтому любой вид повреждения может нести последствия за воспроизведения определенных видео файлов. В некоторых случаях ошибка возникает после запуска проверки антивирусом, которая закончилась помещением на карантин некоторых компонентов, необходимых для работы магазина. Для ее решения нужно сбросить настройки магазина вместе со всеми связанными компонентами.
Когда дело доходит до сброса магазина Windows, есть два варианта это сделать. Можно воспользоваться командной строкой или графическим интерфейсом из приложения Параметры.
Хотя первый вариант быстрее, он включает выполнение операций из консоли cmd, что может запутать некоторых пользователей. Поэтому если не уверены в своих технических способностях, советуем перейти ко второму варианту.
Сброс кэша с помощью командной строки
Откройте строку системного поиска, наберите команду cmd и под найденным результатом нажмите на кнопку запуска от имени администратора.
В консоли выполните следующую команду, чтобы сбросить кэш магазина со всеми зависимостями:
wsreset.exe
После успешной обработки перезапустите компьютер и проверьте, удалось ли исправить 0xc00d36cb при проигрывании видео.
Как сбросить кэш из приложения Параметры
Откройте вкладку «Приложения и возможности» командой ms-settings:appsfeatures, запущенной из окна «Выполнить» (Win + R).
Прокрутите вниз список установленных приложений универсальной платформы Windows (UWP) и найдите запись Microsoft Store. Кликните на ссылку Дополнительные параметры.
Нажмите на кнопку «Сброс», затем еще раз, чтобы подтвердить и начать очистку кэша.
Подождите, пока процесс будет завершен, затем перезагрузите компьютер. Если продолжаете сталкиваться с кодом ошибки 0xc00d36cb при выполнении того же действия, перейдите к следующему шагу.
Изменение владельца файла
Если столкнулись с ошибкой 0xc00d36cb при попытке изменить некоторые детали файла mp3 или mp4, скорее всего, можно решить проблему путем изменением владельца.
Кликните правой кнопкой мыши на файле, который вызывает проблему, и выберите свойства. Перейдите на вкладку Безопасность в верхнем меню и кликните на кнопку Дополнительно в разделе Разрешений.
Когда находитесь в дополнительных настройках безопасности, в позиции владельца щелкните на «Изменить».
В поле «Введите имена выбираемых объектов» впишите «Все». Затем нажмите «Проверить имена», чтобы проверить новое владение.
Нажмите на «ОК» для сохранения изменений, а затем «Применить», чтобы сохранить нового владельца.
Закройте ранее открытые окна, затем попробуйте внести те изменения, которые вызывали ошибку 0xc00d36cb, и посмотрите, остается ли проблема.
Создание нового профиля
Если ни один из способов не позволил исправить ошибку 0xc00d36cb, то имеете дело с поврежденным профилем, который препятствует функции воспроизведения.
Откройте окно «Выполнить» сочетанием клавиш Win + R, впишите ms-settings:otherusers для входа в раздел «Семья и другие пользователи».
Кликните на кнопку «Добавить пользователя для этого компьютера».
На следующем экране начните с добавления адреса электронной почты и номера телефона, связанного с вашей учетной записью Майкрософт. Если хотите создать локальную учетную запись, нажмите на кнопку «У меня нет данных для входа этого человека».
Примечание: имейте в виду, что если создадите локальную учетную запись, некоторые онлайн-функции перестанут работать.
Укажите имя пользователя и пароль.
После перезагрузите компьютер и войдите в систему под новой учетной записью. Проверьте, воспроизводятся ли mkv, mp3 или mp4 без ошибки с кодом 0xc00d36cb.
Во время работы с некоторыми видеоформатами может появиться ошибка 0xc00d36cb. Чаще всего она возникает при воспроизведении файлов MKV или внесение изменений в файлы MP3 или MP4. Причём именно пользователи операционной системы Windows 10 сталкиваются с ней на регулярной основе, зачастую не понимая, как избавиться от проблемы. Чтобы исправить неполадки, надо для начала разобраться с причинами их появления.
Чем вызвано сообщение об ошибке 0xc00d36c4
Ошибка 0xc00d36cb при проигрывании видео может возникать по множеству причин:
- Нарушение работы определённой функции в системе. Некий сбой в программном обеспечении не даёт файлу нормально воспроизводиться. Решить проблему поможет встроенное средство устранения неполадок, которое нужно будет запустить вручную.
- Повреждение файлов магазина Windows. В современных версиях операционных систем процесс воспроизведения видеороликов MKV имеет связь со встроенным магазином приложений. И если магазин теряет какие-либо данные, это вполне может отразиться на процессе чтения видеофайлов. Выходом из положения станет сброс настроек магазина через командную строку.
- Отсутствие прав на файл. Обычно ошибка в данном случае возникает при попытке изменить или переименовать определённый файл. Если у учётной записи нет соответствующих разрешений, в доступе будет отказано. Можно зайти в систему под учётной записью администратора или просто сменить владельца файла на «Все» в настройках.
- Повреждение профиля пользователя. Тут причина кроется в не самой аккуратной работе антивирусного программного обеспечения, которое перемещает в карантин некоторые важные элементы и не даёт профилю функционировать в привычном режиме. В данной ситуации необходимо создать новый профиль, в котором уже будут присутствовать все необходимые данные.
Как можно заметить, причины возникновения ошибки 0xc00d36cb сильно отличаются по своей природе и далеко не всегда легко идентифицируются пользователем. Поэтому в вопросе выбора метода решения проблемы многие полагаются на случай, пробуя один за другим каждый подход. Неудобства в этом случае минимальны, и к тому же вероятность исправления неполадки многократно возрастает.
Исправление ошибки 0xc00d36c4 в Windows 10
Задумываясь над тем, как исправить ошибку 0xc00d36cb при воспроизведении видео в Windows 10, стоит обратить внимание на несколько действенных методов. Первым делом рекомендуется повторно попытаться загрузить и открыть интересующий файл. Так удастся убедиться, что ошибка не стала единственным глюком программного обеспечения. Нередко сам видеоролик попросту не успевает загрузиться или закачивается с какими-либо проблемами.
Также не лишним будет проверить работоспособность ролика в другом проигрывателе. И если видео не запускается во всех программах, проблему нужно решать одним из представленных ниже способов.
Средство устранения неполадок
В операционной системе Windows 10 изначально предусмотрен специальный сервис, направленный на решение возникающих по ходу работы проблем. Он называется «Средство устранения неполадок» и без проблем находится в списке установленных программ. Нередко возможностей средства хватает для выявления неполадок и оперативного их исправления с минимальными временными потерями для пользователя. Так что лучше сразу запустить утилиту. Даже если она ничего не найдёт, никакого вреда системе точно нанесено не будет.
В современных версиях операционных систем средство функционирует очень стабильно и качественно. Оно действительно нередко обнаруживает проблемы, восстанавливая работоспособность программного обеспечения.
Порядок действий:
- На клавиатуре нажать кнопки Win + X и перейти в «Панель управления».
- Открыть раздел «Устранение неполадок».
- В пункте «Просмотр всех категорий» выбрать «Воспроизведение видео».
- Дождаться завершения работы утилиты.
Если описанные манипуляции ни к чему не привели, можно переходить к следующему методу.
Сброс встроенного магазина Microsoft Store
Воспроизведение видео в Windows напрямую связано с магазином Microsoft, поэтому его сброс с очисткой кэша нередко помогает разобраться с неполадками. Чтобы сбросить данные маркета, достаточно просто открыть командную строку через меню «Пуск» и вставить в неё запрос wsreset.exe. После подтверждения действий встроенный магазин будет сброшен.
Открытие доступа к файлу
При перемещении файла на компьютер пользователь далеко не всегда получает полные права на его использование или изменение. В этом случае потребуется вручную задать необходимые привилегии:
- Правой кнопкой мыши щёлкнуть по нужному файлу и выбрать пункт «Свойства».
- Перейти во вкладку «Безопасность», после чего нажать на кнопку «Изменить».
- Установить галочку напротив позиции «Полный доступ» для «Система» и «Администраторы».
Создание нового пользовательского профиля
Если ни один из перечисленных выше способов не дал желаемых результатов, скорее всего, есть проблемы с файлами конкретного пользователя. Выходом из положения станет создание нового профиля со всеми необходимыми правами.
Порядок действий:
- Клавишами Win + I открыть параметры системы.
- Перейти в раздел «Учётные записи».
- Открыть вкладку «Семья и другие люди» и выбрать в ней пункт «Добавить пользователя для этого компьютера».
- В соответствии с представленной инструкцией добавить новый профиль.
Оставшиеся на прошлом профиле файлы можно без проблем перенести на новую учётную запись из соответствующей папки в разделе C:Users. Ошибка 0xc00d36cb при воспроизведении видео появляться больше не должна.
Установка пакета кодеков
Эффективным способом исправления ошибки представляется установка недостающих кодеков в систему. Самый большой пакет необходимых утилит объединён в рамках K-lite Codec Pack, который можно установить бесплатно.
Необходимо открыть сайт производителя и загрузить последнюю версию. Обычно там представлено на выбор несколько вариантов установщиков, среди которых выбирается наиболее подходящий для конкретного случая.
Некоторые бесплатные кодеки можно найти и в официальном магазине Microsoft Store. В частности, это касается расширения MPEG-2 для операционной системы Windows 10.
Использование VLC Media Player
Видеоплеер VLC Media Player представляет собой отличную альтернативу стандартному проигрывателю Windows 10, который далеко не всегда успешно справляется со сложными форматами видео. Программа прекрасно адаптирована под самые популярные форматы и уже имеет необходимые встроенные кодеки. Использование VLC Media Player практически гарантировано снимет вопрос о сложностях с запуском видео.
Скачать приложение проще всего с официального сайта разработчика. Инсталляция осуществляется при помощи удобного установщика, при работе с которым никаких проблем возникать не должно.
Отключение защиты Windows Media Player
В стандартном проигрывателе Windows используется достаточно сложная система защиты от копирования контента, которая не позволяет воспроизводить файлы в других программах. Решить проблему поможет отключение защиты от копирования в WMP.
Последовательность действий:
- В открытом окне программы щёлкнуть правой кнопкой мыши по панели управления и перейти в раздел «Сервис» → «Параметры».
- Во вкладке «Копирование музыки с компакт-диска» снять галочку с позиции «Музыка с защитой от копирования».
- Подтвердить изменения.
Ошибка 0xc00d36cb может нарушить планы пользователя и причиняет определённые неудобства. Понимание основных методов ее исправления позволит быстро разобраться в происходящем и минимизировать негативные моменты.
Скорее всего, попытавшись открыть какое-то видео в операционной системе Windows 10, вы увидели ошибку воспроизведения с кодом 0xc00d36cb. Она может появляться как при проигрывании только отдельных роликов, так и при запуске определенных форматов: mkv, mp3, mp4 и т. п. Эту досадную проблему вполне реально исправить самостоятельно, выполнив несколько простых манипуляций.
Содержание
- Причины ошибки 0xc00d36cb
- Как исправить ошибку 0xc00d36cb?
- Способ 1: используем средство устранения неполадок
- Способ 2: выполняем сброс Microsoft Store
- Способ 3: открываем доступ к файлу
- Способ 4: создаем новый профиль пользователя
Причины ошибки 0xc00d36cb
В большинстве случае сбой с кодом 0xc00d36cb вызван одной из следующих проблем:
- проблема компонента системы;
- повреждение магазина Windows;
- неправильные разрешения, установленные файлу;
- неисправность профиля пользователя;
- ошибка при загрузке файла.
Как исправить ошибку 0xc00d36cb?
Сейчас мы по порядку рассмотрим те действия, которые могут восстановить работоспособность видео. Однако рекомендуем начать с того, чтобы попытаться снова загрузить этот файл. Высока вероятность проблемы в самом видео, оно могло не полностью загрузиться или испытать проблемы в загрузке. Следующим шагом исправления или диагностики, называйте как хотите, является переход на другой проигрыватель. Нужно знать, проблема в конкретном плеере или видео не запускается во всех программах. В первом случае, достаточно перейти на использование другого проигрывателя, во-втором случае, можно переходить к решению ошибки.
Способ 1: используем средство устранения неполадок
Было бы глупо не воспользоваться инструментом, который автоматически сканирует систему воспроизведения видео. Он встроен в Windows 10 и легко доступен любому пользователю. Очень вероятно, что этого окажется достаточно для исправления проблемы, во всяком случае – это точно не повредит. По опыту, средство восстановления работает хорошо, часто обнаруживает поломки и устраняет их или по крайней мере сообщает, что нужно сделать.
Вот, как его можно запустить:
- Нажимаем Win + X и выбираем «Панель управления».
- Открываем «Устранение неполадок».
- Жмем на пункт «Просмотр всех категорий» и выбираем «Воспроизведение видео».
Способ 2: выполняем сброс Microsoft Store
Для воспроизведения видео Windows задействует магазин Microsoft, поэтому устранение его кэша нередко помогает. Хоть панацеей это решение назвать и нельзя, но оно прост в реализации, в силу чего мы поставили его в качестве одного из первых методов. Самый простой способ добиться цели – вставить в командную строку wsreset.exe.
Способ 3: открываем доступ к файлу
Если система не имеет привилегий на использование и обработку файла, она лишена возможности его воспроизведения. Это можно сделать как для целой папки, так и для отдельных элементов.
Инструкция:
- Нажимаем правой кнопкой мыши по файлу и выбираем «Свойства».
- На вкладке «Безопасность» кликаем по кнопке «Изменить».
- Устанавливаем флажок «Полный доступ» для «Система» и «Администраторы».
Способ 4: создаем новый профиль пользователя
Когда все предыдущие способы не дали положительного результата, пора делать вывод о наличии проблем в файлах пользователя. Создание нового аккаунт должно помочь в этом вопросе.
Как это сделать:
- Открываем «Параметры» клавишами Win + I и переходим в раздел «Учетные записи».
- Идем на вкладку «Семья и другие люди».
- Выбираем «Добавить пользователя для этого компьютера».
- Следуем указаниям из инструкции.
Останется только перенести файлы предыдущего пользователя, все личные файлы находятся в соответствующих разделах C:Users. В новом аккаунте ошибка 0xc00d36cb не должна появляться, а видео обязано запускаться без проблем.
Если вы столкнетесь с Фильмы и ТВ приложение также называется кодом ошибки приложения Films & TV 0xc00d36cb после того, как вы не можете воспроизвести некоторые видеоформаты, особенно форматы .MKV, или когда вы пытаетесь переименовать или изменить другие детали файла .MP3 или .MP4 на вашем ПК с Windows 10, затем решения, представленные в этом посте, должны помочь вам исправить ошибку.
К потенциальным виновникам относятся:
- Общий сбойный компонент.
- Поврежденный компонент Магазина Windows.
- У файла нет правильных разрешений.
- Неработающий профиль пользователя.
- Поврежденный медиафайл
Если вы столкнулись с этой проблемой, вы можете попробовать наши рекомендуемые решения ниже в произвольном порядке и посмотреть, поможет ли это решить проблему.
- Повторно загрузите медиафайл
- Используйте другой медиаплеер
- Запустите средство устранения неполадок воспроизведения видео
- Сбросить Microsoft Store
- Измените права доступа к медиафайлу на Все
- Создать новый профиль пользователя
Давайте посмотрим на описание процесса, связанного с каждым из перечисленных решений.
1]Повторно загрузите медиафайл
Если вы получили Ошибка приложения «Фильмы и ТВ» 0xc00d36cb после загрузки медиафайла возможно, что файл поврежден. В этом случае простая повторная загрузка файла может решить проблему.
2]Используйте другой медиаплеер
Это скорее обходной путь, чем решение. Вы можете воспользоваться этим решением, если не можете воспроизвести только один или несколько видеофайлов на своем ПК. Возможно, видеофайл, который вы пытаетесь воспроизвести, не поддерживает формат файла. В этом случае попробуйте воспроизвести медиафайл на другом встроенном медиаплеере на вашем ПК с Windows 10, например на проигрывателе Windows Media, или воспроизвести файл с помощью любого стороннего медиаплеера, такого как VLC Media Player.
3]Запустите средство устранения неполадок при воспроизведении видео.
Это решение требует, чтобы вы запустили средство устранения неполадок воспроизведения видео — вспомогательный инструмент средства устранения неполадок Windows ищет проблемы, проблемы и ошибки воспроизведения видео в Windows 10 и исправляет их.
4]Сбросить Microsoft Store
Это решение требует, чтобы вы сбросили кеш Microsoft Store и посмотрите, решена ли проблема.
5]Измените права доступа к мультимедийным файлам на «Все».
В случае, если вы пытаетесь изменить детали, относящиеся к определенным файлам MP3 или MP4 на вашем компьютере, но получаете сообщение об ошибке, это может быть связано с тем, что разрешение на файл мультимедиа не установлено для всех. В этом случае вы можете изменить права доступа к медиафайлу на «Все».
6]Создайте новый профиль пользователя
На этом этапе, если все вышеперечисленные методы не помогли, возможно, вы имеете дело с поврежденным профилем пользователя Windows — этот поврежденный профиль мешает нормальной работе воспроизведения видео. В этом случае вы можете попытаться исправить поврежденный профиль пользователя ИЛИ создать новый профиль пользователя, а затем переместить файлы в новый профиль / учетную запись пользователя.
Надеюсь это поможет!
.
Ошибка 0xc00d36cb появляется, когда вы пытаетесь воспроизвести видео или фильм с помощью проигрывателя по умолчанию в Windows. Эта ошибка может возникнуть из-за сбоя в медиаплеере или поврежденных системных файлов. в этом руководстве мы покажем вам, как решить эту проблему и исправить ее.
-
Запустите средство устранения неполадок воспроизведения видео
- Нажмите на Начать и Настройки.
- Перейдите в Обновление и безопасность.
- Прокрутите вниз и откройте Устранение неполадок меню.
- Прокрутите вниз и выберите Воспроизведение видео опцию.
- Нажмите Запустите средство устранения неполадок кнопку.
- Средство устранения неполадок выполнит первоначальное сканирование и предложит несколько вариантов.
- Выберите Продолжайте использовать это средство устранения неполадок.
- Средство устранения неполадок снова просканирует систему на предмет проблем с драйверами и кодеками.
- Следуйте инструкциям на экране и примените рекомендуемые исправления.
-
Сбросьте настройки приложения «Фильмы и ТВ»
- Нажмите на Начать и Настройки.
- Перейдите в Приложения и откройте Приложения и функции меню.
- Прокрутите вниз до Фильмы и ТВ.
- Выберите Фильмы и ТВ.
- Нажмите Дополнительно настройки.
- Прокрутите вниз и нажмите Сброс кнопку.
-
Создать новую учетную запись пользователя
- Нажмите на Начать и Настройки.
- Откройте Счета.
- Откройте приложение Семья и другие пользователи меню.
- Прокрутите вниз до Другие пользователи И нажмите Добавить пользователя для этого компьютера кнопку.
- В окне учетной записи Microsoft введите свой адрес электронной почты.
- Если вы не хотите вводить адрес электронной почты и создавать локальную учетную запись, нажмите У меня нет данных для входа этого человека вариант вместо.
- Затем выберите Добавить пользователя без учетной записи Майкрософт (для локальной учетной записи).
- В противном случае введите данные для входа в свою учетную запись Microsoft.
- Введите имя пользователя и пароль для своей новой учетной записи. Также выберите контрольный вопрос и добавьте на него ответ.
- Когда новый профиль будет готов, выйдите из своей текущей учетной записи.
-
Проверьте наличие проблем с разрешениями
- Щелкните правой кнопкой мыши проблемный файл и выберите Свойства.
- Откройте приложение Охранник меню.
- Нажмите Дополнительно кнопку.
- В разделе Расширенная настройка безопасности окно, нажмите Изменить ссылку.
- В разделе Выберите пользователя или группу окно, введите Все в текстовом поле.
- Нажмите Проверить имена кнопку.
- Нажмите OK и Применить для сохранения изменений.
- Закройте все Объявления окна.
- Попробуйте воспроизвести файл или изменить его свойства и проверить наличие улучшений.
Расширенный ремонт системы Pro
Автоматизированное решение для ремонта ПК в один клик
С Advanced System Repair Pro вы можете легко
Замените поврежденные файлы
Восстановить производительность
Удалить вредоносные программы
СКАЧАТЬ
Advanced System Repair Pro совместим со всеми версиями Microsoft Windows, включая Windows 11.
Поделиться этой статьей:
Вас также может заинтересовать
Процессор не совместим — Что это
У некоторых пользователей, желающих перейти на Windows 10 с Windows 7 или Windows 8.1, возникали ошибки при установке. Одна из этих ошибок — несовместимость процессора. Когда вы нажимаете и запускаете значок «Получить Windows, 10»На панели задач в системном трее вы получите сообщение об ошибке« Процессор несовместим с Windows 10 ». Когда это происходит, было бы хорошо проверить, есть ли ошибка или включена ли ваша функция NX (требование для установки Windows 10).
Решения
 Причины ошибок
Причины ошибок
Ошибка «CPU несовместима с Windows 10» обычно возникает, когда:
- Функция NX не включена
- Вы столкнулись с ошибкой Windows 10
Дополнительная информация и ручной ремонт
Для успешного обновления до Windows 10 ваш ЦП должен поддерживать функции расширения физических адресов (PAE), SSE2 и NX. Если какая-либо из этих функций не активирован в вашей системе, это вызовет ошибку несовместимости с ЦП. Однако некоторые пользователи по-прежнему сообщали об этой ошибке, даже если в их процессоре активированы эти функции. Обычно это происходит из-за ошибки, признанной Windows.
Если какой-либо из этих двух сценариев применим к вашему компьютеру, следующие способы помогут вам решить проблему:
Метод 1 — Проверка на наличие ошибок
Ошибка относится к некоторым системам Windows 7 и Windows 8.1. Ошибка возникает, когда приложение «Get Windows 10» не распознает процессоры как совместимые. Это приводит к ложному отрицательному результату с сообщением: «Вот почему Windows 10 не может быть установлена на этом ПК: CPU не поддерживается». Чтобы исправить эту ошибку, Microsoft выпустила обновление.
К сожалению, обновление исправления (KB2976978 для Windows 8 / 8.1 и KB2952664 для Windows 7 с пакетом обновления 1), чтобы исправить ошибку, может не загружаться на ваш компьютер автоматически. Если это так, вам нужно сначала проверить, правильно ли установлен патч. Для этого выполните следующие действия:
- Нажмите «Пуск» и введите «Просмотр установленных обновлений». Должен появиться значок «Просмотр установленных обновлений». Нажмите на значок.
- Перейдите в панель поиска (верхняя правая часть), затем введите имя патча для вашей системы. Убедитесь, что вы ввели правильное имя патча для своей системы, поскольку Windows 7 и Windows 8 / 8.1 имеют разные имена. Если вы нашли патч, значит, он уже установлен. Теперь вы можете выполнить обновление до Windows 10 без ошибки несовместимости с ЦП.
- Но, если вы не можете найти его, вам нужно установить патч вручную.
- Зайдите в Центр обновления Windows, затем нажмите кнопку «Проверить наличие обновлений».
- Просмотрите доступные обновления и найдите KB2976978 для Windows 8 / 8.1 или KB2952664 для Windows 7 SP1
- Загрузите правильный патч. Возможно, вам придется перезагрузить систему, как только это будет сделано.
- Загруженный патч следует применить через день или два с помощью планировщика задач Windows. После того, как патч будет применен, вы можете обновиться до Windows 10.
Способ 2 — Проверьте функции процессора и активируйте их при необходимости
Основное требование для обновления до Windows 10 — чтобы в вашей системе были включены функции расширения физических адресов (PAE), SSE2 и NX. Если вы получаете сообщение о несовместимости процессора, одной из возможных причин является то, что любая из упомянутых функций недоступна ИЛИ не включена в вашей системе. Вот как вы можете это исправить:
- Убедитесь, что ваш ЦП поддерживает три набора инструкций. Вы можете использовать программное обеспечение, которое предоставляет подобную информацию. Если все три доступны, переходите к следующему шагу.
- Перейдите в BIOS вашего компьютера. Для этого перезагрузите компьютер. Вам нужно будет нажать клавишу, соответствующую производителю вашего компьютера (обычно это F12, F8, F2 или DEL).
- Найдите настройки NX (No Execute Bit). Обычно это находится в меню «Расширенная конфигурация» или в чем-то похожем на это. Обратите внимание, что параметр NX может называться в BIOS по-другому. Некоторые другие названия включают EDB (Execute Disabled Bit), EVP (Enhanced Virus Protection), Execute Disabled Memory Protection или No Excuse Memory Protect.
- Установив настройки NX, убедитесь, что он включен.
- Выйдите из BIOS и сохраните ваши изменения.
- Загрузите компьютер в обычном режиме, затем попробуйте выполнить обновление до Windows 10 снова через приложение «Get Windows 10», которое находится на панели задач.
Метод 3 — Принудительное включение NX Бит
Если изменение настроек в BIOS не помогает, последний вариант — принудительно включить бит NX в вашей системе Windows. Однако это применимо только ЕСЛИ и ТОЛЬКО ЕСЛИ ваш ЦП поддерживает это. Чтобы принудительно включить бит NX, сделайте следующее:
- Нажмите Пуск и перейдите в командную строку (введите «cmd» — без кавычек) и нажмите ввод.
- Скопируйте и вставьте приведенный ниже текст в командную строку.bcdedit.exe / set {current} nx AlwaysOn
- Выполните команду. Вам нужно будет перезагрузить компьютер, как только это будет сделано.
- Загрузите и установите Windows 10
Метод 4 — Используйте надежный автоматизированный инструмент
Если вы все еще испытываете ошибку после выполнения описанных выше способов, вы можете попробовать мощный и надежный автоматизированный инструмент чтобы исправить работу.
Узнать больше
Возможно, вы столкнулись с ситуацией, когда вы перезагрузили компьютер с Windows 10 после обновления и попытались войти в свою учетную запись, но увидели только экран с сообщением «Подготовка Windows». Если экран остается только таким, это означает, что Windows 10 пытается завершить обновление или ожидает загрузки некоторых файлов, чтобы вы могли использовать свою учетную запись. Некоторые пользователи также сообщили, что при попытке войти в свою учетную запись они также получают такое же сообщение на своих экранах. Чтобы решить эту проблему, читайте дальше, так как этот пост покажет вам, что вы можете сделать, если ваш ПК с Windows 10 завис на экране «Подготовка Windows». Многие пользователи пытались снова войти в свою учетную запись, но безрезультатно, поскольку их по-прежнему встречает тот же экран. И даже когда они попробовали комбинацию Ctrl + Alt + Del, это все равно не сработало. Это говорит только о том, что ваша учетная запись может быть каким-то образом повреждена.
Вариант 1. Попробуйте загрузить компьютер в безопасном режиме.
Первое, что вы можете сделать, чтобы решить проблему, — это попробовать загрузить компьютер в безопасном режиме, а затем войти в систему, используя учетную запись администратора. Если кажется, что ваша учетная запись администратора вызвала проблему, вам необходимо сначала создать учетную запись администратора, а затем войти в систему после перезагрузки в учетной записи, а затем выйти из системы. После этого перезагрузите компьютер в обычном режиме и проверьте, решена ли проблема. Если нет, обратитесь к следующему варианту ниже.
Вариант 2. Попробуйте восстановить поврежденный профиль через реестр.
В этом втором варианте вы можете попытаться восстановить поврежденный профиль с помощью реестра, но прежде чем продолжить, обязательно создайте точку восстановления системы, а затем выполните следующие действия.
- Нажмите клавиши Win + R, чтобы открыть диалоговое окно «Выполнить».
- Затем введите «regedit»И нажмите« Ввод »или« ОК », чтобы открыть редактор реестра.
- Далее перейдите в этот раздел реестра: КомпьютерHKEY_LOCAL_MACHINESOFTWAREMicrosoftWindows NTCurrentVersionProfileList
- Открыв раздел реестра, вы должны увидеть список всех профилей пользователей на вашем компьютере. Теперь щелкните каждую папку S-1-5, найдите запись «ProfileImagePath» и дважды щелкните ее, чтобы проверить, с какой учетной записью пользователя она связана. Вы увидите путь типа «CUsersACK», где «ACK» — имя пользователя.
- Вы должны знать, какая из учетных записей пользователя повреждена. Просто найдите ключ с именем «RefCount» и измените его значение данных на «0»И нажмите« ОК ». А если он недоступен, просто щелкните правой кнопкой мыши на правой панели и создайте его.
- После этого дважды щелкните ключ с именем «State» и убедитесь, что значение Value равно «0И нажмите ОК.
- Выйдите из редактора реестра и перезагрузите компьютер, чтобы применить сделанные изменения.
Вариант 3. Попробуйте запустить средство проверки системных файлов.
Средство проверки системных файлов или SFC — это встроенная командная утилита, которая помогает восстанавливать как поврежденные, так и отсутствующие файлы. Он заменяет плохие и поврежденные системные файлы хорошими системными файлами, которые могут быть причиной того, что ваш экран застревает на «Подготовка Windows». Чтобы запустить команду SFC, выполните действия, указанные ниже.
- Нажмите Win + R, чтобы запустить Run.
- Введите CMD в поле и нажмите Enter.
- После открытия командной строки введите ПФС / SCANNOW
Команда запустит сканирование системы, которое займет несколько секунд, прежде чем завершится. Как только это будет сделано, вы можете получить следующие результаты:
- Защита ресурсов Windows не обнаружила нарушений целостности.
- Защита ресурсов Windows обнаружила поврежденные файлы и успешно восстановила их.
- Windows Resource Protection обнаружила поврежденные файлы, но не смогла исправить некоторые из них.
Вариант 4. Попробуйте исправить ошибки жесткого диска с помощью утилиты Chkdsk.
Вы также можете запустить утилиту Chkdsk для решения проблемы. Если на вашем жестком диске есть проблемы с целостностью, обновление действительно завершится сбоем, так как система будет считать, что это не исправно, и именно здесь появляется утилита Chkdsk. Утилита Chkdsk исправляет ошибки жесткого диска, которые могут вызывать проблему.
- Откройте командную строку с правами администратора.
- После открытия командной строки выполните команды, перечисленные ниже, и не забудьте нажать Enter сразу после ввода каждой из них.
- chkntfs / t
- chkntfs / t: 10
Узнать больше
Каждый раз, когда мы включаем наш компьютер или выводим его из спящего режима, нас встречает экран входа в систему Windows, где нам нужно предоставить учетные данные для входа в саму Windows и начать работу. Этот метод сохранения данных и конфиденциальности вполне удобен и, по сути, рекомендуется для мобильных компьютеров, но если у вас есть домашний компьютер в безопасной среде, где никто не попытается просмотреть ваши данные или рыться в ваших личных вещах. тогда удаление экрана входа в систему является достаточно безопасным действием и может принести вам много пользы, от экономии времени до меньшего разочарования при каждом перезапуске или спящем действии. В предыдущих версиях Windows было намного проще отключить эту функцию, но, похоже, Microsoft решила, что наша конфиденциальность и безопасность важны, и несколько удалила возможность отключить экран блокировки. В этом руководстве мы покажем вам, как вы все еще можете удалить экран блокировки и автоматически войти в свою учетную запись, как в старые добрые времена. Первое, что вам нужно сделать, это нажать ⊞ ОКНА + R для вызова диалогового окна Run




Узнать больше
Файлы DLL, также известные как библиотеки динамической компоновки, являются внешними частями приложений, работающих в Windows и других операционных системах. Практически все приложения не завершены сами по себе и хранят код в разных файлах. В этом посте мы обсудим один DLL-файл под названием ntdll.dll. Он описывается как «NT Layer DLL», что означает, что он содержит некоторые функции ядра, которые помогают в нормальном функционировании операционной системы Windows. Он создается Windows в папке System32 при установке ОС. Этот файл может одновременно обслуживать разные программы, предоставляя им различные функции ядра, которые поддерживают производительность программ. Однако, если вы столкнулись с ошибкой файла ntdll.dll на своем компьютере с Windows 10, читайте дальше, поскольку этот пост поможет вам решить проблему.
Вариант 1. Попробуйте перерегистрировать файл ntdll.dll
Возможно, вам придется повторно зарегистрировать файл ntdll.dll с помощью regsvr32.exe, прежде чем вы сможете успешно установить программу и исправить ошибку сбоя файла ntdll.dll. Инструмент Regsvr32 — это служебная программа командной строки, которую можно использовать для регистрации и отмены регистрации элементов управления OLE, таких как DLL и ActiveX (OCX), в операционной системе Windows. Следуйте инструкциям ниже, чтобы использовать его.
- Откройте командную строку как администратор из меню WinX.
- Затем введите следующие команды в командной строке с повышенными правами и нажмите Enter, чтобы выполнить команду. Это позволит повторно зарегистрировать уязвимый файл DLL с помощью средства операционной системы Windows, regsvr32.exe.
- exe / u ntdll.dll
- exe ntdll.dll
- Вы должны увидеть сообщение «DllRegisterServer в vbscript.dll успешно завершено», если инструмент Regsvr32 смог успешно работать. После этого попробуйте снова установить программу и посмотреть, работает ли она сейчас.
Вариант 2 — отключить проблемные надстройки Internet Explorer
Есть случаи, когда некоторые надстройки в браузере Internet Explorer могут вызвать ошибку сбоя файла ntdll.dll. Таким образом, вам нужно отключить некоторые надстройки в Internet Explorer, а затем проверить, решает ли это проблему.
Вариант 3. Попробуйте запустить инструмент DISM.
Возможно, вы захотите восстановить потенциально поврежденные файлы в вашей системе, поскольку их наличие может также вызвать ошибку сбоя файла ntdll.dll. Чтобы восстановить эти поврежденные системные файлы, вы можете запустить команды DISM:
- Нажмите клавиши Win + X и нажмите «Командная строка (Admin)».
- После этого последовательно введите каждую из команд, перечисленных ниже, чтобы выполнить их:
- Dism / Online / Очистка-изображение / CheckHealth
- Dism / Online / Очистка-изображение / ScanHealth
- Dism / Online / Очистка-изображение / RestoreHealth
- Выполнив приведенные выше команды, перезагрузите компьютер и проверьте, исправлена ли ошибка DCOM.
Вариант 4. Попробуйте запустить средство устранения неполадок совместимости программ.
Вы также можете запустить средство устранения неполадок совместимости программ. Это встроенное средство устранения неполадок доступно в разделе Центр обновления и безопасности Windows. Оттуда выберите Устранение неполадок. Вы найдете список программ для вас, и, поскольку вы уже загрузили файлы драйверов, просто нажмите «Нет в списке», расположенный вверху списка программ. После этого просмотрите и выберите файлы драйверов, а затем дайте программе выполнить свою работу.
Вариант 5. Попробуйте заменить файл DLL из надежного источника.
- Во-первых, вам нужно получить новый DLL-файл с другого компьютера, желательно с тем же номером версии файла.
- После этого вам необходимо загрузить компьютер в безопасном режиме и перейти по нижеуказанным путям, а затем заменить файл с помощью USB-накопителя или других внешних устройств хранения.
- x86: Этот компьютер> C: WindowsSystem32
- x64: Этот компьютер> C: WindowsSysWOW64
- Затем введите «cmd» в поле поиска Cortana, щелкните правой кнопкой мыши командную строку и выберите «Запуск от имени администратора», чтобы открыть ее с правами администратора.
- Теперь введите «regsvr32 ntdll.dll”И нажмите Enter.
- Перезагрузите компьютер и проверьте, исправлена ли ошибка.
Вариант 6. Попробуйте просканировать компьютер с помощью Защитника Windows.
Ошибка сбоя файла ntdll.dll может быть также заражена вредоносным ПО или вирусом, и для ее устранения вам необходимо сканировать компьютер с помощью программ безопасности, таких как Защитник Windows.
- Нажмите клавиши Win + I, чтобы открыть Обновление и безопасность.
- Затем нажмите «Безопасность Windows» и откройте Центр безопасности Защитника Windows.
- Затем нажмите Защита от вирусов и угроз> Запустить новое расширенное сканирование.
- Теперь убедитесь, что в меню выбрано «Полное сканирование», а затем нажмите кнопку «Сканировать сейчас», чтобы начать.
Узнать больше
Что такое OpenCandy?
OpenCandy — это приложение, которое загружает и устанавливает программное обеспечение, включая другие интернет-браузеры, в компьютерную систему. Это приложение, используемое в комплекте, устанавливает дополнительные программы, на установку которых вы можете сознательно или неосознанно согласиться. Поскольку большинство пользователей не принимают вызов полного ознакомления с лицензионным соглашением с конечным пользователем, они, как правило, неосознанно загружают связанные приложения.
Оценка OpenCandy PUP
Во время первоначальной оценки OpenCandy я немного скептически относился к тому, на что следует обратить внимание или чего ожидать. На самом деле мне пришлось дважды установить файл OpenCandy.exe, чтобы понять его поведение. Я не уверен, как это приложение получило свое название, но я верю, что оно как-то связано с тем, что оно якобы помогает пользователям Интернета открывать новый мир просмотра Интернета. Такой вывод был сделан после того, как выяснилось, что OpenCandy.exe устанавливал в основном интернет-браузеры вместе с инструментом настройки на тестовом компьютере. Однако из-за системных требований появилось всплывающее сообщение о том, что Internet Explorer 8 несовместим с рассматриваемой компьютерной системой. По сравнению с вредоносным ПО, с которым я сталкивался с тех пор, как начал исследовать вредоносное ПО, OpenCandy — это что угодно, только не вредоносное ПО. На самом деле, это приложение классифицируется как вредоносное ПО только из-за скрытого характера установки связанных программ без запроса пользователя. Кроме того, OpenCandy принуждает пользователей менять свои интернет-браузеры, устанавливая те, которые пользователь не запросил. На самом деле, неудивительно, что OpenCandy решила установить интернет-браузер Opera как часть этого пакета, поскольку, по данным федерального правительства, это один из наименее используемых браузеров. Ясно, что это была хорошо замаскированная реклама или продвижение, чтобы заставить пользователей использовать браузер Opera вместе с Internet Explorer 8.0. Хотя эти вышеупомянутые браузеры сами по себе не являются вредоносными и никоим образом не считаются вредоносными программами, они были установлены в качестве рекламного инструмента и без запроса пользователя. Несмотря на упоминание в лицензионном соглашении, рекламодатели извлекают из этого выгоду, поскольку большинство пользователей не удосуживаются прочитать соглашения при установке программы. Более того, OpenCandy, как и большинство других связанных приложений, с которыми мне приходилось иметь дело, в рамках рекламной акции добавил инструмент настройки. Я нашел это приложение для настройки раздражающим, так как мне пришлось потрудиться, чтобы закрыть его с экрана компьютера. Я могу только представить, сколько хлопот возникнет у пользователей, пытающихся удалить это программное обеспечение.
Изображение 7: Изображение сканирования, выполненного Tuneup Utilities. Сканирование обнаружило, что несколько областей на тестовом ПК могут быть оптимизированы / настроены.
Изображение 8: После завершения сканирования с помощью утилиты Tuneup мне была предоставлена возможность купить полную версию. В этой маркетинговой стратегии нет ничего плохого. На самом деле, большинство утилит, если не все, будут сканировать ваш компьютер для обнаружения угроз или лазеек, но они точно не позволят вам исправить эти проблемы, если вы не купите полную версию. Это не несправедливо, это просто бизнес. Программы, устанавливаемые во время установки OpenCandy, включают:
- Веб-компаньон: Приложение Web Companion, разработанное Lavasoft, является приложением, которое служит защитой для ваших интернет-браузеров, предотвращая несанкционированные изменения (см. Изображение ниже).
- Коммунальные услуги TuneUp: Tuneup Utilities делает именно так, как он говорит. Он очищает компьютерную систему, предотвращая его замедление неиспользуемыми программами.
- Опера стабильная 30.01.1835.88: Opera — это быстрый, простой и эффективный интернет-браузер, который позволяет пользователям перемещаться по сети.
В общем и целом, цель установки такого приложения, как OpenCandy, состоит в том, чтобы открыть на вашем компьютере целый мир рекламных акций. Они довольно раздражают, и в некоторых случаях их трудно удалить. Кроме того, как пользователь, вы хотите контролировать то, что устанавливается на ваш компьютер, без диктата или принуждения в каком-либо лицензионном соглашении, которое вы, вероятно, упускаете из виду. Чтобы полностью удалить OpenCandy PUP с вашего компьютера, нажмите здесь. скачать и установить Spyhunter.
Узнать больше
Ошибка CoreFoundation DLL — Что это?
Ошибка CoreFoundation dll является распространенной ошибкой, связанной с продуктами Apple Software. Большинство программных продуктов Apple полагаются на этот DLL-файл для загрузки и запуска. Этот DLL-файл является собственностью Apple. Сообщение об ошибке предлагается в следующем формате:
«CoreFoundation.dll не найден»
or
«Поддержка приложений Apple отсутствует».
Решения
 Причины ошибок
Причины ошибок
Сообщение об ошибке CoreFoundation.dll вызывается по нескольким причинам. К ним относятся:
- Удаленный файл CoreFoundation DLL
- Файл DLL CoreFoundation был перезаписан
- Плохая установка программного обеспечения Apple
- Поврежденное программное обеспечение из-за вирусной инфекции
- Проблемы с реестром
Дополнительная информация и ручной ремонт
Код ошибки CoreFoundation dll желательно сразу исправить, чтобы избежать неудобств. Эта ошибка может помешать вам получить доступ и запустить нужное приложение Apple. Вот некоторые из лучших способов устранить эту ошибку в вашей системе:
1. Восстановите удаленный файл CoreFoundation DLL
Поскольку библиотека динамической компоновки является общедоступной программой, если вы удалите Яблоко программу на вашем ПК, скорее всего, вы могли удалить и этот файл в процессе. Таким образом, самый простой способ восстановить файл DLL CoreFoundation и устранить ошибку — найти файл в корзине. Если вы не можете найти его, то другим способом восстановить отсутствующий файл DLL CoreFoundation является загрузка файлов из Интернета.
2. Переустановите программное обеспечение Apple.
Если ошибка не устранена, рекомендуется переустановить программное обеспечение Apple через iTunes или любое другое программное обеспечение Apple, установленное на вашем ПК. Например, если у вас есть iTunes, то для его переустановки сначала зайдите в меню «Пуск», а затем в панель управления. Теперь нажмите «Установка и удаление программ» и найдите программное обеспечение iTunes. Нажмите кнопку «Удалить» рядом с iTunes. Подождите некоторое время, пока программа не будет полностью удалена. После завершения установки перезагрузите компьютер и загрузите последняя версия в iTunes и установите его. Теперь попробуйте снова запустить программу. Надеюсь, это решит проблему.
3. Сканирование на вирусы
Другой способ устранить ошибку DLL CoreFoundation в вашей системе — это сканирование на вирусы. Запустите антивирус, чтобы обнаружить вирусы и удалить их с вашего ПК.
4. Очистите свой реестр
Помните, что ошибки файла DLL также указывают на поврежденный реестр. Когда вы не очищаете реестр, он перегружается ненужными и устаревшими файлами, такими как ненужные файлы, файлы cookie, временная история Интернета и неверные/недействительные записи реестра. Когда эти файлы накапливаются, они также повреждают реестр, dll и системные файлы. Это также вызывает фрагментация диска. Чтобы восстановить реестр и снова исправить dll-файлы, загрузите очиститель реестра. Если вы хотите проверить наличие вирусов или почистить реестр, рекомендуется скачать Restoro. Это многофункциональный и продвинутый PC Fixer, развернутый с интуитивно понятным алгоритмом и несколькими мощными утилитами. К ним относятся антивирус, очиститель реестра, элементы управления Active X, сканер классов и оптимизатор системы. Очиститель реестра обнаруживает все проблемы с реестром и мгновенно устраняет их. Он стирает ненужные файлы, загромождающие и повреждающие реестр. Он исправляет и восстанавливает поврежденные dll-файлы, включая dll-файл CoreFoundation, тем самым устраняя ошибку. Для устранения этой ошибки требуется несколько кликов. Антивирусная функция сканирует весь ваш компьютер и удаляет все виды вредоносного программного обеспечения, включая программы-шпионы, вредоносные программы, вирусы и трояны. Чтобы антивирус не замедлял скорость вашего ПК, Restoro также имеет системный оптимизатор, который значительно повышает производительность вашего компьютера. Это мощное и безошибочное программное обеспечение с удобным интерфейсом, что делает его довольно простым в эксплуатации. Вы можете загрузить его на любую версию Windows, так как он совместим со всеми.
Открыть чтобы загрузить Restoro и устранить ошибку DLL CoreFoundation прямо сейчас!
Узнать больше
Software Updater — это поддерживаемый рекламой угонщик расширений браузера, который утверждает, что обновляет программы и драйверы вашего ПК. Помимо управления установкой выбранного вами программного обеспечения, этот менеджер установки будет давать рекомендации по дополнительному бесплатному программному обеспечению, которое может вас заинтересовать. Дополнительное программное обеспечение может включать панели инструментов, надстройки браузера, игровые приложения, антивирусные приложения и другие типы. приложений. Взломанная домашняя страница, softwareupdater.com, на момент публикации не имела действующей правовой политики конфиденциальности и отказа от ответственности.
Это программное обеспечение добавляет планировщик задач Windows, чтобы запускать программу в разное время, включая запуск системы. Программное обеспечение имеет доступ ко всем установленным на вашем ПК приложениям и может устанавливать связанные продукты с нежелательными вредоносными программами. Он также обычно распространяется в связках с нежелательным программным обеспечением. Некоторые антивирусные программы классифицируют это программное обеспечение как вредоносное ПО, поэтому их использование не рекомендуется.
О браузере угонщиков
Взлом браузера означает, что вредоносный код контролирует и изменяет настройки вашего интернет-браузера без вашего согласия. Они созданы для нескольких целей, мешающих работе браузерных программ. Идея состоит в том, чтобы заставить пользователей посещать определенные сайты, которые пытаются увеличить посещаемость и увеличить доход от рекламы. Это может показаться безобидным, но большинство из этих сайтов не являются законными и могут представлять серьезную угрозу вашей безопасности в Интернете. Угонщики браузера могут даже позволить другим вредоносным программам без вашего ведома нанести дальнейший ущерб вашему компьютеру.
Как определить, что ваш браузер взломан
Общие признаки, которые указывают на наличие этого вредоносного программного обеспечения на вашем компьютере:
1. домашняя страница изменена
2. Вы найдете новые нежелательные закладки или избранное добавил, как правило, направлены на рекламные заполненные или порнографических сайтов
3. поисковая система по умолчанию была изменена, и настройки безопасности вашего браузера были снижены без вашего ведома
4. Вы найдете новые ненужные панели инструментов
5. вы можете найти много всплывающей рекламы на экране вашего компьютера
6. Ваш интернет-браузер работает нестабильно или начинает работать медленно
7. Вы не можете посещать определенные веб-сайты, например, домашние страницы антивирусного программного обеспечения.
Как именно браузер угонщик заражает компьютеры
Угонщики браузеров заражают компьютеры различными способами, в том числе через загрузку с диска, общий доступ к файлам или зараженную электронную почту. Многие взломы веб-браузеров осуществляются с помощью дополнительного программного обеспечения, т. е. вспомогательных объектов браузера (BHO), панелей инструментов или расширений, добавляемых в веб-браузеры для предоставления им дополнительных функций. Кроме того, некоторые бесплатные и условно-бесплатные программы могут поместить угонщик на ваш компьютер с помощью метода «связывания». Некоторые из известных угонщиков — это SoftwareUpdater, Conduit Search, Babylon Toolbar, OneWebSearch, Sweet Page и CoolWebSearch. Угонщики браузера могут записывать нажатия клавиш пользователя для сбора потенциально ценной информации, что может привести к проблемам с конфиденциальностью, вызвать нестабильность в системах, резко нарушить работу пользователя в Интернете и, в конечном итоге, замедлить работу компьютера до такой степени, что он станет непригодным для использования.
Browser Hijacker Malware — Удаление
Некоторые угонщики могут быть удалены, просто удалив соответствующее бесплатное программное обеспечение или надстройки через «Установка и удаление программ» в Панели управления Windows. В некоторых случаях выявить вредоносный компонент и избавиться от него может оказаться непростой задачей, поскольку связанный файл может быть запущен как часть процесса операционной системы. Кроме того, угонщики браузера могут изменить реестр компьютера, поэтому исправить это вручную может быть чрезвычайно сложно, особенно если вы не очень разбираетесь в технологиях.
Как избавиться от вредоносных программ, предотвращающих установку анти-вредоносных программ?
Вредоносное ПО может нанести самые разные повреждения ПК, сетям и данным. Некоторые вредоносные программы предназначены для ограничения или предотвращения действий, которые вы хотите делать в своей компьютерной системе. Он может не разрешать вам загружать что-либо из сети или мешать вам получить доступ к некоторым или всем интернет-сайтам, особенно к антивирусным сайтам. Если вы читаете это сейчас, возможно, вы уже поняли, что заражение вредоносным ПО является причиной заблокированного вами интернет-трафика. Итак, как действовать, если вам нужно установить антивирусное программное обеспечение, такое как Safebytes? Несмотря на то, что проблему такого типа сложно обойти, вы можете предпринять несколько действий.
Установите антивирус в безопасном режиме
В безопасном режиме вы можете изменить настройки Windows, удалить или установить некоторое программное обеспечение, а также удалить трудно удаляемые вирусы и вредоносные программы. В случае, если вирус настроен на загрузку немедленно при загрузке ПК, переход в этот конкретный режим может помешать ему это сделать. Чтобы запустить компьютер в безопасном режиме, нажмите клавишу «F8» на клавиатуре прямо перед тем, как появится экран загрузки Windows; Или после нормальной загрузки Windows запустите MSCONFIG, отметьте «Безопасная загрузка» на вкладке «Загрузка» и нажмите «Применить». Как только вы перезагрузитесь в безопасном режиме с загрузкой сетевых драйверов, вы сможете скачать, установить и обновить программу защиты от вредоносных программ оттуда. На этом этапе вы можете запустить антивирусное сканирование, чтобы беспрепятственно удалить вирусы и вредоносные программы со стороны другого вредоносного приложения.
Переключиться на альтернативный браузер
Некоторые вредоносные программы нацелены только на определенные интернет-браузеры. Если это похоже на вашу ситуацию, используйте другой браузер, поскольку он может обойти вирус. Лучшее решение, чтобы избежать этой проблемы, — выбрать веб-браузер, который хорошо известен своими мерами безопасности. Firefox содержит встроенную защиту от вредоносных программ и фишинга, чтобы обеспечить вашу безопасность в сети.
Установите и запустите антивирусное ПО с вашей флешки
Чтобы эффективно удалить вредоносное ПО, вы, возможно, захотите подойти к проблеме запуска антивирусного программного обеспечения на зараженной компьютерной системе с другой точки зрения. Примите эти меры для запуска антивируса на зараженном ПК.
1) Загрузите антивирусную программу на ПК без вирусов.
2) Установите USB-накопитель на тот же компьютер.
3) Запустите программу установки, дважды щелкнув исполняемый файл загруженного приложения с расширением .exe.
4) Выберите флэш-накопитель в качестве места, когда мастер спросит вас, где именно вы хотите установить программу. Следуйте инструкциям на экране, чтобы завершить установку.
5) Отключите перьевой привод. Теперь вы можете использовать этот портативный антивирус на зараженном компьютере.
6) Дважды щелкните файл EXE антивирусной программы на флэш-накопителе.
7) Запустите полное сканирование системы, чтобы обнаружить и избавиться от всех типов вредоносных программ.
Особенности SafeBytes Anti-Malware
Хотите установить лучшее антивирусное программное обеспечение для своей компьютерной системы? Вы можете найти множество доступных приложений, которые поставляются в платных и бесплатных версиях для систем Windows. Некоторые из них отлично справляются с устранением угроз, а некоторые сами повлияют на ваш компьютер. Вы должны быть осторожны, чтобы не выбрать неправильное приложение, особенно если вы покупаете платное программное обеспечение. SafeBytes Anti-Malware — одна из немногих хороших программ, которая настоятельно рекомендуется тем, кто заботится о безопасности. Антивредоносное ПО SafeBytes — это действительно мощное и высокоэффективное приложение для защиты, созданное для помощи пользователям всех уровней ИТ-грамотности в выявлении и устранении вредоносных угроз на их компьютерах. Благодаря своей передовой технологии это программное обеспечение защищает ваш компьютер от инфекций, вызванных различными типами вредоносных программ и подобных угроз, включая шпионское ПО, рекламное ПО, компьютерные вирусы, черви, троянские кони, кейлоггеры, программы-вымогатели и потенциально нежелательные программы (ПНП). SafeBytes обладает множеством замечательных функций, которые могут помочь вам защитить свой ноутбук или компьютер от атак и повреждений вредоносных программ. Вот некоторые из лучших:
Активная защита в реальном времени: SafeBytes обеспечивает полную безопасность вашего ноутбука или компьютера в режиме реального времени. Они очень эффективны при проверке и избавлении от различных угроз, потому что они постоянно обновляются с добавлением новых обновлений и мер безопасности.
Лучшая защита от вредоносных программ: Это приложение для глубокой очистки от вредоносных программ гораздо глубже, чем большинство антивирусных инструментов, для очистки вашего персонального компьютера. Признанный критиками антивирусный движок обнаруживает и отключает трудно поддающиеся удалению вредоносные программы, которые скрываются глубоко внутри вашего компьютера.
Безопасный просмотр: SafeBytes дает мгновенную оценку безопасности веб-страниц, которые вы собираетесь проверить, автоматически блокируя небезопасные сайты и удостоверяясь, что вы уверены в своей онлайн-безопасности при просмотре сети.
Легкий инструмент: SafeBytes — это легкое и простое в использовании решение для защиты от вирусов и вредоносных программ. Поскольку оно использует минимальные ресурсы компьютера, это приложение оставляет мощность компьютера именно там, где ему и нужно: на самом деле.
Премиум поддержка: Вы можете получить абсолютно бесплатную круглосуточную техническую поддержку от их компьютерных экспертов по любым вопросам, связанным с продуктом или компьютерной безопасностью.
Технические детали и удаление вручную (для опытных пользователей)
Если вы хотите удалить SoftwareUpdater вручную без использования автоматизированного инструмента, это можно сделать, удалив программу из меню «Установка и удаление программ» Windows или, в случае расширений браузера, перейдя в диспетчер дополнений и расширений браузера. и удаление его. Вероятно, вы также захотите сбросить настройки браузера. Чтобы обеспечить полное удаление, вручную проверьте жесткий диск и реестр на наличие всего следующего и удалите или сбросьте значения соответственно. Обратите внимание, что это предназначено только для опытных пользователей и может быть затруднено из-за неправильного удаления файла, вызывающего дополнительные ошибки ПК. Кроме того, некоторые вредоносные программы способны воспроизводить или предотвращать удаление. Рекомендуется делать это в безопасном режиме.
Следующие файлы, папки и записи реестра создаются или изменяются SoftwareUpdater
файлы:
C:Program FilesSoftware UpdaterSoftwareUpdater.exe C:Program FilesSoftware Updatersuscan.exe C:Program FilesSoftware Updater C:Program FilesSoftware Updater cpprest120_xp_1_4.dll C:Program FilesSoftware Updater cpuidsdk.dll C:Program FilesSoftware Updater DriversHQ.SDK.REST.Win32.dll C :Program FilesSoftware Updater msvcp120.dll
Узнать больше
Код ошибки 0x80070008 — что это
Код ошибки 0x80070008 обычно появляется на компьютерах под управлением Windows 10, хотя иногда он может появляться и в более ранних версиях программного обеспечения, вплоть до Windows 7, когда эта ошибка впервые появилась.
Общие симптомы включают в себя:
- Невозможность полностью завершить процесс обновления Windows 10
- Машина работает медленно
- Сообщения о нехватке памяти на рассматриваемом устройстве
Если на вашем компьютере появился код ошибки 0x80070008, вы можете сделать несколько вещей, чтобы исправить ошибку и иметь возможность устанавливать обновления по мере необходимости. Большинство из этих методов достаточно просты в использовании, даже для самых неопытных пользователей, но, по крайней мере, один из методов может потребовать дополнительных знаний или комфорта при изменении настроек на более глубоком уровне.
Если вы не можете воспользоваться приведенными ниже инструкциями для устранения кода ошибки 0x80070008, обратитесь к квалифицированному специалисту, имеющему опыт работы с проблемами памяти и устранения кода ошибки Windows 10, чтобы помочь вам.
Решения
 Причины ошибок
Причины ошибок
Существует три основных причины для кода ошибки 0x80070008. Во-первых, на вашей машине может не хватить памяти для завершения установки обновления. Вторая возможная причина заключается в том, что другая программа может мешать вашей машине завершить установку обновления. Наконец, код ошибки 0x80070008 может возникнуть, когда у пользователя много языковых пакетов, что может помешать завершению обновлений.
Дополнительная информация и ручной ремонт
Поскольку для кода ошибки 0x80070008 есть три разные причины, существует также три разных способа устранения ошибки. Если вы считаете, что ошибка может быть вызвана количеством языковых пакетов, установленных на вашем устройстве, сначала попробуйте третий способ. В противном случае сначала используйте методы один и два.
Если вы не уверены, что можете самостоятельно выполнить действия, описанные ниже, для устранения ошибки с кодом 0x80070008, свяжитесь с сертифицированным специалистом по ремонту компьютеров, который знаком с проблемами Windows 10, чтобы решить эту проблему.
Вот три основных способа устранения ошибки с кодом 0x80070008 на компьютере под управлением Windows 10:
Метод первый: запустите средство устранения неполадок Центра обновления Windows
Когда код ошибки 0x80070008 впервые появляется на вашем компьютере, одним из первых шагов, которые вы можете предпринять, чтобы решить эту проблему, является открытие модуля Центра обновления Windows и щелкните инструмент «Устранение неполадок». Это запустит сканирование в Центре обновления Windows, чтобы попытаться определить основную причину проблемы и автоматически устранить ее для вас.
Если средство устранения неполадок обнаружит проблему, просто следуйте инструкциям на экране, чтобы устранить ошибку. В некоторых случаях может потребоваться перезагрузить компьютер после завершения этого процесса, прежде чем снова попытаться запустить средство Windows Update.
Метод второй: закройте все программы, пока не будут выполнены обновления
В некоторых случаях нехватка памяти на машине может означать, что запуск других программ при попытке запустить Центр обновления Windows приведет к сбою процесса обновления. Закройте все программы, запущенные на устройстве, включая антивирусное программное обеспечение или брандмауэры, перед запуском процесса обновления. Если это позволяет завершить процесс обновления, вы можете повторно активировать все программы, которые были запущены до обновления.
Метод третий: удалить ненужные языковые пакеты
Этот метод обычно применяется к пользователям, на которых установлено множество языковых пакетов, обычно более 20, что может помешать процессу обновления. Чтобы удалить ненужные языковые пакеты, выполните следующие действия.
- Шаг первый: Откройте панель «Пуск» и выберите «Панель управления».
- Шаг второй: найдите настройку «Часы, язык и регион» и выберите «Регион и язык».
- Шаг третий: выберите параметр «Клавиатуры и языки», затем в разделе «Язык отображения» выберите «Установить / удалить языки» и выберите «Удалить языки отображения».
- Шаг четвертый: Для любых языков, которые вы не хотите сохранять, отмените выбор и выберите «Далее». Для завершения процесса может потребоваться несколько минут.
- Шаг пятый: После удаления нежелательных языковых пакетов с вашего компьютера вы можете попытаться снова запустить Центр обновления Windows. Вы можете перезагрузить компьютер для максимальной эффективности.
Метод четвертый: использование автоматизированного инструмента
Если вы хотите всегда иметь в своем распоряжении утилиту для исправления этих Windows 10 и других связанных с ними проблем, когда они возникают, Загрузить и установить мощный автоматизированный инструмент.
Узнать больше
Смартфон Google Pixel — один из лучших Android-смартфонов на рынке, если не лучший. Он регулярно получает обновления, и Google действительно пытается сохранить его в качестве лучшего выбора для пользователей смартфонов Android. Одна из новинок, которую Google выпустила для своей серии смартфонов, — это новый аварийный номеронабиратель.
С помощью аварийного дозвона вы сможете быстро получить доступ к местной контактной информации полиции, пожарных и медицинских служб. Этот номеронабиратель может связываться с ранее упомянутыми службами, даже когда телефон заблокирован и вы находитесь в путешествии.
Идея состоит в том, чтобы быстро получить доступ к номеру службы экстренной помощи по умолчанию, независимо от того, в какой стране вы сейчас находитесь, служба найдет соответствующий номер и установит его по умолчанию, поэтому, если вам это нужно, поиск подходящего номера и его набор не задержатся.
Как только служба включена на устройстве, вы можете провести пальцем вверх и нажать Экстренный вызов, не разблокируя телефон, или вы можете нажать и удерживать кнопку питания в течение пяти секунд, а затем нажать Экстренный вызов.
Если у вас смартфон Pixel, перейдите на страницу поддержки Google и следуйте инструкциям по включению этой службы. Это ничего не стоит и потенциально может даже спасти вашу жизнь.
Узнать больше
Привет и приветствую всех, всего несколько лет назад у нас было Распродажа видеоконтент в Интернете, у нас были FLASH-игры, полноценный FLASH-веб-сайт и многое другое, но затем Flash был закрыт в основном из соображений безопасности, а это означает, что всего за несколько месяцев мы потеряли большую часть веб-контента FLASH. Тем не менее, даже сегодня в Интернете все еще есть FLASH-контент, есть FLASH-видео и флеш-игры, но мы не можем воспроизвести ни один из этих материалов, поскольку браузеры не поддерживают FLASH, и вы не можете получить плагин FLASH для браузеров. Итак, какое решение может быть в этой ситуации?
Эмуляция Ruffle и FLASH
Эмуляция конечно. Мы не сможем заставить работать флеш-плеер, ну, по крайней мере, не оригинальный и официальный, но мы можем снова сделать флеш-контент воспроизводимым в наших браузерах. Во-первых, нам нужно получить пакет эмулятора из Интернета, чтобы этот трюк сработал, и мы будем использовать его. РЮШИ. Он легкий, бесплатный, с открытым исходным кодом и надежен, все, что нам нужно.
Скачать RUFFLE с его официального сайта здесь.
Если вы Chrome и Edge скачать ЗИП пакет, для Firefox, перейдите к разделу руководства по Firefox. Существует также компьютера версия РЮШИ там, поэтому, если вы хотите воспроизвести свой флеш-контент на своем настольный компьютер вы тоже можете это взять, но ради этого урока, где мы включаем прошить в наших браузерах, мы не будем сосредотачиваться на этой части, поскольку она довольно проста. Теперь, когда вы загрузили Эмулятор RUFFLE, Пожалуйста, извлечение его в нужную папку где-нибудь на вашем компьютере. Как только это извлеченный, запустите нужный браузер и следуйте инструкциям.
ДЛЯ ХРОМА:
- Перейдите к: chrome://extensions/
- башня ON режим разработчика в правом верхнем углу
- Нажмите на Загрузить без упаковки
- Откройте в папку, в которую вы распаковали РЮШИ
ДЛЯ КРАЯ:
- Перейдите к: край: // расширения /
- башня ON режим разработчика в нижнем левом углу
- Откройте в папку, в которую вы распаковали РЮШИ
- башня РЮШИ ON
ДЛЯ FIREFOX:
- Перейдите в ТОРГ скачать страницу, мы не можем использовать zip-пакет, который мы использовали для Chrome и Edge
- Щелкните правой кнопкой мыши по ссылке для скачивания Firefox
- Сохраните ссылку, нажав на Сохранить ссылку как…
- Перейдите в о: отладка
- Нажмите На этой Firefox
- Нажмите Загрузить временное дополнение
- Выберите файл .xpi, который вы скачали
БОНУС:
Если вы хотите включить Содержимое FLASH жить на вашем сайте, используйте:
Узнать больше
Авторское право © 2022, ErrorTools, Все права защищены
Товарные знаки: логотипы Microsoft Windows являются зарегистрированными товарными знаками Microsoft. Отказ от ответственности: ErrorTools.com не аффилирован с Microsoft и не претендует на прямую аффилированность.
Информация на этой странице предоставлена исключительно в информационных целях.
Ремонт вашего ПК одним щелчком мыши
Имейте в виду, что наше программное обеспечение необходимо установить на ПК с ОС Windows. Откройте этот веб-сайт на настольном ПК и загрузите программное обеспечение для простого и быстрого устранения ваших проблем.
Как исправить ошибку 0xc00d36cb в Windows 10 (02.07.23)
Некоторые пользователи Windows 10 обращались к экспертам с вопросами, поскольку им не удавалось воспроизводить определенные форматы видео из-за ошибки Windows 10 0xc00d36cb. Хотя некоторые из них сообщили, что проблема особенно проявляется при воспроизведении видео в формате .mkv, другие случайно увидели проблему при попытке изменить детали файлов mp3 или mp4.
Что это за ошибка Windows 10 0xc00d36cb все о и что заставляет его показывать? В этой статье мы попытаемся ответить на все эти вопросы и предоставить вам эффективные решения, которые помогут избавиться от ошибки раз и навсегда.
Что такое ошибка Windows 0xc00d36cb?
Как и в других операционных системах, Среда Windows не привыкать к проблемам. Он может случайным образом выдавать вам сообщения об ошибках даже во время воспроизведения видео. Одна из таких ошибок — это код ошибки 0xc00d36cb.
Согласно различным отчетам пользователей, эта конкретная ошибка Windows может затронуть не только пользователей Windows 10. Это также может произойти в других версиях Windows, включая Windows 7, 8 и 8.1.
Совет для профессионалов: просканируйте свой компьютер на предмет проблем с производительностью, ненужных файлов, вредоносных приложений и угроз безопасности
, которые могут вызывают системные проблемы или снижение производительности.
Проблемы с бесплатным сканированием для ПК. 3.145.873загрузки. Совместимость с: Windows 10, Windows 7, Windows 8.
Специальное предложение. Об Outbyte, инструкции по удалению, лицензионное соглашение, политика конфиденциальности.
Как оказалось, его появление может быть вызвано множеством возможных причин. Вот некоторые из них:
- Поврежденный компонент Магазина Windows . Эта ошибка может возникнуть из-за проблемы с Магазином Windows. Поскольку файлы .mkv можно воспроизводить только с помощью Магазина Windows, любое повреждение самого Магазина Windows может повлиять на возможность воспроизведения видео на ПК. Чтобы решить эту проблему, вам может потребоваться сбросить Магазин Windows.
- Неисправный компонент . Одна из наиболее частых причин появления этого кода ошибки — это неисправный компонент, который мешает воспроизведению на вашем ПК. В этом конкретном случае беспокоиться не о чем, потому что в Windows есть встроенная утилита, которую можно использовать для решения проблемы. Это средство устранения неполадок при воспроизведении видео.
- Неисправный профиль пользователя . В некоторых редких случаях ошибка может быть связана с неработающим или поврежденным профилем пользователя. Если вы заметили этот код ошибки после сканирования безопасности, есть вероятность, что ваш профиль пользователя был затронут из-за повреждения файла. Чтобы решить эту проблему, вам необходимо создать или использовать другой профиль пользователя.
- Отсутствие прав доступа к файлу . Если код ошибки обнаружился при попытке управлять, перемещать или изменять файл, возможная причина заключается в том, что вы в настоящее время вошли в учетную запись, в которой нет необходимые разрешения. В качестве исправления вам необходимо передать право собственности на файл всем, чтобы каждый мог его изменять и использовать.
4 способа исправить ошибку 0xc00d36cb в Windows 10
В этом разделе вы найдете список потенциальных исправлений, которые сработали для некоторых пользователей, затронутых ошибкой 0xc00d36cb в Windows 10. Двигайтесь вниз по этому списку, пока не найдете исправление, которое работает для вас.
Итак, готово! / p> Исправление №1: Запустите встроенное средство устранения неполадок воспроизведения видео в Windows 10.
Прежде чем переходить к более сложным решениям, начните с самого простого. Это даже не требует от вас высоких технических навыков. Просто позвольте Windows позаботиться об этой проблеме, и вы сможете вернуться к воспроизведению видео в кратчайшие сроки. Этот метод предполагает использование встроенного средства устранения неполадок при воспроизведении видео в Windows 10.
Вот как запустить средство устранения неполадок при воспроизведении видео:
Исправление №2 : Сбросить Магазин Windows
Большинство файлов .mkv воспроизводятся, потому что они маршрутизируются через определенный компонент Магазина Windows. Когда этот компонент будет поврежден, это обязательно повлияет на то, как Windows 10 воспроизводит видеофайлы. Если вы подозреваете, что ошибка возникает из-за проблем с Магазином Windows, сбросьте настройки.
Чтобы сбросить Магазин Windows, у вас есть два варианта. Вы можете сделать это с помощью командной строки с повышенными привилегиями или с помощью пользовательского интерфейса через служебную программу «Настройки». Первый вариант, вероятно, самый простой, но поскольку он включает в себя ввод команд в окно CMD, многие пользователи пугаются и выбирают второй вариант. Независимо от вашего выбора, мы научим оба способа сбросить настройки Магазина Windows.
Использование расширенной командной строки
С помощью утилиты настроек
Исправление №3: измените права доступа к файлам
По мнению некоторых экспертов по Windows, эта проблема может возникнуть из-за проблем с правами доступа к файлам. Вот руководство о том, как изменить права доступа к файлам и предотвратить проблемы с правом собственности:
Исправление №4: Создайте новый профиль пользователя
Если первые три метода не позволили вам исправить код ошибки, вероятно, вы имеете дело с проблемной Windows профиль пользователя.
Чтобы решить эту проблему, создайте новый профиль пользователя, выполнив следующие действия:
Резюме
В следующий раз, когда вы столкнетесь с ошибкой 0xc00d36cb в Windows 10, все, что вам нужно сделать, это прочитать этот пост. Мы предоставили вам четыре возможных исправления, чтобы избавиться от кода ошибки. Вы можете запустить встроенное средство устранения неполадок с воспроизведением видео в Windows 10, сбросить сам Магазин Windows, изменить права доступа к файлу или создать новый профиль пользователя.
С какими другими ошибками, связанными с видео, вы сталкивались раньше ? Дайте нам знать ниже!
02, 2023
Содержание
- Возможные проблемы
- Установите Codec Pack
- ПРОИГРЫВАТЕЛЬ WINDOWS MEDIA
- Причины проблемы с Windows Media
- Причина 1: Форматы
- Причина 2: Поврежденный файл
- Причина 3: Кодеки
- Что такое кодек?
- Причина 4: Ключи реестра
- Форматы и файлы, которые поддерживает Виндовс Медиа
- Переключитесь на сторонний медиаплеер
- Причины появления ошибки, когда не удается воспроизвести файл
- Где взять кодеки для Windows?
- Устраняем ошибку проигрывателя при воспроизведении видео
- Как исправить ошибку воспроизведения видео
- Средство устранения неполадок
- Заключение
Возможные проблемы
- VLC не воспроизводит в MP4 это, вероятно, связано с его настройками. Для устранения проблемы перейдите на страницу конфигурации.
- Проигрыватель Windows Media не работает. Вам придется отключить ускорение видео.
- Не воспроизводится в Movie Maker. Переустановите Windows Live Essentials.
Установите Codec Pack
Файлы расширения mp4 полагаются на разные коды для правильной работы, и если у вас их нет, то рекомендуется загрузить и установить пакет на свой компьютер. Один из наиболее используемых — K-Lite Codec Pack. После загрузки и установки файлы заработают во всех медиаплеерах.
Запустите встроенные в систему инструменты устранения неполадок. Просто нажмите сочетание клавиш Win+R на клавиатуре и в появившемся поле утилиты «Выполнить» введите одну из необходимых вам следующих команд:
msdt.exe -id windowsmediaplayerconfigurationdiagnostic
msdt.exe -id windowsmediaplayerlibrarydiagnostic
msdt.exe -id windowsmediaplayerdvddiagnostic
(первая — это поиск и устранение проблем, возникающих с параметрами медиапроигрывателя, вторая — с его библиотеками и третья — с воспроизведением DVD).
Перерегистрируйте dll-файлы. В этом также помогут три команды, которые необходимо дать в Командной строке с админправами и поочередно:
regsvr32 vbscript.dll
regsvr32 jscript.dll
regsvr32 wmp.dll
подтверждая каждую клавишей Enter.
Если ничего не помогло, переустановите саму программу. Для этого в «Панели управления — Программы — Включение или отключение компонентов Windows», найдите Windows Media Player и снимите с него отметку, после чего кликните по кнопке «ОК».
Перезагрузите систему, после чего проследуйте по тому же пути и поставьте отметку обратно. После рестарта операционной системы все должно снова работать.
Ошибка в Windows Media может иметь различные причины:
- Файл, который вы пытаетесь воспроизвести поврежден.
- Файл не поддерживается проигрывателем Windows Media. Например, файлы VIV нельзя открывать плеером, он не понимает их. Поэтому будет возникать подобная ошибка.
- В вашей операционной системе нет нужного кодека, который необходим для воспроизведения видео данного формата.
- Файл отсутствует на диске. Такое иногда случается, например, когда ярлык файла находится на рабочем столе, но сам файл был удален ранее.
- Проигрыватель не поддерживает данный кодек, который нужен для воспроизведения музыкального или видео файла.
Среди всех перечисленных причин чаще всего ошибка «Проигрывателю Виндовс Медиа не удается воспроизвести файл» возникает по причине отсутствия того или иного кодека. Чтобы не устанавливать различные пакеты кодеков и другое ПО вслепую, необходимо знать какие именно форматы поддерживает проигрыватель. Возможно вы просто пытаетесь воспроизвести не поддерживаемый формат файла.
Причина 1: Форматы
Как известно, форматов мультимедийных файлов великое множество. Проигрыватель Windows способен воспроизвести многие из них, но далеко не все. К примеру, не поддерживаются ролики AVI, кодированные в MP4 версии 3. Далее приведем список форматов, которые можно открыть в плеере.
- Естественно, это медиаформаты Windows — WAV, WAX, WMA, WM, WMV.
- Ролики ASF, ASX, AVI (см. выше).
- Дорожки, кодированные в MPEG — M3U, MP2V, MPG, MPEG, M1V, MP2, MP3, MPA, MPE, MPV2.
- Цифровые музыкальные файлы — MID, MIDI, RMI.
- Мультимедиа в Юникс-кодировке — AU, SND.
Расширения вашего файла нет в этом списке? Это значит, что придется подыскать другой плеер для его проигрывания, например, VLC Media Player для видео или AIMP для музыки.
В том случае, если есть необходимость в использовании именно Windows Media, звуковые и видеофайлы можно конвертировать в нужный формат.
Существуют форматы, предназначенные для воспроизведения только в специальных плеерах, например, видеоконтент и музыка из игр. Для их проигрывания нужно будет обратиться к разработчикам или поискать решение на профильных форумах.
Причина 2: Поврежденный файл
Если файл, который вы пытаетесь воспроизвести, соответствует требованиям плеера, возможно, что содержащиеся в нем данные повреждены. Выход из этой ситуации только один – получить работоспособную копию, скачав ее заново, в случае с загрузкой из сети, или попросив пользователя, передавшего вам файл, сделать это еще раз.
Еще бывали случаи, когда расширение файла оказывалось намеренно или случайно изменено. Например, под видом музыки формата MP3 мы получаем ролик MKV. Значок при этом будет, как у звуковой дорожки, но плеер не сможет открыть этот документ. Это был лишь пример, сделать здесь ничего нельзя, разве что отказаться от попыток воспроизведения или конвертировать данные в другой формат, а это, в свою очередь, может закончиться неудачей.
Причина 3: Кодеки
Кодеки помогают системе распознавать различные мультимедийные форматы. Если установленный набор не содержит необходимых библиотек или они устарели, то при попытке запуска мы получим соответствующую ошибку. Решение здесь простое – установить или обновить библиотеки.
Что такое кодек?
Кодек – это специальная программа, которая умеет преобразовывать сигналы и данные. Для того, чтобы передать или зашифровать любой поток или количество данных, его кодируют при помощи кодека, а для воспроизведения или преобразования – декодируют. Чаще всего кодеки задействованы в области цифрового видео и звука.
При преобразовании данных в кодеке могут быть использованы 2 вида сжатия – без потерь данных и с потерями. Практически все аудио- и видео кодеки используют способ с потерями данных при сжатии. Это дает возможность уменьшить объем конечного файла, что является положительным моментом для хранения этих данных. Но все же такой способ ведет к потере качества при воспроизведении. У аудио кодеков есть хорошее свойство – их можно настраивать таким образом, что потеря качества практически не распознается человеческим слухом. Это нужно знать для исправления «Проигрывателю Windows Media не удается воспроизвести файл».
Если неприемлема потеря качества, используют другой способ сжатия – без потерь. Это может применяться в случаях, когда планируется последующее редактирования файла, иначе с потерями качество первичного файла будет значительно ухудшаться при каждом сохранении.
Если говорить о кодеках простым языком – то это программы-посредники между нами и компьютером. Если вы столкнулись с проблемой, когда проигрыватель Windows Media не воспроизводит файлы, то в первую очередь попробуйте установить пакет кодеков.
Причина 4: Ключи реестра
Случаются ситуации, когда в силу некоторых причин из системного реестра могут быть удалены необходимые ключи или изменены их значения. Происходит такое после вирусных атак, обновлений системы, в том числе и «успешных», а также под влиянием других факторов. В нашем случае необходимо проверить наличие определенного раздела и значения содержащихся в нем параметров. Если папка отсутствует, то ее необходимо будет создать. О том, как это сделать поговорим ниже.
Обратите внимание на два момента. Во-первых, все действия нужно выполнять из учетной записи, обладающей правами администратора. Во-вторых, перед тем как начать работу в редакторе, создайте точку восстановления системы, чтобы иметь возможность выполнить откат изменений в случае неудачи или ошибки.
- Открываем редактор реестра с помощью команды, введенной в строку «Run» (Windows+R).
regedit - Переходим в ветку
HKEY CLASSES ROOTCLSID{DA4E3DA0-D07D-11d0-BD50-00A0C911CE86}InstanceБудьте предельно внимательны, ошибиться не трудно.
- В этой ветке ищем раздел с таким же сложным названием
{083863F1-70DE-11d0-BD40-00A0C911CE86} - Проверяем значения ключей.
CLSID - {083863F1-70DE-11d0-BD40-00A0C911CE86}
FriendlyName - DirectShow Filters
Merit – 0х00600000 (6291456) - Если значения отличаются, нажимаем ПКМ по параметру и выбираем «Изменить».
Вводим необходимые данные и нажимаем ОК.
- В том случае, если раздел отсутствует, создаем текстовый документ в любом месте, например, на рабочем столе.
Далее вносим в этот файл кусок кода для создания раздела и ключей.
Windows Registry Editor Version 5.00[HKEY_CLASSES_ROOTCLSID{DA4E3DA0-D07D-11d0-BD50-00A0C911CE86}Instance{083863F1-70DE-11d0-BD40-00A0C911CE86}]
«FriendlyName»=»DirectShow Filters»
«CLSID»=»{083863F1-70DE-11d0-BD40-00A0C911CE86}»
«Merit»=dword:00600000 - Переходим в меню «Файл» и жмем «Сохранить как».
- Тип выбираем «Все файлы», даем название и дописываем к нему расширение .reg. Жмем «Сохранить».
- Теперь запускаем созданный сценарий двойным кликом и соглашаемся с предупреждением Windows.
- Раздел появится в реестре сразу же после применения файла, но изменения вступят в силу только во время перезагрузки компьютера.
Форматы и файлы, которые поддерживает Виндовс Медиа
Плеер поддерживает следующие форматы:
- MPE, MPG, M3U, MPEG (Moving Picture Experts Group), MPV2, MPA, MP3, M1V.
- Следующие форматы: WAV, WAX, WM, ASF, ASX, WMV, WMA.
- MIDI форматы (цифровой интерфейс музыкальных инструментов) RMI, MIDI, MID.
- Форматы UNIX – SND и AU.
Проигрыватель не поддерживает AVI-файлы, которые были созданы с помощью MPEG4v3. Эти файлы поддерживаются лишь в потоковом формате ASF. Есть только один способ воспроизвести файл – это перекодировать его в один из поддерживающих форматов. Это можно сделать при помощи кодировщика Windows Media.
Виндовс Media Player не имеет встроенной поддержки всех форматов. Если вы не хотите устанавливать Codec Pack, установите сторонний медиаплеер.
Причины появления ошибки, когда не удается воспроизвести файл
- Данная ошибка может появится в случае, если файл, который вы хотите воспроизвести поврежден. Например вы не полностью его скопировали, либо копирование завершено с ошибкой. Тоже самое может быть при неполном скачивании файла из интернета.
- Самая вероятная причина — отсутствие необходимых кодеков.
Большая часть видео файлов представляют собой сжатый видеопоток. Кодек — программа при помощи которой происходит как компрессия (сжатие) так и декомпрессия видеофайла. Без использования кодеков размер видео файла был бы очень большим.
Проблема с отсутствием кодеков может проявится у вас сразу после переустановки системы.
Где взять кодеки для Windows?
Различных кодеков великое множество, именно поэтому существуют так называемые сборники или паки. Я рекомендую установить K Lite Codec Pack. Он бесплатен, не содержит вирусов и самое главное великолепно работает. В состав также входит Media Player Classic — легкая версия всем известного медиаплеера.
Сам процесс установки не должен вызвать у вас каких-либо сложностей. Нажимайте везде Далее или Next
После установки пакета воспроизведение файлов должно производится без ошибок.
Устраняем ошибку проигрывателя при воспроизведении видео
Чтобы убедиться в том, что файл не поврежден, попробуйте воспроизвести другой файл с таким же расширением. Если другие файлы воспроизводятся – значит файл, который вызывает ошибку поврежден. Если другие файлы тоже вызывают ошибку «Проигрывателю Windows Media не удается воспроизвести файл», попробуйте переустановить проигрыватель.
Если переустановка не дала результата, вам понадобиться установить пакет специальных кодеков. Для этого перейдите на сайт и выберите нужный пакет из списка. Лучше всего скачайте самый полный пакет кодеков (Full), он весит около 56 Мб. Для этого прокрутите главную страницу в самый низ и выберите ссылку «Download Full».
В следующем окне выберите одну из ссылок «Mirror 1» или «Mirror 2» и скачайте пакет, а после чего установите на свой ПК.
Выберите одну из ссылок для скачивания пакета кодеков
Если же вы не хотите этого делать вручную, можно установить в настройках плеера, чтобы он самостоятельно загружал все необходимые кодеки из Интернета. Для этого запустите проигрыватель, обычно он находится в меню «Пуск», в списке «Все программы».
- Нажмите на проигрывателе «Проигрывается» и выберите «Дополнительные параметры».
Выберите «Дополнительные параметры»
- Затем выберите вкладку «Проигрыватель».
- Поставьте галочку на пункте «Автоматически загружать кодеки» и нажмите «Применить», затем «Ок».
- Поставьте галочку в пункте «Автоматически загружать кодеки»
Как исправить ошибку воспроизведения видео
Некоторые приложения, например, утилита MediaInfo позволяет посмотреть, какие кодеки видео и аудио используются в файле. И сравнить непосредственно со списком поддерживаемых кодеков Windows Media. В любом случае это трата времени и даже иногда нервов.
Средство устранения неполадок
В первую очередь перейдите в Параметры > Обновление и безопасность > Устранение неполадок. Теперь выберите Воспроизведение видео, и нажмите Запустить средство устранения неполадок.
Очень маленькая вероятность решения проблемы, но всё же Вы ничего не теряете. Средство может предложить способы устранения проблемы. Присутствует даже ссылка на приложение в Microsoft Store.
Заключение
Как видите, решения проблемы с проигрывателем Виндовс в большинстве своем связаны с устранением несовместимости форматов. Помните, что «свет клином не сошелся» на этом плеере. В природе существуют и другие, более функциональные и менее «капризные» программы.
Источники
- https://gekks.ru/ispravljaem-windows-10-ne-vosproizvodit-mp4-fajly/
- https://liwihelp.com/sistema/proigryvatel-windows-media.html
- https://it-doc.info/proigryvatelyu-windows-media-ne-udaetsya-vosproizvesti-fajl/
- https://lumpics.ru/can-not-play-file-in-windows-media-player/
- https://itech-master.ru/proigryvatelyu-windows-media-ne-udaetsya-vosproizvesti-fajl/
- https://windd.ru/pri-vosproizvedenii-fajla-proigryvatelem-windows-media-proizoshla-oshibka-0xc00d36cb/

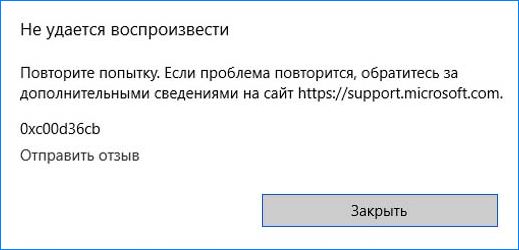

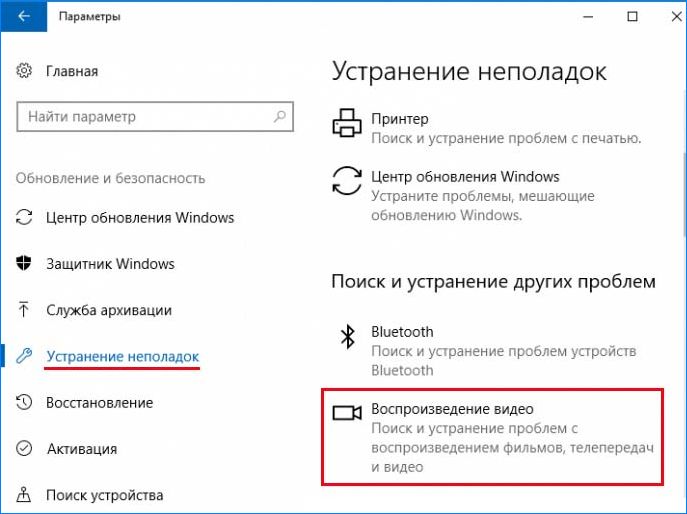



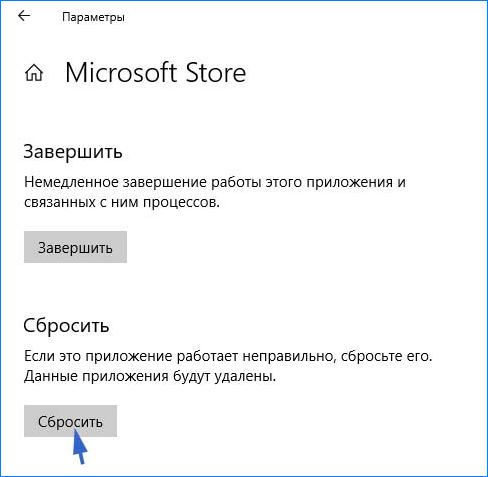

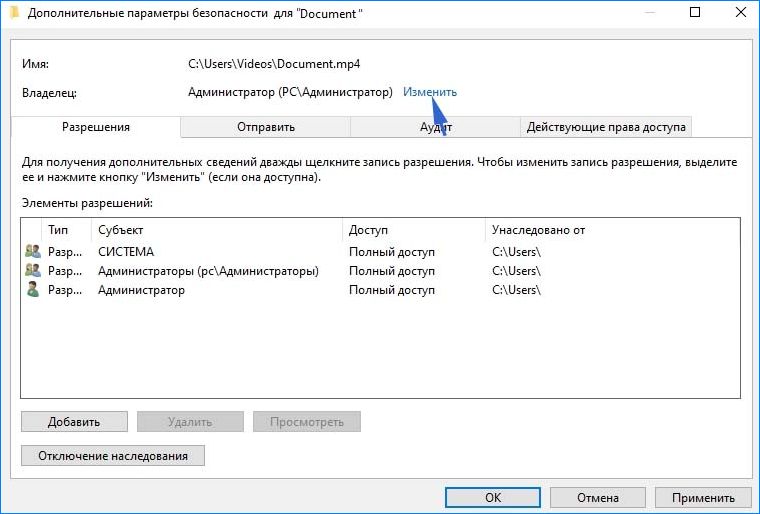


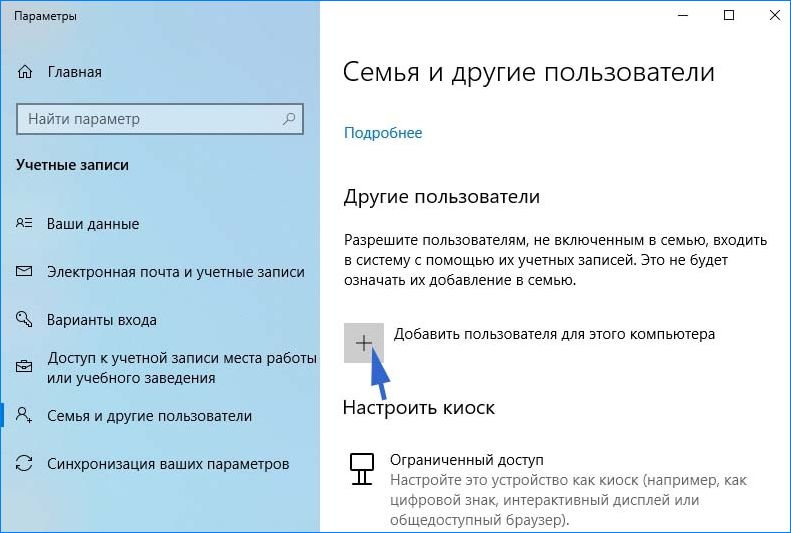
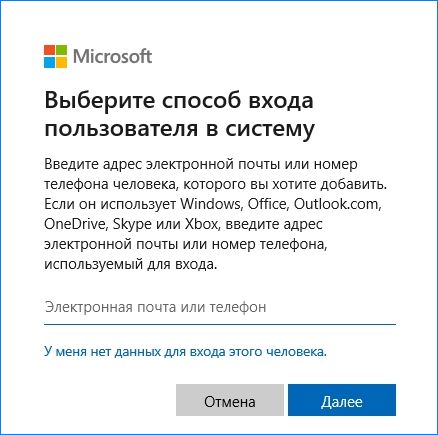
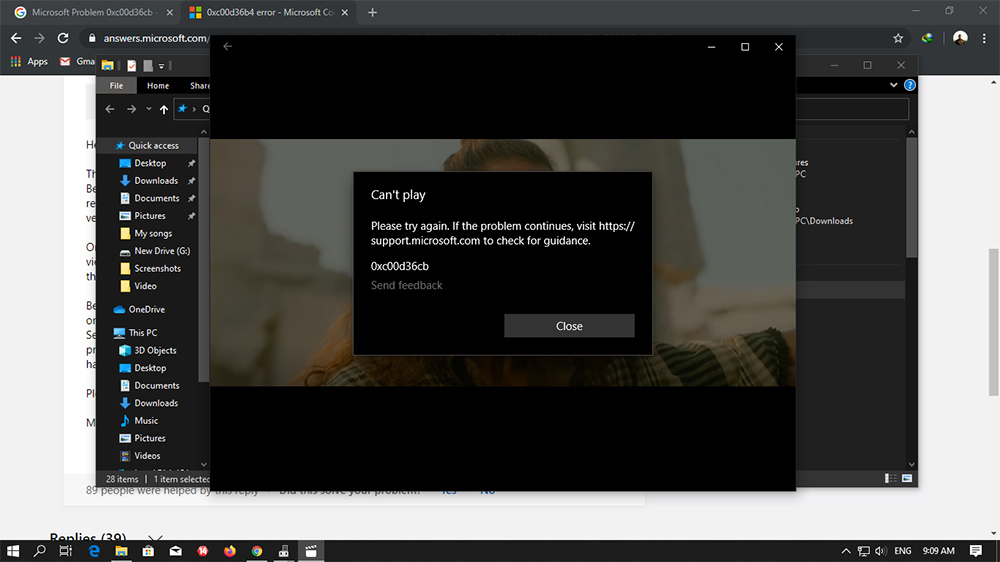
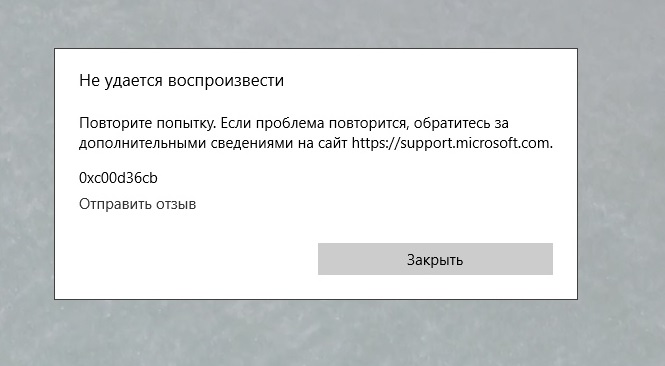
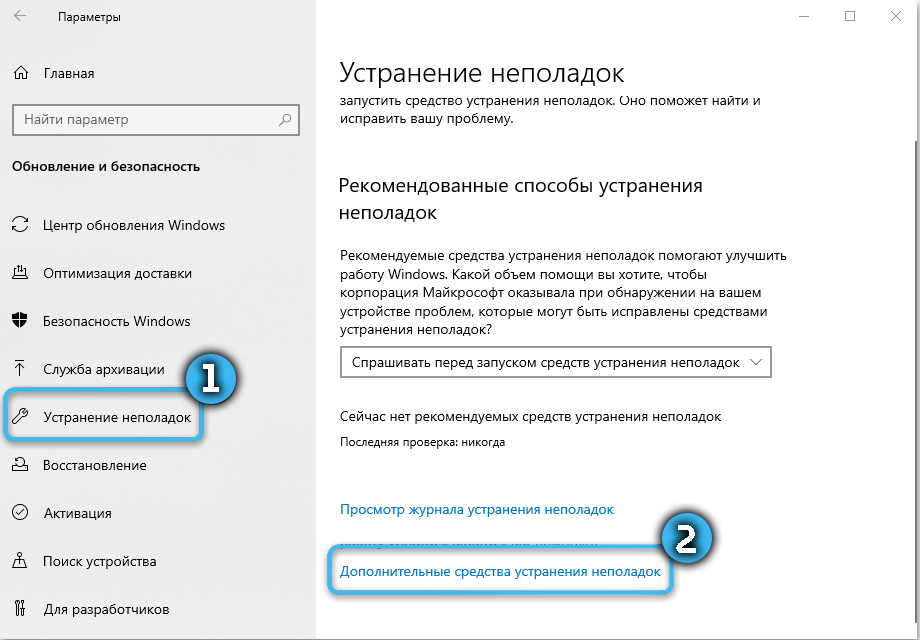
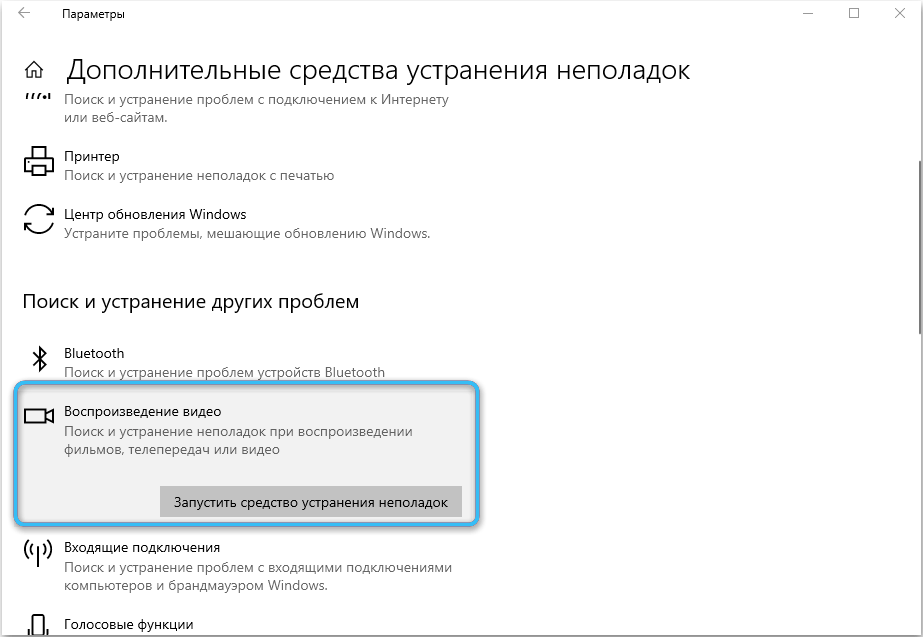
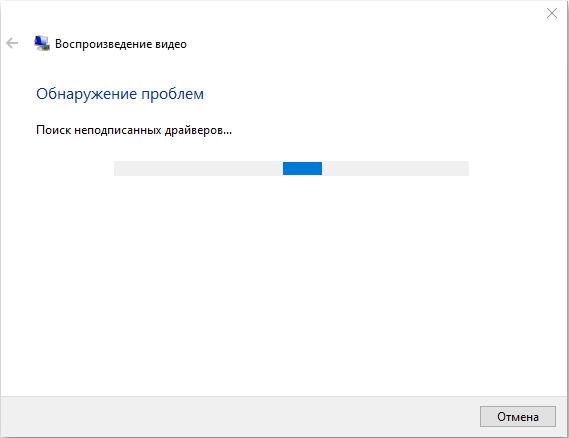
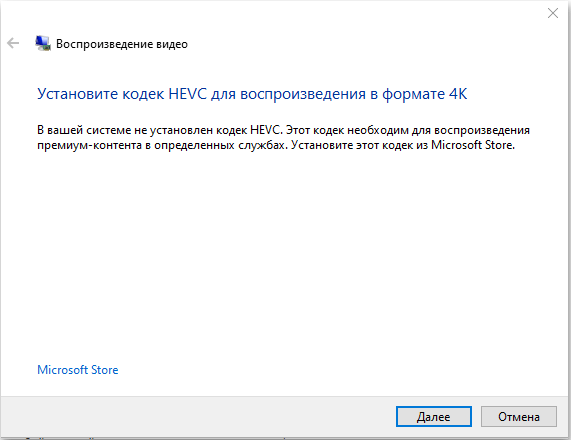
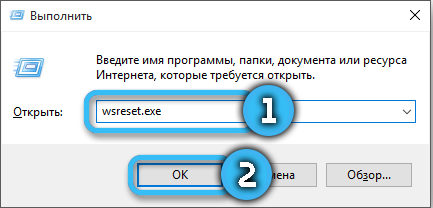
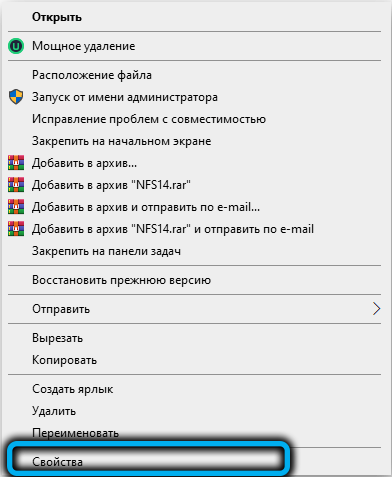
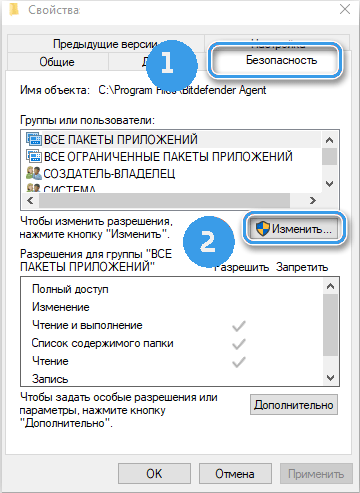
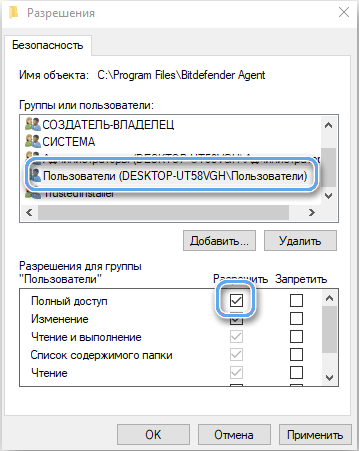
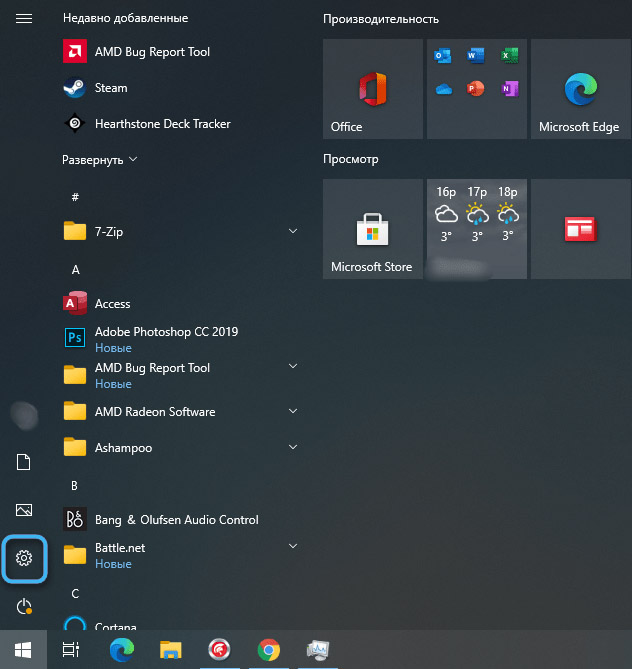
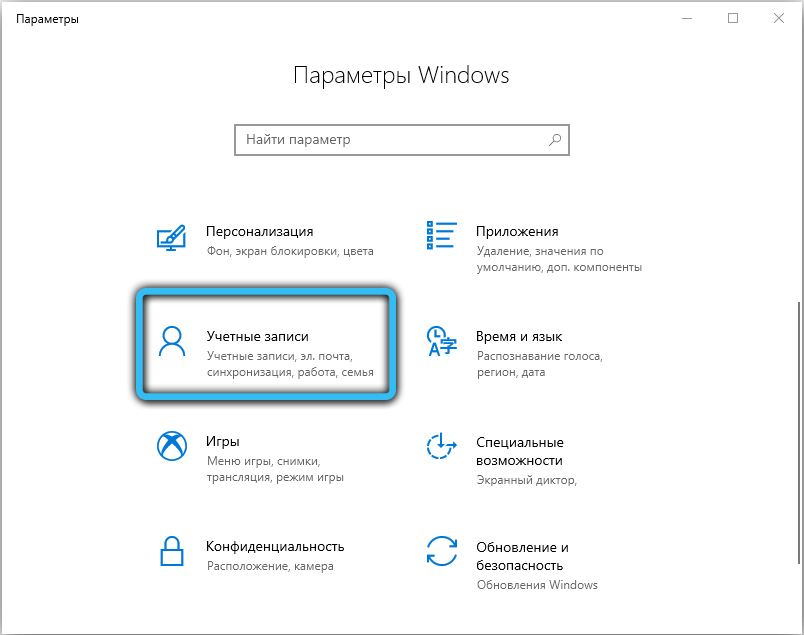
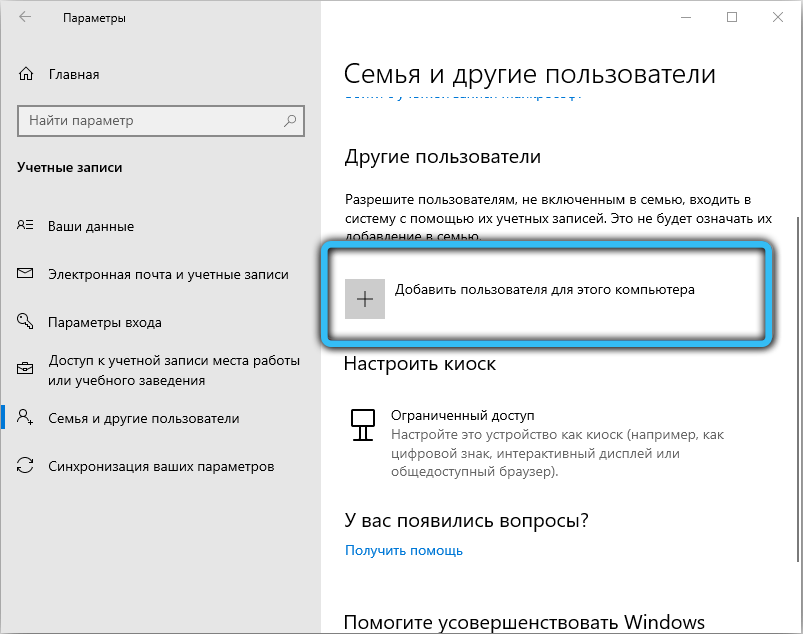
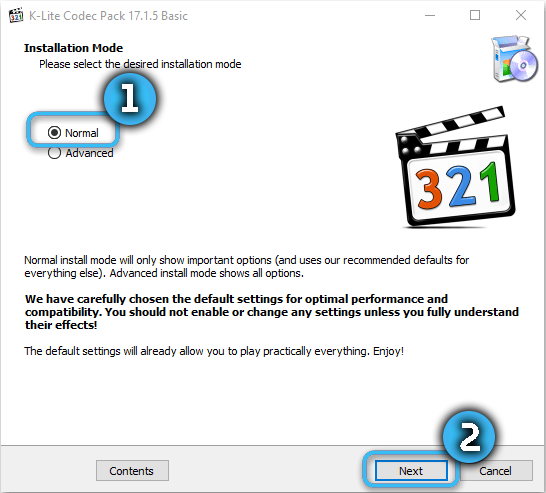
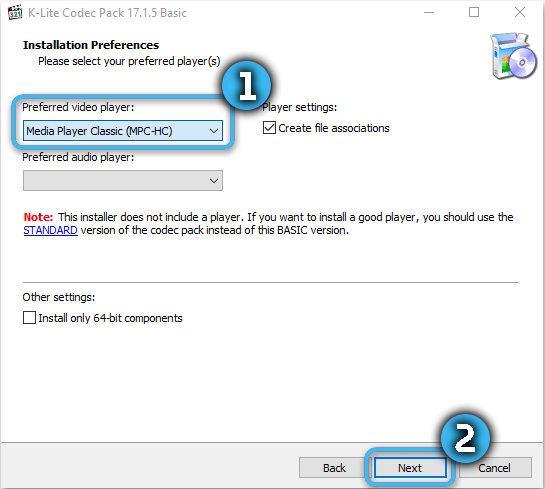
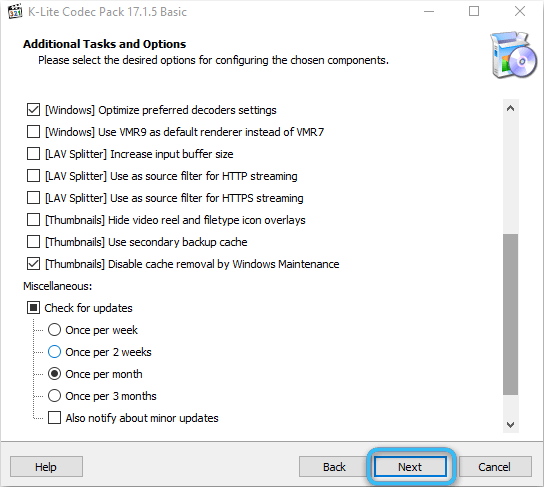
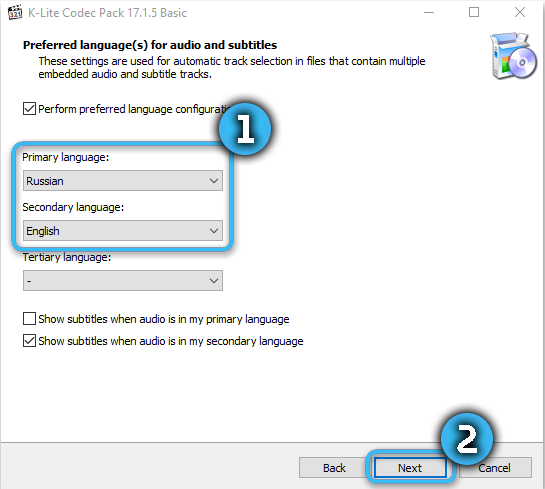
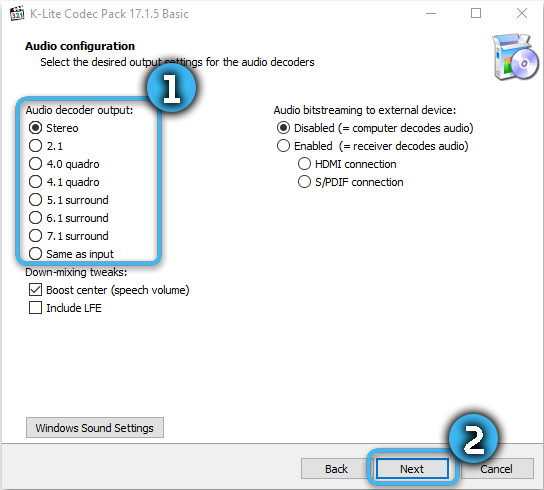
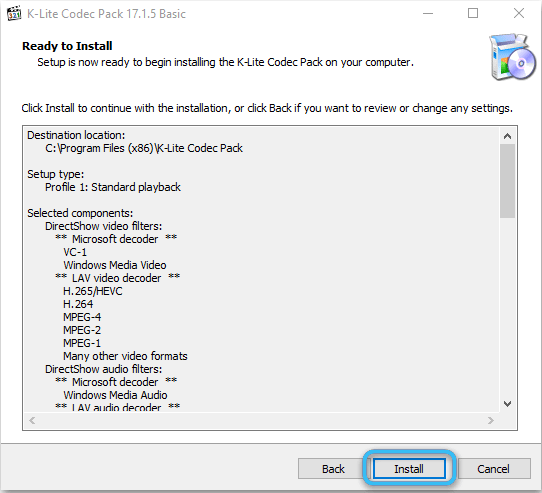
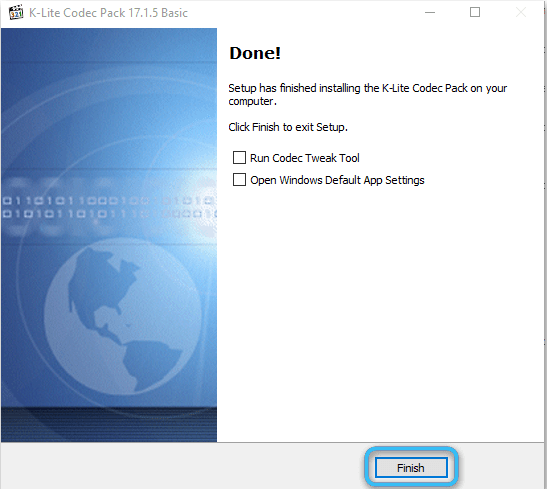
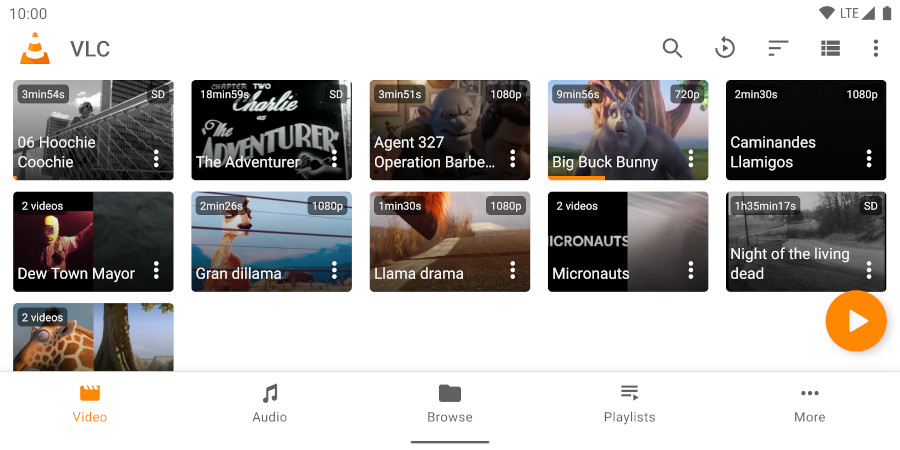
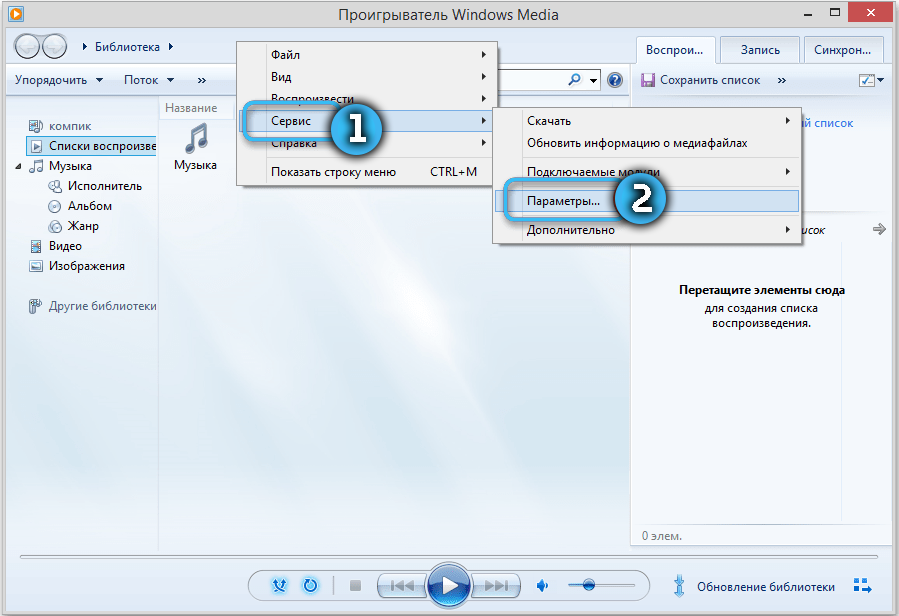
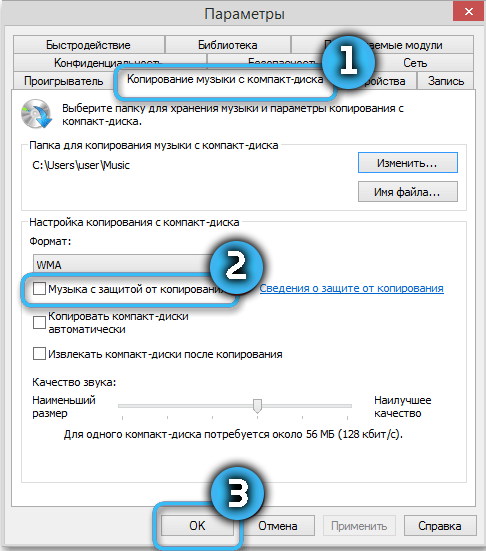
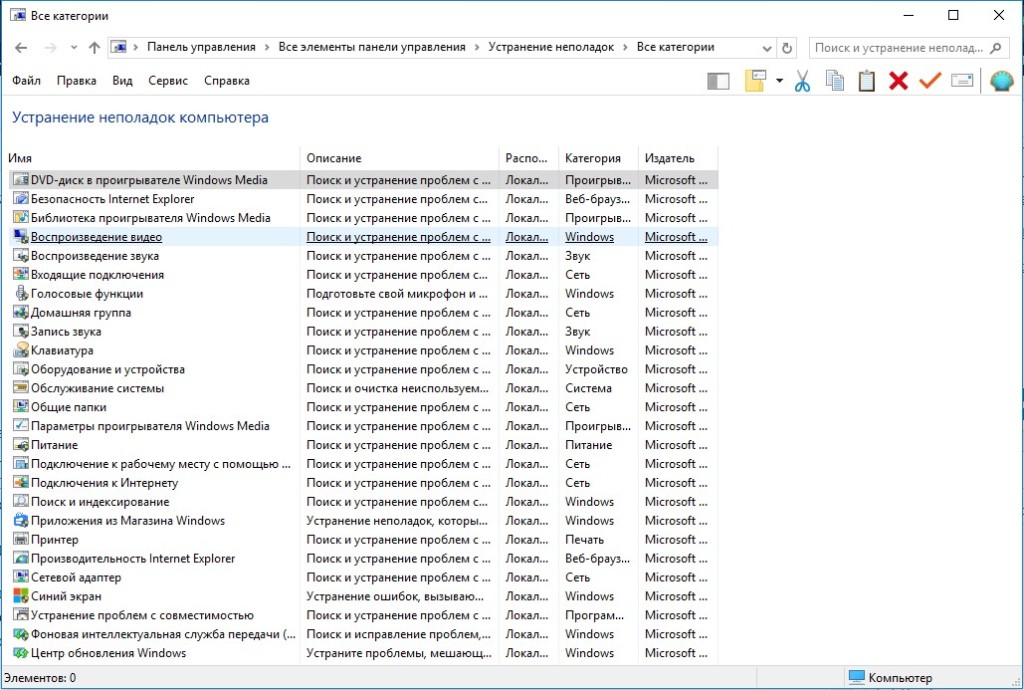
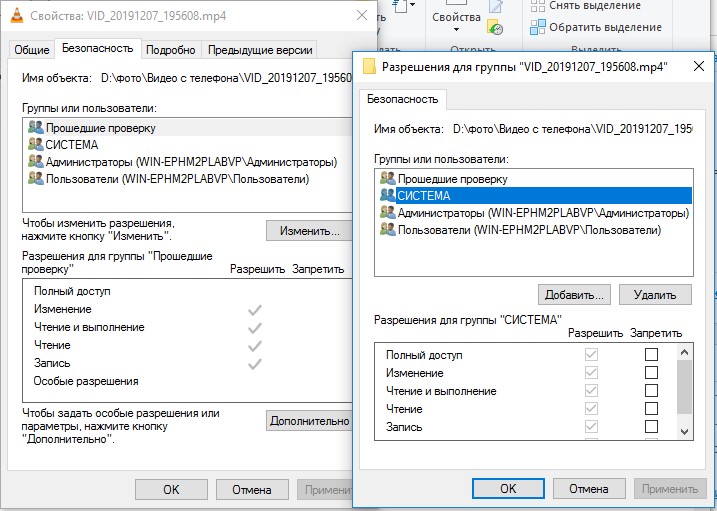
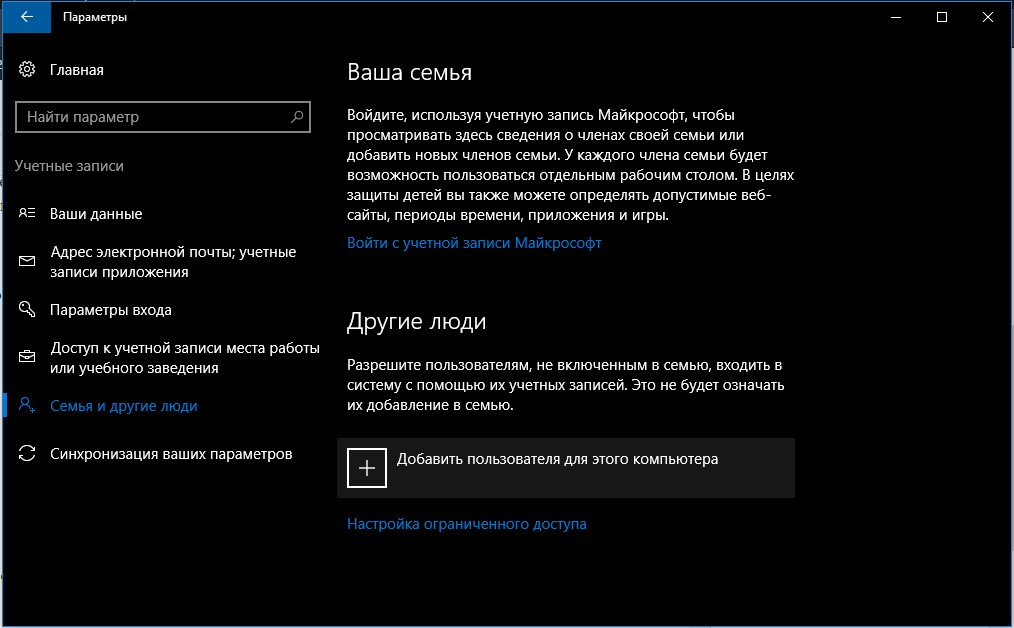

 Причины ошибок
Причины ошибок





















