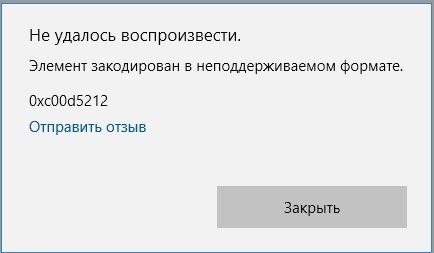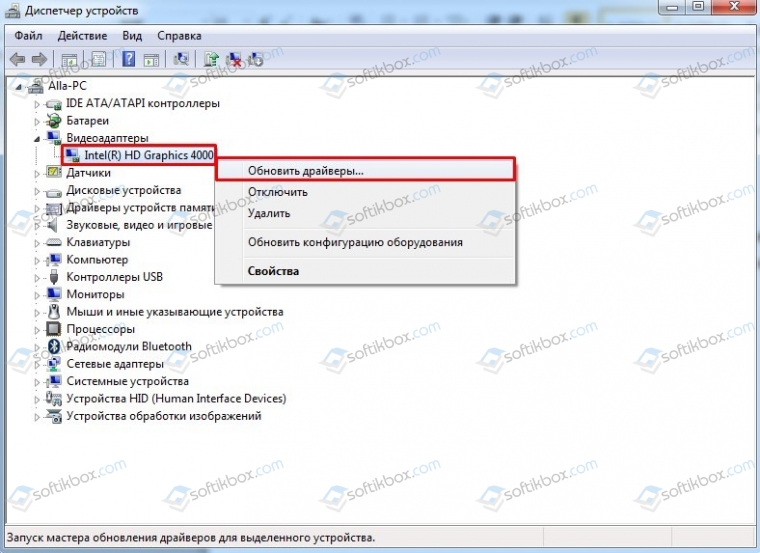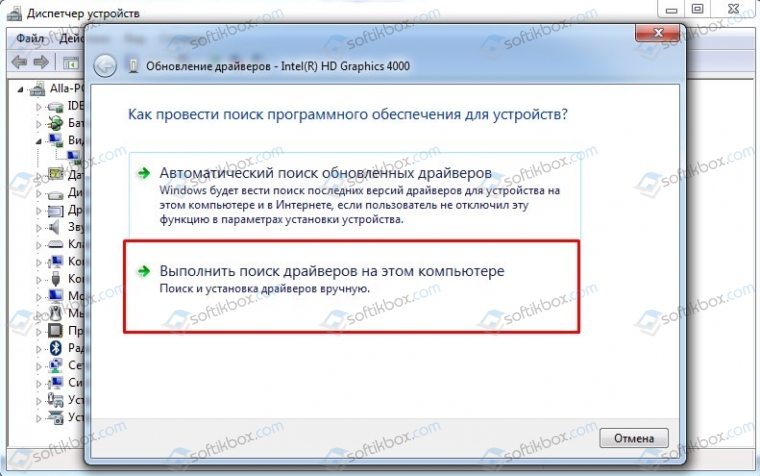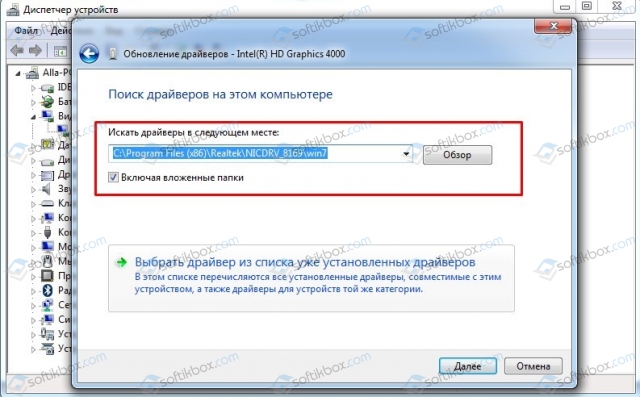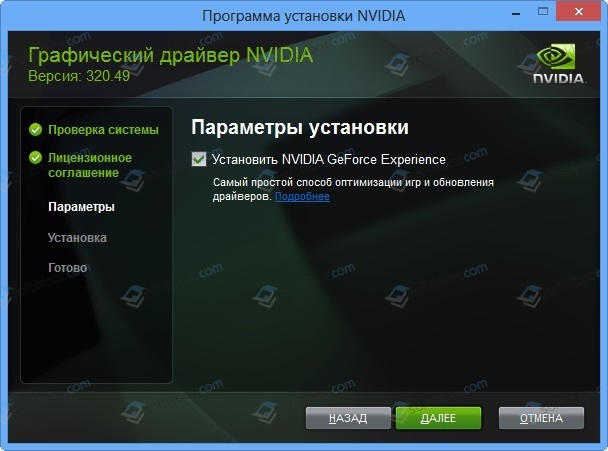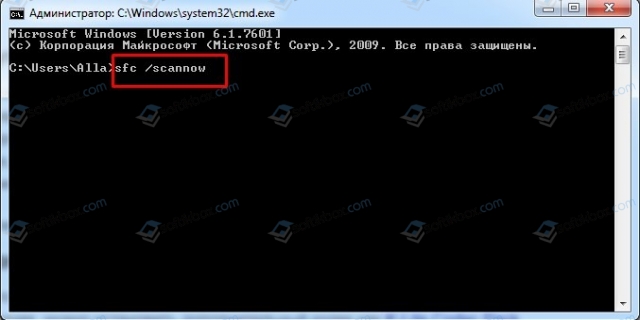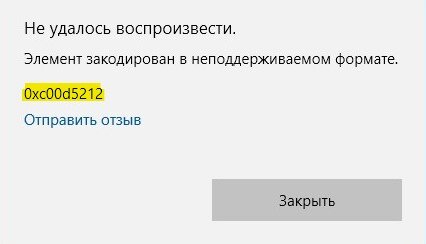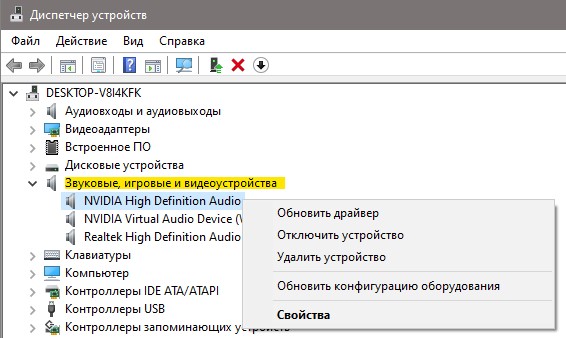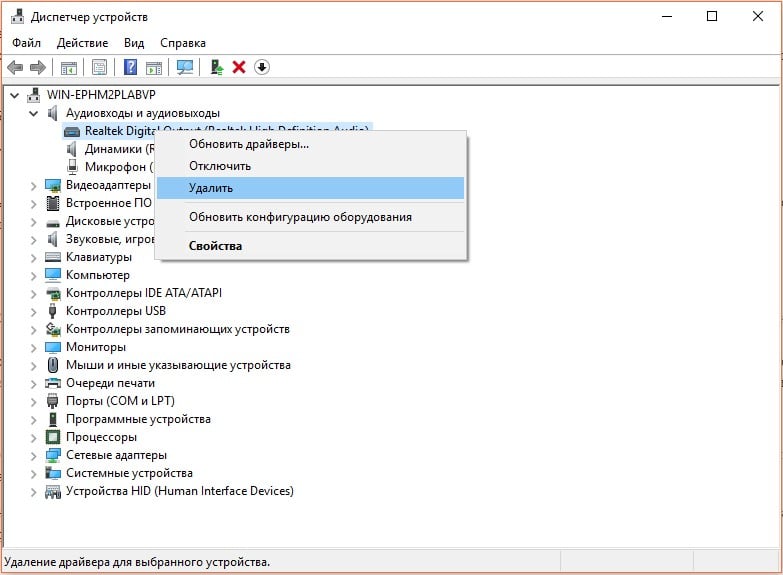Содержание
- Способ 1: Альтернативные решения
- Вариант 1: VLC Media Player
- Вариант 2: K-Lite Codec Pack
- Способ 2: Перекодировка медиафайлов
- Способ 3: Установка расширений
- Способ 4: Устранение неполадок
- Способ 5: Обновление Windows и драйверов
- Вопросы и ответы
Ошибка 0xc00d5212 обычно появляется при запуске мультимедийных файлов. Она указывает на то, что проигрыватель не поддерживает типы кодеков, которые использовались при их создании. Сегодня мы расскажем, как исправить эту ошибку на компьютере с Windows 10.
Способ 1: Альтернативные решения
Чаще всего видео и аудиофайлы не могут воспроизвести стандартные медиаплееры системы, так как многих кодеков у них не хватает. В этом случае хорошей альтернативой будет сторонний софт. Рассмотрим сразу два варианта – бесплатный проигрыватель с поддержкой большинства кодеков и ПО, включающее в себя набор фильтров, кодеков и приложений для обработки и воспроизведения медиафайлов.
Вариант 1: VLC Media Player
Скачать VLC Media Player
- Запускаем установочный файл и выбираем рекомендуемый тип установки.
- Указываем место инсталляции приложения.
- Когда плеер установится, щелкаем правой кнопкой мышки по медиафайлу, переходим во вкладку «Открыть с помощью» и выбираем «VLC Media Player».

Вариант 2: K-Lite Codec Pack
Скачать K-Lite Codec Pack
- Заходим на официальную страницу загрузок, выбираем версию Mega и жмем «Download Mega».
- Нажимаем одну из ссылок, например, ту, которая показана на скриншоте, ждем завершения загрузки и запускаем скачанный файл.
- Используем обычный тип установки.
- В графе «Preferred video player» выбираем Media Player Classic – проигрыватель, который будет воспроизводить файлы.
- Убеждаемся, что в графе «Primary Language» стоит «Russian». Все остальные настройки оставляем без изменения.
- После установки ПО также щелкаем правой кнопкой мышки по видеоролику и открываем его с помощью MPC-HC.

В большинстве случае описанное ПО решает проблему, но если вас интересуют именно стандартные проигрыватели, переходим к следующим способам.
Способ 2: Перекодировка медиафайлов
Два видеофайла с одним и тем же расширением, например, MP4, могут быть закодированы разными кодеками. Поэтому и бывает, что один файл с таким расширением запускается, а другой – нет. В этом случае можно попробовать перекодировать его в наиболее поддерживаемый формат. На примере программы Format Factory это делается так:
Скачать Format Factory
- Запускаем приложение и во вкладке «Видео» выбираем конвертирование в MP4.
- В следующем окне жмем «Настроить».
- В строке «Тип» ставим «MP4», в строке «Видеокодек» — «AVC(H264)», а остальные настройки оставляем без изменения. Нажимаем «OK».
- В следующем окне жмем «Добавить файл».
- Находим на диске файл и открываем его.
- Щелкаем «OK».
Нажимаем «Старт», чтобы запустить процесс преобразования. Когда Format Factory завершит работу, пробуем запустить видео.

Конвертировать каждый файл будет неудобно, но если ошибка появляется редко, этот способ подойдет.
Читайте также:
Программы для изменения формата музыки
Программы для конвертирования видео
Способ 3: Установка расширений
Несколько кодеков для стандартного видеоплеера, которые иногда помогают исправить ошибку, можно загрузить из Microsoft Store.
- С помощью поиска Виндовс открываем приложение Microsoft Store.
- В поле поиска магазина вводим Codec и жмем «Enter».
- Прокручиваем страницу вниз и в блоке «Приложения» щелкаем «Показать все».
Откроется список, в котором будет несколько расширений для видео.
- Открываем каждый из них по очереди и жмем «Получить». Когда они установятся, пробуем запустить проблемный ролик.

Способ 4: Устранение неполадок
Причиной появления ошибки могут быть и системные неполадки. Для таких случаев у Windows 10 есть собственное средство их устранения.
- Сочетанием клавиш Win+I вызываем «Параметры» Windows и заходим в раздел «Обновление и безопасность».
- Открываем вкладку «Устранение неполадок». Если не запускается аудиофайл, переходим к блоку «Запустить диагностику и устранить неполадку» и выбираем пункт «Воспроизведение звука».
При проблемах с проигрыванием видеороликов переходим в блок «Поиск и устранение других проблем» и щелкаем «Воспроизведение видео».
- Если средство устранения неполадок найдет ошибки, автоматически их исправит или подскажет, как это можно сделать. Касается это только тех проблем, которые не связаны с возможностями аппаратного обеспечения компьютера.

Также воспользуйтесь встроенной служебной программой, которая сканирует систему на наличие поврежденных файлов и при обнаружении заменяет их правильными копиями. О том, как пользоваться приложением, мы подробно писали в другой статье.
Подробнее: Проверка целостности системных файлов Windows 10
Модераторы сообщества Microsoft предлагают дополнительные методы исправления ошибок, связанных с воспроизведением мультимедийных файлов. В первую очередь установите последние обновления системы. О том, как это сделать, мы рассказывали в отдельной статье.
Подробнее: Обновление Windows 10 до последней версии
Обновите драйвера видеоустройств. Скачайте ПО с официального сайта производителя графической карты, если она дискретная, или ноутбука и материнской платы, если устройство встроенное. О том, как загрузить и установить видеодрайверы, ранее мы тоже писали.
Подробнее: Обновление драйверов видеокарты в Windows 10
Если проблема связана с воспроизведением аудиофайлов, переустановите аудиодрайверы, предварительно удалив старые через «Диспетчер устройств».
- Сочетанием клавиш Win+R вызываем окно «Выполнить», вводим команду
devmgmt.mscи жмем «OK».
Читайте также:
Вызов оснастки «Выполнить» в ОС Windows 10
Открываем «Диспетчер устройств» в Windows 10 - Открываем раздел «Звуковые, игровые и видеоустройства» и удаляем все аудиоустройства. Для этого по очереди выделяем каждое из них и жмем красный крестик на панели управления сверху.
- Отмечаем пункт «Удалить программы драйверов для этого устройства» и нажимаем «Удалить». Перезагружаем компьютер.

После перезагрузки устройства будут переустановлены, а драйверы к ним система возьмет из Центра обновлений. Если проблема осталась, ищем последние версии этих драйверов на официальной странице производителя ноутбука или звуковой карты. То, как обновить аудиодрайверы, рассмотрено в другой статье.
Подробнее: Поиск и инсталляция аудиодрайверов для Windows 10
Теперь вам известны способы устранения ошибки 0xc00d5212. Если они не помогли, возможно, файл просто поврежден. Причиной может быть вредоносное ПО, поэтому просканируйте систему антивирусом. Обратите внимание на то, как вы включаете медиафайлы. Если напрямую с подключенного к компьютеру устройства, например, со смартфона, попробуйте сначала загрузить их на компьютер, а затем снова запустить.
В статье показываю, как исправить ошибку «Отсутствует кодек, элемент закодирован в неподдерживаемом формате 0xc00d5212» при воспроизведении видео приложением «Кино и ТВ» или «Медиаплеер» в Windows 10, 11 и как бесплатно скачать и установить кодек, который может отсутствовать в системе Виндовс и являться причиной проблемы.
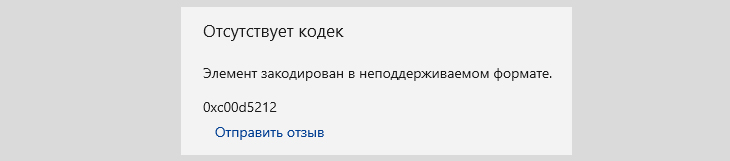
При этом во встроенном проигрывателе Windows Media Player (WMP) видеоролик может открываться, но картинка будет отсутствовать, слышен только звук.
Все действия простые, рассчитал подачу информации даже на новичков. Главное, повторяйте шаги последовательно за мной и в 99% случаев проблему удастся исправить. Всегда есть уникальные ситуации, поэтому если что-то не получается, не стесняйтесь обратиться ко мне в комментариях внизу этой страницы 😉
Основные решения ошибки «Элемент закодирован в неподдерживаемом формате 0xc00d5212»
Судя по обратной связи, эта глава помогает большинству пользователей. Поскольку самая частая причина неполадки с таким текстом ошибки — отсутствие кодеков для проигрывания видео, закодированного в новом формате HEVC (он же h.265), неподдерживаемом по умолчанию в операционных системах Windows 10 / 11. Причем в Win 7, 8 и XP может возникать другая ошибка «Проигрывателю Windows Media не удается воспроизвести файл. Возможно, не поддерживается тип элемента или кодек, использованный для сжатия».
4 самых надежных способа исправить…
1. Установка расширений для видео из магазина Microsoft
При таком раскладе появляется (не всегда) дополнительное окно сообщением о том, что для воспроизведения требуется кодек за 0.99$, а потом уже открывается ошибка «Элемент закодирован в неподдерживаемом формате 0xc00d5212».
Конкретно для данного случая я написал отдельную инструкцию: «для видео требуется новый кодек». Пройдите подробно по описанным там этапам. Вероятнее всего вопрос будет закрыт.
Краткий план исправления, если вам не нужно досконально подробное руководство по ссылке выше:
- Перейдите по ссылке в магазин Microsoft Store в онлайн режиме и нажмите «Получить в приложении Store». Подтвердите открытие через отдельную программу в Windows.
- Откроется стандартное приложение интернет-магазина Майкрософт, где нажмите «Установить» и дождитесь окончания. После можно запускать нужное видео. Должно воспроизвестись без ошибки.
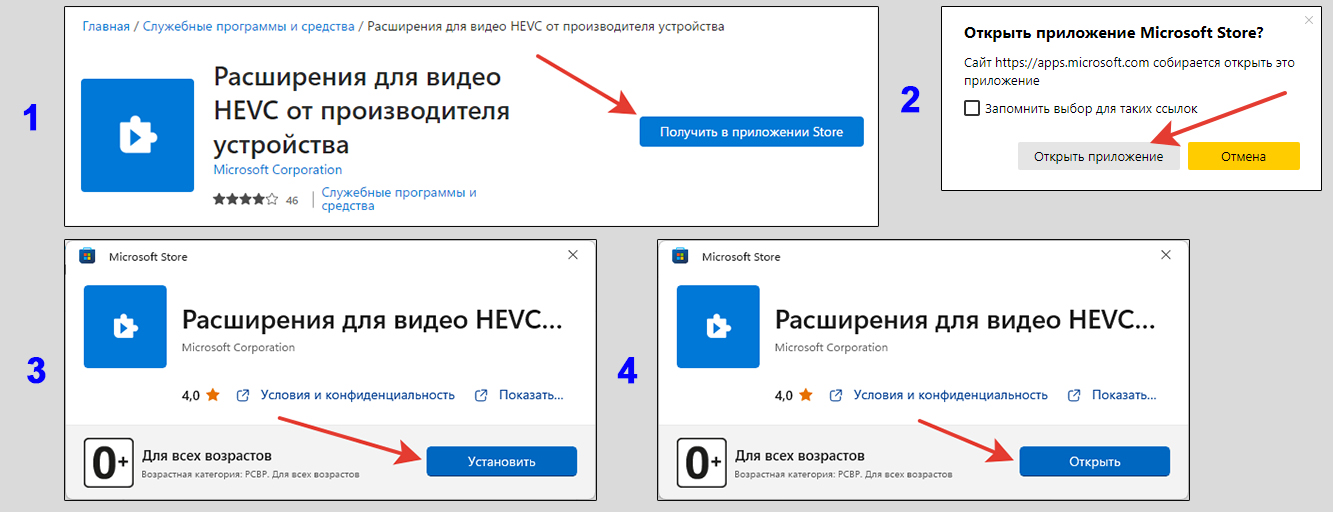
Ничего сложного 😊 Нюанс изначально только в том, что хитрецы разработчики Microsoft предлагают этот кодек купить почти за 1 бакс. И не показывают бесплатную версию, подходящую любому пользователю.
В некоторых редких случаях установка по плану выше не срабатывает. Альтернативные решения также есть по ссылке, оставленной ранее.
Не помогло? Значит спасением станет один из перечисленных ниже вариантов.
2. Установка проигрывателя, открывающего любые видео
Если вам не принципиально, что на ПК будет установлена еще одна программа — этот метод создан для вас. Установив отдельный бесплатный проигрыватель, не потребуется больше ничего делать. Он воспроизводит видео во всех форматах, закодированные любыми кодеками, неподдерживаемыми стандартными плеерами Windows.
Среди таких видео-плееров выделю 2:
- VLC Media Player. Воспроизводит, любые форматы от AVI, до MKV и самых редчайших. Позволяет повышать громкость сверх 100% (до 125), включать субтитры из внешних файлов, менять дорожки (к примеру, некоторые видео записываются сразу с двумя видеодорожками — селфи и основная камера).
- Media Player Classic (MPC или Home Cinema). Устанавливается вместе с кодеками K-Lite (ниже описываю). По функциям схож с VLC. Лично мне менее удобен, поэтому я сам пользуюсь 1-м.
Оба для Windows бесплатны, никаких ограничений, рекламы и предложений оплатить подписку.
VLC скачивается с официального сайта, установка не требует никаких настроек. По ее завершении лучше перезагрузить компьютер.
Попробуйте открыть видео, которое не запускалось из-за неподдерживаемого кодека с кодом «0xc00d5212». Если оно открывается все-равно во встроенном проигрывателе Windows, то кликните по видео правой кнопкой мыши, выберите «Открыть с помощью» и далее «VLC Media Player».
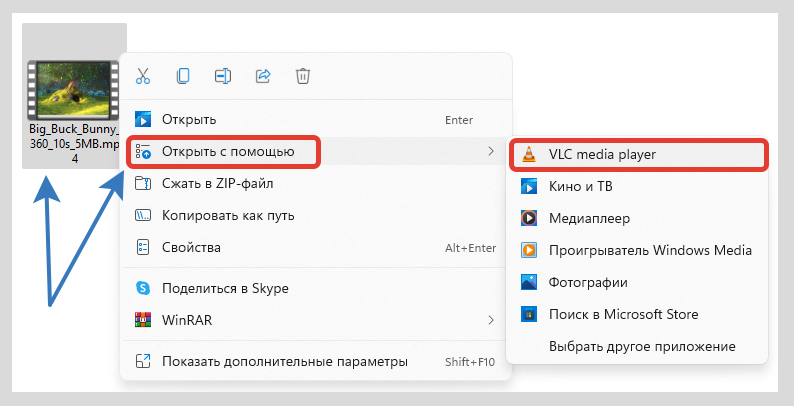
Если вы хотите чтобы видео этого же типа всегда открывались через VLC, то в том же контекстном меню «Открыть с помощью», вызываемым правым кликом, перейдите по пункту «Выбрать другое приложение». В списке найдите проигрыватель, отметьте внизу галочкой опцию «Всегда использовать это приложение …» и щелкните по «ОК».
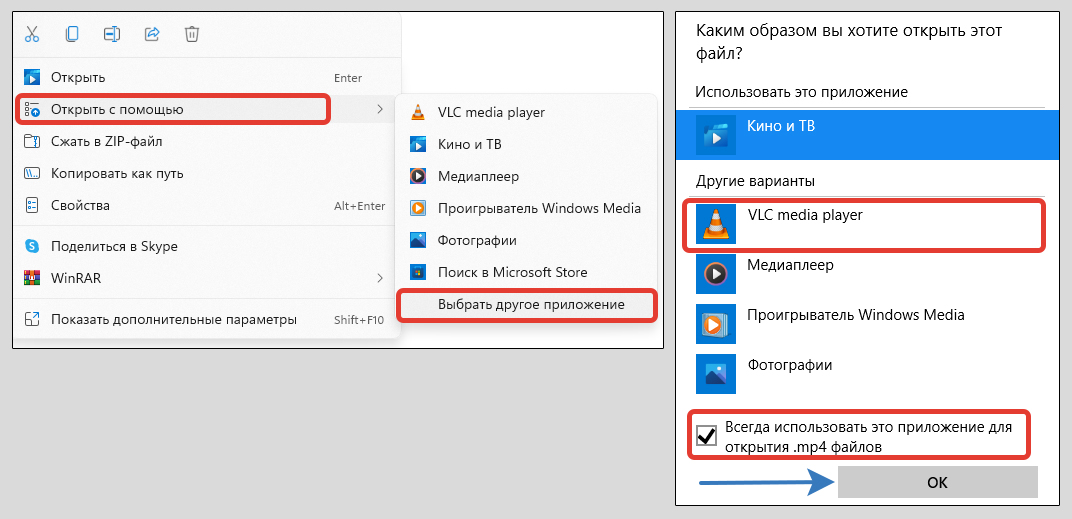
3. Добавление кодеков для запуска неподдерживаемых видео в проигрывателях Windows
Кодеки — это программное обеспечение для просмотра и обработки видео, закодированных в определенных форматах. Самым известным пакетом является K-Lite Codec Pack. В его наборе содержится фактически все, что нужно для воспроизведения любых видео, в том числе проигрыватель MPC.
Однако, если хотите смотреть любые форматы видео встроенными проигрывателями Windows, то некоторые кодеки все-таки нужно устанавливать отдельно. Например, для просмотра роликов, закодированных в HEVC. Как установить его показал в 1-м способе выше. Загрузку остальных показываю далее…
Как установить кодеки K-Lite:
- Скачайте пакет Standard с официального ресурса, нажав на ссылку «Server 1». Есть еще 2 запасных ссылки, если не сработает первая.
- Запустите загруженный установщик.
Теперь по шагам устанавливаем. В основном ничего в конфигурации менять не требуется и можно нажимать «Next» в окнах до самого конца. Но рекомендую свериться с настройками на изображении ниже: есть некоторые опции, которые для большего комфорта можно отключить.
- Оставляем режим «Normal» в первом окне и нажимаем «Next».
- Проверьте, что под надписью «Preferred video player» выбрано «Media Player Classic» и стоит отметка на опции «Create file associations». Это сделает проигрыватель MPC стандартным в Windows, через который будут запускаться все форматы видео. Если захочется смотреть через встроенные плееры, легко поменяете.
- Снимите галочки с нескольких пунктов на следующем этапе (см. картинку внизу, №3), чтобы не добавлялись лишние иконки в контекстные меню и трей Windows.
- В 4-м окошке ничего не меняем.
- Проверяем, что в «Primary language» выбран Russian и выше была включена опция, чтобы при наличии субтитров сразу включались русские.
- Ничего не трогаем.
- Жмите «Install» для запуска установочного процесса.
- В конце кликните «Finish»
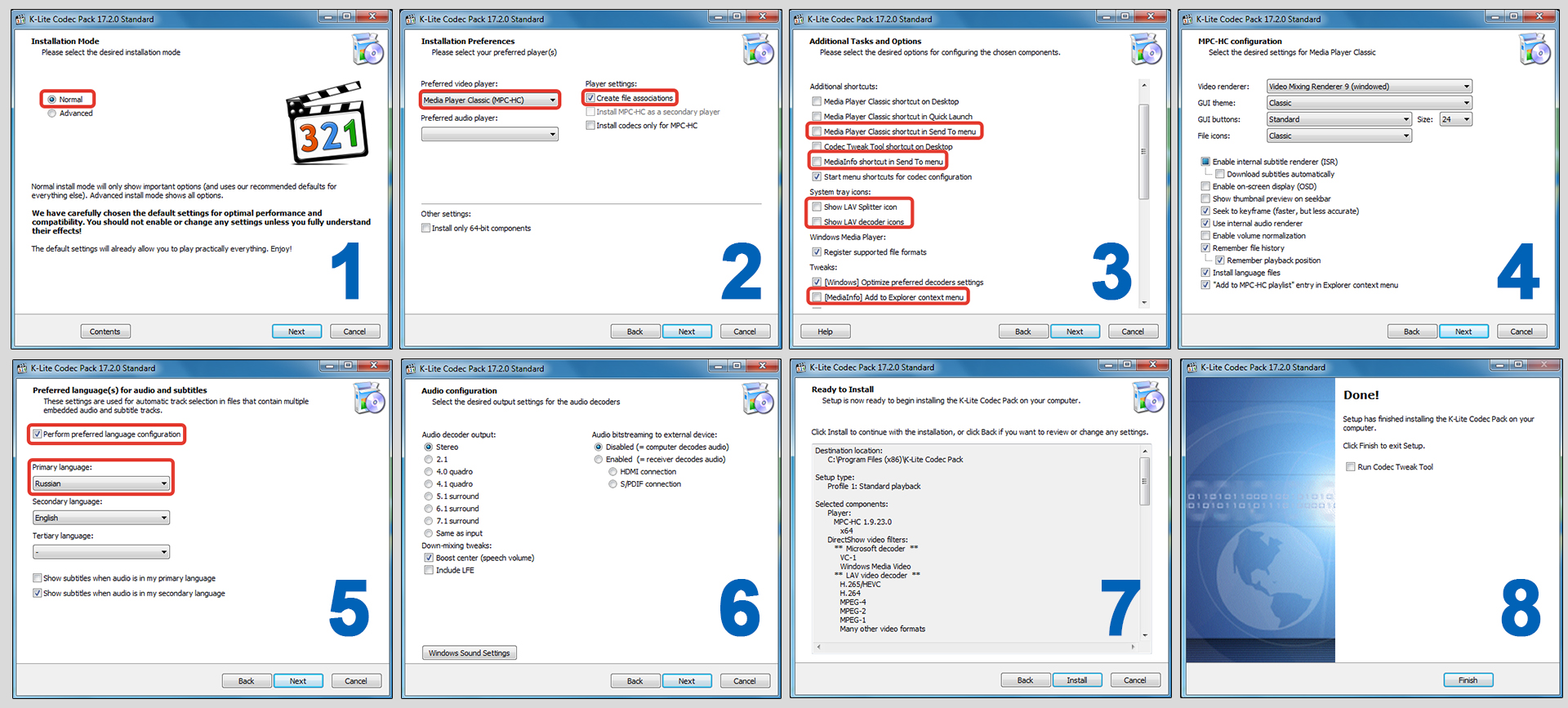
Теперь можете открыть видео. Все, что закодированы и сообщалось о неподдерживаемом формате, теперь будут работать.
Как добавить кодеки для стандартных проигрывателей Windows 10, 11:
Если вам принципиально смотреть видео во встроенных в Windows плеерах, то даже после установки пакета кодеков K-Lite, некоторые форматы видео все равно в них не откроются. Необходимо установить еще несколько штук.
Как ставить один из них («расширения для HEVC») показал в первом способе в самом начале статьи. Иначе через магазин Майкрософт он будет продаваться за 0,99 USD.
Остальные добавляются через магазин Microsoft Store. Откройте его через поиск или из панели задач (иконка сумки с логотипом Windows).
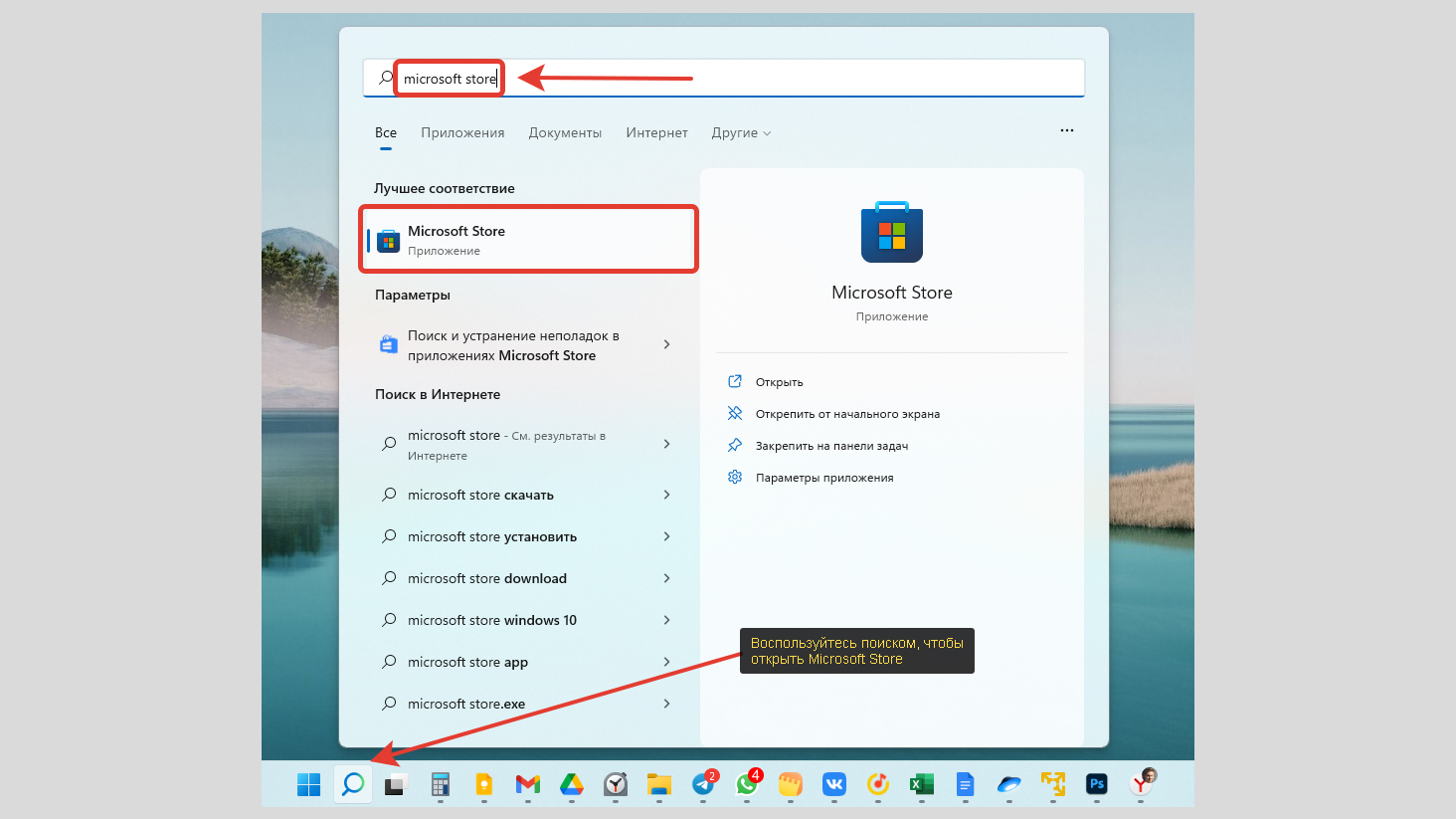
Далее установите по порядку следующие расширения для … :
- Видео MPEG-2;
- Интернет-мультимедиа;
- VP9-видео;
- AV1 video extension.
Воспользуйтесь поисковой строкой вверху приложения. Введя «расширения» найдете часть нужных. Остальные отыщутся по названиям из представленного выше списка. Открыв карточку продукта, нажимайте кнопку «Получить» либо «Установить».
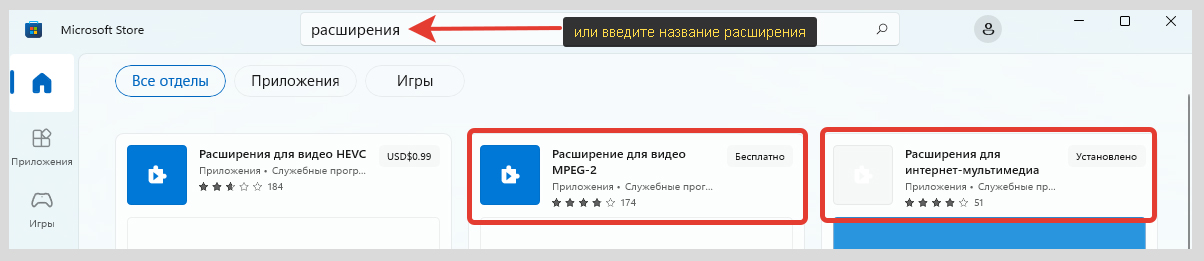
Имейте ввиду, что даже после добавления всех кодеков и установки пакета K-Lite, определенные форматы и контейнеры с видео все равно не будут воспроизводиться в стандартных плеерах Windows, поскольку их не поддерживают.
4. Конвертация неподдерживаемых форматов видео
Еще один универсальный выход из ситуации при получении ошибки 0xc00d5212 в Windows — преобразовывать видео с поддерживаемый формат.
Сделать это можно отдельными программами или онлайн-конвертерами. Последние обычно работают с большими ограничениями. Как минимум не получится обработать видео большого объема («веса»).
Среди бесплатных утилит, устанавливаемых в Windows я хорошо знаком с конвертером Form Factory. Загрузить можно с сайта разработчиков: pcfreetime.com, нажмите «Скачать» (размер файла чуть больше 100 мб.).
Установка простая, но будьте внимательны в предпоследнем окне. Нажмите там «Я предпочитаю ограниченное использование», чтобы ваши данные никуда не передавались в интересах компании.
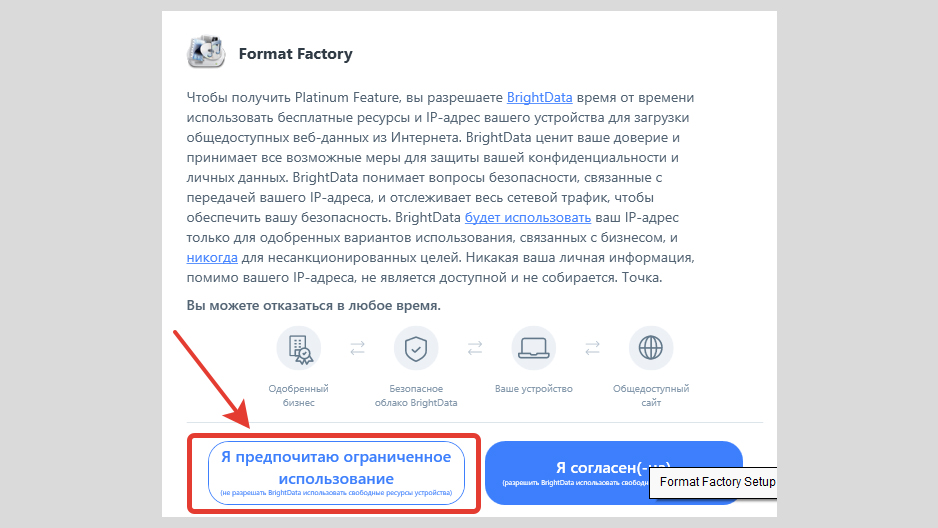
Как конвертировать:
- Запустите программу и перенесите мышкой видео из проводника Windows в правую свободную часть.
- В открывшемся окне можете лишь выбрать формат конечного видео (например, известный MP4) и нажать «ОК — Старт» для запуска конвертации. Но я рекомендую проверить настройки кнопкой «Показатель» и убедиться, что стоит видеокодек AVC (H264). Потому что если будет H265, видео снова не будет проигрываться с той же ошибкой «0xc00d5212». Также можно в верхнем списке отрегулировать конечное качество, размер, разрешение. Изначально выставлено «Оптимальное».
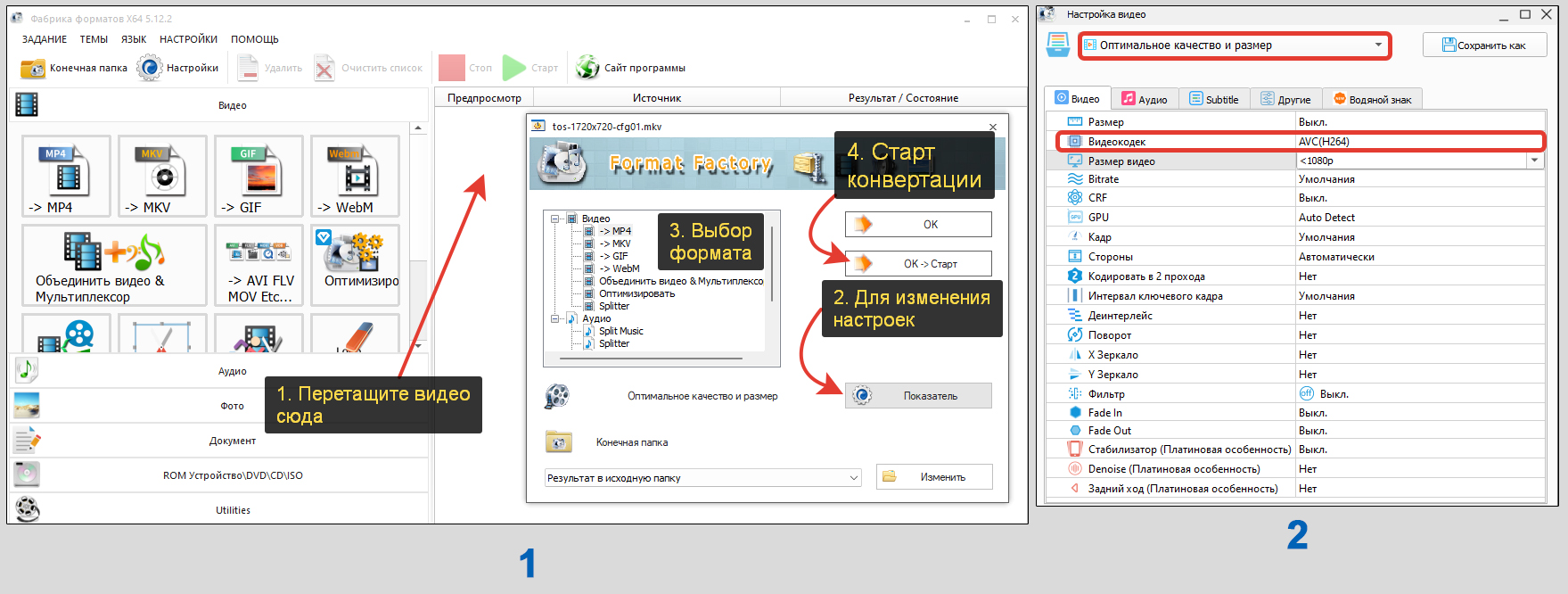
Если хотите воспользоваться онлайн-инструментом, то один из вариантов — video-converter.com.
- Выбираете видео с компьютера или «облака»;
- Ставим формат готового файла;
- Нажмите «Настройки» чтобы проверить кодек h.264 / AVC.
- Запускаем конвертацию.
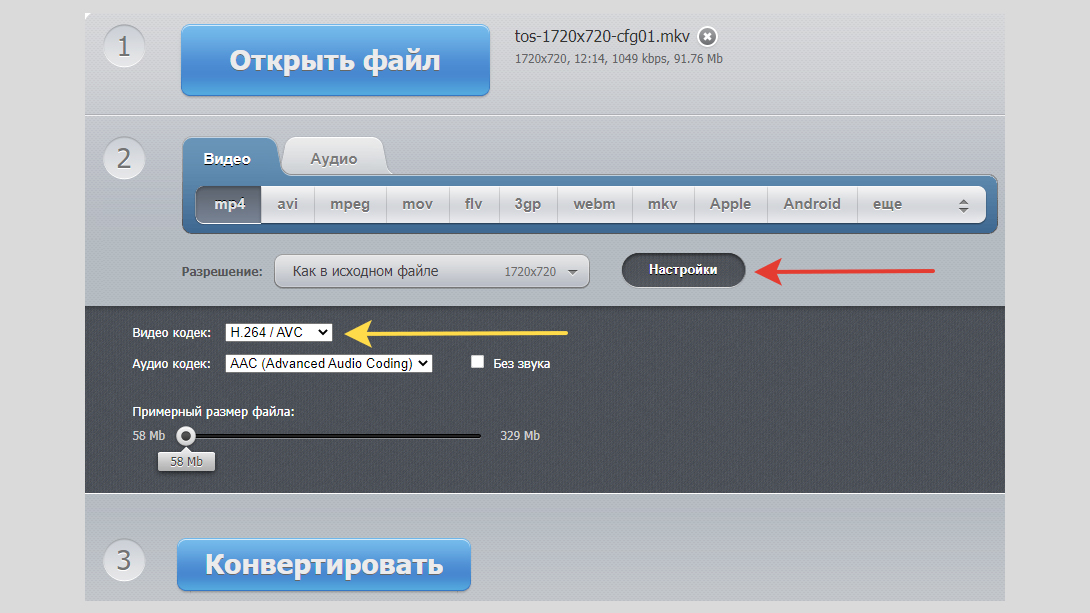
Ограничения бесплатной версии:
- 10 файлов в день;
- Максимальный размер видео — 1 Гб.;
- Присутствует реклама.
Другие способы исправить ошибку 0xc00d5212
Если не помог ни один из вышеперечисленных методов, в этом разделе стоит попробовать оставшиеся варианты. Срабатывают они значительно реже, но кто знает, может конкретно под ваш случай подойдет 😊
1. Средство устранения неполадок
В Windows 10 и 11 есть расширенные инструменты устранения неполадок, работающие даже с видео.
Откройте меню «Пуск», «Параметры» (кнопка с иконкой шестеренки). В Windows 11 сразу переходите в раздел «Устранение неполадок». В Windows 10 он спрятан в подразделе «Обновление и безопасность».
Выберите «Другие / дополнительные средства устранения неполадок». Перейдите в «Воспроизведение видео», нажав «Запустить».
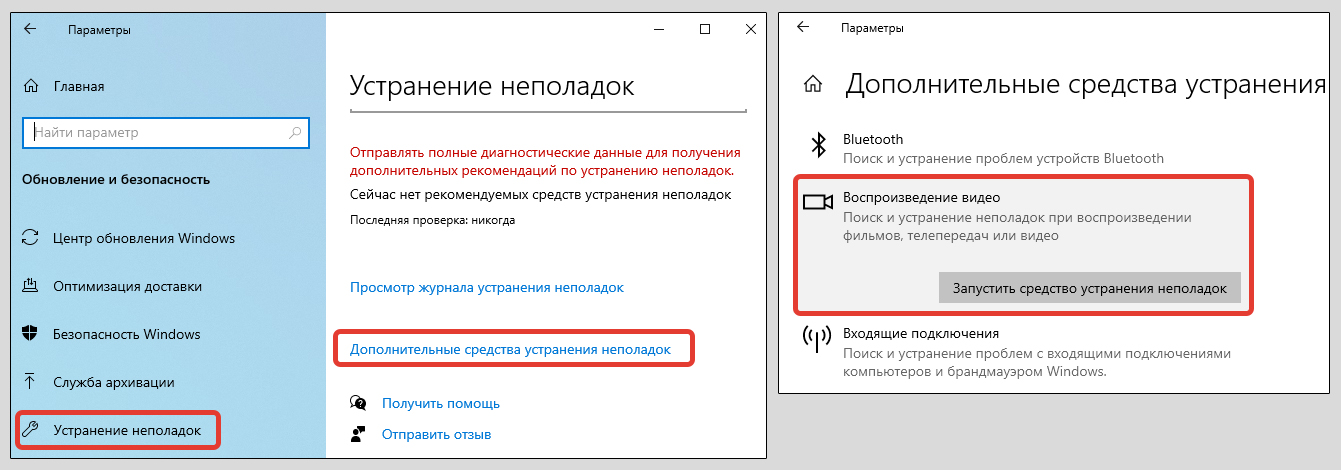
Далее следуйте указаниям мастера на экране. Если ошибки найдутся, будет предложено решение или вероятная причина неисправности.
2. Обновите драйвера видеокарты / звукового адаптера
Проблемы с драйверами — источник самых разных неполадок в системе. Начиная, от мерцания / мигания дисплея, заканчивая внезапными перезагрузками.
Войдите в управление устройствами Windows. Показал все способы запуска в статье «как открыть диспетчер устройств». Либо откройте через поиск Windows. распахните категорию «Видеоадаптеры», кликните правой кнопкой мыши по видеокарте и выберите «Обновить драйвер». А в следующем окне «Автоматический поиск».
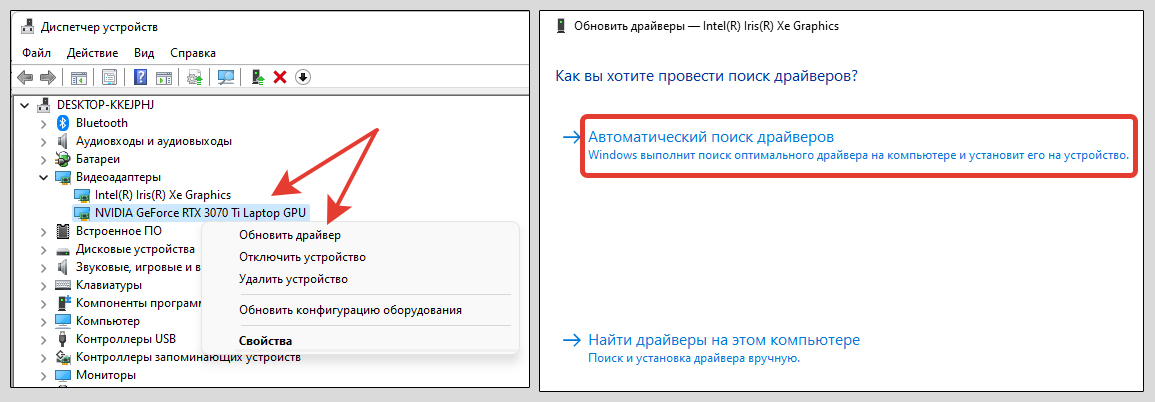
Если в списке отображается 2 видеоадаптера, проделайте то же самое для обоих, а затем еще для аудио (категория «аудиовходы и выходы»).
В идеале драйвера для видео нужно загружать с официального сайта производителя ноутбука или видеоадаптера. Чаще всего это NVIDIA и AMD.
FAQ (вопрос— ответ)
Смартфон IPhone сам снимает видео в HEVC и фото в HEIC, как поменять?
Да, в новых прошивках новых прошивках iOS (примерно после выпуска 10-й модели смартфона) видео по умолчанию записывается в новейшем формате. Фотографии создаются аналогично.
Поменять можно так:
1. Зайдите в «Настройки» — «Камера»;
2. Выберите категорию «Форматы»;
3. Отметьте «Наиболее совместимый».
Теперь фотографии и видеозаписи будут создаваться в привычных JPG (фото) и МП4 (видео).
Помогает ли проверка системных файлов Windows исправить ошибку 0xc00d5212?
На своей практике ни разу не сталкивался с той же проблемой, чтобы удалось решить ее исправлением системных файлов Windows.
Но не исключаю, что кому-то может помочь в случае если повреждены стандартные библиотеки Windows. Проверить можно так:
1. Запустить CMD от имени администратора. Читайте отдельную статью, как открыть командную строку;
2. Выполните команду sfc /scannow;
3. Перезагрузите ПК и проверьте результат.
Помогает ли обновление Windows?
Обновлять ОС Windows нужно регулярно, это решает многие проблемы в ее работе, закрывает «дыры» в безопасности. Конкретно от ошибки закодированных неподдерживаемых видео на моей практике обновления не спасали, потому что через них не загружаются новые кодеки и редко обновляются драйвера.
Основные выводы
Столкнувшись с ошибкой «элемент закодирован в неподдерживаемом формате 0xc00d5212» при открытии видео в Windows, можно быть уверенным, что неполадка связана с отсутствием или повреждением кодеков. Вы исправите ее по данной инструкции в подавляющем большинстве случаев.
За свою практику, с момента появления нового формата видеофайлов h.265 мне удавалось справляться с этой неполадкой по 1-му предложенному методу (скачивание расширения с Microsoft Store в бесплатной версии) практически на всех компьютерах. В редких ситуациях решал вопрос установкой дополнительных кодеков в Windows.
Поэтому, уверен, что и у вас все сейчас получится!
А с обладателями нового поколения IPhone выше в разделе «FAQ» поделился полезным лайфхаком — как изменить стандартный формат записи видео HEVC на привычный MP4, который воспроизводится где угодно.
Если будут вопросы, пишите мне чуть ниже в комментариях. Я радостью помогу 😉
Содержание
- Элемент закодирован в неподдерживаемом формате (0xc00d5212) Windows 10
- 1. Драйвер видеокарты
- 2. Удалить аудио драйвер
- 3. Другой формат Видео файла
- 4. Кодек и другой плеер
- Ошибка: элемент закодирован в неподдерживаемом формате с кодом 0xc00d5212
- Методы исправления ошибки Элемент закодирован в неподдерживаемом формате 0xc00d5212
- Ошибка 0xc00d5212 в windows 10 что делать
- Решение 1: переустановите драйвер видеокарты
- Решение 2: удалите лишние аудио драйверы
- Решение 3: обновите Windows 10
- Как исправить ошибку 0xc00d5212 при воспроизведении видео AVI
- Код ошибки 0xc00d5212
- 1. Обновите драйвер видеокарты
- Удалите, а затем переустановите драйвер звуковой карты
- Измените формат файла мультимедиа.
- Используйте VLC для воспроизведения видео в формате AVI
- Как исправить ошибку 0xc00d5212 в проигрывателе Windows Media
- Проверьте эти потенциальные исправления для ошибки 0xc00d5212 на WMP
- 1. Преобразуйте видео AVI в альтернативный формат
- 2. Установите кодек K-Lite
- 3. Обновите драйвер адаптера дисплея
- 4. Исправить поврежденный видео файл
- 5. Воспроизвести видео с VLC
Элемент закодирован в неподдерживаемом формате (0xc00d5212) Windows 10
При открытии видео-файла в приложении «Кино и ТВ» или «Windows Media Player» может появиться ошибка, что «Элемент закодирован в неподдерживаемом формате» с кодом 0xc00d5212.
Ошибка, когда не удалось воспроизвести видео, может появиться из-за устаревших драйверов, повреждения видео кодека или системных файлов. Разберем, что делать и как исправить код ошибки 0xc00d5212, когда элемент закодирован в неподдерживаемом формате и не удалось воспроизвести видео AVI формата.
1. Драйвер видеокарты
Нажмите Win+X и выберите «Диспетчер устройств«. Разверните список «Видеоадаптеры» и нажмите правой кнопкой мыши по драйверу видеокарты, после чего выберите «Обновить драйвер«.
Также, перейдите в «Цент обновления Windows» и установите все имеющиеся обновления.
Примечание: Если вы испытываете проблемы с обновлением или установкой видео драйвера, то нужно прибегнуть к следующим шагам, чтобы все сделать без ошибок:
2. Удалить аудио драйвер
Если в системе Windows 10 будут установлены несколько аудио драйверов, то могут быть проблемы с воспроизведением видео. Нажмите Win+X и выберите «Диспетчер устройств«, после чего, разверните графу «Звуковые, игровые и видеоустройства«. На рисунке ниже видно, что у меня два аудио драйвера: Realtek и Nvidia. Удалите какой-либо один. Также, советую обновить аудио драйвер.
3. Другой формат Видео файла
Если придерживаться сообщению об ошибке, что видео файл закодирован в неподдерживаемом формате, то следует его конвертировать в другой формат. Существует много программ и онлайн сервисов, которые помогут вам конвертировать формат видео файла в другой. Рекомендую преобразовать в MP4, так как данный формат поддерживает практически везде.
4. Кодек и другой плеер
Источник
Ошибка: элемент закодирован в неподдерживаемом формате с кодом 0xc00d5212
При попытке воспроизвести видео или открыть файл через программу Windows Media Player или Кино и ТВ, на экране монитора может появиться ошибка 0xc00d5212 следующего содержания «Элемент закодирован в неподдерживаемом формате». Появляется такая неполадка из-за устаревших драйверов, поврежденных кодеков, а в некоторых случаях, и системных файлов. Исправить такую ошибку возможно, зная некоторые способы.
Методы исправления ошибки Элемент закодирован в неподдерживаемом формате 0xc00d5212
Поскольку чаще всего ошибка 0xc00d5212 появляется из-за повреждения или неактуальной версии драйвера видеокарты, то, в первую очередь, нужно обновить видеодрайвер. Для этого нужно нажать «Win+R» и ввести «devmgmt.msc».
Откроется окно «Диспетчера устройств». Разворачиваем ветку «Видеоадаптеры». Нажимаем на значке видеокарты правой кнопкой мыши и из функционального меню выбираем «Обновить драйверы».
Выбираем «Выполнить поиск драйверов на этом компьютере».
Далее указываем путь к драйверу, который нужно предварительно загрузить с официального сайта производителя оборудования. После апдейта ПО видеокарты нужно перезагрузить ПК, чтобы изменения вступили в силу.
Если обновление драйверов не помогло решить проблему, то стоит обновить всю операционную систему. При этом нужно отметить, что для Windows 7 также выпускаются обновления для повышения безопасности системы.
Как вариант, можно попробовать удалить видеодрайвер полностью и после установить ПО через официальное приложение разработчиков видеокарт NVidia, AMD, MSI и т д.
Если до появления ошибки все видеоформаты открывались нормально, то стоит проверить систему на вирусы и целостность системных файлов. Для сканирования Windows можно использовать штатный и сторонний антивирус с актуальными вирусными базами, а для проверки системны на целостность файлов, стоит запустить командную строку с правами Администратора и ввести sfc /scannow.
Если же ошибка 0xc00d5212 появляется только при открытии определенного видео, то стоит его конвертировать или загрузить и установить программу, к примеру, Pot Player, VLC или установить пакет кодеков K-Lite Codec Pack.
В случае, если вышеописанные способы не помогли исправить неполадку, тогда предлагаем откатить систему до более раннего состояния или повторно загрузить видео для воспроизведения.
Источник
Ошибка 0xc00d5212 в windows 10 что делать
Некоторые пользователи Windows 10 заметили ошибку 0xc00d5212 при попытке воспроизведения видео в формате AVI в проигрывателе Windows Media Player и приложении «Кино и ТВ». Когда видео запускается, оно отображает код ошибки вместе с сообщением «Не удалось воспроизвести. Элемент закодирован в неподдерживаемом формате». Что делать, если возникла ошибка в 0xc00d5212 в Windows 10 мы расскажем в этой статье.
Данная ошибка связана скорее всего с драйвером дисплея или видеокодеком. Мы решим ошибку 0xc00d5212 тремя способами, включая обновление графических драйверов, переустановку звукового драйвера, обновление Windows 10 и использование VLC (альтернативного медиаплеера).
Решение 1: переустановите драйвер видеокарты
Первым делом попробуем переустановить драйвер видеокарты. Для этого удалим старый драйвер и установим новый в автоматическом режиме. Нажимаем Win + R, вызываем меню «Выполнить». В этом меню вводим devmgmt.msc и нажимаем OK.
Мы открыли «Диспетчер устройств». Находим вкладку «Видеоадаптеры» и раскрываем ее. Щелкаем правой кнопкой мыши по видеокарте (в моем случае это интегрированная видеокарта Intel) и выбираем «Удалить устройство».
В появившемся окне отмечаем галочку «Удалить программы драйверов для этого устройства», после чего нажимаем Удалить.
Далее вам нужно скачать и установить драйвер для своей видеокарты. В моем примере это Intel G33. Попробуйте воспроизвести видео AVI еще раз, чтобы убедиться, что ошибка 0xc00d5212 исчезла. Если переустановка драйверов видеокарты не помогла перейдите к следующему решению.
Решение 2: удалите лишние аудио драйверы
Некоторые пользователи Windows 10, у которых было установлено несколько аудио драйверов, смогли решить проблему после их удаления. Для удаления также заходим в «Диспетчер устройств».
В моем случае установлен один драйвер, так что я ничего удалять не буду. Если у вас установлено несколько — удалите лишнее и перезагрузитесь. Если проблема с ошибкой 0xc00d5212 Windows 10 все еще не решена — переходим к следующему шагу.
Решение 3: обновите Windows 10
Рекомендуется использовать этот метод после попытки предыдущих решений. Нажмите Win + I и откройте «Параметры Windows». Выберите параметр «Обновление и безопасность».
Windows 10 уже подготовил обновления и все, что нужно — нажать кнопку «Перезагрузить сейчас». После чего обновления автоматически установятся.
VLC — это мощный и популярный медиаплеер, который воспроизводит все форматы. Если ни один из вышеуказанных методов не сработал, вы можете использовать этот.
Теперь вы знаете, что делать, если возникла ошибка 0xc00d5212 Windows 10. Напишите в комментариях помогли ли вам советы.
Источник
Как исправить ошибку 0xc00d5212 при воспроизведении видео AVI
Недавно пользователи Windows 10 столкнулись с кодом ошибки 0xc00d5212 при воспроизведении видео AVI на своих устройствах. Эта проблема может появиться в обеих программах по умолчанию от Microsoft, например, в проигрывателе Windows Media или в фильмах и ТВ. Получив этот код ошибки, вы также получите сообщение об ошибке, которое гласит следующее:
Этот элемент был закодирован в неподдерживаемом формате. [Ошибка 0xc00d5212 ]
Как правило, такие проблемы возникают из-за устаревших драйверов видеокарты, неподдерживаемого видеокодека или поврежденных аудиовходов и выходов.
Код ошибки 0xc00d5212
Если вы столкнулись с кодом ошибки 0xc00d5212 при воспроизведении видео AVI, попробуйте применить эти обходные пути^
1. Обновите драйвер видеокарты
Неисправные видеоадаптеры являются основной причиной проблем, связанных с видео в Windows 10. Итак, мы предлагаем обновить все драйверы, которые присутствуют в разделе Display Adapters. Вот как выполнить эту задачу —
Удалите, а затем переустановите драйвер звуковой карты
Наличие устаревших драйверов звуковой карты также может вызывать такие ошибки, как 0xc00d5212 в Windows 10. Итак, вам необходимо сначала удалить эти драйверы, вручную загрузить доступные обновления и установить их на свой компьютер. Для этого прочтите приведенное ниже руководство —
Иногда ошибка 0xc00d5212 появляется из-за того, что вы хотите воспроизвести файл, который не поддерживается используемым видеопроигрывателем. Итак, чтобы решить эту проблему, вы можете преобразовать текущий формат файла в то, что поддерживает ваш медиаплеер.
Используйте VLC для воспроизведения видео в формате AVI
Если вы по-прежнему не можете воспроизводить видео AVI из-за ошибки 0xc00d5212, попробуйте запустить то же видео через VLC.
VideoLan — отличный плеер на все времена который поддерживает широкий спектр форматов медиафайлов. Самое лучшее в этом программном обеспечении — это то, что это проект с открытым исходным кодом, который всегда будет бесплатным для всех пользователей.
Источник
Как исправить ошибку 0xc00d5212 в проигрывателе Windows Media
Ошибка 0xc00d5212 – это сообщение об ошибке, которое появляется у некоторых пользователей проигрывателя Windows Media при попытке воспроизведения видео в формате AVI. Это сообщение об ошибке гласит: «Этот элемент был закодирован в формате, который не поддерживается. 0Xc00d5212. »Следовательно, WMP не воспроизводит видео. Ниже приведены несколько разрешений, которые должны исправить ошибку 0xc00d5212 для некоторых пользователей.
Проверьте эти потенциальные исправления для ошибки 0xc00d5212 на WMP
1. Преобразуйте видео AVI в альтернативный формат
Ошибка 0xc00d5212 появится, если не установлен правильный кодек, необходимый для поддержки файла AVI. Таким образом, преобразование AVI-видео в альтернативный формат проигрывателя Windows Media, скорее всего, будет воспроизводиться, является одним из способов решения этой проблемы. MP4 – один из наиболее универсальных форматов видеофайлов, который воспроизводит большинство медиаплееров. Пользователи могут конвертировать AVI видео в MP4 следующим образом.
2. Установите кодек K-Lite
Поскольку ошибка 0xc00d5212 может быть проблемой с кодеком, установка универсального пакета кодеков K-Lite может исправить ошибку. Пользователи могут сделать это, нажав Загрузить на странице «Содержимое пакета кодеков K-Lite». Затем откройте мастер установки K-Lite для установки пакета. Это должно гарантировать, что отсутствуют какие-либо кодеки.
3. Обновите драйвер адаптера дисплея
4. Исправить поврежденный видео файл
Если сообщение об ошибке 0xc00d5212 появляется для одного конкретного файла AVI, это может быть поврежденный файл. Попробуйте воспроизвести альтернативные видео AVI в проигрывателе Windows Media, чтобы проверить, воспроизводятся ли они. Если это так, то видео, которое не воспроизводится, вероятно, повреждено.
5. Воспроизвести видео с VLC
VLC – лучший медиаплеер, чем WMP, который включает больше встроенных кодеков. Таким образом, это в целом более надежный видеоплеер, чем Windows Media Player. Некоторые пользователи WMP также подтвердили, что их видео AVI, которые не воспроизводились в проигрывателе Windows Media, воспроизводились нормально в VLC. Пользователи могут добавить VLC в Windows 10, нажав Загрузить VLC на этой веб-странице.
Эти разрешения обычно исправляют ошибку 0xc00d5212 для большинства пользователей WMP, чтобы они могли воспроизводить видео AVI. Переключение на альтернативный медиаплеер – это, пожалуй, самое простое и лучшее решение. Поскольку Microsoft не выпускала новую версию WMP с 2009 года, Windows Media Player становится все более устаревшим программным обеспечением для медиаплеера.
Источник
При открытии видео-файла в приложении «Кино и ТВ» или «Windows Media Player» может появиться ошибка, что «Элемент закодирован в неподдерживаемом формате» с кодом 0xc00d5212.
Ошибка, когда не удалось воспроизвести видео, может появиться из-за устаревших драйверов, повреждения видео кодека или системных файлов. Разберем, что делать и как исправить код ошибки 0xc00d5212, когда элемент закодирован в неподдерживаемом формате и не удалось воспроизвести видео AVI формата.
1. Драйвер видеокарты
Нажмите Win+X и выберите «Диспетчер устройств«. Разверните список «Видеоадаптеры» и нажмите правой кнопкой мыши по драйверу видеокарты, после чего выберите «Обновить драйвер«.
Также, перейдите в «Цент обновления Windows» и установите все имеющиеся обновления.
Примечание: Если вы испытываете проблемы с обновлением или установкой видео драйвера, то нужно прибегнуть к следующим шагам, чтобы все сделать без ошибок:
- Удалите полностью видеодрайвер из системы.
- После удаления, перейдите на официальный сайт производителя видеокарты как Nvidia, Intel, AMD и скачайте последнюю версию драйвера.
2. Удалить аудио драйвер
Если в системе Windows 10 будут установлены несколько аудио драйверов, то могут быть проблемы с воспроизведением видео. Нажмите Win+X и выберите «Диспетчер устройств«, после чего, разверните графу «Звуковые, игровые и видеоустройства«. На рисунке ниже видно, что у меня два аудио драйвера: Realtek и Nvidia. Удалите какой-либо один. Также, советую обновить аудио драйвер.
3. Другой формат Видео файла
Если придерживаться сообщению об ошибке, что видео файл закодирован в неподдерживаемом формате, то следует его конвертировать в другой формат. Существует много программ и онлайн сервисов, которые помогут вам конвертировать формат видео файла в другой. Рекомендую преобразовать в MP4, так как данный формат поддерживает практически везде.
- Онлайн конвертация видео формата https://convert-video-online.com/ru/
4. Кодек и другой плеер
1. Отсутствие кодека также может вызывать ошибку с неподдерживаемым форматом. В этом случае, нужно установить дополнительный кодек как K-Lite Codec Pack.
2. Скачайте другой видео плеер как VLC, который поддерживает все форматы для воспроизведения.
Смотрите еще:
- Ошибка 0xc00d36c4 при воспроизведении видео или аудио
- Как воспроизвести видео в формате HEVC на Windows 10
- Как объединить аудио и видео в Windows 10
- Как обрезать видео в Windows 10 без сторонних программ
- Как сделать видео из фотографий и музыки бесплатно в Windows 10
[ Telegram | Поддержать ]
На чтение 4 мин. Просмотров 23.6k. Опубликовано 03.09.2019
Ошибка 0xc00d5212 – это сообщение об ошибке, которое появляется у некоторых пользователей проигрывателя Windows Media при попытке воспроизведения видео в формате AVI. Это сообщение об ошибке гласит: «Этот элемент был закодирован в формате, который не поддерживается. 0Xc00d5212. »Следовательно, WMP не воспроизводит видео. Ниже приведены несколько разрешений, которые должны исправить ошибку 0xc00d5212 для некоторых пользователей.
Содержание
- Проверьте эти потенциальные исправления для ошибки 0xc00d5212 на WMP
- 1. Преобразуйте видео AVI в альтернативный формат
- 2. Установите кодек K-Lite
- 3. Обновите драйвер адаптера дисплея
- 4. Исправить поврежденный видео файл
- 5. Воспроизвести видео с VLC
Проверьте эти потенциальные исправления для ошибки 0xc00d5212 на WMP
- Преобразуйте видео AVI в альтернативный формат
- Установить кодек K-Lite
- Обновите драйвер адаптера дисплея
- Исправить поврежденный видеофайл
- Воспроизвести видео с VLC
1. Преобразуйте видео AVI в альтернативный формат
Ошибка 0xc00d5212 появится, если не установлен правильный кодек, необходимый для поддержки файла AVI. Таким образом, преобразование AVI-видео в альтернативный формат проигрывателя Windows Media, скорее всего, будет воспроизводиться, является одним из способов решения этой проблемы. MP4 – один из наиболее универсальных форматов видеофайлов, который воспроизводит большинство медиаплееров. Пользователи могут конвертировать AVI видео в MP4 следующим образом.
-
Откройте страницу Конвертировать видео в MP4 на Online-Convert.com.
- Нажмите кнопку Выбрать файлы , чтобы выбрать видео AVI, которое не воспроизводится.
-
Выберите разрешение в раскрывающемся меню «Выбрать предустановку», соответствующее разрешению вашего VDU.
- Затем нажмите Начать конверсию .
- Выберите вариант Загрузить .
2. Установите кодек K-Lite
Поскольку ошибка 0xc00d5212 может быть проблемой с кодеком, установка универсального пакета кодеков K-Lite может исправить ошибку. Пользователи могут сделать это, нажав Загрузить на странице «Содержимое пакета кодеков K-Lite». Затем откройте мастер установки K-Lite для установки пакета. Это должно гарантировать, что отсутствуют какие-либо кодеки.
3. Обновите драйвер адаптера дисплея
Ошибка 0xc00d5212 также может быть связана с несовместимым драйвером видеокарты. Поэтому обновление драйвера адаптера дисплея может решить эту проблему. Для этого ознакомьтесь с Driver Booster 6. Пользователи могут добавить это программное обеспечение в Windows, щелкнув «Бесплатная загрузка» на странице БД 6. Когда пользователи запускают БД 6, она сканирует, а затем показывает пользователям, какие устройства, если таковые имеются, требуют обновления драйвера. Нажмите Обновить все , если программа отображает адаптер дисплея в результатах сканирования.
4. Исправить поврежденный видео файл
Если сообщение об ошибке 0xc00d5212 появляется для одного конкретного файла AVI, это может быть поврежденный файл. Попробуйте воспроизвести альтернативные видео AVI в проигрывателе Windows Media, чтобы проверить, воспроизводятся ли они. Если это так, то видео, которое не воспроизводится, вероятно, повреждено.
- Пользователи могут исправить поврежденные файлы AVI с помощью Remo Repair AVI, который продается по цене 69 долларов. Чтобы попробовать демо-версию, нажмите Бесплатная загрузка (для Windows) на странице программного обеспечения.
- Откройте мастер установки Remo Repair для установки программного обеспечения.
- Запустите Remo Repair и нажмите кнопку Обзор , чтобы выбрать исправленное видео AVI.
- Затем нажмите кнопку Восстановить .
- После этого пользователи могут выбрать Предварительный просмотр , чтобы проверить восстановленное видео. В зарегистрированном Remo Repair пользователи также могут нажать Сохранить , чтобы сохранить видео.
5. Воспроизвести видео с VLC

VLC – лучший медиаплеер, чем WMP, который включает больше встроенных кодеков. Таким образом, это в целом более надежный видеоплеер, чем Windows Media Player. Некоторые пользователи WMP также подтвердили, что их видео AVI, которые не воспроизводились в проигрывателе Windows Media, воспроизводились нормально в VLC. Пользователи могут добавить VLC в Windows 10, нажав Загрузить VLC на этой веб-странице.
Пользователи медиаплеера VLC могут также исправить поврежденные файлы AVI. Итак, перед тем как выплеснуть Remo Repair, попробуйте исправить AVI с VLC. Для этого нажмите Инструменты > Настройки в VLC . Выберите Ввод и кодеки в левой части окна настроек. Выберите Всегда исправить в раскрывающемся меню Поврежденный или неполный файл AVI и выберите параметр Сохранить . После этого VLC может исправить поврежденные клипы AVI, когда пользователи воспроизводят видео.
Эти разрешения обычно исправляют ошибку 0xc00d5212 для большинства пользователей WMP, чтобы они могли воспроизводить видео AVI. Переключение на альтернативный медиаплеер – это, пожалуй, самое простое и лучшее решение. Поскольку Microsoft не выпускала новую версию WMP с 2009 года, Windows Media Player становится все более устаревшим программным обеспечением для медиаплеера.
Некоторые пользователи Windows 10 заметили ошибку 0xc00d5212 при попытке воспроизведения видео в формате AVI в проигрывателе Windows Media Player и приложении «Кино и ТВ». Когда видео запускается, оно отображает код ошибки вместе с сообщением «Не удалось воспроизвести. Элемент закодирован в неподдерживаемом формате». Что делать, если возникла ошибка в 0xc00d5212 в Windows 10 мы расскажем в этой статье.
Данная ошибка связана скорее всего с драйвером дисплея или видеокодеком. Мы решим ошибку 0xc00d5212 тремя способами, включая обновление графических драйверов, переустановку звукового драйвера, обновление Windows 10 и использование VLC (альтернативного медиаплеера).
Решение 1: переустановите драйвер видеокарты
Первым делом попробуем переустановить драйвер видеокарты. Для этого удалим старый драйвер и установим новый в автоматическом режиме. Нажимаем Win + R, вызываем меню «Выполнить». В этом меню вводим devmgmt.msc и нажимаем OK.
Мы открыли «Диспетчер устройств». Находим вкладку «Видеоадаптеры» и раскрываем ее. Щелкаем правой кнопкой мыши по видеокарте (в моем случае это интегрированная видеокарта Intel) и выбираем «Удалить устройство».
В появившемся окне отмечаем галочку «Удалить программы драйверов для этого устройства», после чего нажимаем Удалить.
Далее вам нужно скачать и установить драйвер для своей видеокарты. В моем примере это Intel G33. Попробуйте воспроизвести видео AVI еще раз, чтобы убедиться, что ошибка 0xc00d5212 исчезла. Если переустановка драйверов видеокарты не помогла перейдите к следующему решению.
Решение 2: удалите лишние аудио драйверы
Некоторые пользователи Windows 10, у которых было установлено несколько аудио драйверов, смогли решить проблему после их удаления. Для удаления также заходим в «Диспетчер устройств».
Находим вкладку «Звуковые, игровые и видеоустройства» и раскрываем ее. После чего нажимаем правой кнопкой мыши -> «Удалить устройство».
В моем случае установлен один драйвер, так что я ничего удалять не буду. Если у вас установлено несколько — удалите лишнее и перезагрузитесь. Если проблема с ошибкой 0xc00d5212 Windows 10 все еще не решена — переходим к следующему шагу.
Рекомендуется использовать этот метод после попытки предыдущих решений. Нажмите Win + I и откройте «Параметры Windows». Выберите параметр «Обновление и безопасность».
Windows 10 уже подготовил обновления и все, что нужно — нажать кнопку «Перезагрузить сейчас». После чего обновления автоматически установятся.
Перезагрузите компьютер после обновления и попробуйте воспроизвести любое видео .avi.
Решение 4: запустите видео .avi с помощью VLC
VLC — это мощный и популярный медиаплеер, который воспроизводит все форматы. Если ни один из вышеуказанных методов не сработал, вы можете использовать этот.
- Посетите официальный веб-сайт VLC и загрузите копию VLC.
- Дважды щелкните исполняемый файл и установите его.
- Запустите VLC на своем ПК и воспроизводите видео AVI или другие форматы с ним.
Теперь вы знаете, что делать, если возникла ошибка 0xc00d5212 Windows 10. Напишите в комментариях помогли ли вам советы.
Помогла ли вам статья?
Спасибо! Ваш голос учтен.
20.01.2021
Просмотров: 7333
При попытке воспроизвести видео или открыть файл через программу Windows Media Player или Кино и ТВ, на экране монитора может появиться ошибка 0xc00d5212 следующего содержания «Элемент закодирован в неподдерживаемом формате». Появляется такая неполадка из-за устаревших драйверов, поврежденных кодеков, а в некоторых случаях, и системных файлов. Исправить такую ошибку возможно, зная некоторые способы.
Читайте также: Ошибка при запуске приложения 0xc0000006: причины и решение
Методы исправления ошибки Элемент закодирован в неподдерживаемом формате 0xc00d5212
Поскольку чаще всего ошибка 0xc00d5212 появляется из-за повреждения или неактуальной версии драйвера видеокарты, то, в первую очередь, нужно обновить видеодрайвер. Для этого нужно нажать «Win+R» и ввести «devmgmt.msc».
Откроется окно «Диспетчера устройств». Разворачиваем ветку «Видеоадаптеры». Нажимаем на значке видеокарты правой кнопкой мыши и из функционального меню выбираем «Обновить драйверы».
Выбираем «Выполнить поиск драйверов на этом компьютере».
Далее указываем путь к драйверу, который нужно предварительно загрузить с официального сайта производителя оборудования. После апдейта ПО видеокарты нужно перезагрузить ПК, чтобы изменения вступили в силу.
Если обновление драйверов не помогло решить проблему, то стоит обновить всю операционную систему. При этом нужно отметить, что для Windows 7 также выпускаются обновления для повышения безопасности системы.
Как вариант, можно попробовать удалить видеодрайвер полностью и после установить ПО через официальное приложение разработчиков видеокарт NVidia, AMD, MSI и т д.
Если до появления ошибки все видеоформаты открывались нормально, то стоит проверить систему на вирусы и целостность системных файлов. Для сканирования Windows можно использовать штатный и сторонний антивирус с актуальными вирусными базами, а для проверки системны на целостность файлов, стоит запустить командную строку с правами Администратора и ввести sfc /scannow.
Если же ошибка 0xc00d5212 появляется только при открытии определенного видео, то стоит его конвертировать или загрузить и установить программу, к примеру, Pot Player, VLC или установить пакет кодеков K-Lite Codec Pack.
В случае, если вышеописанные способы не помогли исправить неполадку, тогда предлагаем откатить систему до более раннего состояния или повторно загрузить видео для воспроизведения.
Довольно новая ошибка в операционных системах Windows 10 имеет код 0xc00d5212. Она появляется при попытке воспроизвести какое-либо видео в разных форматах. У кого-то это AVI, а кто-то жаловался на MKV. Обычно происходит в предустановленных плеерах Microsoft: Windows Media Player или Movies & TV. Не так важно, откуда взято видео, Windows 10 все равно говорит, что не поддерживает данный формат. Исправить проблему можно разными способами.
Элемент закодирован в неподдерживаемом формате 0xc00d5212
Как устранить ошибку 0xc00d5212 в Windows 10?
С точки зрения логики, несложно предположить в чем может быть проблема: драйвера или кодеки. В них действительно часто кроется неполадки, поэтому стоит работать с ними. Но в первую очередь стоит просто установить VLC плеер. Если с воспроизведением видео не справились встроенные проигрыватели, этот плеер может исправить ситуацию. Он обладает встроенными кодеками и работает намного лучше, чем Windows Media Player по всем параметрам.
Что нужно сделать:
- Обновление кодеков. Стоит установить K-Lite Codec Pack. Этот набор кодеков один из самых полных и распространенных. В Windows будут установлены необходимые кодеки для воспроизведения видео.
- Работа с драйверами. Во-первых, нужно обновить драйвер дисплея, на него часто грешат при данной ошибке (через «Диспетчер устройств»). Во-вторую очередь, стоит переустановить аудио и видеовыходы. Для этого в «Диспетчере устройств» нажимаем ПКМ по выходу и жмем «Удалить». Драйвер будет переустановлен автоматически. Только заранее стоит извлечь из них устройства.
- Отформатировать видео. Можно перепаковать видео в другой контейнер. Достаточно использовать программу для форматирования и набраться терпения. Например, можно использовать Wondershare Video Converter Ultimate. Только форматирование может занять много времени и будет сильно грузить компьютер, поэтому вариант стоит оставить напоследок.
В конечном итоге, обойти ошибку 0xc00d5212 на Windows 10 можно еще одним образом. Стоит загрузить ролик на YouTube, можно сделать его приватным, чтобы никто не видел, а затем загрузить на устройство. При загрузке можно выбрать другое разрешение и формат, поэтому проблема снова появиться не должна.
Недавно пользователи Windows 10 столкнулись с кодом ошибки 0xc00d5212 при воспроизведении видео AVI на своих устройствах. Эта проблема может появиться в обеих программах по умолчанию от Microsoft, например, в проигрывателе Windows Media или в фильмах и ТВ. Получив этот код ошибки, вы также получите сообщение об ошибке, которое гласит следующее:
Этот элемент был закодирован в неподдерживаемом формате. [Ошибка 0xc00d5212 ]
Как правило, такие проблемы возникают из-за устаревших драйверов видеокарты, неподдерживаемого видеокодека или поврежденных аудиовходов и выходов.
Содержание
- Код ошибки 0xc00d5212
- 1. Обновите драйвер видеокарты
- Удалите, а затем переустановите драйвер звуковой карты
- Измените формат файла мультимедиа.
- Используйте VLC для воспроизведения видео в формате AVI
Код ошибки 0xc00d5212
Если вы столкнулись с кодом ошибки 0xc00d5212 при воспроизведении видео AVI, попробуйте применить эти обходные пути^
1. Обновите драйвер видеокарты
Неисправные видеоадаптеры являются основной причиной проблем, связанных с видео в Windows 10. Итак, мы предлагаем обновить все драйверы, которые присутствуют в разделе Display Adapters. Вот как выполнить эту задачу –
- Нажмите клавишу Windows и X, чтобы открыть меню питания.
- Выберите опцию – Диспетчер устройств.
- На открывшемся экране щелкните, чтобы развернуть раздел «Адаптеры дисплея».
- Щелкните правой кнопкой мыши драйвер внутри и нажмите «Обновить драйвер».
- У вас будет два варианта на выбор, выберите первый, то есть «Автоматический поиск драйверов».
- Затем система проверит, есть ли ожидающие обновления для конкретного драйвера.
- В случае обнаружения такого обновления обновление устанавливается автоматически.
Удалите, а затем переустановите драйвер звуковой карты
Наличие устаревших драйверов звуковой карты также может вызывать такие ошибки, как 0xc00d5212 в Windows 10. Итак, вам необходимо сначала удалить эти драйверы, вручную загрузить доступные обновления и установить их на свой компьютер. Для этого прочтите приведенное ниже руководство –
- Первым делом откройте Диспетчер устройств.
- Щелкните, чтобы развернуть раздел «Аудиовходы и выходы ».
- Щелкните правой кнопкой мыши драйвер, находящийся внутри него, и выберите « Удалить устройство» .
- Сделайте то же самое для всех остальных драйверов.
- После удаления всех аудиовходов и выходов перезагрузите компьютер .
- Неустановленные драйвера будут переустановлены автоматически.
- Затем посетите сайт производителя и посмотрите, доступно ли какое-либо обновление на его стороне.
- Если вы обнаружите какие-либо обновления для аудиовходов и выходов, также загрузите их оттуда.
Измените формат файла мультимедиа.
Иногда ошибка 0xc00d5212 появляется из-за того, что вы хотите воспроизвести файл, который не поддерживается используемым видеопроигрывателем. Итак, чтобы решить эту проблему, вы можете преобразовать текущий формат файла в то, что поддерживает ваш медиаплеер.
В Интернете доступно множество инструментов, с помощью которых можно легко изменить расширение файла. Или попробуйте использовать другой проигрыватель, например VLC, KMPlayer и т. д.
Используйте VLC для воспроизведения видео в формате AVI
Если вы по-прежнему не можете воспроизводить видео AVI из-за ошибки 0xc00d5212, попробуйте запустить то же видео через VLC.
VideoLan – отличный плеер на все времена который поддерживает широкий спектр форматов медиафайлов. Самое лучшее в этом программном обеспечении – это то, что это проект с открытым исходным кодом, который всегда будет бесплатным для всех пользователей.
Просмотров 3.1к.
Обновлено 17.05.2021