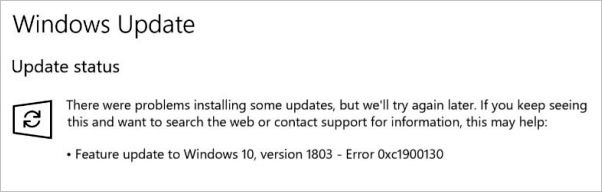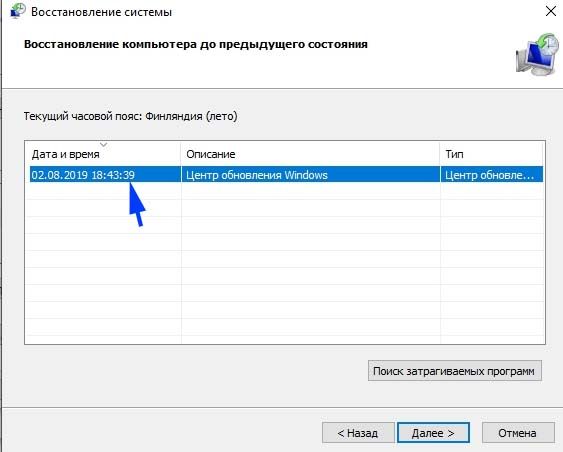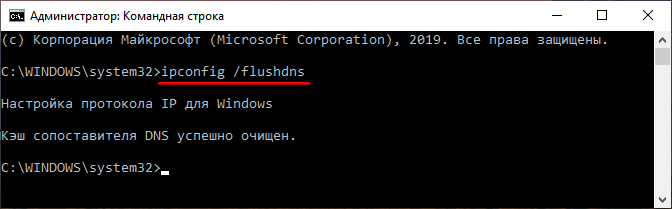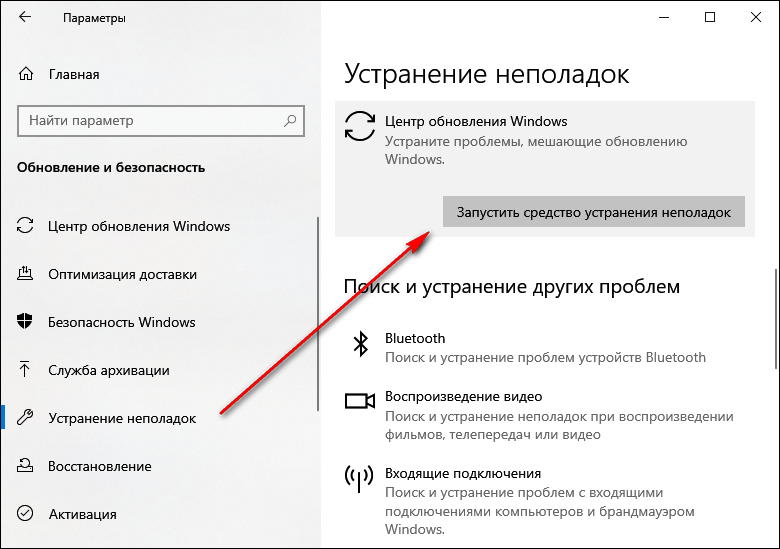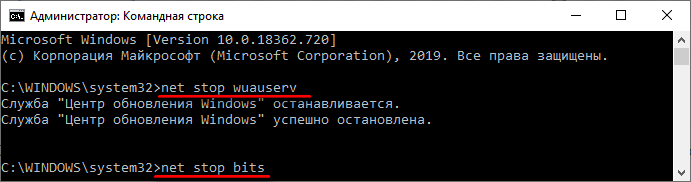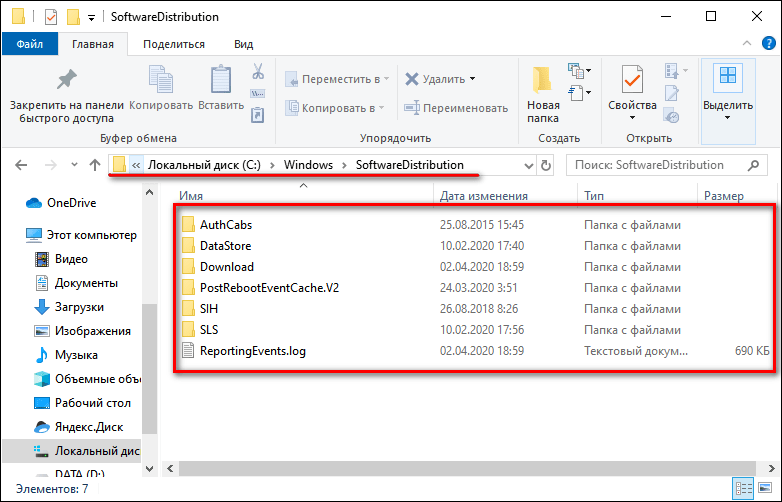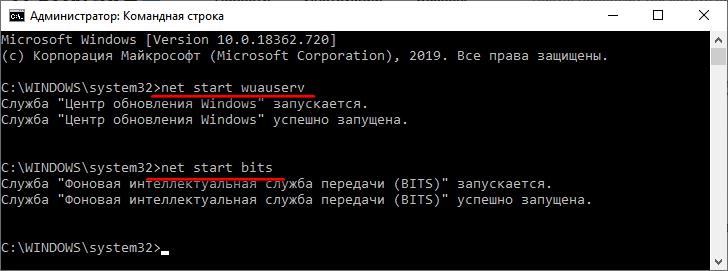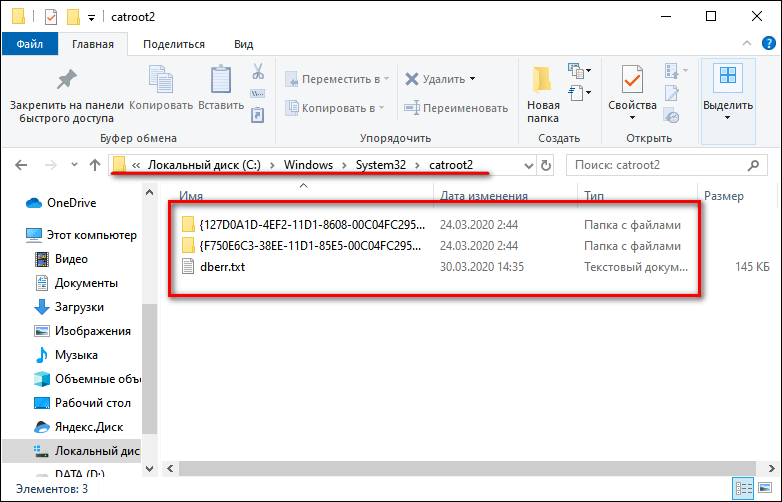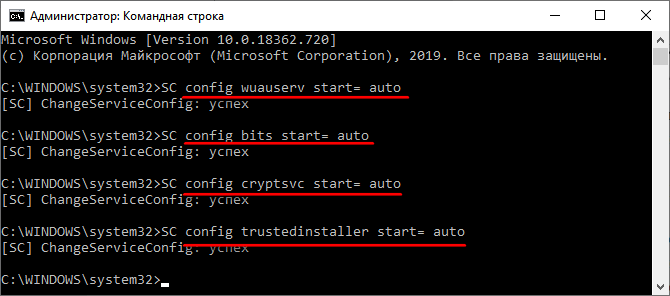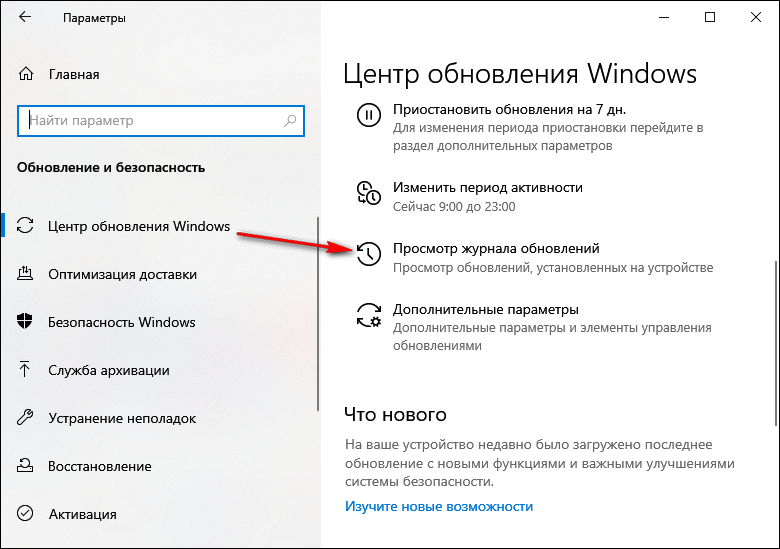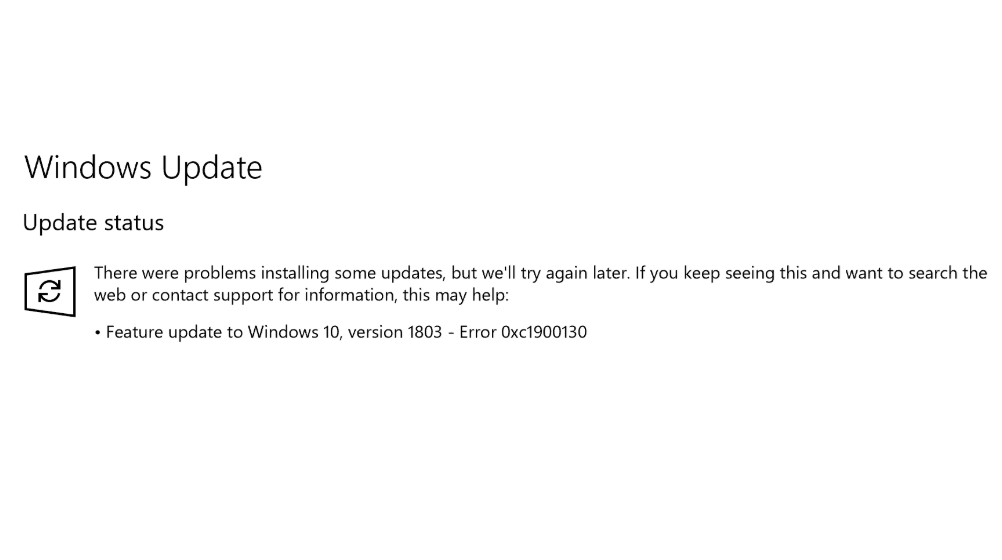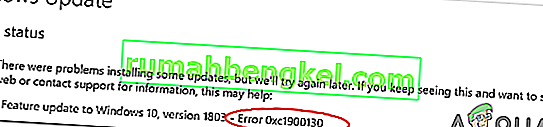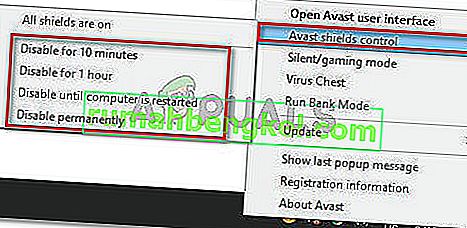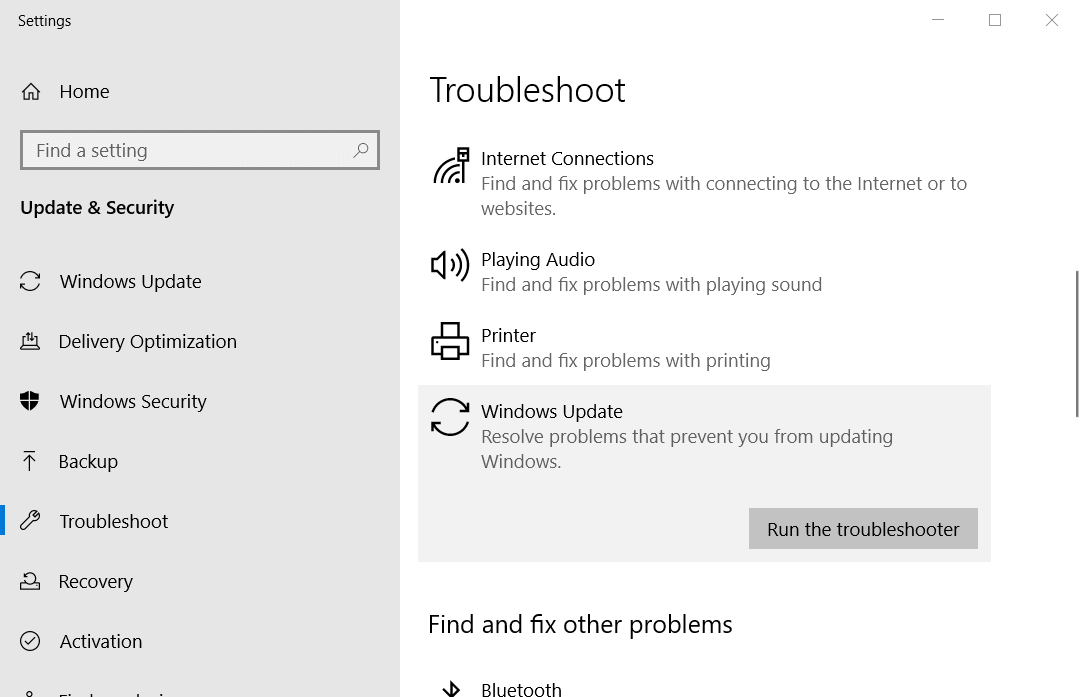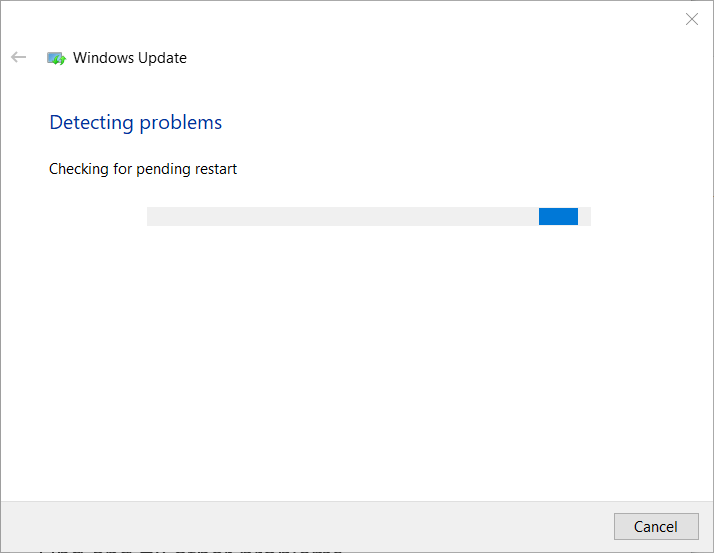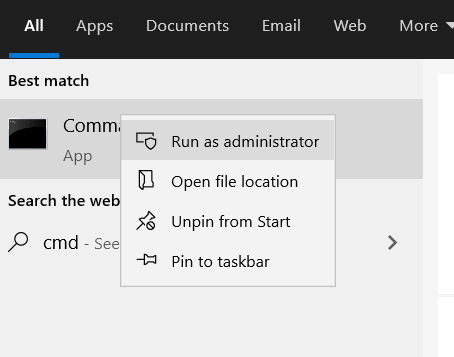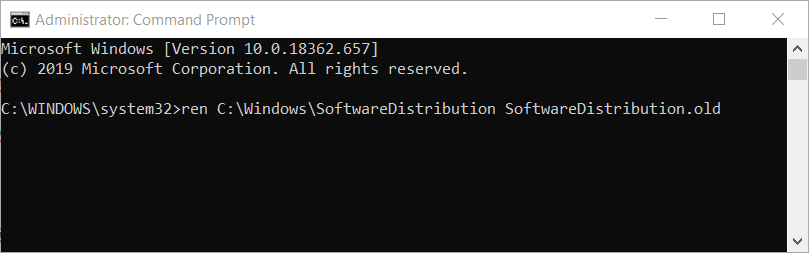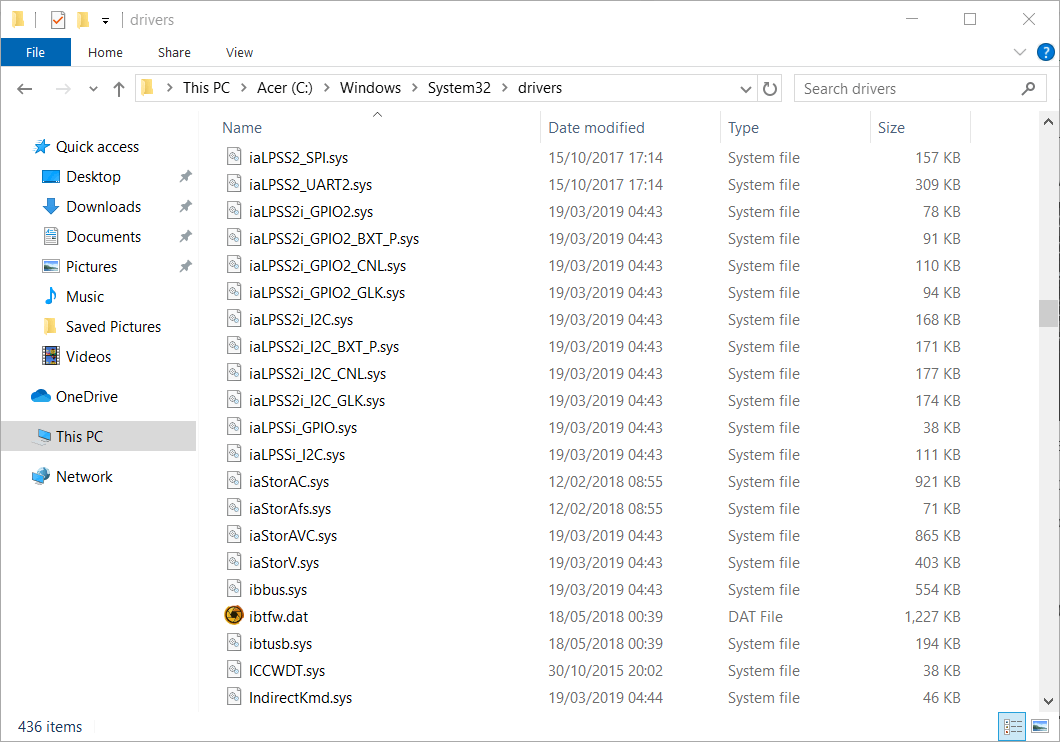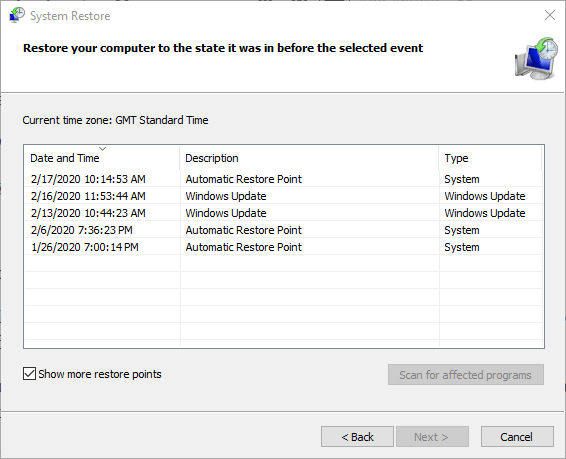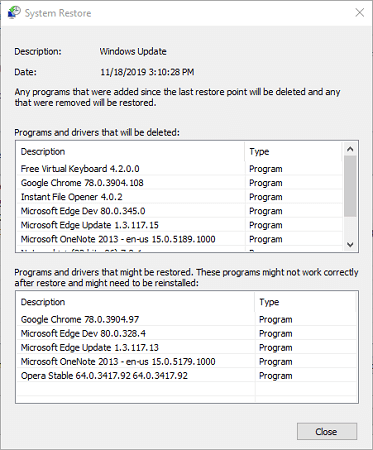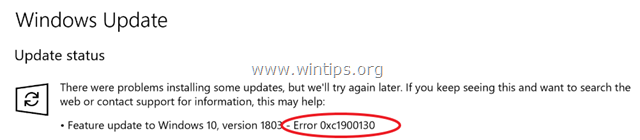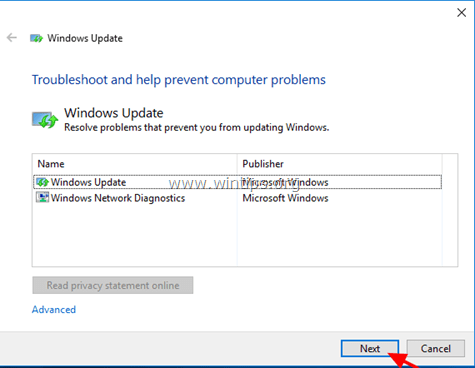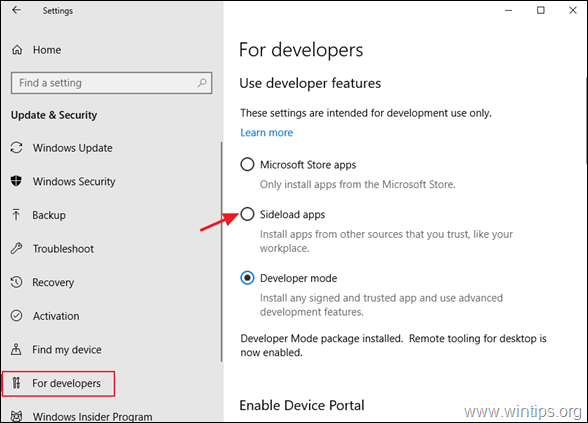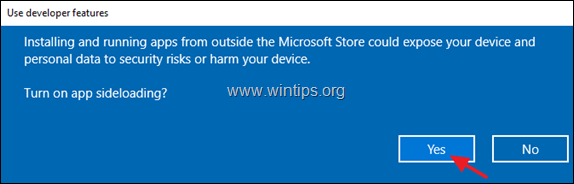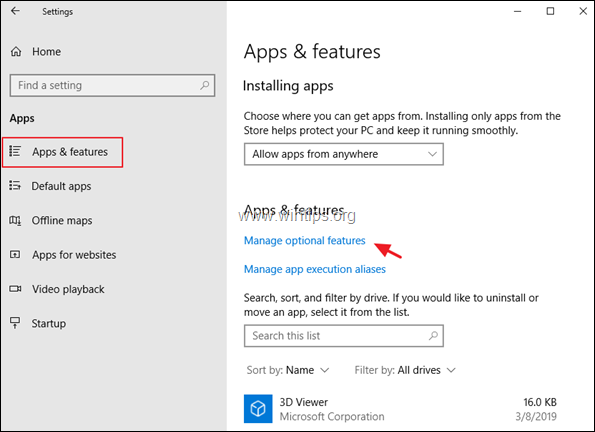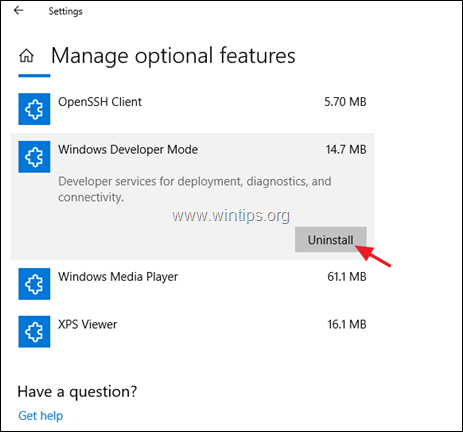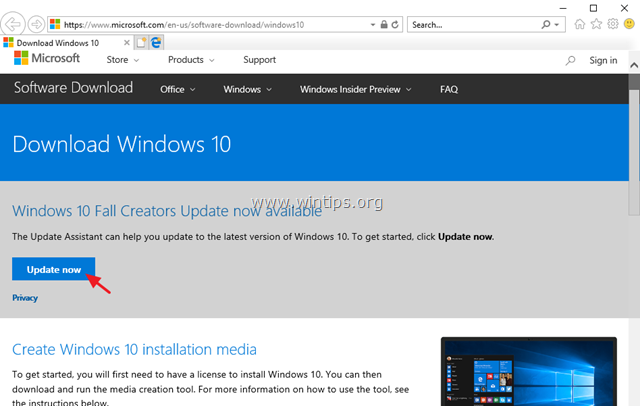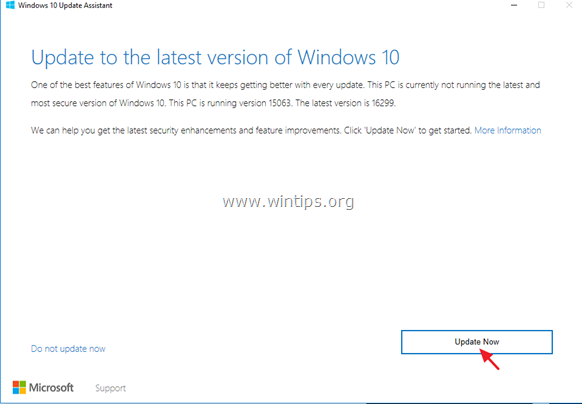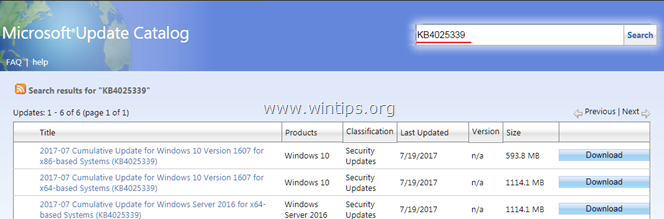Процесс автоматического обновления Windows может завершиться ошибкой 0xc1900130. Она происходит из-за разрыва соединения между компьютером и Центром обновления Windows. Узнаем подробнее способы ее решения.
Содержание
- 1 Причины ошибки
- 2 Блокировка процесса установки антивирусом
- 3 Отключение драйвера Intel RST
- 4 Сброс компонентов Центра обновления Windows
- 5 Возврат к предыдущему состоянию системы
Причины ошибки
Существует ряд причин, которые препятствуют системе завершить обновление.
- Повреждение компонентов Центра обновления Windows.
- Конфликт драйвера Intel RST с системными компонентами, который может заблокировать соединение с сервером Центра обновления Windows.
- Нестабильное подключение к интернету.
- Блокировка процесса установки антивирусной программой.
- Конфликтующее программное обеспечение, которое препятствует процессу установки.
Прежде чем перейди к решениям, проверьте наличие свободного места на диске, а также запустите полную проверку ОС на вирусы.
Блокировка процесса установки антивирусом
По отзывам пользователей, в большинстве случаев к ошибке 0xc1900130 был причастен антивирус AVG. Также не исключается, что заблокировать обновление могут и другие программы защиты.
Чтобы исключить причастность антивируса к этой ошибке, отключите его защиту в реальном времени. Для этого кликните правой кнопкой мыши на значок в системном трее и выберите соответствующую опцию. Также ее можно отключить в настройках антивирусной программы.
После повторите установку ожидающего обновления. Если продолжаете сталкиваться с ошибкой 0xc1900130, полностью удалите антивирус с помощью деинсталлятора программы. Но предпочтительнее воспользоваться утилитой Revo Uninstaller, которая способна очистить все остаточные файлы, которые могут еще вызывать проблему.
Отключение драйвера Intel RST
Еще одной распространенной причиной является конфликт, который возникает в результате несовместимости драйвера iastorac.sys с операционной системой. Этот компонент технологии хранения Intel Raid может заблокировать соединение с Центром обновления Windows. Для устранения ошибки 0xc1900130 его нужно переименовать или скопировать в другое место.
В Проводнике перейдите в каталог, который содержит этот файл:
C:WindowsSystem32drivers
Кликните правой кнопкой мыши на iastorac.sys и выберите переименовать, например, iastorac-sys.old, или переместите его в другое место, чтобы Windows не смог его обнаружить.
После перезагрузки компьютера и посмотрите, возникает ли сбой с кодом 0xc1900130 при попытке обновить ОС.
Сбой может возникнуть через повреждение компонентов и зависимостей, которые используются системой при обновлении. Когда ОС не может их обнаружить, завершает установку ошибкой с кодом 0xc1900130. Для восстановления функции попробуйте сбросить компоненты центра.
В поле системного поиска введите «cmd», щелкните правой кнопкой мыши на найденный результат и запустите от имени администратора.
Наберите по очереди команды, подтверждая выполнение каждой на Enter:
net stop wuauserv
net stop cryptSvc
net stop bits
net stop msiserver
ren C:WindowsSoftwareDistribution SoftwareDistribution.old
ren C:WindowsSystem32catroot2 Catroot2.old
net start wuauserv
net start cryptSvc
net start bits
net start msiserver
Перезагрузите компьютер и проверьте, удалось ли исправить ошибку 0xc1900130
Возврат к предыдущему состоянию системы
Если при просмотре истории обнаружили, что ошибка препятствует только установке последнего пакета, попробуйте вернуть систему в предыдущее состояние. Возможно, с момента предыдущего обновления были внесены изменения в конфигурацию ОС или установлено программное обеспечение, которое препятствует установке и приводит к сбою 0xc1900130.
По умолчанию во всех последних версиях Windows включена функция сохранения снимков восстановления. Если ее не отключали выполните следующие шаги:
Перейдите в раздел Восстановления системы командой rstrui, запущенной из окна «Выполнить» (Win + R).
Кликните на кнопку «Далее», чтобы перейти в следующее окно. Установите флажок «Показать другие точки восстановления» и выберите одну из тех, которая была создана после последнего обновления.
В следующем окне нажмите на кнопку «Готово», чтобы запустить процесс восстановления. После попробуйте обновить ОС и посмотрите, решена ли проблема.
Сообщение о сбое с номером 0xc1900130 появляется при разрыве соединения между компьютером и серверами «Центра обновления». Если вы столкнулись с этой ошибкой первый раз, проверьте состояние подключения к интернету и попробуйте скачать обновление заново. Если ошибка повторяется неоднократно, попробуйте способы её устранения, указанные ниже.
Очищаем DNS сетевого подключения
Даже если внешне подключение к интернету работает без сбоев, а в браузере загружаются страницы, причиной ошибки 0xc1900130 может быть ошибка в DNS сетевого соединения. Исправить её поможет сброс через консоль.
- Запускаем командную строку с правами администратора.
- Выполняем команду «ipconfig /flushdns».
- Перезагружаем компьютер.
Сбрасываем кэш DNS
После повторного запуска системы ещё раз пробуем установить обновление. Если ошибка 0xc1900130 повторяется, переходим к проверке других способов устранения сбоя.
Запускаем средство устранения неполадок
Windows 10 предлагает удобные инструменты для автоматического исправления ошибок в работе основных системных компонентов, в том числе «Центра обновления».
- Открываем «Параметры».
- Переходим в раздел «Обновление и безопасность».
- Выбираем вкладку «Устранение неполадок».
- В списке слева выделяем «Центр обновления» и нажимаем на кнопку «Запустить средство устранения неполадок».
Пробуем устранить неполадки в автоматическом режиме
Ждём, пока мастер восстановления обнаружит проблемы, и следуем его рекомендациям, чтобы устранить неполадки.
Очищаем папку SoftwareDistribution
Если в автоматическом режиме исправить ошибки не удалось, приступаем к ручной отладке системы. Начнём с очистки папки SoftwareDistribution, в которой хранятся скачанные файлы обновления.
- Запускаем командную строку от имени администратора.
- Выполняем последовательно две команды: «net stop wuauserv» и «net stop bits». Они остановят работу двух важных компонентов системы обновления: службы «Центра обновления» и «Фоновой интеллектуальной службы передачи».
Останавливаем две ключевые службы обновления системы
- Открываем в «Проводнике» папку C:WindowsSoftwareDistribution и удаляем её содержимое. Вместо «С» может быть другой путь, это метка системного диска, на который установлена Windows.
Удаляем всё, что есть в папке SoftwareDistribution
- После удаления содержимого папки SoftwareDistribution возвращаемся в командную строку и выполняем последовательно две команды: «net start wuauserv» и «net start bits». Она запустят службы, которые мы отключили ранее.
Запускаем отключенные ранее компоненты системы обновления
Если причина сбоя была во временных файлах, которые хранились в папке SoftwareDistribution, то после их удаления ошибка больше не появится, а мы сможем без проблем установить доступные обновления системы.
Сбрасываем папку catroot2
С «Центром обновления» связана ещё одна системная папка — catroot2. Её очистка также помогает устранить некоторые неполадки, в том числе ошибку 0xc1900130.
Запускаем командную строку с правами администратора и выполняем последовательно следующие команды:
- net stop cryptsvc
- md %systemroot%system32catroot2.old
- xcopy %systemroot%system32catroot2 %systemroot%system32catroot2.old /s
Затем открываем папку C:WindowsSystem32catroot2 и удаляем её содержимое. Вместо буквы «С» может быть другая метка системного раздела.
Удаляем все файлы и папки
После очистки папки возвращаемся в командную строку и выполняем команду «net start cryptsvc», чтобы запустить ранее отключенную службу криптографии Windows. Затем открываем «Центр обновления» и снова пробуем установить доступные апдейты.
Настраиваем компоненты системы обновления
За работу системы обновления отвечает целый ряд системных служб. Некорректные настройки любого компонента могут привести к появлению ошибок. Чтобы исключить этот фактор, заново настраиваем конфигурацию системы обновления. Для этого запускаем командную строку с правами администратора и последовательно выполняем следующие команды:
- SC config wuauserv start= auto
- SC config bits start= auto
- SC config cryptsvc start= auto
- SC config trustedinstaller start= auto
После выполнения последней команды закрываем окно консоли и перезагружаем компьютер. Затем снова проверяем, заработал ли «Центр обновлений».
Устанавливаем автоматический запуск компонентов системы обновления
Вместо командной строки можно использовать системную оснастку «Службы». В ней нужно установить автоматический запуск для следующих компонентов:
- Центр обновления Windows.
- Фоновая интеллектуальная служба передачи (BITS).
- Службы криптографии.
- TrustedInstaller.
Всё это части системы обновления, без которых она не работает.
Загружаем обновление вручную
Ошибка 0xc1900130 можно обойти, скачав нужное обновление вручную. В таком случае нам никак не помешает отсутствие соединения с серверами «Центра обновления».
- Открываем «Параметры».
- Переходим в раздел «Обновление и безопасность».
- На вкладке «Центр обновления Windows» кликаем по ссылке «Просмотр журнала обновлений».
В журнале обновлений можно посмотреть номер апдейта, при установке которого появляется ошибка
- Смотрим номер обновления, при установке которого появилась ошибка 0xc1900130.
- Открываем каталог обновлений Microsoft.
- В поисковую строку вставляем номер апдейта.
- Скачиваем подходящее по разрядности обновление. В описании можно прочитать, какие конкретно функции оно добавит и какие ошибки исправит.
На жёсткий диск сохранится исполняемый файл, после запуска которого начнётся установка обновления. Никаких ошибок при этом быть не должно, потому что фактически соединение с серверами Майкрософт не выполняется.
Загрузка …
Post Views: 1 201
Ошибка 0xc1900130 возникает в тот момент, когда сетевое соединение между компьютером пользователя и серверами Центра обновления Windows прерывается, вследствие чего дальнейшая загрузка и установка обновления для системы становится невозможным.
Если вы сталкиваетесь с этой проблемой во время установки какого-то крупного обновления для Windows, то мы рекомендуем проверить вам свое сетевое подключение и попытаться провести установку еще раз. Если же это не принесло никаких плодов, то ниже вы сможете найти несколько полезных решений.
Содержание
- Решаем ошибку 0xc1900130 при обновлении Windows
- Решение №1 Очистка папки SoftwareDistribution
- Решение №2 Сброс папки catroot2
- Решение №3 Настройка параметров служб, относящихся к Центру обновления
- Решение №4 Загрузка обновления вручную
- Решение №5 Запуск средства устранения неполадок Центра обновления
- Решение №6 Очистка кэша DNS
Решаем ошибку 0xc1900130 при обновлении Windows
В данной статье будут рассмотрены решения для ошибки 0xc1900130, которые были проверены на деле множеством пользователей по всему миру. Мы советуем вам придерживаться порядка выполнения, указанного в статье.
Решение №1 Очистка папки SoftwareDistribution
Чтобы попытаться избавиться от ошибки 0xc1900130, вам необходимо очистить папку SoftwareDistribution. Делается это не так просто, как вам кажется. Для начала вам нужно открыть Командную строку от Администратора (Windows+X) и выполнить в ней следующие две команды:
- net stop wuauserv;
- net stop bits.
Введенные команды остановят работу служб Фоновой интеллектуальной службы передачи и Центра обновления Windows. Теперь вам нужно перейти в директорию :WindowsSoftwareDistribution и удалить все файлы, находящиеся в этой папке.
Как только вы очистите папку SoftwareDistribution от ее содержимого, снова откройте Командную строку от Администратора и выполните в ней следующие две команды для запуска ранее отключенных служб:
- net start wuauserv;
- net start bits.
Попробуйте провести обновление системы еще раз. Ошибка 0xc1900130 могла исчезнуть, если дело заключалось в файлах папки SoftwareDistribution.
Решение №2 Сброс папки catroot2
Еще для решения ошибки вы можете попробовать сброс папки catroot2. Как и случае предыдущего решения, не все так просто. Нажмите на клавиатуре Windows+X и выберите пункт «Командная строка (администратор)». Выполните теперь в ней следующий набор команд:
- net stop cryptsvc;
- md %systemroot%system32catroot2.old;
- xcopy %systemroot%system32catroot2 %systemroot%system32catroot2.old /s.
Теперь пройдите в директорию C:WindowsSystem32catroot2 и удалите все из этой папки. Потом снова откройте Командную строку от Администратора и выполните эту команду:
- net start cryptsvc.
Открываем Центр обновления Windows и смотрим, была ли решена ошибка 0xc1900130.
Решение №3 Настройка параметров служб, относящихся к Центру обновления
Возможно, вся проблема возникла из-за некорректных настроек некоторых служб, имеющих отношение к Центру обновления Windows. Если это действительно так, то вы можете быстро исправить ситуацию, выполнив следующее:
- нажмите комбинацию Windows+X и выберите пункт «Командная строка (администратор)»;
- теперь выполните в Командной строке следующий набор команд:
- SC config wuauserv start= auto;
- SC config bits start= auto;
- SC config cryptsvc start= auto;
- SC config trustedinstaller start= auto;
- закройте Командную строку и перезагрузите компьютер.
Выставив автоматический тип запуска для необходимых служб, проверьте, появляется ли ошибка 0xc1900130 или же она была решена.
Решение №4 Загрузка обновления вручную
Вы всегда можете обойти ошибку 0xc1900130, загрузив и установив нужно обновление вручную. Но как понять, какое именно обновление не смогло установиться? Перейдите в Параметры системы, нажав комбинацию клавиш Windows+I.
Перейдите в раздел под названием «Обновление и безопасность». Далее перейдите в подраздел «Центр обновление Windows». Кликните на пункт «Просмотр журнала обновлений». Тут вы должны увидеть ошибку 0xc1900130 и обновление, с которым возникли проблемы. Скопируйте номер обновления, а затем перейдите по этой ссылке в Каталог обновлений Майкрософт.
Пропишите в поисковую строку скопированный ранее номер обновления и нажмите «Найти». Найдите в списке необходимо обновление и нажмите напротив него кнопку «Загрузить». После загрузки файла обновления запустите его и следуйте инструкциям на экране.
Решение №5 Запуск средства устранения неполадок Центра обновления
В некоторых случаях помочь в подобной ситуации может системное средство устранения неполадок Центра обновления Windows. Чтобы запустить его, нажмите на клавиатуре Windows+S, пропишите в поисковую строку «Устранение неполадок», выберите найденный результат, кликните на пункт «Центр обновления Windows» и нажмите на кнопку «Запустить средство устранения неполадок».
Далее вам просто нужно следовать инструкциям на экране и применить решение, предложенное средством устранения неполадок. Затем перезагрузите свой компьютер и проверьте, исчезла ли ошибка 0xc1900130. Стоит отметить, что подобное средство помогает не так уж и часто, но попытаться все же стоило.
Решение №6 Очистка кэша DNS
И последнее, что мы попробуем — это очистка кэша DNS вашего сетевого подключения. Нажмите на клавиатуре комбинацию Windows+R, а затем пропишите в появившемся окошке значение «cmd» и нажмите комбинацию Ctrl+Shift+Enter. Далее выполните в Командной строке следующую команду:
- ipconfig /flushdns.
Теперь перезагрузите компьютер и попробуйте запустить процесс обновления Windows еще раз. Возможно, у вас получилось избавиться от ошибки 0xc1900130.
Содержание
- Способ 1: Ручная очистка кеша обновлений
- Способ 2: Встроенное средство устранения неполадок
- Способ 3: Сброс папки «catroot2»
- Способ 4: Автоматический запуск служб
- Способ 5: Ручная установка обновлений
- Способ 6: Очистка кеша DNS
- Вопросы и ответы
Способ 1: Ручная очистка кеша обновлений
Временные файлы обновлений хранятся в папке на системном диске. Они не только занимают место, но и могут конфликтовать с новыми апдейтами, вызывая ошибку 0xc1900130 в Windows 10. Для начала попробуйте удалить этот каталог, но прежде нужно остановить некоторые службы, связанные с «Центром обновления»:
- Откройте «Командную строку» от имени администратора. Введите
cmdв системной поисковой строке и выберите запуск консоли с расширенными правами. - Для приостановки служб поочередно введите команды
net stop wuauservиnet stop bits, нажимая после каждой клавишу «Enter». - Дважды щелкните по иконке «Этот компьютер» на рабочем столе и перейдите по пути
C:WindowsSoftwareDistribution. Выделите все содержимое папки и нажмите на клавишу «Delete», чтобы стереть данные. - После удаления вновь запустите службы «Центра обновления». В окне «Командной строки» используйте по аналогии с Шагом 2 команды:
net start wuauservиnet start bits.

Если после этого обновление прошло успешно, значит, проблема заключалась в файлах кеша обновлений.
Способ 2: Встроенное средство устранения неполадок
Еще одним универсальным и действенным способом исправления ошибок, связанных с обновлением, является встроенное средство Windows 10, которое позволяет отыскать неполадки в программных компонентах и устранить их в автоматическом режиме. Поскольку рассматриваемая ошибка 0xc1900130 – результат проблем с установкой апдейтов, то попробуйте использовать упомянутый инструмент:
- Через «Пуск» перейдите в окно «Параметры».
- В новом окне выберите раздел «Обновление и безопасность».
- Слева щелкните по строке «Устранение неполадок», затем в основной части окна – по «Дополнительные средства устранения неполадок».
- Кликните по строке «Центр обновления Windows», чтобы отобразилась кнопка запуска средства. Нажмите на нее и дождитесь, пока закончится проверка.


Если неисправности будут выявлены, то действуйте согласно предложенной средством инструкции.
Способ 3: Сброс папки «catroot2»
В папке «catroot2» хранятся цифровые подписи некоторых исполняемых файлов, поэтому в некоторых случаях исправить рассматриваемую ошибку поможет ее сброс. Но так же, как в Способе 1, здесь есть несколько нюансов: необходимо отключить работу соответствующей службы и на всякий случай создать резервную копию каталога:
- Через «Командную строку» введите несколько команд, выполняя каждую из них клавишей ввода:
net stop cryptsvc
md %systemroot%system32catroot2.old
xcopy %systemroot%system32catroot2 %systemroot%system32catroot2.old /s. - Через адресную строку «Проводника» или обычным способом перейдите в директорию
C:WindowsSystem32catroot2и удалите содержимое папки. - Восстановите работу службы командой
net start cryptsvcв консоли.


Поскольку с помощью «Командной строки» была создана копия папки с цифровыми подписями «Catroot2.old», при помощи нее можно вернуть все данные в случае непредвиденной ошибки.
Способ 4: Автоматический запуск служб
Возможно, некорректные настройки некоторых служб, связанных с «Центром обновления Windows», повлияли на появление ошибки с кодом 0xc1900130. В этом случае их нужно настроить так, чтобы они запускались автоматически. Не обязательно все делать через оснастку «Службы» — можно воспользоваться «Командной строкой».
В консоли, запущенной от имени администратора, впишите следующие команды, разделяя ввод каждой из них клавишей Enter:
SC config wuauserv start= auto
SC config bits start= auto
SC config cryptsvc start= auto
SC config trustedinstaller start= auto

После того как все команды были выполнены, перезагрузите систему и снова попробуйте установить обновление Windows 10.
Способ 5: Ручная установка обновлений
Если при автоматическом обновлении появляется ошибка 0xc1900130, можете попытаться установить апдейт вручную. В некоторых случаях это помогает, потому что рассматриваемая проблема будет устранена за счет новых программных компонентов и исправлений.
Чтобы вручную отыскать и загрузить обновление, потребуется перейти на официальный сайт Microsoft и скачать компоненты. Вся процедура пошагово разобрана в нашем отдельном материале по ссылке ниже.
Подробнее: Устанавливаем обновления для Windows 10 вручную

Способ 6: Очистка кеша DNS
Кеш DNS – это база со временными данными, содержащая в себе информацию о сайтах, которые посещались ранее. Здесь каждому доменному адресу присваивается IP-адрес, что ускоряет доступ к ресурсам и снижает нагрузку на сервер, поскольку количество запросов уменьшается. Иногда кеш повреждается в результате вирусных атак или системных сбоев, и тогда появляется проблема с подключением.
В некоторых ситуациях очистка кеша DNS-сервера позволяет решить проблему и избавиться, соответственно, от ошибки 0xc1900130. Выполнить ее можно также через «Командную строку». Достаточно использовать команду ipconfig /flushdns, выполненную клавишей «Enter».
Содержание
- Ошибка 0xc1900130 при обновлении Windows — как исправить?
- Решаем ошибку 0xc1900130 при обновлении Windows
- Решение №1 Очистка папки SoftwareDistribution
- Решение №2 Сброс папки catroot2
- Решение №3 Настройка параметров служб, относящихся к Центру обновления
- Решение №4 Загрузка обновления вручную
- Решение №5 Запуск средства устранения неполадок Центра обновления
- Решение №6 Очистка кэша DNS
- Ошибка 0xc1900130 windows 10 как исправить
- Решаем ошибку 0xc1900130 при обновлении Windows
- Решение № 2 Сброс папки catroot2
- Решение № 5 Запуск средства устранения неполадок Центра обновления
- Как решить ошибку Центра обновления Windows 0xc1900130?
- Что вызывает код ошибки Центра обновления Windows 0xc1900130?
- Метод 1. Предотвращение вмешательства третьих лиц (если применимо)
- Метод 2: переименование драйвера iastorac.sys
- Метод 3. Сброс компонента Центра обновления Windows
- Сброс WU через автоматический агент WU
- Сброс Центра обновления Windows вручную через окно CMD с повышенными правами
- Метод 4: Использование восстановления системы
Ошибка 0xc1900130 при обновлении Windows — как исправить?
Ошибка 0xc1900130 возникает в тот момент, когда сетевое соединение между компьютером пользователя и серверами Центра обновления Windows прерывается, вследствие чего дальнейшая загрузка и установка обновления для системы становится невозможным.
Если вы сталкиваетесь с этой проблемой во время установки какого-то крупного обновления для Windows, то мы рекомендуем проверить вам свое сетевое подключение и попытаться провести установку еще раз. Если же это не принесло никаких плодов, то ниже вы сможете найти несколько полезных решений.
Решаем ошибку 0xc1900130 при обновлении Windows
В данной статье будут рассмотрены решения для ошибки 0xc1900130, которые были проверены на деле множеством пользователей по всему миру. Мы советуем вам придерживаться порядка выполнения, указанного в статье.
Решение №1 Очистка папки SoftwareDistribution
Чтобы попытаться избавиться от ошибки 0xc1900130, вам необходимо очистить папку SoftwareDistribution. Делается это не так просто, как вам кажется. Для начала вам нужно открыть Командную строку от Администратора (Windows+X) и выполнить в ней следующие две команды:
- net stop wuauserv;
- net stop bits.
Введенные команды остановят работу служб Фоновой интеллектуальной службы передачи и Центра обновления Windows. Теперь вам нужно перейти в директорию :WindowsSoftwareDistribution и удалить все файлы, находящиеся в этой папке.
Как только вы очистите папку SoftwareDistribution от ее содержимого, снова откройте Командную строку от Администратора и выполните в ней следующие две команды для запуска ранее отключенных служб:
- net start wuauserv;
- net start bits.
Попробуйте провести обновление системы еще раз. Ошибка 0xc1900130 могла исчезнуть, если дело заключалось в файлах папки SoftwareDistribution.
Решение №2 Сброс папки catroot2
Еще для решения ошибки вы можете попробовать сброс папки catroot2. Как и случае предыдущего решения, не все так просто. Нажмите на клавиатуре Windows+X и выберите пункт «Командная строка (администратор)». Выполните теперь в ней следующий набор команд:
- net stop cryptsvc;
- md %systemroot%system32catroot2.old;
- xcopy %systemroot%system32catroot2 %systemroot%system32catroot2.old /s.
Теперь пройдите в директорию C:WindowsSystem32catroot2 и удалите все из этой папки. Потом снова откройте Командную строку от Администратора и выполните эту команду:
Открываем Центр обновления Windows и смотрим, была ли решена ошибка 0xc1900130.
Решение №3 Настройка параметров служб, относящихся к Центру обновления
Возможно, вся проблема возникла из-за некорректных настроек некоторых служб, имеющих отношение к Центру обновления Windows. Если это действительно так, то вы можете быстро исправить ситуацию, выполнив следующее:
- нажмите комбинацию Windows+X и выберите пункт «Командная строка (администратор)»;
- теперь выполните в Командной строке следующий набор команд:
- SC config wuauserv start= auto;
- SC config bits start= auto;
- SC config cryptsvc start= auto;
- SC config trustedinstaller start= auto;
- закройте Командную строку и перезагрузите компьютер.
Выставив автоматический тип запуска для необходимых служб, проверьте, появляется ли ошибка 0xc1900130 или же она была решена.
Решение №4 Загрузка обновления вручную
Вы всегда можете обойти ошибку 0xc1900130, загрузив и установив нужно обновление вручную. Но как понять, какое именно обновление не смогло установиться? Перейдите в Параметры системы, нажав комбинацию клавиш Windows+I.
Перейдите в раздел под названием «Обновление и безопасность». Далее перейдите в подраздел «Центр обновление Windows». Кликните на пункт «Просмотр журнала обновлений». Тут вы должны увидеть ошибку 0xc1900130 и обновление, с которым возникли проблемы. Скопируйте номер обновления, а затем перейдите по этой ссылке в Каталог обновлений Майкрософт.
Пропишите в поисковую строку скопированный ранее номер обновления и нажмите «Найти». Найдите в списке необходимо обновление и нажмите напротив него кнопку «Загрузить». После загрузки файла обновления запустите его и следуйте инструкциям на экране.
Решение №5 Запуск средства устранения неполадок Центра обновления
В некоторых случаях помочь в подобной ситуации может системное средство устранения неполадок Центра обновления Windows. Чтобы запустить его, нажмите на клавиатуре Windows+S, пропишите в поисковую строку «Устранение неполадок», выберите найденный результат, кликните на пункт «Центр обновления Windows» и нажмите на кнопку «Запустить средство устранения неполадок».
Далее вам просто нужно следовать инструкциям на экране и применить решение, предложенное средством устранения неполадок. Затем перезагрузите свой компьютер и проверьте, исчезла ли ошибка 0xc1900130. Стоит отметить, что подобное средство помогает не так уж и часто, но попытаться все же стоило.
Решение №6 Очистка кэша DNS
И последнее, что мы попробуем — это очистка кэша DNS вашего сетевого подключения. Нажмите на клавиатуре комбинацию Windows+R, а затем пропишите в появившемся окошке значение «cmd» и нажмите комбинацию Ctrl+Shift+Enter. Далее выполните в Командной строке следующую команду:
Теперь перезагрузите компьютер и попробуйте запустить процесс обновления Windows еще раз. Возможно, у вас получилось избавиться от ошибки 0xc1900130.
Источник
Ошибка 0xc1900130 windows 10 как исправить
Ошибка 0xc1900130 возникает в тот момент, когда сетевое соединение между компьютером пользователя и серверами Центра обновления Windows прерывается, вследствие чего дальнейшая загрузка и установка обновления для системы становится невозможным.
Решаем ошибку 0xc1900130 при обновлении Windows
Чтобы попытаться избавиться от ошибки 0xc1900130, вам необходимо очистить папку SoftwareDistribution. Делается это не так просто, как вам кажется. Для начала вам нужно открыть Командную строку от Администратора (Windows+X) и выполнить в ней следующие две команды:
Введенные команды остановят работу служб Фоновой интеллектуальной службы передачи и Центра обновления Windows. Теперь вам нужно перейти в директорию :WindowsSoftwareDistribution и удалить все файлы, находящиеся в этой папке.
- net start wuauserv;
- net start bits.
Решение № 2 Сброс папки catroot2
- net stop cryptsvc;
- md %systemroot%system32catroot2.old;
- xcopy %systemroot%system32catroot2 %systemroot%system32catroot2.old /s.
Теперь пройдите в директорию C:WindowsSystem32catroot2 и удалите все из этой папки. Потом снова откройте Командную строку от Администратора и выполните эту команду:
Открываем Центр обновления Windows и смотрим, была ли решена ошибка 0xc1900130.
Возможно, вся проблема возникла из-за некорректных настроек некоторых служб, имеющих отношение к Центру обновления Windows. Если это действительно так, то вы можете быстро исправить ситуацию, выполнив следующее:
Выставив автоматический тип запуска для необходимых служб, проверьте, появляется ли ошибка 0xc1900130 или же она была решена.
Вы всегда можете обойти ошибку 0xc1900130, загрузив и установив нужно обновление вручную. Но как понять, какое именно обновление не смогло установиться? Перейдите в Параметры системы, нажав комбинацию клавиш Windows+I.
Перейдите в раздел под названием «Обновление и безопасность». Далее перейдите в подраздел «Центр обновление Windows». Кликните на пункт «Просмотр журнала обновлений». Тут вы должны увидеть ошибку 0xc1900130 и обновление, с которым возникли проблемы. Скопируйте номер обновления, а затем перейдите по этой ссылке в Каталог обновлений Майкрософт.
Решение № 5 Запуск средства устранения неполадок Центра обновления
Далее вам просто нужно следовать инструкциям на экране и применить решение, предложенное средством устранения неполадок. Затем перезагрузите свой компьютер и проверьте, исчезла ли ошибка 0xc1900130. Стоит отметить, что подобное средство помогает не так уж и часто, но попытаться все же стоило.
И последнее, что мы попробуем — это очистка кэша DNS вашего сетевого подключения. Нажмите на клавиатуре комбинацию Windows+R, а затем пропишите в появившемся окошке значение «cmd» и нажмите комбинацию Ctrl+Shift+Enter. Далее выполните в Командной строке следующую команду:
Теперь перезагрузите компьютер и попробуйте запустить процесс обновления Windows еще раз. Возможно, у вас получилось избавиться от ошибки 0xc1900130.
Источник
Как решить ошибку Центра обновления Windows 0xc1900130?
Код ошибки Центра обновления Windows 0xc1900130 возникает, когда пользователь пытается установить ожидающее обновление с помощью автоматического компонента WU. Этот конкретный код ошибки сигнализирует о том, что сетевое соединение между клиентским компьютером и сервером Центра обновления Windows каким-то образом прервано.
Что вызывает код ошибки Центра обновления Windows 0xc1900130?
- Стороннее вмешательство AV. Как оказалось, чрезмерно защищающий AV-пакет или брандмауэр могут быть ответственны за замораживание отношений между клиентским компьютером и сервером Центра обновления Windows. Обычно сообщается о том, что AVG способствует появлению этого кода ошибки. Если этот сценарий применим, вы сможете решить проблему, отключив защиту в реальном времени во время установки обновления или полностью удалив сторонний пакет.
- Конфликт между драйвером Intel RST и Windows 10. Существует один файл драйвера (iastorac.sys), о котором часто сообщается, что он блокирует связь с сервером обновлений. Известно, что этот файл Intel RST конфликтует со старыми сборками Windows 10, особенно со сборками 1900 и старше. В этом случае вы можете решить проблему, переименовав драйвер iastora.sys, заставив вашу установку Windows игнорировать его.
- Поврежденный компонент WU. Как было подтверждено, этот конкретный код ошибки также может возникать из-за сбоя или поврежденной зависимости, которая в конечном итоге нарушает процесс обновления. Если этот сценарий применим, вы сможете решить проблему, используя автоматический агент WU для сброса всех соответствующих компонентов или выполнив это вручную из приглашения CMD с повышенными правами .
- Различный сторонний конфликт . Также возможно, что недавнее изменение системы, вызванное частично несовместимым драйвером или приложением, в конечном итоге мешает обновлению компонента. В этом случае вы сможете решить проблему с помощью функции восстановления системы, чтобы восстановить работоспособность вашей системы, когда эта проблема не возникала.
Метод 1. Предотвращение вмешательства третьих лиц (если применимо)
Как оказалось, одним из наиболее распространенных виновников этого кода ошибки является AVG. Нам удалось выявить множество отчетов пользователей, в которых утверждалось, что их бесплатная установка AVG блокирует установку обновления.
Примечание. Могут существовать другие антивирусные программы сторонних производителей, которые также могут вызывать такое же поведение.
Затронутые пользователи сообщили, что они наконец смогли установить обновление без получения ошибки 0xc1900130 только после того, как отключили защиту в реальном времени. Однако другие пользователи подтвердили, что проблема исчезла только после того, как они полностью удалили пакет безопасности.
Если вы используете сторонний пакет и подозреваете, что он может быть причиной этой проблемы, вам следует начать с отключения защиты в режиме реального времени и посмотреть, сохраняется ли проблема. В большинстве пакетов безопасности вы сможете сделать это прямо из меню панели задач:
После этого перезагрузите компьютер и посмотрите, сохраняется ли проблема, попытавшись установить проблемное обновление еще раз.
Если ошибка 0xc1900130 все еще возникает, продолжите удаление пакета безопасности полностью и убедитесь, что вы не оставляете никаких оставшихся файлов, которые могут по-прежнему вызывать такое поведение. Если вы не совсем уверены, как это сделать, следуйте этой статье ( здесь ), чтобы получить пошаговые инструкции по избавлению от стороннего пакета безопасности вместе с оставшимися файлами.
Если этот метод неприменим или вы следовали ему безуспешно, перейдите к следующему потенциальному исправлению ниже.
Метод 2: переименование драйвера iastorac.sys
Как оказалось, наиболее частой причиной возникновения этой проблемы является несовместимость программного обеспечения между Microsoft и Intel. Проблема с драйвером iastorac.sys может привести к эффективной блокировке компонента Центра обновления Windows на ПК с Windows 10 с использованием драйверов Intel RST.
Если этот сценарий применим, вы сможете решить проблему, обратившись к местоположению конфликтующего драйвера iastorac.sys и переименовав его с расширением « .old », чтобы операционная система игнорировала его.
Несколько затронутых пользователей подтвердили, что после этого и перезагрузки компьютера они, наконец, смогли без проблем устанавливать все ожидающие обновления.
Вот краткое руководство, как это сделать:
- Откройте проводник и убедитесь, что расширения видны, перейдя в Просмотр и проверив, включен ли флажок, связанный с расширениями имен файлов . Если это еще не так, включите его сейчас.
- Затем перейдите в следующее место:
- Добравшись до этого места, прокрутите список драйверов и найдите iastora.sys.
- Когда вам удастся найти нужный драйвер, щелкните его правой кнопкой мыши и выберите « Переименовать» в контекстном меню.
- Переименуйте iastora.sys в iastora.sys.old, чтобы Windows игнорировала его.
Если вы по-прежнему сталкиваетесь с тем же кодом ошибки 0xc1900130 при попытке установить обновление, перейдите к следующему способу ниже.
Метод 3. Сброс компонента Центра обновления Windows
Как было подтверждено несколькими затронутыми пользователями, эта проблема также может возникать из-за некоторого сбоя или поврежденной зависимости, которая полностью нарушает процесс обновления. Эта проблема гораздо чаще встречается в Windows 8.1, но также может возникать в Windows 10.
Если этот сценарий применим к вашей текущей ситуации, вы сможете решить проблему, сбросив все соответствующие компоненты WU, которые участвуют в процессе обновления. Когда дело доходит до этого, у вас есть два пути вперед:
- Сброс WU через автоматический агент WU
- Сброс WU вручную через окно CMD с повышенными правами
Мы объяснили оба метода ниже, поэтому не стесняйтесь следовать любому руководству, которое вам удобнее:
Сброс WU через автоматический агент WU
- Посетите эту официальную страницу Microsoft Technet ( здесь ) и нажмите кнопку « Загрузить» , чтобы загрузить сценарий сброса агента обновления Windows.
- После загрузки архива используйте такую утилиту, как WinRar, WinZip или 7Zip, чтобы извлечь его содержимое.
- Затем дважды щелкните файл ResetWUENG.exe , нажмите Да в UAC (запросучетной записи пользователя), чтобы предоставить права администратора.
- Следуйте инструкциям на экране, чтобы запустить сценарий на вашем компьютере. После завершения операции перезагрузите компьютер и посмотрите, сможете ли вы установить обновление после завершения следующей последовательности загрузки.
Сброс Центра обновления Windows вручную через окно CMD с повышенными правами
- Нажмите клавишу Windows + R, чтобы открыть диалоговое окно « Выполнить» . Затем введите «cmd» и нажмите Ctrl + Shift + Enter, чтобы открыть запрос CMD с повышенными правами. Когда вы увидите UAC (Контроль учетных записей пользователей) , нажмите Да, чтобы предоставить административные привилегии.
- Как только вы попадете в командную строку CMD с повышенными привилегиями, введите следующие команды по порядку и нажмите Enter после каждой команды, чтобы остановить все соответствующие службы Центра обновления Windows:
Примечание. Чтобы вы понимали, что мы делаем, эти команды временно остановят службы обновления Windows, установщик MSI, службы криптографии и службы BITS.
Если вы все еще сталкиваетесь с той же ошибкой 0xc1900130 при попытке установить ожидающее обновление, перейдите к следующему потенциальному исправлению ниже.
Метод 4: Использование восстановления системы
Если компонент обновления Windows начал ломаться только недавно, после установки драйвера или стороннего приложения, весьма вероятно, что все, что вы устанавливаете, в настоящее время мешает вашей операционной системе устанавливать новые ожидающие обновления.
Несколько затронутых пользователей сообщили, что в их случае iastorac.sys (загруженный драйвер) блокировал установку новых обновлений. Если этот конкретный сценарий применим, вы сможете решить проблему с помощью функции восстановления системы, чтобы восстановить состояние вашего компьютера до работоспособного, когда этого конфликта не было.
Важно помнить, что по умолчанию все последние версии Windows (Windows 7, Windows 8.1 и Windows 10) предназначены для регулярного сохранения новых снимков восстановления (при важных системных событиях). Если вы не изменили это поведение по умолчанию, у вас должен быть выбор из множества снимков восстановления.
Примечание . Прежде чем приступить к выполнению приведенных ниже инструкций, помните, что любые изменения, внесенные вами после создания моментального снимка, будут потеряны после того, как вы подключите этот моментальный снимок с помощью утилиты восстановления системы. Все изменения в приложениях, играх или других системах, внесенные вами за это время, будут отменены.
Если вы готовы к этому шагу и понимаете последствия, начните выполнять приведенные ниже инструкции, чтобы использовать утилиту восстановления системы:
- Открывает Выполнить диалоговое окно, нажав Windows Key + R . После того, как вам удастся попасть внутрь, введите «rstrui» и нажмите Enter, чтобы открыть меню «Восстановление системы».
- Затем, когда вы окажетесь на начальном экране восстановления системы, нажмите « Далее», чтобы перейти вперед из первого меню.
- Когда вы перейдете на следующий экран, запустите операцию, установив флажок, связанный с Показать больше точек восстановления . Затем начните сравнивать даты каждой сохраненной точки восстановления и выберите ту, которая старше, чем возникновение проблемы.
- После выбора правильной точки восстановления системы нажмите « Далее», чтобы перейти к следующему меню.
- Когда вы зайдете так далеко, утилита будет готова к работе. Все, что вам нужно сделать сейчас, это нажать кнопку « Готово», чтобы начать процедуру восстановления.
- Во время следующего запуска будет применено следующее старое состояние машины. После завершения загрузочной части попробуйте установить обновление, которое ранее не помогло с компонентом WU, и посмотрите, решена ли проблема.
Если вы все еще сталкиваетесь с тем же кодом ошибки Windows Update 0xc1900130, перейдите к следующему потенциальному исправлению ниже.
Источник
by Matthew Adams
Matthew is a freelancer who has produced a variety of articles on various topics related to technology. His main focus is the Windows OS and all the things… read more
Updated on February 6, 2023
- Windows Update Errors are messages that can appear before, during, or after a Windows update.
- We will be discussing Windows Update error 0xc1900130 in the article below.
XINSTALL BY CLICKING THE DOWNLOAD FILE
- Download Restoro PC Repair Tool that comes with Patented Technologies (patent available here).
- Click Start Scan to find broken files that are causing the problems.
- Click Repair All to fix issues affecting your computer’s security and performance
- Restoro has been downloaded by 0 readers this month.
Some users have started threads on the Microsoft forum about the Windows Update error 0xc1900130. That’s another of those Windows Update errors which can arise when users check for updates via Settings.
Windows doesn’t install pending updates when that error arises. These are some of the resolutions for error 0xc1900130.
How do I fix Windows Update error 0xc1900130?
- How do I fix Windows Update error 0xc1900130?
- 1. Run the Windows Update troubleshooter
- 2. Use dedicated software for Windows errors
- 3. Start all required update services
- 4. Reset Windows Update
- 5. Rename the iastora.sys file
- 6. Restore Windows 10 to an earlier date
1. Run the Windows Update troubleshooter
The Windows Update troubleshooter is likely to easily solve this error code and allow you to resume your updates in no time.
- To open that troubleshooter, click the Type here to search button on Windows 10’s taskbar.
- To search for Troubleshoot settings, enter the keyword troubleshooter in the text box.
- Click Troubleshoot settings to open that tab in Settings.
- Then click Windows Update, and press its Run the troubleshooter button.
- Select the Apply fix option if the troubleshooter provides a potential resolution.
2. Use dedicated software for Windows errors
The most convenient solution is to use an all-in-one tool that performs an in-depth scan and identifies damaged system files that lead to Windows errors like this one.
Windows Update is meant to improve the overall performance of your operating system, integrate new features, and even upgrade the existing ones. However, there are times when certain errors may occur out of the blue.
Thankfully, if you happen to run into such issues, there is a specialized Windows repair software that can help you solve them in no time, and it is called Restoro.
This is how you can fix registry errors using Restoro:
- Download and install Restoro.
- Launch the application.
- Wait for the application to find any system stability issues and possible malware infections.
- Press Start Repair.
- Restart your PC for all the changes to take effect.
After the process is completed your computer should work perfectly fine and you will no longer have to worry about Windows Update errors of any kind.
⇒ Get Restoro
Disclaimer: This program needs to be upgraded from the free version in order to perform some specific actions.
3. Start all required update services
Make sure all the required services for Windows Update are enabled.
- To do that, input cmd in Windows 10’s search box.
- To open the Prompt with elevated rights, right-click Command Prompt and select Run as administrator.
- Input each of these separate commands into the Command Prompt:
SC config wuauserv start= auto
SC config bits start= auto
SC config cryptsvc start= auto
Some PC issues are hard to tackle, especially when it comes to corrupted repositories or missing Windows files. If you are having troubles fixing an error, your system may be partially broken.
We recommend installing Restoro, a tool that will scan your machine and identify what the fault is.
Click here to download and start repairing.
SC config trustedinstaller start= auto
4. Reset Windows Update
Resetting Windows Update has fixed the 0xc1900130 error for some users.
- Open an elevated Command Prompt as outlined for the second fix directly above.
- Next, enter the following separate commands (press Return after entering each one):
net stop wuauserv
net stop cryptSvc
net stop bits
net stop msiserver - Next, you’re going to rename the SoftwareDistribution folder to clear it.
- To do that, enter ren C:WindowsSoftwareDistribution SoftwareDistribution.old; and press the Return keyboard key.
- To do that, enter ren C:WindowsSoftwareDistribution SoftwareDistribution.old; and press the Return keyboard key.
- Then input this command:
- ren C:WindowsSystem32catroot2 Catroot2.old.
- That will rename the Catroot2 folder to reset it.
- ren C:WindowsSystem32catroot2 Catroot2.old.
- To restart the services, input these commands into Command Prompt:
net start wuauserv
net start cryptSvc
net start bits
net start msiserver - After that, restart your desktop or laptop.
5. Rename the iastora.sys file
Error 0xc1900130 can be due to a conflicting iastora driver.
- To fix that, open File Explorer (press the Windows key + E hotkey).
- Then open this folder in File Explorer: C: > Windows > System32 > drivers.
- Right-click the iastora.sys file and select Rename.
- Change the file title to iastora.sys.old, and press the Enter keyboard key.
- Click Yes on any UAC prompt that might open.
- Then restart Windows before checking for updates again.
6. Restore Windows 10 to an earlier date
With System Restore, you might be able to roll Windows 10 back to a time when error 0xc1900130 didn’t arise on your desktop or laptop.
- To do that, right-click the Start button to select Run.
- Enter restrui and click OK to launch System Restore.
- Click the Next option to proceed.
- To select from a full restore points list, click Show more restore points.
- Then you’ll need to select a restore point that predates error 0xc1900130 on your PC.
- Select the oldest restore point if you’re not entirely sure what one to choose.
- Software and updates installed after a selected restore point get deleted.
- Click Scan for affected programs to see what software a selected restore point removes.
- Click Scan for affected programs to see what software a selected restore point removes.
- Click Next and Finish to restart and roll back Windows 10.
- Failed to Determine Source Edition Type: 5 Ways to Fix It
- Windows Update Error 80200053: 4 Quick Fixes
- Windows Update Error 0x80073701 [SOLVED]
- Windows Update Error 0x80070424: 7 Simple Solutions to Apply
- A Workstation is Out of Compliance: How to Update Policies
The fixes above can get Windows 10 updates rolling again. Remember that you can also manually download and install cumulative updates from Microsoft Update Catalog.
Enter the updates’ KB numbers in the search box on that website to download them from there.
If you follow the troubleshooting steps mentioned above, you should be able to fix the Windows Update error in no time.
That being said, let us know if you found this article helpful by leaving us a message in the comment section below.
Newsletter
by Matthew Adams
Matthew is a freelancer who has produced a variety of articles on various topics related to technology. His main focus is the Windows OS and all the things… read more
Updated on February 6, 2023
- Windows Update Errors are messages that can appear before, during, or after a Windows update.
- We will be discussing Windows Update error 0xc1900130 in the article below.
XINSTALL BY CLICKING THE DOWNLOAD FILE
- Download Restoro PC Repair Tool that comes with Patented Technologies (patent available here).
- Click Start Scan to find broken files that are causing the problems.
- Click Repair All to fix issues affecting your computer’s security and performance
- Restoro has been downloaded by 0 readers this month.
Some users have started threads on the Microsoft forum about the Windows Update error 0xc1900130. That’s another of those Windows Update errors which can arise when users check for updates via Settings.
Windows doesn’t install pending updates when that error arises. These are some of the resolutions for error 0xc1900130.
How do I fix Windows Update error 0xc1900130?
- How do I fix Windows Update error 0xc1900130?
- 1. Run the Windows Update troubleshooter
- 2. Use dedicated software for Windows errors
- 3. Start all required update services
- 4. Reset Windows Update
- 5. Rename the iastora.sys file
- 6. Restore Windows 10 to an earlier date
1. Run the Windows Update troubleshooter
The Windows Update troubleshooter is likely to easily solve this error code and allow you to resume your updates in no time.
- To open that troubleshooter, click the Type here to search button on Windows 10’s taskbar.
- To search for Troubleshoot settings, enter the keyword troubleshooter in the text box.
- Click Troubleshoot settings to open that tab in Settings.
- Then click Windows Update, and press its Run the troubleshooter button.
- Select the Apply fix option if the troubleshooter provides a potential resolution.
2. Use dedicated software for Windows errors
The most convenient solution is to use an all-in-one tool that performs an in-depth scan and identifies damaged system files that lead to Windows errors like this one.
Windows Update is meant to improve the overall performance of your operating system, integrate new features, and even upgrade the existing ones. However, there are times when certain errors may occur out of the blue.
Thankfully, if you happen to run into such issues, there is a specialized Windows repair software that can help you solve them in no time, and it is called Restoro.
This is how you can fix registry errors using Restoro:
- Download and install Restoro.
- Launch the application.
- Wait for the application to find any system stability issues and possible malware infections.
- Press Start Repair.
- Restart your PC for all the changes to take effect.
After the process is completed your computer should work perfectly fine and you will no longer have to worry about Windows Update errors of any kind.
⇒ Get Restoro
Disclaimer: This program needs to be upgraded from the free version in order to perform some specific actions.
3. Start all required update services
Make sure all the required services for Windows Update are enabled.
- To do that, input cmd in Windows 10’s search box.
- To open the Prompt with elevated rights, right-click Command Prompt and select Run as administrator.
- Input each of these separate commands into the Command Prompt:
SC config wuauserv start= auto
SC config bits start= auto
SC config cryptsvc start= auto
Some PC issues are hard to tackle, especially when it comes to corrupted repositories or missing Windows files. If you are having troubles fixing an error, your system may be partially broken.
We recommend installing Restoro, a tool that will scan your machine and identify what the fault is.
Click here to download and start repairing.
SC config trustedinstaller start= auto
4. Reset Windows Update
Resetting Windows Update has fixed the 0xc1900130 error for some users.
- Open an elevated Command Prompt as outlined for the second fix directly above.
- Next, enter the following separate commands (press Return after entering each one):
net stop wuauserv
net stop cryptSvc
net stop bits
net stop msiserver - Next, you’re going to rename the SoftwareDistribution folder to clear it.
- To do that, enter ren C:WindowsSoftwareDistribution SoftwareDistribution.old; and press the Return keyboard key.
- To do that, enter ren C:WindowsSoftwareDistribution SoftwareDistribution.old; and press the Return keyboard key.
- Then input this command:
- ren C:WindowsSystem32catroot2 Catroot2.old.
- That will rename the Catroot2 folder to reset it.
- ren C:WindowsSystem32catroot2 Catroot2.old.
- To restart the services, input these commands into Command Prompt:
net start wuauserv
net start cryptSvc
net start bits
net start msiserver - After that, restart your desktop or laptop.
5. Rename the iastora.sys file
Error 0xc1900130 can be due to a conflicting iastora driver.
- To fix that, open File Explorer (press the Windows key + E hotkey).
- Then open this folder in File Explorer: C: > Windows > System32 > drivers.
- Right-click the iastora.sys file and select Rename.
- Change the file title to iastora.sys.old, and press the Enter keyboard key.
- Click Yes on any UAC prompt that might open.
- Then restart Windows before checking for updates again.
6. Restore Windows 10 to an earlier date
With System Restore, you might be able to roll Windows 10 back to a time when error 0xc1900130 didn’t arise on your desktop or laptop.
- To do that, right-click the Start button to select Run.
- Enter restrui and click OK to launch System Restore.
- Click the Next option to proceed.
- To select from a full restore points list, click Show more restore points.
- Then you’ll need to select a restore point that predates error 0xc1900130 on your PC.
- Select the oldest restore point if you’re not entirely sure what one to choose.
- Software and updates installed after a selected restore point get deleted.
- Click Scan for affected programs to see what software a selected restore point removes.
- Click Scan for affected programs to see what software a selected restore point removes.
- Click Next and Finish to restart and roll back Windows 10.
- Failed to Determine Source Edition Type: 5 Ways to Fix It
- Windows Update Error 80200053: 4 Quick Fixes
The fixes above can get Windows 10 updates rolling again. Remember that you can also manually download and install cumulative updates from Microsoft Update Catalog.
Enter the updates’ KB numbers in the search box on that website to download them from there.
If you follow the troubleshooting steps mentioned above, you should be able to fix the Windows Update error in no time.
That being said, let us know if you found this article helpful by leaving us a message in the comment section below.
Newsletter
Если вам не удается установить конкретное обновление в Windows 10, поскольку процесс загрузки или установки зависает, что приводит к ошибке 0xc1900130 или 0x80240034, выполните действия, описанные в этом руководстве, для решения проблемы.
В этом руководстве вы найдете подробные инструкции по устранению ошибки 0xc1900130 или ошибки 0x80240034 при обновлении Windows 10.
Как исправить ошибки Windows 10 Update (s) 0xc1900130 или 0x80240034.
Ошибки обновления 0xc1900130 и 0x80240034 в Windows 10 обычно вызываются тем, что подключение к Интернету было прервано во время процесса загрузки и, следовательно, обновления были загружены неправильно.
Другая причина ошибок 0xc1900130 и 0x80240034 во время обновления Windows 10 заключается в том, что на диске недостаточно места для загрузки (или установки) обновлений.
Поэтому, прежде чем приступить к устранению неполадок обновления 0x80240034 и 0xc1900130 в Windows 10, убедитесь, что подключение к Интернету работает нормально, и на вашем диске достаточно свободного места для выполнения обновления.
Способ 1. Запустите средство устранения неполадок обновления Windows 10.
Способ 2. Заставьте Windows заново создать папку Магазина обновлений Windows.
Способ 3. Отключите режим разработчика Windows.
Способ 4. Загрузите и установите обновление вручную.
Распространенные методы исправления проблем с обновлением в Windows 10.
Способ 1. Запустите средство устранения неполадок обновления Windows 10.
Первый способ исправить ошибки обновления 0x80240034 0xc1900130 — для запуска средства устранения неполадок с обновлением Microsoft Windows 10 в администратор Режим. Для этого:
1. Скачать и запустите средство устранения неполадок Центра обновления Windows для Windows 10 с сайта поддержки Microsoft.
2. Перезапуск твой компьютер.
3. Попробуйте установить обновление.
Способ 2. Заставьте Windows заново создать папку Магазина обновлений Windows.
Второй способ исправить ошибку 0xc1900130 в Windows 10 Update — это воссоздать папку Магазина Windows Update («C: Windows SoftwareDistribution»), чтобы заставить Windows загружать доступные обновления с нуля. Для этого:
1. Одновременно нажмите Windows + р ключи, чтобы открыть окно запуска команды.
2. В командной строке запуска введите: services.msc и нажмите Войти.
3. Щелкните правой кнопкой мыши на Центр обновления Windows обслуживание и выберите Стоп.
4. Откройте проводник Windows и перейдите к C: Windows папки.
5. Выберите и удалять «SoftwareDistribution«папка. *
(Нажмите Продолжать в окне «Доступ к папке запрещен»).
* Примечание: в следующий раз, когда будет запущен Центр обновления Windows, новая пустая папка «SoftwareDistribution» будет автоматически создана Windows для хранения обновлений.
6. Перезапуск твой компьютер.
7. Скачать и запустите средство устранения неполадок Центра обновления Windows для Windows 10.
8. перезагружать твой компьютер.
9. Проверьте и установите обновления Windows.
Способ 3. Отключите режим разработчика Windows.
Другой способ устранения ошибок обновления до Windows 10 0x80240034 или 0xc1900130, чтобы отключить режим разработчика, пока вы не установите обновление. Для этого:
1. Перейти к настройки > Обновление и безопасность и выберите Для разработчиков налево.
2. выберите Приложения для загрузки справа.
3. щелчок да в Включите боковую загрузку приложения.
4. Затем перейдите к настройки -> Программы -> Программы особенности > Управление дополнительными функциями.
5. Нажмите на Режим разработчика Windows и нажмите Удалить.
6. Перезагрузите компьютер и попробуйте установить обновление снова.
Способ 4. Загрузите и установите обновление вручную.
Следующим методом устранения ошибок обновления Windows 10 0xc1900130 или 0x80240034 является загрузка и установка неудачного обновления вручную. Для этого следуйте приведенным ниже инструкциям в зависимости от вашего случая:
Дело А: Если вы хотите обновить версию Windows 10 до последней версии (например, с 1709 до 1803):
1. Перейдите на сайт загрузки Windows 10 и нажмите кнопку Обновить сейчас кнопка.
2. Когда спросят, нажмите на Бег загруженный файл, чтобы сразу начать установку, или нажмите кнопку Сохранить кнопка, чтобы запустить установщик позже.
3. Наконец нажмите Обновить сейчас Нажмите кнопку и следуйте инструкциям на экране для установки обновления.
Дело Б: Если у вас есть проблемы при установке автономного обновления:
1. Перейти к настройки -> Обновить Безопасность и откройте История обновлений
2. Узнайте номер КБ неудачного обновления. (например, «KB4025339»)
3. Перейдите в каталог обновлений Microsoft.
4. Введите номер КБ неудачного обновления в поле поиска и нажмите «Поиск».
5. Загрузите и установите неудачное обновление.
Это оно! Дайте мне знать, если это руководство помогло вам, оставив свой комментарий о вашем опыте. Пожалуйста, любите и делитесь этим руководством, чтобы помочь другим.
Код ошибки обновления Windows 0xc1900130 может возникать, когда сетевое соединение между клиентским компьютером и сервером Центра обновления Windows прерывается, и установка не может быть продолжена, поскольку хэш экземпляра не найден. В настройках может отображаться следующее сообщение: Неудачная попытка установки – 0xc1900130 . Если вы столкнулись с этой проблемой, возможно, при установке Обновления функций вам сначала нужно проверить подключение к Интернету, а затем повторить попытку. Если это не поможет, то в этом посте есть несколько советов, которые вам помогут.

Технические детали:
Код ошибки : 0XC1900130
Сообщение : MOSETUP_E_INSTALL_HASH_MISSING
Описание : установка не может быть продолжена, поскольку хэш экземпляра не найден.
Исправить ошибку Windows Update 0xc1900130
Следующие исправления помогут вам избавиться от кода ошибки 0xc1900130 для обновлений Windows в Windows 10-
- Очистить папку SoftwareDistribution
- Сбросить папку catroot2
- Настройка состояния служб, связанных с Центром обновления Windows
- Загрузите необходимое обновление вручную.
- Запустите средства устранения неполадок Центра обновления Windows.
- Очистить кэш DNS.
1] Очистить папку SoftwareDistribution
Вам необходимо удалить содержимое папки SoftwareDistribution.
2] Сброс папки catroot2
Вам необходимо сбросить папку Catroot2.
3] Настройка состояния служб, связанных с Центром обновления Windows
В командной строке с повышенными привилегиями выполните следующие команды, одну за другой:
SC config wuauserv start = auto Конфигурационные биты SC start = auto Конфиг SC cryptsvc start = auto Конфигурация SC: доверенный установщик start = auto
Это обеспечит доступность необходимых услуг.
4] Загрузите обновление вручную
Если это не обновление функции, а только накопительное обновление, вы можете вручную загрузить и установить Центр обновления Windows. Чтобы узнать, какое обновление не удалось выполнить, выполните следующие действия:
- Выберите «Настройки»> «Обновление и безопасность»> «Просмотреть историю обновлений».
- Проверьте, какое именно обновление не удалось. Обновления, которые не удалось установить, будут отображаться как Failed в столбце Status.
- Затем перейдите в Центр загрузки Microsoft и найдите это обновление по номеру КБ.
- Как только вы найдете его, скачайте и установите его вручную.
Вы можете использовать Microsoft Update Catalog, службу от Microsoft, которая предоставляет список обновлений программного обеспечения, которые могут распространяться по корпоративной сети. Использование каталога Центра обновления Майкрософт может оказаться универсальным местом для поиска обновлений программного обеспечения, драйверов и исправлений Microsoft.
5] Запустите средства устранения неполадок Центра обновления Windows .

Вы можете запустить средство устранения неполадок Центра обновления Windows, а также средство устранения неполадок Центра обновления Windows от Microsoft и проверить, поможет ли это в решении любой из ваших проблем.
6] Очистить кэш DNS
Вы можете очистить кэш DNS и проверить, исправляет ли это ваши проблемы.
Кроме того, вы можете проверить подключение к Интернету, перезагрузить маршрутизатор, отключить и затем подключить подключение Ethernet вручную или попытаться получить доступ к различным веб-сайтам и службам в Интернете, чтобы проверить надежность и целостность вашего подключения.
Что-нибудь помогло?