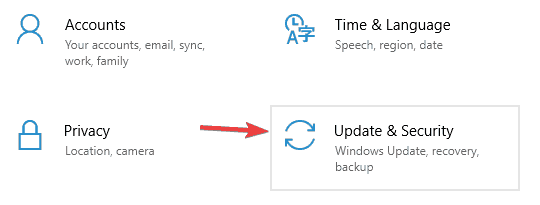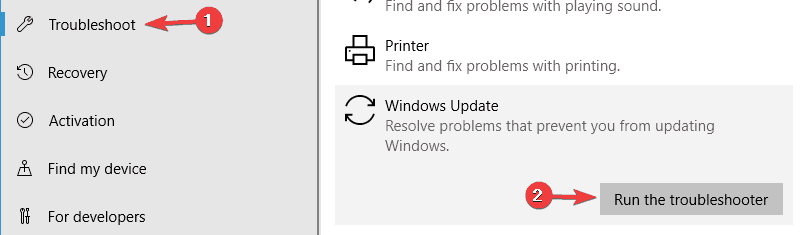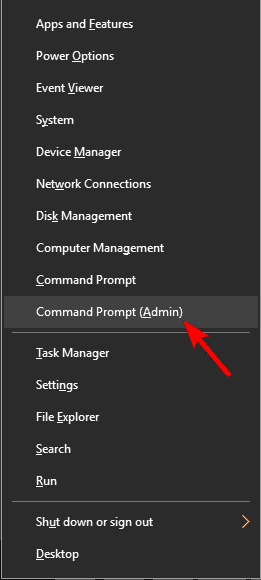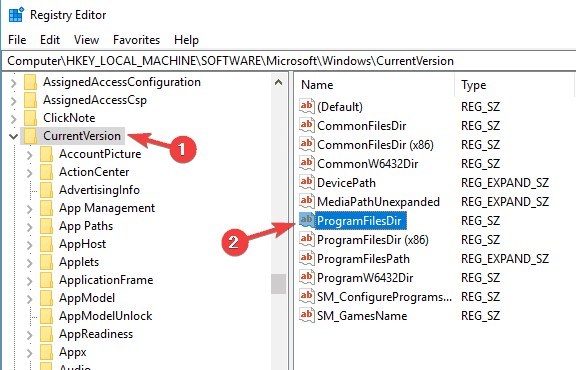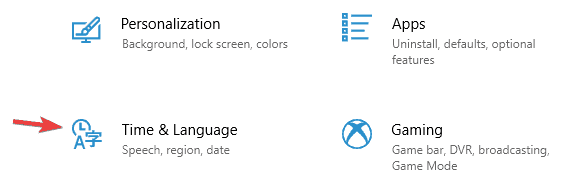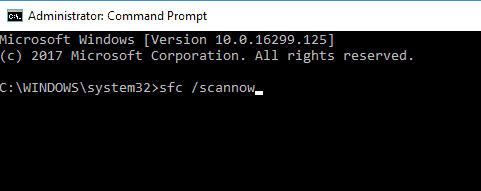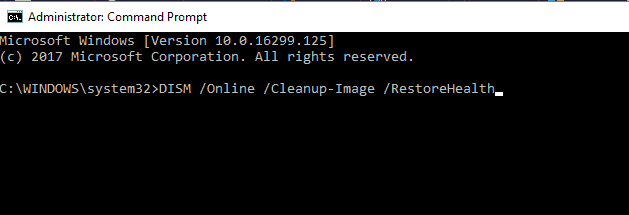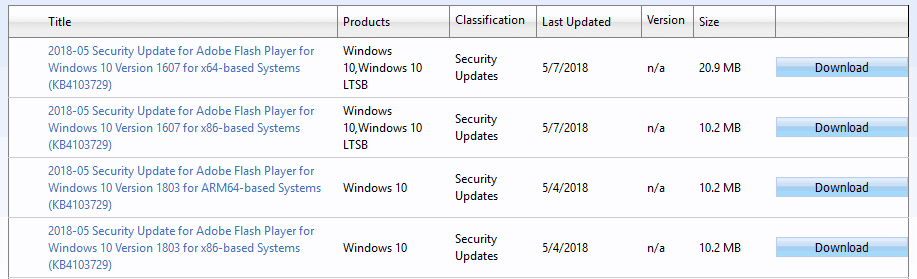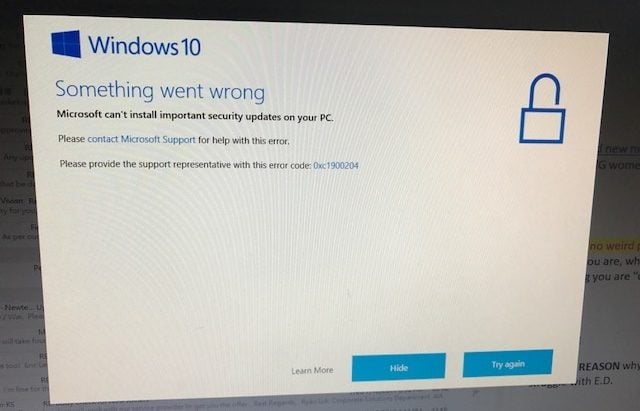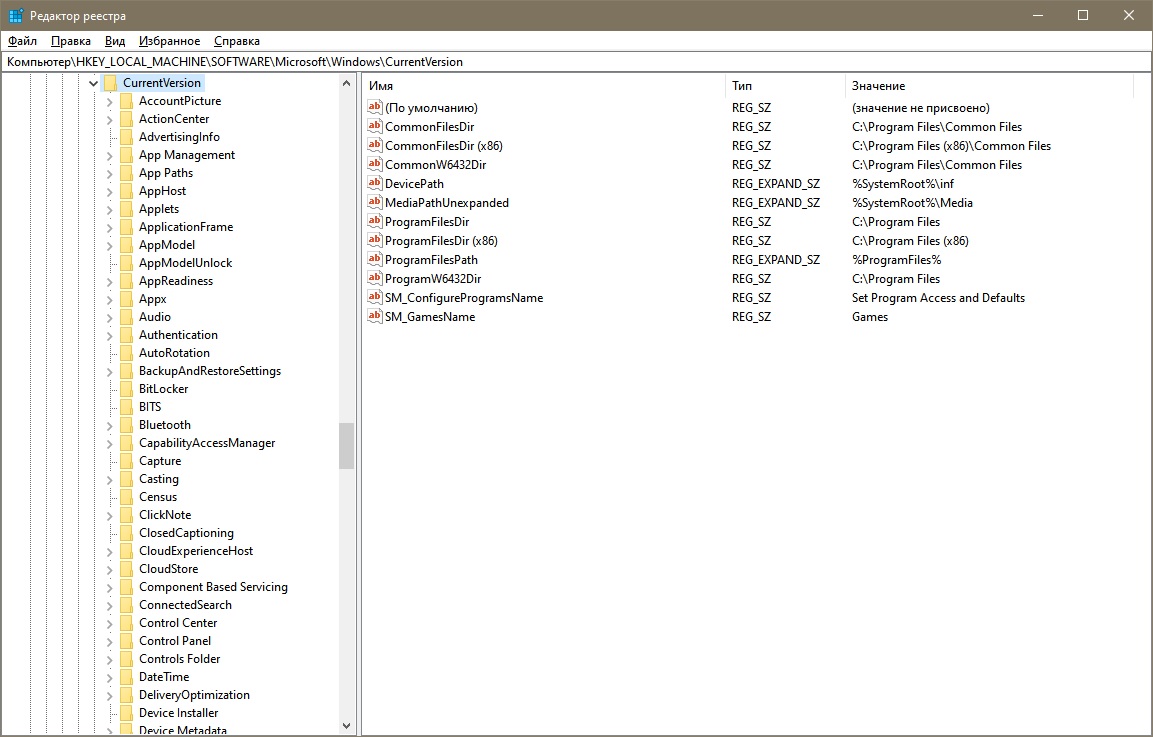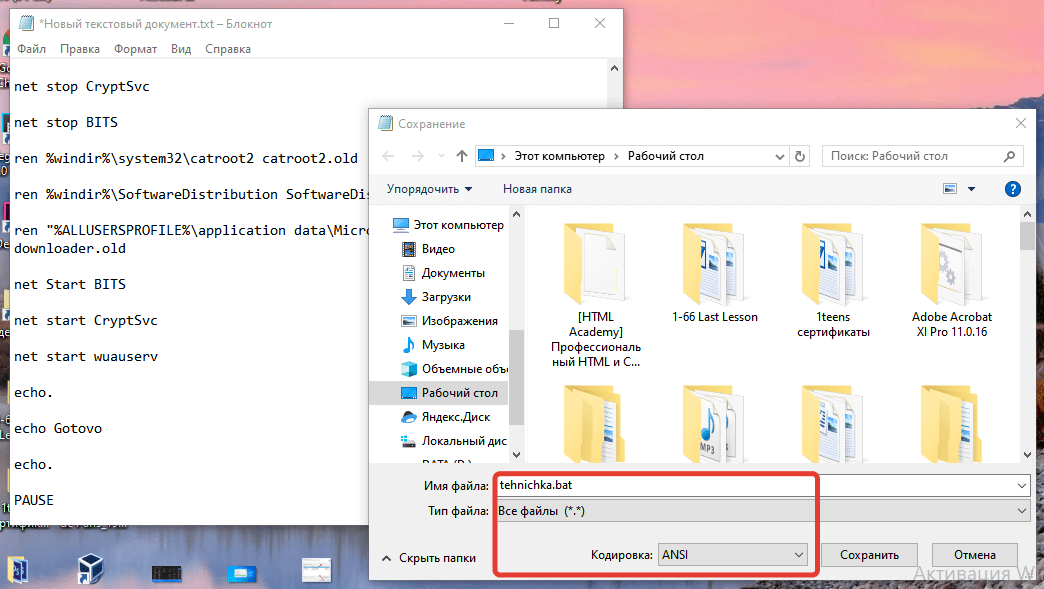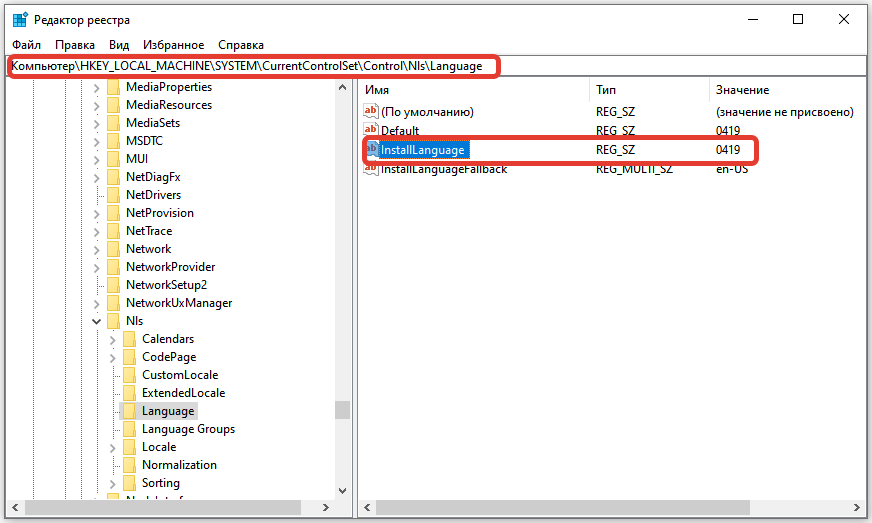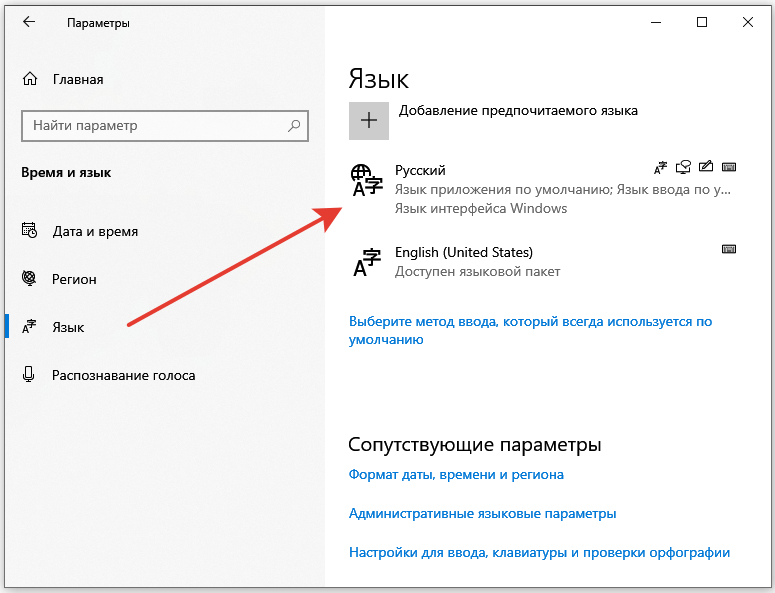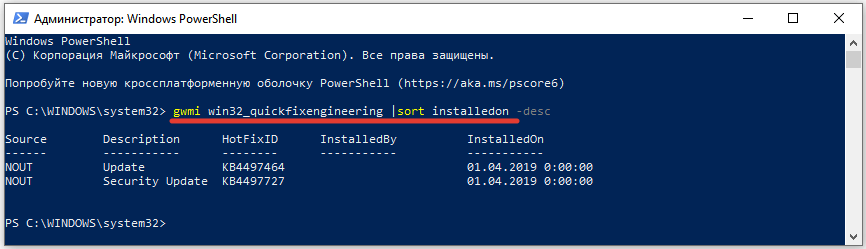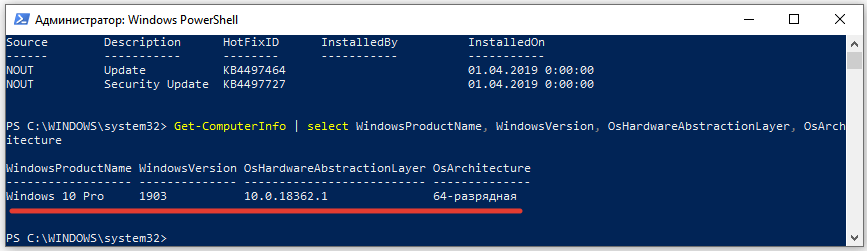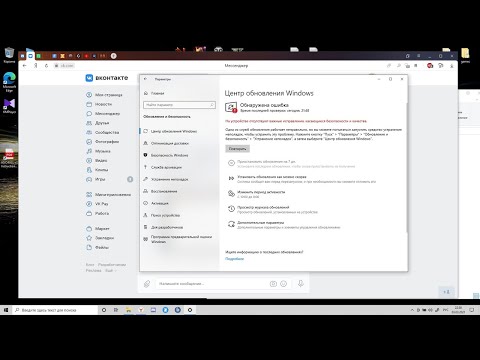На чтение 8 мин. Просмотров 7.1k. Опубликовано 03.09.2019
Установка последних обновлений на компьютер с Windows 10 иногда может превратиться в кошмар из-за технических проблем и возможных ошибок. Одной из многих возможных ошибок является ошибка 0xc1900204, которая полностью блокирует процесс обновления для Creator Update.
Вчера (5/4/2017) я успешно обновил Windows 10 на двух компьютерах, но на рабочем столе моего офиса произошел сбой. Он генерировал ошибку Windows Update 0xc1900204 при попытке обновления с версии 1607, сборка ОС 14393.693. В результате поиска справки по этой ошибке появилось несколько страниц, связанных с предварительным просмотром Windows 10 или обновлением с Windows 7 до Windows 10, но я не вижу ничего, связанного с новейшим обновлением.
В этой статье мы собираемся перечислить серию решений для исправления ошибки 0xc1900204.
Содержание
- Как исправить ошибку 0xc1900204 в Windows 10?
- Решение 1. Запустите средство устранения неполадок обновления Windows
- Решение 2. Сброс компонентов обновления Windows
- Решение 3 – Сбросить реестр
- Решение 4 – Проверьте свой антивирус
- Решение 5. Убедитесь, что английский установлен в качестве языка отображения по умолчанию
- Решение 6 – Сканирование вашей системы на наличие повреждений
- Решение 7. Установите обновление вручную
- Решение 8. Выполните обновление на месте
Как исправить ошибку 0xc1900204 в Windows 10?
Ошибка 0xc1900204 появится при попытке загрузить последние обновления системы, и, говоря об этой ошибке, вот некоторые похожие проблемы, о которых сообщили пользователи:
- 0xc1900204 upgrade . Эта ошибка может появляться при попытке обновить систему с последними обновлениями. Если это произойдет, попробуйте запустить средство устранения неполадок Центра обновления Windows и проверьте, помогает ли это.
- Сбой установки Windows с шестнадцатеричным кодом выхода 0xc1900204 . Иногда вы можете получить это сообщение при попытке установить Windows. Если вы столкнулись с этой проблемой, вы сможете исправить ее с помощью одного из наших решений.
- Помощник по обновлению Windows 10 0xc1900204 . В некоторых случаях пользователи сообщали об этом сообщении об ошибке при использовании помощника по обновлению, и для его исправления рекомендуется сбросить компоненты Центра обновления Windows и проверить, помогает ли это.
Решение 1. Запустите средство устранения неполадок обновления Windows
Первое, что вы можете попробовать, чтобы исправить ошибку 0xc1900204, – запустить средство устранения неполадок Центра обновления Windows. Как вы, возможно, знаете, Windows 10 поставляется с широким спектром средств устранения неполадок, и вы можете использовать эти приложения для устранения распространенных проблем с компьютером.
Для запуска средства устранения неполадок Центра обновления Windows вам просто нужно сделать следующее:
- Нажмите Ключ Windows + I , чтобы открыть приложение Настройки .
-
Когда откроется Приложение настроек , перейдите в раздел Обновление и безопасность .
-
В меню слева выберите Устранение неполадок . На правой панели выберите Центр обновления Windows и нажмите кнопку Запустить средство устранения неполадок .
- Следуйте инструкциям на экране для устранения неполадок.
Как только устранение неполадок завершено, проверьте, сохраняется ли проблема.
Решение 2. Сброс компонентов обновления Windows
Центру обновления Windows требуются определенные службы для правильной работы, и если есть проблема с одной из этих служб, вы можете столкнуться с ошибкой 0xc1900204. Тем не менее, вы всегда можете решить проблему, просто сбросив необходимые службы. Вы можете сделать это, выполнив следующие простые шаги:
-
Нажмите Windows Key + X , чтобы открыть меню Win + X. Теперь выберите Командная строка (Администратор) или Powershell (Администратор) из списка.
- Введите следующие команды, чтобы остановить BITS , криптографию , установщик MSI и службы обновления Windows. Нажмите клавишу ВВОД каждой команды:
- net stop wuauserv
- net stop cryptSvc
- чистые стоповые биты
- Чистый стоп-сервер
- ren C: Windows SoftwareDistribution SoftwareDistribution.old
- ren C: Windows System32 catroot2 Catroot2.old net start wuauserv
- net start cryptSvc
- чистые стартовые биты
- net start msiserver
После выполнения этих команд проверьте, сохраняется ли проблема с Центром обновления Windows. Если вы не хотите запускать эти команды вручную, вы также можете создать сценарий сброса Центра обновления Windows, который будет сбрасывать необходимые службы одним щелчком мыши.
Решение 3 – Сбросить реестр
В некоторых случаях ошибка 0xc1900204 может быть вызвана вашим реестром. В вашем реестре хранятся всевозможные конфиденциальные настройки, и иногда ваши настройки могут быть неправильными, что приводит к возникновению ошибки. Однако вы можете решить проблему, просто выполнив следующие действия:
-
Введите Ключ Windows + R . Введите Regedit, и нажмите Ввод .
-
Найдите следующую строку:
- HKEY_LOCAL_MACHINE SOFTWARE Microsoft Windows CurrentVersion
-
Щелкните правой кнопкой мыши значение ProgramFilesDir и измените значение по умолчанию C: Program Files на путь, по которому вы хотите установить все свои программы.
- Нажмите OK, чтобы выйти. Перезагрузите компьютер, затем установите все необходимые обновления.
После внесения изменений проверьте, устранена ли проблема с этой ошибкой.
Решение 4 – Проверьте свой антивирус
Наличие хорошего стороннего антивируса очень важно, если вы хотите защитить свой компьютер от сетевых угроз, однако иногда ваш антивирус может мешать работе вашей системы и препятствовать загрузке обновлений.
Сторонние антивирусы нередко вызывают ошибку 0xc1900204, и для решения этой проблемы рекомендуется отключить определенные антивирусные функции и проверить, помогает ли это. Если отключение антивирусных функций не решает проблему, следующим шагом будет полное отключение антивирусного программного обеспечения.
В худшем случае вам может потребоваться полностью удалить антивирусное программное обеспечение. Если удаление антивируса решает проблему, вам следует подумать о переходе на другое антивирусное программное обеспечение. Существует множество отличных антивирусных инструментов, но если вы хотите получить отличную защиту, которая не будет мешать вашей системе, вам следует подумать о Bitdefender .
Решение 5. Убедитесь, что английский установлен в качестве языка отображения по умолчанию
По словам пользователей, иногда ошибка 0xc1900204 может возникать, потому что английский язык не установлен в качестве языка отображения по умолчанию. Чтобы решить эту проблему, вы должны быть уверены, что ваш реестр настроен правильно. Чтобы проверить настройки, сделайте следующее:
- Откройте редактор реестра .
-
Теперь перейдите к клавише HKEY_LOCAL_MACHINE SYSTEM CurrentControlSet Control Nls Language на левой панели. На правой панели найдите строку InstallLanguage и убедитесь, что для нее установлено значение 0409 . 0409 – это EN-US, но если вы используете другой тип английского языка, вам может понадобиться другой номер.
После этого вам просто нужно проверить, установлен ли английский в качестве языка дисплея. Для этого выполните следующие действия:
- Откройте Настройки приложения .
-
Когда откроется Приложение настроек , перейдите в раздел Время и язык .
- На левой панели перейдите в раздел Регион и язык . Теперь убедитесь, что Английский (США) доступен и установлен в качестве языка отображения по умолчанию. Если нет, нажмите Добавить язык на правой панели и установите американский английский в качестве языка отображения по умолчанию.
После установки английского языка в качестве языка отображения проблема должна быть решена, и вы сможете установить обновления. Это своеобразное решение, но немногие пользователи утверждают, что оно работает, поэтому вы можете попробовать его.
Решение 6 – Сканирование вашей системы на наличие повреждений
Повреждение файла также может привести к возникновению ошибки 0xc1900204, и для решения этой проблемы рекомендуется выполнить сканирование SFC. Таким образом вы отсканируете установку Windows и исправите все проблемы с повреждением. Чтобы запустить сканирование SFC, вам необходимо сделать следующее:
- Запустите Командную строку от имени администратора.
-
Когда запустится Командная строка , введите sfc/scannow и нажмите Enter , чтобы запустить его.
- Сканирование SFC начнется. Сканирование может занять около 10 минут, поэтому не мешайте ему.
По завершении сканирования проверьте, сохраняется ли проблема. Если проблема не устранена или вы не можете запустить сканирование SFC вообще, следующим шагом будет запуск сканирования DISM. Для этого запустите командную строку от имени администратора и выполните следующую команду:
-
DISM/Online/Cleanup-Image/RestoreHealth
После того, как сканирование завершено, проверьте, не устранена ли проблема. Если проблема сохраняется, повторите сканирование SFC еще раз и проверьте, решает ли это вашу проблему.
Решение 7. Установите обновление вручную
Если вы не можете загрузить последнее обновление из-за ошибки 0xc1900204, вы можете исправить проблему, установив обновление вручную. Для этого просто выполните следующие действия:
- Узнайте номер КБ обновления. Вы можете сделать это из раздела Центра обновления Windows.
- Перейдите в каталог обновлений Microsoft и найдите этот номер базы знаний.
-
Список обновлений появится. Загрузите обновление, соответствующее архитектуре вашей системы, и установите его.
После этого ваш компьютер будет обновлен, и проблема будет решена.
Решение 8. Выполните обновление на месте
Если вы не можете исправить ошибку 0xc1900204, вы можете попробовать выполнить обновление на месте. Этот процесс относительно прост, и он установит последнюю версию Windows, сохраняя все ваши файлы и приложения в целости и сохранности. Чтобы выполнить обновление на месте, выполните следующие действия.
- Загрузите Инструмент создания медиа и запустите его.
- Запустите Инструмент создания мультимедиа и выберите вариант Обновить этот компьютер сейчас .
- Когда подготовка будет готова, нажмите Загрузить и установить обновления (рекомендуется) .
- Подождите, пока обновления будут загружены. Следуйте инструкциям на экране, пока не перейдете в раздел Готов к установке .
- Нажмите Выберите, что сохранить и выберите Сохранить личные файлы и приложения .
- Теперь следуйте инструкциям на экране для завершения настройки.
После завершения установки у вас будет последняя версия Windows 10, и проблема должна быть решена.
Мы надеемся, что перечисленные выше решения помогли вам исправить ошибку 0xc1900204. Если вы столкнулись с другими решениями, чтобы решить эту проблему, перечислите шаги по устранению неполадок в разделе комментариев ниже!
Примечание редактора . Этот пост был первоначально опубликован в апреле 2017 года и с тех пор был полностью переработан и обновлен для обеспечения свежести, точности и полноты.
by Madalina Dinita
Madalina has been a Windows fan ever since she got her hands on her first Windows XP computer. She is interested in all things technology, especially emerging technologies… read more
Updated on December 21, 2022
- Some users complained that the 0xc1900204 error completely blocks the update process for Creator Update.
- You should check your antivirus because sometimes it can interfere with your system.
- Try performing an in-place upgrade by following our step-by-step guide below.
- You should also make sure that your registry is properly configured.
XINSTALL BY CLICKING THE DOWNLOAD FILE
This software will repair common computer errors, protect you from file loss, malware, hardware failure and optimize your PC for maximum performance. Fix PC issues and remove viruses now in 3 easy steps:
- Download Restoro PC Repair Tool that comes with Patented Technologies (patent available here).
- Click Start Scan to find Windows issues that could be causing PC problems.
- Click Repair All to fix issues affecting your computer’s security and performance
- Restoro has been downloaded by 0 readers this month.
Installing the latest updates on your Windows 10 computer can sometimes turn into a nightmare due to technical issues and errors that can pop up.
One of the many that can occur is error 0xc1900204, which blocks the upgrade process for the Creator Update altogether.
Yesterday (4/5/2017), I successfully upgraded Windows 10 on two computers, but on my office desktop, it failed. It generated Windows Update error 0xc1900204 when trying to update from version 1607, OS build 14393.693. Searching for help on this error generated a number of pages relating to the Windows 10 preview or upgrading from Windows 7 to Windows 10, but I see nothing related to the newest upgrade.
In this article, we’re going to list a series of solutions to fix the 0xc1900204 Windows Update error.
What does error 0xc1900204 mean?
Error 0xc1900204 will appear while trying to download the latest system updates, and speaking of this error, here are some similar issues that users reported:
- 0xc1900204 upgrade – This error can appear while trying to upgrade system with the latest updates. If this happens, try running Windows Update troubleshooter and check if that helps.
- Windows setup failed with hexadecimal exit code 0xc1900204 – Sometimes you might get this message while trying to install Windows. If you encounter this problem, you should be able to fix it by using one of our solutions.
- Windows 10 Update Assistant 0xc1900204 – In some cases, users reported this error message while using Update Assistant, and to fix it, we recommend that you reset Windows Update components and check if that helps.
Looking for the best tool to fix Windows Update issues? Here are our top picks.
How to fix error 0xc1900204 on Windows 10?
- What does error 0xc1900204 mean?
- How to fix error 0xc1900204 on Windows 10?
- 1. Run the Windows Update troubleshooter
- 2. Reset the Windows update components
- 3. Reset the registry
- 4. Check your antivirus
- 5. Make sure that English is set as the default display language
- 6. Scan your system for file corruption
- 7. Manually install the update
- 8. Perform an in-place upgrade
1. Run the Windows Update troubleshooter
First thing that you can try in order to fix error 0xc1900204 is to run Windows Update troubleshooter.
As you might know, Windows 10 comes with a wide range of troubleshooters, and you can use these apps to fix common computer problems.
To run Windows Update troubleshooter, you just need to do the following:
- Press Windows Key + I to open the Settings app.
- When Settings app opens, navigate to Update & Security section.
- From the menu on the left choose Troubleshoot. In the right pane, select Windows Update and click Run the troubleshooter button.
- Follow the instructions on the screen to complete the troubleshooter.
Once the troubleshooter is finished, check if the problem is still there.
Use the best troubleshooting tools there are from our fresh list!
2. Reset the Windows update components
Windows Update requires certain services in order to work properly, and if there’s an issue with one of those services, you might encounter error 0xc1900204.
However, you can always fix the problem simply by resetting the required services. You can do that by following these simple steps:
- Press Windows Key + X to open Win + X menu. Now select Command Prompt (Admin) or Powershell (Admin) from the list.
- Type the following commands to stop the BITS, Cryptographic, MSI Installer and the Windows Update Services. Press ENTER each command:
- net stop wuauserv
- net stop cryptSvc
- net stop bits
- net stop msiserver
- ren C:WindowsSoftwareDistribution SoftwareDistribution.old
- ren C:WindowsSystem32catroot2 Catroot2.oldnet start wuauserv
- net start cryptSvc
- net start bits
- net start msiserver
Once these commands are executed, check if the problem with Windows Update still persists.
If you don’t want to manually run these commands, you can also create a Windows Update reset script that will reset the required services with just a single click.
3. Reset the registry
In some cases, error 0xc1900204 can be caused by your registry. Your registry holds all sorts of sensitive settings, and sometimes your settings might not be correct, causing the error to occur.
However, you can fix the problem simply by doing the following:
- Type Windows Key + R. Type Regedit, then hit Enter.
- Locate the following line:
- HKEY_LOCAL_MACHINESOFTWAREMicrosoftWindowsCurrentVersion
- Right-click the value named ProgramFilesDir and change the default value of C:Program Files to the path where you want to install all your programs.
- Click OK to exit. Restart your PC, then install whatever updates you’d like.
Once you make the changes, check if the problem with this error is resolved.
Can’t access Registry Editor? Things aren’t as scary as they seem. Check out this guide and solve the issue quickly.
4. Check your antivirus
Having a good third-party antivirus is important if you want to protect your PC from online threats, however, sometimes your antivirus can interfere with your system and prevent you from downloading updates.
It’s not uncommon for a third-party antivirus to cause error 0xc1900204, and in order to fix this issue, it’s recommended that you disable certain antivirus features and check if that helps.
Some PC issues are hard to tackle, especially when it comes to corrupted repositories or missing Windows files. If you are having troubles fixing an error, your system may be partially broken.
We recommend installing Restoro, a tool that will scan your machine and identify what the fault is.
Click here to download and start repairing.
If disabling antivirus features doesn’t solve the problem, your next step would be to completely disable your antivirus software.
In worst case scenario, you might have to completely remove your antivirus software. If removing the antivirus solves the problem, you should consider switching to a different antivirus software.
There are many great antivirus tools, but if you want great protection that won’t interfere with your system, you should consider Bitdefender.
5. Make sure that English is set as the default display language
According to users, sometimes error 0xc1900204 can occur because English isn’t set as your default display language. To fix this problem, you need to be sure that your registry is configured properly.
To check your settings, do the following:
- Open Registry Editor.
- Now navigate to HKEY_LOCAL_MACHINESYSTEMCurrentControlSetControlNlsLanguage key in the left pane. In the right pane, locate InstallLanguage string and make sure that its set to 0409. 0409 is EN-US, but if you’re using a different type of English, you might need to use a different number.
After doing that, you just need to check if English is installed as the display language. To do that, follow these steps:
- Open the Settings app.
- When Settings app opens, go to Time & Language section.
- In the left pane, go to Region & language. Now make sure that English (United States) is available and set as default display language. If not, click Add a language in the right pane and install US English as a default display language.
After setting US English as your display language, the issue should be resolved and you’ll be able to install updates.
This is a peculiar solution, but few users claim that it works, so you might want to try it out.
6. Scan your system for file corruption
File corruption can also cause error 0xc1900204 to occur, and to fix this problem, it’s advised to perform SFC scan. By doing so, you’ll scan your Windows installation and fix any corruption problems.
To run an SFC scan, you need to do the following:
- Start Command Prompt as administrator.
- When Command Prompt starts, enter sfc /scannow and press Enter to run it.
- SFC scan will now start. The scan can take about 10 minutes, so don’t interfere with it.
Once the scan is finished, check if the issue is still there. If the problem still persists, or if you couldn’t run SFC scan at all, your next step would be to run DISM scan.
To do that, start Command Prompt as administrator and run the following command:
- DISM /Online /Cleanup-Image /RestoreHealth
Once the scan is finished, check if the problem is still there. If the issue is still present, repeat the SFC scan once again and check if that solves your problem.
Epic guide alert! Everything you need to know about DISM is right here!
7. Manually install the update
If you can’t download the latest update due to error 0xc1900204, you might be able to fix the issue by manually installing the update. To do that, just follow these steps:
- Find out the KB number of the update. You can do that from Windows Update section.
- Go to Microsoft’s Update Catalog, and search of that KB number.
- List of updates will appear. Download the update that matches your system architecture and install it.
After doing that, your PC will be updated, and the problem will be resolved.
- Failed to Determine Source Edition Type: 5 Ways to Fix It
- Windows Update Error 80200053: 4 Quick Fixes
8. Perform an in-place upgrade
If you can’t fix error 0xc1900204, you might want to try performing an in-place upgrade.
This process is relatively simple, and it will install the latest version of Windows while keeping all your files and apps intact.
To perform an in-place upgrade, do the following:
- Download Media Creation Tool and run it.
- Run Media Creation Tool and choose Upgrade this PC now option.
- Once the setup is prepared, click Download and install updates (recommended).
- Wait while the updates are downloaded. Follow the instructions on the screen until you get to Ready to install section.
- Click Choose what to keep and make sure to select Keep personal files and apps.
- Now follow the instructions on the screen to complete the setup.
Once the setup is done, you’ll have the latest version of Windows 10, and the issue should be resolved.
We hope the solutions listed above helped you to fix error 0xc1900204. If you’ve come across other solutions to fix this update problem, list the troubleshooting steps in the comment section below!
Still having issues? Fix them with this tool:
SPONSORED
If the advices above haven’t solved your issue, your PC may experience deeper Windows problems. We recommend downloading this PC Repair tool (rated Great on TrustPilot.com) to easily address them. After installation, simply click the Start Scan button and then press on Repair All.
Newsletter
by Madalina Dinita
Madalina has been a Windows fan ever since she got her hands on her first Windows XP computer. She is interested in all things technology, especially emerging technologies… read more
Updated on December 21, 2022
- Some users complained that the 0xc1900204 error completely blocks the update process for Creator Update.
- You should check your antivirus because sometimes it can interfere with your system.
- Try performing an in-place upgrade by following our step-by-step guide below.
- You should also make sure that your registry is properly configured.
XINSTALL BY CLICKING THE DOWNLOAD FILE
This software will repair common computer errors, protect you from file loss, malware, hardware failure and optimize your PC for maximum performance. Fix PC issues and remove viruses now in 3 easy steps:
- Download Restoro PC Repair Tool that comes with Patented Technologies (patent available here).
- Click Start Scan to find Windows issues that could be causing PC problems.
- Click Repair All to fix issues affecting your computer’s security and performance
- Restoro has been downloaded by 0 readers this month.
Installing the latest updates on your Windows 10 computer can sometimes turn into a nightmare due to technical issues and errors that can pop up.
One of the many that can occur is error 0xc1900204, which blocks the upgrade process for the Creator Update altogether.
Yesterday (4/5/2017), I successfully upgraded Windows 10 on two computers, but on my office desktop, it failed. It generated Windows Update error 0xc1900204 when trying to update from version 1607, OS build 14393.693. Searching for help on this error generated a number of pages relating to the Windows 10 preview or upgrading from Windows 7 to Windows 10, but I see nothing related to the newest upgrade.
In this article, we’re going to list a series of solutions to fix the 0xc1900204 Windows Update error.
What does error 0xc1900204 mean?
Error 0xc1900204 will appear while trying to download the latest system updates, and speaking of this error, here are some similar issues that users reported:
- 0xc1900204 upgrade – This error can appear while trying to upgrade system with the latest updates. If this happens, try running Windows Update troubleshooter and check if that helps.
- Windows setup failed with hexadecimal exit code 0xc1900204 – Sometimes you might get this message while trying to install Windows. If you encounter this problem, you should be able to fix it by using one of our solutions.
- Windows 10 Update Assistant 0xc1900204 – In some cases, users reported this error message while using Update Assistant, and to fix it, we recommend that you reset Windows Update components and check if that helps.
Looking for the best tool to fix Windows Update issues? Here are our top picks.
How to fix error 0xc1900204 on Windows 10?
- What does error 0xc1900204 mean?
- How to fix error 0xc1900204 on Windows 10?
- 1. Run the Windows Update troubleshooter
- 2. Reset the Windows update components
- 3. Reset the registry
- 4. Check your antivirus
- 5. Make sure that English is set as the default display language
- 6. Scan your system for file corruption
- 7. Manually install the update
- 8. Perform an in-place upgrade
1. Run the Windows Update troubleshooter
First thing that you can try in order to fix error 0xc1900204 is to run Windows Update troubleshooter.
As you might know, Windows 10 comes with a wide range of troubleshooters, and you can use these apps to fix common computer problems.
To run Windows Update troubleshooter, you just need to do the following:
- Press Windows Key + I to open the Settings app.
- When Settings app opens, navigate to Update & Security section.
- From the menu on the left choose Troubleshoot. In the right pane, select Windows Update and click Run the troubleshooter button.
- Follow the instructions on the screen to complete the troubleshooter.
Once the troubleshooter is finished, check if the problem is still there.
Use the best troubleshooting tools there are from our fresh list!
2. Reset the Windows update components
Windows Update requires certain services in order to work properly, and if there’s an issue with one of those services, you might encounter error 0xc1900204.
However, you can always fix the problem simply by resetting the required services. You can do that by following these simple steps:
- Press Windows Key + X to open Win + X menu. Now select Command Prompt (Admin) or Powershell (Admin) from the list.
- Type the following commands to stop the BITS, Cryptographic, MSI Installer and the Windows Update Services. Press ENTER each command:
- net stop wuauserv
- net stop cryptSvc
- net stop bits
- net stop msiserver
- ren C:WindowsSoftwareDistribution SoftwareDistribution.old
- ren C:WindowsSystem32catroot2 Catroot2.oldnet start wuauserv
- net start cryptSvc
- net start bits
- net start msiserver
Once these commands are executed, check if the problem with Windows Update still persists.
If you don’t want to manually run these commands, you can also create a Windows Update reset script that will reset the required services with just a single click.
3. Reset the registry
In some cases, error 0xc1900204 can be caused by your registry. Your registry holds all sorts of sensitive settings, and sometimes your settings might not be correct, causing the error to occur.
However, you can fix the problem simply by doing the following:
- Type Windows Key + R. Type Regedit, then hit Enter.
- Locate the following line:
- HKEY_LOCAL_MACHINESOFTWAREMicrosoftWindowsCurrentVersion
- Right-click the value named ProgramFilesDir and change the default value of C:Program Files to the path where you want to install all your programs.
- Click OK to exit. Restart your PC, then install whatever updates you’d like.
Once you make the changes, check if the problem with this error is resolved.
Can’t access Registry Editor? Things aren’t as scary as they seem. Check out this guide and solve the issue quickly.
4. Check your antivirus
Having a good third-party antivirus is important if you want to protect your PC from online threats, however, sometimes your antivirus can interfere with your system and prevent you from downloading updates.
It’s not uncommon for a third-party antivirus to cause error 0xc1900204, and in order to fix this issue, it’s recommended that you disable certain antivirus features and check if that helps.
Some PC issues are hard to tackle, especially when it comes to corrupted repositories or missing Windows files. If you are having troubles fixing an error, your system may be partially broken.
We recommend installing Restoro, a tool that will scan your machine and identify what the fault is.
Click here to download and start repairing.
If disabling antivirus features doesn’t solve the problem, your next step would be to completely disable your antivirus software.
In worst case scenario, you might have to completely remove your antivirus software. If removing the antivirus solves the problem, you should consider switching to a different antivirus software.
There are many great antivirus tools, but if you want great protection that won’t interfere with your system, you should consider Bitdefender.
5. Make sure that English is set as the default display language
According to users, sometimes error 0xc1900204 can occur because English isn’t set as your default display language. To fix this problem, you need to be sure that your registry is configured properly.
To check your settings, do the following:
- Open Registry Editor.
- Now navigate to HKEY_LOCAL_MACHINESYSTEMCurrentControlSetControlNlsLanguage key in the left pane. In the right pane, locate InstallLanguage string and make sure that its set to 0409. 0409 is EN-US, but if you’re using a different type of English, you might need to use a different number.
After doing that, you just need to check if English is installed as the display language. To do that, follow these steps:
- Open the Settings app.
- When Settings app opens, go to Time & Language section.
- In the left pane, go to Region & language. Now make sure that English (United States) is available and set as default display language. If not, click Add a language in the right pane and install US English as a default display language.
After setting US English as your display language, the issue should be resolved and you’ll be able to install updates.
This is a peculiar solution, but few users claim that it works, so you might want to try it out.
6. Scan your system for file corruption
File corruption can also cause error 0xc1900204 to occur, and to fix this problem, it’s advised to perform SFC scan. By doing so, you’ll scan your Windows installation and fix any corruption problems.
To run an SFC scan, you need to do the following:
- Start Command Prompt as administrator.
- When Command Prompt starts, enter sfc /scannow and press Enter to run it.
- SFC scan will now start. The scan can take about 10 minutes, so don’t interfere with it.
Once the scan is finished, check if the issue is still there. If the problem still persists, or if you couldn’t run SFC scan at all, your next step would be to run DISM scan.
To do that, start Command Prompt as administrator and run the following command:
- DISM /Online /Cleanup-Image /RestoreHealth
Once the scan is finished, check if the problem is still there. If the issue is still present, repeat the SFC scan once again and check if that solves your problem.
Epic guide alert! Everything you need to know about DISM is right here!
7. Manually install the update
If you can’t download the latest update due to error 0xc1900204, you might be able to fix the issue by manually installing the update. To do that, just follow these steps:
- Find out the KB number of the update. You can do that from Windows Update section.
- Go to Microsoft’s Update Catalog, and search of that KB number.
- List of updates will appear. Download the update that matches your system architecture and install it.
After doing that, your PC will be updated, and the problem will be resolved.
- Failed to Determine Source Edition Type: 5 Ways to Fix It
- Windows Update Error 80200053: 4 Quick Fixes
8. Perform an in-place upgrade
If you can’t fix error 0xc1900204, you might want to try performing an in-place upgrade.
This process is relatively simple, and it will install the latest version of Windows while keeping all your files and apps intact.
To perform an in-place upgrade, do the following:
- Download Media Creation Tool and run it.
- Run Media Creation Tool and choose Upgrade this PC now option.
- Once the setup is prepared, click Download and install updates (recommended).
- Wait while the updates are downloaded. Follow the instructions on the screen until you get to Ready to install section.
- Click Choose what to keep and make sure to select Keep personal files and apps.
- Now follow the instructions on the screen to complete the setup.
Once the setup is done, you’ll have the latest version of Windows 10, and the issue should be resolved.
We hope the solutions listed above helped you to fix error 0xc1900204. If you’ve come across other solutions to fix this update problem, list the troubleshooting steps in the comment section below!
Still having issues? Fix them with this tool:
SPONSORED
If the advices above haven’t solved your issue, your PC may experience deeper Windows problems. We recommend downloading this PC Repair tool (rated Great on TrustPilot.com) to easily address them. After installation, simply click the Start Scan button and then press on Repair All.
Newsletter
Ошибка 0xc1900204 возникает в процессе установки нового обновления для Windows 7, 8 и 10. Проблема крайне распространенная, но легко решается при помощи нескольких элементарных (и не очень) методов. Ознакомиться с этими методами вы можете ниже в статье.
Содержание
- Устранение ошибки 0xc1900204 при апдейте Windows
- Метод №1 Корректировка реестра Windows
- Метод №2 Применение средства устранения неполадок
- Метод №3 Освобождение дополнительного места на диске
- Метод №4 Сброс компонентов Windows
Устранение ошибки 0xc1900204 при апдейте Windows
Метод №1 Корректировка реестра Windows
Этот метод будет чрезвычайно полезен в том случае, если директория, в которую по умолчанию устанавливаются программы для Windows, была изменена каким-то процессом в системе. Метод поможет избавиться от ошибки 0xc1900204, но вам потребуется слегка покопаться в реестре своей Windows.
- Нажмите Win+R;
- пропишите значение regedit и нажмите Enter;
- перейдите в ветку HKEY_LOCAL_MACHINESOFTWAREMicrosoftWindowsCurrentVersion;
- нажмите правой кнопкой мыши на параметр ProgramFilesDir и выберите «Изменить»;
- удалите данные со строчки «Значения» и вставьте туда путь к папке «Program Files» на вашем компьютере;
- сохраните изменения и закройте окошко редактора реестра;
- перезагрузите компьютер.
Попытайтесь обновить Windows еще раз и проверьте наличие ошибки 0xc1900204.
Метод №2 Применение средства устранения неполадок
К счастью, в Windows есть особое средство, при помощи которого можно разрешить кое-какие базовые неполадки в системе. Попробуйте воспользоваться этим средством и посмотрите, получится ли у вас после этого нормально обновить систему. Чтобы запустить средство устранения неполадок, сделайте следующее:
- откройте Параметры (Win+I);
- перейдите в «Обновление и безопасность→Устранение неполадок»;
- выберите пункт «Центр обновления Windows»;
- нажмите на кнопку «Запустить средство устранения неполадок»;
- следуйте инструкциям у себя на экране и примените решение, которое будет вам предложено.
Метод №3 Освобождение дополнительного места на диске
Довольно простой метод: внимательно проходим глазами по своему диску и удаляем все ненужное, тем самым освобождая дополнительное место. Все дело в том, что ошибка 0xc1900204 может возникать из-за недостатка свободного места, необходимого для установки новых обновлений.
Метод №4 Сброс компонентов Windows
Этим методом стоит заниматься только в самую последнюю очередь. Центр обновления Windows начал «барахлить»? Тогда вы можете попробовать сбросить все его компоненты. Процесс достаточно трудоемкий, включает в себя множество различных команд. Тем не менее вы можете облегчить себе задачу, прибегнув к созданию удобного BAT-файла, который сделает все за вас.
Итак, создайте у себя на Рабочем столе элементарный текстовый файл. Откройте файл, после чего вставьте в него весь следующий список:
:: Run the reset Windows Update components.
:: void components();
:: /*************************************************************************************/
:components
:: —— Stopping the Windows Update services ——
call :print Stopping the Windows Update services.
net stop bitscall :print Stopping the Windows Update services.
net stop wuauservcall :print Stopping the Windows Update services.
net stop appidsvccall :print Stopping the Windows Update services.
net stop cryptsvccall :print Canceling the Windows Update process.
taskkill /im wuauclt.exe /f
:: —— Checking the services status ——
call :print Checking the services status.sc query bits | findstr /I /C:»STOPPED»
if %errorlevel% NEQ 0 (
echo. Failed to stop the BITS service.
echo.
echo.Press any key to continue . . .
pause>nul
goto :eof
)call :print Checking the services status.
sc query wuauserv | findstr /I /C:»STOPPED»
if %errorlevel% NEQ 0 (
echo. Failed to stop the Windows Update service.
echo.
echo.Press any key to continue . . .
pause>nul
goto :eof
)call :print Checking the services status.
sc query appidsvc | findstr /I /C:»STOPPED»
if %errorlevel% NEQ 0 (
sc query appidsvc | findstr /I /C:»OpenService FAILED 1060″
if %errorlevel% NEQ 0 (
echo. Failed to stop the Application Identity service.
echo.
echo.Press any key to continue . . .
pause>nul
if %family% NEQ 6 goto :eof
)
)call :print Checking the services status.
sc query cryptsvc | findstr /I /C:»STOPPED»
if %errorlevel% NEQ 0 (
echo. Failed to stop the Cryptographic Services service.
echo.
echo.Press any key to continue . . .
pause>nul
goto :eof
):: —— Delete the qmgr*.dat files ——
call :print Deleting the qmgr*.dat files.del /s /q /f «%ALLUSERSPROFILE%Application DataMicrosoftNetworkDownloaderqmgr*.dat»
del /s /q /f «%ALLUSERSPROFILE%MicrosoftNetworkDownloaderqmgr*.dat»:: —— Renaming the softare distribution folders backup copies ——
call :print Deleting the old software distribution backup copies.cd /d %SYSTEMROOT%
if exist «%SYSTEMROOT%winsxspending.xml.bak» (
del /s /q /f «%SYSTEMROOT%winsxspending.xml.bak»
)
if exist «%SYSTEMROOT%SoftwareDistribution.bak» (
rmdir /s /q «%SYSTEMROOT%SoftwareDistribution.bak»
)
if exist «%SYSTEMROOT%system32Catroot2.bak» (
rmdir /s /q «%SYSTEMROOT%system32Catroot2.bak»
)
if exist «%SYSTEMROOT%WindowsUpdate.log.bak» (
del /s /q /f «%SYSTEMROOT%WindowsUpdate.log.bak»
)call :print Renaming the software distribution folders.
if exist «%SYSTEMROOT%winsxspending.xml» (
takeown /f «%SYSTEMROOT%winsxspending.xml»
attrib -r -s -h /s /d «%SYSTEMROOT%winsxspending.xml»
ren «%SYSTEMROOT%winsxspending.xml» pending.xml.bak
)
if exist «%SYSTEMROOT%SoftwareDistribution» (
attrib -r -s -h /s /d «%SYSTEMROOT%SoftwareDistribution»
ren «%SYSTEMROOT%SoftwareDistribution» SoftwareDistribution.bak
if exist «%SYSTEMROOT%SoftwareDistribution» (
echo.
echo. Failed to rename the SoftwareDistribution folder.
echo.
echo.Press any key to continue . . .
pause>nul
goto :eof
)
)
if exist «%SYSTEMROOT%system32Catroot2» (
attrib -r -s -h /s /d «%SYSTEMROOT%system32Catroot2»
ren «%SYSTEMROOT%system32Catroot2» Catroot2.bak
)
if exist «%SYSTEMROOT%WindowsUpdate.log» (
attrib -r -s -h /s /d «%SYSTEMROOT%WindowsUpdate.log»
ren «%SYSTEMROOT%WindowsUpdate.log» WindowsUpdate.log.bak
):: —— Reset the BITS service and the Windows Update service to the default security descriptor ——
call :print Reset the BITS service and the Windows Update service to the default security descriptor.sc.exe sdset wuauserv D:(A;;CCLCSWLOCRRC;;;AU)(A;;CCDCLCSWRPWPDTLOCRSDRCWDWO;;;BA)(A;;CCDCLCSWRPWPDTLCRSDRCWDWO;;;SO)(A;;CCLCSWRPWPDTLOCRRC;;;SY)S:(AU;FA;CCDCLCSWRPWPDTLOCRSDRCWDWO;;WD)
sc.exe sdset bits D:(A;;CCLCSWLOCRRC;;;AU)(A;;CCDCLCSWRPWPDTLOCRSDRCWDWO;;;BA)(A;;CCDCLCSWRPWPDTLCRSDRCWDWO;;;SO)(A;;CCLCSWRPWPDTLOCRRC;;;SY)S:(AU;FA;CCDCLCSWRPWPDTLOCRSDRCWDWO;;WD)
sc.exe sdset cryptsvc D:(A;;CCLCSWLOCRRC;;;AU)(A;;CCDCLCSWRPWPDTLOCRSDRCWDWO;;;BA)(A;;CCDCLCSWRPWPDTLCRSDRCWDWO;;;SO)(A;;CCLCSWRPWPDTLOCRRC;;;SY)S:(AU;FA;CCDCLCSWRPWPDTLOCRSDRCWDWO;;WD)
sc.exe sdset trustedinstaller D:(A;;CCLCSWLOCRRC;;;AU)(A;;CCDCLCSWRPWPDTLOCRSDRCWDWO;;;BA)(A;;CCDCLCSWRPWPDTLCRSDRCWDWO;;;SO)(A;;CCLCSWRPWPDTLOCRRC;;;SY)S:(AU;FA;CCDCLCSWRPWPDTLOCRSDRCWDWO;;WD):: —— Reregister the BITS files and the Windows Update files ——
call :print Reregister the BITS files and the Windows Update files.cd /d %SYSTEMROOT%system32
regsvr32.exe /s atl.dll
regsvr32.exe /s urlmon.dll
regsvr32.exe /s mshtml.dll
regsvr32.exe /s shdocvw.dll
regsvr32.exe /s browseui.dll
regsvr32.exe /s jscript.dll
regsvr32.exe /s vbscript.dll
regsvr32.exe /s scrrun.dll
regsvr32.exe /s msxml.dll
regsvr32.exe /s msxml3.dll
regsvr32.exe /s msxml6.dll
regsvr32.exe /s actxprxy.dll
regsvr32.exe /s softpub.dll
regsvr32.exe /s wintrust.dll
regsvr32.exe /s dssenh.dll
regsvr32.exe /s rsaenh.dll
regsvr32.exe /s gpkcsp.dll
regsvr32.exe /s sccbase.dll
regsvr32.exe /s slbcsp.dll
regsvr32.exe /s cryptdlg.dll
regsvr32.exe /s oleaut32.dll
regsvr32.exe /s ole32.dll
regsvr32.exe /s shell32.dll
regsvr32.exe /s initpki.dll
regsvr32.exe /s wuapi.dll
regsvr32.exe /s wuaueng.dll
regsvr32.exe /s wuaueng1.dll
regsvr32.exe /s wucltui.dll
regsvr32.exe /s wups.dll
regsvr32.exe /s wups2.dll
regsvr32.exe /s wuweb.dll
regsvr32.exe /s qmgr.dll
regsvr32.exe /s qmgrprxy.dll
regsvr32.exe /s wucltux.dll
regsvr32.exe /s muweb.dll
regsvr32.exe /s wuwebv.dll:: —— Resetting Winsock ——
call :print Resetting Winsock.
netsh winsock reset:: —— Resetting WinHTTP Proxy ——
call :print Resetting WinHTTP Proxy.if %family% EQU 5 (
proxycfg.exe -d
) else (
netsh winhttp reset proxy
):: —— Set the startup type as automatic ——
call :print Resetting the services as automatics.
sc.exe config wuauserv start= auto
sc.exe config bits start= delayed-auto
sc.exe config cryptsvc start= auto
sc.exe config TrustedInstaller start= demand
sc.exe config DcomLaunch start= auto:: —— Starting the Windows Update services ——
call :print Starting the Windows Update services.
net start bitscall :print Starting the Windows Update services.
net start wuauservcall :print Starting the Windows Update services.
net start appidsvccall :print Starting the Windows Update services.
net start cryptsvccall :print Starting the Windows Update services.
net start DcomLaunch:: —— End process ——
call :print The operation completed successfully.echo.Press any key to continue . . .
pause>nul
goto :eof
:: /*************************************************************************************/
Да, список выглядит крайне странно, но поверьте: все это вам действительно понадобится. Сохраните изменения в текстовом файле и закройте его. Теперь нажмите на него правой кнопкой мыши и выберите «Переименовать». Задайте файлу любое понравившееся вам имя, например, WinUpReset, и измените его расширение с TXT на, внимание, BAT. Обязательно сделайте последнее, иначе ничего не сработает!
Нажмите на него еще раз ПКМ и выберите «Изменить». Хорошенько пройдитесь глазами по командам и убедитесь, что ничего не было пропущено. Чтобы начать сброс компонентов Центра обновления Windows, дважды кликните на WinUpReset.bat и дождитесь окончания процесса.
Запускаем обновление Windows и смотрим, покажется ли ошибка 0xc1900204.
Ошибка 0xc1900204 полностью блокирует установку обновлений Windows. Определить её точную причину сложно, поэтому для восстановления работоспособности системы приходится перебирать разные варианты. Ниже — наиболее распространённые способы устранения ошибки 0xc1900204, рекомендованные справкой Microsoft и пользователями.
Использование средства устранения неполадок
Первое, что нужно делать при появлении ошибок в работе системных компонентов, — запускать встроенное средство устранения неполадок.
- Открываем «Параметры» Windows 10.
- Переходим в раздел «Обновление и безопасность».
- Выбираем вкладку «Устранение неполадок».
- Отмечаем «Центр обновления Windows» и нажимаем «Запустить средство устранения неполадок».
Запускаем автоматическое устранение неполадок
Мастер восстановления самостоятельно проверит все необходимые компоненты и при обнаружении ошибок постарается их устранить. Исхода может быть три:
- Неполадки обнаружены и устранены — радуемся и устанавливаем обновления как обычно.
- Неполадки обнаружены, но не устранены — продолжаем искать источник ошибки.
- Неполадки не обнаружены — продолжаем искать источник ошибки.
Сброс компонентов Центра обновления
При установке обновлений на Windows работает сразу несколько служб. Если хотя бы одна из них действует с ошибкой, инсталляция апдейта приостанавливается. Устранить этот недостаток помогает сброс компонентов, участвующих в обновлении системы. Удобнее всего сделать это с помощью скрипта. Вот его краткая версия:
@ECHO OFF
echo Sbros Windows Update
echo.
PAUSE
echo.
attrib -h -r -s %windir%system32catroot2
attrib -h -r -s %windir%system32catroot2*.*
net stop wuauserv
net stop CryptSvc
net stop BITS
ren %windir%system32catroot2 catroot2.old
ren %windir%SoftwareDistribution SoftwareDistribution.old
ren «%ALLUSERSPROFILE%application dataMicrosoftNetworkdownloader» downloader.old
net Start BITS
net start CryptSvc
net start wuauserv
echo.
echo Gotovo
echo.
PAUSE
Скрипт останавливает, а затем запускаем службы обновления Windows. Все эти команды мы копируем и вставляем в текстовый файл, созданный в «Блокноте». Затем сохраняем документ с любым именем в формате BAT — например, tehnichka.bat. Для этого нужно при сохранении выбрать тип «Все файлы» и кодировку ANSI.
Этот скрипт остановит и запустит основные компоненты системы обновления
Созданный «батник» запускаем от имени администратора и ждём, пока будут выполнены все команды. После завершения сброса перезагружаем компьютер.
Есть также полная версия скрипта. Её можно скопировать со страницы форума Microsoft. Этим скриптом проверяются все возможные компоненты системы, которые могут повлиять на работу Центра обновления Windows.
Проверка антивируса
Скачивание обновлений может блокировать антивирусное ПО. Об этом стоит подумать, если на компьютере установлен сторонний антивирус. Встроенный «Защитник Windows» такую ошибку не вызывает.
Решения может быть два:
- Временное отключение отдельных функций антивируса. В первую очередь, это файрвол, который как раз отвечает за блокировку потенциально опасных данных.
- Удаление стороннего антивируса с переходом на другую программу или встроенного «Защитника Windows».
Если с отключенным антивирусом или вообще без него обновления устанавливаются, то очевидно, что нужно выбрать другое ПО для защиты системы.
Установка языка по умолчанию
Не самое очевидное решение, но пользователи на форумах поддержки сообщают, что оно помогло им устранить ошибку 0xc1900204. Правда, они ставили по умолчанию английский, так как он является для них основным. В любом случае, рекомендуем проверить язык по умолчанию.
- Нажимаем Win+R и вводим команду regedit для запуска редактора реестра.
- Переходим в раздел HKEY_LOCAL_MACHINESYSTEMCurrentControlSetControlNlsLanguage.
- В правой части окна выбираем параметр InstallLanguage и задаём ему значение «0419». Это русский язык (Россия).
Проверяем, чтобы был установлен правильный язык
- Открываем «Параметры» Windows 10.
- Переходим в раздел «Время и язык».
- Выбираем вкладку «Язык».
- В поле «Предпочитаемые языки» передвигаем пункт «Русский» на первое место. Он становится языком ввода по умолчанию и языком приложения по умолчанию.
Русский язык должен быть на первом месте
Если с русским языком по умолчанию обновления не устанавливаются, выбираем в реестре и «Параметрах» английский. Значение InstallLanguage для реестра — 0409. Это английский язык (США). Соответствующий пункт ставим на первое место в параметрах региона и языка.
Сканирование системных файлов
Ошибку 0xc1900204 может вызвать повреждение системных файлов. Для сканирования системы и автоматического восстановления данных Windows предлагает две встроенные утилиты — SFC и DISM. Подробнее о них мы рассказывали в статье о том, как проверить целостность системных файлов Windows 10.
В случае с проблемами при установке обновлений рекомендуем запустить командную строку с правами администратора и последовательно выполнить две команды:
- sfc/scannow
- DISM/Online/Cleanup-Image/RestoreHealth
Проверяем целостность системных файлов
Выполнение каждой команды занимает достаточно много времени, поэтому заниматься этим стоит, если есть возможность несколько часов не выключать компьютер.
Ручная установка обновлений
Если в сведениях об ошибке есть номер обновления, которое не устанавливается в автоматическом режиме, можно попробовать добавить его вручную.
- Открываем каталог Центра обновлений Microsoft.
- Находим обновление по номеру.
- Щёлкаем по его названию, чтобы прочитать подробное описание.
- Выбираем подходящую версию — x86, x64 или ARM64 — и нажимаем «Загрузить».
- Щёлкаем по сформированной ссылке для загрузки установочного файла.
- Запускаем скачанный файл и выполняем инсталляцию.
В этом каталоге есть все обновления Windows
Если номер обновления неизвестен, то ручную установку будет выполнить чуть сложнее. Для начала узнаем, когда последний раз система обновлялась.
- Запускаем консоль PowerShell с правами администратора.
- Выполняем команду gwmi win32_quickfixengineering |sort installedon -desc.
- Смотрим дату установки последнего обновления.
Теперь мы знаем, когда последний раз устанавливались обновления
Затем нужно узнать версию и билд Windows, чтобы отфильтровать ненужные обновления. Для этого в той же консоли PowerShell выполняем команду Get-ComputerInfo | select WindowsProductName, WindowsVersion, OsHardwareAbstractionLayer, OsArchitecture.
Вся необходимая информация о системе
Итак, у нас Windows 10 Pro 1903 x64. Теперь можно искать все доступные апдейты, вышедшие после даты последнего обновления системы. Для этого в поисковой строке пишем «Windows 10». Для удобства сортируем обновления по дате, нажимая на заголовок столбца «Last Updated». Чтобы понять, что конкретно нужно устанавливать, читаем подробное описание апдейтов.
Обновление с помощью Media Creation Tool
Крайняя мера — принудительное обновление системы с помощью утилиты Media Creation Tool.
- Запускаем Media Creation Tool.
- Выбираем вариант «Обновить этот компьютер сейчас».
Запускаем принудительное обновление системы
- Нажимаем «Загрузить и установить обновления».
- Следуем инструкция на экране, пока не дойдём до раздела «Готов к установке».
- Выбираем сохранение личных файлов и приложений.
- Следуем инструкция на экране для успешного завершения настройки.
После обновления на компьютер будет установлена последняя версия Windows со всеми дополнениями.
Загрузка …
Post Views: 1 841
Ошибка 0xc1900204 при попытке обновления Windows (02.07.23)
Обновления Windows выпускаются для добавления дополнительных функций или внедрения новых функций на платформе Windows. Однако бывают случаи, когда обновление Windows становится головной болью из-за ошибок. Одна из этих ошибок — ошибка 0xc1900204.
Что вызывает ошибку 0xc1900204 во время обновления Windows?
Ошибка 0xc1900204, отображаемая во время обновления Windows, представляет собой код, который сообщает вам, что в вашей ОС Windows есть системные файлы, был неправильно настроен. Есть множество причин, по которым отображается этот код ошибки, и мы перечислили некоторые из них ниже:
- вредоносные объекты
- скачок напряжения или внезапное отключение электроэнергии
- полный сбой системы
- проблемы с обновлением Windows
- несовместимые версии
- сбойный сектор на жестком диске
- сбой программы при загрузке
Что делать с ошибкой 0xc1900204 в Windows 10?
Как исправить ошибку Центра обновления Windows 0xc1900204
Вы можете легко устранить ошибку 0xc1900204 в Windows 10, попробовав любое из решений ниже.
Совет для профессионалов: просканируйте свой компьютер на наличие проблем с производительностью, нежелательных файлов, вредоносных приложений и угроз безопасности
, которые могут вызвать системные проблемы или снижение производительности.
Бесплатное сканирование для ПК: проблемы с загрузкой 3.145.873Совместимость с: Windows 10, Windows 7, Windows 8
Специальное предложение. Об Outbyte, инструкции по удалению, лицензионное соглашение, политика конфиденциальности.
Решение № 1. Запустите средство устранения неполадок Центра обновления Windows
На вашем устройстве с Windows 10 есть встроенная утилита, которую можно использовать для решения проблем, связанных с Центром обновления Windows. Это средство устранения неполадок Центра обновления Windows. Итак, если вы столкнулись с ошибкой 0xc1900204 во время обновления Windows, сначала запустите этот инструмент.
Вот как его использовать:
Решение №2: сбросьте параметры компонентов Центра обновления Windows.
Если есть проблемы с любыми службами Центра обновления Windows, вы можете столкнуться с кодом ошибки 0xc1900204. Чтобы исправить это, вам необходимо сбросить все компоненты утилиты Windows Update.
Чтобы сбросить компоненты Windows Update, сделайте следующее:
- net stop wuauserv
- net stop cryptSvc
- чистые стоповые биты
- net stop msiserver
- ren C: Windows SoftwareDistribution SoftwareDistribution.old
- ren C: Windows System32 catroot2 Catroot2.oldnet start wuauserv
- net start cryptSvc
- чистые стартовые биты
- net start msiserver
Решение №3: используйте редактор реестра
Да, вы можете использовать редактор реестра для устранения ошибки 0xc1900204 во время обновления Windows. Вот как:
Решение №4: отключите все антивирусные программы сторонних производителей.
Антивирусные программы предназначены для защиты вашего компьютера под управлением Windows. Однако бывают случаи, когда они мешают вашему системному процессу, что приводит к случайным кодам ошибок, таким как ошибка 0xc1900204. Итак, в этом случае вы можете попытаться временно отключить его, чтобы увидеть, избавит ли он от проблемы.
Если отключение антивирусного решения не работает, попробуйте временно удалить его. Надеюсь, это устранит ошибку.
Решение №5: Запустите служебную программу SFC.
Поврежденные или поврежденные системные файлы могут вызвать появление ошибки 0xc1900204. Чтобы исправить это, вы можете запустить средство проверки системных файлов. Вот как:
Решение № 6. Убедитесь, что языком отображения по умолчанию является английский.
Хотя это звучит странно, возможно, вы видите ошибку 0xc1900204, потому что язык отображения по умолчанию не английский. Чтобы изменить его, следуйте инструкциям ниже:
Решение № 7. Используйте инструмент Microsoft Update
Другой способ решить проблемы, связанные с Windows Update, — использовать инструмент Microsoft Update. Вот как его использовать:
Решение № 8: Освободите системное пространство
Часто нехватка системного хранилища может вызывать появление сообщений об ошибках. Итак, если вам нужно больше места для обновления Windows, сделайте следующее:
Кроме того, вы можете использовать сторонние инструменты для ремонта ПК, которые сделают эту работу за вас. Большинство этих инструментов предназначены для устранения повреждений ПК путем избавления от системного мусора и других нежелательных файлов.
Решение № 9: отмените обновление Windows
Если все остальное не помогло, вы можете попробовать отменить обновление Windows. Выполните следующие действия и проверьте, все ли возвращается в нормальное состояние, как раньше:
Заключение
Независимо от того, какие меры безопасности вы принимаете, вы не можете избежать ошибок Центра обновления Windows, особенно если сама версия Центра обновления Windows неисправна. Но, к счастью, есть исправления, которые помогут от них избавиться. Что касается случая ошибки 0xc1900204, вы можете просто обратиться к приведенным выше решениям, и все должно быть в порядке в кратчайшие сроки. Опять же, если вы не знаете, что делать, позвольте профессионалам Windows решить проблему за вас.
С какими еще ошибками Центра обновления Windows вы столкнулись? Как вы с ними справились? Делитесь впечатлениями в комментариях!
YouTube видео: Ошибка 0xc1900204 при попытке обновления Windows
02, 2023
Если при обновлении или обновлении компьютера с Windows 10 вы видите код ошибки 0xc1900204, то этот пост может вам помочь. В основном он появляется в версии Enterprise, но может появиться и в других версиях.
0xC1900204 MOSETUP_E_COMPAT_MIGCHOICE_BLOCK
При обновлении версии Windows он создает контрольный список, чтобы убедиться, что у пользователей не возникнет никаких проблем после миграции или обновления. Однако, если Windows не соответствует требованиям, вы можете получить эту ошибку. Это известно как ошибка современной установки.
Чтобы исправить ошибку обновления Windows 0xc1900204, выполните следующие действия:
- Выполнить проверку перед обновлением
- Отключите все внешние устройства от всех компьютеров
- Обновите все драйверы до последней версии
- Отключить программное обеспечение сетевой безопасности и брандмауэра
- Запустите chkdsk на определенном компьютере
Чтобы узнать больше об этих шагах, продолжайте читать.
1]Выполнить проверку перед обновлением
Существует инструмент под названием SETUP.EXE, который позволяет запускать проверки перед обновлением на вашем компьютере и показывает возможные ошибки, если таковые имеются. Если вы пытаетесь установить обновление функции или любое другое незначительное обновление Windows 10, вы можете заранее знать о проблемах.
Следуйте этому подробному руководству, чтобы выполнить проверку перед обновлением с помощью SETUP.EXE.
2]Отключите все внешние устройства от всех компьютеров.
Поскольку эта ошибка появляется на сетевом компьютере, ИТ-администраторы требуют отключить все внешние устройства, подключенные к компьютеру. Если эта проблема возникает на всех компьютерах, перед повторной попыткой разумно отключить все внешние устройства, такие как драйвер пера, внешний жесткий диск и т. Д.
3]Проверить наличие обновлений драйверов
Microsoft упростила для вас поиск доступных обновлений функций Windows 10, ежемесячных обновлений качества, не связанных с безопасностью, и обновлений драйверов. Теперь вам больше не нужно использовать диспетчер устройств для поиска обновлений драйверов устройств. Следовательно, диспетчер устройств больше не будет искать в Интернете доступные обновления. Вы сможете использовать его только в том случае, если на вашем компьютере есть файл обновления драйвера.
Чтобы проверить обновления драйверов, доступные для вашей системы:
- Открыть настройки (Win + I)
- Перейдите в Настройки> Обновление и безопасность> Центр обновления Windows.
- Прямо под ним найдите интерактивную ссылку — Просмотр дополнительных обновлений.
- В разделе «Обновления драйверов» будет доступен список обновлений, которые вы можете установить, если столкнетесь с проблемой вручную.
4]Отключить сетевую безопасность и брандмауэр.
Поскольку вы используете компьютерную сеть, высока вероятность того, что вы используете специальное программное обеспечение для управления всеми ими, когда дело касается безопасности и всего остального. Если это так, вы можете попробовать временно отключить это программное обеспечение и проверить, решает ли оно проблему или нет.
5]Запустите chkdsk на определенном компьютере.
Даже если в вашей организации несколько компьютеров, вы можете столкнуться с этой проблемой на одном компьютере. Независимо от того, получаете ли вы его на одном или двух компьютерах, вы можете попробовать использовать команду или утилиту chkdsk для устранения возможных конфликтов.
Надеюсь, что-то помогло.
Прочтите: Как ИТ-администраторы могут устранять ошибки обновления Windows 10.
.
- Remove From My Forums
-
Вопрос
-
Hello, I have a Windows 10 Education Virtual Machine and Windows 10 Enterprise Host. I am trying to update my Education VM to Windows 10 S. After downloading the Windows10SInstaller5932.exe, I run it and it downloads the update. Then while installing it
gives the error 0xc1900204 and doesn’t install. I searched the error code and found it’s a problem with Windows Update. It told me to change my «Program Files» and «Program Files x86» folders in regedit. I created 2 new folders restarted
and tried the update again. It downloaded and gave the same error and couldn’t install. I changed the folders back to normal in regedit. Does anyone know how I can fix this so I can upgrade to Windows 10 S? All I see online is for Windows Update and not Windows
S. Please reply. Thanks
Ответы
-
Hi, I’m back. I decided DISM is too hard for me so I gave up. Then I remembered I had a Windows 10 S DVD created from Microsoft Surface Laptop download website. I had that before I tried my Windows 10 Education VM. So, I installed using the DVD and had
no activation Code. Then I purchased a Windows 10 Pro activation key from eBay and activated it. It no longer showed «Windows 10 S» in System but «Windows 10 Pro.» I couldn’t install anything not from the App Store so I was guessing the
«S» was still there. Then, I signed up my VM to Insider Preview (I have Enterprise Insider Preview» on my Host.) After updating the VM to Build 17672 in Windows Update, I now have the info «Windows 10 Pro Insider Preview in S Mode»
on the Desktop. So, I’m happy. Finally got it to work and without DISM. Thanks for the help! I’ll mark this as answered.-
Помечено в качестве ответа
25 мая 2018 г. 4:38
-
Помечено в качестве ответа
Ошибка обновления Windows 0xc1900204 появляется, когда пользователи пытаются загрузить новое обновление, выпущенное Microsoft. Обычно обновление загружается легко, но установка даже не начинается, и появляется эта ошибка обновления. Для борьбы с этой ошибкой, которая обычно появляется в операционной системе Windows 10, могут использоваться различные методы, но она не нова и для более старых версий.
Мы подготовили набор решений, которые можно использовать для исправления этой ошибки, поэтому обязательно следуйте им, и вы обязательно должны решить свою проблему до того, как дойдете до конца!
Решение 1. Используйте следующую настройку реестра
Этот метод очень полезен, если каталог Program Files по умолчанию для установки программ Windows был изменен другим процессом или подобным. Это может быть полезно для борьбы с ошибкой, но вам придется отредактировать реестр, чтобы изменить его. Вам также придется продолжить установку программ в старой папке Program Files, по крайней мере, до тех пор, пока вы не обработаете обновление, которое вызывает эту ошибку.
Поскольку вам нужно будет отредактировать реестр, чтобы продолжить решение, мы рекомендуем вам ознакомиться с этой статьей, которую мы подготовили, чтобы безопасно сделать резервную копию реестра, чтобы предотвратить дальнейшие проблемы. Тем не менее, ничего плохого не произойдет, если вы будете правильно следовать инструкциям.
- Откройте инструмент «Редактор реестра», набрав «regedit» в строке поиска или в диалоговом окне «Выполнить». Вероятно, вам придется подтвердить запрос UAC, в котором говорится, что инструмент может изменить настройки на вашем компьютере. Перейдите к следующему ключу в редакторе реестра, перейдя на левую панель:
HKEY_LOCAL_MACHINE SOFTWARE Microsoft Windows CurrentVersion
- Под ключом CurrentVersion вы должны увидеть запись типа REG_SZ с именем ProgramFilesDir, поэтому обязательно щелкните ее правой кнопкой мыши и выберите «Изменить».
- В поле «Значение данных» вы должны удалить текущий путь и вставить правильный путь в папку Program Files на вашем компьютере.
- Если вы работаете в 32-битной операционной системе, правильный путь будет «X: Program Files (x86)», а если вы используете 64-битную версию Windows, путь будет «X: Program Files», где X — это буква диска, на котором установлена Windows. Убедитесь, что вы не пропустили обратную косую черту или буквы, так как последствия могут быть опасными.
- Подтвердите изменения, нажав OK, и перезагрузите компьютер, чтобы полностью применить изменения. После этого перейдите в Центр обновления Windows и проверьте, решена ли проблема сейчас.
Решение 2. Запустите средство устранения неполадок Центра обновления Windows.
К счастью, Windows поставляется с различными встроенными средствами устранения неполадок, которые отлично справляются с решением некоторых базовых ошибок и диагностикой. Они не волшебны и не решат всех проблем, с которыми вы сталкиваетесь, но иногда они могут, по крайней мере, определить модуль, который вышел из строя.
Что касается этой ошибки обновления Windows, пользователи сообщили, что автоматическое средство устранения неполадок смогло полностью решить проблему, поэтому мы рекомендуем вам попробовать следующее:
Windows 10:
- Откройте приложение «Настройки» в Windows, нажав кнопку «Пуск», а затем значок шестеренки чуть выше. Вы также можете найти его в меню «Пуск» или с помощью кнопки «Поиск» рядом с ним.
- Откройте раздел «Обновление и безопасность» в нижней части окна «Настройки» и перейдите на вкладку «Устранение неполадок».
- Прежде всего, нажмите на опцию Windows Update и следуйте инструкциям на экране после того, как откроется средство устранения неполадок Windows Update, чтобы узнать, что-то не так со службами и процессами Windows Update.
- После завершения работы средства устранения неполадок снова перейдите в раздел «Устранение неполадок» и откройте средство устранения неполадок подключения к Интернету.
- Убедитесь, что проблема решена после перезагрузки компьютера и повторного запуска Центра обновления Windows.
Старые версии Windows:
- Откройте панель управления, указав ее в меню «Пуск». Вы также можете выполнить поиск с помощью строки поиска в меню «Пуск».
- После открытия окна панели управления измените параметр «Просмотр по» в верхней правой части окна на «Большие значки» и прокрутите вниз, пока не найдете запись «Устранение неполадок».
- После нажатия на «Устранение неполадок» в нижней части окна в разделе «Система и безопасность» найдите параметр «Устранение проблем с Центром обновления Windows». Щелкните эту запись, выберите «Далее» в начальном окне и дождитесь завершения работы средства устранения неполадок.
- Проверьте, решена ли теперь ваша проблема.
Решение 3.Убедитесь, что у вас достаточно места на диске
Эта ошибка больше предназначена для пользователей, которые получают сообщение об ошибке при попытке обновления с помощью инструмента Windows Media ISO. Даже если установка может показаться небольшой по размеру, вам все равно понадобится столько места, сколько вы сможете собрать, чтобы процесс завершился без проблем.
Мы предлагаем вам очистить как можно больше места вручную или с помощью инструмента, который может избавиться от неиспользуемых файлов на вашем диске. Уделяйте особое внимание программам и приложениям, которые вы больше не используете, поскольку они обычно занимают больше всего места на вашем диске.
Решение 4. Сбросьте компоненты Центра обновления Windows
Этот метод — своего рода последнее средство, когда дело доходит до устранения неполадок обновлений Windows. Это грубый способ заставить службу обновления Windows перезагрузиться, но это определенно одна из самых полезных вещей, которые вы можете сделать, чтобы исправить неисправную службу обновления Windows.
Единственная причина, по которой мы решили поместить его на последнее место, заключается в том, что приведенные выше методы короче для пользователей и более специфичны для кода ошибки, тогда как этот метод является длинным, более сложным и также более общим.
Поскольку вы собираетесь редактировать реестр, мы рекомендуем вам ознакомиться с этой статьей, чтобы безопасно сделать резервную копию реестра и предотвратить дальнейшие проблемы.
- Давайте начнем с метода, закрыв следующие службы, которые являются основными службами, связанными с Центром обновления Windows: фоновая интеллектуальная передача, Центр обновления Windows и службы криптографии. Выключить их до того, как мы начнем, очень важно, если вы хотите, чтобы остальные шаги выполнялись без ошибок.
- Найдите «Командную строку» либо прямо в меню «Пуск», либо нажав кнопку поиска рядом с ним. Щелкните правой кнопкой мыши первый результат, который отображается вверху, и выберите параметр «Запуск от имени администратора».
- Пользователи, использующие старую версию Windows, могут использовать комбинацию клавиш с логотипом Windows + R, чтобы открыть диалоговое окно «Выполнить». Введите «cmd» в поле и используйте комбинацию клавиш Ctrl + Shift + Enter, чтобы запустить командную строку от имени администратора.
- Скопируйте и вставьте команду, показанную ниже, и убедитесь, что вы нажали клавишу Enter на клавиатуре.
чистые стоповые биты net stop wuauserv net stop appidsvc net stop cryptsvc
- После этого шага вам придется удалить некоторые файлы, если вы хотите продолжить сброс компонентов обновления. Это также следует сделать через командную строку с правами администратора. Выполните эту команду:
Del «% ALLUSERSPROFILE% Application Data Microsoft Network Downloader qmgr *. Dat»
- Измените имя папок SoftwareDistribution и catroot2. Для этого в командной строке с правами администратора скопируйте и вставьте следующие две команды и нажмите Enter после копирования каждой из них.
Ren% systemroot% SoftwareDistribution SoftwareDistribution.bak Ren% systemroot% system32 catroot2 catroot2.bak
- Следующие команды помогут нам сбросить BITS (Background Intelligence Transfer Service) и wuauserv (Windows Update Service) к их настройкам по умолчанию. Убедитесь, что вы не изменили приведенные ниже команды, поэтому лучше всего просто скопировать их из-за их сложности.
exe sdset биты D: (A ;; CCLCSWRPWPDTLOCRRC ;;; SY) (A ;; CCDCLCSWRPWPDTLOCRSDRCWDWO ;;; BA) (A ;; CCLCSWLOCRRC ;;; AU) (A ;; CCLCSWRPWPD;SetLOCR (A ;; CCLCSWRPWPDTLOCRRC ;;; SY) (A ;; CCDCLCSWRPWPDTLOCRSDRCWDWO ;;; BA) (A ;; CCLCSWLOCRRC ;;; AU) (A ;; CCLCSWRPWPDTLOCRRC ;;; PU)
- Давайте вернемся в папку System32, чтобы продолжить последнюю часть этого метода. Вот как это сделать в командной строке.
cd / d% windir% system32
- Поскольку мы полностью сбросили службу BITS, нам нужно будет повторно зарегистрировать все файлы, необходимые для правильной работы этой службы. Однако для каждого файла требуется новая команда, чтобы он перерегистрировал себя, поэтому процесс может оказаться довольно длинным. Скопируйте команды одну за другой и убедитесь, что вы не пропустили ни одну из них. Вы можете найти полный список, перейдя по этой ссылке в файле на Google Диске.
- Следующее, что мы собираемся сделать, это сбросить Winsock, скопировав и вставив следующую команду обратно в административную командную строку:
netsh winsock сбросить netsh winhttp сбросить прокси
- Если все вышеперечисленные шаги прошли безболезненно, теперь вы можете запустить службы, которые вы закрыли на первом шаге, с помощью команд ниже.
чистые стартовые биты net start wuauserv net start appidsvc net start cryptsvc
- Перезагрузите компьютер, выполнив указанные действия, и попробуйте снова запустить Центр обновления Windows. Надеюсь, теперь вы сможете запустить Центр обновления Windows без получения ошибки 0xc1900204