Время от времени некоторые пользователи Windows 10 сталкиваются с ошибкой 0xca00a000, когда устанавливают обновление для системы через Центр обновления (WU). Зачастую пользователи жалуются на появление этого кода во время установки апдейта под номером KB4056892.
Содержание
- Причины ошибки 0xca00a000
- Методы решения ошибки 0xca00a000
- Метод №1 Проверка наличия обновления
- Метод №2 Запуск средства устранения неполадок
- Метод №3 Изменение параметров запуска установщика модулей Windows
- Метод №4 Установка обновления вручную
- Метод №5 Очистка папки SoftwareDistribution
Причины ошибки 0xca00a000
- Обновление уже установлено в системе.
- Служба установщика Windows отключена.
- Устанавливаемое обновление не было нормально загружено.
Методы решения ошибки 0xca00a000
Метод №1 Проверка наличия обновления
Прежде, чем вы начнете выполнять другие методы в этой статье, мы советуем вам проверить, не установлено ли уже в вашей системе обновление, с которым возникает ошибка 0xca00a000. Сделать это предельно просто:
- нажмите Win+R, после чего выполните appwiz.cpl;
- кликните ЛКМ на строчку «Просмотр установленных обновлений»;
- внимательно осмотрите появившийся список на наличие обновление, указанного рядом с ошибкой в WU.
Если проблемного обновления в списке нет, то двигайтесь дальше по статье. Если обновление все же нашлось, то вам необходимо скачать следующее средство от Майкрософт, которое поможет скрыть апдейт от системы. Проще говоря, WU перестанет пытаться установить его и двинется к другим обновлениям в списке.
Метод №2 Запуск средства устранения неполадок
При отсутствии обновления на вашем компьютере мы советуем запустить средство устранения неполадок WU. Это системное средство просканирует вашу ОС на наличие неполадок, мешающих нормальному обновлению, а затем предоставит решение для их. Процесс практически полностью автоматический, так что никаких проблем у вас возникнуть не должно.
Выполните следующее:
- нажмите Win+R, а затем выполните ms-settings:troubleshoot;
- выберите в списке «Центр обновления Windows» и нажмите на кнопку «Запустить средство устранения неполадок»;
- подождите немного, пока средство завершит сканирование Windows;
- нажмите на кнопку «Применить это исправление» либо сделайте то, что от вас попросит средство.
Работает такой метод, конечно, не всегда, но некоторым пользователям удается избавиться от ошибки 0xca00a000 именно при помощи него.
Метод №3 Изменение параметров запуска установщика модулей Windows
Служба установщика модулей Windows играет чрезвычайно важную роль в процессе обновления системы. Возможно, она перестала работать на вашем компьютере либо ее настройки были изменены. Попробуйте вот что:
- нажмите Win+X и выберите «Командная строка (администратор)»;
- пропишите в окошке команду SC config trustedinstaller start=auto и нажмите Enter;
- после завершения команды перезагрузите компьютер и попробуйте установить обновление еще раз.
Метод №4 Установка обновления вручную
Центр обновления Windows, по той или иной причине, попросту не позволяет вам установить нужное обновление. Что делать в таком случае? Ответ — установить обновление своими силами. Переходим по этой ссылке на страницу каталога центра обновлений Майкрософт и ищем обновление по его номеру. Скачиваем MSU-файл и производим установку обновления — вот и все. Никакая ошибка 0xca00a000 в таком случае вас не потревожит.
Метод №5 Очистка папки SoftwareDistribution
Что-то могло пойти не так во время загрузки обновления, вследствие чего WU наталкивается проблемы при его установке. Вам нужно очистить папку SoftwareDistribution, в которой хранятся загруженные обновления для системы, а затем повторить загрузку и установку апдейта.
- Вызовите перед собой Командную строку, как это было показано ранее;
- выполните в ней следующие две команды:
- net stop wuauserv
- net stop bits
- далее откройте Проводник и перейдите в следующую директорию:
- C:WindowsSoftwareDistribution
- удалите абсолютно всё из папки SoftwareDistribution;
- снова откройте Командную строку и выполните следующие две команды:
- net start wuauserv
- net start bits
- перезагрузите компьютер.
Заходим в WU и пытаемся обновить свой ПК еще раз. Ошибка 0xca00a000 могла исчезнуть.
На чтение 6 мин. Просмотров 2k. Опубликовано 03.09.2019
Ошибка 0xca00a000 – это ошибка Центра обновления Windows, которая возникает у некоторых пользователей. Полное сообщение об ошибке гласит: 2018-07 Накопительное обновление для Windows 10 версии 1803 для систем на базе x64 (код обновления) – ошибка 0xca00a000.
Следовательно, обновление не установлено в Win 10. Некоторые из приведенных ниже разрешений могут исправить ошибку 0xca00a000.
Содержание
- Проверьте эти исправления для ошибки 0xca00a000
- 1. Откройте средство устранения неполадок Центра обновления Windows.
- 2. Запустите сканирование системных файлов
- 3. Выберите автоматический запуск установщика модулей Windows.
- 4. Очистите загрузочные окна
- 5. Очистите папку распространения программного обеспечения
- 6. Вручную обновить Windows 10
Проверьте эти исправления для ошибки 0xca00a000
1. Откройте средство устранения неполадок Центра обновления Windows.
Сначала попробуйте устранить проблему с помощью средства устранения неполадок Центра обновления Windows. Несколько пользователей заявили, что средство устранения неполадок Центра обновления Windows исправило код ошибки. Пользователи могут открыть это средство устранения неполадок следующим образом.
- Нажмите сочетание клавиш Windows + Q, чтобы открыть Cortana.
- Введите «устранение неполадок» в поле поиска.
- Выберите «Устранение неполадок», чтобы открыть приложение «Настройки», как показано ниже.

- Выберите Центр обновления Windows и нажмите кнопку Запустить средство устранения неполадок .

- После этого средство устранения неполадок может предоставить исправление для ошибки 0xca00a000. Если это так, выберите параметр Применить это исправление .
- Перезагрузите Windows после закрытия средства устранения неполадок.
2. Запустите сканирование системных файлов
Ошибки Центра обновления Windows могут быть связаны с повреждением системных файлов. Таким образом, может быть, стоит запустить проверку System File Checker для восстановления файлов. Для этого следуйте инструкциям ниже.
- Введите «Выполнить» в поле поиска Cortana и выберите «Запустить».
- Введите «cmd» в «Выполнить» и нажмите Ctrl + Shift + Enter.
- Введите «DISM.exe/Online/Cleanup-image/Restorehealth» в окне подсказки и нажмите клавишу «Return».
- Затем введите «sfc/scannow» в подсказке и нажмите «Return». Тогда сканирование SFC может занять около получаса.

- После этого в командной строке может появиться сообщение о том, что защита ресурсов Windows восстановила файлы. Перезагрузите рабочий стол или ноутбук, если WRP исправил файлы.
– СВЯЗАННО: исправляйте ошибки Windows Update с помощью специального инструмента Microsoft
3. Выберите автоматический запуск установщика модулей Windows.
Некоторые пользователи исправили ошибку 0xca00a000, выбрав Автоматически в качестве типа запуска для установщика модулей Windows. Таким образом, возможно, установщик модулей Windows отключен. Таким образом пользователи могут изменить настройки запуска для WMI.
- Откройте аксессуар Run.
- Введите “services.msc” в разделе “Выполнить” и нажмите ОК , чтобы открыть окно на снимке непосредственно ниже.

- Дважды щелкните Установщик модулей Windows, чтобы открыть окно ниже.

- Затем выберите Автоматический в раскрывающемся меню Тип запуска.
- Нажмите кнопки Применить и ОК .
- Кроме того, пользователи могут изменить параметры запуска установщика модулей Windows через командную строку. Нажмите клавишу Windows + горячую клавишу X и выберите Командная строка (администратор) .
- Затем введите «SC config trustinstaller start = auto» в приглашении и нажмите Return.

– СВЯЗАННО: ИСПРАВЛЕНИЕ: сбой при настройке обновлений Windows, отмена изменений
4. Очистите загрузочные окна
Конфликтующее стороннее антивирусное программное обеспечение также может быть еще одной причиной ошибки 0xca00a000. Пользователи могут очистить загрузочную Windows, чтобы убедиться в отсутствии конфликтующих антивирусных программ или других программ, которые могут устранить ошибку 0xca00a000. Следуйте приведенным ниже инструкциям, чтобы выполнить чистую загрузку.
- Введите «msconfig» в поле «Открыть» и нажмите Enter, чтобы открыть утилиту «Конфигурация системы».

- Нажмите кнопку Выборочный запуск радио на вкладке Общие, если она еще не выбрана.
- Выберите настройки Загрузить системные службы и Использовать исходную конфигурацию загрузки .
- Чтобы удалить программы из автозагрузки, снимите флажок Загрузить элементы автозагрузки .
- Откройте вкладку «Услуги», показанную ниже.

- Выберите вариант Скрыть все службы Microsoft , чтобы удалить их из списка.
- Выберите параметр Отключить все , чтобы отключить список остальных сторонних служб.
- Выберите параметр Применить .
- Нажмите ОК , чтобы выйти из системы.
- Выберите параметр Перезагрузить в открывшемся диалоговом окне, чтобы перезагрузить Windows.

- После этого может быть установлено необходимое обновление. Пользователи могут восстановить исходную конфигурацию загрузки, выбрав параметр Загрузить элементы автозагрузки и параметр Включить все на вкладке Службы.
5. Очистите папку распространения программного обеспечения
Ошибка 0xca00a000 также может быть связана с повреждением компонентов Центра обновления Windows в папке «Распространение программного обеспечения». Поэтому очистка папки «Распространение программного обеспечения» приведет к сбросу этих компонентов и, возможно, к исправлению ошибки 0xca00a000. Так пользователи могут очистить папку «Распространение программного обеспечения».
- Перед очисткой папки «Распространение программного обеспечения» пользователи должны сначала отключить службы обновления. Для этого нажмите клавишу Windows + горячую клавишу X и выберите Командная строка (Администратор) .
- Введите эти команды в подсказке:
стоповые биты
чистая остановка wuauserv
net stop appidsvc
чистая остановка cryptsvc
- Затем нажмите сочетание клавиш Windows + E, чтобы открыть проводник.
- Введите «C: WindowsSoftwareDistribution» в адресной строке Проводника и нажмите клавишу «Return».

- Нажмите Ctrl + A, чтобы выбрать все содержимое в папке.
- Нажмите кнопку Удалить .
- После этого снова откройте командную строку. Затем введите эти команды в командной строке:
чистые стартовые биты
чистый старт wuauserv
net start appidsvc
чистый старт cryptsvc
- Выберите Перезагрузить в меню «Пуск».
– СВЯЗАННЫЕ: ИСПРАВЛЕНИЕ: ‘Этот инструмент не может обновить ошибку обновления вашего ПК
6. Вручную обновить Windows 10
Пользователи также могут устанавливать обновления Windows вручную. Вместо того чтобы полагаться на Центр обновления Windows, пользователи могут получить необходимое обновление из каталога обновлений Microsoft. Этот метод не может быть полностью исправлен для ошибки 0xca00a000, но пользователи все равно могут установить необходимое обновление. Следуйте инструкциям ниже, чтобы вручную обновить Win 10.
- Откройте каталог обновлений Microsoft в браузере.
- Введите код обновления, который отображается в сообщении об ошибке в окне поиска на веб-сайте.
- Нажмите кнопку Поиск , чтобы открыть результаты поиска, как показано ниже.

- Затем выберите, чтобы загрузить обновление для вашей версии Windows 10. Например, вам нужно загрузить обновление 1803 для Windows 10 версии 1803.
- Если вы не уверены, какое обновление загрузить, введите «system» в поле поиска Cortana.
- Затем нажмите «О вашем компьютере», чтобы открыть окно со снимком экрана ниже, в котором указаны требуемая версия Windows 10 и сведения о типе системы.

- Откройте загруженный файл обновления исполняемого файла, чтобы установить его.
Это одни из лучших решений для исправления ошибки 0xca00a000, чтобы Win 10 обновлялась как положено. Средство устранения неполадок Центра обновления Windows на сайте поддержки Windows также может предоставить некоторые решения для устранения ошибки 0xca00a000.
This error is likely caused by the Windows Modules Installer
by Matthew Adams
Matthew is a freelancer who has produced a variety of articles on various topics related to technology. His main focus is the Windows OS and all the things… read more
Updated on February 6, 2023
Reviewed by
Vlad Turiceanu
Passionate about technology, Windows, and everything that has a power button, he spent most of his time developing new skills and learning more about the tech world. Coming… read more
XINSTALL BY CLICKING THE DOWNLOAD FILE
- Download Restoro PC Repair Tool that comes with Patented Technologies (patent available here).
- Click Start Scan to find broken files that are causing the problems.
- Click Repair All to fix issues affecting your computer’s security and performance
- Restoro has been downloaded by 0 readers this month.
Error 0xca00a000 is a Windows Update error that arises for some users. The full error message states: 2018-07 Cumulative Update for Windows 10 Version 1803 for x64-based Systems (update code) – Error 0xca00a000.
Consequently, the update hasn’t installed in Win 10. Some of the resolutions below might fix error 0xca00a000.
How can I fix error 0xca00a000?
1. Open the Windows Update Troubleshooter
First, try fixing the issue with the Windows Update troubleshooter. A few users have stated that the Windows Update troubleshooter repaired the error code. Users can open that troubleshooter as follows.
- Press the Windows key + Q keyboard shortcut to open Cortana.
- Input ‘troubleshoot’ in the search box.
- Select Troubleshoot to open the Settings app as below.

- Select Windows Update and press the Run the troubleshooter button.
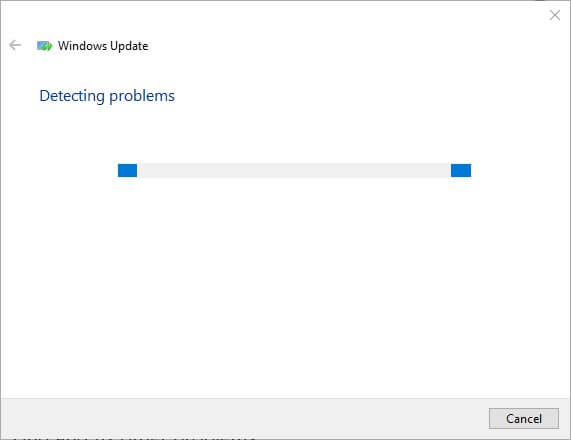
- Thereafter, the troubleshooter might provide a fix for error 0xca00a000. If so, select the Apply this Fix option.
- Restart Windows after closing the troubleshooter.
2. Run a System File Scan
Windows Update errors can be due to corrupted system files. So, it might be worth running a System File Checker scan to repair files. To do that, follow the guidelines below.
- Enter ‘Run’ in Cortana’s search box, and select to open Run.
- Input ‘cmd’ in Run and press Ctrl + Shift + Enter.
- Enter ‘DISM.exe /Online /Cleanup-image /Restorehealth’in the Prompt’s window, and press the Return key.
- Next, enter ‘sfc /scannow’ in the Prompt and press Return. Then the SFC scan might take about half an hour.

- Thereafter, the Command Prompt might tell you that Windows Resource Protection repaired files. Restart the desktop or laptop if WRP did fix files.
3. Select an Automatic Startup for Windows Modules Installer
Some users have fixed error 0xca00a000 by selecting Automatic as the startup type for the Windows Modules Installer. So, it might be the case that the Windows Modules Installer is disabled. This is how users can change the startup setting for WMI.
- Open the Run accessory.
- Enter ‘services.msc’ in Run and click OK to open the window in the shot directly below.
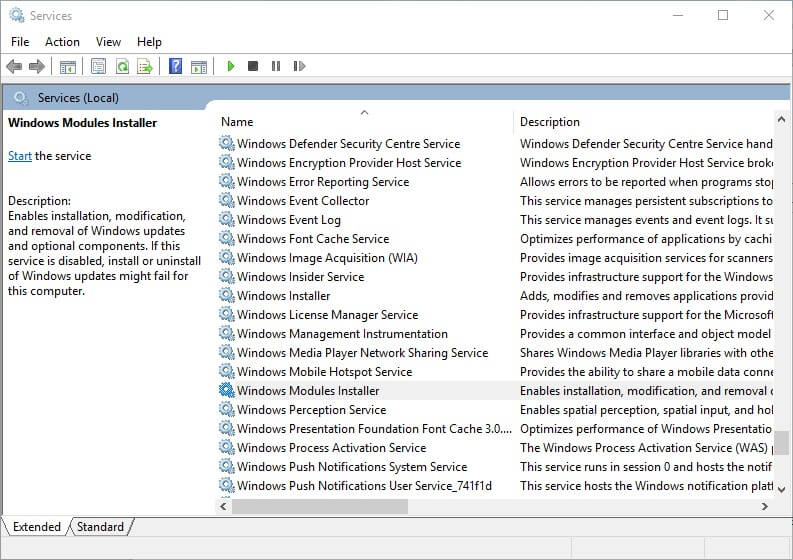
- Double-click Windows Modules Installer to open the window below.
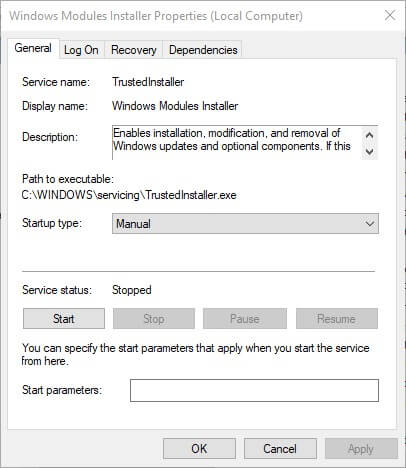
- Then select Automatic on the Startup type drop-down menu.
- Click the Apply and OK buttons.
- Alternatively, users can change Windows Modules Installer’s startup setting via the Command Prompt. Press the Windows key + X hotkey, and select Command Prompt (Administrator).
- Then enter ‘SC config trustedinstaller start=auto’ in the Prompt and press Return.

4. Clean Boot Windows
Conflicting third-party antivirus software can also be another factor behind error 0xca00a000. Users can clean boot Windows to ensure there aren’t any conflicting antivirus software or other programs, which might resolve error 0xca00a000. Follow the guidelines below to perform a clean boot.
- Input ‘msconfig’ in Run’s Open text box and press Enter to open the System Configuration utility.
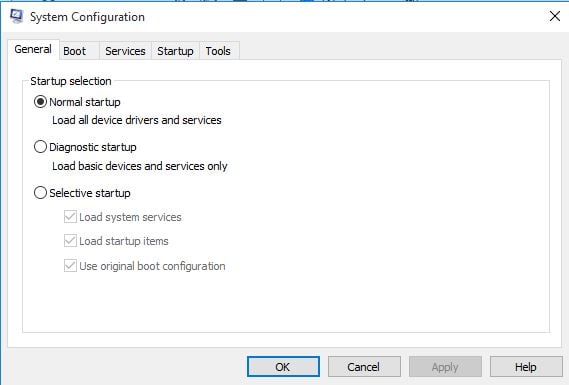
- Click the Selective startup radio button on the General tab if that’s not already selected.
- Select the Load system services and Use original boot configuration settings.
- To remove programs from the startup, deselect the Load startup items check box.
- Open the Services tab shown below.

- Select the Hide all Microsoft services option there to remove them from the list.
- Select the Disable all option to turn off the remaining third-party services listed.
- Select the Apply option.
- Click OK to exit System Configuration.
- Select the Restart option on the dialog box that opens to reboot the Windows.
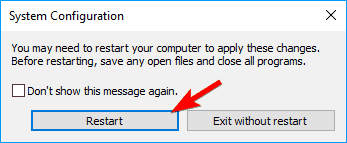
- Thereafter, the required update might install. Users can restore the orignal boot configuration by selecting the Load startup items setting and Enable all option on the Services tab.
5. Clear the Software Distribution Folder
Error 0xca00a000 can also be due to corrupted Windows Update components within the Software Distribution folder. Therefore, clearing the Software Distribution folder will reset those components and potentially fix error 0xca00a000. This is how users can clear out the Software Distribution folder.
- Before clearing the Software Distribution folder, users should disable update services first. To do so, press the Windows key + X hotkey and select Command Prompt (Admin).
- Input these commands in the Prompt:
net stop bits
Some PC issues are hard to tackle, especially when it comes to corrupted repositories or missing Windows files. If you are having troubles fixing an error, your system may be partially broken.
We recommend installing Restoro, a tool that will scan your machine and identify what the fault is.
Click here to download and start repairing.
net stop wuauserv
net stop appidsvc
net stop cryptsvc
- Next, press the Windows key + E keyboard shortcut to open File Explorer.
- Enter ‘C:WindowsSoftwareDistribution’ in File Explorer’s address bar, and press the Return key.
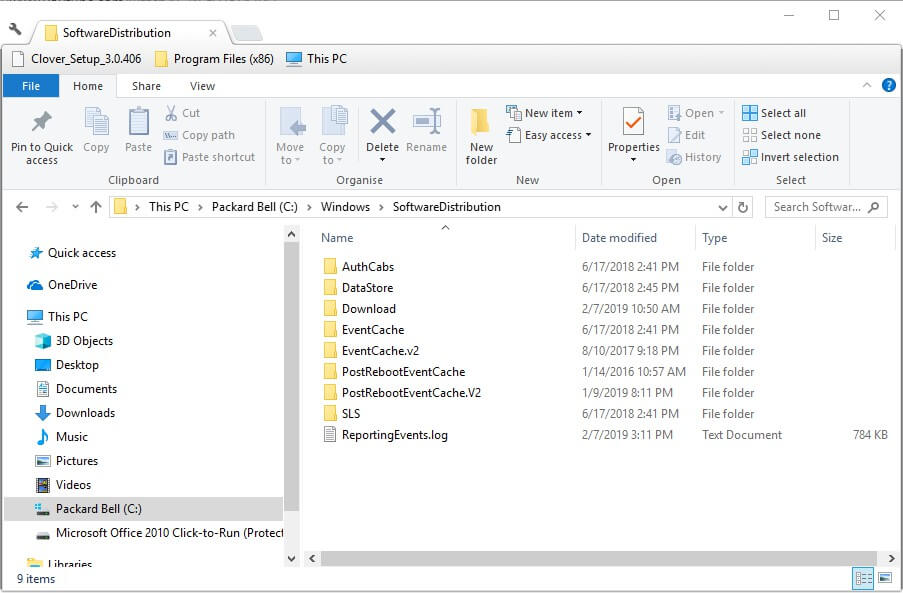
- Press Ctrl + A to select all the content within the folder.
- Click the Delete button.
- Thereafter, open the Command Prompt again. Then enter these commands in the Prompt:
net start bits
net start wuauserv
net start appidsvc
net start cryptsvc
- Select Restart on the Start menu.
6. Manually Update Windows 10
Users can also install Windows updates manually. Instead of relying on Windows Update, users can get the required update from the Microsoft’s Update catalog. That method might not entirely be a fix for error 0xca00a000, but users can still install the required update nonetheless. Follow the guidelines below to manually update Win 10.
- Open Microsoft Update Catalog in a browser.
- Enter the update code that appears within the error message in the website’s search box.
- Press the Search button to open the search results as below.
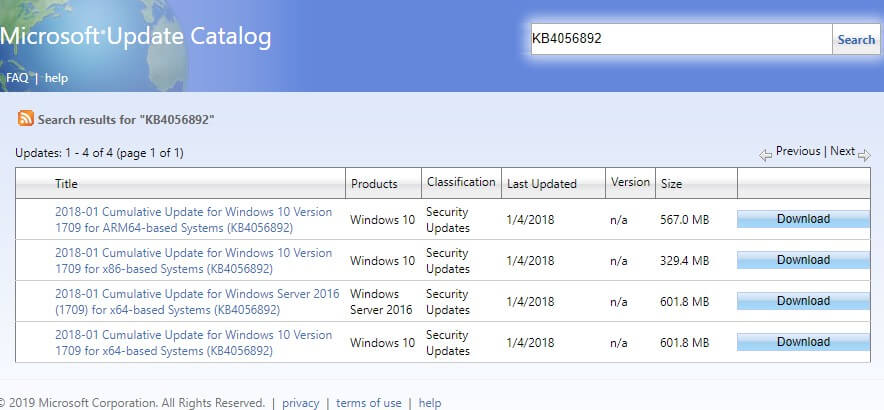
- Then select to download the update for your Windows 10 version. For example, you’ll need to download an 1803 update for Windows 10 version 1803.
- If you’re not sure what update to download, enter ‘system’ in Cortana’s search box.
- Then click About your PC to open the window in the snapshot below, which includes the required Windows 10 version and system type details.
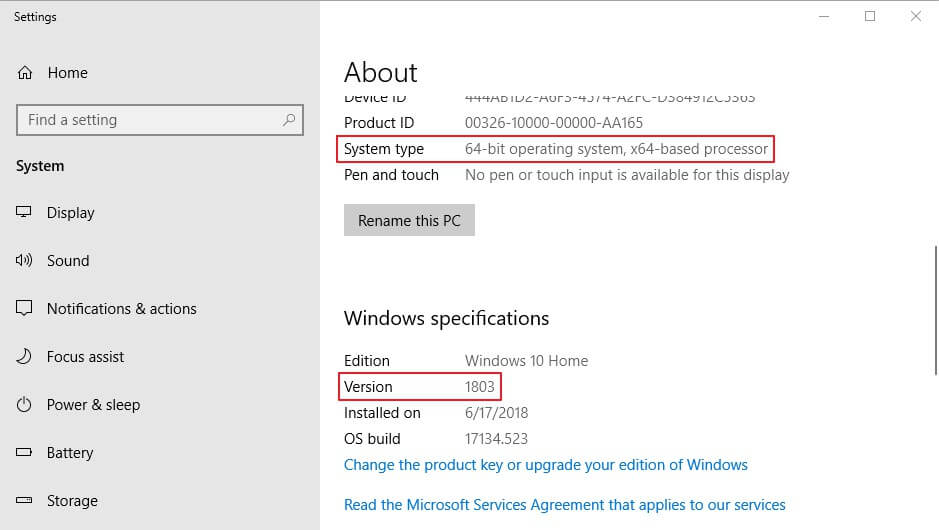
- Open the downloaded update file executable to install it.
Those are some of the best resolutions for fixing error 0xca00a000 so that Win 10 updates as expected. The Windows Update troubleshooter on the Windows Support site might also provide some resolutions for fixing error 0xca00a000.
Newsletter
This error is likely caused by the Windows Modules Installer
by Matthew Adams
Matthew is a freelancer who has produced a variety of articles on various topics related to technology. His main focus is the Windows OS and all the things… read more
Updated on February 6, 2023
Reviewed by
Vlad Turiceanu
Passionate about technology, Windows, and everything that has a power button, he spent most of his time developing new skills and learning more about the tech world. Coming… read more
XINSTALL BY CLICKING THE DOWNLOAD FILE
- Download Restoro PC Repair Tool that comes with Patented Technologies (patent available here).
- Click Start Scan to find broken files that are causing the problems.
- Click Repair All to fix issues affecting your computer’s security and performance
- Restoro has been downloaded by 0 readers this month.
Error 0xca00a000 is a Windows Update error that arises for some users. The full error message states: 2018-07 Cumulative Update for Windows 10 Version 1803 for x64-based Systems (update code) – Error 0xca00a000.
Consequently, the update hasn’t installed in Win 10. Some of the resolutions below might fix error 0xca00a000.
How can I fix error 0xca00a000?
1. Open the Windows Update Troubleshooter
First, try fixing the issue with the Windows Update troubleshooter. A few users have stated that the Windows Update troubleshooter repaired the error code. Users can open that troubleshooter as follows.
- Press the Windows key + Q keyboard shortcut to open Cortana.
- Input ‘troubleshoot’ in the search box.
- Select Troubleshoot to open the Settings app as below.

- Select Windows Update and press the Run the troubleshooter button.
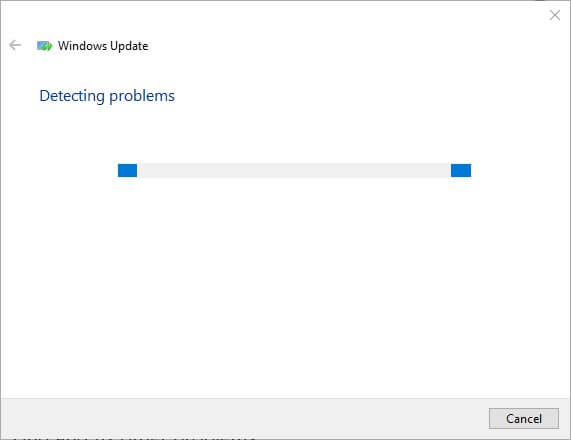
- Thereafter, the troubleshooter might provide a fix for error 0xca00a000. If so, select the Apply this Fix option.
- Restart Windows after closing the troubleshooter.
2. Run a System File Scan
Windows Update errors can be due to corrupted system files. So, it might be worth running a System File Checker scan to repair files. To do that, follow the guidelines below.
- Enter ‘Run’ in Cortana’s search box, and select to open Run.
- Input ‘cmd’ in Run and press Ctrl + Shift + Enter.
- Enter ‘DISM.exe /Online /Cleanup-image /Restorehealth’in the Prompt’s window, and press the Return key.
- Next, enter ‘sfc /scannow’ in the Prompt and press Return. Then the SFC scan might take about half an hour.

- Thereafter, the Command Prompt might tell you that Windows Resource Protection repaired files. Restart the desktop or laptop if WRP did fix files.
3. Select an Automatic Startup for Windows Modules Installer
Some users have fixed error 0xca00a000 by selecting Automatic as the startup type for the Windows Modules Installer. So, it might be the case that the Windows Modules Installer is disabled. This is how users can change the startup setting for WMI.
- Open the Run accessory.
- Enter ‘services.msc’ in Run and click OK to open the window in the shot directly below.
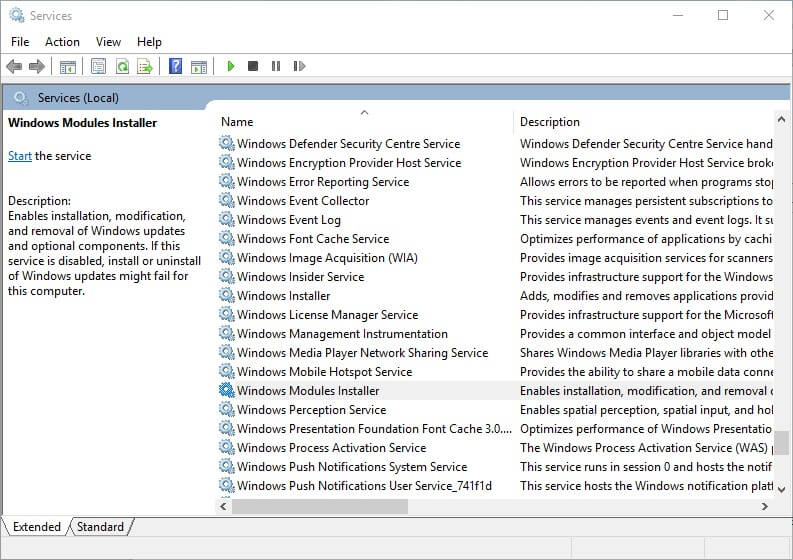
- Double-click Windows Modules Installer to open the window below.
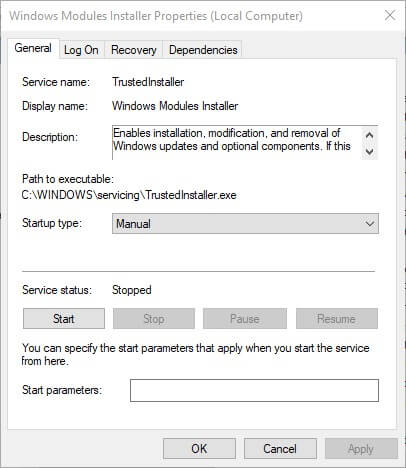
- Then select Automatic on the Startup type drop-down menu.
- Click the Apply and OK buttons.
- Alternatively, users can change Windows Modules Installer’s startup setting via the Command Prompt. Press the Windows key + X hotkey, and select Command Prompt (Administrator).
- Then enter ‘SC config trustedinstaller start=auto’ in the Prompt and press Return.

4. Clean Boot Windows
Conflicting third-party antivirus software can also be another factor behind error 0xca00a000. Users can clean boot Windows to ensure there aren’t any conflicting antivirus software or other programs, which might resolve error 0xca00a000. Follow the guidelines below to perform a clean boot.
- Input ‘msconfig’ in Run’s Open text box and press Enter to open the System Configuration utility.
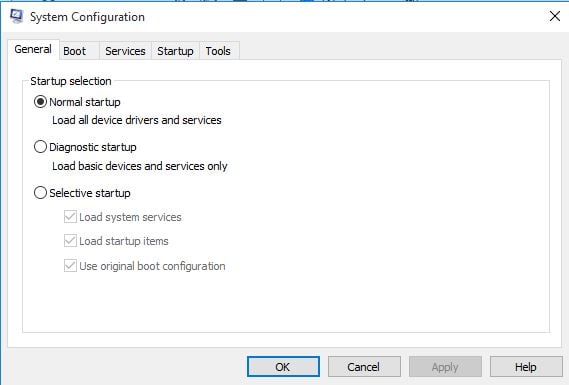
- Click the Selective startup radio button on the General tab if that’s not already selected.
- Select the Load system services and Use original boot configuration settings.
- To remove programs from the startup, deselect the Load startup items check box.
- Open the Services tab shown below.

- Select the Hide all Microsoft services option there to remove them from the list.
- Select the Disable all option to turn off the remaining third-party services listed.
- Select the Apply option.
- Click OK to exit System Configuration.
- Select the Restart option on the dialog box that opens to reboot the Windows.
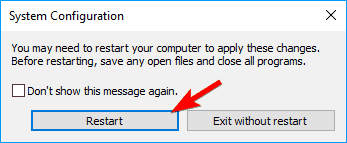
- Thereafter, the required update might install. Users can restore the orignal boot configuration by selecting the Load startup items setting and Enable all option on the Services tab.
5. Clear the Software Distribution Folder
Error 0xca00a000 can also be due to corrupted Windows Update components within the Software Distribution folder. Therefore, clearing the Software Distribution folder will reset those components and potentially fix error 0xca00a000. This is how users can clear out the Software Distribution folder.
- Before clearing the Software Distribution folder, users should disable update services first. To do so, press the Windows key + X hotkey and select Command Prompt (Admin).
- Input these commands in the Prompt:
net stop bits
Some PC issues are hard to tackle, especially when it comes to corrupted repositories or missing Windows files. If you are having troubles fixing an error, your system may be partially broken.
We recommend installing Restoro, a tool that will scan your machine and identify what the fault is.
Click here to download and start repairing.
net stop wuauserv
net stop appidsvc
net stop cryptsvc
- Next, press the Windows key + E keyboard shortcut to open File Explorer.
- Enter ‘C:WindowsSoftwareDistribution’ in File Explorer’s address bar, and press the Return key.
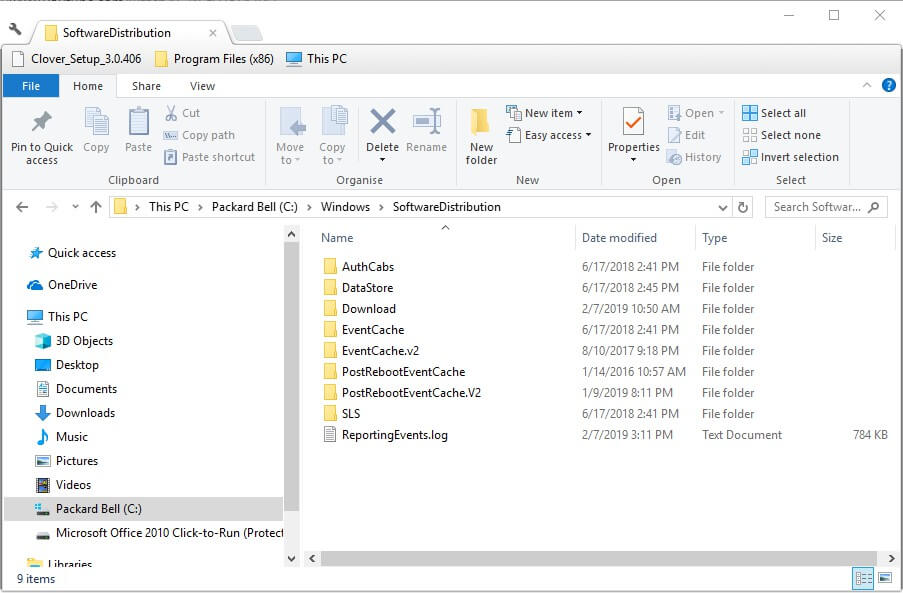
- Press Ctrl + A to select all the content within the folder.
- Click the Delete button.
- Thereafter, open the Command Prompt again. Then enter these commands in the Prompt:
net start bits
net start wuauserv
net start appidsvc
net start cryptsvc
- Select Restart on the Start menu.
6. Manually Update Windows 10
Users can also install Windows updates manually. Instead of relying on Windows Update, users can get the required update from the Microsoft’s Update catalog. That method might not entirely be a fix for error 0xca00a000, but users can still install the required update nonetheless. Follow the guidelines below to manually update Win 10.
- Open Microsoft Update Catalog in a browser.
- Enter the update code that appears within the error message in the website’s search box.
- Press the Search button to open the search results as below.
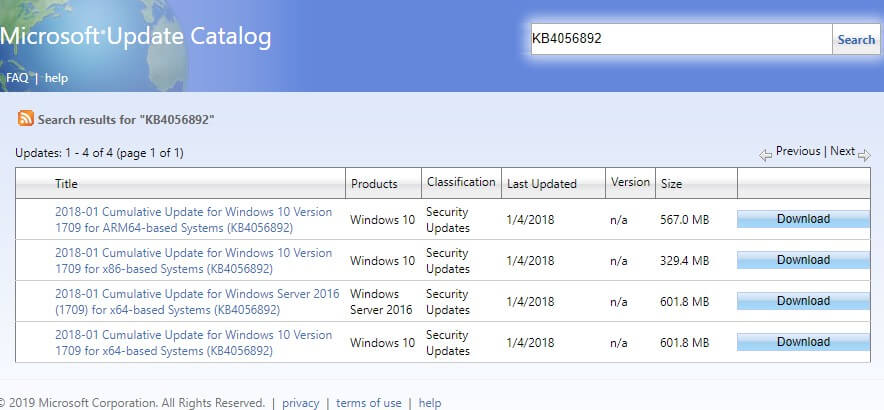
- Then select to download the update for your Windows 10 version. For example, you’ll need to download an 1803 update for Windows 10 version 1803.
- If you’re not sure what update to download, enter ‘system’ in Cortana’s search box.
- Then click About your PC to open the window in the snapshot below, which includes the required Windows 10 version and system type details.
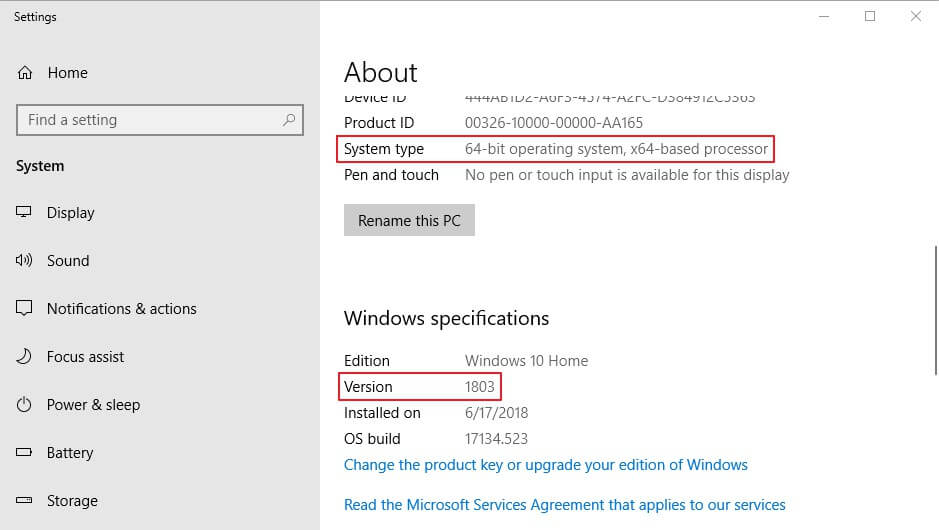
- Open the downloaded update file executable to install it.
Those are some of the best resolutions for fixing error 0xca00a000 so that Win 10 updates as expected. The Windows Update troubleshooter on the Windows Support site might also provide some resolutions for fixing error 0xca00a000.
Newsletter
Не удалось установить Windows 10 Update. 0xca00a000 появляется, когда либо Windows пропустила установку одного из накопительных обновлений, либо возникла проблема с драйвером, который не позволяет Windows Update двигаться вперед. Много раз, когда системные файлы изменяются с неверным разрешением, это может происходить. Вам нужно будет исправить разрешение доверенного установщика вместе с решением проблемы с драйвером. Следуйте этим советам, чтобы устранить эту ошибку установки.
1] Запустите установщик модулей Windows
Установщик модулей Windows — это встроенная служба ОС Windows. Вы должны убедиться, что он запущен и его тип запуска установлен на автоматический. Вы можете сделать это через диспетчер служб или выполнив следующую команду в CMD с повышенными правами:
После успешного выполнения вы должны увидеть [SC] ChangeServiceConfig SUCCESS , отображаемый в консоли командной строки.
Посмотрите, поможет ли это.
2] Установите обновления вручную
Возможно, ваша ОС Windows пропустила установку определенного обновления и не может продолжить работу. Вы можете установить обновление вручную, загрузив его с веб-сайта каталога обновлений Microsoft. Кроме того, убедитесь, что вы не отключили Центр обновления Windows и не отложили его.
3] Удалить файлы из папки распространения программного обеспечения
Вы можете очистить содержимое папки SoftwareDistribution и начать все сначала. Файлы загружаются в специальную папку C: Windows SoftwareDistribution . . Удалите все файлы в ней после приостановки службы Центра обновления Windows. Во-вторых, попробуйте перезагрузить компьютер несколько раз, чтобы убедиться, что процесс обновления запускается автоматически.
4] Скрыть обновление
Вы можете скрыть это обновление, если хотите, и запретить его установку.
5] Запустите средство устранения неполадок Центра обновления Windows .
Запустите это встроенное средство устранения неполадок Центра обновления Windows, чтобы исправить наиболее распространенные проблемы с обновлением в Windows 10.
6] Запустите интерактивное средство устранения неполадок Microsoft .
Вы также можете исправить ошибки Центра обновления Windows с помощью интерактивного средства устранения неполадок Microsoft. Он просканирует ваш компьютер на наличие проблем и устранит их.
7] Свяжитесь с Microsoft . Если кажется, что ничего не работает, вы всегда можете обратиться в службу поддержки Microsoft, перейдя по этой ссылке. Дайте нам знать, если что-то здесь помогло вам решить проблему.
Сообщите нам, если обновлению Windows 10 не удалось установить ошибку 0xca00a000 была решена для вас, следуя этим советам.
Ошибка 0xca00a000 — это ошибка Центра обновления Windows, которая возникает у некоторых пользователей. Полное сообщение об ошибке гласит: 2018-07 Накопительное обновление для Windows 10 Версия 1803 для 64-разрядных систем (код обновления) — Ошибка 0xca00a000.
Следовательно, обновление не установлено в Win 10. Некоторые из приведенных ниже решений могут исправить ошибку 0xca00a000.
Проверьте эти исправления для ошибки 0xca00a000
1. Откройте средство устранения неполадок Центра обновления Windows.
Сначала попробуйте устранить проблему с помощью средства устранения неполадок Центра обновления Windows. Несколько пользователей заявили, что средство устранения неполадок Центра обновления Windows исправило код ошибки. Пользователи могут открыть это средство устранения неполадок следующим образом.
- Нажмите сочетание клавиш Windows + Q, чтобы открыть Cortana.
- Введите «поиск и устранение неисправностей» в поле поиска.
- Выберите «Устранение неполадок», чтобы открыть приложение «Настройки», как показано ниже.

- Выберите Центр обновления Windows и нажмите кнопку Запустить средство устранения неполадок .

- После этого средство устранения неполадок может предоставить исправление для ошибки 0xca00a000. Если это так, выберите параметр « Применить это исправление» .
- Перезагрузите Windows после закрытия средства устранения неполадок.
2. Запустите сканирование системных файлов
Ошибки Центра обновления Windows могут быть связаны с повреждением системных файлов. Таким образом, может быть, стоит запустить проверку System File Checker для восстановления файлов. Для этого следуйте инструкциям ниже.
- Введите «Выполнить» в поле поиска Cortana и выберите, чтобы открыть Выполнить.
- Введите «cmd» в «Выполнить» и нажмите Ctrl + Shift + Enter.
- Введите «DISM.exe / Online / Cleanup-image / Restorehealth» в окне подсказки и нажмите клавишу возврата.
- Затем введите ‘sfc / scannow’ в подсказке и нажмите Return. Тогда сканирование SFC может занять около получаса.

- После этого в командной строке может появиться сообщение о том, что защита ресурсов Windows восстановила файлы. Перезагрузите рабочий стол или ноутбук, если WRP исправил файлы.
— СВЯЗАННЫЕ: Исправление ошибок Центра обновления Windows с помощью специального инструмента Microsoft
3. Выберите автоматический запуск установщика модулей Windows.
Некоторые пользователи исправили ошибку 0xca00a000, выбрав « Автоматический» в качестве типа запуска для установщика модулей Windows. Таким образом, возможно, установщик модулей Windows отключен. Таким образом пользователи могут изменить настройки запуска для WMI.
- Откройте аксессуар Run.
- Введите «services.msc» в «Выполнить» и нажмите « ОК», чтобы открыть окно в кадре прямо ниже.

- Дважды щелкните Установщик модулей Windows, чтобы открыть окно ниже.

- Затем выберите « Автоматически» в раскрывающемся меню «Тип запуска».
- Нажмите кнопку Применить и ОК .
- Кроме того, пользователи могут изменить параметры запуска установщика модулей Windows через командную строку. Нажмите клавишу Windows + горячую клавишу X и выберите Командная строка (Администратор) .
- Затем введите «SC config trustinstaller start = auto» в командной строке и нажмите Return.

— СВЯЗАННЫЕ: ИСПРАВЛЕНИЕ: сбой настройки обновлений Windows, отмена изменений
4. Очистите загрузочные окна
Конфликтующее стороннее антивирусное программное обеспечение также может быть еще одной причиной ошибки 0xca00a000. Пользователи могут очистить загрузочную Windows, чтобы убедиться в отсутствии конфликтующих антивирусных программ или других программ, которые могут устранить ошибку 0xca00a000. Следуйте приведенным ниже инструкциям, чтобы выполнить чистую загрузку.
- Введите «msconfig» в текстовом поле «Открыть» и нажмите Enter, чтобы открыть утилиту конфигурации системы .

- Нажмите переключатель « Выборочный запуск» на вкладке «Общие», если он еще не выбран.
- Выберите Загрузить системные службы и Использовать исходные настройки конфигурации загрузки .
- Чтобы удалить программы из автозагрузки, снимите флажок « Загрузить элементы автозагрузки» .
- Откройте вкладку «Услуги», показанную ниже.

- Выберите опцию Скрыть все службы Microsoft, чтобы удалить их из списка.
- Выберите параметр « Отключить все», чтобы отключить перечисленные остальные сторонние службы.
- Выберите опцию « Применить» .
- Нажмите OK, чтобы выйти из конфигурации системы.
- Выберите параметр « Перезагрузка» в открывшемся диалоговом окне, чтобы перезагрузить Windows.

- После этого может быть установлено необходимое обновление. Пользователи могут восстановить исходную конфигурацию загрузки, выбрав параметр « Загрузить элементы запуска» и « Включить все» на вкладке «Службы».
5. Очистите папку распространения программного обеспечения
Ошибка 0xca00a000 также может быть связана с повреждением компонентов Центра обновления Windows в папке «Распространение программного обеспечения». Поэтому очистка папки «Распространение программного обеспечения» приведет к сбросу этих компонентов и, возможно, к исправлению ошибки 0xca00a000. Так пользователи могут очистить папку «Распространение программного обеспечения».
- Перед очисткой папки «Распространение программного обеспечения» пользователи должны сначала отключить службы обновления. Для этого нажмите клавишу Windows + горячую клавишу X и выберите Командная строка (Admin) .
- Введите эти команды в подсказке:
стоповые биты
чистая остановка wuauserv
net stop appidsvc
чистая остановка cryptsvc
- Затем нажмите сочетание клавиш Windows + E, чтобы открыть проводник.
- Введите «C: WindowsSoftwareDistribution» в адресной строке Проводника и нажмите клавишу «Return».

- Нажмите Ctrl + A, чтобы выбрать все содержимое в папке.
- Нажмите кнопку Удалить .
- После этого снова откройте командную строку. Затем введите эти команды в командной строке:
чистые стартовые биты
чистый старт wuauserv
net start appidsvc
чистый старт cryptsvc
- Выберите « Перезагрузить» в меню «Пуск».
— СВЯЗАННЫЕ: ИСПРАВЛЕНИЕ: ошибка обновления «Этот инструмент не может обновить ваш компьютер»
6. Вручную обновить Windows 10
Пользователи также могут устанавливать обновления Windows вручную. Вместо того чтобы полагаться на Центр обновления Windows, пользователи могут получить необходимое обновление из каталога обновлений Microsoft. Этот метод не может быть полностью исправлен для ошибки 0xca00a000, но пользователи все равно могут установить необходимое обновление. Следуйте инструкциям ниже, чтобы вручную обновить Win 10.
- Откройте каталог обновлений Microsoft в браузере.
- Введите код обновления, который отображается в сообщении об ошибке в окне поиска на веб-сайте.
- Нажмите кнопку поиска , чтобы открыть результаты поиска, как показано ниже.

- Затем выберите, чтобы загрузить обновление для вашей версии Windows 10. Например, вам нужно загрузить обновление 1803 для Windows 10 версии 1803.
- Если вы не уверены, какое обновление загрузить, введите «system» в поле поиска Cortana.
- Затем нажмите «О вашем компьютере», чтобы открыть окно со снимком экрана ниже, в котором указаны требуемая версия Windows 10 и сведения о типе системы.

- Откройте загруженный файл обновления исполняемого файла, чтобы установить его.
Это одни из лучших решений для исправления ошибки 0xca00a000, чтобы Win 10 обновлялась как положено. Средство устранения неполадок Центра обновления Windows на сайте поддержки Windows также может предоставить некоторые решения для устранения ошибки 0xca00a000.
СВЯЗАННЫЕ СТАТЬИ, ЧТОБЫ ПРОВЕРИТЬ:
- Исправьте проблемы обновления Windows с помощью этих двух инструментов
- Центр обновления Windows не работает в Windows 10 [Fix]
- Полное исправление: в настоящее время обновление Windows не может проверять наличие обновлений, поскольку сначала необходимо перезагрузить компьютер.
Обновление Windows 10 не удалось установить Ошибка 0xca00a000 появляется, когда Windows пропустила установку одного из накопительных обновлений или когда есть проблема с драйвером, который не позволяет Центру обновления Windows продвигаться вперед. Это может случиться много раз, когда системные файлы изменяются с неправильным разрешением. Вам нужно будет исправить разрешение доверенного установщика вместе с решением проблемы с драйвером. Следуйте этим советам, чтобы устранить эту ошибку установки.
1]Запустите установщик модуля Windows
Установщик модулей Windows — это встроенная служба ОС Windows. Вы должны убедиться, что он запущен, а его тип запуска установлен на автоматический. Вы можете сделать это через диспетчер служб или выполнив следующую команду в CMD с повышенными привилегиями:
Конфигурация SC доверенный запуск установщика = авто
После успешного выполнения вы должны увидеть [SC] ChangeServiceConfig УСПЕХ отображается в консоли командной строки.
Посмотрим, поможет ли это.
2]Установите обновления вручную
Возможно, ваша ОС Windows пропустила установку определенного обновления и не запускается. Вы можете установить обновление вручную, загрузив его с веб-сайта каталога Центра обновления Майкрософт. Также убедитесь, что вы не отключили Центр обновления Windows и не отложили его.
3]Удалить файлы из папки распространения программного обеспечения
Вы можете очистить содержимое папки SoftwareDistribution и начать все заново. Файлы загружаются в специальную папку C: Windows SoftwareDistribution. Удалите все файлы в нем после приостановки службы Центра обновления Windows. Во-вторых, попробуйте перезагрузить компьютер несколько раз, чтобы проверить, не запустится ли процесс обновления автоматически.
4]Скрыть обновление
Вы можете скрыть это обновление, если хотите, и предотвратить его установку.
5]Запустите средство устранения неполадок Центра обновления Windows.
Запустите это встроенное средство устранения неполадок Центра обновления Windows, чтобы исправить наиболее распространенные проблемы с обновлением в Windows 10.
6]Запустите онлайн-средство устранения неполадок Microsoft.
Вы также можете исправить ошибки Центра обновления Windows, используя онлайн-средство устранения неполадок Microsoft. Он просканирует ваш компьютер на наличие проблем и устранит проблемы.
7]Свяжитесь с Microsoft: — Если ничего не помогает, вы всегда можете связаться со службой поддержки Microsoft, выполнив следующие действия. эта ссылка.
Сообщите нам, помогло ли что-нибудь здесь решить проблему.
Сообщите нам, если обновление Windows 10 не смогло установить, ошибка 0xca00a000 была решена для вас, следуя этим советам.
.
Оглавление:
- Проверьте эти исправления для ошибки 0xca00a000
- 1. Откройте средство устранения неполадок Центра обновления Windows.
- 2. Запустите сканирование системных файлов
Видео: 【生活杂谈】解决win10V2004 06和07版本无限更新循环的问题 2023
Ошибка 0xca00a000 — это ошибка Центра обновления Windows, которая возникает у некоторых пользователей. Полное сообщение об ошибке гласит: 2018-07 Накопительное обновление для Windows 10 Версия 1803 для x 64-разрядных систем (код обновления) — Ошибка 0xca00a000.
Следовательно, обновление не установлено в Win 10. Некоторые из приведенных ниже решений могут исправить ошибку 0xca00a000.
1. Откройте средство устранения неполадок Центра обновления Windows.
Сначала попробуйте устранить проблему с помощью средства устранения неполадок Центра обновления Windows. Несколько пользователей заявили, что средство устранения неполадок Центра обновления Windows исправило код ошибки. Пользователи могут открыть это средство устранения неполадок следующим образом.
- Нажмите сочетание клавиш Windows + Q, чтобы открыть Cortana.
- Введите «поиск и устранение неисправностей» в поле поиска.
- Выберите «Устранение неполадок», чтобы открыть приложение «Настройки», как показано ниже.
- Выберите Центр обновления Windows и нажмите кнопку Запустить средство устранения неполадок.
- После этого средство устранения неполадок может предоставить исправление для ошибки 0xca00a000. Если это так, выберите параметр « Применить это исправление».
- Перезагрузите Windows после закрытия средства устранения неполадок.
2. Запустите сканирование системных файлов
Ошибки Центра обновления Windows могут быть связаны с повреждением системных файлов. Таким образом, может быть, стоит запустить проверку System File Checker для восстановления файлов. Для этого следуйте инструкциям ниже.
- Введите «Выполнить» в поле поиска Cortana и выберите, чтобы открыть Выполнить.
- Введите «cmd» в «Выполнить» и нажмите Ctrl + Shift + Enter.
- Введите «DISM.exe / Online / Cleanup-image / Restorehealth» в окне подсказки и нажмите клавишу возврата.
- Затем введите ‘sfc / scannow’ в подсказке и нажмите Return. Тогда сканирование SFC может занять около получаса.
- После этого в командной строке может появиться сообщение о том, что защита ресурсов Windows восстановила файлы. Перезагрузите рабочий стол или ноутбук, если WRP исправил файлы.
—

Этот пост покажет вам, как исправить ошибку обновления Windows 0xca00a000, с которой вы можете столкнуться во время установки обновлений Windows. Вот полное сообщение об ошибке этой ошибки Windows Update:
«Не удалось обновить
Были проблемы с установкой некоторых обновлений, но мы попробуем позже. Если вы продолжаете видеть это и хотите искать информацию в Интернете или обратиться в службу поддержки, это может помочь:
2018-07 Накопительное обновление для Windows 10 версии 1803 для систем на базе x64 (KB4345421) — Ошибка 0xca00a000 »
Такая ошибка Центра обновления Windows появляется, когда Windows пропустила установку одного из необходимых накопительных обновлений или когда есть какая-то проблема с драйвером, который не позволяет установить обновления. Также бывают случаи, когда системные файлы изменяются с неправильным разрешением, что может привести к ошибке обновления Windows 0xca00a000. Таким образом, вам необходимо исправить разрешение доверенного установщика, а также решить проблему с драйвером. Чтобы сделать это, вам нужно следовать вариантам, изложенным ниже.
Вариант 1. Запустите установщик модуля Windows.
Установщик модулей Windows — это встроенная служба в операционной системе Windows, которая может помочь устранить ошибку обновления Windows 0xca00a000. Вам необходимо убедиться, что эта служба запущена и для ее типа запуска установлено значение Автоматически — это можно сделать с помощью диспетчера служб или путем выполнения команды, приведенной ниже, в командной строке с повышенными привилегиями.
- Нажмите клавиши Win + R, чтобы открыть диалоговое окно «Выполнить».
- Затем введите «командная строка» в поле и нажмите Enter, чтобы открыть командную строку.
- И в командной строке с повышенными правами введите следующую команду и нажмите Enter:
Конфиг SC доверенный установщик start = auto
- После успешного выполнения команды вы должны увидеть сообщение «[SC] ChangeServiceConfig SUCCESS» в окне командной строки.
Вариант 2. Попробуйте установить обновления вручную.
Как уже упоминалось, ошибка может быть связана с тем, что Windows пропустила установку определенного обновления, поэтому вы не можете продолжить текущее обновление. Таким образом, чтобы решить эту проблему, вам нужно установить обновление, которое не было установлено, загрузив его с веб-сайта каталога Центра обновления Майкрософт. Вы также должны убедиться, что вы не отключили обновление Windows или не задержали его.
Вариант 3. Удалите файлы из папки распространения программного обеспечения.
Папка «Распространение программного обеспечения» в операционной системе Windows — это папка, которая находится в каталоге Windows и используется для временного хранения файлов, которые могут потребоваться для установки Центра обновления Windows на вашем ПК. Таким образом, он требуется Центром обновления Windows и поддерживается агентом WUAgent. Многие пользователи пытались удалить файлы в этой папке, чтобы исправить проблему, и пока это работает. Как и они, вы можете попробовать очистить кеш Центра обновления Windows, просто удалив содержимое папки с именем «SoftwareDistribution», поскольку Windows, очевидно, не может очистить и повторно загрузить содержимое обновления после его повреждения. Таким образом, удаление содержимого этой папки заставит Windows снова загрузить содержимое, что решит проблему. Для этого выполните следующие действия.
- Откройте меню WinX.
- Оттуда откройте командную строку от имени администратора.
- Затем введите следующую команду — не забудьте нажать Enter сразу после ввода каждого из них.
net stop wuauserv
чистые стоповые бит
- После ввода этих команд он остановит службу обновления Windows и фоновую интеллектуальную службу передачи.
- Затем перейдите в папку C: / Windows / SoftwareDistribution и избавьтесь от всех папок и файлов, нажав клавиши Ctrl + A, чтобы выбрать их все, а затем нажмите «Удалить». Обратите внимание: если файлы уже используются, вы не сможете их удалить.
- После удаления всего содержимого папки «Распространение программного обеспечения» перезагрузите компьютер, а затем вернитесь в командную строку и снова введите следующие команды.
net start wuauserv
чистые стартовые биты
Поскольку папка уже была очищена, она будет заполнена заново, как только вы перезагрузите компьютер и откроете Центр обновления Windows.
- Теперь откройте «Настройки» и проверьте наличие обновлений Windows. Windows 10 должна начать загрузку сразу.
Вариант 4. Установите обновления в состоянии чистой загрузки.
Возможно, вы захотите попробовать перевести компьютер в состояние чистой загрузки, а затем снова установить обновления Windows без каких-либо проблем. В этом состоянии вы можете запустить систему с минимальным количеством драйверов и автозагрузок, что, несомненно, поможет вам определить основную причину проблемы.
- Войдите на свой компьютер как администратор.
- Введите MSConfig в Начальном поиске, чтобы открыть утилиту конфигурации системы.
- Оттуда перейдите на вкладку Общие и нажмите «Выборочный запуск».
- Снимите флажок «Загрузить элементы запуска» и убедитесь, что установлены флажки «Загрузить системные службы» и «Использовать исходную конфигурацию загрузки».
- Затем щелкните вкладку «Службы» и установите флажок «Скрыть все службы Microsoft».
- Нажмите Отключить все.
- Нажмите Apply / OK и перезагрузите компьютер. (Это переведет ваш компьютер в состояние чистой загрузки. И настройте Windows на обычный запуск, просто отмените изменения.)
- После этого попробуйте установить обновления Windows или обновить снова.
Вариант 5. Запустите средство устранения неполадок Центра обновления Windows.
Запуск встроенного средства устранения неполадок Центра обновления Windows также может помочь устранить ошибку обновления Windows 0xca00a000. Чтобы запустить его, перейдите в «Настройки», а затем выберите «Устранение неполадок». Оттуда нажмите Центр обновления Windows, а затем нажмите кнопку «Запустить средство устранения неполадок». После этого следуйте следующим инструкциям на экране, и все будет хорошо.
Вариант 6. Запустите онлайн-средство устранения неполадок Microsoft
Запуск Microsoft устранения неполадок в Интернете может также помочь вам исправить ошибку обновления Windows 0xca00a000. Известно, что этот онлайн-инструмент устранения неполадок помогает исправить ошибки Центра обновления Windows, он сканирует ваш компьютер на наличие проблем, которые могут быть причиной проблемы, а затем автоматически их устраняет.
Расширенный ремонт системы Pro
Автоматизированное решение для ремонта ПК в один клик
С Advanced System Repair Pro вы можете легко
Замените поврежденные файлы
Восстановить производительность
Удалить вредоносные программы
СКАЧАТЬ
Advanced System Repair Pro совместим со всеми версиями Microsoft Windows, включая Windows 11.
Поделиться этой статьей:
Вас также может заинтересовать
iWin — это самоиздаваемая игровая платформа, которая предлагает пользователям загружать и играть в бесплатные игры. Он классифицируется как потенциально нежелательный, в первую очередь потому, что он часто поставляется вместе с панелью инструментов iWin, которая является расширением браузера, поддерживаемым рекламным ПО, компанией Conduit. Панель инструментов iWin сильно помечена многими антивирусами как вредоносная или нежелательная. iWin Games сам по себе не является вредоносным, хотя из-за его комплектации и общего включения панели инструментов многие пользователи хотят удалить его.
О браузере угонщиков
Взлом браузера — это очень распространенный тип онлайн-мошенничества, при котором настройки вашего веб-браузера изменяются, чтобы он мог делать то, чего вы никогда не собирались делать. По сути, большинство угонщиков браузера созданы в маркетинговых или рекламных целях. Он перенаправляет вас на спонсируемые сайты и внедряет рекламу в браузер, что помогает его создателю получать доход. Большинство людей считает, что такие сайты являются законными и безвредными, но это неверно. Практически каждый угонщик браузера представляет реальную угрозу вашей онлайн-безопасности, и необходимо отнести их к категории рисков для конфиденциальности. Когда программа атакует ваш компьютер или ноутбук, она начинает сильно портить вещи, что замедляет ваш компьютер до полного сканирования. В худшем случае вас могут подтолкнуть к борьбе с серьезными угрозами вредоносного ПО.
Как узнать, что веб-браузер взломан?
Существует множество признаков того, что ваш интернет-браузер был взломан: изменилась домашняя страница браузера; вы найдете новые нежелательные закладки или избранные добавлено, как правило, направлены на рекламные заполненном или порнографических сайты; Страница поиска по умолчанию в веб-браузере изменена; вы увидите множество панелей инструментов в веб-браузере; ваш интернет-браузер постоянно отображает всплывающую рекламу; ваш браузер начинает работать медленно или часто дает сбои; Вы не можете получить доступ к определенным сайтам, особенно к антивирусным.
Как они вторгаются в компьютеры
Угонщики браузеров заражают компьютеры различными способами, в том числе через загрузку с диска, общий доступ к файлам или зараженную электронную почту. Многие взломы браузеров происходят из дополнительных программ, т. е. вспомогательных объектов браузера (BHO), панелей инструментов или подключаемых модулей, добавляемых в веб-браузеры для предоставления им дополнительных возможностей. Кроме того, некоторые условно-бесплатные и бесплатные программы могут поместить угонщик на ваш компьютер с помощью метода «связывания». Хорошим примером некоторых популярных угонщиков браузера являются Anyprotect, Conduit, Babylon, SweetPage, DefaultTab, Delta Search и RocketTab, но названия постоянно меняются. Угонщики браузера могут записывать нажатия клавиш пользователя для сбора потенциально важной информации, которая может привести к проблемам с конфиденциальностью, вызвать нестабильность в системе, серьезно нарушить работу пользователя и, в конечном итоге, замедлить работу компьютера до такой степени, что он станет непригодным для использования.
Как исправить взлом браузера
Некоторые угонщики могут быть легко удалены путем удаления бесплатного программного обеспечения, с которым они были включены, или путем удаления любого расширения, которое вы недавно добавили в свою компьютерную систему. Однако от большинства угонщиков браузера трудно избавиться вручную. Независимо от того, как сильно вы пытаетесь его устранить, он может возвращаться снова и снова. И нельзя отрицать тот факт, что ручной ремонт и удаление могут оказаться довольно сложной задачей для начинающего пользователя компьютера. Кроме того, есть много рисков, связанных с возиться с файлами реестра ПК.
Что делать, если вы не можете установить антивирус?
Вредоносное ПО может нанести самые разные повреждения компьютерным системам, сетям и данным. Некоторые варианты вредоносного ПО изменяют настройки интернет-браузера, включая прокси-сервер или изменяя настройки DNS компьютера. В этих случаях вы не сможете посещать некоторые или все сайты и, следовательно, не сможете загрузить или установить необходимое программное обеспечение безопасности для удаления компьютерного вируса. Если вы читаете эту статью прямо сейчас, возможно, вы уже поняли, что вирусная инфекция является причиной вашего заблокированного сетевого подключения. Итак, что делать, если вы хотите установить антивирусное приложение, такое как Safebytes? Следуйте приведенным ниже инструкциям, чтобы удалить вредоносное ПО альтернативными способами.
Используйте безопасный режим, чтобы исправить проблему
Если вредоносная программа настроена на загрузку при запуске Windows, загрузку в безопасном режиме следует избегать. Каждый раз, когда вы загружаете свой ноутбук или компьютер в безопасном режиме, загружаются только минимальные необходимые приложения и службы. Вот шаги, которые вы должны выполнить, чтобы загрузиться в безопасном режиме на компьютерах с Windows XP, Vista или 7 (посетите веб-сайт Microsoft для получения инструкций на компьютерах с Windows 8 и 10).
1) Нажмите клавишу F8 непрерывно, как только ваша система загрузится, но до появления большого логотипа Windows. Это вызовет меню дополнительных параметров загрузки.
2) С помощью клавиш со стрелками выберите Безопасный режим с сетевым подключением и нажмите ENTER.
3) Как только вы войдете в этот режим, у вас снова будет подключение к Интернету. Теперь используйте свой браузер, чтобы загрузить и установить приложение для защиты от вредоносных программ.
4) Сразу после установки программного обеспечения разрешите запуск сканирования для автоматического удаления вирусов и других угроз.
Получить антивирусное программное обеспечение, используя альтернативный интернет-браузер
Определенные вредоносные программы могут быть нацелены на уязвимости определенного веб-браузера, препятствующие процессу загрузки. Идеальный способ решить эту проблему — использовать интернет-браузер, который хорошо известен своими мерами безопасности. Firefox имеет встроенную защиту от вредоносных программ и фишинга, чтобы помочь вам обезопасить себя в Интернете.
Создайте загрузочный USB-антивирус
Другой способ — загрузить и перенести антивирусное приложение с чистого ПК, чтобы запустить сканирование на зараженном компьютере. Чтобы запустить антивирусное ПО с USB-накопителя, выполните следующие простые действия:
1) Используйте другую безвирусную компьютерную систему для загрузки Safebytes Anti-Malware.
2) Вставьте перьевой диск в тот же компьютер.
3) Дважды щелкните значок «Установка» пакета программного обеспечения для защиты от вредоносных программ, чтобы запустить мастер установки.
4) Когда появится запрос, выберите место, где вы хотите хранить файлы программного обеспечения. Следуйте инструкциям по активации.
5) Теперь перенесите флешку на зараженный компьютер.
6) Запустите программу Safebytes Anti-malware непосредственно с флешки, дважды щелкнув значок.
7) Нажмите «Сканировать сейчас», чтобы запустить сканирование зараженного компьютера на наличие вредоносных программ.
Защитите свой компьютер и конфиденциальность с помощью SafeBytes Anti-Malware
Чтобы защитить свой компьютер от множества различных интернет-угроз, важно установить на свой ноутбук программу защиты от вредоносных программ. Но с бесчисленным количеством компаний по защите от вредоносных программ на рынке в настоящее время трудно решить, какую из них вы должны купить для своего компьютера. Некоторые из них хороши, некоторые достойны, а некоторые сами навредят вашему компьютеру! Вам необходимо приобрести продукт, завоевавший хорошую репутацию и обнаруживающий не только вирусы, но и другие виды вредоносных программ. При рассмотрении вариантов коммерческих инструментов для защиты от вредоносных программ большинство людей выбирают известные бренды, такие как SafeBytes, и они вполне довольны этим. Антивредоносное ПО SafeBytes — это надежный инструмент, который не только обеспечивает постоянную защиту вашего ПК, но и чрезвычайно удобен для пользователей с любым уровнем подготовки. Благодаря своей передовой технологии это программное обеспечение защищает ваш персональный компьютер от инфекций, вызванных различными видами вредоносных программ и подобных угроз, включая рекламное ПО, шпионское ПО, трояны, черви, компьютерные вирусы, клавиатурные шпионы, потенциально нежелательные программы (ПНП) и программы-вымогатели. SafeBytes имеет множество замечательных функций, которые помогут вам защитить ваш компьютер от вредоносных атак и повреждений. Ниже перечислены некоторые из лучших:
Надежная защита от вредоносных программ: Созданное на основе широко известного антивирусного ядра, это приложение для удаления вредоносных программ способно выявлять и избавляться от различных устойчивых вредоносных угроз, таких как угонщики браузеров, потенциально нежелательные программы и программы-вымогатели, которые могут пропустить другие типичные антивирусные программы.
Живая защита: Вредоносные программы, пытающиеся проникнуть в систему, обнаруживаются и останавливаются по мере обнаружения экранами активной защиты SafeBytes. Этот инструмент всегда будет отслеживать ваш компьютер на предмет подозрительной активности и регулярно обновляться, чтобы быть в курсе постоянно меняющихся сценариев угроз.
Веб-защита: Safebytes присваивает всем веб-сайтам уникальный рейтинг безопасности, который помогает вам понять, безопасна ли веб-страница, которую вы собираетесь посетить, для просмотра или известна ли она как фишинговый.
Высокоскоростной модуль сканирования вредоносных программ: Механизм поиска вирусов SafeBytes является одним из самых быстрых и эффективных в отрасли. Его целенаправленное сканирование значительно увеличивает скорость обнаружения вирусов, встроенных в различные компьютерные файлы.
Наименьшее использование ЦП и ОЗУ: SafeBytes — это легкое и удобное решение для защиты от вирусов и вредоносных программ. Поскольку она использует очень мало ресурсов компьютера, эта программа оставляет мощность компьютера именно там, где она принадлежит: на самом деле.
Круглосуточная поддержка экспертов в режиме реального времени: По любым техническим вопросам или поддержке продукта вы можете получить круглосуточную помощь экспертов в чате и по электронной почте.
Технические детали и удаление вручную (для опытных пользователей)
Если вы хотите вручную избавиться от iWin Games без использования автоматизированного инструмента, это можно сделать, удалив программу из меню «Установка и удаление программ» Windows или, в случае расширений браузера, перейдя в надстройки браузера. /Менеджер расширений и его удаление. Вы даже можете сбросить свою домашнюю страницу и поисковых систем, а также удалить историю просмотров, временные файлы и файлы cookie. Наконец, проверьте свой жесткий диск на наличие всего следующего и очистите реестр компьютера вручную, чтобы избавиться от оставшихся записей приложений после удаления. Имейте в виду, что это предназначено только для опытных пользователей и может быть затруднено из-за неправильного удаления файла, вызывающего дополнительные ошибки ПК. Кроме того, некоторые вредоносные программы способны воспроизводить или предотвращать удаление. Вам предлагается выполнить этот процесс в безопасном режиме.
файлы:
C:DOCUME1USER1LOCALS1Tempnsu1.tmp
C:e8bfb44ebc51cebadf4410cb35e993837a67e31b69a243ebac9de76160c97ac6
C:DOCUME1USER1LOCALS1Tempnsu2.tmp
C:DOCUME1USER1LOCALS1Tempnsu2.tmpSystem.dll
C:DOCUME1USER1LOCALS1Tempnsu2.tmpftdownload.dat
C:e8bfb44ebc51cebadf4410cb35e993837a67e31b69a243ebac9de76160c97ac6
C:DOCUME1USER1LOCALS1Tempnsu2.tmpSystem.dll
C:DOCUME1USER1LOCALS1Tempnsu2.tmpftdownload.dat
C:DOCUME1USER1LOCALS1Tempnsu2.tmp
C:DOCUME1USER1LOCALS1Tempnsu1.tmp
C:DOCUME1USER1LOCALS1Tempnsu2.tmp
C:DOCUME1USER1LOCALS1Tempnsu2.tmpftdownload.dat
C:DOCUME1USER1LOCALS1Tempnsu2.tmpSystem.dll
Directory %COMMONAPPDATAiWin Games.
Directory %LOCALSETTINGSTempiWinGames.
Directory %PROGRAMFILESiWin Games.
Directory %PROGRAMSiWin Games.
Реестр:
Ключ HKEY_CLASSES_ROOT с именем iWinGamesInstaller.CoInServ.1 Ключ HKEY_CLASSES_ROOT с именем iWinGamesInstaller.CoInServ Ключ 495874FE-4A82-4AD1-9476-0B957E0B95EB в HKEY_CLASSES_ROOTTypeLib. Ключ 4B55700F-DB51-4891-8B28-6136A48A0105 в HKEY_CLASSES_ROOTAppID. Ключ 4B55700F-DB51-4891-8B28-6136A48A0105 в HKEY_CLASSES_ROOTCLSID. Ключ CA5E2E62-8612-4942-84A0-A94090D166AA в HKEY_CLASSES_ROOTInterface. Ключ E3ED53C5-7AD5-4DF5-9734-AFB6E7E5D9DB в HKEY_CLASSES_ROOTInterface. Ключ 4301AEBD288588A40833184CFEC0AF92 в HKEY_CLASSES_ROOTInstallerFeatures. Ключ 4301AEBD288588A40833184CFEC0AF92 в HKEY_CLASSES_ROOTInstallerProducts. Ключ 80F08842F9EA1BE4BA4922DA74CDB698 в HKEY_CLASSES_ROOTInstallerUpgradeCodes. Ключ ForseRemove в HKEY_CLASSES_ROOTAppID. Ключ iWinArcade в HKEY_CURRENT_USERSoftware. Ключ iWinArcade в HKEY_LOCAL_MACHINESOFTWARE. Ключ iWinGamesInstaller.EXE в HKEY_CLASSES_ROOTAppID. Ключ iWinGamesInstaller в HKEY_LOCAL_MACHINESYSTEMControlSet001Services. Ключ iWinGamesInstaller в HKEY_LOCAL_MACHINESYSTEMControlSet002Services. Ключ iWinGamesInstaller в HKEY_LOCAL_MACHINESYSTEMControlSet003Services. Значение %PROGRAMFILESiWin GamesiWinGames.exe в HKEY_LOCAL_MACHINESYSTEMControlSet001ServicesSharedAccessParametersFirewallPolicyStandardProfileAuthorizedApplicationsList. Значение %PROGRAMFILESiWin GamesWebUpdater.exe в HKEY_LOCAL_MACHINESYSTEMControlSet001ServicesSharedAccessParametersFirewallPolicyStandardProfileAuthorizedApplicationsList.
Узнать больше
Код ошибки 707 — Что это?
Код ошибки 707 является типичной ошибкой Gmail. Gmail — это служба электронной почты, предоставляемая крупнейшим интернет-гигантом Google Inc. Это служба электронной почты, которая наиболее широко используется поставщиками электронной почты в Интернете с более чем 425 миллионами активных пользователей по всему миру. Код ошибки 707 обычно отображается в одном из следующих форматов:
«Ой… в системе возникла проблема (#707)»
«Произошла ошибка сервера, и ваше письмо не было отправлено (ошибка 707)»
Решения
 Причины ошибок
Причины ошибок
Код ошибки 707 может быть вызван по многим причинам. К ним относятся:
- Включена функция «Отправка в фоновом режиме» лаборатории Gmail
- История веб-браузера и кэш полны ненужного контента
- Устаревший браузер
Хотя этот код ошибки не является фатальным, рекомендуется исправить его сразу, чтобы избежать неудобств и обеспечить немедленную отправку вашего электронного письма без каких-либо задержек.
Дополнительная информация и ручной ремонт
Вот некоторые из простых методов самостоятельного ремонта и исправления кода ошибки 707 на вашем компьютере. Эти методы просты и не требуют каких-либо технических знаний. Таким образом, даже если вы не технически исправны, вы можете быстро исправить код ошибки 707 в вашей системе.
Метод 1
Иногда вы можете столкнуться с кодом ошибки 707 при отправке электронной почты через Gmail из-за включенной функции Лаборатории фоновой отправки. Чтобы исправить эту ошибку, вот что вы должны сделать: Войдите в свою учетную запись Gmail., щелкните Gear Box и выберите настройки. Теперь просто переключитесь на вкладку «Лаборатория» в настройках. Здесь найдите фоновую отправку. Если вы не можете найти его, прокрутите вниз и вставьте фоновое сообщение «Отправить» в поле поиска. Как только вы найдете эту экспериментальную функцию, отключите ее. После отключения этой функции попробуйте повторно отправить электронное письмо. Надеюсь, это решит проблему. Тем не менее, если ошибка 707 все еще сохраняется, попробуйте способ 2, указанный ниже.
Метод 2
Ошибка 707 также может быть вызвана, если ваш веб-браузер устарел. Если это так, то желательно обновить браузер чтобы решить проблему. Просто загрузите последнюю версию браузера с надежного веб-сайта. После завершения установки войдите в свою учетную запись Gmail и попробуйте отправить электронное письмо. Если электронное письмо успешно отправлено, проблема устранена.
Метод 3
Попробуйте очистить кеш и очистить историю веб-браузера. Когда история веб-браузера и кеш заполнены ненужными файлами, вы можете столкнуться с этой ошибкой в своей системе. Иногда это также может привести к проблемам с реестром. Чтобы удалить ошибку и немедленно восстановить реестр, скачать Ресторан. Это многофункциональное и удобное в использовании средство восстановления ПК, совместимое со всеми версиями Windows и оснащенное несколькими мощными сканерами, включая средство очистки реестра. Он сканирует весь ваш компьютер на наличие таких ошибок. Он очищает реестр, удаляет все устаревшие и ненужные файлы, включая файлы cookie, историю веб-браузера, ненужные файлы и недействительные записи, и сразу же очищает его, тем самым немедленно исправляя ошибку.
Открыть чтобы загрузить Restoro и устранить код ошибки 707.
Узнать больше
Код ошибки Connapi.dll — Что это?
Connapi.dll — это тип файла библиотеки динамической компоновки. Этот файл содержит небольшие программы, как и любой другой файл DLL, и вызывается для загрузки определенных программ на ваш компьютер. Сообщение об ошибке Connapi.dll появляется либо при использовании, либо при установке программ. Это сообщение об ошибке отображается в одном из следующих сообщений:
«Connapi.dll не найден»
«Не удалось запустить данное приложение, так как не найден connapi.dll. Повторная установка приложения может решить эту проблему.»
«Файл connapi.dll отсутствует.»
«Не удается запустить [ПРИЛОЖЕНИЕ]. Отсутствует необходимый компонент: connapi.dll. Пожалуйста, установите [ПРИЛОЖЕНИЕ] еще раз».
«Не удается найти [PATH]connapi.dll»
Решения
 Причины ошибок
Причины ошибок
Ошибка Connapi.dll может возникнуть из-за многочисленных причин на вашем компьютере. Наиболее распространенные причины включают в себя:
- Отсутствует файл Connapi.dll
- Повреждение файла Connapi.dll
- Проблемы с драйверами
- Вирусная инфекция
- Проблемы с реестром, такие как неверные и недействительные записи
Эта ошибка может помешать вам получить доступ к нужным программам и доставить вам много неудобств. И если основная причина ошибки связана с реестром, ваш компьютер может подвергаться серьезным рискам, таким как сбой системы и сбой.
Дополнительная информация и ручной ремонт
Чтобы устранить код ошибки Connapi.dll на вашем компьютере, вот список решений. Их легко, очень просто выполнить, они обеспечивают наилучшие результаты и, что более важно, не требуют технических знаний.
Решение 1. Проверьте корзину — возможно, вы случайно удалили файл
Поскольку файлы dll являются общими файлами, возможно, вы случайно удалили файл Connapi.dll при удалении программы из вашей системы. В такой ситуации перейдите в корзину и найдите файл. Если вы обнаружите отсутствующий файл Connapi.dll, просто восстановите его и попробуйте снова запустить нужную программу. Если программа запустится, то ошибка устранена. Однако, если это все еще сохраняется, попробуйте другие решения, приведенные ниже.
Решение 2. Обновите драйверы
Попробуйте обновить драйверы для аппаратных устройств в системе. Для этого перейдите в меню «Пуск», а затем в «Панель управления». Дважды щелкните значок «Установка и удаление программ». Теперь выберите несовместимые драйверы и удалите их. После этого перезагрузите компьютер, чтобы активировать изменения. Теперь перейдите на сайт производителя, чтобы загрузить новые драйверы и установить их на свой компьютер.
Решение 3: Сканирование на вирусы
Другим решением является сканирование на наличие вирусов и вредоносных программ. Иногда они также могут повредить и повредить DLL-файлы в вашей системе. Чтобы выполнить сканирование, просто скачать мощная антивирусная программа и запускайте ее.
Решение 4. Очистите и восстановите реестр
Если код ошибки все еще присутствует, это означает, что проблема вызвана проблемами реестра. Чтобы решить эту проблему, вы должны очистить реестр и удалить все ненужные и устаревшие файлы, такие как ненужные файлы, история Интернета, временные файлы и файлы cookie. Лучший способ мгновенно очистить эти файлы — установить Restoro. Это продвинутый, передовой и многофункциональный PC Fixer. Он имеет удобный интерфейс и интегрирован с мощными утилитами, такими как очиститель реестра, антивирус и оптимизатор системы. Он совместим со всеми версиями Windows. Функция очистки реестра сканирует весь ваш компьютер за считанные секунды и обнаруживает все проблемы с реестром. Он удаляет все плохие записи реестра и ненужные файлы. Одновременно он также исправляет системные файлы и файлы dll, такие как Connapi.dll. Антивирусная утилита удаляет все типы вредоносных программ в вашей системе, а утилита оптимизатора системы обеспечивает оптимальную скорость работы вашей системы. Чтобы устранить ошибку Connapi.dll, нажмите здесь. скачать Ресторо.
Узнать больше
Есть много домашних пользователей, которые часто получают компьютер с установленной Windows 10 Home. А поскольку Windows 10 Pro предлагает больше функций и утилит по сравнению с Windows 10 Home, многие пользователи также предпочитают обновить свои компьютеры с Windows 10 Home до Windows 10 Pro. Однако при этом ряд пользователей сообщили, что столкнулись с ошибкой 0xc03f6506 и не смогли продолжить обновление. Если вы один из этих пользователей, когда вы столкнетесь с ошибкой 0xc03f6506, вы увидите на экране следующее сообщение об ошибке:
«Последний введенный вами ключ продукта нельзя использовать в этой копии Windows (0xc03f6506)».
Эта конкретная ошибка обычно возникает, когда вы переходите к активации Windows 10, хотя она также может появиться во время процесса обновления. В таких случаях вы увидите следующее сообщение об ошибке:
«Невозможно обновить ваш выпуск, мы не можем обновить ваш выпуск Windows. Попробуйте обновить версию Windows еще раз. (0xc03f6506) «.
Чтобы исправить код ошибки активации 0xc03f6506 в Windows 10, используйте параметры, приведенные ниже в качестве ссылок, но прежде чем продолжить, убедитесь, что сначала вы создали точку восстановления системы.
Вариант 1. Попробуйте использовать редактор реестра.
Если вы уже обновили Windows 10 Домашняя до Windows 10 Pro и у вас возникли проблемы с ее активацией, возможно, вы захотите применить некоторые настройки реестра, чтобы решить эту проблему. Как? Обратитесь к этим шагам:
- Нажмите комбинацию клавиш Win + R, чтобы открыть диалоговое окно «Выполнить».
- Затем введите «Regedit» в поле и нажмите «ОК» или нажмите «Ввод», чтобы открыть редактор реестра.
- Далее перейдите к этому разделу реестра: ComputerHKEY_LOCAL_MACHINESOFTWAREMicrosoftWindows NTCurrentVersion
- Оттуда найдите DWORD с именем «EditionID» и, как только вы его найдете, дважды щелкните по нему и измените его значение данных на Windows 10 Professional.
- После этого найдите еще один DWORD с именем «ProductName» и дважды щелкните его, чтобы изменить его данные Value на Windows 10 Professional.
- По завершении перезагрузите компьютер, чтобы изменения вступили в силу.
Вариант 2 — попробуйте использовать командную строку
Если настройки реестра, которые вы применили, не устранили ошибку активации, вы можете вместо этого попробовать использовать командную строку. Обратите внимание, что вы можете использовать эту опцию в обоих сценариях, указанных выше.
- Во-первых, вам нужно вставить загрузочный диск с установщиком Windows10.
- Затем нажмите клавиши Win + X и выберите в меню командную строку (Admin).
- После открытия командной строки от имени администратора перейдите в корневой каталог загрузочного диска в командной строке командной строки.
- Как только вы уже там, введите следующую команду и нажмите Enter:
setup.exe / автоматическое обновление / pkey
После ввода команды проверьте, удалось ли исправить ошибку обновления или активации Windows 0xc03f6506. Если нет, обратитесь к следующей опции ниже.
Вариант 3. Попробуйте отключить сетевой адаптер.
Как и во втором варианте, вы также можете использовать этот параметр для обоих приведенных выше сценариев.
- Нажмите клавиши Win + X и выберите Сетевые подключения в меню.
- При этом откроются настройки для вашей сети, и на левой боковой панели нажмите ссылку «Изменить настройки адаптера». Откроется панель управления.
- Оттуда щелкните сеть, к которой подключен ваш компьютер, а затем щелкните правой кнопкой мыши сетевой адаптер, который вы используете, и выберите «Отключить».
- После отключения сетевого адаптера попробуйте снова переключиться на редакцию своей копии Windows 10 и посмотрите, исправлена ли теперь проблема, и не забудьте дважды щелкнуть отключенный сетевой адаптер, чтобы вернуться в сеть.
Узнать больше
Пользователи Windows должны быть в состоянии повышенной готовности. Microsoft подтвердила, что во всех версиях Windows была обнаружена критическая уязвимость, представляющая непосредственную угрозу, и вам нужно действовать сейчас. Обнаружен новый критический взлом нулевого дня, затрагивающий все версии Windows.

https://blog.0patch.com/2021/11/micropatching-incompletely-patched.html
Узнать больше
Код ошибки 1627 — Что это?
Код ошибки 1627 — это тип ошибки установки принтера HP. Обычно это происходит, когда вы пытаетесь установить принтер HP на свой компьютер. Всплывающее окно с кодом ошибки 1627 препятствует успешной установке принтера HP. Этот код ошибки обычно отображается в следующем формате:
Ошибка установки: вызов пакета установки драйвера возвратил ошибку 1627 для пакета C: ProgramFilersHPHP deskjet 2510 seriesDriver storePipelinehpvplog.inf
Решения
 Причины ошибок
Причины ошибок
Как и каждому устройству, установленному на вашем ПК, принтерам также требуется программное обеспечение, называемое драйверами, для работы в операционной системе Windows. Хотя Windows поддерживает несколько компьютерных устройств, поскольку многие драйверы уже установлены в Windows, существуют некоторые устройства, которым требуется дополнительное программное обеспечение для начала работы и бесперебойной работы в Windows, например принтеры Hewlett-Packard HP. Установка драйвера принтера Hewlett-Packard требует больше времени и усилий, чем установка любого другого драйвера. Причины установки принтера HP обычно включают:
- Проблемы с драйверами
- Плохие ключи реестра
Хотя это не является фатальной ошибкой, все же рекомендуется исправить ее сразу, чтобы избежать неудобств.
Дополнительная информация и ручной ремонт
Чтобы устранить эту ошибку на вашем компьютере, вам не обязательно нанимать профессионала и тратить сотни долларов на ремонт. Хорошей новостью является то, что код ошибки установки HP 1627 довольно легко исправить. Вот некоторые из лучших и проверенных методов DIY для устранения ошибки 1627:
Способ 1. Удалите, а затем переустановите драйвер принтера HP.
Ошибки установки принтера HP могут возникать из-за проблем с драйверами. Если драйвер не установлен должным образом или устарел, вы никогда не сможете успешно установить принтер HP на свой ПК. Поэтому, чтобы решить эту проблему, сначала убедитесь, что драйвер, используемый для установки принтера, обновлен. Если он устарел, то обновите его. С другой стороны, если драйвер принтера обновлен, но установлен неправильно, переустановите его. В обеих ситуациях сначала необходимо удалить драйвер. Удаление предыдущей установки поможет вам очистить систему. После очистки системы вы можете переустановить Драйверы HP опять таки. Чтобы удалить, перейдите в меню «Пуск», а затем в панель управления. Теперь перейдите к опции «Добавить/удалить программу» и удалите драйвер. Чтобы активировать изменения, перезагрузите компьютер. Теперь снова установите обновленную версию.
Способ 2 — очистить реестр
Если во время обновления происходит сбой установки программного обеспечения принтера, это означает, что удаление неисправного программного обеспечения не было успешным. Он может не отображаться в списке программ панели управления. Это означает, что записи сбойного программного обеспечения все еще присутствуют в реестре вашего ПК. В этом случае вам необходимо очистить реестр и удалить из него неверные записи, чтобы успешно установить драйвер принтера HP в вашей системе. Хотя это можно сделать вручную, это может занять как много времени, так и быть немного сложным, если вы не обладаете техническими знаниями. Поэтому, чтобы удалить плохие записи из реестра за считанные секунды, всего в несколько кликов скачайте Restoro. Это удобный инструмент для восстановления ПК, развернутый с мощным очистителем реестра. Очиститель реестра сканирует весь ваш компьютер, сразу же обнаруживает и удаляет все неверные записи и файлы, портящие реестр. После очистки реестра можно снова попробовать установить драйвер принтера. Это, скорее всего, решит проблему.
Открыть скачать Ресторо.
Способ 3: найдите и установите драйвер
Как было указано, вам может потребоваться переустановить драйвер принтера снова. С помощью ДрайверFIX, вы сможете автоматически обновлять компьютерную систему и устанавливать драйверы, необходимые для бесперебойной работы вашего компьютера.
Узнать больше
Ошибка C00D11B1 — что это?
Ошибка C00D11B1 — это тип кода ошибки проигрывателя Windows Media. Ошибка C00D11B1 препятствует воспроизведению видео, файлов MP3 и песен в проигрывателе Windows Media. Ошибка отображается в следующем формате:
Ошибка C00D11B1: «Windows Media Player не может воспроизвести файл».
Решения
 Причины ошибок
Причины ошибок
Причина появления сообщения об ошибке C00D11B1 на вашем компьютере может быть сужена до одной конкретной причины фактически потому, что эта ошибка может быть вызвана по нескольким причинам, в том числе:
- Поврежденная лицензия DRM
- Включен кодек видео в разделе кодеков Windows Media Player
- Коррупция реестра
Хорошей новостью является то, что эта ошибка не является фатальной и не представляет серьезных угроз для ПК, таких как коды ошибок времени выполнения и BSoD. Тем не менее, все же рекомендуется убедиться, что вы можете без проблем смотреть фильмы и слушать песни в проигрывателе Windows Media.
Дополнительная информация и ручной ремонт
Вот некоторые из лучших и эффективных способов сделать это самостоятельно, чтобы исправить ошибку C00D11B1 на вашем ПК прямо сейчас:
Способ 1. Отключите кодек видео в разделе «Кодеки».
Если вы не можете воспроизвести загруженные файлы фильмов на своем компьютере в проигрывателе Windows Media, попробуйте этот метод, чтобы устранить проблему. Просто открыть Windows Media Player, Выберите «Инструменты», «Параметры», «DVD», а затем щелкните вкладку «Дополнительно». Здесь найдите раздел кодеков, прокрутите вниз до кодека видео, которое вы пытаетесь воспроизвести, и посмотрите, включено ли оно. Если это так, отключите его, а затем выберите декодер для кодека. Теперь попробуйте снова запустить видео в проигрывателе Windows Media. Надеюсь, это решит проблему. Тем не менее, если ошибка все еще сохраняется, попробуйте метод 2.
Метод 2 — удалить лицензии DRM и кэш и загрузить его снова
Иногда ошибка C00D11B1 также может быть вызвана поврежденными лицензиями и кешем DRM. Чтобы решить проблему, просто удалите все файлы. Сначала откройте проводник Windows (клавиша Windows + E), а затем перейдите в папку C:ProgramDataMicrosoftWindowsDRM. Теперь удалите все файлы в этой папке. После удаления позвольте проигрывателю Windows Media снова загрузить вашу лицензию. После повторной загрузки лицензии DRM запустите проигрыватель Windows Media, чтобы проверить, работает ли он.
Метод 3 — временно отключить брандмауэр
Брандмауэр также может нести ответственность за блокировку потоковой передачи Windows Media Player. Брандмауэры часто блокируют важные порты, необходимые для запуска некоторых программ. Если это причина, просто временно отключите брандмауэр, чтобы решить проблему.
Способ 4 — Ремонт реестра
Реестр — это та часть вашего компьютера, которая сохраняет все действия, выполняемые на ПК, а также все файлы, включая как важные, так и неважные файлы, такие как файлы cookie, ненужные файлы и неверные записи реестра. Если эти неважные и устаревшие файлы не удалять часто, реестр будет поврежден и поврежден. И по этой причине вы можете столкнуться с кодом ошибки C00D11B1 в своей системе. Чтобы решить эту проблему, просто восстановите поврежденный реестр, загрузив Restoro. Это мощный PC Fixer, интегрированный с очистителем реестра. Очиститель реестра удаляет все ненужные файлы, очищает и восстанавливает реестр за считанные секунды.
Открыть чтобы скачать Restoro и исправить ошибку C00D11B1 на свой компьютер прямо сейчас!
Узнать больше
Процесс Makecab.exe, запущенный на вашем компьютере с Windows 10, представляет собой программу, которая сжимает журнал обслуживания на основе компонентов или файлы журнала CBS, и они могут стать действительно огромными, если они не сжаты. В результате он будет использовать важное пространство в вашей операционной системе, хотя makecab.exe при этом не потребляет много ресурсов ЦП. Однако бывают случаи, когда он воссоздает тысячи своих экземпляров и может вызвать чрезмерное потребление системных ресурсов, что замедляет работу вашего компьютера. Поэтому, когда процесс makecab.exe вызывает высокую загрузку ЦП в вашей системе, это может означать, что произошел сбой обновления Windows. Кроме того, высокая загрузка ЦП процессом makecab.exe также может означать, что ваш компьютер заражен вирусом или вредоносной программой. В любом случае вы можете проверить несколько возможных решений, которые приведены в этом сообщении, чтобы решить проблему.
Вариант 1. Попробуйте удалить файл журнала с помощью проводника.
Файлы журнала CBS могут достигать размера до 20 ГБ, поэтому, если вы удалите их, это поможет сэкономить место на вашем компьютере, и, поскольку они мало используются, их удаление вообще не повлияет отрицательно на систему. Чтобы удалить файлы журнала CBS, все, что вам нужно сделать, это открыть проводник, затем перейти в C: / Windows / Logs / CBS, а оттуда открыть файлы журнала CBS и удалить их все. Это должно облегчить загрузку процесса makecab.exe, поскольку ему больше не нужно сжимать файлы журнала CBS. В результате процесс будет более расслабленным. После этого вы можете перезагрузить компьютер и проверить, устранена ли проблема.
Вариант 2. Попробуйте удалить файл журнала через командную строку.
Вы также можете попытаться удалить файлы журнала с помощью командной строки с повышенными правами. Обратитесь к этим шагам, чтобы сделать это:
- Введите «командная строка» в строке поиска Windows, затем щелкните правой кнопкой мыши соответствующий результат поиска и выберите параметр «Запуск от имени администратора».
- Затем введите следующую команду и нажмите Enter, чтобы выполнить ее:
del / f% windir% logscbs * .log
- После выполнения команды перезагрузите компьютер. Это должно положить конец высокой загрузке диска программой makecab.exe, в противном случае перейдите к следующим параметрам ниже.
Вариант 3. Удалите все подозрительные программы, которые вы недавно установили.
Если вы недавно установили некоторые программы на свой компьютер с Windows 10, и с тех пор вы столкнулись с высокой загрузкой ЦП, вызванной makecab.exe, вы можете удалить эти программы.
- Нажмите клавиши Win + R, чтобы открыть диалоговое окно «Выполнить»
- Затем введите «appwiz.cpl» в поле и нажмите Enter, чтобы открыть «Программы и компоненты» на панели управления.
- Оттуда найдите установленные вами подозрительные программы, выберите их и затем нажмите «Удалить», чтобы удалить их.
- После этого перезагрузите компьютер и попробуйте снова установить последнюю версию программы. Это должно работать сейчас. Если нет, перейдите к следующей доступной опции ниже.
Вариант 4 — попробуйте запустить очистку диска
Возможно, вы захотите запустить утилиту очистки диска, поскольку это полезный инструмент, который может удалять временные и бесполезные файлы на вашем компьютере.
- Нажмите клавиши Win + R, чтобы открыть диалоговое окно «Выполнить», а затем введите «cleanmgr» в поле и нажмите Enter, чтобы открыть окно очистки диска.
- После этого выберите диск, который вы хотите очистить.
- Теперь нажмите OK, чтобы очистить диск и перезагрузить компьютер.
Вариант 5 — попробуйте запустить проверку системных файлов.
Проверка системных файлов или SFC — это встроенная командная утилита, которая помогает восстановить поврежденные и отсутствующие файлы. Он заменяет плохие и поврежденные системные файлы на хорошие системные файлы. Для запуска команды SFC выполните шаги, указанные ниже.
- Нажмите Win + R, чтобы запустить Run.
- Введите CMD в поле и нажмите Enter.
- После открытия командной строки введите ПФС / SCANNOW
Команда запустит сканирование системы, которое займет несколько секунд, прежде чем завершится. Как только это будет сделано, вы можете получить следующие результаты:
- Защита ресурсов Windows не обнаружила нарушений целостности.
- Защита ресурсов Windows обнаружила поврежденные файлы и успешно восстановила их.
- Windows Resource Protection обнаружила поврежденные файлы, но не смогла исправить некоторые из них.
- Перезагрузите компьютер.
Вариант 6. Попробуйте просканировать компьютер с помощью Защитника Windows.
Как уже упоминалось, высокая загрузка ЦП makecab.exe может быть вызвана некоторыми вредоносными программами или вирусами в системе, поэтому для их устранения вам необходимо сканировать компьютер с помощью программ безопасности, таких как Защитник Windows.
- Нажмите клавиши Win + I, чтобы открыть Обновление и безопасность.
- Затем нажмите «Безопасность Windows» и откройте Центр безопасности Защитника Windows.
- Затем нажмите Защита от вирусов и угроз> Запустить новое расширенное сканирование.
- Теперь убедитесь, что в меню выбрано «Полное сканирование», а затем нажмите кнопку «Сканировать сейчас», чтобы начать.
Узнать больше
Если вы используете несколько мониторов, это может оказаться весьма полезным. Это помогает многим пользователям в их работе и повышает производительность. И за последние несколько лет Windows удалось предложить одну из отличных функций с несколькими мониторами, когда пользователи могут подключить дополнительный монитор и беспрепятственно получать доступ к своей работе или использовать свой компьютер на обоих дисплеях. Это очень удобно, особенно для пользователей, которые являются графическими дизайнерами, геймерами и другими профессионалами, которым приходится использовать большой экран для своей работы. Одним из самых больших неудобств для пользователей, использующих несколько мониторов, является то, что панель задач включена на обоих дисплеях по умолчанию. Это расположение по умолчанию, скорее всего, приведет к беспорядку на втором дисплее. Так что, если вы один из тех пользователей, которых это раздражает, то вы найдете этот пост полезным для вас, поскольку мы расскажем вам, как вы можете переместить панель задач на второй монитор. Чтобы начать, следуйте инструкциям, изложенным ниже.
Шаг 1: Первое, что вам нужно сделать, это щелкнуть правой кнопкой мыши на панели задач.
Шаг 2: Затем снимите флажок «Заблокировать панель задач».
Шаг 3: После этого нажмите и удерживайте панель задач и перетащите ее на второй монитор.
Шаг 4: После этого щелкните кнопкой мыши в том месте, где вы хотите разместить панель задач.
Шаг 5: Теперь щелкните правой кнопкой мыши параметр «Заблокировать панель задач», чтобы заблокировать панель задач. После того, как вы выполните шаги, указанные выше, вы можете изучить дополнительные параметры. Этот набор расширенных параметров предлагается Windows 10 для точной настройки работы пользователей с несколькими мониторами. Например, у вас есть возможность выбрать отображение панели задач только на активном экране или объединить кнопки на других панелях задач. Было бы лучше, если бы вы попробовали разные варианты и остановились на лучшем. Кроме того, вы также можете перемещать панель задач с одного дисплея на другой.
Узнать больше
Ошибка 0x800ccc79 — Что это?
Ошибка 0x800ccc79 — это сообщение об ошибке, с которым вы можете столкнуться при отправке писем через Outlook Express от Microsoft. Это сообщение об ошибке сопровождается уведомлением, которое отображается как «электронное письмо не доставлено» или «сервер не поддерживает SSL-соединение».
Решения
Загрузка доступна для восстановления всех потерянных данных Outlook
 Причины ошибок
Причины ошибок
Этот код ошибки 0x900ccc79 вызывается по следующим причинам:
- Проблемы, связанные с почтовыми серверами
- Изменения в настройках конфигурации
- Поврежденный реестр Windows
Дополнительная информация и ручной ремонт
Когда вы получаете сообщение об ошибке 0x800ccc79, это может помешать вам отправлять электронные письма. Поэтому желательно исправить это, чтобы ваши письма отправлялись и принимались без каких-либо затруднений.
Эту ошибку Outlook 0x800ccc79 довольно легко исправить. Следуя приведенным ниже решениям для быстрого исправления ошибок 0x800ccc79, вы сможете устранить эту ошибку всего за пару минут.
Вот что вам нужно сделать, чтобы исправить эту ошибку прямо сейчас:
Причина: проблемы с конфигурацией
Решение: Если ошибка возникает из-за того, что Outlook Express настроен на использование протокола SSL при отправке и получении электронной почты через Интернет, то для ее устранения необходимо разрешить Outlook Express обходить Протокол Secure Socket Layer настройки.
Для этого нажмите «инструменты‘а затем дальше’Учетные записи‘. Теперь выберите учетную запись электронной почты, которую вы хотите изменить.
Теперь выберите «Объявлениявкладка ‘и затем нажмите’Дополнительные настройки.
Здесь найдите следующее текстовое сообщение ‘Этот сервер требует безопасного подключения‘. Как только вы найдете его, снимите все флажки рядом с этой опцией. После этого сохраните изменения и перезапустите Outlook Express, чтобы увидеть, как изменения вступят в силу.
Причина: отсутствуют или повреждены записи реестра
Решение: Если ошибка 0x800ccc79 возникает из-за отсутствующих или поврежденных записей реестра, лучший способ исправить эту ошибку — загрузить и установить хороший очиститель реестра на вашем ПК.
Очиститель реестра поможет вам очистить поврежденные и поврежденные записи реестра Windows и сразу же избавиться от этой ошибки. Рекомендуется загрузить средство очистки реестра с надежного веб-сайта, чтобы избежать одновременной загрузки вредоносных программ или вирусов.
После того, как вы загрузите очиститель реестра в свою систему, нажмите «Сканировать». Очиститель полностью просканирует ваш компьютер на предмет ошибок реестра и покажет вам результаты в виде списка.
После завершения сканирования нажмите на кнопку «Исправить», чтобы исправить ошибки.
Итак, в следующий раз, если вы или кто-либо в вашем офисе столкнется с ошибкой Outlook Express 0x800ccc79, вы можете попробовать эти решения и немедленно исправить ошибку, не дожидаясь, пока сетевой персонал придет и устранит ее.
Узнать больше
Авторское право © 2022, ErrorTools, Все права защищены
Товарные знаки: логотипы Microsoft Windows являются зарегистрированными товарными знаками Microsoft. Отказ от ответственности: ErrorTools.com не аффилирован с Microsoft и не претендует на прямую аффилированность.
Информация на этой странице предоставлена исключительно в информационных целях.
Ремонт вашего ПК одним щелчком мыши
Имейте в виду, что наше программное обеспечение необходимо установить на ПК с ОС Windows. Откройте этот веб-сайт на настольном ПК и загрузите программное обеспечение для простого и быстрого устранения ваших проблем.

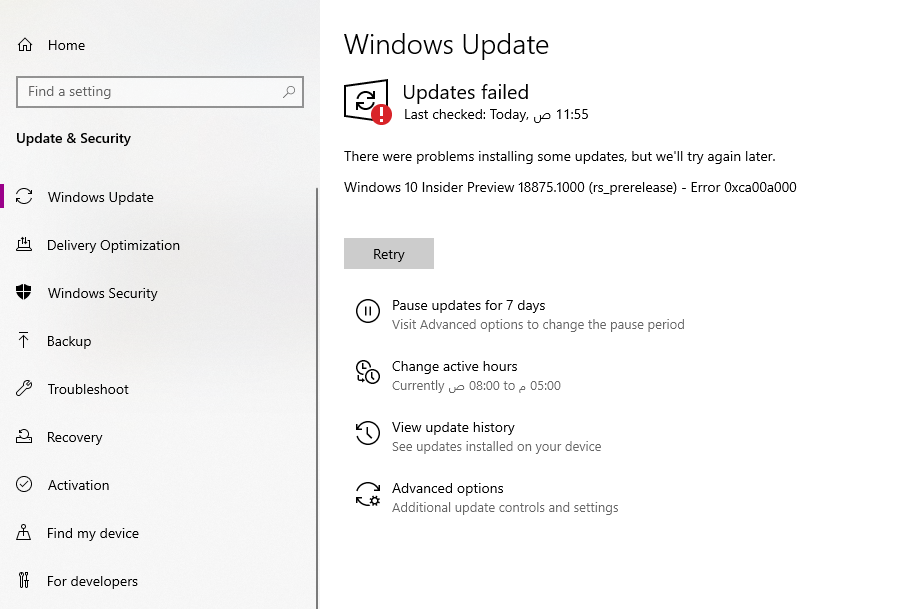





 Причины ошибок
Причины ошибок