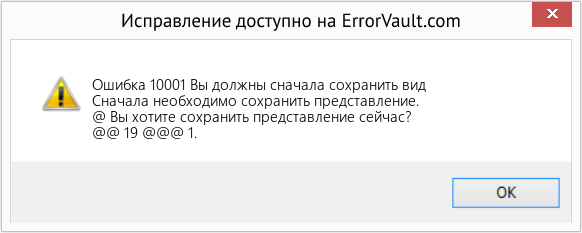Некоторые пользователи Windows сталкиваются со странной ошибкой DistributedCOM 1001 при открытии средства просмотра событий. Обычно эта ошибка появляется, когда люди пытаются запускать сценарии или настраивать определенные функции в операционной системе Windows. Эта ошибка также появляется, когда пользователи пытаются запускать приложения из Магазина Microsoft.
Идентификатор события 10001, DistributedCOM, невозможно запустить сервер DCOM

DCOM или распределенная объектная модель компонентов — это запатентованная технология Microsoft, которая позволяет программному обеспечению модели компонентных объектов (COM) обмениваться данными по сети. Службам компонентов требуется проводной протокол DCOM для связи с компонентами модели компонентных объектов (COM) на других компьютерах. В системе на базе Windows по умолчанию сетевые компьютеры изначально настроены на включение DCOM. Что такое КОМ? Это инструмент, используемый для расширенной настройки и устранения неполадок.
Чтобы исправить ошибку DCOM 10001 на компьютере с Windows 11/10, выполните следующие действия:
- Устранение проблем с приложениями из Microsoft Store
- Восстановление поврежденных файлов с помощью средства проверки системных файлов
- Разрешение редактора реестра
- Изменить разрешение идентификатора приложения
Идентификатор события 10001, DistributedCOM, невозможно запустить сервер DCOM
1]Устранение проблем с приложениями из Microsoft Store
Для начала мы должны посмотреть, как исправить проблемы, связанные с приложениями, найденными в Магазине Microsoft. Есть несколько способов сделать это, поэтому давайте рассмотрим некоторые из них, которые, как мы точно знаем, могут работать.
- Убедитесь, что Windows обновлена: нажмите клавишу Windows + I, чтобы открыть приложение «Настройки». Оттуда перейдите в Центр обновления Windows > Проверить наличие обновлений. Если доступны какие-либо обновления, выберите «Установить сейчас» и подождите.
- Убедитесь, что приложение работает с Windows 11: в некоторых случаях приложение может не работать из-за несовместимости с Windows 11. Мы рекомендуем проверять наличие новых обновлений приложения, чтобы получить последнюю версию, которая работает для операционной системы.
- Обновите Магазин Microsoft. Следующее, что вы должны сделать, если вышеперечисленное не помогло, — это обновить Магазин Microsoft. Видите ли, Магазин сам по себе является приложением, поэтому, если вы хотите его обновить, вы должны щелкнуть значок Магазина, чтобы открыть его. После этого нажмите «Библиотека» > «Получить обновления».
2]Восстановите поврежденные файлы с помощью средства проверки системных файлов.
Если вышеуказанное не помогает, мы предлагаем использовать средство проверки системных файлов, а также инструмент DISM Tool для исправления поврежденных системных файлов или образа.
- Откройте командную строку.
- Запустите sfc/scannow.
- Перезагрузите компьютер
- Как запустить DISM.exe /Online /Cleanup-image /Restorehealth в CMD
- Перезагрузите компьютер.
Идите вперед и проверьте, появляется ли сообщение об ошибке.
3]Скопируйте идентификатор приложения из служб компонентов.
- Во-первых, вы должны нажать на значок поиска, расположенный на панели задач.
- После этого введите Службы компонентов.
- Как только он появится в результатах поиска, нажмите на него, чтобы открыть.
- Теперь должно появиться окно.
- Разверните Службы компонентов > Компьютеры > Мой компьютер > Конфигурация DCOM.
- Теперь вам необходимо щелкнуть правой кнопкой мыши службы, которые вы хотите изменить.
- Выберите параметр «Свойства».
После этого обязательно скопируйте Application ID, потому что он понадобится позже.
4]Изменить разрешение идентификатора приложения
Теперь мы должны изменить разрешение конкретной службы. Это простая задача, поэтому давайте обсудим, как ее выполнить.
- Нажмите клавишу Windows + R, чтобы открыть диалоговое окно «Выполнить».
- Введите Regedit в поле и нажмите Enter.
- Добрался до компьютера через папку «HKEY_CLASSES_ROOT».
- Вставьте идентификатор приложения сразу после ROOT и нажмите Enter.
- Щелкните правой кнопкой мыши папку с номерами идентификаторов приложений.
- Нажмите «Разрешения» в раскрывающемся меню.
- Перейдите к Дополнительно > TrustedInstaller.
- Теперь вы хотите изменить владельца на локальную группу администраторов.
- Нажмите «Применить», чтобы сохранить изменения.
- Затем вы должны выбрать группу «Локальные администраторы», расположенную на вкладке «Безопасность».
- Сразу же установите флажок «Разрешить», чтобы получить полный доступ в разделе «Разрешения для администраторов».
- Нажмите «Применить» > «ОК», чтобы сохранить все изменения.
По крайней мере, мы надеемся, что это должно помочь.
Связанный: исправить ошибку DistributedCOM 10005
Как решить ошибку DCOM Event ID 10001?
Эту проблему можно решить, переустановив уязвимое приложение, чтобы восстановить отсутствующие файлы. Это всего лишь базовый метод, но чаще всего он работает, так что попробуйте.
Связанные ошибки: Идентификатор события DCOM 10016 | Ошибка DCOM 1084 | Ошибка DCOM 1084 | Не удалось запустить сервер DCOM, идентификатор события 10000.
Что такое ошибка DistributedCOM Windows 11/10
В большинстве случаев ошибка DCOM показывает свою уродливую голову всякий раз, когда служба или приложение пытается использовать DCOM, но не имеет надлежащего разрешения. Это не должно быть серьезной проблемой, потому что в большинстве случаев ошибки DCOM не повлияют на вашу компьютерную систему, но они не могут засорить ваше средство просмотра событий.
Для чего используется DCOM?
Итак, для тех, кому может быть интересно, распределенная объектная модель компонентов (DCOM) является расширением режима компонентных объектов или сокращенно COM. Он позволяет программным компонентам взаимодействовать друг с другом на нескольких компьютерах, расположенных в локальной сети (LAN), глобальной сети (WAN) или в Интернете.
- Как очистить журналы просмотра событий
- Если ошибки DCOM засоряют журналы просмотра событий, нам нужно их почистить.
- Откройте командную строку, нажав клавишу Windows + X.
- Оттуда выберите Командная строка (Администратор) или Терминал Windows (Администратор).
- Далее вам нужно скопировать и вставить: for /F «tokens=*» %1 in (‘wevtutil.exe el’) DO wevtutil.exe cl «%1».
- Нажмите клавишу Enter на клавиатуре.
Журналы просмотра событий теперь должны очищаться без проблем.
Как исправить ошибку Microsoft Access 10001
| Номер ошибки: | Ошибка 10001 | |
| Название ошибки: | You must first save the view | |
| Описание ошибки: | You must first save the view.@Do you want to save the view now?@@19@@@1. | |
| Разработчик: | Microsoft Corporation | |
| Программное обеспечение: | Microsoft Access | |
| Относится к: | Windows XP, Vista, 7, 8, 10, 11 |
Проверка «You must first save the view»
Эксперты обычно называют «You must first save the view» «ошибкой времени выполнения». Разработчики программного обеспечения, такие как Microsoft Corporation, обычно принимают Microsoft Access через несколько уровней отладки, чтобы сорвать эти ошибки перед выпуском для общественности. К сожалению, некоторые критические проблемы, такие как ошибка 10001, часто могут быть упущены из виду.
«You must first save the view.@Do you want to save the view now?@@19@@@1.» может возникнуть у пользователей Microsoft Access даже при нормальном использовании приложения. Когда появится ошибка, пользователи компьютеров смогут уведомить разработчика о наличии ошибки 10001 через отчеты об ошибках. Команда программирования может использовать эту информацию для поиска и устранения проблемы (разработка обновления). Чтобы исправить любые документированные ошибки (например, ошибку 10001) в системе, разработчик может использовать комплект обновления Microsoft Access.
Сбой во время запуска Microsoft Access или во время выполнения, как правило, когда вы столкнетесь с «You must first save the view». Мы можем определить происхождение ошибок ошибки 10001 во время выполнения следующим образом:
Основные причины Microsoft Corporation ошибок, связанных с файлом You must first save the view, включают отсутствие или повреждение файла, или, в некоторых случаях, заражение связанного Microsoft Access вредоносным ПО в прошлом или настоящем. Как правило, решить проблему позволяет получение новой копии файла Microsoft Corporation, которая не содержит вирусов. В некоторых случаях реестр Windows пытается загрузить файл You must first save the view, который больше не существует; в таких ситуациях рекомендуется запустить сканирование реестра, чтобы исправить любые недопустимые ссылки на пути к файлам.
Ошибки You must first save the view
Эти проблемы Microsoft Access, связанные с You must first save the view, включают в себя:
Обычно ошибки You must first save the view с Microsoft Access возникают во время запуска или завершения работы, в то время как программы, связанные с You must first save the view, выполняются, или редко во время последовательности обновления ОС. При появлении ошибки You must first save the view запишите вхождения для устранения неполадок Microsoft Access и чтобы HelpMicrosoft Corporation найти причину.
You must first save the view Истоки проблем
Проблемы You must first save the view вызваны поврежденным или отсутствующим You must first save the view, недопустимыми ключами реестра, связанными с Microsoft Access, или вредоносным ПО.
Более конкретно, данные ошибки You must first save the view могут быть вызваны следующими причинами:
Совместима с Windows 2000, XP, Vista, 7, 8, 10 и 11
Источник
Код ошибки 10001 windows 10
Вопрос
В журнале событий на сервере Windows Server 2019 вижу сообщение об ошибке.
Не удалось запустить DCOM-сервер: <995C996E-D918-4A8C-A302-45719A6F4EA7>как Недоступно/Недоступно.Ошибка:
«0»
Произошла при запуске команды:
C:WindowsSystem32rundll32.exe C:WindowsSystem32shell32.dll,SHCreateLocalServerRunDll <995C996E-D918-4a8c-A302-45719A6F4EA7>-Embedding
Что это за проблема?
Ответы
Мнения, высказанные здесь, являются отражением моих личных взглядов, а не позиции корпорации Microsoft. Вся информация предоставляется «как есть» без каких-либо гарантий. Не забывайте помечать сообщения как ответы и полезные, если они Вам помогли.
Из обсуждения, смотрите объяснение процесса:
That GUID maps to the «Shell Hardware Mixed Content Handler», which is a COM handler that needs to run as «Interactive User», meaning run in a logged-on user’s session (that’s you ). The reason it needs to run in the context of a logged-on user is that it’s actually the Autorun handler (enabling Autorun on my own Win7 box causes the same process to be spawned).
If you don’t want to see it, go into the control panel and disable Autorun. Otherwise, it needs to run for Autorun to work properly.
Если на работоспособность ошибка не влияет, то мой совет не трогать конфигурацию.
Если все-таки захотите менять конфигурацию, смотрите информацию по правам DCOM:
Мнения, высказанные здесь, являются отражением моих личных взглядов, а не позиции корпорации Microsoft. Вся информация предоставляется «как есть» без каких-либо гарантий. Не забывайте помечать сообщения как ответы и полезные, если они Вам помогли.
Источник
Код ошибки 10001 windows 10
Сообщения: 52201
Благодарности: 15080
Если же вы забыли свой пароль на форуме, то воспользуйтесь данной ссылкой для восстановления пароля.
Сообщения: 52201
Благодарности: 15080
А это «внезапно» случилось после переноса папки WindowsApps на диск F?
» width=»100%» style=»BORDER-RIGHT: #719bd9 1px solid; BORDER-LEFT: #719bd9 1px solid; BORDER-BOTTOM: #719bd9 1px solid» cellpadding=»6″ cellspacing=»0″ border=»0″>» width=»100%» style=»BORDER-RIGHT: #719bd9 1px solid; BORDER-LEFT: #719bd9 1px solid; BORDER-BOTTOM: #719bd9 1px solid» cellpadding=»6″ cellspacing=»0″ border=»0″>
Сообщения: 52201
Благодарности: 15080
Mind Vortex, не знаю, в чём там проблема, попробуйте дать разрешения «Чтение и выполнение» пользователям или группе Все.
Разрешения на папку F:WindowsApps.
И убедиться, что Microsoft.SunriseBaseGame_1.274.237.2_x64__8wekyb3d8bbwe наследует их.
Код ошибки 10001 Ростелеком ТВ: что это такое, как исправить
Чаще всего системное уведомление «Убедитесь что ТВ приставка подключена к сетевому оборудованию. Код ошибки 10001» на Ростелеком ТВ связано с отсутствием оплаты. Однако есть и другие причины, из-за которых клиенты российского провайдера цифровых услуг и сервисов не могут авторизоваться в собственных аккаунтах и продолжить просмотр IPTV-телевидения.
Что делать в случае возникновения ошибки 10001 при входе в аккаунт
Ошибка 10001 может наблюдаться при входе в аккаунт. Система автоматически запоминает первоначально указанную информацию, однако если маршрутизатор настроен неправильно при авторизации в учетной записи будет возникать сбой. Для решения проблемы необходимо выполнить проверку параметров маршрутизатора. В большинстве случаев ошибка 10001 означает, что пользователь сделал сброс параметров конфигурации Wi-Fi роутера до заводских установок. В такой ситуации нужно авторизоваться в личном кабинете на официальном сайте Ростелекома и осуществить проверку всех установленных настроек. В числе других распространенных причин возникновения ошибки 10001:
Если перезагрузка роутера с помощью кнопки, расположенной на задней части корпуса, не помогла решить проблему, рекомендуется убедиться в наличии соединения с интернетом, затем отключить из сети устройство Wink и повторно подключить его. После этого потребуется запустить приставку и проверить, не исчезла ли ошибка. Если проблема осталась, стоит воспользоваться альтернативными способами решения.
Пошаговый алгоритм исправления ошибки 10001 на приставке Ростелеком ТВ
Прежде всего нужно установить причину возникновения ошибки 10001. Чаще всего она появляется после покупки пакета дополнительных услуг и при оплате действующего тарифа. В подобных случаях деньги могут быть списаны с баланса, но в личном кабинете на сайте Ростелеком отображаться они не будут. Причиной могут быть технические неполадки и сбои со стороны Ростелекома или банка. Для того чтобы исправить ошибку, нужно обратиться в службу поддержки по следующим контактам:
На официальном сайте Ростелекома rt.ru есть специальная форма для обратной связи (находится на главной странице внизу). Для того чтобы оставить заявку, необходимо заполнить ее, указав:
Затем потребуется выбрать тему обращения («Техническая поддержка»), оставить свое сообщение, прикрепить файлы, установить галочку напротив пункта «Согласен с обработкой персональных данных в соответствии с Условиями» и нажать на кнопку «Отправить». Ответ поступит на указанный e-mail.
У провайдера Ростелеком есть официальные сообщества в ВКонтакте, Инстаграм и других социальных сетях. В них работают специалисты, готовые помочь в решении любых проблем.
Для вызова мастера на дом нужно оставить заявку в форме обратной связи, выбрав услугу «Телевидение» и указав полный адрес (город, улицу, дом, квартиру). В сообщении потребуется описать суть проблемы, а также перечислить все действия, которые были выполнены для ее устранения.
Заключение
Если системное уведомление «Убедитесь что ТВ приставка подключена к сетевому оборудованию. Код ошибки 10001» связано с отсутствием возможности пополнить баланс, стоит обратиться в службу технической поддержки Ростелеком ТВ. В случае, если причина проблемы – в неправильных настройках маршрутизатора, нужно установить корректные значения, необходимые для полноценной работы устройства.
Источник
Adblock
detector
Источник
| Номер ошибки: | Ошибка 10001 | |
| Название ошибки: | You must first save the view | |
| Описание ошибки: | You must first save the view.@Do you want to save the view now?@@19@@@1. | |
| Разработчик: | Microsoft Corporation | |
| Программное обеспечение: | Microsoft Access | |
| Относится к: | Windows XP, Vista, 7, 8, 10, 11 |
Проверка «You must first save the view»
Эксперты обычно называют «You must first save the view» «ошибкой времени выполнения». Разработчики программного обеспечения, такие как Microsoft Corporation, обычно принимают Microsoft Access через несколько уровней отладки, чтобы сорвать эти ошибки перед выпуском для общественности. К сожалению, некоторые критические проблемы, такие как ошибка 10001, часто могут быть упущены из виду.
«You must first save the view.@Do you want to save the view now?@@19@@@1.» может возникнуть у пользователей Microsoft Access даже при нормальном использовании приложения. Когда появится ошибка, пользователи компьютеров смогут уведомить разработчика о наличии ошибки 10001 через отчеты об ошибках. Команда программирования может использовать эту информацию для поиска и устранения проблемы (разработка обновления). Чтобы исправить любые документированные ошибки (например, ошибку 10001) в системе, разработчик может использовать комплект обновления Microsoft Access.
Что генерирует ошибку времени выполнения 10001?
Сбой во время запуска Microsoft Access или во время выполнения, как правило, когда вы столкнетесь с «You must first save the view». Мы можем определить происхождение ошибок ошибки 10001 во время выполнения следующим образом:
Ошибка 10001 Crash — это очень популярная ошибка выполнения ошибки 10001, которая приводит к завершению работы всей программы. Если данный ввод недействителен или не соответствует ожидаемому формату, Microsoft Access (или OS) завершается неудачей.
Утечка памяти «You must first save the view» — этот тип утечки памяти приводит к тому, что Microsoft Access продолжает использовать растущие объемы памяти, снижая общую производительность системы. Потенциальные триггеры могут быть «бесконечным циклом», или когда программа выполняет «цикл» или повторение снова и снова.
Ошибка 10001 Logic Error — Вы можете столкнуться с логической ошибкой, когда программа дает неправильные результаты, даже если пользователь указывает правильное значение. Виновником в этом случае обычно является недостаток в исходном коде Microsoft Corporation, который неправильно обрабатывает ввод.
Основные причины Microsoft Corporation ошибок, связанных с файлом You must first save the view, включают отсутствие или повреждение файла, или, в некоторых случаях, заражение связанного Microsoft Access вредоносным ПО в прошлом или настоящем. Как правило, решить проблему позволяет получение новой копии файла Microsoft Corporation, которая не содержит вирусов. В некоторых случаях реестр Windows пытается загрузить файл You must first save the view, который больше не существует; в таких ситуациях рекомендуется запустить сканирование реестра, чтобы исправить любые недопустимые ссылки на пути к файлам.
Ошибки You must first save the view
Эти проблемы Microsoft Access, связанные с You must first save the view, включают в себя:
- «Ошибка приложения You must first save the view.»
- «Недопустимый файл You must first save the view. «
- «You must first save the view должен быть закрыт. «
- «Файл You must first save the view не найден.»
- «You must first save the view не найден.»
- «Ошибка запуска программы: You must first save the view.»
- «Не удается запустить You must first save the view. «
- «Отказ You must first save the view.»
- «Неверный путь к приложению: You must first save the view.»
Обычно ошибки You must first save the view с Microsoft Access возникают во время запуска или завершения работы, в то время как программы, связанные с You must first save the view, выполняются, или редко во время последовательности обновления ОС. При появлении ошибки You must first save the view запишите вхождения для устранения неполадок Microsoft Access и чтобы HelpMicrosoft Corporation найти причину.
You must first save the view Истоки проблем
Проблемы You must first save the view вызваны поврежденным или отсутствующим You must first save the view, недопустимыми ключами реестра, связанными с Microsoft Access, или вредоносным ПО.
Более конкретно, данные ошибки You must first save the view могут быть вызваны следующими причинами:
- Поврежденные ключи реестра Windows, связанные с You must first save the view / Microsoft Access.
- Файл You must first save the view поврежден от вирусной инфекции.
- You must first save the view злонамеренно или ошибочно удален другим программным обеспечением (кроме Microsoft Access).
- Другая программа, конфликтующая с You must first save the view или другой общей ссылкой Microsoft Access.
- Поврежденная загрузка или неполная установка программного обеспечения Microsoft Access.
Продукт Solvusoft
Загрузка
WinThruster 2022 — Проверьте свой компьютер на наличие ошибок.
Совместима с Windows 2000, XP, Vista, 7, 8, 10 и 11
Установить необязательные продукты — WinThruster (Solvusoft) | Лицензия | Политика защиты личных сведений | Условия | Удаление
- Remove From My Forums
-
Вопрос
-
В журнале событий на сервере Windows Server 2019 вижу сообщение об ошибке.
Источник: DistributedCOM
ID: 10001
Не удалось запустить DCOM-сервер: {995C996E-D918-4A8C-A302-45719A6F4EA7} как Недоступно/Недоступно.Ошибка:
«0»
Произошла при запуске команды:
C:WindowsSystem32rundll32.exe C:WindowsSystem32shell32.dll,SHCreateLocalServerRunDll {995C996E-D918-4a8c-A302-45719A6F4EA7} -EmbeddingЧто это за проблема?
Ответы
-
Привет,
Такая ошибка появляется из-за нехватки прав. Вам нужно проверить какие NTFS права (DCOM) у Вас настроены .
Мнения, высказанные здесь, являются отражением моих личных взглядов, а не позиции корпорации Microsoft. Вся информация предоставляется «как есть» без каких-либо гарантий. Не забывайте помечать сообщения как ответы и полезные,
если они Вам помогли.-
Изменено
10 ноября 2020 г. 8:37
-
Помечено в качестве ответа
msandrosov
27 ноября 2020 г. 7:38
-
Изменено
-
Из обсуждения, смотрите объяснение процесса:
That GUID maps to the «Shell Hardware Mixed Content Handler», which is a COM handler that needs to run as «Interactive User», meaning run in a logged-on user’s session (that’s you ). The reason it needs to run in the context of a logged-on
user is that it’s actually the Autorun handler (enabling Autorun on my own Win7 box causes the same process to be spawned).If you don’t want to see it, go into the control panel and disable Autorun. Otherwise, it needs to run for Autorun to work properly.
Если на работоспособность ошибка не влияет, то мой совет не трогать конфигурацию.
Если все-таки захотите менять конфигурацию, смотрите информацию по правам DCOM:
What do the different DCOM / COM security settings mean?
Setting Minimum DCOM Permissions
Setting DCOM Remote Access Permissions
Мнения, высказанные здесь, являются отражением моих личных взглядов, а не позиции корпорации Microsoft. Вся информация предоставляется «как есть» без каких-либо гарантий. Не забывайте помечать сообщения как ответы и полезные,
если они Вам помогли.-
Помечено в качестве ответа
Petko KrushevMicrosoft contingent staff, Owner
26 ноября 2020 г. 7:59
-
Помечено в качестве ответа
Содержание
- Код ошибки 10001 windows 10
- Вопрос
- Ответы
- Код ошибки 10001 windows 10
- Код ошибки 10001 Ростелеком ТВ: что это такое, как исправить
- Что делать в случае возникновения ошибки 10001 при входе в аккаунт
- Пошаговый алгоритм исправления ошибки 10001 на приставке Ростелеком ТВ
- Заключение
- Ошибка DistributedCOM Код события 10016 Windows
- Исправление кода события 10016 Ошибки DistributedCOM
- Проверка процесса
- Открытие сервисов компонентов
- Исправление разрешений
- Код ошибки 10001 на приставке Ростелеком ТВ – как исправить?
- Как исправить ошибку 10001 на приставке Ростелеком ТВ?
- Что делать, если ошибка 10001 появилась при входе в аккаунт?
- Вывод
Код ошибки 10001 windows 10
Вопрос
В журнале событий на сервере Windows Server 2019 вижу сообщение об ошибке.
Не удалось запустить DCOM-сервер: <995c996e-d918-4a8c-a302-45719a6f4ea7>как Недоступно/Недоступно.Ошибка:
«0»
Произошла при запуске команды:
C:WindowsSystem32rundll32.exe C:WindowsSystem32shell32.dll,SHCreateLocalServerRunDll <995c996e-d918-4a8c-a302-45719a6f4ea7>-Embedding
Что это за проблема?
Ответы
Мнения, высказанные здесь, являются отражением моих личных взглядов, а не позиции корпорации Microsoft. Вся информация предоставляется «как есть» без каких-либо гарантий. Не забывайте помечать сообщения как ответы и полезные, если они Вам помогли.
Из обсуждения, смотрите объяснение процесса:
That GUID maps to the «Shell Hardware Mixed Content Handler», which is a COM handler that needs to run as «Interactive User», meaning run in a logged-on user’s session (that’s you ). The reason it needs to run in the context of a logged-on user is that it’s actually the Autorun handler (enabling Autorun on my own Win7 box causes the same process to be spawned).
If you don’t want to see it, go into the control panel and disable Autorun. Otherwise, it needs to run for Autorun to work properly.
Если на работоспособность ошибка не влияет, то мой совет не трогать конфигурацию.
Если все-таки захотите менять конфигурацию, смотрите информацию по правам DCOM:
Мнения, высказанные здесь, являются отражением моих личных взглядов, а не позиции корпорации Microsoft. Вся информация предоставляется «как есть» без каких-либо гарантий. Не забывайте помечать сообщения как ответы и полезные, если они Вам помогли.
Источник
Код ошибки 10001 windows 10
Сообщения: 52170
Благодарности: 15064
Если же вы забыли свой пароль на форуме, то воспользуйтесь данной ссылкой для восстановления пароля.
Сообщения: 52170
Благодарности: 15064
А это «внезапно» случилось после переноса папки WindowsApps на диск F?
» width=»100%» style=»BORDER-RIGHT: #719bd9 1px solid; BORDER-LEFT: #719bd9 1px solid; BORDER-BOTTOM: #719bd9 1px solid» cellpadding=»6″ cellspacing=»0″ border=»0″> » width=»100%» style=»BORDER-RIGHT: #719bd9 1px solid; BORDER-LEFT: #719bd9 1px solid; BORDER-BOTTOM: #719bd9 1px solid» cellpadding=»6″ cellspacing=»0″ border=»0″>
Сообщения: 52170
Благодарности: 15064
Mind Vortex, не знаю, в чём там проблема, попробуйте дать разрешения «Чтение и выполнение» пользователям или группе Все.
Разрешения на папку F:WindowsApps.
И убедиться, что Microsoft.SunriseBaseGame_1.274.237.2_x64__8wekyb3d8bbwe наследует их.
Код ошибки 10001 Ростелеком ТВ: что это такое, как исправить
Чаще всего системное уведомление «Убедитесь что ТВ приставка подключена к сетевому оборудованию. Код ошибки 10001» на Ростелеком ТВ связано с отсутствием оплаты. Однако есть и другие причины, из-за которых клиенты российского провайдера цифровых услуг и сервисов не могут авторизоваться в собственных аккаунтах и продолжить просмотр IPTV-телевидения.
Что делать в случае возникновения ошибки 10001 при входе в аккаунт
Ошибка 10001 может наблюдаться при входе в аккаунт. Система автоматически запоминает первоначально указанную информацию, однако если маршрутизатор настроен неправильно при авторизации в учетной записи будет возникать сбой. Для решения проблемы необходимо выполнить проверку параметров маршрутизатора. В большинстве случаев ошибка 10001 означает, что пользователь сделал сброс параметров конфигурации Wi-Fi роутера до заводских установок. В такой ситуации нужно авторизоваться в личном кабинете на официальном сайте Ростелекома и осуществить проверку всех установленных настроек. В числе других распространенных причин возникновения ошибки 10001:
Если перезагрузка роутера с помощью кнопки, расположенной на задней части корпуса, не помогла решить проблему, рекомендуется убедиться в наличии соединения с интернетом, затем отключить из сети устройство Wink и повторно подключить его. После этого потребуется запустить приставку и проверить, не исчезла ли ошибка. Если проблема осталась, стоит воспользоваться альтернативными способами решения.
Пошаговый алгоритм исправления ошибки 10001 на приставке Ростелеком ТВ
Прежде всего нужно установить причину возникновения ошибки 10001. Чаще всего она появляется после покупки пакета дополнительных услуг и при оплате действующего тарифа. В подобных случаях деньги могут быть списаны с баланса, но в личном кабинете на сайте Ростелеком отображаться они не будут. Причиной могут быть технические неполадки и сбои со стороны Ростелекома или банка. Для того чтобы исправить ошибку, нужно обратиться в службу поддержки по следующим контактам:
На официальном сайте Ростелекома rt.ru есть специальная форма для обратной связи (находится на главной странице внизу). Для того чтобы оставить заявку, необходимо заполнить ее, указав:
Затем потребуется выбрать тему обращения («Техническая поддержка»), оставить свое сообщение, прикрепить файлы, установить галочку напротив пункта «Согласен с обработкой персональных данных в соответствии с Условиями» и нажать на кнопку «Отправить». Ответ поступит на указанный e-mail.
У провайдера Ростелеком есть официальные сообщества в ВКонтакте, Инстаграм и других социальных сетях. В них работают специалисты, готовые помочь в решении любых проблем.
Для вызова мастера на дом нужно оставить заявку в форме обратной связи, выбрав услугу «Телевидение» и указав полный адрес (город, улицу, дом, квартиру). В сообщении потребуется описать суть проблемы, а также перечислить все действия, которые были выполнены для ее устранения.
Заключение
Если системное уведомление «Убедитесь что ТВ приставка подключена к сетевому оборудованию. Код ошибки 10001» связано с отсутствием возможности пополнить баланс, стоит обратиться в службу технической поддержки Ростелеком ТВ. В случае, если причина проблемы – в неправильных настройках маршрутизатора, нужно установить корректные значения, необходимые для полноценной работы устройства.
Источник
В ходе расследования выясняется, что при попытке запустить сервер DCOM с помощью приложения у вас нет никаких прав на это, и вы получите приведенную ниже ошибку в средстве просмотра событий: «Параметры разрешений для конкретного приложения не дают разрешения Локальной Активации для приложения COM-сервера«.
Перед тем, как приступить к исправлению, создайте точку восстановления системы.
Исправление кода события 10016 Ошибки DistributedCOM
Это самый быстрый и простой способ, чтобы исправить ошибку DistributedCOM с кодом события 10016, но менее надежный.
Нажмите Win+R и введите regedit, чтобы запустить редактор реестра. В реестре перейдите по пути:
Перезагрузите ПК и проверьте, появляется ли ошибка. Если да, то следуем ниже большому способу из 3 пунктов, где мы зададим привилегии для определенного DCOM.
Проверка процесса
2. Отроем теперь редактор реестра. Нажмите сочетание кнопок Win+R и введите regedit.
3. В редакторе реестра выделите «Компьютер» одним нажатием мышки и нажмите «Правка» > «Найти«.
Открытие сервисов компонентов
Наберите в поиске windows «Службы компонентов«, нажмите правой кнопкой мыши и выберите запустить от имени администратора.
Перейдите по следующему пути Службы компонентов > Компьютеры > Мой компьютер > Настройка DCOM > и найдите в списке RuntimeBroker.
В некоторых случаях может быть два файла с этим именем. Вам нужно выяснить, какой файл несет ответственность за ошибку, что ниже мы и сделаем.
Исправление разрешений
Наконец, когда вы удостоверились, что это именно тот файл выдает ошибку, то проделайте следующие шаги:
Запуск сценария PowerShell активирует эту кнопку настройки с помощью команды, но я рекомендую воспользоваться этим способом, если у вас не получилось все по порядку. Пропустите этот шаг «Запуск сценария PowerShell», если что потом вернетесь к нему.
Чтобы обойти эту ошибку, вам нужно отредактировать некоторые разрешения в разделе «Служба компонентов» ключа RuntimeBroker. Прежде чем перейти к модификации, вам нужно запустить скрипт, который поможет вам изменить разрешения. Дальше поймете зачем мы это делали.
1. Нажмите сочетание кнопок Win+X и выберите Windows PowerShell (администратор).
2. Загрузите файл с кодом ниже. Разархивируйте скаченный архив, в нем содержится текстовый файл с кодом.
3. Вставьте скаченный скрипт с файла в командную строку PowerShell.
Добавим группы система и local service.
Аналогичным способом, что описан выше добавьте «Система«.
Теперь у вас появились две группы система и local service, нажмите на каждую из них и поставьте галочки в пунктах «Локальный запуск» и «Локальная активация».
Перезагрузите компьютер, ноутбук и код события 10016 Ошибка DistributedCOM должен пропасть.
Источник
Код ошибки 10001 на приставке Ростелеком ТВ – как исправить?
Предположим, что вы решили посмотреть любимый фильм или сериал, однако появившееся уведомление о сбое изменило все планы. И в этом случае люди задают такой вопрос: код ошибки 10001 на приставке Ростелеком ТВ – как исправить? В большинстве случаев, когда неполадка связана с недостаточным количеством средств на счету, следует обращаться в техническую поддержку. Но порой такой код свидетельствует о том, что вы не можете выполнить авторизацию в своем аккаунте. В общем, мы отобрали варианты решения проблемы, поэтому с радостью готовы ими поделиться.
Как исправить ошибку 10001 на приставке Ростелеком ТВ?
И первым делом нужно разобраться, почему такая ошибка вообще возникла? Как указано в открытых источниках, неполадка появляется при оплате тарифного плана или приобретении дополнительного пакета услуг. И в этом случае средства могут быть списаны с вашего счета, но в личном кабинете они не отобразятся. Возможно, это связано с техническими проблемами на стороне банка или Ростелекома. И для того, чтобы убрать ошибку с кодом 10001 на приставке, следует связаться с технической поддержкой:
Обращение в техническую поддержку Ростелеком по почте
Выбираем «Обратная связь»
Заполняем форму для отправки обращения
Нажимаем «Написать сообщения» и отправляем обращение
И теперь вы знаете, как исправить ошибку 10001 на приставке Ростелеком ТВ. Для этого нужно обращаться в техническую поддержку, воспользовавшись удобным способом. Мы рекомендуем писать или через социальные сети, или через форму на сайте.
Что делать, если ошибка 10001 появилась при входе в аккаунт?
Но также ошибка 10001 на приставке Ростелеком ТВ может появляться во время входа в аккаунт. И сразу отметим, что если все работает корректно, то введенные изначально данные будут автоматически запомнены. Но так происходит далеко не всегда, особенно при неправильных настройках маршрутизатора. И для того, чтобы решить проблему, следует проверить параметры роутера.
Обратите внимание! Наиболее распространенная причина ошибки при входе – сброс параметров конфигурации Wi-Fi-маршрутизатора до заводских настроек. Поэтому следует зайти в личный кабинет и проверить все установленные настройки.
Вывод
Таким образом, мы выяснили, как исправить ошибку 10001 на приставке Ростелеком ТВ. В первом случае, когда сбой связан с невозможностью пополнить счет, следует обращаться в техническую ошибку. А во втором, при проблемах со входом, – менять настройки роутера. Есть вопросы? Мы рады будем ответить на них в комментариях!
Источник
Adblock
detector
Источник
Download PC Repair Tool to quickly find & fix Windows errors automatically
Some users of Windows have been coming face to face with a strange DistributedCOM error 1001 when they open the Event Viewer. Usually, this error pops up when folks attempt to run scripts or tweak certain functionality in the Windows operating system. This error also appears when users try to run apps from the Microsoft Store.
Event ID 10001, DistributedCOM, Unable to start a DCOM Server

DCOM or Distributed Component Object Model is a proprietary Microsoft technology that allows Component Object Model (COM) software to communicate across a network. Component Services needs the DCOM wire protocol to communicate with the Component Object Model (COM) components on other computers. In a Windows-based system, by default, network computers are initially configured to enable DCOM. What’s COM? It’s a tool used for advanced configuration and troubleshooting.
To fix DCOM error 10001 on your Windows 11/10 computer, follow these suggestions:
- Fix Problems with Apps From Microsoft Store
- Repair corrupted files with System File Checker
- Registry Editor Permission
- Change the permission of the Application ID
Event ID 10001, DistributedCOM, Unable to start a DCOM Server
1] Fix Problems with Apps From Microsoft Store
To begin, we must look at how to fix problems relating to apps found in the Microsoft Store. There are several ways to do this, so let us take a look at a few of them that we know for certain can work.
- Make sure Windows is updated: Press the Windows key + I to open the Settings app. From there, go to Windows Update > Check for updates. If any updates are available, select Install Now, then wait.
- Ensure the app works with Windows 11: In some cases, an app might not work due to incompatibility with Windows 11. We suggest checking for new app updates to get the latest version that works for the operating system.
- Update the Microsoft Store: The next thing you should do if the above fails is to update the Microsoft Store. You see, the Store is an app to itself, so if you want to update it, you must click on the Store icon to open it. After that, click on Library > Get Updates.
- Repair or Reset Microsoft Store apps: Chances are you may have to repair or reset the apps that are being affected.
2] Repair corrupted files with System File Checker
If the above fails, then we suggest using the System File Checker as well as the DISM Tool tool to fix corrupted system files or image.
- Open the Command Prompt.
- Run sfc /scannow.
- Restart your computer
- Thow run DISM.exe /Online /Cleanup-image /Restorehealth in CMD
- Restart your computer.
Go ahead and check to see if the error message is still showing up.
3] Copy the App ID from Component Services
- First, you must click on the search icon located on the Taskbar.
- After that, type Component Services.
- Once it has appeared in the search results, click on it to open.
- A window should now appear.
- Expand Component Services > Computers > My Computer > DCOM Config.
- You are now required to right-click on the services you want to change.
- Select the Properties option.
After that, be sure to copy the Application ID because it will be needed later.
4] Change the permission of the Application ID
We must now modify the permission of the particular service. This is a simple task, so let us discuss how to get it done.
- Press the Windows key + R to open the Run dialog box.
- Type Regedit into the box and hit Enter.
- Got to Computer via the ‘HKEY_CLASSES_ROOT folder.
- Paste the App ID right after ROOT and hit Enter.
- Right-click on the folder with the App ID numbers
- Click on Permissions from the dropdown menu.
- Navigate to Advanced >TrustedInstaller.
- You now want to change the ownership to Local Administrator Group.
- Hit Apply to Save changes.
- Next, you must choose Local Administrators group located under the Security tab.
- Check the Allow box right away to gain Full Control in the section that reads, Permissions for Administrators.
- Hit Apply > OK to save all changes.
That should get the job done, at least, we hope.
Related: Fix DistributedCOM error 10005
How do you solve the DCOM Event ID 10001 error?
It is possible to resolve this problem by reinstalling the affected application in a bid to restore missing files. This is just a basic method, but it works more often than not so give it a try.
Related errors: DCOM Event ID 10016 | DCOM Error 1084 | DCOM Error 1084 | Unable to start a DCOM Server, Event ID 10000.
What is DistributedCOM error Windows 11/10
In most cases, the DCOM error shows its ugly head whenever a service or application attempts to use DCOM, but lacks the proper permission. This shouldn’t be a major issue because, in most situations, DCOM errors will not affect your computer system, but they cannot clog up your Event Viewer.
What is DCOM used for?
OK, so for those who might be wondering, Distributed Component Object Model (DCOM) is an extension of Component Object Mode, or COM for short. It enables software components to speak with each other across multiple computers all located on a local area network (LAN), a wide area network (WAN), or the internet.
- How to clear the Event Viewer logs
- If DCOM errors are clogging up the Event Viewer logs, then we need to clean things up.
- Open the Command Prompt by pressing the Windows key + X.
- From there, select Command Prompt (Admin), or Windows Terminal (Admin).
- Next, you need to copy and paste: for /F “tokens=*” %1 in (‘wevtutil.exe el’) DO wevtutil.exe cl “%1”.
- Hit the Enter key on your keyboard.
The Event Viewer logs should now be cleared without problems.
Vamien McKalin possesses the awesome power of walking on water like a boss. He’s also a person who enjoys writing about technology, comics, video games, and anything related to the geek world.
В этой статье представлена ошибка с номером Ошибка 10001, известная как Вы должны сначала сохранить вид, описанная как Сначала необходимо сохранить представление. @ Вы хотите сохранить представление сейчас? @@ 19 @@@ 1.
О программе Runtime Ошибка 10001
Время выполнения Ошибка 10001 происходит, когда Microsoft Access дает сбой или падает во время запуска, отсюда и название. Это не обязательно означает, что код был каким-то образом поврежден, просто он не сработал во время выполнения. Такая ошибка появляется на экране в виде раздражающего уведомления, если ее не устранить. Вот симптомы, причины и способы устранения проблемы.
Определения (Бета)
Здесь мы приводим некоторые определения слов, содержащихся в вашей ошибке, в попытке помочь вам понять вашу проблему. Эта работа продолжается, поэтому иногда мы можем неправильно определить слово, так что не стесняйтесь пропустить этот раздел!
- Сохранить — для хранения данных на компьютере или запоминающем устройстве.
- Просмотр — этот тег предназначен для вопросов о базе данных. вид или архитектурный вид пользовательского интерфейса
Симптомы Ошибка 10001 — Вы должны сначала сохранить вид
Ошибки времени выполнения происходят без предупреждения. Сообщение об ошибке может появиться на экране при любом запуске %программы%. Фактически, сообщение об ошибке или другое диалоговое окно может появляться снова и снова, если не принять меры на ранней стадии.
Возможны случаи удаления файлов или появления новых файлов. Хотя этот симптом в основном связан с заражением вирусом, его можно отнести к симптомам ошибки времени выполнения, поскольку заражение вирусом является одной из причин ошибки времени выполнения. Пользователь также может столкнуться с внезапным падением скорости интернет-соединения, но, опять же, это не всегда так.
(Только для примера)
Причины Вы должны сначала сохранить вид — Ошибка 10001
При разработке программного обеспечения программисты составляют код, предвидя возникновение ошибок. Однако идеальных проектов не бывает, поскольку ошибки можно ожидать даже при самом лучшем дизайне программы. Глюки могут произойти во время выполнения программы, если определенная ошибка не была обнаружена и устранена во время проектирования и тестирования.
Ошибки во время выполнения обычно вызваны несовместимостью программ, запущенных в одно и то же время. Они также могут возникать из-за проблем с памятью, плохого графического драйвера или заражения вирусом. Каким бы ни был случай, проблему необходимо решить немедленно, чтобы избежать дальнейших проблем. Ниже приведены способы устранения ошибки.
Методы исправления
Ошибки времени выполнения могут быть раздражающими и постоянными, но это не совсем безнадежно, существует возможность ремонта. Вот способы сделать это.
Если метод ремонта вам подошел, пожалуйста, нажмите кнопку upvote слева от ответа, это позволит другим пользователям узнать, какой метод ремонта на данный момент работает лучше всего.
Обратите внимание: ни ErrorVault.com, ни его авторы не несут ответственности за результаты действий, предпринятых при использовании любого из методов ремонта, перечисленных на этой странице — вы выполняете эти шаги на свой страх и риск.
Метод 1 — Закройте конфликтующие программы
Когда вы получаете ошибку во время выполнения, имейте в виду, что это происходит из-за программ, которые конфликтуют друг с другом. Первое, что вы можете сделать, чтобы решить проблему, — это остановить эти конфликтующие программы.
- Откройте диспетчер задач, одновременно нажав Ctrl-Alt-Del. Это позволит вам увидеть список запущенных в данный момент программ.
- Перейдите на вкладку «Процессы» и остановите программы одну за другой, выделив каждую программу и нажав кнопку «Завершить процесс».
- Вам нужно будет следить за тем, будет ли сообщение об ошибке появляться каждый раз при остановке процесса.
- Как только вы определите, какая программа вызывает ошибку, вы можете перейти к следующему этапу устранения неполадок, переустановив приложение.
Метод 2 — Обновите / переустановите конфликтующие программы
Использование панели управления
- В Windows 7 нажмите кнопку «Пуск», затем нажмите «Панель управления», затем «Удалить программу».
- В Windows 8 нажмите кнопку «Пуск», затем прокрутите вниз и нажмите «Дополнительные настройки», затем нажмите «Панель управления»> «Удалить программу».
- Для Windows 10 просто введите «Панель управления» в поле поиска и щелкните результат, затем нажмите «Удалить программу».
- В разделе «Программы и компоненты» щелкните проблемную программу и нажмите «Обновить» или «Удалить».
- Если вы выбрали обновление, вам просто нужно будет следовать подсказке, чтобы завершить процесс, однако, если вы выбрали «Удалить», вы будете следовать подсказке, чтобы удалить, а затем повторно загрузить или использовать установочный диск приложения для переустановки. программа.
Использование других методов
- В Windows 7 список всех установленных программ можно найти, нажав кнопку «Пуск» и наведя указатель мыши на список, отображаемый на вкладке. Вы можете увидеть в этом списке утилиту для удаления программы. Вы можете продолжить и удалить с помощью утилит, доступных на этой вкладке.
- В Windows 10 вы можете нажать «Пуск», затем «Настройка», а затем — «Приложения».
- Прокрутите вниз, чтобы увидеть список приложений и функций, установленных на вашем компьютере.
- Щелкните программу, которая вызывает ошибку времени выполнения, затем вы можете удалить ее или щелкнуть Дополнительные параметры, чтобы сбросить приложение.
Метод 3 — Обновите программу защиты от вирусов или загрузите и установите последнюю версию Центра обновления Windows.
Заражение вирусом, вызывающее ошибку выполнения на вашем компьютере, необходимо немедленно предотвратить, поместить в карантин или удалить. Убедитесь, что вы обновили свою антивирусную программу и выполнили тщательное сканирование компьютера или запустите Центр обновления Windows, чтобы получить последние определения вирусов и исправить их.
Метод 4 — Переустановите библиотеки времени выполнения
Вы можете получить сообщение об ошибке из-за обновления, такого как пакет MS Visual C ++, который может быть установлен неправильно или полностью. Что вы можете сделать, так это удалить текущий пакет и установить новую копию.
- Удалите пакет, выбрав «Программы и компоненты», найдите и выделите распространяемый пакет Microsoft Visual C ++.
- Нажмите «Удалить» в верхней части списка и, когда это будет сделано, перезагрузите компьютер.
- Загрузите последний распространяемый пакет от Microsoft и установите его.
Метод 5 — Запустить очистку диска
Вы также можете столкнуться с ошибкой выполнения из-за очень нехватки свободного места на вашем компьютере.
- Вам следует подумать о резервном копировании файлов и освобождении места на жестком диске.
- Вы также можете очистить кеш и перезагрузить компьютер.
- Вы также можете запустить очистку диска, открыть окно проводника и щелкнуть правой кнопкой мыши по основному каталогу (обычно это C
- Щелкните «Свойства», а затем — «Очистка диска».
Метод 6 — Переустановите графический драйвер
Если ошибка связана с плохим графическим драйвером, вы можете сделать следующее:
- Откройте диспетчер устройств и найдите драйвер видеокарты.
- Щелкните правой кнопкой мыши драйвер видеокарты, затем нажмите «Удалить», затем перезагрузите компьютер.
Метод 7 — Ошибка выполнения, связанная с IE
Если полученная ошибка связана с Internet Explorer, вы можете сделать следующее:
- Сбросьте настройки браузера.
- В Windows 7 вы можете нажать «Пуск», перейти в «Панель управления» и нажать «Свойства обозревателя» слева. Затем вы можете перейти на вкладку «Дополнительно» и нажать кнопку «Сброс».
- Для Windows 8 и 10 вы можете нажать «Поиск» и ввести «Свойства обозревателя», затем перейти на вкладку «Дополнительно» и нажать «Сброс».
- Отключить отладку скриптов и уведомления об ошибках.
- В том же окне «Свойства обозревателя» можно перейти на вкладку «Дополнительно» и найти пункт «Отключить отладку сценария».
- Установите флажок в переключателе.
- Одновременно снимите флажок «Отображать уведомление о каждой ошибке сценария», затем нажмите «Применить» и «ОК», затем перезагрузите компьютер.
Если эти быстрые исправления не работают, вы всегда можете сделать резервную копию файлов и запустить восстановление на вашем компьютере. Однако вы можете сделать это позже, когда перечисленные здесь решения не сработают.
Другие языки:
How to fix Error 10001 (You must first save the view) — You must first save the [email protected] you want to save the view [email protected]@[email protected]@@1.
Wie beheben Fehler 10001 (Sie müssen die Ansicht zuerst speichern) — Sie müssen die Ansicht zuerst [email protected]öchten Sie die Ansicht jetzt [email protected]@[email protected]@@1.
Come fissare Errore 10001 (Devi prima salvare la vista) — Devi prima salvare la [email protected] salvare la vista [email protected]@[email protected]@@1.
Hoe maak je Fout 10001 (U moet eerst de weergave opslaan) — U moet eerst de weergave [email protected] u de weergave nu [email protected]@[email protected]@@1.
Comment réparer Erreur 10001 (Vous devez d’abord enregistrer la vue) — Vous devez d’abord enregistrer la [email protected] enregistrer la vue maintenant [email protected]@[email protected]@@1.
어떻게 고치는 지 오류 10001 (먼저 보기를 저장해야 합니다.) — 먼저 보기를 저장해야 합니다[email protected]지금 보기를 저장하시겠습니까[email protected]@[email protected]@@1.
Como corrigir o Erro 10001 (Você deve primeiro salvar a vista) — Você deve primeiro salvar a visualização. @ Deseja salvar a visualização agora? @@ 19 @@@ 1.
Hur man åtgärdar Fel 10001 (Du måste först spara vyn) — Du måste först spara [email protected] du spara vyn nu? @@ 19 @@@ 1.
Jak naprawić Błąd 10001 (Musisz najpierw zapisać widok) — Najpierw musisz zapisać [email protected] chcesz teraz zapisać [email protected]@[email protected]@@1.
Cómo arreglar Error 10001 (Primero debes guardar la vista) — Primero debe guardar la vista. @ ¿Quiere guardar la vista ahora? @@ 19 @@@ 1.
Об авторе: Фил Харт является участником сообщества Microsoft с 2010 года. С текущим количеством баллов более 100 000 он внес более 3000 ответов на форумах Microsoft Support и создал почти 200 новых справочных статей в Technet Wiki.
Следуйте за нами:
Последнее обновление:
21/12/21 04:12 : Пользователь Android проголосовал за то, что метод восстановления 1 работает для него.
Этот инструмент восстановления может устранить такие распространенные проблемы компьютера, как синие экраны, сбои и замораживание, отсутствующие DLL-файлы, а также устранить повреждения от вредоносных программ/вирусов и многое другое путем замены поврежденных и отсутствующих системных файлов.
ШАГ 1:
Нажмите здесь, чтобы скачать и установите средство восстановления Windows.
ШАГ 2:
Нажмите на Start Scan и позвольте ему проанализировать ваше устройство.
ШАГ 3:
Нажмите на Repair All, чтобы устранить все обнаруженные проблемы.
СКАЧАТЬ СЕЙЧАС
Совместимость
Требования
1 Ghz CPU, 512 MB RAM, 40 GB HDD
Эта загрузка предлагает неограниченное бесплатное сканирование ПК с Windows. Полное восстановление системы начинается от $19,95.
ID статьи: ACX013835RU
Применяется к: Windows 10, Windows 8.1, Windows 7, Windows Vista, Windows XP, Windows 2000
Совет по увеличению скорости #64
Отключить Windows Vista и боковую панель 7:
Если вы не используете боковую панель Windows 7 или Windows Vista, лучше отключить ее. Он занимает огромное количество памяти и ресурсов процессора. Просто щелкните правой кнопкой мыши значок боковой панели и выберите свойства, затем снимите флажок «Начать боковую панель при запуске Windows».
Нажмите здесь, чтобы узнать о другом способе ускорения работы ПК под управлением Windows
Sometimes when you run some scripts to tweak the default functionalities of Windows, you might face the DCOM errors with error code 10001.
This error code has several variations like:
Unable to start a DCOM server 2147942402 Unable to start a DCOM server event ID 10001
Contents
- What is DCOM?
- When Does the DCOM Error 10001 Occur?
- Pre-requisite
- How to Solve DCOM Error 10001?
- Copying the ‘App ID’ from ‘Component Services’
- Changing the Permissions of that Particular ‘App ID’ in ‘Registry Editor’
- Conclusion
What is DCOM?
DCOM (Distributed Component Object Model) is a service that allows computers to run programs on the network as if they’re running locally. As you can see, this is a sensitive service because it is closely related to the proper working of the Windows operating system. Hence, we don’t recommend tweaking the permissions and settings of DCOM in any condition.
Still, if you want to tweak the permissions of DCOM to resolve a particular or 10001 error code, then you should understand the reason for that error code first.
When Does the DCOM Error 10001 Occur?
This error code mostly occurs:
- When you execute some scripts to disable Cortana or the software keyboard in Windows 10. That is why people also call it the 10001 windows 10 error.
- After installing a fresh copy of Windows in some cases.
- When updating Windows applications like the Windows store.
Pre-requisite
Before we move on to tweaking your registries, you should first check whether your local Antivirus isn’t conflicting or quarantining the application files through which you are encountering the error message.
According to a user, his Microsoft Store files were quarantined by Zemana Antilogger and he wasn’t notified. This occurred after he initiated the process to update the Store application. No matter which Antivirus you are using, make sure to check the directories or files it is black-listing.
You can check our guide on How to Disable your Antivirus.
How to Solve DCOM Error 10001?
In this series of steps, we will demonstrate how to resolve the error message w.r.t the InputService. This is one of the use-cases and you can freely replace it with the other application you are having the error with.
- First, disable the startup of ‘InputService‘ (or any other app if you’re solving some other error code with DCOM).
- Now, open the ‘Component Services’ console from the Start menu.
Opening ‘Component Services’ from the ‘Start menu’
Copying the ‘App ID’ from ‘Component Services’
- In the new window, expand the ‘Component Services,’ then ‘Computers.’
- Now, expand the ‘My Computer’ and then, ‘DCOM Config.’
Expanding ‘Component Services’ < ‘Computers’ < ‘My Computer’ < ‘DCOM Config’ in the ‘Component Services’ console - Right-click on the service you need to change inside DCOM Config and choose the ‘Properties’ option.
- Now, jot down the ‘Application Name’ and ‘Application ID’ in the properties window of that particular service.
Jotting down the ‘Application Name’ and ‘Application ID’ of a particular service in the ‘Properties’ of that service
Note: Copy the ‘Application ID’ here because we will need it later on
Changing the Permissions of that Particular ‘App ID’ in ‘Registry Editor’
Note: Modifying the permissions of a particular service can break some functionalities in Windows so make sure you follow the steps correctly.
- After that, minimize the opened windows and go to the ‘Registry Editor.’
Typing the ‘regedit’ to open the ‘Registry Editor’ Confirming ‘Yes’ to open the ‘Registry Editor’ - Click on the ‘HKEY_CLASSES_ROOT’ folder inside the ‘Computer’ section and paste the copied (jotted down) ‘App ID’ after ‘ComputerHKEY_CLASSES_ROOT.’
- Hitting the ‘Enter’ key will take you to that particular key in the registry editor.
Selecting the ‘App ID’ of that particular service in ‘Registry Editor’ - Now, right-click on the folder that has the same ‘App ID’ and choose the ‘Permissions’ option.
Choosing the ‘Permissions…’ option to edit the permissions of that particular service - Then, click on the ‘Advanced’ button in the ‘Permissions…’ window.
Clicking on the ‘Advanced’ button in the ‘Permissions’ window of that particular service - Now, you will notice that the Owner/account type is ‘TrustedInstaller.’ So, click on the ‘Change’ option to change the ownership.
Clicking on the ‘Change’ option in front of the ‘Owner’ - Then, change the ownership to the ‘Local Administrator group’ or some applicable owner and click on ‘Apply’ to save the new changes.
- After that, click on the ‘OK’ button to close this window.
- Now, choose the ‘Local Administrators group’ under the ‘Security’ tab of the ‘Permissions…’ window.
- Then, check the ‘Allow’ box for ‘Full Control’ in the ‘Permissions for Administrators’ section in the same window.
- After that, click ‘Apply’ to save the changes.
Selecting the ‘Local Administrators group’ and changing its permission type to ‘Full Control’ - Now, close the ‘Component Services’ console and everything else.
- After that, reopen the ‘Component Services’ console and try to change the ‘Launch and Activation Permissions’ from the ‘Security’ tab of the applications’ properties.
Note: You need to deny all the permissions for ‘InputService’ to resolve the DCOM error 10001
Conclusion
This procedure is dangerous for your operating system because it can break your Windows and you may need to reinstall the Windows. So, we don’t recommend trying this solution at all because it is better to play safe. Still, if you want to tweak the permissions of ‘DCOM Config,‘ this procedure is the only one that has worked for others.

I am a BSCS graduate and a technology nerd who now loves working and writing about computers and other tech-related stuff. In my free time, I like watching Netflix and playing Cricket 22 and The Witcher 3 (Wild Hunt).