Обновлено 28.09.2022

❌Как выключить службу при ошибке Error 1061
Как я и писал выше мне нужно было перенастроить софт Xerox CentreWare Web, для его перенастройки нужно, чтобы службы были выключены. При попытке их выключить я получил ошибку:
Error 1061: The service cannot accept control messages at this time (Windows не удалось остановить службу службы сетевых списков на локальном компьютере. Ошибка 1061: в данный момент служба не может принимать управляющие сообщения)
Это тип сетевой ошибки, которая обычно возникает при временном несоответствии между запрошенным элементом управления и состоянием управляемой службы. Служба может находиться в состоянии ожидания запуска, ожидания остановки, остановки или уже используется другим пользователем, что вызывает это сообщение об ошибке.
Первое, что вы должны попробовать сделать, это попытаться погасить службу через вкладку служб в диспетчере задач.
Тут находите свою службу и смотрите PID процесса, запоминаем его. Далее через правый клик вызываете контекстное меню, где нужно выбрать пункт «Подробно (Go to details)«
Находим нужный нам номер процесса (PID) и через контекстное меню пробуем «Завершить дерево процессов (End process tree)«. В большинстве случаев это помогает.
Но бывают случаи, что вы можете поймать еще одну ошибку:
The service cannot accept control messages at this time
- ✅Тут вы должны проверить не открыто ли ваше По в данный момент, если да, то закройте его
- ✅Попробуйте тогда еще воспользоваться оболочкой PowerShell
Запустите PowerShell в режиме администратора, это обязательно. Далее выполните поиск вашей службы, например в моем случае, это:
Get-Service XrxSchedulerService | FL
Видно, что служба запущена.
Попробуем ее принудительно завершить, для этого используем ключ -Force.
Get-Service XrxSchedulerService | Stop-Service -Force
Прокатывает в 99% случаев и это обходит ошибку 1061.
Можно еще использовать вот такую конструкцию PowerShell:
$ServicePID = (get-wmiobject win32_service | where { $_.name -eq ‘XrxSchedulerService‘}).processID
taskkill /f /pid $ServicePID
✅XrxSchedulerService — Эту службу меняем на свою
На этом у меня все. Надеюсь, что смог вам немного помочь, с вами был Иван Семин, автор и создатель It портала Pyatilistnik.org.
Содержание
- Не удалось остановить службу служба загрузки изображений windows wia ошибка 1061
- ❌Как выключить службу при ошибке Error 1061
- Ошибка: в данный момент служба не может принимать управляющие сообщения
- В данный момент служба не может принимать управляющие сообщения
- Русские Блоги
- No Scanner Win10 решает службу WIA 1061
- Интеллектуальная рекомендация
- Реализация оценки приложения iOS
- JS функциональное программирование (е)
- PWN_JarvisOJ_Level1
- Установка и развертывание Kubernetes
- На стороне многопроцессорного сервера — (2) *
- Служба в настоящее время не может принимать команды
- Исправить службу в Windows 10, которая не может принимать команды
- 1. Диспетчер учетных данных
- 2. Убить задачу при помощи CMD
- 3. Проверить системные файлы
- Исправить ошибку 1061 Служба не может принимать управляющие сообщения в настоящее время ошибка в Windows 10
- Согласно Microsoft MSDN, ошибка возникает из-за:
- Вариант 1. Попробуйте перезапустить службу диспетчера учетных данных.
- Вариант 2. Попробуйте запустить службу информации о приложениях.
- Вариант 3. Попробуйте убить рабочий процесс IIS через диспетчер задач.
- Расширенный ремонт системы Pro
- Поделиться этой статьей:
- Вас также может заинтересовать
- Приложение Bttray.exe — Что это?
- Решения
- Причины ошибок
- Дополнительная информация и ручной ремонт
- Метод 1 — переустановите программное обеспечение Bluetooth
- Способ 2: сканирование на наличие вредоносных программ
- Метод 3: Чистый реестр
- Вариант 1. Отключите безопасную загрузку в BIOS.
- Вариант 2. Попробуйте запустить восстановление системы в расширенных параметрах запуска.
- Вариант 3. Сделайте правильный загрузочный USB-накопитель / флешку.
- О браузере угонщиков
- Как узнать, что веб-браузер взломан?
- Как именно браузер угонщик заражает ПК
- Удаление угонщиков браузера
- Узнайте, как установить Safebytes Anti-Malware на зараженный компьютер
- Загрузите программное обеспечение в безопасном режиме с поддержкой сети
- Переключиться на другой интернет-браузер
- Установите и запустите антивирусное ПО с вашей флешки
- Обнаружение и уничтожение вирусов с помощью SafeBytes Anti-Malware
- Есть много замечательных функций, которые вы получите с этим конкретным продуктом безопасности. Вот несколько популярных функций, найденных в этой компьютерной программе:
- Технические детали и удаление вручную (для опытных пользователей)
- Вариант 1 — синхронизировать дату и время
- Вариант 2. Попробуйте очистить данные браузера.
- Вариант 3. Попробуйте проверить и исправить возможные конфликты со сторонними программами.
- Вариант 4. Попробуйте включить SSL 3 / TLS и отключить протокол QUIC.
- Вариант 5. Попробуйте обновить Google Chrome.
- Вариант 6. Избавьтесь от конфликтующих расширений браузера.
- Симптомы шпионского ПО
- Обычные шпионские приложения
- Удалить шпионское ПО с вашего телефона
- Вариант 1. Перезапустите некоторые службы Центра обновления Windows.
- Вариант 2. Попробуйте включить предотвращение выполнения данных или DEP.
- Вариант 3. Запустите средство устранения неполадок Центра обновления Windows.
- Вариант 4. Попробуйте изменить настройки Центра обновления Windows.
- Вариант 5. Попробуйте установить обновления Windows вручную.
- Код ошибки Connapi.dll — Что это?
- Решения
- Причины ошибок
- Дополнительная информация и ручной ремонт
- Решение 1. Проверьте корзину — возможно, вы случайно удалили файл
- Решение 2. Обновите драйверы
- Решение 3: Сканирование на вирусы
- Решение 4. Очистите и восстановите реестр
- Код ошибки 32 — Что это?
- Решения
- Причины ошибок
- Дополнительная информация и ручной ремонт
- Способ 1 — перезагрузите компьютер
- Способ 2 — удалить и переустановить драйвер
- Метод 3 — удалить значения реестра верхних и нижних фильтров
- Способ 4 — обновить проблемный драйвер
Не удалось остановить службу служба загрузки изображений windows wia ошибка 1061
Добрый день! Уважаемые читатели и гости IT блога Pyatilistnik.org. В прошлый раз мы с вами успешно научились устанавливать Windows 12. В сегодняшней статье я вам покажу, о своем опыте по устранению ошибки «Error 1061: The service cannot accept control messages at this time», которую я поймал при перенастройке специализированного программного обеспечения Xerox CentreWare Web. Давайте разбираться в чем дело.
❌Как выключить службу при ошибке Error 1061
Как я и писал выше мне нужно было перенастроить софт Xerox CentreWare Web, для его перенастройки нужно, чтобы службы были выключены. При попытке их выключить я получил ошибку:
Это тип сетевой ошибки, которая обычно возникает при временном несоответствии между запрошенным элементом управления и состоянием управляемой службы. Служба может находиться в состоянии ожидания запуска, ожидания остановки, остановки или уже используется другим пользователем, что вызывает это сообщение об ошибке.
Первое, что вы должны попробовать сделать, это попытаться погасить службу через вкладку служб в диспетчере задач.
Тут находите свою службу и смотрите PID процесса, запоминаем его. Далее через правый клик вызываете контекстное меню, где нужно выбрать пункт «Подробно (Go to details)«
Находим нужный нам номер процесса (PID) и через контекстное меню пробуем «Завершить дерево процессов (End process tree)«. В большинстве случаев это помогает.
Но бывают случаи, что вы можете поймать еще одну ошибку:
- ✅Тут вы должны проверить не открыто ли ваше По в данный момент, если да, то закройте его
- ✅Попробуйте тогда еще воспользоваться оболочкой PowerShell
Запустите PowerShell в режиме администратора, это обязательно. Далее выполните поиск вашей службы, например в моем случае, это:
Видно, что служба запущена.
Попробуем ее принудительно завершить, для этого используем ключ -Force.
Прокатывает в 99% случаев и это обходит ошибку 1061.
Можно еще использовать вот такую конструкцию PowerShell:
✅XrxSchedulerService — Эту службу меняем на свою
Источник
Ошибка: в данный момент служба не может принимать управляющие сообщения
Как пользователь Windows 10 вы можете столкнуться с сообщением об ошибке Ошибка 1061 Служба не может принимать управляющие сообщения в это время при запуске или попытке запустить программу. Это происходит из-за того, что Служба информации о приложениях не отвечает на запросы о создании приложений для администратора в Windows 10, такие как обновления служб, диспетчер задач и другие. Следовательно, вы не сможете открывать и запускать приложения и застрять с этим сообщением об ошибке.
Это тип сетевой ошибки, которая обычно возникает, когда существует временное несоответствие между запрошенным элементом управления и состоянием контролируемой службы. Служба может находиться в состоянии ожидания начала, остановки, остановки или уже используется другим пользователем, что вызывает это сообщение об ошибке.
Хотя эта ошибка может возникать во время любой операции Windows, некоторые из наиболее распространенных случаев, которые беспокоили пользователей, включают в себя:
- Отладка службы Windows
- Запуск диспетчера задач
- Запуск редактора реестра
- Запуск брандмауэра
- Запуск services.msc
- Запуск dsm.exe
- Обновление услуг
- Запрашивать разрешения на файлы и многое другое
В данный момент служба не может принимать управляющие сообщения
Microsoft MSDN объясняет это следующим образом:
Существует временное несоответствие между запрошенным элементом управления и состоянием контролируемой службы. Служба может находиться в состоянии ожидания начала, остановки или остановки. Подождите несколько минут, затем повторите операцию.
Если это не поможет, посмотрите, поможет ли вам какое-либо из этих предложений.
1] Перезапустите службу диспетчера учетных данных .
- Нажмите на «Пуск».
- В поле поиска введите « Услуги ».
- Нажмите правой кнопкой мыши на «Службы» и выберите « Запуск от имени администратора ».
- В окне «Службы» найдите службу Диспетчер учетных данных и дважды щелкните ее, чтобы открыть окно «Свойства». Вот « Стоп » это.
- Затем установите для него значение Автоматически , а затем нажмите кнопку Пуск , чтобы перезапустить службу.
Посмотрите, поможет ли это.
2] Запустите службу информации о приложениях
Откройте диспетчер служб Windows и убедитесь, что приложение Информационная служба запущено. Если он уже запущен, перезапустите его.
3] Завершите рабочий процесс IIS с помощью диспетчера задач
Источник
Русские Блоги
No Scanner Win10 решает службу WIA 1061
Сканер использовался обычно раньше, он не использовался внезапно, появляясьСканер не был обнаруженошибка
Рисование Windows. Меню файла серое от сканера или камеры.
Поиск решений онлайн, куча мусорных статей, не имеет никакой помощи. Просмотреть устройство изображения в диспетчере устройств, определите, что нет проблем с драйвером, а затем служба службы сканера —Windows Image Acquisition (WIA), Справа -нажмите на перезагрузку, появляется1061Ошибка, неспособная остановиться, угадание — это проблема службы.
Правильно -Нажмите панель задач, чтобы открыть диспетчер задач и открытьСлужитьВкладка,
Поиск сервиса Stisvc, описание -приобретение изображений Windows (WIA), а правый клик не может остановиться.
Помните пид этой услуги, а затем прибылДеталиНайдите соответствующий процесс SVChost на вкладке, правыйЗакончить задачу.
Затем вернитесь на вкладку Сервиса, справа -нажмите службу STISVC, выберите начало, служба будет перезапущена.
Вернемся к программе сканирования, вы можете сканировать.
Интеллектуальная рекомендация
Реализация оценки приложения iOS
Есть два способа получить оценку приложения: перейти в App Store для оценки и оценка в приложении. 1. Перейдите в App Store, чтобы оценить ps: appid можно запросить в iTunes Connect 2. Встроенная оцен.
JS функциональное программирование (е)
Давайте рассмотрим простой пример, чтобы проиллюстрировать, как используется Reduce. Первый параметр Reduce — это то, что мы принимаем массив arrayOfNums, а второй параметр — функцию. Эта функция прин.
PWN_JarvisOJ_Level1
Nc первый Затем мы смотрим на декомпиляцию ida Перед «Hello, World! N» есть уязвимая_функция, проверьте эту функцию после ввода Видно, что только что появившийся странный адрес является пе.
Установка и развертывание Kubernetes
На самом деле, я опубликовал статью в этом разделе давным -давно, но она не достаточно подробно, и уровень не является ясным. Когда я развернулся сегодня, я увидел его достаточно (хотя это было успешн.
На стороне многопроцессорного сервера — (2) *
Обработка сигнала Родительский процесс часто очень занят, поэтому вы не можете просто вызвать функцию waitpid, чтобы дождаться завершения дочернего процесса. Затем обсудите решение. Обратитесь .
Источник
Служба в настоящее время не может принимать команды
Когда один процесс службы запрашивается другой службой одновременно дважды, то вы можете увидеть сообщение об ошибке «Служба в настоящее время не может принимать команды» с кодом 1061. Обычно это связано с сетью, а точнее с программами или играми, которые имеют отношение к сетевой службе которую попытались запустить дважды. Давайте разберем, что делать и как исправить ошибку, когда служба не может принимать команды.
Microsoft поясняет по данной ошибке:
Существует временное несоответствие между запрошенным элементом управления и состоянием контролируемой службы. Служба может находиться в состоянии ожидания запуска или остановки. Подождите несколько минут, затем повторите операцию.
Исправить службу в Windows 10, которая не может принимать команды
В первую очередь, отключите сторонний антивирус и перезагрузите компьютер. Также, попробуйте запустить программу от имени администратора. Если ошибка все еще появляется, то разберем более радикальные способы, чтобы её исправить.
1. Диспетчер учетных данных
Перезапустим службу диспетчера учетных данных. Для этого нажмите на клавиатуре Win+R и введите services.msc. В списке найдите службу «Диспетчер учетных данных» и щелкните по ней дважды. Нажмите «Остановить«, если она работает и установите тип запуска «Автоматически«, после чего нажмите «Запустить«.
Если у вас появится ошибка 1079, что «Учетная запись отличается» при запуске службы, то зайдите обратно в свойства службы «Диспетчер учетных записей» и перейдите во вкладку «Вход в систему«. Установите «С учетной записью» и введите свои логин и пароль. Если нет пароля, то поле должно быть пустым.
Примечание: Если вы не знаете имя своей учетной записи, то нажмите на «Обзор» > «Дополнительно» > «Поиск» и выберите из списка.
Также, найдите службу «Сведения о приложении» и дважды щелкните по ней. Остановите службу, и выставьте тип запуска «Автоматически», после чего запутсите службу обратно.
2. Убить задачу при помощи CMD
Вы должны знать имя процесса службы, которое выдает ошибку. Обычно это пишется в сообщение при ошибке. К примеру, если ошибка в центре обновлений Windows, то имя службы её wuauserv.
Далее запускаем командную строку от имени администратора и вводим команду
- sc queryex wuauserv
- Запоминаем PID, в моем случае это .
- taskkill /f /pid 0
Примечание: Вы можете сразу ввести команду sc queryex, чтобы вывести все службы в командной строке.
3. Проверить системные файлы
Запустим инструмент по сканированию системных файлов, и если будут поврежденные, то будет произведена автоматическое восстановление данных файлов. Запутсите командную строку от имени администратора и введите:
Источник
Исправить ошибку 1061 Служба не может принимать управляющие сообщения в настоящее время ошибка в Windows 10
Если вы пытаетесь запустить или запустить программу на своем компьютере с Windows 10, и вы внезапно получаете сообщение об ошибке: «Ошибка 1061. Служба не может принимать управляющие сообщения в это время», читайте дальше, поскольку этот пост покажет вам, что вы можете сделать. решить проблему.
Этот вид ошибки возникает, поскольку служба Application Information Service не отвечает на запросы на запуск приложений для администратора в Windows 10, таких как диспетчер задач, обновления службы и т. Д. Таким образом, вы не сможете запускать или открывать приложения и застрянете только с этой ошибкой.
Сообщение «Ошибка 1061 Служба не может принять управляющие сообщения в это время» — это тип сетевой ошибки, которая обычно возникает, когда существует временное несоответствие между запрошенным элементом управления и состоянием службы, которой необходимо управлять. Скорее всего, служба находится в состоянии ожидания запуска, остановки, остановки или ее уже может использовать другой пользователь, что объясняет, почему внезапно появляется это сообщение об ошибке.
Вы можете встретить это сообщение об ошибке при любой операции Windows. Вот некоторые из наиболее распространенных случаев:
- Отладка службы Windows
- Запуск диспетчера задач
- Запуск редактора реестра
- Запуск брандмауэра
- Запуск services.msc
- Запуск dsm.exe
- Обновление услуг
- Запрашивать разрешения на файлы и т. Д.
Согласно Microsoft MSDN, ошибка возникает из-за:
«Существует временное несоответствие между запрашиваемым контролем и состоянием контролируемой службы. Служба может находиться в состоянии ожидания начала, остановки или остановки. Подождите несколько минут, затем повторите операцию.
Если через несколько минут ошибка все еще появляется, то вам, возможно, придется следовать опциям, подготовленным ниже.
Вариант 1. Попробуйте перезапустить службу диспетчера учетных данных.
- Перейдите в меню «Пуск».
- Затем введите «услуги» в поле поиска.
- В результатах поиска щелкните правой кнопкой мыши «Службы» и выберите «Запуск от имени администратора».
- Затем найдите службу диспетчера учетных данных в окне «Службы».
- Как только вы нашли его, дважды щелкните по нему, чтобы открыть его свойства. Оттуда вам нужно нажать на кнопку Стоп.
- После этого установите для службы диспетчера учетных данных значение «Автоматически» и нажмите кнопку «Пуск», чтобы перезапустить ее.
Вариант 2. Попробуйте запустить службу информации о приложениях.
Вы также можете попробовать запустить Информационную службу приложения, чтобы исправить «Ошибка 1061 Служба не может принимать управляющие сообщения в это время». Просто откройте диспетчер служб Windows и убедитесь, что служба информации о приложениях запущена. И если вы обнаружите, что он уже запущен, вам нужно перезапустить его.
Вариант 3. Попробуйте убить рабочий процесс IIS через диспетчер задач.
- Нажмите клавиши Ctrl + Alt + Del и выберите диспетчер задач.
- Затем нажмите «Подробнее», чтобы развернуть диспетчер задач, а затем найдите запись «Рабочий процесс IIS», которая должна отображаться в списке на вкладке «Процессы». Оттуда вы можете увидеть это в фоновых процессах. Как только вы найдете его, убейте его процесс.
- Вы также можете попытаться найти записи «w3wp.exe» и завершить его процесс. если вы обнаружите много записей, щелкните некоторые из них правой кнопкой мыши и выберите в контекстном меню пункт «Завершить задачу».
- Теперь перезагрузите компьютер. Это должно решить проблему.
Расширенный ремонт системы Pro
Поделиться этой статьей:
Вас также может заинтересовать
Приложение Bttray.exe — Что это?
Решения
 Причины ошибок
Причины ошибок
Дополнительная информация и ручной ремонт
Метод 1 — переустановите программное обеспечение Bluetooth
Способ 2: сканирование на наличие вредоносных программ
Метод 3: Чистый реестр
«Безопасное нарушение загрузки Система обнаружила несанкционированные изменения в прошивке, операционной системе или драйверах UEFI. Нажмите [OK], чтобы запустить следующее загрузочное устройство, или войдите непосредственно в программу настройки BIOS, если другие загрузочные устройства не установлены. Перейдите в BIOS Setup> Advanced> Boot и замените текущее загрузочное устройство на другие защищенные загрузочные устройства ».
Вариант 1. Отключите безопасную загрузку в BIOS.
Вариант 2. Попробуйте запустить восстановление системы в расширенных параметрах запуска.
Вариант 3. Сделайте правильный загрузочный USB-накопитель / флешку.
MyScrapNook — это расширение браузера для Google Chrome, которое позволяет пользователям легко находить шаблоны, макеты и графику для вырезок. Это расширение требует использования Adobe Flash Player и не работает со встроенным флэш-плеером Chrome.
После установки MyScrapNook изменит вашу домашнюю страницу и поисковую систему по умолчанию на MyWebSearch.com. Он также будет добавлять нежелательную рекламу и рекламные ссылки в ваши поисковые запросы. Это расширение было отмечено несколькими антивирусными приложениями как угонщик браузера, и его рекомендуется удалить с вашего ПК.
От автора:
БЕСПЛАТНЫЕ шаблоны, макеты и графика для скрапбукинга! Проявите творческий подход с тоннами бесплатных функций скрапбукинга. С MyScrapNook вы можете создавать красивые индивидуальные альбомы с вырезками — всего за несколько кликов. Позвольте нам помочь вам запечатлеть воспоминания с помощью БЕСПЛАТНЫХ шаблонов альбомов. Расширение MyScrapNook предлагает удобный веб-поиск и функции со страницы Chrome New Tab.
О браузере угонщиков
Как узнать, что веб-браузер взломан?
Как именно браузер угонщик заражает ПК
Удаление угонщиков браузера
Узнайте, как установить Safebytes Anti-Malware на зараженный компьютер
Загрузите программное обеспечение в безопасном режиме с поддержкой сети
Переключиться на другой интернет-браузер
Установите и запустите антивирусное ПО с вашей флешки
Обнаружение и уничтожение вирусов с помощью SafeBytes Anti-Malware
Есть много замечательных функций, которые вы получите с этим конкретным продуктом безопасности. Вот несколько популярных функций, найденных в этой компьютерной программе:
Технические детали и удаление вручную (для опытных пользователей)
Вариант 1 — синхронизировать дату и время
Вариант 2. Попробуйте очистить данные браузера.
Вариант 3. Попробуйте проверить и исправить возможные конфликты со сторонними программами.
Вариант 4. Попробуйте включить SSL 3 / TLS и отключить протокол QUIC.
Вариант 5. Попробуйте обновить Google Chrome.
Вариант 6. Избавьтесь от конфликтующих расширений браузера.
- Откройте Chrome и нажмите клавиши Alt + F.
- Перейдите в раздел «Дополнительные инструменты» и нажмите «Расширения», чтобы найти любые подозрительные расширения браузера или панели инструментов.
- Нажмите на корзину и выберите «Удалить».
- Перезапустите Chrome и снова нажмите клавиши Alt + F.
- Перейдите к «При запуске» и отметьте «Открыть определенную страницу или набор страниц».
- Чтобы проверить, активен ли угонщик браузера, нажмите Установить страницы, если он активен, перезапишите URL.
Примечание: Если удаление расширений браузера или панелей инструментов не помогло, вы также можете попробовать сбросить настройки браузера Google Chrome.
- Откройте Google Chrome, затем нажмите клавиши Alt + F.
- После этого нажмите на «Настройки».
- Далее, прокрутите вниз, пока не увидите опцию Advanced, как только вы ее увидите, нажмите на нее.
- После выбора опции «Дополнительно» перейдите к «Восстановить и очистить» и нажмите «Восстановить исходные настройки по умолчанию», чтобы сбросить Google Chrome.
- Теперь перезапустите Google Chrome.
Шпионаж через какое-либо вредоносное приложение на целевом телефоне не новинка, но это может быть очень неудобно и даже противоречит закону в некоторых странах.
Заражение целевого телефона может быть выполнено различными способами, другой человек может намеренно загружать и устанавливать на него приложения, а вы можете устанавливать их с помощью фишинговых атак или онлайн-мошенничества. После установки это программное обеспечение представляет собой очень серьезное вторжение в частную жизнь, поскольку оно может отслеживать текстовые сообщения, отслеживать местоположение телефона в режиме реального времени, записывать звонки в режиме реального времени, подслушивать звонки, контролировать камеру и микрофон и многое другое. Приложения.
Вот некоторые распространенные симптомы заражения мобильных телефонов шпионским ПО.
Симптомы шпионского ПО
Случайные перезагрузки
Низкая производительность
Странные текстовые сообщения
перегревание
Необычно высокий уровень использования данных
Незнакомые приложения в списке приложений
Быстрый разряд батареи
Длительное время отключения
Странные помехи и звуки во время звонков
Признаки активности в режиме ожидания
Если на вашем телефоне проявляются какие-либо из этих симптомов, возможно, на нем установлено и запущено шпионское приложение.
Обычные шпионские приложения
Есть много приложений, разработанных для слежки за людьми, которые сегодня можно скачать в магазине приложений или в Google Play. Большинство этих шпионских приложений предназначены для родителей, желающих следить за своими детьми и защищать их. Тем не менее, их может использовать любой, чтобы шпионить за целевым человеком через свой телефон.
Ниже приведен список распространенных приложений, которые можно использовать для слежки за вами. Многие шпионские приложения требуют, чтобы телефон был «взломан» или «рутирован» перед установкой, когда операционная система телефона изменяется, чтобы телефон можно было разблокировать и настроить.
mSpy : незаметное шпионское приложение для устройств iOS. Его можно использовать для чтения ваших чатов, просмотра вашего местоположения, просмотра электронной почты, проверки истории вызовов, записи нажатий клавиш и многого другого.
Spyera : для работы этого приложения требуется рутированный и взломанный iPhone. Он может оставаться незамеченным и отслеживает телефонные звонки и вашу историю звонков. Он даже позволяет записывать звонки и прослушивать живые звонки.
Flexispy : Flexispy гордится тем, что является телефонным монитором №1 для родителей и может отслеживать все, от звонков до социальных сообщений.
умобикс : это мощное шпионское приложение имеет панель инструментов, которая позволяет пользователям легко отслеживать чье-либо местоположение, звонки, текстовые сообщения, нажатия клавиш, все основные социальные сети и многое другое. Вы можете обнаружить Umobix, потому что он нагревает зараженный телефон и сильно влияет на время автономной работы зараженного устройства.
Айки Монитор : хотя для Android требуется рутирование устройства или джейлбрейк для iPhone, это шпионское приложение фиксирует нажатия клавиш, пароли и снимки экрана, позволяет записывать звонки и поддерживает несколько языков.
Клевгард : Доступный как для iOS, так и для Android, Clevguard позволяет пользователям отслеживать местоположение GPS и Wi-Fi, удаленно делать скриншоты и многое другое. Из-за недавнего обновления шпионское приложение значительно разряжает батарею целевого телефона.
Удалить шпионское ПО с вашего телефона
Если какие-либо из вышеупомянутых приложений присутствуют на вашем телефоне, вам необходимо немедленно удалить их.
Перейдите в настройки телефона и удалите вредоносные приложения, затем загрузите какой-нибудь пакет защиты и просканируйте весь телефон на наличие следов программного обеспечения или других вредоносных приложений.
Вариант 1. Перезапустите некоторые службы Центра обновления Windows.
net stop wuauserv чистые стоповые бит
- После ввода этих команд он остановит службу обновления Windows и фоновую интеллектуальную службу передачи.
- Затем перейдите в папку C: / Windows / SoftwareDistribution и избавьтесь от всех папок и файлов в ней, нажав клавиши Ctrl + A, чтобы выбрать их все, а затем нажмите «Удалить». Обратите внимание: если файлы уже используются, вы не сможете их удалить.
- После удаления всего содержимого папки «Распространение программного обеспечения» перезагрузите компьютер, а затем вернитесь в командную строку и снова введите следующие команды.
net start wuauserv чистые стартовые биты
Вариант 2. Попробуйте включить предотвращение выполнения данных или DEP.
Вариант 3. Запустите средство устранения неполадок Центра обновления Windows.
Вариант 4. Попробуйте изменить настройки Центра обновления Windows.
Вариант 5. Попробуйте установить обновления Windows вручную.
Код ошибки Connapi.dll — Что это?
«Connapi.dll не найден» «Не удалось запустить данное приложение, так как не найден connapi.dll. Повторная установка приложения может решить эту проблему.» «Файл connapi.dll отсутствует.» «Не удается запустить [ПРИЛОЖЕНИЕ]. Отсутствует необходимый компонент: connapi.dll. Пожалуйста, установите [ПРИЛОЖЕНИЕ] еще раз». «Не удается найти [PATH]connapi.dll»
Решения
 Причины ошибок
Причины ошибок
Дополнительная информация и ручной ремонт
Решение 1. Проверьте корзину — возможно, вы случайно удалили файл
Решение 2. Обновите драйверы
Решение 3: Сканирование на вирусы
Решение 4. Очистите и восстановите реестр
Код ошибки 32 — Что это?
Код 32, а Ошибка диспетчера устройств, появляется, когда драйвер устройства и другие необходимые службы, связанные с драйвером, отключены.
Код ошибки 32 обычно отображается в следующем формате:
«Драйвер (сервис) для этого устройства был отключен. Альтернативный драйвер может предоставлять эту функциональность. Код 32 ”
Когда драйвер сталкивается с проблемой, об этом сообщается диспетчеру устройств. Хотя код ошибки 32 не причиняет вреда вашей системе, он может привести к потере функциональности аппаратного устройства, драйвер которого отключен.
Решения
 Причины ошибок
Причины ошибок
Дополнительная информация и ручной ремонт
Если вы столкнулись с кодом ошибки 32 на своем компьютере, немедленно исправьте его, чтобы обеспечить оптимальную производительность ПК. Чтобы устранить этот код ошибки, попробуйте методы, перечисленные ниже. Если вы не программист, не волнуйтесь!
Перечисленные решения просты в исполнении, не требуют технической подготовки или опыта и, что более важно, эти решения очень эффективны.
Просто следуйте инструкциям, чтобы исправить код ошибки 32 в вашей системе всего за несколько минут.
Способ 1 — перезагрузите компьютер
Иногда Диспетчер устройств Коды ошибок могут появиться из-за временных проблем, которые могут быть решены просто перезагрузкой вашей системы. Если вам повезет, это может сработать.
Перезагрузив компьютер, вы сможете избавиться от кода ошибки 32. Однако, если ошибка не устранена, попробуйте другие методы, приведенные ниже.
Способ 2 — удалить и переустановить драйвер
Чтобы устранить код ошибки 32, удалите, а затем переустановите драйвер. Чтобы удалить драйвер, просто выполните следующие действия:
- Перейти в меню «Пуск»
- Введите Диспетчер устройств в строке поиска и нажмите клавишу ВВОД
- Теперь в диспетчере устройств найдите, а затем дважды щелкните по категории устройств, которые вы хотите удалить, например, щелкните по адаптеру дисплея, чтобы удалить видеокарту.
- Найдя устройство и драйвер, который вы хотите удалить, просто щелкните по нему правой кнопкой мыши и выберите «Удалить».
- Windows предложит вам подтвердить изменения при удалении устройства.
- Нажмите OK, чтобы подтвердить и продолжить.
- После этого просто перезапустите вашу систему, чтобы активировать изменения
- Чтобы переустановить, перейдите в панель управления, выберите «Добавить / удалить оборудование» и добавьте новое устройство. Следуйте всем инструкциям по переустановке устройства.
Метод 3 — удалить значения реестра верхних и нижних фильтров
Как обсуждалось выше, иногда код ошибки 32 может быть вызван из-за повреждения значений реестра.
Если это является основной причиной, удалите из реестра значения реестра верхнего и нижнего фильтров. Это займет от 5 до 7 минут. Вот что вы должны сделать:
- Перейти в меню «Пуск»
- Введите Regedit в поле поиска и нажмите клавишу ВВОД.
- Теперь найдите папку HKEY_LOCAL_MACHINE в разделе «Мой компьютер».
- Щелкните значок |> или (+) рядом с именем папки, чтобы развернуть
- Здесь вы увидите длинный список подключей
- Найдите правильный GUID класса для проблемного устройства
- Теперь щелкните подраздел реестра, соответствующий GUID класса устройства.
- Найдите значения верхних и нижних фильтров и удалите
- Закройте редактор реестра
- Перезагрузите компьютер, чтобы активировать изменения
Мы надеемся, что это разрешит код ошибки 32 в вашей системе, если ошибка возникла из-за повреждения значения реестра. Однако, если ошибка продолжает появляться, прибегните к методу 4.
Способ 4 — обновить проблемный драйвер
Найдите проблемные драйверы и обновите их до последних версий. Эта процедура эффективна, но требует много времени, если выполняется вручную.
Выявление проблемных драйверов и поиск последних и совместимых версий для каждого драйвера на веб-сайте производителя занимает несколько минут. Кроме того, вам придется постоянно выполнять обновления, чтобы ошибка больше не повторялась.
Способ 5. Загрузите DriverFIX для автоматического обновления драйверов.
Чтобы избежать хлопот, скачайте драйверFIX.
Это передовая и удобная программа, встроенная в интеллектуальное системное программирование и интуитивно понятную технологию, которая определяет проблемные драйверы и обновляет их последними и совместимыми версиями драйверов за секунды, автоматически и на регулярной основе.
Установив его на свой компьютер, вы можете обновить все драйверы и восстановить код 32 в кратчайшие сроки.
Открыть скачать драйверFIX чтобы разрешить код ошибки диспетчера устройств 32 сегодня!
Источник
Содержание
- Служба в настоящее время не может принимать команды
- Исправить службу в Windows 10, которая не может принимать команды
- 1. Диспетчер учетных данных
- 3. Проверить системные файлы
- Ошибка: в данный момент служба не может принимать управляющие сообщения
- В данный момент служба не может принимать управляющие сообщения
- Компьютерный форум
- Зависает служба WIA
- Зависает служба WIA
- Зависает служба WIA
- Зависает служба WIA
- Приложению не удается найти сканер — ошибка WIA ERROR OFFLINE (0x80210005)
- WIA ERROR OFFLINE (0x80210005)
- Как исправить WIA ERROR OFFLINE?
- Решение №1 Перезагрузите компьютер при подключенном сканере
- Решение №2 Переустановка драйвера для сканера
- Решение №3 Перезапуск службы WIA
- Требуется драйвер WIA — что это значит и как исправить?
- Что такое драйвер WIA?
- Включение «Службы загрузки изображений Windows»
- Переустановка драйвера принтера
Служба в настоящее время не может принимать команды
Когда один процесс службы запрашивается другой службой одновременно дважды, то вы можете увидеть сообщение об ошибке «Служба в настоящее время не может принимать команды» с кодом 1061. Обычно это связано с сетью, а точнее с программами или играми, которые имеют отношение к сетевой службе которую попытались запустить дважды. Давайте разберем, что делать и как исправить ошибку, когда служба не может принимать команды.
Microsoft поясняет по данной ошибке:
Существует временное несоответствие между запрошенным элементом управления и состоянием контролируемой службы. Служба может находиться в состоянии ожидания запуска или остановки. Подождите несколько минут, затем повторите операцию.
Исправить службу в Windows 10, которая не может принимать команды
В первую очередь, отключите сторонний антивирус и перезагрузите компьютер. Также, попробуйте запустить программу от имени администратора. Если ошибка все еще появляется, то разберем более радикальные способы, чтобы её исправить.
1. Диспетчер учетных данных
Перезапустим службу диспетчера учетных данных. Для этого нажмите на клавиатуре Win+R и введите services.msc. В списке найдите службу «Диспетчер учетных данных» и щелкните по ней дважды. Нажмите «Остановить«, если она работает и установите тип запуска «Автоматически«, после чего нажмите «Запустить«.
Если у вас появится ошибка 1079, что «Учетная запись отличается» при запуске службы, то зайдите обратно в свойства службы «Диспетчер учетных записей» и перейдите во вкладку «Вход в систему«. Установите «С учетной записью» и введите свои логин и пароль. Если нет пароля, то поле должно быть пустым.
Примечание: Если вы не знаете имя своей учетной записи, то нажмите на «Обзор» > «Дополнительно» > «Поиск» и выберите из списка.
Также, найдите службу «Сведения о приложении» и дважды щелкните по ней. Остановите службу, и выставьте тип запуска «Автоматически», после чего запутсите службу обратно.
Вы должны знать имя процесса службы, которое выдает ошибку. Обычно это пишется в сообщение при ошибке. К примеру, если ошибка в центре обновлений Windows, то имя службы её wuauserv.
Далее запускаем командную строку от имени администратора и вводим команду
Примечание: Вы можете сразу ввести команду sc queryex, чтобы вывести все службы в командной строке.
3. Проверить системные файлы
Запустим инструмент по сканированию системных файлов, и если будут поврежденные, то будет произведена автоматическое восстановление данных файлов. Запутсите командную строку от имени администратора и введите:
Источник
Ошибка: в данный момент служба не может принимать управляющие сообщения
Как пользователь Windows 10 вы можете столкнуться с сообщением об ошибке Ошибка 1061 Служба не может принимать управляющие сообщения в это время при запуске или попытке запустить программу. Это происходит из-за того, что Служба информации о приложениях не отвечает на запросы о создании приложений для администратора в Windows 10, такие как обновления служб, диспетчер задач и другие. Следовательно, вы не сможете открывать и запускать приложения и застрять с этим сообщением об ошибке.
Это тип сетевой ошибки, которая обычно возникает, когда существует временное несоответствие между запрошенным элементом управления и состоянием контролируемой службы. Служба может находиться в состоянии ожидания начала, остановки, остановки или уже используется другим пользователем, что вызывает это сообщение об ошибке.
Хотя эта ошибка может возникать во время любой операции Windows, некоторые из наиболее распространенных случаев, которые беспокоили пользователей, включают в себя:
В данный момент служба не может принимать управляющие сообщения
Microsoft MSDN объясняет это следующим образом:
Существует временное несоответствие между запрошенным элементом управления и состоянием контролируемой службы. Служба может находиться в состоянии ожидания начала, остановки или остановки. Подождите несколько минут, затем повторите операцию.
Если это не поможет, посмотрите, поможет ли вам какое-либо из этих предложений.
Посмотрите, поможет ли это.
2] Запустите службу информации о приложениях
Откройте диспетчер служб Windows и убедитесь, что приложение Информационная служба запущено. Если он уже запущен, перезапустите его.
3] Завершите рабочий процесс IIS с помощью диспетчера задач
Источник
Компьютерный форум
Здесь решают различные задачи сообща. Присоединяйтесь!
Зависает служба WIA
Модератор: Tim308
Зависает служба WIA
Сообщение JeRrS1989 » 01 апр 2015, 06:58
Сразу скажу что до недавнего времени все работало исправно, а именно речь идет про МФУ Canon MF4010 подключенный к стационарному компьютеру с системой Windows XP. Беда в том, в «Сканеры и камеры» сканер не видится и при этом в службах» служба WIA» вечно в состоянии «Запуск». Теперь самое интересное, если отключить сканер то служба легко включается и отключается. Пробовал удалять драйвер и переставлять его заново, увы не помогло. Кстати говоря принтер при этом нормально работает, т.е на него можно смело посылать документы на печать. Грешил на сам МФУ, подключил к ноутбуку с той же операционной системой, все сразу заработало и без проблем.
Зависает служба WIA
Сообщение DesignerMix » 01 апр 2015, 11:14
Зависает служба WIA
Сообщение JeRrS1989 » 01 апр 2015, 12:14
может быть имелось ввиду C:WindowsSystem32 spool printers вот там была эта папка, но она была пустая, я её просто переименовал на всякий случай. Пока после всех манипуляции все-же удалось 1 раз заставить сканер отработать нормально, но после следующего сканирования начал ругаться мастер сканирования изображении мол сканера нету, хотя в списке есть. Попробую перезагрузиться и попозже еще отпишусь.
Источник
Приложению не удается найти сканер — ошибка WIA ERROR OFFLINE (0x80210005)
В сегодняшней статье мы посмотрим с вами, что собой представляет ошибка WIA ERROR OFFLINE с кодом 0x80210005, и как от нее можно избавиться.
WIA ERROR OFFLINE (0x80210005)
Иногда случается так, что при отключении одного устройства от ПК отключается и другое. Бывают ситуацию, когда вы хотите использовать сканер в связке с каким-то приложением, но Windows не удается его обнаружить — происходит это сразу после того, как от ПК отключается какое-то другое устройство.
Подобная проблема может возникать тогда, когда вы отключаете от компьютера WSD-сканер (или когда к нему подключается другая машина в сети). Плюс, это же может происходить при подключении к ПК другого сканирующего устройства, например, USB-сканера.
Когда система не может найти отключенное устройство, она делает запрос насчет его статуса, после чего перед пользователем появляется ошибка WIA ERROR OFFLINE. В сообщении ошибки (в переводе на русский) указано следующее:
WIA ERROR OFFLINE, устройство отключено. Убедитесь, что устройство работает и подключено к ПК. Код ошибки 0x80210005.
Служба загрузки изображений Windows (WIA) позволяет графическим приложениям взаимодействовать с сканерами и прочими устройства для обработки изображений. Вышеуказанная ошибка возникает тогда, процесс инициализации между WIA и сканером завершается неудачей.
Как исправить WIA ERROR OFFLINE?
Решение №1 Перезагрузите компьютер при подключенном сканере
Чаще всего помогает самая простая перезагрузка компьютера с подключенным к нему сканером. Как только вам снова удастся зайти в ОС, попробуйте воспользоваться принтером и посмотрите, исчезла ли ошибка.
Решение №2 Переустановка драйвера для сканера
В некоторых случаях приходится прибегнуть к полной переустановке драйвера для подключенного сканера. Чтобы это сделать, следуйте этим шагам:
Проверьте наличие ошибки WIA ERROR OFFLINE, когда установка драйвера завершится.
Решение №3 Перезапуск службы WIA
Ранее мы уже говорили вам о службе загрузки изображений Windows (WIA) — давайте перезапустим ее. Для этого вам нужно сделать следующее:
Еще раз пытаемся воспользоваться своим сканером и смотрим, исчезла ли ошибка WIA ERROR OFFLINE (0x80210005).
Источник
Требуется драйвер WIA — что это значит и как исправить?
Владельцы сканеров или МФУ со встроенным сканером рано или поздно сталкиваются с ошибкой «Для использования этого устройства требуется драйвер WIA…». Рассмотрим, что это за драйвер, и как исправить ситуацию с его отсутствием.
Что такое драйвер WIA?
Как и любой другой, драйвер WIA (Windows Image Acquisition) предназначен для того, чтобы операционная система могла взаимодействовать с внешним устройством. В данном случае речь идет о сканирующем оборудовании, цифровых видеокамерах и фотоаппаратах. В этот список также входят, как отдельные сканеры, так и МФУ с функцией сканирования документов. В случае с последними может наблюдаться и такая картина, что документы и фотографии спокойно отправляются в печать, но при попытках что-то отсканировать возникает ошибка с WIA-драйвером.
Вообще, операционные системы Windows уже имеют в своем составе драйвер WIA. Если точнее — это такая универсальная модель драйверов и API (интерфейс программирования приложений) по совместительству. Взаимодействие внешних устройств с системой и/или функциями драйвера самого устройства осуществляется «при посредничестве» системной «Службы загрузки изображений Windows», которая по умолчанию запускается при включении компьютера.
Таким образом, перед попыткой исправить ошибку с WIA-драйвером нужно убедиться, что данная служба запущена.
Включение «Службы загрузки изображений Windows»

Возможно, что после выполненных действий ошибка при попытке обращения к сканеру/МФУ останется. В этом случае дополнительно попробуйте следующие варианты решения проблемы:
Если ничего из этого не помогло, остается повозиться с драйвером устройства. Его нужно будет переустановить с предварительным полным удалением всего установленного на компьютере программного обеспечения сканера/МФУ (включая любые фирменные программы).
Переустановка драйвера принтера
Чтобы снизить вероятность возникновения ошибок при установке нового, рекомендуется удалить уже установленный драйвер устройства. Желательно также удалить все фирменные приложения, которые либо идут в комплекте с драйвером (но удаляются отдельно), либо были установлены самим пользователем.
Для удаления драйвера:
Для удаления фирменных программ сканера/МФУ:
Теперь можно устанавливать драйвер. Если такового в наличии нет, можно воспользоваться любым менеджером драйверов. Мы рекомендуем программу DriverHub :
После выбора устройства останется нажать кнопку «Установить». Программа сама скачает и установит выбранный драйвер.
Остались вопросы, предложения или замечания? Свяжитесь с нами и задайте вопрос.
Источник
Download PC Repair Tool to quickly find & fix Windows errors automatically
As a Windows 11/10 user, you might come across the error message, Error 1061, The service cannot accept control messages at this time while starting or trying to run IIS, C#, or any other program. This happens because the Application Information Service does not respond to the requests to raise applications to Administrator in Windows 11 and Windows 10, such as Service updates, Task Manager, and others. Hence, you will not be able to open and run apps and get stuck with this error message.

This is a type of Network error that usually occurs when there is a temporary mismatch between the requested control and the state of the service to be controlled. The service may be in a state of start-pending, stop-pending, stopped or already used by another user which causes this error message.
While this error may occur during any Windows operation, some of the most common occurrences to have troubled the users include,
- Debugging a Windows service
- Starting Task Manager
- Starting Registry Editor
- Starting Firewall
- Starting services.msc
- Starting dsm.exe
- Updating services
- Asking for file permissions and many more
Microsoft MSDN explains it as follows:
There is a temporary mismatch between the requested control and the state of the service to be controlled. The service may be in a state of start-pending, stop-pending, or stopped. Wait a few minutes, then retry your operation.
If that does not help, please see if any of these suggestions help you:
1] Restart the Credential Manager Service
- Click on the “Start”.
- In the search box type “Services”.
- Right click on “Services” and select “Run as Administrator”.
- In the Services window, locate Credential Manager Service and double-click on it to open its Properties box. Here “Stop” it.
- Next, set it to “Automatic” and then click on the Start button to restart the service.
See if this helps.
2] Start the Application Information Service
Open Windows Services Manager and ensure that Application Information Service is Started. If it is already started, then restart it.
3] Kill the IIS Worker Process through Task Manager
- Use Ctrl + Alt + Del key combination and select Task Manager
- Click on More details in order to expand the Task Manager and search for the IIS Worker Process entry displayed on the list in the Processes tab of Task Manager. As shown below, it is located under the Background processes. Also, try locating and ending the w3wp.exe entries. If you see multiple entries, right-click on some of them and choose the End task option from the context menu which appears.
- Restart the computer and your issue should be resolved.
How do I fix The service cannot accept control messages at this time?
To fix The service cannot accept control messages at this time issue on Windows 11 or Windows 10 computer, you need to restart the Credential Manager service from the Services panel. Apart from that, you need to run or start the Application Information service as well. If these two solutions do not work, you can terminate the IIS Worker Process using the Task Manager.
Could not stop service error 1061?
If you get Error 1061: The service cannot accept control messages at this time error on your Windows 11/10 PC, you need to do the things mentioned above. For instance, you can restart the Credential Manager service. If that doesn’t help, you need to start the Application Information service. You can find both in the Services panel that you can open using the Taskbar search box.
Hope something here helped you.
Ankit Gupta is a writer by profession and has more than 7 years of global writing experience on technology and other areas. He follows technological developments and likes to write about Windows & IT security. He has a deep liking for wild life and has written a book on Top Tiger Parks of India.
Download PC Repair Tool to quickly find & fix Windows errors automatically
As a Windows 11/10 user, you might come across the error message, Error 1061, The service cannot accept control messages at this time while starting or trying to run IIS, C#, or any other program. This happens because the Application Information Service does not respond to the requests to raise applications to Administrator in Windows 11 and Windows 10, such as Service updates, Task Manager, and others. Hence, you will not be able to open and run apps and get stuck with this error message.

This is a type of Network error that usually occurs when there is a temporary mismatch between the requested control and the state of the service to be controlled. The service may be in a state of start-pending, stop-pending, stopped or already used by another user which causes this error message.
While this error may occur during any Windows operation, some of the most common occurrences to have troubled the users include,
- Debugging a Windows service
- Starting Task Manager
- Starting Registry Editor
- Starting Firewall
- Starting services.msc
- Starting dsm.exe
- Updating services
- Asking for file permissions and many more
Microsoft MSDN explains it as follows:
There is a temporary mismatch between the requested control and the state of the service to be controlled. The service may be in a state of start-pending, stop-pending, or stopped. Wait a few minutes, then retry your operation.
If that does not help, please see if any of these suggestions help you:
1] Restart the Credential Manager Service
- Click on the “Start”.
- In the search box type “Services”.
- Right click on “Services” and select “Run as Administrator”.
- In the Services window, locate Credential Manager Service and double-click on it to open its Properties box. Here “Stop” it.
- Next, set it to “Automatic” and then click on the Start button to restart the service.
See if this helps.
2] Start the Application Information Service
Open Windows Services Manager and ensure that Application Information Service is Started. If it is already started, then restart it.
3] Kill the IIS Worker Process through Task Manager
- Use Ctrl + Alt + Del key combination and select Task Manager
- Click on More details in order to expand the Task Manager and search for the IIS Worker Process entry displayed on the list in the Processes tab of Task Manager. As shown below, it is located under the Background processes. Also, try locating and ending the w3wp.exe entries. If you see multiple entries, right-click on some of them and choose the End task option from the context menu which appears.
- Restart the computer and your issue should be resolved.
How do I fix The service cannot accept control messages at this time?
To fix The service cannot accept control messages at this time issue on Windows 11 or Windows 10 computer, you need to restart the Credential Manager service from the Services panel. Apart from that, you need to run or start the Application Information service as well. If these two solutions do not work, you can terminate the IIS Worker Process using the Task Manager.
Could not stop service error 1061?
If you get Error 1061: The service cannot accept control messages at this time error on your Windows 11/10 PC, you need to do the things mentioned above. For instance, you can restart the Credential Manager service. If that doesn’t help, you need to start the Application Information service. You can find both in the Services panel that you can open using the Taskbar search box.
Hope something here helped you.
Ankit Gupta is a writer by profession and has more than 7 years of global writing experience on technology and other areas. He follows technological developments and likes to write about Windows & IT security. He has a deep liking for wild life and has written a book on Top Tiger Parks of India.
Содержание
- Ошибка 1061 служба загрузки изображений windows wia
- В данный момент служба не может принимать управляющие сообщения
- Исправляем ошибку 0x80210005 в Windows
- Перезагружаем компьютер при подключенном сканере
- Переустанавливаем драйвер сканера
- Перезапускаем службу WIA
- Fix Error 1061 The service cannot accept control messages at this time Error in Windows 10
- Fix Error 1061 The service cannot accept control messages at this time Error in Windows 10
- Option 1 – Try to restart the Credential Manager Service
- Option 2 – Try to start the Application Information Service
- Option 3 – Try killing the IIS Worker Process via Task Manager
- Компьютерный форум
- Зависает служба WIA
- Зависает служба WIA
- Зависает служба WIA
- Зависает служба WIA
Ошибка 1061 служба загрузки изображений windows wia
Сообщения: 51908
Благодарности: 14931
| Конфигурация компьютера | |
| Материнская плата: ASUS P8Z77-V LE PLUS | |
| HDD: Samsung SSD 850 PRO 256 Гб, WD Green WD20EZRX 2 Тб | |
| Звук: Realtek ALC889 HD Audio | |
| CD/DVD: ASUS DRW-24B5ST | |
| ОС: Windows 8.1 Pro x64 | |
| Прочее: корпус: Fractal Design Define R4 |
kirillius, приведите ошибку из журнала событий -> Журналы Windows -> в разделах Приложение и Система (правой кнопкой мыши -> Копировать -> Копировать сведения как текст ) при запуске мастера.
Пуск -> в поле поиска services.msc -> убедитесь, что Служба загрузки изображений Windows (WIA) имеет тип запуска Вручную .
Сделайте лог Process Monitor следующим образом:
- запустите Process Monitor;
- попытайтесь запустить мастер и дождитесь завершения процесса;
- сохраните лог: меню File -> Save -> PML-формат;
- заархивируйте и выложите на любой файлообменник, например http://rghost.ru
Это сообщение посчитали полезным следующие участники:
Если же вы забыли свой пароль на форуме, то воспользуйтесь данной ссылкой для восстановления пароля.
Это тип сетевой ошибки, которая обычно возникает, когда существует временное несоответствие между запрошенным элементом управления и состоянием контролируемой службы. Служба может находиться в состоянии ожидания начала, остановки, остановки или уже используется другим пользователем, что вызывает это сообщение об ошибке.
Хотя эта ошибка может возникать во время любой операции Windows, некоторые из наиболее распространенных случаев, которые беспокоили пользователей, включают в себя:
- Отладка службы Windows
- Запуск диспетчера задач
- Запуск редактора реестра
- Запуск брандмауэра
- Запуск services.msc
- Запуск dsm.exe
- Обновление услуг
- Запрашивать разрешения на файлы и многое другое
В данный момент служба не может принимать управляющие сообщения
Microsoft MSDN объясняет это следующим образом:
Существует временное несоответствие между запрошенным элементом управления и состоянием контролируемой службы. Служба может находиться в состоянии ожидания начала, остановки или остановки. Подождите несколько минут, затем повторите операцию.
Если это не поможет, посмотрите, поможет ли вам какое-либо из этих предложений.
1] Перезапустите службу диспетчера учетных данных .
- Нажмите на «Пуск».
- В поле поиска введите « Услуги ».
- Нажмите правой кнопкой мыши на «Службы» и выберите « Запуск от имени администратора ».
- В окне «Службы» найдите службу Диспетчер учетных данных и дважды щелкните ее, чтобы открыть окно «Свойства». Вот « Стоп » это.
- Затем установите для него значение Автоматически , а затем нажмите кнопку Пуск , чтобы перезапустить службу.
Посмотрите, поможет ли это.
2] Запустите службу информации о приложениях
Откройте диспетчер служб Windows и убедитесь, что приложение Информационная служба запущено. Если он уже запущен, перезапустите его.
3] Завершите рабочий процесс IIS с помощью диспетчера задач
Исправляем ошибку 0x80210005 в Windows
При возникновении проблем в работе сканера пользователь может столкнуться с ошибкой WIA ERROR OFFLINE с кодом 0x80210005. Существует несколько путей исправления этой неполадки в операционной системе Windows, о них мы и поговорим в этой статье.
Перезагружаем компьютер при подключенном сканере
Самый простой и, чаще всего, эффективный метод избавления от ошибки с кодом 0x80210005 — обычная перезагрузка ПК с подключенным к нему сканером. Если после входа в систему после перезагрузки при обращении к сканеру проблема остается, читайте дальнейшие инструкции.
Переустанавливаем драйвер сканера
Устранить данную неполадку должна помочь переустановка драйвера сканера.
- Откроем «Диспетчер устройств». Сделать это можно кликнув по кнопке «Пуск» правой клавишей мыши и выбрав в списке пункт «Диспетчер устройств».
2. В окне «Диспетчера устройств» находим и раскрываем раздел под названием «Устройства обработки изображений».
3. Кликаем правой кнопкой мыши на название своего сканера и в контекстном меню выбираем команду «Удалить устройство».
4. Теперь нам нужно перезагрузить компьютер. При следующей загрузке операционная система Windows сама заново установит драйвер сканера. Вы также можете установить драйвер вручную, загрузив его с официального сайта производителя.
5. По окончании установки драйвера проверьте работу сканера.
Перезапускаем службу WIA
Если и предыдущий способ не помог избавиться от ошибки WIA ERROR OFFLINE (0x80210005), следует перезапустить службу загрузки изображений Windows — WIA (Windows Imaging Architecture). Для этого откроем приложение «Службы», введя соответствующую команду в окне «Выполнить».
- Нажимаем на кнопку «Пуск» правой клавишей мыши и выбираем в контекстном меню команду «Выполнить».
2. В поле ввода «Открыть» набираем команду services.msc и подтверждаем ее нажатием кнопки «ОК» или «Enter».
3. Откроется окно «Службы». Находим в списке службу с названием «Служба загрузки изображений (WIA)», выбираем ее и нажимаем на ссылку «Перезапустить». Команду для перезапуска службы также можно выбрать в ее контекстном меню.
4. Дожидаемся окончания процесса перезапуска и закрываем окно «Службы».
Мы рассмотрели три способа исправления ошибки 0x80210005 в ОС Windows. Какой-то из них должен помочь вам избавиться от этой проблемы.
Fix Error 1061 The service cannot accept control messages at this time Error in Windows 10
Fix Error 1061 The service cannot accept control messages at this time Error in Windows 10
If you are trying to run or starting a program in your Windows 10 computer and you suddenly get an error message saying, “Error 1061 The service cannot accept control messages at this time”, read on as this post will show you what you can do to fix the problem.
This kind of error pops up since the Application Information Service does not respond to the requests to raise applications to Administrator in Windows 10 like the Task Manager, Service updates and so on. Thus, you won’t be able to run or open apps and will only get stuck with this error.
The “Error 1061 The service cannot accept control messages at this time” message is a type of network error that typically occurs when there is a temporary mismatch between the requested control and the state of the service to be controlled. It’s most likely that the service is in a state of start-pending, stop-pending, stopped or it may already be used by another user which explains why this error message suddenly appears.
You can encounter this error message on any Windows operation. Here are some of the most common occurrences:
- Debugging a Windows service
- Starting Task Manager
- Starting Registry Editor
- Starting Firewall
- Starting services.msc
- Starting dsm.exe
- Updating services
- Asking for file permissions, etc.
According to Microsoft MSDN, the error occurs because:
“There is a temporary mismatch between the requested control and the state of the service to be controlled. The service may be in a state of start-pending, stop-pending, or stopped. Wait a few minutes, then retry your operation.”
If after a few minutes, the error still appears, then you may have to follow the options prepared below.
Option 1 – Try to restart the Credential Manager Service
- Go to the Start menu.
- Then type in “services” in the search box.
- From the search results, right click on “Services” and select the “Run as Administrator” option.
- Next, look for the Credential Manager Service in the Services window.
- Once you found it, double-click on it to open its Properties. From there, you need to click on the Stop button.
- After that, set the Credential Manager Service to “Automatic” and click on the Start button to restart it.
Option 2 – Try to start the Application Information Service
You can also try starting the Application Information Service to fix the “Error 1061 The service cannot accept control messages at this time”. Just open the Windows Services Manager and make sure that Application Information Service is Started. And if you find that it’s already started, you need to restart it.
Option 3 – Try killing the IIS Worker Process via Task Manager
- Tap the Ctrl + Alt + Del keys and select the Task Manager.
- Next, click on More details to expand the Task Manager and then look for the IIS Worker Process entry which should be displayed in the list under the Processes tab. From there, you can see it in the Background processes. Once you find it, kill its process.
- You can also try to look for the “w3wp.exe” entries and end its process. if you find many entries, right click on some of them and select the End task option from the context menu.
- Now restart your PC. That should fix the problem.
Congratulations, you have just fixed Error 1061 The service cannot accept control messages at this time Error in Windows 10 all by yourself. If you would like to read more helpful articles and tips about various software and hardware visit errortools.com daily.
Now that’s how you fix Error 1061 The service cannot accept control messages at this time Error in Windows 10 on a computer. On the other hand, if your computer is going through some system-related issues that have to get fixed, there is a one-click solution known as Restoro you could check out to resolve them. This program is a useful tool that could repair corrupted registries and optimize your PC’s overall performance. Aside from that, it also cleans out your computer for any junk or corrupted files that help you eliminate any unwanted files from your system. This is basically a solution that’s within your grasp with just a click. It’s easy to use as it is user-friendly. For a complete set of instructions in downloading and using it, refer to the steps below
Perform a full system scan using Restoro. To do so, follow the instructions below.
-
-
- Download and install Restoro from the official site.
- Once the installation process is completed, run Restoro to perform a full system scan.
- After the scan is completed click the “Start Repair” button.
-
Компьютерный форум
Здесь решают различные задачи сообща. Присоединяйтесь!
- Рекламный блок —> Вы зашли на форум как гость. Войдите или зарегистрируйтесь чтобы отключить рекламные блоки
Зависает служба WIA
Модератор: Tim308
Зависает служба WIA
Сообщение JeRrS1989 » 01 апр 2015, 06:58
Сразу скажу что до недавнего времени все работало исправно, а именно речь идет про МФУ Canon MF4010 подключенный к стационарному компьютеру с системой Windows XP. Беда в том, в «Сканеры и камеры» сканер не видится и при этом в службах» служба WIA» вечно в состоянии «Запуск». Теперь самое интересное, если отключить сканер то служба легко включается и отключается. Пробовал удалять драйвер и переставлять его заново, увы не помогло. Кстати говоря принтер при этом нормально работает, т.е на него можно смело посылать документы на печать. Грешил на сам МФУ, подключил к ноутбуку с той же операционной системой, все сразу заработало и без проблем.
Нужны идеи где еще можно покопаться?
Зависает служба WIA
Сообщение DesignerMix » 01 апр 2015, 11:14
Зависает служба WIA
Сообщение JeRrS1989 » 01 апр 2015, 12:14
может быть имелось ввиду C:WindowsSystem32 spool printers вот там была эта папка, но она была пустая, я её просто переименовал на всякий случай. Пока после всех манипуляции все-же удалось 1 раз заставить сканер отработать нормально, но после следующего сканирования начал ругаться мастер сканирования изображении мол сканера нету, хотя в списке есть. Попробую перезагрузиться и попозже еще отпишусь.
Отправлено спустя 8 минут 54 секунды:
Так отписываюсь. После перезагрузки долго открывался мой компьютер, ну в принципе понятно почему, ведь там тоже пытается отобразиться сканер среди списка, но это я уже в реестре удалил (MyComputerNameSpace) и на удивление удалось нормально сделать два сканирования, дальше пока не пробовал ибо народу работать надо за компьютером а я его вечно занимаю Посмотрим что будет завтра/позже
Adblock
detector
Если вы пытаетесь запустить или запустить программу на своем компьютере с Windows 10, и вы внезапно получаете сообщение об ошибке: «Ошибка 1061. Служба не может принимать управляющие сообщения в это время», читайте дальше, поскольку этот пост покажет вам, что вы можете сделать. решить проблему.
Этот вид ошибки возникает, поскольку служба Application Information Service не отвечает на запросы на запуск приложений для администратора в Windows 10, таких как диспетчер задач, обновления службы и т. Д. Таким образом, вы не сможете запускать или открывать приложения и застрянете только с этой ошибкой.
Сообщение «Ошибка 1061 Служба не может принять управляющие сообщения в это время» — это тип сетевой ошибки, которая обычно возникает, когда существует временное несоответствие между запрошенным элементом управления и состоянием службы, которой необходимо управлять. Скорее всего, служба находится в состоянии ожидания запуска, остановки, остановки или ее уже может использовать другой пользователь, что объясняет, почему внезапно появляется это сообщение об ошибке.
Вы можете встретить это сообщение об ошибке при любой операции Windows. Вот некоторые из наиболее распространенных случаев:
- Отладка службы Windows
- Запуск диспетчера задач
- Запуск редактора реестра
- Запуск брандмауэра
- Запуск services.msc
- Запуск dsm.exe
- Обновление услуг
- Запрашивать разрешения на файлы и т. Д.
Согласно Microsoft MSDN, ошибка возникает из-за:
«Существует временное несоответствие между запрашиваемым контролем и состоянием контролируемой службы. Служба может находиться в состоянии ожидания начала, остановки или остановки. Подождите несколько минут, затем повторите операцию.
Если через несколько минут ошибка все еще появляется, то вам, возможно, придется следовать опциям, подготовленным ниже.
Вариант 1. Попробуйте перезапустить службу диспетчера учетных данных.
- Перейдите в меню «Пуск».
- Затем введите «услуги» в поле поиска.
- В результатах поиска щелкните правой кнопкой мыши «Службы» и выберите «Запуск от имени администратора».
- Затем найдите службу диспетчера учетных данных в окне «Службы».
- Как только вы нашли его, дважды щелкните по нему, чтобы открыть его свойства. Оттуда вам нужно нажать на кнопку Стоп.
- После этого установите для службы диспетчера учетных данных значение «Автоматически» и нажмите кнопку «Пуск», чтобы перезапустить ее.
Вариант 2. Попробуйте запустить службу информации о приложениях.
Вы также можете попробовать запустить Информационную службу приложения, чтобы исправить «Ошибка 1061 Служба не может принимать управляющие сообщения в это время». Просто откройте диспетчер служб Windows и убедитесь, что служба информации о приложениях запущена. И если вы обнаружите, что он уже запущен, вам нужно перезапустить его.
Вариант 3. Попробуйте убить рабочий процесс IIS через диспетчер задач.
- Нажмите клавиши Ctrl + Alt + Del и выберите диспетчер задач.
- Затем нажмите «Подробнее», чтобы развернуть диспетчер задач, а затем найдите запись «Рабочий процесс IIS», которая должна отображаться в списке на вкладке «Процессы». Оттуда вы можете увидеть это в фоновых процессах. Как только вы найдете его, убейте его процесс.
- Вы также можете попытаться найти записи «w3wp.exe» и завершить его процесс. если вы обнаружите много записей, щелкните некоторые из них правой кнопкой мыши и выберите в контекстном меню пункт «Завершить задачу».
- Теперь перезагрузите компьютер. Это должно решить проблему.
Расширенный ремонт системы Pro
Автоматизированное решение для ремонта ПК в один клик
С Advanced System Repair Pro вы можете легко
Замените поврежденные файлы
Восстановить производительность
Удалить вредоносные программы
СКАЧАТЬ
Advanced System Repair Pro совместим со всеми версиями Microsoft Windows, включая Windows 11.
Поделиться этой статьей:
Вас также может заинтересовать
Если вы столкнулись с ошибкой «ВЫ НЕ УПОЛНОМОЧЕНЫ ДЛЯ ДОСТУПА К ЭТОЙ ВЕБ-СТРАНИЦЕ В СООТВЕТСТВИИ С ТОЧКАМИ» при попытке посетить веб-сайт с помощью браузера Firefox или Chrome, читайте дальше, так как этот пост расскажет вам, как вы можете это исправить. ошибка. Помимо этого сообщения об ошибке, вы также можете увидеть альтернативное сообщение: «Веб-страница заблокирована! Запрошенная вами страница была заблокирована, поскольку URL-адрес запрещен в соответствии с государственными правилами». Когда вы получаете какое-либо из вышеупомянутых сообщений об ошибке при посещении веб-сайта, это означает, что он был помечен. В основном рекомендуется не заходить на сайт, так как он может быть заблокирован по какой-то незаконной причине. Однако, если вы уверены, что веб-сайт является законным и безопасным, и считаете, что он был заблокирован случайно, вы можете проверить указанные в этом сообщении методы, чтобы разблокировать и получить доступ к заблокированному или ограниченному веб-сайту. На самом деле не существует простого способа снять ограничение на веб-сайте или соответствие требованиям DOT. И не имеет значения, какой браузер вы используете, так как вы все равно получите ту же ошибку. Таким образом, лучший способ решить эту проблему — обойти ограничение интернет-провайдера. Но прежде чем продолжить, имейте в виду, что интернет-провайдеры (интернет-провайдеры) могут заблокировать любой веб-сайт, когда запрос проходит через их серверы.
Вариант 1. Попробуйте изменить DNS.
Если запрос на доступ к веб-сайту не проходит через DNS-сервер интернет-провайдера, вы можете получить к нему доступ, изменив настройки DNS. Вы можете попробовать использовать Google Public DNS.
- Нажмите клавиши Win + R, чтобы открыть диалоговое окно «Выполнить».
- Затем введите «inetcpl.cpl» в поле и нажмите Enter, чтобы открыть Свойства Интернета.
- После этого перейдите на вкладку «Подключения» и выберите настройки локальной сети.
- Оттуда. Снимите флажок «Использовать прокси-сервер» для вашей локальной сети, а затем убедитесь, что установлен флажок «Автоматически определять настройки».
- Теперь нажмите кнопку ОК и кнопку Применить.
- Перезагрузите компьютер.
Примечание: Если вы используете стороннюю прокси-службу, вы должны отключить ее.
Вариант 2. Попробуйте установить расширение прокси.
Вы также можете попробовать установить расширение Proxy или программное обеспечение Proxy, поскольку оно также может помочь вам получить доступ к веб-сайту, который вы пытаетесь открыть, поскольку позволяет получить доступ к заблокированным веб-сайтам, перенаправив запрос через их сервер. Помимо этого, он также может скрыть его от интернет-провайдеров, чтобы они выглядели так, как будто контент поступает с прокси-серверов.
Вариант 3. Попробуйте использовать VPN-соединение.
Бывают случаи, когда сеть, в которую входит ваш компьютер, могла заблокировать ваш доступ к веб-сайту, который вы пытаетесь открыть, и поэтому, чтобы исправить это, вы можете попробовать использовать VPN-соединение. Существует много бесплатного программного обеспечения для VPN, но убедитесь, что вы установили надежное. После того, как вы подключились с помощью VPN, попробуйте снова открыть веб-сайт и посмотреть, сможете ли вы теперь получить к нему доступ.
Вариант 4 — проверьте файл хоста Windows
Вы также можете попробовать перепроверить файл Windows Hosts, чтобы узнать, был ли заблокирован веб-сайт, который вы пытаетесь открыть, потому что, если это так, то неудивительно, почему вы получаете ошибку ERR CONNECTION TIMED OUT в Chrome. Есть случаи, когда какое-либо стороннее приложение изменяет файл и добавляет некоторые веб-сайты в черные списки. Так что, если сайт действительно заблокирован, вам нужно удалить его из списка.
Вариант 5. Попробуйте связаться с вашим интернет-провайдером.
Если ни один из указанных выше вариантов не сработал, вы можете попытаться связаться с вашим Интернет-провайдером, так как бывают случаи, когда DOT очищает веб-сайт, интернет-провайдеры по-прежнему блокируют его. Таким образом, вероятно, лучше, если вы обратитесь к ним и попросите их разблокировать сайт с их конца.
Узнать больше
Код ошибки 8024001F — Что это?
Во время обновления Microsoft Windows 10 у некоторых пользователей возникла проблема с кодом ошибки 8024001F. Пользователи должны учитывать, что эта ошибка также известна как Центр обновления Windows 8024001F и 0x8024001F. Этот код ошибки относительно распространен и обычно вызван неисправным подключением к Интернету. Благодаря этому общему соображению ошибка обычно легко устраняется, и пользователи могут перезапустить обновление до Microsoft Windows 10. Общие симптомы включают в себя:
- При попытке обновления до Microsoft Windows 8024001 появляется диалоговое окно с кодом ошибки 10F.
- Ваша текущая версия Windows не может распознать необходимость обновления до Microsoft Windows 10.
Решения
 Причины ошибок
Причины ошибок
Только с тремя проблемами, вызывающими код ошибки 8024001F, относительно легко определить вашу конкретную проблему, а затем выполнить действия, описанные ниже, чтобы исправить ситуацию.
- Ваш компьютер не подключен к Интернету.
- Брандмауэр Windows мешает обновлению Microsoft Windows 10.
- Ваш сторонний антивирус и брандмауэр мешают обновлению Microsoft Windows 10.
- Ваша система заражена червем Conficker, который препятствует корректной обработке обновления Microsoft Windows 10.
Служба поддержки Microsoft просит вас связаться с ними напрямую для получения дополнительной помощи, если вы можете исключить эти три причины для кода ошибки 8024001F.
Дополнительная информация и ручной ремонт
Код ошибки 8024001F легко исправляется одним из следующих способов. Каждый из этих методов должен быть удобным и удобным для обычного пользователя компьютера дома. Если в любое время вы не уверены или чувствуете, что вам нужна дополнительная помощь, служба поддержки Microsoft просит вас связаться с ними напрямую для получения дополнительной поддержки.
Метод 1 — доступ к средству устранения неполадок
- Доступ к Windows Обновление устранения неполадок
- Когда появится диалоговое окно, нажмите ОК.
- Нажмите NEXT в следующем диалоговом окне.
- Затем Windows запустит средство устранения неполадок, пытаясь обнаружить любые известные проблемы с вашей системой.
- В зависимости от результатов вы сможете следовать инструкциям на экране, которые устранят проблему с обновлением.
Способ доставки 2— Исправьте ваши интернет-соединения
- Закрытие диалогового окна с кодом ошибки 8024001F.
- Закройте программу обновления Microsoft Windows 10.
- Попытайтесь получить доступ к Интернету через обычный браузер.
- ** Если вы можете успешно получить доступ к Интернету, подключение к Интернету не является причиной для этого кода ошибки.
- Если вы не можете получить доступ к Интернету, убедитесь, что вы подключены к сети как на маршрутизаторе / стене, так и на разъеме компьютера.
- Если вы используете маршрутизатор, убедитесь, что все индикаторы включены и активны (показывая активное интернет-соединение).
- Установите интернет-соединение, если это возможно. Если вы не можете установить интернет-соединение, вам может потребоваться связаться с вашим интернет-провайдером.
- Если вам удастся восстановить подключение к Интернету, у вас не должно возникнуть проблем с обновлением Microsoft Windows 10.
Метод 3— Настройте параметры Центра обновления Windows.
- Войдите в вашу текущую версию Windows как администратор (введите пароль, если будет предложено).
- Нажмите кнопку START на клавиатуре или экране.
- Поиск термина «администратор», нажмите клавишу ВВОД
- Нажмите «административные инструменты»
- Выберите файл «services», повторно введите свой пароль.
- Откройте файл Центра обновления Windows, щелкнув правой кнопкой мыши на имени.
- Выберите опцию «Свойства»
- На вкладке ОБЩИЕ убедитесь, что для параметра «Тип запуска:» установлено значение АВТОМАТИЧЕСКИЙ (ЗАДЕРЖКА ЗАПУСКА)
- Под заголовком «Service Status» нажмите кнопку «START».
- нажмите OK
- Перезапустите обновление Microsoft Windows 10.
Способ доставки 4— Сканирование червя Conficker
- Перейти на Веб-адрес быть направленным на сканер безопасности Microsoft.
- Запустите этот бесплатный сканер, предоставленный Microsoft, чтобы проверить, является ли червь Conficker вашей проблемой.
- Если этот червь вызывает вашу ошибку, Microsoft проведет вас через шаги, необходимые для удаления червя.
Способ доставки 5— Брандмауэр и антивирусное программное обеспечение
- Если вы используете брандмауэр Windows или стороннее антивирусное программное обеспечение и брандмауэр, отключите эти программы.
- Запустите обновление Microsoft Windows 10.
- После завершения обновления снова включите антивирус и брандмауэр.
У пользователей не должно возникнуть проблем с использованием вышеуказанных методов. Сначала начните с самых простых решений, а затем переходите к более сложным методам. В некоторых случаях, в зависимости от того, почему был вызван этот конкретный код ошибки, вам, возможно, придется использовать мощный автоматизированный инструмент чтобы решить это.
Узнать больше
Среди прочего и нововведений Windows 11 предлагает игровой режим. Игровой режим — это система, предназначенная для высвобождения некоторых ресурсов и оптимизации вашей системы, когда Windows 11 обнаруживает, что вы играете в игры. Он также отключает автоматические обновления, пока игра активна.

- Нажмите ⊞ ОКНА + I открыть настройки
- Внутри нажмите на Игры
- Выберите Режим игры
- Нажмите переключатель рядом Режим игры отключить его
- Закрыть настройки
Все будет автоматически сохранено и применено, и с этого момента у вас не должно возникнуть никаких проблем. Если по какой-либо причине вы хотите снова включить игровой режим, просто выполните те же действия и поверните переключатель в положение ON.
Узнать больше
Что такое банду?
Приложение Bandoo, а именно версия продукта 5.0.2.4762, представляет собой пакетную программу. Что это значит? Просто Bandoo после установки устанавливает дополнительные программы, расширения и надстройки на компьютер и компьютерный браузер без ведома пользователя. Эта версия Bandoo концентрируется на предоставлении функций для развлечения, а также функциональности / инструментов для резервного копирования файлов вашего компьютера. После запуска файл устанавливает программное обеспечение iLivid Download Manager.
Дополнительные инструменты, установленные в комплекте, включают панель инструментов Movie и процветающую поисковую систему Ask.com.
Технические подробности о Bandoo включают в себя:
Цифровая подпись / Издатель: Bandoo Media, Inc.
Версия продукта: 5.0.2.4762
Точка входа: 0x000038AF
Оценка потенциально нежелательной программы Bandoo
Интересно, что до завершения установки продукта Bandoo версии 5.0.2.4762 Spyhunter обнаружил, что это ПО является ПНП. После завершения установки в продукт Bandoo версии 5.0.2.4762 были добавлены надстройки и расширения для браузеров Internet Explorer и Chrome (это были единственные 2 браузера, использованные в ходе оценки). Они появились в виде панели инструментов «Фильм», обеспечивающей быстрый доступ к трейлерам фильмов, обзорам, рейтингам и другим функциям видео, а также к поисковой системе «Спроси» (Ask.com).
Области проникновения Bandoo
Версия продукта Bandoo 5.0.2.4762 проникла в несколько областей компьютерной системы. После установки папки были аккуратно размещены как файлы во всех программах. В рамках «Все программы» были добавлены 3 новые программы. К ним относятся:
- iLivid
- Приложение для поиска фильмов для Chrome
- Приложение для поиска фильмов в Internet Explorer
Приложение iLiVid кажется основным предложением, в то время как другие, а именно Приложение Movies для Internet Explorer от Ask был представлен в качестве рекламных акций или рекламы. Кроме того, чуть ниже «ЛИЦЕНЗИОННОГО СОГЛАШЕНИЯ С КОНЕЧНЫМ ПОЛЬЗОВАТЕЛЕМ И ПОЛИТИКИ КОНФИДЕНЦИАЛЬНОСТИ» был сделан запрос, чтобы пользователь установил Ask.com в качестве своей домашней страницы, новой вкладки и поисковой системы по умолчанию. Это всего лишь еще один хорошо продуманный план по привлечению пользователей Интернета к поисковой системе Ask.com. Вместе с 3 программами, установленными в комплекте, на локальном диске компьютера была обнаружена новая папка. Эта программа получила название OLBPre.
Что такое OLBPre?
OLBPre.exe считается опасным рекламным ПО, которое ослабляет параметры безопасности компьютерной системы. Он также тайно используется для перетаскивания файлов на целевой компьютер, часто без согласия или ведома пользователя.
Ручные шаги для Удаление приложений для поиска фильмов
Я нашел это удаление довольно простым. В зависимости от вашей операционной системы, на этапах удаления вручную могут быть небольшие расхождения. Использование ОС Windows 8 (8.1) на вашем компьютере:
- Шаг 1: на рабочем столе щелкните правой кнопкой мыши значок «Кнопка Пуск’. Появится окно меню.
- Шаг 2: в окне меню нажмите «Поиск».
- Шаг 3: введите «Программы и компоненты» в поле ввода.
- Шаг 4: найдите установленные приложения. Вы должны увидеть «Приложение для поиска фильмов для Chrome» и «Приложение для поиска фильмов для Internet Explorer».
- Шаг 5: щелкните правой кнопкой мыши названия приложений (те, которые вы хотите удалить), когда найдете их.
- Примечание: вам придется удалять приложения одно за другим.
- Шаг 6: щелкнув приложение правой кнопкой мыши, выберите вариант удаления (вероятно, единственный доступный вариант).
- Примечание: Если появится окно с вопросом, хотите ли вы «заблокировать» или «разрешить», выберите опцию «разрешить». Это просто способ издателя раздражать вас от удаления приложения.
- Шаг 7: следуйте инструкциям, пока приложение не будет полностью удалено.
- Шаг 8: Повторите шаги для другого приложения.
Поскольку Bandoo также изменил вашу поисковую систему, вам придется сбросить ее вручную для Internet Explorer и Chrome. Следуйте инструкциям ниже:
- Шаг 1: Откройте браузер Internet Explorer.
- Шаг 2: Щелкните параметр инструмента, расположенный в правом верхнем углу страницы.
- Шаг 3: Нажмите «Свойства обозревателя».
- Шаг 4: На вкладке «Общие» вы увидите примерно 3 кнопки. Нажмите кнопку «Использовать по умолчанию».
- Шаг 5: В правом нижнем углу всплывающего меню выберите кнопку «Применить» и «ОК». Это должно делать свое дело.
Удаление для расширения Chrome
Это удаление просто.
- Шаг 1: Откройте браузер Chrome.
- Шаг 2: Появится всплывающее окно.
- Шаг 3: Нажмите «Удалить из Chrome».
После удаления расширений/надстроек выполните еще одно сканирование с помощью Spyhunter. Вы получите несколько угроз. Второе сканирование должно все прояснить. Чтобы полностью удалить Bandoo с вашего компьютера, нажмите здесь. скачать и установить Spyhunter.
Узнать больше
Как вы знаете, лист Excel часто называют одним из самых полезных программ, позволяющих пользователям создавать электронные таблицы, обрабатывать числа, а также готовить бизнес-отчеты. Обычно нажатие клавиш со стрелками позволяет перейти от одной ячейки к другой. Однако бывают случаи, когда у вас могут возникнуть проблемы с нажатием на них — например, они не будут работать, когда вы на них нажмете. Такая проблема может быть довольно неприятной, поскольку независимо от того, что вы делаете, особенно когда вы нажимаете клавиши со стрелками, вместо одной ячейки перемещается вся электронная таблица. Если вы являетесь одним из пользователей, столкнувшихся с этой проблемой, не беспокойтесь больше, потому что этот пост расскажет вам, что вы можете сделать, чтобы исправить это. Когда клавиши со стрелками не работают должным образом в электронных таблицах Excel, это может быть связано с непреднамеренным поведением клавиши прокрутки или с некоторыми проблемами с драйвером клавиатуры. Какой бы ни была причина, вот несколько советов, которые вы можете проверить, чтобы исправить это.
Вариант 1. Попробуйте отключить Scroll Lock.
Первое, что вы можете сделать, чтобы решить эту проблему с помощью клавиш со стрелками, — это отключить Scroll Lock. Хотя сделать это легко, новые ноутбуки на самом деле не поставляются с ней, поэтому, если на вашей клавиатуре нет клавиши прокрутки, все, что вам нужно сделать, это нажать клавишу Fn и отключить Scroll Lock. Кроме того, вы также можете использовать экранную клавиатуру, чтобы отключить Scroll Lock. Вы увидите его статус на листе Excel, который поможет вам перепроверить. Кроме того, вы также можете нажать клавиши Shift + F14, чтобы отключить Scroll Lock. Чтобы отключить блокировку прокрутки с помощью экранной клавиатуры, выполните следующие действия.
- Нажмите клавишу Windows и введите «экранную клавиатуру», а затем нажмите «Ввод».
- После открытия экранной клавиатуры вы должны увидеть, что Scroll Lock находится в положении «Вкл.», Поскольку клавиши ScrLk отображаются синим цветом.
- Как указывалось ранее, вы можете использовать индикатор Scroll Lock, расположенный в строке состояния, а также отключить или включить клавишу прокрутки с помощью этой функции в Microsoft Excel.
Вариант 2. Попробуйте включить липкий ключ.
Если отключение Scroll Lock не устранило проблему, вы можете попробовать вместо этого включить Sticky Key. Многие пользователи сообщили, что эта опция исправила проблему для них. Поэтому вы должны попытаться включить Sticky-ключ и сделать это, следуя инструкциям ниже.
- Сначала введите «панель управления» в Начальном поиске и нажмите «Панель управления» в результатах поиска.
- Затем выберите опцию «Включить Sticky Keys» и нажмите «ОК».
- После этого вернитесь и снимите флажок «Включить липкие клавиши». Это должно исправить неисправные клавиши со стрелками в Excel.
Вариант 3. Попробуйте запустить средство устранения неполадок оборудования и устройств.
Первое, что вы можете сделать, чтобы решить эту проблему, — запустить средство устранения неполадок оборудования. Хотя это не будет иметь большого значения, все же есть вероятность, что он может автоматически решить проблему с этими функциональными клавишами. Чтобы использовать это, обратитесь к этим шагам:
- Первое, что вам нужно сделать, это нажать на Пуск, а затем на иконку в виде шестеренки, чтобы открыть окно настроек.
- После открытия настроек найдите параметр «Обновление и безопасность» и выберите его.
- Оттуда перейдите к варианту устранения неполадок, расположенному в левой части списка.
- Далее выберите «Оборудование и устройства» из списка, откройте средство устранения неполадок и запустите его. Когда он выполнит свою работу, подождите, пока он завершит процесс, а затем перезапустите систему.
- После перезагрузки системы проверьте, не устранена ли проблема. Если нет, обратитесь к следующей опции, приведенной ниже.
Вариант 4 — Обновите драйвер клавиатуры
Вы также можете обновить драйвер клавиатуры, чтобы устранить проблему. Есть случаи, когда устаревший или поврежденный драйвер может решить проблему. Для этого выполните следующие действия.
- Нажмите клавиши Win + R, чтобы открыть диалоговое окно «Выполнить».
- Затем введите «devmgmt.msc» в поле и нажмите Enter, чтобы открыть диспетчер устройств.
- Оттуда найдите драйвер клавиатуры и нажмите на него.
- Затем щелкните правой кнопкой мыши драйвер клавиатуры и выберите параметр «Обновить драйвер».
- После этого нажмите «Автоматически искать обновленное программное обеспечение драйвера», чтобы продолжить.
Вариант 5 — переустановите драйвер клавиатуры
Если обновление драйвера клавиатуры не помогло, вы можете переустановить его. Как? Следуйте инструкциям ниже.
- Нажмите клавиши Win + R, чтобы запустить Run.
- Введите MSC в поле и нажмите Enter или нажмите OK, чтобы открыть диспетчер устройств.
- После этого отобразится список драйверов устройств. Найдите драйвер клавиатуры, щелкните его правой кнопкой мыши и выберите «Удалить устройство».
- После этого отключите устройство и перезагрузите компьютер.
- Затем снова подключите ваше устройство. Предполагая, что ваше устройство подключено к вашему ПК, снова откройте диспетчер устройств.
- Затем нажмите кнопку «Действие» и нажмите кнопку «Сканировать на предмет изменений оборудования». Это должно решить проблему
Примечание: Вы также можете полностью удалить драйвер и перейти непосредственно на веб-сайт производителя, загрузить последнюю версию драйвера для вашего оборудования, а затем установить его.
Узнать больше
Операционная система Windows 10 поддерживает одновременный вход нескольких пользователей. Кроме того, он также позволяет администраторам создавать гостевую учетную запись с ограниченными правами. Однако в некоторых случаях вы можете столкнуться с ошибкой при использовании гостевой учетной записи. Ошибка может указывать:
«Shell Infrastructure Host перестала работать. Проблема привела к тому, что программа перестала правильно работать. Пожалуйста, закройте программу ».
Эта ошибка указывает на то, что произошел сбой процесса Shell Infrastructure Host или SiHost.exe, который используется для обработки графических элементов. И чтобы исправить эту ошибку, есть несколько вариантов, которые вы можете проверить. Вы можете попытаться переустановить распространяемые пакеты Microsoft или запустить проверку системных файлов. Кроме того, вы также можете использовать новую гостевую учетную запись или устранить проблему в состоянии чистой загрузки.
Вариант 1. Попробуйте установить или восстановить распространяемый компонент Microsoft Visual C ++ 2013.
Поврежденный распространяемый пакет Microsoft Visual C ++ или его отсутствие может привести к ошибке «Узел инфраструктуры инфраструктуры перестал работать». Поэтому, если у вас еще нет этого пакета, его необходимо установить, но если он у вас уже есть, выполните следующие действия. ниже, чтобы восстановить его.
- Откройте панель управления и перейдите к программе и функциям.
- В разделе «Программы и компоненты» найдите в списке распространяемый пакет Microsoft Visual C ++.
- Затем щелкните его правой кнопкой мыши и нажмите кнопку «Изменить».
- Затем вы должны увидеть параметр «Восстановить» — щелкните его, чтобы восстановить установку распространяемого пакета Microsoft Visual C ++.
- Процесс может занять несколько минут, прежде чем он завершится, поэтому после этого вам придется перезагрузить компьютер.
После выполнения всех этих шагов, и вы все еще сталкиваетесь с проблемой, вам, возможно, придется удалить этот пакет и загрузить его непосредственно с веб-сайта Microsoft. Однако, если вы используете Windows 10, вы не сможете этого сделать, поскольку она поддерживает только версии Windows до Windows 8.1, поэтому просто перейдите к следующему варианту ниже.
Вариант 2. Попробуйте запустить сканирование с помощью средства проверки системных файлов.
- В Windows Start Search введите «командная строка» и щелкните правой кнопкой мыши командную строку в результатах поиска, а затем выберите параметр «Запуск от имени администратора».
- После открытия командной строки с правами администратора введите «ПФС / SCANNOW”И нажмите Enter, чтобы выполнить его.
- После завершения сканирования перезагрузите компьютер и посмотрите, нет ли ошибки в Windows Script Host.
Вариант 3. Попробуйте использовать новую гостевую учетную запись
Возможно, вы захотите использовать новую гостевую учетную запись, так как это поможет избавиться от ошибки. Все, что вам нужно сделать, это попросить администратора удалить старую гостевую учетную запись и создать новую и посмотреть, поможет ли это исправить ошибку.
Вариант 4. Попробуйте устранить проблему в состоянии чистой загрузки.
Установка вашего компьютера в состояние чистой загрузки может помочь вам диагностировать, а затем устранять проблемы на вашем компьютере. В этом состоянии система запускается с минимальным количеством драйверов и программ запуска, которые помогают локализовать проблему с программным обеспечением, создающим помехи. Чтобы перевести компьютер в состояние чистой загрузки, выполните следующие действия.
- Войдите на свой компьютер как администратор.
- Введите MSConfig в Начальном поиске, чтобы открыть утилиту конфигурации системы.
- Оттуда перейдите на вкладку Общие и нажмите «Выборочный запуск».
- Снимите флажок «Загрузить элементы запуска» и убедитесь, что установлены флажки «Загрузить системные службы» и «Использовать исходную конфигурацию загрузки».
- Затем щелкните вкладку «Службы» и установите флажок «Скрыть все службы Microsoft».
- Нажмите Отключить все.
- Нажмите Apply / OK и перезагрузите компьютер. (Это переведет ваш компьютер в состояние чистой загрузки. И настройте Windows на обычный запуск, просто отмените изменения.)
- Оттуда начните изолировать проблему, проверив, какая из программ, которые вы недавно установили, является основной причиной проблемы.
Узнать больше
Что такое код ошибки 0x0000007E?
Если вы испытали 0x0000007E код ошибки часто всплывающее сообщение на вашем ПК, вам нужно исправить его, прежде чем он нанесет серьезный ущерб вашей системе. 0x0000007E — это код ошибки Stop или Blue Screen of Death. Это сообщение об ошибке окрашивает экран вашего компьютера в синий цвет и блокирует доступ к программе, запущенной на вашем компьютере. Он замораживает вашу систему и препятствует выполнению любых задач на вашем ПК.
Решения
 Причины ошибок
Причины ошибок
Ошибка 0x0000007E, синий экран ошибки смерти вызывает проблемы с реестром. Нелегко определить причину ошибки 0x0000007E, поскольку она возникает из-за многих причин, таких как перегрузка памяти, загроможденное место на диске, вирусная инфекция, атака вредоносного ПО и неисправность оборудования. Игнорировать всплывающую ошибку 0x0000007E неразумно. Это больше похоже на предупреждение о серьезном повреждении, которое может произойти с вашим компьютером, если его своевременно не устранить. Это также приводит к замедлению работы системы и увеличению времени загрузки. Это сообщение об ошибке подвергает вас опасным угрозам ПК с Windows, таким как повреждение и повреждение реестра. Повреждение реестра может привести к сбою и отказу системы, а также к потере всех важных данных, сохраненных на вашем ПК.
Дополнительная информация и ручной ремонт
Установить Restoro
Вам не всегда нужно тратить сотни долларов на то, чтобы нанять техника для исправления всплывающих окон с ошибками на вашем компьютере, попробуйте использовать Ресторо
Restoro — это передовой и многофункциональный инструмент для восстановления ПК с полным набором мощных функций, предназначенных для устранения практически всех типов ошибок ПК за считанные секунды, включая код ошибки 0x0000007E. Это инструмент для восстановления ПК следующего поколения, который служит оптимизатором системы, антивирусом и качественной очисткой реестра. Встроенная интуитивно понятная технология позволяет Restoro сканировать, определять и устранять основную причину ошибки с кодом 0x0000007E всего за несколько секунд. В конце концов, это избавит вас от хлопот, связанных с поиском основной причины сообщения об ошибке 0x0000007E, а затем с выбором инструмента, специально разработанного для устранения только этой конкретной причины с ограниченными функциями. Этот многофункциональный инструмент для обработки ошибок ПК является ответом на все ваши проблемы с реестром. Запустив Restoro на своем ПК, вы можете исправить ошибку 0x0000007E. Код ошибки BSOD и избежать повреждения реестра.
Почему Ресторо?
Интеллектуальная утилита очистки реестра, встроенная в этот инструмент, позволяет сканировать реестр на наличие ошибок и очищать дисковое пространство, накопленное ненужными файлами, временными файлами Интернета, недействительными записями и другими типами ненужных файлов, занимающих значительную часть вашего дискового пространства. Этот беспорядок также снижает производительность вашего ПК, поскольку ему требуется больше энергии, чем нужно для работы системы из-за избыточной нагрузки на ОЗУ. Однако, убрав беспорядок с помощью этого помощника, вы можете оптимизировать скорость вашего ПК и увидеть существенную разницу в его производительности. Функция резервного копирования Restoro позволяет создавать файлы резервных копий в целях безопасности. Кроме того, он имеет несколько других встроенных дополнительных функций, таких как утилита ошибок конфиденциальности и утилита стабильности системы для расширенной функциональности. Чтобы устранить код ошибки 0x0000007E за считанные секунды, все, что вам нужно сделать, это Загрузить и установить Restoro в вашей системе и запустите его для поиска ошибок. Через несколько секунд вы увидите отчет о сканировании с подробной информацией о типах повреждений ПК. Чтобы решить проблему сразу, создайте резервные копии и нажмите «исправить». Всего за несколько кликов вы можете отремонтировать свой компьютер.
Скачать Ресторо сегодня!
Узнать больше
0x800ccc7d — что это?
0x800ccc7d — это код сообщения об ошибке SSL (Secure Sockets Layer), который возникает в таких приложениях, как Microsoft Outlook или Outlook Express. Сообщение об ошибке отображается как: «неизвестная ошибка 0x800ccc7d-уровень защищенных сокетов». Многие офисы используют Microsoft Outlook для связи по электронной почте и отправки мгновенных сообщений внутри офиса. Это очень функциональное приложение, которое позволяет пользователям эффективно взаимодействовать с коллегами, управлять контактами, журналами и напоминаниями. Однако ошибка 0x800ccc7d может помешать вам эффективно отправлять и получать электронные письма. Поэтому желательно отремонтировать его сразу.
Решения
 Причины ошибок
Причины ошибок
Ошибка 0x800ccc7d вызвана следующими причинами:
- Поврежденный профиль в Outlook
- Неверные настройки учетной записи электронной почты
- Установка Outlook повреждена и повреждена. Обычно это происходит из-за проблем с жестким диском.
- Исходящий SMTP-сервер не поддерживает безопасные соединения
Дополнительная информация и ручной ремонт
Если вы сталкиваетесь с кодом ошибки 0800ccc7d при использовании Microsoft Перспективы или Outlook Express, тогда не волнуйтесь! Эта проблема может быть легко решена. На самом деле ремонт настолько прост, что вы можете сделать это самостоятельно, даже если вы не являетесь техническим специалистом. Вот несколько способов исправить ошибку 0800ccc7d SSL Outlook:
Решение 1. Используйте Scanpst.exe
Возможно, вы этого не знаете, но Microsoft предлагает встроенный инструмент восстановления Outlook. Этот инструмент технически известен как Scanpst.exe, Этот инструмент полезен, когда вам нужно исправить повреждение основного заголовка. Тем не менее, это может быть не лучшим выбором, если проблема большая и сложная.
Решение 2. Сброс настроек Outlook
Иногда это сообщение об ошибке может появляться, когда сервер STMP требует аутентификации или не распознает адреса электронной почты отправителей. В этом случае вам следует проверить настройки Outlook, чтобы убедиться, что ваше имя пользователя и сервер STMP указаны правильно. Для этого выполните следующую процедуру:
- Перейдите в Инструменты меню, а затем нажмите на Учетные записи
- Теперь нажмите на свой адрес электронной почты, затем проверьте его свойства
- Нажмите Генеральная и убедитесь, что ваш адрес электронной почты создан в панели управления вашей учетной записи. Если нет, то редактируйте и создавайте.
- Затем нажмите серверы и посмотрите, есть ли в поле рядом с опцией Мой сервер требует аутентификации проверено или нет. Если нет, проверьте его, чтобы устранить ошибку.
Решение 3. Отключите любой антивирус
Другой способ устранить эту ошибку — отключить любой антивирус или брандмауэр, установленный на вашем компьютере. После того, как вы отключите его, попробуйте отправить или получить электронное письмо еще раз. Обычно это работает.
Решение 4: Загрузите 0x800ccc7d Repair Tool
Четвертое решение, доступное для решения этой проблемы, — загрузка инструмента восстановления 0x800ccc7d. Хотя он похож на встроенный в Microsoft Outlook инструмент scanpst.exe, но по сравнению с ним инструмент восстановления 0x800ccc7d является очень функциональным инструментом. Существует много инструментов для восстановления 0x800ccc7d, но мы рекомендуем вам Ресторо. Этот инструмент является сторонним инструментом, который может быстро обрабатывать, сканировать и исправлять ошибку 0x800cc7d. Что делает этот инструмент восстановления отличным выбором, так это то, что он может восстанавливать все поврежденные файлы PST и электронные письма, восстанавливать элементы Outlook, извлекать удаленные файлы, восстанавливать данные, защищенные паролем, разделять файлы для восстановления файлов PST большого размера и многое другое. Чтобы получить доступ и установить инструмент восстановления 0x800ccc7d, все, что вам нужно сделать, это загрузить его. здесь и установите его на свой ПК. Теперь запустите его для сканирования ошибок. После сканирования ошибок перейдите на вкладку «Исправить», чтобы устранить их. Итак, в следующий раз, когда вы столкнетесь с ошибкой 0x800ccc7d, попробуйте использовать эти решения, чтобы сразу решить проблему!
Узнать больше
Бывают случаи, когда вы можете заметить, что буква диска в проводнике отсутствует сразу после установки обновления на компьютер с Windows 10. Итак, если вы столкнулись с этой проблемой прямо сейчас, то вы попали в нужное место, так как этот пост расскажет вам, что делать, чтобы ее исправить. Если вы не знаете, буква диска представляет собой один буквенный символ, который обычно находится в диапазоне от AZ. Это может быть назначено физическому разделу диска, дисководу гибких дисков или устройству удаления/компакт-диску/сопоставлению сетевого диска на вашем ПК. В большинстве случаев буква диска «C:» присваивается первому разделу диска, на котором установлена работающая Windows. Таким образом, если назначенная буква отсутствует либо в «Управлении дисками», либо в проводнике Windows, это может привести к неудобствам или сделать раздел недоступным. Чтобы решить эту проблему, вы можете попробовать показать отсутствующие буквы дисков вручную или убедиться, что диску назначена буква диска в «Управлении дисками», а также назначить букву с помощью настройки в реестре Windows. Для получения более подробной информации обратитесь к вариантам, представленным ниже.
Вариант 1. Попробуйте показать отсутствующие буквы дисков вручную.
- Откройте Параметры папки в Начальном поиске и перейдите на вкладку Вид,
- Далее, прокрутите вниз список предоставленных опций, пока не увидите опцию «Показать буквы диска», а затем установите флажок напротив этой опции.
- После этого нажмите кнопки «Применить» и «ОК», а затем вернитесь в окно «Этот компьютер». Теперь вы должны увидеть буквы дисков
Вариант 2.Убедитесь, что диску назначена буква диска в управлении дисками.
Как вы знаете, каждому диску назначается буква диска в управлении дисками. Однако, если он пропадает, вы все равно можете получить его обратно через Управление дисками. Для этого выполните следующие действия.
- Откройте «Управление дисками», затем щелкните правой кнопкой мыши меню раздела или тома, и вы должны увидеть функцию «Изменить букву диска и пути».
Примечание: Эта функция позволяет добавить букву диска, удалить букву диска и изменить букву диска. Если последний вариант, а именно «Удалить», выбран и применен, буква диска будет удалена и не появится в управлении дисками. Таким образом, это может быть одной из причин, по которой отсутствует буква диска.
- Вам нужно нажать «Добавить», чтобы назначить букву выбранному диску, чтобы отменить изменение. Обратите внимание, что вы должны назначить диск с оригинальной буквой, потому что в противном случае программы, которые используют оригинальную букву, могут работать не так, как ожидалось.
- Если исходная буква уже занята новым диском, вам нужно изменить букву этого нового диска на другую доступную букву.
- Затем выделите выпущенную букву целевого диска.
Вариант 3. Попробуйте назначить букву с помощью настройки реестра.
Следующее, что вы можете сделать, чтобы решить проблему, — это назначить букву с помощью твика в реестре Windows, но перед этим убедитесь, что сначала вы создали точку восстановления системы, после чего выполните следующие действия:
- Нажмите клавиши Win + R, чтобы открыть «Выполнить», и введите «Regedit» в поле, а затем нажмите «Ввод», чтобы открыть редактор реестра.
- Затем перейдите к этому пути реестра: HKEY_LOCAL_MACHINESYSTEMMountingDevices
- Оттуда проверьте, отображается ли устройство как подключенное к определенной букве диска, а затем щелкните правой кнопкой мыши эту букву диска.
- Выберите опцию «Переименовать» из контекстного меню, чтобы изменить букву на любую другую доступную букву.
- Закройте редактор реестра и перезагрузите компьютер.
Вариант 4. Попробуйте отформатировать целевой диск.
Форматирование диска также может помочь устранить ошибку. Чтобы отформатировать его, выполните следующие действия:
- Чтобы начать форматирование диска, нажмите клавиши Win + E, а затем перейдите на страницу доступа к диску.
- Затем щелкните диск правой кнопкой мыши и выберите «Форматировать».
- После этого снимите флажок «Быстрое форматирование», а затем правильно отформатируйте диск.
- Теперь, когда процесс форматирования завершен, отключите диск и подключите его снова.
- Проверьте, исправлена ли уже ошибка. Если диск не инициализирован, нажмите клавиши Win + R и нажмите Enter.
- После открытия диалогового окна «Выполнить» введите «diskmgmt.msc» и нажмите Enter, чтобы открыть «Управление дисками».
- Оттуда щелкните правой кнопкой мыши том диска и выберите инициализировать диск.
- Затем выберите правильный тип раздела и продолжите.
Узнать больше
Windows 10, несомненно, является одной из лучших операционных систем, и то же самое можно сказать о многих компьютерах, на которых она установлена. Однако бывают случаи, когда все идет не так, как вы ожидаете. Одной из многих проблем, с которыми вы можете столкнуться при использовании Windows 10, является невозможность загрузки изображений через Интернет. Если вы столкнулись с этой проблемой прямо сейчас, вы не одиноки, поскольку многие пользователи хотя бы раз сталкивались с одной и той же проблемой. Хотя это может показаться незначительной проблемой, некоторые пользователи находят это неудобным, особенно те, кто часто загружает изображения в Интернете. Не беспокойтесь, хотя в этом посте вы узнаете, что делать, если вы не можете загружать изображения на веб-сайты на своем компьютере с Windows 10. Чтобы приступить к устранению неполадок, вот несколько советов, которые могут помочь:
Вариант 1. Попробуйте очистить кеш браузера и повторите попытку.
Бывают случаи, когда некоторые данные в браузере конфликтуют с загрузкой веб-сайта и вызывают некоторые проблемы, такие как невозможность загрузки изображений на веб-сайты. И поэтому вы можете попытаться очистить данные вашего браузера. Это может быть очень простое решение, но часто оно помогает устранить такую странную проблему в вашем браузере.
Вариант 2. Откройте браузер в режиме инкогнито.
Следующее, что вы можете сделать, чтобы решить эту проблему, это попробовать открыть веб-страницу в режиме инкогнито. Когда ваш браузер находится в этом режиме, он будет работать без расширений. Это поможет исправить проблему, особенно если она вызвана каким-либо расширением или панелью инструментов в вашем браузере. Все, что вам нужно сделать, это открыть любую веб-страницу в Chrome и нажать комбинацию клавиш Ctrl + Shift + N, чтобы открыть окно в режиме инкогнито.
Вариант 3 — Попробуйте отключить и избавиться от проблемного расширения
Следующее, что вы можете сделать после того, как попробуете режим инкогнито в вашем браузере, это посмотреть, является ли расширение браузера тем, которое вызывает проблему. И если вы установили много расширений браузера, то определение того, кто является виновником, может занять некоторое время, но не слишком много. После того, как вы определили виновника, вы можете избавиться от этого расширения браузера и посмотреть, сможете ли вы теперь загружать картинки на веб-сайты.
Вариант 4. Попробуйте сбросить настройки браузера.
Вы также можете перезагрузить браузер, так как это может помочь в решении проблемы. Чтобы перезагрузить браузер, вот что вам нужно сделать:
Google Chrome
- Откройте Google Chrome, затем нажмите клавиши Alt + F.
- После этого нажмите на «Настройки».
- Далее, прокрутите вниз, пока не увидите опцию Advanced, как только вы ее увидите, нажмите на нее.
- После выбора опции «Дополнительно» перейдите к «Восстановить и очистить» и нажмите «Восстановить исходные настройки по умолчанию», чтобы сбросить Google Chrome.
- Теперь перезапустите Google Chrome.
Mozilla Firefox
- Откройте Mozilla Firefox и нажмите Ctrl + Shift + A, чтобы получить доступ к Менеджеру дополнений.
- В меню «Расширения» Удалить ненужное расширение.
- Перезапустите браузер и нажмите клавиши Alt + T.
- Выберите «Параметры» и перейдите в меню «Общие».
- Перезапишите URL-адрес в разделе «Домашняя страница» и перезапустите браузер.
Internet Explorer
- Запустите Internet Explorer.
- Далее нажмите значок гаечного ключа для Настройки.
- Затем нажмите Свойства обозревателя.
- После этого перейдите на вкладку «Дополнительно».
- Оттуда, нажмите кнопку сброса. Это вернет настройки Internet Explorer к их настройкам по умолчанию.
- Теперь нажмите OK, чтобы сохранить сделанные изменения.
- Перезагрузите компьютер.
Вариант 5. Обновите свой браузер или переключитесь на другой.
Последний вариант, который вы можете попробовать, это обновить ваш браузер. Вы можете сделать это, проверив наличие доступных обновлений на официальном сайте, а затем установить его. Однако, если обновление браузера не помогло, вы можете рассмотреть возможность перехода на другой браузер.
Узнать больше
Авторское право © 2022, ErrorTools, Все права защищены
Товарные знаки: логотипы Microsoft Windows являются зарегистрированными товарными знаками Microsoft. Отказ от ответственности: ErrorTools.com не аффилирован с Microsoft и не претендует на прямую аффилированность.
Информация на этой странице предоставлена исключительно в информационных целях.
Ремонт вашего ПК одним щелчком мыши
Имейте в виду, что наше программное обеспечение необходимо установить на ПК с ОС Windows. Откройте этот веб-сайт на настольном ПК и загрузите программное обеспечение для простого и быстрого устранения ваших проблем.
Как пользователь Windows 10 вы можете столкнуться с сообщением об ошибке Ошибка 1061 Служба не может принимать управляющие сообщения в это время при запуске или попытке запустить программу. Это происходит из-за того, что Служба информации о приложениях не отвечает на запросы о создании приложений для администратора в Windows 10, такие как обновления служб, диспетчер задач и другие. Следовательно, вы не сможете открывать и запускать приложения и застрять с этим сообщением об ошибке.

Это тип сетевой ошибки, которая обычно возникает, когда существует временное несоответствие между запрошенным элементом управления и состоянием контролируемой службы. Служба может находиться в состоянии ожидания начала, остановки, остановки или уже используется другим пользователем, что вызывает это сообщение об ошибке.
Хотя эта ошибка может возникать во время любой операции Windows, некоторые из наиболее распространенных случаев, которые беспокоили пользователей, включают в себя:
- Отладка службы Windows
- Запуск диспетчера задач
- Запуск редактора реестра
- Запуск брандмауэра
- Запуск services.msc
- Запуск dsm.exe
- Обновление услуг
- Запрашивать разрешения на файлы и многое другое
В данный момент служба не может принимать управляющие сообщения
Microsoft MSDN объясняет это следующим образом:
Существует временное несоответствие между запрошенным элементом управления и состоянием контролируемой службы. Служба может находиться в состоянии ожидания начала, остановки или остановки. Подождите несколько минут, затем повторите операцию.
Если это не поможет, посмотрите, поможет ли вам какое-либо из этих предложений.
1] Перезапустите службу диспетчера учетных данных .

- Нажмите на «Пуск».
- В поле поиска введите « Услуги ».
- Нажмите правой кнопкой мыши на «Службы» и выберите « Запуск от имени администратора ».
- В окне «Службы» найдите службу Диспетчер учетных данных и дважды щелкните ее, чтобы открыть окно «Свойства». Вот « Стоп » это.
- Затем установите для него значение Автоматически , а затем нажмите кнопку Пуск , чтобы перезапустить службу.
Посмотрите, поможет ли это.
2] Запустите службу информации о приложениях
Откройте диспетчер служб Windows и убедитесь, что приложение Информационная служба запущено. Если он уже запущен, перезапустите его.
3] Завершите рабочий процесс IIS с помощью диспетчера задач
- Используйте комбинацию клавиш Ctrl + Alt + Del и выберите Диспетчер задач .
- Нажмите на Подробнее, чтобы развернуть диспетчер задач и найти запись рабочего процесса IIS, отображаемую в списке на вкладке «Процессы» диспетчера задач. Как показано ниже, он находится под фоновыми процессами. Кроме того, попробуйте найти и завершить записи w3wp.exe. Если вы видите несколько записей, щелкните правой кнопкой мыши по некоторым из них и выберите опцию «Завершить задачу» в появившемся контекстном меню.
- Перезагрузите компьютер, и ваша проблема должна быть решена.
Надеюсь, что-то здесь помогло вам.
Служба в настоящее время не может принимать команды
Когда один процесс службы запрашивается другой службой одновременно дважды, то вы можете увидеть сообщение об ошибке «Служба в настоящее время не может принимать команды» с кодом 1061. Обычно это связано с сетью, а точнее с программами или играми, которые имеют отношение к сетевой службе которую попытались запустить дважды. Давайте разберем, что делать и как исправить ошибку, когда служба не может принимать команды.
Microsoft поясняет по данной ошибке:
Существует временное несоответствие между запрошенным элементом управления и состоянием контролируемой службы. Служба может находиться в состоянии ожидания запуска или остановки. Подождите несколько минут, затем повторите операцию.
Исправить службу в Windows 10, которая не может принимать команды
В первую очередь, отключите сторонний антивирус и перезагрузите компьютер. Также, попробуйте запустить программу от имени администратора. Если ошибка все еще появляется, то разберем более радикальные способы, чтобы её исправить.
1. Диспетчер учетных данных
Перезапустим службу диспетчера учетных данных. Для этого нажмите на клавиатуре Win+R и введите services.msc. В списке найдите службу «Диспетчер учетных данных» и щелкните по ней дважды. Нажмите «Остановить«, если она работает и установите тип запуска «Автоматически«, после чего нажмите «Запустить«.
Если у вас появится ошибка 1079, что «Учетная запись отличается» при запуске службы, то зайдите обратно в свойства службы «Диспетчер учетных записей» и перейдите во вкладку «Вход в систему«. Установите «С учетной записью» и введите свои логин и пароль. Если нет пароля, то поле должно быть пустым.
Примечание: Если вы не знаете имя своей учетной записи, то нажмите на «Обзор» > «Дополнительно» > «Поиск» и выберите из списка.
Также, найдите службу «Сведения о приложении» и дважды щелкните по ней. Остановите службу, и выставьте тип запуска «Автоматически», после чего запутсите службу обратно.
2. Убить задачу при помощи CMD
Вы должны знать имя процесса службы, которое выдает ошибку. Обычно это пишется в сообщение при ошибке. К примеру, если ошибка в центре обновлений Windows, то имя службы её wuauserv.
Далее запускаем командную строку от имени администратора и вводим команду
sc queryex wuauserv- Запоминаем PID, в моем случае это 0.
taskkill /f /pid 0
Примечание: Вы можете сразу ввести команду sc queryex, чтобы вывести все службы в командной строке.
3. Проверить системные файлы
Запустим инструмент по сканированию системных файлов, и если будут поврежденные, то будет произведена автоматическое восстановление данных файлов. Запутсите командную строку от имени администратора и введите:
sfc /scannow
Смотрите еще:
- Служба профилей пользователей не удалось войти в систему windows 10
- Ошибка 1053: Служба не ответила на запрос своевременно
- Пользовательская служба Push-уведомлений перестала работать в Windows 10
- Память не может быть READ или WRITTEN в Windows
- Не удается войти в учетную запись Windows 10 — Что делать?
[ Telegram | Поддержать ]

















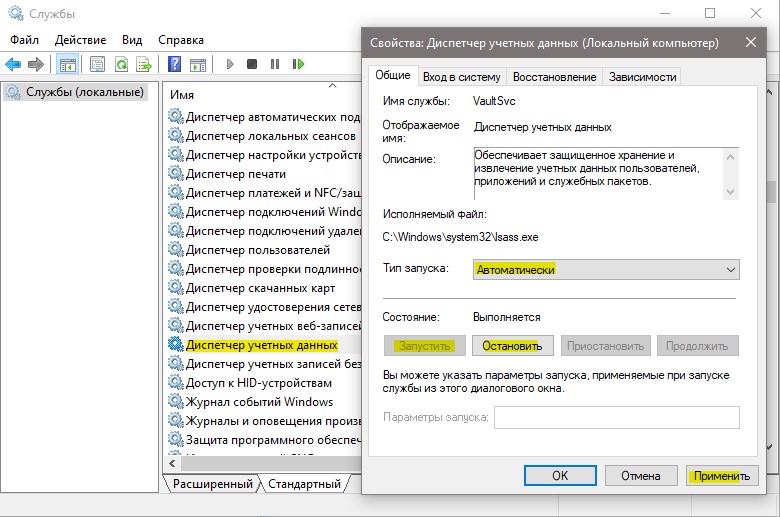


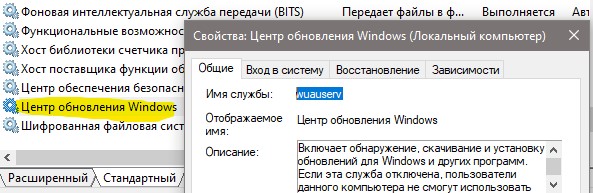
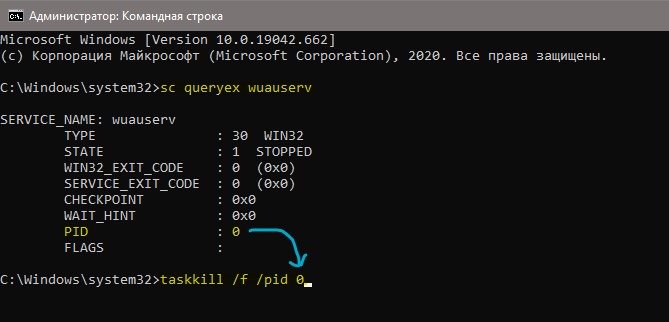
 Причины ошибок
Причины ошибок Причины ошибок
Причины ошибок























