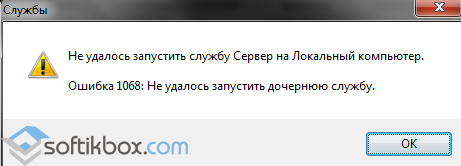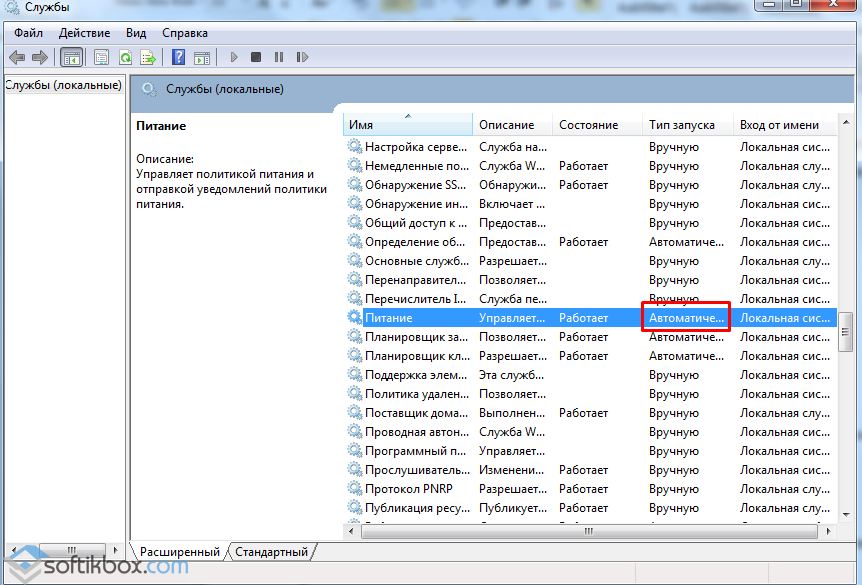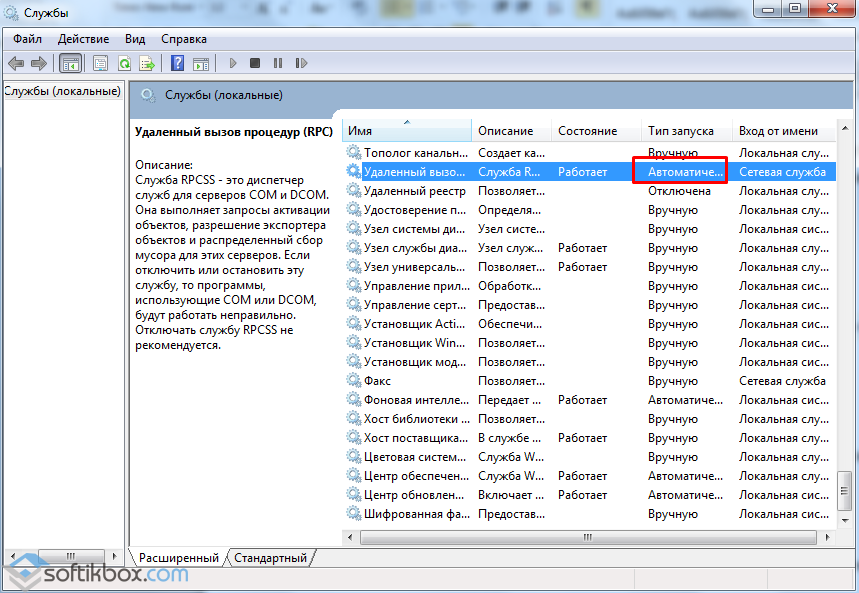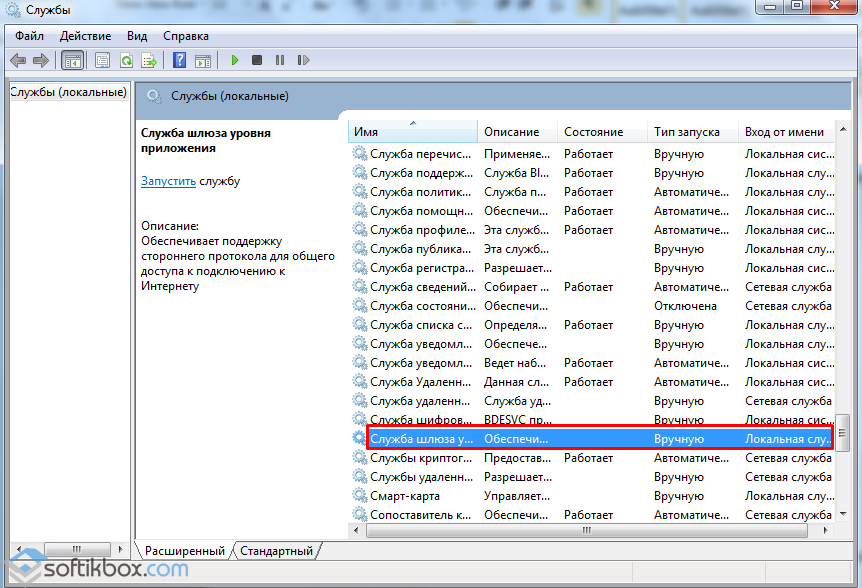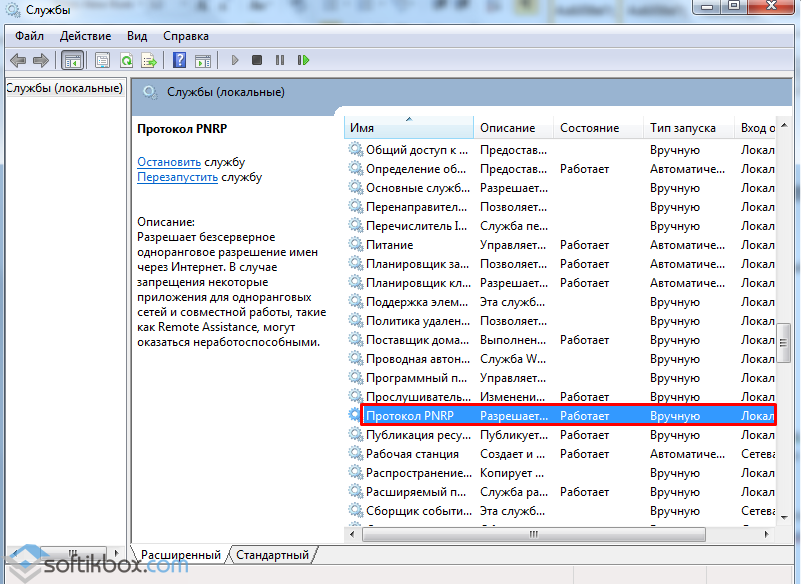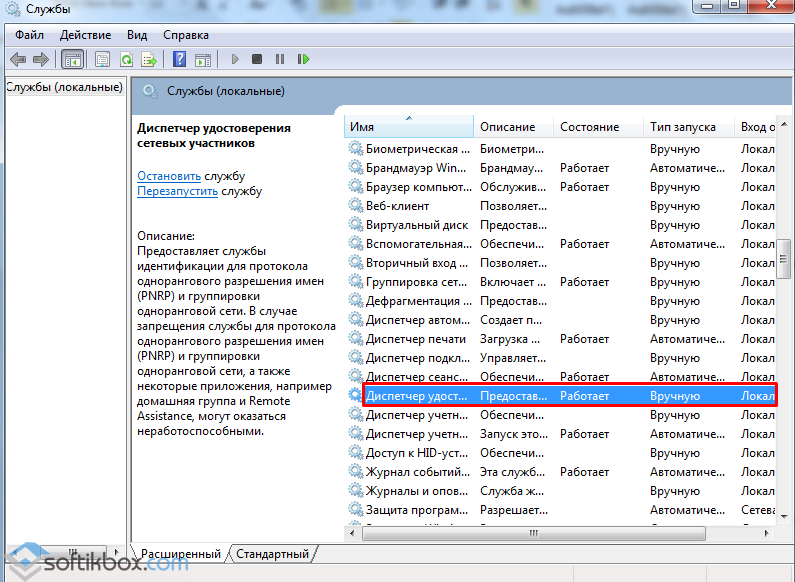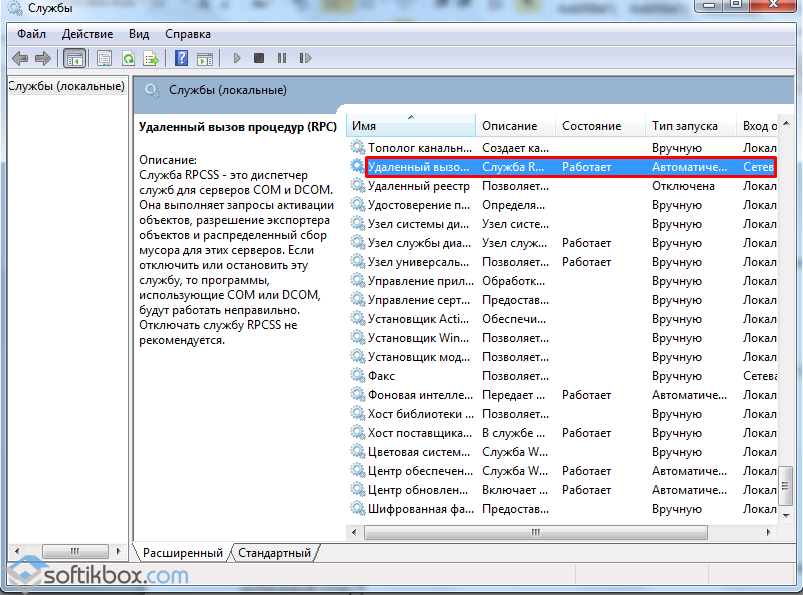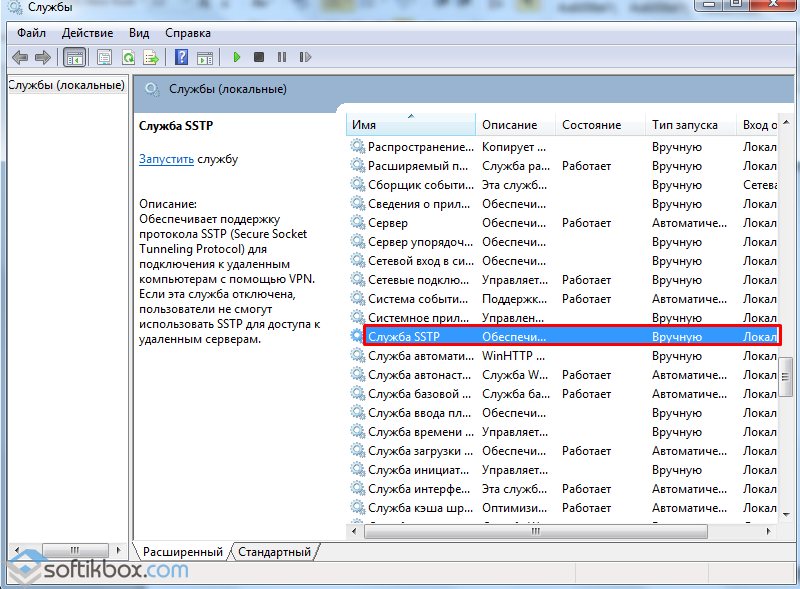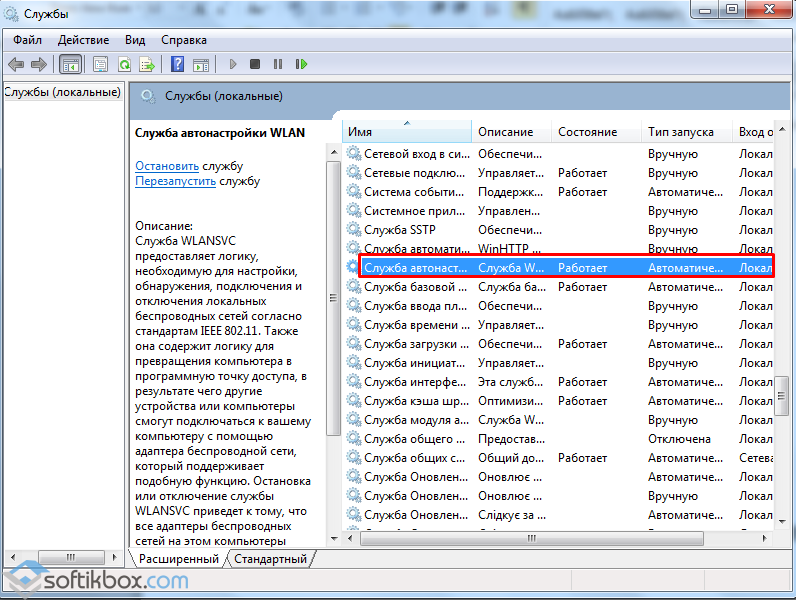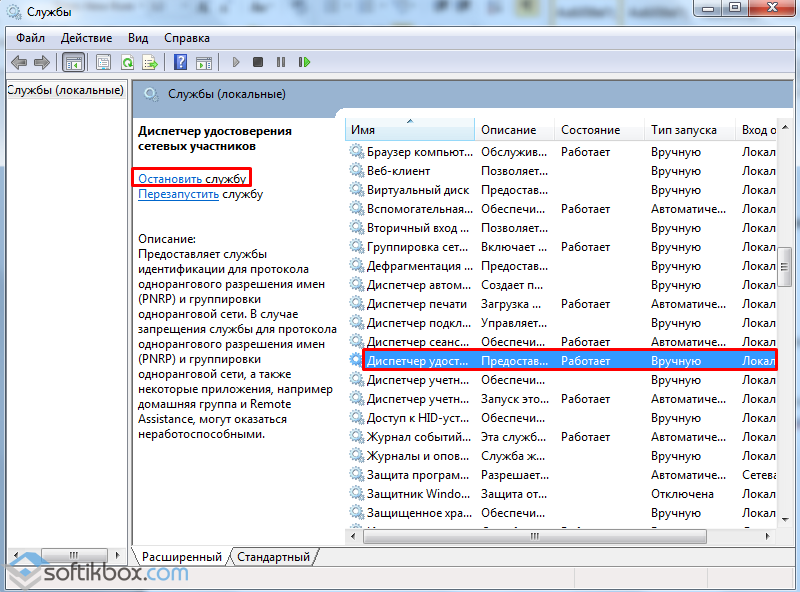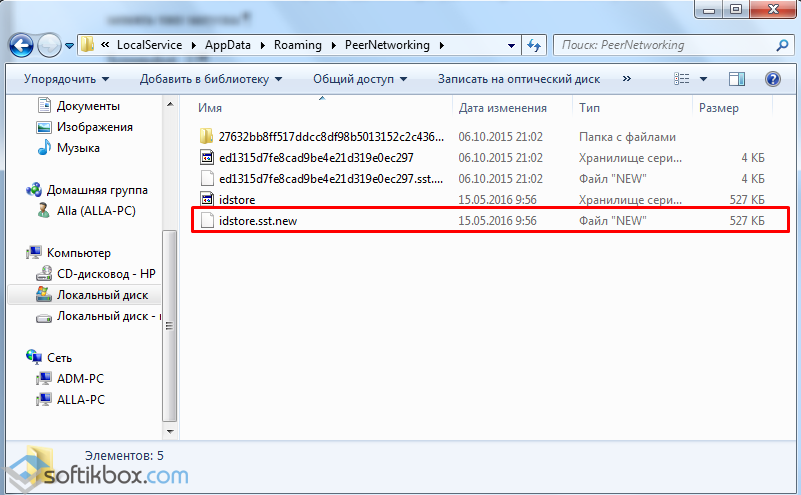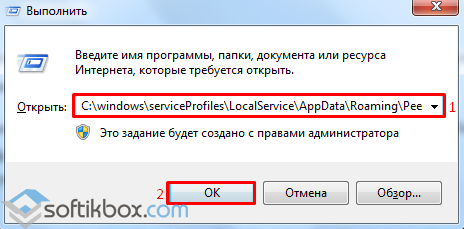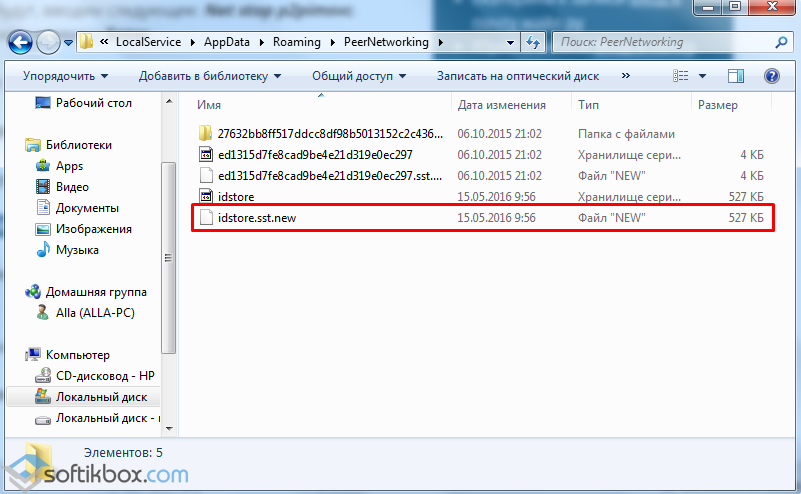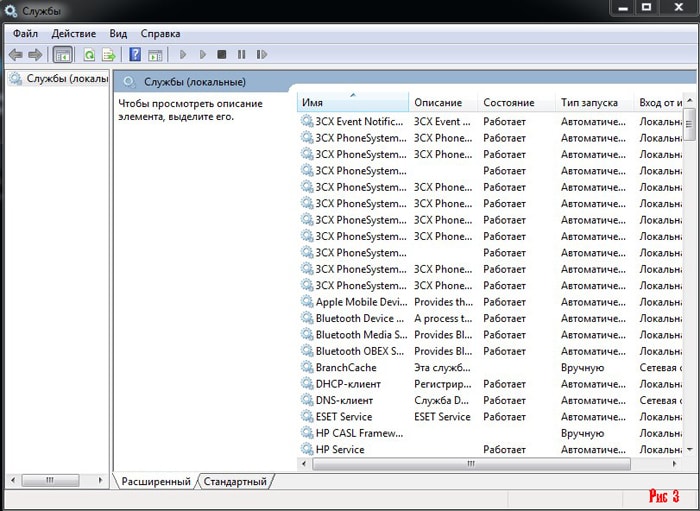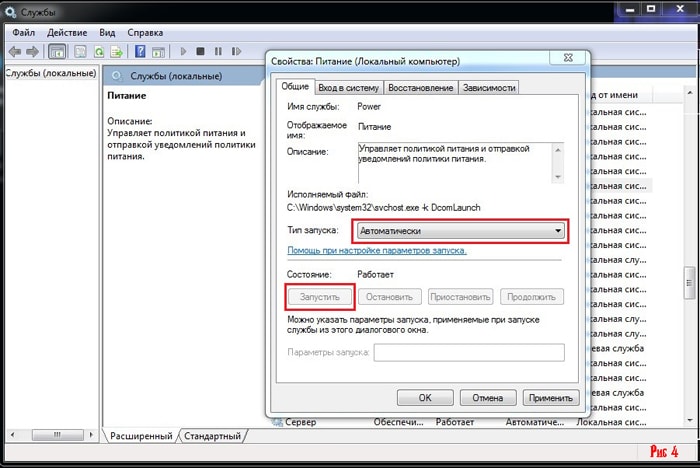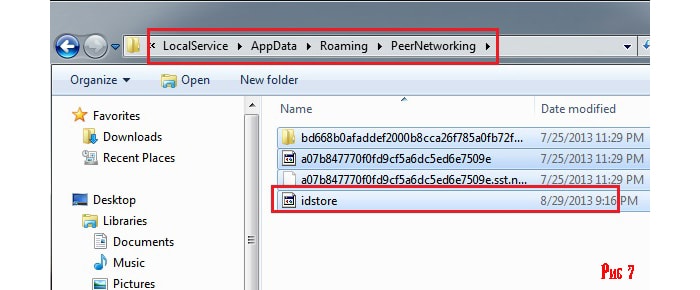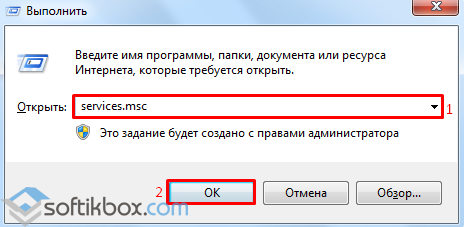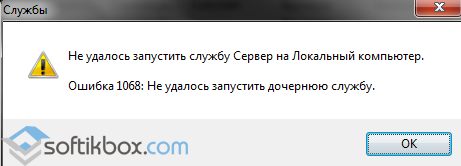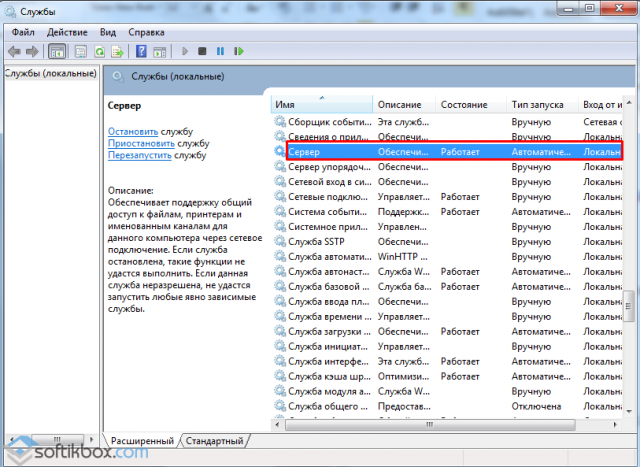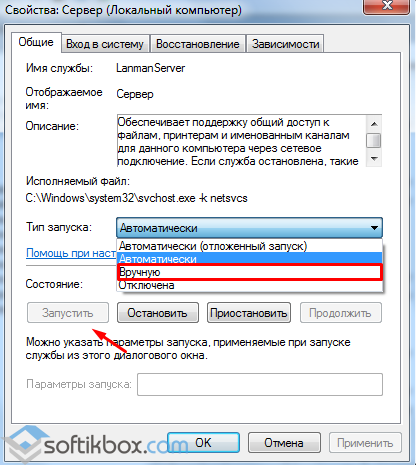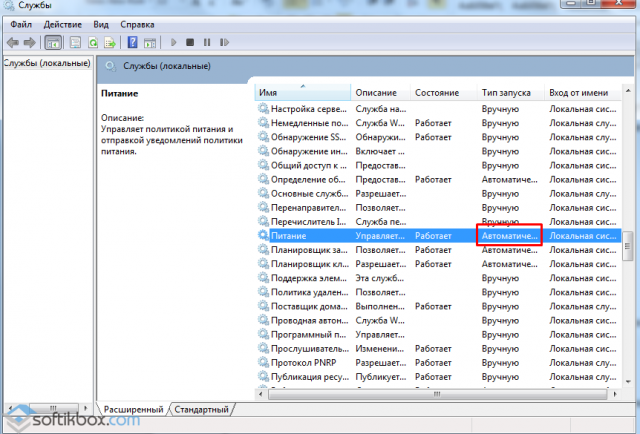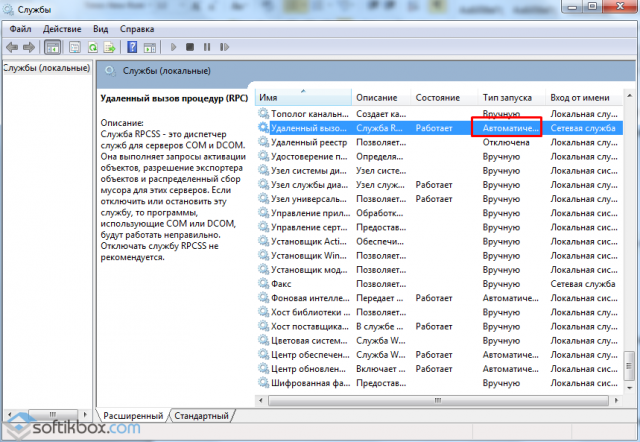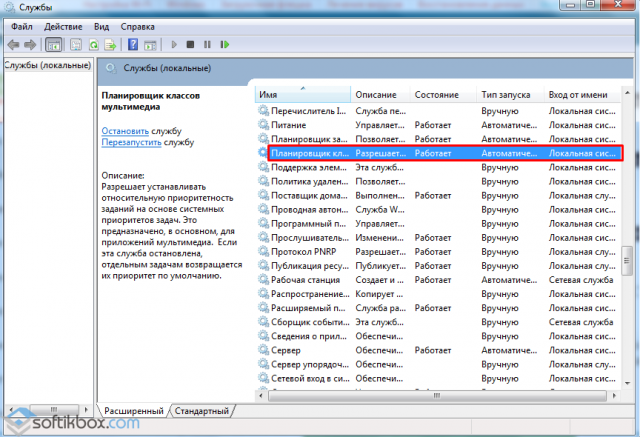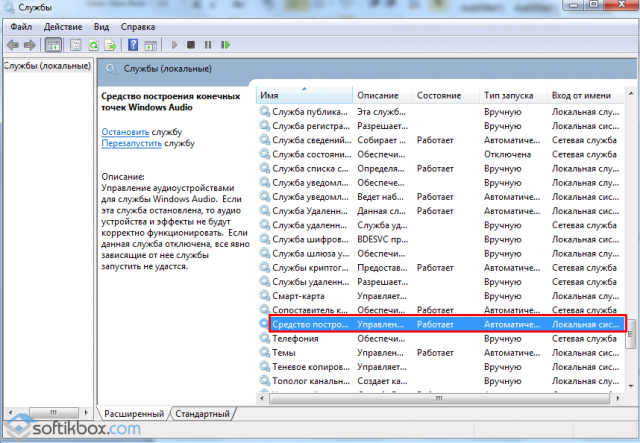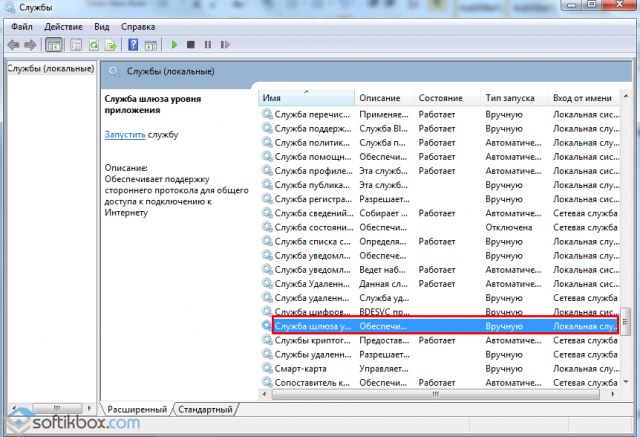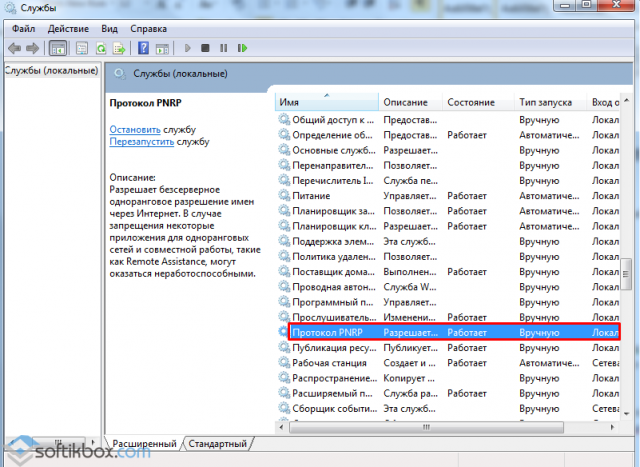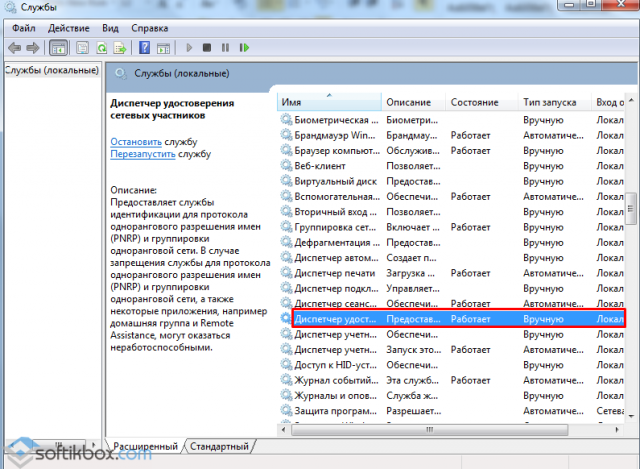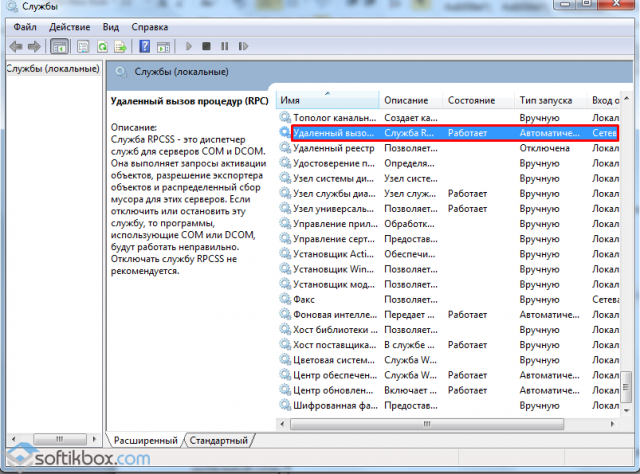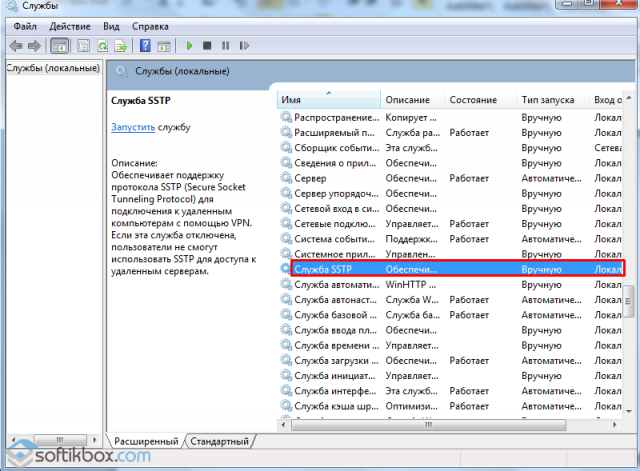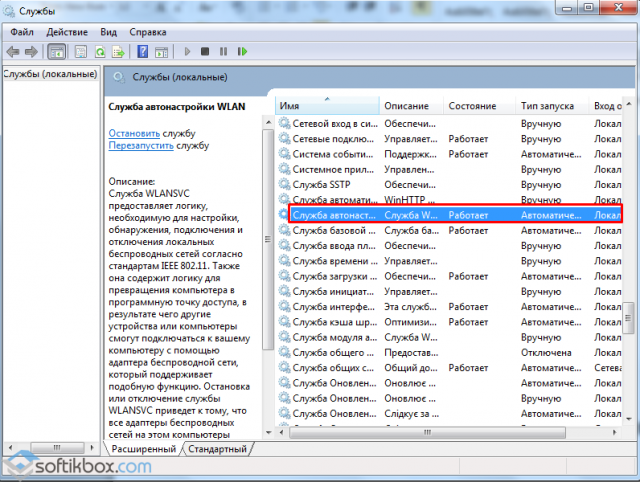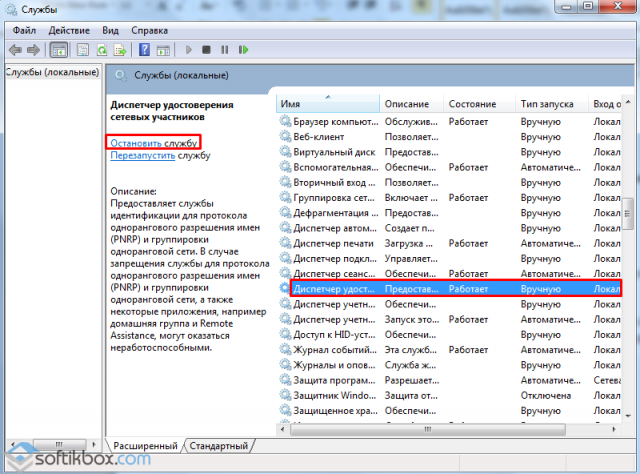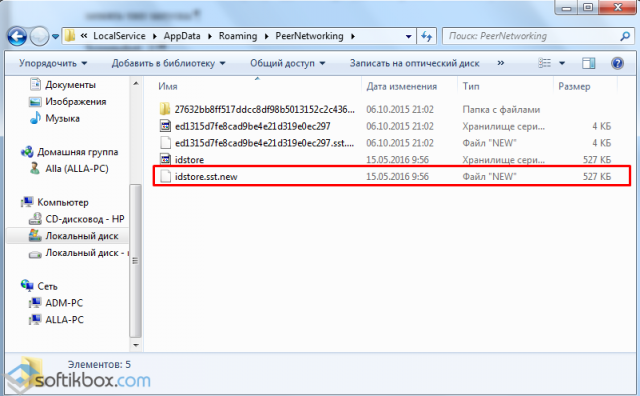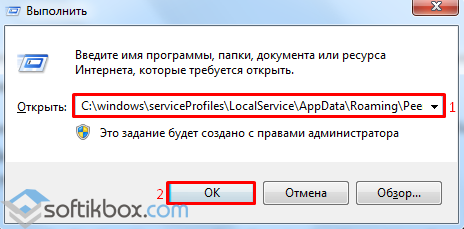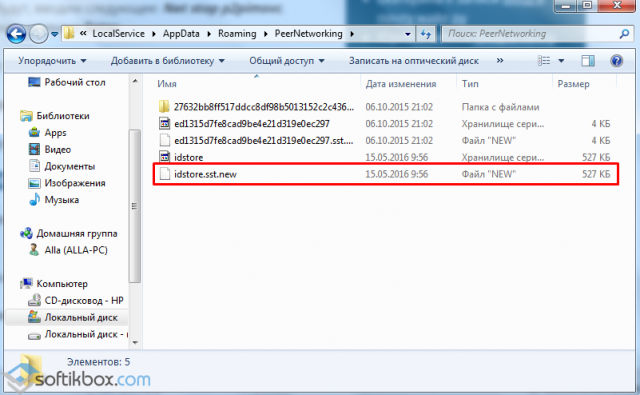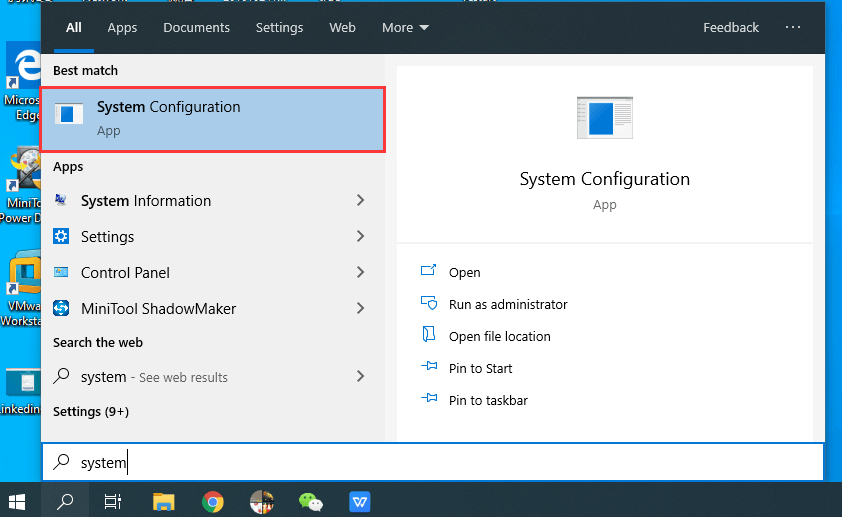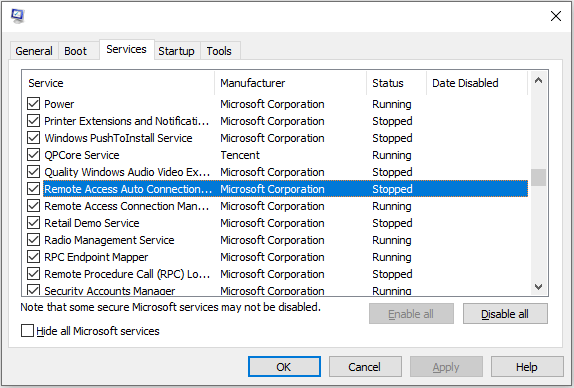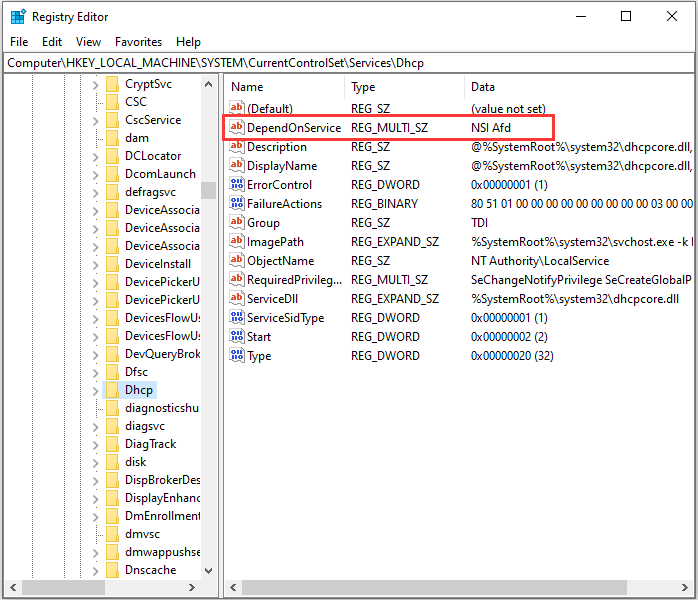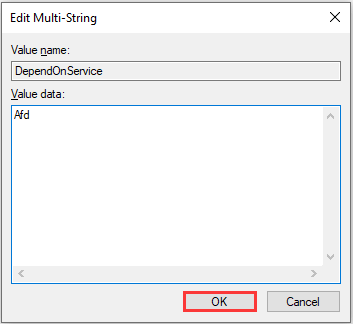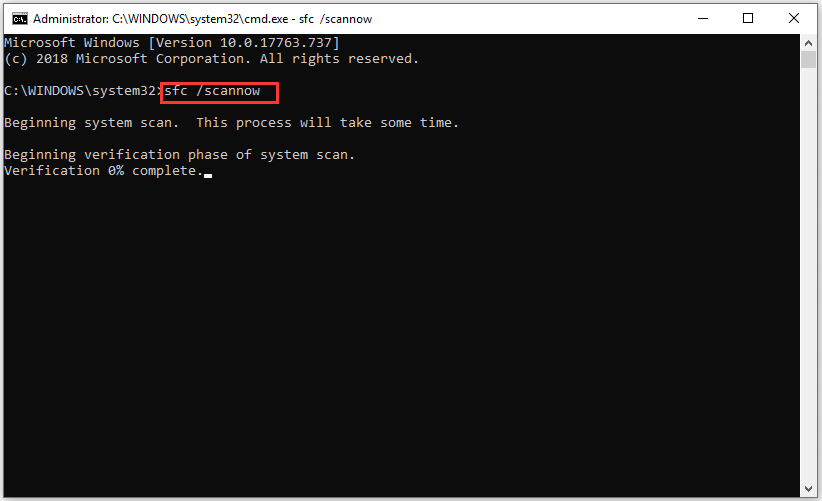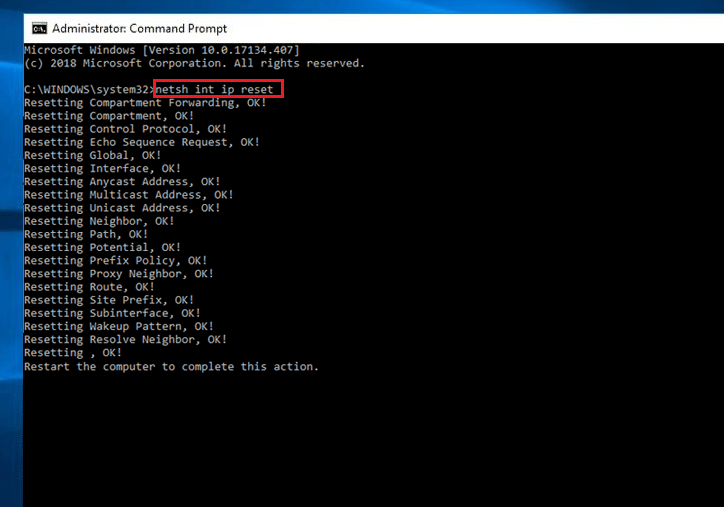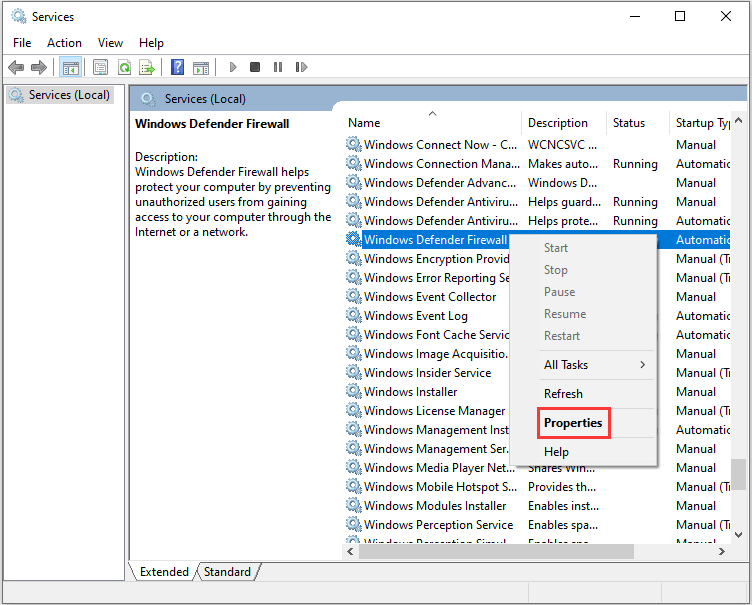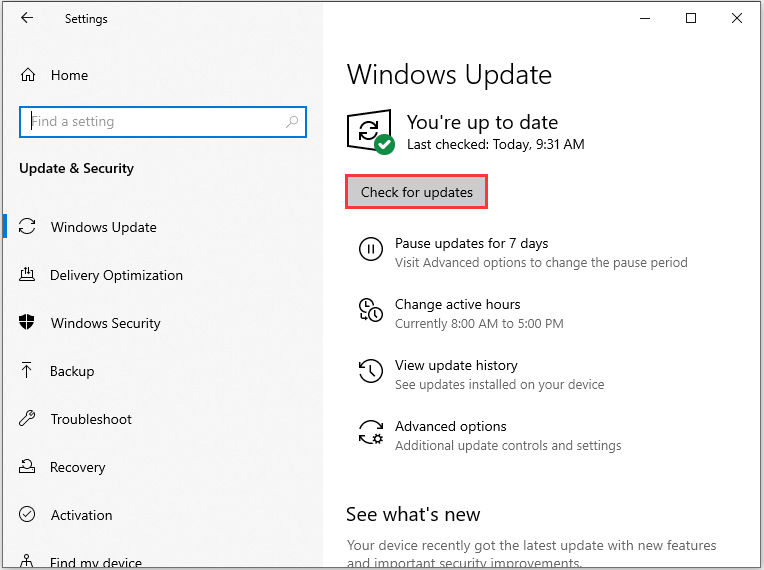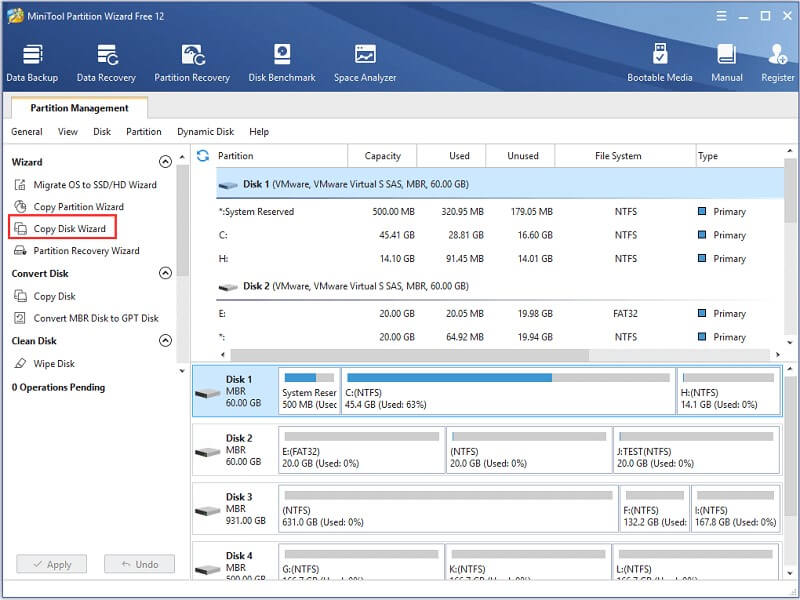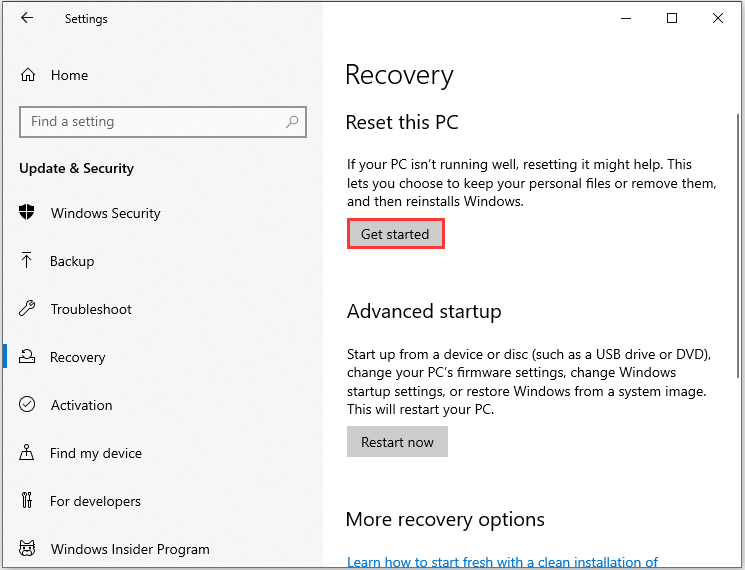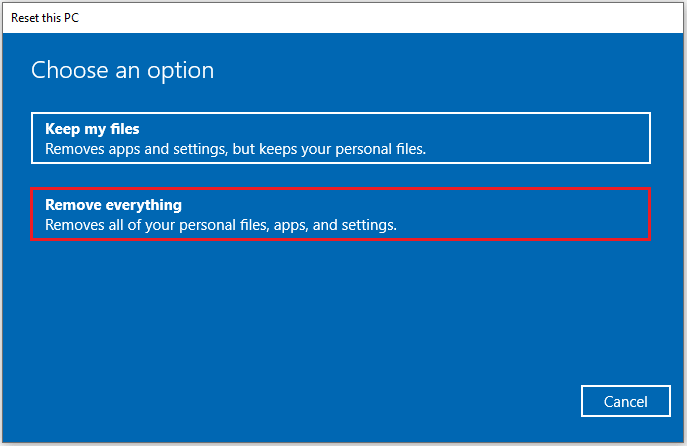PROCOMPY.RU — Решение проблем с компьютером, обзоры комплектующих, новинок рынка, а также телефонов. Мнение экспертов

Недавно при использовании программы LogMein Hamachi столкнулся недавно вот с такой ошибкой.
Не удалось запустить службу LogMein Hamachi Tunneling Engine на Локальный компьютер.
Ошибка 1068: Не удалось запустить дочернюю службу.
Данная ошибка появляется сразу при попытке первого запуска программы на компьютере. Соответственно программа не работает. В интернете полно информации, но информация частичная и на одном ресурсе советуют одно, на другом другое, но полной информации нигде нет. По этому, для всех, кто столкнулся с такой ошибкой делюсь способом как ее решить.
Для начала скажу, что данная ошибка может появиться не только с программой Hamachi и ее службой LogMein Hamachi Tunneling Engine. Данная ошибка часто встречается со службой Windows Audio, поэтому этот способ поможет и в этом случае.
И так, в случае с Hamachi начинается все вот так: вы запускаете программу и видите ошибку — Служба Hamachi (Hamachi service) — Статус службы : остановлена.
Причина этого — служба LogMein Hamachi Tunneling Engine, которая не смогла запуститься. Ей нужно помочь.
Переходим в Панель управления — Администрирование — Службы.
Видим список всех служб на вашем компьютере, ищем LogMein Hamachi Tunneling Engine.
Нажимаем на ней правой кнопкой — Свойства. В появившемся окне выбираем Тип запуска: «Автоматический» и нажимаем кнопку Запустить. У некоторых после этого Hamachi может заработать, для этого нажимаем Применить и ОК. Перезапускаем Hamachi.
Но в большинстве случаев вы увидите окно с ошибкой: Не удалось запустить службу LogMein Hamachi Tunneling Engine на Локальный компьютер. Ошибка 1068: Не удалось запустить дочернюю службу.
В этом случае заходим еще раз в свойства службы и переходим во вкладку Зависимости.
Возможно, вы не увидите в окне «Данная служба зависит от следующих компонентов» что-либо, но именно вот эти службы нам необходимы, что бы заработала служба LogMein Hamachi Tunneling Engine и программа Hamachi.
Данные службы нужно найти в списке служб и запустить.
Свойства — Тип запуска: «Автоматический» и нажимаем кнопку Запустить.
Что бы заработала служба LogMein Hamachi Tunneling Engine, необходимо запустить службы:
— Удаленный вызов процедур (RPC)
— Модуль запуска процессов DCOM-сервера
— Сопоставитель конечных точек RPC
После этого перезагружаем компьютер и перезапускаем Hamachi.
Все Hamachi работает и больше не выдает ошибку 1068.

В этой инструкции подробно о распространенных вариантах ошибки 1068 (Windows Audio, при подключениях и создании локальной сети и т.п.) и о том, как исправить возникшую проблему, даже если ваш случай не из числа распространенных. Сама же ошибка может появиться в Windows 10, 8 и Windows 7 — то есть во всех последних версиях ОС от Microsoft.
Не удалось запустить дочернюю службу — распространенные варианты ошибки 1068
Для начала о самых часто встречающихся вариантах ошибки и быстрые пути исправить их. Необходимые для исправления действия будут выполняться в управлении службами Windows.
Для того, чтобы открыть «Службы» в Windows 10, 8 и Windows 7, нажмите клавиши Win+R (где Win — клавиша с эмблемой ОС) и введите services.msc после чего нажмите Enter. Откроется окно со списком служб и их состоянием.
Для изменения параметров любой из служб, просто дважды кликните по ней, в следующем окне вы сможете изменить тип запуска (например, включить «Автоматически») и запустить или остановить службу. Если опция «Запустить» не доступна, то сначала нужно изменить тип запуска на «Вручную» или «Автоматически», применить настройки и уже потом запускать службу (но она может не запуститься и в этом случае, если зависима еще от каких-то отключенных в настоящий момент служб).
Если проблема не была решена сразу (или запускать службы не получается), то после изменения типа запуска всех необходимых служб и сохранения настроек попробуйте также перезагрузить компьютер.
Ошибка 1068 службы Windows Audio
Если запустить дочернюю службу не удалось при запуске службы Windows Audio, проверьте состояние следующих служб:
- Питание (тип запуска по умолчанию — Автоматически)
- Планировщик классов мультимедиа (данная служба может отсутствовать в списке, тогда для вашей ОС неприменимо, пропустите).
- Удаленный вызов процедур RPC (по умолчанию — Автоматически).
- Средство построения конечных точек Windows Audio (тип запуска — Автоматически).
После запуска указанных служб и возвращения типа запуска по умолчанию, служба Windows Audio должна перестать выдавать указанную ошибку.
Не удалось запустить дочернюю службу при действиях с сетевыми подключениями
Следующий распространенный вариант — сообщение об ошибке 1068 при каких-либо действиях с сетью: предоставлением общего доступа к сети, настройке домашней группы, подключению к Интернету.
В описываемой ситуации проверьте работу следующих служб:
- Диспетчер подключений Windows (Автоматически)
- Удаленный вызов процедур RPC (Автоматически)
- Служба автонастройки WLAN (Автоматически)
- Автонастройка WWAN (Вручную, для беспроводных подключений и Интернета по мобильной сети).
- Служба шлюза уровня приложения (Вручную)
- Служба сведений о подключенных сетях (Автоматически)
- Диспетчер подключений удаленного доступа (по умолчанию – вручную)
- Диспетчер автоматических подключений удаленного доступа (Вручную)
- Служба SSTP (Вручную)
- Маршрутизация и удаленный доступ (по умолчанию бывает отключена, но попробуйте запустить, может помочь в исправлении ошибки).
- Диспетчер удостоверений сетевых участников (Вручную)
- Протокол PNRP (Вручную)
- Телефония (Вручную)
- Plug and Play (Вручную)
В качестве отдельного действия при неполадках с сетевыми службами при подключении к Интернету (ошибка 1068 и ошибка 711 при непосредственно подключении в Windows 7) можно попробовать следующее:
- Остановите службу «Диспетчера удостоверений сетевых участников» (не меняйте тип запуска).
- В папке C: Windows serviceProfiles LocalService AppData Roaming PeerNetworking удалите файл idstore.sst при его наличии.
После этого перезагрузите компьютер.
Поиск необходимых для исправления ошибки 1068 служб вручную на примере диспетчера печати и брандмауэра
Поскольку все возможные варианты появления ошибки с запуском дочерних служб я предусмотреть не могу, показываю, как можно попробовать самостоятельно исправить ошибку 1068 вручную.
Этот способ должен подойти для большинства случаев появления проблемы в Windows 10 — Windows 7: и для ошибок брандмауэра, Hamachi, диспетчера печати и для других, менее часто встречающихся вариантов.
В сообщение об ошибке 1068 всегда присутствует название службы, вызвавшей эту ошибку. В списке служб Windows найдите это название, после чего кликните по ней правой кнопкой мыши и выберите «Свойства».
После этого перейдите на вкладку «Зависимости». Например, для службы Диспетчер печати мы увидим, что требуется «Удаленный вызов процедур», а для брандмауэра требуется «Служба базовой фильтрации», для которой, в свою очередь, тот же «Удаленный вызов процедур».
Когда необходимые службы стали известны, пробуем включить их. Если тип запуска по умолчанию неизвестен — пробуем «Автоматически» с последующей перезагрузкой компьютера.
Примечание: такие службы, как «Питание» и «Plug and Play» не указываются в зависимостях, но могут быть критичными для работы, всегда обращайте на них внимание при возникновении ошибок запуска служб.
Ну и, если ни один из вариантов не помогает, имеет смысл попробовать точки восстановления (если есть) или другие способы восстановления системы, прежде чем прибегать к переустановке ОС. Тут могут помочь материалы со страницы Восстановление Windows 10 (многие из них подойдут для Windows 7 и 8).
На чтение 4 мин. Просмотров 5.1k. Опубликовано 02.06.2021
1

Если при попытке подключить систему к беспроводной сети вы получаете Ошибка 1068: не удалось запустить службу или группу зависимостей ошибка на вашем компьютере с Windows, это может быть очень неприятно. Не волнуйся. Вы определенно не один такой. Мы видели, что многие пользователи сообщают об этой проблеме. Что еще более важно, вы можете исправить это с помощью решений здесь. Прочтите и посмотрите, как…
Содержание
- 3 исправления ошибки 1068:
- Решение 1. Перезапустите службу автонастройки WLAN
- Решение 2. Восстановите реестр
- Решение 3. Обновите драйвер сетевого адаптера
- Обновление драйвера вручную
- Автоматическое обновление драйверов
3 исправления ошибки 1068:
- Перезапустите службу автонастройки WLAN
- Восстановите реестр
- Обновите драйвер сетевого адаптера
Решение 1. Перезапустите службу автонастройки WLAN
Эта ошибка может произойти, если служба автонастройки WLAN неправильно настроена на вашем компьютере. В этом случае вы можете попробовать перезапустить службу, чтобы решить вашу проблему.
Посмотрите, как это сделать:
-
На клавиатуре удерживайте клавишу с логотипом Windows и нажмите R , чтобы открыть окно «Выполнить».
-
Введите services.msc , затем нажмите Enter .
-
Щелкните правой кнопкой мыши Автонастройка WLAN , чтобы выбрать Перезагрузить . Если параметр «Перезагрузка» неактивен, вместо этого нажмите Пуск .
-
Дважды щелкните WLAN AutoConfig.
-
Установите для параметра Тип запуска значение Автоматический . Затем Применить > OK .
Перезагрузите компьютер с Windows, и ошибка должна исчезнуть. Если вам снова будет предложено сообщение об ошибке, вы можете попробовать еще кое-что…
Решение 2. Восстановите реестр
Если настройки вашей системы настроены неправильно , эта ошибка также может возникнуть. Вы можете решить эту проблему, восстановив реестр.
Вот как вы можете это сделать:
-
На клавиатуре нажмите и удерживайте нажмите клавишу с логотипом Windows и нажмите R , чтобы открыть окно “Выполнить”.
-
Введите regedit , затем нажмите Enter .
-
Нажмите Да в ответ на запрос контроля учетных записей пользователей.
-
Перейдите в HKEY_LOCAL_MACHINE > СИСТЕМУ > CurrentControlSet > Службы .
-
Щелкните правой кнопкой мыши Dhcp в разделе” Службы “, чтобы выбрать Экспорт . .
Дайте имя файлу резервной копии, например, резервная копия DHCP. Затем выберите адрес резервной копии и нажмите Сохранить . Вы можете восстановить файл из этой резервной копии, если во время процесс ниже. -
Дважды щелкните DependOnService на правой панели DHCP. Выберите все слова , кроме «Afd» , затем удалите их.
-
Щелкните правой кнопкой мыши Eaphost в разделе «Услуги», чтобы выберите Экспорт .
Дайте имя файлу резервной копии, например, Eaphost backup. Затем выберите адрес резервной копии и нажмите Сохранить . -
Дважды щелкните DependOnService на в правой панели Eaphost. Выберите al l слова и удалите их.
Закройте окно редактора реестра и перезагрузите компьютер с Windows. Проверьте, исчезла ли ошибка. Если вы все еще видите ошибку, не теряйте надежды. Просто перейдите к следующему решению.
Решение 3. Обновите драйвер сетевого адаптера
Эта проблема также может быть связана с поврежденным, старым или отсутствующим сетевой драйвер в вашей системе. Поэтому вы можете решить эту проблему, обновив сетевой драйвер.
Для обновления драйверов требуется подключение к Интернету на вашем компьютере. Если ваш компьютер не может получить доступ к беспроводной сети, попробуйте подключить компьютер к проводному сетевому соединению или вы можете попробовать функцию автономного сканирования Driver Easy.
Вы можете обновить сетевой драйвер либо вручную или автоматически.
Обновление драйвера вручную
Вы можете обновить сетевой драйвер вручную, перейдя на веб-сайт производителя сетевого адаптера, например, Realtek и выполняет поиск последней версии правильного драйвера. Обязательно выбирайте только драйверы, совместимые с вашей версией Windows.
Автоматическое обновление драйверов
Если у вас нет времени, терпения или навыков работы с компьютером для обновления сетевой драйвер вручную, вместо этого вы можете сделать это автоматически с помощью Driver Easy . Driver Easy автоматически распознает вашу систему и найдет правильный драйвер для вашего точного сетевого адаптера и вашей версии Windows, а затем загрузит и установит их правильно.
Вы можете нажать Обновить Все для автоматической загрузки и установки правильных версий всех драйверов, которые отсутствуют или устарели в вашей системе. (Для этого требуется версия Pro с полной поддержкой и 30-дневной гарантией возврата денег . Вам будет предложено выполнить обновление, когда вы нажмете «Обновить все». )

Готово. Не стесняйтесь комментировать ниже, если у вас есть какие-либо вопросы.
Microsoft Windows XP Professional Microsoft Windows XP Home Edition Еще…Меньше
Проблемы
При запуске мастера общего доступа к подключению к Интернету появляется одно из приведенных ниже сообщений об ошибке.
Ошибка при разрешении общего доступа к подключению к Интернету. Не удалось запустить дочернюю службу или группу.
-или-
1068: Не удалось запустить дочернюю службу или группу.
Решение
Чтобы решить эти проблемы с нашей помощью, перейдите в раздел Простое исправление. Чтобы устранить проблему вручную, перейдите к разделу Самостоятельное решение проблемы.
Простое исправление
Чтобы устранить проблему автоматически, нажмите кнопку Скачать. В диалоговом окне Скачивание файла нажмите кнопку Выполнить или Открыть и следуйте инструкциям мастера простого исправления Easy Fix.
-
Возможно, мастер доступен только на английском языке. Но автоматическое исправление подходит для любых языковых версий Windows.
-
Если вы работаете не на том компьютере, на котором возникла проблема, решение «Простое исправление» можно сохранить на устройстве флэш-памяти или компакт-диске, а затем запустить на нужном компьютере.
Самостоятельное решение проблемы
Простое исправление 50562
Чтобы устранить проблему, убедитесь, что все дочерние службы запущены. Для этого выполните следующие действия.
-
Нажмите кнопку Пуск и выберите команду Справка и поддержка.
-
В области Выбор задания щелкните ссылку Использование служебных программ для просмотра информации о компьютере и диагностики неполадок.
-
В области Сервис щелкните ссылку Настройка системы.
-
На правой панели щелкните ссылку Запуск программы настройки системы. Откроется окно программы настройки системы.
-
Откройте вкладку Службы.
-
Убедитесь, что все указанные ниже службы запущены. Чтобы запустить службу, установите соответствующий флажок.
-
Служба шлюза уровня приложения
-
Сетевые подключения
-
Служба сведений о подключенных сетях (NLA)
-
Plug and Play
-
Диспетчер автоматических подключений удаленного доступа
-
Диспетчер подключений удаленного доступа
-
Удаленный вызов процедур (RPC)
-
Телефония
-
-
Нажмите кнопку ОК и выберите пункт
Перезагрузка. -
После перезагрузки Windows повторно запустите мастер общего доступа к подключению Интернета.
Ссылки
Дополнительные сведения см. в следующей статье базы знаний Майкрософт:
241584 Служба не запускается, и появляется сообщение об ошибке «Ошибка 1058»
Устранена ли проблема?
Убедитесь, что проблема устранена. Если устранена, пропустите дальнейшие инструкции, приведенные в этом разделе. Если нет, обратитесь в службу технической поддержки.
Нужна дополнительная помощь?
Системы, причины которых могут быть самыми разными. В этой статье подробно рассмотрим, как исправить ошибку 1068 и почему она возникает. Давайте разбираться. Поехали!
«Не удалось запустить службу Удостоверение приложения на Локальный компьютер. Ошибка 1068: Не удалось запустить дочернюю службу» — подобное сообщение появляется при неудачной попытке запустить приложение системы, что становится помехой при работе с компьютером. Чтобы избавиться от этой проблемы, необходимо сделать следующие шаги:
- Откройте меню «Пуск» , выберите «Панель управления».
- В окне Панели управления нажмите «Система и безопасность».
- Перейдите к разделу «Администрирование».
- В появившемся окне выберите «Службы».
- Перейдя к списку, найдите утилиту «Планировщик заданий». Далее, кликните по ней правой кнопкой мыши и выберите «Свойства».
- На вкладке «Общие» в пункте «Тип запуска:» укажите «Автоматически».
- Обязательно нажмите кнопки «Применить» и «Запустить».
- Найдите в списке приложения: «Журнал событий Windows» и «Удалённый вызов процедур (RPC)». Повторите с ними те же действия, что были описаны выше.
- Перезагрузите компьютер , чтобы внесённые изменения вступили в силу.
Если несмотря на сделанные вами настройки, ошибка не исчезла, тогда попробуйте следующий способ.
Перейти к нужному списку утилит можно аналогично предыдущему способу или запустите «Диспетчер задач» нажатием комбинации клавиш Ctrl+Alt+Delete, после чего откройте вкладку «Службы». Там понадобится найти и активировать ещё 6 утилит:
С ними необходимо проделать то же самое, что и в первом способе. Если какое-то приложение не удаётся активировать, попробуйте сделать так:
- Перейдите в меню «Пуск».
- «Все программы».
- Выберите папку «Стандартные» и в ней «Командная строка».
Также можно воспользоваться поиском Windows, написав «cmd». Обратите внимание, что запускать командную строку следует с правами администратора. В появившемся окне пропишите команду: net start название утилиты, которую не удаётся включить. Чтобы посмотреть полное имя, перейдите к свойствам утилиты и скопируйте то, что указано в разделе «Имя».
Выполнив все описанные действия, вы сможете избавиться от ошибки 1068, а полноценная работа с ПК будет восстановлена. Пишите в комментариях помогла ли эта статья решить возникшую неисправность системы и задавайте любые интересующие вопросы по рассмотренной теме.
Ошибка «Не удалось запустить дочернюю службу или группу» с кодом 1068 означает, что нужная для выполнения определённого действия служба отключена или не может быть запущена по определённым причинам. Возникает такая неполадка при старте ОС, запуске программы, выполнения операций со службами Windows.
Способы исправления ошибки 1068
Чтобы исправить ошибку 1068, когда не удалось запустить дочернюю службу или группу, стоит испробовать несколько способов.
Способ №1
- Жмём «Win+R» и вводим «services.msc».
- Находим в списке службы ту, которая указана в ошибке. К примеру, служба «Сервер».
- Двойным щелчком открываем настройки службы. Если кнопка «Запустить» не активна, стоит в типе запуска выбрать «Вручную» или «Отключить», а затем вновь активировать службу.
- После внесения изменений стоит перезагрузить компьютер.
Способ №2.
Если не работает служба Windows Audio
Большинство служб операционной системы Windows связаны с множеством других служб. Это касается и такой службы как Windows Audio. Если она не запускается, стоит проверить статус таких служб:
- Служба «Питание» — статус запуска «Автоматически»;
- Планировщик классов мультимедиа – статус запуска «Автоматически»;
- Средство построения конечных точек Windows Audio – статус запуска «Автоматически»;
После изменения статуса данных служб, самой Windows Audio стоит задать тип запуска «Автоматически» и перезагрузить компьютер.
Способ №3.
Ошибка 1068 при сетевом подключении
Если ошибка 1068 при запуске служб возникает при подключении к сети Интернет, стоит проверить работу следующих служб:
- Служба шлюза уровня приложения – статус запуска «Вручную»;
- Протокол PNRP – статус запуска «Вручную»;
- Диспетчер удостоверений сетевых участников – статус запуска «Вручную»;
- Диспетчер подключений Windows – статус запуска «Автоматически»;
- Удалённый вызов процедур RPC – статус запуска «Автоматически»;
- Служба SSTP – статус запуска «Вручную»;
- Служба автонастройки WLAN – статус запуска «Автоматически»;
- Служба сведений о подключённых сетях – статус запуска «Автоматически»;
- Автонастройка WWAN – статус запуска «Вручную»;
- Диспетчер подключений удалённого доступа – статус запуска «Вручную»;
- Диспетчер автоматических подключений удалённого доступа – статус запуска «Вручную»;
- Маршрутизация и удалённый доступ;
- Телефония – статус запуска «Вручную»;
- Plug and Play – статус запуска «Вручную».
Также стоит остановить службу «Диспетчера удостоверений сетевых участников», но не менять тип запуска.
Также стоит отметить, что если данная ошибка возникает и сеть не определяется, её решение может быть следующим:
- Запускаем командную строку с правами Администратора и вводим команду «Net stop p2pimsvc». Далее ставим «Y» и жмём «Enter».
- Далее жмём «Win+R» и вставляем адрес «С:windowsserviceProfilesLocalServiceAppDataRoamingPeerNetworking».
- Удаляем файл «idstore.sst».
Перезагружаем ПК.
Редактирование реестра Windows вручную с целью удаления содержащих ошибки ключей Ошибка 1068 не рекомендуется, если вы не являетесь специалистом по обслуживанию ПК. Ошибки, допущенные при редактировании реестра, могут привести к неработоспособности вашего ПК и нанести непоправимый ущерб вашей операционной системе. На самом деле, даже одна запятая, поставленная не в том месте, может воспрепятствовать загрузке компьютера!
В связи с подобным риском мы настоятельно рекомендуем использовать надежные инструменты очистки реестра, такие как WinThruster (разработанный Microsoft Gold Certified Partner), чтобы просканировать и исправить любые проблемы, связанные с Ошибка 1068. Используя очистку реестра , вы сможете автоматизировать процесс поиска поврежденных записей реестра, ссылок на отсутствующие файлы (например, вызывающих ошибку 1068) и нерабочих ссылок внутри реестра. Перед каждым сканированием автоматически создается резервная копия, позволяющая отменить любые изменения одним кликом и защищающая вас от возможного повреждения компьютера. Самое приятное, что устранение ошибок реестра может резко повысить скорость и производительность системы.
Предупреждение:
Если вы не являетесь опытным пользователем ПК, мы НЕ рекомендуем редактирование реестра Windows вручную. Некорректное использование Редактора реестра может привести к серьезным проблемам и потребовать переустановки Windows. Мы не гарантируем, что неполадки, являющиеся результатом неправильного использования Редактора реестра, могут быть устранены. Вы пользуетесь Редактором реестра на свой страх и риск.
Перед тем, как вручную восстанавливать реестр Windows, необходимо создать резервную копию, экспортировав часть реестра, связанную с Ошибка 1068 (например, Windows 7):
- Нажмите на кнопку Начать
. - Введите «command
» в строке поиска… ПОКА НЕ НАЖИМАЙТЕ
ENTER
! - Удерживая клавиши CTRL-Shift
на клавиатуре, нажмите ENTER
. - Будет выведено диалоговое окно для доступа.
- Нажмите Да
. - Черный ящик открывается мигающим курсором.
- Введите «regedit
» и нажмите ENTER
. - В Редакторе реестра выберите ключ, связанный с Ошибка 1068 (например, Windows 7), для которого требуется создать резервную копию.
- В меню Файл
выберите Экспорт
. - В списке Сохранить в
выберите папку, в которую вы хотите сохранить резервную копию ключа Windows 7. - В поле Имя файла
введите название файла резервной копии, например «Windows 7 резервная копия». - Убедитесь, что в поле Диапазон экспорта
выбрано значение Выбранная ветвь
. - Нажмите Сохранить
. - Файл будет сохранен с расширением.reg
. - Теперь у вас есть резервная копия записи реестра, связанной с Windows 7.
Следующие шаги при ручном редактировании реестра не будут описаны в данной статье, так как с большой вероятностью могут привести к повреждению вашей системы. Если вы хотите получить больше информации о редактировании реестра вручную, пожалуйста, ознакомьтесь со ссылками ниже.
Мы не несем никакой ответственности за результаты действий, совершенных по инструкции, приведенной ниже — вы выполняете эти задачи на свой страх и риск.
Ошибки в операционной системе windows 7 все чаще становятся проблемой номер один для пользователей. И одна из таких ошибок – эта ошибка запуска дочерних служб или ошибка 1068.
Возникает ошибка с сообщением «не удалось запустить дочернюю службу» в основном по причине отключения какой-то службы (или проблемы запуска этой службы). Ниже будут рассмотрены несколько служб, в которых может возникать данная ошибка:
- — Возникает при запуске службы Windows Audio.
- — Возникает при или печати.
- — Возникает при работе c интернетом.
Как исправить ошибку 1068?
Итак, начнем с решения первой проблемы запуска службы связанной с windows audio.
Для того чтобы войти в окно состояния служб, вам нужно зайти в меню «Пуск», в строке поиска ввести команду «services.msc» и нажать «Enter»
Перед вами откроется окно состояния служб
Теперь вам предстоит проверить несколько служб, которые отвечают за параметр аудио.
- — Питание – служба управляющая политикой питания
- — Планировщик классов мультимедиа – не всегда может присутствовать в списке
- — Удаленный вызов процедур RPC – отвечает за программы использующие COM и DCOM
- — Средство построения конечных точек Windows Audio – управляет аудиоустройствами
Попробуйте перезапустить эти службы. Для этого кликните два раза левой кнопкой мыши по одной из служб. В открывшемся окне нажмите на кнопку запустить, но если она неактивна, то измените вкладку «Тип запуска» с автоматической на ручную.
«Не удалось запустить дочернюю службу» — что делать?
При ошибке службы брандмауэра или печати имя службы, вызвавшей сбой, как правило, отображается в предупредительном окне. Зная имя службы, вы можете выполнить те же действия, которые были описаны выше и этим самым устранить ошибку 1068.
Осталось рассмотреть случай, когда ошибка 1068 на windows 7 возникает при подключении к интернету. Это один из самых сложных вариантов решения проблемы для новичка. Но так как вы не боитесь трудностей, перейдем сразу к делу.
Сначала Вам нужно зайти в консоль (командную строку) под административной записью. Для этого заходим в меню «Пуск» и поисковой строке пишем «CMD». В верхней строчке поиска появится наша программа — кликните по ней правой кнопкой мыши и нажмите на вкладку «Запуск от имени администратора»
В открывшемся окне консоли вам следует ввести команду «Net stop p2pimsvc». Появится запрос, на который вы должны будете согласиться
Затем переходим в диск «С», находим папку «Windows»: в этой папке должна располагаться папка «serviceProfiles».
Откройте эту папку и последовательно зайдите в папки «LocalService» затем «AppData» далее «Roaming» и наконец, в «PeerNetworking». Находите там файл «idstore.sst» и удаляете его
Теперь перезагрузите ваш компьютер и проблема с 1068 ошибкой будет решена.
Стоит отметить: если выше приведенные действия вам не помогли, то, скорее всего, нужно будет .
Знаете, ошибка сообщающая о том, что пользователю или системе не удалось запустить некую службу по причине того, что «не удалось запустить дочернюю службу» — наверное одна из немногих ошибок операционной системы Windows которая вполне сносно дает понять, что именно произошло не так. Ведь не будете же вы спорить, что название ошибки вполне информативно? Надо лишь разобраться что за дочерняя служба не хочет запускаться.(Хотя если бы в ошибке была указана какая служба является дочерней и какая собственно и стала проблемой ошибки — было бы вообще шикарно).
Разбираемся с ошибкой Не удалось запустить дочернюю службу
Итак, начнем мы с того, что с данной проблемой вы скорее всего столкнулись в окне Службы(services.msc). Возможно вы сделали это осознанно, а возможно пришли к этому во время решения другой, тесно связанной с этой, проблемой. Мой проблема заключалась в мой поспешности, когда я в очередной раз решил почистить автозагрузку от лишних служб. Беда пришла после перезагрузки когда виртуальная машина Hyper-V отказывалась выходить в Интернет. Опытным путем было решено, что проблема не в гостевой, а на главной операционной системе у которой была отключена служба Общий доступ к подключению к Интернету, с помощью коего доступ в Интернет и был расшарен на виртуальную машину. А далее, сунувшись в Службы я и наткнулся на ошибку Не удалось запустить дочернюю службу
при попытке включить вышеозвученную службу.
Итак. Есть проблема — не включается важная нам служба. Есть решение — нужно ее включить.
На этом этапе желательно посмотреть какой Тип запуска стоит у нашей главной службы. В случае если это Отключено или Вручную, то попробуйте в соответствующем меню выбрать Автоматически, после чего перезагрузить компьютер. Шанс на выигрыш, конечно, небольшой, но возможно при самостоятельно запуске эта служба сможет подтянуть за собой и все остальные необходимые для ее работы службы.
Если все куево и при типе запуска Автоматически наша служба «вне зоны доступа сети», то нужно начинать основные пляски: поиск той самой(или тех самых дочерних) служб. Благо оснастка Службы не заставит нас основательно штудировать последнюю страницу Великого Гугла(или Алфавита?), которая во вкладке Зависимости для каждой службы указывает зависимые(дочерние) службы для нашего пациента. Надеюсь вы самостоятельно доберетесь до описываемой вкладки и обратите свое внимание на первый блок, которая озаглавлена «Данная служба зависит от следующих компонентов», что на более популярном звучит как «вот те самые дочерние службы, из-за которых не запускается наша основная служба».
Может Вам повезет и в этом списке будет всего лишь одна жалкая служба, а может их там быть и несколько штук, каждый из которых в свою очередь имеет свои дочерние службы, которые в свою очередь имеют свои дочерние службы и так далее, и так прочее. Пользуясь случаем хотелось бы посетовать на свою горькую участь, которой пришлось перебирать 4 дочерние службы своего озвученной выше службы, некоторые из которых содержали дочерние службы в четвертом поколение(если будет уместна такая аллегория).
Ну че, мышку в руку и давай проходить по данному списку! Находим дочернюю службу и глядим в Тип ее запуска. Особенно сильно одарить внимание необходимо те службы, запуск которых Отключен. Эти по умолчанию не могут и не будут запущены. Поэтому такие службы необходимо без выстрела в воздух переводить, желательно, в тип Автоматически.
Далее идет тип запуска Вручную. В идеале, при необходимости эти службы должны подцепляться автоматически и наша главная служба как раз таки и должна стать тем самым крюком, который будет выцеплять их из их уютных норок. Посему предлагаю после перебора всех служб с Типом запуска Отключен перезагрузить компьютер и проверить его работоспособность в интересующем вас сегменте. Если же и тут будет неудача, то переводите все дочерние службы в Тип запуска Автоматически. Опять таки перезагрузка, да?
Работая с компьютером, пользователи иногда сталкиваются с ошибками системы, причины которых могут быть самыми разными. В этой статье подробно рассмотрим, как исправить ошибку 1068 и почему она возникает. Давайте разбираться. Поехали!
«Не удалось запустить службу Удостоверение приложения на Локальный компьютер. Ошибка 1068: Не удалось запустить дочернюю службу» — подобное сообщение появляется при неудачной попытке запустить приложение системы, что становится помехой при работе с компьютером. Чтобы избавиться от этой проблемы, необходимо сделать следующие шаги:
- Откройте меню «Пуск», выберите «Панель управления».
- В окне Панели управления нажмите «Система и безопасность».
- Перейдите к разделу «Администрирование».
- В появившемся окне выберите «Службы».
- Перейдя к списку, найдите утилиту «Планировщик заданий». Далее, кликните по ней правой кнопкой мыши и выберите «Свойства».
- На вкладке «Общие» в пункте «Тип запуска:» укажите «Автоматически».
- Обязательно нажмите кнопки «Применить» и «Запустить».
- Найдите в списке приложения: «Журнал событий Windows» и «Удалённый вызов процедур (RPC)». Повторите с ними те же действия, что были описаны выше.
- Перезагрузите компьютер, чтобы внесённые изменения вступили в силу.
Если несмотря на сделанные вами настройки, ошибка не исчезла, тогда попробуйте следующий способ.
Перейти к нужному списку утилит можно аналогично предыдущему способу или запустите «Диспетчер задач» нажатием комбинации клавиш Ctrl+Alt+Delete, после чего откройте вкладку «Службы». Там понадобится найти и активировать ещё 6 утилит:
С ними необходимо проделать то же самое, что и в первом способе. Если какое-то приложение не удаётся активировать, попробуйте сделать так:
- Перейдите в меню «Пуск».
- «Все программы».
- Выберите папку «Стандартные» и в ней «Командная строка».
Также можно воспользоваться поиском Windows, написав «cmd». Обратите внимание, что запускать командную строку следует с правами администратора. В появившемся окне пропишите команду: net start название утилиты, которую не удаётся включить. Чтобы посмотреть полное имя, перейдите к свойствам утилиты и скопируйте то, что указано в разделе «Имя».
Выполнив все описанные действия, вы сможете избавиться от ошибки 1068, а полноценная работа с ПК будет восстановлена. Пишите в комментариях помогла ли эта статья решить возникшую неисправность системы и задавайте любые интересующие вопросы по рассмотренной теме.
22.05.2016
Просмотров: 9388
Ошибка «Не удалось запустить дочернюю службу или группу» с кодом 1068 означает, что нужная для выполнения определённого действия служба отключена или не может быть запущена по определённым причинам. Возникает такая неполадка при старте ОС, запуске программы, выполнения операций со службами Windows.
Читайте также: Ошибка 678 при подключении к интернету и методы её устранения
Способы исправления ошибки 1068
Чтобы исправить ошибку 1068, когда не удалось запустить дочернюю службу или группу, стоит испробовать несколько способов.
Способ №1
- Жмём «Win+R» и вводим «services.msc».
- Находим в списке службы ту, которая указана в ошибке. К примеру, служба «Сервер».
- Двойным щелчком открываем настройки службы. Если кнопка «Запустить» не активна, стоит в типе запуска выбрать «Вручную» или «Отключить», а затем вновь активировать службу.
- После внесения изменений стоит перезагрузить компьютер.
Способ №2. Если не работает служба Windows Audio
Большинство служб операционной системы Windows связаны с множеством других служб. Это касается и такой службы как Windows Audio. Если она не запускается, стоит проверить статус таких служб:
- Служба «Питание» — статус запуска «Автоматически»;
- Удалённый вызов процедур RPC – статус запуска «Автоматически»;
- Планировщик классов мультимедиа – статус запуска «Автоматически»;
- Средство построения конечных точек Windows Audio – статус запуска «Автоматически»;
После изменения статуса данных служб, самой Windows Audio стоит задать тип запуска «Автоматически» и перезагрузить компьютер.
Способ №3. Ошибка 1068 при сетевом подключении
Если ошибка 1068 при запуске служб возникает при подключении к сети Интернет, стоит проверить работу следующих служб:
- Служба шлюза уровня приложения – статус запуска «Вручную»;
- Протокол PNRP – статус запуска «Вручную»;
- Диспетчер удостоверений сетевых участников – статус запуска «Вручную»;
- Диспетчер подключений Windows – статус запуска «Автоматически»;
- Удалённый вызов процедур RPC – статус запуска «Автоматически»;
- Служба SSTP – статус запуска «Вручную»;
- Служба автонастройки WLAN – статус запуска «Автоматически»;
- Служба сведений о подключённых сетях – статус запуска «Автоматически»;
- Автонастройка WWAN – статус запуска «Вручную»;
- Диспетчер автоматических подключений удалённого доступа – статус запуска «Вручную»;
- Диспетчер подключений удалённого доступа – статус запуска «Вручную»;
- Диспетчер автоматических подключений удалённого доступа – статус запуска «Вручную»;
- Маршрутизация и удалённый доступ;
- Телефония – статус запуска «Вручную»;
- Plug and Play – статус запуска «Вручную».
Также стоит остановить службу «Диспетчера удостоверений сетевых участников», но не менять тип запуска.
Далее нужно перейти в папку «Windows», «serviceProfiles», «LocalService», «AppData», «Roaming», «PeerNetworking» и удалить файл «idstore.sst».
Также стоит отметить, что если данная ошибка возникает и сеть не определяется, её решение может быть следующим:
- Запускаем командную строку с правами Администратора и вводим команду «Net stop p2pimsvc». Далее ставим «Y» и жмём «Enter».
- Далее жмём «Win+R» и вставляем адрес «С:windowsserviceProfilesLocalServiceAppDataRoamingPeerNetworking».
- Удаляем файл «idstore.sst».
Перезагружаем ПК.
When you try to run Network and Sharing Center or Windows Defender Firewall, it shows “error 1068: the dependency service or group failed to start”? There could be various reasons responsible for this problem. MiniTool Partition Wizard offers you some solutions to fix error 1068. Feel free to have a try!
What Is Error 1068
There are two cases in which you may encounter error 1068 in Windows 10.
- Case one: When you run Network and Sharing Center, it shows “Error 1068: The dependency service or group failed to start”. If you are affected by this issue, you will be incapable of connecting to the internet on any network no matter whetheryou use an Ethernet cable or connect it
- Case two: Error 1068 when starting Windows Firewall. Sometimes the message “Error 1068- dependency service failed to start firewall” pops up when you try to turn on your Windows Defender Firewall. Do not turn a blind eye to it because disabling Windows Firewall makes your computer exposed to unauthorized access.
How to fix “error 1068: the dependency service or group failed to start”?
If you see the problem for the first time, you can restart your computer to remove it. However, if the error still shows after the operation, you need to troubleshoot it with the following solutions.
Quick Video Guide:
Fix Error 1068 in Case One
If you meet error 1068 when you use Network and Sharing Center, you can try these ways to fix it.
Solution 1: Enable Related Dependency Services
As you can see in this error message, there is something wrong with the dependency services and you need to make sure that all the related dependency services are enabled.
Here are the steps to solve dependency service failed to start.
Step 1: Press Win + S to open Search, and then input system configuration in the search box.
Step 2: Click System Configuration App in the search result to get into it.
Step 3: Click Services tab, and make sure you have checked all the following options.
- Application Layer Gateway Service
- Network Connections
- Network Location Awareness (NLA)
- Plug and Play
- Remote Access Auto Connection Manager
- Remote Access Connection Manager
- Remote Procedure Call (RPC)
- Telephony
Step 4: Click OK to confirm changes you have made, and then restart your computer.
After restarting your computer, you can open Network and Sharing Center and check whether error 1068 in Windows 10 has been fixed.
Solution 2: Modify Registry Key
If you still see the message “error 1068: the dependency service or group failed to start” after you enable related dependency services, you can try to use Registry Editor to fix the problem.
Note: Most users have removed error 1068 with Registry Editor, but you need to be careful while applying the solution. Do not enter a wrong value when you modify registry key because improper operation to the Registry may bring serious damage to your computer.
Step 1: Press Windows and R key at the same time to get into Run window.
Step 2: Type Regedit in the box and click OK to open Registry Editor.
Step 3: Navigate to the following path:
HKEY_LOCAL_MACHINE > SYSTEM > CurrentControlSet > Services > Dhcp
Step 4: Double-click DependOnService from the right pane.
Step 5: In the Value data text area, delete all the words except “Afd”, and then click OK.
Step 6: Go to HKEY_LOCAL_MACHINE > SYSTEM > CurrentControlSet > Services > Eaphost.
Step 7: Double-click DependOnServices and delete everything in the Value data. Then click OK to confirm changes.
Step 8: Restart your computer and there should be no error message when you use Network and Sharing Center.
Solution 3: Repair Nlasvc.dll
A common reason for “dependency service failed to start” is corrupted or damaged nlasvc.dll.
Nlasvc.dll, also known as Network Location Awareness, is a type of Dynamic Link Library (DLL) file. It collects and stores configuration information for the network and notifies programs when this information is modified.
If there is something wrong with nlasvc.dll, any services that depend on it will fail to start, such as Windows and Sharing Center.
To repair nlasvc.dll, you can run SFC (System File Checker).
Run SFC to Restore Nlasvc.dll
Step 1: Open Run window and type cmd in the box. Then press Ctrl + Shift + Enter to run command prompt as administrator.
Step 2: Type sfc /scannow and hit Enter.
Then SFC will scan for nlasvc.dll issues and any other system file problems automatically.
Tip: If you lost data due to corrupted or missing system files, you can try data recovery with MiniTool Partition Wizard.
Solution 4: Reset TCP//IP to Default
If “error 1068: the dependency service or group failed to start” still cannot be fixed, you can try to reset TCP/IP to default.
Step 1: Run command prompt as administrator.
Step 2: Type the command “netsh int ip reset” to completely reset TCP/IP configuration and restore TCP/IP to its original state, and then hit Enter.
Step 3: Restart your PC and check whether Network and Sharing Center can run properly.
Fix Error 1068 in Case Two
“Error 1068 — dependency service failed to start firewall” is something you don’t want to experience. It is quite annoying that you cannot turn on your Windows Defender Firewall.
What can you do if you got the error “dependency service failed to start firewall”? Here are several solutions which may be helpful for you.
Solution 1: Change Service Settings
Step 1: Input services.msc in Run window.
Step 2: Right-click your Windows Defender Firewall and select Properties.
Step 3: Choose Start and then set the start-up type to Automatic.
Step 4: Select Apply and click OK.
Step 5: Restart your PC to save changes.
Solution 2: Expand Your Administrators Group
There is another free way to fix the error 1068.
You just need to open command prompt as admin and input the commands below.
- net localgroup administrators localservice /add
- net localgroup administrators networkservice /add
Tip: Don’t forget to press Enter after every command.
Now you have to restart your Windows and turn on Windows Defender Firewall to check whether “the dependency service or group failed to start” has been solved.
Solution 3: Update Your Network Adapter Driver
Network adapter driver that is out-of-data could also be a cause for “error 1068 — dependency service failed to start firewall”.
To update your Network adapter driver, you can follow these steps.
Step 1: Press Windows key and X at the same time.
Step 2: Select Device Manager from the list.
Step 3: Click the arrow before Network adapters to expand it.
Step 4: Right-click the driver which is currently used, and choose Update driver.
Step 5: Restart your computer to apply the changes.
You can read more details about how to update the Network adapter driver in this article: Top 4 Ways to Fix Slow Internet Speed on Windows 10.
Solution 4: Disable Your Antivirus Temporarily
If you are running a third-party antivirus software, it might be in conflict with your Windows Defender Firewall, and the error 1068 will stops you turning on Windows Defender Firewall.
You can turn your antivirus software off and check if the issue has been solved. If the answer is yes, you need to report the issue to the vendor of your antivirus app, or you can replace the app with another antivirus software.
If the solution cannot fix the problem, you need to try the next one.
Solution 5: Check Your Windows Update
Sometimes, “error 1068: the dependency service or group failed to start” is simply caused by something out-of-date in your Windows. To solve it, you just need a few clicks.
Step 1: Open Settings by pressing Win + I.
Step 2: Click Update & Security to get into Windows Update.
Step 3: In Windows Update, Select check for updates. Then download the available updates and confirm the installation process.
Step 4: Restart your computer and run Windows Defender Firewall to see if error 1068 “dependency service failed to start firewall” has been removed.
Solution for Any Case
If you cannot fix error 1068 with the solutions above, you may need to reinstall your Windows 10.
By reinstalling Windows 10, you can solve the problems due to system file corruption, system settings changes, third-party software and so on. It is kind of annoying, but it is a really effective way to fight with “error 1068: the dependency service or group failed to start”.
In addition, to make sure error 1068 can be completely removed, you’d better perform a clean install.
There are two ways to achieve it:
- Reset This PC (Remove everything)
- Clean Install
You can get instructions on how to use Reset this PC (Remove everything) to fix error 1068 in the following text.
Note: You need to prepare an installation disk or USB drive if you use Clean install, and everything on your system partition will be erased. Reset this PC (Remove everything) is more convenient and it has the same function as Clean install.
Before you start to reset your PC, you’d better back up your data.
You can use a USB flash drive or an external hard drive to make backup. Pay attention that the backup device needs to be large enough to store all the files and programs in your disk.
Step 1: In the first place, download and install MiniTool Partition Wizard.
Free Download
Tip: To copy the system disk, you need to use MiniTool Partition Wizard Pro Edition and then follow the steps below.
Step 2: Launch the tool and select Copy Disk Wizard from the action panel.
Step 3: Follow the wizard to finish backup process.
Tip: If you back up files before Windows reinstallation, you won’t need to be worried about losing your important documents and programs.
After you back up your files, you can reset your PC to fix error 1068.
Step 1: Click Start and select the Settings icon.
Step 2: Choose Update & Security, and then click Recovery.
Step 3: Click Get started under Reset this PC section.
Step 4:Choose Remove everythingto reset this PC, and then follow the pop-up instructions.
Tip: There are two options when you reset your PC. Keep my files will remove apps and settings, but keep your personal files. Remove everything removes all of your personal files, apps and settings. To fully clean your drive and fix error 1068, you need to remove everything.
Then Windows 10 will reset your PC and perform a clean install. Once it’s done, you can go and check whether error 1068 has been fixed.
With MiniTool Partition Wizard, I successfully back up data and reset my PC to fix error 1068. I’d like to share it with you!Click to Tweet
Bottom Line
If you are bothered by “error 1068: the dependency service or group failed to start”, don’t be annoyed. You can fix it with solutions above.
If you have better ways to solve this problem, you can contact [email protected]. For any questions, you are free to post it in the comment section below and you will be replied as soon.
Error 1068 FAQ
What is error 1068?
Error 1068 is described as “the dependency service or group failed to start”. When you attempts to connect your system to a wireless network or when you try to start Windows Firewall, this error may appear and stop your operation.
How do I run network diagnostics?
- Open Control Panel and select Network and Internet.
- Choose Network and Sharing Center.
- Click Troubleshoot problems and select Internet Connections.
- Then follow the onscreen instructions to finish the process.
When you try to run Network and Sharing Center or Windows Defender Firewall, it shows “error 1068: the dependency service or group failed to start”? There could be various reasons responsible for this problem. MiniTool Partition Wizard offers you some solutions to fix error 1068. Feel free to have a try!
What Is Error 1068
There are two cases in which you may encounter error 1068 in Windows 10.
- Case one: When you run Network and Sharing Center, it shows “Error 1068: The dependency service or group failed to start”. If you are affected by this issue, you will be incapable of connecting to the internet on any network no matter whetheryou use an Ethernet cable or connect it
- Case two: Error 1068 when starting Windows Firewall. Sometimes the message “Error 1068- dependency service failed to start firewall” pops up when you try to turn on your Windows Defender Firewall. Do not turn a blind eye to it because disabling Windows Firewall makes your computer exposed to unauthorized access.
How to fix “error 1068: the dependency service or group failed to start”?
If you see the problem for the first time, you can restart your computer to remove it. However, if the error still shows after the operation, you need to troubleshoot it with the following solutions.
Quick Video Guide:
Fix Error 1068 in Case One
If you meet error 1068 when you use Network and Sharing Center, you can try these ways to fix it.
Solution 1: Enable Related Dependency Services
As you can see in this error message, there is something wrong with the dependency services and you need to make sure that all the related dependency services are enabled.
Here are the steps to solve dependency service failed to start.
Step 1: Press Win + S to open Search, and then input system configuration in the search box.
Step 2: Click System Configuration App in the search result to get into it.
Step 3: Click Services tab, and make sure you have checked all the following options.
- Application Layer Gateway Service
- Network Connections
- Network Location Awareness (NLA)
- Plug and Play
- Remote Access Auto Connection Manager
- Remote Access Connection Manager
- Remote Procedure Call (RPC)
- Telephony
Step 4: Click OK to confirm changes you have made, and then restart your computer.
After restarting your computer, you can open Network and Sharing Center and check whether error 1068 in Windows 10 has been fixed.
Solution 2: Modify Registry Key
If you still see the message “error 1068: the dependency service or group failed to start” after you enable related dependency services, you can try to use Registry Editor to fix the problem.
Note: Most users have removed error 1068 with Registry Editor, but you need to be careful while applying the solution. Do not enter a wrong value when you modify registry key because improper operation to the Registry may bring serious damage to your computer.
Step 1: Press Windows and R key at the same time to get into Run window.
Step 2: Type Regedit in the box and click OK to open Registry Editor.
Step 3: Navigate to the following path:
HKEY_LOCAL_MACHINE > SYSTEM > CurrentControlSet > Services > Dhcp
Step 4: Double-click DependOnService from the right pane.
Step 5: In the Value data text area, delete all the words except “Afd”, and then click OK.
Step 6: Go to HKEY_LOCAL_MACHINE > SYSTEM > CurrentControlSet > Services > Eaphost.
Step 7: Double-click DependOnServices and delete everything in the Value data. Then click OK to confirm changes.
Step 8: Restart your computer and there should be no error message when you use Network and Sharing Center.
Solution 3: Repair Nlasvc.dll
A common reason for “dependency service failed to start” is corrupted or damaged nlasvc.dll.
Nlasvc.dll, also known as Network Location Awareness, is a type of Dynamic Link Library (DLL) file. It collects and stores configuration information for the network and notifies programs when this information is modified.
If there is something wrong with nlasvc.dll, any services that depend on it will fail to start, such as Windows and Sharing Center.
To repair nlasvc.dll, you can run SFC (System File Checker).
Run SFC to Restore Nlasvc.dll
Step 1: Open Run window and type cmd in the box. Then press Ctrl + Shift + Enter to run command prompt as administrator.
Step 2: Type sfc /scannow and hit Enter.
Then SFC will scan for nlasvc.dll issues and any other system file problems automatically.
Tip: If you lost data due to corrupted or missing system files, you can try data recovery with MiniTool Partition Wizard.
Solution 4: Reset TCP//IP to Default
If “error 1068: the dependency service or group failed to start” still cannot be fixed, you can try to reset TCP/IP to default.
Step 1: Run command prompt as administrator.
Step 2: Type the command “netsh int ip reset” to completely reset TCP/IP configuration and restore TCP/IP to its original state, and then hit Enter.
Step 3: Restart your PC and check whether Network and Sharing Center can run properly.
Fix Error 1068 in Case Two
“Error 1068 — dependency service failed to start firewall” is something you don’t want to experience. It is quite annoying that you cannot turn on your Windows Defender Firewall.
What can you do if you got the error “dependency service failed to start firewall”? Here are several solutions which may be helpful for you.
Solution 1: Change Service Settings
Step 1: Input services.msc in Run window.
Step 2: Right-click your Windows Defender Firewall and select Properties.
Step 3: Choose Start and then set the start-up type to Automatic.
Step 4: Select Apply and click OK.
Step 5: Restart your PC to save changes.
Solution 2: Expand Your Administrators Group
There is another free way to fix the error 1068.
You just need to open command prompt as admin and input the commands below.
- net localgroup administrators localservice /add
- net localgroup administrators networkservice /add
Tip: Don’t forget to press Enter after every command.
Now you have to restart your Windows and turn on Windows Defender Firewall to check whether “the dependency service or group failed to start” has been solved.
Solution 3: Update Your Network Adapter Driver
Network adapter driver that is out-of-data could also be a cause for “error 1068 — dependency service failed to start firewall”.
To update your Network adapter driver, you can follow these steps.
Step 1: Press Windows key and X at the same time.
Step 2: Select Device Manager from the list.
Step 3: Click the arrow before Network adapters to expand it.
Step 4: Right-click the driver which is currently used, and choose Update driver.
Step 5: Restart your computer to apply the changes.
You can read more details about how to update the Network adapter driver in this article: Top 4 Ways to Fix Slow Internet Speed on Windows 10.
Solution 4: Disable Your Antivirus Temporarily
If you are running a third-party antivirus software, it might be in conflict with your Windows Defender Firewall, and the error 1068 will stops you turning on Windows Defender Firewall.
You can turn your antivirus software off and check if the issue has been solved. If the answer is yes, you need to report the issue to the vendor of your antivirus app, or you can replace the app with another antivirus software.
If the solution cannot fix the problem, you need to try the next one.
Solution 5: Check Your Windows Update
Sometimes, “error 1068: the dependency service or group failed to start” is simply caused by something out-of-date in your Windows. To solve it, you just need a few clicks.
Step 1: Open Settings by pressing Win + I.
Step 2: Click Update & Security to get into Windows Update.
Step 3: In Windows Update, Select check for updates. Then download the available updates and confirm the installation process.
Step 4: Restart your computer and run Windows Defender Firewall to see if error 1068 “dependency service failed to start firewall” has been removed.
Solution for Any Case
If you cannot fix error 1068 with the solutions above, you may need to reinstall your Windows 10.
By reinstalling Windows 10, you can solve the problems due to system file corruption, system settings changes, third-party software and so on. It is kind of annoying, but it is a really effective way to fight with “error 1068: the dependency service or group failed to start”.
In addition, to make sure error 1068 can be completely removed, you’d better perform a clean install.
There are two ways to achieve it:
- Reset This PC (Remove everything)
- Clean Install
You can get instructions on how to use Reset this PC (Remove everything) to fix error 1068 in the following text.
Note: You need to prepare an installation disk or USB drive if you use Clean install, and everything on your system partition will be erased. Reset this PC (Remove everything) is more convenient and it has the same function as Clean install.
Before you start to reset your PC, you’d better back up your data.
You can use a USB flash drive or an external hard drive to make backup. Pay attention that the backup device needs to be large enough to store all the files and programs in your disk.
Step 1: In the first place, download and install MiniTool Partition Wizard.
Free Download
Tip: To copy the system disk, you need to use MiniTool Partition Wizard Pro Edition and then follow the steps below.
Step 2: Launch the tool and select Copy Disk Wizard from the action panel.
Step 3: Follow the wizard to finish backup process.
Tip: If you back up files before Windows reinstallation, you won’t need to be worried about losing your important documents and programs.
After you back up your files, you can reset your PC to fix error 1068.
Step 1: Click Start and select the Settings icon.
Step 2: Choose Update & Security, and then click Recovery.
Step 3: Click Get started under Reset this PC section.
Step 4:Choose Remove everythingto reset this PC, and then follow the pop-up instructions.
Tip: There are two options when you reset your PC. Keep my files will remove apps and settings, but keep your personal files. Remove everything removes all of your personal files, apps and settings. To fully clean your drive and fix error 1068, you need to remove everything.
Then Windows 10 will reset your PC and perform a clean install. Once it’s done, you can go and check whether error 1068 has been fixed.
With MiniTool Partition Wizard, I successfully back up data and reset my PC to fix error 1068. I’d like to share it with you!Click to Tweet
Bottom Line
If you are bothered by “error 1068: the dependency service or group failed to start”, don’t be annoyed. You can fix it with solutions above.
If you have better ways to solve this problem, you can contact [email protected]. For any questions, you are free to post it in the comment section below and you will be replied as soon.
Error 1068 FAQ
What is error 1068?
Error 1068 is described as “the dependency service or group failed to start”. When you attempts to connect your system to a wireless network or when you try to start Windows Firewall, this error may appear and stop your operation.
How do I run network diagnostics?
- Open Control Panel and select Network and Internet.
- Choose Network and Sharing Center.
- Click Troubleshoot problems and select Internet Connections.
- Then follow the onscreen instructions to finish the process.
При попытке открыть определенные приложения или, например, во время настройки системных параметров, пользователи Windows 10 могут столкнуться с ошибкой 1068 с сообщением: «Не удалось запустить дочернюю службу или группу». Данный сбой указывает на то, что служба, отвечающая за выполнение требуемого действия либо отключена, либо не запускается. Давайте разберемся, как можно решить возникшую проблему.
Содержание
- Управление службами
- Исправляем ошибку 1068
- Служба Windows Audio
- Проблемы с сетевыми подключениями
- Поиск взаимосвязанных служб вручную
- Заключение
Управление службами
Смотрите также: «Как создать диск восстановления в Windows 10: на флешке, CD и DVD»
Действия по устранению ошибки с кодом 1068 выполняются через встроенный в «десятку» инструмент под названием «Службы». Принцип работы с ним описан ниже:
- Жмем комбинацию клавиш Win+R, чтобы открыть окно «Выполнить».
- Водим команду «services.msc» и щелкаем OK (или Enter).
- В открывшемся окне отобразится перечень служб с их описанием, состоянием и т.д. Чтобы попасть в настройки нужной службы, просто щелкаем по ней дважды левой кнопкой мыши (например, «Служба поддержки Bluetooth»).
- После этого появится небольшое окошко со свойствами выбранной службы, где мы можем во вкладке «Общие» управлять типом запуска (автоматически, вручную или отключена).
Примечание: Для запуска службы вручную используется одноименная кнопка. В случаях, когда она неактивна, сперва выбираем вариант запуска «Автоматически» или «Вручную», затем применяем настройки нажатием соответствующей кнопки «Применить», после чего снова пробуем запустить службу.
Если это не помогло, вероятнее всего, служба зависит других, которые отключены. Иногда после внесения изменений требуется перезапуск компьютера.
Исправляем ошибку 1068
Ниже мы рассмотрим примеры возникновения сбоя и действия, направленные на его исправление.
Служба Windows Audio
При появлении проблем с дочерней службой при запуске Windows Audio, выполняем проверку следующих служб, указываем нужный тип запуска (если требуется) и запускаем их.
- Питание: автоматически.
- Планировщик классов мультимедиа: автоматически. Если в вашем списке служб она отсутствует, переходим к следующей.
- Удаленный вызов процедур (RPC): автоматически.
- Средство построения конечных точек Windows Audio: автоматически.
После внесения изменений перезагружаем компьютер. В результате проделанных действий служба Windows Audio больше не должна приводить к рассматриваемой нами проблеме.
Проблемы с сетевыми подключениями
Смотрите также: «Не работает магазин Windows: не скачиваются приложения»
Если дочернюю службу не удалось запустить при выполнении каких-либо действий с сетевыми подключениями, выполняем проверку и указываем тип запуска (если требуется) для служб:
- Plug and Play: вручную;
- Автонастройка WWAN: вручную;
- Диспетчер автоматических подключений удаленного доступа: вручную;
- Диспетчер подключений Windows: автоматически;
- Диспетчер подключений удаленного доступа: автоматически;
- Диспетчер удостоверения сетевых участников: вручную;
- Маршрутизация и удаленный доступ: скорее всего, отключена, пробуем запустить (возможно, это поможет в решении вопроса).
- Протокол RNRP: вручную;
- Служба SSTP: вручную;
- Служба автонастройки WLAN: автоматически;
- Служба сведений о подключенных сетях: автоматически;
- Служба шлюза уровня приложения: вручную;
- Телефония: вручную;
- Удаленный вызов процедур (RPC): автоматически.
Поиск взаимосвязанных служб вручную
Точного перечня служб, которые приводят к ошибке 1068, к сожалению, нет. Однако можно попробовать найти их в ручном режиме.
При возникновении неполадки в сообщении с ошибкой должно содержаться название службы, которая стала ее источником. Находим ее и переходим в свойства.
Чтобы понять, как одна служба связана с другими, переходим во вкладку «Зависимости». Например, «Диспетчер подключений Windows» зависит от «Службы интерфейса сохранения сети» и «Удаленного вызова процедур (RPC)». В то же время Диспетчер влияет на: «Службу Windows Mobile Hotspot» и «Службу автонастройки WLAN».
Итак, после того, как мы выяснили названия всех взаимосвязанных служб, устанавливаем для них требуемый тип запуска («Вручную» или «Автоматически» — следует уточнить для каждой конкретной службы; если это выяснить не удается, предпочтительный вариант — «Автоматически») и включаем их. После этого, как обычно, выполняем перезапуск ОС.
Примечание: некоторые службы могут быть не представлены во вкладке «Зависимости», например, «Plug and Play» или «Питание». Поэтому всегда следует проверять их при появлении любых ошибок, связанных с запуском дочерних служб.
Крайние мера, если управление службами не дало должного результата — восстановление системы путем отката к сохраненной точке (если она имеется) или возврат к заводским установкам.
Заключение
Смотрите также: «Программы для просмотра фото в Windows 10»
Таким образом, исправление ошибки 1068, связанной с запуском дочерней службы выполняется в специальном одноименном инструменте, интегрированном в Windows 10. Самое главное — правильно определить список взаимосвязанных служб, корректно указать тип запуска и включить их.