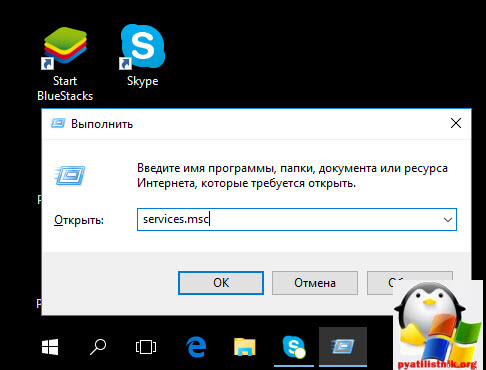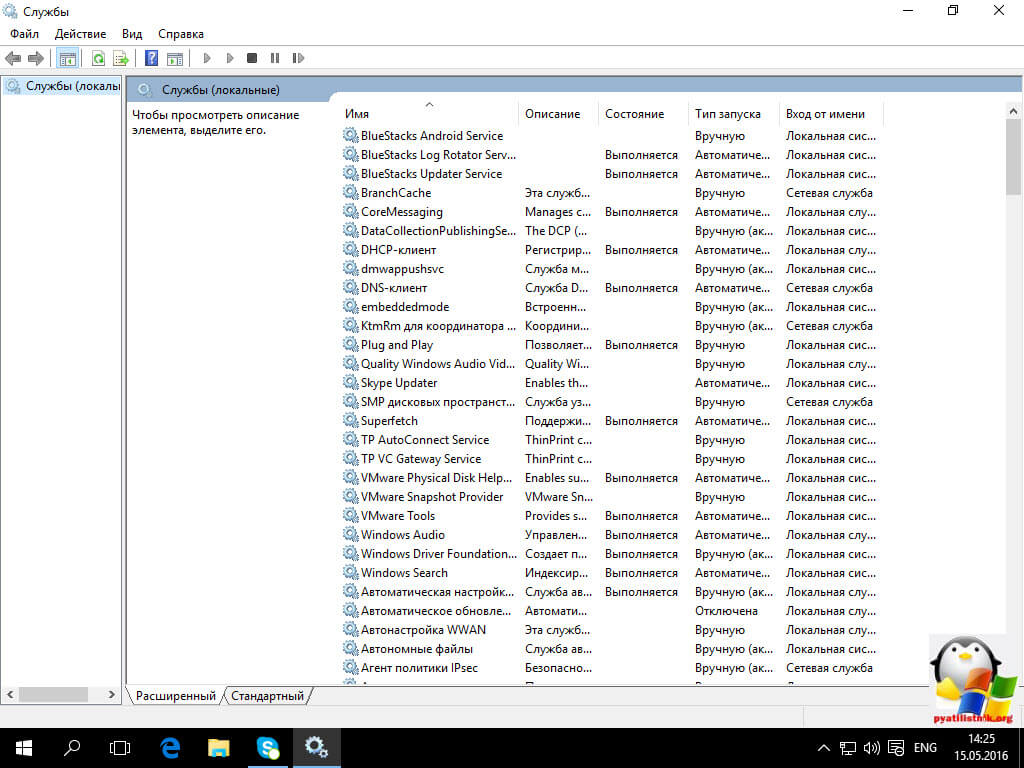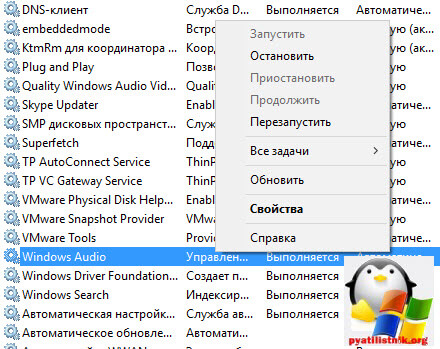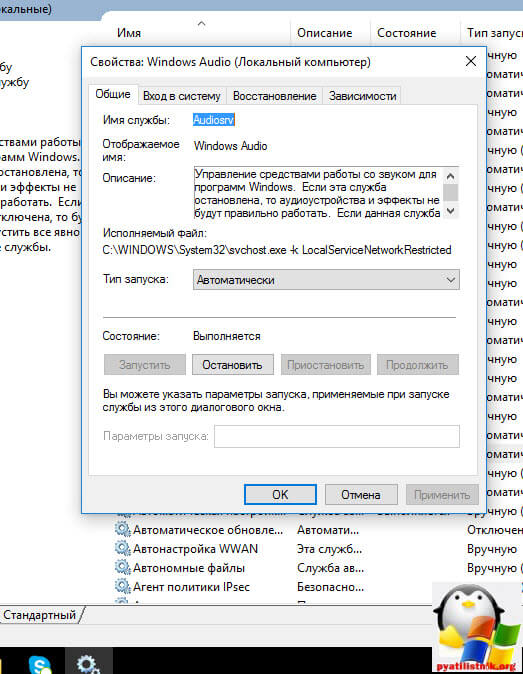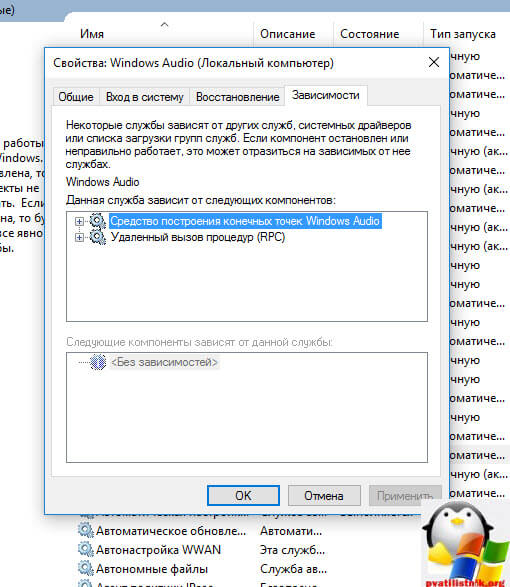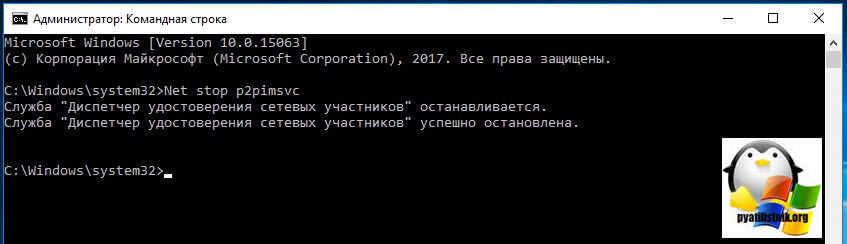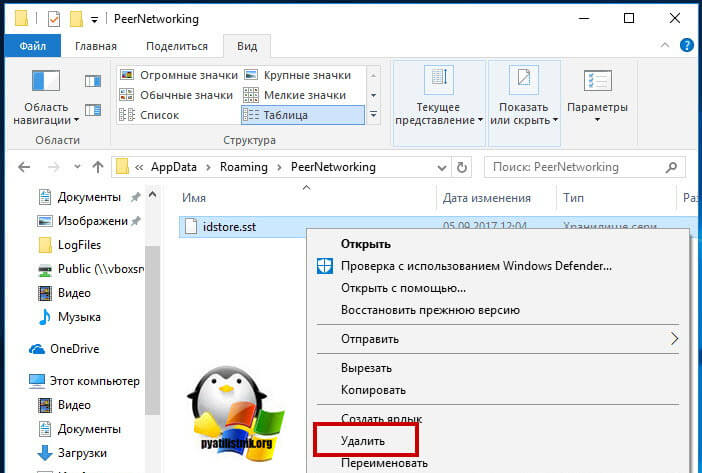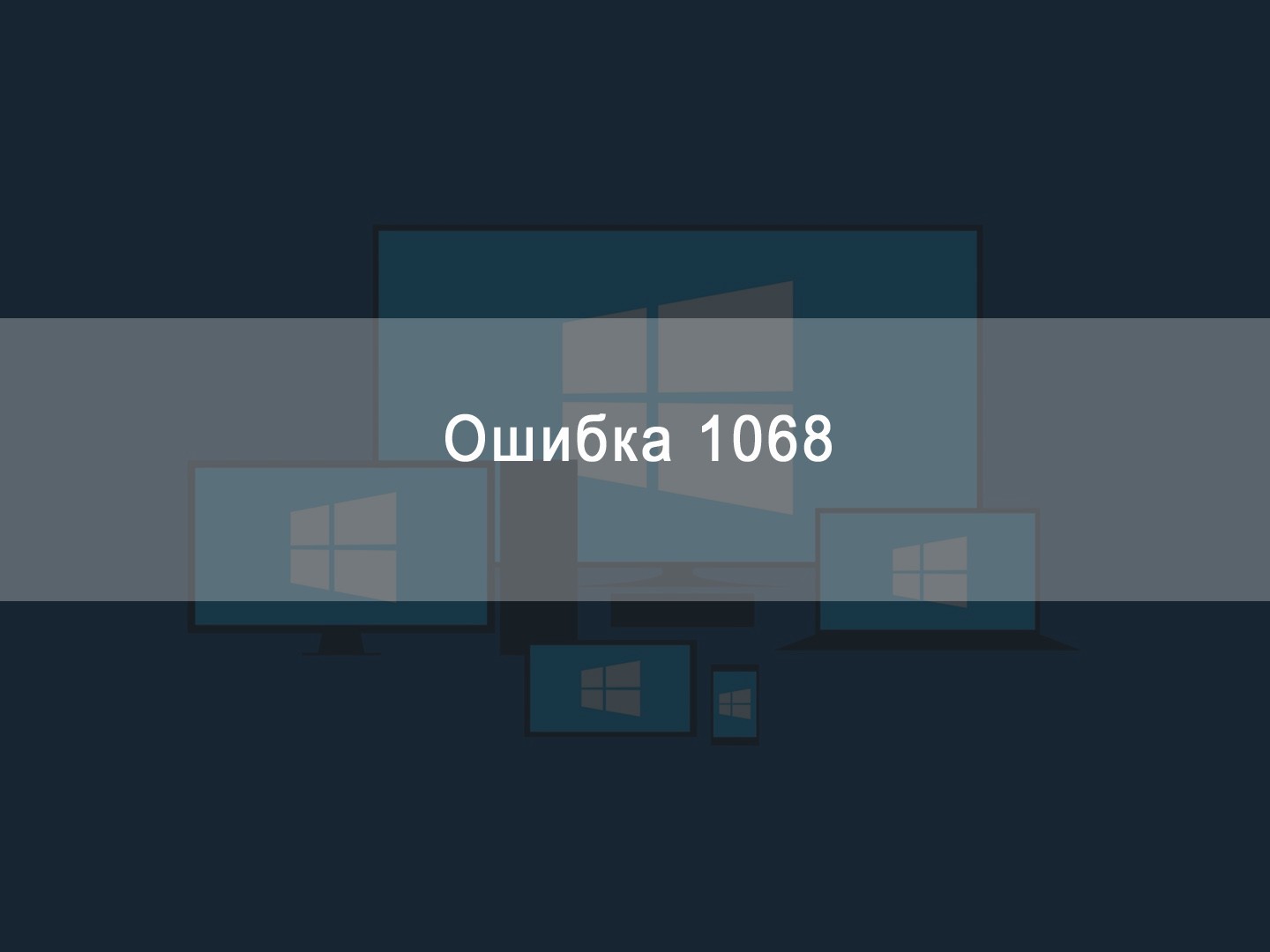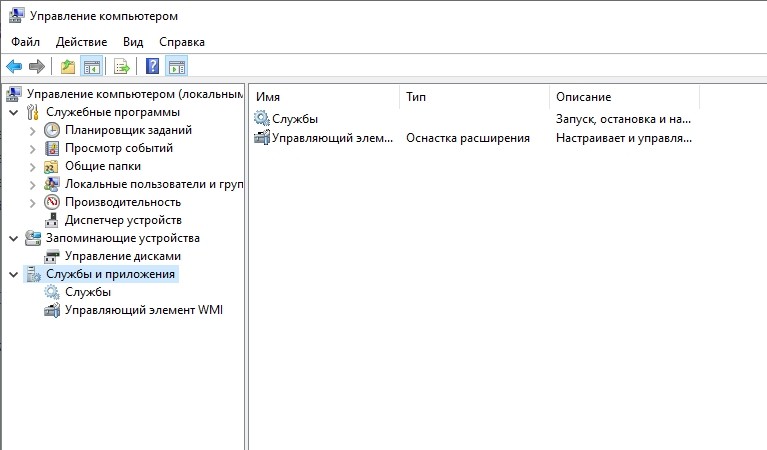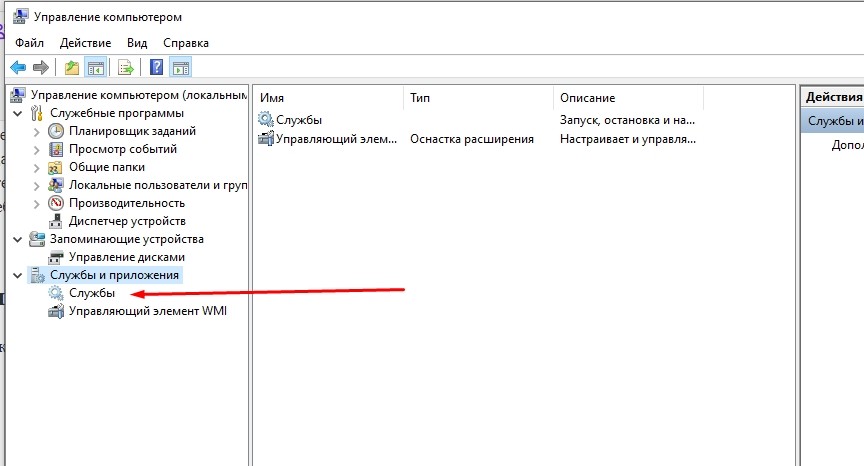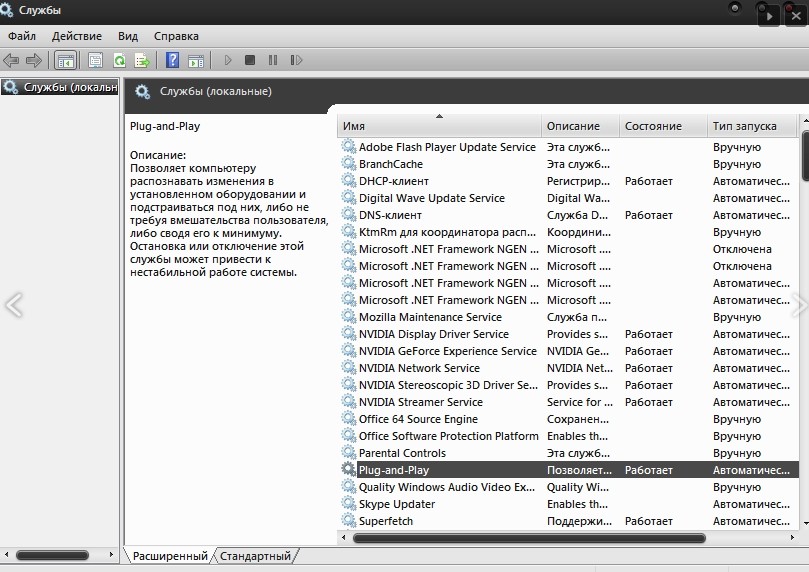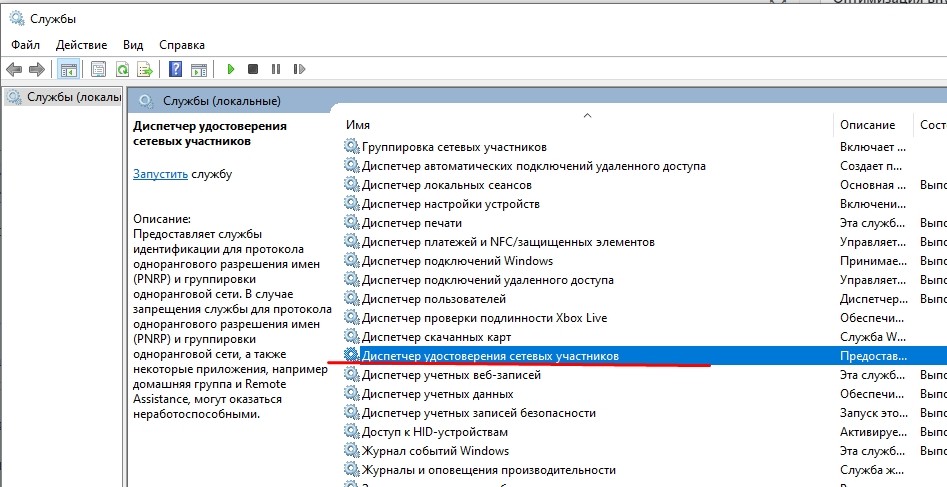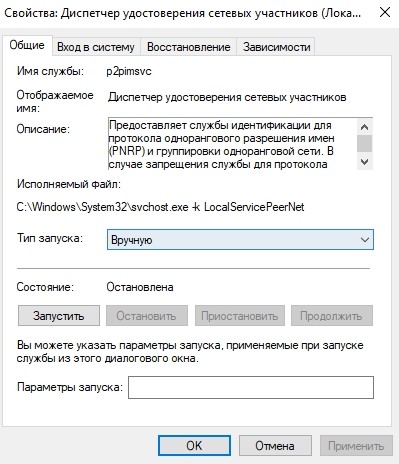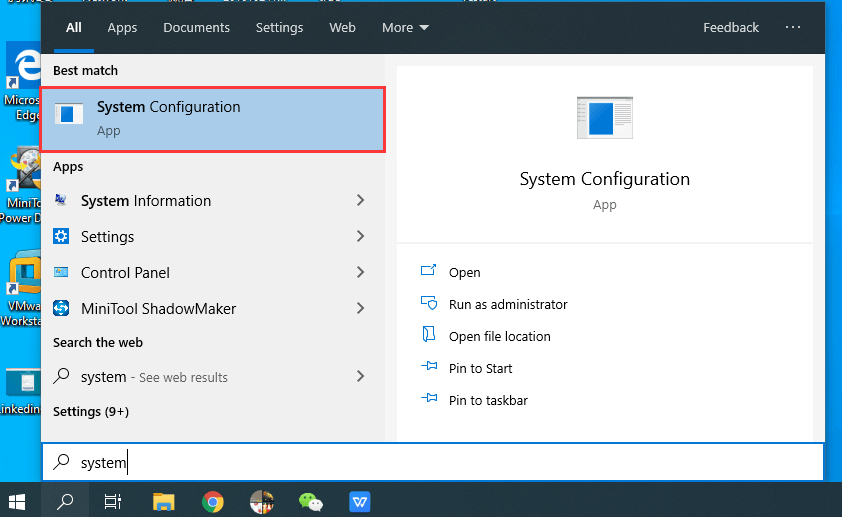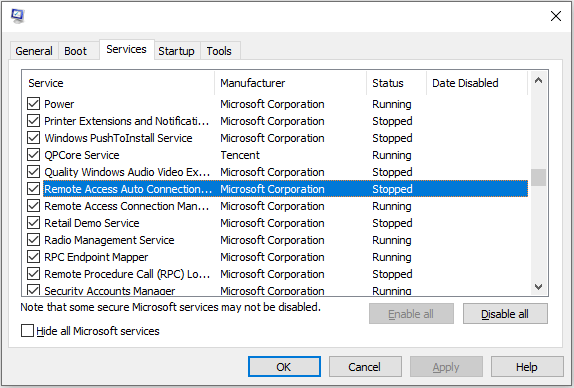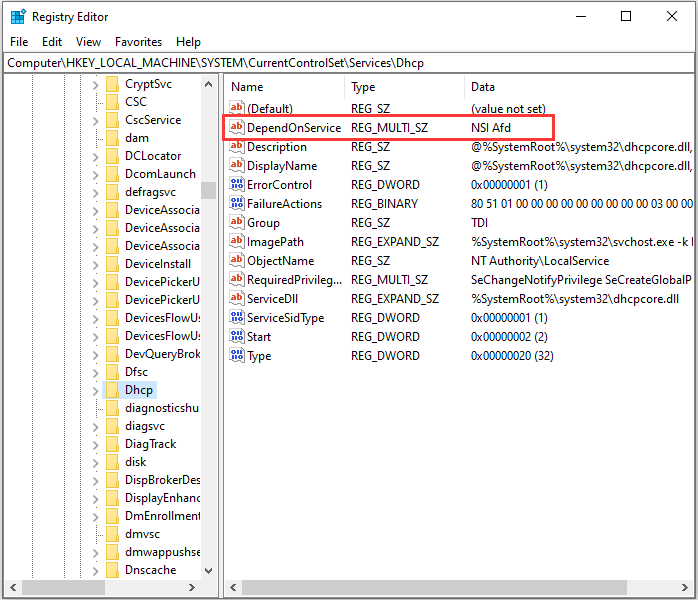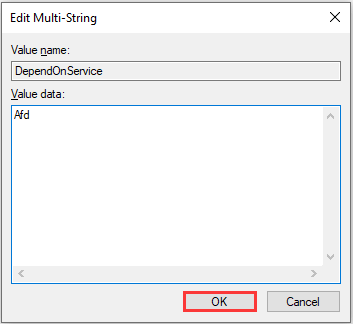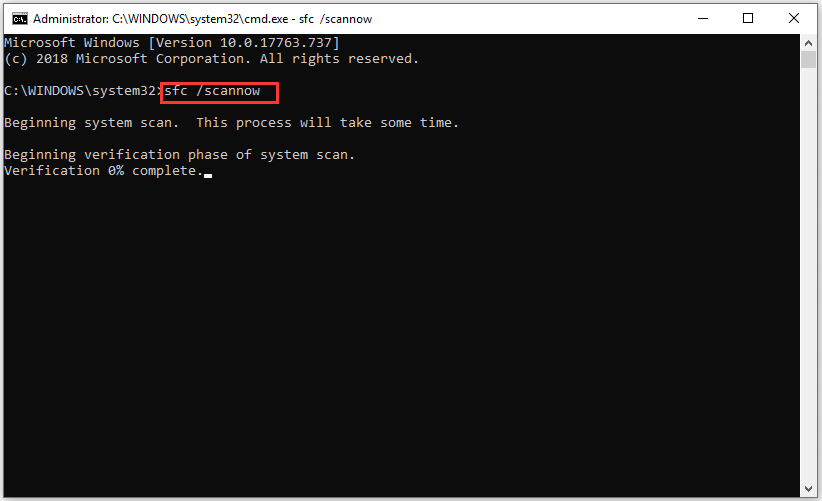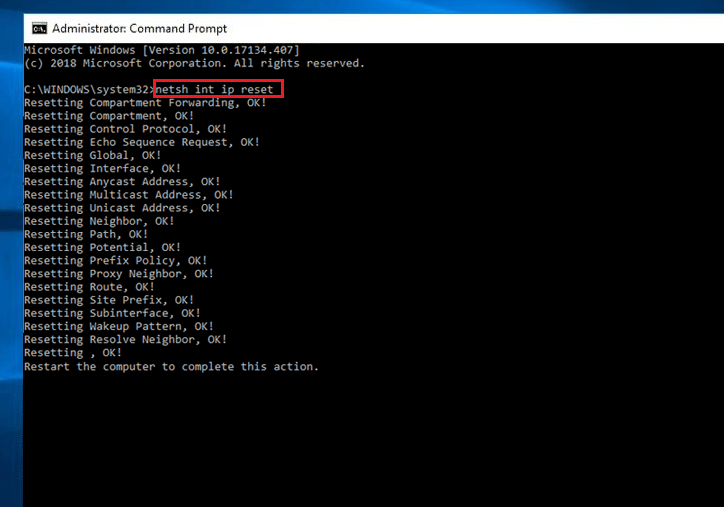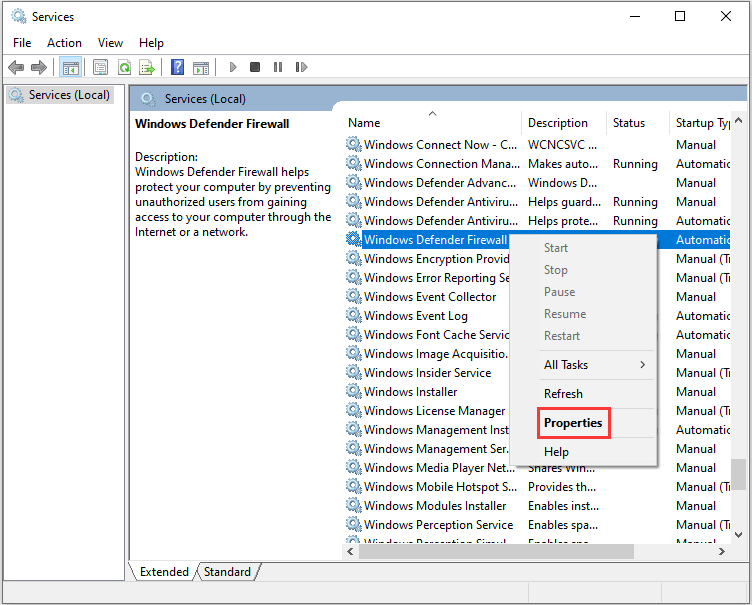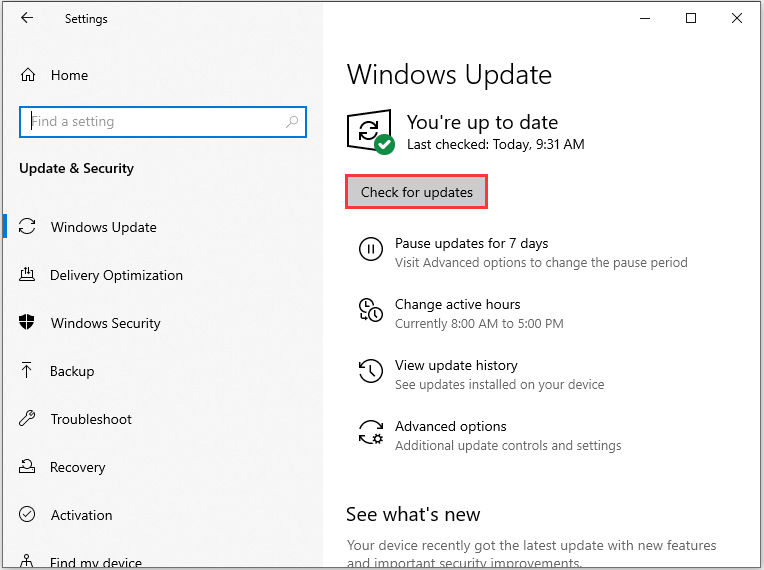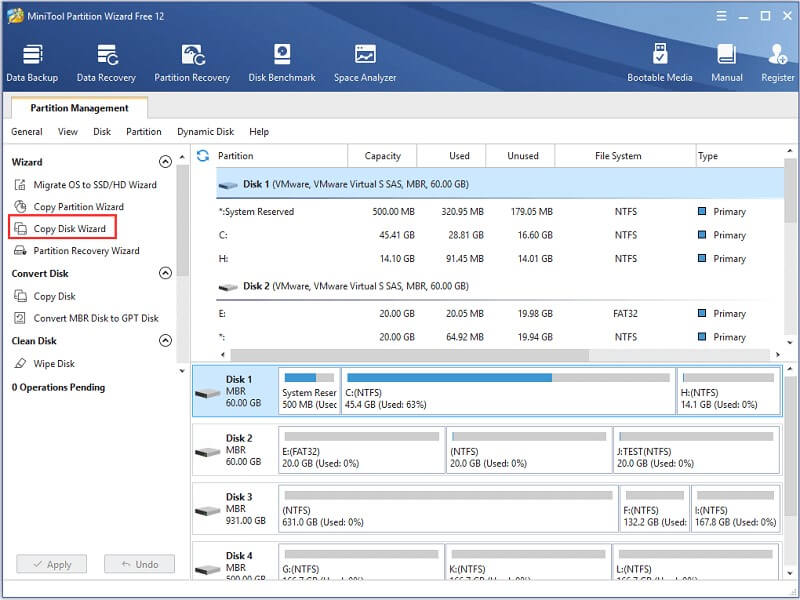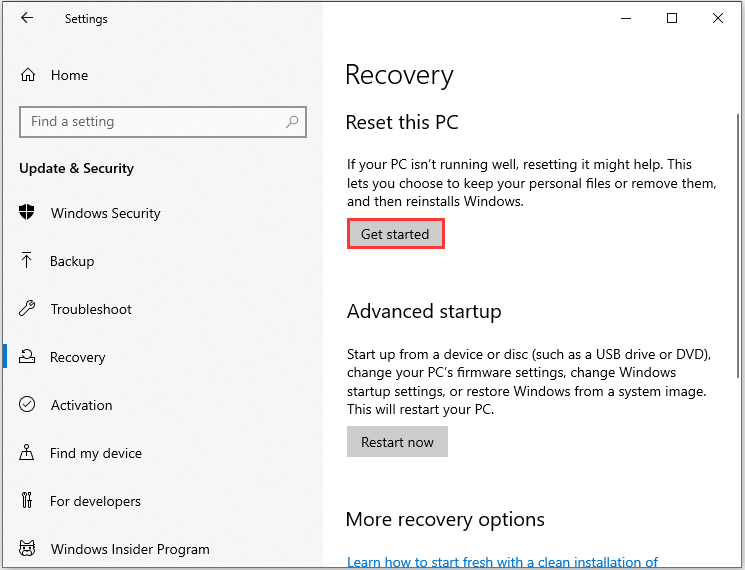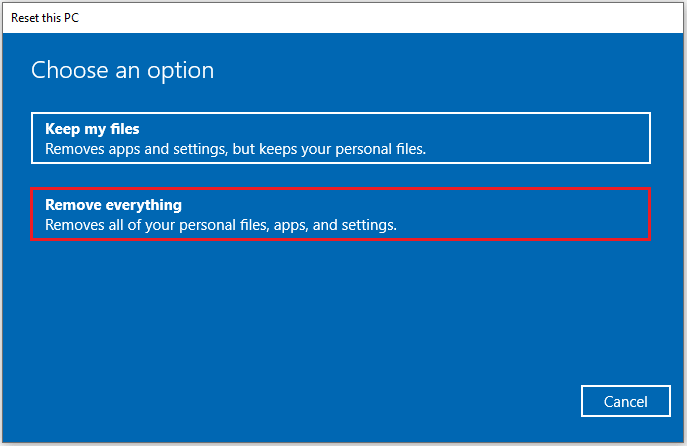В этой инструкции подробно о распространенных вариантах ошибки 1068 (Windows Audio, при подключениях и создании локальной сети и т.п.) и о том, как исправить возникшую проблему, даже если ваш случай не из числа распространенных. Сама же ошибка может появиться в Windows 10, 8 и Windows 7 — то есть во всех последних версиях ОС от Microsoft.
Не удалось запустить дочернюю службу — распространенные варианты ошибки 1068
Для начала о самых часто встречающихся вариантах ошибки и быстрые пути исправить их. Необходимые для исправления действия будут выполняться в управлении службами Windows.
Для того, чтобы открыть «Службы» в Windows 10, 8 и Windows 7, нажмите клавиши Win+R (где Win — клавиша с эмблемой ОС) и введите services.msc после чего нажмите Enter. Откроется окно со списком служб и их состоянием.
Для изменения параметров любой из служб, просто дважды кликните по ней, в следующем окне вы сможете изменить тип запуска (например, включить «Автоматически») и запустить или остановить службу. Если опция «Запустить» не доступна, то сначала нужно изменить тип запуска на «Вручную» или «Автоматически», применить настройки и уже потом запускать службу (но она может не запуститься и в этом случае, если зависима еще от каких-то отключенных в настоящий момент служб).
Если проблема не была решена сразу (или запускать службы не получается), то после изменения типа запуска всех необходимых служб и сохранения настроек попробуйте также перезагрузить компьютер.
Ошибка 1068 службы Windows Audio
Если запустить дочернюю службу не удалось при запуске службы Windows Audio, проверьте состояние следующих служб:
- Питание (тип запуска по умолчанию — Автоматически)
- Планировщик классов мультимедиа (данная служба может отсутствовать в списке, тогда для вашей ОС неприменимо, пропустите).
- Удаленный вызов процедур RPC (по умолчанию — Автоматически).
- Средство построения конечных точек Windows Audio (тип запуска — Автоматически).
После запуска указанных служб и возвращения типа запуска по умолчанию, служба Windows Audio должна перестать выдавать указанную ошибку.
Не удалось запустить дочернюю службу при действиях с сетевыми подключениями
Следующий распространенный вариант — сообщение об ошибке 1068 при каких-либо действиях с сетью: предоставлением общего доступа к сети, настройке домашней группы, подключению к Интернету.
В описываемой ситуации проверьте работу следующих служб:
- Диспетчер подключений Windows (Автоматически)
- Удаленный вызов процедур RPC (Автоматически)
- Служба автонастройки WLAN (Автоматически)
- Автонастройка WWAN (Вручную, для беспроводных подключений и Интернета по мобильной сети).
- Служба шлюза уровня приложения (Вручную)
- Служба сведений о подключенных сетях (Автоматически)
- Диспетчер подключений удаленного доступа (по умолчанию – вручную)
- Диспетчер автоматических подключений удаленного доступа (Вручную)
- Служба SSTP (Вручную)
- Маршрутизация и удаленный доступ (по умолчанию бывает отключена, но попробуйте запустить, может помочь в исправлении ошибки).
- Диспетчер удостоверений сетевых участников (Вручную)
- Протокол PNRP (Вручную)
- Телефония (Вручную)
- Plug and Play (Вручную)
В качестве отдельного действия при неполадках с сетевыми службами при подключении к Интернету (ошибка 1068 и ошибка 711 при непосредственно подключении в Windows 7) можно попробовать следующее:
- Остановите службу «Диспетчера удостоверений сетевых участников» (не меняйте тип запуска).
- В папке C: Windows serviceProfiles LocalService AppData Roaming PeerNetworking удалите файл idstore.sst при его наличии.
После этого перезагрузите компьютер.
Поиск необходимых для исправления ошибки 1068 служб вручную на примере диспетчера печати и брандмауэра
Поскольку все возможные варианты появления ошибки с запуском дочерних служб я предусмотреть не могу, показываю, как можно попробовать самостоятельно исправить ошибку 1068 вручную.
Этот способ должен подойти для большинства случаев появления проблемы в Windows 10 — Windows 7: и для ошибок брандмауэра, Hamachi, диспетчера печати и для других, менее часто встречающихся вариантов.
В сообщение об ошибке 1068 всегда присутствует название службы, вызвавшей эту ошибку. В списке служб Windows найдите это название, после чего кликните по ней правой кнопкой мыши и выберите «Свойства».
После этого перейдите на вкладку «Зависимости». Например, для службы Диспетчер печати мы увидим, что требуется «Удаленный вызов процедур», а для брандмауэра требуется «Служба базовой фильтрации», для которой, в свою очередь, тот же «Удаленный вызов процедур».
Когда необходимые службы стали известны, пробуем включить их. Если тип запуска по умолчанию неизвестен — пробуем «Автоматически» с последующей перезагрузкой компьютера.
Примечание: такие службы, как «Питание» и «Plug and Play» не указываются в зависимостях, но могут быть критичными для работы, всегда обращайте на них внимание при возникновении ошибок запуска служб.
Ну и, если ни один из вариантов не помогает, имеет смысл попробовать точки восстановления (если есть) или другие способы восстановления системы, прежде чем прибегать к переустановке ОС. Тут могут помочь материалы со страницы Восстановление Windows 10 (многие из них подойдут для Windows 7 и 8).
Microsoft Windows XP Professional Microsoft Windows XP Home Edition Еще…Меньше
Проблемы
При запуске мастера общего доступа к подключению к Интернету появляется одно из приведенных ниже сообщений об ошибке.
Ошибка при разрешении общего доступа к подключению к Интернету. Не удалось запустить дочернюю службу или группу.
-или-
1068: Не удалось запустить дочернюю службу или группу.
Решение
Чтобы решить эти проблемы с нашей помощью, перейдите в раздел Простое исправление. Чтобы устранить проблему вручную, перейдите к разделу Самостоятельное решение проблемы.
Простое исправление
Чтобы устранить проблему автоматически, нажмите кнопку Скачать. В диалоговом окне Скачивание файла нажмите кнопку Выполнить или Открыть и следуйте инструкциям мастера простого исправления Easy Fix.
-
Возможно, мастер доступен только на английском языке. Но автоматическое исправление подходит для любых языковых версий Windows.
-
Если вы работаете не на том компьютере, на котором возникла проблема, решение «Простое исправление» можно сохранить на устройстве флэш-памяти или компакт-диске, а затем запустить на нужном компьютере.
Самостоятельное решение проблемы
Простое исправление 50562
Чтобы устранить проблему, убедитесь, что все дочерние службы запущены. Для этого выполните следующие действия.
-
Нажмите кнопку Пуск и выберите команду Справка и поддержка.
-
В области Выбор задания щелкните ссылку Использование служебных программ для просмотра информации о компьютере и диагностики неполадок.
-
В области Сервис щелкните ссылку Настройка системы.
-
На правой панели щелкните ссылку Запуск программы настройки системы. Откроется окно программы настройки системы.
-
Откройте вкладку Службы.
-
Убедитесь, что все указанные ниже службы запущены. Чтобы запустить службу, установите соответствующий флажок.
-
Служба шлюза уровня приложения
-
Сетевые подключения
-
Служба сведений о подключенных сетях (NLA)
-
Plug and Play
-
Диспетчер автоматических подключений удаленного доступа
-
Диспетчер подключений удаленного доступа
-
Удаленный вызов процедур (RPC)
-
Телефония
-
-
Нажмите кнопку ОК и выберите пункт
Перезагрузка. -
После перезагрузки Windows повторно запустите мастер общего доступа к подключению Интернета.
Ссылки
Дополнительные сведения см. в следующей статье базы знаний Майкрософт:
241584 Служба не запускается, и появляется сообщение об ошибке «Ошибка 1058»
Устранена ли проблема?
Убедитесь, что проблема устранена. Если устранена, пропустите дальнейшие инструкции, приведенные в этом разделе. Если нет, обратитесь в службу технической поддержки.
Нужна дополнительная помощь?
При попытке открыть определенные приложения или, например, во время настройки системных параметров, пользователи Windows 10 могут столкнуться с ошибкой 1068 с сообщением: «Не удалось запустить дочернюю службу или группу». Данный сбой указывает на то, что служба, отвечающая за выполнение требуемого действия либо отключена, либо не запускается. Давайте разберемся, как можно решить возникшую проблему.
Содержание
- Управление службами
- Исправляем ошибку 1068
- Служба Windows Audio
- Проблемы с сетевыми подключениями
- Поиск взаимосвязанных служб вручную
- Заключение
Управление службами
Смотрите также: «Как создать диск восстановления в Windows 10: на флешке, CD и DVD»
Действия по устранению ошибки с кодом 1068 выполняются через встроенный в «десятку» инструмент под названием «Службы». Принцип работы с ним описан ниже:
- Жмем комбинацию клавиш Win+R, чтобы открыть окно «Выполнить».
- Водим команду «services.msc» и щелкаем OK (или Enter).
- В открывшемся окне отобразится перечень служб с их описанием, состоянием и т.д. Чтобы попасть в настройки нужной службы, просто щелкаем по ней дважды левой кнопкой мыши (например, «Служба поддержки Bluetooth»).
- После этого появится небольшое окошко со свойствами выбранной службы, где мы можем во вкладке «Общие» управлять типом запуска (автоматически, вручную или отключена).
Примечание: Для запуска службы вручную используется одноименная кнопка. В случаях, когда она неактивна, сперва выбираем вариант запуска «Автоматически» или «Вручную», затем применяем настройки нажатием соответствующей кнопки «Применить», после чего снова пробуем запустить службу.
Если это не помогло, вероятнее всего, служба зависит других, которые отключены. Иногда после внесения изменений требуется перезапуск компьютера.
Исправляем ошибку 1068
Ниже мы рассмотрим примеры возникновения сбоя и действия, направленные на его исправление.
Служба Windows Audio
При появлении проблем с дочерней службой при запуске Windows Audio, выполняем проверку следующих служб, указываем нужный тип запуска (если требуется) и запускаем их.
- Питание: автоматически.
- Планировщик классов мультимедиа: автоматически. Если в вашем списке служб она отсутствует, переходим к следующей.
- Удаленный вызов процедур (RPC): автоматически.
- Средство построения конечных точек Windows Audio: автоматически.
После внесения изменений перезагружаем компьютер. В результате проделанных действий служба Windows Audio больше не должна приводить к рассматриваемой нами проблеме.
Проблемы с сетевыми подключениями
Смотрите также: «Не работает магазин Windows: не скачиваются приложения»
Если дочернюю службу не удалось запустить при выполнении каких-либо действий с сетевыми подключениями, выполняем проверку и указываем тип запуска (если требуется) для служб:
- Plug and Play: вручную;
- Автонастройка WWAN: вручную;
- Диспетчер автоматических подключений удаленного доступа: вручную;
- Диспетчер подключений Windows: автоматически;
- Диспетчер подключений удаленного доступа: автоматически;
- Диспетчер удостоверения сетевых участников: вручную;
- Маршрутизация и удаленный доступ: скорее всего, отключена, пробуем запустить (возможно, это поможет в решении вопроса).
- Протокол RNRP: вручную;
- Служба SSTP: вручную;
- Служба автонастройки WLAN: автоматически;
- Служба сведений о подключенных сетях: автоматически;
- Служба шлюза уровня приложения: вручную;
- Телефония: вручную;
- Удаленный вызов процедур (RPC): автоматически.
Поиск взаимосвязанных служб вручную
Точного перечня служб, которые приводят к ошибке 1068, к сожалению, нет. Однако можно попробовать найти их в ручном режиме.
При возникновении неполадки в сообщении с ошибкой должно содержаться название службы, которая стала ее источником. Находим ее и переходим в свойства.
Чтобы понять, как одна служба связана с другими, переходим во вкладку «Зависимости». Например, «Диспетчер подключений Windows» зависит от «Службы интерфейса сохранения сети» и «Удаленного вызова процедур (RPC)». В то же время Диспетчер влияет на: «Службу Windows Mobile Hotspot» и «Службу автонастройки WLAN».
Итак, после того, как мы выяснили названия всех взаимосвязанных служб, устанавливаем для них требуемый тип запуска («Вручную» или «Автоматически» — следует уточнить для каждой конкретной службы; если это выяснить не удается, предпочтительный вариант — «Автоматически») и включаем их. После этого, как обычно, выполняем перезапуск ОС.
Примечание: некоторые службы могут быть не представлены во вкладке «Зависимости», например, «Plug and Play» или «Питание». Поэтому всегда следует проверять их при появлении любых ошибок, связанных с запуском дочерних служб.
Крайние мера, если управление службами не дало должного результата — восстановление системы путем отката к сохраненной точке (если она имеется) или возврат к заводским установкам.
Заключение
Смотрите также: «Программы для просмотра фото в Windows 10»
Таким образом, исправление ошибки 1068, связанной с запуском дочерней службы выполняется в специальном одноименном инструменте, интегрированном в Windows 10. Самое главное — правильно определить список взаимосвязанных служб, корректно указать тип запуска и включить их.
На чтение 4 мин. Просмотров 5.1k. Опубликовано 02.06.2021
1

Если при попытке подключить систему к беспроводной сети вы получаете Ошибка 1068: не удалось запустить службу или группу зависимостей ошибка на вашем компьютере с Windows, это может быть очень неприятно. Не волнуйся. Вы определенно не один такой. Мы видели, что многие пользователи сообщают об этой проблеме. Что еще более важно, вы можете исправить это с помощью решений здесь. Прочтите и посмотрите, как…
Содержание
- 3 исправления ошибки 1068:
- Решение 1. Перезапустите службу автонастройки WLAN
- Решение 2. Восстановите реестр
- Решение 3. Обновите драйвер сетевого адаптера
- Обновление драйвера вручную
- Автоматическое обновление драйверов
3 исправления ошибки 1068:
- Перезапустите службу автонастройки WLAN
- Восстановите реестр
- Обновите драйвер сетевого адаптера
Решение 1. Перезапустите службу автонастройки WLAN
Эта ошибка может произойти, если служба автонастройки WLAN неправильно настроена на вашем компьютере. В этом случае вы можете попробовать перезапустить службу, чтобы решить вашу проблему.
Посмотрите, как это сделать:
-
На клавиатуре удерживайте клавишу с логотипом Windows и нажмите R , чтобы открыть окно «Выполнить».
-
Введите services.msc , затем нажмите Enter .
-
Щелкните правой кнопкой мыши Автонастройка WLAN , чтобы выбрать Перезагрузить . Если параметр «Перезагрузка» неактивен, вместо этого нажмите Пуск .
-
Дважды щелкните WLAN AutoConfig.
-
Установите для параметра Тип запуска значение Автоматический . Затем Применить > OK .
Перезагрузите компьютер с Windows, и ошибка должна исчезнуть. Если вам снова будет предложено сообщение об ошибке, вы можете попробовать еще кое-что…
Решение 2. Восстановите реестр
Если настройки вашей системы настроены неправильно , эта ошибка также может возникнуть. Вы можете решить эту проблему, восстановив реестр.
Вот как вы можете это сделать:
-
На клавиатуре нажмите и удерживайте нажмите клавишу с логотипом Windows и нажмите R , чтобы открыть окно “Выполнить”.
-
Введите regedit , затем нажмите Enter .
-
Нажмите Да в ответ на запрос контроля учетных записей пользователей.
-
Перейдите в HKEY_LOCAL_MACHINE > СИСТЕМУ > CurrentControlSet > Службы .
-
Щелкните правой кнопкой мыши Dhcp в разделе” Службы “, чтобы выбрать Экспорт . .
Дайте имя файлу резервной копии, например, резервная копия DHCP. Затем выберите адрес резервной копии и нажмите Сохранить . Вы можете восстановить файл из этой резервной копии, если во время процесс ниже. -
Дважды щелкните DependOnService на правой панели DHCP. Выберите все слова , кроме «Afd» , затем удалите их.
-
Щелкните правой кнопкой мыши Eaphost в разделе «Услуги», чтобы выберите Экспорт .
Дайте имя файлу резервной копии, например, Eaphost backup. Затем выберите адрес резервной копии и нажмите Сохранить . -
Дважды щелкните DependOnService на в правой панели Eaphost. Выберите al l слова и удалите их.
Закройте окно редактора реестра и перезагрузите компьютер с Windows. Проверьте, исчезла ли ошибка. Если вы все еще видите ошибку, не теряйте надежды. Просто перейдите к следующему решению.
Решение 3. Обновите драйвер сетевого адаптера
Эта проблема также может быть связана с поврежденным, старым или отсутствующим сетевой драйвер в вашей системе. Поэтому вы можете решить эту проблему, обновив сетевой драйвер.
Для обновления драйверов требуется подключение к Интернету на вашем компьютере. Если ваш компьютер не может получить доступ к беспроводной сети, попробуйте подключить компьютер к проводному сетевому соединению или вы можете попробовать функцию автономного сканирования Driver Easy.
Вы можете обновить сетевой драйвер либо вручную или автоматически.
Обновление драйвера вручную
Вы можете обновить сетевой драйвер вручную, перейдя на веб-сайт производителя сетевого адаптера, например, Realtek и выполняет поиск последней версии правильного драйвера. Обязательно выбирайте только драйверы, совместимые с вашей версией Windows.
Автоматическое обновление драйверов
Если у вас нет времени, терпения или навыков работы с компьютером для обновления сетевой драйвер вручную, вместо этого вы можете сделать это автоматически с помощью Driver Easy . Driver Easy автоматически распознает вашу систему и найдет правильный драйвер для вашего точного сетевого адаптера и вашей версии Windows, а затем загрузит и установит их правильно.
Вы можете нажать Обновить Все для автоматической загрузки и установки правильных версий всех драйверов, которые отсутствуют или устарели в вашей системе. (Для этого требуется версия Pro с полной поддержкой и 30-дневной гарантией возврата денег . Вам будет предложено выполнить обновление, когда вы нажмете «Обновить все». )

Готово. Не стесняйтесь комментировать ниже, если у вас есть какие-либо вопросы.
Обновлено 25.06.2018
Всем привет, и снова рад видеть вас у себя. Сегодня рассмотрим такую тему с названием ошибка 1068, где не удалось запустить дочернюю службу Windows 10. Мы с ней вскользь уже сталкивались в посте Ошибка Error 1920.Service MSMFramework (MSMFramework) failed to start, но я хочу ее раскрыть немного поподробнее и поэтапно показать, как исправить ошибку 1068, уверен начинающим системным администраторам это будет полезно.
И так ситуация, вы запускаете какую-либо программу в Windows, а бывает, что и при входе в систему, вы видите окно с сообщением ошибка 1068 не удалось запустить дочернюю службу. Логично, что вас оповещают, что что-то не запустилось, и это не есть хорошо. Давайте разбираться.
Варианты ошибки 1068
Давайте рассмотрим, в каких самых распространенных случаях вы можете поймать данное окно. Данный мануал подойдет для любой ос Windows, но так как у меня это Windows 10, то все покажу на ней. Нажимаем наше любимое сочетание клавиш Win+R и вводим services.msc, для того чтобы открыть оснастку Службы. (Более подробно про оснастки читайте как создать оснастку mmc)
В итоге у вас откроется оснастка службы
Для того, чтобы изменить настройки запуска любой из служб, щелкните по ней правым кликом и выберите свойства.
Я для примера выбрал Windows Audio. На вкладке Общие вы сможете изменить Тип запуска
- Автоматически
- Вручную
- Отключена
Если опция Запустить не доступна, то сначала нужно изменить тип запуска на Вручную или Автоматически, применить настройки и уже потом запускать службу (но она может не запуститься и в этом случае, если зависима еще от каких-то отключенных в настоящий момент служб).
Если проблема не была решена сразу (или запускать службы не получается), то после изменения типа запуска всех необходимых служб и сохранения настроек попробуйте также перезагрузить компьютер. Как посмотреть зависимые службы смотрим ниже.
Ошибка 1068 windows audio
Зависимости смотрим на вкладке Зависимости. Предположим у нас не запустилась Windows Audio. Мы видим, что она связана с
- Средство построения конечных точек Windows Audio
- Удаленный вызов процедур RPC
Как только вы их запустите через оснастку, так же правым кликом, то у вас все должно заработать.
Хочу отметить, что ошибка запуска служб 1068, может появляться из-за разных дочерних служб, и вариантов очень много, вы должны уяснить, что если известна зависимость, то в большинстве случаев вы ее решить, из практике она встречается у диспетчера печати, брандмауэра или Hamachi. В сообщение об ошибке 1068 всегда присутствует название службы.
Еще есть небольшое но, например есть такие сервисы как «Plug and Play» и «Питание» и они чаще всего в зависимостях не указываются, но являются для системы очень важными, и если вдруг появилась 1068, и все зависимые сервисы работают, то попробуйте включить или перезапустить «Plug and Play» и «Питание». Вообще мне очень не нравится, что Microsoft ее не может решить начиная с Windows 7, почему нельзя проверять, если зависимый сервис не работает, то нужно его перезапустить, и я уверен многие с этой проблемой вообще бы не столкнулись.
Не удалось запустить дочернюю службу при действиях с сетевыми подключениями
Следующий распространенный вариант — сообщение об ошибке 1068 при каких-либо действиях с сетью: предоставлением общего доступа к сети, настройке домашней группы, подключению к Интернету.
В описываемой ситуации проверьте работу следующих служб:
- Диспетчер подключений Windows (Автоматически)
- Удаленный вызов процедур RPC (Автоматически)
- Служба автонастройки WLAN (Автоматически)
- Автонастройка WWAN (Вручную, для беспроводных подключений и Интернета по мобильной сети).
- Служба шлюза уровня приложения (Вручную)
- Служба сведений о подключенных сетях (Автоматически)
- Диспетчер подключений удаленного доступа (по умолчанию – вручную)
- Диспетчер автоматических подключений удаленного доступа (Вручную)
- Служба SSTP (Вручную)
- Маршрутизация и удаленный доступ (по умолчанию бывает отключена, но попробуйте запустить, может помочь в исправлении ошибки).
- Диспетчер удостоверений сетевых участников (Вручную)
- Протокол PNRP (Вручную)
- Телефония (Вручную)
- Plug and Play (Вручную)
В качестве отдельного действия при неполадках с сетевыми службами при подключении к Интернету (ошибка 1068 и ошибка 711 при непосредственно подключении в Windows 7) можно попробовать следующее:
- Остановите службу «Диспетчера удостоверений сетевых участников» (не меняйте тип запуска). Делается это либо через графический интерфейс, либо из командной строки, где выполните команду Net stop p2pimsvc.
- В папке C:WindowsserviceProfilesLocalServiceAppDataRoamingPeerNetworking удалите файл idstore.sst при его наличии. Сама папка AppData будет скрыта, так что посмотрите как отображаются скрытые файлы windows 10
Теперь можно и отправить компьютер в перезагрузку и ваша сетевая служба должна заработать. Если вам не помогли данные действия по устранению ошибки 1068 и вы попали в тот 1 процент, кому не повезло, то попробуйте откатиться на точку восстановления Windows 10.
Я думаю вы теперь более глубоко понимаете взаимосвязи между приложениями в Windows и стали на один шаг вперед, к статусу профессионала по данной операционной системе, как говориться знания — сила!
Любая запускаемая в среде Windows программа не является совершенно автономной, корректность ее работы и самого запуска во многом зависит от работы компонентов и служб операционной системы. Если нужная служба окажется отключенной или в ее работе имеются неполадки, при запуске программы возникает ошибка и приложение тут же закрывается. Характерным примером тому может служить ошибка 1068, появляющаяся чаще всего после сбоев, а также изменения системных настроек пользователем или сторонним ПО.
Встречается ошибка 1068 обычно в операционных системах Windows 7, 8.1 и 10 при запуске программ, подключении к интернету, создании домашней группы, настройке параметров аудио, а то и просто при включении или перезагрузке компьютера. При этом пользователь получает сообщение с кодом ошибки и указанием на проблемную службу. Скрытые причины неполадки могут быть разными, вплоть до повреждения системных файлов Windows, но конкретная надпись «Ошибка 1068: Не удалось запустить дочернюю службу» в Windows 7/10 вероятнее всего свидетельствует о том, что участвующая в запуске программы служба не отвечает либо работает со сбоем.
Первое, что нужно сделать при появлении рассматриваемой ошибки, это проверить корректность работы соответствующих служб. То есть если сообщение об ошибке возникает при запуске настроек звука, нужно проверить службу Windows Audio, если имеются проблемы с подключением по сети, необходимо проверить службы, отвечающие за работу сети, и так далее.
Разберем устранение ошибки на примере службы аудио. Запустите командой services.msc в окошке «Выполнить» оснастку управления службами, найдите в списке службу Windows Audio и откройте ее свойства. Убедитесь, что тип запуска выставлен «Автоматически», а сама служба имеет статус «Запущена».
Если у вас выставлены иные параметры, измените их как было указано выше. Если кнопка запуска службы неактивна, не пугайтесь, опция станет доступной, как только вы измените тип запуска.
В некоторых случаях служба может не запуститься, тогда следует установить, от каких служб она в свою очередь зависит и проверить их работу. Для этого в окошке свойств переключитесь на вкладку «Зависимости» и посмотрите, есть ли в верхнем блоке какие-нибудь службы. Если есть, убедитесь, что они работают.
Также рекомендуется проверить работу служб Питание, Планировщик классов мультимедиа, Удаленный вызов процедур RPC и Средство построения конечных точек Windows Audio. Все они должны работать и иметь тип запуска «Автоматически».
Примечание: чтобы новые настройки вступили в силу, после запуска служб необходимо перезагрузить компьютер.
Ошибка при работе с интернетом и локальной сетью
Похожим образом устраняется ошибка 1068 при каких-либо действиях с сетью, только на этот раз нужно проверять другие службы, а именно: Диспетчер подключений Windows, Автонастройка WLAN, Удаленный вызов процедур RPC, Служба сведений о подключенных сетях. Все они должны быть задействованы и иметь автоматический тип запуска. Также рекомендуется посмотреть службы Plug and Play, Протокол PNRP, SSTP, Диспетчер удостоверений сетевых участников. Они должны иметь тип запуска «Вручную».
Как вариант, устранить ошибку 1068 при работе с сетевыми компонентами можно следующим образом. Откройте от имени администратора командную строку и остановите командой Net stop p2pimsvc службу диспетчера удостоверений сетевых участников.
Затем перейдите в Проводнике в директорию C:/Windows/serviceProfiles/LocalService/AppData/Roaming/PeerNetworking и удалите файл idstore.sst, если таковой там имеется.
Теперь перезагрузите компьютер и проверьте, не появляется ли ошибка 1068.
Включение служб не гарантирует устранения неполадки, более того, служба может вообще не запуститься. Так, при проблемах с локальной сетью часто бывает, что служба Рабочая станция не запускается, выдавая ошибку 1068. Причина может крыться как в некорректной работе «старших» служб (см. зависимости), так и в повреждении системных файлов, действии вирусов и т.п.
Трудность диагностики подобных неисправностей состоит еще и в том, что далеко не все пользователи хорошо разбираются в назначении служб Windows. Что делать, если вы не знаете, какую именно службу нужно включить? Ничего страшного не случится, если включите все. Если это не даст результатов, попробуйте восстановить Windows, откатившись к предыдущей точке восстановления, возможно, причина ошибки действительно кроется в повреждении системных файлов или ключей реестра.
Когда на дисплее пользователя появляется сообщение об ошибке 1068 и при этом не удалось запустить дочернюю службу в Windows 10, это зачастую говорит о том, что запрашиваемая системная программа отключена в настройках или по каким-либо причинам не может быть запущена. Причины отключения могут быть разными. Сама ошибка под кодом 1068 появляется в различных версиях операционной системы Виндовс, включая десятую.
Причины ошибки 1068
Неполадка под кодом 1068 может появляться по разным причинам: при работе со звуком или при подключении к интернету.
Рассмотрим частые причины возникновения неполадки на персональных компьютерах с ОС Виндовс 10:
- Стороннее программное обеспечение случайно или намеренно удалило некоторые системные файлы, которые были необходимы для запуска служебной программы.
- Повреждения в структуре реестра. Это случается из-за недавних изменений в ПО, в основном, установки и удаления, которые происходили в ОС Windows 10.
- Повреждения при первичной загрузке операционной системы или неполная установка.
- Вирусы в системе. Неполадки при запуске дочерних служебных программ могут появиться из-за корректировки системных файлов вредоносным ПО.
Что делать, если «Не удалось запустить дочернюю службу»
Когда персональный компьютер не видит файлы дочерней службы и выдает ошибку 1068, придется смотреть настройки системных файлов. Чтобы зайти в отдел «Службы» в Виндовс 10, следуют инструкции:
- Пользователь открывает окошко с кнопкой «Пуск».
- Далее переходит в панель управления системой.
- В меню находит раздел «Администрирование».
- В открывшемся списке нужно выбрать пункт «Службы».
Для исправления проблем со звуком и интернетом придется действовать по-разному. За воспроизведение звука и работу интернета отвечают разные служебные приложения.
При работе со звуком
За звук в ОС Виндовс 10 отвечает Windows Audio. Когда появляется неполадка под номером 1068, и ПК не видит дочерние файлы при запуске Виндовс Аудио, проверяют состояние других служб:
- Удаленный вызов процедур, обычно указывается в списке аббревиатурой RPC. По стандартным настройкам стоит автоматический запуск.
- Питание. Запускается вместе с системой.
- Средство построения конечных точек Виндовс Аудио. Тип — автоматический.
- Планировщик классов мультимедиа. В некоторых версиях операционных систем Windows может отсутствовать. Тогда ее нужно пропустить в списке.
Когда перечисленные служебные программы установлены на автоматический запуск, ошибка 1068 больше не потревожит пользователя при работе со звуком.
При работе с интернетом и локальной сетью
При подключении интернета иногда случается описанная неполадка. Вместе с ошибкой 1068 возникает и другая, с кодом 711. В таком случае решить проблему помогут следующие действия:
- По пути папки «C:WindowsserviceProfilesLocalServiceAppDataRoamingPeerNetworking» находят файл с названием «dstore.sst». Если он там присутствует, его удаляют.
- Если первое действие не помогло, придется остановить «Диспетчера удостоверений сетевых участников». Но ни в коем случае нельзя менять тип запуска.
После изменений сохраняют настройки и перезапускают Виндовс. При повторном входе в административную запись настройки начнут действовать.
Неполадка 1068 сигнализирует о том, что работа определенных служебных файлов была нарушена: либо в настройках, либо в самом коде. Чаще всего пользователи сталкиваются с первым вариантом проблемы.
Вам помогло? Поделитесь с друзьями — помогите и нам!
На чтение 6 мин. Просмотров 1.6k. Опубликовано 03.09.2019
Ошибка автоконфигурации WLAN 1068 возникает, когда ваш ноутбук или компьютер не может обнаружить WiFi. Ошибка 1068 возвращает следующее сообщение об ошибке: « Windows не удалось запустить службу автоматической настройки WLAN на локальном компьютере. Ошибка 1068: не удалось запустить службу или группу зависимостей. ”Следовательно, вы не можете подключиться к Интернету. Так как же мы можем исправить ошибку 1068?
Содержание
- Как исправить ошибку WLAN AutoConfig 1068 в Windows
- 1. Перезагрузите ваш роутер
- 2. Запустите средство устранения неполадок сети
- 3. Проверьте настройки адаптера
- 4. Перезапустите WLAN AutoConfig.
- 5. Отредактируйте реестр
- 6. Восстановление файлов с помощью средства проверки системных файлов
- 7. Переустановите драйвер беспроводного адаптера.
Как исправить ошибку WLAN AutoConfig 1068 в Windows
- Перезагрузите ваш роутер
- Запустите средство устранения неполадок сети
- Проверьте настройки адаптера
- Перезапустите WLAN AutoConfig
- Изменить реестр
- Восстановление файлов с помощью средства проверки системных файлов
- Переустановите драйвер беспроводного адаптера
1. Перезагрузите ваш роутер
Сначала попробуйте перезагрузить маршрутизатор. Это не всегда решает проблемы с подключением, но иногда это может помочь. Поэтому отключите беспроводной маршрутизатор и подождите минуту. Если на маршрутизаторе есть кнопка беспроводной связи, нажмите ее, чтобы отключить сигнал. Снова включите маршрутизатор и дождитесь его полной инициализации. Теперь ваш браузер может открывать веб-сайты.
2. Запустите средство устранения неполадок сети
В Windows имеется встроенное средство устранения неполадок с сетью, с помощью которого можно устранять ошибки подключения. Таким образом, средство устранения неполадок может устранить ошибку 1068. Вы можете открыть и запустить средство устранения неполадок следующим образом.
- Нажмите горячую клавишу Win + X, чтобы открыть меню Win X.
- Выберите Панель управления , чтобы открыть вкладку Все элементы панели управления.
-
Выберите Устранение неполадок , чтобы открыть вкладку, показанную ниже.
-
Затем выберите Сеть и Интернет , чтобы открыть список средств устранения неполадок, как показано ниже.
-
Выберите Подключения к Интернету , чтобы открыть средство устранения неполадок в приведенном ниже снимке.
- Нажмите Дополнительно > Запуск от имени администратора , чтобы запустить средство устранения неполадок с правами администратора.
- Нажмите кнопку Далее , чтобы запустить средство устранения неполадок. Следуйте инструкциям по устранению неполадок, чтобы устранить обнаруженные проблемы.
- Кроме того, вы также можете выбрать для устранения неполадок сетевого адаптера почти то же самое. Это средство устранения неполадок обнаруживает и исправляет ошибки беспроводного адаптера.
3. Проверьте настройки адаптера
Вы должны проверить, что ваш адаптер включен. Для этого откройте вкладку «Центр управления сетями и общим доступом», нажав кнопку на панели задач Cortana и введя «сеть и обмен» в поле поиска.
-
Выберите Центр управления сетями и общим доступом , чтобы открыть вкладку, показанную ниже.
- Нажмите Изменить настройки адаптера , чтобы открыть вкладку непосредственно под ней.
- Теперь вы можете щелкнуть правой кнопкой мыши на вашем беспроводном адаптере, чтобы проверить, включен ли он. Если нет, выберите Включить в контекстном меню.
- Если ваш адаптер включен, выберите Отключить в контекстном меню, чтобы сбросить его. Затем выберите параметр Включить в контекстном меню.
4. Перезапустите WLAN AutoConfig.
Сообщения об ошибках иногда содержат подсказки о том, как их исправить. Ошибка 1068 упоминает службу WLAN AutoConfig. Таким образом, автоконфигурация WLAN может быть неправильно настроена или даже включена. Вот как вы можете настроить параметры сервиса WLAN AutoConfig.
- Сначала нажмите горячую клавишу Win + R, чтобы открыть Run.
- Введите «services.msc» в текстовом поле «Открыть» и нажмите кнопку ОК .
-
Теперь перейдите к сервису WLAN AutoConfig , указанному в окне выше.
-
Дважды нажмите Автоконфигурация WLAN , чтобы открыть окно, показанное ниже.
- Служба должна работать с автоматическим типом запуска. Если нет, выберите Автоматический в раскрывающемся меню Тип запуска.
- Нажмите кнопку Пуск , если служба не работает.
- Нажмите кнопки Применить и ОК .
- Теперь перезапустите платформу Windows.
5. Отредактируйте реестр
- Редактирование мультистроки DependOnService с помощью редактора реестра также может исправить ошибку 1068. Для этого откройте «Выполнить» и введите «regedit», чтобы открыть редактор реестра.
-
Затем перейдите к HKEY_LOCAL_MACHINESYSTEMCurrentControlSetServicesDhcp в редакторе реестра. Это включает в себя многострочную строку DependOnService , выделенную на снимке непосредственно ниже.
- Дважды нажмите DependOnService , чтобы открыть окно редактирования нескольких строк.Удалите все в текстовом поле Значение, кроме Afd.
- Нажмите ОК , чтобы закрыть окно редактирования нескольких строк и выйти из редактора реестра.
- Затем вы должны также перезагрузить Windows.
6. Восстановление файлов с помощью средства проверки системных файлов
Поврежденные системные файлы могут также быть за ошибками соединения WiFi. Таким образом, запуск средства проверки системных файлов может восстановить эти файлы и исправить ошибку 1068. Таким образом, вы можете запустить сканирование SFC в Windows.
- Пользователи Windows 10 и 8 могут открыть командную строку, нажав сочетание клавиш Win + X и выбрав команду Подсказка (Администратор) .
-
Либо нажмите кнопку «Пуск» и выберите Все программы > Стандартные в Windows 7. Затем вы можете щелкнуть правой кнопкой мыши командную строку и выбрать Запуск от имени администратора из контекстного меню.
- Затем введите «sfc/scannow» в окне командной строки и нажмите клавишу «Return».
- Сканирование может восстановить системные файлы. Если это произойдет, перезагрузите Windows после сканирования SFC.
7. Переустановите драйвер беспроводного адаптера.
Драйвер беспроводного адаптера может нуждаться в ремонте. В этом случае переустановка драйвера может исправить ошибку 1068. Однако загрузка обновленного драйвера беспроводного адаптера может быть сложной, если ваше соединение не работает! При таких обстоятельствах вы можете загрузить требуемый драйвер на USB-накопитель из библиотечной сети или другой общедоступной сети, если сначала запросите разрешение. Если вы можете сделать это, переустановите драйвер беспроводного адаптера следующим образом.
- Сначала откройте веб-сайт производителя вашей беспроводной карты.
- Перейдите в раздел поддержки сайта и введите название и номер продукта беспроводного адаптера в поле поиска.
- На веб-сайте будут перечислены драйверы для беспроводного адаптера. Загрузите драйвер, совместимый с вашей платформой Windows, на USB-накопитель.
- Если у вас есть обновленный драйвер адаптера, сохраненный на USB-накопителе, откройте Диспетчер устройств в Windows, нажав кнопку на панели задач Cortana и введя «Диспетчер устройств» в поле поиска.
-
Выберите Диспетчер устройств, чтобы открыть окно ниже.
- Разверните Сетевые адаптеры , чтобы щелкнуть правой кнопкой мыши беспроводной адаптер. Выберите параметр Удалить в контекстном меню.
- Выберите параметр Удалить драйвер программное обеспечение для этого устройства в окне подтверждения удаления устройства. Нажмите кнопку ОК для подтверждения.
- Затем перезагрузите рабочий стол Windows или ноутбук.
- Теперь вы можете установить новый драйвер с USB-накопителя. Вставьте USB-накопитель в настольный компьютер или ноутбук и откройте настройку драйвера с флэш-накопителя.
Это несколько исправлений для ошибки 1068, которые восстановят ваше сетевое соединение. Если вы по-прежнему не можете подключиться, возможно, ошибка связана с оборудованием. Вы можете проверить состояние устройства в диспетчере устройств, щелкнув правой кнопкой мыши карту адаптера, выбрав Свойства и вкладку Общие.
Примечание редактора . Этот пост был первоначально опубликован в июне 2017 года и с тех пор был полностью переработан и обновлен для обеспечения свежести, точности и полноты.
When you try to run Network and Sharing Center or Windows Defender Firewall, it shows “error 1068: the dependency service or group failed to start”? There could be various reasons responsible for this problem. MiniTool Partition Wizard offers you some solutions to fix error 1068. Feel free to have a try!
What Is Error 1068
There are two cases in which you may encounter error 1068 in Windows 10.
- Case one: When you run Network and Sharing Center, it shows “Error 1068: The dependency service or group failed to start”. If you are affected by this issue, you will be incapable of connecting to the internet on any network no matter whetheryou use an Ethernet cable or connect it
- Case two: Error 1068 when starting Windows Firewall. Sometimes the message “Error 1068- dependency service failed to start firewall” pops up when you try to turn on your Windows Defender Firewall. Do not turn a blind eye to it because disabling Windows Firewall makes your computer exposed to unauthorized access.
How to fix “error 1068: the dependency service or group failed to start”?
If you see the problem for the first time, you can restart your computer to remove it. However, if the error still shows after the operation, you need to troubleshoot it with the following solutions.
Quick Video Guide:
Fix Error 1068 in Case One
If you meet error 1068 when you use Network and Sharing Center, you can try these ways to fix it.
Solution 1: Enable Related Dependency Services
As you can see in this error message, there is something wrong with the dependency services and you need to make sure that all the related dependency services are enabled.
Here are the steps to solve dependency service failed to start.
Step 1: Press Win + S to open Search, and then input system configuration in the search box.
Step 2: Click System Configuration App in the search result to get into it.
Step 3: Click Services tab, and make sure you have checked all the following options.
- Application Layer Gateway Service
- Network Connections
- Network Location Awareness (NLA)
- Plug and Play
- Remote Access Auto Connection Manager
- Remote Access Connection Manager
- Remote Procedure Call (RPC)
- Telephony
Step 4: Click OK to confirm changes you have made, and then restart your computer.
After restarting your computer, you can open Network and Sharing Center and check whether error 1068 in Windows 10 has been fixed.
Solution 2: Modify Registry Key
If you still see the message “error 1068: the dependency service or group failed to start” after you enable related dependency services, you can try to use Registry Editor to fix the problem.
Note: Most users have removed error 1068 with Registry Editor, but you need to be careful while applying the solution. Do not enter a wrong value when you modify registry key because improper operation to the Registry may bring serious damage to your computer.
Step 1: Press Windows and R key at the same time to get into Run window.
Step 2: Type Regedit in the box and click OK to open Registry Editor.
Step 3: Navigate to the following path:
HKEY_LOCAL_MACHINE > SYSTEM > CurrentControlSet > Services > Dhcp
Step 4: Double-click DependOnService from the right pane.
Step 5: In the Value data text area, delete all the words except “Afd”, and then click OK.
Step 6: Go to HKEY_LOCAL_MACHINE > SYSTEM > CurrentControlSet > Services > Eaphost.
Step 7: Double-click DependOnServices and delete everything in the Value data. Then click OK to confirm changes.
Step 8: Restart your computer and there should be no error message when you use Network and Sharing Center.
Solution 3: Repair Nlasvc.dll
A common reason for “dependency service failed to start” is corrupted or damaged nlasvc.dll.
Nlasvc.dll, also known as Network Location Awareness, is a type of Dynamic Link Library (DLL) file. It collects and stores configuration information for the network and notifies programs when this information is modified.
If there is something wrong with nlasvc.dll, any services that depend on it will fail to start, such as Windows and Sharing Center.
To repair nlasvc.dll, you can run SFC (System File Checker).
Run SFC to Restore Nlasvc.dll
Step 1: Open Run window and type cmd in the box. Then press Ctrl + Shift + Enter to run command prompt as administrator.
Step 2: Type sfc /scannow and hit Enter.
Then SFC will scan for nlasvc.dll issues and any other system file problems automatically.
Tip: If you lost data due to corrupted or missing system files, you can try data recovery with MiniTool Partition Wizard.
Solution 4: Reset TCP//IP to Default
If “error 1068: the dependency service or group failed to start” still cannot be fixed, you can try to reset TCP/IP to default.
Step 1: Run command prompt as administrator.
Step 2: Type the command “netsh int ip reset” to completely reset TCP/IP configuration and restore TCP/IP to its original state, and then hit Enter.
Step 3: Restart your PC and check whether Network and Sharing Center can run properly.
Fix Error 1068 in Case Two
“Error 1068 — dependency service failed to start firewall” is something you don’t want to experience. It is quite annoying that you cannot turn on your Windows Defender Firewall.
What can you do if you got the error “dependency service failed to start firewall”? Here are several solutions which may be helpful for you.
Solution 1: Change Service Settings
Step 1: Input services.msc in Run window.
Step 2: Right-click your Windows Defender Firewall and select Properties.
Step 3: Choose Start and then set the start-up type to Automatic.
Step 4: Select Apply and click OK.
Step 5: Restart your PC to save changes.
Solution 2: Expand Your Administrators Group
There is another free way to fix the error 1068.
You just need to open command prompt as admin and input the commands below.
- net localgroup administrators localservice /add
- net localgroup administrators networkservice /add
Tip: Don’t forget to press Enter after every command.
Now you have to restart your Windows and turn on Windows Defender Firewall to check whether “the dependency service or group failed to start” has been solved.
Solution 3: Update Your Network Adapter Driver
Network adapter driver that is out-of-data could also be a cause for “error 1068 — dependency service failed to start firewall”.
To update your Network adapter driver, you can follow these steps.
Step 1: Press Windows key and X at the same time.
Step 2: Select Device Manager from the list.
Step 3: Click the arrow before Network adapters to expand it.
Step 4: Right-click the driver which is currently used, and choose Update driver.
Step 5: Restart your computer to apply the changes.
You can read more details about how to update the Network adapter driver in this article: Top 4 Ways to Fix Slow Internet Speed on Windows 10.
Solution 4: Disable Your Antivirus Temporarily
If you are running a third-party antivirus software, it might be in conflict with your Windows Defender Firewall, and the error 1068 will stops you turning on Windows Defender Firewall.
You can turn your antivirus software off and check if the issue has been solved. If the answer is yes, you need to report the issue to the vendor of your antivirus app, or you can replace the app with another antivirus software.
If the solution cannot fix the problem, you need to try the next one.
Solution 5: Check Your Windows Update
Sometimes, “error 1068: the dependency service or group failed to start” is simply caused by something out-of-date in your Windows. To solve it, you just need a few clicks.
Step 1: Open Settings by pressing Win + I.
Step 2: Click Update & Security to get into Windows Update.
Step 3: In Windows Update, Select check for updates. Then download the available updates and confirm the installation process.
Step 4: Restart your computer and run Windows Defender Firewall to see if error 1068 “dependency service failed to start firewall” has been removed.
Solution for Any Case
If you cannot fix error 1068 with the solutions above, you may need to reinstall your Windows 10.
By reinstalling Windows 10, you can solve the problems due to system file corruption, system settings changes, third-party software and so on. It is kind of annoying, but it is a really effective way to fight with “error 1068: the dependency service or group failed to start”.
In addition, to make sure error 1068 can be completely removed, you’d better perform a clean install.
There are two ways to achieve it:
- Reset This PC (Remove everything)
- Clean Install
You can get instructions on how to use Reset this PC (Remove everything) to fix error 1068 in the following text.
Note: You need to prepare an installation disk or USB drive if you use Clean install, and everything on your system partition will be erased. Reset this PC (Remove everything) is more convenient and it has the same function as Clean install.
Before you start to reset your PC, you’d better back up your data.
You can use a USB flash drive or an external hard drive to make backup. Pay attention that the backup device needs to be large enough to store all the files and programs in your disk.
Step 1: In the first place, download and install MiniTool Partition Wizard.
Free Download
Tip: To copy the system disk, you need to use MiniTool Partition Wizard Pro Edition and then follow the steps below.
Step 2: Launch the tool and select Copy Disk Wizard from the action panel.
Step 3: Follow the wizard to finish backup process.
Tip: If you back up files before Windows reinstallation, you won’t need to be worried about losing your important documents and programs.
After you back up your files, you can reset your PC to fix error 1068.
Step 1: Click Start and select the Settings icon.
Step 2: Choose Update & Security, and then click Recovery.
Step 3: Click Get started under Reset this PC section.
Step 4:Choose Remove everythingto reset this PC, and then follow the pop-up instructions.
Tip: There are two options when you reset your PC. Keep my files will remove apps and settings, but keep your personal files. Remove everything removes all of your personal files, apps and settings. To fully clean your drive and fix error 1068, you need to remove everything.
Then Windows 10 will reset your PC and perform a clean install. Once it’s done, you can go and check whether error 1068 has been fixed.
With MiniTool Partition Wizard, I successfully back up data and reset my PC to fix error 1068. I’d like to share it with you!Click to Tweet
Bottom Line
If you are bothered by “error 1068: the dependency service or group failed to start”, don’t be annoyed. You can fix it with solutions above.
If you have better ways to solve this problem, you can contact [email protected]. For any questions, you are free to post it in the comment section below and you will be replied as soon.
Error 1068 FAQ
What is error 1068?
Error 1068 is described as “the dependency service or group failed to start”. When you attempts to connect your system to a wireless network or when you try to start Windows Firewall, this error may appear and stop your operation.
How do I run network diagnostics?
- Open Control Panel and select Network and Internet.
- Choose Network and Sharing Center.
- Click Troubleshoot problems and select Internet Connections.
- Then follow the onscreen instructions to finish the process.
When you try to run Network and Sharing Center or Windows Defender Firewall, it shows “error 1068: the dependency service or group failed to start”? There could be various reasons responsible for this problem. MiniTool Partition Wizard offers you some solutions to fix error 1068. Feel free to have a try!
What Is Error 1068
There are two cases in which you may encounter error 1068 in Windows 10.
- Case one: When you run Network and Sharing Center, it shows “Error 1068: The dependency service or group failed to start”. If you are affected by this issue, you will be incapable of connecting to the internet on any network no matter whetheryou use an Ethernet cable or connect it
- Case two: Error 1068 when starting Windows Firewall. Sometimes the message “Error 1068- dependency service failed to start firewall” pops up when you try to turn on your Windows Defender Firewall. Do not turn a blind eye to it because disabling Windows Firewall makes your computer exposed to unauthorized access.
How to fix “error 1068: the dependency service or group failed to start”?
If you see the problem for the first time, you can restart your computer to remove it. However, if the error still shows after the operation, you need to troubleshoot it with the following solutions.
Quick Video Guide:
Fix Error 1068 in Case One
If you meet error 1068 when you use Network and Sharing Center, you can try these ways to fix it.
Solution 1: Enable Related Dependency Services
As you can see in this error message, there is something wrong with the dependency services and you need to make sure that all the related dependency services are enabled.
Here are the steps to solve dependency service failed to start.
Step 1: Press Win + S to open Search, and then input system configuration in the search box.
Step 2: Click System Configuration App in the search result to get into it.
Step 3: Click Services tab, and make sure you have checked all the following options.
- Application Layer Gateway Service
- Network Connections
- Network Location Awareness (NLA)
- Plug and Play
- Remote Access Auto Connection Manager
- Remote Access Connection Manager
- Remote Procedure Call (RPC)
- Telephony
Step 4: Click OK to confirm changes you have made, and then restart your computer.
After restarting your computer, you can open Network and Sharing Center and check whether error 1068 in Windows 10 has been fixed.
Solution 2: Modify Registry Key
If you still see the message “error 1068: the dependency service or group failed to start” after you enable related dependency services, you can try to use Registry Editor to fix the problem.
Note: Most users have removed error 1068 with Registry Editor, but you need to be careful while applying the solution. Do not enter a wrong value when you modify registry key because improper operation to the Registry may bring serious damage to your computer.
Step 1: Press Windows and R key at the same time to get into Run window.
Step 2: Type Regedit in the box and click OK to open Registry Editor.
Step 3: Navigate to the following path:
HKEY_LOCAL_MACHINE > SYSTEM > CurrentControlSet > Services > Dhcp
Step 4: Double-click DependOnService from the right pane.
Step 5: In the Value data text area, delete all the words except “Afd”, and then click OK.
Step 6: Go to HKEY_LOCAL_MACHINE > SYSTEM > CurrentControlSet > Services > Eaphost.
Step 7: Double-click DependOnServices and delete everything in the Value data. Then click OK to confirm changes.
Step 8: Restart your computer and there should be no error message when you use Network and Sharing Center.
Solution 3: Repair Nlasvc.dll
A common reason for “dependency service failed to start” is corrupted or damaged nlasvc.dll.
Nlasvc.dll, also known as Network Location Awareness, is a type of Dynamic Link Library (DLL) file. It collects and stores configuration information for the network and notifies programs when this information is modified.
If there is something wrong with nlasvc.dll, any services that depend on it will fail to start, such as Windows and Sharing Center.
To repair nlasvc.dll, you can run SFC (System File Checker).
Run SFC to Restore Nlasvc.dll
Step 1: Open Run window and type cmd in the box. Then press Ctrl + Shift + Enter to run command prompt as administrator.
Step 2: Type sfc /scannow and hit Enter.
Then SFC will scan for nlasvc.dll issues and any other system file problems automatically.
Tip: If you lost data due to corrupted or missing system files, you can try data recovery with MiniTool Partition Wizard.
Solution 4: Reset TCP//IP to Default
If “error 1068: the dependency service or group failed to start” still cannot be fixed, you can try to reset TCP/IP to default.
Step 1: Run command prompt as administrator.
Step 2: Type the command “netsh int ip reset” to completely reset TCP/IP configuration and restore TCP/IP to its original state, and then hit Enter.
Step 3: Restart your PC and check whether Network and Sharing Center can run properly.
Fix Error 1068 in Case Two
“Error 1068 — dependency service failed to start firewall” is something you don’t want to experience. It is quite annoying that you cannot turn on your Windows Defender Firewall.
What can you do if you got the error “dependency service failed to start firewall”? Here are several solutions which may be helpful for you.
Solution 1: Change Service Settings
Step 1: Input services.msc in Run window.
Step 2: Right-click your Windows Defender Firewall and select Properties.
Step 3: Choose Start and then set the start-up type to Automatic.
Step 4: Select Apply and click OK.
Step 5: Restart your PC to save changes.
Solution 2: Expand Your Administrators Group
There is another free way to fix the error 1068.
You just need to open command prompt as admin and input the commands below.
- net localgroup administrators localservice /add
- net localgroup administrators networkservice /add
Tip: Don’t forget to press Enter after every command.
Now you have to restart your Windows and turn on Windows Defender Firewall to check whether “the dependency service or group failed to start” has been solved.
Solution 3: Update Your Network Adapter Driver
Network adapter driver that is out-of-data could also be a cause for “error 1068 — dependency service failed to start firewall”.
To update your Network adapter driver, you can follow these steps.
Step 1: Press Windows key and X at the same time.
Step 2: Select Device Manager from the list.
Step 3: Click the arrow before Network adapters to expand it.
Step 4: Right-click the driver which is currently used, and choose Update driver.
Step 5: Restart your computer to apply the changes.
You can read more details about how to update the Network adapter driver in this article: Top 4 Ways to Fix Slow Internet Speed on Windows 10.
Solution 4: Disable Your Antivirus Temporarily
If you are running a third-party antivirus software, it might be in conflict with your Windows Defender Firewall, and the error 1068 will stops you turning on Windows Defender Firewall.
You can turn your antivirus software off and check if the issue has been solved. If the answer is yes, you need to report the issue to the vendor of your antivirus app, or you can replace the app with another antivirus software.
If the solution cannot fix the problem, you need to try the next one.
Solution 5: Check Your Windows Update
Sometimes, “error 1068: the dependency service or group failed to start” is simply caused by something out-of-date in your Windows. To solve it, you just need a few clicks.
Step 1: Open Settings by pressing Win + I.
Step 2: Click Update & Security to get into Windows Update.
Step 3: In Windows Update, Select check for updates. Then download the available updates and confirm the installation process.
Step 4: Restart your computer and run Windows Defender Firewall to see if error 1068 “dependency service failed to start firewall” has been removed.
Solution for Any Case
If you cannot fix error 1068 with the solutions above, you may need to reinstall your Windows 10.
By reinstalling Windows 10, you can solve the problems due to system file corruption, system settings changes, third-party software and so on. It is kind of annoying, but it is a really effective way to fight with “error 1068: the dependency service or group failed to start”.
In addition, to make sure error 1068 can be completely removed, you’d better perform a clean install.
There are two ways to achieve it:
- Reset This PC (Remove everything)
- Clean Install
You can get instructions on how to use Reset this PC (Remove everything) to fix error 1068 in the following text.
Note: You need to prepare an installation disk or USB drive if you use Clean install, and everything on your system partition will be erased. Reset this PC (Remove everything) is more convenient and it has the same function as Clean install.
Before you start to reset your PC, you’d better back up your data.
You can use a USB flash drive or an external hard drive to make backup. Pay attention that the backup device needs to be large enough to store all the files and programs in your disk.
Step 1: In the first place, download and install MiniTool Partition Wizard.
Free Download
Tip: To copy the system disk, you need to use MiniTool Partition Wizard Pro Edition and then follow the steps below.
Step 2: Launch the tool and select Copy Disk Wizard from the action panel.
Step 3: Follow the wizard to finish backup process.
Tip: If you back up files before Windows reinstallation, you won’t need to be worried about losing your important documents and programs.
After you back up your files, you can reset your PC to fix error 1068.
Step 1: Click Start and select the Settings icon.
Step 2: Choose Update & Security, and then click Recovery.
Step 3: Click Get started under Reset this PC section.
Step 4:Choose Remove everythingto reset this PC, and then follow the pop-up instructions.
Tip: There are two options when you reset your PC. Keep my files will remove apps and settings, but keep your personal files. Remove everything removes all of your personal files, apps and settings. To fully clean your drive and fix error 1068, you need to remove everything.
Then Windows 10 will reset your PC and perform a clean install. Once it’s done, you can go and check whether error 1068 has been fixed.
With MiniTool Partition Wizard, I successfully back up data and reset my PC to fix error 1068. I’d like to share it with you!Click to Tweet
Bottom Line
If you are bothered by “error 1068: the dependency service or group failed to start”, don’t be annoyed. You can fix it with solutions above.
If you have better ways to solve this problem, you can contact [email protected]. For any questions, you are free to post it in the comment section below and you will be replied as soon.
Error 1068 FAQ
What is error 1068?
Error 1068 is described as “the dependency service or group failed to start”. When you attempts to connect your system to a wireless network or when you try to start Windows Firewall, this error may appear and stop your operation.
How do I run network diagnostics?
- Open Control Panel and select Network and Internet.
- Choose Network and Sharing Center.
- Click Troubleshoot problems and select Internet Connections.
- Then follow the onscreen instructions to finish the process.