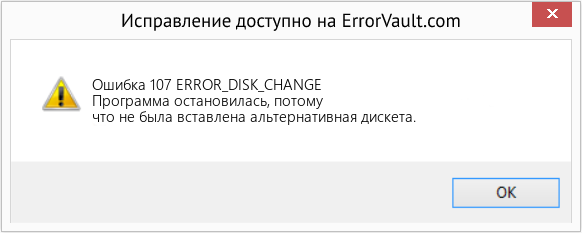В этой статье представлена ошибка с номером Ошибка 107, широко известная как ERROR_DISK_CHANGE, и ее описание Программа остановилась, потому что не была вставлена альтернативная дискета.
О системной ошибке Windows
Системные ошибки Windows возникают в разное время во время нормального использования операционной системы. Пользователи должны получить код ошибки, который они могут использовать для анализа и расследования того, что произошло с компьютером. Однако эти коды не всегда предоставляют подробную информацию. А поскольку такие коды может выдавать и несистемное программное обеспечение, при анализе ошибок пользователю потребуется понимание контекста программы и времени выполнения. Вот несколько способов понять симптомы, причины и общие решения.
Симптомы Ошибка 107 — ERROR_DISK_CHANGE
Во время обработки Windows отправляет коды системных ошибок, чтобы сообщить пользователю о проблеме, возникшей с компьютером. Они появляются в неожиданное время, поэтому их трудно обнаружить, если не проанализировать сообщение об ошибке. Коды системных ошибок Windows являются симптомами других проблем, происходящих с компьютером, поэтому пользователям необходимо обратить внимание на сообщение об ошибке, время и процессы, запущенные во время ее возникновения.
(Только для примера)
Причины ERROR_DISK_CHANGE — Ошибка 107
Системные ошибки Windows могут быть вызваны программным или аппаратным сбоем. Иногда программное обеспечение не работает согласованно с аппаратным обеспечением из-за изменений или общих аппаратных сбоев. В некоторых случаях пользователи могли установить противоречивые драйверы или повредить ОС. Возможно, в каком-то компоненте произошел аномальный скачок напряжения, который может повредить детали и повлиять на его работу. Могли произойти различные факторы, которые привели к появлению ошибки System в определенные периоды использования компьютера. Проблемы с программным и аппаратным обеспечением, конечно, легко решаются, если пользователь может точно определить часть, которая вызывает сбой. Чтобы решить проблемы с ошибками такого рода, попробуйте следующие методы ремонта.
Методы ремонта
Если метод ремонта вам подошел, пожалуйста, нажмите кнопку upvote слева от ответа, это позволит другим пользователям узнать, какой метод ремонта на данный момент работает лучше всего.
Обратите внимание: ни ErrorVault.com, ни его авторы не несут ответственности за результаты действий, предпринятых при использовании любого из методов ремонта, перечисленных на этой странице — вы выполняете эти шаги на свой страх и риск.
Метод 1 — Восстановить поврежденные или отсутствующие системные файлы
Проверка системных файлов — этот инструмент работает почти так же, как программа проверки реестра, но помогает находить и восстанавливать поврежденные или отсутствующие системные файлы, поэтому его запуск занимает немного больше времени.
- Чтобы запустить команду, откройте командную строку с повышенными привилегиями, набрав ее в окне поиска, затем щелкните правой кнопкой мыши командную строку и выберите «Запуск от имени администратора».
- Введите в командной строке sfc / scannow и дождитесь успешного завершения процесса проверки.
Запустите Checkdisk — Chkdsk исправляет многие несоответствия с ОС. Системные ошибки также можно исправить с помощью этой утилиты. Чтобы запустить это,
- Откройте командную строку, введя ее в поле поиска, а затем, когда вы увидите результат в верхней части списка, щелкните его правой кнопкой мыши и выберите «Запуск от имени администратора».
- Ваша система может сказать, что вы не можете запустить ее в данный момент, потому что вы все еще обрабатываете данные, и спросит вас, хотите ли вы запустить ее перед следующим запуском, просто нажмите y для подтверждения, а затем выйдите с экрана и перезагрузите компьютер.
- После перезагрузки компьютера вы увидите, что checkdisk работает вне Windows, просто дайте ему закончить, пока он не даст вам отчет о том, что было найдено, исправлено или отмечено.
- Закройте окно и дайте компьютеру нормально перезагрузиться.
Метод 2 — Обновите или переустановите драйвер
Изменения, внесенные в ваш компьютер, могут испортить ваш драйвер. В этом случае вы можете переустановить драйвер или обновить его. Для этого вы можете сделать следующее.
- Если вы получили код ошибки диспетчера устройств, обратите внимание на описание, чтобы вы могли точно определить драйвер или компонент, вызывающий ошибку.
- Запустите диспетчер устройств, выполнив поиск Диспетчер устройств или запустив «devmgmt.msc»
- Найдите драйвер в списке и щелкните его правой кнопкой мыши.
- Нажмите Удалить , если вы хотите переустановить драйвер, или Обновить программное обеспечение драйвера , если пытаетесь его обновить.
- Появится окно подтверждения. Убедитесь, что флажок Удалить программное обеспечение драйвера снят.
- Нажмите «ОК» и перезагрузите компьютер.
Вы можете сделать это поочередно:
- Вы можете вручную загрузить драйвер от производителя.
- Запустите его, чтобы заменить текущий драйвер, который вы используете.
- После этого перезагрузите компьютер.
Метод 3 — Откатите свой драйвер
Вы также можете вернуться к исходному драйверу, установленному на вашем компьютере. Для этого:
- В диспетчере устройств найдите проблемный драйвер.
- Щелкните устройство правой кнопкой мыши и выберите «Свойства».
- Когда вы увидите окно «Свойства», щелкните вкладку «Драйвер».
- Вы увидите кнопку «Откатить драйвер», нажмите ее.
- Подтвердите откат, нажав «Да», когда появится вопрос «Вы уверены, что хотите вернуться к ранее установленному программному обеспечению драйвера?»
- После этого перезагрузите компьютер.
Метод 4 — Использовать восстановление системы
Для окна 7
- Нажмите «Пуск»> «Все программы»> «Стандартные»> «Системные инструменты».
- Нажмите «Восстановление системы», а затем нажмите «Далее».
- Выбирайте точку восстановления, когда знаете, что с вашим компьютером все в порядке.
- Продолжайте нажимать «Далее», а затем — «Готово».
- Это займет время, так что наберитесь терпения и дождитесь полной остановки операции.
Для Windows 8, 8.1 или 10
- Щелкните правой кнопкой мыши кнопку «Пуск», затем выберите «Система».
- В окне «Система» нажмите «Система и безопасность».
- Нажмите «Система» и слева нажмите «Защита системы».
- Нажмите «Восстановление системы», следуйте инструкциям, чтобы выбрать точку восстановления, а затем нажимайте «Далее», пока не увидите кнопку «Готово».
- Дождитесь завершения процесса восстановления.
Метод 5 — Восстановите переустановку с помощью компакт-диска с ОС или флэш-накопителя
- Лучший способ восстановить системное программное обеспечение — это переустановить его. Процесс восстановления и переустановки помогает сохранить файлы при восстановлении операционной системы. Тем не менее, вам нужно убедиться, что вы создали резервную копию своего файла, если вам действительно нужно переустановить компьютер. Вам нужно будет вставить установочный носитель и перезагрузить компьютер.
- Войдите в BIOS, процесс отличается от модели компьютера к модели, это может быть кнопка F1, F2 или Del.
- Оказавшись там, перейдите в раздел загрузки, установите загрузку с установочного диска и сохраните настройки.
- Для более ранней версии Windows вам может потребоваться нажать на клавиатуру, пока вы ждете, пока компьютер не получит доступ к установочному диску.
- Сначала выберите утилиту восстановления, а не чистую установку ОС. Это может сэкономить вам много хлопот. Однако, если проблема не исчезнет после перезагрузки компьютера, просто сделайте резервную копию файлов и выполните чистую переустановку.
Другие языки:
How to fix Error 107 (ERROR_DISK_CHANGE) — The program stopped because an alternate diskette was not inserted.
Wie beheben Fehler 107 (ERROR_DISK_CHANGE) — Das Programm wurde angehalten, weil keine alternative Diskette eingelegt wurde.
Come fissare Errore 107 (ERROR_DISK_CHANGE) — Il programma si è interrotto perché non è stato inserito un dischetto alternativo.
Hoe maak je Fout 107 (ERROR_DISK_CHANGE) — Het programma is gestopt omdat er geen alternatieve diskette was geplaatst.
Comment réparer Erreur 107 (ERROR_DISK_CHANGE) — Le programme s’est arrêté car une autre disquette n’a pas été insérée.
어떻게 고치는 지 오류 107 (ERROR_DISK_CHANGE) — 대체 디스켓이 삽입되지 않았기 때문에 프로그램이 중지되었습니다.
Como corrigir o Erro 107 (ERROR_DISK_CHANGE) — O programa parou porque um disquete alternativo não foi inserido.
Hur man åtgärdar Fel 107 (ERROR_DISK_CHANGE) — Programmet avbröts eftersom en alternativ diskett inte sattes in.
Jak naprawić Błąd 107 (ERROR_DISK_CHANGE) — Program został zatrzymany, ponieważ nie włożono alternatywnej dyskietki.
Cómo arreglar Error 107 (ERROR_DISK_CHANGE) — El programa se detuvo porque no se insertó un disquete alternativo.
Об авторе: Фил Харт является участником сообщества Microsoft с 2010 года. С текущим количеством баллов более 100 000 он внес более 3000 ответов на форумах Microsoft Support и создал почти 200 новых справочных статей в Technet Wiki.
Следуйте за нами:
Этот инструмент восстановления может устранить такие распространенные проблемы компьютера, как синие экраны, сбои и замораживание, отсутствующие DLL-файлы, а также устранить повреждения от вредоносных программ/вирусов и многое другое путем замены поврежденных и отсутствующих системных файлов.
ШАГ 1:
Нажмите здесь, чтобы скачать и установите средство восстановления Windows.
ШАГ 2:
Нажмите на Start Scan и позвольте ему проанализировать ваше устройство.
ШАГ 3:
Нажмите на Repair All, чтобы устранить все обнаруженные проблемы.
СКАЧАТЬ СЕЙЧАС
Совместимость
Требования
1 Ghz CPU, 512 MB RAM, 40 GB HDD
Эта загрузка предлагает неограниченное бесплатное сканирование ПК с Windows. Полное восстановление системы начинается от $19,95.
ID статьи: ACX013912RU
Применяется к: Windows 10, Windows 8.1, Windows 7, Windows Vista, Windows XP, Windows 2000
Совет по увеличению скорости #42
Работайте быстрее с блокировщиком рекламы:
Легко удаляйте навязчивую и надоедливую рекламу с помощью плагина блокировки рекламы. Он может легко интегрироваться в ваш браузер. Помимо ускорения просмотра, это также может избавить вас от необходимости смотреть видеообъявление или слушать автоматически воспроизводимый звуковой сигнал.
Нажмите здесь, чтобы узнать о другом способе ускорения работы ПК под управлением Windows
Ошибки в алфавитном порядке: A B C D E F G H I J K L M N O P Q R S T U V W X Y Z
Логотипы Microsoft и Windows® являются зарегистрированными торговыми марками Microsoft. Отказ от ответственности: ErrorVault.com не связан с Microsoft и не заявляет о такой связи. Эта страница может содержать определения из https://stackoverflow.com/tags по лицензии CC-BY-SA. Информация на этой странице представлена исключительно в информационных целях. © Copyright 2018
| Номер ошибки: | Ошибка 107 | |
| Название ошибки: | ERROR_DISK_CHANGE | |
| Описание ошибки: | Программа была остановлена, так как нужный диск вставлен не был. | |
| Шестнадцатеричный код: | 0x6B | |
| Разработчик: | Microsoft Corporation | |
| Программное обеспечение: | Windows Operating System | |
| Относится к: | Windows XP, Vista, 7, 8, 10, 11 |
ERROR_DISK_CHANGE проблемы с Windows 10 чаще всего связаны с повреждением или отсутствием исполняемого файла, и зачастую возникают во время запуска 0x6B. В большинстве случаев скачивание и замена файла ERROR_DISK_CHANGE позволяет решить проблему. В качестве дополнительного шага по устранению неполадок мы настоятельно рекомендуем очистить все пути к неверным файлам и ссылки на расширения файлов ERROR_DISK_CHANGE, которые могут способствовать возникновению такого рода ошибок, связанных с Windows 10.
Распространенные проблемы Windows 10
Частичный список ошибок Windows 10 0x6B:
- «Ошибка в приложении: Windows 10»
- «Недопустимая программа Win32: Windows 10»
- «Извините за неудобства — Windows 10 имеет проблему. «
- «К сожалению, мы не можем найти Windows 10. «
- «Windows 10 не может быть найден. «
- «Ошибка запуска в приложении: Windows 10. «
- «Файл Windows 10 не запущен.»
- «Отказ Windows 10.»
- «Ошибка в пути к программному обеспечению: Windows 10. «
Эти сообщения об ошибках ERROR_DISK_CHANGE могут появляться во время установки программы, в то время как программа, связанная с Windows 10 (например, 0x6B) работает, во время запуска или завершения работы Windows, или даже во время установки операционной системы Windows. При появлении ошибки Windows 10 запишите вхождения для устранения неполадок 0x6B и чтобы HelpMicrosoft Corporation найти причину.
Создатели Windows 10 Трудности
Большинство проблем Windows 10 связаны с отсутствующим или поврежденным Windows 10, вирусной инфекцией или недействительными записями реестра Windows, связанными с 0x6B.
Более конкретно, данные ошибки Windows 10 могут быть вызваны следующими причинами:
- Недопустимая или поврежденная запись Windows 10.
- Зазаражение вредоносными программами повредил файл Windows 10.
- Вредоносное удаление (или ошибка) Windows 10 другим приложением (не 0x6B).
- Windows 10 конфликтует с другой программой (общим файлом).
- 0x6B (Windows 10) поврежден во время загрузки или установки.
Продукт Solvusoft
Загрузка
WinThruster 2022 — Проверьте свой компьютер на наличие ошибок.
Совместима с Windows 2000, XP, Vista, 7, 8, 10 и 11
Установить необязательные продукты — WinThruster (Solvusoft) | Лицензия | Политика защиты личных сведений | Условия | Удаление
Коды системных ошибок Windows в базе знаний
Идентификатор статьи:
120946
Автор статьи:
Последнее обновление:
Популярность:
star rating here
Загрузка (Исправление ошибки)
Вот полное руководство о том, как исправить ошибку с кодом 107 в Steam на ПК с Windows. Steam — отличная платформа для обсуждения, создания и игры в игры. Он становится популярным день ото дня и популярен среди миллионов пользователей. Однако в нем есть свои ошибки и проблемы. Одна из его многочисленных ошибок — это код ошибки 107, который в основном возникает в веб-браузере Steam. Он срабатывает, когда вы пытаетесь посетить веб-страницу во встроенном браузере Steam, и страница не загружается. При срабатывании отображается следующее сообщение об ошибке с кодом 107:
Код ошибки 107, не удалось загрузить веб-страницу (неизвестная ошибка).
Если вы неоднократно получаете одну и ту же ошибку в Steam, это руководство вас остановит. Здесь мы собираемся упомянуть исправления, которые помогут вам устранить ошибку 107 в Steam. Давайте посмотрим!
Что вызывает код ошибки 107 в Steam?
Вот возможные причины, которые могут вызвать ошибку 107 в Steam:
- Эта ошибка может возникнуть, если ваш брандмауэр блокирует исходящее соединение Steam, и вы получаете код ошибки 107.
- Это также может произойти, если в веб-браузере Steam хранится поврежденный кеш.
- Вы также можете получить этот код ошибки, если имеете дело с поврежденным кешем DNS, несогласованностью сетевого адаптера или какой-либо другой проблемой в Интернете.
Код ошибки может быть вызван другими причинами. Тем не менее, ошибку можно исправить с помощью перечисленных ниже решений.
Вот методы, которые вы можете попробовать исправить код ошибки 107 в Steam на ПК с Windows 11/10:
- Попробуйте несколько общих предложений.
- Очистите кеш веб-браузера Steam.
- Повторно включите синхронизацию времени в Windows.
- Сбросьте сетевой адаптер.
- Очистить DNS.
- Измените свой DNS-сервер.
- Добавьте Steam в белый список через брандмауэр.
- Предоставьте необходимые разрешения для SteamService.exe.
1]Попробуйте несколько общих предложений
Сначала вы можете попробовать несколько общих приемов, чтобы исправить ошибку с кодом 107 в Steam. Причиной этой ошибки может быть временный сбой, и эти приемы помогут вам устранить ошибку. Вот общие методы устранения неполадок, которые следует использовать:
- Посмотрите, можно ли решить проблему, просто перезагрузив компьютер.
- Вы должны убедиться, что установили все ожидающие обновления для Windows, чтобы избежать технических сбоев в Steam.
- Также рекомендуется проверить, актуальны ли ваши графические драйверы. Если они устарели, вам следует обновить все драйверы графического процессора.
- Вам также необходимо убедиться, что вы используете последнюю версию Steam, чтобы избежать ошибок, таких как 107. Кроме того, убедитесь, что вы используете стабильную версию Steam, а не бета-версию. Бета-версия может содержать некоторые ошибки, и вы можете получить этот код ошибки. Следовательно, используйте последнюю стабильную версию Steam, чтобы избежать таких ошибок.
Если вы попробовали описанные выше уловки, но ошибка не исчезла, вам придется применить некоторые расширенные исправления для устранения неполадок. Для этого ознакомьтесь с исправлениями ниже.
2]Очистить кеш веб-браузера Steam
Эта ошибка возникает в браузере Steam и может быть вызвана повреждением кеша веб-браузера и других данных. Итак, если сценарий применим, вы сможете решить его, удалив кеш веб-браузера Steam. Для этого вы можете выполнить следующие шаги:
- Сначала перезапустите Steam и войдите в свою учетную запись.
- Теперь на верхней панели инструментов нажмите на параметр Steam, а затем нажмите на параметр «Настройки».
- Как только вы окажетесь на странице настроек, перейдите на вкладку веб-браузер.
- Затем нажмите кнопку «Удалить кеш браузера», а затем нажмите кнопку «ОК».
- После удаления кеша браузера нажмите Удалить все файлы cookie браузера и нажмите кнопку ОК.
- Когда это будет сделано, перезапустите клиент Steam и, надеюсь, проблема будет решена.
Если этот метод не решает проблему, переходите к следующему исправлению.
Связано: Произошла ошибка при установке или обновлении игры Steam
3]Повторно включить синхронизацию времени в Windows
Сообщается, что некоторые затронутые пользователи исправили код ошибки 107, повторно включив синхронизацию времени в Windows 11. Вы также можете попробовать сделать то же самое, поскольку это может помочь вам в устранении ошибки. Просто откройте приложение «Настройки» и перейдите на вкладку «Время и язык». Затем выберите параметр «Дата и время», а затем включите параметры «Установить время автоматически» и «Установить часовой пояс автоматически». Проверьте, устраняет ли это ошибку для вас.
4]Сбросьте сетевой адаптер
Эта ошибка может быть вызвана несогласованностью сетевого адаптера и проблемами с Интернетом. В этом случае вам следует подумать о перезагрузке сетевого адаптера, чтобы устранить ошибку. Вот шаги для этого:
- Прежде всего, запустите командную строку от имени администратора.
- Затем введите в CMD следующую команду: netsh winsock reset
- Теперь нажмите кнопку Enter, чтобы запустить команду.
- Как только команда будет выполнена, перезагрузите компьютер и запустите Steam, чтобы проверить, исправлена ли ошибка или нет.
Связано: Исправить ошибку 503, служба недоступна — Steam
5]Очистить DNS
Ошибка 107 в Steam может быть результатом поврежденного кеша DNS на вашем компьютере. Если сценарий применим, вы можете попробовать запустить команду для очистки кеша DNS. Для этого откройте CMD от имени администратора и введите в нем ipconfig / flushdns.
Позвольте команде выполняться до тех пор, пока не увидите сообщение «Кэш резольвера DNS успешно очищен». сообщение. Когда вы увидите сообщение, закройте CMD и перезагрузите компьютер. После этого запустите клиент Steam и посмотрите, исправлена ли ошибка 107.
6]Измените свой DNS-сервер
Возможно, вы сможете исправить эту ошибку Steam, переключив DNS-сервер вашего интернет-провайдера. Наиболее предпочтительно изменить DNS-сервер на Google DNS, поскольку он эффективен при исправлении таких ошибок.
- Во-первых, щелкните правой кнопкой мыши значок Wi-Fi на панели задач и выберите параметр «Сеть и Интернет».
- Теперь прокрутите вниз и щелкните параметр «Дополнительные параметры сети», а затем нажмите «Дополнительные параметры сетевого адаптера».
- В окне «Сетевые подключения» щелкните правой кнопкой мыши свое сетевое подключение и выберите «Свойства».
- Затем установите флажок «Протокол Интернета версии 4 (TCP / IPv4)» и нажмите «Свойства».
- После этого включите параметр «Использовать следующие адреса DNS-серверов», а затем установите «Предпочитаемый DNS-сервер» на 8.8.8.8 и «Альтернативный DNS-сервер»: 8.8.4.4.
- Наконец, нажмите кнопку ОК, чтобы применить изменения.
Посмотрите, разрешит ли этот метод ошибку за вас.
Читайте: исправить зависание Steam при выделении дискового пространства.
7]Добавьте Steam в белый список через брандмауэр
Ваш чрезмерно защищающий брандмауэр может блокировать задачи или процессы, связанные со Steam, и, таким образом, вызывать код ошибки 107. В этом случае попробуйте отключить брандмауэр и посмотреть, прекратилась ли ошибка. Если вы не получаете сообщение об ошибке после отключения брандмауэра, можете быть уверены, что ваш брандмауэр является основным виновником этой ошибки. Теперь, если вы хотите продолжить использование брандмауэра, вы можете разрешить Steam через брандмауэр, чтобы он не блокировал какие-либо процессы Steam.
8]Предоставьте необходимые разрешения для SteamService.exe.
Эта ошибка может быть вызвана, если Windows не может распознать подпись Steam и рассматривает ее как приложение от неизвестного издателя. Если это действительно так, вы можете исправить ошибку, предоставив все разрешения для SteamService.exe. Вот пошаговая процедура для этого:
- Во-первых, откройте проводник, перейдите в каталог установки Steam и откройте его папку bin, содержащую приложение steamservice.exe.
- Затем просто щелкните правой кнопкой мыши файл steamservice.exe и выберите в контекстном меню пункт «Свойства».
- Теперь в окне «Свойства» перейдите на вкладку «Цифровые подписи» и выберите Список подписей раздел, выберите Ценить а затем нажмите кнопку «Подробности».
- После этого перейдите на вкладку «Общие» и нажмите «Просмотр сертификата» в диалоговом окне «Сведения о цифровой подписи».
- Затем в меню «Сертификат» нажмите «Установить сертификат».
- Теперь выберите Локальная машина в разделе «Местоположение магазина», а затем нажмите «Далее» в меню мастера сертификатов Windows.
- Затем включите параметр Автоматически выбирать хранилище сертификатов в зависимости от типа сертификата и нажмите Далее> Готово кнопку, чтобы установить сертификат Valve.
Теперь вы можете перезапустить клиент Steam и проверить, не исчезла ли ошибка 107 в веб-браузере Steam.
Читайте: Как исправить код ошибки Steam 83 на ПК с Windows
Как исправить ошибку 105 в Steam?
Код ошибки 105 возникает, когда клиент Steam не может подключиться к серверу. Чтобы исправить эту ошибку, вы можете попробовать проверить статус сервера Steam, очистить кеш DNS, отключить расширение AdBlock или перезапустить беспроводной или проводной маршрутизатор. Ознакомьтесь с этим руководством, чтобы исправить ошибку 105 в Steam.
Что такое код ошибки Steam 101?
Код ошибки Steam 101 выводит сообщение об ошибке «Не удалось подключиться к сети Steam». Эта ошибка может быть результатом проблем с сервером, неправильной установки Steam, ограничений сети и т. Д.
Вот и все!
Теперь прочтите: Как исправить ошибку Steam E502 L3 на ПК с Windows.
.
Информация о системе:
На вашем ПК работает: …
специальное предложение
Code 107 часто может появляться из-за неправильно настроенных параметров системы или из-за нарушений в реестре Windows. Эту ошибку относительно быстро и легко исправить, если использовать PC Repair, настроенную на решение всех распространенных проблем с реестром.
- Название ошибки: Code 107
- Совместимо с: Windows 10, 11, 8, 7, Vista, XP
- Code 107 появляется и начинает нарушать окно активной программы;
- Code 107 появляется на экране;
- Появляется сообщение ‘Обнаружена проблема, и Windows была выключена, чтобы предотвратить повреждение компьютера. Похоже, что проблема вызвана следующим файлом…’;
- Компьютер пользователя перестает работать, выдавая ошибку Code 107 при запуске программы;
- Windows работает плохо, медленно реагируя на команды;
- Компьютер пользователя часто зависает
Code 107 сообщения об ошибке могут появляться из-за засорения реестра Windows и ошибочных записей несуществующих программ, поскольку пользователь обычно неправильно удаляет программное обеспечение. Другими распространенными причинами являются неправильный ввод данных, отсутствие файлов, которые были случайно удалены из реестра, что вызывает проблемы в работе системы.
- 1. Скачать PC Repair.
- 2. Установить и запустить программу.
- 3. Нажмите Scan Now для обнаружения ошибок и различных отклонений от оптимального уровня.
- 4. Нажмите Repair All для устранения каждой проблемы.
Эта страница доступна на других языках:
English |
Deutsch |
Español |
Italiano |
Français |
Indonesia |
Nederlands |
Nynorsk |
Português |
Українська |
Türkçe |
Malay |
Dansk |
Polski |
Română |
Suomi |
Svenska |
Tiếng việt |
Čeština |
العربية |
ไทย |
日本語 |
简体中文 |
한국어
Информация о системе:
На вашем ПК работает: …
Размер файла: 0.6MB Время загрузки: 10 секунд
Размер файла: 0.6MB
Время загрузки: 10 секунд
Code 107 часто вызвана плохо настроенными системными настройками или нарушениями в реестре Windows. Эта ошибка может быть легко исправлена с помощью специальной утилиты, созданной чтобы решать проблемы реестра системы.
Скачайте здесь
- Название ошибки: Code 107
- Совместимо с: Windows 10, 11, 8, 7, Vista, XP
- — Появляется сообщение «Code 107», и активное окно программы выходит из строя;
- — «Code 107» отображается на экране;
- — Была обнаружена проблема, и Windows была отключена, чтобы предотвратить повреждение компьютера. Проблема, по-видимому, вызвана следующим файлом…;
- — Ваш ПК часто выходит из строя и демонстрирует ошибку Code 107 при запуске одной и той же программы;
- — Windows работает вяло и медленно реагирует на сигналы мыши или клавиатуры;
- — Ваш компьютер периодически зависает на несколько секунд;
Сообщения об ошибках Code 107 часто появляются в результате забитого реестра Windows или ошибочных записей от несуществующих программ, которые обычно остаются от неправильного удаления программного обеспечения. Другие распространенные причины могут включать неверный ввод данных пользователем, отсутствующие файлы, которые были случайно удалены из реестра и вызывают сбои в работе системы. Отслеживание того, когда и где произошла ваша ошибка, является важной информацией для устранения неполадок.
- 1. Нажмите, чтобы загрузить приложение
- 2. Установите и запустите приложение
- 3. Нажмите кнопку Сканировать, чтобы обнаружить ошибки и отклонения
- 4. Нажмите Исправить все, чтобы устранить все проблемы
Эта страница доступна на других языках:
English |
Deutsch |
Español |
Italiano |
Français |
Indonesia |
Nederlands |
Nynorsk |
Português |
Українська |
Türkçe |
Malay |
Dansk |
Polski |
Română |
Suomi |
Svenska |
Tiếng việt |
Čeština |
العربية |
ไทย |
日本語 |
简体中文 |
한국어
Video Как исправить ошибку 107 в браузере Chrome
В последнее время многие пользователи Chrome жалуются, что при входе в Gmail , Facebook , Twitter , LinkedIn они видят сообщение « Ошибка 107 (net :: ERR_SSL_PROTOCOL_ERROR): ошибка протокола SSL». Бороться вечно, не зная, где ошибка? Как сделать?
-
Загрузите Google Chrome бесплатно.
Сообщение об ошибке Ошибка подключения SSL — Ошибка 107 (net :: ERR_SSL_PROTOCOL_ERROR): ошибка протокола SSL.
Ошибка 107 в браузере Chrome по следующим причинам:
- Используемый вами браузер Google Chrome устарел.
- Ошибка кеша браузера.
- Настройка прокси неверна.
- Из-за антивирусной программы, блокирующей соединение.
Самое сложное состоит в том, что вы не знаете, что вызывает эту ошибку, поэтому лучше всего попробовать следующие решения:
Обновление до последней версии Chrome
Устаревший браузер Chrome также является одной из причин ошибки 107. Чтобы исправить эту ситуацию, обновите Chrome до последней версии с помощью: В главном интерфейсе Chrome щелкните значок 3 вертикальных точек в правом верхнем углу выберите Справка (Справка)> О Google Chrome (О Google Chrome) .
Здесь вы узнаете, какую версию Chrome вы используете, если она еще не обновлена, нажмите кнопку « Обновить» , а затем проверьте наличие ошибок.
Очистить кеш браузера
Если обновление Chrome до последней версии по-прежнему является ошибкой, перейдите к очистке кэша браузера следующим образом: Нажмите Ctrl + H, чтобы открыть окно истории браузера. Затем нажмите кнопку Очистить данные просмотра.
Когда появится окно Очистить данные просмотра , отметьте все параметры. При Удалите следующие элементы из (стирают Сау изделий из) , выберите все (все) . Затем нажмите кнопку Очистить данные просмотра .
Активировать SSL
По умолчанию Chrome не использует SSL 2.0 и SSL 3.0, поэтому разрешите им исправить ошибку 107 следующим образом: В Chrome щелкните значок 3 вертикальных точек в верхнем правом углу браузера. Просмотрите, выберите Настройки (Настройки).
Прокрутите вниз и нажмите Показать дополнительные настройки.
Перейдите в раздел Сеть (Сеть) , нажмите кнопку Изменить настройки прокси (Изменить настройки прокси).
Откроется окно свойств Интернета, перейдите на вкладку « Дополнительно » . В поле « Настройки» установите флажки « Использовать SSL 2.0» и «Использовать SSL 3.0» и нажмите « ОК».
Удалить состояние SSL
Также в окне свойств Интернета перейдите на вкладку « Содержимое » . Затем нажмите кнопку « Очистить состояние SSL» , чтобы удалить состояние SSL.
Отключить антивирусные программы
Антивирусные программы также являются одной из причин ошибки «107 (net :: ERR_SSL_PROTOCOL_ERROR): ошибка протокола SSL» . Поэтому, пожалуйста, отключите эти антивирусные программы, затем проверьте на наличие ошибок или нет.
Надеемся, что эта статья поможет вам быстро исправить эту досадную ошибку 107, чтобы с комфортом просматривать страницы Facebook, проверять почту в браузере Chrome. Кроме того, вы можете обратиться к статье о том, как исправить основные ошибки в Chrome, которые ранее уже были загружены на Download.com.vn , для комфортного просмотра веб-страниц, прослушивания музыки, просмотра фильмов, игры в онлайн-игры.
Желаю вам успешной реализации!
Содержание
- Код ошибки 107 на телевизоре Samsung
- Причины
- Что делать, если появился код ошибки 107 на телевизоре «Самсунг»
- Перезагрузка и изменение положения маршрутизатора
- Анализ работы роутера
- Обновление DNS-сервера
- Сброс настроек телевизора
- Обновление прошивки телевизора
- Изменение метода подключения к Wi-Fi
- Свяжитесь с разработчиком приложения
- Как вести учётную запись на телевизоре Samsung?
- Установка альтернативных адресов DNS
- Как часто обновляются смарт-телевизоры?
- Всё о Smart Hub на Samsung: основные функции и советы по устранению неполадок в работе
- Полезные советы
- Действия при подписках, отписках
- Подключение к другой точке доступа
- Решение проблем с активностью опции «Расширить том» в Windows 7
- Как войти в сервисное меню телевизора Samsung?
- Как отключить автоматическое обновление смарт хаб?
- Как вы исправите, что Smart Hub обновляется?
- Инструкция по настройке Smart TV со Smart Hub
- Сервис Smart Hub: как настроить и способы устранения неполадок
- Обновление прошивки
- Что делать, если Смарт Хаб не работает
- Сбой в приложении
- Блокировка IP-адреса
- Неисправности в DNS сервере
- Сколько времени требуется для обновления Samsung Smart TV?
- Подключите телевизор к другой точке доступа Wi-Fi
- Как закрыть приложение на смарт ТВ Самсунг?
- Причины блокировки действий
- Заблокировано при регистрации – что делать?
- Как мне обновить свой Smart Hub?
- Действие заблокировано попробуйте еще раз позже в Инстаграм – что делать?
- Сброс параметров телевизора
- Смените адрес DNS-сервера
- Как установить сторонние виджеты для Samsung Smart TV?
- Способ 4: Сброс настроек Smart Hub
- Как обновить Samsung Apps на Smart TV?
- Как на смарт ТВ обновить браузер?
- Активация и синхронизация
- Учетная запись
- Синхронизация
- Нужно ли обновлять прошивку телевизора Самсунг?
- Что произойдет, если я перезагружу Smart Hub?
- Почему сервис не работает
- Переустановка программы
- Изменение точки доступа WiFi
- Сброс настроек
- Замена DNS
- Обновление прошивки
- Свяжитесь с разработчиком приложения
Причины
Почему мой телевизор Samsung не подключается к Интернету?
Причиной такой ситуации может быть плохое Wi-Fi соединение, неправильная аутентификация в сети, например, ошибки при вводе данных.
Что делать, если появился код ошибки 107 на телевизоре «Самсунг»
Существует большая вероятность того, что телевизор не подключается к сети Wi-Fi. Чтобы устранить проблему, перезапустите маршрутизатор, введите правильную информацию о подключении и выключите Smart TV на несколько минут
Если ошибка по-прежнему возникает, перезагрузите телевизор и повторно введите идентификационные данные для подключения к сети.
Перезагрузка и изменение положения маршрутизатора
Иногда телевизор не видит Wi-Fi из-за слабого сигнала от маршрутизатора.
Чтобы избежать этой проблемы, используйте известные варианты, чтобы вернуть его с маршрутизатора на телевизор.
Это можно сделать, изменив положение маршрутизатора, например, расположив его ближе к телевизору. Для этого необходимо устранить помехи на пути от телевизора к внешнему адаптеру. Стены, бытовые приборы и т.д. могут создавать помехи для хорошего сигнала.
Сигнал будет лучше приниматься, если маршрутизатор расположен высоко. Установите его на мебель или подвесьте к потолку. Если вы не можете изменить положение маршрутизатора, можно попробовать заменить антенну на более мощную. Это улучшит прием сигнала. Затем перезагрузите маршрутизатор.
Для этого отключите маршрутизатор и телевизионный кабель от сети. И оставьте их выключенными на несколько минут. Затем снова включите его и пройдите процедуру идентификации для подключения к сети.
Если этот способ не улучшает ситуацию, то подключите другой адаптер и проанализируйте его работу.
Анализ работы роутера
Чтобы ответить на вопрос «Почему телевизор не может подключиться к wifi?», проанализируйте работу маршрутизатора. Проблемы с подключением к сети возникают и в телевизорах других марок. Например, как и Samsung, телевизор Lg не видит или не подключается к сети wifi по разным причинам.
Иногда это вызвано неправильной настройкой маршрутизатора. Чтобы изменить настройки, нажмите на ‘DHCP’ в панели управления и убедитесь, что DHCP-сервер включен и работает без сбоев.
Если сервер отключен — сетевые устройства, подключенные к маршрутизатору, не смогут автоматически назначить IP-адрес. После этого доступ в Интернет будет ограничен.
Большинство маршрутизаторов имеют функцию «Белый список». Если MAC-адрес указан в списке, устройства из этого списка будут подключаться без блокировки. Чтобы использовать эту функцию, в настройках должна быть отмечена опция «Безопасность». Фильтрация клиентов по MAC-адресу должна быть отключена.
Если вы не знаете MAC-адрес вашего Smart TV, найдите его в настройках. Найти адрес в настройках телевизора Samsung можно следующим образом: «Поддержка» → «Связаться с Samsung» → «MAC беспроводного интерфейса».
Настройка вступит в силу при перезагрузке маршрутизатора после добавления MAC-адреса в «Белый список».
Если вы видите ошибку ur.bit 2000 (может быть меньше) — это указывает на количество ошибок. Если на изображении большое количество квадратов, уровень сигнала низкий. Доведите уровень сигнала по крайней мере до 80.
Обновление DNS-сервера
Если телевизор Samsung не видит сеть wifi, обновите DNS-сервер. Для обновления DNS-сервера используйте USB-накопитель. Сначала загрузите новые обновления на USB-носитель с официального сайта компании. Перенесите полученные файлы с USB-накопителя на маршрутизатор.
Установите обновление программного обеспечения на телевизор с помощью смартфона. Перезапустите маршрутизатор. После этого маршрутизатор примет и сохранит помещенные в него данные. Если теперь вы не можете использовать USB-накопитель для загрузки обновления сервера, загрузите его непосредственно на смарт-приемник.
Если вы выполняете какие-либо операции, связанные с изменением данных, содержащихся в маршрутизаторе, перезагрузите маршрутизатор сразу после внесения изменений!
Перед обновлением DNS-сервера можно попытаться устранить ошибки на этом сервере. Если у вас возникли трудности с подключением к Интернету через смарт-концентратор, используйте введенные вручную адреса DNS-серверов. Обновление приложения.
Если интеллектуальный концентратор был обновлен, повторите попытку позже. Затем подключитесь непосредственно к wi-fi. Узнайте в службе технической поддержки вашего интернет-провайдера адреса серверов, которые можно использовать в этой ситуации. OpenDNS, Google, Yandex могут предоставить вам соответствующие адреса серверов.
Сброс настроек телевизора
Перед очисткой настроек сохраните основную информацию о телевизоре Smart TV. После сброса настроек вы сможете снова получить к нему доступ. Чтобы сбросить данные, выполните следующие действия: «Поддержка» → «Самодиагностика» → «Сброс».
Обновление прошивки телевизора
Для правильной работы телевизора Smart TV необходимо периодически обновлять его. Способы обновления телевизора:
- через беспроводную сеть;
- По кабелю;
- Использование USB-накопителя.
Если подключение к Интернету через домашнюю сеть Wi-Fi не устанавливается, используйте кабель или USB-накопитель. Как обновить программное обеспечение, подробно описано в инструкции, которую можно найти на официальном сайте производителя телевизора. Для этого нажмите «Помощь». Если прошивка телевизора не обновляется, повторите попытку позже.
Во время обновления или установки программного обеспечения телевизор не должен быть выключен! Используйте лицензионные версии обновления, чтобы избежать программных и аппаратных сбоев.
Изменение метода подключения к Wi-Fi
Если при синхронизации телевизора с адаптером вручную ввести идентификационную информацию, также могут возникнуть проблемы с подключением. Тогда вы можете использовать другой способ подключения к сети. Например, технология WPS (Wi-Fi Protected Setup).
Это программное обеспечение позволяет безопасно настроить беспроводную сеть, даже не имея высшего образования. С помощью этой программы вы быстро установите соединение между устройствами. Чтобы услуга работала правильно, необходимо настроить ее в соответствии с инструкциями на телевизоре и на маршрутизаторе. На маршрутизаторе вы можете сделать то же самое в панели управления. Или же на задней панели маршрутизатора есть кнопка отключения, которая позволяет это сделать.
Для входа в панель управления используйте идентификационные данные, указанные на задней панели маршрутизатора. После входа в веб-интерфейс перейдите на вкладку ‘WPS’. Высокоскоростное подключение к Интернету будет доступно в течение 1-2 минут.
Если при настройке уже использовалась функция «WPS», но вы все равно не можете подключиться к беспроводной сети, введите идентификационные данные вручную.
Эта ситуация указывает на то, что сеть скрыта. Затем вам нужно будет ввести как ключ доступа, так и имя сети при установлении идентификации. Перед обновлением программного обеспечения измените статус скрытых сетей на открытый, так как не все телевизоры могут искать скрытые сети.
Почему телевизор не видит маршрутизатор? Без специализированного обучения невозможно угадать причину проблемы.
Ошибки беспроводной сети могут быть внутренними или внешними. Если предпринятые действия не дали результата, ищите проблемы во внешних соединениях.
Для этого используйте внешний адаптер. Лучше выполнить подключение с помощью USB-кабеля, так как при подключении к сети не возникнет ошибки.
Чтобы избежать проблем при попытке подключить кабель, предварительно изучите список поддерживаемых модулей на смарт-телевизоре. И убедитесь, что адаптер совместим с вашим телевизором. В противном случае купите другую модель адаптера.
Если телевизор Samsung не подключается к wifi и ни один из известных способов настройки не помог, стоит подумать о том, что причиной проблемы может быть и механическая поломка адаптера.
Затем обратитесь в магазин, где вы приобрели маршрутизатор.
Если неисправность возникла в течение гарантийного срока изделия, маршрутизатор будет отправлен магазином на сервисное обслуживание.
В случае, если после осмотра выяснится, что неисправность возникла не по вине пользователя, маршрутизатор будет отремонтирован. Если ремонт невозможен, маршрутизатор будет бесплатно обменен на новое устройство.
Неисправности также могут привести к сбою в работе маршрутизатора. Если маршрутизатор неисправен, следует также обратиться в магазин, где вы его приобрели, где товар обменяют на новый без дополнительной оплаты.
Однако прежде чем отнести маршрутизатор в сервисный центр, вы можете убедиться, что проблема не на аппаратном уровне. Вы можете попробовать подключиться к Интернету через кабель.
Свяжитесь с разработчиком приложения
Если какое-либо устройство или приложение работает со сбоями, обратитесь в службу технической поддержки. Там вы быстро получите рекомендации по решению проблем с оборудованием. И вы сможете исправить ошибки программного обеспечения и настроить его работу. Если, конечно, для этого не требуется вмешательство специалиста.
Как вести учётную запись на телевизоре Samsung?
Создайте учетную запись Samsung
- Откройте главное меню.
- Выберите «Интеллектуальные функции» в главном меню, затем нажмите ENTER.
- Выберите «Пользователь …
- Выберите «Создать учетную запись…».
- Выберите «Создать учетную запись Samsung», затем нажмите кнопку ввода.
Установка альтернативных адресов DNS
Подмножеством предыдущей причины может быть проблема с DNS-сервером: существующий адрес устарел или не позволяет программному обеспечению получить полный доступ к Всемирной паутине. Функциональность Samsung Smart TV позволяет изменить эти адреса — выполните следующие действия:
- Вызовите «Настройки» и выберите «Общие», а затем «Сеть».
Как часто обновляются смарт-телевизоры?
Отраслевые эксперты утверждают, что телевизоры заменяются в среднем каждые 7-8 лет.
Всё о Smart Hub на Samsung: основные функции и советы по устранению неполадок в работе
В последние годы было много разговоров о Smart Hub на телевизорах Samsung, но мало кто понимает, в чем суть этой услуги. Даже сейчас в Интернете некоторые считают, что это фирменная оболочка Samsung, другие — что это небольшая особенность или что-то еще. Важно правильно понять, что такое Smart Hub, только тогда вы сможете воспользоваться всеми его функциями.
Чтобы расставить все по своим местам, мы провели тщательный анализ сервиса и готовы не только объяснить его особенности, но и помочь исправить основные ошибки.
Полезные советы
- Перед подключением маршрутизатора изучите его руководство пользователя. Так как многие проблемы возникают из-за неправильного подключения.
- Если скорость интернета низкая, видео 4K и Full HD будет отставать на телевизоре. Остановите его на несколько минут или установите разрешение 360p или 720p.
- Для функции RESET и активации WPS на некоторых маршрутизаторах используется одна и та же кнопка. Чтобы сбросить настройки, удерживайте ее нажатой в течение нескольких секунд.
- Чтобы узнать маску подсети и шлюз, выберите в меню командную строку и нажмите Start. В открывшемся окне введите команду: «ipconfig /all» и нажмите «Enter».
- Проверьте настройку выбора канала. Если включена функция «Автоматический выбор», измените ее на «Ручной выбор».
- Во время установки обновления телевизор не должен быть выключен. Используйте источник бесперебойного питания, так как возможны перепады напряжения.
Действия при подписках, отписках
Посмотрите на таблицу выше, чтобы узнать, превышаете ли вы установленные лимиты. Будьте очень осторожны, если вы пользуетесь какими-либо мошенническими сайтами, услугами или программами. Как было написано выше, веб-алгоритмы отслеживают все, поэтому вот несколько общих советов:
- Пользуйтесь только услугами с положительными отзывами.
- Приостановить текущую акцию до тех пор, пока она не будет разблокирована.
- Свяжите профиль и создайте для него аккаунты в социальных сетях. Часто получают подписчиков из других социальных сетей и мессенджеров: VK, Facebook, Viber.
- Регулярно обновляйте свои посты и сториз, создавайте уникальный контент.
- Убедитесь, что ваш номер телефона и электронная почта подтверждены в настройках.
Чем подробнее ваш профиль и чем больше у вас связей в социальных сетях, тем больше доверия вызывает ваша страница. Если вы уже поймали блок за накрутку — обратитесь в службу поддержки, ограничения обычно снимаются через 48 часов. Если вы не нарушили условия обслуживания сайта, блок будет снят еще быстрее.
На этой странице вы можете найти официальную рекомендацию сервиса.
Подключение к другой точке доступа
Причиной зависания обновления прошивки Smart Hub могут быть проблемы с Интернетом — например, недостаточная пропускная способность Интернета или провайдер заблокировал определенные IP-адреса, к которым может получить доступ программное обеспечение. Для диагностики можно использовать смартфон на базе Android: большинство современных устройств имеют возможность превратить его в беспроводную точку доступа — один из наших авторов уже рассказывал об этом в отдельном руководстве.
Решение проблем с активностью опции «Расширить том» в Windows 7
- Причины возникновения проблемы и способы их устранения
- Способ 1: Изменение типа файловой системы
- Способ 2: Как создать нераспределенное дисковое пространство
При изменении размера разделов на жестком диске компьютера вы можете столкнуться с проблемой, что опция «Расширить том» в окне инструмента управления дисковым пространством не будет активна. Давайте выясним, какие факторы могут вызвать недоступность этой опции и как это исправить на компьютере с Windows 7.
Причины возникновения и решения проблемы
Причину проблемы, исследованной в данной статье, можно отнести к двум основным факторам:
- Файловая система имеет тип, отличный от NTFS;
- На диске нет нераспределенного пространства.
В оставшейся части этой статьи будут описаны шаги, которые необходимо предпринять в каждом случае, чтобы диск мог расширяться.
Способ 1: Изменение типа файловой системы
Если тип файловой системы раздела, который вы хотите расширить, не NTFS (например, FAT), вы должны отформатировать его соответствующим образом.
Внимание! Перед форматированием не забудьте перенести все файлы и папки с раздела, который вы собираетесь форматировать, на внешнее устройство хранения данных или на другой том жесткого диска. В противном случае после форматирования все данные будут безвозвратно утеряны.
Нажмите «Пуск» и выберите «Компьютер».
В результате появится список разделов на всех дисковых устройствах, подключенных к компьютеру. Щелкните правой кнопкой мыши на томе, который нужно расширить. В появившемся меню выберите Format…..
В окне подтверждения форматирования убедитесь, что в раскрывающемся списке File System выбрана NTFS. В списке методов форматирования можно оставить выбранным вариант «Быстрое» (так как он установлен по умолчанию). Нажмите кнопку «Начать», чтобы начать процедуру.
После этого раздел будет отформатирован в правильный тип файловой системы, а проблема с доступными вариантами расширения тома будет решена
Урок:
Форматирование жесткого диска
Как отформатировать диск C в Windows 7
Метод 2: Создание нераспределенного дискового пространства
Описанный выше метод не поможет вам решить проблему с доступностью опций расширения тома, если причиной является недостаток нераспределенного дискового пространства. Также важно, что эта область должна находиться в окне оснастки «Управление дисками» справа от расширяемого тома, а не слева от него. Если нераспределенного пространства нет, его следует создать, удалив или сжав существующий том.
Внимание! Обратите внимание, что нераспределенное пространство — это не свободное дисковое пространство, а нераспределенное пространство на определенном томе.
Чтобы получить нераспределенное пространство при удалении раздела, сначала переместите все данные с тома, который вы собираетесь удалить, на другой носитель, так как после процедуры вся информация на этом носителе будет уничтожена. Затем в окне «Управление дисками» щелкните на имени тома, расположенного непосредственно справа от того, который вы хотите расширить. Выберите «Удалить том» из появившегося списка.
Появится окно с предупреждением о том, что все данные на удаляемом разделе будут безвозвратно потеряны. Однако, поскольку все данные уже перенесены на другой носитель, смело нажимайте «Да».
После этого выбранный том будет удален, а опция «Расширить том» станет активной для раздела слева от него.
Вы также можете создать нераспределенное дисковое пространство, сжав том, который вы собираетесь расширить. Важно, чтобы сжимаемый раздел имел тип файловой системы NTFS, иначе он не будет работать. В противном случае перед выполнением процедуры сжатия выполните действия, описанные в Методе 1.
В разделе «Управление дисками» щелкните раздел, который нужно расширить. В появившемся меню выберите «Сжать том».
Ваш том будет запрошен на наличие свободного места для сжатия.
В появившемся окне в поле «Распределение пространства» можно ввести объем сжимаемого пространства. Однако оно не должно быть больше значения, отображаемого в поле Доступное пространство. Нажмите «Сжать» после указания тома.
Затем будет запущен процесс сжатия тома, после чего появится свободное нераспределенное пространство. Это приведет к тому, что опция ‘Expand Volume’ станет активной для этого раздела диска.
В большинстве случаев, когда пользователи обнаруживают, что опция ‘Expand Volume’ не активна в Disk Management, они могут решить проблему, либо отформатировав жесткий диск в файловую систему NTFS, либо создав нераспределенное пространство. Разумеется, метод решения проблемы должен выбираться только в соответствии с фактором, вызвавшим проблему.
Как войти в сервисное меню телевизора Samsung?
Способ 1 для вызова сервисного меню
Переведите телевизор в режим ожидания, выключите телевизор с помощью пульта дистанционного управления, затем последовательно нажимайте кнопки на пульте дистанционного управления: «Info, Menu, Mute, Power», после чего телевизор включится и на экране появится сервисное меню.
Как отключить автоматическое обновление смарт хаб?
Инструкции по отключению автоматических обновлений:
- Откройте SmartHub.
- Перейдите в «Дополнения».
- Нажмите «Настройки» в правом верхнем углу
- Прокрутите вниз до пункта «Автообновление».
- Нажмите OK и выберите «Отключить».
Как вы исправите, что Smart Hub обновляется?
Если телевизор Samsung сбой в режиме «Smart Hub обновляется», попробуйте выключить телевизор, подождать 30 секунд и снова включить телевизор….. Подождите 5 минут, затем снова подключите телевизор к сети и выключите его еще на 30 секунд.
Инструкция по настройке Smart TV со Smart Hub
Пользователю будет полезна помощь в настройке Smart TV. Чтобы вы не заблудились в процессе, мы подготовили подробное руководство.
- . Это можно сделать с помощью кабеля Ethernet, Wi-Fi или модема. Наиболее удобный способ подключения — через Wi-Fi. Убедитесь, что качество соединения остается высоким, а скорость составляет не менее 20 Мбит/с.
- Включите экран телевизора и нажмите кнопку «Smart» на пульте дистанционного управления в главном меню. Должно открыться меню Smart Hub. Полезно! Если у вас нет пульта дистанционного управления для телевизора, вы можете использовать смартфон с приложением TV Remote Control или аналогичным.
- Создайте профиль для телевизора Smart TV. Для этого нажмите кнопку ‘A’, выберите ‘Войти’ и нажмите на пункт ‘Создать учетную запись’. Подтвердите, что вы ознакомились с договором об оказании услуг по ходу дела.
- Войдите в только что созданную учетную запись. Нажмите «A» на самом пульте дистанционного управления, введите свой логин и пароль и нажмите «Login».
- Синхронизируйте телевизор с TENET-TV. Нажмите «D» (или «Tools») на пульте дистанционного управления и в разделе «Настройки» нажмите «Развитие».
- Перейдите в раздел «Настройки IP-адреса» и установите IP-адрес Smart Hub — 195.138.78.68.
- При необходимости зарегистрируйте телевизор в форме, которая появится в главном меню Smart Hub.
Важно! Если пункт TENET-TV не отображается, дважды нажмите кнопку «Smart» на пульте дистанционного управления.
Вот и все, теперь мы можем пойти в магазин Samsung и загрузить любое приложение, чтобы смотреть фильмы, искать информацию в Интернете и играть в игры. Как видите, здесь нет ничего сложного. Однако бывают исключения, когда загруженные приложения отказываются запускаться, но на этот случай у нас есть решение.
Сервис Smart Hub: как настроить и способы устранения неполадок
Все современные телевизоры Samsung имеют встроенную платформу под названием Smart Hub. Однако человеку, который никогда не сталкивался со Smart TV, это название вряд ли что-то скажет. Путаница среди массы виджетов, множество кнопок и предложений, с которыми нелегко справиться, — все это ждет новичка, осваивающего smart TV. Но не отчаивайтесь, подробный анализ сервиса и инструкции по его настройке помогут быстро во всем разобраться.
Обновление прошивки
Если вышеперечисленные меры оказались неэффективными, стоит обновить системное программное обеспечение вашего устройства, особенно если его поддержка все еще доступна и регулярно выпускаются новые версии прошивок.
- Зайдите в меню телевизора, воспользуйтесь опцией «Поддержка» и выберите опцию «Обновление ПО».
Вариант установки новой версии прошивки — это крайняя мера, и если она не помогает, то дело в аппаратном компоненте телевизора: например, неисправен сетевой модуль, что также требует визита в мастерскую.
Что делать, если Смарт Хаб не работает
Это случается нечасто, но бывает, что платформа не запускается или при нажатии кнопки на пульте появляется только черный фон. Причин неисправности может быть несколько, давайте рассмотрим наиболее распространенные из них и способы их устранения.
Сбой в приложении
Если приложение не открывается, просто переустановите его:
- Наведите курсор на нефункционирующий виджет;
- нажмите кнопку «Инструменты» на пульте дистанционного управления;
- Выберите «Переустановить».
Дождитесь завершения переустановки. Если это не помогло или модель вашего телевизора не поддерживает этот метод, можно попробовать другой.
Блокировка IP-адреса
Иногда некоторые интернет-провайдеры блокируют IP-адрес некоторых программ, что препятствует их работе. Чтобы проверить версию, необходимо изменить подключение, например, отдав смартфон и подключив к нему Smart TV.
Неисправности в DNS сервере
Чтобы устранить эту проблему, перепишите настройки DNS:
- стартовые настройки;
- открыть «Генерал»;
- Затем перейдите в раздел «Сеть», «Состояние сети»;
- выберите «Настройка IP»;
- затем в новом окне нажмите на «Конфигурация DNS» и «Ввести вручную»;
- в поле «DNS-сервер» введите: 8.8.8.8, если не совпадает, то 208.67.222.222;
После сохранения настроек отключите телевизор от сети. После перезапуска приложение должно начать работать.
Сколько времени требуется для обновления Samsung Smart TV?
Это может занять более 1 мин. Следуйте приведенным ниже инструкциям, чтобы начать процесс обновления. По завершении процесса Samsung Smart TV автоматически выключится, а затем снова включится, указывая на то, что обновление программного обеспечения было установлено правильно и готово к использованию.
Подключите телевизор к другой точке доступа Wi-Fi
Приложение может не работать, потому что ваш интернет-провайдер блокирует некоторые IP-адреса, к которым приложение может получить доступ.
Чтобы проверить это, подключите телевизор к другой точке доступа. Самый простой способ — превратить свой смартфон в точку доступа Wi-Fi и подключиться к ней.
Убедитесь, что приложение работает.
Если приложение работает, то с вашим телевизором все в порядке, проблема заключается в вашем интернет-провайдере.
Если приложение не работает, перейдите к следующей рекомендации.
Как закрыть приложение на смарт ТВ Самсунг?
Чтобы закрыть приложение на телевизоре Samsung Smart TV (Tizen), нажмите и удерживайте кнопку назад на пульте дистанционного управления.
Причины блокировки действий
Прежде чем мы обратимся к вопросу блокировки, давайте рассмотрим, откуда она вообще берется, особенно если мы регистрируем новый аккаунт? Основные причины можно отнести к одной из следующих категорий:
- Массовые лайки на страницах пользователей.
- Незапрошенные подписки и отписки, вызвавшие подозрение.
- Использование сторонних программ и услуг для подбора персонала.
- Подозрительная активность, массовые жалобы на ваш счет.
- Ваш аккаунт был случайно заблокирован.
В случае подозрительной активности на вашем профиле, Instagram заблокирует ваш аккаунт. В этой ситуации вы обязательно получите уведомление по электронной почте или SMS. Вы получите сообщение на адрес или номер телефона, указанный вами при регистрации.
Заблокировано при регистрации – что делать?
Если при регистрации нового аккаунта вы получаете сообщение о блокировке, возможно, вы используете VPN-соединение или подозрительные прокси-серверы. Или IP-адрес, который вы использовали для создания новой учетной записи, был заблокирован. Нажмите «Сообщить о проблеме» и подробно опишите ситуацию.
Как мне обновить свой Smart Hub?
Как обновить устройство Smart Hub?
- Smart Hub должен быть включен и сначала подключен к приложению телефона через Bluetooth.
- Нажмите значок «Настройки» на главном экране.
- Нажмите пункт Проверить обновления прошивки в нижней части экрана.
- Нажмите (Начать обновление).
Действие заблокировано попробуйте еще раз позже в Инстаграм – что делать?
В мегапопулярной сети Instagram пользователи столкнулись с неприятной ошибкой при регистрации, проставлении лайков и подписке: «Действие заблокировано. Повторите попытку позже». Политика компании гласит, что они блокируют определенные действия таким образом, чтобы защитить других пользователей от определенного контента и действий. О том, что это значит и как устранить проблему, мы поговорим позже.
Сброс параметров телевизора
В ситуации, когда не помог даже сброс Smart Hub, остается только последняя радикальная мера — восстановление заводских настроек всего телевизора. Мы уже проходили эту процедуру, и вот ссылка на соответствующие инструкции.
Напоминание! Сброс к заводским настройкам влечет за собой удаление всех пользовательских данных, поэтому любые дальнейшие действия выполняются на свой страх и риск!
Смените адрес DNS-сервера
Помимо вашего интернет-провайдера, проблема может заключаться в вашем DNS-сервере. Чтобы проверить это, измените адрес DNS-сервера на телевизоре.
Выберите опцию «Общие», если она есть у вашего телевизора. Если нет, перейдите к следующему шагу.
Выберите Сеть.
Выберите Состояние сети.
Обеспечить доступ к Интернету.
Выберите «Настройки IP.
Нажмите «Настройки DNS» и выберите «Ввод вручную».
Установите флажок в поле «DNS-сервер» и введите 8.8.8.8 или 208.67.222.222. Нажмите «Готово», а затем нажмите «Назад».
Нажмите «OK», чтобы сохранить настройки.
После сохранения настроек убедитесь, что телевизор подключен к Интернету.
Перезапустите телевизор и проверьте, работает ли приложение после перезапуска.
Если приложение работает, телевизор в порядке, продолжайте его использовать.
Если приложение не работает, перейдите к следующей рекомендации.
Как установить сторонние виджеты для Samsung Smart TV?
Как установить сторонние приложения на телевизор Samsung Smart TV
- Откройте браузер на телевизоре Samsung Smart TV.
- Найдите веб-сайт, используя apk-файл приложения, которое вы хотите установить (используйте только надежные сайты!).
- Нажмите на ссылку для скачивания
- Выберите загруженный файл
- Нажмите установить
Способ 4: Сброс настроек Smart Hub
Если ни один из вышеперечисленных способов не сработал, вам остается сбросить основные настройки приложения.
- Перед выполнением процедуры убедитесь, что телевизор сертифицирован в стране вашего проживания, иначе после сброса настроек он может быть заблокирован. Дело в том, что в 2020 году Samsung начала бороться с «серыми» устройствами (устройства для одной страны, которые продаются в другой) и ввела региональную блокировку. Чтобы проверить сертификацию, посмотрите на наклейку на задней панели телевизора — серийный номер должен заканчиваться двухбуквенным кодом страны: RU — Российская Федерация, UA — Украина, AK — Республика Казахстан и так далее. Если вы обнаружите, что ваше устройство «посерело», прекратите использовать этот метод и воспользуйтесь другим.
- Для выполнения сброса откройте «Настройки» и нажмите «Поддержка». — пункт «Самодиагностика» или «Smart Hub», в зависимости от модели телевизора и версии прошивки.
- Перейдите к пункту «Smart Hub Reset» и нажмите на него.
Для подтверждения операции необходимо ввести PIN-код — по умолчанию 0000.
- Подождите, пока произойдет сброс, а затем вернитесь на главный экран и откройте панель «APPS». Система попросит вас выполнить начальную настройку — выполните ее, следуя инструкциям на дисплее.
Эта процедура эффективно устраняет рассматриваемую проблему, но применяется только при соблюдении перечисленных выше условий.
Как обновить Samsung Apps на Smart TV?
Обновление приложений на телевизоре Samsung Smart TV
- Нажмите кнопку Smart Hub на пульте дистанционного управления телевизора.
- В меню выберите Приложения.
- В следующем меню выберите «Мои приложения и настройки».
- Установите для автоматического обновления значение Вкл.
Как на смарт ТВ обновить браузер?
Нажмите кнопку Настройки на пульте дистанционного управления телевизора. В открывшемся меню настроек телевизора найдите раздел «Поддержка», а в нем пункт «Обновление ПО».
Активация и синхронизация
Следующим шагом будет создание учетной записи, вход в систему, а затем настройка синхронизации с сервером. Рассмотрим подробнее, как это сделать, на примере Samsung серии H (действия на других моделях будут аналогичными).
Учетная запись
Невозможно использовать Smart Hub на телевизоре Samsung без регистрации в нем. Для этого вам необходимо:
- нажмите кнопку «Smart Hub» на пульте дистанционного управления, а затем «A»;
- в открывшемся окне найдите «Учетная запись Samsung», а затем «Создать учетную запись Samsung»;
подтвердить соглашение;

После этого будет создан профиль, затем необходимо войти в него:
- перезапустите Smart Hub,
- Войдите в свою учетную запись, введя логин и пароль, выбранные при регистрации.
Синхронизация
Чтобы устройство могло обновлять виджеты или программное обеспечение, когда это необходимо, обновление должно быть настроено на сервере. Это делается через приложение Tenet-TV, но для его настройки необходимо:
- откройте меню настроек телевизора с помощью клавиши «D» или «Tools» на ПУ;
- Появится окно, в котором необходимо выбрать «Setup», а затем «Development»;
- нажмите на «Настройка IP-адреса»;
- введите стандартный: 195.138.78.68;
- согласие на дальнейшую синхронизацию приложения.
Если все сделано правильно, на экране должно появиться сообщение о завершении синхронизации. Затем вернитесь в меню «Smart Hub» и запустите виджет Tenet-TV (если не получается, дважды щелкните на кнопке Smart).
В новой вкладке необходимо зарегистрировать устройство: вместо имени пользователя и пароля нужно указать данные регистрационных документов устройства (можно узнать: у продавца, у представителя Samsung или в книге по эксплуатации телевизора), и это будет последним шагом установки синхронизации.
Нужно ли обновлять прошивку телевизора Самсунг?
В общем, практически все преимущества, которые отличали Smart TV от устройства Samsung без дополнительных функций, исчезнут. Единственный вывод, который можно сделать из всего этого, заключается в том, что Smart нуждается в обновлении.
Что произойдет, если я перезагружу Smart Hub?
Если у вас телевизор Smart TV, сброс Smart Hub удалит всю информацию из вашей учетной записи и восстановит заводские настройки. После сброса Smart Hub вам нужно будет снова связать свою учетную запись с любыми службами.
Почему сервис не работает
Иногда случается, что игра или программа на Smart Hub не работает — когда вы пытаетесь войти в приложение, загорается только черный экран или вообще ничего не происходит. Ниже мы опишем, что делать в таких ситуациях.
Переустановка программы
Если определенная программа не запускается в Smart Hub, необходимо ее переустановить. Для этого вам необходимо:
- откройте службу и перейдите в раздел Samsung Apps;
- найдите неисправное приложение;
- щелкните по значку, удерживая клавишу Enter, и в появившемся меню выберите «Переустановить»;
- Дождитесь завершения операции и попробуйте перезапустить приложение.
Приведенные выше шаги относятся к телевизорам Samsung, которые работают на платформе Tizen с 2015 года. Для других моделей процедура переустановки приложения может отличаться. Подробное описание можно найти в руководстве пользователя, которое поставляется в печатном виде вместе с приемником или «встроено» в его меню.
Изменение точки доступа WiFi
В некоторых случаях, когда определенные приложения не работают, определенные IP-адреса могут быть заблокированы провайдером. В этой ситуации при попытке запустить приложение появится ошибка или вообще ничего не произойдет. Чтобы убедиться, что причина в провайдере, подключитесь к сети, используя стороннего поставщика услуг, например, точку доступа на мобильном устройстве. Если приложение по-прежнему не работает, возможно, вам нужно искать другую причину.
Сброс настроек
Это процесс удаления всего содержимого, загруженного пользователем, настроек и изменений, внесенных в устройство Smart Hub. После этой процедуры приемник вернется в состояние, в котором он находился после покупки.
Важно: Выполняйте сброс только в том случае, если устройство сертифицировано для страны, в которой оно используется. В случае России на это указывает название модели — оно должно заканчиваться на XRU.
Если Smart Hub сброшен к заводским настройкам на приемнике без сертификата, он может быть заблокирован. В этом случае разблокировать его без изменения региона, в котором находится устройство, практически невозможно.
Чтобы восстановить заводские настройки, необходимо:
- откройте настройки экрана телевизора и перейдите на вкладку «Поддержка»;
- Выберите «Самодиагностика»;
- Нажмите кнопку «Сброс Smart Hub».
Важно: Перед выполнением команды телевизор запросит пароль. По умолчанию используется значение «0000». Если код был изменен, необходимо ввести установленное значение.
Затем необходимо дождаться завершения процедуры, после чего открыть Smart Hub и снова выполнить первоначальную настройку и регистрацию.
Замена DNS
Если нет проблем с поставщиком услуг, но пользователь все равно не может подключиться к услуге, это может означать, что есть проблема с DNS-сервером. Вы должны изменить его, выполнив несколько шагов:
- откройте «Настройки» на телевизоре, затем «Общие»;
- Перейдите на вкладку «Сеть» и выберите «Состояние сети»;
- если нет доступа в Интернет, перейдите в раздел «Настройки IP»;
- там выберите «Настройки DNS» и установите его вручную (можно ввести 8.8.8.8. — сервер от Google, который находится в открытом доступе);
- Затем сохраните изменения и проверьте подключение к Интернету и работу приложения на Smart Hub.
Обновление прошивки
Если приемник не может подключиться к Интернету, другой причиной может быть устаревшая прошивка. Чтобы исправить это, необходимо загрузить и установить новую версию программного обеспечения. Для этого включите приемник, перейдите в раздел «Настройки», а затем в раздел «Поддержка». Там нужно выбрать «Обновление ПО» и нажать «Обновить сейчас». Если будет обнаружена новая прошивка, вы получите уведомление и предложение установить ее. Вы должны нажать «Да», чтобы подтвердить действие. Пока телевизор обновляется, рекомендуется выполнять другие действия, так как это довольно длительный процесс. Если новая микропрограмма не обнаружена, завершите этот шаг.
Совет! Не рекомендуется искать прошивку на специальных сайтах, таких как 4PDA, или устанавливать программное обеспечение других производителей, так как это может привести к выходу телевизора из строя.
Свяжитесь с разработчиком приложения
Если приведенные выше рекомендации не помогли и приложение по-прежнему не работает, свяжитесь с разработчиком приложения.
Обычно контакты указаны в подробном описании приложения в Samsung Apps, например, для YouTube — youtubetv-help@google.com. найдите подробное описание приложения в магазине Samsung Apps, затем выберите три точки на экране.
.
В открывшемся окне попытайтесь найти контакты разработчика: обычно это веб-сайт или электронная почта.
Samsung Smart Hub — это собственная служба компании Samsung. Он используется в телевизорах Smart TV производителя для обеспечения доступа к приложениям и играм, магазину контента и другим мультимедийным развлечениям. Для комфортного использования этой технологии важно понимать, что это за услуга, из каких разделов она состоит, как ее можно настроить, а также какие проблемы возникают и как их устранить. Ответы на эти вопросы можно найти в нашем материале.
One of my employees recently got a CAC card and a USB reader.
The reader works fine, and I can see the certificates if I open IE9 and go to Options > Content > Certificates > Personal.
When I go to a DoD website (Internet Explorer JPAS) and click the CAC button, a dialog comes up with the different certs. I select DOD CA-25, type in my PIN and then the webpage errors out. (Internet Explorer doesn’t give very good error reporting, but I think it was error 103.)
If I repeat these same steps from my home PC, everything works fine with the same reader and CAC.
What’s going wrong at work?
Updates:
- The error given by Chrome is «error 107»
- I’m running Windows 7 64-bit
- I get the same result with my Cherry st-1044u as my cheap cl-ud-200 63-in-1 card reader; both readers work perfectly on my old machine
Pops
8,28328 gold badges75 silver badges94 bronze badges
asked Aug 19, 2011 at 3:33
4
If your home browser doesn’t ask for a cert, then you may have a different cert set installed. Compare the DoD certs installed on your home browser to those installed on the work machine. Also compare the certs available on the popup to the certs installed on your home machine.
You may be selecting DoD CA that is valid for the CAC but not valid for the website. (If the CAC is signed by multiple CAs)
Are you using the same destination website to test at work and at home?
If not you need to use the same URL to check the CAC operation.
If so check the site’s IP address and certificate. The site may be mirrored on different networks, meaning that depending on where you connect from, the same URL may resolve to different systems, the different systems would likely have different IP addresses.
answered Aug 19, 2011 at 6:46
4
Check the browser crypto settings (SSL, TLS) some site are particular on what they need. The company may have disable settings the site needs.
Also, if you never have been able to get there from work (from any machine), perhaps your public IP is on the DoD firewall black list.
studiohack♦
13.4k19 gold badges85 silver badges118 bronze badges
answered Aug 19, 2011 at 6:00
2
My answer is based on IE. If this is also happening on other browsers, please add the information to your post on the exact error you are encountering and the exact browser version (on both home and office).
Error 107 occurs when the Browser and website cannot agree on the SSL protocol to use. See below my answer point 1 which addresses this problem. Also, error reporting in IE can be improved by going to Control Panel -> Internet Options / Advanced tab / Browsing section, and unchecking «Show friendly HTTP error messages», press OK and restart IE.
I suggest reading this (very long) military article :
SOME PROBLEMS YOU MAY RECEIVE WHILE SETTING UP YOUR CAC READER & SOFTWARE
The article contains multiple solution to many problems. I selected some and remark that most Control Panel -> Internet Options pertains to IE but that some also pertain to other browsers (restart of the browser required after change).
- Internet Options / Advanced tab / Security section, make sure TLS 1.0 & SSL 3.0 are both checked, and SSL 2.0 NOT checked. If this does not help, try also checking SSL 2.0.
- Internet Options / Security tab / Trusted Sites, change the default level to low, add the domain to Trusted Sites. Also click Internet and change the default level to Medium.
- In Internet Options, clear the cache in General tab, Delete… button, place a check-mark on Temporary Internet Files and on Cookies and click the Delete button.
- under Internet Options / Advanced tab / Security section, try checking or unchecking «Allow Active Content from CD to run on My computer».
- Internet Options / Content / Certificates / Personal / Advanced, check the box that says «Client Authentication».
- Internet Options / Security tab, click on Internet and uncheck «Enable Protected Mode».
My addition : Disabling Internet Explorer Enhanced Security Configuration.
For Chrome, see the article I receive Error 107.
answered Sep 2, 2011 at 6:53
harrymcharrymc
431k30 gold badges495 silver badges876 bronze badges
2
Okay so here is what happened. I never found out what the root cause of the issue was but on a whim I created a new user profile on the same machine. Logged into that profile and it workes like a charm.
not sure why but it fixed the issue.
Thanks for everyone that helped
answered Mar 1, 2012 at 2:29
Crash893Crash893
1,5527 gold badges32 silver badges45 bronze badges
Though this answer comes 5 years after the question was asked, I ran into an issue with invalid certificate chains.
Overview
If you’ve installed the other DoD certificates properly (and I will defer to the unclassified documentation on militarycac.com and DoD PKE about InstallRoot ~5.0.0), you may, like me, have conflicting certificate chains.
In the Internet Options configuration tool (or certmgr.msc if that’s your fancy), you need to remove several conflicting certs. You can refer to MilitaryCAC’s writeup, his other writeup (see the pages on «bad certs») or use DoD PKE’s Cross-Certificate remover (available on the same page as InstallRoot, with some documentation) to remove the «bad certs», though MilitaryCAC has found the official tool wanting:
Feel free to use if you want to waste your time.
Remedial Steps
- Ensure DoD certificates are installed (using InstallRoot 5.0.0 or greater;
alternative: non-HTTPS official site; both packages are improperly signed, but should run anyway) - Open the certificates page (Internet Explorer →
Internet Options→Content→Certificatesorcertmgr.mscif you know how to use it). - Remove the invalid Intermediate Certificate Authorities (NOT Trusted Root Certificates)
DoD Interoperability Root CA 1(Exp11/15/2019)DoD Root CA 2(Exp9/6/2019; why is a root CA in intermediate certs?)SHA-1 Federal Root CA G2(Exp12/31/2019)DoD Interoperability Root *something*(Exp8/15/2019)DoD Root CA 3(Exp2/17/2019)Federal Bridge CA 2016(Exp11/8/2019)
- Should work. Maybe after a restart.
answered Jul 7, 2017 at 3:26
0
One of my employees recently got a CAC card and a USB reader.
The reader works fine, and I can see the certificates if I open IE9 and go to Options > Content > Certificates > Personal.
When I go to a DoD website (Internet Explorer JPAS) and click the CAC button, a dialog comes up with the different certs. I select DOD CA-25, type in my PIN and then the webpage errors out. (Internet Explorer doesn’t give very good error reporting, but I think it was error 103.)
If I repeat these same steps from my home PC, everything works fine with the same reader and CAC.
What’s going wrong at work?
Updates:
- The error given by Chrome is «error 107»
- I’m running Windows 7 64-bit
- I get the same result with my Cherry st-1044u as my cheap cl-ud-200 63-in-1 card reader; both readers work perfectly on my old machine
Pops
8,28328 gold badges75 silver badges94 bronze badges
asked Aug 19, 2011 at 3:33
4
If your home browser doesn’t ask for a cert, then you may have a different cert set installed. Compare the DoD certs installed on your home browser to those installed on the work machine. Also compare the certs available on the popup to the certs installed on your home machine.
You may be selecting DoD CA that is valid for the CAC but not valid for the website. (If the CAC is signed by multiple CAs)
Are you using the same destination website to test at work and at home?
If not you need to use the same URL to check the CAC operation.
If so check the site’s IP address and certificate. The site may be mirrored on different networks, meaning that depending on where you connect from, the same URL may resolve to different systems, the different systems would likely have different IP addresses.
answered Aug 19, 2011 at 6:46
4
Check the browser crypto settings (SSL, TLS) some site are particular on what they need. The company may have disable settings the site needs.
Also, if you never have been able to get there from work (from any machine), perhaps your public IP is on the DoD firewall black list.
studiohack♦
13.4k19 gold badges85 silver badges118 bronze badges
answered Aug 19, 2011 at 6:00
2
My answer is based on IE. If this is also happening on other browsers, please add the information to your post on the exact error you are encountering and the exact browser version (on both home and office).
Error 107 occurs when the Browser and website cannot agree on the SSL protocol to use. See below my answer point 1 which addresses this problem. Also, error reporting in IE can be improved by going to Control Panel -> Internet Options / Advanced tab / Browsing section, and unchecking «Show friendly HTTP error messages», press OK and restart IE.
I suggest reading this (very long) military article :
SOME PROBLEMS YOU MAY RECEIVE WHILE SETTING UP YOUR CAC READER & SOFTWARE
The article contains multiple solution to many problems. I selected some and remark that most Control Panel -> Internet Options pertains to IE but that some also pertain to other browsers (restart of the browser required after change).
- Internet Options / Advanced tab / Security section, make sure TLS 1.0 & SSL 3.0 are both checked, and SSL 2.0 NOT checked. If this does not help, try also checking SSL 2.0.
- Internet Options / Security tab / Trusted Sites, change the default level to low, add the domain to Trusted Sites. Also click Internet and change the default level to Medium.
- In Internet Options, clear the cache in General tab, Delete… button, place a check-mark on Temporary Internet Files and on Cookies and click the Delete button.
- under Internet Options / Advanced tab / Security section, try checking or unchecking «Allow Active Content from CD to run on My computer».
- Internet Options / Content / Certificates / Personal / Advanced, check the box that says «Client Authentication».
- Internet Options / Security tab, click on Internet and uncheck «Enable Protected Mode».
My addition : Disabling Internet Explorer Enhanced Security Configuration.
For Chrome, see the article I receive Error 107.
answered Sep 2, 2011 at 6:53
harrymcharrymc
431k30 gold badges495 silver badges876 bronze badges
2
Okay so here is what happened. I never found out what the root cause of the issue was but on a whim I created a new user profile on the same machine. Logged into that profile and it workes like a charm.
not sure why but it fixed the issue.
Thanks for everyone that helped
answered Mar 1, 2012 at 2:29
Crash893Crash893
1,5527 gold badges32 silver badges45 bronze badges
Though this answer comes 5 years after the question was asked, I ran into an issue with invalid certificate chains.
Overview
If you’ve installed the other DoD certificates properly (and I will defer to the unclassified documentation on militarycac.com and DoD PKE about InstallRoot ~5.0.0), you may, like me, have conflicting certificate chains.
In the Internet Options configuration tool (or certmgr.msc if that’s your fancy), you need to remove several conflicting certs. You can refer to MilitaryCAC’s writeup, his other writeup (see the pages on «bad certs») or use DoD PKE’s Cross-Certificate remover (available on the same page as InstallRoot, with some documentation) to remove the «bad certs», though MilitaryCAC has found the official tool wanting:
Feel free to use if you want to waste your time.
Remedial Steps
- Ensure DoD certificates are installed (using InstallRoot 5.0.0 or greater;
alternative: non-HTTPS official site; both packages are improperly signed, but should run anyway) - Open the certificates page (Internet Explorer →
Internet Options→Content→Certificatesorcertmgr.mscif you know how to use it). - Remove the invalid Intermediate Certificate Authorities (NOT Trusted Root Certificates)
DoD Interoperability Root CA 1(Exp11/15/2019)DoD Root CA 2(Exp9/6/2019; why is a root CA in intermediate certs?)SHA-1 Federal Root CA G2(Exp12/31/2019)DoD Interoperability Root *something*(Exp8/15/2019)DoD Root CA 3(Exp2/17/2019)Federal Bridge CA 2016(Exp11/8/2019)
- Should work. Maybe after a restart.
answered Jul 7, 2017 at 3:26
0